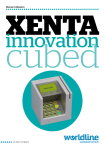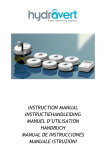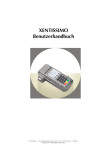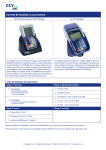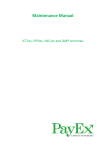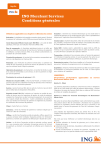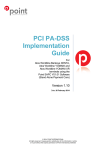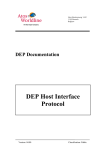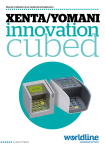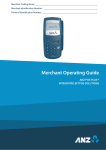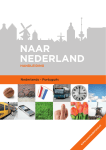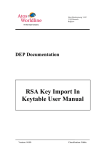Download XENTISSIMO manuel d`utilisation
Transcript
Manuel d’utilisation XENTISSIMO innovation on the move Les informations contenues dans le présent document peuvent éventuellement être adaptées sans préavis et ne peuvent en aucun cas être interprétées comme un quelconque engagement de la part d’Atos Worldline S.A. Le contenu de ce document, en ce compris, et sans limitation, les marques, les concepts, les logos, les textes et les images, est la propriété d’Atos Worldline et est protégé par la loi du 30 juin 1994 relative aux droits d’auteur et droits apparentés et par toute autre législation applicable. XENTISSIMO et les logos d’Atos Worldline et de Banksys sont des marques commerciales d’Atos Worldline. Le contenu du présent document ne peut être reproduit sous quelque forme que ce soit, ou à la demande d’une tierce partie, sans l’accord écrit préalable d’Atos Worldline. À l’exception d’une licence limitée permettant de télécharger et d’imprimer certains éléments de ce document à des fins non commerciales ou personnelles, aucune information contenue dans ce document ne donne un droit ou une licence d’utilisation de matériel qui est la propriété d’Atos Worldline. Atos Worldline accorde un soin et une attention particuliers à la rédaction du présent document et fait en sorte que toutes les informations qu’il contient soient aussi exactes que possible. Atos Worldline ne fournit toutefois aucune garantie légale ou commerciale quant à la technologie décrite dans ce document. La technologie est donc livrée ‘telle quelle’ aux parties, sans la moindre garantie expresse ou implicite, y compris quant à la valeur commerciale et à l’adéquation à un objectif donné. Atos Worldline n’est pas responsable de la précision, de l’exhaustivité ou de l’utilité des informations, produits ou processus décrits dans ce document. Selon l’interprétation la plus large de la législation applicable, ni Atos Worldline ni ses filiales ou sa maison mère, ses directeurs, ses travailleurs ou agents ne sont responsables des dommages causés par l’utilisation de la technologie telle que décrite dans ce document (y compris, mais sans limitation, les dommages directs, indirects, occasionnels ou consécutifs, amendes ou manques à gagner). Les présentes conditions générales sont soumises à la législation belge. En cas de conflit au sujet de l’interprétation ou de l’utilisation de ce document, seuls les tribunaux de Bruxelles sont compétents. Art. 1740000467/2009-12 Manuel d’utilisation XENTISSIMO Version 10.42 © Atos Worldline, decembre 2009 2 1Introduction. . . . . . . . . . . . . . . . . . . . . . . . . . . . . . . . . . . . . . . . . . . . . . . . . . . . 6 2Démarrer votre terminal . . . . . . . . . . . . . . . . . . . . . . . . . . . . . . . . . . . . . . 7 Sélection et démarrage d’une application . . . . . . . . . . . . . . . . . . . . . . . . . . . . . . . . . . . . . . . . 7 Utilisation du mot de passe . . . . . . . . . . . . . . . . . . . . . . . . . . . . . . . . . . . . . . . . . . . . . . . . . . . . 9 Mode administratif pour le commerçant . . . . . . . . . . . . . . . . . . . . . . . . . . . . . . . . 9 Mode réservé au technicien . . . . . . . . . . . . . . . . . . . . . . . . . . . . . . . . . . . . . . . . . . 9 3Exécution des transactions Bancontact/Mister Cash . . . . . . . . . 10 Méthode 1 : Le client introduit d’abord sa carte de paiement . . . . . . . . . . . . . . . . . . . . . . . . 10 Méthode 2 : Le commerçant introduit d’abord le montant . . . . . . . . . . . . . . . . . . . . . . . . . . 12 Méthode 3 : Effectuer une transaction avec < TYPES > . . . . . . . . . . . . . . . . . . . . . . . . . . . . 14 4Effectuer les transactions Proton . . . . . . . . . . . . . . . . . . . . . . . . . . . 16 Le client introduit d’abord sa carte de paiement . . . . . . . . . . . . . . . . . . . . . . . . . . . . . . . . . . 16 Consulter le solde d’une carte Proton. . . . . . . . . . . . . . . . . . . . . . . . . . . . . . . . . . . . . . . . . . . 17 Transfert des recettes Proton . . . . . . . . . . . . . . . . . . . . . . . . . . . . . . . . . . . . . . . . . . . . . . . . . 18 Transferts automatiques . . . . . . . . . . . . . . . . . . . . . . . . . . . . . . . . . . . . . . . . . . . .18 Comment effectuer un transfert nocturne ou un transfert immédiat ? . . . . . . . . 18 5Transactions par carte de crédit . . . . . . . . . . . . . . . . . . . . . . . . . . . . . 20 Méthode 1: Le client introduit d’abord sa carte de crédit . . . . . . . . . . . . . . . . . . . . . . . . . . . 21 Méthode 2 : Le commerçant introduit d’abord le montant . . . . . . . . . . . . . . . . . . . . . . . . . . 22 Méthode 3 : Effectuer une transaction avec < TYPES > . . . . . . . . . . . . . . . . . . . . . . . . . . . . 23 Méthode 4 : Effectuer une transaction en mode entièrement « manuel » . . . . . . . . . . . . . . . 24 Payer avec un pourboire . . . . . . . . . . . . . . . . . . . . . . . . . . . . . . . . . . . . . . . . . . . . . . . . . . . . . 25 Les options du menu carte de crédit . . . . . . . . . . . . . . . . . . . . . . . . . . . . . . . . . . . . . . . . . . . 25 Une vente . . . . . . . . . . . . . . . . . . . . . . . . . . . . . . . . . . . . . . . . . . . . . . . . . . . . . . . 25 Une Réservation . . . . . . . . . . . . . . . . . . . . . . . . . . . . . . . . . . . . . . . . . . . . . . . . . . 26 Annulation d’une vente . . . . . . . . . . . . . . . . . . . . . . . . . . . . . . . . . . . . . . . . . . . . .26 Annulation d’une réservation . . . . . . . . . . . . . . . . . . . . . . . . . . . . . . . . . . . . . . . . 26 Une vente après réservation . . . . . . . . . . . . . . . . . . . . . . . . . . . . . . . . . . . . . . . . 26 Vente « voice referral » . . . . . . . . . . . . . . . . . . . . . . . . . . . . . . . . . . . . . . . . . . . . . 27 Les tickets . . . . . . . . . . . . . . . . . . . . . . . . . . . . . . . . . . . . . . . . . . . . . . . . . . . . . . . . . . . . . . . . 27 3 6 Gestion financière de votre terminal totaux. . . . . . . . . . . . . . . . . . 29 Demande de totaux journaliers . . . . . . . . . . . . . . . . . . . . . . . . . . . . . . . . . . . . . . . . . . . . . . . . 29 Demande de totaux journaliers Bancontact/Mister Cash et Proton . . . . . . . . . . . 29 Demande de totaux journaliers cartes de crédit . . . . . . . . . . . . . . . . . . . . . . . . . 30 Demande de l’ensemble des totaux Bancontact/Mister Cash et Proton . . . . . . . . . . . . . . . . 30 Totaux sur 10 jours . . . . . . . . . . . . . . . . . . . . . . . . . . . . . . . . . . . . . . . . . . . . . . . . 32 Totaux financiers . . . . . . . . . . . . . . . . . . . . . . . . . . . . . . . . . . . . . . . . . . . . . . . . . 33 Compteurs de caissier . . . . . . . . . . . . . . . . . . . . . . . . . . . . . . . . . . . . . . . . . . . . . 34 Totaux / caissier . . . . . . . . . . . . . . . . . . . . . . . . . . . . . . . . . . . . . . . . . . . . . . . . . . 35 Caissier / carte . . . . . . . . . . . . . . . . . . . . . . . . . . . . . . . . . . . . . . . . . . . . . . . . . . . 36 Remise à zéro des compteurs de caissier . . . . . . . . . . . . . . . . . . . . . . . . . . . . . . 37 Ticket . . . . . . . . . . . . . . . . . . . . . . . . . . . . . . . . . . . . . . . . . . . . . . . . . . . . . . . . . . 37 Demande des totaux globaux cartes de crédit . . . . . . . . . . . . . . . . . . . . . . . . . . . . . . . . . . . . 38 Ticket 10 jours . . . . . . . . . . . . . . . . . . . . . . . . . . . . . . . . . . . . . . . . . . . . . . . . . . . 38 Compteurs financiers . . . . . . . . . . . . . . . . . . . . . . . . . . . . . . . . . . . . . . . . . . . . . . 39 Mise au journal des transactions par cartes de crédit . . . . . . . . . . . . . . . . . . . . . 40 7Consulter et modifier les paramètres . . . . . . . . . . . . . . . . . . . . . . . . 41 Modifier les réglages de base du terminal . . . . . . . . . . . . . . . . . . . . . . . . . . . . . . . . . . . . . . . 41 Choix de la langue . . . . . . . . . . . . . . . . . . . . . . . . . . . . . . . . . . . . . . . . . . . . . . . . 42 Réglage du contraste de l’écran . . . . . . . . . . . . . . . . . . . . . . . . . . . . . . . . . . . . . 44 Choix de l’unité monétaire . . . . . . . . . . . . . . . . . . . . . . . . . . . . . . . . . . . . . . . . . . 45 Modification des réglages commerçant . . . . . . . . . . . . . . . . . . . . . . . . . . . . . . . . . . . . . . . . . 46 Données commerçant . . . . . . . . . . . . . . . . . . . . . . . . . . . . . . . . . . . . . . . . . . . . . 46 Bas des tickets . . . . . . . . . . . . . . . . . . . . . . . . . . . . . . . . . . . . . . . . . . . . . . . . . . . 48 Réglage des paramètres caissier . . . . . . . . . . . . . . . . . . . . . . . . . . . . . . . . . . . . . 50 Déterminer la référence pour Bancontact / Mister Cash . . . . . . . . . . . . . . . . . . . 52 Demander le numéro d’identification du terminal (TID) . . . . . . . . . . . . . . . . . . . . . . . . . . . . 53 Définir le nombre de tickets à imprimer . . . . . . . . . . . . . . . . . . . . . . . . . . . . . . . . . . . . . . . . . 54 Bancontact/Mister Cash . . . . . . . . . . . . . . . . . . . . . . . . . . . . . . . . . . . . . . . . . . . . 54 Autres cartes . . . . . . . . . . . . . . . . . . . . . . . . . . . . . . . . . . . . . . . . . . . . . . . . . . . . 56 Consulter et modifier les paramètres de transfert pour Proton . . . . . . . . . . . . . . . . . . . . . . . 59 Consulter et modifier les paramètres pour les cartes de crédit . . . . . . . . . . . . . . . . . . . . . . 61 Tester la connexion réseau . . . . . . . . . . . . . . . . . . . . . . . . . . . . . . . . . . . . . . . . . . . . . . . . . . . 63 4 8 Messages d’erreur possibles et solutions . . . . . . . . . . . . . . . . . . . . 64 9Adresses et numéros de téléphone utiles. . . . . . . . . . . . . . . . . . . . . 66 10Notes . . . . . . . . . . . . . . . . . . . . . . . . . . . . . . . . . . . . . . . . . . . . . . . . . . . . . . . . . . 67 11 Propriétés de votre terminal . . . . . . . . . . . . . . . . . . . . . . . . . . . . . . . . . 68 5 1 Introduction Félicitations pour le choix du XENTISSIMO ! Le XENTISSIMO est un terminal portable de format compact qui offre un large éventail de possibilités. Cet appareil de haute technologie accepte, entre autres, les cartes Bancontact/Mister Cash, Maestro, Proton et les cartes de crédit. Ce guide de l’utilisateur traite des applications de paiement de votre terminal, et plus précisément de la manière de procéder pour effectuer des opérations de paiement avec Proton, Bancontact/Mister Cash et les cartes de crédit. Il explique, en outre, les procédures à suivre pour consulter ou modifier certains paramètres de votre terminal, tels que la langue, les données qui doivent s’imprimer sur le ticket, etc. En concertation avec le vendeur, vous avez déterminé parmi les options de paiement, celles qui conviennent le mieux à votre commerce. En fonction des options retenues, veuillez consulter le chapitre relatif à Bancontact/Mister Cash, à Proton ou aux cartes de crédit. Nous vous référons à la ‘description du terminal XENTISSIMO’ que vous avez reçue avec le terminal, pour l’explication des fonctions générales de l’ensemble du terminal, de son installation, des accessoires et des connexions. 6 2 Démarrer votre terminal Après le raccordement du terminal au secteur et l’exécution des contrôles requis par l’appareil, vous verrez apparaître cet écran de base. READ CARD Lorsque le terminal n’est pas raccordé au secteur, vous appellerez cet écran en appuyant sur la touche Corr Attention ! Par défaut, votre terminal est configuré en anglais. Pour configurer d’abord le choix de la langue, référez-vous au chapitre 7. Sélection et démarrage d’une application Dès que l’écran de base s’affiche, vous pouvez sélectionner et lancer une application de trois manières différentes : 1. soit vous insérez une carte 2. soit vous activez une application via < TYPES > ou < MANUEL > 3. En introduisant d’abord le montant à payer (touche < OK>) LIRE CARTE MANUEL 1. Insertion d’une carte de paiement dans le lecteur 2. Activation de «TYPES» ou «MANUEL» via les touches fonction Touche < OK > Introduction de la carte Insérez la carte de paiement à puce dans le lecteur de cartes à puce ou passez une carte à piste magnétique dans le lecteur de cartes magnétiques. Le terminal reconnaîtra automatiquement le type de carte et démarrera l’application de paiement appropriée. Il se peut qu’une carte de paiement offre plusieurs possibilités de paiement (par exemple Bancontact/Mister Cash et Proton). Dans ce cas, le terminal affichera donc un écran présentant les différentes possibilités et il revient au client de sélectionner l’application souhaitée au moyen de la touche chiffrée correspondante. Si vous choisissez un certain mode de lecture et que le terminal ne parvient pas à lire correctement la carte, il vous demandera d’utiliser un autre mode de lecture. Si le client a introduit sa carte de crédit munie d’une puce, il est donc possible que le terminal demande ‘lire piste magnétique’. Si le client a introduit la carte avec piste magnétique dans le lecteur de cartes, le terminal peut demander ‘lire puce’. 7 Activation d’une application à l’aide des touches de fonction Il vous est possible de charger une application à l’aide des touches de fonction sous < TYPES > ou < MANUEL >. Si vous sélectionnez < TYPES >, vous obtiendrez une liste avec tous les types de cartes de paiement que vous avez effectivement activées sur votre terminal. Vous pourrez sélectionner l’application souhaitée en appuyant sur la touche chiffrée correspondante. Si vous sélectionnez la fonction < MANUEL >, vous pourrez uniquement introduire vous-même les données de la carte de crédit, notamment le numéro de carte (en appuyant ensuite sur la touche OK) et la date d’expiration (en appuyant ensuite sur la touche OK). Cette dernière opération n’est possible que si vous avez préalablement reçu l’autorisation de l’institution de crédit en charge de la gestion de la carte. Introduction du montant avant la lecture de la carte Vous pouvez également démarrer une transaction en commençant par introduire le montant à payer. Le détenteur de carte introduit ensuite sa carte et est immédiatement invité à former son code PIN. Pour procéder de la sorte, appuyez directement sur la touche OK de l’écran de départ. L’écran suivant apparaît alors : ENTRER MONTANT+<OK> 00.00 Les touches chiffrées vous permettent ensuite d’introduire le montant à payer. Attention ! En fonction du paramétrage du XENTISSIMO (voir chapitre 7), vous devrez introduire le montant avec ou sans utilisation de la touche ‘virgule’. Vous devrez toujours introduire le montant complet, y compris les centimes d’euro, même s’ils se chiffrent à 0. 8 Utilisation du mot de passe Pour consulter et modifier certaines données, il est nécessaire d’introduire préalablement un mot de passe. ENTRER MOT DE PASSE Mode administratif (pour le commerçant) Introduisez votre mot de passe (les quatre derniers chiffres de votre numéro de terminal) et appuyez sur OK pour confirmer. Votre numéro de terminal est accessible via MENU 1-4-1 ou sur un auto-collant sur votre terminal. Après avoir introduit votre mot de passe, les chiffres qui précèdent les options du menu sont à présent suivis d’un double point au lieu d’un point simple. Vous continuerez à voir les doubles points tant que vous travaillerez dans ce menu. Dès que vous retournez, avec Stop à l’écran de démarrage, le double point disparaît et l’écran affiche à nouveau la ponctuation normale. Si vous souhaitez modifier ou consulter autre chose par après, le terminal vous demandera à nouveau le mot de passe. Mode réservé au technicien MENU TECHNICIEN MODE PARAMETRE ENTRER MOT DE PASSE ENTRER MOT DE PASSE ou Ces menus sont exclusivement destinés aux techniciens d’Atos Worldline et de ses partenaires. 9 3 xécution des transactions E Bancontact/Mister Cash Attention ! Lorsque le terminal n’est pas relié au secteur, l’écran de départ est accessible en appuyant sur la touche Corr Une transaction Bancontact/Mister Cash peut être démarrée de trois manières différentes : Méthode 1 : en lisant la carte Méthode 2 : en introduisant d’abord le montant. L’avantage de cette méthode est que le XENTISSIMO ne doit être présenté au client qu’une seule fois et que ce dernier voit immédiatement le montant qu’il doit payer. Méthode 3 : en faisant un choix parmi les types de cartes acceptés. Cette méthode est utile lorsque le client a indiqué à l’avance l’application de paiement qu’il souhaite utiliser. Méthode 1 : Le client introduit d’abord sa carte de paiement LIRE CARTE ou Invitez le client à introduire sa carte de paiement. Deux options apparaissent à l’écran : Bancontact/Mister Cash et Proton. 1 NUMERO DE CAISSIER 1234 <OK> POUR CONFIRMER <CORR> POUR MODIFIER Sélectionnez < 1. BANCONTACT/MCA >. (facultatif) Si les paramètres du terminal ont été définis ainsi (voir chapitre 7), vous devrez encore introduire préalablement votre numéro de caissier et appuyer sur < OK >. Selon le réglage des paramètres, l’écran affiche soit le numéro par défaut, soit le dernier numéro utilisé. Touche OK pour confirmer ou Corr pour modifier le numéro. 10 ENTRER MONTANT+<OK> 50.00 REFERENCE 1234 <OK> POUR CONFIRMER <CORR> POUR MODIFIER Saisissez le montant à payer. Confirmez avec OK . (facultatif) Introduisez un numéro de référence si vous avez programmé cette fonction dans les « paramètres cartes » (voir chapitre 7). Selon le réglage des paramètres, l’écran affiche soit le numéro par défaut, soit le dernier numéro utilisé. Touche OK pour confirmer ou Corr pour modifier le numéro. Attention ! À l’aide de la touche de fonction de gauche, vous pouvez aussi introduire des lettres en guise de référence. Appuyez pour cela sur la touche de fonction sous < FCT >, puis x fois sur la touche chiffrée en question jusqu’à ce que la lettre désirée apparaisse. BANCONTACT/MCA CODE CLIENT CODE . . . . . . . ACCEPTE Le montant à payer apparaît à l’écran du terminal et le client est prié d’introduire son code PIN. Si la transaction est acceptée, l’écran affiche “Bancontact/MCA accepté”. Si vous avez activé l’option « ticket », le terminal imprime automatiquement un ticket. Si vous souhaitez un ticket supplémentaire, vous pouvez l’imprimer à l’aide de la touche de fonction sous l’option « TICKET ». 11 Méthode 2 : Le commerçant introduit d’abord le montant Il est également possible de commencer par l’introduction du montant. LIRE CARTE ou NUMERO DE CAISSIER 1234 <OK> POUR CONFIRMER <CORR> POUR MODIFIER Appuyez sur la touche OK (facultatif) Si les paramètres du terminal ont été définis ainsi (voir chapitre 7), vous devrez introduire préalablement votre numéro de caissier et appuyer sur OK Selon le réglage des paramètres, l’écran affiche soit le numéro par défaut, soit le dernier numéro utilisé. Touche OK pour confirmer ou Corr pour modifier le numéro. ENTRER MONTANT+<OK> 50.00 REFERENCE 1234 <OK> POUR CONFIRMER <CORR> POUR MODIFIER Vous pourrez introduire à l’écran le montant à payer. Confirmez en appuyant sur la touche OK . (facultatif) Introduisez un numéro de référence si vous avez programmé cette fonction dans les « paramètres cartes » (voir chapitre 7). Selon le réglage des paramètres, l’écran affiche soit le numéro par défaut, soit le dernier numéro utilisé. Touche OK pour confirmer ou Corr pour modifier le numéro. Attention ! À l’aide de la touche de fonction de gauche, vous pouvez aussi introduire des lettres en guise de référence. Appuyez pour cela sur la touche de fonction, puis x fois sur la touche chiffrée en question jusqu’à ce que la lettre désirée apparaisse. 12 LIRE CARTE Lorsque le terminal demande à lire la carte de paiement, présentez l’appareil au client. Le client introduit sa carte. Deux options apparaissent à l’écran : Bancontact/Mister Cash et Proton. 1 BANCONTACT/MCA CODE CLIENT CODE . . . . . . . ACCEPTE Sélectionnez < 1. BANCONTACT/MCA >. Le montant à payer apparaît à l’écran du terminal et le client est prié d’introduire son code secret. Si la transaction est acceptée, l’écran affiche “Bancontact/MCA accepté”. Si vous avez activé l’option « ticket », le terminal imprime automatiquement un ticket. Si vous souhaitez un ticket supplémentaire, vous pouvez l’imprimer à l’aide de la touche de fonction sous l’option « TICKET». 13 Méthode 3 : Effectuer une transaction avec < TYPES > Appuyez sur < TYPES >. Vous obtiendrez alors la liste des cartes de paiement activées. Deux options apparaissent à l’écran : Bancontact/Mister Cash et Proton. 1 LIRE CARTE NUMERO DE CAISSIER 1234 <OK> POUR CONFIRMER <CORR> POUR MODIFIER Sélectionnez < 1. BANCONTACT/MCA >. Invitez le client à introduire sa carte de paiement. (facultatif) Si les paramètres du terminal ont été définis ainsi (voir chapitre 7), vous devrez encore introduire préalablement votre numéro de caissier et appuyer sur < OK >. Selon le réglage des paramètres, l’écran affiche soit le numéro par défaut, soit le dernier numéro utilisé. Touche OK pour confirmer ou Corr pour modifier le numéro. ENTRER MONTANT+<OK> 50.00 REFERENCE 1234 <OK> POUR CONFIRMER <CORR> POUR MODIFIER 14 Saisissez le montant à payer. Confirmez avec OK (facultatif) Introduisez un numéro de référence si vous avez programmé cette fonction dans les paramètres cartes (voir chapitre 7). Selon le réglage des paramètres, l’écran affiche soit le numéro par défaut, soit le dernier numéro utilisé. Touche OK pour confirmer ou Corr pour modifier le numéro. Attention ! À l’aide de la touche de fonction de gauche, vous pouvez aussi introduire des lettres en guise de référence. Appuyez pour cela sur la touche de fonction sous < FCT >, puis x fois sur la touche chiffrée en question jusqu’à ce que la lettre désirée apparaisse Le montant à payer apparaît à l’écran du terminal et le client est prié d’introduire son code secret. ACCEPTE Si la transaction est acceptée, l’écran affiche “Bancontact/MCA accepté”. Si vous avez activé l’option « ticket », le terminal imprime automatiquement un ticket. Si vous souhaitez un ticket supplémentaire, vous pouvez l’imprimer à l’aide de la touche de fonction sous l’option « TICKET ». 15 4 Effectuer les transactions Proton Le client introduit d’abord sa carte de paiement Contrairement à Bancontact/Mister Cash, les paiements par Proton ne peuvent s’effectuer que d’une seule manière. Le client doit d’abord introduire sa carte. LIRE CARTE ou Invitez le client à introduire sa carte de paiement. Deux options apparaissent à l’écran : Bancontact/Mister Cash et Proton. 2 abc NUMERO DE CAISSIER 1234 <OK> POUR CONFIRMER <CORR> POUR MODIFIER Sélectionnez < 2. Proton > (facultatif) Si les paramètres du terminal ont été définis ainsi (voir chapitre 7), vous devrez introduire préalablement votre numéro de caissier et appuyer sur OK . Selon le réglage des paramètres, l’écran affiche soit le numéro par défaut, soit le dernier numéro utilisé. Touche OK pour confirmer ou Corr pour modifier le numéro. ENTRER MONTANT+<OK> Introduisez ensuite le montant. Confirmez avec OK Le montant à payer apparaît à l’écran du module de base et le client est invité à appuyer sur OK . 16 . ACCEPTE Si la transaction est acceptée, l’écran affiche “Proton accepté”. Si vous avez activé l’option « ticket », le terminal imprime automatiquement un ticket. Consulter le solde d’une carte Proton Si votre client veut consulter son solde Proton, appuyez d’abord sur la touche de fonction située sous le point d’interrogation sur l’écran. LIRE CARTE ou LIRE PUCE Le terminal demandera ensuite à lire la puce (de la carte Proton). Quand le client aura introduit sa carte, le solde apparaîtra à l’écran. Attention ! Dès que le client introduit une carte de paiement sans avoir appuyé au préalable sur la touche de fonction sous le point d’interrogation, une transaction de paiement démarre. Le solde Proton ne peut pas être consulté durant la transaction. 17 Transfert des recettes Proton Un transfert Proton et la transmission électronique des revenus Proton de votre appareil vers votre compte en banque. • Au moins une fois par mois, toutes les transactions Proton stockées dans le terminal doivent être transférées à l’ordinateur central d’Atos Worldline. À son tour, Atos Worldline envoie à votre terminal un certain nombre de paramètres de sécurité, ainsi qu’une liste rouge de cartes frauduleuses. Cette liste vous empêche d’accepter des paiements avec des cartes fraudées. Atos Worldline activera un transfert automatique une fois par mois pour garantir la disponibilité de votre terminal. Transferts automatiques • Si le terminal a atteint 80 % du nombre maximal des transactions Proton autorisées ou si le montant reçu atteint 80 % du « montant de transfert maximum autorisé », le terminal démarrera automatiquement un transfert au cours de la nuit suivante. Toutefois, vous pouvez continuer à accepter des paiements Proton avant l’exécution de ce transfert automatique. • Si le terminal a atteint 100 % du nombre maximal des transactions Proton autorisées ou si le montant reçu atteint 100 % du « montant de transfert maximum autorisé », le terminal démarrera automatiquement un transfert immédiat. Après ce transfert, le terminal peut à nouveau traiter les transactions Proton. Comment effectuer un transfert nocturne ou un transfert immédiat ? Voici la méthode la plus rapide pour effectuer un transfert Proton immédiat ou pour programmer un transfert Proton de nuit. LIRE CARTE ou Menu Appuyez sur la touche < MENU >. 1 Choisissez l’option < 1. BANKSYS >. 3 Choisissez l’option < 3. TERMINAL TRANSFER >. def 18 1 Choisissez l’option < 1. Proton >. IMMEDIAT NUIT et OK TRANSFERT DE NUIT HH:MM:SS DESACTIVE ACTIVE DESACTIVE Stop Si vous souhaitez effectuer un transfert immédiat, sélectionnez « IMMEDIAT » à l’aide des touches de fonction et confirmez avec OK . Le transfert s’effectuera sur-le-champ. Si vous souhaitez que le transfert ait lieu au cours de la nuit suivante à un tarif préférentiel, sélectionnez < NUIT >, puis OK . Sur cet écran, il vous est possible de consulter l’heure du transfert de nuit et d’activer ou désactiver ce type de transfert à l’aide des touches de fonction. Appuyez ensuite sur < OK > pour confirmer. Appuyez sur la touche Stop jusqu’à ce que vous reveniez au menu principal. Attention ! N’oubliez pas que le terminal doit être raccordé au secteur lorsque vous désirez effectuer un transfert de nuit. Si ce n’est pas le cas, il en « mode de veille » et le transfert n’est pas possible. 19 5 Transactions par carte de crédit Attention : Le terminal XENTISSIMO répond aux normes EMV (Europay, MasterCard, Visa). Il accepte ainsi les cartes de crédit et les cartes de débit internationales avec puce. Il accepte cependant encore les cartes de crédit et de débit après lecture de la piste magnétique ou introduction manuelle du numéro de la carte. Pour toute question relative aux cartes de crédit et aux transactions avec ces cartes, il est recommandé de contacter exclusivement la société de cartes de crédit à laquelle vous êtes affilié. Il y a quatre façons de lancer une transaction par carte de crédit : Méthode 1 : en lisant d’abord la carte. La lecture d’une carte peut s’effectuer de deux manières : soit via le lecteur de piste magnétique, soit via le lecteur de puce électronique. La méthode que vous utiliserez dépendra de la société de cartes de crédit et/ou du type de la carte. Méthode 2 : en introduisant d’abord le montant Méthode 3 : en faisant un choix parmi les types de cartes acceptés. Choisissez le type souhaité dans cette liste. Vous pourrez ensuite choisir de lire la carte ou de continuer de manière manuelle. Méthode 4 : en introduisant toutes les données de manière manuelle. 20 Méthode 1 : Le client introduit d’abord sa carte de crédit. LIRE CARTE ou 1.VENTE 2.VENTE AVEC REF 3.RESERVATION 4.ANNULER VENTE 1 Invitez le client à introduire sa carte de paiement dans le lecteur de cartes à puce. Le terminal reconnaît qu’il s’agit d’une carte de crédit et présente les différentes options à l’écran. Choisissez < 1. VENTE>. ENTRER MONTANT+<OK> Saisissez ensuite le montant. Confirmez avec VENTE 80.00EUR INTRODUIRE PIN + <OK> ACCEPTE OK . Le montant à payer apparaît à l’écran du module de base et le client est invité à appuyer sur OK . Si la transaction est acceptée, le message « nom carte de crédit accepté » apparaît à l’écran”. Si vous avez activé l’option « ticket », le terminal imprime automatiquement un ticket. Si vous souhaitez un ticket supplémentaire, vous pouvez l’imprimer à l’aide de la touche de fonction sous l’option <TICKET>. 21 Méthode 2 : Le commerçant introduit d’abord le montant. LIRE CARTE ou ENTRER MONTANT+<OK> LIRE CARTE VENTE 80.00EUR INTRODUIRE PIN + <OK> Appuyez sur la touche OK L’écran vous permet d’introduire le montant à payer. Confirmez en appuyant sur la touche OK . Lorsque le terminal demande à lire la carte de paiement, présentez l’appareil au client. Le montant à payer apparaît à l’écran du terminal et le client est prié d’introduire son code secret. Si la transaction est acceptée, l’écran affiche « nom carte de crédit accepté ». Si vous avez activé l’option « ticket », le terminal imprime automatiquement un ticket. ACCEPTE Si vous souhaitez un ticket supplémentaire, vous pouvez l’imprimer à l’aide de la touche de fonction sous l’option <TICKET>. 22 Méthode 3 : Effectuer une transaction avec < TYPES > Appuyez sur < TYPES >. Vous obtiendrez alors la liste des types de cartes de paiement activés. 1.BANCONTACT/MCA 2.VISA 3.MASTERCARD 4.MAESTRO LIRE CARTE 1.VENTE 2.VENTE AVEC REF 3.RESERVATION 4.ANNULER VENTE 1 Choisissez par exemple < 2. VISA >. Vous pouvez à présent introduire la carte souhaitée. Le terminal reconnaît qu’il s’agit d’une carte de crédit et présente les différentes options à l’écran. Choisissez < 1. VENTE > ENTRER MONTANT+<OK> Introduisez ensuite le montant. Confirmez avec VENTE 80.00EUR INTRODUIRE PIN + <OK> OK . Le montant à payer apparaît à l’écran du module de base et le client est invité à appuyer sur OK . 23 ACCEPTE Si la transaction est acceptée, l’écran affiche « nom carte de crédit accepté ». Si vous avez activé l’option « ticket », le terminal imprime automatiquement un ticket. Si vous souhaitez un ticket supplémentaire, vous pouvez l’imprimer à l’aide de la touche de fonction sous l’option « TICKET ». Méthode 4 : Effectuer une transaction en mode entièrement « manuel » Cette méthode est utile lorsque le détenteur de carte n’est pas présent pour effectuer la transaction avec sa carte. C’est notamment le cas lors d’une vente par téléphone. Il va de soi que cette méthode présente plus de risques en matière de sécurité. La fonction < MANUEL > ne peut être utilisée que si vous avez reçu de la société dont émane la carte de crédit l’autorisation d’accepter les cartes manuellement. L’appareil demande d’introduire le numéro de carte. Introduisez le numéro et appuyez sur OK pour poursuivre. Introduisez ensuite la date d’expiration de la carte (d’abord les deux premiers chiffres du mois, ensuite les deux derniers chiffres de l’année). Il se peut que le terminal vous demande ensuite le code de validation de la carte : Ce code de trois chiffres se trouve au verso de la carte. 24 Payer avec un pourboire Si vous avez activé cette option (voir chapitre (7), page 4), le terminal montrera les écrans suivants au détenteur de carte lors d’une vente par carte de crédit : VENTE xx EUR MONTANT EXTRA + <OK> VENTE yy EUR INTRODUIRE PIN + <OK> Le client peut introduire ici le montant du pourboire. Il est réglé « par défaut » à zéro euro. Le total du montant de l’achat et du pourboire est confirmé et le client est invité à introduire son code PIN. Les options du menu carte de crédit Le menu carte de crédit vous propose les possibilités suivantes : Une vente ordinaire, Une réservation, L’annulation d’une vente, Une vente après réservation, L’annulation d’une vente après réservation, Une vente avec « voice referral ». Une vente Faites lire la carte de votre client(e) et appuyez sur < 1. VENTE >. Introduisez le montant de l’achat et appuyez sur OK . Le terminal se met en contact avec la société dont émane la carte de crédit, qui effectue les contrôles nécessaires. Le détenteur de la carte est invité à introduire son code PIN et à confirmer avec OK , s’il s’agit d’une carte de crédit avec puce électronique. Si le paiement est accepté, le terminal imprimera automatiquement un ticket sur lequel figure le numéro d’autorisation de la transaction. Attention ! Selon le type de carte, le détenteur devra ou non signer le ticket. Demandez au client de signer le premier ticket s’il ne doit pas introduire de code PIN. Cet exemplaire vous est destiné. Appuyez sur la touche de fonction droite en haut du terminal pour imprimer un second ticket que vous remettrez au client et appuyez ensuite sur OK pour revenir à l’écran de démarrage. 25 Une réservation Si vous voulez réserver un certain montant (appelé ‘autorisation’ précédemment), vous devrez d’abord lire la carte ou introduire manuellement le numéro de carte de votre client. Appuyez ensuite sur < 3. RESERVATION >. Introduisez le montant souhaité et confirmez en appuyant sur OK . Votre requête de réservation est transmise. Selon le type de carte et la société émettrice de la carte de crédit, le détenteur sera invité à introduire son code PIN. Si la société dont émane la carte de crédit accepte le montant de réservation, le terminal imprimera un ticket sur lequel figure le code d’autorisation. Appuyez pour terminer sur OK pour revenir à l’écran de démarrage. La fonction < RESERVATION > ne peut être utilisée – et n’est visible dans le menu – que si la société émettrice de la carte de crédit l’autorise. Annulation d’une vente Si vous souhaitez annuler une vente, demandez au client de faire lire sa carte et appuyez sur < 4. ANNULATION VENTE >. Introduisez ensuite le montant et appuyez sur OK . Introduisez le numéro d’autorisation qui se trouve sur le ticket de la vente que vous souhaitez annuler et appuyez sur OK . Le terminal se met en contact avec la société dont émane la carte de crédit et si l’annulation est acceptée, le terminal imprimera un ticket de confirmation. Ce ticket doit être signé par le commerçant. Sur ce ticket figure le numéro d’autorisation. Appuyez sur OK pour revenir à l’écran de démarrage. Annulation d’une réservation Si vous souhaitez annuler une réservation, demandez à votre client(e) de faire lire sa carte et appuyez sur < 5. ANNULATION RESERVATION >. Introduisez ensuite le montant et appuyez sur OK . Introduisez le numéro d’autorisation qui se trouve sur le ticket de la réservation que vous souhaitez annuler et appuyez sur OK . Le terminal se met en contact avec la société dont émane la carte de crédit et si la demande d’annulation est acceptée, le terminal imprimera un ticket de confirmation. Sur ce ticket figure le numéro d’autorisation. Appuyez sur OK pour retourner à l’écran de départ. Une vente après réservation Si le client a déjà un code d’autorisation pour une réservation de montant préalable, vous pouvez effectuer la vente. Faites lire la carte de votre client(e) et appuyez sur < 7. VENTE APRES RESERVATION >. Introduisez le montant de l’achat et appuyez sur OK . Introduisez dans l’écran suivant le code d’utilisation que vous avez reçu précédemment lors de la réservation. Appuyez ensuite sur OK Vous aurez ensuite la possibilité d’introduire un numéro de référence. Le détenteur de carte NE devra PLUS introduire son code PIN s’il s’agit d’une carte de crédit avec puce électronique. Le terminal prend contact avec la société émettrice de la carte de crédit et si le paiement est accepté, l’appareil imprime un ticket comportant le numéro d’autorisation de la transaction. Selon le type de carte, le détenteur devra ou non signer le ticket. Demandez au client de signer le premier ticket s’il n’a pas dû introduire de code PIN. Cet exemplaire vous est destiné. Appuyez sur la touche de fonction droite en haut du terminal pour imprimer un second ticket que vous remettrez au client et appuyez ensuite sur OK pour revenir à l’écran de démarrage. 26 Une vente « voice referral » Dans certains cas, une société émettrice des cartes de crédit peut annuler une vente et demander un « voice referral ». Dans ce cas, le message « ANNULATION » apparaît à l’écran après la transaction, avec un numéro de téléphone. Vous devez appeler ce numéro et demander un numéro d’autorisation à l’opérateur. Vous lancez ensuite une nouvelle transaction et choisissez la fonction « 9. VENTE VOICE REF ». Le terminal demande d’introduire un montant ainsi que le numéro d’autorisation que vous venez d’obtenir par téléphone. Vous pouvez éventuellement ajouter un numéro de référence à la transaction. L’utilisation de cette fonction est à nouveau déterminée par la société émettrice de cartes de crédit. Les tickets Vous obtenez deux tickets après la transaction : un pour le commerçant, l’autre pour le client. Le coin supérieur gauche du ticket indique l’exemplaire destiné au commerçant. L’information sur les deux tickets est identique Pour des raisons de sécurité, le numéro de carte complet n’apparaît possiblement pas sur les ticket (c’est une des clauses de sécurité imposées par les sociétés émettrices de cartes de crédit.) Ceci dépend de la société ou vous etes client pour traiter votre transactions. Le ticket du commerçant devra éventuellement être signé. Si le détenteur de carte doit introduire un code PIN pendant la transaction, il ne devra plus signer le ticket. Nous montrons un exemple de chaque ticket. Exemple d’un ticket après lecture d’une carte dans le lecteur de carte à puce : MERCHANT TICKET --------------------------------LOGO MAGASIN LIEU MAGASIN --------------------------------- Terminal: 01123456 Période: 12 Commerçant: 0112345 Transaction: 0000254 MASTERCARD Logo/lieu du magasin Numéro de terminal Numéro d’affiliation du commerçant Numéro de période Numéro de transaction Type de carte Numéro de carte A0000000041010 XXXX XXXX XXXX 1234 Valable jusqu’au: 31/12/05 VENTE Type de transaction Date et heure de la transaction Auth. Code: 123456 Code d’autorisation Numéro de référence Date: 03 – 02 - 2005 15:25 Total: 40,23 EUR Read-mode: chip : Manière dont la carte a été lue (dépend du type de carte, dans ce cas « chip »: lue via la puce) DANK U TOT ZIENS 27 Exemple d’un ticket après lecture d’une carte dans le lecteur de bande magnétique : MERCHANT TICKET --------------------------------LOGO MAGASIN LIEU MAGASIN --------------------------------- Terminal: 01123456 Période: 12 Commerçant: 0112345 Transaction: 0000254 MASTERCARD Logo/lieu du magasin Numéro de terminal Numéro d’affiliation du commerçant Numéro de période Numéro de transaction Type de carte Numéro de carte A0000000041010 XXXX XXXX XXXX 1234 Valable jusqu’au: 31/12/05 VENTE Type de transaction Date et heure de la transaction Auth. Code: 123456 Code d’autorisation Numéro de référence Date: 03 – 02 - 2005 15:25 Total: 40,23 EUR Read-mode: swiped SIGNATURE: DANK U TOT ZIENS 28 Manière dont la carte a été lue (dépend du type de carte, dans ce cas « swiped »: lue via la bande magnétique) 6 G estion financière de votre terminal (totaux) Chaque terminal XENTISSIMO est livré avec les logiciels nécessaires pour la gestion financière, administrative et technique. Par gestion financière, il faut comprendre la gestion des totaux (« compteurs »). Par gestion administrative, nous entendons certains paramètres que vous pouvez régler vous-même, en tant que commerçant. Par gestion technique, nous entendons un aperçu (« journaux ») des événements de votre terminal. Demande de totaux journaliers Demande de totaux journaliers Bancontact/MCA et Proton Pour disposer d’un simple aperçu des ventes de la journée, vous pouvez consulter aussi bien le total des transactions pour Bancontact/Mister Cash et Proton que le total des opérations effectuées au cours du jour ouvrable en question. LIRE CARTE ou Menu Appuyez sur la touche < MENU > 1 Choisissez l’option < 1. BANKSYS > La fonction < 1. TOTAUX DU JOUR> correspond au total des transactions Bancontact/Mister Cash et Proton du jour ouvrable en question. L’option < 2. TRANSACTIONS DU JOUR > de ce menu correspond aux transactions effectuées au cours de la journée en question, avec un maximum de 50 transactions. 29 Demande de totaux journaliers cartes de crédit Vous pouvez demander les mêmes données pour les transactions par cartes de crédit. LIRE CARTE ou Menu Appuyez sur la touche < MENU > 4 Choisissez l’option < 4. OTHER CARDS > ghi L’option < 1. TOTAUX DU JOUR > de ce menu correspond au total des transactions effectuées par cartes de crédit au cours de la journée ouvrable. L’option < 2. TRANSACTIONS DU JOUR > de ce menu correspond aux transactions effectuées au cours de la journée en question, avec un maximum de 50 transactions. Demande de l’ensemble des totaux Bancontact/Mister Cash et Proton Si vous voulez demander le nombre total des transactions de paiements et leur valeur en argent, vous avez besoin de l’option « compteurs ». Le compteur augmente chaque fois que vous effectuez une transaction de paiement sur votre terminal. Vous pourrez comparer les résultats des compteurs avec vos extraits bancaires. Un compteur comporte toujours les données suivantes : Le nombre de transactions, Le montant total des transactions, L’unité monétaire, Le type de compteur, La période. Attention ! Ces compteurs vous permettent uniquement de demander les totaux des transactions en ligne avec Bancontact/Mister Cash et des transactions Proton. 30 Procédez comme suit pour appeler l’option < 5. TOTAUX >. LIRE CARTE ou Menu Appuyez sur la touche < MENU >. 1 Choisissez l’option < 1. BANKSYS >. 5jkl Choisissez l’option < 5. COMPTEURS >. ENTRER MOT DE PASSE Introduisez votre mot de passe et appuyez sur OK . 1.TICKETS 2.TOTAUX 10 JOURS 3.TOTAUX FINANCIERS 4.TOTAUX CAISSIERS Il existe différents compteurs : compteurs journaliers, compteurs financiers et compteurs de caissier. 31 Totaux sur 10 jours L’option < 2. TOTAUX 10 JOURS > indique toutes les données exprimées par jour. Vous voyez alors apparaître le nombre total de transactions, le montant total par type de carte de paiement et les totaux additionnés par jour. Pour obtenir les totaux des différents types de cartes et des différents jours, appuyez sur la touche de fonction sous < SUIV >. La touche < PREC > vous permet de revenir en arrière. Vous pouvez consulter les données par terminal (ou par groupe de terminaux si vous avez groupé les terminaux). 1.TICKETS 2.TOTAUX 10 JOURS 3.TOTAUX FINANCIERS 4.TOTAUX CAISSIERS 2 Choisissez l’option < 2. TOTAUX 10 JOURS >. abc PREC SUIV Attention ! Le terminal conserve les données durant dix jours. Consultez donc régulièrement ces données, car dès la première opération de paiement réalisée le 11e jour, le compteur avance et vous perdez les données de la date la plus ancienne ! 32 Totaux financiers L’option < 3. TOTAUX FINANCIERS > vous donne toutes les données exprimées par période. Une période pour des opérations par carte de paiement est fixée par l’ordinateur central et comporte généralement 24 heures. Une période pour des transactions Proton est clôturée par l’exécution d’un transfert. Les totaux sont affichés par période et par type de carte de paiement. 1.TICKETS 2.TOTAUX 10 JOURS 3.TOTAUX FINANCIERS 4.TOTAUX CAISSIERS 3 Choisissez < 3. TOTAUX FINANCIERS >. def PREC SUIV Attention ! Le terminal conserve les données de dix périodes. Consultez donc régulièrement ces données, car dès la première opération de paiement réalisée pendant la 11e période, le compteur avance et vous perdez les données de la période la plus ancienne ! 33 Compteurs de caissier L’option < 4. TOTAUX CAISSIERS > vous fournit toutes les données exprimées par numéro de caissier. Vous pouvez consulter le nombre total de transactions, le montant total par type de carte de paiement et les totaux additionnés par numéro de caissier. Un terminal peut ventiler les données de huit numéros de caissiers et la console de gestion peut gérer jusqu’à 100 compteurs de caissiers. 1.TICKETS 2.TOTAUX 10 JOURS 3.TOTAUX FINANCIERS 4.TOTAUX CAISSIERS 4 Choisissez < 4. TOTAUX CAISSIERS >. ghi CAISSIER PREC 34 SUIV Totaux / caissier L’option < 5. TOTAUX/CAISSIER > vous présente immédiatement les totaux des différents caissiers, sans opérer de distinction entre les différents types de carte de paiement. 1.TICKETS 2.TOTAUX 10 JOURS 3.TOTAUX FINANCIERS 4.TOTAUX CAISSIERS 5jkl Choisissez < 5.TOTAUX/CAISSIER >. CAISSIER PREC SUIV 35 Caissier / carte L’option < 6. CAISSIER/CARTE > permet à un caissier de voir le montant total des transactions par type de carte de paiement, par exemple au moment de la clôture de son service. 1.TICKET 2.TOTAUX 10 JOURS .../... 6.CAISSIER 6 Choisissez < 6. CAISSIER/CARTE>. mno PREC 36 SUIV Remise à zéro des compteurs de caissier Via l’option < 7. COMPT. CAIS. RESET> le caissier peut remettre le compteur à zéro. Si vous sélectionnez l’option < AUTO >, les compteurs sont automatiquement remis à zéro chaque jour, à minuit. Dans l’alternative, les compteurs conservent leur valeur jusqu’à ce que vous les effaciez vous-même (manuellement) à l’aide de la fonction < MANUEL >. 1.TICKET 2.TOTAUX 10 JOURS .../... 7.COMPT. CAIS. RESET 7 pqrs Choisissez < 7. COMPT. CAIS. RESET>. Ticket La fonction < 1. TICKETS > vous permet de demander un ticket de toutes les options ci-dessus. Appuyez ensuite sur l’option désirée (ticket financier, ticket caissier, ticket total caissier, ticket carte caissier). 37 Demande des totaux globaux cartes de crédit Ticket 10 jours Si vous souhaitez imprimer le nombre total de transactions de paiement et leur valeur en argent pour tous les types de cartes de crédit au cours des 10 derniers jours, vous avez besoin, pour les cartes de crédit, de l’option « compteurs » dans le menu cartes de crédit LIRE CARTE ou Menu Appuyez sur la touche < MENU >. 4 Sélectionnez < 4. OTHER CARDS>. 5jkl Choisissez < 5. TOTAUX >. Introduisez les quatre derniers chiffres du TID et confirmez avec OK . ghi 1.TICKET 10 JOURS 2.COMPT. FINANCIERES Choisissez < 1. TICKET 10 JOURS >. Le ticket présentera les totaux journaliers, répartis en fonction des divers types de cartes de crédit. 38 Compteurs financiers L’option « compteurs financiers » dans le menu des cartes de crédit vous permet également de demander le nombre total de transactions de paiement et leur valeur en argent, mais dans ce cas, classées par type de carte de crédit. LIRE CARTE ou Menu Appuyez sur la touche < MENU >. 4 Sélectionnez < 4. AUTRES CARTES>. 5jkl Choisissez < 5. TOTAUX >. Introduisez les quatre derniers chiffres du TID et confirmez avec OK . ghi 1.TICKET 10 JOURS 2.COMPT. FINANCIERES Choisissez < 2. COMPTEURS FINANCIERS >. 1.TOTAUX TERMINAL 2.TOTAUX SITE Sélectionnez les totaux que vous souhaitez voir : ceux qui concernent le terminal lui-même ou ceux de l’ensemble du site auquel appartient ce terminal. 1.PERIODE COURANTE 2.PERIODE PRECED. 3.DEUX PERIODES Sélectionnez les totaux que vous souhaitez voir : ceux de la période précédente, ceux de la période actuelle ou l’ensemble des totaux. Le terminal vous laisse ensuite le choix entre les totaux par type de carte ou pour toutes les cartes ensemble; il en imprime un ticket. Les totaux sur les tickets seront répartis sur les 10 périodes les plus récentes. 39 Attention ! Vous ne pourrez consulter que les 10 périodes les plus récentes. Consultez donc régulièrement ces données, car dès la première opération de paiement réalisée pendant la 11e période, le compteur avance et vous perdez les données de la période la plus ancienne ! Mise au journal des transactions par cartes de crédit Votre terminal vous permet également de consulter l’ensemble des transactions ou d’imprimer une liste de toutes ces transactions. Pour ce faire, choisissez dans le menu carte de crédit l’option « 6. JOURNAL ». (MENU – 4 – 6) Après avoir introduit le mot de passe, vous choisissez soit d’imprimer les transactions, soit de les consulter à l’écran. 40 7 Consulter et modifier les paramètres Modifier les réglages de base du terminal Votre terminal a été entièrement configuré lors de son installation. En tant que commerçant, vous avez cependant la possibilité de modifier vous-même quelques réglages de base. Pour ce faire, allez au menu « Terminal Setup ». LIRE CARTE Menu Appuyez sur la touche < MENU >. 1.Banksys 2.DERN. TRANSACTION 3.SETUP TERMINAL 3 def Choisissez l’option < 3. TERMINAL SETUP >. 1.LANGUES 2.CONTRASTE 3.DEVISE 4.RESET TERMINAL Ce menu vous permet de régler la langue dans laquelle le terminal affiche les messages, de modifier le contraste de l’écran et de définir si vous souhaitez introduire tous les montants en euros ou en centimes d’euros (auquel cas le terminal placera lui-même automatiquement une virgule). 41 Choix de la langue 1.LANGUES 2.CONTRASTE 3.DEVISE 4.RESET TERMINAL 1 Choisissez l’option < 1. LANGUES >. Choisissez si vous voulez modifier la langue pour le commerchant ou pour le client. 1 Choisissez l’option < 1. LANGUE MERCHANT >. LANGUE MARCHAND FRANCAIS L’écran affiche d’abord le choix actuel de la langue pour le commerçant. Appuyez sur la touche de fonction sous la flèche pour voir les différentes possibilités. Choisissez la langue souhaitée à l’aide des touches à chiffres ou de la touche de fonction sous les flèches. Dans ce dernier cas, confirmez avec OK ou la touche de fonction centrale. 42 Vous arrivez de nouveau dans le menu avec la choix entre langue commercant ou client. OK LANGUE CLIENT FRANCAIS Appuyez sur OK pour aller à l’écran suivant. Vous arrivez à l’écran de réglage de la langue du client. L’écran affiche à nouveau la langue actuelle. CHANGER Appuyez sur la touche de fonction sous la flèche < MODIFIER > pour voir les différentes possibilités. Choisissez la langue souhaitée à l’aide des touches à chiffres ou de la touche de fonction sous les flèches. Dans ce dernier cas, confirmez avec OK ou la touche de fonction centrale. Vous arrivez de nouveau dans le menu avec la choix entre langue commercant ou client. Stop Appuyez sur Stop pour retourner au menu principal. En ce qui concerne l’écran de la langue du client, vous pouvez choisir l’affichage alternatif néerlandais/français ou français/allemand. Ces options n’apparaissent que lorsque vous faites défiler les diverses options du menu à l’aide de la touche de fonction sous la flèche vers le bas. Dès que le détenteur de carte a glissé sa carte dans le terminal, celui-ci poursuit dans la langue configurée sur la carte en lecture. 43 Réglage du contraste de l’écran 1.LANGUES 2.CONTRASTE 3.DEVISE 4.RESET TERMINAL 2 abc REGLER LE CONTRASTE AVEC LES TOUCHES Choisissez l’option < 2. CONTRASTE >. Vous pouvez adapter le contraste du/des écran(s) via les touches de fonction sous < + > ou < - > Utilisez la touche de fonction pour régler le contraste. 44 OK Confirmez avec OK . Vous retournez au menu précédent. Stop Appuyez sur Stop pour retourner au menu principal. Choix de l’unité monétaire Cet écran vous permet de choisir de quelle manière vous encodez les montants. Vous pouvez régler le terminal pour un encodage des montants en centimes d’euros. Le terminal placera alors une virgule automatiquement. Il est possible également d’introduire les montants en euros et de placer soi-même la virgule à l’aide du clavier. 1.LANGUES 2.CONTRASTE 3.DEVISE 4.RESET TERMINAL 3 def DEVISE : EUR MODE DECIMAL AUTO Choisissez l’option < 3. DEVISE >. Sélectionnez « automatique » ou « manuel » à l’aide des touches de fonction. Utilisez la touche de fonction pour selectionner votre choix. OK Confirmez avec OK .Le terminal revient automatiquement au menu précédent. Stop Appuyez sur Stop pour retourner au menu principal. < AUTO > signifie que les deux derniers chiffres introduits sont reconnus comme décimales. < MANU > signifie que vous introduirez explicitement la virgule à l’aide de la touche ‘virgule’ . du clavier. 45 Modification des réglages commerçant Données commerçant Vous pouvez modifier une série de données du commerçant. Elles concernent essentiellement les données qui apparaîtront sur les tickets imprimés. Il s’agit des données suivantes : Nom du magasin, Lieu du magasin, Texte au bas du ticket, Numéro de téléphone du magasin, Paramètres caissier, Réglages de référence. Le nom et le lieu du magasin apparaîtront sur le ticket produit par l’imprimante du terminal. Cette identification apparaît en haut du ticket. Vous disposez aussi de deux lignes au bas du ticket pour imprimer des messages. Ceci est le texte au bas du ticket. Le numéro de téléphone de votre magasin est transmis à l’ordinateur central d’Atos Worldline et n’a pas d’autre fonction. Il ne sera pas imprimé sur vos tickets. Les paramètres caissier et les réglages de référence vous permettent d’imprimer des renseignements supplémentaires. Si vous souhaitez modifier le nom de votre magasin, procédez comme suit : LIRE CARTE Menu 1.Banksys 2.DERN. TRANSACTION 3.SETUP TERMINAL 46 Appuyez sur la touche < MENU >. 3 def Choisissez l’option < 3. TERMINAL SETUP >. 1.LANGUES 2.CONTRASTE 3.DEVISE 4.RESET TERMINAL 0 Choisissez l’option < 0. SUIVANT >. 1.TEST RESEAU 3.REGLAGE COMMERCANT 9.SEUL. TECHNICIEN 3 def ENTRER MOT DE PASSE 1.NOM DU MAGASIN 2.LOCALITÉ MAGASIN 3.BAS TICKET 4.TEL. DU MAGASIN Choisissez l’option < 3. REGLAGE COMMERCANT >. Introduisez votre mot de passe et appuyez sur OK . Choisissez l’option < 1. NOM MAGASIN > Il y a également des lettres sur les touches de votre terminal. Ces touches vous permettent d’introduire vos données. Appuyez sur la touche correspondante à la lettre souhaitée le nombre de fois qu’il faudra pour faire apparaître cette lettre à l’écran. Vous pourrez, de la même manière, adapter le lieu et le numéro de téléphone de votre magasin. 47 Bas des tickets LIRE CARTE Menu Appuyez sur la touche < MENU >. 1.Banksys 2.DERN. TRANSACTION 3.SETUP TERMINAL 3 def Choisissez l’option < 3. TERMINAL SETUP >. 1.LANGUES 2.CONTRASTE 3.DEVISE 4.RESET TERMINAL 0 Choisissez l’option < 0. SUIVANT >. 1.TEST RESEAU 3.REGLAGE COMMERCANT 9.SEUL. TECHNICIEN 3 def 48 Choisissez l’option < 3. REGLAGE COMMERCANT >. ENTRER MOT DE PASSE Introduisez votre mot de passe et appuyez sur OK . 1.NOM DU MAGASIN 2.LOCALITÉ MAGASIN 3.BAS TICKET 4.TEL. DU MAGASIN 3 def Choisissez l’option < 3. BAS TICKET >. Dans chaque langue, il vous est possible d’adapter les deux lignes au bas du ticket. Vous devrez ensuite introduire le texte. Utilisez Corr pour effacer et revenir en arriere. MERCI FRANCAIS FRANCAIS AU REVOIR Par exemple « Merci » + OK Par exemple « Au revoir » + . OK . Après avoir passé en revue toutes les langues, vous revenez au menu des paramètres commerçant, que vous pourrez quitter en appuyant plusieurs fois sur OK jusqu’à ce que vous parveniez à l’écran de départ. La présentation que vous avez définie ici s’applique aux tickets Bancontact/Mister Cash, aux tickets Proton et à ceux des diverses cartes de crédit. Attention ! C’est la langue de la carte du client qui détermine la langue dans laquelle les messages apparaissent sur le terminal. N’oubliez donc pas de rédiger vos messages dans chaque langue ! 49 Réglage des paramètres caissier Ce choix vous permet d’enregistrer toutes les transactions Bancontact/Mister Cash et Proton sous un numéro de caissier. Lorsque plusieurs personnes utilisent le même terminal pendant une période donnée, cette option peut servir à obtenir ensuite les totaux par caissier. LIRE CARTE ou Menu Appuyez sur la touche < MENU >. 1.Banksys 2.DERN. TRANSACTION 3.SETUP TERMINAL 3 def Choisissez l’option < 3. TERMINAL SETUP >. 1.LANGUES 2.CONTRASTE 3.DEVISE 4.RESET TERMINAL 0 Choisissez l’option < 0. SUIVANT >. 1.TEST RESEAU 3.REGLAGE COMMERCANT 9.SEUL. TECHNICIEN 50 3 Choisissez l’option < 3. REGLAGE COMMERCANT >. def Introduisez votre mot de passe et appuyez sur ENTRER MOT DE PASSE OK . 5.CAISSIER NR. 6.REFERENCE Choisissez l’option < 5. NUMERO CAISSIER > Par défaut, le numéro de caissier n’est pas activé. Dans ce cas, aucun numéro de caissier ne sera demandé et les compteurs caissier ne seront pas utilisés. CAISSIER NR. DESACTIVE <OK> MODIFIER Si vous voulez utiliser un numéro de caissier, activez d’abord le numéro de caissier en choissisant < MODIFIER > avec la touche de fonction. CAISSIER NR. L’écran se modifie. Confirmez votre sélection avec OK . ACTIF <OK> MODIFIER CAISSIER NR. Si vous sélectionnez « Dernière valeur », l’écran montrera à chaque transaction le dernier numéro de caissier utilisé. DERNIERE VALEUR <OK> MODIFIER CAISSIER NR. Si vous sélectionnez « Valeur par défaut », l’écran montrera à chaque transaction un numéro de caissier par défaut (que vous aurez défini au préalable). VALEUR PAR DEFAUT <OK> MODIFIER Dans les deux cas, le caissier a la possibilité de remplacer ce numéro par le sien. Faites votre choix via les touches fonction. Si vous voulez fonctionner avec un numéro de caissier « par défaut », l’écran suivant vous permet de définir ce numéro. ENTRER NUMERO DE CAISSIER PAR DEFAUT Confirmez vos choix avec la touche OK . 51 Déterminer la référence pour Bancontact / Mister Cash 5.CAISSIER NR 6.REFERENCE Avec l’option < 6. REFERENCE >, vous déterminez si vous voulez introduire un numéro de référence lorsque vous effectuez une opération financière. REFERENCE Les touches de fonction permettent d’activer ou de désactiver cette option. Par défaut, le numéro de référence n’est pas activé. DESACTIVE <OK> <MODIFIER> Si vous voulez utiliser un numéro de référence, activez d’abord le numéro de caissier en choissisant < MODIFIER > avec la touche de fonction. REFERENCE L’écran se modifie. Confirmez votre sélection avec ACTIF <OK> REFERENCE <MODIFIER> Si vous sélectionnez « Valeur par défaut », l’écran montrera à chaque transaction un numéro de réference par défaut (que vous aurez défini au préalable). REFERENCE VALEUR PAR DEFAUT <OK> . Si vous sélectionnez « Derniere Valeur », l’écran montrera à chaque transaction le dernier numéro de réference utilisé. DERNIERE VALEUR <OK> OK <MODIFIER> <MODIFIER> Dans les deux cas, vous avez la possibilité de remplacer ce numéro . Faites votre choix via les touches fonction. Si vous voulez fonctionner avec un numéro de réference « par défaut », l’écran suivant vous permet de définir ce numéro. ENTRER REFERENCE PAR DEFAUT Confirmez vos choix avec la touche 52 OK . Demander le numéro d’identification du terminal (TID) L’option « PARAMETRES » dans le menu Banksys permet de consulter les différentes données de votre numéro de terminal. LIRE CARTE ou Menu Appuyez sur la touche < MENU >. 1 Choisissez l’option < 1. BANKSYS > 4 Choisissez l’option < 4. PARAMETRES > ghi 1.INFO APPLICATION 2.MODE CAISSIER 4.PARAMETRES CARTES 6.TELECHARGEMENT 1 Choisissez l’option < 1. INFO APPLICATION> Si vous appuyez OK vous voyez le numéro d compte associé. Chaque fois que vous appuyez sur OK le terminal affichera les autres informations. 53 Définir le nombre de tickets à imprimer Bancontact/Mister Cash LIRE CARTE ou Menu Appuyez sur la touche < MENU >. 1 Choisissez l’option < 1. BANKSYS >. 4 ghi 54 Appuyez sur la touche < MENU >. Choisissez l’option < 4. PARAMETRES >. ghi 4 Choisissez l’option < 4. PARAMETRES CARTES >. Introduisez le mot de passe (les quatre derniers chiffres du TID) et confirmez avec OK . 1 Si vous souhaitez modifier les paramètres Bancontact/Mister Cash, sélectionnez < 1 >. Avec l’option < 7. TICKET >, vous déterminez si vous voulez ou non imprimer automatiquement un ticket après chaque transaction Bancontact/Mister Cash. 7 pqrs BANCONTACT/MCA TICKET DEUX UN DEUX SANS Il est également possible d’imprimer deux tickets. Dans ce cas, le premier ticket est automatiquement imprimé après le paiement. Pour le second ticket, vous devez appuyer sur la touche de fonction sous l’écran. OK . Appuyez sur la touche de fonction correspondant à votre sélection, confirmez en appuyant sur la touche OK . Stop Appuyez à plusieurs reprises sur Stop pour retourner au menu principal. 55 Autres cartes LIRE CARTE ou Menu Appuyez sur la touche < MENU >. ghi 4 Choisissez l’option < 4. OTHER CARDS >. 4 Choisissez l’option < 4. PARAMETRES >. 4 ghi Choisissez l’option < 4. PARAMETRES CARTES >. Introduisez le mot de passe (les quatre derniers chiffres du TID) et confirmez avec OK . 1 Si vous souhaitez modifier les paramètres Maestro, sélectionnez < 1 >. ghi 2.NOM ACQUIRER 56 Avec l’option < 5. TICKET >, vous déterminez si vous voulez ou non imprimer automatiquement un ticket après chaque transaction Maestro. 5jkl MAESTRO TICKET DEUX UN DEUX SANS Il est également possible d’imprimer deux tickets. Dans ce cas, le premier ticket est automatiquement imprimé après le paiement. Pour le second ticket, vous devez appuyer sur la touche de fonction sous l’écran. Appuyez sur la touche de fonction correspondant à votre sélection, confirmez en appuyant sur la touche OK . Stop Appuyez à plusieurs reprises sur Stop pour retourner au menu principal. 57 Consulter et modifier les paramètres de transfert pour Proton Vous pouvez paramétrer le transfert des recettes Proton et fixer le moment de ces transferts. LIRE CARTE ou Menu Appuyez sur la touche < MENU >. 1 Choisissez l’option < 1. BANKSYS >. 4 Choisissez l’option < 4. PARAMETRES >. ghi 4 Choisissez l’option < 4. PARAMETRES CARTES > et introduisez le mot de passe. Confirmez avec OK . 2 Choisissez l’option < 2. Proton >. ghi abc 58 Les touches de fonction vous permettent d’examiner les diverses options de ce menu. 9 wxyz 1.PARAM. TRANSFERT 2.TRANSFERT IMMED. 3.DUMP TRANSFERT DE NUIT HH:MM:SS DESACTIVE ACTIVE DESACTIVE TRANSFERT DE NUIT HH:MM:SS ACTIVE ACTIVE DESACTIVE MONTANT MAX. TRANSF. Sélectionnez l’option < 9. TRANSFERT >. Sélectionnez l’option < 1. PARAM. TRANSFERT >. Le premier écran fait apparaître une heure de transfert de nuit préprogrammée par Atos Worldline. Vous pouvez activer ce transfert de nuit ponctuel en sélectionnant l’option < ON > avec la touche de fonctions en dessous de l’écran. Confirmez votre sélection avec OK . Le terminal procèdera alors à un transfert nocturne à l’heure indiquée. Vous pouvez également décider d’effectuer un transfert lorsque les transactions Proton ont atteint un montant déterminé. Vous pouvez introduire un montant Proton maximum dans cet écran. Lorsque ce montant est atteint, un transfert ttt aura lieu automatiquement. Vous pouvez stocker au maximum 2.500 euros dans votre terminal. 59 Si vous souhaitez que votre terminal effectue un transfert chaque nuit lorsqu’une transaction a eu lieu en cours de journée, introduisez comme montant maximum le montant minimum d’une transaction (0,02 EUR). Si vous ne sélectionnez pas cette fonction, le transfert s’effectuera lorsque le nombre de transactions Proton dans votre terminal a atteint 80 % du nombre de transactions Proton maximum autorisé (2000 transactions) ou lorsque le montant des recettes Proton a atteint 80 % du montant maximum autorisé (2500 euros). En tout état de cause, un transfert aura lieu automatiquement une fois par mois. Par l’intermédiaire de l’option < 2. TRANSFERT IMMED. >, il vous est possible d’effectuer un transfert à n’importe quel moment. La fonction < 3. DUMP > est une fonction qui n’est utilisée qu’en interne chez Atos Worldline. 60 Consulter et modifier les paramètres pour les cartes de crédit LIRE CARTE ou Menu Appuyez sur la touche < MENU >. ghi 4 Choisissez l’option < 4. OTHER CARDS >. 4 Choisissez l’option < 4. PARAMETRES >. ghi 1.INFO APPLICATION 2.MODE CAISSIER 4.PARAMETRES CARTES 6.TELECHARGEMENT 4 ghi Choisissez l’option < 4. PARAMETRES CARTES > et introduisez le mot de passe (les quatre derniers chiffres du TID). Confirmez avec OK . Vous obtenez la liste de toutes les cartes de crédit qui peuvent être acceptées par votre terminal. Choisissez le type de carte pour lequel vous souhaitez consulter et/ou modifier les paramètres, par exemple < 4. VISA > 1.Visa 2.NOM ACQUIRER Le type choisi apparaît au point 1. Si vous souhaitez effectuer une modification, sélectionnez l’option souhaitée et modifiez les données. 61 Vous pouvez prévoir ici la possibilité d’accepter des pourboires. LIRE CARTE ou Menu Appuyez sur la touche < MENU >. ghi 4 Choisissez l’option < 4. OTHER CARDS >. 4 Choisissez l’option < 4. PARAMETRES >. 2 abc Choisissez l’option < 2. TERMINAL SETUP > et introduisez le mot de passe (les quatre derniers chiffres du TID). Confirmez avec OK . ghi -. 3.MODE EXTRA 4.MOT DE PASSE SERV. 5.MODE SHIFT VENTE AVEC POURBOIRE ACTIVE ACTIVE 62 INACTIVE Choisissez l’option < 3. EXTRA MODE >. Si vous activez l’option « VENTE AVEC POURBOIRE », le client aura la possibilité de donner un pourboire lors du paiement par carte de crédit. Si vous ne le souhaitez pas, désactivez cette option. Attention ! Si vous souhaitez activer cette option, des paramètres doivent également être adaptés chez votre Acquirer (Atos Worldline, Europabank, …). Contactez à cet effet le service clientèle concerné. Tester la connexion réseau Cette fonction vous permet de tester la connexion réseau. Le résultat de ce test peut être utile pour détecter la cause de problèmes éventuels. LIRE CARTE Menu Appuyez sur la touche < MENU >. 1.Banksys 2.DERN. TRANSACTION 3.SETUP TERMINAL 3 def Choisissez l’option < 3. TERMINAL SETUP >. 1.LANGUES 2.CONTRASTE 3.DEVISE 4.RESET TERMINAL 0 1.TEST RESEAU 2.BALANCE 3.REGLAGE COMMERCANT Choisissez l’option < 0. SUIVANT >. Sélectionnez < 1. TEST RESEAU >. Le terminal imprimera un ticket contenant les résultats de ce test de réseau. 63 8 essages d’erreur possibles M et solutions CARTE ILLISIBLE Votre terminal ne peut pas lire la carte. La carte a été mal insérée dans le lecteur de cartes, mal lue ou n’est pas reconnue par votre terminal. Le solde sur la carte Proton du client est insuffisant. MONTANT TROP ELEVE Solution : Conseillez au client de recharger sa carte Proton. DATE EXPIR. CARTE ERREUR REESSAYER ANNULER RETIRER CARTE LIRE PUCE LIRE PISTE MAG 64 La date d’expiration de la carte est dépassée ou ne peut être vérifiée. Solution : Appuyez sur < REESSAYER > pour réessayer ou appuyez sur < ANNULER > pour annuler la transaction. Dans ce cas, votre client devra s’adresser à son agence bancaire. Votre client a oublié de retirer sa carte après une transaction. La carte de paiement a été glissée dans le lecteur de bande magnétique alors que le client dispose d’une carte de paiement dont les fonctions Bancontact/ Mister Cash et Proton sont enregistrées dans la puce électronique. Solution : Demandez au client de glisser sa carte verticalement dans le lecteur de cartes à puce, avec la puce orientée vers le bas et tournée vers le clavier. Le terminal ne parvient pas à lire la puce de la carte. Solution : Nettoyez la puce et réessayez. ANNULE Votre client a appuyé sur la touche pendant la transaction. Stop Solution : Recommencez si vous ne voulez pas annuler le paiement. Le client veut effectuer deux fois de suite la même transaction pour le même montant avec la même carte Bancontact/Mister Cash. DOUBLE OPERATION Solution : Si les montants sont exactement pareils, la seconde transaction peut être considérée comme une transaction erronée. Pour effectuer la transaction d’un montant identique, vous devez modifier le montant, par exemple, enlever 0,02 EUR. Votre client a introduit un code erroné. CODE ERRONE NOUVEL ESSAI Solution : Demandez à votre client de réintroduire son code. CODE ERRONE DERNIER ESSAI CARTE PLUS D’ESSAI CODE Votre client a introduit à trois reprises un code erroné et voit s’afficher à l’écran le message indiqué ci-contre. Solution : Votre client doit passer dans son agence bancaire pour faire débloquer sa carte. ERREUR TELECOM PAS DE TONALITE Votre XENTISSIMO ne parvient pas à établir une communication, faute de tonalité sur la ligne téléphonique GSM/GPRS. Vérifiez si le terminal reçoit suffisamment de signal du réseau GSM/GPRS. ERREUR TELECOM HOST INCONNU Le XENTISSIMO a perdu sa connexion au réseau GSM/GPRS. Effectuez un « RESET ». 65 9 Adresses et numéros de téléphone utiles Service clientèle technique Atos Worldline Si vous avez besoin d’une assistance technique ou si avez des questions relatives au fonctionnement de votre terminal de paiement. (lundi-samedi : 8h-20h ; le dimanche et les jours fériés de 8h à 16h) Service clientèle administratif Atos Worldline Pour toutes vos questions commerciales et administratives Tél: 02/727.88.33 Tél: 02/727.88.99 … (lundi-samedi : 8h30-17h) Service clientèle transactions Atos Worldline Pour obtenir de l’aide ou des informations sur vos transactions (Bancontact/ Mister Cash, cartes de crédit ou Proton). Tél: 02/727.88.55 Demander le dernier montant de transaction Une transaction a-t-elle eu lieu ou non ? … (lundi-samedi : 8h-20h ; le dimanche et les jours fériés de 8h à 16h) Adresse générale 66 Atos Worldline SA Chaussée de Haecht 1442 1130 Bruxelles Tél: 02/727.61.11 Fax: 02/727.67.67 www.atosworldline.be 10 Notes 67 11 Propriétés de votre terminal Pendant l’installation, veuillez inscrire ici les données se rapportant à votre terminal et aux combinaisons de chiffres que vous utilisez habituellement. Votre numéro de terminal : .................................................... Votre mot de passe “administrateur” : .................................................... Vos combinaisons de chiffres les plus fréquentes : 68 .........................................................