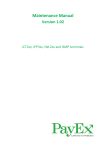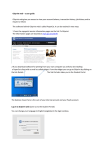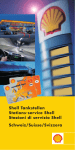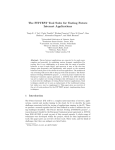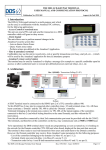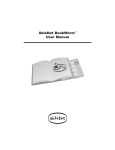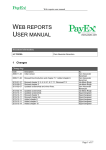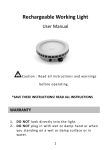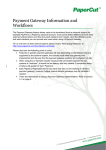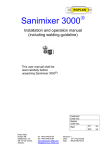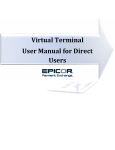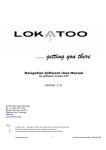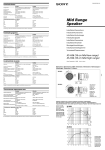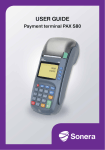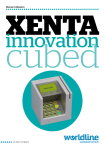Download Maintenance Manual
Transcript
Maintenance Manual iCT2xx, iPP3xx, iWL2xx and iSMP terminals Contents Introduction............................................................................................................................................. 4 Terminal overview ................................................................................................................................... 5 Terminals ............................................................................................................................................. 6 Troubleshooting ...................................................................................................................................... 7 Troubleshooting terminal connection problems with ECR ................................................................. 7 Troubleshooting TMS .......................................................................................................................... 9 Troubleshooting declined transactions ............................................................................................. 11 Troubleshooting offline terminals ..................................................................................................... 18 Blocked terminals .................................................................................................................................. 21 Support menu........................................................................................................................................ 23 LLT.......................................................................................................................................................... 24 Communication ..................................................................................................................................... 26 GPRS .................................................................................................................................................. 26 Ethernet ............................................................................................................................................. 26 SSL...................................................................................................................................................... 26 TMS ........................................................................................................................................................ 26 Transaction types .................................................................................................................................. 27 Cards and transaction types supported ............................................................................................ 27 Purchase ............................................................................................................................................ 27 Purchase with Cash Back ................................................................................................................... 27 Refund ............................................................................................................................................... 27 Withdrawal ........................................................................................................................................ 28 Reversal ............................................................................................................................................. 28 Balance inquiry .................................................................................................................................. 28 Surcharge........................................................................................................................................... 28 Chip & Go........................................................................................................................................... 28 Deposit .............................................................................................................................................. 29 Pin Before Amount ............................................................................................................................ 29 Appendix................................................................................................................................................ 30 Receipt example – sale receipt.......................................................................................................... 30 Response codes ................................................................................................................................. 31 TVR and TSI ........................................................................................................................................ 33 Maintenance manual for PayEx terminals Page 2 of 44 AID ..................................................................................................................................................... 37 Configuration parameters list ........................................................................................................... 38 Accessories ........................................................................................................................................ 39 Supported cards ................................................................................................................................ 40 Abbreviations and acronyms ............................................................................................................. 41 Notes ..................................................................................................................................................... 42 Maintenance manual for PayEx terminals Page 3 of 44 Introduction Thank you for choosing PayEx as vendor for your payment solution. This manual provides information and guides you through the maintenance procedures associated with 1st Line Support of your PayEx terminal. Read the manual carefully to perform 1st hand service on your terminal. This manual is not intended for self-education but prerequisites that proper training has been undergone prior to use of this manual. PayEx 2nd Line Support can be contacted by using the contact information below. When contacting PayEx 2nd Line Support, please provide so much information about your issue as possible; A detailed description of the error and how/if it can be re-produced Photo/Scan of the receipt, screenshots/photos/description of what the terminal displays PosPay log (where applicable) Terminal log (where LLT is used) Contact information Norway: Sweden: Finland: Denmark: Telephone: +47 99401150 email: [email protected]. Telephone: +46 498207878 email: [email protected]. Telephone: +46 498207878 email: [email protected]. Telephone: +46 498207878 email: [email protected]. Version 1.0 May 2013. Copyright © 2013 PayEx Norway AS. All rights reserved. Copying and/or redistribution of this information in whole or in part without the express permission of PayEx Norway AS is prohibited. Maintenance manual for PayEx terminals Page 4 of 44 Terminal overview PayEx delivers the Ingenico Payment terminal iCT-, iPP-, iSMP and iWL-series. The terminals are delivered with two different types of keyboard layout. 1. Keyboard with text on the red (CANCEL or STOP), yellow (CLEAR) and green button (ENTER or OK). MENU key is used to enter menu on standalone terminals. 2. Keyboard without text on the red, yellow and green button. F key is used to enter menu on standalone terminals. Regardless of your keyboard layout, entering menu on ECR connected terminals requires the following key combinations: F3 (up arrow) + operator password (default: 1234) + Green key + 2 (Mynt). Note that the transaction menu is disabled for ECR connected terminals, i.e. all financial transactions must be initiated from ECR. The table below lists properties for the terminals. Keep in mind that some chapters in this document describe settings/procedures that may not be a property of your terminal. Property Network Ping ECR – Ethernet ECR – PPP Standalone – GPRS Standalone - Ethernet Printer iCT220&250 Yes Yes Yes No Yes Yes iPP320&350 Yes Yes Yes No No No iWL220&250 No No No Yes No Yes iSMP Yes Yes No No No No* * iSMP can be connected to a Bluetooth printer. All terminals are delivered with a preinstalled software application. The terminals are also delivered with a standard administrator and operator code. The administrator code is set default to 1111, and the operator code is set default to 1234. Change the codes as soon as the terminal is deployed at your store/ sale place. The instructions for changing these codes are described in the terminal’s user manual. Maintenance manual for PayEx terminals Page 5 of 44 Terminals iCT220 &250 iWL220 & 250 iPP320 & 350 iSMP = Locate terminal type. Display: For iCT220, iPP320, iWL220 and iSMP, the display is Black and White,-50 series are color terminals. Physical terminal colors: iCT220 &250: Black iPP320: Grey, iPP350: Black iWL220: Black, iWL250: Grey-White iSMP: Black Maintenance manual for PayEx terminals Page 6 of 44 Troubleshooting This chapter will guide you through how to troubleshoot various problems on your terminal. Troubleshooting terminal connection problems with ECR The flowchart on the next page is a flowchart for (re)connecting the terminal to your ECR. 1. The terminal is connected to the ECR if an IP address is displayed in the terminal window and the ECR is configured to communicate with the terminal on that specific address. 2. The terminal is connected to the ECR if the terminal displays “PPP OK”. “PPP OK” should be displayed within one (1) minute. If not, restart your ECR and Terminal. If any action does not solve your problem, contact PayEx 2nd Line Support. Maintenance manual for PayEx terminals Page 7 of 44 Troubleshooting terminal connection problems with ECR YES START IS YOUR TERMINAL CONNECTED TO THE ECR2? PPP DOES YOUR ECR HAVE PPP OR ETHERNET CONNECTION TO TERMINAL? ETHERNET NO RESTART TERMINAL DOES YOUR TERMINAL DISPLAY IP-ADDRESS ON STARTUP? DOES YOUR TERMINAL DISPLAY «PPP OK» ON STARTUP? NO NO VERIFY ECR SETTINGS ON THE TERMINAL YES NO MAKE SURE PHYSICAL CONNECTION IS OK AND RESTART TERMINAL YES IS YOUR TERMINAL CONNECTED TO THE ECR1? CONNECT THE TERMINAL TO THE NETWORK NO YES VERIFY THAT YOUR ECR IS CONFIGURED TO COMMUNICATE WITH THE TERMINAL ON THE IP-ADDRESS DISPLAYED ON TERMINAL STARTUP IS YOUR TERMINAL CONNECTED TO YOUR NETWORK? YES CONTACT PAYEX SUPPORT SUCCESS END SUCCESS 8 Troubleshooting TMS The flowchart on the next page is a step-by-step chart of how to download from TMS. This flowchart is not fully applicable for iWL terminals. Read carefully the numbered instructions for correct TMS download for iWL terminals. 1. Ping network: F3+operator code (1234) + TELIUM MANAGER + Initialization + Hardware + Ethernet Setup + Ping. Enter a valid IP-address and press OK. Received packages shall be 4/4. The terminal might have the wrong protocol selected if the terminal does not connect to the Internet. Press F3 (up arrow) + operator password (default 1234) + TELIUM MANAGER + Initialization + Hardware + Ethernet setup + Boot proto. Select static IP address or DHCP, depending on your terminal setup. Contact PayEx 2nd Line Support if you are not sure if your terminal(s) shall use static IP address or DHCP. iWL terminals do not have the option to ping a network address. 2. Send offline transactions: F+4(send offline) or F3+operator password (default 1234)+4(send offline). Offline transaction must be sent before the terminal can perform a TMS update. 3. Verify Host settings: Enter support menu and verify parameters by entering the Host connection submenu. Contact PayEx 2nd Line Support if the host connection parameters are configured wrong or to verify that they are correct on your terminal. 4. Start TMS update: Standalone terminals: Start TMS update by entering the system menu; F+7+4.. Terminals can also start TMS update from the Telium manager menu, F3+operator code+0+2+2+OK/Green key. For iWL terminals, the TMS update must be started from the Telium manager menu. 5. Terminal will start to upload files if filenames (e.g. activity.inf) are shown on the terminal display. 6. Terminal will start to download files if filenames are shown on the terminal display with a progress indicator. 7. TMS settings are located in the Telium Manager menu, F3+0+3+1+T.M.S. Verify that they are correct for your terminal. 8. The terminal must have a physical connection to Internet, either via the ECR, or via Ethernet with SSL. iSMP terminal must be connected to the terminal for the terminal to get Internet connection. It is important that the iOS device is connected to the terminal during the TMS download. If the iOS device is disconnected from the terminal, the TMS download will remain idle for a while before disconnecting. The TMS download will not succeed, and a new TMS update must be performed. If any action does not solve your problem, contact PayEx 2nd Line Support. Maintenance manual for PayEx terminals Page 9 of 44 START Troubleshooting TMS DOES THE TERMINAL HAVE OFFLINE TRANSACTIONS? YES YES DOES THE TERMINAL HAVE NET? NO SEND OFFLINE TRANSACTIONS2 YES HAS THE TERMINAL BEEN LOADED BEFORE? CAN YOU PING NETWORK1? NO VERIFY HOST SETTINGS3 YES YES TERMINAL STARTS TO UPLOAD FILES5? DOES YOUR ECR HAVE NET? DOES YOUR ECR HAVE NET? YES CONTACT YOUR ISP VERIFY TMS SETTINGS7 VERIFY TMS SETTINGS7 NO TERMINAL STARTS TO UPLOAD FILES5? YES YES TERMINAL STARTS TO DOWNLOAD FILES6? VERIFY THAT YOUR TERMINAL IS CONNECTED TO THE INTERNET8 NO CONTACT YOUR ISP NO START TMS UPDATE4 NO NO START TMS UPDATE4 YES CAN YOU PING NETWORK1? NO OFFLINE TRANSACTIONS SENT? YES DOES THE TERMINAL HAVE NET? NO NO YES NO NO CONTACT PAYEX SUPPORT NO TERMINAL STARTS TO DOWNLOAD FILES6? YES SUCCESS YES END SUCCESS 10 Troubleshooting declined transactions START NO HAS THE TRANSACTION BEEN DECLINED? YES IS A RESPONSE CODE FROM HOST PRESENT ON THE RECEIPT? YES NO YES IS YOUR TERMINAL ONLINE? IS THE RESPONSE CODE LOCATED IN THE RESPONSE CODE LIST? NO YES PERFORM THE ACTION IN THE LIST3 NO THE TERMINAL HAS REJECTED THE TRANSACTION1 YES CAN YOUR TERMINAL PERFORM OFFLINE TRANSACTIONS2? NO HAS THE ACTION SOLVED THE PROBLEM? YES NO CONTACT PAYEX SUPPORT SUCCESS END SUCCESS 1. See the Declined transactions chapter 2. The terminal only accepts transactions that are sent and approved by host. 3. See the response code list on page 21. If any action does not solve your problem, contact PayEx 2nd Line Support. Maintenance manual for PayEx terminals Page 11 of 44 Declined transactions The most common declined (offline) transactions are listed below. If you are experiencing other declined-situations, contact PayEx 2nd Line Support. If there is something wrong with the keys in the terminal, it can appear in multiple cases listed below. All display screenshots on the following pages are based on English setup. Card is inserted or swiped and the transaction is declined without PIN entry This is most likely a BIN table issue. Possible errors and screenshots 1. The card used is not found in the BIN table (See the Supported cards chapter). This error will display the following screens for chip cards that is inserted but not found in the BIN table: SALE Insert Card Terminal requires that the card is inserted. 25.00 NOK Cancel SALE VISA The terminal displays the AID on the chip. SALE PAN isn’t supported Maintenance manual for PayEx terminals The PAN is not found in the BIN table and the transaction is therefore declined. Page 12 of 44 This error will display the following screenshots for - Magnetic stripe cards (1st and last screenshot). - Chip cards that have been swiped (1st and last screenshot). - Chip cards that have been misread multiple times and then terminal requested it to be swiped, called fallback (all screenshots). For fallback transactions, the terminal can also decline the transaction based on: - The terminal is configured to decline all fallback transactions - Fallback is not allowed for the card used In addition: - There is something wrong with the keys in the terminal. A chip card is inserted but the terminal requested fallback on 1st attempt (all screenshots). SALE Insert Card Terminal requires that the card is inserted. 25.00 NOK Cancel SALE REMOVE CARD Terminal requires that the card is removed because the chip could not be read. Previous and this screenshot will be displayed until the chip is read, or it requires fallback (after 3 attempts). SALE USE MAGSTRIPE The terminal requests fallback. 25.00 NOK Cancel SALE DECLINED Maintenance manual for PayEx terminals The card is not found in the BIN table and the transaction is declined. Page 13 of 44 2. The transaction type is not supported by the card. This error will display the following screens for transaction type not supported for the card used: SALE/ CASH BACK Insert Card Terminal requires that the card is inserted. 25.00 NOK Cancel SALE/ CASH BACK VISA The terminal displays the application label of the chip. SALE/ CASH BACK PAN isn’t supported The PAN is found in the BIN table, but the transaction type for that card is not supported. Solution Contact PayEx 2nd Line Support. Provide information about card(s) used and the transaction type that has been performed. The transaction has been declined after PIN entry Possible errors and screenshots 1. 2. 3. 4. The transaction has exceeded maximum offline purchase limit. The terminal has reached maximum number of stored offline transactions. The card used has expired. There is a communication problem with host, and the terminal has declined the transaction based on the communication error code. This code is only located in the debug log. 5. The transaction has been declined with a response code. 6. The transaction has been declined based on TVR and TSI. See the appendix. 7. There is something wrong with the keys in the terminal (i.e. online pin enciphering has failed) All errors listed above will show the following screenshots (if the terminal is offline, it will not display the 4th screenshot): Maintenance manual for PayEx terminals Page 14 of 44 SALE Insert Card Terminal requires that the card is inserted. 25.00 NOK Cancel SALE VISA Application label is displayed VISA 25.00 NOK The terminal requests PIN input. PIN:**** Enter PIN/OK SALE Please wait The terminal tries to send the transaction to host. SALE DECLINED Maintenance manual for PayEx terminals The transaction has been declined. Page 15 of 44 Solution 1&2: Attempt to get your terminal online, by following the steps in “Troubleshooting offline terminals” chapter. 3: The terminal is offline and has declined the transaction because the card has expired. If a card has expired and the terminal is online, response code 54 should be present on the receipt. 4: Try the transaction again, it might be approved offline. Attempt to get your terminal online. 5: Locate the transaction in the Response codes list and perform the “action” in the list. 6. Locate the TVR and TSI on the receipt and see if it has been declined based on that, see TVR and TSI 7: Contact PayEx 2nd Line Support SSL is configured on the terminal, but the transactions are declined. Possible errors and screenshots 1. The terminal is not configured correctly 2. The host connection and address might be wrong 3. SSL certificates are not loaded on the terminal correctly. Load new certificates. Declined transactions with SSL will display the following screenshots: SALE Insert Card Terminal requires that the card is inserted. 25.00 NOK Cancel SALE VISA Application label is displayed VISA 25.00 NOK The terminal requests PIN input. PIN:**** Enter PIN/OK Maintenance manual for PayEx terminals Page 16 of 44 SALE Please wait The terminal tries to send the transaction to host. SALE DECLINED The transaction has been declined. Solution 1: Verify that the SSL parameters are OK. Enter the support menuConfiguration ParametersSet parameter. Input parameter “150” and press OK. This parameter shall be”1”. Input parameter “155” and press ok. This parameter shall be a password. Restart the terminal and retry the transaction if you have altered these parameters. 2&3: Contact PayEx 2nd Line Support. Maintenance manual for PayEx terminals Page 17 of 44 Troubleshooting offline terminals On the next page is a flowchart for offline terminals, and how to get them online. 1) Connect the iOS device: 1. Dock the iOS device (iPod, iPhone) in the iOS device slot on the iSMP. 2. Connect the iOS device to a Wi-Fi network. See 2). 3. Start the payment application on the iOS device. Also make sure that the terminal is powered on. 2) Connect the iOS device to any Wi-Fi network. 3) Enter support menuSettingsHost connection. Connection parameters shall be: With SSL: - IP address: pospaytx.payex.com and port: 443. Connection type: Ethernet. 4) A response code will be present on the receipt. See the example of receipts chapter on where to find the response code from host. Note that if the terminal has performed (several) offline transaction, this transaction may also be approved/declined offline. Please wait a while to let the terminal send offline transactions. 5) GPRS connection is active if a GPRS signal (bars) is displayed in the top left corner of the screen (iWL 250, opposite position on iWL 220), along with the SIM card name. The GPRS signal is optimal if 5 (five) bars is displayed. In addition, a phone connection must be active in the top center of the screen. It is not unusual that the phone connection is dropped if the terminal has been idle for a while. When sending a transaction after being idle, it shall reestablish the connection. 6) Enter support menuSettingsHost connection. Connection parameters shall be: With SSL; IP address: pospaytx.payex.com, port: 443, GPRS apn is individual, based on what SIM card you have received from PayEx. Login and password are left blank. Connection type: GPRS. Without SSL: IP address: 195.225.0.42, port 9034, GPRS apn is individual, based on what SIM card you have received from PayEx. Login and password are left blank. Connection type: GPRS. 7) Depending on your terminal setup, host settings shall be: PPP (USB) connected terminals: Connection parameters: IP address 1.1.1.1 and port 9034. Connection type: Ethernet Ethernet (LAN) connected terminals: Connection parameters: With SSL: IP address: pospaytx.payex.com, port: 443 Without SSL: 195.225.0.42, port 9034 (Or 9033) Maintenance manual for PayEx terminals Page 18 of 44 Troubleshooting offline terminals START Can you perform an online transaction4? iCT and iPP 320&350* iWL220&250 YES Does the terminal have an active GPRS connection5? NO Restart terminal iSMP NO Is the ECR flowchart resulting in success? Connection reestablished? YES Verify host settings7 and retry transaction Connect the iOS device1 NO Is the iOS device connected to the terminal? YES NO YES NO YES NO Can you perform an online transaction4? NO Verify host settings6 and retry previous steps Is the transaction approved online? YES Connect it to a network2 NO Is the iOS device connected to a network? YES NO Problem solved? Is the transaction approved online? Verify Host settings3 and retry transaction Can you perform an online transaction4? YES YES YES NO CONTACT PAYEX SUPPORT SUCCESS NO YES END SUCCESS * This flow is based on ECR connected terminals. 19 Using the Telium manager The Telium manager can also be used to verify that a terminal is online. This is applied for all terminals, except iWL terminals. Enter the following key combination to enter the Telium menu: F3(up) + 1234 + Telium manager (0) Ping a network address to verify that the terminal has Internet connection: Initialization + Hardware + Ethernet setup + Ping. Enter a valid IP address and press OK/Enter. Received packages shall be 4/4. A terminal can be offline if the boot protocol is not configured correctly in the terminal. Verify that this is correct by entering: Initialization + Hardware + Ethernet setup + Boot Proto. Static address or DHCP can be selected. Maintenance manual for PayEx terminals Page 20 of 44 Blocked terminals A terminal can be blocked in two ways: 1. Transaction block – The terminal can be operated normally, except performing transactions. 2. Full block – The terminal will be fully blocked because a major incident has occurred on the terminal. The terminal will not be usable until it has been unblocked. Warning! If a terminal gets blocked, contact PayEx 2nd Line Support immediately for further assistance. The following screens will appear if your terminal gets blocked. If it is a full block, the terminal will restart before displaying: BLOCKED Several info screens follow. Press green key to display the BLOCKED A blocked message will appear. Terminals with printer will print out terminal information that continues on the next info screens. [press green key] next. The terminal has been blocked because a fatal error BLOCKED [press green key] occurred. Action must be taken to ensure all transactions are Maintenance manual for PayEx terminals Page 21 of 44 BLOCKED sent. Contact support at +47 99 40 11 50, and provide the BLOCKED following info: Serial: [serial number] Time: [MMDDHHMM] BLOCKED Error: 02-03 BLOCKED Enter code [press green key] See Introduction chapter for correct phone number [press green key] The serial number of the terminal will appear The time will appear in format: Month, Month, Day, Day, Hour, Hour, Minutes, Minutes [press green key] The error type will appear. In this example case, it is an offline approved transaction that has been sent, and host has responded with code 03 – Invalid merchant number. Press green key and then press menu/F. This screen shall appear. Enter the code provided by PayEx 2nd Line Support if you are requested to do so. BLOCKED 1 – Run TMS update 2 – Send stored tx 3 – Offline report 4 – System info 5 – Move logs A blocked menu will appear. PayEx 2nd Line Support will provide information about what you shall select. A Transaction blocked terminal will display “TERMINAL BLOCKED” on the idle screen (start screen). A “unblock” menu will appear below “support” in the menu where the unblock code can be entered. Maintenance manual for PayEx terminals Page 22 of 44 Support menu The support menu provides possibility to change different types of settings, configuration and more if it has occurred errors or problems on the terminal and is listed below. In order to access the support menu, contact PayEx 2nd Line Support for a support code. Note: A support menu password will only work for one day, attempting to access the support menu with the same password a different day will not work. 9-1 Settings 9-1-1 Setup ECR Disable (Standalone operating mode) Serial mode (Not used) PPP mode (USB connection between ECR and terminal) Ethernet mode (Ethernet connection between ECR and terminal) 9-1-2 TMS management Configure (Sets the communication parameters for TMS connection) Connect (Connects the terminal to TMS for downloading upgraded application and/or files) 9-1-3 Host connection Connection parameters (Sets the address and port (and apn) to host) Connection type (Select between Ethernet and GPRS) 9-2 Configuration parameters 9-2-1 Print all parameters (Prints all parameters in the terminal) 9-2-2 Set parameter (Sets an existing parameter to a different value, or verifies that a parameter is correct) 9-2-3 Delete parameter (Deletes a parameter that is not in use) 9-2-4 Print EMV configuration (Prints EMV configuration on the terminal) 9-3 File management 9-3-1 List all files (Prints out the files on the terminal. Also asks for it to be stored on the HOST disk) 9-3-2 Delete sales report (Deletes current sales report) 9-3-3 Delete offline transactions (DO NOT USE THIS FUNCTION UNLESS EXPLICITLY ADVISED SO BY PAYEX 2ND LINE SUPPORT) 9-3-4 Delete total amount (Deletes total amount of the sales report) 9-3-5 Delete logs (Deletes the log file on the terminal) 9-3-6 Move logs (Moves the log files to the HOST disk. They can be recovered if you have LLT) 9-4 Stored transactions 9-4-1 Print offline transactions 9-4-2 Delete offline transactions (DO NOT USE THIS FUNCTION UNLESS EXPLICITLY ADVISED SO BY PAYEX 2ND LINE SUPPORT) 9-4-3 Delete reversal (Deletes the reversal file (if any) on the terminal) Maintenance manual for PayEx terminals Page 23 of 44 9-5 System info 9-5-1 System info (Displays and prints out system information; App version, Operating System and Telium system information) 9-5-2 List components (Prints out components on the terminal) 9-5-3 Security info (Prints out security information on the terminal) 9-5-2&9-5-3 are only applied if your terminal must be sent to PayEx for service. 9-6 Keys 9-6-1 Delete DUKPT keys (Deletes DUKPT keys on the terminal. DO NOT USE THIS FUNCTION UNLESS EXPLICITLY ADVISED SO BY PAYEX 2ND LINE SUPPORT) 9-6-2 Delete TGKIT keys (Deletes TGKIT keys on the terminal. Only applied if DUKPT keys are not loaded on the terminal. DO NOT USE THIS FUNCTION UNLESS EXPLICITLY ADVISED SO BY PAYEX 2ND LINE SUPPORT) 9-7 Print EMV tags (Prints EMV tags on the terminal) LLT LLT is a tool for loading files and applications on a terminal. Please note that not all 1st line support have access to this program. In order to load files on a terminal, the terminal must be set in LLT modus. 1. Restart the terminal by pressing comma key and yellow button simultaneously. 2. Press and hold F3 (up arrow) until “LLT” is displayed on the terminal. 3. Connect the terminal to the PC with an USB cable. Cables used; iWL & iSMP: Micro USB, iCT: standard-B USB cable (USB cable with a square shape) iPP: USB type A straight powered cable. 4. Start LLT and connect the terminal. This can be done in three different ways: a. With mouse by clicking the icon on the top left corner. b. By pressing F4 c. From the LLT menu: Terminal connection The terminal’s swap disk will appear in the right pane, and an active connection icon is shown in the top left corner. 5. The terminal has two disks, HOST and SWAP. When the terminal has connected, it automatically opens the SWAP disk in the right pane, press the folder up icon to show both disks. Maintenance manual for PayEx terminals Page 24 of 44 6. Move the right files to the right disk. The following files shall be added to which disk: HOST CONFIG EMV.PAR BIN.CSV SALESREPORT SURBINS SURCHARGES SWAP CONFIG.BIN ***.AGN ***.M** .AGN files are payment application files. .M files are catalogue files, e.g. it can contain all the files listed in the table above. It shall always be loaded on the SWAP disk; its containing files will be automatically moved to the right disk. .M file endings are unique for each terminal type. LLT will automatically recognize the connected terminal, and will list only the right .M file(s) that can be loaded on that terminal: Terminal series .M file ending iCT 220&250 .M40 iPP320&350 .M46 iWL 220&250 .M44 iSMP .M42 7. Disconnect the terminal from LLT. The terminal will restart. If the terminal has a printer, it will print out new files loaded on the host disk on the terminal. LLT must also be used to recover Log files from the terminal: 1. Select “Move the log files” in the Support menu. 2. Set the terminal in LLT mode 3. Start the LLT program on your PC 4. Connect the terminal to the PC 5. Locate the HOST folder on the right pane in LLT (Terminal view). This is done by clicking the folder up icon when the terminal is connected and double clicking the HOST folder 6. Drag and drop the DEBUG.LOG file to a suitable place on your hard drive 7. Send an email to PayEx 2nd Line Support, [email protected], with the debug file attached Maintenance manual for PayEx terminals Page 25 of 44 Communication There are two different types of network communication that the terminals use, GPRS or Ethernet. GPRS iWL terminals are normally configured with GPRS connection. This network communication type requires a SIM card, which is preinstalled on the terminal on delivery. Ethernet The terminals can communicate with host using a network cable connected to the Internet, using SSL. SSL SSL is a cryptographic protocol for secure data transfer over the Internet. SSL is based on client certificates that have to be correctly downloaded in the terminal. See the “Troubleshooting declined transactions” chapter if you are experiencing declined transactions if your terminal setup requires that the terminal uses SSL. TMS All the terminals PayEx deliver are registered in TMS. TMS enables downloading of software, terminal Operating System, Manager, Keys and other files/applications. See the “Troubleshooting TMS” chapter for a step-by-step guide if your terminal has problems with TMS update. Maintenance manual for PayEx terminals Page 26 of 44 Transaction types This chapter describes the transaction types supported by PayEx, and how they are initiated in the terminal. If a transaction is declined, se the “Troubleshooting declined transactions” chapter. Cards and transaction types supported PayEx terminals support a wide range of card types and functions. Each merchant have their unique card acceptance agreements and supported functions defined by the acquirer. Purchase Purchase is a transaction type where a customer receives a merchandise or service in exchange for money. A Purchase can be performed with the possibility for the customer to add extra amount to the total. If an acquirer has special rules and restrictions for extra limits, their threshold values are used. E.g. if the purchase amount is below x, where x is the threshold value set by acquirer, the extra limit is a fixed amount. If the amount is over x, the extra limit is a percentage of the purchase amount. If the acquirer does not have any extra limit restrictions, maximum extra limit is 99% of the purchase amount. A purchase can also include Surcharge. Depending on your terminal setup, a purchase is initialized in two ways: 1. Purchase on ECR connected terminals: A purchase is initiated from the ECR. The ECR sends the purchase amount to the terminal. 2. Purchase on standalone terminals: A purchase amount is entered by the person performing the sale, and hands over the terminal to the customer. In both cases the customer then inserts card (bank, credit, debit, gift card etc.). After card insertion it is either usual that; The customer enters PIN code, sign the receipt or uses Chip & Go. The customer inputs a total purchase amount which includes extra and then enters PIN code or sign the receipt. After this step, the transaction is normally sent to host and approved or declined with a response code. Purchase with Cash Back Purchase with Cash Back is a transaction type where a customer can withdraw cash in the same transaction along with the purchase. Special rules and restrictions exist, e.g. in Norway it’s not allowed to perform this transaction type if the terminal is offline. It’s not possible to add extra for this transaction type, the Cash Back amount replaces the extra amount described above. Refund Refund is a transaction type where an account is credited when the customer returns merchandise. A refund normally takes 3-5 working days before the credited amount is available on the cardholder’s account. Special rules and restrictions exist, not all merchants support this transaction type. Maintenance manual for PayEx terminals Page 27 of 44 Withdrawal Withdrawal is a transaction type where a customer can withdraw money from a card without performing a purchase. Special rules and restrictions exist, not all cards support this transaction type. Reversal If any of transaction types above have been performed, a reversal transaction can be performed. This will reverse the last transaction that has been performed. Balance inquiry Balance inquiry is a transaction type where a customer can view available funds on a card. This will also be printed on the receipt. Special rules and restrictions exist, not all cards support this transaction type. Surcharge Surcharge is an extra fee charged by card acceptant explicitly when payment is done with a credit card. Surcharge is added to the purchase amount. This may be a fixed value, and/or a percentage of the purchase amount. These values and percentages may vary between card issuers and card types. Surcharge is preconfigured for the merchants and it can be turned on or off in the support menu. If surcharge parameters needs to be altered, a TMS update must be performed. Chip & Go Chip & Go (also known as “No CVM”) excludes PIN and/or signature, and is intended to save time for both customers and persons performing the transaction. It is only applied for low value transactions, PIN shall be used as identification method for transactions over threshold value set by acquirer. How it works: A customer inserts the card as if it was a normal transaction. The customer confirms the amount by pressing OK (green button) if the transaction is below threshold value set by acquirer. No Cash Back amount may be added when using Chip & Go. Chip & Go is only available for merchants with one of the following MCC: - 4111 Local and Suburban Commuter Passenger Transportation, including Ferries - 4112 Passenger Railways - 4131 Bus Lines - 5812 Eating Places and Restaurants, mainly lunch restaurants not fine dining - 5814 Fast food restaurants - 5994 News Dealers and Newsstands Maintenance manual for PayEx terminals Page 28 of 44 Deposit Deposit is a transaction type where a customer has won money on a bet/lottery and wishes to withdraw the money from the customer’s player’s account to the customer’s bank account. Deposit can only be performed if the terminal is online and the card used is domestic in the region where it is used (i.e. the card’s country code equals the terminal’s country code). Deposit is only available for merchants with MCC 7995. This includes industries such as Lotteries, Casinos, Off-Track Betting and Wagers at Race Tracks. Pin Before Amount Pin Before Amount is an authorization type where the customer enters PIN before the amount is delivered to the terminal. After PIN is entered and verified, the purchase amount is sent to the terminal, and the customer confirms the amount with OK/Cancel. Maintenance manual for PayEx terminals Page 29 of 44 Appendix Receipt example – sale receipt Store Transaction rd 1 1234 City (+47) 12 34 56 78 ORG: 123456789 Merchant ID: Terminal ID: Cashier: 123 00000001 Andrew 2012 -10 -10 10:54 Information about the merchant Logical identification about the merchant, terminal and cashier. Date and time SALE NOK 25.00 -------------------TOTAL 25.00 -------------------- Transaction type, currency, amount and total amount to charge from the card. 1234 56** **** **12 34 VISA Masked card number and trademark used in the transaction APPROVED Ca1 _ 000 SWE 012345 TVR 0123456789 REF: 012345678901 AID A0123456789012 TSI 1800 ATC 00001 AED 091201 ARC 00 PSN: 01 Transaction status which includes response code and authorization code Technical data that describes the dataflow between the terminal, card and host. SAVE THIS RECEIPT Maintenance manual for PayEx terminals Page 30 of 44 Response codes This is a complete list of possible response codes from host. If you can’t find the response code in the table below, contact PayEx 2nd Line Support. Response code 00 03 04 05 06 07 12 13 14 15 17 19 20 25 29 30 33 34 36 38 39 41 43 51 54 55 56 Response Transaction approved Transaction needs further authorization Invalid merchant number Declined Declined Declined Declined Declined Invalid amount Invalid card Card issuer not defined Customer aborts card sequence Declined Transaction aborted Original transaction not found Wrong session number Format error Card expired Wrong CDV (check digit verification) Declined Number of possible PIN exceeded Declined Declined Declined Declined Card expired Wrong PIN No card record 57 Service not allowed for acquirer 58 Service not allowed for the merchant 61 62 Refused by card issuer Service not allowed for this card 63 CSN error (Security violation) 65 67 68 75 77 Too many transactions Card blocked Declined Too many PIN attempts Wrong MAC 01 Maintenance manual for PayEx terminals Action Contact acquirer Contact your bank Use a different card Use a different card Use a different card Use a different card Use a different card Enter another amount Use a different card Use a different card Retry transaction Use another card Retry transaction Contact PayEx 2nd Line Support Contact PayEx 2nd Line Support Contact PayEx 2nd Line Support Use a different card Retry transaction or use a different card Use a different card Use a different card Use a different card Use a different card Use a different card Use a different card Use a different card Retry PIN or use a different card Use a different card Transaction type not allowed. Contact PayEx 2nd Line Support Transaction type not allowed. Contact PayEx 2nd Line Support Use a different card Use a different card Retry transaction. Contact PayEx 2nd Line Support if this is continuous Use a different card Use a different card Use a different card Use a different card Contact PayEx 2nd Line Support Page 31 of 44 80 81 Declined Copied card 82 Wrong card format 83 86 87 Wrong session number Reversal not possible, transaction declined Duplicate transaction Reconciliation must be performed 88 Missing PIN code 90 Reconciliation in progress 91 No contact with acquirer 95 Accumulator overflow 96 Error/Problem on Host 97 Timeout 98 99 Error in card Invalid card 9A Wrong time in terminal (+/- 15 min) 9B 9C Declined – too many fallback attempts Card read error Terminal blocked. Terminal must be upgraded. Error in card Card not found in card register Declined – Error in safety values Wrong EMV cryptogram EMV security error Cryptogram error Card Blacklisted Incorrect KID KID missing Declined Declined, magstripe on chipcard Invalid card – chip missing The bank does not have a bank access agreement The merchant does not have a bank access agreement 84 9D A0 A1 A3 A9 D2 D4 F1 F2 F3 FF G5 G6 J1 J2 Maintenance manual for PayEx terminals Use a different card Use a different card Use a different card. Contact PayEx 2nd Line Support if this response code continues Contact PayEx 2nd Line Support Contact PayEx 2nd Line Support Retry transaction Contact PayEx 2nd Line Support Retry transaction. Contact PayEx 2nd Line Support if this is continuous Wait for reconciliation to finish. Retry transaction Retry transaction. Contact PayEx 2nd Line Support if this is continuous Contact PayEx 2nd Line Support Retry the transaction. Contact PayEx 2nd Line Support if this is continuous Retry transaction. Contact PayEx 2nd Line Support if this is continuous Use a different card Use a different card Retry the transaction. The terminal should have updated the time when receiving this response code from host Use a different card Retry transaction Contact PayEx 2nd Line Support Use a different card Use a different card Use a different card Contact PayEx 2nd Line Support Contact PayEx 2nd Line Support Contact PayEx 2nd Line Support Use a different card Contact PayEx 2nd Line Support Contact PayEx 2nd Line Support Use a different card Retry with chip or use a different card Use a different card Contact PayEx 2nd Line Support Contact PayEx 2nd Line Support Page 32 of 44 TVR and TSI TVR and TSI is a series of tests that the terminal performs when a chip card is inserted during a transaction. If the test fails, the transaction might be declined based on the TVR. TVR and TSI will always be present on the receipt when a chip card is used. In the “Detailed description/Impact” pane in the table below, there is a detailed technical description for each TVR BIT. Pay therefore notice to whether the transaction can or will be declined or not. Not all TVR BITS concludes whether the transaction will be declined because they appear rarely. Contact PayEx 2nd Line Support if you experience any of these. See the example on page 36 on how to locate the TVR and extract the information. TVR TVR BIT Description 8000000000 Offline data authentication was not performed 4000000000 2000000000 SDA failed ICC data missing 1000000000 Card appears on terminal exception file 0800000000 0400000000 DDA failed CDA failed 0080000000 ICC and terminal have different application versions 0040000000 Expired application 0020000000 Application not yet effective 0010000000 Requested service not allowed for card product 0008000000 New card The card has never performed an online transaction. Transactions will not be declined 0000800000 Cardholder verification was not successful CVM condition code was not recognized/known by the terminal. Will most likely not result in a declined transaction Maintenance manual for PayEx terminals Detailed description/Impact The transaction was not authenticated offline. Transaction is only authenticated online; otherwise signature is used as CVM. Transactions will not be declined based on this TVR BIT by itself. Static Data Authentication failed ICC data is missing. The card or an application on the card is blacklisted, and is not usable. The transaction will be declined Dynamic Data Authentication failed Combined Data Authentication failed The terminal cannot find the application version on the card, or it’s different than the terminal. Transactions will most likely not be declined The card has an expired application. Transactions will most likely be declined The application on the card is prior to the date from which the application may be used. Transactions will be declined Service not allowed. Transactions will be declined Page 33 of 44 Method number in the CVM code is not known, but CVM condition code is known. Will most likely not result in a declined transaction Number of PIN tries exceeded. Transactions will be declined, and the customer must contact the card issuer 0000400000 Unrecognized CVM 0000200000 PIN try limit exceeded 0000100000 PIN entry required and PIN pad not present or not working Bypassing PIN is not supported by PayEx 0000080000 PIN entry required, PIN pad present, but PIN was not entered Bypassing PIN is not supported by PayEx 0000040000 Online PIN entered The card has online PIN. Transactions will not be declined based on this TVR BIT by itself. 0000008000 Transaction exceeds floor limit 0000004000 Lower consecutive offline limit exceeded 0000002000 Upper consecutive offline limit exceeded 0000001000 Transaction selected randomly for online processing 0000000800 Merchant forced transaction online 0000000080 Default TDOL used 0000000040 Issuer authentication failed 0000000020 0000000010 Script processing failed before final GENERATE AC Script processing failed after final GENERATE AC Maintenance manual for PayEx terminals Transaction amount exceeds floor limit. The transaction must be verified online. Transaction will not be declined if terminal is online. Transactions will be declined if the terminal is offline Maximum number of consecutive offline transactions for this ICC application allowed in a terminal with online capability. Transactions will be declined. Maximum number of consecutive offline transactions for this application allowed in a terminal without online capability. Transactions will be declined. The transaction is below floor limit, but it has been randomly selected for online processing. Transactions will not be declined Merchant forced the transaction online. Transactions will be declined if the terminal is offline Default TDOL is used by the terminal if the card does not provide a TDOL The card was not authenticated by the Issuer. Transactions will be declined Issuer script failed Issuer script failed Page 34 of 44 TSI The TSI on the receipt provides information about which of these tests that has been performed during a transaction. If multiple TSI tests have been performed, the TSI will have a hexadecimal value, from 0-F; see the example on the next page. TSI BIT 8000 4000 2000 1000 Description Offline data authentication was performed Cardholder verification was performed Card risk management was performed Issuer authentication was performed 0800 0400 Terminal risk management was performed Script processing was performed Maintenance manual for PayEx terminals Page 35 of 44 Example Store Transaction rd 1 1234 City (+47) 12 34 56 78 ORG: 123456789 Merchant ID: Terminal ID: Cashier: 123 00000001 Andrew 2013 -01 -01 10:54 SALE NOK 25.00 -------------------TOTAL 25.00 -------------------1234 56** **** **12 34 VISA APPROVED Ca1 _ 000 SWE 012345 TVR 8000048000 REF: 012345678901 AID A0123456789012 TSI 6800 ATC 00001 AED 091201 ARC 00 PSN: 01 SAVE THIS RECEIPT Maintenance manual for PayEx terminals In this Example we can extract the information from the TVR: 8000000000 Offline data authentication was not performed – This bit will be set if the terminal cannot authenticate the card offline (i.e. the card has online PIN). The transaction is only verified online, or by signature if the terminal is offline. 0000040000 Online PIN entered – Online PIN was performed. 0000008000 Transaction exceeds floor limitSome card schemes has 0 in Floor Limit. This means that all transactions must be approved online. If the terminal is offline, all transactions must be verified with signature. (It might be necessary to call the acquirer to request an authentication code as well). From the TSI: 6000 6000 is not directly listed in the list of TSI. If multiple TSI tests have been performed, the TSI will have a hexadecimal value, from 0F. In this case, 2000 – “Card risk management was performed” AND 4000 – “Cardholder verification was performed”, has been performed. 0800 – Terminal risk management was performed. Page 36 of 44 AID All EMV cards can contain multiple applications. Application selection is either automatically selected by the terminal when a customer inserts a card, or the customer selects the preferred application. Card Scheme RID VISA A000000003 MasterCard A000000004 American Express Dankort Diners Club Discover BankAxept A000000025 A000000121 A000000152 A000000152 D578000002 Product Visa credit or debit Visa Electron V PAY Plus MasterCard credit or debit MasterCard Maestro (debit card) American Express Debit card Diners Club Discover BankAxept Maintenance manual for PayEx terminals PIX 1010 2010 2020 8010 1010 9999 3060 01 1010 3010 3010 1010 AID A0000000031010 A0000000032010 A0000000032020 A0000000038010 A0000000041010 A0000000049999 A0000000043060 A00000002501 A0000001211010 A0000001523010 A0000001523010 D5780000021010 Page 37 of 44 Configuration parameters list This is a list of configuration parameters loaded on the terminal. Parentheses indicate the (maximum) length of the parameter. This is an example list, and is not valid for your terminals. CLEAR; // terminal. 16=578027; 28=578; 36=00000001; 43=0123456; 60=PayEx; 61=Wergelandsvn 1; 62=0167 Oslo; 63=194.248.134.48; 64=9034; 65=NOK; 71=1234; 74=0; 75=55; 77=1; 78=0; 79=25; 100=0; 109=0; 110=6000; 111=217.109.89.152; 112=payex.apn.telenor.se; 115=0; 122=1; Minutes 123=0; 127=1445; 129=p; 130=0; 131=5541; 132=NO; 136=987654321; 137=Cashier; Used to clear all parameters already present on a // // // // // // // // // // // // // // // // // // // // // // // (10) PSP code. Required for IK loading (3) Currency code. 578=no, 752=se, 208=dk. (8) Terminal ID. (10) Acquiring inst. identifier. (??) Merchant name (??) Merchant address (??) Merchant address 2 (16) IP address. (5) IP port. (3) Currency text. (4) Supervisor password. (1) Toggle: Extra. (2) Extra limit as percentage. (1) Toggle: Cents. (1) Toggle: VAT. (2) VAT percentage. (1) Host connection type. Ethernet=0, GPRS=1. (1) ECR mode. 0=off, 2=PPP, 3=Ethernet. (4) TMS port. (15) TMS IP. (22) TMS GPRS apn (1) TMS connection type. Ethernet=0, GPRS=1. (4) Interval between offline transaction sending. // // // // // // // (1) Toggle: PIN/CVM before amount. (4) Time for automatic TMS call. Format: HHMM or HH. (1) ECR client (1) Require card present on manual reversal. (4) Merchant Category Code. (2) Terminal language (9) Standalone receipts: Merchant org. number. Recommended max length is 9 characters. // (12) Standalone receipts: Cashier name. Recommended max length is 12 characters. // (1) Number of allowed tries to enter Voice Auth 138=3; Code. 140=D5780000021010; // (14) If an AID is found, auto select it. BAX: D5780000021010, Dankort: A0000001211010 141=0; // (1) Toggle: Print merchant copy when CVM is signature. 144=2; // (1) DHCP on/off. 0=off, 1=on, 2=User controlled. 145=0; // (3) Max amount for doing "No CVM" purchase. 146=1; // (1) Enable surcharge on the terminal. 0=off, 1=on. 147=+47 99 40 11 50; // (20) Phone number for 2nd line support 148=0; // (1) Toggle: Enable/Disable beeping on PIN entry 149=1; // (1) Toggle: Decline when call for auth 0=off, 1=on. 150=0; // (1) Toggle: Enable/Disable SSL for HOST communications. 155=; // (64) Password for SSL client certificate 167=1107; // (4) Time to perform terminal time update. 168=0; // (1) Toggle: Beep when a transaction is not approved 187=5; // (4) Maximum number of stored offline trx in terminal 251=0; // (1) Toggle: Use serial packet with PPP. Maintenance manual for PayEx terminals Page 38 of 44 Accessories Below is a list of accessories. Contact your supplier to order these products. Terminal type iWL2xx iWL2xx iWL2xx iWL2xx Category PSU PSU PSU PSU iWL2xx iWL2xx iWL2xx iWL2xx Battery Cable Cable Cable iWL2xx Cable iWL2xx iWL2xx iWL2xx iWL2xx iPP3xx Base Base Base Misc. Cable Product name/description Terminal monoplug (PSU via micro USB) Base monoplug (PSU via a Base) Car charger (via micro USB) Travel adapter (Use the Base PSU to directly charge the terminal) Li-ions Battery Ethernet cable 3m Modem cable USB cable, female to micro USB (Connect the terminal to a USB device) USB cable, male to micro USB (Connect the terminal to a USB Host) Charging base Ethernet modem base Bluetooth Ethernet modem base Paper feeder iWL Ethernet cable with External PSU iPP3xx Cable USB type A Powered straight cable Maintenance manual for PayEx terminals Product number 192010793 192010579 192013244 296110863 295006044 293500052 179900087 296109807 296109815 iWL200-01P1481A iWL200-01P1482A iWL200-01P1483A 192000053 Cable: 296 114 829 PSU: 192011109 296 100 039 Page 39 of 44 Supported cards Below is a list of supported cards by PayEx. Please note that not all merchants support all cards listed below. Card VISA VISA Electron MasterCard American Express Diners Club Handelsbanken Finans VW SKODA Ikano kortet Rikslunchen Resursbank FINAX GE CAPITAL Maestro JCB AgriCard (VISA) SVENSKE BANKKORT Shell Mastercard Ticket Rikskortet Vardetryck RIK ACCEPTCARD Bankkort (GE Kapital Bank) Bankkort Bankkort (Coop) COOP Mastercard COOP Visa Cashcomspresentkort China Union Pay DANKORT FDM (Statoil) Forbrugsforeningen Sentrumsgavekort Gavekort Kjede Gavekort Senter Gavekort 1 HB Finans Ikano Shell Mastercard BBS Kjedegavekort LIC Mastercard Lindex kortet Lyngby Storcenter Konto PBS Centerkort PBS Handelstand PBS Kjedekort PayEx Gavekort BBS Sentergavekort SparXpres Trumf Maintenance manual for PayEx terminals Card Universal Presentkort YX Blackhawk Gift cards and value codes EVC Gift cards and value codes Habbo Kicks Spotify Stadium iTunes DKV PREEM Union Tank yX OoB-Card Coop Bonus LO Favør NAF PayEx Loyalty Trumf Aktiiviraha Aurinkomatkat Beoscan Esso Finnair Hemtex Japan Credit Bureau K-Luotto Käyttöluotto Luottokunta Meritarahoitus 2S Neocard OP-Kotipankki Pankkikortti S-Business Card Manage S-Etu S-Lahjakortit S-Pankki S-Tili SOK Gift Card ST1 Spar kortti Stockmann Taksikortti Tiliraha Tradeka PosPay Value cards and -codes Esso Fuel Metax EuroShell Page 40 of 44 Abbreviations and acronyms AID – Application ID APN – Access Point Name DDA – Dynamic Data Authentication DHCP – Dynamic Host Configuration Protocol DUKPT – Derived Unique Key Per Transaction ECR – Electronic Cash Register EMV – Europay, Mastercard, VISA GPRS – General Packet Radio Service IP – Internet Protocol ISP – Internet Service Provider LAN – Local Area Network LLT – Local Loading Tool MAC – Message Authentication Code MCC – Merchant Category Code. MCC is located in parameter no. 131. PIN – Personal Identification Number PPP – Point to Point Protocol PSU – Power Supply Unit SIM – Subscriber Identity Method SDA – Static Data Authentication SSL – Secure Sockets Layer TDOL – Transaction certificate Data Object List TMS – Terminal Management System TSI – Transaction Status Information TVR – Terminal Verification Results USB – Universal Serial Bus Maintenance manual for PayEx terminals Page 41 of 44 Notes Maintenance manual for PayEx terminals Page 42 of 44 Maintenance manual for PayEx terminals Page 43 of 44 Maintenance manual for PayEx terminals Page 44 of 44