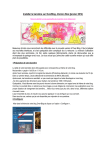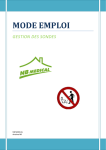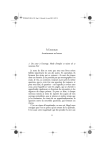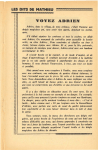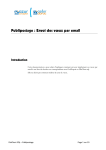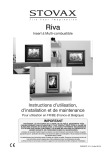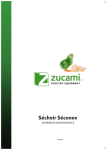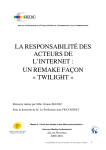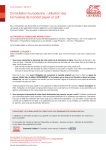Download Installer votre bannière sur la nouvelle version Over
Transcript
Installer votre bannière sur la nouvelle version Over-Blog appelée Kiwi Tuto publié en janvier 2014 http://l.atelier.scrap.patouille.de.mamilie.over-blog.com Beaucoup d’entre nous rencontrent des difficultés avec la nouvelle version d’Over-Blog, il faut s’adapter aux nouvelles interfaces, et c’est quelquefois bien compliqué de s’y retrouver. Le manuel d’utilisation étant des plus sommaires, j’ai fait, après quelques tâtonnements, pleins de découvertes que je m’empresse de partager avec vous. Je vous avoue que j’aime bien cette nouvelle version qui nous offre plein de possibilités. 1-Préparation de votre bannière La taille de votre bannière devra être ajustée pour correspondre au thème de votre blog. Ma bannière « papier » fait 30 cm X 10 cm. Après l’avoir scannée, à partir d’un logiciel de retouche (Photoshop éléments) j’ai choisi une résolution de 72 dpi. Dans un premier temps, j’avais sélectionné les dimensions de 848 X 280 pixels. Après essai, ma bannière me semblait un peu courte par rapport au texte développé sur mon blog. J’ai donc augmenté les dimensions pour réaliser une bannière à 1000 X 300 pixels. Quelquefois, il faut tâtonner avant de pouvoir trouver la bonne dimension, en rapport avec le thème de votre blog Comme j’ai souhaité faire un tutoriel avec des images, je suis obligée de commencer mes explications avec ma propre situation de changement de bannière…. Mais vous verrez que plus loin, dans le tuto, différentes options s’ouvrent à vous. Lisez l’ensemble du tuto, et ensuite vous pourrez appliquer le cas de figure qui vous convient. Dans tous les cas, sachez que je suis disponible pour répondre à vos questions. 2-Configurer Aller dans le thème de votre blog Over-Blog et cliquer sur l’option « Configurer ». . 3-Sélectionner l’En-tête Faire défiler le curseur sur la droite, et descendre jusqu’à l’EN-TETE. Attention : pas dans les REGLAGES BASIQUES où on vous propose « image de fond » ou « image de fond de l’en-tête » Comme vous le constatez sur mes images, j’avais déjà téléchargé une bannière, donc je vais la changer. Si vous n’avez jamais téléchargé d’image/bannière, vous avez, directement les deux solutions possibles visibles au §5 « Télécharger la bannière » (soit envoyer une image ou utiliser l’url de l’image) Choisir Bannière graphique Ici, vous voyez une partie de ma bannière de Noël, que je vais remplacer par la nouvelle bannière créée à partir du sketch 1 de « Quoi de 9 au poulailler ? » 4-Changer votre bannière Cliquer sur la bannière graphique, une croix apparaît dans l’angle supérieur droit de votre fenêtre « bannière graphique ». Cliquer sur la croix pour supprimer l’image/bannière présente. Cliquez sur la croix L’image affichée ci-dessus disparaît pour laisser place à l’option « Parcourir ». Cette étape vous servira lorsque vous changerez la bannière pour le sketch 2 de « Quoi de 9 au Poulailler ? » 5-Télécharger la bannière A cette étape, deux options s’offrent à vous : soit télécharger une image/bannière à partir des données de votre ordinateur, soit copier une lien d’image/bannière stockée chez un hébergeur d’images (exemple Servimg : www.servimg.com) Cas 1_Envoyer l’image Cette option vous permet d’aller chercher votre image/bannière dans les dossiers de votre ordinateur. Je vous conseille de repérer avant l’endroit où cette bannière est stockée…. C’est plus facile de la retrouver rapidement lorsque le menu s’ouvre. Personnellement, j’ai créé un dossier « Mon blog » « Données » « Bannières » Parcourez les dossiers de votre ordinateur jusqu’à votre image de bannière Lorsque vous avez parcouru vos dossiers, et que vous avez retrouvé l’image bannière adéquate, vous double-cliquez sur la bannière choisie Double-cliquez sur la bannière choisie Cas 2_ Utiliser l’url de l’image Cette option vous permet de placer une image que vous auriez préalablement stockée chez un hébergeur d’images (comme les images que vous publiez sur les forums). Moi, j’utilise Servimg, mais il en existe beaucoup d’autres. Vous copiez le lien url de votre image/bannière, et vous le collez dans la fenêtre Lien url Collez l’url dans cette fenêtre 6-Visualiser Quel que soit le procédé que vous avez utilisé, l’image sélectionnée s’affiche dans votre fenêtre de « Bannière graphique » Ma nouvelle bannière est affichée Surtout, n’oubliez pas d’ « Enregistrer » votre travail., et de faire une sauvegarde du html sur votre ordinateur. J’espère que ce tutoriel vous aidera dans l’installation de votre bannière sur la nouvelle version d’Over-Blog. Si vous rencontrez des difficultés, vous pouvez me joindre par l’option « Contact » de mon blog. GRIBOUILLETTE http://l.atelier.scrap.patouille.de.mamilie.over-blog.com