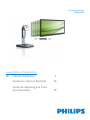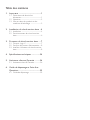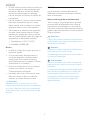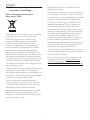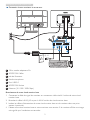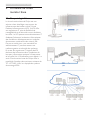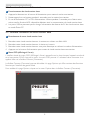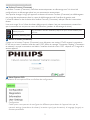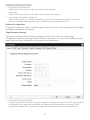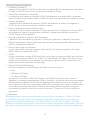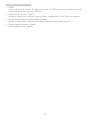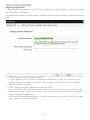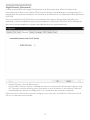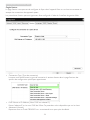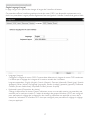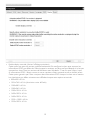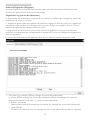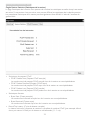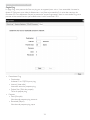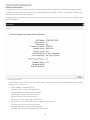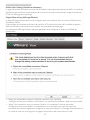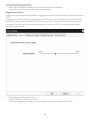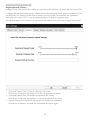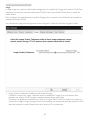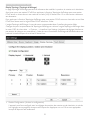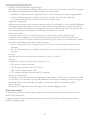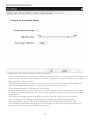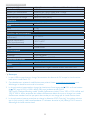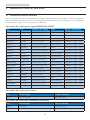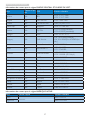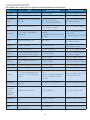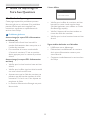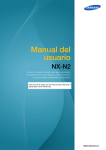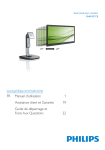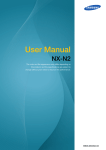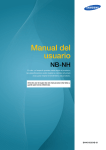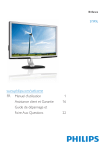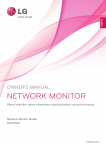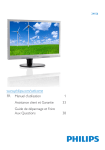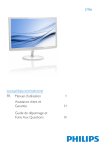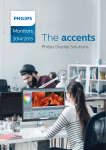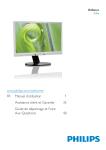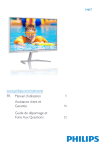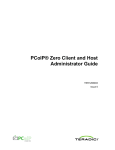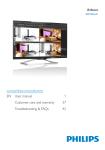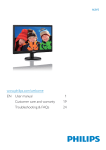Download www.philips.com/welcome FR Manuel d`utilisation 1 Assistance
Transcript
Cloud monitor base SB4B1927VB www.philips.com/welcome FR Manuel d’utilisation 1 Assistance client et Garantie 36 Guide de dépannage et Foire Aux Questions 39 Table des matières 1. Important �����������������������������������������������1 1.1 Précautions de sécurité et d’entretien ���������������������������������������������������������1 1.2Notations ����������������������������������������������������������2 1.3 Mise au rebut du produit et des matériaux d’emballage �������������������������������3 2. Installation du cloud monitor base ��4 2.1Installation ���������������������������������������������������������4 2.2 Fonctionnement du cloud monitor base �����������������������������������������������������������������������6 3. Firmware du cloud monitor base �����7 3.1 De quoi s'agit-il ? �������������������������������������������7 3.2 Fonction du bouton d'alimentation ���8 3.3 Interface Utilisateur du cloud monitor base �����������������������������������������������������������������������8 4. Spécifications techniques ������������������34 5. Assistance client et Garantie �����������36 5.1 Assistance client & Garantie ����������������36 6. Guide de dépannage et Foire Aux Questions ��������������������������������������������39 6.1 Guide de dépannage �������������������������������39 1. Important • Lors de la mise en place du cloud monitor base, veillez à ce que la fiche d’alimentation et la prise soient facilement accessibles. 1. Important Ce guide électronique de l’utilisateur est conçu pour toutes les personnes qui utilisent le cloud monitor base de Philips. Prenez le temps de lire ce Manuel d'utilisation avant d’utiliser votre cloud monitor base. Il contient des informations et des notes importantes au sujet de l'utilisation de votre moniteur. • Si vous mettez le cloud monitor base hors tension en débranchant le câble secteur ou le câble d’alimentation CC, attendez 6 secondes avant de rebrancher ces câbles. • Utilisez toujours le cordon secteur fourni par Philips. Si le cordon secteur est manquant, veuillez contacter votre centre de service local. (Reportez-vous au chapitre Centre d’information à la clientèle.) La garantie Philips s'applique à la condition que le produit soit manipulé correctement pour son utilisation prévue et conformément aux instructions d'utilisation, et sur présentation de la facture d'origine ou du ticket de caisse d'origine, indiquant la date de l'achat, le nom du revendeur ainsi que le modèle et le numéro de production du produit. • Ne soumettez pas le cloud monitor base à de fortes vibrations ou à des impacts violents lorsque vous l’utilisez. • Ne pas cogner ni faire tomber le cloud monitor base pendant l’utilisation ou le transport. Maintenance 1.1 Précautions de sécurité et d’entretien • Afin de protéger votre cloud monitor base contre des dommages, n’appuyez pas trop fortement sur l’écran LCD. Lorsque vous déplacez le cloud monitor base, saisissez-le par son cadre pour le soulever ; ne mettez pas vos mains ni vos doigts sur l'écran LCD pour le soulever. Avertissements L’utilisation de touches de réglages, d’ajustements ou de procédures différentes de celles qui sont décrites dans ce manuel pourrait présenter un risque de choc électrique, d’électrocution et/ou mécanique. • Débranchez le cloud monitor base si vous envisagez de ne pas l’utiliser pendant un certain temps. Lorsque vous connectez et utilisez le cloud monitor base, lisez et respectez ces consignes. • Débranchez le cloud monitor base si vous voulez le nettoyer. Pour ce faire, utilisez un chiffon légèrement humide. Vous pouvez aussi vous servir d’un chiffon sec, pour autant que le moniteur soit hors tension. Par contre, n’utilisez jamais de solvants organiques, tels que l’alcool ou des liquides à base d’ammoniaque, pour nettoyer le cloud monitor base. Opération • Veuillez protéger le cloud monitor base de la lumière directe du soleil, des forts éclairages et ne l'utilisez pas à proximité de sources de chaleur. L’exposition prolongée à ces types d’environnement peut causer des dommages et une décoloration du cloud monitor base. • Éloignez tout objet pouvant tomber dans les orifices de ventilation ou empêcher le refroidissement correct des composants électroniques du cloud monitor base. • Afin d’éviter tout risque d’électrocution ou d’endommagement permanent à l’appareil, n’exposez pas le cloud monitor base à la poussière ni à la pluie. • N’obstruez pas les fentes de ventilation du boîtier. • Si le cloud monitor base est mouillé, séchez-le immédiatement avec un chiffon sec. 1 1. Important • Si votre cloud monitor base est mouillé par de l’eau, essuyez-le aussi rapidement que possible à l’aide d’un chiffon sec. Retirez ensuite le corps étranger ou épongez l’eau et envoyez le moniteur au centre de maintenance. 1.2 Notations Les sous-parties suivantes décrivent les différentes conventions de notation utilisées dans ce document. Notes, mises en garde et avertissements • Ne pas stocker ni utiliser le cloud monitor base dans des endroits tels qu’il risque d’être exposé à de la chaleur, à la lumière directe du soleil ou à un froid extrême. Tout au long de ce guide, des blocs de texte pourront être accompagnés d’une icône et imprimés en caractères gras ou en italiques. Ces blocs contiennent des notes, des mises en garde ou des avertissements. Ils sont utilisés de la façon suivante: • Afin d’assurer les performances optimales de votre cloud monitor base et l’utiliser pendant plus longtemps, il doit se trouver dans un endroit compris dans les plages de température et d’humidité suivantes : Remarque Cette icône indique l’existence d’informations et de conseils importants vous aidant à mieux utiliser votre ordinateur. • Température : 0-40°C 32-95°F • Humidité : 20-80% HR Attention Cette icône indique l’existence d’informations vous expliquant comment éviter l’endommagement potentiel de votre matériel ou la perte de données. Service • Le boîtier ne doit être ouvert que par un technicien qualifié. • Si vous avez besoin de documents en vue d’une réparation, veuillez prendre contact avec votre centre de service local. (Reportez-vous au chapitre "Centre d’information à la clientèle.") Avertissement Cette icône indique qu’il existe un risque de blessures et vous explique comment éviter le problème. • Pour plus d’informations sur le transport, veuillez vous référer à la section "Caractéristiques techniques". Il se peut que des avertissements apparaissent sous des formats différents et ne soient pas accompagnés d’icônes. Dans ces cas-là, la présentation spécifique de l’avertissement est dictée par les autorités chargées des réglementations. • Ne laissez pas votre cloud monitor base dans une voiture ni dans un coffre de voiture à la lumière directe du soleil. Remarque Adressez-vous à un technicien si le cloud monitor base ne fonctionne pas normalement ou si vous n’êtes pas sûr(e) de la procédure à suivre après avoir lu les instructions du mode d’emploi. 2 1. Important Informations relative à la reprise/recyclage destinées aux clients 1.3 Mise au rebut du produit et des matériaux d’emballage Philips établit des objectifs viables d’un point de vue technique et économie, visant à optimiser les performances environnementales du produit, du service et des activités de l’organisation. Déchet d’équipement électrique et électronique - DEEE Concernant le planning, la conception et les étapes de production, Philips se concentre sur une fabrication de produits facilement recyclables. Chez Philips, la gestion de la fin de vie inclut l’implication aux initiatives nationales de reprise et aux programmes de recyclage, lorsque cela est possible, idéalement en coopération avec la concurrence, en recyclant tous les matériaux (produits et matériaux d’emballage correspondants), conformément à l’ensemble des lois sur l’environnement et au programme de reprise de l’entreprise.  Cette Marque sur le produit ou sur l’emballage illustre que, sous la Directive Européenne 2012/19/EU gouvernant l’utilisation des équipements électriques et électroniques, ce produit peut ne pas être jeté avec les ordures ménagères. Vous êtes responsable de l’élimination de cet équipement à travers une collection aux déchets d’équipements électriques et électroniques désignés. Afin de déterminer les emplacements de telles ordures électriques et électroniques, veuillez contacter votre représentant du gouvernement local pour connaitre l’organisation de décharge d’ordure dont dépend votre foyer ou le magasin où vous avez acheté le produit. Votre produit est fabriqué avec des matériaux et des composants de haute qualité, qui peuvent être recyclés et réutilisés. Pour en savoir plus sur notre programme de recyclage, visitez le site : http://www.philips. com/sites/philipsglobal/about/sustainability/ ourenvironment/productrecyclingservices.page Votre nouveau moniteur contient des matériaux recyclables et réutilisables. Des entreprises spécialisées peuvent recycler votre produit pour augmenter la quantité de matériels réutilisables et minimiser la quantité à être jetée. Tous les matériaux d’emballage superflus ont été enlevés. Nous avons essayé de notre mieux de faciliter la séparation des matériaux d’emballage en des matériaux basiques. Veuillez consulter votre réglementation locale relative à la mise au rebut de votre ancien moniteur et des matériaux d’emballage auprès de votre revendeur local. 3 2. Installation du cloud monitor base Installation du cloud monitor base 2. Installation du cloud monitor base 1. Placez le moniteur, face vers le bas, sur une surface douce. Faites attention de ne pas rayer ou endommager l’écran. 2.1 Installation Contenu de la boîte  Cloud monitor base SB4B1927VB 2. Enclenchez la base dans la zone de montage VESA. Cloud monitor base 使用 前请阅读使用说明 in k l © 20 14 Ko n User’s Manual Monitor drivers SmartControl software 保留备用 ijke P h il ip s ig h ll r .A N .V Philips and the Philips’ Shield Emblem are registered trademarks of Koninklijke Philips N.V. and are used under license from Koninklijke Philips N.V. e DVI DVI na er s s re io n ts rv ed .U ut ho riz ed d up li c a t ion i s e Ma d a vio lation of ap plicable laws . a nd n pri ted in Ch ina .V Câble LANLAN Cable 3. Utilisez un tournevis pour serrer les quatre vis. Adaptateur CA/CC AC/DC Adapter Câble USBUSB Cable 4 2. Installation du cloud monitor base Connexion à votre moniteur et au serveur 4 7 3 6 5 5 2 1 RJ-45 1 12Vcc, entrée adaptateur 3A 2 SORTIE DVI Maître 3 Jack de l’écouteur 4 Entrée microphone 5 Port USB 2.0 6 SORTIE DVI Esclave 7 Ethernet (10 / 100 / 1000 Mbps) Branchement de votre cloud monitor base 1. Connectez le câble de signal du moniteur au connecteur vidéo situé à l'arrière de votre cloud monitor base. 2. Branchez le câble LAN RJ-45 au port LAN à l'arrière du cloud monitor base. 3. Insérez les câbles d'alimentation de votre cloud monitor base et du moniteur dans une prise secteur à proximité. 4. Mettez votre cloud monitor base et votre moniteur sous tension. Si le moniteur affiche une image, cela signifie que l'installation est terminée. 5 2. Installation du cloud monitor base Pivotement 2.2 Fonctionnement du cloud monitor base Descriptions des boutons de contrôle +65˚ -65˚ Ajustement de la hauteur 1 Allume et éteint (MARCHE et ARRÊT) l’alimentation. Appuyez sur ce bouton pour mettre le socle sous tension. Restez appuyé sur ce bouton pendant 6 secondes pour le mettre hors tension. 120mm Remarque Lorsque le cloud monitor base est en mode Éteint CC, la fonction WOL (Wake on LAN, ou sortie de veille par accès réseau) est disponible pour l'administrateur serveur hôte. Lorsque la fonction WOL est activée, la DEL d'alimentation clignote toutes les secondes. Pivot Le port USB ne prend pas en charge l'alimentation de réserve de 5V lorsque le cloud monitor base est en mode Éteint CC Fonction physique Inclinaison 20˚ 0˚ -5˚ 90˚ 6 3. Firmware du cloud monitor base 3. Firmware du cloud monitor base 3.1 De quoi s'agit-il ? Le cloud monitor base de Philips est une solution client zéro/léger conçue pour les infrastructures de bureau virtuel (Virtual Desktop Infrastructure ou VDI). Le VDI offre aux organismes IT plus de flexibilité, de manageabilité et de sécurité, tout en réduisant les coûts. Le VDI permet aux administrateurs IT d'adapter facilement les besoins informatiques des sociétés en développement, en intégrant de nouveaux systèmes et des mises à jour. De par sa nature, tout y est centralisé, les administrateurs IT peuvent assurer une meilleure gestion et sécurité des systèmes. En outre, les organismes IT équipés de VDI réalisent des économies dans l'installation de leur parc informatique puisque l'infrastructure et les coûts liés à l'alimentation sont réduits. Le socle Cloud monitor base de Philips offre la possibilité d'installer des moniteurs existants de 19" à 27"/48,2 à 68,6 cm équipés du système de montage VESA. 7 3. Firmware du cloud monitor base 3.2 Fonction du bouton d'alimentation 1 Fonctionnement du cloud monitor base 1. Appuyez brièvement sur le bouton d'alimentation pour mettre le socle sous tension. 2. Restez appuyé sur ce bouton pendant 6 secondes pour le mettre hors tension. 3. En cas d'alimentation CC, la DEL d'alimentation s'allume pendant 1 seconde, puis s'éteint. cette action rend la fonction WOL disponible réduisant ainsi la consommation du cloud monitor base. 4. Les ports USB ne prennent pas en charge l'alimentation de réserve de 5V du cloud monitor base en mode Éteint CC. 3.3 Interface Utilisateur du cloud monitor base 1 Branchement de votre cloud monitor base 1. Branchez votre cloud monitor base sur le routeur, en utilisant un câble LAN. 2. Branchez votre cloud monitor base sur le clavier et la souris. 3. Branchez votre cloud monitor base sur une prise électrique en utilisant le cordon d'alimentation. 4. Appuyez sur le bouton d'alimentation pour mettre le cloud monitor base sous tension. 2 Menu OSD (Affichage à l’écran) L'interface locale du menu OSD (Affichage à l’écran) apparaîtra sur le client lorsque l'appareil est allumé et qu'une session PCoIP n'est pas en cours. Le menu OSD permet à l' utilisateur de se connecter à un appareil hôte via la fenêtre Connect (Connecter). La fenêtre Connect (Connecter) permet d'accéder à la page Options qui offre certaines des fonctions fournies par l'interface de gestion Web. Pour accéder à la page Options, cliquez sur le menu Options dans la fenêtre Connect (Connecter). Options 8 3. Firmware du cloud monitor base 3 Fenêtre Connect (Connecter) La fenêtre Connect (Connecter) s'affichera automatiquement au démarrage, sauf si le client été configuré pour un démarrage spécial ou une reconnexion automatique. Vous pouvez changer le logo qui apparaît au-dessus du bouton Connect (Connecter) en téléchargeant une image de remplacement dans le menu de téléchargement de l'interface de gestion web. L'icône de réseau en bas à droite de la fenêtre Connect (Connecter) indique l'état de la connexion réseau. Une croix rouge X sur l'icône de réseau désigne que le réseau n'est pas correctement connecté ou que la connexion est toujours en cours d'initialisation (pendant le démarrage du client). Réseau pas prêt Les utilisateurs doivent attendre jusqu'à ce que l'icône Réseau prêt s'affiche. Network (Réseau) prêt 4 Bouton Connect (Connecter) Cliquez sur le bouton Connect (Connecter) pour démarrer une session PCoIP. Lorsque la connexion PCoIP est en cours, l'interface locale du menu OSD affiche le message "Connection Pending" (Connexion en attente). Lorsque la connexion est établie, l'interface locale du menu OSD disparaît et l' image de la session apparaît. 5 Menu Options OSD La sélection d'une option affiche une fenêtre de configuration. • Configuration Cette option vous permet de configurer les différents paramètres de l'appareil tels que les network settings (paramètres du réseau), le session type (type de session), la language (langue), et d'autres paramètres. 9 3. Firmware du cloud monitor base • Diagnostics (Diagnostiques) Cette option vous aide à corriger les problèmes de l'appareil. • Information Cette option vous permet de visualiser certains détails de l'appareil. • User Settings (Paramètres utilisateur) Cette option permet à l' utilisateur de définir le mode de vérification de certificat, la souris, le clavier, la topologie d'affichage, ainsi que la qualité d'image du protocole PCoIP. Fenêtre de configuration L'option de configuration dans l' interface de gestion Web et le menu OSD vous permet de configurer les différents paramètres de l'appareil. Onglet Network (Réseau) Vous pouvez configurer les paramètres de réseau de l'hôte et du client à partir de la page Configuration initiale ou de la page Network (Réseau). Après avoir mis à jour les paramètres de cette page, cliquez sur Apply (Appliquer) pour enregistrer vos modifications. • Enable DHCP (Activer DHCP) Lorsque l'option Activer DHCP est activé, l'appareil va contacter un serveur DHCP pour attribuer une adresse IP, un masque de sous-réseau, une adresse IP de passerelle et les serveurs DNS. Lorsqu'elle est désactivée, l'appareil vous demande d'entrer ces paramètres manuellement. 10 3. Firmware du cloud monitor base • IP Address (Adresse IP) L'adresse IP de l'appareil. Si DHCP est désactivé, vous devez définir ce domaine avec une adresse IP valide. Si DHCP est activé, vous ne pouvez pas modifier ce champ. • Subnet Mask (Masque du sous-réseau) Le masque de sous-réseau de l'appareil. Si DHCP est désactivé, vous devez définir ce domaine avec un masque de sous-réseau valide. Si DHCP est activé, vous ne pouvez pas modifier ce champ. • Gateway (Passerelle) L'adresse IP de la passerelle de l'appareil. Si DHCP est désactivé, ce champ est obligatoire. Si DHCP est activé, vous ne pouvez pas modifier ce champ. • Primary DNS Server (Serveur DNS primaire) L'adresse IP DNS primaire de l'appareil. Ce champ est optionnel. Si l'adresse IP du serveur DNS est configurée à l'aide du Gestionnaire de connexion, l'adresse peut être définie comme un FQDN à la place d'une adresse IP. • Secondary DNS Server (Serveur DNS secondaire) L'adresse IP DNS secondaire de l'appareil. Ce champ est optionnel. Si l'adresse IP du serveur DNS est configurée à l'aide du Gestionnaire de connexion, l'adresse peut être définie comme un FQDN à la place d'une adresse IP. • Domain Name (Nom du domaine) Le nom de domaine utilisé (par exemple, "domain.local"). Ce champ est optionnel. Ce champ définie l'hôte ou le domaine du client. • FQDN Le nom de domaine complet (FQDN) de l'hôte ou du client. La valeur par défaut est pcoip-host<MAC> ou pcoipportal-<MAC> où <MAC> est l'adresse MAC de l'hôte ou du client. Le nom de domaine est ajouté en cas d'utilisation (par exemple, pcoip-host-<MAC>.domain.local). Ce champ est en lecture seulement sur cette page. • Ethernet Mode (Mode Ethernet) Permet de configurer le mode Ethernet de l'hôte ou du client comme : • Auto • 100 Mbps Full-Duplex • 10 Mbps Full-Duplex Lorsque vous choisissez 10 Mbps Full Duplex ou 100 Mbps Full Duplex, puis cliquez sur Appliquer, un message d'avertissement s'affiche. "Attention : Lorsque la négociation automatique est désactivée sur l'appareil PCoIP, elle doit également être désactivée sur le commutateur. En outre, l'appareil PCoIP et le commutateur doivent être configurés pour utiliser la même vitesse et les mêmes paramètres de duplex. Différents paramètres peuvent conduire à une perte de connectivité réseau. Voulez-vous vraiment continuer ?" Cliquez sur OK pour modifier le paramètre. Remarque Vous devez toujours régler le mode Ethernet sur Auto et utiliser uniquement 10 Mbps Full Duplex ou 100Mbps Full Duplex lorsque l'autre équipement de réseau (c'est-à-dire le commutateur) est également configuré pour fonctionner à 10 Mbps full-duplex ou 100 Mbps full-duplex. Un mode Ethernet mal configuré peut donner comme résultat un réseau fonctionnant à semi-duplex, ce qui n'est pas supporté par le protocole PCoIP. La session sera gravement dégradée et finalement abandonnée. 11 3. Firmware du cloud monitor base Onglet IPv6 La page IPv6 vous permet d'activer IPv6 sur les appareils PCoIP connectés à votre réseau IPv6. • Enable IPv6 (Activer IPv6) Activez ce champ pour activer IPv6 pour vos appareils PCoIP. • Link Local Address (Adresse locale de liaison) Ce champ est automatiquement rempli. • Gateway (Passerelle) Entrez l'adresse de la passerelle. • Enable DHCPv6 (Activer DHCPv6) Activez ce champ pour configurer le protocole Dynamic Host Configuration Protocol version 6 (DHCPv6) pour votre appareil. • Primary DNS (DNS primaire) L'adresse IP DNS primaire de l'appareil. Si DHCPv6 est activé, ce champ est rempli automatiquement par le serveur DHCPv6. • Secondary DNS (DNS secondaire) L'adresse IP DNS secondaire de l'appareil. Si DHCPv6 est activé, ce champ est rempli automatiquement par le serveur DHCPv6. • Domain Name (Nom du domaine) Le nom de domaine utilisé (par exemple, "domain.local") pour l'hôte ou le client. Si DHCPv6 est activé, ce champ est rempli automatiquement par le serveur DHCPv6. 12 3. Firmware du cloud monitor base • FQDN Le nom de domaine complet de l'hôte ou du client. Si DHCPv6 est activé, ce champ est rempli automatiquement par le serveur DHCPv6. • Enable SLAAC (Activer SLAAC) Activez ce champ pour configurer l'adresse d'auto- configuration (SLAAC) pour vos appareils. • Enable Manual Address (Activer adresse manuelle) Activez ce champ pour configurer une adresse (statique) manuel pour l'appareil. • Manual Address (Adresse manuelle) Entrez l'adresse IP de l' appareil. 13 3. Firmware du cloud monitor base Onglet Label (Étiquette) La page Étiquette est disponible à partir de l'hôte ou du client. La page Étiquette vous permet d'ajouter des informations sur l'appareil. Les paramètres Étiquette du portail peuvent également être configurés à l'aide de l'interface de gestion Web. • PCoIP Device Name (Nom d'appareil PCoIP) Le nom d'appareil PCoIP permet à l'administrateur de donner à l' hôte ou au portail un nom logique. La valeur par défaut est pcoip-host-MAC ou pcoip-portal-MAC où MAC est l'adresse MAC de l'hôte ou du portail. • PCoIP Device Description (Description d'appareil PCoIP) Une description et des informations supplémentaires telles que l'emplacement du point final de l'appareil. Le firmware n'utilise pas ce champ. Il est prévu pour l'utilisation par un administrateur. • Generic Tag (Étiquette générique) Informations d'étiquettes génériques sur l'appareil. Le firmware n'utilise pas ce champ. Il est prévu pour l'utilisation par un administrateur. 14 3. Firmware du cloud monitor base Onglet Discovery (Découverte) Utilisez les paramètres de la page Configuration de la découverte pour effacer les hôtes et les clients découverts dans votre système PCoIP et pour faciliter considérablement la configuration et la maintenance des systèmes complexes. Ce mécanisme de découverte est indépendant de la découverte DNS SRV. Pour que la découverte SLP fonctionne correctement, les routeurs doivent être configurés pour acheminer le trafic multidiffusion entre les sous-réseaux. La découverte DNS SRV est la méthode de découverte recommandée car la plupart des déploiements ne le permettent pas. • Enable Discovery (Activer découverte) If the Enable Discovery option is enabled, the device will dynamically discover peer devices using SLP Discovery without requiring prior information on their locations in the network. Cela peut considérablement faciliter la configuration et la maintenance des systèmes complexes. Découverte SLP nécessite des routeurs configurés pour permettre multidiffusion. Découverte DNS SRV est la méthode recommandée. 15 3. Firmware du cloud monitor base Onglet Session La page Session vous permet de configurer la façon dont l'appareil hôte ou un client se connecte ou accepte les connexions des appareils peers. Les paramètres Session peuvent également être configurés à l'aide de l'interface de gestion Web. • Connection Type (Type de connexion) Lorsque vous sélectionnez le type de connexion à session directe dans la page Session, des options de configuration spécifiques apparaissent. • DNS Name or IP Address (Nom DNS ou adresse IP) Entrez l'adresse IP ou le nom DNS de l'hôte. Ce paramètre n'est disponible que sur le client. • Advanced (Avancé) Reportez-vous au Guide TERADICI sur www.teradici.com pour plus de détails. 16 3. Firmware du cloud monitor base Onglet Language (Langue) La page Langue vous permet de changer la langue de l'interface utilisateur. Ce paramètre affecte l'interface graphique locale du menu OSD. Il est disponible uniquement sur le client. Les paramètres Langue peuvent également être configurés à l'aide de l'interface de gestion Web. • Language (Langue) Configurer la langue du menu OSD. Ce paramètre détermine la langue du menu OSD seulement. Il n'affecte pas le réglage de la langue de la session actuelle de l'utilisateur. Langues supportées : English (Anglais), French (français), German (allemand), Greek (grec), Spanish (espagnol), Italian (italien), Portuguese (portugais), Korean (coréen), Japanese (japonais), Traditional Chinese (chinois traditionnel), Simplified Chinese (chinois simplifié) • Keyboard Layout (Disposition du clavier) Change la disposition du clavier. Quand l'utilisateur ouvre une nouvelle session, ce paramètre est contrôlé par la machine virtuelle. Si l'objet de stratégie de groupe Windows (GPO) est configuré pour permettre le réglage de la disposition du clavier, le paramètre est appliqué au cours de la session de l'utilisateur. Si la fenêtre GPO n'est pas configuré pour permettre le réglage, le réglage n'est pas appliqué. 17 3. Firmware du cloud monitor base Onglet OSD La page OSD permet de régler la durée avant l'affichage de l'économiseur d'écran dans le paramètre d'affichage sur écran. • Screen-Saver Timeout (Durée avant économiseur d'écran) Configure le délai d'attente de l'économiseur d'écran avant que le client mette les moniteurs connectés en mode faible puissance. Vous pouvez configurer le mode d'attente en secondes. La valeur maximale pour le délai d'attente est 9999 secondes. Un réglage de 0 seconde désactive l'écran de veille. Onglet Display (Affichage) La page Affichage vous permet d'activer le mode EDID (Affichage étendu des données d'identification). Cette fonction est seulement disponible via le menu OSD. En fonctionnement normal, le GPU de l'ordinateur hôte interroge un moniteur connecté au client zéro pour déterminer les capacités du moniteur. Dans certains cas, un moniteur peut être connecté à un client d'une manière qui empêche le client de lire les informations EDID, tel que la connexion via certains appareils KVM. Les options de cette page permettent de configurer le client pour diffuser les informations EDID par défaut sur le GPU. L'activation de l'affichage prioritaire oblige d'utiliser les informations d'affichage du moniteur par défaut d'une manière qui peut ne pas être compatible avec le moniteur connecté résultant en un écran vide. Veuillez n'activer l'affichage prioritaire que si il n'y a pas d'informations EDID valides et que les caractéristiques d'affichage du moniteur sont connues. 18 3. Firmware du cloud monitor base • Enable display override (Activer l'affichage prioritaire) Cette option est pour les anciens systèmes seulement. Elle configure le client pour envoyer les informations EDID par défaut de l'hôte lorsque le moniteur ne peut pas être détecté ou n'est pas connecté au client. Dans les versions de Windows avant Windows 7, une fois que l'hôte n'a pas d' informations EDID, il faisait comme si aucun moniteur n'était connecté et ne re-vérifiait jamais. Cette option garantit que l'hôte a toujours des informations EDID lorsque le client est en session. Les résolutions par défaut suivantes sont diffusées lorsque cette option est activée: • 800x600 à 60 Hz • 1024x768 à 60 Hz (résolution native diffusée) • 1280x800 à 60 Hz • 1280x960 à 60 Hz • 1280x1024 à 60 Hz • 1600x1200 à 60 Hz • 1680x1050 à 60 Hz • 1920 x 1080 à 60 Hz • 1920x1200 à 60 Hz 19 3. Firmware du cloud monitor base Onglet Reset (Réinitialiser) La page Réinitialiser les paramètres vous permet de réinitialiser la configuration et les permissions aux valeurs d'usine par défaut stockées dans la mémoire flash. La réinitialisation peut également être démarrée à l'aide de l'interface de gestion Web. La réinitialisation des paramètres aux valeurs d'usine par défaut ne restaure pas le firmware et n'efface pas le logo OSD personnalisé. • Reset Parameters (Réinitialiser les paramètres) Lorsque vous cliquez sur ce bouton, un message s'affiche pour vous demander de confirmer. Cela empêche une réinitialisation accidentelle. 20 3. Firmware du cloud monitor base Fenêtre de Diagnostics (Diagnostic) Le menu Diagnostic contient des liens vers des pages avec des informations d'utilisation et des fonctions qui peuvent être utiles pour le dépannage. Onglet Event Log (Journal des événements) La page Journal des événements vous permet de visualiser et d'effacer des messages du journal des événements de l'hôte ou du client. L' interface de gestion Web vous permet de modifier le réglage du filtre de journal sur l'appareil qui contrôle le niveau de détail des messages dans le journal. Lorsque vous réglez le filtre sur "Court", l'appareil enregistrera des messages courts et concis. La page Journal des événements vous permet d'activer et de définir le syslog pour collecter et rapporter les événements qui correspondent au standard IETF pour les messages d'enregistrement dans le programme. Le Journal des événements peut également être lancé à l'aide de l'interface de gestion Web. • View event log message (Afficher message du journal des événements) Le champ Afficher message du journal des événements affiche les messages du journal les informations d'heure et de date. Il y a deux boutons disponibles. • Refresh (Actualiser) Sélectionnez le bouton Actualiser pour actualiser les messages du journal des événements. • Clear (Effacer) Cliquez pour supprimer tous les messages du journal des événements stockés sur l'appareil. 21 3. Firmware du cloud monitor base Onglet Session Statistics (Statistiques de la session) La page Statistiques de la session vous permet de visualiser les statistiques actuelles lorsqu'une session est active. Si une session n'est pas active, vous pouvez afficher les statistiques de la dernière session. Les paramètres Statistiques de la session peuvent également être affichés à l'aide de l'interface de gestion Web. • Statistiques de paquets PCoIP • PCoIP Packets Sent (Paquets PCoIP envoyés) Le nombre total de paquets PCoIP envoyés lors de la session en cours/précédente. • PCoIP Packets Received (Paquets PCoIP reçus) Le nombre total de paquets PCoIP reçus lors de la session en cours/précédente. • PCoIP Packets Lost (Paquets PCoIP perdus) Le nombre total de paquets PCoIP perdus lors de la session en cours/précédente. • Statistiques d'octets • Bytes Sent (Octets envoyés) Le nombre total d'octets envoyés lors de la session en cours/précédente. • Bytes Received (Octets reçus) Le nombre total d'octets reçus lors de la session en cours/précédente. • Round Trip Latency (Cycle de latence complet) La latence minimum, moyenne, et maximum complète du système PCoIP (par exemple, hôte à client, puis retour à l'hôte) et du réseau en millisecondes (+/- 1 ms). 22 3. Firmware du cloud monitor base Onglet PCoIP Processor (Processeur PCoIP) La page Processeur PCoIP permet de réinitialiser l'hôte ou le client et de visualiser la disponibilité du processeur PCoIP client depuis le dernier démarrage. Le Temps d'utilisation Processeur PCoIP peut également être affiché à l'aide de l'interface de gestion Web. 23 3. Firmware du cloud monitor base Onglet Ping La page Ping vous permet de faire un ping sur un appareil pour voir si il est accessible à travers le réseau IP. Cela peut vous aider à déterminer si un hôte est accessible. À la suite des versions de firmware 3.2.0 et ultérieures forçant le protocole "ne pas fragmenter" dans la commande Ping, vous pouvez utiliser cette fonction pour déterminer la taille maximale MTU. • Paramètres Ping • Destination Adresse IP ou FQDN pour ping • Interval (Intervalle) Intervalle entre les paquets ping • Packet Size (Taille du paquet) Taille du paquet ping • Paquets • Sent (Envoyés) Nombre de paquets ping transmis • Received (Reçus) Nombre de paquets ping reçus 24 3. Firmware du cloud monitor base Fenêtre d’information La page Information vous permet de voir des informations sur l'appareil. L'interface de gestion Web montre la version, VPD, et les informations des appareils connectés. L'OSD vous permet d'afficher les informations de version de l'appareil. La page Version vous permet de visualiser les informations de version du firmware et de l'équipement pour un appareil. • Informations VPD Vital Product Data (VPD) sont des informations fixées par l'usine pour identifier de façon unique chaque portail ou Host. • MAC Address (Adresse MAC) Adresse MAC unique de l'hôte/client • Unique Identifier (Identificateur unique) Identificateur unique de l'hôte/client • Serial Number (Numéro de série) Numéro de série unique de l'hôte/client • Firmware Part Number (Numéro de pièce de firmware) Numéro de pièce du firmware actuel • Hardware Version (Version de l'appareil) Numéro de version de l'appareil de l'hôte/client 25 3. Firmware du cloud monitor base • Firmware Information (Informations de firmware) Informations de firmware affiche les détails du firmware de PCoIP. • Firmware Version (Version du firmware) La version actuelle du firmware • Firmware Build ID (ID de version Firmware) Le code de révision du firmware • Firmware Build Date (Date de version du Firmware) La date de la version du firmware • PCoIP Processor Revision (Révision Processeur PCoIP) La révision de silicium du processeur PCoIP. La révision B de silicium est désignée par un 1.0. • Informations Bootloader Les informations Bootloader affiche les détails du Bootloader de PCoIP. • Bootloader Version (Version Bootloader) La version actuelle du Bootloader • Bootloader Build ID (ID de version Bootloader) Le code de révision de Bootloader • Bootloader Build Date (Date de version du Bootloader) La date de la version du Bootloader 26 3. Firmware du cloud monitor base Fenêtre User Settings (Paramètres utilisateur) La page Paramètres utilisateur vous permet d'accéder à des onglets permettant de définir le mode de vérification des certificats, les paramètres de la souris et du clavier, la qualité de l'image du protocole PCoIP, et l'affichage de la topologie. Onglet VMware View (Affichage VMware) La page Affichage VMware permet de configurer pour une utilisation avec un serveur VMware View Connection Server. Si Verrouillage du mode de vérification de certificat VCS est activé à partir de l'interface de gestion Web, les utilisateurs ne pourront pas modifier les paramètres de cette page. Les paramètres Affichage VMware peuvent également être configurés à l'aide de l'interface de gestion Web. • Reject the unverifiable connection (Rejeter connexion non vérifiable) Configure le client pour refuser la connexion si un certificat de confiance valide n'est pas installé. • Warn if the connection may be insecure (Avertir si la connexion n'est pas sécurisée) Configure le client pour afficher un avertissement si un certificat non signé ou expiré est rencontré. Vous pouvez également configurer le client pour afficher un message d'avertissement si le certificat n'est pas auto-signé et le magasin de confiance des clients zéro est vide. 27 3. Firmware du cloud monitor base • Allow the unverifiable connection (Autoriser connexion non vérifiable) Configure le client pour autoriser toutes les connexions. Onglet Mouse (Souris) La page Souris vous permet de modifier les réglages de la vitesse du curseur de la souris dans le menu OSD. Le réglage des paramètres de la vitesse du curseur OSD de la souris n'affecte pas les paramètres du curseur de la souris quand une session PCoIP est active sauf si la fonction Pilote hôte de clavier local est utilisée. Cette fonction est seulement disponible via le menu OSD. Il n'est pas disponible dans l' interface de gestion Web. • Mouse Speed (Vitesse de la souris) Règle la vitesse du curseur de la souris. Vous pouvez également configurer la vitesse de la souris avec le logiciel hôte PCoIP. 28 3. Firmware du cloud monitor base Onglet Keyboard (Clavier) La page Clavier vous permet de modifier les paramètres de répétition du clavier dans le menu OSD. Le réglage des paramètres du clavier n'affecte pas les paramètres du clavier quand une session PCoIP est active sauf si la fonction Pilote hôte de clavier local est utilisée. Ce paramètre est seulement disponible via le menu OSD. Il n'est pas disponible dans l' interface de gestion Web. Vous pouvez également configurer les paramètres de répétition du clavier via le logiciel hôte PCoIP. • Keyboard Repeat Delay (Délai de répétition du clavier) Permet aux utilisateurs de configurer le délai de répétition du clavier. • Keyboard Repeat Rate (Fréquence de répétition du clavier) Permet aux utilisateurs de configurer la vitesse de répétition du clavier. • Repeat Settings Test Box (Boîte de test des paramètres de répétition) Permet aux utilisateurs de tester les paramètres de clavier réglés. 29 3. Firmware du cloud monitor base Image La page Image vous permet de faire des changements à la qualité de l'image de la session PCoIP. Cela s'applique aux sessions entre des clients zéro PCoIP et des cartes d'hôte PCoIP dans un poste de travail distant. Pour configurer les paramètres de la qualité d'image pour un bureau virtuel VMware View, ajustez les variables de session PCoIP. Les paramètres Image peuvent également être configurés à l'aide de l'interface de gestion Web. • Image Quality Preference (Préférence de qualité d’image) Utilisez le curseur pour régler l'équilibre entre la netteté de l'image et un mouvement lisse pendant une session PCoIP lorsque la bande passante réseau est limitée. Ce champ est également accessible sur l'hôte si le logiciel hôte PCoIP est installé. Le curseur se trouve sous l'onglet Image du logiciel hôte. Ce paramètre ne marche pas dans des sessions PCoIP avec des bureaux virtuels VMware View de la version 5.0 ou antérieure. 30 3. Firmware du cloud monitor base Display Topology (Topologie d'affichage) La page Topologie d'affichage permet aux utilisateurs de modifier la position, la rotation et la résolution d'un écran pour une session PCoIP. Pour appliquer la fonction Topologie d'affichage pour une session PCoIP entre un client zéro et une machine virtuelle (VM), VMware View 4.5 ou une version ultérieure est nécessaire. Pour appliquer la fonction Topologie d'affichage pour une session PCoIP entre un client zéro et un hôte PCoIP, vous devez avoir le logiciel hôte PCoIP installé sur l'hôte. L'onglet Topologie d'affichage n'a pas de menu correspondant dans l'interface de gestion Web. Changez toujours les paramètres de Topologie d'affichage en utilisant l'onglet Topologie d'affichage dans le menu OSD du client zéro - > Options - > Interface User Settings (utilisateur de réglage). Veuillez ne pas essayer de changer ces paramètres à l'aide du menu Paramètres d'affichage de Windows dans une machine virtuelle lorsque vous utilisez VMware View. • Enable Configuration (Activer la configuration) L'appareil peut être configuré avec les réglages de position, de rotation et de résolution si activés. Les réglages sont enregistrés lorsque vous cliquez sur Appliquer ou sur OK et sont appliquées lorsque le dispositif est redémarré. 31 3. Firmware du cloud monitor base • Display Layout (Présentation de l’affichage) Indiquez si vous souhaitez un affichage horizontal ou vertical pour vos écrans (A et B). Ce réglage doit refléter la configuration physique de l'écran sur votre bureau. • Horizontal : Sélectionnez pour organiser A et B à l'horizontale, avec A situé à la gauche de B. • Vertical : Sélectionnez pour organiser A et B à la verticale, avec A situé au-dessus B. Un maximum de deux écrans peut être activés en même temps. • Alignment (Alignement) Sélectionnez comment vous souhaitez aligner les écrans A et B quand ils sont de tailles différentes. Ce réglage affecte quelle zone de l'écran à utiliser lorsque vous déplacez le curseur d'un écran à l'autre. Les options d'alignement qui apparaissent dans la liste déroulante varient en fonction de si vous avez sélectionné une disposition d'affichage horizontale ou verticale. • Primary (Principal) Configure le port DVI sur le client zéro que vous voulez utiliser comme port principal. L'écran qui est connecté au port principal devient l'écran principal (c'est à dire, l'écran qui contient les menus OSD avant de lancer une session PCoIP et l'écran qui est utilisé pour la barre des tâches de Windows après avoir lancé la session). • Port 1 : Sélectionnez pour configurer le port DVI-1 port sur le client zéro comme le port principal. • Port 2 : Sélectionnez pour configurer le port DVI-2 port sur le client zéro comme le port principal. • Position Spécifiez quel écran est physiquement connecté au port 1 et port 2. • Rotation Configurez la rotation de l'écran dans les ports 1 et 2 : • No rotation (Aucune rotation) • 90° clockwise (Rotation par 90° à droite) • 180° rotation (Rotation par 180°) • 90° counter-clockwise (Rotation par 90° à gauche) • Resolution (Résolution) La résolution de l'écran peut être configurée pour une session PCoIP entre une machine virtuelle ou un hôte et un client zéro. Le client zéro détecte les résolutions d'affichage prises en charge et les affiche dans le menu déroulant. Par défaut, la résolution native de l'écran est utilisée. • Revert (Revenir) Réinitialise les configurations de cette page à leurs derniers réglages utilisés. Écran Touch (tactile) La page Écran tactile vous permet de configurer et de calibrer certains paramètres pour un écran tactile Elo TouchSystems. La page Écran tactile est uniquement disponible via le menu OSD. Elle n'est pas disponible dans l' interface de gestion Web. 32 3. Firmware du cloud monitor base • Enable right click on hold (Activer clic droit et attente) Cochez cette case pour permettre aux utilisateurs de faire comme un clic droit quand ils touchent l'écran et maintiennent pendant quelques secondes. Si désactivé, clic droit n'est pas pris en charge. • Right click delay (Délai clic droit) Faites glisser le pointeur vers une position entre Long et Court afin de déterminer combien de temps un utilisateur doit toucher et maintenir l'écran pour faire un clic droit. • Touch screen calibration (Calibrage de l'écran tactile) Lorsque vous connectez l'écran tactile au client zéro la première fois, le programme de calibrage va commencer automatiquement. Sur l'écran tactile, appuyez sur chacun des trois objectifs quand ils apparaissent. Pour tester le calibrage, glissez votre doigt le long de l'écran et veillez à ce que le curseur suive votre doigt. Si le calibrage n'est pas réussi, le programme de calibrage redémarre automatiquement. Une fois calibré, les coordonnées sont stockées dans la mémoire flash. Pour démarrer manuellement le programme de calibrage, à partir de la page Écran tactile OSD, cliquez sur Démarrer. Suivez les instructions à l’écran. 33 4. Spécifications techniques 4. Spécifications techniques Plateforme Processeur ROM RAM Système Solution Client Image/Affichage Fréquence de rafraîchissement vertical Fréquence horizontale Résolution max. du moniteur Résolutions prises en charge Ergonomie Inclinaison Pivotement Ajustement de la hauteur Ajustement du pivotement Système de verrouillage du réglage de la hauteur Dimensions du moniteur Connectivité Entrée/sortie du signal USB Jack de l'écouteur Entrée microphone Port LAN Caractéristiques pratiques Gestion des câbles Système de montage VESA Gestion des câbles Alimentation Mode Marche Teradici TERA2321 2Gbit DDR III 256MB NOR PCoIP Vmware 56~75Hz 30~83KHz 1920 x 1200 à 60Hz 800 x 600 à 60 Hz 1024 × 768 à 60 Hz (résolution native diffusée) 1280 x 800 à 60 Hz 1280 x 960 à 60Hz 1280 x 1024 à 60 Hz 1600 x 1200 à 60 Hz 1680 x 1050 à 60 Hz 1920 x 1 080 à 60 Hz 1920 x 1200 à 60 Hz -5° / +20° -65° / +65° 120 mm +/-5 mm 90° Oui Compatible avec les moniteurs de 19" à 27" équipé d'un système de montage VESA SORTIE DVI Maître, SORTIE DVI USB 2.0 x 4 Oui Oui RJ 45 Oui 100 x 100 mm & 75 x 75 mm (avec vis installées) Oui 8 W (typique), 20 W (max.) 34 4. Spécifications techniques Mode veille (S3) Mode Éteint (S5) Voyant DEL d’alimentation Source d’alimentation Mode veille pris en charge Dimensions Support (LxHxP) Poids Socle Produit emballé Conditions de fonctionnement Plage de température (en fonctionnement) Plage de température (hors fonctionnement) Humidité relative MTBF Environnemental ROHS Emballage Substances spécifiques Conformité et normes Approbations réglementaires Boîtier Couleur Fini <2 W (Réveil sur Lan ou Réveil sur USB et Éteindre actif) < 0,5 W Mode Allumé : Blanc, mode veille : Orange Intégré, 100-240VCA, 50/60Hz Réveil sur LAN (WOL) 310 x 463 x 261 mm 3,3 kg 5,1 kg 0°C à 40°C -20°C à 60°C 20% à 80% 30000 heures OUI 100% recyclable Boîtier 100% sans PVC BFR CB, CU, CE, EMF, ErP Colonne avant : argent, colonne arrière : noir, socle : noir Texture Remarque 1. Le port USB ne prend pas en charge l'alimentation de réserve de 5V lorsque le cloud monitor base est en mode Éteint CC 2. Ces données sont sujettes à modifications sans préavis. Visitez www.philips.com/support pour télécharger la dernière version de la brochure. 3. Le cloud monitor base prend en charge les résolutions d'une largeur de 1024 et d'une hauteur de 720, jusqu'à 1920 x 1200 à 60Hz (RB) pour les deux sorties DVI-D. "RB" signifie "Reduced Blanking mode" (mode d'effacement réduit)* Pour 1920 x 1200 à 60Hz and 1920 x 1080 à 60Hz, seulement les modes d'effacement réduit sont pris en charge. Les modes d'effacement standard ne font pas partie des modes pris en charge par le cloud monitor base. 4. Le cloud monitor base ne prend pas en charge la détection EDID "hot plug". Le système n'active que la (les) sortie(s) vidéo correspondante si l'utilisateur branche le (les) câble(s) DVI-D avant le démarrage du cloud monitor base. 35 5. Assistance client et Garantie 5. Assistance client et Garantie 5.1 Assistance client & Garantie Pour plus d'informations sur la garantie et le support additionnel pour votre région, veuillez consultez le site www.philips.com/support. Vous pouvez également contacter le service d’assistance à la clientèle de Philips de votre région, à l’un des numéros ci-dessous. Informations de contact pour la région EUROPE DE L’OUEST : Pays CSP Numéro de hotline Tarifs Heures d’ouverture Austria RTS +43 0810 000206 € 0,07 Mon to Fri : 9am - 6pm Belgium Ecare +32 078 250851 € 0,06 Mon to Fri : 9am - 6pm Cyprus Alman +800 92 256 Free of charge Mon to Fri : 9am - 6pm Denmark Infocare +45 3525 8761 Local call tariff Mon to Fri : 9am - 6pm Finland Infocare +358 09 2290 1908 Local call tariff Mon to Fri : 9am - 6pm France Mainteq +33 082161 1658 € 0,09 Mon to Fri : 9am - 6pm Germany RTS +49 01803 386 853 € 0,09 Mon to Fri : 9am - 6pm Greece Alman +30 00800 3122 1223 Free of charge Mon to Fri : 9am - 6pm Ireland Celestica +353 01 601 1161 Local call tariff Mon to Fri : 8am - 5pm Italy Anovo Italy +39 840 320 041 € 0,08 Mon to Fri : 9am - 6pm Luxembourg Ecare +352 26 84 30 00 Local call tariff Mon to Fri : 9am - 6pm Netherlands Ecare +31 0900 0400 063 € 0,10 Mon to Fri : 9am - 6pm Norway Infocare +47 2270 8250 Local call tariff Mon to Fri : 9am - 6pm Poland MSI +48 0223491505 Local call tariff Mon to Fri : 9am - 6pm Portugal Mainteq +800 780 902 Free of charge Mon to Fri : 8am - 5pm Spain Mainteq +34 902 888 785 € 0,10 Mon to Fri : 9am - 6pm Sweden Infocare +46 08 632 0016 Local call tariff Mon to Fri : 9am - 6pm Switzerland ANOVO CH +41 02 2310 2116 Local call tariff Mon to Fri : 9am - 6pm Local call tariff Mon to Fri : 8am - 5pm United Kingdom Celestica +44 0207 949 0069 Informations de contact pour la Chine : Pays Centre d’appel Numéro clientèle China PCCW Limited 4008 800 008 Informations de contact pour l’AMÉRIQUE DU NORD : Pays Centre d’appel Numéro clientèle U.S.A. EPI-e-center (877) 835-1838 Canada EPI-e-center (800) 479-6696 36 5. Assistance client et Garantie Informations de contact pour la région EUROPE CENTRAL ET EUROPE DE L’EST : Pays Centre d’apCSP pel Numéro clientèle Belarus NA IBA +375 17 217 3386 +375 17 217 3389 Bulgaria NA LAN Service +359 2 960 2360 Croatia NA MR Service Ltd +385 (01) 640 1111 Czech Rep. NA Asupport +420 272 188 300 Estonia NA FUJITSU +372 6519900(General) +372 6519972(workshop) Georgia NA Esabi +995 322 91 34 71 Hungary NA Profi Service +36 1 814 8080(General) +36 1814 8565(For AOC&Philips only) Kazakhstan NA Classic Service I.I.c. +7 727 3097515 Latvia NA ServiceNet LV +371 67460399 +371 27260399 Lithuania NA UAB Servicenet +370 37 400160(general) +370 7400088 (for Philips) Macedonia NA AMC +389 2 3125097 Moldova NA Comel +37322224035 Romania NA Skin +40 21 2101969 Russia NA CPS +7 (495) 645 6746 Serbia&Montenegro NA Kim Tec d.o.o. +381 11 20 70 684 Slovakia NA Datalan Service +421 2 49207155 Slovenia NA PC H.and +386 1 530 08 24 the republic of Belarus NA ServiceBy +375 17 284 0203 Turkey NA Tecpro +90 212 444 4 832 Ukraine NA Topaz +38044 525 64 95 Ukraine NA Comel +380 5627444225 Informations de contact pour la région AMÉRIQUE LATINE : Pays Brazil Argentina Centre d’appel Numéro clientèle 0800-7254101 Vermont 0800 3330 856 37 5. Assistance client et Garantie Informations de contact pour la région Asie-Pacifique/Moyen Orient/Afrique : Pays Australia ASP AGOS NETWORK PTY LTD New Zealand Visual Group Ltd. Numéro clientèle Heures d’ouverture 1300 360 386 Mon.~Fri. 9:00am-5:30pm 0800 657447 Mon.~Fri. 8:30am-5:30pm Hong Kong Macau Hong Kong: Company: Smart Pixels TechnoTel: +852 2619 9639 logy Ltd. Macau:Tel: (853)-0800-987 India REDINGTON INDIA LTD Tel: 1 800 425 6396 SMS: PHILIPS to 56677 Indonesia PT. CORMIC SERVISINDO PERKASA +62-21-4080-9086 (Customer Mon.~Thu. 08:30-12:00; Hotline) 13:00-17:30 +62-8888-01-9086 (Customer Fri. 08:30-11:30; 13:00-17:30 Hotline) Korea Alphascan Displays, Inc 1661-5003 Mon.~Fri. 9:00am-5:30pm Sat. 9:00am-1:00pm Malaysia R-Logic Sdn Bhd +603 5102 3336 Mon.~Fri. 8:15am-5:00pm Sat. 8:30am-12:30am Pakistan TVONICS Pakistan +92-213-6030100 Sun.~Thu. 10:00am-6:00pm Singapore Philips Singapore Pte Ltd (Philips Consumer Care Center) (65) 6882 3966 Mon.~Fri. 9:00am-6:00pm Sat. 9:00am-1:00pm Taiwan FETEC.CO 0800-231-099 Mon.~Fri. 09:00 - 18:00 Thailand Axis Computer System Co., Ltd. (662) 934-5498 Mon.~Fri. 8:30am~05:30pm South Africa Computer Repair Technologies 011 262 3586 Mon.~Fri. 8:00am~05:00pm Israel Eastronics LTD 1-800-567000 Sun.~Thu. 08:00-18:00 Vietnam FPT Service Informatic Company Ltd. - Ho Chi Minh City Branch +84 8 38248007 Ho Chi Minh City Mon.~Fri. 8:00-12:00, 13:30+84 5113.562666 Danang City 17:30,Sat. 8:00-12:00 +84 5113.562666 Can tho Province Philippines EA Global Supply Chain Solutions ,Inc. (02) 655-7777; 6359456 Mon.~Fri. 8:30am~5:30pm Armenia Azerbaijan Georgia Kyrgyzstan Tajikistan Firebird service centre +97 14 8837911 Sun.~Thu. 09:00 - 18:00 Uzbekistan Soniko Plus Private Enterprise Ltd +99871 2784650 Mon.~Fri. 09:00 - 18:00 Turkmenistan Technostar Service Centre +(99312) 460733, 460957 Mon.~Fri. 09:00 - 18:00 Japan フィリップスモニター・サ ポートセンター 0120-060-530 Mon.~Fri. 10:00 - 17:00 38 Mon.~Fri. 9:00am-6:00pm Sat. 9:00am-1:00pm Mon.~Fri. 9:00am-5:30pm 6. Guide de dépannage et Foire Aux Questions L’écran affiche 6. Guide de dépannage et Foire Aux Questions Attention Check cable connection 6.1 Guide de dépannage Cette page reprend les problèmes pouvant être corrigés par un utilisateur. Si le problème persiste même après avoir appliqué ces corrections, contactez un représentant du service client Philips. • Vérifiez que le câble du moniteur est bien branché sur votre cloud monitor base. (Veuillez également vous référer au Guide de démarrage rapide). • Vérifiez l’absence de broches tordues au niveau du câble du moniteur. Problèmes généraux • Vérifiez que le cloud monitor base est bien allumé. Aucune image (le voyant DEL d’alimentation ne s’allume pas) • Assurez-vous d’avoir bien branché le cordon d’alimentation dans une prise, et à l’arrière du moniteur. Signes visibles de fumée ou d’étincelles • N’effectuez aucun dépannage. • Puis contrôlez le bouton marche/arrêt à l’avant du moniteur. S’il est en position éteint, appuyez pour le mettre en position allumé. • Débranchez immédiatement le moniteur de la prise d’alimentation secteur pour votre sécurité. • Contactez immédiatement le service-client de Philips. Aucune image (Le voyant DEL d’alimentation est blanc) • Vérifiez que le cloud monitor base est bien allumé. • Vérifiez que le câble signal est bien branché sur votre cloud monitor base. • Assurez-vous que le câble du moniteur ne présente pas de broches tordues du côté connexion. Si c’est le cas, il faut réparer ou remplacer le câble. • La fonction d’économie d’énergie est peutêtre activée. 39 © 2014 Koninklijke Philips N.V. Tous droits réservés. Philips et l’emblème Philips Shield sont des marques commerciales déposées deKoninklijke Philips N.V. et sont utilisées sous licence deKoninklijke Philips N.V. Les spécifications sont sujettes à des modifications sans préavis. Version : M4SB4B1927VE1T