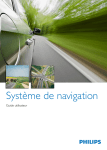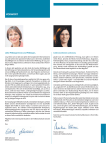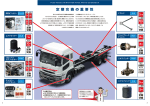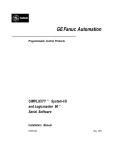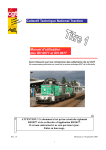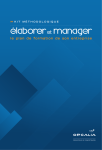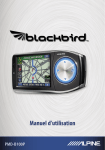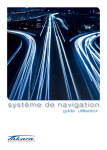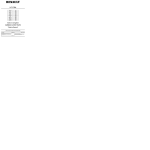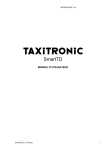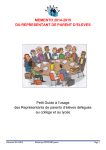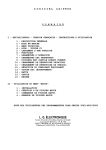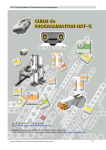Download Manuel d`utilisation de weenee
Transcript
Manuel d’utilisation de weenee version 2.5 Sommaire III- Mises en garde et information de sécurité Mise en marche 1- Bienvenue 2- Localisation de votre position actuelle 3- Sélection des boutons 4- Démarrage de votre weenee IIIPage « Accueil» IVChoisir une destination 1- Définir une adresse comme destination a- Recherche par adresse b- Recherche d’intersection des rues c- Recherche par point d’intérêt (POI) d- Enregistrement de la destination 2- Dernières destinations 3- Destinations favorites a- Enregistrement d’une adresse favorite b- Navigation vers une adresse favorite 4- Maison a- Enregistrement de votre adresse personnelle 1 2 2 2 3 3 5 7 7 7 11 13 16 18 19 19 21 23 23 b- Navigation vers votre adresse personnelle 5- Chercher à proximité VParamétrages 1- Vue / Son 2- Calculs d’itinéraires 3- Langues 4- Alarme 5- GPS VICarte VIIA propos VIIINavigation IXMenu Contextuel XFermeture de l'application weenee XIMessage d’erreur 24 26 30 31 32 34 35 35 36 37 38 42 44 44 Guide d’utilisation weenee V2.5 I- Mises en garde et information de sécurité weenee est un système de navigation portable GPS qui vous aide à trouver votre chemin jusqu’à la destination choisie. Votre emplacement exact va être déterminé à l’aide d’un dispositif GPS relié. L’information sur votre position, obtenue par le récepteur GPS, n’est transmise nulle part, personne ne peut vous suivre à l’aide de ce logiciel. Si vous êtes le conducteur du véhicule, il est recommandé que vous lanciez weenee avant de commencer votre voyage. L’attention du conducteur doit rester concentrée sur la route. Planifiez votre itinéraire avant votre départ et rangez-vous sur le côté si vous avez besoin de changer les paramètres de l’itinéraire. Il est aussi important que vous ne regardiez l’affichage que lorsqu’il est absolument sûr de le faire. Vous devez toujours observer la signalisation routière et la géométrie des rues avant d’obéir aux instructions de weenee. Si vous devez dévier de la direction recommandée, weenee va vous suggérer un itinéraire modifié selon la nouvelle situation. Weenee vous alerte également en cas de dépassements de vitesse au cours de la navigation. Ne placez jamais l’appareil à un endroit où il peut obstruer la vue du conducteur ou causer des blessures en cas d’accident, ni dans la zone de déploiement des airbags. NEWCOM décline toute responsabilité en cas de mauvaise utilisation ou manipulations de weenee causée par l'utilisateur par suppression ou copie des données de l'application. Guide d’utilisation weenee V2.5 1 Ne laissez pas weenee en plein soleil lorsque le véhicule est stationné pour des périodes prolongées ; une surchauffe risquerait de l'abîmer. Pour éviter tout vol, ne laissez pas weenee, le support de fixation ou les câbles à la vue de tous dans un véhicule laissé sans surveillance. II- Mise en marche 1- Bienvenue Nous espérons que vous serez entièrement satisfait de votre nouveau système de navigation GPS weenee. Ce manuel d’utilisation vous fournit toutes les explications nécessaires à l’utilisation de l’application une fois sorti de son emballage. 2- Localisation de votre position actuelle Votre Navigateur weenee utilise les informations transmises par les satellites GPS, système de positionnement mondial (Géo-Positionnement par Satellite), pour calculer votre position actuelle. Ce processus est ce que l'on appelle l'obtention de coordonnées GPS. Votre récepteur GPS doit se trouver en plein air pour localiser votre position actuelle. La première fois que vous lancez weenee, il peut lui falloir jusqu'à 5 minutes pour trouver votre position actuelle. S'il prend plus de 5 minutes, assurez-vous que vous êtes à l'extérieur loin de grands obstacles (bâtiment, grand mur, tunnel). A l'avenir, votre position sera trouvée beaucoup plus rapidement, normalement en quelques secondes. Guide d’utilisation weenee V2.5 2 Dès que weenee a localisé votre position actuelle, vous pouvez lancer votre navigation. 3- Sélection des boutons Les appareils sont équipés d'un écran tactile, toutes les commandes sont actionnées en appuyant avec le bout du doigt ou à l’aide d’un stylet sur les boutons visibles à l’écran. 4- Démarrage de votre weenee weenee est un système de navigation optimisé pour une utilisation embarquée. Il est conçu pour assurer une utilisation simple et paisible. DEMARRAGE NORMAL : Appuyer sur le bouton de démarrage, l'écran de chargement de l’application de navigation s’affiche (voir Figure 1) Figure 1 : Ecran de démarrage weenee Ensuite l’écran de la page " Accueil " s'affiche (voir Figure 2). Cet écran propose quatre choix (Tableau 1) : - « Choisir une destination » pour sélectionner une destination, Guide d’utilisation weenee V2.5 3 - « Carte » pour afficher la carte, - « Paramétrages » pour définir les options de navigation, - « A propos » pour obtenir des informations sur l’application et l’activation du logiciel. Pour accéder à l’un de ces menus, il suffit d’appuyer avec le doigt ou un stylet sur le bouton correspondant. Guide d’utilisation weenee V2.5 4 III- Page « Accueil» Figure 2 : Ecran "Accueil " Tableau 1 : Les boutons de l’écran d’Accueil Boutons Description Permet d’accéder aux différentes méthodes de recherche. Permet d’afficher la carte. Guide d’utilisation weenee V2.5 5 Permet de choisir plusieurs options et de personnaliser votre navigation. Permet d'afficher des informations l’application et l’activation du logiciel. Guide d’utilisation weenee V2.5 sur 6 IV- Choisir une destination 1Définir une adresse comme destination a- Recherche par adresse Etape 1 : Appuyer sur le bouton choisir une destination de la page « Accueil». L’écran de " Choisir une destination " s’affiche (voir Figure 3) Figure 3 : Ecran " Choisir une destination" Etape 2 : Appuyer sur " Adresse " Etape 3 : Sélectionner le pays. Appuyer sur « Tunisie », Cette étape ne se produit qu’à la première utilisation. Lors des utilisations suivantes, la liste des villes s’affiche automatiquement (voir Figure 4). Guide d’utilisation weenee V2.5 7 Figure 4 : Ecran sélection pays " Tunisie " Etape 4 : Sélectionner la ville. Taper sur le clavier les premières lettres du nom de votre ville de destination ; à chaque nouvelle lettre tapée, des noms de villes s’affichent par ordre alphabétique (Voir Figure5). Figure 5 : Ecran selection ville Vous pouvez également afficher toutes les villes existantes en en haut à droite de la barre appuyant sur l’icône clavier de menu. Il vous suffit ensuite de sélectionner la ville choisie dans la liste. Guide d’utilisation weenee V2.5 8 Etape 5 : Sélectionner la rue. Taper sur le clavier les premières lettres du nom de la rue de destination. A chaque nouvelle lettre tapée, des noms de rues s’affichent dans la liste à l’écran, par ordre alphabétique (voir Figure 6). Si vous n’avez pas de destination plus précise, appuyez sur "centre ville de <la ville>". Figure 6 : Sélection de la rue Etape 6 : Sélectionner le numéro de rue (voir Figure 7). Deux choix sont possibles : Vous souhaitez vous rendre n’importe où dans la rue : appuyer sur « n’importe où dans <la rue> » Vous souhaitez vous rendre à un numéro précis dans la rue : entrer le numéro de la rue puis appuyer sur la flèche à angle droit à droite du clavier valider. Guide d’utilisation weenee V2.5 pour 9 Figure 7 : Sélection du numéro de rue Etape 7 : Appuyer sur " Naviguer vers " pour lancer le guidage (voir Figure 8). Figure 8 : Ecran lancement de la navigation Remarque 1 : Pour annuler votre choix il suffit d’appuyer sur le en haut à droite de l’écran. bouton d’annulation Remarque 2 : Appuyer le bouton "voir" pour afficher votre destination sur la carte. Guide d’utilisation weenee V2.5 10 Remarque sur la recherche de noms : A chaque étape, le contenu de la liste de résultats est fonction de ce que vous avez tapé sur le clavier. Cette liste contient les résultats commençant par ce que vous avez tapé suivis des résultats contenant ce que vous avez tapé. b. Recherche d’intersection des rues Effectuer les étapes 1 à 6 de la section a- « Recherche par adresse». Par défaut, l'écran de choix du numéro de rue s'affiche. Etape 7 : Appuyer sur « Carrefour » sur le bouton " N° / Carrefour " (voir Figure 9). Figure 9 : Ecran sélection " Carrefour " Etape 8 : Sélectionner la rue d’intersection ; appuyer sur le nom de la rue adjacente dans la liste ou taper sur le clavier les premières lettres de la rue adjacente recherchée et appuyer sur le nom dans la liste (voir Figure 10). Guide d’utilisation weenee V2.5 11 Figure 10 : Ecran sélection de la rue d’intersection Etape 9 : Appuyer sur " Naviguer vers " pour lancer le guidage (voir Figure 11). Figure 11 : Ecran lancement de la navigation Guide d’utilisation weenee V2.5 12 Figure 12 : Ecran de navigation Remarque : La recherche d’intersection entre les rues aide à préciser le point de destination sur les longues routes. c. Recherche par point d’intérêt (POI) Effectuer les étapes 1 à 6 de la section a- « Recherche par adresse». Etape 7 : Appuyer sur « POI » sur le bouton " Rue /POI " (voir Figure 13). Figure 13 : Sélection des POI’s (Points d’intérêt) Guide d’utilisation weenee V2.5 13 Pour une recherche dans toutes les catégories, appuyer sur " Toutes les catégories " en tête de liste. La recherche s'effectue dans tous les POI de la ville sélectionnée. Etape 8 : Sélectionner dans la liste (triée par ordre alphabétique) la catégorie de POI souhaitée (voir Figure 14). Figure 14 : Sélection de la catégorie de POI " Monument historique " Etape 9 : Sélectionner dans la liste le POI où vous souhaitez vous rendre ou taper les premières lettres du nom du POI sur le clavier (Figure 15). Figure 15 : Choix du monument "TOUR HASSAN " Guide d’utilisation weenee V2.5 14 Etape 10 : Appuyer sur « Naviguer vers » pour lancer le guidage (voir Figure16). Figure 16 : Ecran lancement de la navigation Remarque : Vous pouvez utiliser la recherche à proximité si vous souhaitez vous rendre, par exemple, à l’aéroport d’une grande ville, qui, comme c’est souvent le cas, ne se trouve pas dans cette ville (exemple : Aéroport Mohamed V). Pour cela, vous pouvez sélectionner la ville, puis chercher les aéroports à proximité. LES BOUTONS UTILISES (Tableau 2) : Tableau 2 : Autres boutons des interfaces Boutons Désignation Permet de revenir à l’écran précédent Permet de revenir à l’écran du page " Accueil " Permet d’afficher ou de masquer le clavier à l’écran placé en haut à droite de la barre de Guide d’utilisation weenee V2.5 15 menu. Utiliser les deux flèches pour la navigation entre les pages. Permet d’effacer les caractères tapés avec le clavier. Touche "entrée" permet de valider un numéro de rue dans le clavier numérique. Permet d’annuler votre choix ou fermer l’application. Permet de valider votre choix. d. Enregistrement de la destination Une fois l’adresse définie (en suivant les 8 étapes décrites précédemment), vous avez la possibilité de l’enregistrer dans le menu « Favorites ». Etape 9 : Appuyer sur le bouton "Enregistrer sous " (voir Figure 17). Figure 17 : Ecran enregistrement d’une adresse dans liste " Favorites " Guide d’utilisation weenee V2.5 16 Etape 10 : Taper un nom en utilisant le clavier (voir Figure 18). Figure 18 : Enregistrement du nom de la destination "Favorites" Etape 11 : Appuyer sur le bouton de validation dans la barre de . menu Etape 12 : Appuyer ensuite sur " Naviguer vers " pour lancer le guidage (voir Figure 19). Figure 19 : Ecran lancement de la navigation Guide d’utilisation weenee V2.5 17 2- Dernières destinations Les 20 dernières destinations recherchées sont mémorisées accessibles en cliquant sur le menu. Pour lancer le guidage vers l’une d’entre elles, effectuer les étapes suivantes : Etape 1 : Appuyer sur le bouton " Choisir une destination " de la Page " Accueil ". Etape 2 : Appuyer sur le bouton " Dernières destinations " Etape 3 : Appuyer sur l’une des adresses dans la liste (voir Figure 20). Figure 20 : liste des " Dernières destinations " Etape 4 : Appuyer sur " Naviguer vers " pour lancer le guidage (voir Figure 21). Guide d’utilisation weenee V2.5 18 Figure 21 : Ecran lancement de la navigation 3- Destinations favorites a. Enregistrement d’une adresse favorite Vous pouvez enregistrer les destinations de votre choix dans une liste de destinations " Favorites ". Etape 1 : Appuyer sur le bouton "Choisir une destination " de la page " Accueil". Etape 2 : Appuyer sur le bouton " Favorites " Etape 3 : Appuyer sur " Ajouter une nouvelle destination… " (Voir Figure 22). Guide d’utilisation weenee V2.5 19 Figure 22 : Ajout d’une nouvelle destination favorite Etape 4 : Définir votre destination comme indiqué dans le paragraphe « IV- 1- Définir une adresse comme destination ». Etape 5 : Donner un nom à l’adresse favorite en utilisant le clavier (voir Figure 23). Figure 23 : Dénomination de la nouvelle destination " favorite " Etape 6 : Appuyer sur le bouton de validation dans la barre de menu . Etape 7 : Appuyer sur " Naviguer vers " pour lancer le guidage vers votre nouvelle destination " favorite " (voir Figure 24). Guide d’utilisation weenee V2.5 20 Figure 24 : Ecran lancement de la navigation b. Navigation vers une adresse favorite Pour lancer une navigation vers une adresse favorite : Etape 1 : Appuyer sur le bouton " Choisir une destination " de la page " Accueil ". Etape 2 : Appuyer sur le bouton " Favorites ". Etape 3 : Appuyer sur l’une des adresses dans la liste ; exemple " Ma Destination " (voir Figure 25). Guide d’utilisation weenee V2.5 21 Figure 25 : Choix d’une " Destination favorite " Etape 4 : Appuyer sur « Naviguer vers » pour lancer le guidage. Ajout d'un point comme "favori" lors de la navigation Cette fonction est accessible en navigation par le symbole en haut à gauche de l'écran : "Cible" Etape 1 : Appuyer sur la cible lors de la navigation, votre "Favoris" est rajouté sur la carte et stocké dans « Mes POI’s » (voir Figure 26). Figure 26 : Ecran en mode navigation Guide d’utilisation weenee V2.5 22 4- Maison a. Enregistrement de votre adresse personnelle Vous pouvez enregistrez votre adresse personnelle dans l’application. Cette étape ne peut être faite que lors de la première utilisation ou une fois que la précédente adresse personnelle a été supprimée. Etape 1 : Appuyer sur le bouton "Choisir une destination " de la page « Accueil». Etape 2 : Appuyer sur le bouton " Maison ". Etape 3 : La liste des villes s’affiche. Taper le nom à l’aide du clavier ou appuyer sur le nom de votre ville (voir Figure 27). Figure 27 : Ecran Sélection "Ville" Etape 4 : Taper le nom ou choisir dans la liste le nom de votre rue (voir Figure 28). Guide d’utilisation weenee V2.5 23 Figure 28 : Ecran Sélection "Rue" Etape 5 : Chercher l’intersection de votre rue avec la rue la plus proche qui la croise (voir paragraphe IV-1-b- Recherche d’intersection des rues). Etape 6 : Appuyer sur " Naviguer vers " pour lancer le guidage. Votre adresse sera enregistrée automatiquement. b. Navigation vers votre adresse personnelle Pour lancer une navigation vers votre adresse personnelle. Etape 1 : Appuyer sur le bouton « Choisir une destination » de la page « Accueil ». Etape 2 : Appuyer sur le bouton " Maison ". Etape 3 : Appuyer sur " Naviguer vers " pour lancer le guidage (voir Figure 29). Guide d’utilisation weenee V2.5 24 Figure 29 : Ecran lancement de la navigation SUPPRESSION DE VOTRE ADRESSE PERSONNELLE Etape 1 : Appuyer sur le bouton « Choisir une destination » de la page « Accueil ». Etape 2 : Appuyer sur le bouton " Maison ". Etape 3 : Appuyer sur " Supprimer ", puis sur " Oui " dans la fenêtre de confirmation (ou sur " Non " si vous souhaitez annuler la suppression) (voir Figure 30). Figure 30 : Suppression de votre adresse personnelle Guide d’utilisation weenee V2.5 25 5- Chercher à proximité A tout moment vous avez la possibilité de chercher des POI (Points d’intérêts) à proximité de votre emplacement actuel. Etape 1 : Appuyer sur le bouton "Choisir une destination" de la page «Accueil ». Etape 2 : Appuyer sur "Chercher à proximité" (voir Figure 31). Figure 31 : Recherche des POI (Points d’intérêts) Etape 3 : Sélectionner une catégorie de point d’intérêt (POI) dans la liste proposée. (Voir Figure32). Figure 32 : Ecran Sélection de catégorie Guide d’utilisation weenee V2.5 26 Etape 4 : Appuyer sur le point d’intérêt auquel vous souhaitez vous rendre. Etape 5 : Appuyer sur « Naviguer vers » pour lancer le guidage ou sur " Enregistrer sous " si vous souhaitez le mémoriser ou sur "Chercher à proximité" pour la recherche imbriquée des POI. RECHERCHE DE PROXIMITE " IMBRIQUEE ". La recherche des points d’intérêts (POI) en mode imbriqué consiste à la recherche d’un POI à proximité d’un autre. Une fois les étapes « 1.Définir une adresse comme destination », « 1/ c- recherche par Point d’intérêt (POI) » et «5. Chercher à proximité » achevées, vous pouvez relancer la recherche des POI’s à proximité de votre destination. Exemple : Vous souhaitez chercher une « Station service » à proximité de votre adresse de destination. Une fois l’adresse définie en passant par les 8 étapes de recherche d’une adresse (1.Définir une adresse comme destination), effectuer les étapes suivantes : Etape 1 : Appuyer sur "Chercher à proximité" (voir Figure 33). Guide d’utilisation weenee V2.5 27 Figure 33 : Sélection "Chercher à proximité" Etape 2 : Appuyer sur " Station service " dans la liste (voir Figure 34). Figure 34 : Sélection POI : " Station service " Etape 3 : Sélectionner la station service la plus proche de votre adresse de destination ou la station de votre choix (voir Figure 35). Guide d’utilisation weenee V2.5 28 Figure 35 : Sélection de la station services Etape 4 : Appuyer sur « Naviguer vers » pour lancer le guidage Guide d’utilisation weenee V2.5 29 V- Paramétrages Vous pouvez choisir plusieurs options pour personnaliser votre navigateur. Etape 1 : Appuyer sur le bouton " Paramétrages " de la page "Accueil " (voir Figure 36). Figure 36 : Bouton Paramétrages L’écran " Paramétrages " s’affiche, offrant un grand nombre de paramétrages avancés et quelques fonctions spéciales. (voir Figure 37) Figure 37 : Paramétrages de weenee Guide d’utilisation weenee V2.5 30 1- Vue / Son : Cet écran permet de définir les modes d’affichage sur la carte, de choisir une voix d’Homme ou de Femme pour le guidage et de choisir les Points d'Intérêts (POI’s) à afficher. Etape 1 : Appuyer sur le bouton " Vue / Son ". Etape 2 : L’écran " Vue / Son " s’affiche. (voir Figure 38) Figure 38 : Ecran "Vue / Son" Etape 3 : Appuyer sur le bouton « Jour / Nuit » pour choisir une représentation nocturne ou diurne de la carte. Etape 4 : Appuyer sur l'une des deux flèches pour choisir une représentation de la carte en 2D ou en perspective appelée «3D » ou pour afficher la carte orientée vers le nord. Etape 5 : Appuyer sur l'une des deux flèches pour ajuster le volume. Guide d’utilisation weenee V2.5 31 Etape 6 : Appuyer sur le bouton " POI " pour choisir les points d'intérêts à afficher. L'écran " Visibilité des POIs " s'affiche ; (voir Figure 39) Figure 39 : Liste des points d'intêret Etape 7 : Cocher (ou décocher) les POI’s à afficher (ou non). Etape 8 : Appuyer sur le bouton pour valider votre choix. 2- Calculs d’itinéraires Cet écran permet de choisir les options de calcul d’itinéraires. Etape 1 : Appuyer sur le bouton " Paramétrages " de la page "Accueil ". Etape 2 : Appuyer sur " Calculs d’itinéraires " pour définir les options du calcul du parcours (voir Figure 40) : Guide d’utilisation weenee V2.5 32 Figure 40 : Ecran paramétrage de " Calculs d’itinéraires " Etape 3 : Appuyer sur " Plus rapide " ou " Plus court " permet de choisir entre un itinéraire optimisé en temps ou en distance. Etape 4 : Appuyer sur " Péages " ou " Sans péage " permet d’autoriser ou non les itinéraires avec péages. Etape 5 : Appuyer sur " Autoroute " ou " Sans Autoroute " permet d’autoriser ou non les itinéraires avec autoroutes. Etape 6 : Modes de transport. Sept choix sont proposés : automobile, taxi, bus, camion, cycliste, Urgence ou piétons. Appuyer sur l'une des deux flèches pour appliquer le mode souhaité. Guide d’utilisation weenee V2.5 33 » pour valider votre Etape 7 : Appuyer sur le bouton « choix. 3- Langues Cet écran permet de changer la langue du navigateur. Etape 1 : Appuyer sur le bouton "Paramétrages" de la page "Accueil". L’écran de " Paramétrages" s’affiche. Etape 2 : Appuyer sur le bouton " Langues ". Etape 3 : Choisir la langue de votre choix par exemple " Français" (voir Figure 41). Figure 41 : Ecran choix Langue Etape 4 : appuyer sur le bouton Guide d’utilisation weenee V2.5 pour valider votre choix. 34 4- Alarme Cet écran permet d'afficher une alerte sur la présence de Radars Fixes. Etape 1 : Appuyer sur le bouton Alarme. Etape 2 : Appuyer sur le bouton pour activer ou désactiver les alarmes à l'approche de radars fixes (voir Figure 42). Figure 42 : Ercan Alarme pour valider votre choix. Etape 4 : Appuyer sur le bouton 5- GPS Cet écran permet de paramétrer le port de connexion au GPS. Guide d’utilisation weenee V2.5 35 VI- Carte Etape 1 : Appuyer sur le bouton "Carte" de la page " Accueil " la carte de la Tunisie" s’affiche vous êtes en navigation. Etape 2 : Appuyer sur la carte de navigation, un écran « Navigation » s’affiche. Vous pouvez alors choisir plusieurs options pour personnaliser votre navigateur. Les choix proposés sont identiques à ceux proposés sur l’écran " Paramétrages " (Voir chapitre « V. Paramétrages ») (voir Figure 43). Figure 43 : Ecran "Navigation" Guide d’utilisation weenee V2.5 36 VII- A propos Etape 1 : Appuyer sur le bouton " A propos " de la page " Accueil ". Plusieurs informations s’affichent concernant le système de Navigation weenee (voir Figure 44). Figure 44 : Ecran information Logicielle Guide d’utilisation weenee V2.5 37 VIII- Navigation En appuyant sur " Naviguer vers " ou sur le menu "Carte " de la page " Accueil ", vous êtes en mode Navigation. L’écran de navigation propose plusieurs informations et menus sur votre trajet. Ecran Mode de navigation Manuelle Le mode manuel permet d'explorer la carte et d'afficher l’itinéraire, la feuille de route et d’autres indications. Appuyer sur l'icône globe sur l’écran. La carte de navigation s'affiche (voir Figure 45 et 46). Figure 45 : Ecran Carte navigation manuelle Guide d’utilisation weenee V2.5 38 Figure 46 : Ecran navigation manuelle(Destination saisie) Ecran Feuille de route Cet écran ne s'affiche que dans le cas où une destination est saisie (voir Figure 47). Figure 47 : Ecran Feuille de route Guide d’utilisation weenee V2.5 39 Tableau 5 : liste des boutons et icônes présents à l’écran en mode navigation Description Boutons Témoin de charge de la batterie. Témoin du signal GPS. Icône représentant le mode de transport choisi. Compas (la flèche orange indique le nord). Bouton "Ajout manuel d’un POI " : Permet d’enregistrer la position courante sur la carte et dans le menu « Mes POI’s ». Retour vers l'écran de "la carte de navigation" Feuille de route : permet d’afficher toutes les manœuvres de votre trajet. Retour à l’itinéraire et affichage de votre position actuelle. Affichage de la totalité de la carte ou du dernier zoom utilisé. Bouton zoom + : faire un zoom avant. Bouton zoom - : faire un zoom arrière. Afficher tout le trajet (Itinéraire) du point de départ au point d'arriver. Afficher le trajet du point de départ à votre position actuelle. Guide d’utilisation weenee V2.5 40 Bouton pour désactiver le son. Son désactivé, appuyé pour l’activer. Bouton de déroutage pour calculer un itinéraire alternatif. Exploration de la carte en mode manuel. Retour à l’écran de la page " Accueil ". Votre position sur la carte. Symbole de seconde manœuvre à venir (cet icône n’apparaît que si les deux manœuvres à venir sont proches). Symbole de la prochaine manœuvre à effectuer et distance restante jusqu'à celle-ci (voir § Navigation en mode symbolique). Distance restante jusqu'à la destination. Estimation du temps restant jusqu'à la destination. Vitesse courante. Lorsque vous touchez l’écran, le menu de navigation apparaît. Les options proposées sont identiques à celles proposées sur Guide d’utilisation weenee V2.5 41 l’écran "Paramétrages " et l'écran " Choisir une destination" en appuyant sur le bouton "Aller à…". IX- Menu Contextuel 1- Arrêter la navigation Etape 1 : Toucher l’écran pour faire apparaître, le menu de navigation (voir Figure 48). Figure 48 : Ecran menu navigation Etape 2 : Appuyer sur " Arrêter navigation ". Un message " Arrêter navigation ? " s’affiche : (voir Figure 49). Figure 49 : Arrêter la navigation Guide d’utilisation weenee V2.5 42 Cliquer sur "oui" si vous voulez arrêter la navigation et "non" dans le cas contraire. 2- Itinéraire alternatif Etape 1 : Toucher l’écran pour faire apparaître le menu de navigation. Etape 2 : Appuyer sur " Dérouter " pour calculer un itinéraire alternatif sur une distance déterminée. Etape 3 : Plusieurs choix sont proposés. En appuyant sur l’un des boutons de distance proposée, votre itinéraire initialement calculé sera bloqué sur la distance choisie à partir de la prochaine intersection (voir Figure 50). Figure 50 : Ecran choix de dérouter votre itinéraire sur une distance Guide d’utilisation weenee V2.5 43 X- Fermeture de l'application weenee Il existe deux possibilités pour fermer l'application weenee, selon le type du boîtier weenee (PND, Smartphone et PDA) : Fermer le logiciel weenee depuis l'écran " Paramétrages " : Appuyer sur le bouton Fermer le logiciel weenee depuis la page d'accueil : Appuyer sur le bouton XI- de la page d'accueil. Message d’erreur Signal GPS insuffisant : si le nombre de satellites est insuffisant pour déterminer la position ou s’il n’y a pas de réception, le navigateur présente le message « Pas de signal GPS ». L’initialisation et la réception des signaux GPS peuvent être altérées par les pare-brises équipant certains véhicules ; dans ce cas placez votre terminal sur la partie non traitée du parebrise et dans un endroit dégagé. Point de destination inaccessible : certaines destinations recherchées peuvent être inaccessibles selon le mode de transport choisi ; par exemple une rue piétonne n’est pas accessible en mode « voiture ». Guide d’utilisation weenee V2.5 44 COPYRIGHT AND LICENSE NOTES Copyright for this manual: © NGI 2009. All right reserved. Portions of the software are copyright © 1996-2002 The FreeType Project (www.freetype.org). All right rights reserved Guide d’utilisation weenee V2.5 45