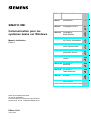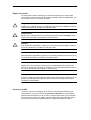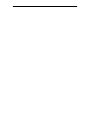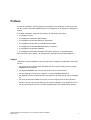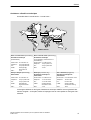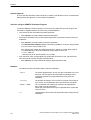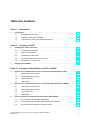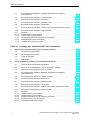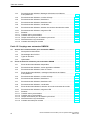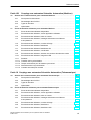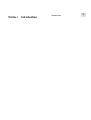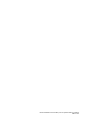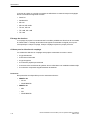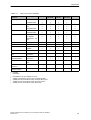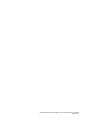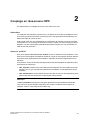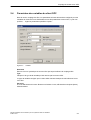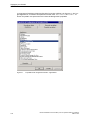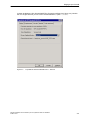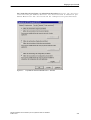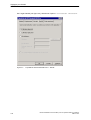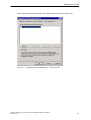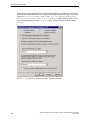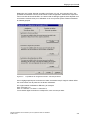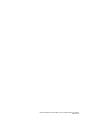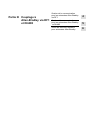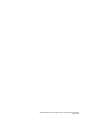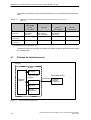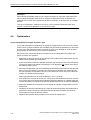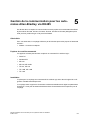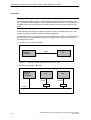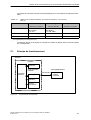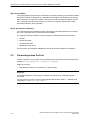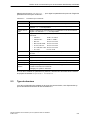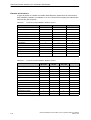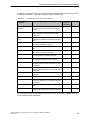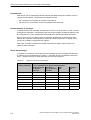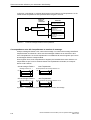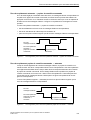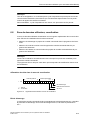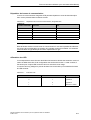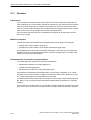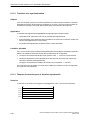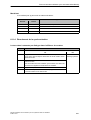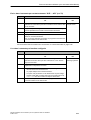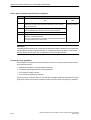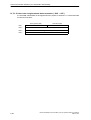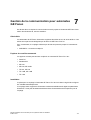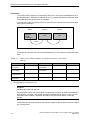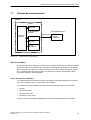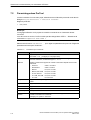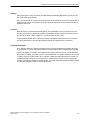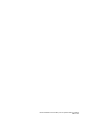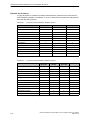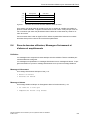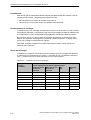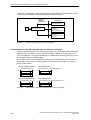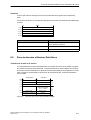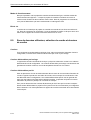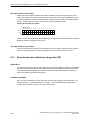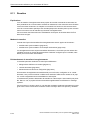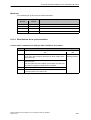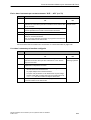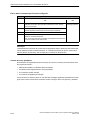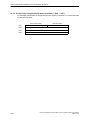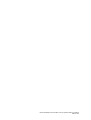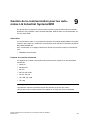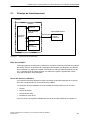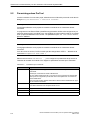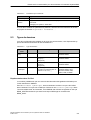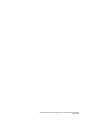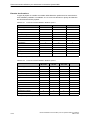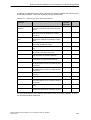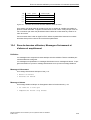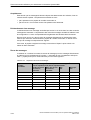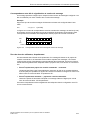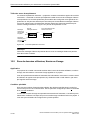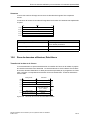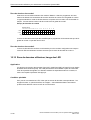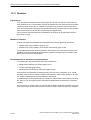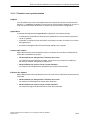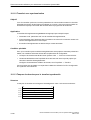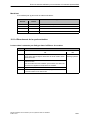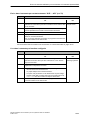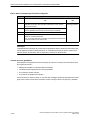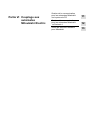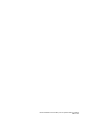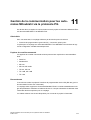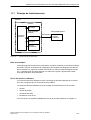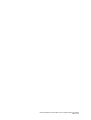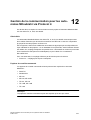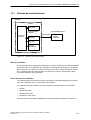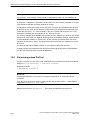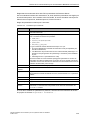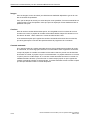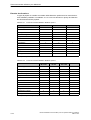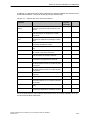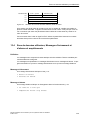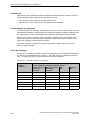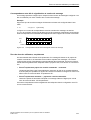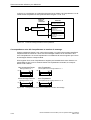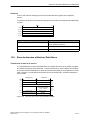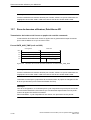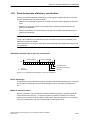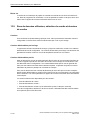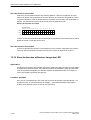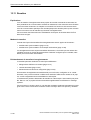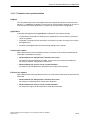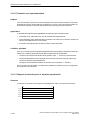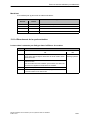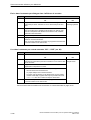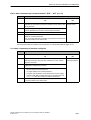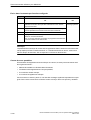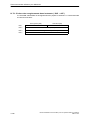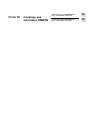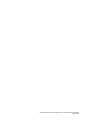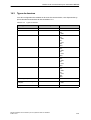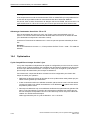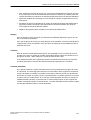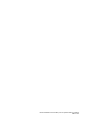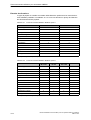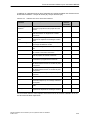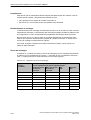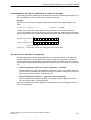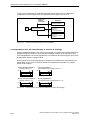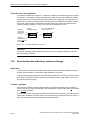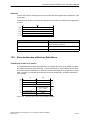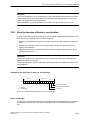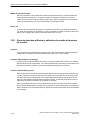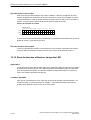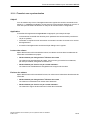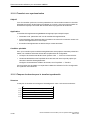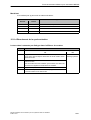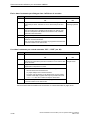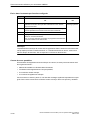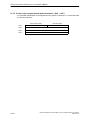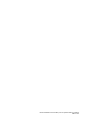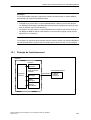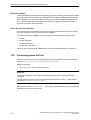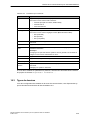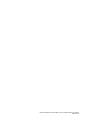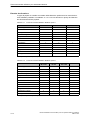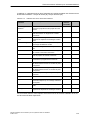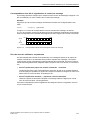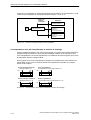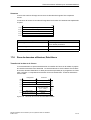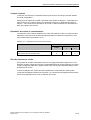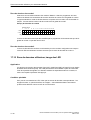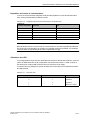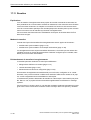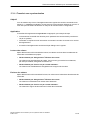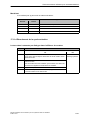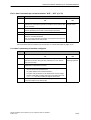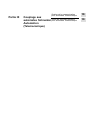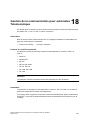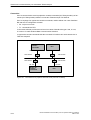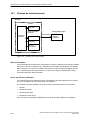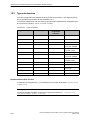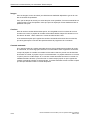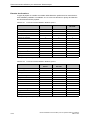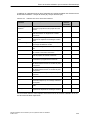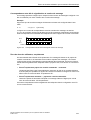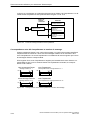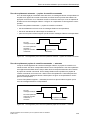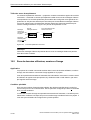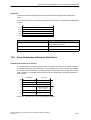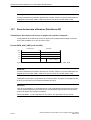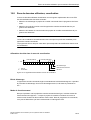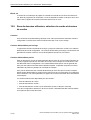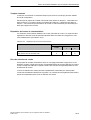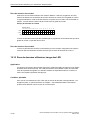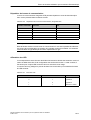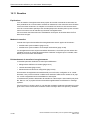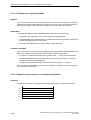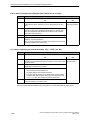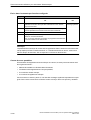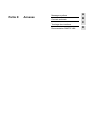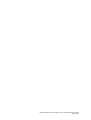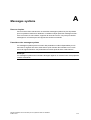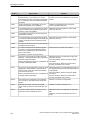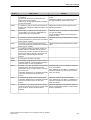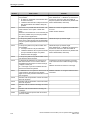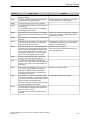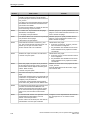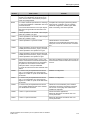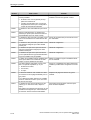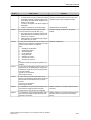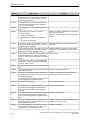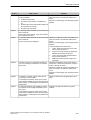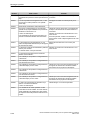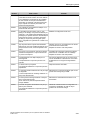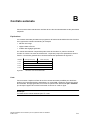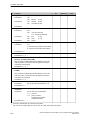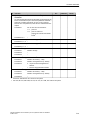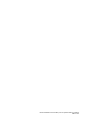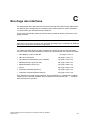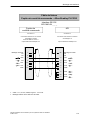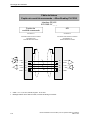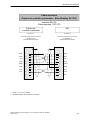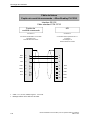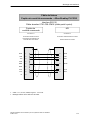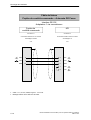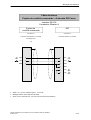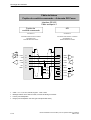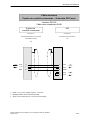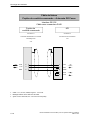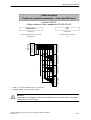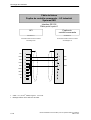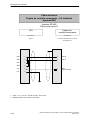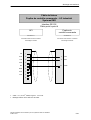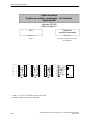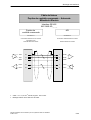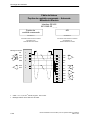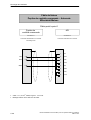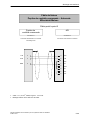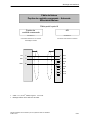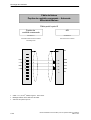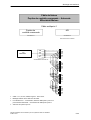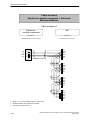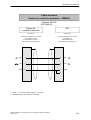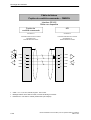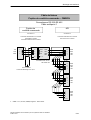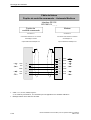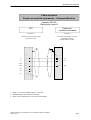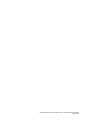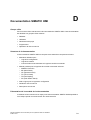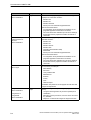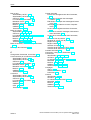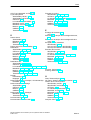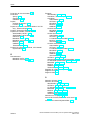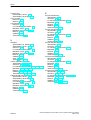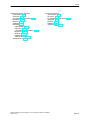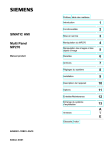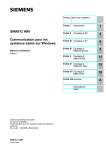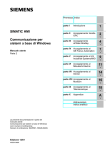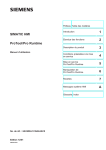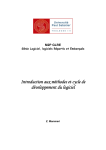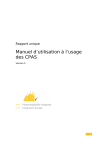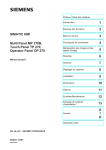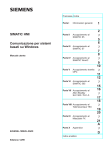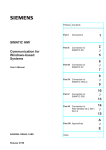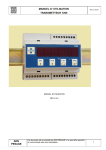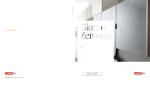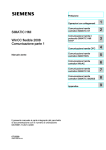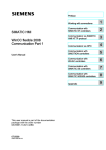Download SIMATIC HMI Communication pour les systèmes
Transcript
Préface, Table des matières SIMATIC HMI Communication pour les systèmes basés sur Windows Partie I Introduction 1 Partie II Couplage via OPC 2 Partie III Couplage à Allen-Bradley 4 Partie IV Couplage à GE Fanuc Automation 7 Partie V Couplage à LG Industrial Systems/IMO 9 Partie VI Couplage à Mitsubishi Electric Manuel d’utilisation Partie 2 Partie VII Couplage à Omron 14 Partie VIII Couplage à Modicon 16 Partie IX Couplage à Telemecanique 18 Partie X Annexes A Abréviations, Index Cette documentation fait partie du manuel d’utilisation Communication pour systèmes sous Windows portant le No. de réf. : 6AV6596-1MA06-0AC0. Edition 12/01 A5E00136864 11 Règles de sécurité Ce manuel donne des consignes que vous devez respecter pour votre propre sécurité ainsi que pour éviter des dommages matériels. Elles sont présentées, selon le risque encouru, de la façon suivante : ! ! ! Danger signifie qu’il y a danger de mort ou de blessure grave de façon certaine, si les mesures de précaution en question ne sont pas prises. Avertissement signifie qu’il y a danger de mort ou de blessure grave de façon éventuelle, si les mesures de précaution en question ne sont pas prises. Attention avec triangle de signalisation, signifie qu’il y a risque de blessure légère si les mesures de précaution en question ne sont pas prises. Attention sans triangle de signalisation, signifie qu’un dommage matériel peut survenir si les mesures de précaution en question ne sont pas prises. Précaution signifie que la non-application de la mesure correspondantes peut entraîner un état ou un résultat non signifie qu’un événement ou un état indésirable peut survenir si la recommandation en question n’est pas suivie. Remarque doit vous rendre tout particulièrement attentif à des informations importantes sur le produit, aux manipulations à effectuer avec le produit ou à la partie de la documentation correspondante. Personnel qualifié La mise en service et l’utilisation de la console ne doivent être effectuées que conformément au manuel. Seules des personnes qualifiées sont autorisées à effectuer des interventions sur la console. Il s’agit de personnes qui ont l’autorisation de mettre en service, de mettre à la terre et de repérer des appareils, systèmes et circuits électriques conformément aux règles de sécurité en vigueur. Utilisation conforme aux fins Tenez compte des points suivants : ! Avertissement La console ne doit être utilisée que pour les applications spécifiées dans le catalogue ou dans la description technique, et exclusivement avec des périphériques et composants recommandés par Siemens. Le transport, le stockage, le montage, la mise en service ainsi que l’utilisation et la maintenance adéquats de la console sont les conditions indispensables pour garantir un fonctionnement correct et sûr du produit. Marques déposées Vous trouverez dans la préface les marques déposées de Siemens AG. Imprimeur Edition et publication : A&D PT1 D1 Copyright Siemens AG 2001 Tous droits réservés Exclusion de responsabilité Toute communication ou reproduction de ce support d’information, toute exploitation ou communication de son contenu sont interdites, sauf autorisation expresse. Tout manquement à cette règle est illicite et expose son auteur au versement de dommages et intérêts. Tous nos droits sont réservés, notamment pour le cas de la délivrance d’un brevet ou celui de l’enregistrement d’un modèle d’utilité. Nous avons vérifié la conformité du contenu du présent manuel avec le matériel et le logiciel qui y sont décrits. Or des divergences n’étant pas exclues, nous ne pouvons pas nous porter garants pour la conformité intégrale. Les informations données dans ce document sont régulièrement contrôlées et les corrections éventuelles figureront dans les éditions suivantes. Veuillez nous faire part de vos suggestions. Siemens AG Bereich Automation & Drives Geschäftsgebiet SIMATIC HMI Postfach 4848, D-90327 Nürnberg E Siemens AG 2001 Sous réserve de modifications. Siemens Aktiengesellschaft No. de réf. : 6AV6596-1MA06-0AC0 Préface Le manuel d’utilisation “Communication pour systèmes sous Windows” concerne les pupitres de contrôle-commande SIEMENS qui sont configurés avec le logiciel de configuration ProTool. Le manuel d’utilisation comprend deux parties. On décrira dans la Partie 2 S le couplage via OPC, S le couplage aux automates Allen-Bradley, S le couplage aux automates GE Fanuc Automation, S le couplage aux automates LG Industrial Systems/IMO, S le couplage aux automates Mitsubishi Electric ou Melsec, S le couplage aux automates OMRON, S le couplage aux automates Schneider Automation (Modicon ou Telemecanique). Vous trouverez dans la Partie 1, la description du couplage aux automates SIMATIC. Objectif L’objectif du manuel d’utilisation “Communication pour systèmes sous Windows” est d’informer sur S les protocoles de communication utilisables lors de la communication entre un pupitre SIEMENS et un automate, S les pupitres SIEMENS que vous pouvez choisir pour la communication, S les automates que vous pouvez coupler à un pupitre SIEMENS déterminé, S les réglages qui sont nécessaires dans le programme de l’automate en cas de couplage, et S les zones de données utilisateur que vous pouvez configurer pour la communication. Etendue, structure et fonction des zones de données utilisateur, mais également les zones de communication seront à cet effet expliquées dans des chapitres bien distincts. Manuel d’utilisation Communication pour les systèmes basés sur Windows Edition 12/01 v Préface Historique Le tableau suivant vous indique les diverses éditions du manuel d’utilisation “Communication pour systèmes sous Windows”. Edition Remarque 07/98 Première édition du manuel 01/99 Extension par couplage PROFIBUS-DP pour les automates SIMATIC S5 et SIMATIC 505. Extension par le logiciel de gestion pour WinAC. SIMATIC 505 avec NITP et Allen Bradley DF1 ont de nouveaux paramètres de configuration et prennent maintenant différemment en charge les types de données. Le pupitre de contrôle-commande MP 270 a été ajouté. 01/00 Extension par le logiciel de gestion pour les automates Telemecanique, Mitsubishi FX et Allen Bradley. Les pupitres de contrôle-commande TP 170A, FI 25/45 et Panel PC ont été ajoutés. 09/00 Extension par le logiciel de gestion pour les automates Lucky Goldstar et Modicon. Les pupitres de contrôle-commande TP 170B et OP 170B ont été ajoutés. 12/01 Extension par l’intégration d’une configuration dans SIMATIC iMap. Extension par l’automate SIMOTION. Extension par les automates d’OMRON et GE Fanuc Automation. Extension des automates Allen Bradley ou Mitsubishi par le protocole DH485 ou Protocol 4. Les pupitres de contrôle-commande MP 370, MP 270B, TP 270, OP 270 ont été ajoutés. Cette édition du manuel d’utilisation “Communication pour systèmes sous Windows” comprend la Partie 1 et la Partie 2. Marques Les désignations suivantes sont des marques déposées de Siemens AG : S SIMATICR, SIMATIC HMIR, HMIR S SIMATIC Multi PanelR S SIMATIC Multifunctional PlatformR S SIMATIC Panel PCR S MP 270R, MP 370R S ProToolR, ProTool/LiteR, ProTool/ProR, ProAgentR Les autres dénominations utilisées dans cette documentation peuvent aussi se trouver être des marques déposées dont l’utilisation par des tiers à leurs propres fins pourrait violer les droits de leurs détenteurs. vi Manuel d’utilisation Communication pour les systèmes basés sur Windows Edition 12/01 Préface Assistance clientèle et technique Accessible dans le monde entier – à toute heure : Nuremberg Johnson City Singapour SIMATIC Hotline Dans le monde entier (Nuremberg) Dans le monde entier (Nuremberg) Assistance technique Assistance technique (FreeContact) Heure locale : lu–ve de 8h à 17h (contre rétribution, seulement avec la carte SIMATIC) Heure locale : lu–ve de 0h à 24h Téléphone : +49 (180) 5050-222 Téléphone : +49 (911) 895-7777 Fax : +49 (180) 5050-223 Fax : +49 (911) 895-7001 E-Mail : techsupport@ ad.siemens.de +1:00 GMT : +01:00 GMT : Europe / Afrique (Nuremberg) Amérique (Johnson City) Asie / Australie (Singapour) Autorisation Assistance technique et autorisation Assistance technique et autorisation Heure locale : lu–ve de 8h à 17h Heure locale : lu–ve de 8h à 19h Heure locale : lu–ve de 8h30 à 17h30 Téléphone : +49 (911) 895-7200 Téléphone : +1 423 461-2522 Téléphone : +65 740-7000 Fax : +49 (911) 895-7201 Fax : +1 423 461-2289 Fax : +65 740-7001 E-Mail : autorisation@ nbgm.siemens.de +1:00 E-Mail : simatic.hotline@ sea.siemens.com –5:00 E-Mail : simatic.hotline@ sae.siemens.com.sg +8:00 GMT : GMT : GMT : Les langues utilisées sur les lignes d’assistance technique SIMATIC sont en général l’allemand et l’anglais – le français, l’italien et l’espagnol sont en outre parlés sur les lignes d’autorisation. Manuel d’utilisation Communication pour les systèmes basés sur Windows Edition 12/01 vii Préface Autres supports Si vous avez des questions d’ordre technique, veuillez-vous adresser à votre correspondant Siemens dans les agences ou succursales compétentes. Services en ligne SIMATIC Customer Support Le service SIMATIC Customer Support vous fournit par le biais des services en ligne, des informations supplémentaires concernant les produits SIMATIC : S Vous trouverez des informations actuelles générales – dans Internet, sous http://www.ad.siemens.de/simatic S Informations actuelles sur le produit et téléchargements qui peuvent s’avérer utiles pour l’utilisation : – dans Internet, sous http://www.ad.siemens.de/simatic – via le Bulletin Board System (BBS) à Nuremberg (SIMATIC Customer Support Mailbox) au numéro +49 (911) 895-7100. Pour sélectionner la boîte aux lettres électronique, utilisez un modem allant jusqu’à V.34 (28,8 kBaud), et dont les paramètres seront réglés comme suit : – 8, N, 1, ANSI, ou – sélectionnez par le biais du RNIS (x.75, 64 kBit). S Vous trouverez votre correspondant pour Automation & Drives sur site, par le biais de notre banque de données spéciale correspondants – dans Internet, sous http://www3.ad.siemens.de/partner/search.asp Notation La notation suivante est utilisée dans le manuel d’utilisation : viii VAR_23 Les textes apparaissant à l’écran, tels les commandes, les noms de fichier, les inscriptions dans les boîtiers de dialogue et les messages système sont représentés dans cette police de caractères. Variable Les boîtiers de dialogue, tout comme les champs et les boutons s’y trouvant, sont représentés dans cette police de caractères. Fichier → Editer Les commandes sont reliées par une flèche et représentées dans cette police de caractères. Toutes les commandes sont toujours spécifiées dans l’ordre des menus à ouvrir. F1 La désignation des touches est représentée dans cette police de caractères. Manuel d’utilisation Communication pour les systèmes basés sur Windows Edition 12/01 Table des matières Partie I 1 Introduction . . . . . . . . . . . . . . . . . . . . . . . . . . . . . . . . . . . . . . . . . . . . . . . . . . . . . . . . . . . . . . . . . . 1-1 1.1 Couplages et protocoles . . . . . . . . . . . . . . . . . . . . . . . . . . . . . . . . . . . . . . . . . . . . . . . . 1-1 1.2 Pupitres et protocoles utilisables . . . . . . . . . . . . . . . . . . . . . . . . . . . . . . . . . . . . . . . . 1-4 1.3 Conversion en cas de changement d’automate . . . . . . . . . . . . . . . . . . . . . . . . . . . . 1-6 Partie II 2 3 Introduction Couplage via OPC Couplage en réseau avec OPC . . . . . . . . . . . . . . . . . . . . . . . . . . . . . . . . . . . . . . . . . . . . . . . . . 2-1 2.1 Configurations possibles . . . . . . . . . . . . . . . . . . . . . . . . . . . . . . . . . . . . . . . . . . . . . . . 2-2 2.2 Mise en service d’OPC . . . . . . . . . . . . . . . . . . . . . . . . . . . . . . . . . . . . . . . . . . . . . . . . . 2-5 2.3 Paramètres du client OPC . . . . . . . . . . . . . . . . . . . . . . . . . . . . . . . . . . . . . . . . . . . . . . 2-6 2.4 Paramètres des variables du client OPC . . . . . . . . . . . . . . . . . . . . . . . . . . . . . . . . . . 2-7 2.5 Paramètres du serveur OPC . . . . . . . . . . . . . . . . . . . . . . . . . . . . . . . . . . . . . . . . . . . . 2-9 Réglages pour DCOM . . . . . . . . . . . . . . . . . . . . . . . . . . . . . . . . . . . . . . . . . . . . . . . . . . . . . . . . . 3-1 Partie III Couplage à Allen-Bradley via DF1 et DH485 4 5 6 Gestion de la communication pour les automates Allen-Bradley via DF1 . . . . . . . . . 4-1 4.1 Principe de fonctionnement . . . . . . . . . . . . . . . . . . . . . . . . . . . . . . . . . . . . . . . . . . . . . 4-4 4.2 Paramétrage dans ProTool . . . . . . . . . . . . . . . . . . . . . . . . . . . . . . . . . . . . . . . . . . . . . 4-5 4.3 Type de données . . . . . . . . . . . . . . . . . . . . . . . . . . . . . . . . . . . . . . . . . . . . . . . . . . . . . . 4-7 4.4 Optimisation . . . . . . . . . . . . . . . . . . . . . . . . . . . . . . . . . . . . . . . . . . . . . . . . . . . . . . . . . . 4-8 Gestion de la communication pour les automates Allen-Bradley via DH485 . . . . . . . 5-1 5.1 Principe de fonctionnement . . . . . . . . . . . . . . . . . . . . . . . . . . . . . . . . . . . . . . . . . . . . . 5-3 5.2 Paramétrage dans ProTool . . . . . . . . . . . . . . . . . . . . . . . . . . . . . . . . . . . . . . . . . . . . . 5-4 5.3 Type de données . . . . . . . . . . . . . . . . . . . . . . . . . . . . . . . . . . . . . . . . . . . . . . . . . . . . . . 5-5 5.4 Optimisation . . . . . . . . . . . . . . . . . . . . . . . . . . . . . . . . . . . . . . . . . . . . . . . . . . . . . . . . . . 5-7 Zones de données utilisateur pour automates Allen-Bradley . . . . . . . . . . . . . . . . . . . . . 6-1 6.1 Zones de données utilisateur disponibles . . . . . . . . . . . . . . . . . . . . . . . . . . . . . . . . . 6-1 6.2 Zone de données utilisateur, Version application utilisateur . . . . . . . . . . . . . . . . . . 6-4 6.3 Zone de données utilisateur, Boîte de contrat . . . . . . . . . . . . . . . . . . . . . . . . . . . . . 6-4 Manuel d’utilisation Communication pour les systèmes basés sur Windows Edition 12/01 ix Table des matières 6.4 Zone de données utilisateur, messages d’événement et d’alarme et acquittement . . . . . . . . . . . . . . . . . . . . . . . . . . . . . . . . . . . . . . . . . . . . . . . . . . . . . . . 6-5 6.5 Zone de données utilisateur, numéro d’image . . . . . . . . . . . . . . . . . . . . . . . . . . . . . 6-10 6.6 Zone de données utilisateur, Date/Heure . . . . . . . . . . . . . . . . . . . . . . . . . . . . . . . . . 6.7 Zone de données utilisateur, Date/Heure API . . . . . . . . . . . . . . . . . . . . . . . . . . . . . 6-12 6.8 Zone de données utilisateur, coordination . . . . . . . . . . . . . . . . . . . . . . . . . . . . . . . . . 6-13 6.9 Zones de données utilisateur, sélection de courbe et données de courbe . . . . . 6-14 6.10 Zone de données utilisateur, Image des LED . . . . . . . . . . . . . . . . . . . . . . . . . . . . . . 6-16 6.11 6.11.1 6.11.2 6.11.3 6.11.4 6.11.5 Recettes . . . . . . . . . . . . . . . . . . . . . . . . . . . . . . . . . . . . . . . . . . . . . . . . . . . . . . . . . . . . . Transfert sans synchronisation . . . . . . . . . . . . . . . . . . . . . . . . . . . . . . . . . . . . . . . . . . Transfert avec synchronisation . . . . . . . . . . . . . . . . . . . . . . . . . . . . . . . . . . . . . . . . . . Tampon de données pour le transfert synchronisé . . . . . . . . . . . . . . . . . . . . . . . . . Déroulement de la synchronisation . . . . . . . . . . . . . . . . . . . . . . . . . . . . . . . . . . . . . . Contrats automate pour recettes . . . . . . . . . . . . . . . . . . . . . . . . . . . . . . . . . . . . . . . . 6-11 6-18 6-19 6-20 6-20 6-21 6-25 Partie IV Couplage aux automates GE Fanuc Automation 7 8 x Gestion de la communication pour automates GE Fanuc . . . . . . . . . . . . . . . . . . . . . . . . 7-1 7.1 Principe de fonctionnement . . . . . . . . . . . . . . . . . . . . . . . . . . . . . . . . . . . . . . . . . . . . . 7-3 7.2 Paramétrage dans ProTool . . . . . . . . . . . . . . . . . . . . . . . . . . . . . . . . . . . . . . . . . . . . . 7-4 7.3 Types de données . . . . . . . . . . . . . . . . . . . . . . . . . . . . . . . . . . . . . . . . . . . . . . . . . . . . . 7-5 7.4 Optimisation . . . . . . . . . . . . . . . . . . . . . . . . . . . . . . . . . . . . . . . . . . . . . . . . . . . . . . . . . . 7-6 Zones de données utilisateur pour automates GE Fanuc . . . . . . . . . . . . . . . . . . . . . . . . 8-1 8.1 Zones de données utilisateur disponibles . . . . . . . . . . . . . . . . . . . . . . . . . . . . . . . . . 8-1 8.2 Zones de données utilisateur, version application utilisateur . . . . . . . . . . . . . . . . . 8-4 8.3 Zone de données utilisateur, boîte de contrat . . . . . . . . . . . . . . . . . . . . . . . . . . . . . . 8-4 8.4 Zone de données utilisateur, Messages d’événement et d’alarme et acquittements . . . . . . . . . . . . . . . . . . . . . . . . . . . . . . . . . . . . . . . . . . . . . . . . . . . . . . 8-5 8.5 Zone de données utilisateur, numéros d’image . . . . . . . . . . . . . . . . . . . . . . . . . . . . 8-10 8.6 Zone de données utilisateur, Date/Heure . . . . . . . . . . . . . . . . . . . . . . . . . . . . . . . . . 8.7 Zone de données utilisateur, Date/Heure API . . . . . . . . . . . . . . . . . . . . . . . . . . . . . 8-12 8.8 Zone de données utilisateur, coordination . . . . . . . . . . . . . . . . . . . . . . . . . . . . . . . . . 8-13 8.9 Zone de données utilisateur, sélection de courbe et données de courbe . . . . . . 8-14 8.10 Zone de données utilisateur, image des LED . . . . . . . . . . . . . . . . . . . . . . . . . . . . . . 8-16 8.11 8.11.1 8.11.2 8.11.3 8.11.4 8.11.5 Recettes . . . . . . . . . . . . . . . . . . . . . . . . . . . . . . . . . . . . . . . . . . . . . . . . . . . . . . . . . . . . . Transfert sans synchronisation . . . . . . . . . . . . . . . . . . . . . . . . . . . . . . . . . . . . . . . . . . Transfert avec synchronisation . . . . . . . . . . . . . . . . . . . . . . . . . . . . . . . . . . . . . . . . . . Tampon de données pour le transfert synchronisé . . . . . . . . . . . . . . . . . . . . . . . . . Déroulement de la synchronisation . . . . . . . . . . . . . . . . . . . . . . . . . . . . . . . . . . . . . . Contrats automate pour recettes . . . . . . . . . . . . . . . . . . . . . . . . . . . . . . . . . . . . . . . . 8-11 8-18 8-19 8-20 8-20 8-21 8-25 Manuel d’utilisation Communication pour les systèmes basés sur Windows Edition 12/01 Table des matières Partie V Couplage aux automates LG Industrial Systems/IMO 9 10 Gestion de la communication pour les automates LG Industrial Systems/IMO . . . . 9-1 9.1 Principe de fonctionnement . . . . . . . . . . . . . . . . . . . . . . . . . . . . . . . . . . . . . . . . . . . . . 9-3 9.2 Paramétrage dans ProTool . . . . . . . . . . . . . . . . . . . . . . . . . . . . . . . . . . . . . . . . . . . . . 9-4 9.3 Types de données . . . . . . . . . . . . . . . . . . . . . . . . . . . . . . . . . . . . . . . . . . . . . . . . . . . . . 9-5 9.4 Optimisation . . . . . . . . . . . . . . . . . . . . . . . . . . . . . . . . . . . . . . . . . . . . . . . . . . . . . . . . . . 9-6 Zones de données utilisateur pour automates LG Industrial Systems/IMO . . . . . . . . 10-1 10.1 Zones de données utilisateur disponibles . . . . . . . . . . . . . . . . . . . . . . . . . . . . . . . . . 10-1 10.2 Zone de données utilisateur, Version application utilisateur . . . . . . . . . . . . . . . . . . 10-4 10.3 Zone de données utilisateur, Boîte de contrat . . . . . . . . . . . . . . . . . . . . . . . . . . . . . 10-4 10.4 Zone de données utilisateur, Messages d’événement et d’alarme et acquittement . . . . . . . . . . . . . . . . . . . . . . . . . . . . . . . . . . . . . . . . . . . . . . . . . . . . . . . 10-5 10.5 Zone de données utilisateur, Numéros d’image . . . . . . . . . . . . . . . . . . . . . . . . . . . . 10-10 10.6 Zone de données utilisateur, Date/Heure . . . . . . . . . . . . . . . . . . . . . . . . . . . . . . . . . 10-11 10.7 Zone de données utilisateur, Date/Heure API . . . . . . . . . . . . . . . . . . . . . . . . . . . . . 10-12 10.8 Zone de données utilisateur, Coordination . . . . . . . . . . . . . . . . . . . . . . . . . . . . . . . . 10-13 10.9 Zone de données utilisateur, Sélection de courbe et données de courbe . . . . . . 10-14 10.10 Zone de données utilisateur, Image des LED . . . . . . . . . . . . . . . . . . . . . . . . . . . . . . 10-16 10.11 10.11.1 10.11.2 10.11.3 10.11.4 10.11.5 Recettes . . . . . . . . . . . . . . . . . . . . . . . . . . . . . . . . . . . . . . . . . . . . . . . . . . . . . . . . . . . . . Transfert sans synchronisation . . . . . . . . . . . . . . . . . . . . . . . . . . . . . . . . . . . . . . . . . . Transfert avec synchronisation . . . . . . . . . . . . . . . . . . . . . . . . . . . . . . . . . . . . . . . . . . Tampon de données pour le transfert synchronisé . . . . . . . . . . . . . . . . . . . . . . . . . Déroulement de la synchronisation . . . . . . . . . . . . . . . . . . . . . . . . . . . . . . . . . . . . . . Contrats automate pour recettes . . . . . . . . . . . . . . . . . . . . . . . . . . . . . . . . . . . . . . . . 10-18 10-19 10-20 10-20 10-21 10-25 Partie VI Couplage aux automates Mitsubishi Electric 11 12 13 Gestion de la communication pour les automates Mitsubishi via le protocole PG . 11-1 11.1 Principe de fonctionnement . . . . . . . . . . . . . . . . . . . . . . . . . . . . . . . . . . . . . . . . . . . . . 11-3 11.2 Paramétrage dans ProTool . . . . . . . . . . . . . . . . . . . . . . . . . . . . . . . . . . . . . . . . . . . . . 11-4 11.3 Types de données . . . . . . . . . . . . . . . . . . . . . . . . . . . . . . . . . . . . . . . . . . . . . . . . . . . . . 11-5 11.4 Optimisation . . . . . . . . . . . . . . . . . . . . . . . . . . . . . . . . . . . . . . . . . . . . . . . . . . . . . . . . . . 11-6 Gestion de la communication pour les automates Mitsubishi via Protocol 4 . . . . . . 12-1 12.1 Principe de fonctionnement . . . . . . . . . . . . . . . . . . . . . . . . . . . . . . . . . . . . . . . . . . . . . 12-3 12.2 Paramétrage dans ProTool . . . . . . . . . . . . . . . . . . . . . . . . . . . . . . . . . . . . . . . . . . . . . 12-4 12.3 Types de données . . . . . . . . . . . . . . . . . . . . . . . . . . . . . . . . . . . . . . . . . . . . . . . . . . . . . 12-6 12.4 Optimisation . . . . . . . . . . . . . . . . . . . . . . . . . . . . . . . . . . . . . . . . . . . . . . . . . . . . . . . . . . 12-7 Zones de données utilisateur pour Mitsubishi . . . . . . . . . . . . . . . . . . . . . . . . . . . . . . . . . . 13-1 13.1 Zones de données utilisateur disponibles . . . . . . . . . . . . . . . . . . . . . . . . . . . . . . . . . 13-1 13.2 Zone de données utilisateur, version application utilisateur . . . . . . . . . . . . . . . . . . 13-4 13.3 Zone de données utilisateur, boîte de contrat . . . . . . . . . . . . . . . . . . . . . . . . . . . . . . 13-4 Manuel d’utilisation Communication pour les systèmes basés sur Windows Edition 12/01 xi Table des matières 13.4 Zone de données utilisateur, Messages d’événement et d’alarme et acquittements . . . . . . . . . . . . . . . . . . . . . . . . . . . . . . . . . . . . . . . . . . . . . . . . . . . . . . 13-5 13.5 Zone de données utilisateur, numéros d’image . . . . . . . . . . . . . . . . . . . . . . . . . . . . 13-10 13.6 Zone de données utilisateur, Date/Heure . . . . . . . . . . . . . . . . . . . . . . . . . . . . . . . . . 13-11 13.7 Zone de données utilisateur, Date/Heure API . . . . . . . . . . . . . . . . . . . . . . . . . . . . . 13-12 13.8 Zone de données utilisateur, coordination . . . . . . . . . . . . . . . . . . . . . . . . . . . . . . . . . 13-13 13.9 Zone de données utilisateur, sélection de courbe et données de courbe . . . . . . 13-14 13.10 Zone de données utilisateur, image des LED . . . . . . . . . . . . . . . . . . . . . . . . . . . . . . 13-16 13.11 13.11.1 13.11.2 13.11.3 13.11.4 13.11.5 Recettes . . . . . . . . . . . . . . . . . . . . . . . . . . . . . . . . . . . . . . . . . . . . . . . . . . . . . . . . . . . . . Transfert sans synchronisation . . . . . . . . . . . . . . . . . . . . . . . . . . . . . . . . . . . . . . . . . . Transfert avec synchronisation . . . . . . . . . . . . . . . . . . . . . . . . . . . . . . . . . . . . . . . . . . Tampon de données pour le transfert synchronisé . . . . . . . . . . . . . . . . . . . . . . . . . Déroulement de la synchronisation . . . . . . . . . . . . . . . . . . . . . . . . . . . . . . . . . . . . . . Contrats automate pour recettes . . . . . . . . . . . . . . . . . . . . . . . . . . . . . . . . . . . . . . . . 13-18 13-19 13-20 13-20 13-21 13-25 Partie VII Couplage aux automates OMRON 14 15 xii Gestion de la communication pour automates OMRON . . . . . . . . . . . . . . . . . . . . . . . . . . 14-1 14.1 Principe de fonctionnement . . . . . . . . . . . . . . . . . . . . . . . . . . . . . . . . . . . . . . . . . . . . . 14-3 14.2 Paramétrage dans ProTool . . . . . . . . . . . . . . . . . . . . . . . . . . . . . . . . . . . . . . . . . . . . . 14-4 14.3 Types de données . . . . . . . . . . . . . . . . . . . . . . . . . . . . . . . . . . . . . . . . . . . . . . . . . . . . . 14-5 14.4 Optimisation . . . . . . . . . . . . . . . . . . . . . . . . . . . . . . . . . . . . . . . . . . . . . . . . . . . . . . . . . . 14-6 Zones de données utilisateur pour automates OMRON . . . . . . . . . . . . . . . . . . . . . . . . . . 15-1 15.1 Zones de données utilisateur disponibles . . . . . . . . . . . . . . . . . . . . . . . . . . . . . . . . . 15-1 15.2 Zone de données utilisateur, version application utilisateur . . . . . . . . . . . . . . . . . . 15-4 15.3 Zone de données utilisateur, boîte de contrat . . . . . . . . . . . . . . . . . . . . . . . . . . . . . . 15-4 15.4 Zones de données utilisateur, messages d’événement et d’alarme et acquittement . . . . . . . . . . . . . . . . . . . . . . . . . . . . . . . . . . . . . . . . . . . . . . . . . . . . . . . 15-5 15.5 Zone de données utilisateur, numéros d’image . . . . . . . . . . . . . . . . . . . . . . . . . . . . 15-10 15.6 Zone de données utilisateur, Date/Heure . . . . . . . . . . . . . . . . . . . . . . . . . . . . . . . . . 15-11 15.7 Zone de données utilisateur, Date/Heure API . . . . . . . . . . . . . . . . . . . . . . . . . . . . . 15-12 15.8 Zone de données utilisateur, coordination . . . . . . . . . . . . . . . . . . . . . . . . . . . . . . . . . 15-13 15.9 Zones de données utilisateur, sélection de courbe et données de courbe . . . . . 15-14 15.10 Zone de données utilisateur, image des LED . . . . . . . . . . . . . . . . . . . . . . . . . . . . . . 15-16 15.11 15.11.1 15.11.2 15.11.3 15.11.4 15.11.5 Recettes . . . . . . . . . . . . . . . . . . . . . . . . . . . . . . . . . . . . . . . . . . . . . . . . . . . . . . . . . . . . . Transfert sans synchronisation . . . . . . . . . . . . . . . . . . . . . . . . . . . . . . . . . . . . . . . . . . Transfert avec synchronisation . . . . . . . . . . . . . . . . . . . . . . . . . . . . . . . . . . . . . . . . . . Tampon de données pour le transfert synchronisé . . . . . . . . . . . . . . . . . . . . . . . . . Déroulement de la synchronisation . . . . . . . . . . . . . . . . . . . . . . . . . . . . . . . . . . . . . . Contrats automate pour recettes . . . . . . . . . . . . . . . . . . . . . . . . . . . . . . . . . . . . . . . . 15-18 15-19 15-20 15-20 15-21 15-25 Manuel d’utilisation Communication pour les systèmes basés sur Windows Edition 12/01 Table des matières Partie VIII 16 17 Couplage aux automates Schneider Automation (Modicon) Gestion de la communication pour automates Modicon . . . . . . . . . . . . . . . . . . . . . . . . . 16-1 16.1 Principe de fonctionnement . . . . . . . . . . . . . . . . . . . . . . . . . . . . . . . . . . . . . . . . . . . . . 16-3 16.2 Paramétrage dans ProTool . . . . . . . . . . . . . . . . . . . . . . . . . . . . . . . . . . . . . . . . . . . . . 16-4 16.3 Types de données . . . . . . . . . . . . . . . . . . . . . . . . . . . . . . . . . . . . . . . . . . . . . . . . . . . . . 16-5 16.4 Optimisation . . . . . . . . . . . . . . . . . . . . . . . . . . . . . . . . . . . . . . . . . . . . . . . . . . . . . . . . . . 16-6 Zones de données utilisateur pour automates Modicon . . . . . . . . . . . . . . . . . . . . . . . . . 17-1 17.1 Zones de données utilisateur disponibles . . . . . . . . . . . . . . . . . . . . . . . . . . . . . . . . . 17-1 17.2 Zone de données utilisateur, version application utilisateur . . . . . . . . . . . . . . . . . . 17-4 17.3 Zone de données utilisateur, boîte de contrat . . . . . . . . . . . . . . . . . . . . . . . . . . . . . . 17-4 17.4 Zone de données utilisateur, messages d’événement et d’alarme et acquittement . . . . . . . . . . . . . . . . . . . . . . . . . . . . . . . . . . . . . . . . . . . . . . . . . . . . . . . 17-5 17.5 Zone de données utilisateur, numéros d’image . . . . . . . . . . . . . . . . . . . . . . . . . . . . 17-10 17.6 Zone de données utilisateur Date/Heure . . . . . . . . . . . . . . . . . . . . . . . . . . . . . . . . . . 17-11 17.7 Zone de données utilisateur Date/Heure API . . . . . . . . . . . . . . . . . . . . . . . . . . . . . . 17-12 17.8 Zone de données utilisateur, coordination . . . . . . . . . . . . . . . . . . . . . . . . . . . . . . . . . 17-13 17.9 Zone de données utilisateur, sélection de courbe et données de courbe . . . . . . 17-14 17.10 Zone de données utilisateur, image des LED . . . . . . . . . . . . . . . . . . . . . . . . . . . . . . 17-16 17.11 17.11.1 17.11.2 17.11.3 17.11.4 17.11.5 Recettes . . . . . . . . . . . . . . . . . . . . . . . . . . . . . . . . . . . . . . . . . . . . . . . . . . . . . . . . . . . . . Transfert sans synchronisation . . . . . . . . . . . . . . . . . . . . . . . . . . . . . . . . . . . . . . . . . . Transfert avec synchronisation . . . . . . . . . . . . . . . . . . . . . . . . . . . . . . . . . . . . . . . . . . Tampon de données pour le transfert synchronisé . . . . . . . . . . . . . . . . . . . . . . . . . Déroulement de la synchronisation . . . . . . . . . . . . . . . . . . . . . . . . . . . . . . . . . . . . . . Contrats automate pour recettes . . . . . . . . . . . . . . . . . . . . . . . . . . . . . . . . . . . . . . . . 17-18 17-19 17-20 17-20 17-21 17-25 Partie IX Couplage aux automates Schneider Automation (Telemecanique) 18 19 Gestion de la communication pour automates Telemecanique . . . . . . . . . . . . . . . . . . . 18-1 18.1 Principe de fonctionnement . . . . . . . . . . . . . . . . . . . . . . . . . . . . . . . . . . . . . . . . . . . . . 18-4 18.2 Paramétrage dans ProTool . . . . . . . . . . . . . . . . . . . . . . . . . . . . . . . . . . . . . . . . . . . . . 18-5 18.3 Types de données . . . . . . . . . . . . . . . . . . . . . . . . . . . . . . . . . . . . . . . . . . . . . . . . . . . . . 18-6 18.4 Optimisation . . . . . . . . . . . . . . . . . . . . . . . . . . . . . . . . . . . . . . . . . . . . . . . . . . . . . . . . . . 18-7 Zones de données utilisateur pour automatesTelemecanique . . . . . . . . . . . . . . . . . . . . 19-1 19.1 Zones de données utilisateur disponibles . . . . . . . . . . . . . . . . . . . . . . . . . . . . . . . . . 19-1 19.2 Zone de données utilisateur, version application utilisateur . . . . . . . . . . . . . . . . . . 19-4 19.3 Zone de données utilisateur, boîte de contrat . . . . . . . . . . . . . . . . . . . . . . . . . . . . . . 19-4 19.4 Zone de données utilisateur, messages d’événement et d’alarme et acquittement . . . . . . . . . . . . . . . . . . . . . . . . . . . . . . . . . . . . . . . . . . . . . . . . . . . . . . . 19-5 19.5 Zone de données utilisateur, numéros d’image . . . . . . . . . . . . . . . . . . . . . . . . . . . . 19-10 19.6 Zone de données utilisateur, Date/Heure . . . . . . . . . . . . . . . . . . . . . . . . . . . . . . . . . 19-11 19.7 Zone de données utilisateur, Date/Heure API . . . . . . . . . . . . . . . . . . . . . . . . . . . . . 19-12 Manuel d’utilisation Communication pour les systèmes basés sur Windows Edition 12/01 xiii Table des matières 19.8 Zone de données utilisateur, coordination . . . . . . . . . . . . . . . . . . . . . . . . . . . . . . . . . 19-13 19.9 Zone de données utilisateur, sélection de courbe et données de courbe . . . . . . 19-14 19.10 Zone de données utilisateur, image des LED . . . . . . . . . . . . . . . . . . . . . . . . . . . . . . 19-16 19.11 19.11.1 19.11.2 19.11.3 19.11.4 19.11.5 Recettes . . . . . . . . . . . . . . . . . . . . . . . . . . . . . . . . . . . . . . . . . . . . . . . . . . . . . . . . . . . . . Transfert sans synchronisation . . . . . . . . . . . . . . . . . . . . . . . . . . . . . . . . . . . . . . . . . . Transfert avec synchronisation . . . . . . . . . . . . . . . . . . . . . . . . . . . . . . . . . . . . . . . . . . Tampon de données pour le transfert synchronisé . . . . . . . . . . . . . . . . . . . . . . . . . Déroulement de la synchronisation . . . . . . . . . . . . . . . . . . . . . . . . . . . . . . . . . . . . . . Contrats automate pour recettes . . . . . . . . . . . . . . . . . . . . . . . . . . . . . . . . . . . . . . . . 19-18 19-19 19-20 19-20 19-21 19-25 Partie X Annexes 20 Messages système . . . . . . . . . . . . . . . . . . . . . . . . . . . . . . . . . . . . . . . . . . . . . . . . . . . . . . . . . . . A-1 21 Contrats automate . . . . . . . . . . . . . . . . . . . . . . . . . . . . . . . . . . . . . . . . . . . . . . . . . . . . . . . . . . . . B-1 22 Brochage des interfaces . . . . . . . . . . . . . . . . . . . . . . . . . . . . . . . . . . . . . . . . . . . . . . . . . . . . . . C-1 23 Documentation SIMATIC HMI . . . . . . . . . . . . . . . . . . . . . . . . . . . . . . . . . . . . . . . . . . . . . . . . . . D-1 Abbréviations . . . . . . . . . . . . . . . . . . . . . . . . . . . . . . . . . . . . . . . . . . . . . . . . . . . . . . . . . . . . . Abbrev-1 Index . . . . . . . . . . . . . . . . . . . . . . . . . . . . . . . . . . . . . . . . . . . . . . . . . . . . . . . . . . . . . . . . . . . . . . Index-1 xiv Manuel d’utilisation Communication pour les systèmes basés sur Windows Edition 12/01 Partie I Introduction Introduction 1 2-2 Manuel d’utilisation Communication pour les systèmes basés sur Windows Edition 12/01 Introduction 1 Ce chapitre vous donne un aperçu des protocoles de communication (appelés par la suite ’protocoles’) que vous pouvez utiliser lors du couplage d’un pupitre de contrôle-commande SIEMENS à un automate. On entend par ’couplage’ la connexion permettant l’échange de données entre le pupitre et l’automate. Vous trouverez dans les chapitres respectifs “Communication avec …” de ce manuel des informations plus détaillées concernant les caractéristiques essentielles du couplage et les automates que vous pouvez utiliser, ainsi que des indications spécifiques à chaque couplage concernant la configuration. Remarque Les pupitres de contrôle-commande faisant partie de la gamme des Panel PC ainsi que FI 25, FI 45 et OP 37/Pro sont mentionnés par la suite sous le terme de Panel PC. Il y aura au besoin dérogation à cette règle. Tous les pupitres seront alors mentionnés individuellement. 1.1 Couplages et protocoles Fonction du pupitre Le pupitre permet de lire, représenter, mémoriser et protocoler des messages et des variables. Il est également possible d’intervenir directement dans le processus depuis le pupitre. Manuel d’utilisation Communication pour les systèmes basés sur Windows Edition 12/01 1-1 Introduction Le terme de pupitre de contrôle-commande est utilisé dans ce manuel lorsque les réglages décrits concernent les appareils suivants : S Panel PC S Standard-PC S MP 370 S MP 270, MP 270B S TP 270, OP 270 S TP 170B, OP 170B S TP 170A Echange de données Le couplage du pupitre à un automate est la condition préalable aux fonctions de commande et d’observation. L’échange de données entre pupitre et automate est régulé par un protocole spécifique à chaque couplage. Chaque couplage requiert son propre protocole. Critères pour la sélection du couplage Les critères de sélection du couplage entre pupitre et automate sont entre autres : S le type d’automate S la CPU dans l’automate S le type du pupitre S le nombre de pupitres par automate S la structure et le cas échéant le système de bus utilisé dans une installation existant déjà S le nombre de composants supplémentaires nécessaires Protocoles Des protocoles sont disponibles pour les automates suivants : S SIMATIC S5 – AS 511 – PROFIBUS-DP S SIMATIC S7 – MPI – PPI – PROFIBUS-DP 1-2 Manuel d’utilisation Communication pour les systèmes basés sur Windows Edition 12/01 Introduction S SIMATIC 505 – NITP – PROFIBUS-DP S SIMATIC WinAC – SIMATIC S7-300/400 S SIMOTION – PROFIBUS-DP S OPC – DCOM S Allen-Bradley – Séries API SLC500, SLC501, SLC502, SLC503, SLC504, SLC505, PLC5/20 et MicroLogix – DF1 – DH+ via DF1 – DH485 via DF1 – DH485 S GE Fanuc Automation – Séries API 90-30, 90-70 et 90-Micro – SNP/SNPX S LG Industrial Systems (Lucky Goldstar)/IMO – Séries API GLOFA-GM ou G4, G6 et G7M – Dedicated communication S Mitsubishi Electric – Séries API MELSEC FX et MELSEC FX0 – FX Mitsubishi Melsec – Séries API FX, A, AnS, Q et QnAS – protocole 4 S OMRON – Séries API SYSMAC C, SYSMAC CV, SYSMAC CS1, SYSMAC alpha et CP – HostLink/MultiLink S Schneider Automation (Modicon) – Séries API Modicon 984, TSX Quantum et TSX Compact – Modicon Modbus S Schneider Automation (Telemecanique) – Séries API Micro, Premium ainsi que TSX 7 et TSX 17 – Uni-Telway Manuel d’utilisation Communication pour les systèmes basés sur Windows Edition 12/01 1-3 Introduction 1.2 Pupitres et protocoles utilisables Critères de sélection Le tableau 1-1 vous donne un aperçu des pupitres pouvant être utilisés. L’automate et la configuration du réseau sont décisifs pour choisir le couplage. Tableau 1-1 Pupitre et protocoles utilisables Automate Siemens ou fabricant Protocole SIMATIC S5 AS511 SIMATIC S7 SIMATIC 500/505 SIMATIC WinAC Panel PC 670 Panel PC 870 Panel PC IL Standard-PC FI 25 FI 45 OP37/Pro x x x x PROFIBUS-DP x x x x MPI 1 1 1 1 PPI x x x x PROFIBUS-DP x x x x NITP x x x x PROFIBUS-DP x x x x SIMATIC S7-300/400 x x x x SIMATIC S7 - WinAC x x x – SIMOTION PROFIBUS-DP x x x x OPC DCOM3 x x x – Allen-Bradley DF15, DH+4 x x x x DH4856 2 2 2 x GE-Fanuc Automation SNP/SNPX x x x x LG Industrial Systems/ IMO Dedicated communication x x x x Mitsubishi Electric FX x x x x Mitsubishi Melsec protocole 4 x x x x Omron HostLink/MultiLink x x x x Schneider Automation (Modicon) Modicon Modbus x x x x Schneider Automation (Telemecanique) Uni-Telway x x x x x – possible impossible 1 2 3 4 5 6 impossible en cas de couplage à S7-212 DH485 restreint au PC pour les systèmes d’exploitation Windows NT et Windows 2000 valable pour Windows NT avec SP 5 et Windows 2000 valable pour les automates SLC500, PLC5/20, MicroLogix valable pour les automates SLC500, PLC5/20 via DF1 valable pour les automates SLC500, MicroLogix 1-4 Manuel d’utilisation Communication pour les systèmes basés sur Windows Edition 12/01 Introduction Tableau 1-2 Pupitre et protocoles utilisables Automate Siemens ou Protocole fabricant SIMATIC S5 AS511 MP 370 MP 270 MP 270B TP 270 OP 270 TP 170B OP 170B TP 170A x x x x x PROFIBUS-DP x x x x – MPI 1 1 1 1 1 PPI x x x x x PROFIBUS-DP x x x x x NITP x x x x x PROFIBUS-DP x x x x – SIMATIC S7-300/400 x x x x x SIMATIC S7 - WinAC – – – – – SIMOTION PROFIBUS-DP x x x x – OPC DCOM2 – – – – – Allen-Bradley DF13, SIMATIC S7 SIMATIC 500/505 SIMATIC WinAC DH+4 x x x x x DH4855 x x x x x GE-Fanuc Automation SNP/SNPX x x x x x LG Industrial Systems/ IMO Dedicated communication x x x x x Mitsubishi Electric FX x x x x x Mitsubishi Melsec protocole 4 x x x x x Omron HostLink/MultiLink x x x x x Schneider Automation (Modicon) Modicon Modbus x x x x x Schneider Automation (Telemecanique) Uni-Telway x x x x x x – possible impossible 1 2 3 4 5 impossible en cas de couplage à S7-212 valable pour Windows NT avec SP 5 et Windows 2000 valable pour les automates SLC500, PLC5/20, MicroLogix valable pour les automates SLC500, PLC5/20 via DF1 valable pour les automates SLC500, MicroLogix Manuel d’utilisation Communication pour les systèmes basés sur Windows Edition 12/01 1-5 Introduction 1.3 Conversion en cas de changement d’automate Changement d’automate Si vous changez d’automate dans une configuration, ProTool ne peut pas convertir les formats de données de l’ancien automate pour le nouvel automate. C’est la raison pour laquelle la connexion des variables à l’automate est coupée après apparition d’un avertissement préalable. Si vous appelez à présent une variable, il sera spécifié dans le champ Automate le nom symbolique – aucun automate –. Ce comportement de ProTool n’est pas significatif lorsque l’on passe à un pilote d’automate de version plus récente ou que l’on opte pour un automate faisant partie de la même famille. Changement au sein des familles d’appareil Si vous changez d’automate mais que la famille d’appareils reste la même, ProTool conserve pour les variables la connexion à l’automate. Lors du changement, si l’on utilise des types de données sans aucune signification pour le nouvel automate, ils seront identifiés comme ayant un format de données non valable. Il est possible de modifier les types de données non valables. Cette règle s’applique aux automates suivants : S changement de CPU pour SIMATIC S5, lorsque des formats de données différents doivent être pris en charge S Changer d’Allen-Bradley SLC500 à PLC5/20 et vice-versa Les automates Allen-Bradley SLC500 et Allen-Bradley PLC5/20 disposent de divers logiciels de gestion pour le couplage à un pupitre sur lequel ProTool installé. Lors de la conversion entre ces deux automates, toutes les variables sont identifiées comme non valables et le couplage est coupé. S remplacement de SIMATIC S7-300/400 par WinAC et vice versa Modification des formats de données Appelez par double-clic le dialogue pour la variable. L’ancien format de données invalide s’affiche. Changez le format de données en format valable. 1-6 Manuel d’utilisation Communication pour les systèmes basés sur Windows Edition 12/01 Partie II Couplage via OPC Couplage en réseau avec OPC 2 Réglages pour DCOM 3 1-2 Manuel d’utilisation Communication pour les systèmes basés sur Windows Edition 12/01 Couplage en réseau avec OPC 2 Ce chapitre décrit le couplage du serveur et du client avec OPC. Généralités Les systèmes sous Windows, tel Panel PC, sont utilisés pour les tâches adaptées à la machine et au processus et peuvent communiquer avec des applications de bureautique via Ethernet à l’aide de TCP/IP et OPC. Cela permet aussi bien une visualisation et un traitement de données sur site qu’un appel d’informations ou un archivage de données processus à partir d’un point quelconque de l’installation. Ces flux d’information généralisés permettent d’obtenir une vue d’ensemble de l’état de tous les processus. Qu’est-ce qu’OPC? OPC est le sigle de OLE for Process Control qui est un standard ouvert d’interface. Il est basé sur les technologies OLE/COM et DCOM et permet un échange de données standardisé simple entre applications d’automatisation, appareils de terrain et applications de bureautique. Une interface commune autorise l’échange de données entre appareils et applications des fournisseurs les plus divers : S OPC simplifie la liaison entre composants d’automatisation des divers fabricants et applications sur PC, par exemple les systèmes de visualisation ou les applications de bureautique. S OPC standardise la communication de sorte que des serveurs et des applications OPC quelconques peuvent fonctionner conjointement sans problème. Remarque La OPC Foundation regroupe les principaux producteurs d’automatisation industrielle. Vous trouverez de plus amples informations sur la OPC Foundation dans l’Internet, à l’adresse suivante : http://www.opcfoundation.org. Manuel d’utilisation Communication pour les systèmes basés sur Windows Edition 12/01 2-1 Couplage en réseau avec OPC Conditions préalables Vu que l’échange de données OPC est réalisé via DCOM (Distributed Component Object Model), seuls des pupitres dotés de l’un des systèmes d’exploitation suivants peuvent être utilisés : S Windows 2000 à partir de Service Pack 2 S Windows NT 4.0 à partir de Service Pack 6 OPC doit être installé sur le système d’exécution et être choisi comme composant de communication. Le serveur OPC doit se trouver dans le même réseau que le client OPC ou être accessible par RAS (Remote Access Service). Les droits de démarrage et d’accès du serveur OPC doivent avoir été réglés de sorte que le canal client OPC démarre automatiquement le serveur OPC et puisse établir correctement la liaison de communication du processus. Echange de données Pour pouvoir afficher ou exploiter des données sur le pupitre, vous pouvez les obtenir comme client OPC à partir d’un serveur OPC quelconque du réseau via l’interface OPC. Les données échangées sont des variables. Elles sont appelées par le nom symbolique que vous leur attribuez dans la boîte de dialogue Variable. Le traitement des variables peut être réalisé, par exemple de la manière suivante, dans tout le réseau : 2.1 S Les variables de courbes peuvent être affichées dans un diagramme. S Les variables sont archivées dans des archives de variables, puis exploitées. Configurations possibles ProTool RT dispose d’une interface COM convenant à la communication via le canal OPC, afin de réaliser l’échange de données entre automates programmables ou systèmes d’automatisation. Un pupitre de contrôle-commande peut être utilisé soit comme serveur OPC soit comme client OPC. S’il est mis en œuvre en tant que client OPC, le pupitre peut être connecté à 8 serveurs OPC au maximum. Système d’exploitation 2-2 Serveur OPC Client OPC Windows NT 4.0 avec le Service Pack 6 x x Windows 2000 avec le Service Pack 2 x x Manuel d’utilisation Communication pour les systèmes basés sur Windows Edition 12/01 Couplage en réseau avec OPC Configuration avec le pupitre tenant lieu de client OPC La figure ci-après illustre un exemple de configuration où le pupitre tient lieu de client OPC : ProTool/Pro RT (Client) WinCC (Server 1) Figure 2-1 WinCC (Server 2) ProTool/Pro RT (Server) Configuration avec pupitre en tant que client OPC Manuel d’utilisation Communication pour les systèmes basés sur Windows Edition 12/01 2-3 Couplage en réseau avec OPC Configuration avec le pupitre tenant lieu de serveur OPC La figure ci-après illustre un exemple de configuration où le pupitre tient lieu de serveur OPC : WinCC (Client) ProTool/Pro RT (Server) ProTool/Pro RT (Server) SIMATIC S7-300 SIMATIC S5 SIMATIC S7-400 Figure 2-2 Configuration avec pupitre comme serveur OPC Les logiciels pour le serveur OPC et le client OPC sont livrés avec le logiciel de configuration et installés automatiquement. 2-4 Manuel d’utilisation Communication pour les systèmes basés sur Windows Edition 12/01 Couplage en réseau avec OPC Sélection du protocole automate Lors de la création d’un nouveau projet, sélectionnez tout d’abord le protocole voulu dans le dialogue Assistant de projet – Sélection automate. Sélectionnez le protocole OPC. Réglez les paramètres de protocole avec le bouton Paramètres.... Si vous devez modifier les paramètres a posteriori, sélectionnez Automate dans la fenêtre de projet et choisissez Propriétés → Paramètres.... Rôle des variables L’échange général des données entre les pupitres de contrôle-commande s’effectue par le biais des valeurs de processus. Il faut pour cela créer dans le projet de l’un des pupitres des variables qui pointent sur des adresses du projet de l’autre pupitre. Le premier pupitre lit la valeur à l’adresse indiquée et l’affiche. Réciproquement, l’opérateur peut faire sur le pupitre une entrée qui est ensuite écrite dans l’adresse de l’autre pupitre. 2.2 Mise en service d’OPC Connexion Le ou les serveurs OPC doivent se trouver dans le même réseau pris en charge par Windows que le client OPC. Couplage du pupitre à l’automate Le couplage du client OPC et du serveur OPC englobe la sélection de l’automate OPC avec les paramètres correspondants ainsi que le réglage de l’autorisation d’accès et de départ du DCOM de serveur OPC. Manuel d’utilisation Communication pour les systèmes basés sur Windows Edition 12/01 2-5 Couplage en réseau avec OPC 2.3 Paramètres du client OPC Les paramètres indiqués ci-après doivent être configurés pour l’automate sous Paramètres... pour le couplage via OPC : Figure 2-3 Liaison OPC Les serveurs OPC que vous pouvez sélectionner sont listés dans le champ du bas. Pour SIMATIC HMI, c’est la valeur momentanée de la variable qui est lue. Cette valeur momentanée n’est pas lue de manière explicite dans l’automate. 2-6 Manuel d’utilisation Communication pour les systèmes basés sur Windows Edition 12/01 Couplage en réseau avec OPC 2.4 Paramètres des variables du client OPC Dans le cas du couplage via OPC, les paramètres suivants doivent être configurés pour les variables du client OPC sous Généralités en sus des paramètres connus Nom, Cycle d’acquisition, ... régler les paramètres spécifiés ci-après : Figure 2-4 Variable Automate Entrez ici le nom symbolique du serveur OPC par lequel s’effectue le couplage OPC. Type Indiquez ici le type de la variable qui doit être lue par le serveur OPC. Le type de variable configuré pour le client OPC doit être identique à celui utilisé sur le serveur OPC. Parcourir Si vous sélectionnez le bouton Browse une fenêtre s’ouvre, affichant des rubriques (items) sélectionnables. Manuel d’utilisation Communication pour les systèmes basés sur Windows Edition 12/01 2-7 Couplage en réseau avec OPC Remarque Dans le cas des Zones de communication, l’indication Longueur (mots) est donnée dans ProTool. Il s’agit toutefois du type SHORTet non WORD. Nom d’item Entrer ici le nom de variable qui est utilisé sur le serveur OPC. Dans le cas de SIMATIC HMI (ProTool, WinCC), le nom de variable est le nom d’item (nom symbolique de la variable). Dans le cas de SIMATIC NET, le nom d’item est par exemple S7:[CPU416–2DP|S7–OPC–Server|CP_L2_1:]DB100,REAL0,1 ou S7:[CPU416–2DP|S7–OPC–Server|CP_L2_1:]MB0 Chemin d’accès Le chemin d’accès reste vide 2-8 Manuel d’utilisation Communication pour les systèmes basés sur Windows Edition 12/01 Couplage en réseau avec OPC 2.5 Paramètres du serveur OPC Pour le couplage via OPC, vous devez configurer sous Système cible → Réglages le paramètre Serveur OPC. Figure 2-5 Liaison OPC Serveur Activez le champ de contrôle Serveur OPC pour coupler le serveur OPC. Manuel d’utilisation Communication pour les systèmes basés sur Windows Edition 12/01 2-9 Couplage en réseau avec OPC 2-10 Manuel d’utilisation Communication pour les systèmes basés sur Windows Edition 12/01 Réglages pour DCOM 3 Ce chapitre décrit la configuration DCOM nécessaire pour un couplage avec OPC. Etant donné que la configuration DCOM dépend de la façon dont est configuré le réseau, des aspects concernant la sécurité, etc., il ne sera donné ici qu’une description globale. Les aspects concernant la sécurité ne sont pas pris en considération dans la présente description. Les réglages suivants sont recommandés. Ils permettent un couplage via OPC. Il ne peut toutefois être garanti que la fonction d’autres modules ne sera pas touchée. Paramétrage de DCOM Le réglage de la configuration DCOM s’effectue par le biais du programme Propriétés de la configuration DCOM. Ce dernier peut être démarré par Start → Execution et la saisie du nom du fichier de programme dcomcnfg.exe. Manuel d’utilisation Communication pour les systèmes basés sur Windows Edition 12/01 3-1 Réglages pour DCOM Le programme Distributed COM Configuration Properties s’affiche (voir figure 3-1). Sur l’onglet Applications, choisissez l’inscription du serveur OPC: OPC.SimaticHMI.PTPro. Le bouton Propriétés vous permet d’ouvrir la boîte de dialogue des propriétés. Figure 3-1 3-2 Propriétés de la configuration DCOM – Applications Manuel d’utilisation Communication pour les systèmes basés sur Windows Edition 12/01 Réglages pour DCOM La boîte de dialogue OPC.SimaticHMI.PTPro Properties s’affiche (voir figure 3-2). Choisissez sur l’onglet General, pour le niveau d’authentification, l’option : (aucun). Figure 3-2 Propriétés de OPC.SimaticHMI.PTPro – General Manuel d’utilisation Communication pour les systèmes basés sur Windows Edition 12/01 3-3 Réglages pour DCOM Choisissez sur l’onglet Emplacement (voir figure 3-3) l’option Exécuter l’application sur cet ordinateur. Figure 3-3 3-4 Propriétés de OPC.SimaticHMI.PTPro – Emplacement Manuel d’utilisation Communication pour les systèmes basés sur Windows Edition 12/01 Réglages pour DCOM Sur l’onglet Sécurité (voir figure 3-4), sélectionnez les options Utiliser les autorisations d’accès par défaut, Utiliser les autorisations d’exécution par défaut et Utiliser des autorisations de configuration personnalisée. Figure 3-4 Propriétés de OPC.SimaticHMI.PTPro – Sécurité Manuel d’utilisation Communication pour les systèmes basés sur Windows Edition 12/01 3-5 Réglages pour DCOM Sur l’onglet Identité (voir figure 3-5), sélectionner l’option L’utilisateur interactif. Figure 3-5 3-6 Propriétés de OPC.SimaticHMI.PTPro – Identité Manuel d’utilisation Communication pour les systèmes basés sur Windows Edition 12/01 Réglages pour DCOM Il est recommandé de ne rien modifier sur l’onglet Points terminaux (voir figure 3-6). Figure 3-6 Propriétés de OPC.SimaticHMI.PTPro – Points terminaux Manuel d’utilisation Communication pour les systèmes basés sur Windows Edition 12/01 3-7 Réglages pour DCOM Vous parvenez par le biais du bouton OK à la boîte de dialogue Propriétés de Configuration de Distributed COM. Sélectionner sur l’onglet Propriétés par défaut (voir figure 3-7), les inscriptions Activer Distributed COM (DCOM) sur cet ordinateur et Activer les services Internet COM sur cet ordinateur. Sélectionner en outre pour Niveau d’authentification par défaut : (aucun) et pour Niveau d’emprunt d’identité défaut : Anonyme. Figure 3-7 3-8 Propriétés de la configuration DCOM – Propriétés par défaut Manuel d’utilisation Communication pour les systèmes basés sur Windows Edition 12/01 Réglages pour DCOM Déterminer sur l’onglet Sécurité par défaut (voir figure 3-8), qui, sur le serveur OPC, doit posséder l’autorisation d’accès, de lancement ou de configuration. Sélectionner respectivement à cet effet le bouton Modifier. Une autre boîte de dialogue apparaît, dans laquelle vous choisissez le mode d’accès pour l’utilisateur et où vous pouvez ajouter d’autres utilisateurs et d’autres groupes. Figure 3-8 Propriétés de la configuration DCOM – Sécurité par défaut Aucun réglage spécial pour les droits ne s’avère nécessaire lorsqu’il s’agit du même utilisateur et du même mot de passe sur les divers ordinateurs. S’il s’agit toutefois d’utilisateurs différents, par exemple User X et User Y ou User X + Domaine 1 et User X + Domaine 2, il vous faudra régler les droits en conséquence, sous Sécurité par défaut. Manuel d’utilisation Communication pour les systèmes basés sur Windows Edition 12/01 3-9 Réglages pour DCOM 3-10 Manuel d’utilisation Communication pour les systèmes basés sur Windows Edition 12/01 Partie III Couplage à Allen-Bradley via DF1 et DH485 Gestion de la communication pour les automates Allen-Bradley via DF1 4 Gestion de la communication pour les automates Allen-Bradley via DH485 5 Zones de données utilisateur pour automates Allen-Bradley 6 3-2 Manuel d’utilisation Communication pour les systèmes basés sur Windows Edition 12/01 Gestion de la communication pour les automates Allen-Bradley via DF1 4 On décrira dans ce chapitre la communication entre le pupitre et l’automate Allen-Bradley des séries SLC500, PLC5/20 et MicroLogix via le protocole DF1. Généralités Pour ces automates, le couplage s’effectue par le biais des protocoles propres à l’automate suivants : S DF1 – Connexion point à point S DH+ via le module KF2 et DF1 – Connexion point à point S DH485 via le module KF3 et DF1 – Connexion multipoint Pupitres de contrôle-commande Les pupitres suivants peuvent être couplés à un automate SLC500, PLC5/20 et MicroLogix : S Panel PC S Standard-PC S MP 370 S MP 270, MP 270B S TP 270, OP 270 S TP 170B, OP 170B S TP 170A Installation Le pilote pour le couplage aux automates SLC500, PLC5/20 et MicroLogix inclu dans le logiciel de configuration s’installe automatiquement. Le couplage entre le pupitre et l’automate consiste essentiellement à régler les paramètres d’interface. Il n’est pas nécessaire de déclarer dans l’automate des blocs spéciaux pour le couplage. Manuel d’utilisation Communication pour les systèmes basés sur Windows Edition 12/01 4-1 Gestion de la communication pour les automates Allen-Bradley via DF1 Connexion Le pupitre doit être raccordé soit à l’interface DF1 de la CPU (RS 232 ou RS 422), soit à l’un des modules KF2 ou KF3 (voir la documentation jointe au pupitre à coupler). Remarque La société Allen-Bradley propose un grand nombre d’adaptateurs de communication destinés à l’intégration ”d’abonnés DF1” pour les réseaux DH485, DH et DH+. Parmi ces couplages, seuls sont homologués ceux qui fonctionnent via les modules KF2 et KF3 pour les systèmes sous Windows. Les autres n’ont pas été testés dans le système par la société Siemens AG et ne sont donc pas homologués. S Protocole DF1 Le pupitre de contrôle-commande doit être raccordé à l’interface DF1 de la CPU (RS232) (voir figure 4-1). Le tableau 4-1 vous indique quels sont les câbles de raccordement que vous pouvez utiliser. Pupitre de contrôlecommande Figure 4-1 S DF1 PLC RS 232/RS 422 Couplage du pupitre de contrôle-commande à l’automate Protocole DH+ Le pupitre de contrôle-commande doit être connecté à l’interface RS 232 du module KF2 et le module KF2 doit être connecté à l’interface DH+ de la CPU (voir figure 4-2). Le tableau 4-1 vous indique quels sont les câbles de raccordement que vous pouvez utiliser. Pupitre de contrôlecommande DF1 PLC PLC RS 232 KF2 DH+ Figure 4-2 4-2 Couplage du pupitre de contrôle-commande à l’automate Manuel d’utilisation Communication pour les systèmes basés sur Windows Edition 12/01 Gestion de la communication pour les automates Allen-Bradley via DF1 S protocole DH485 Valable uniquement pour Allen-Bradley SLC 50x. Le pupitre de contrôle-commande doit être connecté à l’interface RS 232 du module KF3 et le module KF3 à l’interface DH485 de la CPU par AIC ou NET-AIC (voir la figure 4-3). Le tableau 4-1 vous indique quels sont les câbles de raccordement que vous pouvez utiliser. Pupitre de contrôlecommande DF1 RS 232 PLC PLC AIC AIC KF3 DH485 Figure 4-3 Couplage du pupitre de contrôle-commande à l’automate Remarque En cas d’utilisation d’un PC ou d’un OP37/Pro, il faut désactiver le FIFO de l’interface par laquelle doit se faire la communication. Windows 95 : Sélectionner le port COM correspondant dans Panneau de configuration → Système → Gestionnaire de périphériques → Ports (COM et LPT) et désactiver, à l’aide de Propriétés → Réglages de port → avancées... , le point Utiliser le tampon FIFO. Windows NT : Dans Panneau de configuration → Ports (COM et LPT), sélectionner le port COM correspondant et désactiver, dans Réglages → avancées... , le point FIFO activé. Manuel d’utilisation Communication pour les systèmes basés sur Windows Edition 12/01 4-3 Gestion de la communication pour les automates Allen-Bradley via DF1 Les câbles de connexion suivants sont disponibles pour le raccordement du pupitre à l’automate : Tableau 4-1 Câbles de raccordement utilisables (brochage des interfaces, voir en annexe, partie C) Interface SLC500/ MicroLogix MicroLogix RS 232, à 9 contacts Mini-DIN PLC5/20 RS 232, à 25 contacts RS 422, à 25 contacts RS 232, à 9 contacts Câble standard Allen-Bradley 1747 CP3 Câble standard Allen-Bradley 1761-CBL PM02 Câble standard Allen-Bradley 1784 CP10 – RS 232, à 15 contacts 6XV1440-2K _ _ _ Câble point à point 1 6XV1440-2L _ _ _ – RS 422, à 9 contacts – – – 6XV1440-2V _ _ _ ’_’ Clé longitudinale (voir catalogue ST 80) L’interface à utiliser sur le pupitre de contrôle-commande est décrite dans le manuel d’utilisation correspondant. 4.1 Principe de fonctionnement Automate Variables Valeurs processus Affichage/Manipulation Zones de données utilisateur Programme utilisateur Communication Messages Pupitre de contrôlecommande Guideopérateur Zone de coordination Figure 4-4 4-4 Structure de la communication Manuel d’utilisation Communication pour les systèmes basés sur Windows Edition 12/01 Gestion de la communication pour les automates Allen-Bradley via DF1 Rôle des variables L’échange global de données entre l’automate et le pupitre s’effectue par le biais des valeurs processus. Créez à cet effet dans la configuration des variables qui désignent une adresse dans l’automate. Le pupitre de contrôle-commande lit la valeur à l’adresse indiquée et l’affiche. L’opérateur peut de même effectuer une saisie sur le pupitre, laquelle sera ensuite écrite dans l’adresse, dans l’automate. Zones de données utilisateur Les zones des données utilisateur servent à l’échange de données spéciales et ne doivent donc être configurées que si ces dernières sont utilisées. Les zones de données utilisateur sont par exemple nécessaires dans les cas suivants : S courbes S contrats automate S commande des LED S surveillance du bit de vie Vous trouverez une explication détaillée des zones de données utilisateur au chapitre 6. 4.2 Paramétrage dans ProTool Lors de la création d’un nouveau projet, sélectionnez tout d’abord le protocole voulu dans le dialogue Project-Assistant " Sélection automate. Réglez l’un des protocoles suivants : S Allen-Bradley DF1 SLC500 pour l’automate SLC500 et MicroLogix S Allen-Bradley DF1 PLC5/20 pour l’automate PLC5/20 Sélectionnez le bouton Paramètres... pour régler les paramètres du protocole. Remarque Les réglages effectués sur le pupitre de contrôle-commande et sur l’automate doivent concorder. Lors de la mise en service, ProTool ne doit pas être intégré dans STEP 7 – Désactivez la commande Intégration dans STEP 7. Manuel d’utilisation Communication pour les systèmes basés sur Windows Edition 12/01 4-5 Gestion de la communication pour les automates Allen-Bradley via DF1 Régler les paramètres suivants pour l’automate : Tableau 4-2 Paramètres pour l’automate Paramètres Explications Interface Réglez ici l’interface du pupitre de contrôle-commande à laquelle est raccordé l’automate. – Panel PC : COM 1 ou COM 2 – Standard-PC : COM 1 à COM 4 – MP 370 : IF1A, IF2 ou IF1B – MP 270, MP 270B : IF1A, IF2 ou IF1B – TP 270, OP 270 : – TP 170B, OP 170B : IF1A, IF2 ou IF1B – TP 170A : IF1A, IF2 ou IF1B IF1A ou IF1B Adresse cible Choisissez ici l’adresse automate ou, dans le cas d’un couplage DF1 point à point de l’automate, l’adresse 0. Type de CPU Valable uniquement pour Allen-Bradley DF1 SLC500 : Réglez ici le type de CPU de l’automate que vous utilisez : SLC500, SLC501, SLC502, SLC503, SLC504, SLC505 ou MicroLogix Code d’erreur Réglez ici BCC ou CRC. Type d’interface Réglez ici, selon l’interface, RS232 ou RS422. Bits de données Réglez ici 7 ou 8. Parité Réglez ici AUCUNE, PAIRE ou IMPAIRE . Bits de stop Réglez ici 1 ou 2. Vitesse de transmission Vous pouvez régler ici la vitesse de transmission du pupitre de contrôle-commande vers l’automate. Préréglage du système : 9600 bit/s. Remarque Paramétrez le pilote DF1 FULL-DUPLEX comme suit : NO HANDSHAKING pour Control Line et AUTO-DETECT pour Embedded Responses. Si vous devez modifier les paramètres a posteriori, sélectionnez l’automate dans la fenêtre de projet et choisissez Propriétés" Paramètres.... 4-6 Manuel d’utilisation Communication pour les systèmes basés sur Windows Edition 12/01 Gestion de la communication pour les automates Allen-Bradley via DF1 4.3 Type de données Lors de la configuration de variables et de zones de communication, vous disposez des types de données énoncés dans la liste du tableau 4-3. Tableau 4-3 Types de données Type de données Adressage Format ASCII1 A ASCII Binary (bit) B BIT, UNSIGNED INT COUNTER C BIT, SIGNED INT, UNSIGNED INT BCD (uniquement PLC5) D BIT, SIGNED INT, UNSIGNED INT, BCD4, BCD8 Float1 F REAL Digital Input (image d’entrée/ sortie) I BIT, UNSIGNED INT Data Register (nombre entier) N BIT, SIGNED INT, UNSIGNED INT, SIGNED LONG, UNSIGNED LONG, REAL Digital Output (image de sortie/ d’entrée) O BIT, UNSIGNED INT Control (automate) R BIT, UNSIGNED INT Etat S BIT, UNSIGNED INT Timer T BIT, SIGNED INT, UNSIGNED INT 1 Valable pour les automates des séries SLC503, SLC504, SLC505 et PLC5/20. Représentation dans ProTool Dans ProTool, le format de données UNSIGNED INT est abrégé par UINT, UNSIGNED LONG par ULONG, SIGNED INT par INT et SIGNED LONG par LONG. Manuel d’utilisation Communication pour les systèmes basés sur Windows Edition 12/01 4-7 Gestion de la communication pour les automates Allen-Bradley via DF1 Remarque Des modules d’entrée/de sortie de 8 ou 16 ports occupent un mot entier dans l’automate. Des modules d’entrée/de sortie de 24 ou 32 ports occupent deux mots. Si des bits non existants sont occupés sur le pupitre de contrôle-commande, ce dernier émet un message d’erreur. Lors de la configuration, veillez donc à ce que, sur les modules d’entrée/de sortie 8 ou 24 ports, seuls les bits affectés à un port soient occupés. 4.4 Optimisation Cycle d’acquisition et temps de mise à jour Les cycles d’acquisition indiqués dans le logiciel de configuration pour les zones de communication et les cycles d’acquisition des variables sont des facteurs essentiels pour les temps de mise à jour effectivement atteints. Le temps de mise à jour est égal au cycle de saisie plus le temps de transmission plus le temps de traitement. Vous devez tenir compte des facteurs suivants lors de la configuration pour obtenir des temps de mise à jour optimaux : S Définissez les diverses zones de données de sorte qu’elles soient aussi petites que possibles et aussi grandes que nécessaire. S Si des zones de données sont utilisées ensemble, placez-les les unes à côté des autres. Le temps de mise à jour effectif est amélioré si vous définissez une grande zone au lieu de plusieurs petites zones. S Des temps de détection trop courts abaissent inutilement les performances globales. Réglez le cycle d’acquisition en fonction de la vitesse de modification des valeurs processus. Par exemple, la température d’un four varie beaucoup moins vite que la vitesse de rotation d’un entraînement électrique. Valeur approximative pour le cycle de détection : env. 1 seconde. 4-8 S Pour améliorer les temps de mise à jour, vous pouvez éventuellement renoncer au transfert cyclique des zones de données utilisateur (temps de détection 0). Utilisez plutôt des contrats automate pour effectuer un transfert spontané des zones de données utilisateur. S Placez les variables d’un message ou d’une image de manière contiguë dans une zone de données. S Afin d’être sûr que les modifications au niveau de l’automate puissent être saisies par le pupitre de contrôle-commande, elles doivent être maintenues pendant une durée au moins égale au temps de détection effectif. S Réglez la plus grande valeur possible pour la vitesse de transmission. Manuel d’utilisation Communication pour les systèmes basés sur Windows Edition 12/01 Gestion de la communication pour les automates Allen-Bradley via DF1 Images Pour les images, le taux de mise à jour effectivement réalisable dépend du type et du nombre de données à représenter. Pour que les temps de mise à jour soient les plus courts possibles, il est recommandé de ne configurer des cycles d’acquisition courts que pour les objets qui doivent réellement être rapidement mis à jour. Courbes Dans le cas des courbes déclenchées par bit, si le bit global est mis à un dans la zone de données de courbe, le pupitre de contrôle-commande actualise chaque fois toutes les courbes dont le bit est à 1 dans cette zone. Il remet ensuite les bits à zéro. C’est seulement après que le pupitre de contrôle-commande ait remis à zéro tous les bits, que le bit global peut à nouveau être positionné dans le programme de commande. Contrats automate Si un grand nombre de contrats automate est envoyé trop rapidement au pupitre de contrôle-commande, une surcharge peut entraver la communication entre le pupitre et l’automate. Lorsque le pupitre de contrôle-commande écrit la valeur 0 dans le premier mot de données de la boîte de contrat, le pupitre a reçu le contrat automate. Le pupitre traite alors ce contrat, ce qui lui prend un certain temps. Si un nouveau contrat automate est inscrit à nouveau immédiatement dans la boîte, il peut s’écouler un certain temps jusqu’à ce que le pupitre de contrôle-commande exécute le contrat suivant. Le contrat automate suivant ne sera accepté que lorsque l’ordinateur sera à nouveau disponible. Manuel d’utilisation Communication pour les systèmes basés sur Windows Edition 12/01 4-9 Gestion de la communication pour les automates Allen-Bradley via DF1 4-10 Manuel d’utilisation Communication pour les systèmes basés sur Windows Edition 12/01 Gestion de la communication pour les automates Allen-Bradley via DH485 5 On décrira dans ce chapitre la communication entre le pupitre et les automates Allen-Bradley des séries SLC500, SLC501, SLC502, SLC503, SLC504 et SLC505 (désignées par la suite par SLC) et MicroLogix via le protocole DH485. Généralités Pour ces automates, le couplage s’effectue par le biais des protocoles propres à l’automate suivants : S DH485 – Connexion multipoint Pupitres de contrôle-commande Les pupitres suivants peuvent être couplés à un automate SLC et MicroLogix : S Panel PC S Standard-PC S MP 370 S MP 270, MP 270B S TP 270, OP 270 S TP 170B, OP 170B S TP 170A Installation Le pilote pour le couplage aux automates SLC et MicroLogix inclu dans le logiciel de configuration s’installe automatiquement. Le couplage entre le pupitre et l’automate consiste essentiellement à régler les paramètres d’interface. Il n’est pas nécessaire de déclarer dans l’automate des blocs spéciaux pour le couplage. Manuel d’utilisation Communication pour les systèmes basés sur Windows Edition 12/01 5-1 Gestion de la communication pour les automates Allen-Bradley via DH485 Connexion Remarque La société Allen-Bradley propose un grand nombre d’adaptateurs de communication destinés à l’intégration ”d’abonnés DF1” pour les réseaux DH485, DH et DH+. Les couplages ne sont pas testés dans le système par la société Siemens AG et ne sont donc pas homologués. La CPU doit directement être connectée au pupitre ou bien au module AIC ou AIC+, et le module à l’interface RS 485 du pupitre (connexion multipoint). Les automates SLC ont une interface RS 232 ou RS 485 et sont, selon le cas, reliés au bus par AIC ou AIC+. Les automates MicroLogix ont uniquement une interface RS 232 et ne sont reliés que par AIC+. S Connexion point à point via RS 232 Pupitre de contrôlecommande Figure 5-1 S DH485 PLC RS 232 Raccordement du pupitre par connexion point à point Connexion multipoint via RS 485 Pupitre de contrôlecommande PLC PLC DH485 DH485 RS 485 RS 232 AIC AIC+ DH485 RS 485 Figure 5-2 5-2 Raccordement du pupitre par connexion multipoint Manuel d’utilisation Communication pour les systèmes basés sur Windows Edition 12/01 Gestion de la communication pour les automates Allen-Bradley via DH485 Les câbles de connexion suivants sont disponibles pour le raccordement du pupitre à l’automate : Tableau 5-1 Câbles de raccordement utilisables (brochage des interfaces, voir en annexe, partie C) Interface SLC, MicroLogix MicroLogix Raccordement du bus RS 232, à 9 contacts RS 232, Mini-DIN RS 485, à 6 contacts RS 232, à 9 contacts Câble standard Allen-Bradley 1747 CP3 Câble standard Allen-Bradley 1761-CBL PM02 – RS 232, à 15 contacts 6XV1440-2K _ _ _ Câble point à point 1 – RS 485, à 9 contacts – – Câble multipoint ’_’ Clé longitudinale (voir catalogue ST 80) L’interface à utiliser sur le pupitre de contrôle-commande est décrite dans le manuel d’utilisation correspondant. 5.1 Principe de fonctionnement Automate Variables Valeurs processus Affichage/Manipulation Zones de données utilisateur Programme utilisateur Communication Messages Pupitre de contrôlecommande Guideopérateur Zone de coordination Figure 5-3 Structure de la communication Manuel d’utilisation Communication pour les systèmes basés sur Windows Edition 12/01 5-3 Gestion de la communication pour les automates Allen-Bradley via DH485 Rôle des variables L’échange global de données entre l’automate et le pupitre s’effectue par le biais des valeurs processus. Créez à cet effet dans la configuration des variables qui désignent une adresse dans l’automate. Le pupitre de contrôle-commande lit la valeur à l’adresse indiquée et l’affiche. L’opérateur peut de même effectuer une saisie sur le pupitre, laquelle sera ensuite écrite dans l’adresse, dans l’automate. Zones de données utilisateur Les zones des données utilisateur servent à l’échange de données spéciales et ne doivent donc être configurées que si ces dernières sont utilisées. Les zones de données utilisateur sont par exemple nécessaires dans les cas suivants : S courbes S contrats automate S commande des LED S surveillance du bit de vie Vous trouverez une explication détaillée des zones de données utilisateur au chapitre 6. 5.2 Paramétrage dans ProTool Lors de la création d’un nouveau projet, sélectionnez tout d’abord le protocole voulu dans le dialogue Project-Assistant " Sélection automate. Réglez le protocole : S Allen-Bradley DH485 pour l’automate SLC et MicroLogix Remarque Les réglages effectués sur le pupitre de contrôle-commande et sur l’automate doivent concorder. Lors de la mise en service, ProTool ne doit pas être intégré dans STEP 7 – Désactivez la commande Intégration dans STEP 7. 5-4 Manuel d’utilisation Communication pour les systèmes basés sur Windows Edition 12/01 Gestion de la communication pour les automates Allen-Bradley via DH485 Sélectionnez le bouton Paramètres... pour régler les paramètres du protocole. Régler les paramètres suivants pour l’automate : Tableau 5-2 Paramètres pour l’automate Paramètres Explications Adresse de l’OP Réglez ici l’adresse de l’OP. Les adresses 1 à 31 sont disponibles. Adresse cible Réglez ici l’adresse de l’automate avec lequel doit communiquer le pupitre. Les adresses 1 à 31 sont disponibles. Adresse de bus maxi. Réglez ici l’adresse de maximale prise en considération lors de la transmission du jeton. Les adresses 2 à 31 sont disponibles. Interface Réglez ici l’interface du pupitre de contrôle-commande à laquelle est raccordé l’automate. – Panel PC : COM 1 ou COM 2 – Standard-PC : COM 1 à COM 4 – MP 370 : IF1A, IF2 ou IF1B – MP 270, MP 270B : IF1A, IF2 ou IF1B – TP 270, OP 270 : – TP 170B, OP 170B : IF1A, IF2 ou IF1B – TP 170A : IF1A, IF2 ou IF1B IF1A ou IF1B Type de CPU Réglez ici le type d’automate. Sélectionnez SLC50x pour SLC503, SLC504 ou SLC505. Type d’interface Réglez ici, selon l’automate, RS232 ou RS422. Bits de données Réglez ici 8 ou 7 – Valeur par défaut : 8 Parité Réglez ici paire, impaire ou aucune – Valeur par défaut : paire Bits de stop Réglez ici 1 ou 2 . Vitesse de transmission Vous pouvez régler ici la vitesse de transmission du pupitre de contrôle-commande vers l’automate. Préréglage du système : 9600 bit/s. Si vous devez modifier les paramètres a posteriori, sélectionnez l’automate dans la fenêtre de projet et choisissez Propriétés" Paramètres.... 5.3 Type de données Lors de la configuration de variables et de zones de communication, vous disposez des types de données énoncés dans la liste du tableau 5-3. Manuel d’utilisation Communication pour les systèmes basés sur Windows Edition 12/01 5-5 Gestion de la communication pour les automates Allen-Bradley via DH485 Tableau 5-3 Types de données Type de données Adressage Format ASCII1 A ASCII Binary (bit) B BIT, UNSIGNED INT COUNTER C BIT, SIGNED INT, UNSIGNED INT Float1 F REAL Digital Input (image d’entrée/sortie) I BIT, UNSIGNED INT Data Register (nombre entier) N BIT, SIGNED INT, UNSIGNED INT, SIGNED LONG, UNSIGNED LONG, REAL Digital Output (image de sortie/d’entrée) O BIT, UNSIGNED INT Control (automate) R BIT, UNSIGNED INT Etat S BIT, UNSIGNED INT Timer T BIT, SIGNED INT, UNSIGNED INT 1 Valable pour SLC 503, SLC 504 et SLC 505 Représentation dans ProTool Dans ProTool, le format de données UNSIGNED INT est abrégé par UINT, UNSIGNED LONG par ULONG, SIGNED INT par INT et SIGNED LONG par LONG. Remarque Des modules d’entrée/de sortie de 8 ou 16 ports occupent un mot entier dans l’automate. Des modules d’entrée/de sortie de 24 ou 32 ports occupent deux mots. Si des bits non existants sont occupés sur le pupitre de contrôle-commande, ce dernier émet un message d’erreur. Lors de la configuration, veillez donc à ce que, sur les modules d’entrée/de sortie 8 ou 24 ports, seuls les bits affectés à un port soient occupés. 5-6 Manuel d’utilisation Communication pour les systèmes basés sur Windows Edition 12/01 Gestion de la communication pour les automates Allen-Bradley via DH485 5.4 Optimisation Cycle d’acquisition et temps de mise à jour Les cycles d’acquisition indiqués dans le logiciel de configuration pour les zones de communication et les cycles d’acquisition des variables sont des facteurs essentiels pour les temps de mise à jour effectivement atteints. Le temps de mise à jour est égal au cycle de saisie plus le temps de transmission plus le temps de traitement. Vous devez tenir compte des facteurs suivants lors de la configuration pour obtenir des temps de mise à jour optimaux : S Définissez les diverses zones de données de sorte qu’elles soient aussi petites que possibles et aussi grandes que nécessaire. S Si des zones de données sont utilisées ensemble, placez-les les unes à côté des autres. Le temps de mise à jour effectif est amélioré si vous définissez une grande zone au lieu de plusieurs petites zones. S Des temps de détection trop courts abaissent inutilement les performances globales. Réglez le cycle d’acquisition en fonction de la vitesse de modification des valeurs processus. Par exemple, la température d’un four varie beaucoup moins vite que la vitesse de rotation d’un entraînement électrique. Valeur approximative pour le cycle de détection : env. 1 seconde. S Pour améliorer les temps de mise à jour, vous pouvez éventuellement renoncer au transfert cyclique des zones de données utilisateur (temps de détection 0). Utilisez plutôt des contrats automate pour effectuer un transfert spontané des zones de données utilisateur. S Placez les variables d’un message ou d’une image de manière contiguë dans une zone de données. S Afin d’être sûr que les modifications au niveau de l’automate puissent être saisies par le pupitre de contrôle-commande, elles doivent être maintenues pendant une durée au moins égale au temps de détection effectif. S Réglez la plus grande valeur possible pour la vitesse de transmission. Images Pour les images, le taux de mise à jour effectivement réalisable dépend du type et du nombre de données à représenter. Pour que les temps de mise à jour soient les plus courts possibles, il est recommandé de ne configurer des cycles d’acquisition courts que pour les objets qui doivent réellement être rapidement mis à jour. Manuel d’utilisation Communication pour les systèmes basés sur Windows Edition 12/01 5-7 Gestion de la communication pour les automates Allen-Bradley via DH485 Courbes Dans le cas des courbes déclenchées par bit, si le bit global est mis à un dans la zone de données de courbe, le pupitre de contrôle-commande actualise chaque fois toutes les courbes dont le bit est à 1 dans cette zone. Il remet ensuite les bits à zéro. C’est seulement après que le pupitre de contrôle-commande ait remis à zéro tous les bits, que le bit global peut à nouveau être positionné dans le programme de commande. Contrats automate Si un grand nombre de contrats automate est envoyé trop rapidement au pupitre de contrôle-commande, une surcharge peut entraver la communication entre le pupitre et l’automate. Lorsque le pupitre de contrôle-commande écrit la valeur 0 dans le premier mot de données de la boîte de contrat, le pupitre a reçu le contrat automate. Le pupitre traite alors ce contrat, ce qui lui prend un certain temps. Si un nouveau contrat automate est inscrit à nouveau immédiatement dans la boîte, il peut s’écouler un certain temps jusqu’à ce que le pupitre de contrôle-commande exécute le contrat suivant. Le contrat automate suivant ne sera accepté que lorsque l’ordinateur sera à nouveau disponible. Paramétrage du réseau Les éléments du réseau (pupitre et automate) sont en principe tous égaux pour le protocole DH485. Le propriétaire d’un dit “jeton” a momentanément le contrôle du bus, avant qu’il ne passe ce jeton à l’élément dont le numéro de noeud est le plus élevé. Pour un paramétrage optimal du bus, s’assurer que : 5-8 S les éléments du bus occupent si possible sans blanc les adresses à partir de 1 pour éviter toute interruption dans la transmission des jetons. S le paramètre “Adresse de bus maxi.” soit exactement supérieur d’une unité par rapport à l’adresse de noeud de bus la plus élevée. Manuel d’utilisation Communication pour les systèmes basés sur Windows Edition 12/01 Zones de données utilisateur pour automates Allen-Bradley 6 Aperçu Les zones de données utilisateur servent aux échanges de données entre automate et pupitre de contrôle-commande. Les zones de données utilisateur sont écrites et lues pendant la communication en alternance par le programme utilisateur et le pupitre. Après avoir exploité les données qui s’y trouvent, l’AP et le pupitre déclenchent réciproquement des actions prédéfinies. Ce chapitre décrit la fonction, la structure et les particularités des diverses zones de données utilisateur. 6.1 Zones de données utilisateur disponibles Définition Les zones de données utilisateur peuvent se trouver dans l’automate sous forme de fichiers Output, Input, fichiers d’état, binaires et N. Configurez les zones de données utilisateur aussi bien dans votre projet ProTool que dans l’automate. Dans le projet ProTool, les zones de données utilisateur peuvent être configurées et modifiées dans le menu, sous Copier et coller → Zone de communication. Manuel d’utilisation Communication pour les systèmes basés sur Windows Edition 12/01 6-1 Zones de données utilisateur pour automates Allen-Bradley Etendue des fonctions Le type de pupitre de contrôle-commande utilisé détermine quelles sont les zones de données utilisateur possibles. Les tableaux 6-1 et 6-2 vous donnent un aperçu de l’étendue des fonctions des divers pupitres. Tableau 6-1 Zones de données utilisateur utilisables, partie 1 Zone de données utilisateur Panel PC Standard-PC MP 370 Version application utilisateur x x x Boîte de contrat x x x Messages d’événement x x x Numéro d’image x x x Tampon de données x x x Date et heure x x x Date/heure API x x x Coordination x x x Sélection de courbe x x x Données de courbe 1, 2 x x x Image des LED1 x – x Acquittement OP/API x x x Messages d’alarme x x x 1 Uniquement possible pour les pupitres à touches. Tableau 6-2 Zone de données utilisateur MP 270 MP 270B TP 270 OP 270 TP 170B OP 170B TP 170A Version application utilisateur x x x – Boîte de contrat x x x – Messages d’événement x x x x Numéro d’image x x x – Tampon de données x x x – Date et heure x x x – Date/heure API x x x x Coordination x x x – Sélection de courbe x x – – Données de courbe 1, 2 x x – – x x x – Acquittement OP/API x x x – Messages d’alarme x x x – Image des 1 6-2 Zones de données utilisateur utilisables, partie 2 LED1 Uniquement possible pour les pupitres à touches. Manuel d’utilisation Communication pour les systèmes basés sur Windows Edition 12/01 Zones de données utilisateur pour automates Allen-Bradley Le tableau 6-3 présente la façon dont l’automate et le pupitre accèdent aux diverses zones de données utilisateur – soit par la lecture (R), soit par l’écriture (W). Tableau 6-3 Utilisation des zones de données utilisateur Zone de données utilisateur Nécessaire pour Pupitre de contrôlecommande Automate Version application utilisateur ProTool Runtime vérifie la cohérence entre la version du projet ProTool et le projet dans l’automate R W Boîte de contrat Déclenchement par le programme de l’automate de fonctions sur le pupitre de contrôlecommande R/W R/W Messages d’événement Procédé par bit de signalisation Apparition et disparition de messages d’événement R W Numéro d’image Interprétation de l’automate pour savoir quelle est l’image actuellement ouverte W R Tampon de données Transfert d’enregistrements avec synchronisation R/W R/W Date et heure Transmission de la date et de l’heure du pupitre de contrôle-commande à l’automate W R Date et heure API Transmission de la date et de l’heure de l’automate au pupitre de contrôle-commande R W Coordination Interroger l’état du pupitre de contrôle-commande dans le programme de l’automate W R Sélection de courbe Courbes d’évolution configurées ayant ”Mode de déclenchement via bit” ou courbes de profil configurées W R Données de courbe 1 Courbes d’évolution configurées ayant ”Mode de déclenchement via bit” ou courbes de profil configurées R/W R/W Données de courbe 2 Courbes de profil configurées ayant ”Tampon commuté” R/W R/W Image des LED Sélection des LED de la commande R W Acquittement OP Message du pupitre de contrôle-commande à l’automate indiquant qu’un message d’alarme a été acquitté W R Acquittement API Acquittement d’un message d’alarme de l’automate R W Messages d’alarme Procédé par bit de signalisation Apparition et disparition de messages d’alarme R W Vous trouverez dans les sous-chapitres suivants les zones de données utilisateur et les zones de communication respectives. Manuel d’utilisation Communication pour les systèmes basés sur Windows Edition 12/01 6-3 Zones de données utilisateur pour automates Allen-Bradley 6.2 Zone de données utilisateur, Version application utilisateur Utilisation Lors du démarrage du pupitre, il est possible de vérifier si ce dernier est raccordé à l’automate adéquat. Cela est particulièrement important lorsque vous utilisez plusieurs pupitres. Le pupitre compare à cet effet une valeur stockée dans l’automate avec la valeur spécifiée dans la configuration. On peut ainsi s’assurer de la compatibilité entre les données configurées et le programme automate. En cas de non compatibilité, un message système s’affiche sur le pupitre et la configuration du runtime se termine. Si vous voulez utiliser cette zone de données utilisateur, procédez comme suit lors de la configuration : S indiquez la version de la configuration – valeur comprise entre 1 et 255. ProTool : Système cible → Réglages S Adresse de la valeur pour la version stockée dans l’automate : ProTool : Copier et coller → Zone de communication, types disponibles : Version application utilisateur 6.3 Zone de données utilisateur, Boîte de contrat Explications La boîte de contrat vous permet de donner des contrats automate au pupitre de contrôlecommande et de déclencher ainsi des actions sur ce dernier. Il s’agit par exemple des fonctions permettant de S afficher une image S régler la date et l’heure La boîte de contrat est configurée sous Zones de communication et a une longueur équivalant à quatre mots de données. Son premier mot contient le numéro du contrat. Vous pouvez transmettre jusqu’à trois paramètres, selon le contrat. 6-4 Manuel d’utilisation Communication pour les systèmes basés sur Windows Edition 12/01 Zones de données utilisateur pour automates Allen-Bradley mot n+0 No. de contrat 0 n+1 Paramètre 1 n+2 Paramètre 2 n+3 Paramètre 3 Figure 6-1 Structure de la zone de données utilisateur, boîte de contrat Si le premier mot de la boîte de contrat est non nul, le pupitre de contrôle-commande exploite le contrat automate. Le pupitre remet ensuite ce mot de données à zéro. C’est pourquoi vous devez commencer par entrer les paramètres dans la boîte de contrat avant d’y entrer le numéro de contrat. Vous trouverez dans l’“Aide en ligne ProTool” et dans la partie B de l’annexe les contrats automate ainsi que les numéros de contrat et les paramètres. 6.4 Zone de données utilisateur, messages d’événement et d’alarme et acquittement Définition Les messages sont composés de texte statique et/ou de variables. Texte et variables peuvent être librement configurés. Les messages se répartissent en messages d’événement et en messages d’alarme. Le programmeur définit ce qu’est un message d’événement et ce qu’est un message d’alarme. Message d’événement Un message d’événement indique un état, p. ex. S Moteur en marche S Automate en manuel Message d’alarme Un message d’alarme indique un dérangement dans le fonctionnement, p. ex. S La vanne ne s’ouvre pas S Température moteur trop élevée Manuel d’utilisation Communication pour les systèmes basés sur Windows Edition 12/01 6-5 Zones de données utilisateur pour automates Allen-Bradley Acquittement Etant donné que les messages d’alarme indiquent des états sortant de l’ordinaire, il est nécessaire de les acquitter. L’acquittement est réalisé au choix S par l’opérateur sur le pupitre de contrôle-commande ou S par la mise à 1 d’un bit dans la zone d’acquittement de l’automate. Déclenchement de message Le déclenchement d’un message est réalisé par la mise à 1 d’un bit dans l’une des zones de messages de l’automate. L’emplacement des zones de messages est défini à l’aide de l’outil de configuration. La zone correspondante doit également être déclarée dans l’automate. Dès que le bit est mis à 1 dans la zone de messages d’événement ou d’alarme de l’automate et que cette zone est transmise au pupitre de contrôle-commande, ce dernier reconnaît que le message correspondant est ”apparu”. Vice versa, le pupitre enregistre le message comme étant ”disparu” après mise à 0 du même bit dans l’automate. Zones de messages Le tableau 6-4 contient le nombre de zones de messages pour les messages d’événement et d’alarme, pour l’acquittement OP (pupitre → automate) et pour l’acquittement API (automate → pupitre) ainsi que le nombre de mots pour les divers pupitres. Tableau 6-4 Répartition des zones de messages Pupitre de contrôle-commande Nombre de zones de données, maximum Mots dans la zone de données, maximum Panel PC 8 125 250 4000 Standard-PC 8 125 250 4000 MP 370 8 125 250 4000 MP 270, MP 270B 8 125 250 4000 TP 270, OP 270 8 125 250 4000 TP 170B, OP 170B 8 125 125 2000 TP 170A1 8 63 63 1000 1 6-6 Zone des messages d’événement, Zone des messages d’alarme Zone d’acquittement OP, Zone d’acquittement API Mots, total Messages, total Seuls les messages d’événement sont possibles. Manuel d’utilisation Communication pour les systèmes basés sur Windows Edition 12/01 Zones de données utilisateur pour automates Allen-Bradley Correspondance entre bit de signalisation et numéro de message Un message peut être configuré pour chaque bit dans la zone de messages configurée. Les bits sont affectés par ordre croissant aux numéros de message. Exemple : Supposons que la zone de messages d’événement suivante soit configurée dans l’automate : N 7 Elément 8 Longueur 5 (en DW) La figure 6-2 montre la correspondance entre les numéros de message, au total 80 (5 x 16), et les divers numéros de bit dans la zone de messages d’événement de l’automate. Cette correspondance est réalisée automatiquement dans le pupitre de contrôle-commande. N 7:8 15 16 0 1 N 7:12 80 65 Numéro de message Figure 6-2 Correspondance entre bit de message et numéro de message Zone de données utilisateur, acquittement Si l’automate doit être informé de l’acquittement d’un message d’alarme sur le pupitre de contrôle-commande ou si l’automate doit lui-même acquitter des messages, vous devez configurer des zones d’acquittement correspondantes dans l’automate. Ces zones d’acquittement doivent également être indiquées dans le projet ProTool, sous Zones de communication. S Zone d’acquittement pupitre de contrôle-commande → automate : L’automate est informé par l’intermédiaire de cette zone du fait qu’un message d’alarme a été acquitté par l’opérateur du pupitre de contrôle-commande. Configurer ou créer à cet effet la zone de communication “Acquittement OP”. S Zone d’acquittement automate → pupitre de contrôle-commande : Cette zone permet à l’automate d’acquitter un message d’alarme. Régler pour cela la zone de communication “API Acquittement”. Ces zones d’acquittement doivent également être indiquées dans la configuration sous Zones de communication. Manuel d’utilisation Communication pour les systèmes basés sur Windows Edition 12/01 6-7 Zones de données utilisateur pour automates Allen-Bradley La figure 6-3 représente un schéma des diverses zones d’alarme et d’acquittement. Le déroulement des acquittements est représenté dans la figure 6-5 et 6-6. Pupitre de contrôlecommande ACK Traitements/opérations logiques internes Automate Zone de messages d’alarme Zone d’acquittement Automate → Pupitre de contrôle-commande Zone d’acquittement Pupitre de contrôle-commande → Automate Figure 6-3 Zones de messages d’alarme et d’acquittement Correspondance entre bit d’acquittement et numéro de message Chaque message d’alarme a son numéro de message. Ce numéro de message est affecté respectivement au même bit x de la zone de messages d’alarme et au même bit x de la zone d’acquittement. La zone d’acquittement a normalement la même longueur que la zone de messages d’alarme correspondante. Si la longueur d’une zone d’acquittement n’englobe pas la totalité de la zone d’alarme correspondante et que l’on a les zones d’alarme et d’acquittement suivantes, la correspondance est la suivante : Zone de messages d’alarme 1 Message d’alarme no. 1 Bit 15 0 16 ............. 1 ............. 32 17 ............. 48 33 Zone de messages d’alarme 2 Message d’alarme no. 49 0 Bit 15 ............. 64 49 ............. 80 65 Figure 6-4 6-8 Zone d’acquittement 1 Bit d’acquittement du message d’alarme no. 1 Bit 15 0 16 1 ............. ............. 32 17 Zone d’acquittement 2 Bit d’acquittement du message d’alarme no. 49 0 Bit 15 ............. 64 49 ............. 80 65 Correspondance entre bit d’acquittement et numéro de message Manuel d’utilisation Communication pour les systèmes basés sur Windows Edition 12/01 Zones de données utilisateur pour automates Allen-Bradley Zone d’acquittement automate → pupitre de contrôle-commande Si un bit a été réglé par l’automate dans cette zone, le message d’alarme correspondant est acquitté sur le pupitre de contrôle-commande, la même fonction pouvant être obtenue en appuyant sur la touche ACK. Remettez ensuite ce bit à zéro avant que vous ne replaciez le bit dans la zone de messages d’alarme. La figure 6-5 représente le chronogramme correspondant. La zone d’acquittement automate → pupitre de contrôle-commande S doit immédiatement suivre la zone de messages d’alarme correspondante, S doit avoir exactement le même temps de scrutation et S peut avoir au plus la même longueur que la zone de messages d’alarme correspondante. Zone de messages d’alarme Zone d’acquittement automate → pupitre de contrôlecommande Figure 6-5 Acquittement par l’automate Chronogramme pour la zone d’acquittement automate → pupitre de contrôle-commande Zone d’acquittement pupitre de contrôle-commande " automate Lorsqu’un bit est réglé dans la zone des messages d’alarme, le pupitre de contrôle-commande remet à zéro le bit correspondant dans la zone d’acquittement. Ces deux opérations sont légèrement décalées dans le temps étant donné le temps de traitement dont a besoin le pupitre de contrôle-commande. Si le message d’alarme est acquitté sur le pupitre de contrôle-commande, le bit est mis à 1 dans la zone d’acquittement. L’automate peut ainsi reconnaître que le message d’alarme a été acquitté. La figure 6-6 représente le chronogramme correspondant. La zone d’acquittement pupitre → automate peut avoir au plus la même longueur que la zone de messages d’alarme correspondante. Zone de messages d’alarme Zone d’acquittement pupitre de contrôlecommande → automate Figure 6-6 Acquittement sur le pupitre de contrôle-commande Chronogramme pour la zone d’acquittement pupitre de commande → automate Manuel d’utilisation Communication pour les systèmes basés sur Windows Edition 12/01 6-9 Zones de données utilisateur pour automates Allen-Bradley Taille des zones d’acquittement Les zones d’acquittement automate → pupitre de contrôle-commande et pupitre de contrôlecommande → automate ne doivent pas dépasser la taille de la zone de messages d’alarme correspondante. La zone d’acquittement peut toutefois être configurée moins grande si l’acquittement ne doit pas être effectué par l’automate pour l’ensemble des messages d’alarme. Il en est de même lorsque l’acquittement doit être détecté sur l’automate seulement pour certains messages d’alarme. La figure 6-7 permet de représenter ce cas. Messages d’alarme qui peuvent être acquittés Zone de messages d’alarme Bit 0 Bit n Messages d’alarme qui ne peuvent pas être acquittés Figure 6-7 Zone d’acquittement des alarmes raccourcie Bit 0 Bit n Bit m Zone d’acquittement raccourcie Remarque Placez les messages d’alarme importants dans la zone de messages d’alarme à partir du bit 0 dans l’ordre croissant. 6.5 Zone de données utilisateur, numéro d’image Application Les pupitres de contrôle-commande stockent dans la zone de données utilisateur, numéros d’image, des informations concernant l’image appelée sur le pupitre. Il est ainsi possible de transférer à l’automate des informations concernant le contenu actuel de l’afficheur du pupitre et réciproquement, d’y déclencher telle ou telle réaction, par exemple l’appel d’une autre image. Condition préalable Si la zone de numéros d’image doit être utilisée, elle doit être spécifiée dans le projet ProTool en tant que zone de communication. Elle ne peut être configurée que dans <un automate et là, une fois seulement. La zone des numéros d’image est spontanément transmise à l’automate, c’est-à-dire que la transmission s’effectue à chaque fois qu’une nouvelle image est sélectionné sur le pupitre. Il n’est donc pas nécessaire de configurer de cycle d’acquisition. 6-10 Manuel d’utilisation Communication pour les systèmes basés sur Windows Edition 12/01 Zones de données utilisateur pour automates Allen-Bradley Structure La zone des numéros d’image est une zone de données de longueur fixe comportant 5 mots de données. La structure de la zone de numéros d’image dans la mémoire de l’automate est représentée ci-après. 1. mot 15 8 7 type d’image actuel 0 2. mot numéro d’image actuel 3. mot réservé 4. mot numéro de champ actuel 5. mot réservé Inscription 6.6 Affectation type d’image actuel 1 pour image de base ou 4 pour fenêtre permanente numéro d’image actuel 1 à 65535 numéro de champ actuel 1 à 65535 Zone de données utilisateur, Date/Heure Transfert de la date et de l’heure Le contrat automate 41 permet de déclencher le transfert de l’heure et de la date du pupitre de contrôle-commande vers l’automate. Le contrat automate 41 écrit la date et l’heure dans la zone de données Date/Heure où elles peuvent être exploitées par le programme de l’automate. La figure 6-8 représente la structure de la zone de données. Toutes les indications sont en DCB. DL 0 réservé Heure (0 à 23) Minute (0 à 59) Seconde (0 à 59) n+2 réservé n+3 réservé Jour de la semaine (1 à 7, 1=Dim.) n+4 Jour (1 à 31) Mois (1 à 12) n+5 Année (80 à 99/0 à 29) réservé Figure 6-8 Heure n+1 DR 8 7 Date DW 15 n+0 Structure de la zone de données Heure et Date Manuel d’utilisation Communication pour les systèmes basés sur Windows Edition 12/01 6-11 Zones de données utilisateur pour automates Allen-Bradley Remarque Lors de la saisie dans la zone de données pour l’année, veillez à ce que les valeurs 80–99 s’appliquent aux années 1980 à 1999 et les valeurs 0 à 29 aux années 2000 à 2029. 6.7 Zone de données utilisateur, Date/Heure API Transmission de la date et de l’heure au pupitre de contrôle-commande La transmission de la date et de l’heure au pupitre est en général utile lorsque l’automate joue le rôle de Maître en ce qui concerne l’heure. Un cas particulier se présente avec le pupitre TP 170A : La synchronisation avec l’heure système API est nécessaire si vous voulez insérer un objet d’image Afficheur de messages simple dans une image ProTool. L’objet d’image Afficheur de messages simple est le seul objet d’image du TP 170A qui a accès à l’heure système de l’appareil. Cette restriction ne s’applique qu’au pupitre TP 170A. Format DATE_AND_TIME (codé en BCD) DL DW 15 DR 8 7 0 n+0 Année (80 à 99/0 à 29) Mois (1 à 12) n+1 Jour (1 à 31) Heure (0 à 23) n+2 Minute (0 à 59) n+3 réservé Figure 6-9 Seconde (0 à 59) réservé Jour de la semaine (1 à 7, 1=Dim.) Structure de la zone de données Date/heure en format DATE_AND_TIME Remarque Lors de la saisie dans la zone de données pour l’année, veillez à ce que les valeurs 80–99 s’appliquent aux années 1980 à 1999 et les valeurs 0 à 29 aux années 2000 à 2029. L’automate écrit de façon cyclique dans la zone de données, le pupitre se chargeant de lire et de se synchroniser (voir le manuel d’utilisation ProTool). 6-12 Manuel d’utilisation Communication pour les systèmes basés sur Windows Edition 12/01 Zones de données utilisateur pour automates Allen-Bradley Remarque Lors de la configuration, ne choisissez pas le cycle d’acquisition trop serré pour la zone de communication Date/Heure, étant donné que cela aurait des répercussions sur les performances du pupitre de contrôle-commande. Recommandation : Cycle d’acquisition d’une minute, si le processus vous le permet. 6.8 Zone de données utilisateur, coordination La zone de données utilisateur Coordination a une longueur représentant deux mots de données. Elle sert à la réalisation des fonctions suivantes : S détection du démarrage du pupitre de contrôle-commande dans le programme de l’automate S détection du mode de marche actuel du pupitre de contrôle-commande dans le programme de l’automate S détection de l’attente de communication du pupitre de contrôle-commande dans le programme de l’automate Remarque La zone de coordination est entièrement écrite à chaque fois qu’elle est actualisée par le pupitre de contrôle-commande. Le programme API ne doit pour cette raison pas entreprendre de modification dans la zone de coordination. Affectation des bits dans la zone de coordination 1. mot Octet de poids fort 15 8 – – – – – – – – Octet de poids faible 7 2 1 0 – – – – – X X X Bit de démarrage – = réservé X = non attribué Figure 6-10 Mode de fonctionnement Bit de vie Signification des bits dans la zone de coordination Bit de démarrage Le pupitre de contrôle-commande règle momentanément le bit de démarrage sur 0 pendant la procédure de démarrage. Une fois le démarrage terminé, le bit reste en permanence sur 1. Manuel d’utilisation Communication pour les systèmes basés sur Windows Edition 12/01 6-13 Zones de données utilisateur pour automates Allen-Bradley Mode de fonctionnement Dès que l’opérateur met le pupitre de contrôle-commande hors ligne, le bit des modes de fonctionnement est réglé sur 1. Lorsque le pupitre de contrôle-commande se trouve en mode normal, l’état du bit des modes de marche est 0. Dans le programme de commande, vous pouvez déterminer quel est le mode actuel en interrogeant ce bit. Bit de vie Le bit de vie est inversé par le pupitre de contrôle-commande au bout d’une seconde environ. Dans le programme de l’automate, il vous est possible de vérifier ce bit pour savoir si la liaison avec le pupitre de contrôle-commande est encore en cours. 6.9 Zone de données utilisateur, sélection de courbe et données de courbe Courbes Une courbe est la représentation graphique d’une valeur provenant de l’automate. Selon la configuration, la lecture de la valeur est déclenchée par un bit ou par horloge. Courbes déclenchées par horloge Le pupitre de contrôle-commande lit de façon cyclique les valeurs de courbe à une cadence déterminée lors de la configuration. Les courbes déclenchées par horloge conviennent à des grandeurs à évolution continue, comme la température de service d’un moteur. Courbes déclenchées par bit Suite au placement d’un bit de déclenchement dans la zone de communication Données de courbe, le pupitre importe soit une valeur de courbe, soit un tampon de courbe entier. Cela est déterminé dans la configuration. Les courbes déclenchées par bit sont en général utilisées pour des valeurs soumises à des variations rapides. La pression d’injection lors de la fabrication de pièces en plastique en constitue en exemple. Pour pouvoir déclencher des courbes déclenchées par bit, il faut que les zones correspondantes soient définies dans le projet ProTool (sous Zones de communication) et configurées dans l’automate. Ces zones permettent au pupitre de contrôle-commande et à l’automate de communiquer. 6-14 Manuel d’utilisation Communication pour les systèmes basés sur Windows Edition 12/01 Zones de données utilisateur pour automates Allen-Bradley Les zones suivantes sont disponibles pour les courbes : S Zone de sélection de courbe S Zone de données de courbe 1 S Zone de données de courbe 2 (n’est nécessaire qu’avec le tampon commuté) Lors de la configuration, attribuez un bit à une courbe. L’affectation des bits est ainsi définie univoquement pour toutes les zones. Tampon commuté Le tampon commuté est un deuxième tampon pour la même courbe qui peut être installé lors de la configuration. Pendant que le pupitre de contrôle-commande lit les valeurs du tampon 1, l’automate écrit dans le tampon 2. Lorsque le pupitre commande lit le tampon 2, l’automate écrit dans le tampon 1. On évite ainsi que les valeurs de courbe ne soient écrasées par l’automate pendant que le pupitre lit la courbe. Répartition de la zone de communication Les zones de communication Sélection de courbe, Données de courbe 1 et 2 peuvent être réparties en diverses zones de données séparées dans le nombre et la longueur au maximum prédéterminés (voir tableau 6-5). Tableau 6-5 Répartition de la zone de communication Zone de données Sélection de courbe Données de courbe 1 2 Nombre de zones de données, maximum 8 8 8 Mots dans la zone de données, total 8 8 8 Zone de sélection de courbe Si le pupitre de contrôle-commande s’ouvre sur une page présentant l’image d’une ou de plusieurs courbes, il règle alors les bits correspondants dans la zone de sélection de courbe. Lorsque l’image est refermée, le pupitre remet à zéro les bits correspondants dans la zone de sélection de courbe. La zone de sélection de courbe peut être exploitée dans l’automate pour savoir quelle courbe est actuellement affichée sur le pupitre. Les courbes peuvent également être déclenchées sans exploitation de la zone de sélection de courbe. Manuel d’utilisation Communication pour les systèmes basés sur Windows Edition 12/01 6-15 Zones de données utilisateur pour automates Allen-Bradley Zone de données de courbe 1 Cette zone sert au déclenchement des courbes. Mettez à 1 dans le programme de l’automate le bit affecté à la courbe dans la zone de données de courbe et le bit global de courbe. Le pupitre identifie le mode de déclenchement et importe soit une valeur, soit l’ensemble du tampon. Il remet ensuite à zéro le bit de courbe et le bit global de courbe. Zone(s) de données de courbe Numéro de bit 15 14 13 12 11 10 9 8 7 6 5 4 3 2 1 0 1. mot 2. mot Bit global de courbe La zone de données ne doit pas être modifiée par le programme de l’automate tant que le bit global de courbe n’a pas été remis à zéro. Zone de données de courbe 2 La zone de données de courbe 2 est nécessaire pour les courbes configurées avec tampon commuté. Elle a exactement la même structure que la zone de données de courbe 1. 6.10 Zone de données utilisateur, Image des LED Application Les touches de fonction des Operator Panel (OP), Multi Panel (MP) et Panel PC sont dotées de diodes luminescentes (LED). Ces LED peuvent être commandées à partir de l’automate. Il est ainsi possible de signaler, en allumant la diode correspondante selon le contexte, la touche sur laquelle l’opérateur doit appuyer. Condition préalable Pour pouvoir commander les LED, il faut que les zones de données correspondantes – les images mémoire ou, plus brièvement, les images – soient déclarées dans l’automate et qu’elles soient définies comme zones de communication. 6-16 Manuel d’utilisation Communication pour les systèmes basés sur Windows Edition 12/01 Zones de données utilisateur pour automates Allen-Bradley Répartition de la zone de communication La zone de communication Image des LED peut être répartie en zones de données séparées comme présenté dans le tableau suivant. Tableau 6-6 Répartition de la zone de communication, Image des LED Pupitre de contrôle-commande Nombre de zones de données, maximum Mots dans la zone de données, total Panel PC 8 16 MP 370 8 16 MP 270, MP 270B 8 16 OP 270 8 16 OP 170B 8 16 Remarque Dans la fenêtre Insérer nouvelle zone de communication il vous est impossible de sélectionner la zone de communication en question si le nombre maximum est atteint. Les zones de communication de type identique sont alors représentées en gris Affectation des LED La correspondance entre chacune des diodes lumineuses et les bits des zones de communication est déterminée lors de la configuration des touches de fonction. A cette occasion, il faut entrer pour chaque LED le numéro de bit au sein de la zone image. Le numéro de bit (n) désigne le premier de deux bits consécutifs qui commandent les états de LED suivants: Tableau 6-7 Etats des LED Bit n + 1 Bit n 0 0 éteinte 0 1 clignotante 1 0 clignotante 1 1 allumée en continu Manuel d’utilisation Communication pour les systèmes basés sur Windows Edition 12/01 Etat de la LED 6-17 Zones de données utilisateur pour automates Allen-Bradley 6.11 Recettes Explications Lors du transfert d’enregistrements entre pupitre de contrôle-commande et automate, les deux partenaires de communication accèdent en alternance à des zones de communication communes dans l’automate. Ce chapitre est consacré à la fonction et à la structure de la zone de communication spécifique aux recettes (tampon de données) ainsi qu’aux mécanismes mis en œuvre lors du transfert synchronisé d’enregistrements. Vous trouverez des informations sur la déclaration du tampon de données dans ProTool dans l’aide en ligne. Modes de transfert Il existe deux façons de transférer des enregistrements entre le pupitre et l’automate : S transfert sans synchronisation (page 6-19) S transfert avec synchronisation via le tampon de données (page 6-20) Les enregistrements sont toujours transférés directement, c’est-à-dire que les valeurs des variables sont lues ou écrites directement dans l’adresse configurée pour la variable, sans détour par une mémoire intermédiaire. Déclenchement du transfert d’enregistrements Le transfert peut être déclenché de trois façons différentes : S dialogue dans l’afficheur de recette (page 6-21) S contrats automate (page 6-22) S déclenchement de fonctions configurées (page 6-23) Si le transfert d’enregistrements est déclenché par une fonction configurée ou un contrat automate, vous pouvez continuer à utiliser sans restriction l’afficheur de recette sur le pupitre, car les enregistrements sont transférés en arrière-plan. Le traitement de plusieurs demandes de transfert en même temps n’est toutefois pas possible. Dans ce cas, le pupitre refuse tout transfert supplémentaire en affichant un message système. Vous trouverez en annexe, partie A, une liste des messages systèmes importants accompagnés d’une notice concernant la cause de l’erreur et la façon dont vous pouvez y remédier. 6-18 Manuel d’utilisation Communication pour les systèmes basés sur Windows Edition 12/01 Zones de données utilisateur pour automates Allen-Bradley 6.11.1 Transfert sans synchronisation Objectif Lors du transfert asynchrone d’enregistrements entre pupitre de contrôle-commande et automate, il n’y a aucune coordination via les zones de communication utilisées en commun. Il n’est donc pas nécessaire de déclarer un tampon de données dans la configuration. Application Le transfert d’enregistrements asynchrone est approprié, par exemple lorsque S un écrasement incontrôlé des données par le partenaire de communication peut être exclu par le système, S l’automate ne requiert aucune information concernant le numéro de recette ou le numéro d’enregistrement S le transfert d’enregistrement est déclenché par dialogue sur le pupitre. Lecture des valeurs Après déclenchement d’un transfert de lecture, les valeurs sont lues dans les adresses de l’automate et transférées au pupitre. S Déclenchement par dialogue dans l’afficheur de recette : Les valeurs sont chargées dans le pupitre. Vous pouvez y poursuivre leur traitement, par exemple modifier, enregistrer les valeurs etc. S Déclenchement par fonction ou par contrat automate : Les valeurs sont immédiatement enregistrées sur le support de données. Ecriture des valeurs Après déclenchement d’un transfert d’écriture, les valeurs sont écrites dans les adresses de l’automate. S Déclenchement par dialogue dans l’afficheur de recette : Les valeurs momentanées sont écrites dans l’automate. S Déclenchement par fonction ou par contrat automate : Les valeurs du support de données sont écrites dans l’automate. Manuel d’utilisation Communication pour les systèmes basés sur Windows Edition 12/01 6-19 Zones de données utilisateur pour automates Allen-Bradley 6.11.2 Transfert avec synchronisation Objectif Lors d’un transfert synchrone, les deux partenaires de communication mettent à 1 des bits d’état dans le tampon de données qu’ils utilisent en commun. Cela vous permet d’éviter un écrasement réciproque incontrôlé des données dans le programme de l’automate. Application Le transfert d’enregistrements synchrone est approprié par exemple lorsque S l’automate est le ”partenaire actif” lors du transfert d’enregistrements, S il faut interpréter dans l’automate des informations concernant le numéro de recette et le numéro d’enregistrement ou bien lorsque S le transfert d’enregistrement est déclenché par contrat automate. Condition préalable Pour qu’un transfert synchronisé des enregistrements entre pupitre et automate puisse être réalisé, les conditions suivantes doivent être remplies dans la configuration : S Le tampon de données est déclaré sous Système cible → Zones de communication. S L’automate déclaré dans les Propriétés de recette est celui avec lequel le pupitre synchronise le transfert d’enregistrements. Configurez l’automate dans l’Editeur de recette, sous Propriétés → Transfert. Vous trouverez plus de détails à ce sujet dans le Manuel d’utilisation ProTool Configuration des systèmes sous Windows. 6.11.3 Tampon de données pour le transfert synchronisé Structure Le tampon de données a une longueur fixe atteignant 5 mots. Il a la structure suivante : 15 Numéro de la recette active (1 – 999) 2. mot Numéro de l’enregistrement actif (0 – 65 535) 3. mot réservé 4. mot Etat (0, 2, 4, 12) 5. mot 6-20 0 1. mot réservé Manuel d’utilisation Communication pour les systèmes basés sur Windows Edition 12/01 Zones de données utilisateur pour automates Allen-Bradley Mot d’état Le mot d’état (mot 4) peut avoir les valeurs suivantes : Valeur Signification décimal binaire 0 0000 0000 Transfert autorisé, tampon de données libre 2 0000 0010 Transfert en cours 4 0000 0100 Transfert terminé sans erreur 12 0000 1100 Transfert terminé avec erreur 6.11.4 Déroulement de la synchronisation Lecture dans l’automate par dialogue dans l’afficheur de recettes Etape Action 1 Vérification : mot d’état = 0? oui non 2 Le pupitre inscrit le numéro de la recette à lire ainsi que l’état ”Transfert en cours” dans le tampon de données et met le numéro d’enregistrement à zéro. Abandon avec message système. 3 Le pupitre lit les valeurs dans l’automate et les affiche dans l’afficheur de recette. Pour les recettes avec des variables synchronisées, les valeurs de l’automate sont également écrites dans les variables. 4 Le pupitre indique l’état ”Transfert terminé”. 5 Pour à nouveau permettre un transfert, le programme automate doit à nouveau mettre le mot d’état à zéro. Manuel d’utilisation Communication pour les systèmes basés sur Windows Edition 12/01 6-21 Zones de données utilisateur pour automates Allen-Bradley Ecrire dans l’automate par dialogue dans l’afficheur de recettes Etape Action 1 Vérification : mot d’état = 0? oui 2 3 non Le pupitre inscrit les numéros de la recette et de l’enregistrement à écrire ainsi que l’état ”Transfert en cours” dans le tampon de données. Abandon avec message système. Le pupitre écrit les valeurs momentanées dans l’automate. Pour les recettes avec variables synchronisées, les valeurs modifiées sont comparées côté afficheur de recettes et côté variables, puis écrites dans l’automate. 4 Le pupitre indique l’état ”Transfert terminé”. 5 Le programme de l’automate peut maintenant éventuellement exploiter les données transférées. Pour à nouveau permettre un transfert, le programme automate doit à nouveau mettre le mot d’état à zéro. Lire dans l’automate par contrat automate “API → SUP” (no. 69) Etape Action 1 Vérification : mot d’état = 0? oui non 2 Le pupitre inscrit les numéros de recette et d’enregistrement indiAbandon sans qués dans le contrat ainsi que l’état ”Transfert en cours” dans le tam- compte rendu. pon de données. 3 Le pupitre lit les valeurs dans l’automate et les mémorise dans l’enregistrement indiqué dans le contrat. 4 S Si ”écraser” a été choisi dans le contrat, un enregistrement existant est écrasé sans avertissement. Le pupitre indique l’état ”Transfert terminé”. S Si l’option “Ne pas écraser” a été sélectionnée et que l’enregistrement existe déjà, le pupitre interrompt la procédure et inscrit 0000 1100 dans le mot d’état du tampon de données. 5 Pour à nouveau permettre un transfert, le programme automate doit à nouveau mettre le mot d’état à zéro. Vous trouverez des informations sur la structure du contrat automate en page 6-25. 6-22 Manuel d’utilisation Communication pour les systèmes basés sur Windows Edition 12/01 Zones de données utilisateur pour automates Allen-Bradley Ecrire dans l’automate par contrat automate “SUP → API” (no. 70) Etape Action 1 Vérification : mot d’état = 0? oui non 2 Le pupitre inscrit les numéros de recette et d’enregistrement indiAbandon sans qués dans le contrat ainsi que l’état ”Transfert en cours” dans le tam- compte rendu. pon de données. 3 Le pupitre importe du support de données les valeurs de l’enregistrement spécifié dans le contrat et les écrit dans l’automate. 4 Le pupitre indique l’état ”Transfert terminé”. 5 Le programme de l’automate peut maintenant éventuellement exploiter les données transférées. Pour à nouveau permettre un transfert, le programme automate doit à nouveau mettre le mot d’état à zéro. Vous trouverez des informations sur la structure du contrat automate en page 6-25. Lire dans l’automate par fonction configurée Etape Action 1 Vérification : mot d’état = 0? oui 2 Le pupitre inscrit les numéros de recette et d’enregistrement indiqués dans la fonction ainsi que l’état ”Transfert en cours” dans le tampon de données. 3 Le pupitre lit les valeurs dans l’automate et les mémorise dans l’enregistrement indiqué dans la fonction. 4 S Si ”écraser” a été choisi dans la fonction, un enregistrement exis- non Abandon avec message système. tant est écrasé sans avertissement. Le pupitre indique l’état ”Transfert terminé”. S Si l’option “Ne pas écraser” a été sélectionnée et que l’enregistrement existe déjà, le pupitre interrompt la procédure et inscrit 0000 1100 dans le mot d’état du tampon de données. 5 Pour à nouveau permettre un transfert, le programme automate doit à nouveau mettre le mot d’état à zéro. Manuel d’utilisation Communication pour les systèmes basés sur Windows Edition 12/01 6-23 Zones de données utilisateur pour automates Allen-Bradley Ecrire dans l’automate par fonction configurée Etape Action 1 Vérification : mot d’état = 0? oui 2 Le pupitre inscrit les numéros de recette et d’enregistrement indiqués dans la fonction ainsi que l’état ”Transfert en cours” dans le tampon de données. 3 Le pupitre importe du support de données les valeurs de l’enregistrement spécifié dans la fonction et les écrit dans l’automate. 4 Le pupitre indique l’état ”Transfert terminé”. 5 Le programme de l’automate peut maintenant éventuellement exploiter les données transférées. non Abandon avec message système. Pour à nouveau permettre un transfert, le programme automate doit à nouveau mettre le mot d’état à zéro. Remarque L’exploitation des numéros de recette et d’enregistrement dans l’automate ne doit être réalisée qu’après que l’état ”Transfert terminé” ou ”Transfert terminé avec erreur” a été inscrit dans le tampon de données, afin de respecter la cohérence des données. Causes d’erreur possibles Si le transfert d’enregistrements se termine par une erreur, la cause peut entre autres avoir les origines suivantes : S adresse de variable non déclarée dans l’automate, S l’écrasement d’enregistrements n’est pas possible, S le numéro de recette manque, S le numéro d’enregistrement manque. Vous trouverez en annexe, partie A, une liste des messages systèmes importants accompagnés d’une notice concernant la cause de l’erreur et la façon dont vous pouvez y remédier. 6-24 Manuel d’utilisation Communication pour les systèmes basés sur Windows Edition 12/01 Zones de données utilisateur pour automates Allen-Bradley Réaction après une annulation due à une erreur Le pupitre de contrôle-commande réagit comme suit après annulation du transfert d’enregistrements due à une erreur : S Déclenchement par dialogue dans l’afficheur de recette Observations dans la barre d’état de l’afficheur de recette et affichage de messages système. S Déclenchement par fonction Affichage de messages système. S Déclenchement par contrat automate Pas de compte rendu au pupitre. Indépendamment de cela, vous pouvez exploiter l’état du transfert en interrogeant le mot d’état dans le tampon de données. 6.11.5 Contrats automate pour recettes Objectif Le transfert d’enregistrements entre pupitre de contrôle-commande et automate peut également être déclenché à partir du programme de l’automate. Aucune intervention sur le pupitre n’est alors nécessaire. Les deux contrats automate nº 69 et nº 70 sont à votre disposition pour ce type de transfert. Nº 69 : Lecture des enregistrements dans l’automate (“API → SUP”) Le contrat No. 69 transfère les enregistrements de l’automate au pupitre. Le contrat automate a la structure suivante : Mot 1 Octet gauche (OG) Octet droit (OD) 0 69 Mot 2 Numéro de recette (1 – 999) Mot 3 Numéro d’enregistrement (1 – 65.535) Mot 4 Ne pas écraser un enregistrement existant : 0 Ecraser un enregistrement existant : 1 Manuel d’utilisation Communication pour les systèmes basés sur Windows Edition 12/01 6-25 Zones de données utilisateur pour automates Allen-Bradley Nº 70 : Ecriture des enregistrements dans l’automate (“SUP → API”) Le contrat No. 70 transfère les enregistrements du pupitre à l’automate. Le contrat automate a la structure suivante : Mot 1 6-26 Octet gauche (OG) Octet droit (OD) 0 70 Mot 2 Numéro de recette (1 – 999) Mot 3 Numéro d’enregistrement (1 – 65.535) Mot 4 — Manuel d’utilisation Communication pour les systèmes basés sur Windows Edition 12/01 Partie IV Couplage aux automates GE Fanuc Automation Gestion de la communication pour automates GE Fanuc 7 Zones de données utilisateur pour automates GE Fanuc 8 6-2 Manuel d’utilisation Communication pour les systèmes basés sur Windows Edition 12/01 Gestion de la communication pour automates GE Fanuc 7 On décrira dans ce chapitre la communication entre le pupitre et l’automate GE Fanuc Automation des séries 90-30, 90-70 et 90-Micro. Généralités Les automates de GE Fanuc Automation englobent les séries 90-70, 90-30 et 90 Micro. Ces séries seront par la suite désignées par le terme de GE Fanuc PLC 90. Pour cet automate, le couplage s’effectue par le biais du protocole propre à l’automate suivant : S SNP/SNPX – Connexion multipoint Pupitres de contrôle-commande Les pupitres suivants peuvent être couplés à un automate GE Fanuc PLC 90 : S Panel PC S Standard-PC S MP 370 S MP 270, MP 270B S TP 270, OP 270 S TP 170B, OP 170B S TP 170A Installation Le pilote pour le couplage à l’automate GE Fanuc PLC 90 inclu dans le logiciel de configuration s’installe automatiquement. Le couplage entre le pupitre et l’automate consiste essentiellement à régler les paramètres d’interface. Il n’est pas nécessaire de déclarer dans l’automate des blocs spéciaux pour le couplage. Manuel d’utilisation Communication pour les systèmes basés sur Windows Edition 12/01 7-1 Gestion de la communication pour automates GE Fanuc Connexion Le couplage entre le pupitre et l’automate GE Fanuc PLC 90 consiste essentiellement à régler les paramètres d’interface et l’adresse de bus. Il n’est pas nécessaire de déclarer dans l’automate des blocs spéciaux pour le couplage. Il vous faut raccorder le pupitre à l’interface respective de l’automate (voir la documentation fournie avec l’automate). Maître Pupitre de contrôlecommande Esclave Esclave PLC PLC SNP/X Figure 7-1 Couplage entre le pupitre et l’automate Les câbles de connexion suivants sont disponibles pour le raccordement du pupitre à l’automate : Tableau 7-1 Câbles de raccordement utilisables (brochage des interfaces, voir en annexe, partie C) Interface à 9 contacts à 6 contacts à 15 contacts à 8 contacts RS 232, à 9 contacts pour adaptateur 2 Connecteur 2 type Western – RJ 45_2 RS 232, à 15 contacts pour adaptateur 1 Connecteur 1 type Western – RJ 45_1 RS 232, avec câble vers adaptateur – – Câble multipoint 2 – RS 422, à 9 contacts – – Câble multipoint 1 – ’_’ Clé longitudinale (voir catalogue ST 80) Attention Valable uniquement pour MP 270. Il se peut dans certains cas que la liaison au pupitre soit coupée si le câble a été débranché puis réenfiché. La liaison n’est rétablie qu’après le redémarrage du pupitre. Vous vous trouverez dans cette situation uniquement avec MP 270 et une liaison directe via RS 422 (IF1B). L’interface à utiliser sur le pupitre de contrôle-commande est décrite dans le manuel d’utilisation correspondant. 7-2 Manuel d’utilisation Communication pour les systèmes basés sur Windows Edition 12/01 Gestion de la communication pour automates GE Fanuc 7.1 Principe de fonctionnement Automate Variables Valeurs processus Zones de données utilisateur Programme utilisateur Affichage/Manipulation Communication Messages Pupitre de contrôlecommande Guideopérateur Zone de coordination Figure 7-2 Structure de la communication Rôle des variables L’échange global de données entre l’automate et le pupitre s’effectue par le biais des valeurs processus. Créez à cet effet dans la configuration des variables qui désignent une adresse dans l’automate. Le pupitre de contrôle-commande lit la valeur à l’adresse indiquée et l’affiche. L’opérateur peut de même effectuer une saisie sur le pupitre, laquelle sera ensuite écrite dans l’adresse, dans l’automate. Zones de données utilisateur Les zones des données utilisateur servent à l’échange de données spéciales et ne doivent donc être configurées que si ces dernières sont utilisées. Les zones de données utilisateur sont par exemple nécessaires dans les cas suivants : S courbes S contrats automate S commande des LED S surveillance du bit de vie Vous trouverez une explication détaillée des zones de données utilisateur au chapitre 8. Manuel d’utilisation Communication pour les systèmes basés sur Windows Edition 12/01 7-3 Gestion de la communication pour automates GE Fanuc 7.2 Paramétrage dans ProTool Lors de la création d’un nouveau projet, sélectionnez tout d’abord le protocole voulu dans le dialogue Project-Assistant " Sélection automate. Réglez le protocole : S SNP/SNPX Remarque Les réglages effectués sur le pupitre de contrôle-commande et sur l’automate doivent concorder. Lors de la mise en service, ProTool ne doit pas être intégré dans STEP 7 – Désactivez la commande Intégration dans STEP 7. Sélectionnez le bouton Paramètres... pour régler les paramètres du protocole. Régler les paramètres suivants pour l’automate : Tableau 7-2 Paramètres pour l’automate Paramètres Explications Adresse de bus Réglez ici quelle est l’adresse de bus de l’automate. 7 caractères dans ASCII sont admis : 0–9, _ (souligné) et A–Z (majuscules). Type de CPU Réglez ici le type de CPU de l’automate que vous utilisez. Si le type de CPU ne peut être sélectionné, choisissez le type au choix. Interface Réglez ici l’interface du pupitre de contrôle-commande à laquelle est raccordé l’automate. – Panel PC COM 1 ou COM 2 – Standard-PC COM 1 à COM 4 – MP 370 IF1A, IF2 ou IF1B – MP 270, MP 270B IF1A, IF2 ou IF1B – TP 270, OP 270 IF1A, IF2 ou IF1B – TP 170B, OP170B IF1A, IF2 ou IF1B – TP 170A IF1A ou IF1B LongBreak Réglez ici la durée (en ms) pour l’établissement de liaison avec les divers automates. Type d’interface Réglez ici, selon l’automate, RS232 et RS422 . Bits de données Réglez ici 8. Parité Réglez ici AUCUNE , PAIRE ou IMPAIRE . Bits de stop Vous pouvez sélectionner ici 1 ou 2. Vitesse de transmission Vous pouvez régler ici la vitesse de transmission du pupitre de contrôle-commande vers l’automate. Préréglage du système : 9600 bit/s. 7-4 Manuel d’utilisation Communication pour les systèmes basés sur Windows Edition 12/01 Gestion de la communication pour automates GE Fanuc LongBreak Il est recommandé de conserver le réglage standard de 50 ms. Augmentez cette valeur pas à pas si des problèmes de liaison se posent malgré la concordance des paramètres d’interface dans l’automate et le pupitre. Remarque L’augmentation du LongBreak implique également toujours l’augmentation des temps de mise à jour. Si vous devez modifier les paramètres a posteriori, sélectionnez l’automate dans la fenêtre de projet et choisissez Propriétés" Paramètres.... 7.3 Types de données Lors de la configuration de variables et de zones de communication, vous disposez des types de données énoncés dans la liste du tableau 7-3. Tableau 7-3 Types de données Type de données Adressage Format Analog IN AI WORD, UINT, INT, DWORD, DINT, REAL, BCD-4, BCD-8 Analog OUT AQ WORD, UINT, INT, DWORD, DINT, REAL, BCD-4, BCD-8 Binary M, T ou G BIT, BYTE, WORD, UINT, INT, DWORD, DINT, BCD-4, BCD-8 Digital Input I BIT, WORD Digital Output Q BIT, WORD Data Register (nombre entier) R WORD, UINT, INT, DWORD, DINT, BCD-4, BCD-8 Etat S, SA, SB, SC BIT, WORD Program Registers (uniquement CPU 90–70) P WORD, UINT, INT, DWORD, DINT, BCD-4, BCD-8 Remarque Valable pour le type de données Program Register : Le mot de passe pour accéder au Program Register (adressage : P) est ”P_TASK”. L’utilisateur ne peut pas modifier ce mot de passe étant donné qu’il est inscrit dans le pilote. Ce mot de passe se trouve dans le protocole lors de l’accès à Program Register. C’est la raison pour laquelle le projet LM-90 auquel le système doit accéder porte le nom P_TASK. Manuel d’utilisation Communication pour les systèmes basés sur Windows Edition 12/01 7-5 Gestion de la communication pour automates GE Fanuc Représentation dans ProTool Dans ProTool, le format de données UNSIGNED INT est abrégé par UINT, UNSIGNED LONG par ULONG, SIGNED INT par INT et SIGNED LONG par LONG. 7.4 Optimisation Cycle d’acquisition et temps de mise à jour Les cycles d’acquisition indiqués dans le logiciel de configuration pour les zones de communication et les cycles d’acquisition des variables sont des facteurs essentiels pour les temps de mise à jour effectivement atteints. Le temps de mise à jour est égal au cycle de saisie plus le temps de transmission plus le temps de traitement. Vous devez tenir compte des facteurs suivants lors de la configuration pour obtenir des temps de mise à jour optimaux : S Définissez les diverses zones de données de sorte qu’elles soient aussi petites que possibles et aussi grandes que nécessaire. S Si des zones de données sont utilisées ensemble, placez-les les unes à côté des autres. Le temps de mise à jour effectif est amélioré si vous définissez une grande zone au lieu de plusieurs petites zones. S Des temps de détection trop courts abaissent inutilement les performances globales. Réglez le cycle d’acquisition en fonction de la vitesse de modification des valeurs processus. Par exemple, la température d’un four varie beaucoup moins vite que la vitesse de rotation d’un entraînement électrique. Valeur approximative pour le cycle de détection : env. 1 seconde. 7-6 S Pour améliorer les temps de mise à jour, vous pouvez éventuellement renoncer au transfert cyclique des zones de données utilisateur (temps de détection 0). Utilisez plutôt des contrats automate pour effectuer un transfert spontané des zones de données utilisateur. S Placez les variables d’un message ou d’une image de manière contiguë dans une zone de données. S Afin d’être sûr que les modifications au niveau de l’automate puissent être saisies par le pupitre de contrôle-commande, elles doivent être maintenues pendant une durée au moins égale au temps de détection effectif. S Réglez la plus grande valeur possible pour la vitesse de transmission. Manuel d’utilisation Communication pour les systèmes basés sur Windows Edition 12/01 Gestion de la communication pour automates GE Fanuc Images Pour les images, le taux de mise à jour effectivement réalisable dépend du type et du nombre de données à représenter. Pour que les temps de mise à jour soient les plus courts possibles, il est recommandé de ne configurer des cycles d’acquisition courts que pour les objets qui doivent réellement être rapidement mis à jour. Courbes Dans le cas des courbes déclenchées par bit, si le bit global est mis à un dans la zone de données de courbe, le pupitre de contrôle-commande actualise chaque fois toutes les courbes dont le bit est à 1 dans cette zone. Il remet ensuite les bits à zéro. C’est seulement après que le pupitre de contrôle-commande ait remis à zéro tous les bits, que le bit global peut à nouveau être positionné dans le programme de commande. Contrats automate Si un grand nombre de contrats automate est envoyé trop rapidement au pupitre de contrôle-commande, une surcharge peut entraver la communication entre le pupitre et l’automate. Lorsque le pupitre de contrôle-commande écrit la valeur 0 dans le premier mot de données de la boîte de contrat, le pupitre a reçu le contrat automate. Le pupitre traite alors ce contrat, ce qui lui prend un certain temps. Si un nouveau contrat automate est inscrit à nouveau immédiatement dans la boîte, il peut s’écouler un certain temps jusqu’à ce que le pupitre de contrôle-commande exécute le contrat suivant. Le contrat automate suivant ne sera accepté que lorsque l’ordinateur sera à nouveau disponible. Manuel d’utilisation Communication pour les systèmes basés sur Windows Edition 12/01 7-7 Gestion de la communication pour automates GE Fanuc 7-8 Manuel d’utilisation Communication pour les systèmes basés sur Windows Edition 12/01 Zones de données utilisateur pour automates GE Fanuc 8 Aperçu Les zones de données utilisateur servent aux échanges de données entre automate et pupitre de contrôle-commande. Les zones de données utilisateur sont écrites et lues pendant la communication en alternance par le programme utilisateur et le pupitre. Après avoir exploité les données qui s’y trouvent, l’AP et le pupitre déclenchent réciproquement des actions prédéfinies. Ce chapitre décrit la fonction, la structure et les particularités des diverses zones de données utilisateur. 8.1 Zones de données utilisateur disponibles Définition Les zones de données utilisateur peuvent se trouver dans diverses zones de données de l’automate (Data Register (R), Binary (M)). Configurez les zones de données utilisateur aussi bien dans votre projet ProTool que dans l’automate. Dans le projet ProTool, les zones de données utilisateur peuvent être configurées et modifiées dans le menu, sous Copier et coller → Zone de communication. Manuel d’utilisation Communication pour les systèmes basés sur Windows Edition 12/01 8-1 Zones de données utilisateur pour automates GE Fanuc Etendue des fonctions Le type de pupitre de contrôle-commande utilisé détermine quelles sont les zones de données utilisateur possibles. Les tableaux 8-1 et 8-2 vous donnent un aperçu de l’étendue des fonctions des divers pupitres. Tableau 8-1 Zones de données utilisateur utilisables, partie 1 Zone de données utilisateur Panel PC Standard-PC MP 370 Version application utilisateur x x x Boîte de contrat x x x Messages d’événement x x x Numéro d’image x x x Tampon de données x x x Date et heure x x x Date/heure API x x x Coordination x x x Sélection de courbe x x x Données de courbe 1, 2 x x x Image des LED1 x – x Acquittement OP/API x x x Messages d’alarme x x x 1 Uniquement possible pour les pupitres à touches. Tableau 8-2 Zone de données utilisateur MP 270 MP 270B TP 270 OP 270 TP 170B OP 170B TP 170A Version application utilisateur x x x – Boîte de contrat x x x – Messages d’événement x x x x Numéro d’image x x x – Tampon de données x x x – Date et heure x x x – Date/heure API x x x x Coordination x x x – Sélection de courbe x x – – Données de courbe 1, 2 x x – – x x x – Acquittement OP/API x x x – Messages d’alarme x x x – Image des 1 8-2 Zones de données utilisateur utilisables, partie 2 LED1 Uniquement possible pour les pupitres à touches. Manuel d’utilisation Communication pour les systèmes basés sur Windows Edition 12/01 Zones de données utilisateur pour automates GE Fanuc Le tableau 8-3 présente la façon dont l’automate et le pupitre accèdent aux diverses zones de données utilisateur – soit par la lecture (R), soit par l’écriture (W). Tableau 8-3 Utilisation des zones de données utilisateur Zone de données utilisateur Nécessaire pour Pupitre de contrôlecommande Automate Version application utilisateur ProTool Runtime vérifie la cohérence entre la version du projet ProTool et le projet dans l’automate R W Boîte de contrat Déclenchement par le programme de l’automate de fonctions sur le pupitre de contrôlecommande R/W R/W Messages d’événement Procédé par bit de signalisation Apparition et disparition de messages d’événement R W Numéro d’image Interprétation de l’automate pour savoir quelle est l’image actuellement ouverte W R Tampon de données Transfert d’enregistrements avec synchronisation R/W R/W Date/Heure Transmission de la date et de l’heure du pupitre de contrôle-commande à l’automate W R Date/Heure API Transmission de la date et de l’heure de l’automate au pupitre de contrôle-commande R W Coordination Interroger l’état du pupitre de contrôle-commande dans le programme de l’automate W R Sélection de courbe Courbes d’évolution configurées ayant ”Mode de déclenchement via bit” ou courbes de profil configurées W R Données de courbe 1 Courbes d’évolution configurées ayant ”Mode de déclenchement via bit” ou courbes de profil configurées R/W R/W Données de courbe 2 Courbes de profil configurées ayant ”Tampon commuté” R/W R/W Image des LED Sélection des LED de la commande R W Acquittement OP Message du pupitre de contrôle-commande à l’automate indiquant qu’un message d’alarme a été acquitté W R Acquittement API Acquittement d’un message d’alarme de l’automate R W Messages d’alarme Procédé par bit de signalisation Apparition et disparition de messages d’alarme R W Vous trouverez dans les sous-chapitres suivants les zones de données utilisateur et les zones de communication respectives. Manuel d’utilisation Communication pour les systèmes basés sur Windows Edition 12/01 8-3 Zones de données utilisateur pour automates GE Fanuc 8.2 Zone de données utilisateur, version application utilisateur Utilisation Lors du démarrage du pupitre, il est possible de vérifier si ce dernier est raccordé à l’automate adéquat. Cela est particulièrement important lorsque vous utilisez plusieurs pupitres. Le pupitre compare à cet effet une valeur stockée dans l’automate avec la valeur spécifiée dans la configuration. On peut ainsi s’assurer de la compatibilité entre les données configurées et le programme automate. En cas de non compatibilité, un message système s’affiche sur le pupitre et la configuration du runtime se termine. Si vous voulez utiliser cette zone de données utilisateur, procédez comme suit lors de la configuration : S indiquez la version de la configuration – valeur comprise entre 1 et 255. ProTool : Système cible → Réglages S Adresse de la valeur pour la version stockée dans l’automate : ProTool : Copier et coller → Zone de communication, types disponibles : Version application utilisateur 8.3 Zone de données utilisateur, boîte de contrat Explications La boîte de contrat vous permet de donner des contrats automate au pupitre de contrôlecommande et de déclencher ainsi des actions sur ce dernier. Il s’agit par exemple des fonctions permettant de S afficher une image S régler la date et l’heure La boîte de contrat est configurée sous Zones de communication et a une longueur équivalant à quatre mots. Son premier mot contient le numéro du contrat. Vous pouvez transmettre jusqu’à trois paramètres, selon le contrat. 8-4 Manuel d’utilisation Communication pour les systèmes basés sur Windows Edition 12/01 Zones de données utilisateur pour automates GE Fanuc mot Octet gauche n+0 Octet droit 0 No. de contrat n+1 Paramètre 1 n+2 Paramètre 2 n+3 Paramètre 3 Figure 8-1 Structure de la zone de données utilisateur, boîte de contrat Si le premier mot de la boîte de contrat est non nul, le pupitre de contrôle-commande exploite le contrat automate. Le pupitre remet ensuite ce mot à zéro. C’est pourquoi vous devez commencer par entrer les paramètres dans la boîte de contrat avant d’y entrer le numéro de contrat. Vous trouverez dans l’“Aide en ligne ProTool” et dans la partie B de l’annexe les contrats automate ainsi que les numéros de contrat et les paramètres. 8.4 Zone de données utilisateur, Messages d’événement et d’alarme et acquittements Définition Les messages sont composés de texte statique et/ou de variables. Texte et variables peuvent être librement configurés. Les messages se répartissent en messages d’événement et en messages d’alarme. Le programmeur définit ce qu’est un message d’événement et ce qu’est un message d’alarme. Message d’événement Un message d’événement indique un état, p. ex. S Moteur en marche S Automate en manuel Message d’alarme Un message d’alarme indique un dérangement dans le fonctionnement, p. ex. S La vanne ne s’ouvre pas S Température moteur trop élevée Manuel d’utilisation Communication pour les systèmes basés sur Windows Edition 12/01 8-5 Zones de données utilisateur pour automates GE Fanuc Acquittement Etant donné que les messages d’alarme indiquent des états sortant de l’ordinaire, il est nécessaire de les acquitter. L’acquittement est réalisé au choix S par l’opérateur sur le pupitre de contrôle-commande ou S par la mise à 1 d’un bit dans la zone d’acquittement de l’automate. Déclenchement de message Le déclenchement d’un message est réalisé par la mise à 1 d’un bit dans l’une des zones de messages de l’automate. L’emplacement des zones de messages est défini à l’aide de l’outil de configuration. La zone correspondante doit également être déclarée dans l’automate. Dès que le bit est mis à 1 dans la zone de messages d’événement ou d’alarme de l’automate et que cette zone est transmise au pupitre de contrôle-commande, ce dernier reconnaît que le message correspondant est ”apparu”. Vice versa, le pupitre enregistre le message comme étant ”disparu” après mise à 0 du même bit dans l’automate. Zones de messages Le tableau 8-4 contient le nombre de zones de messages pour les messages d’événement et d’alarme, pour l’acquittement OP (pupitre → automate) et pour l’acquittement API (automate → pupitre) ainsi que le nombre de mots pour les divers pupitres. Tableau 8-4 Répartition des zones de messages Pupitre de contrôlecommande Nombre de zones de données, maximum Mots dans la zone de données, maximum Panel PC 8 125 250 4000 Standard-PC 8 125 250 4000 MP 370 8 125 250 4000 MP 270, MP 270B 8 125 250 4000 TP 270, OP 270 8 125 250 4000 TP 170B, OP 170B 8 125 125 2000 TP 170A1 8 63 63 1000 1 8-6 Zone des messages d’événement, zone des messages d’alarme Zone d’acquittement OP, Zone d’acquittement API Mots, total Messages, total Seuls les messages d’événement sont possibles. Manuel d’utilisation Communication pour les systèmes basés sur Windows Edition 12/01 Zones de données utilisateur pour automates GE Fanuc Correspondance entre bit de signalisation et numéro de message Un message peut être configuré pour chaque bit dans la zone de messages configurée. Les bits sont affectés par ordre croissant aux numéros de message. Exemple : Supposons que la zone de messages d’événement suivante soit configurée dans l’automate : R43 Adresse 43 Longueur 5 (en mots) La figure 8-2 montre la correspondance entre les numéros de message, au total 80 (5 x 16), et les divers numéros de bit dans la zone de messages d’événement de l’automate. Cette correspondance est réalisée automatiquement dans le pupitre de contrôle-commande. Mot 43 16 16 1 1 Mot 47 80 65 Numéro de message Figure 8-2 Correspondance entre bit de message et numéro de message Zone de données utilisateur, acquittement Si l’automate doit être informé de l’acquittement d’un message d’alarme sur le pupitre de contrôle-commande ou si l’automate doit lui-même acquitter des messages, vous devez configurer des zones d’acquittement correspondantes dans l’automate. Ces zones d’acquittement doivent également être indiquées dans le projet ProTool, sous Zones de communication. S Zone d’acquittement pupitre de contrôle-commande → automate : L’automate est informé par l’intermédiaire de cette zone du fait qu’un message d’alarme a été acquitté par l’opérateur du pupitre de contrôle-commande. Configurer ou créer à cet effet la zone de communication “Acquittement OP”. S Zone d’acquittement automate → pupitre de contrôle-commande : Cette zone permet à l’automate d’acquitter un message d’alarme. Régler pour cela la zone de communication “API Acquittement”. Ces zones d’acquittement doivent également être indiquées dans la configuration sous Zones de communication. Manuel d’utilisation Communication pour les systèmes basés sur Windows Edition 12/01 8-7 Zones de données utilisateur pour automates GE Fanuc La figure 8-3 représente un schéma des diverses zones d’alarme et d’acquittement. Le déroulement des acquittements est représenté dans la figure 8-5 et 8-6. Pupitre de contrôlecommande ACK Traitements/opérations logiques internes Automate Zone de messages d’alarme Zone d’acquittement Automate → Pupitre de contrôle-commande Zone d’acquittement Pupitre de contrôle-commande → Automate Figure 8-3 Zones de messages d’alarme et d’acquittement Correspondance entre bit d’acquittement et numéro de message Chaque message d’alarme a son numéro de message. Ce numéro de message est affecté respectivement au même bit x de la zone de messages d’alarme et au même bit x de la zone d’acquittement. La zone d’acquittement a normalement la même longueur que la zone de messages d’alarme correspondante. Si la longueur d’une zone d’acquittement n’englobe pas la totalité de la zone d’alarme correspondante et que l’on a les zones d’alarme et d’acquittement suivantes, la correspondance est la suivante : Zone de messages d’alarme 1 Message d’alarme no. 1 Bit 16 1 16 ............. 1 ............. 32 17 ............. 48 33 Zone de messages d’alarme 2 Message d’alarme no. 49 1 Bit 16 ............. 64 49 ............. 80 65 Figure 8-4 8-8 Zone d’acquittement 1 Bit d’acquittement du message d’alarme no. 1 Bit 16 1 16 1 ............. ............. 32 17 Zone d’acquittement 2 Bit d’acquittement du message d’alarme no. 49 1 Bit 16 ............. 64 49 ............. 80 65 Correspondance entre bit d’acquittement et numéro de message Manuel d’utilisation Communication pour les systèmes basés sur Windows Edition 12/01 Zones de données utilisateur pour automates GE Fanuc Zone d’acquittement automate → Pupitre de contrôle-commande Si un bit a été réglé par l’automate dans cette zone, le message d’alarme correspondant est acquitté sur le pupitre de contrôle-commande, la même fonction pouvant être obtenue en appuyant sur la touche ACK. Remettez ensuite ce bit à zéro avant que vous ne replaciez le bit dans la zone de messages d’alarme. La figure 8-5 représente le chronogramme correspondant. La zone d’acquittement automate → pupitre de contrôle-commande S doit immédiatement suivre la zone de messages d’alarme correspondante, S doit avoir exactement le même temps de scrutation et S peut avoir au plus la même longueur que la zone de messages d’alarme correspondante. Zone de messages d’alarme Zone d’acquittement automate → pupitre de contrôlecommande Figure 8-5 Acquittement par l’automate Chronogramme pour la zone d’acquittement automate → pupitre de contrôle-commande Zone d’acquittement pupitre de contrôle-commande " automate Lorsqu’un bit est réglé dans la zone des messages d’alarme, le pupitre de contrôle-commande remet à zéro le bit correspondant dans la zone d’acquittement. Ces deux opérations sont légèrement décalées dans le temps étant donné le temps de traitement dont a besoin le pupitre de contrôle-commande. Si le message d’alarme est acquitté sur le pupitre de contrôle-commande, le bit est mis à 1 dans la zone d’acquittement. L’automate peut ainsi reconnaître que le message d’alarme a été acquitté. La figure 8-6 représente le chronogramme correspondant. La zone d’acquittement pupitre → automate peut avoir au plus la même longueur que la zone de messages d’alarme correspondante. Zone de messages d’alarme Zone d’acquittement pupitre de contrôlecommande → automate Figure 8-6 Acquittement sur le pupitre de contrôlecommande Chronogramme pour la zone d’acquittement pupitre de commande → automate Manuel d’utilisation Communication pour les systèmes basés sur Windows Edition 12/01 8-9 Zones de données utilisateur pour automates GE Fanuc Taille des zones d’acquittement Les zones d’acquittement automate → pupitre de contrôle-commande et pupitre de contrôlecommande → automate ne doivent pas dépasser la taille de la zone de messages d’alarme correspondante. La zone d’acquittement peut toutefois être configurée moins grande si l’acquittement ne doit pas être effectué par l’automate pour l’ensemble des messages d’alarme. Il en est de même lorsque l’acquittement doit être détecté sur l’automate seulement pour certains messages d’alarme. La figure 8-7 permet de représenter ce cas. Messages d’alarme qui peuvent être acquittés Zone de messages d’alarme Bit 1 Bit n Messages d’alarme qui ne peuvent pas être acquittés Figure 8-7 Zone d’acquittement des alarmes raccourcie Bit 1 Bit n Bit m Zone d’acquittement raccourcie Remarque Placez les messages d’alarme importants dans la zone de messages d’alarme à partir du bit 1 dans l’ordre croissant. 8.5 Zone de données utilisateur, numéros d’image Application Les pupitres de contrôle-commande stockent dans la zone de données utilisateur, numéros d’image, des informations concernant l’image appelée sur le pupitre. Il est ainsi possible de transférer à l’automate des informations concernant le contenu actuel de l’afficheur du pupitre et réciproquement, d’y déclencher telle ou telle réaction, par exemple l’appel d’une autre image. Condition préalable Si la zone de numéros d’image doit être utilisée, elle doit être spécifiée dans le projet ProTool en tant que zone de communication. Elle ne peut être configurée que dans un automate et là, une fois seulement. La zone des numéros d’image est spontanément transmise à l’automate, c’est-à-dire que la transmission s’effectue à chaque fois qu’une nouvelle image est sélectionné sur le pupitre. Il n’est donc pas nécessaire de configurer de cycle d’acquisition. 8-10 Manuel d’utilisation Communication pour les systèmes basés sur Windows Edition 12/01 Zones de données utilisateur pour automates GE Fanuc Structure La zone des numéros d’image est une zone de données de longueur fixe comportant 5 mots. La structure de la zone de numéros d’image dans la mémoire de l’automate est représentée ci-après. 1. mot 16 9 8 type d’image actuel 2. mot numéro d’image actuel 3. mot réservé 4. mot numéro de champ actuel 5. mot 1 réservé Inscription 8.6 Affectation type d’image actuel 1 pour image de base ou 4 pour fenêtre permanente numéro d’image actuel 1 à 65535 numéro de champ actuel 1 à 65535 Zone de données utilisateur, Date/Heure Transfert de la date et de l’heure Le contrat automate 41 permet de déclencher le transfert de l’heure et de la date du pupitre de contrôle-commande vers l’automate. Le contrat automate 41 écrit la date et l’heure dans la zone de données Date/Heure où elles peuvent être exploitées par le programme de l’automate. La figure 8-8 représente la structure de la zone de données. Toutes les indications sont en DCB. Octet gauche 1 réservé Heure (0 à 23) Minute (0 à 59) Seconde (0 à 59) n+2 réservé n+3 réservé Jour de la semaine (1 à 7, 1=Dim.) n+4 Jour (1 à 31) Mois (1 à 12) n+5 Année (80 à 99/0 à 29) réservé Figure 8-8 Heure n+1 Octet droit 9 8 Date DW 16 n+0 Structure de la zone de données Heure et Date Manuel d’utilisation Communication pour les systèmes basés sur Windows Edition 12/01 8-11 Zones de données utilisateur pour automates GE Fanuc Remarque Lors de la saisie dans la zone de données pour l’année, veillez à ce que les valeurs 80–99 s’appliquent aux années 1980 à 1999 et les valeurs 0 à 29 aux années 2000 à 2029. 8.7 Zone de données utilisateur, Date/Heure API Transmission de la date et de l’heure au pupitre de contrôle-commande La transmission de la date et de l’heure au pupitre est en général utile lorsque l’automate joue le rôle de Maître en ce qui concerne l’heure. Un cas particulier se présente avec le pupitre TP 170A : La synchronisation avec l’heure système API est nécessaire si vous voulez insérer un objet d’image Afficheur de messages simple dans une image ProTool. L’objet d’image Afficheur de messages simple est le seul objet d’image du TP 170A qui a accès à l’heure système de l’appareil. Cette restriction ne s’applique qu’au pupitre TP 170A. Format DATE_AND_TIME (codé en BCD) Octet gauche DW 16 Octet droit 9 8 1 n+0 Année (80 à 99/0 à 29) Mois (1 à 12) n+1 Jour (1 à 31) Heure (0 à 23) n+2 Minute (0 à 59) n+3 réservé Figure 8-9 Seconde (0 à 59) réservé Jour de la semaine (1 à 7, 1=Dim.) Structure de la zone de données Date/heure en format DATE_AND_TIME Remarque Lors de la saisie dans la zone de données pour l’année, veillez à ce que les valeurs 80–99 s’appliquent aux années 1980 à 1999 et les valeurs 0 à 29 aux années 2000 à 2029. L’automate écrit de façon cyclique dans la zone de données, le pupitre se chargeant de lire et de se synchroniser (voir le manuel d’utilisation ProTool). 8-12 Manuel d’utilisation Communication pour les systèmes basés sur Windows Edition 12/01 Zones de données utilisateur pour automates GE Fanuc Remarque Lors de la configuration, ne choisissez pas le cycle d’acquisition trop serré pour la zone de communication Date/Heure, étant donné que cela aurait des répercussions sur les performances du pupitre de contrôle-commande. Recommandation : Cycle d’acquisition d’une minute, si le processus vous le permet. 8.8 Zone de données utilisateur, coordination La zone de données utilisateur Coordination a une longueur représentant deux mots. Elle sert à la réalisation des fonctions suivantes : S détection du démarrage du pupitre de contrôle-commande dans le programme de l’automate S détection du mode de marche actuel du pupitre de contrôle-commande dans le programme de l’automate S détection de l’attente de communication du pupitre de contrôle-commande dans le programme de l’automate Remarque La zone de coordination est entièrement écrite à chaque fois qu’elle est actualisée par le pupitre de contrôle-commande. Le programme API ne doit pour cette raison pas entreprendre de modification dans la zone de coordination. Affectation des bits dans la zone de coordination 1. mot Octet gauche 16 9 – – – – – – – – Octet droit 8 3 2 1 – – – – – X X X Bit de démarrage – = réservé X = non attribué Figure 8-10 Mode de fonctionnement Bit de vie Signification des bits dans la zone de coordination Bit de démarrage Le pupitre de contrôle-commande règle momentanément le bit de démarrage sur 0 pendant la procédure de démarrage. Une fois le démarrage terminé, le bit reste en permanence sur 1. Manuel d’utilisation Communication pour les systèmes basés sur Windows Edition 12/01 8-13 Zones de données utilisateur pour automates GE Fanuc Mode de fonctionnement Dès que l’opérateur met le pupitre de contrôle-commande hors ligne, le bit des modes de fonctionnement est réglé sur 1. Lorsque le pupitre de contrôle-commande se trouve en mode normal, l’état du bit des modes de marche est 0. Dans le programme de commande, vous pouvez déterminer quel est le mode actuel en interrogeant ce bit. Bit de vie Le bit de vie est inversé par le pupitre de contrôle-commande au bout d’une seconde environ. Dans le programme de l’automate, il vous est possible de vérifier ce bit pour savoir si la liaison avec le pupitre de contrôle-commande est encore en cours. 8.9 Zone de données utilisateur, sélection de courbe et données de courbe Courbes Une courbe est la représentation graphique d’une valeur provenant de l’automate. Selon la configuration, la lecture de la valeur est déclenchée par un bit ou par horloge. Courbes déclenchées par horloge Le pupitre de contrôle-commande lit de façon cyclique les valeurs de courbe à une cadence déterminée lors de la configuration. Les courbes déclenchées par horloge conviennent à des grandeurs à évolution continue, comme la température de service d’un moteur. Courbes déclenchées par bit Suite au placement d’un bit de déclenchement dans la zone de communication Données de courbe, le pupitre importe soit une valeur de courbe, soit un tampon de courbe entier. Cela est déterminé dans la configuration. Les courbes déclenchées par bit sont en général utilisées pour des valeurs soumises à des variations rapides. La pression d’injection lors de la fabrication de pièces en plastique en constitue en exemple. Pour pouvoir déclencher des courbes déclenchées par bit, il faut que les zones correspondantes soient définies dans le projet ProTool (sous Zones de communication) et configurées dans l’automate. Ces zones permettent au pupitre de contrôle-commande et à l’automate de communiquer. 8-14 Manuel d’utilisation Communication pour les systèmes basés sur Windows Edition 12/01 Zones de données utilisateur pour automates GE Fanuc Les zones suivantes sont disponibles pour les courbes : S Zone de sélection de courbe S Zone de données de courbe 1 S Zone de données de courbe 2 (n’est nécessaire qu’avec le tampon commuté) Lors de la configuration, attribuez un bit à une courbe. L’affectation des bits est ainsi définie univoquement pour toutes les zones. Tampon commuté Le tampon commuté est un deuxième tampon pour la même courbe qui peut être installé lors de la configuration. Pendant que le pupitre de contrôle-commande lit les valeurs du tampon 1, l’automate écrit dans le tampon 2. Lorsque le pupitre commande lit le tampon 2, l’automate écrit dans le tampon 1. On évite ainsi que les valeurs de courbe ne soient écrasées par l’automate pendant que le pupitre lit la courbe. Répartition de la zone de communication Les zones de communication Sélection de courbe, Données de courbe 1 et 2 peuvent être réparties en diverses zones de données séparées dans le nombre et la longueur au maximum prédéterminés (voir tableau 8-5). Tableau 8-5 Répartition de la zone de communication Zone de données Sélection de courbe Données de courbe 1 2 Nombre de zones de données, maximum 8 8 8 Mots dans la zone de données, total 8 8 8 Zone de sélection de courbe Si le pupitre de contrôle-commande s’ouvre sur une page présentant l’image d’une ou de plusieurs courbes, il règle alors les bits correspondants dans la zone de sélection de courbe. Lorsque l’image est refermée, le pupitre remet à zéro les bits correspondants dans la zone de sélection de courbe. La zone de sélection de courbe peut être exploitée dans l’automate pour savoir quelle courbe est actuellement affichée sur le pupitre. Les courbes peuvent également être déclenchées sans exploitation de la zone de sélection de courbe. Manuel d’utilisation Communication pour les systèmes basés sur Windows Edition 12/01 8-15 Zones de données utilisateur pour automates GE Fanuc Zone de données de courbe 1 Cette zone sert au déclenchement des courbes. Mettez à 1 dans le programme de l’automate le bit affecté à la courbe dans la zone de données de courbe et le bit global de courbe. Le pupitre identifie le mode de déclenchement et importe soit une valeur, soit l’ensemble du tampon. Il remet ensuite à zéro le bit de courbe et le bit global de courbe. Zone(s) de données de courbe Numéro de bit 16 15 14 13 12 11 10 9 8 7 6 5 4 3 2 1 1. mot 2. mot Bit global de courbe La zone de données ne doit pas être modifiée par le programme de l’automate tant que le bit global de courbe n’a pas été remis à zéro. Zone de données de courbe 2 La zone de données de courbe 2 est nécessaire pour les courbes configurées avec tampon commuté. Elle a exactement la même structure que la zone de données de courbe 1. 8.10 Zone de données utilisateur, image des LED Application Les touches de fonction des Operator Panel (OP), Multi Panel (MP) et Panel PC sont dotées de diodes luminescentes (LED). Ces LED peuvent être commandées à partir de l’automate. Il est ainsi possible de signaler, en allumant la diode correspondante selon le contexte, la touche sur laquelle l’opérateur doit appuyer. Condition préalable Pour pouvoir commander les LED, il faut que les zones de données correspondantes – les images mémoire ou, plus brièvement, les images – soient déclarées dans l’automate et qu’elles soient définies comme zones de communication. 8-16 Manuel d’utilisation Communication pour les systèmes basés sur Windows Edition 12/01 Zones de données utilisateur pour automates GE Fanuc Répartition de la zone de communication La zone de communication Image des LED peut être répartie en zones de données séparées comme présenté dans le tableau suivant. Tableau 8-6 Répartition de la zone de communication, Image des LED Pupitre de contrôle-commande Nombre de zones de données, maximum Mots dans la zone de données, total Panel PC 8 16 MP 370 8 16 MP 270, MP 270B 8 16 OP 270 8 16 OP 170B 8 16 Remarque Dans la fenêtre Insérer nouvelle zone de communication il vous est impossible de sélectionner la zone de communication en question si le nombre maximum est atteint. Les zones de communication de type identique sont alors représentées en gris Affectation des LED La correspondance entre chacune des diodes lumineuses et les bits des zones de communication est déterminée lors de la configuration des touches de fonction. A cette occasion, il faut entrer pour chaque LED le numéro de bit au sein de la zone image. Le numéro de bit (n) désigne le premier de deux bits consécutifs qui commandent les états de LED suivants : Tableau 8-7 Etats des LED Bit n + 1 Bit n 0 0 éteinte 0 1 clignotante 1 0 clignotante 1 1 allumée en continu Manuel d’utilisation Communication pour les systèmes basés sur Windows Edition 12/01 Etat de la LED 8-17 Zones de données utilisateur pour automates GE Fanuc 8.11 Recettes Explications Lors du transfert d’enregistrements entre pupitre de contrôle-commande et automate, les deux partenaires de communication accèdent en alternance à des zones de communication communes dans l’automate. Ce chapitre est consacré à la fonction et à la structure de la zone de communication spécifique aux recettes (tampon de données) ainsi qu’aux mécanismes mis en œuvre lors du transfert synchronisé d’enregistrements. Vous trouverez des informations sur la déclaration du tampon de données dans ProTool dans l’aide en ligne. Modes de transfert Il existe deux façons de transférer des enregistrements entre le pupitre et l’automate : S transfert sans synchronisation (page 8-19) S transfert avec synchronisation via le tampon de données (page 8-20) Les enregistrements sont toujours transférés directement, c’est-à-dire que les valeurs des variables sont lues ou écrites directement dans l’adresse configurée pour la variable, sans détour par une mémoire intermédiaire. Déclenchement du transfert d’enregistrements Le transfert peut être déclenché de trois façons différentes : S dialogue dans l’afficheur de recette (page 8-21) S contrats automate (page 8-22) S déclenchement de fonctions configurées (page 8-23) Si le transfert d’enregistrements est déclenché par une fonction configurée ou un contrat automate, vous pouvez continuer à utiliser sans restriction l’afficheur de recette sur le pupitre, car les enregistrements sont transférés en arrière-plan. Le traitement de plusieurs demandes de transfert en même temps n’est toutefois pas possible. Dans ce cas, le pupitre refuse tout transfert supplémentaire en affichant un message système. Vous trouverez en annexe, partie A, une liste des messages systèmes importants accompagnés d’une notice concernant la cause de l’erreur et la façon dont vous pouvez y remédier. 8-18 Manuel d’utilisation Communication pour les systèmes basés sur Windows Edition 12/01 Zones de données utilisateur pour automates GE Fanuc 8.11.1 Transfert sans synchronisation Objectif Lors du transfert asynchrone d’enregistrements entre pupitre de contrôle-commande et automate, il n’y a aucune coordination via les zones de communication utilisées en commun. Il n’est donc pas nécessaire de déclarer un tampon de données dans la configuration. Application Le transfert d’enregistrements asynchrone est approprié, par exemple lorsque S un écrasement incontrôlé des données par le partenaire de communication peut être exclu par le système, S l’automate ne requiert aucune information concernant le numéro de recette ou le numéro d’enregistrement S le transfert d’enregistrement est déclenché par dialogue sur le pupitre. Lecture des valeurs Après déclenchement d’un transfert de lecture, les valeurs sont lues dans les adresses de l’automate et transférées au pupitre. S Déclenchement par dialogue dans l’afficheur de recette : Les valeurs sont chargées dans le pupitre. Vous pouvez y poursuivre leur traitement, par exemple modifier, enregistrer les valeurs etc. S Déclenchement par fonction ou par contrat automate : Les valeurs sont immédiatement enregistrées sur le support de données. Ecriture des valeurs Après déclenchement d’un transfert d’écriture, les valeurs sont écrites dans les adresses de l’automate. S Déclenchement par dialogue dans l’afficheur de recette : Les valeurs momentanées sont écrites dans l’automate. S Déclenchement par fonction ou par contrat automate : Les valeurs du support de données sont écrites dans l’automate. Manuel d’utilisation Communication pour les systèmes basés sur Windows Edition 12/01 8-19 Zones de données utilisateur pour automates GE Fanuc 8.11.2 Transfert avec synchronisation Objectif Lors d’un transfert synchrone, les deux partenaires de communication mettent à 1 des bits d’état dans le tampon de données qu’ils utilisent en commun. Cela vous permet d’éviter un écrasement réciproque incontrôlé des données dans le programme de l’automate. Application Le transfert d’enregistrements synchrone est approprié par exemple lorsque S l’automate est le ”partenaire actif” lors du transfert d’enregistrements, S il faut interpréter dans l’automate des informations concernant le numéro de recette et le numéro d’enregistrement ou bien lorsque S le transfert d’enregistrement est déclenché par contrat automate. Condition préalable Pour qu’un transfert synchronisé des enregistrements entre pupitre et automate puisse être réalisé, les conditions suivantes doivent être remplies dans la configuration : S Le tampon de données est déclaré sous Système cible → Zones de communication. S L’automate déclaré dans les Propriétés de recette est celui avec lequel le pupitre synchronise le transfert d’enregistrements. Configurez l’automate dans l’Editeur de recette, sous Propriétés → Transfert. Vous trouverez plus de détails à ce sujet dans le Manuel d’utilisation ProTool Configuration des systèmes sous Windows. 8.11.3 Tampon de données pour le transfert synchronisé Structure Le tampon de données a une longueur fixe atteignant 5 mots. Il a la structure suivante : 16 Numéro de la recette active (1 – 999) 2. mot Numéro de l’enregistrement actif (0 – 65 535) 3. mot réservé 4. mot Etat (0, 2, 4, 12) 5. mot 8-20 1 1. mot réservé Manuel d’utilisation Communication pour les systèmes basés sur Windows Edition 12/01 Zones de données utilisateur pour automates GE Fanuc Mot d’état Le mot d’état (mot 4) peut avoir les valeurs suivantes : Valeur Signification décimal binaire 0 0000 0000 Transfert autorisé, tampon de données libre 2 0000 0010 Transfert en cours 4 0000 0100 Transfert terminé sans erreur 12 0000 1100 Transfert terminé avec erreur 8.11.4 Déroulement de la synchronisation Lecture dans l’automate par dialogue dans l’afficheur de recettes Etape Action 1 Vérification : mot d’état = 0? oui non 2 Le pupitre inscrit le numéro de la recette à lire ainsi que l’état ”Transfert en cours” dans le tampon de données et met le numéro d’enregistrement à zéro. Abandon avec message système. 3 Le pupitre lit les valeurs dans l’automate et les affiche dans l’afficheur de recette. Pour les recettes avec des variables synchronisées, les valeurs de l’automate sont également écrites dans les variables. 4 Le pupitre indique l’état ”Transfert terminé”. 5 Pour à nouveau permettre un transfert, le programme automate doit à nouveau mettre le mot d’état à zéro. Manuel d’utilisation Communication pour les systèmes basés sur Windows Edition 12/01 8-21 Zones de données utilisateur pour automates GE Fanuc Ecrire dans l’automate par dialogue dans l’afficheur de recettes Etape Action 1 Vérification : mot d’état = 0? oui 2 3 non Le pupitre inscrit les numéros de la recette et de l’enregistrement à écrire ainsi que l’état ”Transfert en cours” dans le tampon de données. Abandon avec message système. Le pupitre écrit les valeurs momentanées dans l’automate. Pour les recettes avec variables synchronisées, les valeurs modifiées sont comparées côté afficheur de recettes et côté variables, puis écrites dans l’automate. 4 Le pupitre indique l’état ”Transfert terminé”. 5 Le programme de l’automate peut maintenant éventuellement exploiter les données transférées. Pour à nouveau permettre un transfert, le programme automate doit à nouveau mettre le mot d’état à zéro. Lire dans l’automate par contrat automate “API → SUP” (no. 69) Etape Action 1 Vérification : mot d’état = 0? oui non 2 Le pupitre inscrit les numéros de recette et d’enregistrement indiAbandon sans qués dans le contrat ainsi que l’état ”Transfert en cours” dans le tam- compte rendu. pon de données. 3 Le pupitre lit les valeurs dans l’automate et les mémorise dans l’enregistrement indiqué dans le contrat. 4 S Si ”écraser” a été choisi dans le contrat, un enregistrement existant est écrasé sans avertissement. Le pupitre indique l’état ”Transfert terminé”. S Si l’option “Ne pas écraser” a été sélectionnée et que l’enregistrement existe déjà, le pupitre interrompt la procédure et inscrit 0000 1100 dans le mot d’état du tampon de données. 5 Pour à nouveau permettre un transfert, le programme automate doit à nouveau mettre le mot d’état à zéro. Vous trouverez des informations sur la structure du contrat automate en page 8-25. 8-22 Manuel d’utilisation Communication pour les systèmes basés sur Windows Edition 12/01 Zones de données utilisateur pour automates GE Fanuc Ecrire dans l’automate par contrat automate “SUP → API” (no. 70) Etape Action 1 Vérification : mot d’état = 0? oui non 2 Le pupitre inscrit les numéros de recette et d’enregistrement indiAbandon sans qués dans le contrat ainsi que l’état ”Transfert en cours” dans le tam- compte rendu. pon de données. 3 Le pupitre importe du support de données les valeurs de l’enregistrement spécifié dans le contrat et les écrit dans l’automate. 4 Le pupitre indique l’état ”Transfert terminé”. 5 Le programme de l’automate peut maintenant éventuellement exploiter les données transférées. Pour à nouveau permettre un transfert, le programme automate doit à nouveau mettre le mot d’état à zéro. Vous trouverez des informations sur la structure du contrat automate en page 8-25. Lire dans l’automate par fonction configurée Etape Action 1 Vérification : mot d’état = 0? oui 2 Le pupitre inscrit les numéros de recette et d’enregistrement indiqués dans la fonction ainsi que l’état ”Transfert en cours” dans le tampon de données. 3 Le pupitre lit les valeurs dans l’automate et les mémorise dans l’enregistrement indiqué dans la fonction. 4 S Si ”écraser” a été choisi dans la fonction, un enregistrement exis- non Abandon avec message système. tant est écrasé sans avertissement. Le pupitre indique l’état ”Transfert terminé”. S Si l’option “Ne pas écraser” a été sélectionnée et que l’enregistrement existe déjà, le pupitre interrompt la procédure et inscrit 0000 1100 dans le mot d’état du tampon de données. 5 Pour à nouveau permettre un transfert, le programme automate doit à nouveau mettre le mot d’état à zéro. Manuel d’utilisation Communication pour les systèmes basés sur Windows Edition 12/01 8-23 Zones de données utilisateur pour automates GE Fanuc Ecrire dans l’automate par fonction configurée Etape Action 1 Vérification : mot d’état = 0? oui 2 Le pupitre inscrit les numéros de recette et d’enregistrement indiqués dans la fonction ainsi que l’état ”Transfert en cours” dans le tampon de données. 3 Le pupitre importe du support de données les valeurs de l’enregistrement spécifié dans la fonction et les écrit dans l’automate. 4 Le pupitre indique l’état ”Transfert terminé”. 5 Le programme de l’automate peut maintenant éventuellement exploiter les données transférées. non Abandon avec message système. Pour à nouveau permettre un transfert, le programme automate doit à nouveau mettre le mot d’état à zéro. Remarque L’exploitation des numéros de recette et d’enregistrement dans l’automate ne doit être réalisée qu’après que l’état ”Transfert terminé” ou ”Transfert terminé avec erreur” a été inscrit dans le tampon de données, afin de respecter la cohérence des données. Causes d’erreur possibles Si le transfert d’enregistrements se termine par une erreur, la cause peut entre autres avoir les origines suivantes : S adresse de variable non déclarée dans l’automate, S l’écrasement d’enregistrements n’est pas possible, S le numéro de recette manque, S le numéro d’enregistrement manque. Vous trouverez en annexe, partie A, une liste des messages systèmes importants accompagnés d’une notice concernant la cause de l’erreur et la façon dont vous pouvez y remédier. 8-24 Manuel d’utilisation Communication pour les systèmes basés sur Windows Edition 12/01 Zones de données utilisateur pour automates GE Fanuc Réaction après une annulation due à une erreur Le pupitre de contrôle-commande réagit comme suit après annulation du transfert d’enregistrements due à une erreur : S Déclenchement par dialogue dans l’afficheur de recette Observations dans la barre d’état de l’afficheur de recette et affichage de messages système. S Déclenchement par fonction Affichage de messages système. S Déclenchement par contrat automate Pas de compte rendu au pupitre. Indépendamment de cela, vous pouvez exploiter l’état du transfert en interrogeant le mot d’état dans le tampon de données. 8.11.5 Contrats automate pour recettes Objectif Le transfert d’enregistrements entre pupitre de contrôle-commande et automate peut également être déclenché à partir du programme de l’automate. Aucune intervention sur le pupitre n’est alors nécessaire. Les deux contrats automate nº 69 et nº 70 sont à votre disposition pour ce type de transfert. Nº 69 : Lecture des enregistrements dans l’automate (“API → SUP”) Le contrat No. 69 transfère les enregistrements de l’automate au pupitre. Le contrat automate a la structure suivante : Mot 1 Octet gauche (OG) Octet droit (OD) 0 69 Mot 2 Numéro de recette (1 – 999) Mot 3 Numéro d’enregistrement (1 – 65.535) Mot 4 Ne pas écraser un enregistrement existant : 0 Ecraser un enregistrement existant : 1 Manuel d’utilisation Communication pour les systèmes basés sur Windows Edition 12/01 8-25 Zones de données utilisateur pour automates GE Fanuc Nº 70 : Ecriture des enregistrements dans l’automate (“SUP → API”) Le contrat No. 70 transfère les enregistrements du pupitre à l’automate. Le contrat automate a la structure suivante : Mot 1 8-26 Octet gauche (OG) Octet droit (OD) 0 70 Mot 2 Numéro de recette (1 – 999) Mot 3 Numéro d’enregistrement (1 – 65.535) Mot 4 — Manuel d’utilisation Communication pour les systèmes basés sur Windows Edition 12/01 Partie V Couplage aux automates LG Industrial Systems/IMO Gestion de la communication pour les automates LG Industrial Systems/IMO Zones de données utilisateur pour automates LG Industrial Systems/IMO 9 10 8-2 Manuel d’utilisation Communication pour les systèmes basés sur Windows Edition 12/01 Gestion de la communication pour les automates LG Industrial Systems/IMO 9 On décrira dans ce chapitre la communication entre le pupitre et l’automate LG Industrial Systems-(Lucky Goldstar), séries GLOFA-GM (GM4, GM6 et GM7) ou l’automate IMO, séries G4, G6 et G7M. Généralités La communication entre un ou plusieurs automates LG Industrial Systems/IMO et le pupitre s’effectue par le biais d’un module de communication Cnet doté des composants physiques RS 232/RS 485/RS 422. Pour cet automate, le couplage s’effectue par le biais du protocole propre à l’automate suivant : S Dedicated communication Pupitres de contrôle-commande Les pupitres de contrôle-commande suivants peuvent être couplés à l’un des automates mentionnés : S Panel PC S Standard-PC S MP 370 S MP 270, MP 270B S TP 270, OP 270 S TP 170B, OP 170B S TP 170A Remarque Le pupitre de contrôle-commande ne peut être exploité qu’en tant que maître. l faut qu’une version runtime agréée soit installée sur le Panel PC et les PC Standard. Manuel d’utilisation Communication pour les systèmes basés sur Windows Edition 12/01 9-1 Gestion de la communication pour les automates LG Industrial Systems/IMO Installation Le pilote pour le couplage aux automates mentionnés inclu dans le logiciel de configuration s’installe automatiquement. Le couplage entre le pupitre et l’automate consiste essentiellement à régler les paramètres d’interface. Il n’est pas nécessaire de déclarer dans l’automate des blocs spéciaux pour le couplage. Connexion Le pupitre doit être connecté au module Cnet, par exemple G4L-CUEA ou G6L-CUEC, et ce via RS 232, RS 422 ou RS 485. Pour l’interface RS 232, ’Modem zero’ est le seul mode pris en charge. Le ”Dedicated protocole” réalisé permet en outre une connexion directe à GM6 CPU-B sans ComputerLinkModul (Cnet) G6L, cette communication GM6-CPU ne prenant toutefois en charge aucune variable symbolique Named. Les câbles de connexion suivants sont disponibles pour le raccordement du pupitre à l’automate : Tableau 9-1 Câbles de raccordement utilisables (brochage des interfaces, voir en annexe, partie C) Interface Câble point à point Câble multipoint RS 232, à 9 contacts Câble point à point 1 – RS 232, à 15 contacts Câble point à point 4 – RS 422, à 9 contacts Câble point à point 2 Câble multipoint 2 RS 485, à 9 contacts Câble point à point 3 Câble multipoint 1 L’interface à utiliser sur le pupitre de contrôle-commande est décrite dans le manuel d’utilisation correspondant. Réglage du Operating Mode Switch sur le module Cnet L’Operating Mode Switch doit être réglé sur Dedicated (par exemple dans le cas de G4L-CUEA en position ”3”). 9-2 Manuel d’utilisation Communication pour les systèmes basés sur Windows Edition 12/01 Gestion de la communication pour les automates LG Industrial Systems/IMO 9.1 Principe de fonctionnement Automate Variables Valeurs processus Affichage/Manipulation Zones de données utilisateur Programme utilisateur Communication Messages Pupitre de contrôlecommande Guideopérateur Zone de coordination Figure 9-1 Structure de la communication Rôle des variables L’échange global de données entre l’automate et le pupitre s’effectue par le biais des valeurs processus. Créez à cet effet dans la configuration des variables qui désignent une adresse dans l’automate. Le pupitre de contrôle-commande lit la valeur à l’adresse indiquée et l’affiche. L’opérateur peut de même effectuer une saisie sur le pupitre, laquelle sera ensuite écrite dans l’adresse, dans l’automate. Zones de données utilisateur Les zones des données utilisateur servent à l’échange de données spéciales et ne doivent donc être configurées que si ces dernières sont utilisées. Les zones de données utilisateur sont par exemple nécessaires dans les cas suivants : S courbes S contrats automate S commande des LED S surveillance du bit de vie Vous trouverez une explication détaillée des zones de données utilisateur au chapitre 10. Manuel d’utilisation Communication pour les systèmes basés sur Windows Edition 12/01 9-3 Gestion de la communication pour les automates LG Industrial Systems/IMO 9.2 Paramétrage dans ProTool Lors de la création d’un nouveau projet, sélectionnez tout d’abord le protocole voulu dans le dialogue Project-Assistant " Sélection automate. Remarque Les réglages effectués sur le pupitre de contrôle-commande et sur l’automate doivent concorder. Le programme Cnet Frame Editor (CnetEdit.exe) permet de vérifier et de configurer les paramètres automate pour le module Cnet. Ces réglages ne sont toutefois actifs sur le module Cnet qu’après rétablissement du courant. Les paramètres pour GM6 CPU-B et GM7 sont réglés avec GMWIN. Remarque Les réglages effectués sur le pupitre de contrôle-commande et sur l’automate doivent concorder. Lors de la mise en service, ProTool ne doit pas être intégré dans STEP 7 – Désactivez la commande Intégration dans STEP 7. Sélectionnez le bouton Paramètres ... pour configurer les paramètres de protocole et l’adresse de la station du module Cnet. Régler les paramètres suivants pour l’automate : Tableau 9-2 Paramètres pour l’automate Paramètres Explications Interface Réglez ici l’interface du pupitre de contrôle-commande à laquelle est raccordé l’automate. Remarque concernant les Panel et Multi Panel Si vous utilisez l’interface IF1B, il vous faut en outre commuter les données RS 422 reçues et le signal RTS par le biais des 4 interrupteurs DIL se trouvant au dos du Multi Panel. Vous trouverez de plus amples informations dans le manuel d’utilisation du pupitre de contrôle-commande. Station Réglez ici l’adresse de station du module Cnet de l’automate. Les valeurs admises sont comprises entre 0 et 31. 9-4 Type d’interface Réglez ici RS232, RS422 ou RS485. Bits de données Réglez ici 7 ou 8. Parité Réglez ici aucune, paire et impaire. Manuel d’utilisation Communication pour les systèmes basés sur Windows Edition 12/01 Gestion de la communication pour les automates LG Industrial Systems/IMO Tableau 9-2 Paramètres pour l’automate Paramètres Explications Bits de stop Réglez ici 1 ou 2 . Vitesse de transmission Réglez ici la vitesse de transmission entre le pupitre de contrôle-commande et l’automate. Préréglage du système : 38400 bit/s. Si vous devez modifier les paramètres a posteriori, sélectionnez Automate dans la fenêtre de projet et choisissez Propriétés" Paramètres.... 9.3 Types de données Lors de la configuration de variables et de zones de communication, vous disposez des types de données énoncés dans la liste du tableau 9-3. Tableau 9-3 Type de données Type de données Nom Adressage Format Internal Memory %M 0 à 64 Ko maxi. BOOL, BYTE, WORD, DOUBLE WORD Output %Q Base (0–63) Slot (0–7) Card (0–63) BOOL, BYTE, WORD, DOUBLE WORD Input %I Base (0–63) Slot (0–7) Card (0–63) BOOL, BYTE, WORD, DOUBLE WORD Variable symbolique Named Chaîne longue d’au maximum 16 octets se composant des caractères A à Z, 0 à 9, “_” BOOL, BYTE, WORD, DOUBLE WORD, SINT, INT, DINT, USINT, UINT, UDINT, TIME, STRING Représentation dans ProTool La condition préalable est que ces zones de données aient été également déclarées pour l’unité centrale avec GMWIN. Pour les variables symboliques, entrer exactement le même nom que celui utilisé dans l’automate. Pour pouvoir accéder par l’écriture à une variable symbolique dans l’”access variable area” de l’automate, sous GMWIN, elle doit être enregistrée en tant que READ_WRITE étant donné que seuls les champs d’affichage se contentent de READ_ONLY. Manuel d’utilisation Communication pour les systèmes basés sur Windows Edition 12/01 9-5 Gestion de la communication pour les automates LG Industrial Systems/IMO Remarque Les variables symboliques Named ne peuvent être utilisées ni pour la communication avec GM7 (par le module Cnet), ni directement sur GM6 CPU-B. Remarque Il n’est possible d’utiliser que %MW pour les zones de communication. Pour saisir l’adresse de l’Internal memory %M de format BOOL, les solutions suivantes sont possibles : – MX Bit – MB Bit-in-Byte – MW – MD Bit-in-Word Bit-in-Dword Le logiciel de communication Lucky Goldstar peut seulement lire les STRINGS jusqu’à 4 caractères ASCII, mais ne peut pas les écrire. 9.4 Optimisation Cycle d’acquisition et temps de mise à jour Les cycles d’acquisition indiqués dans le logiciel de configuration pour les zones de communication et les cycles d’acquisition des variables sont des facteurs essentiels pour les temps de mise à jour effectivement atteints. Le temps de mise à jour est égal au cycle de saisie plus le temps de transmission plus le temps de traitement. Vous devez tenir compte des facteurs suivants lors de la configuration pour obtenir des temps de mise à jour optimaux : S Définissez les diverses zones de données de sorte qu’elles soient aussi petites que possibles et aussi grandes que nécessaire. S Si des zones de données sont utilisées ensemble, placez-les les unes à côté des autres. Le temps de mise à jour effectif est amélioré si vous définissez une grande zone au lieu de plusieurs petites zones. S Des temps de détection trop courts abaissent inutilement les performances globales. Réglez le cycle d’acquisition en fonction de la vitesse de modification des valeurs processus. Par exemple, la température d’un four varie beaucoup moins vite que la vitesse de rotation d’un entraînement électrique. Valeur approximative pour le cycle de détection : env. 1 seconde. 9-6 Manuel d’utilisation Communication pour les systèmes basés sur Windows Edition 12/01 Gestion de la communication pour les automates LG Industrial Systems/IMO S Pour améliorer les temps de mise à jour, vous pouvez éventuellement renoncer au transfert cyclique des zones de données utilisateur (temps de détection 0). Utilisez plutôt des contrats automate pour effectuer un transfert spontané des zones de données utilisateur. S Placez les variables d’un message ou d’une image de manière contiguë dans une zone de données. S Afin d’être sûr que les modifications au niveau de l’automate puissent être saisies par le pupitre de contrôle-commande, elles doivent être maintenues pendant une durée au moins égale au temps de détection effectif. S Réglez la plus grande valeur possible pour la vitesse de transmission. Images Pour les images, le taux de mise à jour effectivement réalisable dépend du type et du nombre de données à représenter. Pour que les temps de mise à jour soient les plus courts possibles, il est recommandé de ne configurer des cycles d’acquisition courts que pour les objets qui doivent réellement être rapidement mis à jour. Courbes Dans le cas des courbes déclenchées par bit, si le bit global est mis à un dans la zone de données de courbe, le pupitre de contrôle-commande actualise chaque fois toutes les courbes dont le bit est à 1 dans cette zone. Il remet ensuite les bits à zéro. C’est seulement après que le pupitre de contrôle-commande ait remis à zéro tous les bits, que le bit global peut à nouveau être positionné dans le programme de commande. Contrats automate Si un grand nombre de contrats automate est envoyé trop rapidement au pupitre de contrôle-commande, une surcharge peut entraver la communication entre le pupitre et l’automate. Lorsque le pupitre de contrôle-commande écrit la valeur 0 dans le premier mot de données de la boîte de contrat, le pupitre a reçu le contrat automate. Le pupitre traite alors ce contrat, ce qui lui prend un certain temps. Si un nouveau contrat automate est inscrit à nouveau immédiatement dans la boîte, il peut s’écouler un certain temps jusqu’à ce que le pupitre de contrôle-commande exécute le contrat suivant. Le contrat automate suivant ne sera accepté que lorsque l’ordinateur sera à nouveau disponible. Manuel d’utilisation Communication pour les systèmes basés sur Windows Edition 12/01 9-7 Gestion de la communication pour les automates LG Industrial Systems/IMO 9-8 Manuel d’utilisation Communication pour les systèmes basés sur Windows Edition 12/01 Zones de données utilisateur pour automates LG Industrial Systems/IMO 10 Aperçu Les zones de données utilisateur servent aux échanges de données entre automate et pupitre de contrôle-commande. Les zones de données utilisateur sont écrites et lues pendant la communication en alternance par le programme utilisateur et le pupitre. Après avoir exploité les données qui s’y trouvent, l’AP et le pupitre déclenchent réciproquement des actions prédéfinies. Ce chapitre décrit la fonction, la structure et les particularités des diverses zones de données utilisateur. 10.1 Zones de données utilisateur disponibles Définition Les zones de données utilisateur peuvent se trouver dans diverses zones de données (Internal Memory (M)) de l’automate. Configurez les zones de données utilisateur aussi bien dans votre projet ProTool que dans l’automate. Dans le projet ProTool, les zones de données utilisateur peuvent être configurées et modifiées dans le menu, sous Copier et coller → Zone de communication. Manuel d’utilisation Communication pour les systèmes basés sur Windows Edition 12/01 10-1 Zones de données utilisateur pour automates LG Industrial Systems/IMO Etendue des fonctions Le type de pupitre de contrôle-commande utilisé détermine quelles sont les zones de données utilisateur possibles. Les tableaux 10-1 et 10-2 vous donnent un aperçu de l’étendue des fonctions des divers pupitres. Tableau 10-1 Zone de données utilisateur Panel PC Standard-PC MP 370 Version application utilisateur x x x Boîte de contrat x x x Messages d’événement x x x Numéro d’image x x x Tampon de données x x x Date et heure x x x Date/heure API x x x Coordination x x x Sélection de courbe x x x Données de courbe 1, 2 x x x Image des LED1 x – x Acquittement OP/API x x x Messages d’alarme x x x 1 Uniquement possible pour les pupitres à touches. Tableau 10-2 Zones de données utilisateur utilisables, partie 2 Zone de données utilisateur MP 270 MP 270B TP 270 OP 270 TP 170B OP 170B TP 170A Version application utilisateur x x x – Boîte de contrat x x x – Messages d’événement x x x x Numéro d’image x x x – Tampon de données x x x – Date et heure x x x – Date/heure API x x x x Coordination x x x – Sélection de courbe x x – – Données de courbe 1, 2 x x – – x x x – Acquittement OP/API x x x – Messages d’alarme x x x – Image des 1 10-2 Zones de données utilisateur utilisables, partie 1 LED1 Uniquement possible pour les pupitres à touches. Manuel d’utilisation Communication pour les systèmes basés sur Windows Edition 12/01 Zones de données utilisateur pour automates LG Industrial Systems/IMO Le tableau 10-3 présente la façon dont l’automate et le pupitre accèdent aux diverses zones de données utilisateur – soit par la lecture (R), soit par l’écriture (W). Tableau 10-3 Utilisation des zones de données utilisateur Zone de données utilisateur Nécessaire pour Pupitre de contrôlecommande Automate Version application utilisateur ProTool Runtime vérifie la cohérence entre la version du projet ProTool et le projet dans l’automate R W Boîte de contrat Déclenchement par le programme de l’automate de fonctions sur le pupitre de contrôlecommande R/W R/W Messages d’événement Procédé par bit de signalisation Apparition et disparition de messages d’événement R W Numéro d’image Interprétation de l’automate pour savoir quelle est l’image actuellement ouverte W R Boîte de données Transfert d’enregistrements avec synchronisation R/W R/W Date/Heure Transmission de la date et de l’heure du pupitre de contrôle-commande à l’automate W R Date/Heure API Transmission de la date et de l’heure de l’automate au pupitre de contrôle-commande R W Coordination Interroger l’état du pupitre de contrôle-commande dans le programme de l’automate W R Sélection de courbe Courbes d’évolution configurées ayant ”Mode de déclenchement via bit” ou courbes de profil configurées W R Données de courbe 1 Courbes d’évolution configurées ayant ”Mode de déclenchement via bit” ou courbes de profil configurées R/W R/W Données de courbe 2 Courbes de profil configurées ayant ”Tampon commuté” R/W R/W Image des LED Sélection des LED de la commande R W Acquittement OP Message du pupitre de contrôle-commande à l’automate indiquant qu’un message d’alarme a été acquitté W R Acquittement API Acquittement d’un message d’alarme de l’automate R W Messages d’alarme Procédé par bit de signalisation Apparition et disparition de messages d’alarme R W Vous trouverez dans les sous-chapitres suivants les zones de données utilisateur et les zones de communication respectives. Manuel d’utilisation Communication pour les systèmes basés sur Windows Edition 12/01 10-3 Zones de données utilisateur pour automates LG Industrial Systems/IMO 10.2 Zone de données utilisateur, Version application utilisateur Utilisation Lors du démarrage du pupitre, il est possible de vérifier si ce dernier est raccordé à l’automate adéquat. Cela est particulièrement important lorsque vous utilisez plusieurs pupitres. Le pupitre compare à cet effet une valeur stockée dans l’automate avec la valeur spécifiée dans la configuration. On peut ainsi s’assurer de la compatibilité entre les données configurées et le programme automate. En cas de non compatibilité, un message système s’affiche sur le pupitre et la configuration du runtime se termine. Si vous voulez utiliser cette zone de données utilisateur, procédez comme suit lors de la configuration : S indiquez la version de la configuration – valeur comprise entre 1 et 255. ProTool : Système cible → Réglages S Adresse de la valeur pour la version stockée dans l’automate : ProTool : Copier et coller → Zone de communication, types disponibles : Version application utilisateur 10.3 Zone de données utilisateur, Boîte de contrat Explications La boîte de contrat vous permet de donner des contrats automate au pupitre de contrôlecommande et de déclencher ainsi des actions sur ce dernier. Il s’agit par exemple des fonctions permettant de S afficher une image S régler la date et l’heure La boîte de contrat est configurée sous Zones de communication et a une longueur équivalant à quatre mots. Son premier mot contient le numéro du contrat. Vous pouvez transmettre jusqu’à trois paramètres, selon le contrat. 10-4 Manuel d’utilisation Communication pour les systèmes basés sur Windows Edition 12/01 Zones de données utilisateur pour automates LG Industrial Systems/IMO mot n+0 Octet gauche (OG) 0 Octet droit (OD) No. de contrat n+1 Paramètre 1 n+2 Paramètre 2 n+3 Paramètre 3 Figure 10-1 Structure de la zone de données utilisateur, boîte de contrat Si le premier mot de la boîte de contrat est non nul, le pupitre de contrôle-commande exploite le contrat automate. Le pupitre remet ensuite ce mot à zéro. C’est pourquoi vous devez commencer par entrer les paramètres dans la boîte de contrat avant d’y entrer le numéro de contrat. Vous trouverez dans l’“Aide en ligne ProTool” et dans la partie B de l’annexe les contrats automate ainsi que les numéros de contrat et les paramètres. 10.4 Zone de données utilisateur, Messages d’événement et d’alarme et acquittement Définition Les messages sont composés de texte statique et/ou de variables. Texte et variables peuvent être librement configurés. Les messages se répartissent en messages d’événement et en messages d’alarme. Le programmeur définit ce qu’est un message d’événement et ce qu’est un message d’alarme. Message d’événement Un message d’événement indique un état, p. ex. S Moteur en marche S Automate en manuel Message d’alarme Un message d’alarme indique un dérangement dans le fonctionnement, p. ex. S La vanne ne s’ouvre pas S Température moteur trop élevée Manuel d’utilisation Communication pour les systèmes basés sur Windows Edition 12/01 10-5 Zones de données utilisateur pour automates LG Industrial Systems/IMO Acquittement Etant donné que les messages d’alarme indiquent des états sortant de l’ordinaire, il est nécessaire de les acquitter. L’acquittement est réalisé au choix S par l’opérateur sur le pupitre de contrôle-commande ou S par la mise à 1 d’un bit dans la zone d’acquittement de l’automate. Déclenchement d’un message Le déclenchement d’un message est réalisé par la mise à 1 d’un bit dans l’une des zones de messages de l’automate. L’emplacement des zones de messages est défini à l’aide de l’outil de configuration. La zone correspondante doit également être déclarée dans l’automate. Dès que le bit est mis à 1 dans la zone de messages d’événement ou d’alarme de l’automate et que cette zone est transmise au pupitre de contrôle-commande, ce dernier reconnaît que le message correspondant est ”apparu”. Vice versa, le pupitre enregistre le message comme étant ”disparu” après mise à 0 du même bit dans l’automate. Zones de messages Le tableau 10-4 contient le nombre de zones de messages pour les messages d’événement et d’alarme, pour l’acquittement OP (pupitre → automate) et pour l’acquittement API (automate → pupitre) ainsi que le nombre de mots pour les divers pupitres. Tableau 10-4 Répartition des zones de messages Pupitre de contrôlecommande Nombre de zones de données, maximum Mots dans la zone de données, maximum Panel PC 8 125 250 4000 Standard-PC 8 125 250 4000 MP 370 8 125 250 4000 MP 270, MP 270B 8 125 250 4000 TP 270, OP 270 8 125 250 4000 TP 170B, OP 170B 8 125 125 2000 TP 170A1 8 63 63 1000 1 10-6 Zone des messages d’événement, Zone des messages d’alarme Zone d’acquittement OP, Zone d’acquittement API Mots, total Messages, total Uniquement possible pour les messages d’événement. Manuel d’utilisation Communication pour les systèmes basés sur Windows Edition 12/01 Zones de données utilisateur pour automates LG Industrial Systems/IMO Correspondance entre bit de signalisation et numéro de message Un message peut être configuré pour chaque bit dans la zone de messages configurée. Les bits sont affectés par ordre croissant aux numéros de message. Exemple : Supposons que la zone de messages d’événement suivante soit configurée dans l’automate : Longueur 5 (en DW) M43 La figure 10-2 montre la correspondance entre les numéros de message, au total 80 (5 x16) et les divers numéros de bit dans la zone de messages d’événement de l’automate. Cette correspondance est réalisée automatiquement dans le pupitre de contrôle-commande. M43 15 16 0 1 M47 80 65 Numéro de message Figure 10-2 Correspondance entre bit de message et numéro de message Zone de données utilisateur, Acquittement Si l’automate doit être informé de l’acquittement d’un message d’alarme sur le pupitre de contrôle-commande ou si l’automate doit lui-même acquitter des messages, vous devez configurer des zones d’acquittement correspondantes dans l’automate. Ces zones d’acquittement doivent également être indiquées dans le projet ProTool, sous Zones de communication. S Zone d’acquittement pupitre de contrôle-commande → automate : L’automate est informé par l’intermédiaire de cette zone du fait qu’un message d’alarme a été acquitté par l’opérateur du pupitre de contrôle-commande. Configurer ou créer à cet effet la zone de communication “Acquittement OP”. S Zone d’acquittement automate → pupitre de contrôle-commande : Cette zone permet à l’automate d’acquitter un message d’alarme. Régler pour cela la zone de communication “API Acquittement”. Ces zones d’acquittement doivent également être indiquées dans la configuration sous Zones de communication. Manuel d’utilisation Communication pour les systèmes basés sur Windows Edition 12/01 10-7 Zones de données utilisateur pour automates LG Industrial Systems/IMO La figure 10-3 représente un schéma des diverses zones d’alarme et d’acquittement. Le déroulement des acquittements est représenté dans la figure 10-5 et 10-6. Pupitre de contrôlecommande ACK Traitements/opérations logiques internes Automate Zone de messages d’alarme Zone d’acquittement Automate → Pupitre de contrôle-commande Zone d’acquittement Pupitre de contrôle-commande → Automate Figure 10-3 Zones de messages d’alarme et d’acquittement Correspondance entre bit d’acquittement et numéro de message Chaque message d’alarme a son numéro de message. Ce numéro de message est affecté respectivement au même bit x de la zone de messages d’alarme et au même bit x de la zone d’acquittement. La zone d’acquittement a normalement la même longueur que la zone de messages d’alarme correspondante. Si la longueur d’une zone d’acquittement n’englobe pas la totalité de la zone d’alarme correspondante et que l’on a les zones d’alarme et d’acquittement suivantes, la correspondance est la suivante : Zone de messages d’alarme 1 Message d’alarme no. 1 Bit 15 0 ............. 16 1 ............. 32 17 ............. 48 33 Zone de messages d’alarme 2 Message d’alarme no. 49 0 Bit 15 ............. 64 49 ............. 80 65 Figure 10-4 10-8 Zone d’acquittement 1 Bit d’acquittement du message d’alarme no. 1 Bit 15 0 16 1 ............. ............. 32 17 Zone d’acquittement 2 Bit d’acquittement du message d’alarme no. 49 0 Bit 15 ............. 64 49 ............. 80 65 Correspondance entre bit d’acquittement et numéro de message Manuel d’utilisation Communication pour les systèmes basés sur Windows Edition 12/01 Zones de données utilisateur pour automates LG Industrial Systems/IMO Zone d’acquittement automate → pupitre de contrôle-commande Si un bit a été réglé par l’automate dans cette zone, le message d’alarme correspondant est acquitté sur le pupitre de contrôle-commande, la même fonction pouvant être obtenue en appuyant sur la touche ACK. Remettez ensuite ce bit à zéro avant que vous ne replaciez le bit dans la zone de messages d’alarme. La figure 10-5 représente le chronogramme correspondant. La zone d’acquittement automate → pupitre de contrôle-commande S doit immédiatement suivre la zone de messages d’alarme correspondante, S doit avoir exactement le même temps de scrutation et S peut avoir au plus la même longueur que la zone de messages d’alarme correspondante. Zone de messages d’alarme Zone d’acquittement automate → pupitre de contrôlecommande Figure 10-5 Acquittement par l’automate Chronogramme pour la zone d’acquittement automate → pupitre de contrôle-commande Zone d’acquittement pupitre de contrôle-commande " automate Lorsqu’un bit est réglé dans la zone des messages d’alarme, le pupitre de contrôle-commande remet à zéro le bit correspondant dans la zone d’acquittement. Ces deux opérations sont légèrement décalées dans le temps étant donné le temps de traitement dont a besoin le pupitre de contrôle-commande. Si le message d’alarme est acquitté sur le pupitre de contrôle-commande, le bit est mis à 1 dans la zone d’acquittement. L’automate peut ainsi reconnaître que le message d’alarme a été acquitté. La figure 10-6 représente le chronogramme correspondant. La zone d’acquittement pupitre → automate peut avoir au plus la même longueur que la zone de messages d’alarme correspondante. Zone de messages d’alarme Zone d’acquittement pupitre de contrôlecommande → automate Figure 10-6 Acquittement sur le pupitre de contrôle-commande Chronogramme pour la zone d’acquittement pupitre de commande → automate Manuel d’utilisation Communication pour les systèmes basés sur Windows Edition 12/01 10-9 Zones de données utilisateur pour automates LG Industrial Systems/IMO Taille des zones d’acquittement Les zones d’acquittement automate → pupitre de contrôle-commande et pupitre de contrôlecommande → automate ne doivent pas dépasser la taille de la zone de messages d’alarme correspondante. La zone d’acquittement peut toutefois être configurée moins grande si l’acquittement ne doit pas être effectué par l’automate pour l’ensemble des messages d’alarme. Il en est de même lorsque l’acquittement doit être détecté sur l’automate seulement pour certains messages d’alarme. La figure 10-7 permet de représenter ce cas. Messages d’alarme qui peuvent être acquittés Zone de messages d’alarme Bit 0 Bit n Messages d’alarme qui ne peuvent pas être acquittés Figure 10-7 Zone d’acquittement des alarmes raccourcie Bit 0 Bit n Bit m Zone d’acquittement raccourcie Remarque Placez les messages d’alarme importants dans la zone de messages d’alarme à partir du bit 0 dans l’ordre croissant. 10.5 Zone de données utilisateur, Numéros d’image Application Les pupitres de contrôle-commande stockent dans la zone de données utilisateur, numéros d’image, des informations concernant l’image appelée sur le pupitre. Il est ainsi possible de transférer à l’automate des informations concernant le contenu actuel de l’afficheur du pupitre et réciproquement, d’y déclencher telle ou telle réaction, par exemple l’appel d’une autre image. Condition préalable Si la zone de numéros d’image doit être utilisée, elle doit être spécifiée dans le projet ProTool en tant que zone de communication. Elle ne peut être configurée que dans un automate et là, une fois seulement. La zone des numéros d’image est spontanément transmise à l’automate, c’est-à-dire que la transmission s’effectue à chaque fois qu’une nouvelle image est sélectionné sur le pupitre. Il n’est donc pas nécessaire de configurer de cycle d’acquisition. 10-10 Manuel d’utilisation Communication pour les systèmes basés sur Windows Edition 12/01 Zones de données utilisateur pour automates LG Industrial Systems/IMO Structure La zone des numéros d’image est une zone de données de longueur fixe comportant 5 mots. La structure de la zone de numéros d’image dans la mémoire de l’automate est représentée ci-après. 1. mot 15 8 7 type d’image actuel 2. mot numéro d’image actuel 3. mot réservé 4. mot numéro de champ actuel 5. mot 0 réservé Inscription 10.6 Affectation type d’image actuel 1 pour image de base ou 4 pour fenêtre permanente numéro d’image actuel 1 à 65535 numéro de champ actuel 1 à 65535 Zone de données utilisateur, Date/Heure Transfert de la date et de l’heure Le contrat automate 41 permet de déclencher le transfert de l’heure et de la date du pupitre de contrôle-commande vers l’automate. Le contrat automate 41 écrit la date et l’heure dans la zone de données Date/Heure où elles peuvent être exploitées par le programme de l’automate. La figure 10-8 représente la structure de la zone de données. Toutes les indications sont en DCB. Octet gauche 0 réservé Heure (0 à 23) Minute (0 à 59) Seconde (0 à 59) n+2 réservé n+3 réservé Jour de la semaine (1 à 7, 1=Dim.) n+4 Jour (1 à 31) Mois (1 à 12) n+5 Année (80 à 99/0 à 29) réservé Figure 10-8 Heure n+1 Octet droit 8 7 Date DW 15 n+0 Structure de la zone de données Heure et Date Manuel d’utilisation Communication pour les systèmes basés sur Windows Edition 12/01 10-11 Zones de données utilisateur pour automates LG Industrial Systems/IMO Remarque Lors de la saisie dans la zone de données pour l’année, veillez à ce que les valeurs 80–99 s’appliquent aux années 1980 à 1999 et les valeurs 0 à 29 aux années 2000 à 2029. 10.7 Zone de données utilisateur, Date/Heure API Transmission de la date et de l’heure au pupitre de contrôle-commande La transmission de la date et de l’heure au pupitre est en général utile lorsque l’automate joue le rôle de Maître en ce qui concerne l’heure. Un cas particulier se présente avec le pupitre TP 170A : La synchronisation avec l’heure système API est nécessaire si vous voulez insérer un objet d’image Afficheur de messages simple dans une image ProTool. L’objet d’image Afficheur de messages simple est le seul objet d’image du TP 170A qui a accès à l’heure système de l’appareil. Cette restriction ne s’applique qu’au pupitre TP 170A. Format DATE_AND_TIME (codé en BCD) Octet gauche DW 15 Octet droit 8 7 0 n+0 Année (80 à 99/0 à 29) Mois (1 à 12) n+1 Jour (1 à 31) Heure (0 à 23) n+2 Minute (0 à 59) n+3 réservé Figure 10-9 Seconde (0 à 59) réservé Jour de la semaine (1 à 7, 1=Dim.) Structure de la zone de données Date/heure en format DATE_AND_TIME Remarque Lors de la saisie dans la zone de données pour l’année, veillez à ce que les valeurs 80–99 s’appliquent aux années 1980 à 1999 et les valeurs 0 à 29 aux années 2000 à 2029. L’automate écrit de façon cyclique dans la zone de données, le pupitre se chargeant de lire et de se synchroniser (voir le manuel d’utilisation ProTool). 10-12 Manuel d’utilisation Communication pour les systèmes basés sur Windows Edition 12/01 Zones de données utilisateur pour automates LG Industrial Systems/IMO Remarque Lors de la configuration, ne choisissez pas le cycle d’acquisition trop serré pour la zone de communication Date/Heure, étant donné que cela aurait des répercussions sur les performances du pupitre de contrôle-commande. Recommandation : Cycle d’acquisition d’une minute, si le processus vous le permet. 10.8 Zone de données utilisateur, Coordination La zone de données utilisateur Coordination a une longueur représentant deux mots. Elle sert à la réalisation des fonctions suivantes : S détection du démarrage du pupitre de contrôle-commande dans le programme de l’automate S détection du mode de marche actuel du pupitre de contrôle-commande dans le programme de l’automate S détection de l’attente de communication du pupitre de contrôle-commande dans le programme de l’automate Remarque La zone de coordination est entièrement écrite à chaque fois qu’elle est actualisée par le pupitre de contrôle-commande. Le programme API ne doit pour cette raison pas entreprendre de modification dans la zone de coordination. Affectation des bits dans la zone de coordination 1. mot Octet de poids fort 15 8 – – – – – – – – Octet de poids faible 7 2 1 0 – – – – – X X X Bit de démarrage – = réservé X = non attribué Mode de fonctionnement Bit de vie Figure 10-10 Signification des bits dans la zone de coordination Bit de démarrage Le pupitre de contrôle-commande règle momentanément le bit de démarrage sur 0 pendant la procédure de démarrage. Une fois le démarrage terminé, le bit reste en permanence sur 1. Manuel d’utilisation Communication pour les systèmes basés sur Windows Edition 12/01 10-13 Zones de données utilisateur pour automates LG Industrial Systems/IMO Mode de fonctionnement Dès que l’opérateur met le pupitre de contrôle-commande hors ligne, le bit des modes de fonctionnement est réglé sur 1. Lorsque le pupitre de contrôle-commande se trouve en mode normal, l’état du bit des modes de marche est 0. Dans le programme de commande, vous pouvez déterminer quel est le mode actuel en interrogeant ce bit. Bit de vie Le bit de vie est inversé par le pupitre de contrôle-commande au bout d’une seconde environ. Dans le programme de l’automate, il vous est possible de vérifier ce bit pour savoir si la liaison avec le pupitre de contrôle-commande est encore en cours. 10.9 Zone de données utilisateur, Sélection de courbe et données de courbe Courbes Une courbe est la représentation graphique d’une valeur provenant de l’automate. Selon la configuration, la lecture de la valeur est déclenchée par un bit ou par horloge. Courbes déclenchées par horloge Le pupitre de contrôle-commande lit de façon cyclique les valeurs de courbe à une cadence déterminée lors de la configuration. Les courbes déclenchées par horloge conviennent à des grandeurs à évolution continue, comme la température de service d’un moteur. Courbes déclenchées par bit Suite au placement d’un bit de déclenchement dans la zone de communication Données de courbe, le pupitre importe soit une valeur de courbe, soit un tampon de courbe entier. Cela est déterminé dans la configuration. Les courbes déclenchées par bit sont en général utilisées pour des valeurs soumises à des variations rapides. La pression d’injection lors de la fabrication de pièces en plastique en constitue en exemple. Pour pouvoir déclencher des courbes déclenchées par bit, il faut que les zones correspondantes soient définies dans le projet ProTool (sous Zones de communication) et configurées dans l’automate. Ces zones permettent au pupitre de contrôle-commande et à l’automate de communiquer. 10-14 Manuel d’utilisation Communication pour les systèmes basés sur Windows Edition 12/01 Zones de données utilisateur pour automates LG Industrial Systems/IMO Les zones suivantes sont disponibles pour les courbes : S Zone de sélection de courbe S Zone de données de courbe 1 S Zone de données de courbe 2 (n’est nécessaire qu’avec le tampon commuté) Lors de la configuration, attribuez un bit à une courbe. L’affectation des bits est ainsi définie univoquement pour toutes les zones. Tampon commuté Le tampon commuté est un deuxième tampon pour la même courbe qui peut être installé lors de la configuration. Pendant que le pupitre de contrôle-commande lit les valeurs du tampon 1, l’automate écrit dans le tampon 2. Lorsque le pupitre commande lit le tampon 2, l’automate écrit dans le tampon 1. On évite ainsi que les valeurs de courbe ne soient écrasées par l’automate pendant que le pupitre lit la courbe. Répartition de la zone de communication Les zones de communication Sélection de courbe, Données de courbe 1 et 2 peuvent être réparties en diverses zones de données séparées dans le nombre et la longueur au maximum prédéterminés (voir tableau 10-5). Tableau 10-5 Répartition de la zone de communication Zone de données Sélection de courbe Données de courbe 1 2 Nombre de zones de données, maximum 8 8 8 Mots dans la zone de données, total 8 8 8 Zone de sélection de courbe Si le pupitre de contrôle-commande s’ouvre sur une page présentant l’image d’une ou de plusieurs courbes, il règle alors les bits correspondants dans la zone de sélection de courbe. Lorsque l’image est refermée, le pupitre remet à zéro les bits correspondants dans la zone de sélection de courbe. La zone de sélection de courbe peut être exploitée dans l’automate pour savoir quelle courbe est actuellement affichée sur le pupitre. Les courbes peuvent également être déclenchées sans exploitation de la zone de sélection de courbe. Manuel d’utilisation Communication pour les systèmes basés sur Windows Edition 12/01 10-15 Zones de données utilisateur pour automates LG Industrial Systems/IMO Zone de données de courbe 1 Cette zone sert au déclenchement des courbes. Mettez à 1 dans le programme de l’automate le bit affecté à la courbe dans la zone de données de courbe et le bit global de courbe. Le pupitre identifie le mode de déclenchement et importe soit une valeur, soit l’ensemble du tampon. Il remet ensuite à zéro le bit de courbe et le bit global de courbe. Zone(s) de données de courbe Numéro de bit 15 14 13 12 11 10 9 8 7 6 5 4 3 2 1 0 1. mot 2. mot Bit global de courbe La zone de données ne doit pas être modifiée par le programme de l’automate tant que le bit global de courbe n’a pas été remis à zéro. Zone de données de courbe 2 La zone de données de courbe 2 est nécessaire pour les courbes configurées avec tampon commuté. Elle a exactement la même structure que la zone de données de courbe 1. 10.10 Zone de données utilisateur, Image des LED Application Les touches de fonction des Operator Panel (OP), Multi Panel (MP) et Panel PC sont dotées de diodes luminescentes (LED). Ces LED peuvent être commandées à partir de l’automate. Il est ainsi possible de signaler, en allumant la diode correspondante selon le contexte, la touche sur laquelle l’opérateur doit appuyer. Condition préalable Pour pouvoir commander les LED, il faut que les zones de données correspondantes – les images mémoire ou, plus brièvement, les images – soient déclarées dans l’automate et qu’elles soient définies comme zones de communication. 10-16 Manuel d’utilisation Communication pour les systèmes basés sur Windows Edition 12/01 Zones de données utilisateur pour automates LG Industrial Systems/IMO Répartition de la zone de communication La zone de communication Image des LED peut être répartie en zones de données séparées comme présenté dans le tableau suivant. Tableau 10-6 Répartition de la zone de communication, Image des LED Pupitre de contrôle-commande Nombre de zones de données, maximum Mots dans la zone de données, total Panel PC 8 16 MP 370 8 16 MP 270, MP 270B 8 16 OP 270 8 16 OP 170B 8 16 Remarque Dans la fenêtre Insérer nouvelle zone de communication il vous est impossible de sélectionner la zone de communication en question si le nombre maximum est atteint. Les zones de communication de type identique sont alors représentées en gris Affectation des LED La correspondance entre chacune des diodes lumineuses et les bits des zones de communication est déterminée lors de la configuration des touches de fonction. A cette occasion, il faut entrer pour chaque LED le numéro de bit au sein de la zone image. Le numéro de bit (n) désigne le premier de deux bits consécutifs qui commandent les états de LED suivants : Tableau 10-7 Etats des LED Bit n + 1 Bit n 0 0 éteinte 0 1 clignotante 1 0 clignotante 1 1 allumée en continu Manuel d’utilisation Communication pour les systèmes basés sur Windows Edition 12/01 Etat de la LED 10-17 Zones de données utilisateur pour automates LG Industrial Systems/IMO 10.11 Recettes Explications Lors du transfert d’enregistrements entre pupitre de contrôle-commande et automate, les deux partenaires de communication accèdent en alternance à des zones de communication communes dans l’automate. Ce chapitre est consacré à la fonction et à la structure de la zone de communication spécifique aux recettes (tampon de données) ainsi qu’aux mécanismes mis en œuvre lors du transfert synchronisé d’enregistrements. Vous trouverez des informations sur la déclaration du tampon de données dans ProTool dans l’aide en ligne. Modes de transfert Il existe deux façons de transférer des enregistrements entre le pupitre et l’automate : S transfert sans synchronisation (page 10-19) S transfert avec synchronisation via le tampon de données (page 10-20) Les enregistrements sont toujours transférés directement, c’est-à-dire que les valeurs des variables sont lues ou écrites directement dans l’adresse configurée pour la variable, sans détour par une mémoire intermédiaire. Déclenchement du transfert d’enregistrements Le transfert peut être déclenché de trois façons différentes : S dialogue dans l’afficheur de recette (page 10-21) S contrats automate (page 10-22) S déclenchement de fonctions configurées (page 10-23) Si le transfert d’enregistrements est déclenché par une fonction configurée ou un contrat automate, vous pouvez continuer à utiliser sans restriction l’afficheur de recette sur le pupitre, car les enregistrements sont transférés en arrière-plan. Le traitement de plusieurs demandes de transfert en même temps n’est toutefois pas possible. Dans ce cas, le pupitre refuse tout transfert supplémentaire en affichant un message système. Vous trouverez en annexe, partie A, une liste des messages systèmes importants accompagnés d’une notice concernant la cause de l’erreur et la façon dont vous pouvez y remédier. 10-18 Manuel d’utilisation Communication pour les systèmes basés sur Windows Edition 12/01 Zones de données utilisateur pour automates LG Industrial Systems/IMO 10.11.1 Transfert sans synchronisation Objectif Lors du transfert asynchrone d’enregistrements entre pupitre de contrôle-commande et automate, il n’y a aucune coordination via les zones de communication utilisées en commun. Il n’est donc pas nécessaire de déclarer un tampon de données dans la configuration. Application Le transfert d’enregistrements asynchrone est approprié, par exemple lorsque S un écrasement incontrôlé des données par le partenaire de communication peut être exclu par le système, S l’automate ne requiert aucune information concernant le numéro de recette ou le numéro d’enregistrement S le transfert d’enregistrement est déclenché par dialogue sur le pupitre. Lecture des valeurs Après déclenchement d’un transfert de lecture, les valeurs sont lues dans les adresses de l’automate et transférées au pupitre. S Déclenchement par dialogue dans l’afficheur de recette : Les valeurs sont chargées dans le pupitre. Vous pouvez y poursuivre leur traitement, par exemple modifier, enregistrer les valeurs etc. S Déclenchement par fonction ou par contrat automate : Les valeurs sont immédiatement enregistrées sur le support de données. Ecriture des valeurs Après déclenchement d’un transfert d’écriture, les valeurs sont écrites dans les adresses de l’automate. S Déclenchement par dialogue dans l’afficheur de recette : Les valeurs momentanées sont écrites dans l’automate. S Déclenchement par fonction ou par contrat automate : Les valeurs du support de données sont écrites dans l’automate. Manuel d’utilisation Communication pour les systèmes basés sur Windows Edition 12/01 10-19 Zones de données utilisateur pour automates LG Industrial Systems/IMO 10.11.2 Transfert avec synchronisation Objectif Lors d’un transfert synchrone, les deux partenaires de communication mettent à 1 des bits d’état dans le tampon de données qu’ils utilisent en commun. Cela vous permet d’éviter un écrasement réciproque incontrôlé des données dans le programme de l’automate. Application Le transfert d’enregistrements synchrone est approprié par exemple lorsque S l’automate est le ”partenaire actif” lors du transfert d’enregistrements, S il faut interpréter dans l’automate des informations concernant le numéro de recette et le numéro d’enregistrement ou bien lorsque S le transfert d’enregistrement est déclenché par contrat automate. Condition préalable Pour qu’un transfert synchronisé des enregistrements entre pupitre et automate puisse être réalisé, les conditions suivantes doivent être remplies dans la configuration : S Le tampon de données est déclaré sous Système cible → Zones de communication. S L’automate déclaré dans les Propriétés de recette est celui avec lequel le pupitre synchronise le transfert d’enregistrements. Configurez l’automate dans l’Editeur de recette, sous Propriétés → Transfert. Vous trouverez plus de détails à ce sujet dans le Manuel d’utilisation ProTool Configuration des systèmes sous Windows. 10.11.3 Tampon de données pour le transfert synchronisé Structure Le tampon de données a une longueur fixe atteignant 5 mots. Il a la structure suivante : 15 Numéro de la recette active (1 – 999) 2. mot Numéro de l’enregistrement actif (0 – 65 535) 3. mot réservé 4. mot Etat (0, 2, 4, 12) 5. mot 10-20 0 1. mot réservé Manuel d’utilisation Communication pour les systèmes basés sur Windows Edition 12/01 Zones de données utilisateur pour automates LG Industrial Systems/IMO Mot d’état Le mot d’état (mot 4) peut avoir les valeurs suivantes : Valeur Signification décimal binaire 0 0000 0000 Transfert autorisé, tampon de données libre 2 0000 0010 Transfert en cours 4 0000 0100 Transfert terminé sans erreur 12 0000 1100 Transfert terminé avec erreur 10.11.4 Déroulement de la synchronisation Lecture dans l’automate par dialogue dans l’afficheur de recettes Etape Action 1 Vérification : mot d’état = 0? oui non 2 Le pupitre inscrit le numéro de la recette à lire ainsi que l’état ”Transfert en cours” dans le tampon de données et met le numéro d’enregistrement à zéro. Abandon avec message système. 3 Le pupitre lit les valeurs dans l’automate et les affiche dans l’afficheur de recette. Pour les recettes avec des variables synchronisées, les valeurs de l’automate sont également écrites dans les variables. 4 Le pupitre indique l’état ”Transfert terminé”. 5 Pour à nouveau permettre un transfert, le programme automate doit à nouveau mettre le mot d’état à zéro. Manuel d’utilisation Communication pour les systèmes basés sur Windows Edition 12/01 10-21 Zones de données utilisateur pour automates LG Industrial Systems/IMO Ecrire dans l’automate par dialogue dans l’afficheur de recettes Etape Action 1 Vérification : mot d’état = 0? oui 2 3 non Le pupitre inscrit les numéros de la recette et de l’enregistrement à écrire ainsi que l’état ”Transfert en cours” dans le tampon de données. Abandon avec message système. Le pupitre écrit les valeurs momentanées dans l’automate. Pour les recettes avec variables synchronisées, les valeurs modifiées sont comparées côté afficheur de recettes et côté variables, puis écrites dans l’automate. 4 Le pupitre indique l’état ”Transfert terminé”. 5 Le programme de l’automate peut maintenant éventuellement exploiter les données transférées. Pour à nouveau permettre un transfert, le programme automate doit à nouveau mettre le mot d’état à zéro. Lire dans l’automate par contrat automate “API → SUP” (no. 69) Etape Action 1 Vérification : mot d’état = 0? oui non 2 Le pupitre inscrit les numéros de recette et d’enregistrement indiAbandon sans qués dans le contrat ainsi que l’état ”Transfert en cours” dans le tam- compte rendu. pon de données. 3 Le pupitre lit les valeurs dans l’automate et les mémorise dans l’enregistrement indiqué dans le contrat. 4 S Si ”écraser” a été choisi dans le contrat, un enregistrement existant est écrasé sans avertissement. Le pupitre indique l’état ”Transfert terminé”. S Si l’option “Ne pas écraser” a été sélectionnée et que l’enregistrement existe déjà, le pupitre interrompt la procédure et inscrit 0000 1100 dans le mot d’état du tampon de données. 5 Pour à nouveau permettre un transfert, le programme automate doit à nouveau mettre le mot d’état à zéro. Vous trouverez des informations sur la structure du contrat automate en page 10-25. 10-22 Manuel d’utilisation Communication pour les systèmes basés sur Windows Edition 12/01 Zones de données utilisateur pour automates LG Industrial Systems/IMO Ecrire dans l’automate par contrat automate “SUP → API” (no. 70) Etape Action 1 Vérification : mot d’état = 0? oui non 2 Le pupitre inscrit les numéros de recette et d’enregistrement indiAbandon sans qués dans le contrat ainsi que l’état ”Transfert en cours” dans le tam- compte rendu. pon de données. 3 Le pupitre importe du support de données les valeurs de l’enregistrement spécifié dans le contrat et les écrit dans l’automate. 4 Le pupitre indique l’état ”Transfert terminé”. 5 Le programme de l’automate peut maintenant éventuellement exploiter les données transférées. Pour à nouveau permettre un transfert, le programme automate doit à nouveau mettre le mot d’état à zéro. Vous trouverez des informations sur la structure du contrat automate en page 10-25. Lire dans l’automate par fonction configurée Etape Action 1 Vérification : mot d’état = 0? oui 2 Le pupitre inscrit les numéros de recette et d’enregistrement indiqués dans la fonction ainsi que l’état ”Transfert en cours” dans le tampon de données. 3 Le pupitre lit les valeurs dans l’automate et les mémorise dans l’enregistrement indiqué dans la fonction. 4 S Si ”écraser” a été choisi dans la fonction, un enregistrement exis- non Abandon avec message système. tant est écrasé sans avertissement. Le pupitre indique l’état ”Transfert terminé”. S Si l’option “Ne pas écraser” a été sélectionnée et que l’enregistrement existe déjà, le pupitre interrompt la procédure et inscrit 0000 1100 dans le mot d’état du tampon de données. 5 Pour à nouveau permettre un transfert, le programme automate doit à nouveau mettre le mot d’état à zéro. Manuel d’utilisation Communication pour les systèmes basés sur Windows Edition 12/01 10-23 Zones de données utilisateur pour automates LG Industrial Systems/IMO Ecrire dans l’automate par fonction configurée Etape Action 1 Vérification : mot d’état = 0? oui 2 Le pupitre inscrit les numéros de recette et d’enregistrement indiqués dans la fonction ainsi que l’état ”Transfert en cours” dans le tampon de données. 3 Le pupitre importe du support de données les valeurs de l’enregistrement spécifié dans la fonction et les écrit dans l’automate. 4 Le pupitre indique l’état ”Transfert terminé”. 5 Le programme de l’automate peut maintenant éventuellement exploiter les données transférées. non Abandon avec message système. Pour à nouveau permettre un transfert, le programme automate doit à nouveau mettre le mot d’état à zéro. Remarque L’exploitation des numéros de recette et d’enregistrement dans l’automate ne doit être réalisée qu’après que l’état ”Transfert terminé” ou ”Transfert terminé avec erreur” a été inscrit dans le tampon de données, afin de respecter la cohérence des données. Causes d’erreur possibles Si le transfert d’enregistrements se termine par une erreur, la cause peut entre autres avoir les origines suivantes : S adresse de variable non déclarée dans l’automate, S l’écrasement d’enregistrements n’est pas possible, S le numéro de recette manque, S le numéro d’enregistrement manque. Vous trouverez en annexe, partie A, une liste des messages systèmes importants accompagnés d’une notice concernant la cause de l’erreur et la façon dont vous pouvez y remédier. 10-24 Manuel d’utilisation Communication pour les systèmes basés sur Windows Edition 12/01 Zones de données utilisateur pour automates LG Industrial Systems/IMO Réaction suite à une annulation due à une erreur Le pupitre de contrôle-commande réagit comme suit après annulation du transfert d’enregistrements due à une erreur : S Déclenchement par dialogue dans l’afficheur de recette Observations dans la barre d’état de l’afficheur de recette et affichage de messages système. S Déclenchement par fonction Affichage de messages système. S Déclenchement par contrat automate Pas de compte rendu au pupitre. Indépendamment de cela, vous pouvez exploiter l’état du transfert en interrogeant le mot d’état dans le tampon de données. 10.11.5 Contrats automate pour recettes Objectif Le transfert d’enregistrements entre pupitre de contrôle-commande et automate peut également être déclenché à partir du programme de l’automate. Aucune intervention sur le pupitre n’est alors nécessaire. Les deux contrats automate nº 69 et nº 70 sont à votre disposition pour ce type de transfert. Nº 69 : Lecture des enregistrements dans l’automate (“API → SUP”) Le contrat No. 69 transfère les enregistrements de l’automate au pupitre. Le contrat automate a la structure suivante : Mot 1 Octet gauche (OG) Octet droit (OD) 0 69 Mot 2 Numéro de recette (1 – 999) Mot 3 Numéro d’enregistrement (1 – 65.535) Mot 4 Ne pas écraser un enregistrement existant : 0 Ecraser un enregistrement existant : 1 Manuel d’utilisation Communication pour les systèmes basés sur Windows Edition 12/01 10-25 Zones de données utilisateur pour automates LG Industrial Systems/IMO Nº 70 : Ecriture des enregistrements dans l’automate (“SUP → API”) Le contrat No. 70 transfère les enregistrements du pupitre à l’automate. Le contrat automate a la structure suivante : Mot 1 10-26 Octet gauche (OG) Octet droit (OD) 0 70 Mot 2 Numéro de recette (1 – 999) Mot 3 Numéro d’enregistrement (1 – 65.535) Mot 4 — Manuel d’utilisation Communication pour les systèmes basés sur Windows Edition 12/01 Partie VI Couplage aux automates Mitsubishi Electric Gestion de la communication pour les automates Mitsubishi via le protocole PG 11 Gestion de la communication pour les automates Mitsubishi via Protocol 4 12 Zones de données utilisateur pour Mitsubishi 13 10-2 Manuel d’utilisation Communication pour les systèmes basés sur Windows Edition 12/01 Gestion de la communication pour les automates Mitsubishi via le protocole PG 11 On décrira dans ce chapitre la communication entre le pupitre et l’automate Mitsubishi Electric des séries MELSEC FX et MELSEC FX0. Généralités Pour ces automates, le couplage s’effectue par le biais du protocole suivant. S Protocole de programmation (protocole PG) – Connexion point à point Le pilote pour le couplage aux automates MELSEC FX et MELSEC FX0 inclu dans le logiciel de configuration s’installe automatiquement. Pupitres de contrôle-commande Les pupitres de contrôle-commande suivants peuvent être couplés à un automate Mitsubishi : S Panel PC S Standard-PC S MP 370 S MP 270, MP 270B S TP 270, OP 270 S TP 170B, OP 170B S TP 170A Raccordement Il vous faut raccorder le pupitre à l’interface de programmation de la CPU (RS 422) (voir la documentation fournie avec l’automate). Le couplage entre le pupitre et l’automate Mitsubishi Electric consiste essentiellement à régler les paramètres d’interface et l’adresse de bus. Il n’est pas nécessaire de déclarer dans l’automate des blocs spéciaux pour le couplage. Les câbles suivants sont à votre disposition pour connecter le pupitre à l’automate : Manuel d’utilisation Communication pour les systèmes basés sur Windows Edition 12/01 11-1 Gestion de la communication pour les automates Mitsubishi via le protocole PG Tableau 11-1 Câbles de raccordement utilisables (brochage des interfaces, voir en annexe, partie C) Interface Série FX, Sub-D, à 25 contacts FX0, Mini DIN, à 8 contacts RS 232, à 9 contacts Mitsubishi SC-081) Mitsubishi SC-071) RS 232, à 15 contacts Adaptateur Adaptateur 6XV1440-2UE32 6XV1440-2UE32 Mitsubishi SC-0811) Mitsubishi SC-0711) RS 422, à 9 contacts 6XV1440-2R_ _ _ 6XV1440-2P_ _ _ RS 422, à 25 contacts – 6XV1440-2Q_ _ _ ’_’ 1 Clé longitudinale (voir catalogue ST 80) Etant donné que les automates Mitsubishi communiquent de façon standard via RS 422, la connexion OP via RS 232 nécessite le câble de programmation Mitsubishi SC-07 ou SC-08 à adaptation RS 422/RS 232 intégrée. Remarque Valable uniquement pour RS 232 : longueur de câble limitée à env. 3 m. L’interface à utiliser sur le pupitre de contrôle-commande est décrite dans le manuel d’utilisation correspondant. Type de couplage La connexion point à point d’un pupitre vers un Mitsubishi FX-CPU par protocole PG (Protocol for access to the program and memory elements of the FX series PC CPU version V1.21 and after) a été testée et validée par Siemens AG. 11-2 Manuel d’utilisation Communication pour les systèmes basés sur Windows Edition 12/01 Gestion de la communication pour les automates Mitsubishi via le protocole PG 11.1 Principe de fonctionnement Automate Variables Valeurs processus Zones de données utilisateur Programme utilisateur Affichage/Manipulation Communication Messages Pupitre de contrôlecommande Guideopérateur Zone de coordination Figure 11-1 Structure de la communication Rôle des variables L’échange global de données entre l’automate et le pupitre s’effectue par le biais des valeurs processus. Créez à cet effet dans la configuration des variables qui désignent une adresse dans l’automate. Le pupitre de contrôle-commande lit la valeur à l’adresse indiquée et l’affiche. L’opérateur peut de même effectuer une saisie sur le pupitre, laquelle sera ensuite écrite dans l’adresse, dans l’automate. Zones de données utilisateur Les zones des données utilisateur servent à l’échange de données spéciales et ne doivent donc être configurées que si ces dernières sont utilisées. Les zones de données utilisateur sont par exemple nécessaires dans les cas suivants : S courbes S contrats automate S commande des LED S surveillance du bit de vie Vous trouverez une explication détaillée des zones de données utilisateur au chapitre 13. Manuel d’utilisation Communication pour les systèmes basés sur Windows Edition 12/01 11-3 Gestion de la communication pour les automates Mitsubishi via le protocole PG 11.2 Paramétrage dans ProTool Lors de la création d’un nouveau projet, sélectionnez tout d’abord le protocole voulu dans le dialogue Project-Assistent " Sélection automate. Sélectionnez le bouton Paramètres... pour régler les paramètres du protocole. Réglez le protocole : S MITSUBISHI FX pour l’automate Mitsubishi Réglez ensuite sous le bouton Paramètres les paramètres spécifiés ci-après. Remarque Les réglages effectués sur le pupitre de contrôle-commande et sur l’automate doivent concorder. Lors de la mise en service, ProTool ne doit pas être intégré dans STEP 7 – Désactivez la commande Intégration dans STEP 7. Régler les paramètres suivants pour l’automate : Tableau 11-2 Paramètres pour l’automate Paramètres Explications Interface Réglez ici l’interface du pupitre de contrôle-commande à laquelle est raccordé l’automate Mitsubishi. Type d’unité centrale (CPU) Réglez ici sur quel contrôleur le pupitre de contrôle-commande et branché. Le réglage FX-Serie est possible. Type d’interface Réglez ici RS232 ouRS422. Si le pupitre de contrôle-commande est un PC, seule l’interface RS232 peut être utilisée. Bits de données Réglez ici 7 ou 8. Parité Réglez ici AUCUNE, PAIRE ou IMPAIRE . Bits de stop Réglez ici 1 ou 2. Vitesse de transmission Réglez ici la vitesse de transmission entre le pupitre de contrôle-commande et l’automate. La communication est possible à une vitesse de 19200, 9600, 4800, 2400, 1200, 600 ou 300 Baud. Si vous devez modifier les paramètres a posteriori, sélectionnez l’automate dans la fenêtre de projet et choisissez Propriétés" Paramètres.... 11-4 Manuel d’utilisation Communication pour les systèmes basés sur Windows Edition 12/01 Gestion de la communication pour les automates Mitsubishi via le protocole PG 11.3 Types de données Lors de la configuration de variables et de zones de communication, vous disposez des types de données énoncés dans la liste du tableau 11-3. Tableau 11-3 Types de données Type de données Adressage Format Entrée X Bit, Bloc 4 bit Bloc 8 bit Bloc 12 bit Bloc 16 bit Bloc 20 bit Bloc 24 bit Bloc 28 bit Bloc 32 bit Sortie Y Bit, Bloc 4 bit Bloc 8 bit Bloc 12 bit Bloc 16 bit Bloc 20 bit Bloc 24 bit Bloc 28 bit Bloc 32 bit Mémentos (Memory) M Bit, Bloc 4 bit Bloc 8 bit Bloc 12 bit Bloc 16 bit Bloc 20 bit Bloc 24 bit Bloc 28 bit Bloc 32 bit Système temporisé Valeur effective T Word Compteur 16 bit Valeur effective C – 16 bit Word Compteur 32 bit Valeur effective C – 32 bit DOUBLE Registre de données D Bit Word Double String IEEE-Float Manuel d’utilisation Communication pour les systèmes basés sur Windows Edition 12/01 11-5 Gestion de la communication pour les automates Mitsubishi via le protocole PG 11.4 Optimisation Cycle d’acquisition et temps de mise à jour Les cycles d’acquisition indiqués dans le logiciel de configuration pour les zones de communication et les cycles d’acquisition des variables sont des facteurs essentiels pour les temps de mise à jour effectivement atteints. Le temps de mise à jour est égal au cycle de saisie plus le temps de transmission plus le temps de traitement. Vous devez tenir compte des facteurs suivants lors de la configuration pour obtenir des temps de mise à jour optimaux : S Définissez les diverses zones de données de sorte qu’elles soient aussi petites que possibles et aussi grandes que nécessaire. S Si des zones de données sont utilisées ensemble, placez-les les unes à côté des autres. Le temps de mise à jour effectif est amélioré si vous définissez une grande zone au lieu de plusieurs petites zones. S Des temps de détection trop courts abaissent inutilement les performances globales. Réglez le cycle d’acquisition en fonction de la vitesse de modification des valeurs processus. Par exemple, la température d’un four varie beaucoup moins vite que la vitesse de rotation d’un entraînement électrique. Valeur approximative pour le cycle de détection : env. 1 seconde. S Pour améliorer les temps de mise à jour, vous pouvez éventuellement renoncer au transfert cyclique des zones de données utilisateur (temps de détection 0). Utilisez plutôt des contrats automate pour effectuer un transfert spontané des zones de données utilisateur. S Placez les variables d’un message ou d’une image de manière contiguë dans une zone de données. S Afin d’être sûr que les modifications au niveau de l’automate puissent être saisies par le pupitre de contrôle-commande, elles doivent être maintenues pendant une durée au moins égale au temps de détection effectif. S Réglez la plus grande valeur possible pour la vitesse de transmission. Images Pour les images, le taux de mise à jour effectivement réalisable dépend du type et du nombre de données à représenter. Pour que les temps de mise à jour soient les plus courts possibles, il est recommandé de ne configurer des cycles d’acquisition courts que pour les objets qui doivent réellement être rapidement mis à jour. 11-6 Manuel d’utilisation Communication pour les systèmes basés sur Windows Edition 12/01 Gestion de la communication pour les automates Mitsubishi via le protocole PG Courbes Dans le cas des courbes déclenchées par bit, si le bit global est mis à un dans la zone de données de courbe, le pupitre de contrôle-commande actualise chaque fois toutes les courbes dont le bit est à 1 dans cette zone. Il remet ensuite les bits à zéro. C’est seulement après que le pupitre de contrôle-commande ait remis à zéro tous les bits, que le bit global peut à nouveau être positionné dans le programme de commande. Contrats automate Si un grand nombre de contrats automate est envoyé trop rapidement au pupitre de contrôle-commande, une surcharge peut entraver la communication entre le pupitre et l’automate. Lorsque le pupitre de contrôle-commande écrit la valeur 0 dans le premier mot de données de la boîte de contrat, le pupitre a reçu le contrat automate. Le pupitre traite alors ce contrat, ce qui lui prend un certain temps. Si un nouveau contrat automate est inscrit à nouveau immédiatement dans la boîte, il peut s’écouler un certain temps jusqu’à ce que le pupitre de contrôle-commande exécute le contrat suivant. Le contrat automate suivant ne sera accepté que lorsque l’ordinateur sera à nouveau disponible. Manuel d’utilisation Communication pour les systèmes basés sur Windows Edition 12/01 11-7 Gestion de la communication pour les automates Mitsubishi via le protocole PG 11-8 Manuel d’utilisation Communication pour les systèmes basés sur Windows Edition 12/01 Gestion de la communication pour les automates Mitsubishi via Protocol 4 12 On décrira dans ce chapitre la communication entre le pupitre et l’automate Mitsubishi Melsec des séries FX, A, AnS, Q et QnAS. Généralités Les automates Mitsubishi Melsec des séries FX, A, AnS, Q et QnAS communiquent avec les modules d’interface, par le biais d’une interface avec RS 232 ou avec les composants physique RS 422 des pupitres via Protocol 4. Sur les pupitres, seuls seront validés les raccordements physiques qui sont disponibles de façon standard sur les pupitres – sur un Standard-PC en particulier, seule l’interface RS 232 est validée. Un couplage multipoints est possible avec 4 automates au maximum par le biais d’une interface RS 422 (Panel PC et Multipanel) ou par le biais d’un convertisseur RS 232/RS 422. Pour ces automates, le couplage s’effectue par le biais du protocole suivant. S Protocol 4 – couplage point à point / multipoints Pupitres de contrôle-commande Les pupitres de contrôle-commande suivants peuvent être couplés à un automate Mitsubishi : S Panel PC S Standard-PC S MP 370 S MP 270, MP 270B S TP 270, OP 270 S TP 170B, OP 170B S TP 170A Remarque Le pupitre de contrôle-commande ne peut être exploité qu’en tant que maître. Manuel d’utilisation Communication pour les systèmes basés sur Windows Edition 12/01 12-1 Gestion de la communication pour les automates Mitsubishi via Protocol 4 Installation Le pilote pour le couplage aux automates des séries FX, A, AnS, Q et QnAS inclu dans le logiciel de configuration s’installe automatiquement Le couplage entre le pupitre et l’automate consiste essentiellement à régler les paramètres d’interface. Il n’est pas nécessaire de déclarer dans l’automate des blocs spéciaux pour le couplage. Raccordement Raccordez le pupitre à un ou plusieurs automates de la série Melsec-FX par le biais de l’interface multifonctionnelle série avec module de communication RS 232 ou RS 422 (FX2N-232-BD par exemple) ou bien à des automates de la série A (AnN, AnA, AnU, AnS) Q et QnA (QnAS) par le biais de module d’interface, par exemple A1SJ71UC24-R2/R4 (AnS(H)), A1SJ71QC24 (QnAS), AJ71UC24 (A/AnU) ou AJ71QC24N (Q/QnA) via RS 232 ou RS 422. Les câbles suivants sont à votre disposition pour connecter le pupitre à l’automate : Tableau 12-1 Câbles de raccordement utilisables (brochage des interfaces, voir en annexe, partie C) Interface Câble point à point Câble multipoints RS 232, 9/9 contacts Câble point à point 1 Câble multipoints 1 via convertisseur RS 232, 9/25 contacts Câble point à point 2 – RS 232, 15/9 contacts Câble point à point 3 – RS 232, 15/25 contacts Câble point à point 4 – RS 422, à 9 contacts Câble point à point 5 Câble multipoints 2 L’interface à utiliser sur le pupitre de contrôle-commande est décrite dans le manuel d’utilisation correspondant. 12-2 Manuel d’utilisation Communication pour les systèmes basés sur Windows Edition 12/01 Gestion de la communication pour les automates Mitsubishi via Protocol 4 12.1 Principe de fonctionnement Automate Variables Valeurs processus Zones de données utilisateur Programme utilisateur Affichage/Manipulation Communication Messages Pupitre de contrôlecommande Guideopérateur Zone de coordination Figure 12-1 Structure de la communication Rôle des variables L’échange global de données entre l’automate et le pupitre s’effectue par le biais des valeurs processus. Créez à cet effet dans la configuration des variables qui désignent une adresse dans l’automate. Le pupitre de contrôle-commande lit la valeur à l’adresse indiquée et l’affiche. L’opérateur peut de même effectuer une saisie sur le pupitre, laquelle sera ensuite écrite dans l’adresse, dans l’automate. Zones de données utilisateur Les zones des données utilisateur servent à l’échange de données spéciales et ne doivent donc être configurées que si ces dernières sont utilisées. Les zones de données utilisateur sont par exemple nécessaires dans les cas suivants : S courbes S contrats automate S commande des LED S surveillance du bit de vie Vous trouverez une explication détaillée des zones de données utilisateur au chapitre 13. Manuel d’utilisation Communication pour les systèmes basés sur Windows Edition 12/01 12-3 Gestion de la communication pour les automates Mitsubishi via Protocol 4 Remarque Les zones de communication ne peuvent être configurées que dans la zone utilisateur D. Si, dans une configuration, l’automate est raccordé à une autre série d’automates, il ne sera pas possible de prendre toutes les variables en charge. Les entrées et sorties (X/Y) dans la série A/Q sont converties de hexadécimal à octal pour la série FX et vice versa. Si une adresse est supérieure à la zone d’adresse autorisée pour l’automate cible (X/Y > 777, Timer/Counter > 999 ou D > 9999), elle sera mise sur 0. Les opérandes n’existant pas, par exemple W, B, F sont mis sur D0. Les zones protégées (Write Disable During RUN) peuvent, selon le type de CPU, être seulement lues et pas écrites. Les ’Special relays/registers’ peuvent être protégés contre l’écriture ou être seulement destinés au ’system use’. Si des données sont écrites dans ces zones spéciales de données (> 8191), des dysfonctionnements peuvent être constatés au niveau de la CPU. Les types de données STRING et REAL ne reconnaissent pas toutes les CPU. Il existe pour les zones d’adresse des CPU des diverses séries des valeurs seuils différentes que vous trouverez dans les manuels Mitsubishi. 12.2 Paramétrage dans ProTool Lors de la création d’un nouveau projet, sélectionnez tout d’abord le protocole voulu dans le dialogue Project-Assistant " Sélection automate. Réglez le protocole : S Mitsubishi Protocol 4 Remarque Les réglages effectués sur le pupitre de contrôle-commande et sur l’automate doivent concorder. Lors de la mise en service, ProTool ne doit pas être intégré dans STEP 7 – Désactivez la commande Intégration dans STEP 7. Sélectionnez le bouton Paramètres... pour régler les paramètres du protocole. 12-4 Manuel d’utilisation Communication pour les systèmes basés sur Windows Edition 12/01 Gestion de la communication pour les automates Mitsubishi via Protocol 4 Réglez dans les automates de la série FX les paramètres via D8120 et D8121. Sur les modules d’interface des automates A, Q, AnS, QnAS les paramètres sont réglés par le biais d’interrupteurs. Sur le module A1SJ71UC24-R2, le numéro de station est toujours 0. Sélectionnez computer link, dedicated protocol, Protocol format 4. Régler les paramètres suivants pour l’automate : Tableau 12-2 Paramètres pour l’automate Paramètres Explications Interface Réglez ici l’interface du pupitre de contrôle-commande à laquelle est raccordé l’automate Mitsubishi. Type de CPU Réglez ici sur quel type d’automate le pupitre de contrôle-commande est branché. Les entrées suivantes sont possibles : S S S S FX0N/FX1S FX/FX2C/FX1N/FX2N/FX2NC A/AnS/AnN AnA/AnU/Q/QnA/QnAS Le type d’automate doit être sélectionné de façon à ce que : S la longueur télégramme maximale de l’automate ne soit pas dépassée pendant le fonctionnement, S Les différences de protocole entre les CPU FX/A/AnS/AnN (adressage 5 caractères) et les plus grandes CPU (adressage 7 caractères) soient réalisées et pour S l’adressage de X et Y (hexadécimal ou octal). Au lieu de vérifier les zones d’adresse (Range) des opérandes en fonction de l’automate, leur taille est sélectionnée en fonction de ce que permet le protocole. L’utilisateur ne rencontre ainsi aucune restriction lors de l’activation des zones de mémoire des automates pris en charge. Station Numéro de station 0–15 à régler pour l’automate. Somme de contrôle Vous pouvez ici choisir entre oui et non. Type d’interface Réglez ici RS232 ouRS422. Si le pupitre de contrôle-commande est un PC, seule l’interface RS232 peut être utilisée. Bits de données Réglez ici 7 ou 8. Parité Réglez ici AUCUNE, PAIRE ou IMPAIRE. Bits de stop Réglez ici 1 ou 2. Vitesse de transmission Réglez ici la vitesse de transmission entre le pupitre de contrôle-commande et l’automate. La communication est possible à une vitesse de transmission de 19200 ou 9600 baud. Si vous devez modifier les paramètres a posteriori, sélectionnez Automate dans la fenêtre de projet et choisissez Propriétés" Paramètres.... Manuel d’utilisation Communication pour les systèmes basés sur Windows Edition 12/01 12-5 Gestion de la communication pour les automates Mitsubishi via Protocol 4 12.3 Types de données Lors de la configuration de variables et de zones de communication, vous disposez des types de données énoncés dans la liste du tableau 12-3. Tableau 12-3 Types de données Type de données 12-6 Adressage Format Sortie Y BOOL, Bloc 4 bit Bloc 8 bit Bloc 12 bit Bloc 16 bit Bloc 20 bit Bloc 24 bit Bloc 28 bit Bloc 32 bit Entrée X BOOL, Bloc 4 bit Bloc 8 bit Bloc 12 bit Bloc 16 bit Bloc 20 bit Bloc 24 bit Bloc 28 bit Bloc 32 bit Mémentos (Memory) M BOOL, Bloc 4 bit Bloc 8 bit Bloc 12 bit Bloc 16 bit Bloc 20 bit Bloc 24 bit Bloc 28 bit Bloc 32 bit Mémento Link B BOOL, Bloc 4 bit Bloc 8 bit Bloc 12 bit Bloc 16 bit Bloc 20 bit Bloc 24 bit Bloc 28 bit Bloc 32 bit Timer T WORD Counter C WORD, DWORD Registre de données D BOOL, WORD, DWORD, INT, DINT, REAL, STRING Manuel d’utilisation Communication pour les systèmes basés sur Windows Edition 12/01 Gestion de la communication pour les automates Mitsubishi via Protocol 4 Tableau 12-3 Types de données, Fortsetzung Type de données 12.4 Adressage Format Onglet Link W WORD, DWORD, INT, DINT, REAL Mémento erreur F BOOL, Bloc 4 bit Bloc 8 bit Bloc 12 bit Bloc 16 bit Bloc 20 bit Bloc 24 bit Bloc 28 bit Bloc 32 bit Optimisation Cycle d’acquisition et temps de mise à jour Les cycles d’acquisition indiqués dans le logiciel de configuration pour les zones de communication et les cycles d’acquisition des variables sont des facteurs essentiels pour les temps de mise à jour effectivement atteints. Le temps de mise à jour est égal au cycle de saisie plus le temps de transmission plus le temps de traitement. Vous devez tenir compte des facteurs suivants lors de la configuration pour obtenir des temps de mise à jour optimaux : S Définissez les diverses zones de données de sorte qu’elles soient aussi petites que possibles et aussi grandes que nécessaire. S Si des zones de données sont utilisées ensemble, placez-les les unes à côté des autres. Le temps de mise à jour effectif est amélioré si vous définissez une grande zone au lieu de plusieurs petites zones. S Des temps de détection trop courts abaissent inutilement les performances globales. Réglez le cycle d’acquisition en fonction de la vitesse de modification des valeurs processus. Par exemple, la température d’un four varie beaucoup moins vite que la vitesse de rotation d’un entraînement électrique. Valeur approximative pour le cycle de détection : env. 1 seconde. S Pour améliorer les temps de mise à jour, vous pouvez éventuellement renoncer au transfert cyclique des zones de données utilisateur (temps de détection 0). Utilisez plutôt des contrats automate pour effectuer un transfert spontané des zones de données utilisateur. S Placez les variables d’un message ou d’une image de manière contiguë dans une zone de données. S Afin d’être sûr que les modifications au niveau de l’automate puissent être saisies par le pupitre de contrôle-commande, elles doivent être maintenues pendant une durée au moins égale au temps de détection effectif. S Réglez la plus grande valeur possible pour la vitesse de transmission. Manuel d’utilisation Communication pour les systèmes basés sur Windows Edition 12/01 12-7 Gestion de la communication pour les automates Mitsubishi via Protocol 4 Images Pour les images, le taux de mise à jour effectivement réalisable dépend du type et du nombre de données à représenter. Pour que les temps de mise à jour soient les plus courts possibles, il est recommandé de ne configurer des cycles d’acquisition courts que pour les objets qui doivent réellement être rapidement mis à jour. Courbes Dans le cas des courbes déclenchées par bit, si le bit global est mis à un dans la zone de données de courbe, le pupitre de contrôle-commande actualise chaque fois toutes les courbes dont le bit est à 1 dans cette zone. Il remet ensuite les bits à zéro. C’est seulement après que le pupitre de contrôle-commande ait remis à zéro tous les bits, que le bit global peut à nouveau être positionné dans le programme de commande. Contrats automate Si un grand nombre de contrats automate est envoyé trop rapidement au pupitre de contrôle-commande, une surcharge peut entraver la communication entre le pupitre et l’automate. Lorsque le pupitre de contrôle-commande écrit la valeur 0 dans le premier mot de données de la boîte de contrat, le pupitre a reçu le contrat automate. Le pupitre traite alors ce contrat, ce qui lui prend un certain temps. Si un nouveau contrat automate est inscrit à nouveau immédiatement dans la boîte, il peut s’écouler un certain temps jusqu’à ce que le pupitre de contrôle-commande exécute le contrat suivant. Le contrat automate suivant ne sera accepté que lorsque l’ordinateur sera à nouveau disponible. 12-8 Manuel d’utilisation Communication pour les systèmes basés sur Windows Edition 12/01 Zones de données utilisateur pour Mitsubishi 13 Aperçu Les zones de données utilisateur servent aux échanges de données entre automate et pupitre de contrôle-commande. Les zones de données utilisateur sont écrites et lues pendant la communication en alternance par le programme utilisateur et le pupitre. Après avoir exploité les données qui s’y trouvent, l’AP et le pupitre déclenchent réciproquement des actions prédéfinies. Ce chapitre décrit la fonction, la structure et les particularités des diverses zones de données utilisateur. 13.1 Zones de données utilisateur disponibles Définition Les zones de données utilisateur peuvent se trouver dans diverses zones de données (registre de données (D)) dans l’automate. Configurez les zones de données utilisateur aussi bien dans votre projet ProTool que dans l’automate. Dans le projet ProTool, les zones de données utilisateur peuvent être configurées et modifiées dans le menu, sous Copier et coller → Zone de communication. Manuel d’utilisation Communication pour les systèmes basés sur Windows Edition 12/01 13-1 Zones de données utilisateur pour Mitsubishi Etendue des fonctions Le type de pupitre de contrôle-commande utilisé détermine quelles sont les zones de données utilisateur possibles. Les tableaux 13-1 et 13-2 vous donnent un aperçu de l’étendue des fonctions des divers pupitres. Tableau 13-1 Zone de données utilisateur Panel PC Standard-PC MP 370 Version application utilisateur x x x Boîte de contrat x x x Messages d’événement x x x Numéro d’image x x x Tampon de données x x x Date et heure x x x Date/heure API x x x Coordination x x x Sélection de courbe x x x Données de courbe 1, 2 x x x Image des LED1 x – x Acquittement OP/API x x x Messages d’alarme x x x 1 Uniquement possible pour les pupitres à touches. Tableau 13-2 Zones de données utilisateur utilisables, partie 2 Zone de données utilisateur MP 270 MP 270B TP 270 OP 270 TP 170B OP 170B TP 170A Version application utilisateur x x x – Boîte de contrat x x x – Messages d’événement x x x x Numéro d’image x x x – Tampon de données x x x – Date et heure x x x – Date/heure API x x x x Coordination x x x – Sélection de courbe x x – – Données de courbe 1, 2 x x – – x x x – Acquittement OP/API x x x – Messages d’alarme x x x – Image des 1 13-2 Zones de données utilisateur utilisables, partie 1 LED1 Uniquement possible pour les pupitres à touches. Manuel d’utilisation Communication pour les systèmes basés sur Windows Edition 12/01 Zones de données utilisateur pour Mitsubishi Le tableau 13-3 présente la façon dont l’automate et le pupitre accèdent aux diverses zones de données utilisateur – soit par la lecture (R), soit par l’écriture (W). Tableau 13-3 Utilisation des zones de données utilisateur Zone de données utilisateur Nécessaire pour Pupitre de contrôlecommande Automate Version application utilisateur ProTool Runtime vérifie la cohérence entre la version du projet ProTool et le projet dans l’automate R W Boîte de contrat Déclenchement par le programme de l’automate de fonctions sur le pupitre de contrôlecommande R/W R/W Messages d’événement Procédé par bit de signalisation Apparition et disparition de messages d’événement R W Numéro d’image Interprétation de l’automate pour savoir quelle est l’image actuellement ouverte W R Tampon de données Transfert d’enregistrements avec synchronisation R/W R/W Date et heure| Transmission de la date et de l’heure du pupitre de contrôle-commande à l’automate W R Date/Heure API Transmission de la date et de l’heure de l’automate au pupitre de contrôle-commande R W Coordination Interroger l’état du pupitre de contrôle-commande dans le programme de l’automate W R Sélection de courbe Courbes d’évolution configurées ayant ”Mode de déclenchement via bit” ou courbes de profil configurées W R Données de courbe 1 Courbes d’évolution configurées ayant ”Mode de déclenchement via bit” ou courbes de profil configurées R/W R/W Données de courbe 2 Courbes de profil configurées ayant ”Tampon commuté” R/W R/W Image des LED Sélection des LED de la commande R W Acquittement OP Message du pupitre de contrôle-commande à l’automate indiquant qu’un message d’alarme a été acquitté W R Acquittement API Acquittement d’un message d’alarme de l’automate R W Messages d’alarme Procédé par bit de signalisation Apparition et disparition de messages d’alarme R W Vous trouverez dans les sous-chapitres suivants les zones de données utilisateur et les zones de communication respectives. Manuel d’utilisation Communication pour les systèmes basés sur Windows Edition 12/01 13-3 Zones de données utilisateur pour Mitsubishi 13.2 Zone de données utilisateur, version application utilisateur Utilisation Lors du démarrage du pupitre, il est possible de vérifier si ce dernier est raccordé à l’automate adéquat. Cela est particulièrement important lorsque vous utilisez plusieurs pupitres. Le pupitre compare à cet effet une valeur stockée dans l’automate avec la valeur spécifiée dans la configuration. On peut ainsi s’assurer de la compatibilité entre les données configurées et le programme automate. En cas de non compatibilité, un message système s’affiche sur le pupitre et la configuration du runtime se termine. Si vous voulez utiliser cette zone de données utilisateur, procédez comme suit lors de la configuration : S indiquez la version de la configuration – valeur comprise entre 1 et 255. ProTool : Système cible → Réglages S Adresse de la valeur pour la version stockée dans l’automate : ProTool : Copier et coller → Zone de communication, types disponibles : Version application utilisateur 13.3 Zone de données utilisateur, boîte de contrat Explications La boîte de contrat vous permet de donner des contrats automate au pupitre de contrôlecommande et de déclencher ainsi des actions sur ce dernier. Il s’agit par exemple des fonctions permettant de S afficher une image S régler la date et l’heure La boîte de contrat est configurée sous Zones de communication et a une longueur équivalant à quatre mots. Son premier mot contient le numéro du contrat. Vous pouvez transmettre jusqu’à trois paramètres, selon le contrat. 13-4 Manuel d’utilisation Communication pour les systèmes basés sur Windows Edition 12/01 Zones de données utilisateur pour Mitsubishi Mot de données n+0 Octet gauche (OG) 0 Octet droit (OD) No. de contrat n+1 Paramètre 1 n+2 Paramètre 2 n+3 Paramètre 3 Figure 13-1 Structure de la zone de données utilisateur, boîte de contrat Si le premier mot de la boîte de contrat est non nul, le pupitre de contrôle-commande exploite le contrat automate. Le pupitre remet ensuite ce mot à zéro. C’est pourquoi vous devez commencer par entrer les paramètres dans la boîte de contrat avant d’y entrer le numéro de contrat. Vous trouverez dans l’“Aide en ligne ProTool” et dans la partie B de l’annexe les contrats automate ainsi que les numéros de contrat et les paramètres. 13.4 Zone de données utilisateur, Messages d’événement et d’alarme et acquittements Définition Les messages sont composés de texte statique et/ou de variables. Texte et variables peuvent être librement configurés. Les messages se répartissent en messages d’événement et en messages d’alarme. Le programmeur définit ce qu’est un message d’événement et ce qu’est un message d’alarme. Message d’événement Un message d’événement indique un état, p. ex. S Moteur en marche S Automate en manuel Message d’alarme Un message d’alarme indique un dérangement dans le fonctionnement, p. ex. S La vanne ne s’ouvre pas S Température moteur trop élevée Manuel d’utilisation Communication pour les systèmes basés sur Windows Edition 12/01 13-5 Zones de données utilisateur pour Mitsubishi Acquittement Etant donné que les messages d’alarme indiquent des états sortant de l’ordinaire, il est nécessaire de les acquitter. L’acquittement est réalisé au choix S par l’opérateur sur le pupitre de contrôle-commande ou S par la mise à 1 d’un bit dans la zone d’acquittement de l’automate. Déclenchement des messages Le déclenchement d’un message est réalisé par la mise à 1 d’un bit dans l’une des zones de messages de l’automate. L’emplacement des zones de messages est défini à l’aide de l’outil de configuration. La zone correspondante doit également être déclarée dans l’automate. Dès que le bit est mis à 1 dans la zone de messages d’événement ou d’alarme de l’automate et que cette zone est transmise au pupitre de contrôle-commande, ce dernier reconnaît que le message correspondant est ”apparu”. Vice versa, le pupitre enregistre le message comme étant ”disparu” après mise à 0 du même bit dans l’automate. Zones de messages Le tableau 13-4 contient le nombre de zones de messages pour les messages d’événement et d’alarme, pour l’acquittement OP (pupitre → automate) et pour l’acquittement API (automate → pupitre) ainsi que le nombre de mots pour les divers pupitres. Tableau 13-4 Répartition des zones de messages Pupitre de contrôlecommande Nombre de zones de données, maximum Mots dans la zone de données, maximum Panel PC 8 125 250 4000 Standard-PC 8 125 250 4000 MP 370 8 125 250 4000 MP 270, MP 270B 8 125 250 4000 TP 270, OP 270 8 125 250 4000 TP 170B, OP 170B 8 125 125 2000 TP 170A1 8 63 63 1000 1 13-6 Zone des messages d’événement, zone des messages d’alarme Zone d’acquittement OP, Zone d’acquittement API Mots, total Messages, total Uniquement possible pour les messages d’événement. Manuel d’utilisation Communication pour les systèmes basés sur Windows Edition 12/01 Zones de données utilisateur pour Mitsubishi Correspondance entre bit de signalisation et numéro de message Un message peut être configuré pour chaque bit dans la zone de messages configurée. Les bits sont affectés par ordre croissant aux numéros de message. Exemple : Supposons que la zone de messages d’événement suivante soit configurée dans l’automate : D 43 Longueur 5 (en mots) La figure 13-2 montre la correspondance entre les numéros de message, au total 80 (5 x 16), et les divers numéros de bit dans la zone de messages d’événement de l’automate. Cette correspondance est réalisée automatiquement dans le pupitre de contrôle-commande. D 43 15 16 0 1 D 47 80 65 Numéro de message Figure 13-2 Correspondance entre bit de message et numéro de message Zone de données utilisateur, acquittement Si l’automate doit être informé de l’acquittement d’un message d’alarme sur le pupitre de contrôle-commande ou si l’automate doit lui-même acquitter des messages, vous devez configurer des zones d’acquittement correspondantes dans l’automate. Ces zones d’acquittement doivent également être indiquées dans le projet ProTool, sous Zones de communication. S Zone d’acquittement pupitre de contrôle-commande → automate : L’automate est informé par l’intermédiaire de cette zone du fait qu’un message d’alarme a été acquitté par l’opérateur du pupitre de contrôle-commande. Configurer ou créer à cet effet la zone de communication “Acquittement OP”. S Zone d’acquittement automate → pupitre de contrôle-commande : Cette zone permet à l’automate d’acquitter un message d’alarme. Régler pour cela la zone de communication “API Acquittement”. Ces zones d’acquittement doivent également être indiquées dans la configuration sous Zones de communication. Manuel d’utilisation Communication pour les systèmes basés sur Windows Edition 12/01 13-7 Zones de données utilisateur pour Mitsubishi La figure 13-3 représente un schéma des diverses zones d’alarme et d’acquittement. Le déroulement des acquittements est représenté dans la figure 13-5 et 13-6. Pupitre de contrôlecommande ACK Traitements/opérations logiques internes Automate Zone de messages d’alarme Zone d’acquittement Automate → Pupitre de contrôle-commande Zone d’acquittement Pupitre de contrôle-commande → Automate Figure 13-3 Zones de messages d’alarme et d’acquittement Correspondance entre bit d’acquittement et numéro de message Chaque message d’alarme a son numéro de message. Ce numéro de message est affecté respectivement au même bit x de la zone de messages d’alarme et au même bit x de la zone d’acquittement. La zone d’acquittement a normalement la même longueur que la zone de messages d’alarme correspondante. Si la longueur d’une zone d’acquittement n’englobe pas la totalité de la zone d’alarme correspondante et que l’on a les zones d’alarme et d’acquittement suivantes, la correspondance est la suivante : Zone de messages d’alarme 1 Message d’alarme no. 1 Bit 15 0 ............. 16 1 ............. 32 17 ............. 48 33 Zone de messages d’alarme 2 Message d’alarme no. 49 0 Bit 15 ............. 64 49 ............. 80 65 Figure 13-4 13-8 Zone d’acquittement 1 Bit d’acquittement du message d’alarme no. 1 Bit 15 0 16 1 ............. ............. 32 17 Zone d’acquittement 2 Bit d’acquittement du message d’alarme no. 49 0 Bit 15 ............. 64 49 ............. 80 65 Correspondance entre bit d’acquittement et numéro de message Manuel d’utilisation Communication pour les systèmes basés sur Windows Edition 12/01 Zones de données utilisateur pour Mitsubishi Zone d’acquittement automate → Pupitre de contrôle-commande Si un bit a été réglé par l’automate dans cette zone, le message d’alarme correspondant est acquitté sur le pupitre de contrôle-commande, la même fonction pouvant être obtenue en appuyant sur la touche ACK. Remettez ensuite ce bit à zéro avant que vous ne replaciez le bit dans la zone de messages d’alarme. La figure 13-5 représente le chronogramme correspondant. La zone d’acquittement automate → pupitre de contrôle-commande S doit immédiatement suivre la zone de messages d’alarme correspondante, S doit avoir exactement le même temps de scrutation et S peut avoir au plus la même longueur que la zone de messages d’alarme correspondante. Zone de messages d’alarme Zone d’acquittement automate → pupitre de contrôlecommande Figure 13-5 Acquittement par l’automate Chronogramme pour la zone d’acquittement automate → pupitre de contrôle-commande Zone d’acquittement pupitre de contrôle-commande → automate Lorsqu’un bit est réglé dans la zone des messages d’alarme, le pupitre de contrôle-commande remet à zéro le bit correspondant dans la zone d’acquittement. Ces deux opérations sont légèrement décalées dans le temps étant donné le temps de traitement dont a besoin le pupitre de contrôle-commande. Si le message d’alarme est acquitté sur le pupitre de contrôle-commande, le bit est mis à 1 dans la zone d’acquittement. L’automate peut ainsi reconnaître que le message d’alarme a été acquitté. La figure 13-6 représente le chronogramme correspondant. La zone d’acquittement pupitre → automate peut avoir au plus la même longueur que la zone de messages d’alarme correspondante. Zone de messages d’alarme Zone d’acquittement pupitre de contrôlecommande → automate Figure 13-6 Acquittement sur le pupitre de contrôle-commande Chronogramme pour la zone d’acquittement pupitre de commande → automate Manuel d’utilisation Communication pour les systèmes basés sur Windows Edition 12/01 13-9 Zones de données utilisateur pour Mitsubishi Taille des zones d’acquittement Les zones d’acquittement automate → pupitre de contrôle-commande et pupitre de contrôlecommande → automate ne doivent pas dépasser la taille de la zone de messages d’alarme correspondante. La zone d’acquittement peut toutefois être configurée moins grande si l’acquittement ne doit pas être effectué par l’automate pour l’ensemble des messages d’alarme. Il en est de même lorsque l’acquittement doit être détecté sur l’automate seulement pour certains messages d’alarme. La figure 13-7 permet de représenter ce cas. Messages d’alarme qui peuvent être acquittés Zone de messages d’alarme Bit 0 Bit n Messages d’alarme qui ne peuvent pas être acquittés Figure 13-7 Zone d’acquittement des alarmes raccourcie Bit 0 Bit n Bit m Zone d’acquittement raccourcie Remarque Placez les messages d’alarme importants dans la zone de messages d’alarme à partir du bit 0 dans l’ordre croissant. 13.5 Zone de données utilisateur, numéros d’image Application Les pupitres de contrôle-commande stockent dans la zone de données utilisateur, numéros d’image, des informations concernant l’image appelée sur le pupitre. Il est ainsi possible de transférer à l’automate des informations concernant le contenu actuel de l’afficheur du pupitre et réciproquement, d’y déclencher telle ou telle réaction, par exemple l’appel d’une autre image. Condition préalable Si la zone de numéros d’image doit être utilisée, elle doit être spécifiée dans le projet ProTool en tant que zone de communication. Elle ne peut être configurée que dans un automate et là, une fois seulement. La zone des numéros d’image est spontanément transmise à l’automate, c’est-à-dire que la transmission s’effectue à chaque fois qu’une nouvelle image est sélectionné sur le pupitre. Il n’est donc pas nécessaire de configurer de cycle d’acquisition. 13-10 Manuel d’utilisation Communication pour les systèmes basés sur Windows Edition 12/01 Zones de données utilisateur pour Mitsubishi Structure La zone des numéros d’image est une zone de données de longueur fixe comportant 5 mots. La structure de la zone de numéros d’image dans la mémoire de l’automate est représentée ci-après. 1. mot 15 8 7 type d’image actuel 2. mot numéro d’image actuel 3. mot réservé 4. mot numéro de champ actuel 5. mot 0 réservé Inscription 13.6 Affectation type d’image actuel 1 pour image de base ou 4 pour fenêtre permanente numéro d’image actuel 1 à 65535 numéro de champ actuel 1 à 65535 Zone de données utilisateur, Date/Heure Transfert de la date et de l’heure Le contrat automate 41 permet de déclencher le transfert de l’heure et de la date du pupitre de contrôle-commande vers l’automate. Le contrat automate 41 écrit la date et l’heure dans la zone de données Date/Heure où elles peuvent être exploitées par le programme de l’automate. La figure 13-8 représente la structure de la zone de données. Toutes les indications sont en DCB. 0 réservé Heure (0 à 23) Minute (0 à 59) Seconde (0 à 59) n+2 réservé n+3 réservé Jour de la semaine (1 à 7, 1=Dim.) n+4 Jour (1 à 31) Mois (1 à 12) n+5 Année (80 à 99/0 à 29) réservé Figure 13-8 Heure n+1 Octet droit 8 7 Date Octet gauche DW 15 n+0 Structure de la zone de données Heure et Date Manuel d’utilisation Communication pour les systèmes basés sur Windows Edition 12/01 13-11 Zones de données utilisateur pour Mitsubishi Remarque Lors de la saisie dans la zone de données pour l’année, veillez à ce que les valeurs 80–99 s’appliquent aux années 1980 à 1999 et les valeurs 0 à 29 aux années 2000 à 2029. 13.7 Zone de données utilisateur, Date/Heure API Transmission de la date et de l’heure au pupitre de contrôle-commande La transmission de la date et de l’heure au pupitre est en général utile lorsque l’automate joue le rôle de Maître en ce qui concerne l’heure. Format DATE_AND_TIME (codé en BCD) Octet gauche DW 15 Octet droit 8 7 n+0 Année (80 à 99/0 à 29) n+1 0 Mois (1 à 12) Jour (1 à 31) Heure (0 à 23) n+2 Minute (0 à 59) Seconde (0 à 59) n+3 réservé Figure 13-9 réservé Jour de la semaine (1 à 7, 1=Dim.) Structure de la zone de données Date/heure en format DATE_AND_TIME Remarque Lors de la saisie dans la zone de données pour l’année, veillez à ce que les valeurs 80–99 s’appliquent aux années 1980 à 1999 et les valeurs 0 à 29 aux années 2000 à 2029. L’automate écrit de façon cyclique dans la zone de données, le pupitre se chargeant de lire et de se synchroniser (voir le manuel d’utilisation ProTool). Remarque Lors de la configuration, ne choisissez pas le cycle d’acquisition trop serré pour la zone de communication Date/Heure, étant donné que cela aurait des répercussions sur les performances du pupitre de contrôle-commande. Recommandation : Cycle d’acquisition d’une minute, si le processus vous le permet. 13-12 Manuel d’utilisation Communication pour les systèmes basés sur Windows Edition 12/01 Zones de données utilisateur pour Mitsubishi 13.8 Zone de données utilisateur, coordination La zone de données utilisateur Coordination a une longueur représentant deux mots. Elle sert à la réalisation des fonctions suivantes : S détection du démarrage du pupitre de contrôle-commande dans le programme de l’automate S détection du mode de marche actuel du pupitre de contrôle-commande dans le programme de l’automate S détection de l’attente de communication du pupitre de contrôle-commande dans le programme de l’automate Remarque La zone de coordination est entièrement écrite à chaque fois qu’elle est actualisée par le pupitre de contrôle-commande. Le programme API ne doit pour cette raison pas entreprendre de modification dans la zone de coordination. Affectation des bits dans la zone de coordination 1. mot Octet de poids fort 15 8 – – – – – – – – Octet de poids faible 7 2 1 0 – – – – – X X X Bit de démarrage – = réservé X = non attribué Mode de fonctionnement Bit de vie Figure 13-10 Signification des bits dans la zone de coordination Bit de démarrage Le pupitre de contrôle-commande règle momentanément le bit de démarrage sur 0 pendant la procédure de démarrage. Une fois le démarrage terminé, le bit reste en permanence sur 1. Mode de fonctionnement Dès que l’opérateur met le pupitre de contrôle-commande hors ligne, le bit des modes de fonctionnement est réglé sur 1. Lorsque le pupitre de contrôle-commande se trouve en mode normal, l’état du bit des modes de marche est 0. Dans le programme de commande, vous pouvez déterminer quel est le mode actuel en interrogeant ce bit. Manuel d’utilisation Communication pour les systèmes basés sur Windows Edition 12/01 13-13 Zones de données utilisateur pour Mitsubishi Bit de vie Le bit de vie est inversé par le pupitre de contrôle-commande au bout d’une seconde environ. Dans le programme de l’automate, il vous est possible de vérifier ce bit pour savoir si la liaison avec le pupitre de contrôle-commande est encore en cours. 13.9 Zone de données utilisateur, sélection de courbe et données de courbe Courbes Une courbe est la représentation graphique d’une valeur provenant de l’automate. Selon la configuration, la lecture de la valeur est déclenchée par un bit ou par horloge. Courbes déclenchées par horloge Le pupitre de contrôle-commande lit de façon cyclique les valeurs de courbe à une cadence déterminée lors de la configuration. Les courbes déclenchées par horloge conviennent à des grandeurs à évolution continue, comme la température de service d’un moteur. Courbes déclenchées par bit Suite au placement d’un bit de déclenchement dans la zone de communication Données de courbe, le pupitre importe soit une valeur de courbe, soit un tampon de courbe entier. Cela est déterminé dans la configuration. Les courbes déclenchées par bit sont en général utilisées pour des valeurs soumises à des variations rapides. La pression d’injection lors de la fabrication de pièces en plastique en constitue en exemple. Pour pouvoir déclencher des courbes déclenchées par bit, il faut que les zones correspondantes soient définies dans le projet ProTool (sous Zones de communication)) et configurées dans l’automate. Ces zones permettent au pupitre de contrôle-commande et à l’automate de communiquer. Les zones suivantes sont disponibles pour les courbes : S Zone de sélection de courbe S Zone de données de courbe 1 S Zone de données de courbe 2 (n’est nécessaire qu’avec le tampon commuté) Lors de la configuration, attribuez un bit à une courbe. L’affectation des bits est ainsi définie univoquement pour toutes les zones. 13-14 Manuel d’utilisation Communication pour les systèmes basés sur Windows Edition 12/01 Zones de données utilisateur pour Mitsubishi Tampon commuté Le tampon commuté est un deuxième tampon pour la même courbe qui peut être installé lors de la configuration. Pendant que le pupitre de contrôle-commande lit les valeurs du tampon 1, l’automate écrit dans le tampon 2. Lorsque le pupitre commande lit le tampon 2, l’automate écrit dans le tampon 1. On évite ainsi que les valeurs de courbe ne soient écrasées par l’automate pendant que le pupitre lit la courbe. Répartition de la zone de communication Les zones de communication Sélection de courbe, Données de courbe 1 et 2 peuvent être réparties en diverses zones de données séparées dans le nombre et la longueur au maximum prédéterminés (voir tableau 13-5). Tableau 13-5 Répartition de la zone de communication Zone de données Sélection de courbe Données de courbe 1 2 Nombre de zones de données, maximum 8 8 8 Mots dans la zone de données, total 8 8 8 Zone de sélection de courbe Si le pupitre de contrôle-commande s’ouvre sur une page présentant l’image d’une ou de plusieurs courbes, il règle alors les bits correspondants dans la zone de sélection de courbe. Lorsque l’image est refermée, le pupitre remet à zéro les bits correspondants dans la zone de sélection de courbe. La zone de sélection de courbe peut être exploitée dans l’automate pour savoir quelle courbe est actuellement affichée sur le pupitre. Les courbes peuvent également être déclenchées sans exploitation de la zone de sélection de courbe. Manuel d’utilisation Communication pour les systèmes basés sur Windows Edition 12/01 13-15 Zones de données utilisateur pour Mitsubishi Zone de données de courbe 1 Cette zone sert au déclenchement des courbes. Mettez à 1 dans le programme de l’automate le bit affecté à la courbe dans la zone de données de courbe et le bit global de courbe. Le pupitre identifie le mode de déclenchement et importe soit une valeur, soit l’ensemble du tampon. Il remet ensuite à zéro le bit de courbe et le bit global de courbe. Zone(s) de données de courbe Numéro de bit 15 14 13 12 11 10 9 8 7 6 5 4 3 2 1 0 1. mot 2. mot Bit global de courbe La zone de données ne doit pas être modifiée par le programme de l’automate tant que le bit global de courbe n’a pas été remis à zéro. Zone de données de courbe 2 La zone de données de courbe 2 est nécessaire pour les courbes configurées avec tampon commuté. Elle a exactement la même structure que la zone de données de courbe 1. 13.10 Zone de données utilisateur, image des LED Application Les touches de fonction des Operator Panel (OP), Multi Panel (MP) et Panel PC sont dotées de diodes luminescentes (LED). Ces LED peuvent être commandées à partir de l’automate. Il est ainsi possible de signaler, en allumant la diode correspondante selon le contexte, la touche sur laquelle l’opérateur doit appuyer. Condition préalable Pour pouvoir commander les LED, il faut que les zones de données correspondantes – les images mémoire ou, plus brièvement, les images – soient déclarées dans l’automate et qu’elles soient définies comme zones de communication. 13-16 Manuel d’utilisation Communication pour les systèmes basés sur Windows Edition 12/01 Zones de données utilisateur pour Mitsubishi Répartition de la zone de communication La zone de communication Image des LED peut être répartie en zones de données séparées comme présenté dans le tableau suivant. Tableau 13-6 Répartition de la zone de communication, Image des LED Pupitre de contrôle-commande Nombre de zones de données, maximum Mots dans la zone de données, total Panel PC 8 16 MP 370 8 16 MP 270, MP 270B 8 16 OP 270 8 16 OP 170B 8 16 Remarque Dans la fenêtre Insérer nouvelle zone de communication il vous est impossible de sélectionner la zone de communication en question si le nombre maximum est atteint. Les zones de communication de type identique sont alors représentées en gris Affectation des LED La correspondance entre chacune des diodes lumineuses et les bits des zones de communication est déterminée lors de la configuration des touches de fonction. A cette occasion, il faut entrer pour chaque LED le numéro de bit au sein de la zone image. Le numéro de bit (n) désigne le premier de deux bits consécutifs qui commandent les états de LED suivants: Tableau 13-7 Etats des LED Bit n + 1 Bit n 0 0 éteinte 0 1 clignotante 1 0 clignotante 1 1 allumée en continu Manuel d’utilisation Communication pour les systèmes basés sur Windows Edition 12/01 Etat de la LED 13-17 Zones de données utilisateur pour Mitsubishi 13.11 Recettes Explications Lors du transfert d’enregistrements entre pupitre de contrôle-commande et automate, les deux partenaires de communication accèdent en alternance à des zones de communication communes dans l’automate. Ce chapitre est consacré à la fonction et à la structure de la zone de communication spécifique aux recettes (tampon de données) ainsi qu’aux mécanismes mis en œuvre lors du transfert synchronisé d’enregistrements. Vous trouverez des informations sur la déclaration du tampon de données dans ProTool dans l’aide en ligne. Modes de transfert Il existe deux façons de transférer des enregistrements entre le pupitre et l’automate : S transfert sans synchronisation (page 13-19) S transfert avec synchronisation via le tampon de données (page 13-20) Les enregistrements sont toujours transférés directement, c’est-à-dire que les valeurs des variables sont lues ou écrites directement dans l’adresse configurée pour la variable, sans détour par une mémoire intermédiaire. Déclenchement du transfert d’enregistrements Le transfert peut être déclenché de trois façons différentes : S dialogue dans l’afficheur de recette (page 13-21) S contrats automate (page 13-22) S déclenchement de fonctions configurées (page 13-23) Si le transfert d’enregistrements est déclenché par une fonction configurée ou un contrat automate, vous pouvez continuer à utiliser sans restriction l’afficheur de recette sur le pupitre, car les enregistrements sont transférés en arrière-plan. Le traitement de plusieurs demandes de transfert en même temps n’est toutefois pas possible. Dans ce cas, le pupitre refuse tout transfert supplémentaire en affichant un message système. Vous trouverez en annexe, partie A, une liste des messages systèmes importants accompagnés d’une notice concernant la cause de l’erreur et la façon dont vous pouvez y remédier. 13-18 Manuel d’utilisation Communication pour les systèmes basés sur Windows Edition 12/01 Zones de données utilisateur pour Mitsubishi 13.11.1 Transfert sans synchronisation Objectif Lors du transfert asynchrone d’enregistrements entre pupitre de contrôle-commande et automate, il n’y a aucune coordination via les zones de communication utilisées en commun. Il n’est donc pas nécessaire de déclarer un tampon de données dans la configuration. Application Le transfert d’enregistrements asynchrone est approprié, par exemple lorsque S un écrasement incontrôlé des données par le partenaire de communication peut être exclu par le système, S l’automate ne requiert aucune information concernant le numéro de recette ou le numéro d’enregistrement S le transfert d’enregistrement est déclenché par dialogue sur le pupitre. Lecture des valeurs Après déclenchement d’un transfert de lecture, les valeurs sont lues dans les adresses de l’automate et transférées au pupitre. S Déclenchement par dialogue dans l’afficheur de recette : Les valeurs sont chargées dans le pupitre. Vous pouvez y poursuivre leur traitement, par exemple modifier, enregistrer les valeurs etc. S Déclenchement par fonction ou par contrat automate : Les valeurs sont immédiatement enregistrées sur le support de données. Ecriture des valeurs Après déclenchement d’un transfert d’écriture, les valeurs sont écrites dans les adresses de l’automate. S Déclenchement par dialogue dans l’afficheur de recette : Les valeurs momentanées sont écrites dans l’automate. S Déclenchement par fonction ou par contrat automate : Les valeurs du support de données sont écrites dans l’automate. Manuel d’utilisation Communication pour les systèmes basés sur Windows Edition 12/01 13-19 Zones de données utilisateur pour Mitsubishi 13.11.2 Transfert avec synchronisation Objectif Lors d’un transfert synchrone, les deux partenaires de communication mettent à 1 des bits d’état dans le tampon de données qu’ils utilisent en commun. Cela vous permet d’éviter un écrasement réciproque incontrôlé des données dans le programme de l’automate. Application Le transfert d’enregistrements synchrone est approprié par exemple lorsque S l’automate est le ”partenaire actif” lors du transfert d’enregistrements, S il faut interpréter dans l’automate des informations concernant le numéro de recette et le numéro d’enregistrement ou bien lorsque S le transfert d’enregistrement est déclenché par contrat automate. Condition préalable Pour qu’un transfert synchronisé des enregistrements entre pupitre et automate puisse être réalisé, les conditions suivantes doivent être remplies dans la configuration : S Le tampon de données est déclaré sous Système cible → Zones de communication. S L’automate déclaré dans les Propriétés de recette est celui avec lequel le pupitre synchronise le transfert d’enregistrements. Configurez l’automate dans l’Editeur de recette, sous Propriétés → Transfert. Vous trouverez plus de détails à ce sujet dans le Manuel d’utilisation ProTool Configuration des systèmes sous Windows. 13.11.3 Tampon de données pour le transfert synchronisé Structure Le tampon de données a une longueur fixe atteignant 5 mots. Il a la structure suivante : 15 Numéro de la recette active (1 – 999) 2. mot Numéro de l’enregistrement actif (0 – 65 535) 3. mot réservé 4. mot Etat (0, 2, 4, 12) 5. mot 13-20 0 1. mot réservé Manuel d’utilisation Communication pour les systèmes basés sur Windows Edition 12/01 Zones de données utilisateur pour Mitsubishi Mot d’état Le mot d’état (mot 4) peut avoir les valeurs suivantes : Valeur Signification décimal binaire 0 0000 0000 Transfert autorisé, tampon de données libre 2 0000 0010 Transfert en cours 4 0000 0100 Transfert terminé sans erreur 12 0000 1100 Transfert terminé avec erreur 13.11.4 Déroulement de la synchronisation Lecture dans l’automate par dialogue dans l’afficheur de recettes Etape Action 1 Vérification : mot d’état = 0? oui non 2 Le pupitre inscrit le numéro de la recette à lire ainsi que l’état ”Transfert en cours” dans le tampon de données et met le numéro d’enregistrement à zéro. Abandon avec message système. 3 Le pupitre lit les valeurs dans l’automate et les affiche dans l’afficheur de recette. Pour les recettes avec des variables synchronisées, les valeurs de l’automate sont également écrites dans les variables. 4 Le pupitre indique l’état ”Transfert terminé”. 5 Pour à nouveau permettre un transfert, le programme automate doit à nouveau mettre le mot d’état à zéro. Manuel d’utilisation Communication pour les systèmes basés sur Windows Edition 12/01 13-21 Zones de données utilisateur pour Mitsubishi Ecrire dans l’automate par dialogue dans l’afficheur de recettes Etape Action 1 Vérification : mot d’état = 0? oui 2 3 non Le pupitre inscrit les numéros de la recette et de l’enregistrement à écrire ainsi que l’état ”Transfert en cours” dans le tampon de données. Abandon avec message système. Le pupitre écrit les valeurs momentanées dans l’automate. Pour les recettes avec variables synchronisées, les valeurs modifiées sont comparées côté afficheur de recettes et côté variables, puis écrites dans l’automate. 4 Le pupitre indique l’état ”Transfert terminé”. 5 Le programme de l’automate peut maintenant éventuellement exploiter les données transférées. Pour à nouveau permettre un transfert, le programme automate doit à nouveau mettre le mot d’état à zéro. Lire dans l’automate par contrat automate “API → SUP” (no. 69) Etape Action 1 Vérification : mot d’état = 0? oui non 2 Le pupitre inscrit les numéros de recette et d’enregistrement indiAbandon sans qués dans le contrat ainsi que l’état ”Transfert en cours” dans le tam- compte rendu. pon de données. 3 Le pupitre lit les valeurs dans l’automate et les mémorise dans l’enregistrement indiqué dans le contrat. 4 S Si ”écraser” a été choisi dans le contrat, un enregistrement existant est écrasé sans avertissement. Le pupitre indique l’état ”Transfert terminé”. S Si l’option “Ne pas écraser” a été sélectionnée et que l’enregistrement existe déjà, le pupitre interrompt la procédure et inscrit 0000 1100 dans le mot d’état du tampon de données. 5 Pour à nouveau permettre un transfert, le programme automate doit à nouveau mettre le mot d’état à zéro. Vous trouverez des informations sur la structure du contrat automate en page 13-25. 13-22 Manuel d’utilisation Communication pour les systèmes basés sur Windows Edition 12/01 Zones de données utilisateur pour Mitsubishi Ecrire dans l’automate par contrat automate “SUP → API” (no. 70) Etape Action 1 Vérification : mot d’état = 0? oui non 2 Le pupitre inscrit les numéros de recette et d’enregistrement indiAbandon sans qués dans le contrat ainsi que l’état ”Transfert en cours” dans le tam- compte rendu. pon de données. 3 Le pupitre importe du support de données les valeurs de l’enregistrement spécifié dans le contrat et les écrit dans l’automate. 4 Le pupitre indique l’état ”Transfert terminé”. 5 Le programme de l’automate peut maintenant éventuellement exploiter les données transférées. Pour à nouveau permettre un transfert, le programme automate doit à nouveau mettre le mot d’état à zéro. Vous trouverez des informations sur la structure du contrat automate en page 13-25. Lire dans l’automate par fonction configurée Etape Action 1 Vérification : mot d’état = 0? oui 2 Le pupitre inscrit les numéros de recette et d’enregistrement indiqués dans la fonction ainsi que l’état ”Transfert en cours” dans le tampon de données. 3 Le pupitre lit les valeurs dans l’automate et les mémorise dans l’enregistrement indiqué dans la fonction. 4 S Si ”écraser” a été choisi dans la fonction, un enregistrement exis- non Abandon avec message système. tant est écrasé sans avertissement. Le pupitre indique l’état ”Transfert terminé”. S Si l’option “Ne pas écraser” a été sélectionnée et que l’enregistrement existe déjà, le pupitre interrompt la procédure et inscrit 0000 1100 dans le mot d’état du tampon de données. 5 Pour à nouveau permettre un transfert, le programme automate doit à nouveau mettre le mot d’état à zéro. Manuel d’utilisation Communication pour les systèmes basés sur Windows Edition 12/01 13-23 Zones de données utilisateur pour Mitsubishi Ecrire dans l’automate par fonction configurée Etape Action 1 Vérification : mot d’état = 0? oui 2 Le pupitre inscrit les numéros de recette et d’enregistrement indiqués dans la fonction ainsi que l’état ”Transfert en cours” dans le tampon de données. 3 Le pupitre importe du support de données les valeurs de l’enregistrement spécifié dans la fonction et les écrit dans l’automate. 4 Le pupitre indique l’état ”Transfert terminé”. 5 Le programme de l’automate peut maintenant éventuellement exploiter les données transférées. non Abandon avec message système. Pour à nouveau permettre un transfert, le programme automate doit à nouveau mettre le mot d’état à zéro. Remarque L’exploitation des numéros de recette et d’enregistrement dans l’automate ne doit être réalisée qu’après que l’état ”Transfert terminé” ou ”Transfert terminé avec erreur” a été inscrit dans le tampon de données, afin de respecter la cohérence des données. Causes d’erreur possibles Si le transfert d’enregistrements se termine par une erreur, la cause peut entre autres avoir les origines suivantes : S adresse de variable non déclarée dans l’automate, S l’écrasement d’enregistrements n’est pas possible, S le numéro de recette manque, S le numéro d’enregistrement manque. Vous trouverez en annexe, partie A, une liste des messages systèmes importants accompagnés d’une notice concernant la cause de l’erreur et la façon dont vous pouvez y remédier. 13-24 Manuel d’utilisation Communication pour les systèmes basés sur Windows Edition 12/01 Zones de données utilisateur pour Mitsubishi Réaction après une annulation due à une erreur Le pupitre de contrôle-commande réagit comme suit après annulation du transfert d’enregistrements due à une erreur : S Déclenchement par dialogue dans l’afficheur de recette Observations dans la barre d’état de l’afficheur de recette et affichage de messages système. S Déclenchement par fonction Affichage de messages système. S Déclenchement par contrat automate Pas de compte rendu au pupitre. Indépendamment de cela, vous pouvez exploiter l’état du transfert en interrogeant le mot d’état dans le tampon de données. 13.11.5 Contrats automate pour recettes Objectif Le transfert d’enregistrements entre pupitre de contrôle-commande et automate peut également être déclenché à partir du programme de l’automate. Aucune intervention sur le pupitre n’est alors nécessaire. Les deux contrats automate nº 69 et nº 70 sont à votre disposition pour ce type de transfert. Nº 69 : Lecture des enregistrements dans l’automate (“API → SUP”) Le contrat No. 69 transfère les enregistrements de l’automate au pupitre. Le contrat automate a la structure suivante : Mot 1 Octet gauche (OG) Octet droit (OD) 0 69 Mot 2 Numéro de recette (1 – 999) Mot 3 Numéro d’enregistrement (1 – 65.535) Mot 4 Ne pas écraser un enregistrement existant : 0 Ecraser un enregistrement existant : 1 Manuel d’utilisation Communication pour les systèmes basés sur Windows Edition 12/01 13-25 Zones de données utilisateur pour Mitsubishi Nº 70 : Ecriture des enregistrements dans l’automate (“SUP → API”) Le contrat No. 70 transfère les enregistrements du pupitre à l’automate. Le contrat automate a la structure suivante : Mot 1 13-26 Octet gauche (OG) Octet droit (OD) 0 70 Mot 2 Numéro de recette (1 – 999) Mot 3 Numéro d’enregistrement (1 – 65.535) Mot 4 — Manuel d’utilisation Communication pour les systèmes basés sur Windows Edition 12/01 Partie VII Couplage aux automates OMRON Gestion de la communication pour automates OMRON 14 Zones de données utilisateur pour automates OMRON 15 13-2 Manuel d’utilisation Communication pour les systèmes basés sur Windows Edition 12/01 Gestion de la communication pour automates OMRON 14 On décrira dans ce chapitre la communication entre le pupitre et l’automate OMRON des séries SYSMAC C, SYSMAC CV, SYSMAC CS1, SYSMAC alpha et CP. Généralités Pour ces automates, le couplage s’effectue par le biais du protocole propre à l’automate suivant : S SYSMAC Way (protocole Hostlink/Multilink) Seuls sont validés les raccordements qui sont disponibles en standard sur le pupitre. Sur un Standard-PC particulièrement, seule l’interface RS 232 est validée. Un couplage point à point avec quatre automates au maximum est possible via le convertisseur RS 232/RS 422. Pupitres de contrôle-commande Les pupitres de contrôle-commande suivants peuvent être couplés à un automate SYSMAC et CP : S Panel PC S Standard-PC S MP 370 S MP 270, MP 270B S TP 270, OP 270 S TP 170B, OP 170B S TP 170A Remarque Le pupitre de contrôle-commande ne peut être exploité qu’en tant que maître. Manuel d’utilisation Communication pour les systèmes basés sur Windows Edition 12/01 14-1 Gestion de la communication pour automates OMRON Installation Le couplage entre le pupitre et l’automate consiste essentiellement à régler les paramètres d’interface. Il n’est pas nécessaire de déclarer dans l’automate des blocs spéciaux pour le couplage. Le pilote pour le couplage aux automates SYSMAC et CP inclu dans le logiciel de configuration s’installe automatiquement. Connexion La connexion du pupitre dépend du protocole choisi. Les câbles suivants sont à votre disposition pour connecter le pupitre à l’automate : Tableau 14-1 Câbles de raccordement utilisables (brochage des interfaces, voir en annexe, partie C) Interface RS 232 à 9 contacts RS 232 Port périphérique RS 422 à 9 contacts RS 422 Bornes RS 232, à 9 contacts – Câble de programmation – – RS 232, à 15 contacts 6XC1440-2X _ _ – – – RS 232 via convertisseur – – – Câble multipoints 1 RS 422, à 9 contacts – – RS 422, à 9 contacts Câble multipoints 2 ’_’ Clé longitudinale (voir catalogue ST 80) L’interface à utiliser sur le pupitre de contrôle-commande est décrite dans le manuel d’utilisation correspondant. Type de couplage Le couplage d’un pupitre (Panel PC, Standard-PC) à un automate OMRON des séries OMRON SYSMAC C (pas CQM-CPU11/21), SYSMAC CV, SYSMAC CS1 et SYSMAC alpha via le protocole Hostlink/Mulitlink et RS 232 est testé et validé par Siemens AG. Il est possible de réaliser par le biais de l’adaptateur de communication, un couplage multipoints à quatre automates OMRON au maximum dans un compound RS 422-Multidrop-à quatre fils. 14-2 Manuel d’utilisation Communication pour les systèmes basés sur Windows Edition 12/01 Gestion de la communication pour automates OMRON 14.1 Principe de fonctionnement Automate Variables Valeurs processus Zones de données utilisateur Programme utilisateur Affichage/Manipulation Communication Messages Pupitre de contrôlecommande Guideopérateur Zone de coordination Figure 14-1 Structure de la communication Rôle des variables L’échange global de données entre l’automate et le pupitre s’effectue par le biais des valeurs processus. Créez à cet effet dans la configuration des variables qui désignent une adresse dans l’automate. Le pupitre de contrôle-commande lit la valeur à l’adresse indiquée et l’affiche. L’opérateur peut de même effectuer une saisie sur le pupitre, laquelle sera ensuite écrite dans l’adresse, dans l’automate. Zones de données utilisateur Les zones des données utilisateur servent à l’échange de données spéciales et ne doivent donc être configurées que si ces dernières sont utilisées. Les zones de données utilisateur sont par exemple nécessaires dans les cas suivants : S courbes S contrats automate S commande des LED S surveillance du bit de vie Vous trouverez une explication détaillée des zones de données utilisateur au chapitre 15. Manuel d’utilisation Communication pour les systèmes basés sur Windows Edition 12/01 14-3 Gestion de la communication pour automates OMRON 14.2 Paramétrage dans ProTool Lors de la création d’un nouveau projet, sélectionnez tout d’abord le protocole voulu dans le dialogue Project-Assistant " Sélection automate. Réglez le protocole : S SYSMAC Way Remarque Les réglages effectués sur le pupitre de contrôle-commande et sur l’automate doivent concorder. Lors de la mise en service, ProTool ne doit pas être intégré dans STEP 7 – Désactivez la commande Intégration dans STEP 7. Sélectionnez le bouton Paramètres... pour régler les paramètres du protocole. Régler les paramètres suivants pour l’automate : Tableau 14-2 Paramètres pour l’automate Paramètres Explications Interface Réglez ici l’interface du pupitre de contrôle-commande à laquelle est raccordé l’automate. – Panel PC COM 1 ou COM 2 – Standard-PC COM 1 à COM 4 – MP 370 IF1A, IF2 ou IF1B – MP 270, MP 270B IF1A, IF2 ou IF1B – TP 270, OP 270 IF1A, IF2 ou IF1B – TP 170B, OP170B IF1A, IF2 ou IF1B – TP 170A IF1A ou IF1B Station Réglez ici le numéro de station de l’automate raccordé. Type d’interface Réglez ici RS232 ouRS422. Bits de données Réglez ici 7 ou 8. Parité Réglez ici AUCUNE, PAIRE ou IMPAIRE . Bits de stop Réglez ici 1 ou 2. Vitesse de transmission Réglez ici la vitesse de transmission entre le pupitre de contrôle-commande et l’automate. La communication est possible à une vitesse de 19200, 9600, 4800, 2400 ou 1200 Baud. Si vous devez modifier les paramètres a posteriori, sélectionnez Automate dans la fenêtre de projet et choisissez Propriétés" Paramètres.... 14-4 Manuel d’utilisation Communication pour les systèmes basés sur Windows Edition 12/01 Gestion de la communication pour automates OMRON 14.3 Types de données Lors de la configuration de variables et de zones de communication, vous disposez des types de données énoncés dans la liste du tableau 14-3. Tableau 14-3 Types de données Type de données Adressage Format Etat CPU Etat BIN Mots I/O I/O BIN, DEC, +/–DEC Mots de mémento HR BIN, DEC, +/–DEC, LDC, +/–LDC, IEEE, ASCII Mots de mémento aide AR BIN, DEC, +/–DEC, LDC, +/–LDC, ASCII Mots de mémento interface LR BIN, DEC, +/–DEC, LDC, +/–LDC, ASCII Mots de mémento données DM BIN, DEC, +/–DEC, LDC, +/–LDC, IEEE, ASCII Etat horloge/compteur T/C BIN BIN Valeurs de mesure horloge/ compteur T/C VAL DEC, +/–DEC le type d’automate Type de CPU OCTET Manuel d’utilisation Communication pour les systèmes basés sur Windows Edition 12/01 14-5 Gestion de la communication pour automates OMRON Remarque C’est uniquement en mode de fonctionnement STOP ou MONITOR qu’il est possible de lire ou d’écrire de façon fiable toutes les zones de données dans l’automate OMRON. I/O permet, selon la série d’automates, de désigner soit la zone IR/SR, soit la zone CIO. Les types de données LR, HR et AR ne sont pas reconnus par toutes les séries d’automates. Adressage d’automates des séries CV et CS Pour les automates des séries CV et CS, les Timers 0–2047 sont adressés avec T/C 0-2047. Les Counters 0-2047 doivent être adressés dans ProTool avec un Offset de 2048 (T/C 2048-4095 correspond aux Counters 0–2047). Counters et Timers dont les adresses sont > 2047 ne peuvent pas être adressés par Hostlink. Exemple : Si l’on veut adresser le Counter C20, il faut que dans ProTool T/C 20 + 2048 = T/C 2068 soit adressé. 14.4 Optimisation Cycle d’acquisition et temps de mise à jour Les cycles d’acquisition indiqués dans le logiciel de configuration pour les zones de communication et les cycles d’acquisition des variables sont des facteurs essentiels pour les temps de mise à jour effectivement atteints. Le temps de mise à jour est égal au cycle de saisie plus le temps de transmission plus le temps de traitement. Vous devez tenir compte des facteurs suivants lors de la configuration pour obtenir des temps de mise à jour optimaux : S Définissez les diverses zones de données de sorte qu’elles soient aussi petites que possibles et aussi grandes que nécessaire. S Si des zones de données sont utilisées ensemble, placez-les les unes à côté des autres. Le temps de mise à jour effectif est amélioré si vous définissez une grande zone au lieu de plusieurs petites zones. S Des temps de détection trop courts abaissent inutilement les performances globales. Réglez le cycle d’acquisition en fonction de la vitesse de modification des valeurs processus. Par exemple, la température d’un four varie beaucoup moins vite que la vitesse de rotation d’un entraînement électrique. Valeur approximative pour le cycle de détection : env. 1 seconde. 14-6 Manuel d’utilisation Communication pour les systèmes basés sur Windows Edition 12/01 Gestion de la communication pour automates OMRON S Pour améliorer les temps de mise à jour, vous pouvez éventuellement renoncer au transfert cyclique des zones de données utilisateur (temps de détection 0). Utilisez plutôt des contrats automate pour effectuer un transfert spontané des zones de données utilisateur. S Placez les variables d’un message ou d’une image de manière contiguë dans une zone de données. S Afin d’être sûr que les modifications au niveau de l’automate puissent être saisies par le pupitre de contrôle-commande, elles doivent être maintenues pendant une durée au moins égale au temps de détection effectif. S Réglez la plus grande valeur possible pour la vitesse de transmission. Images Pour les images, le taux de mise à jour effectivement réalisable dépend du type et du nombre de données à représenter. Pour que les temps de mise à jour soient les plus courts possibles, il est recommandé de ne configurer des cycles d’acquisition courts que pour les objets qui doivent réellement être rapidement mis à jour. Courbes Dans le cas des courbes déclenchées par bit, si le bit global est mis à un dans la zone de données de courbe, le pupitre de contrôle-commande actualise chaque fois toutes les courbes dont le bit est à 1 dans cette zone. Il remet ensuite les bits à zéro. C’est seulement après que le pupitre de contrôle-commande ait remis à zéro tous les bits, que le bit global peut à nouveau être positionné dans le programme de commande. Contrats automate Si un grand nombre de contrats automate est envoyé trop rapidement au pupitre de contrôle-commande, une surcharge peut entraver la communication entre le pupitre et l’automate. Lorsque le pupitre de contrôle-commande écrit la valeur 0 dans le premier mot de données de la boîte de contrat, le pupitre a reçu le contrat automate. Le pupitre traite alors ce contrat, ce qui lui prend un certain temps. Si un nouveau contrat automate est inscrit à nouveau immédiatement dans la boîte, il peut s’écouler un certain temps jusqu’à ce que le pupitre de contrôle-commande exécute le contrat suivant. Le contrat automate suivant ne sera accepté que lorsque l’ordinateur sera à nouveau disponible. Manuel d’utilisation Communication pour les systèmes basés sur Windows Edition 12/01 14-7 Gestion de la communication pour automates OMRON 14-8 Manuel d’utilisation Communication pour les systèmes basés sur Windows Edition 12/01 Zones de données utilisateur pour automates OMRON 15 Aperçu Les zones de données utilisateur servent aux échanges de données entre automate et pupitre de contrôle-commande. Les zones de données utilisateur sont écrites et lues pendant la communication en alternance par le programme utilisateur et le pupitre. Après avoir exploité les données qui s’y trouvent, l’AP et le pupitre déclenchent réciproquement des actions prédéfinies. Ce chapitre décrit la fonction, la structure et les particularités des diverses zones de données utilisateur. 15.1 Zones de données utilisateur disponibles Définition Les zones de données utilisateur peuvent se trouver dans la zone de données D de l’automate. Configurez les zones de données utilisateur aussi bien dans votre projet ProTool que dans l’automate. Dans le projet ProTool, les zones de données utilisateur peuvent être configurées et modifiées dans le menu, sous Copier et coller → Zone de communication. Manuel d’utilisation Communication pour les systèmes basés sur Windows Edition 12/01 15-1 Zones de données utilisateur pour automates OMRON Etendue des fonctions Le type de pupitre de contrôle-commande utilisé détermine quelles sont les zones de données utilisateur possibles. Les tableaux 15-1 et 15-2 vous donnent un aperçu de l’étendue des fonctions des divers pupitres. Tableau 15-1 Zone de données utilisateur Panel PC Standard-PC Version application utilisateur x x Boîte de contrat x x Messages d’événement x x Numéro d’image x x Tampon de données x x Date et heure x x Date/heure API x x Coordination x x Sélection de courbe x x Données de courbe 1, 2 x x Image des LED1 x – Acquittement OP/API x x Messages d’alarme x x 1 Uniquement possible pour les pupitres à touches. Tableau 15-2 Zones de données utilisateur utilisables, partie 2 Zone de données utilisateur MP 270 MP 270B TP 270 OP 270 TP 170B OP 170B TP 170A Version application utilisateur x x x – Boîte de contrat x x x – Messages d’événement x x x x Numéro d’image x x x – Tampon de données x x x – Date et heure x x x – Date/heure API x x x x Coordination x x x – Sélection de courbe x x – – Données de courbe 1, 2 x x – – x x x – Acquittement OP/API x x x – Messages d’alarme x x x – Image des 1 15-2 Zones de données utilisateur utilisables, partie 1 LED1 Uniquement possible pour les pupitres à touches. Manuel d’utilisation Communication pour les systèmes basés sur Windows Edition 12/01 Zones de données utilisateur pour automates OMRON Le tableau 15-3 présente la façon dont l’automate et le pupitre accèdent aux diverses zones de données utilisateur – soit par la lecture (R), soit par l’écriture (W). Tableau 15-3 Utilisation des zones de données utilisateur Zone de données utilisateur Nécessaire pour Pupitre de contrôlecommande Automate Version application utilisateur ProTool Runtime vérifie la cohérence entre la version du projet ProTool et le projet dans l’automate R W Boîte de contrat Déclenchement par le programme de l’automate de fonctions sur le pupitre de contrôlecommande R/W R/W Messages d’événement Procédé par bit de signalisation Apparition et disparition de messages d’événement R W Numéro d’image Interprétation de l’automate pour savoir quelle est l’image actuellement ouverte W R Tampon de données Transfert d’enregistrements avec synchronisation R/W R/W Date/Heure Transmission de la date et de l’heure du pupitre de contrôle-commande à l’automate W R Date/Heure API Transmission de la date et de l’heure de l’automate au pupitre de contrôle-commande R W Coordination Interroger l’état du pupitre de contrôle-commande dans le programme de l’automate W R Sélection de courbe Courbes d’évolution configurées ayant ”Mode de déclenchement via bit” ou courbes de profil configurées W R Données de courbe 1 Courbes d’évolution configurées ayant ”Mode de déclenchement via bit” ou courbes de profil configurées R/W R/W Données de courbe 2 Courbes de profil configurées ayant ”Tampon commuté” R/W R/W Image des LED Sélection des LED de la commande R W Acquittement OP Message du pupitre de contrôle-commande à l’automate indiquant qu’un message d’alarme a été acquitté W R Acquittement API Acquittement d’un message d’alarme de l’automate R W Messages d’alarme Procédé par bit de signalisation Apparition et disparition de messages d’alarme R W Vous trouverez dans les sous-chapitres suivants les zones de données utilisateur et les zones de communication respectives. Manuel d’utilisation Communication pour les systèmes basés sur Windows Edition 12/01 15-3 Zones de données utilisateur pour automates OMRON 15.2 Zone de données utilisateur, version application utilisateur Utilisation Lors du démarrage du pupitre, il est possible de vérifier si ce dernier est raccordé à l’automate adéquat. Cela est particulièrement important lorsque vous utilisez plusieurs pupitres. Le pupitre compare à cet effet une valeur stockée dans l’automate avec la valeur spécifiée dans la configuration. On peut ainsi s’assurer de la compatibilité entre les données configurées et le programme automate. En cas de non compatibilité, un message système s’affiche sur le pupitre et la configuration du runtime se termine. Si vous voulez utiliser cette zone de données utilisateur, procédez comme suit lors de la configuration : S indiquez la version de la configuration – valeur comprise entre 1 et 255. ProTool : Système cible → Réglages S Adresse de la valeur pour la version stockée dans l’automate : ProTool : Copier et coller → Zone de communication, types disponibles : Version application utilisateur 15.3 Zone de données utilisateur, boîte de contrat Explications La boîte de contrat vous permet de donner des contrats automate au pupitre de contrôlecommande et de déclencher ainsi des actions sur ce dernier. Il s’agit par exemple des fonctions permettant de S afficher une image S régler la date et l’heure La boîte de contrat est configurée sous Zones de communication et a une longueur équivalant à quatre mots de données. Son premier mot contient le numéro du contrat. Vous pouvez transmettre jusqu’à trois paramètres, selon le contrat. 15-4 Manuel d’utilisation Communication pour les systèmes basés sur Windows Edition 12/01 Zones de données utilisateur pour automates OMRON mot n+0 Octet gauche (OG) 0 Octet droit (OD) No. de contrat n+1 Paramètre 1 n+2 Paramètre 2 n+3 Paramètre 3 Figure 15-1 Structure de la zone de données utilisateur, boîte de contrat Si le premier mot de la boîte de contrat est non nul, le pupitre de contrôle-commande exploite le contrat automate. Le pupitre remet ensuite ce mot de données à zéro. C’est pourquoi vous devez commencer par entrer les paramètres dans la boîte de contrat avant d’y entrer le numéro de contrat. Vous trouverez dans l’“Aide en ligne ProTool” et dans la partie B de l’annexe les contrats automate ainsi que les numéros de contrat et les paramètres. 15.4 Zone de données utilisateur, messages d’événement et d’alarme et acquittement Définition Les messages sont composés de texte statique et/ou de variables. Texte et variables peuvent être librement configurés. Les messages se répartissent en messages d’événement et en messages d’alarme. Le programmeur définit ce qu’est un message d’événement et ce qu’est un message d’alarme. Message d’événement Un message d’événement indique un état, p. ex. S Moteur en marche S Automate en manuel Message d’alarme Un message d’alarme indique un dérangement dans le fonctionnement, p. ex. S La vanne ne s’ouvre pas S Température moteur trop élevée Manuel d’utilisation Communication pour les systèmes basés sur Windows Edition 12/01 15-5 Zones de données utilisateur pour automates OMRON Acquittement Etant donné que les messages d’alarme indiquent des états sortant de l’ordinaire, il est nécessaire de les acquitter. L’acquittement est réalisé au choix S par l’opérateur sur le pupitre de contrôle-commande ou S par la mise à 1 d’un bit dans la zone d’acquittement de l’automate. Déclenchement de message Le déclenchement d’un message est réalisé par la mise à 1 d’un bit dans l’une des zones de messages de l’automate. L’emplacement des zones de messages est défini à l’aide de l’outil de configuration. La zone correspondante doit également être déclarée dans l’automate. Dès que le bit est mis à 1 dans la zone de messages d’événement ou d’alarme de l’automate et que cette zone est transmise au pupitre de contrôle-commande, ce dernier reconnaît que le message correspondant est ”apparu”. Vice versa, le pupitre enregistre le message comme étant ”disparu” après mise à 0 du même bit dans l’automate. Zones de messages Le tableau 15-4 contient le nombre de zones de messages pour les messages d’événement et d’alarme, pour l’acquittement OP (pupitre → automate) et pour l’acquittement API (automate → pupitre) ainsi que le nombre de mots pour les divers pupitres. Tableau 15-4 Répartition des zones de messages Pupitre de contrôlecommande Nombre de zones de données, maximum Mots dans la zone de données, maximum Panel PC 8 125 250 4000 Standard-PC 8 125 250 4000 MP 370 8 125 250 4000 MP 270, MP 270B 8 125 250 4000 TP 270, OP 270 8 125 250 4000 TP 170B, OP 170B 8 125 125 2000 TP 170A1 8 63 63 1000 1 15-6 Zone des messages d’événement, zone des messages d’alarme Zone d’acquittement OP, Zone d’acquittement API Mots, total Messages, total Uniquement possible pour les messages d’événement. Manuel d’utilisation Communication pour les systèmes basés sur Windows Edition 12/01 Zones de données utilisateur pour automates OMRON Correspondance entre bit de signalisation et numéro de message Un message peut être configuré pour chaque bit dans la zone de messages configurée. Les bits sont affectés par ordre croissant aux numéros de message. Exemple : Supposons que la zone de messages d’événement suivante soit configurée dans l’automate : Registre de données D 60 Longueur 5 (en DW) La figure 15-2 montre la correspondance entre les numéros de message, au total 80 (5 x 16), et les divers numéros de bit dans la zone de messages d’événement de l’automate. Cette correspondance est réalisée automatiquement dans le pupitre de contrôle-commande. Registre de données D 60 16 16 1 1 Registre de données D 64 80 65 Numéro de message Figure 15-2 Correspondance entre bit de message et numéro de message Zone de données utilisateur, acquittement Si l’automate doit être informé de l’acquittement d’un message d’alarme sur le pupitre de contrôle-commande ou si l’automate doit lui-même acquitter des messages, vous devez configurer des zones d’acquittement correspondantes dans l’automate. Ces zones d’acquittement doivent également être indiquées dans le projet ProTool, sous Zones de communication. S Zone d’acquittement pupitre de contrôle-commande → automate : L’automate est informé par l’intermédiaire de cette zone du fait qu’un message d’alarme a été acquitté par l’opérateur du pupitre de contrôle-commande. Configurer ou créer à cet effet la zone de communication “Acquittement OP”. S Zone d’acquittement automate → pupitre de contrôle-commande : Cette zone permet à l’automate d’acquitter un message d’alarme. Régler pour cela la zone de communication “API Acquittement”. Ces zones d’acquittement doivent également être indiquées dans la configuration sous Zones de communication. Manuel d’utilisation Communication pour les systèmes basés sur Windows Edition 12/01 15-7 Zones de données utilisateur pour automates OMRON La figure 15-3 représente un schéma des diverses zones d’alarme et d’acquittement. Le déroulement des acquittements est représenté dans la figure 15-5 et 15-6. Pupitre de contrôlecommande ACK Traitements/opérations logiques internes Automate Zone de messages d’alarme Zone d’acquittement Automate → Pupitre de contrôle-commande Zone d’acquittement Pupitre de contrôle-commande → Automate Figure 15-3 Zones de messages d’alarme et d’acquittement Correspondance entre bit d’acquittement et numéro de message Chaque message d’alarme a son numéro de message. Ce numéro de message est affecté respectivement au même bit x de la zone de messages d’alarme et au même bit x de la zone d’acquittement. La zone d’acquittement a normalement la même longueur que la zone de messages d’alarme correspondante. Si la longueur d’une zone d’acquittement n’englobe pas la totalité de la zone d’alarme correspondante et que l’on a les zones d’alarme et d’acquittement suivantes, la correspondance est la suivante : Zone de messages d’alarme 1 Message d’alarme no. 1 Bit 16 1 ............. 16 1 ............. 32 17 ............. 48 33 Zone de messages d’alarme 2 Message d’alarme no. 49 1 Bit 16 ............. 64 49 ............. 80 65 Figure 15-4 15-8 Zone d’acquittement 1 Bit d’acquittement du message d’alarme no. 1 Bit 16 1 16 1 ............. ............. 32 17 Zone d’acquittement 2 Bit d’acquittement du message d’alarme no. 49 1 Bit 16 ............. 64 49 ............. 80 65 Correspondance entre bit d’acquittement et numéro de message Manuel d’utilisation Communication pour les systèmes basés sur Windows Edition 12/01 Zones de données utilisateur pour automates OMRON Zone d’acquittement automate → Pupitre de contrôle-commande Si un bit a été réglé par l’automate dans cette zone, le message d’alarme correspondant est acquitté sur le pupitre de contrôle-commande, la même fonction pouvant être obtenue en appuyant sur la touche ACK. Remettez ensuite ce bit à zéro avant que vous ne replaciez le bit dans la zone de messages d’alarme. La figure 15-5 représente le chronogramme correspondant. La zone d’acquittement automate → pupitre de contrôle-commande S doit immédiatement suivre la zone de messages d’alarme correspondante, S doit avoir exactement le même temps de scrutation et S peut avoir au plus la même longueur que la zone de messages d’alarme correspondante. Zone de messages d’alarme Zone d’acquittement automate → pupitre de contrôlecommande Figure 15-5 Acquittement par l’automate Chronogramme pour la zone d’acquittement automate → pupitre de contrôle-commande Zone d’acquittement pupitre de contrôle-commande " automate Lorsqu’un bit est réglé dans la zone des messages d’alarme, le pupitre de contrôle-commande remet à zéro le bit correspondant dans la zone d’acquittement. Ces deux opérations sont légèrement décalées dans le temps étant donné le temps de traitement dont a besoin le pupitre de contrôle-commande. Si le message d’alarme est acquitté sur le pupitre de contrôle-commande, le bit est mis à 1 dans la zone d’acquittement. L’automate peut ainsi reconnaître que le message d’alarme a été acquitté. La figure 15-6 représente le chronogramme correspondant. La zone d’acquittement pupitre → automate peut avoir au plus la même longueur que la zone de messages d’alarme correspondante. Zone de messages d’alarme Zone d’acquittement pupitre de contrôlecommande → automate Figure 15-6 Acquittement sur le pupitre de contrôle-commande Chronogramme pour la zone d’acquittement pupitre de commande → automate Manuel d’utilisation Communication pour les systèmes basés sur Windows Edition 12/01 15-9 Zones de données utilisateur pour automates OMRON Taille des zones d’acquittement Les zones d’acquittement automate → pupitre de contrôle-commande et pupitre de contrôlecommande → automate ne doivent pas dépasser la taille de la zone de messages d’alarme correspondante. La zone d’acquittement peut toutefois être configurée moins grande si l’acquittement ne doit pas être effectué par l’automate pour l’ensemble des messages d’alarme. Il en est de même lorsque l’acquittement doit être détecté sur l’automate seulement pour certains messages d’alarme. La figure 15-7 permet de représenter ce cas. Messages d’alarme qui peuvent être acquittés Zone de messages d’alarme Bit 1 Bit n Messages d’alarme qui ne peuvent pas être acquittés Figure 15-7 Zone d’acquittement des alarmes raccourcie Bit 1 Bit n Bit m Zone d’acquittement raccourcie Remarque Placez les messages d’alarme importants dans la zone de messages d’alarme à partir du bit 0 dans l’ordre croissant. 15.5 Zone de données utilisateur, numéros d’image Application Les pupitres de contrôle-commande stockent dans la zone de données utilisateur, numéros d’image, des informations concernant l’image appelée sur le pupitre. Il est ainsi possible de transférer à l’automate des informations concernant le contenu actuel de l’afficheur du pupitre et réciproquement, d’y déclencher telle ou telle réaction, par exemple l’appel d’une autre image. Condition préalable Si la zone de numéros d’image doit être utilisée, elle doit être spécifiée dans le projet ProTool en tant que zone de communication. Elle ne peut être configurée que dans un automate et là, une fois seulement. La zone des numéros d’image est spontanément transmise à l’automate, c’est-à-dire que la transmission s’effectue à chaque fois qu’une nouvelle image est sélectionné sur le pupitre. Il n’est donc pas nécessaire de configurer de cycle d’acquisition. 15-10 Manuel d’utilisation Communication pour les systèmes basés sur Windows Edition 12/01 Zones de données utilisateur pour automates OMRON Structure La zone des numéros d’image est une zone de données de longueur fixe comportant 5 mots de données. La structure de la zone de numéros d’image dans la mémoire de l’automate est représentée ci-après. 1. mot 16 9 8 type d’image actuel 1 2. mot numéro d’image actuel 3. mot réservé 4. mot numéro de champ actuel 5. mot réservé Inscription 15.6 Affectation type d’image actuel 1 pour image de base ou 4 pour fenêtre permanente numéro d’image actuel 1 à 65535 numéro de champ actuel 1 à 65535 Zone de données utilisateur, Date/Heure Transfert de la date et de l’heure Le contrat automate 41 permet de déclencher le transfert de l’heure et de la date du pupitre de contrôle-commande vers l’automate. Le contrat automate 41 écrit la date et l’heure dans la zone de données Date/Heure où elles peuvent être exploitées par le programme de l’automate. La figure 15-8 représente la structure de la zone de données. Toutes les indications sont en DCB. DL 1 réservé Heure (0 à 23) Minute (0 à 59) Seconde (0 à 59) n+2 réservé n+3 réservé Jour de la semaine (1 à 7, 1=Dim.) n+4 Jour (1 à 31) Mois (1 à 12) n+5 Année (80 à 99/0 à 29) réservé Figure 15-8 Heure n+1 DR 9 8 Date DW 16 n+0 Structure de la zone de données Heure et Date Manuel d’utilisation Communication pour les systèmes basés sur Windows Edition 12/01 15-11 Zones de données utilisateur pour automates OMRON Remarque Lors de la saisie dans la zone de données pour l’année, veillez à ce que les valeurs 80–99 s’appliquent aux années 1980 à 1999 et les valeurs 0 à 29 aux années 2000 à 2029. 15.7 Zone de données utilisateur, Date/Heure API Transmission de la date et de l’heure au pupitre de contrôle-commande La transmission de la date et de l’heure au pupitre est en général utile lorsque l’automate joue le rôle de Maître en ce qui concerne l’heure. Un cas particulier se présente avec le pupitre TP 170A : La synchronisation avec l’heure système API est nécessaire si vous voulez insérer un objet d’image Afficheur de messages simple dans une image ProTool. L’objet d’image Afficheur de messages simple est le seul objet d’image du TP 170A qui a accès à l’heure système de l’appareil. Cette restriction ne s’applique qu’au pupitre TP 170A. Format DATE_AND_TIME (codé en BCD) DL DW 16 DR 9 8 1 n+0 Année (80 à 99/0 à 29) Mois (1 à 12) n+1 Jour (1 à 31) Heure (0 à 23) n+2 Minute (0 à 59) n+3 réservé Figure 15-9 Seconde (0 à 59) réservé Jour de la semaine (1 à 7, 1=Dim.) Structure de la zone de données Date/heure en format DATE_AND_TIME Remarque Lors de la saisie dans la zone de données pour l’année, veillez à ce que les valeurs 80–99 s’appliquent aux années 1980 à 1999 et les valeurs 0 à 29 aux années 2000 à 2029. L’automate écrit de façon cyclique dans la zone de données, le pupitre se chargeant de lire et de se synchroniser (voir le manuel d’utilisation ProTool). 15-12 Manuel d’utilisation Communication pour les systèmes basés sur Windows Edition 12/01 Zones de données utilisateur pour automates OMRON Remarque Lors de la configuration, ne choisissez pas le cycle d’acquisition trop serré pour la zone de communication Date/Heure, étant donné que cela aurait des répercussions sur les performances du pupitre de contrôle-commande. Recommandation : Cycle d’acquisition d’une minute, si le processus vous le permet. 15.8 Zone de données utilisateur, coordination La zone de données utilisateur Coordination a une longueur représentant deux mots de données. Elle sert à la réalisation des fonctions suivantes : S détection du démarrage du pupitre de contrôle-commande dans le programme de l’automate S détection du mode de marche actuel du pupitre de contrôle-commande dans le programme de l’automate S détection de l’attente de communication du pupitre de contrôle-commande dans le programme de l’automate Remarque La zone de coordination est entièrement écrite à chaque fois qu’elle est actualisée par le pupitre de contrôle-commande. Le programme API ne doit pour cette raison pas entreprendre de modification dans la zone de coordination. Affectation des bits dans la zone de coordination 1. mot DL n +0 16 – – – – – – 9 – – DR n +0 8 3 2 1 – – – – – X X X Bit de démarrage – = réservé X = non attribué Mode de fonctionnement Bit de vie Figure 15-10 Signification des bits dans la zone de coordination Bit de démarrage Le pupitre de contrôle-commande règle momentanément le bit de démarrage sur 0 pendant la procédure de démarrage. Une fois le démarrage terminé, le bit reste en permanence sur 1. Manuel d’utilisation Communication pour les systèmes basés sur Windows Edition 12/01 15-13 Zones de données utilisateur pour automates OMRON Mode de fonctionnement Dès que l’opérateur met le pupitre de contrôle-commande hors ligne, le bit des modes de fonctionnement est réglé sur 1. Lorsque le pupitre de contrôle-commande se trouve en mode normal, l’état du bit des modes de marche est 0. Dans le programme de commande, vous pouvez déterminer quel est le mode actuel en interrogeant ce bit. Bit de vie Le bit de vie est inversé par le pupitre de contrôle-commande au bout d’une seconde environ. Dans le programme de l’automate, il vous est possible de vérifier ce bit pour savoir si la liaison avec le pupitre de contrôle-commande est encore en cours. 15.9 Zone de données utilisateur, sélection de courbe et données de courbe Courbes Une courbe est la représentation graphique d’une valeur provenant de l’automate. Selon la configuration, la lecture de la valeur est déclenchée par un bit ou par horloge. Courbes déclenchées par horloge Le pupitre de contrôle-commande lit de façon cyclique les valeurs de courbe à une cadence déterminée lors de la configuration. Les courbes déclenchées par horloge conviennent à des grandeurs à évolution continue, comme la température de service d’un moteur. Courbes déclenchées par bit Suite au placement d’un bit de déclenchement dans la zone de communication Données de courbe, le pupitre importe soit une valeur de courbe, soit un tampon de courbe entier. Cela est déterminé dans la configuration. Les courbes déclenchées par bit sont en général utilisées pour des valeurs soumises à des variations rapides. La pression d’injection lors de la fabrication de pièces en plastique en constitue en exemple. Pour pouvoir déclencher des courbes déclenchées par bit, il faut que les zones correspondantes soient définies dans le projet ProTool (sous Zones de communication) et configurées dans l’automate. Ces zones permettent au pupitre de contrôle-commande et à l’automate de communiquer. 15-14 Manuel d’utilisation Communication pour les systèmes basés sur Windows Edition 12/01 Zones de données utilisateur pour automates OMRON Les zones suivantes sont disponibles pour les courbes : S Zone de sélection de courbe S Zone de données de courbe 1 S Zone de données de courbe 2 (n’est nécessaire qu’avec le tampon commuté) Lors de la configuration, attribuez un bit à une courbe. L’affectation des bits est ainsi définie univoquement pour toutes les zones. Tampon commuté Le tampon commuté est un deuxième tampon pour la même courbe qui peut être installé lors de la configuration. Pendant que le pupitre de contrôle-commande lit les valeurs du tampon 1, l’automate écrit dans le tampon 2. Lorsque le pupitre commande lit le tampon 2, l’automate écrit dans le tampon 1. On évite ainsi que les valeurs de courbe ne soient écrasées par l’automate pendant que le pupitre lit la courbe. Répartition de la zone de communication Les zones de communication Sélection de courbe, Données de courbe 1 et 2 peuvent être réparties en diverses zones de données séparées dans le nombre et la longueur au maximum prédéterminés (voir tableau 15-5). Tableau 15-5 Répartition de la zone de communication Zone de données Sélection de courbe Données de courbe 1 2 Nombre de zones de données, maximum 8 8 8 Mots dans la zone de données, total 8 8 8 Zone de sélection de courbe Si le pupitre de contrôle-commande s’ouvre sur une page présentant l’image d’une ou de plusieurs courbes, il règle alors les bits correspondants dans la zone de sélection de courbe. Lorsque l’image est refermée, le pupitre remet à zéro les bits correspondants dans la zone de sélection de courbe. La zone de sélection de courbe peut être exploitée dans l’automate pour savoir quelle courbe est actuellement affichée sur le pupitre. Les courbes peuvent également être déclenchées sans exploitation de la zone de sélection de courbe. Manuel d’utilisation Communication pour les systèmes basés sur Windows Edition 12/01 15-15 Zones de données utilisateur pour automates OMRON Zone de données de courbe 1 Cette zone sert au déclenchement des courbes. Mettez à 1 dans le programme de l’automate le bit affecté à la courbe dans la zone de données de courbe et le bit global de courbe. Le pupitre identifie le mode de déclenchement et importe soit une valeur, soit l’ensemble du tampon. Il remet ensuite à zéro le bit de courbe et le bit global de courbe. Zone(s) de données de courbe Numéro de bit 16 15 14 13 12 11 10 9 8 7 6 5 4 3 2 1 1. mot 2. mot Bit global de courbe La zone de données ne doit pas être modifiée par le programme de l’automate tant que le bit global de courbe n’a pas été remis à zéro. Zone de données de courbe 2 La zone de données de courbe 2 est nécessaire pour les courbes configurées avec tampon commuté. Elle a exactement la même structure que la zone de données de courbe 1. 15.10 Zone de données utilisateur, image des LED Application Les touches de fonction des Operator Panel (OP), Multi Panel (MP) et Panel PC sont dotées de diodes luminescentes (LED). Ces LED peuvent être commandées à partir de l’automate. Il est ainsi possible de signaler, en allumant la diode correspondante selon le contexte, la touche sur laquelle l’opérateur doit appuyer. Condition préalable Pour pouvoir commander les LED, il faut que les zones de données correspondantes – les images mémoire ou, plus brièvement, les images – soient déclarées dans l’automate et qu’elles soient définies comme zones de communication. 15-16 Manuel d’utilisation Communication pour les systèmes basés sur Windows Edition 12/01 Zones de données utilisateur pour automates OMRON Répartition de la zone de communication La zone de communication Image des LED peut être répartie en zones de données séparées comme présenté dans le tableau suivant. Tableau 15-6 Répartition de la zone de communication, Image des LED Pupitre de contrôle-commande Nombre de zones de données, maximum Mots dans la zone de données, total Panel PC 8 16 MP 370 8 16 MP 270, MP 270B 8 16 OP 270 8 16 OP 170B 8 16 Remarque Dans la fenêtre Insérer nouvelle zone de communication il vous est impossible de sélectionner la zone de communication en question si le nombre maximum est atteint. Les zones de communication de type identique sont alors représentées en gris Affectation des LED La correspondance entre chacune des diodes lumineuses et les bits des zones de communication est déterminée lors de la configuration des touches de fonction. A cette occasion, il faut entrer pour chaque LED le numéro de bit au sein de la zone image. Le numéro de bit (n) désigne le premier de deux bits consécutifs qui commandent les états de LED suivants: Tableau 15-7 Etats des LED Bit n + 1 Bit n 0 0 éteinte 0 1 clignotante 1 0 clignotante 1 1 allumée en continu Manuel d’utilisation Communication pour les systèmes basés sur Windows Edition 12/01 Etat de la LED 15-17 Zones de données utilisateur pour automates OMRON 15.11 Recettes Explications Lors du transfert d’enregistrements entre pupitre de contrôle-commande et automate, les deux partenaires de communication accèdent en alternance à des zones de communication communes dans l’automate. Ce chapitre est consacré à la fonction et à la structure de la zone de communication spécifique aux recettes (tampon de données) ainsi qu’aux mécanismes mis en œuvre lors du transfert synchronisé d’enregistrements. Vous trouverez des informations sur la déclaration du tampon de données dans ProTool dans l’aide en ligne. Modes de transfert Il existe deux façons de transférer des enregistrements entre le pupitre et l’automate : S transfert sans synchronisation (page 15-19) S transfert avec synchronisation via le tampon de données (page 15-20) Les enregistrements sont toujours transférés directement, c’est-à-dire que les valeurs des variables sont lues ou écrites directement dans l’adresse configurée pour la variable, sans détour par une mémoire intermédiaire. Déclenchement du transfert d’enregistrements Le transfert peut être déclenché de trois façons différentes : S dialogue dans l’afficheur de recette (page 15-21) S contrats automate (page 15-22) S déclenchement de fonctions configurées (page 15-23) Si le transfert d’enregistrements est déclenché par une fonction configurée ou un contrat automate, vous pouvez continuer à utiliser sans restriction l’afficheur de recette sur le pupitre, car les enregistrements sont transférés en arrière-plan. Le traitement de plusieurs demandes de transfert en même temps n’est toutefois pas possible. Dans ce cas, le pupitre refuse tout transfert supplémentaire en affichant un message système. Vous trouverez en annexe, partie A, une liste des messages systèmes importants accompagnés d’une notice concernant la cause de l’erreur et la façon dont vous pouvez y remédier. 15-18 Manuel d’utilisation Communication pour les systèmes basés sur Windows Edition 12/01 Zones de données utilisateur pour automates OMRON 15.11.1 Transfert sans synchronisation Objectif Lors du transfert asynchrone d’enregistrements entre pupitre de contrôle-commande et automate, il n’y a aucune coordination via les zones de communication utilisées en commun. Il n’est donc pas nécessaire de déclarer un tampon de données dans la configuration. Application Le transfert d’enregistrements asynchrone est approprié, par exemple lorsque S un écrasement incontrôlé des données par le partenaire de communication peut être exclu par le système, S l’automate ne requiert aucune information concernant le numéro de recette ou le numéro d’enregistrement S le transfert d’enregistrement est déclenché par dialogue sur le pupitre. Lecture des valeurs Après déclenchement d’un transfert de lecture, les valeurs sont lues dans les adresses de l’automate et transférées au pupitre. S Déclenchement par dialogue dans l’afficheur de recette : Les valeurs sont chargées dans le pupitre. Vous pouvez y poursuivre leur traitement, par exemple modifier, enregistrer les valeurs etc. S Déclenchement par fonction ou par contrat automate : Les valeurs sont immédiatement enregistrées sur le support de données. Ecriture des valeurs Après déclenchement d’un transfert d’écriture, les valeurs sont écrites dans les adresses de l’automate. S Déclenchement par dialogue dans l’afficheur de recette : Les valeurs momentanées sont écrites dans l’automate. S Déclenchement par fonction ou par contrat automate : Les valeurs du support de données sont écrites dans l’automate. Manuel d’utilisation Communication pour les systèmes basés sur Windows Edition 12/01 15-19 Zones de données utilisateur pour automates OMRON 15.11.2 Transfert avec synchronisation Objectif Lors d’un transfert synchrone, les deux partenaires de communication mettent à 1 des bits d’état dans le tampon de données qu’ils utilisent en commun. Cela vous permet d’éviter un écrasement réciproque incontrôlé des données dans le programme de l’automate. Application Le transfert d’enregistrements synchrone est approprié par exemple lorsque S l’automate est le ”partenaire actif” lors du transfert d’enregistrements, S il faut interpréter dans l’automate des informations concernant le numéro de recette et le numéro d’enregistrement ou bien lorsque S le transfert d’enregistrement est déclenché par contrat automate. Condition préalable Pour qu’un transfert synchronisé des enregistrements entre pupitre et automate puisse être réalisé, les conditions suivantes doivent être remplies dans la configuration : S Le tampon de données est déclaré sous Système cible → Zones de communication. S L’automate déclaré dans les Propriétés de recette est celui avec lequel le pupitre synchronise le transfert d’enregistrements. Configurez l’automate dans l’Editeur de recette, sous Propriétés → Transfert. Vous trouverez plus de détails à ce sujet dans le Manuel d’utilisation ProTool Configuration des systèmes sous Windows. 15.11.3 Tampon de données pour le transfert synchronisé Structure Le tampon de données a une longueur fixe atteignant 5 mots. Il a la structure suivante : 16 Numéro de la recette active (1 – 999) 2. mot Numéro de l’enregistrement actif (0 – 65 535) 3. mot réservé 4. mot Etat (0, 2, 4, 12) 5. mot 15-20 1 1. mot réservé Manuel d’utilisation Communication pour les systèmes basés sur Windows Edition 12/01 Zones de données utilisateur pour automates OMRON Mot d’état Le mot d’état (mot 4) peut avoir les valeurs suivantes : Valeur Signification décimal binaire 0 0000 0000 Transfert autorisé, tampon de données libre 2 0000 0010 Transfert en cours 4 0000 0100 Transfert terminé sans erreur 12 0000 1100 Transfert terminé avec erreur 15.11.4 Déroulement de la synchronisation Lecture dans l’automate par dialogue dans l’afficheur de recettes Etape Action 1 Vérification : mot d’état = 0? oui non 2 Le pupitre inscrit le numéro de la recette à lire ainsi que l’état ”Transfert en cours” dans le tampon de données et met le numéro d’enregistrement à zéro. Abandon avec message système. 3 Le pupitre lit les valeurs dans l’automate et les affiche dans l’afficheur de recette. Pour les recettes avec des variables synchronisées, les valeurs de l’automate sont également écrites dans les variables. 4 Le pupitre indique l’état ”Transfert terminé”. 5 Pour à nouveau permettre un transfert, le programme automate doit à nouveau mettre le mot d’état à zéro. Manuel d’utilisation Communication pour les systèmes basés sur Windows Edition 12/01 15-21 Zones de données utilisateur pour automates OMRON Ecrire dans l’automate par dialogue dans l’afficheur de recettes Etape Action 1 Vérification : mot d’état = 0? oui 2 3 non Le pupitre inscrit les numéros de la recette et de l’enregistrement à écrire ainsi que l’état ”Transfert en cours” dans le tampon de données. Abandon avec message système. Le pupitre écrit les valeurs momentanées dans l’automate. Pour les recettes avec variables synchronisées, les valeurs modifiées sont comparées côté afficheur de recettes et côté variables, puis écrites dans l’automate. 4 Le pupitre indique l’état ”Transfert terminé”. 5 Le programme de l’automate peut maintenant éventuellement exploiter les données transférées. Pour à nouveau permettre un transfert, le programme automate doit à nouveau mettre le mot d’état à zéro. Lire dans l’automate par contrat automate “API → SUP” (no. 69) Etape Action 1 Vérification : mot d’état = 0? oui non 2 Le pupitre inscrit les numéros de recette et d’enregistrement indiAbandon sans qués dans le contrat ainsi que l’état ”Transfert en cours” dans le tam- compte rendu. pon de données. 3 Le pupitre lit les valeurs dans l’automate et les mémorise dans l’enregistrement indiqué dans le contrat. 4 S Si ”écraser” a été choisi dans le contrat, un enregistrement existant est écrasé sans avertissement. Le pupitre indique l’état ”Transfert terminé”. S Si l’option “Ne pas écraser” a été sélectionnée et que l’enregistrement existe déjà, le pupitre interrompt la procédure et inscrit 0000 1100 dans le mot d’état du tampon de données. 5 Pour à nouveau permettre un transfert, le programme automate doit à nouveau mettre le mot d’état à zéro. Vous trouverez des informations sur la structure du contrat automate en page 15-25. 15-22 Manuel d’utilisation Communication pour les systèmes basés sur Windows Edition 12/01 Zones de données utilisateur pour automates OMRON Ecrire dans l’automate par contrat automate “SUP → API” (no. 70) Etape Action 1 Vérification : mot d’état = 0? oui non 2 Le pupitre inscrit les numéros de recette et d’enregistrement indiAbandon sans qués dans le contrat ainsi que l’état ”Transfert en cours” dans le tam- compte rendu. pon de données. 3 Le pupitre importe du support de données les valeurs de l’enregistrement spécifié dans le contrat et les écrit dans l’automate. 4 Le pupitre indique l’état ”Transfert terminé”. 5 Le programme de l’automate peut maintenant éventuellement exploiter les données transférées. Pour à nouveau permettre un transfert, le programme automate doit à nouveau mettre le mot d’état à zéro. Vous trouverez des informations sur la structure du contrat automate en page 15-25. Lire dans l’automate par fonction configurée Etape Action 1 Vérification : mot d’état = 0? oui 2 Le pupitre inscrit les numéros de recette et d’enregistrement indiqués dans la fonction ainsi que l’état ”Transfert en cours” dans le tampon de données. 3 Le pupitre lit les valeurs dans l’automate et les mémorise dans l’enregistrement indiqué dans la fonction. 4 S Si ”écraser” a été choisi dans la fonction, un enregistrement exis- non Abandon avec message système. tant est écrasé sans avertissement. Le pupitre indique l’état ”Transfert terminé”. S Si l’option “Ne pas écraser” a été sélectionnée et que l’enregistrement existe déjà, le pupitre interrompt la procédure et inscrit 0000 1100 dans le mot d’état du tampon de données. 5 Pour à nouveau permettre un transfert, le programme automate doit à nouveau mettre le mot d’état à zéro. Manuel d’utilisation Communication pour les systèmes basés sur Windows Edition 12/01 15-23 Zones de données utilisateur pour automates OMRON Ecrire dans l’automate par fonction configurée Etape Action 1 Vérification : mot d’état = 0? oui 2 Le pupitre inscrit les numéros de recette et d’enregistrement indiqués dans la fonction ainsi que l’état ”Transfert en cours” dans le tampon de données. 3 Le pupitre importe du support de données les valeurs de l’enregistrement spécifié dans la fonction et les écrit dans l’automate. 4 Le pupitre indique l’état ”Transfert terminé”. 5 Le programme de l’automate peut maintenant éventuellement exploiter les données transférées. non Abandon avec message système. Pour à nouveau permettre un transfert, le programme automate doit à nouveau mettre le mot d’état à zéro. Remarque L’exploitation des numéros de recette et d’enregistrement dans l’automate ne doit être réalisée qu’après que l’état ”Transfert terminé” ou ”Transfert terminé avec erreur” a été inscrit dans le tampon de données, afin de respecter la cohérence des données. Causes d’erreur possibles Si le transfert d’enregistrements se termine par une erreur, la cause peut entre autres avoir les origines suivantes : S adresse de variable non déclarée dans l’automate, S l’écrasement d’enregistrements n’est pas possible, S le numéro de recette manque, S le numéro d’enregistrement manque. Vous trouverez en annexe, partie A, une liste des messages systèmes importants accompagnés d’une notice concernant la cause de l’erreur et la façon dont vous pouvez y remédier. 15-24 Manuel d’utilisation Communication pour les systèmes basés sur Windows Edition 12/01 Zones de données utilisateur pour automates OMRON Réaction après une annulation due à une erreur Le pupitre de contrôle-commande réagit comme suit après annulation du transfert d’enregistrements due à une erreur : S Déclenchement par dialogue dans l’afficheur de recette Observations dans la barre d’état de l’afficheur de recette et affichage de messages système. S Déclenchement par fonction Affichage de messages système. S Déclenchement par contrat automate Pas de compte rendu au pupitre. Indépendamment de cela, vous pouvez exploiter l’état du transfert en interrogeant le mot d’état dans le tampon de données. 15.11.5 Contrats automate pour recettes Objectif Le transfert d’enregistrements entre pupitre de contrôle-commande et automate peut également être déclenché à partir du programme de l’automate. Aucune intervention sur le pupitre n’est alors nécessaire. Les deux contrats automate nº 69 et nº 70 sont à votre disposition pour ce type de transfert. Nº 69 : Lecture des enregistrements dans l’automate (“API → SUP”) Le contrat No. 69 transfère les enregistrements de l’automate au pupitre. Le contrat automate a la structure suivante : Mot 1 Octet gauche (OG) Octet droit (OD) 0 69 Mot 2 Numéro de recette (1 – 999) Mot 3 Numéro d’enregistrement (1 – 65.535) Mot 4 Ne pas écraser un enregistrement existant : 0 Ecraser un enregistrement existant : 1 Manuel d’utilisation Communication pour les systèmes basés sur Windows Edition 12/01 15-25 Zones de données utilisateur pour automates OMRON Nº 70 : Ecriture des enregistrements dans l’automate (“SUP → API”) Le contrat No. 70 transfère les enregistrements du pupitre à l’automate. Le contrat automate a la structure suivante : Mot 1 15-26 Octet gauche (OG) Octet droit (OD) 0 70 Mot 2 Numéro de recette (1 – 999) Mot 3 Numéro d’enregistrement (1 – 65.535) Mot 4 — Manuel d’utilisation Communication pour les systèmes basés sur Windows Edition 12/01 Gestion de la communication pour automates Modicon Partie VIII Couplage aux Zones de données utilisateur automates Schneider pour automates Modicon Automation (Modicon) 16 17 15-2 Manuel d’utilisation Communication pour les systèmes basés sur Windows Edition 12/01 Gestion de la communication pour automates Modicon 16 On décrira dans ce chapitre la communication entre le pupitre et l’automate Schneider Automation (Modicon) des séries Modicon 984, TSX Quantum et TSX Compact. Généralités Pour ces automates, le couplage s’effectue par le biais du protocole propre à l’automate suivant : S MODBUS – Connexion point à point Pupitres de contrôle-commande Les pupitres suivants peuvent être couplés à un automate Modicon 984, TSX Quantum et TSX Compact : S Panel PC S Standard-PC S MP 370 S MP 270, MP 270B S TP 270, OP 270 S TP 170B, OP 170B S TP 170A Installation Le pilote pour le couplage aux automates Modicon 984, TSX Quantum et TSX Compact inclu dans le logiciel de configuration s’installe automatiquement. Le couplage entre le pupitre et l’automate consiste essentiellement à régler les paramètres d’interface et l’adresse de bus. Il n’est pas nécessaire de déclarer dans l’automate des blocs spéciaux pour le couplage. Manuel d’utilisation Communication pour les systèmes basés sur Windows Edition 12/01 16-1 Gestion de la communication pour automates Modicon Connexion Il vous faut raccorder le pupitre à l’interface de programmation de la CPU (RS 232) (voir la documentation fournie avec l’automate). Les câbles suivants sont à votre disposition pour connecter le pupitre à l’automate : Tableau 16-1 Câbles de raccordement utilisables (brochage des interfaces, voir en annexe, partie C) Interface directement via Modbus-SS (RS 232) via MB Bridge (RS 232) via modem J878 (RS 232) TXS Compact Couplage point à point RS 232, à 9 contacts Câble point à point 1 Câble point à point 1 – Câble point à point 2 RS 232, à 15 contacts 6XV1440-1K _ _ _ 6XV1440-1K _ _ _ 6XV1440-1L _ _ _ – RS 232, à 15 contacts 6XV1440-1K _ _ _ 6XV1440-1K _ _ _ – Câble point à point 3 ’_’ Clé longitudinale (voir catalogue ST 80) L’interface à utiliser sur le pupitre de contrôle-commande est décrite dans le manuel d’utilisation correspondant. Type de couplage Le couplage standard entre le pupitre et l’automate est la connexion ”directe” sur l’interface Modbus avec le composant physique RS 232 ( la longueur du câble n’excédant pas 15 m), comme elle existe sur toutes les CPU 232 Ont en outre été testés dans le système et homologués : S Couplage multipoints d’un pupitre (MODBUS/maître) et de 4 automates au maximum : le pupitre doit être relié à un Modbus Plus Bridge ou bien à Modicon 984-CPU ou encore Modicon TSX Quantum-CPU, configurée en tant que Modbus Plus Bridge. S 16-2 Les autres automates doivent être raccordés par le biais de la connexion MODBUSPlus au premier automate et sont accessibles sous leur adresse via les fonctions de Bridge de ce premier automate. Manuel d’utilisation Communication pour les systèmes basés sur Windows Edition 12/01 Gestion de la communication pour automates Modicon Remarque Il n’est pas possible d’intégrer le pupitre de contrôle-commande dans un réseau Modbus, étant donné que le pupitre est Modbus/maître. S L’intégration du pupitre dans un réseau MODBUSPlus s’effectue par le biais de Modicon MODBUS Plus Bridge type BM85-000 (communication logique point à point du pupitre avec Modicon 984 ou TSX Quantum). S L’intégration du pupitre dans un réseau MODBUS Plus s’effectue par le biais de la fonction Bridge de Modicon 984 ou TSX Quantum (communication logique point à point du pupitre avec un contrôleur). Remarque Le couplage d’un pupitre à des automates d’autres marques offrant une interface MODBUS n’a pas été testé dans le système par la société Siemens AG et est donc non homologué. 16.1 Principe de fonctionnement Automate Variables Valeurs processus Zones de données utilisateur Programme utilisateur Affichage/Manipulation Communication Messages Pupitre de contrôlecommande Guideopérateur Zone de coordination Figure 16-1 Structure de la communication Manuel d’utilisation Communication pour les systèmes basés sur Windows Edition 12/01 16-3 Gestion de la communication pour automates Modicon Rôle des variables L’échange global de données entre l’automate et le pupitre s’effectue par le biais des valeurs processus. Créez à cet effet dans la configuration des variables qui désignent une adresse dans l’automate. Le pupitre de contrôle-commande lit la valeur à l’adresse indiquée et l’affiche. L’opérateur peut de même effectuer une saisie sur le pupitre, laquelle sera ensuite écrite dans l’adresse, dans l’automate. Zones de données utilisateur Les zones des données utilisateur servent à l’échange de données spéciales et ne doivent donc être configurées que si ces dernières sont utilisées. Les zones de données utilisateur sont par exemple nécessaires dans les cas suivants : S courbes S contrats automate S commande des LED S surveillance du bit de vie Vous trouverez une explication détaillée des zones de données utilisateur au chapitre 17. 16.2 Paramétrage dans ProTool Lors de la création d’un nouveau projet, sélectionnez tout d’abord le protocole voulu dans le dialogue Project-Assistant " Sélection automate. Réglez le protocole : S Modicon Modbus pour l’automate Modicon Remarque Les réglages effectués sur le pupitre de contrôle-commande et sur l’automate doivent concorder. Lors de la mise en service, ProTool ne doit pas être intégré dans STEP 7 – Désactivez la commande Intégration dans STEP 7. Sélectionnez le bouton Paramètres... pour régler les paramètres du protocole. Régler les paramètres suivants pour l’automate : 16-4 Manuel d’utilisation Communication pour les systèmes basés sur Windows Edition 12/01 Gestion de la communication pour automates Modicon Tableau 16-2 Paramètres pour l’automate Paramètres Type de CPU Explications Réglez ici sur quels contrôleurs le pupitre de contrôle-commande est branché. Vous avez le choix entre les CPU suivantes : – CPU 984 (excepté CPU 984A, 984B et 984X), – CPU 984-785 et – CPU TSX Quantum. Adresse esclave Réglez ici quelle est l’adresse esclave de l’automate. Framing Réglez ici le cadrage à utiliser. Vous avez le choix entre les réglages suivants (Remote Terminal Unit) : – RTU (Standard) – RTU (Modem) – RTU (compatible) Interface Réglez ici l’interface du pupitre de contrôle-commande à laquelle est raccordé l’automate. Type d’interface Réglez ici RS232. Paramètres au choix Réglez ici si vous voulez utiliser d’autres possibilités de réglage pour les paramètres d’interface. Remarque Ce réglage n’est pas testé dans le système. Aucune garantie n’est accordée si malgré tout vous activez ”Paramètres au choix”. Bits de données Réglez ici 8. Parité Réglez ici aucune, paire ou impaire. Bits de stop Réglez ici 1 ou 2. Vitesse de transmission Réglez ici la vitesse de transmission entre le pupitre de contrôle-commande et l’automate. Préréglage du système : 9600 bit/s. Si vous devez modifier les paramètres a posteriori, sélectionnez l’automate dans la fenêtre de projet et choisissez Propriétés" Paramètres.... 16.3 Types de données Lors de la configuration de variables et de zones de communication, vous disposez des types de données énoncés dans la liste du tableau 16-3. Manuel d’utilisation Communication pour les systèmes basés sur Windows Edition 12/01 16-5 Gestion de la communication pour automates Modicon Tableau 16-3 Types de données Type de données Adressage Format Coil (Discrete Output) 0x Bit, 16 Bit Group Discrete Input 1x Bit, 16 Bit Group Input Register 3x Bit, +/– INT, INT Holding Register (Output) 4x Bit, +/– INT, INT +/– DOUBLE, DOUBLE FLOAT, ASCII Extended Memory1 6x Bit, +/– INT, INT +/– DOUBLE, DOUBLE FLOAT, ASCII 1 Disponible uniquement pour l’automate TSX-Quantum. Représentation dans ProTool Pour les formats de données signed Int et signed Double, la longueur réelle +/– INT et +/– DOUBLE est utilisée. 16.4 Optimisation Cycle d’acquisition et temps de mise à jour Les cycles d’acquisition indiqués dans le logiciel de configuration pour les zones de communication et les cycles d’acquisition des variables sont des facteurs essentiels pour les temps de mise à jour effectivement atteints. Le temps de mise à jour est égal au cycle de saisie plus le temps de transmission plus le temps de traitement. Vous devez tenir compte des facteurs suivants lors de la configuration pour obtenir des temps de mise à jour optimaux : S Définissez les diverses zones de données de sorte qu’elles soient aussi petites que possibles et aussi grandes que nécessaire. S Si des zones de données sont utilisées ensemble, placez-les les unes à côté des autres. Le temps de mise à jour effectif est amélioré si vous définissez une grande zone au lieu de plusieurs petites zones. S Des temps de détection trop courts abaissent inutilement les performances globales. Réglez le cycle d’acquisition en fonction de la vitesse de modification des valeurs processus. Par exemple la température d’un four varie beaucoup moins vite que la vitesse de rotation d’un entraînement électrique. Valeur approximative pour le cycle de détection : env. 1 seconde. 16-6 Manuel d’utilisation Communication pour les systèmes basés sur Windows Edition 12/01 Gestion de la communication pour automates Modicon S Pour améliorer les temps de mise à jour, vous pouvez éventuellement renoncer au transfert cyclique des zones de données utilisateur (temps de détection 0). Utilisez plutôt des contrats automate pour effectuer un transfert spontané des zones de données utilisateur. S Placez les variables d’un message ou d’une image de manière contiguë dans une zone de données. S Afin d’être sûr que les modifications au niveau de l’automate puissent être saisies par le pupitre de contrôle-commande, elles doivent être maintenues pendant une durée au moins égale au temps de détection effectif. S Réglez la plus grande valeur possible pour la vitesse de transmission. Images Pour les images, le taux de mise à jour effectivement réalisable dépend du type et du nombre de données à représenter. Pour que les temps de mise à jour soient les plus courts possibles, il est recommandé de ne configurer des cycles d’acquisition courts que pour les objets qui doivent réellement être rapidement mis à jour. Courbes Dans le cas des courbes déclenchées par bit, si le bit global est mis à un dans la zone de données de courbe, le pupitre de contrôle-commande actualise chaque fois toutes les courbes dont le bit est à 1 dans cette zone. Il remet ensuite les bits à zéro. C’est seulement après que le pupitre de contrôle-commande ait remis à zéro tous les bits, que le bit global peut à nouveau être positionné dans le programme de commande. Contrats automate Si un grand nombre de contrats automate est envoyé trop rapidement au pupitre de contrôle-commande, une surcharge peut entraver la communication entre le pupitre et l’automate. Lorsque le pupitre de contrôle-commande écrit la valeur 0 dans le premier mot de données de la boîte de contrat, le pupitre a reçu le contrat automate. Le pupitre traite alors ce contrat, ce qui lui prend un certain temps. Si un nouveau contrat automate est inscrit à nouveau immédiatement dans la boîte, il peut s’écouler un certain temps jusqu’à ce que le pupitre de contrôle-commande exécute le contrat suivant. Le contrat automate suivant ne sera accepté que lorsque l’ordinateur sera à nouveau disponible. Manuel d’utilisation Communication pour les systèmes basés sur Windows Edition 12/01 16-7 Gestion de la communication pour automates Modicon 16-8 Manuel d’utilisation Communication pour les systèmes basés sur Windows Edition 12/01 Zones de données utilisateur pour automates Modicon 17 Aperçu Les zones de données utilisateur servent aux échanges de données entre automate et pupitre de contrôle-commande. Les zones de données utilisateur sont écrites et lues pendant la communication en alternance par le programme utilisateur et le pupitre. Après avoir exploité les données qui s’y trouvent, l’AP et le pupitre déclenchent réciproquement des actions prédéfinies. Ce chapitre décrit la fonction, la structure et les particularités des diverses zones de données utilisateur. 17.1 Zones de données utilisateur disponibles Définition Les zones de données utilisateur peuvent se trouver dans diverses zones de données (Holding Register (4x)) dans l’automate. Configurez les zones de données utilisateur aussi bien dans votre projet ProTool que dans l’automate. Dans le projet ProTool, les zones de données utilisateur peuvent être configurées et modifiées dans le menu, sous Copier et coller → Zone de communication. Manuel d’utilisation Communication pour les systèmes basés sur Windows Edition 12/01 17-1 Zones de données utilisateur pour automates Modicon Etendue des fonctions Le type de pupitre de contrôle-commande utilisé détermine quelles sont les zones de données utilisateur possibles. Les tableaux 17-1 et 17-2 vous donnent un aperçu de l’étendue des fonctions des divers pupitres. Tableau 17-1 Zone de données utilisateur Panel PC Standard-PC MP 370 Version application utilisateur x x x Boîte de contrat x x x Messages d’événement x x x Numéro d’image x x x Tampon de données x x x Date et heure x x x Date/heure API x x x Coordination x x x Sélection de courbe x x x Données de courbe 1, 2 x x x Image des LED1 x – x Acquittement OP/API x x x Messages d’alarme x x x 1 Uniquement possible pour les pupitres à touches. Tableau 17-2 Zones de données utilisateur utilisables, partie 2 Zone de données utilisateur MP 270 MP 270B TP 270 OP 270 TP 170B OP 170B TP 170A Version application utilisateur x x x – Boîte de contrat x x x – Messages d’événement x x x x Numéro d’image x x x – Tampon de données x x x – Date et heure x x x – Date/heure API x x x x Coordination x x x – Sélection de courbe x x – – Données de courbe 1, 2 x x – – x x x – Acquittement OP/API x x x – Messages d’alarme x x x – Image des 1 17-2 Zones de données utilisateur utilisables, partie 1 LED1 Uniquement possible pour les pupitres à touches. Manuel d’utilisation Communication pour les systèmes basés sur Windows Edition 12/01 Zones de données utilisateur pour automates Modicon Le tableau 17-3 présente la façon dont l’automate et le pupitre accèdent aux diverses zones de données utilisateur – soit par la lecture (R), soit par l’écriture (W). Tableau 17-3 Utilisation des zones de données utilisateur Zone de données utilisateur Nécessaire pour Pupitre de contrôlecommande Automate Version application utilisateur ProTool Runtime vérifie la cohérence entre la version du projet ProTool et le projet dans l’automate R W Boîte de contrat Déclenchement par le programme de l’automate de fonctions sur le pupitre de contrôlecommande R/W R/W Messages d’événement Procédé par bit de signalisation Apparition et disparition de messages d’événement R W Numéro d’image Interprétation de l’automate pour savoir quelle est l’image actuellement ouverte W R Tampon de données Transfert d’enregistrements avec synchronisation R/W R/W Date et heure Transmission de la date et de l’heure du pupitre de contrôle-commande à l’automate W R Date/Heure API Transmission de la date et de l’heure de l’automate au pupitre de contrôle-commande R W Coordination Interroger l’état du pupitre de contrôle-commande dans le programme de l’automate W R Sélection de courbe Courbes d’évolution configurées ayant ”Mode de déclenchement via bit” ou courbes de profil configurées W R Données de courbe 1 Courbes d’évolution configurées ayant ”Mode de déclenchement via bit” ou courbes de profil configurées R/W R/W Données de courbe 2 Courbes de profil configurées ayant ”Tampon commuté” R/W R/W Image des LED Sélection des LED de la commande R W Acquittement OP Message du pupitre de contrôle-commande à l’automate indiquant qu’un message d’alarme a été acquitté W R Acquittement API Acquittement d’un message d’alarme de l’automate R W Messages d’alarme Procédé par bit de signalisation Apparition et disparition de messages d’alarme R W Vous trouverez dans les sous-chapitres suivants les zones de données utilisateur et les zones de communication respectives. Manuel d’utilisation Communication pour les systèmes basés sur Windows Edition 12/01 17-3 Zones de données utilisateur pour automates Modicon 17.2 Zone de données utilisateur, version application utilisateur Utilisation Lors du démarrage du pupitre, il est possible de vérifier si ce dernier est raccordé à l’automate adéquat. Cela est particulièrement important lorsque vous utilisez plusieurs pupitres. Le pupitre compare à cet effet une valeur stockée dans l’automate avec la valeur spécifiée dans la configuration. On peut ainsi s’assurer de la compatibilité entre les données configurées et le programme automate. En cas de non compatibilité, un message système s’affiche sur le pupitre et la configuration du runtime se termine. Si vous voulez utiliser cette zone de données utilisateur, procédez comme suit lors de la configuration : S indiquez la version de la configuration – valeur comprise entre 1 et 255. ProTool : Système cible → Réglages S Adresse de la valeur pour la version stockée dans l’automate : ProTool : Copier et coller → Zone de communication, types disponibles : Version application utilisateur 17.3 Zone de données utilisateur, boîte de contrat Explications La boîte de contrat vous permet de donner des contrats automate au pupitre de contrôlecommande et de déclencher ainsi des actions sur ce dernier. Il s’agit par exemple des fonctions permettant de S afficher une image S régler la date et l’heure La boîte de contrat est configurée sous Zones de communication et a une longueur équivalant à quatre mots. Son premier mot contient le numéro du contrat. Vous pouvez transmettre jusqu’à trois paramètres, selon le contrat. 17-4 Manuel d’utilisation Communication pour les systèmes basés sur Windows Edition 12/01 Zones de données utilisateur pour automates Modicon mot n+0 Octet gauche (OG) 0 Octet droit (OD) No. de contrat n+1 Paramètre 1 n+2 Paramètre 2 n+3 Paramètre 3 Figure 17-1 Structure de la zone de données utilisateur, boîte de contrat Si le premier mot de la boîte de contrat est non nul, le pupitre de contrôle-commande exploite le contrat automate. Le pupitre remet ensuite ce mot à zéro. C’est pourquoi vous devez commencer par entrer les paramètres dans la boîte de contrat avant d’y entrer le numéro de contrat. Vous trouverez dans l’“Aide en ligne ProTool” et dans la partie B de l’annexe les contrats automate ainsi que les numéros de contrat et les paramètres. 17.4 Zone de données utilisateur, messages d’événement et d’alarme et acquittement Définition Les messages sont composés de texte statique et/ou de variables. Texte et variables peuvent être librement configurés. Les messages se répartissent en messages d’événement et en messages d’alarme. Le programmeur définit ce qu’est un message d’événement et ce qu’est un message d’alarme. Message d’événement Un message d’événement indique un état, p. ex. S Moteur en marche S Automate en manuel Message d’alarme Un message d’alarme indique un dérangement dans le fonctionnement, p. ex. S La vanne ne s’ouvre pas S Température moteur trop élevée Manuel d’utilisation Communication pour les systèmes basés sur Windows Edition 12/01 17-5 Zones de données utilisateur pour automates Modicon Acquittement Etant donné que les messages d’alarme indiquent des états sortant de l’ordinaire, il est nécessaire de les acquitter. L’acquittement est réalisé au choix S par l’opérateur sur le pupitre de contrôle-commande ou S par la mise à 1 d’un bit dans la zone d’acquittement de l’automate. Déclenchement de message Le déclenchement d’un message est réalisé par la mise à 1 d’un bit dans l’une des zones de messages de l’automate. L’emplacement des zones de messages est défini à l’aide de l’outil de configuration. La zone correspondante doit également être déclarée dans l’automate. Dès que le bit est mis à 1 dans la zone de messages d’événement ou d’alarme de l’automate et que cette zone est transmise au pupitre de contrôle-commande, ce dernier reconnaît que le message correspondant est ”apparu”. Vice versa, le pupitre enregistre le message comme étant ”disparu” après mise à 0 du même bit dans l’automate. Zones de messages Le tableau 17-4 contient le nombre de zones de messages pour les messages d’événement et d’alarme, pour l’acquittement OP (pupitre → automate) et pour l’acquittement API (automate → pupitre) ainsi que le nombre de mots pour les divers pupitres. Tableau 17-4 Répartition des zones de messages Pupitre de contrôlecommande Nombre de zones de données, maximum Mots dans la zone de données, maximum Panel PC 8 125 250 4000 Standard-PC 8 125 250 4000 MP 370 8 125 250 4000 MP 270, MP 270B 8 125 250 4000 TP 270, OP 270 8 125 250 4000 TP 170B, OP 170B 8 125 125 2000 TP 170A1 8 63 63 1000 1 17-6 Zone des messages d’événement, zone des messages d’alarme Zone d’acquittement OP, Zone d’acquittement API Mots, total Messages, total Uniquement possible pour les messages d’événement. Manuel d’utilisation Communication pour les systèmes basés sur Windows Edition 12/01 Zones de données utilisateur pour automates Modicon Correspondance entre bit de signalisation et numéro de message Un message peut être configuré pour chaque bit dans la zone de messages configurée. Les bits sont affectés par ordre croissant aux numéros de message. Exemple : Supposons que la zone de messages d’événement suivante soit configurée dans l’automate : Longueur 5 (en mots) 40043 La figure 17-2 montre la correspondance entre les numéros de message, au total 80 (5 x 16), et les divers numéros de bit dans la zone de messages d’événement de l’automate. Cette correspondance est réalisée automatiquement dans le pupitre de contrôle-commande. 40043 Bit 40047 1 1 16 16 65 80 Numéro de message Figure 17-2 Correspondance entre bit de message et numéro de message Zone de données utilisateur, acquittement Si l’automate doit être informé de l’acquittement d’un message d’alarme sur le pupitre de contrôle-commande ou si l’automate doit lui-même acquitter des messages, vous devez configurer des zones d’acquittement correspondantes dans l’automate. Ces zones d’acquittement doivent également être indiquées dans le projet ProTool, sous Zones de communication. S Zone d’acquittement pupitre de contrôle-commande → automate : L’automate est informé par l’intermédiaire de cette zone du fait qu’un message d’alarme a été acquitté par l’opérateur du pupitre de contrôle-commande. Configurer ou créer à cet effet la zone de communication “Acquittement OP”. S Zone d’acquittement automate → pupitre de contrôle-commande : Cette zone permet à l’automate d’acquitter un message d’alarme. Régler pour cela la zone de communication “API Acquittement”. Ces zones d’acquittement doivent également être indiquées dans la configuration sous Zones de communication. Manuel d’utilisation Communication pour les systèmes basés sur Windows Edition 12/01 17-7 Zones de données utilisateur pour automates Modicon La figure 17-3 représente un schéma des diverses zones d’alarme et d’acquittement. Le déroulement des acquittements est représenté dans la figure 17-5 et 17-6. Pupitre de contrôlecommande ACK Traitements/opérations logiques internes Automate Zone de messages d’alarme Zone d’acquittement Automate → Pupitre de contrôle-commande Zone d’acquittement Pupitre de contrôle-commande → Automate Figure 17-3 Zones de messages d’alarme et d’acquittement Correspondance entre bit d’acquittement et numéro de message Chaque message d’alarme a son numéro de message. Ce numéro de message est affecté respectivement au même bit x de la zone de messages d’alarme et au même bit x de la zone d’acquittement. La zone d’acquittement a normalement la même longueur que la zone de messages d’alarme correspondante. Si la longueur d’une zone d’acquittement n’englobe pas la totalité de la zone d’alarme correspondante et que l’on a les zones d’alarme et d’acquittement suivantes, la correspondance est la suivante : Zone de messages d’alarme 1 Message d’alarme no. 1 Bit 1 16 ............. 1 16 ............. 17 32 ............. 33 48 Zone d’acquittement 1 Bit d’acquittement du message d’alarme no. 1 Bit 1 16 1 16 ............. ............. 17 32 Zone de messages d’alarme 2 Message d’alarme no. 49 16 Bit 1 ............. 49 64 ............. 65 80 Figure 17-4 17-8 Zone d’acquittement 2 Bit Bit d’acquittement du message d’alarme no. 49 1 16 ............. 49 64 ............. 65 80 Correspondance entre bit d’acquittement et numéro de message Manuel d’utilisation Communication pour les systèmes basés sur Windows Edition 12/01 Zones de données utilisateur pour automates Modicon Zone d’acquittement automate → Pupitre de contrôle-commande Si un bit a été réglé par l’automate dans cette zone, le message d’alarme correspondant est acquitté sur le pupitre de contrôle-commande, la même fonction pouvant être obtenue en appuyant sur la touche ACK. Remettez ensuite ce bit à zéro avant que vous ne replaciez le bit dans la zone de messages d’alarme. La figure 17-5 représente le chronogramme correspondant. La zone d’acquittement automate → pupitre de contrôle-commande S doit immédiatement suivre la zone de messages d’alarme correspondante, S doit avoir exactement le même temps de scrutation et S peut avoir au plus la même longueur que la zone de messages d’alarme correspondante. Zone de messages d’alarme Zone d’acquittement automate → pupitre de contrôlecommande Figure 17-5 Acquittement par l’automate Chronogramme pour la zone d’acquittement automate → pupitre de contrôle-commande Zone d’acquittement pupitre de contrôle-commande " automate Lorsqu’un bit est réglé dans la zone des messages d’alarme, le pupitre de contrôle-commande remet à zéro le bit correspondant dans la zone d’acquittement. Ces deux opérations sont légèrement décalées dans le temps étant donné le temps de traitement dont a besoin le pupitre de contrôle-commande. Si le message d’alarme est acquitté sur le pupitre de contrôle-commande, le bit est mis à 1 dans la zone d’acquittement. L’automate peut ainsi reconnaître que le message d’alarme a été acquitté. La figure 17-6 représente le chronogramme correspondant. La zone d’acquittement pupitre → automate peut avoir au plus la même longueur que la zone de messages d’alarme correspondante. Zone de messages d’alarme Zone d’acquittement pupitre de contrôlecommande → automate Figure 17-6 Acquittement sur le pupitre de contrôle-commande Chronogramme pour la zone d’acquittement pupitre de commande → automate Manuel d’utilisation Communication pour les systèmes basés sur Windows Edition 12/01 17-9 Zones de données utilisateur pour automates Modicon Taille des zones d’acquittement Les zones d’acquittement automate → pupitre de contrôle-commande et pupitre de contrôlecommande → automate ne doivent pas dépasser la taille de la zone de messages d’alarme correspondante. La zone d’acquittement peut toutefois être configurée moins grande si l’acquittement ne doit pas être effectué par l’automate pour l’ensemble des messages d’alarme. Il en est de même lorsque l’acquittement doit être détecté sur l’automate seulement pour certains messages d’alarme. La figure 17-7 permet de représenter ce cas. Zone de messages d’alarme Messages d’alarme qui peuvent être acquittés Bit 1 Bit n Messages d’alarme qui ne peuvent pas être acquittés Figure 17-7 Zone d’acquittement des alarmes raccourcie Bit 1 Bit n Bit m Zone d’acquittement raccourcie Remarque Placez les messages d’alarme importants dans la zone de messages d’alarme à partir du bit 1 dans l’ordre croissant. 17.5 Zone de données utilisateur, numéros d’image Application Les pupitres de contrôle-commande stockent dans la zone de données utilisateur, numéros d’image, des informations concernant l’image appelée sur le pupitre. Il est ainsi possible de transférer à l’automate des informations concernant le contenu actuel de l’afficheur du pupitre et réciproquement, d’y déclencher telle ou telle réaction, par exemple l’appel d’une autre image. Condition préalable Si la zone de numéros d’image doit être utilisée, elle doit être spécifiée dans le projet ProTool en tant que zone de communication. Elle ne peut être configurée que dans un automate et là, une fois seulement. La zone des numéros d’image est spontanément transmise à l’automate, c’est-à-dire que la transmission s’effectue à chaque fois qu’une nouvelle image est sélectionné sur le pupitre. Il n’est donc pas nécessaire de configurer de cycle d’acquisition. 17-10 Manuel d’utilisation Communication pour les systèmes basés sur Windows Edition 12/01 Zones de données utilisateur pour automates Modicon Structure La zone des numéros d’image est une zone de données de longueur fixe comportant 5 mots. La structure de la zone de numéros d’image dans la mémoire de l’automate est représentée ci-après. 1 16 1. mot type d’image actuel 2. mot numéro d’image actuel 3. mot réservé 4. mot numéro de champ actuel 5. mot réservé Inscription 17.6 Affectation type d’image actuel 1 pour image de base ou 4 pour fenêtre permanente numéro d’image actuel 1 à 65535 numéro de champ actuel 1 à 65535 Zone de données utilisateur, Date/Heure Transfert de la date et de l’heure Le contrat automate 41 permet de déclencher le transfert de l’heure et de la date du pupitre de contrôle-commande vers l’automate. Le contrat automate 41 écrit la date et l’heure dans la zone de données Date/Heure où elles peuvent être exploitées par le programme de l’automate. La figure 17-8 représente la structure de la zone de données. Toutes les indications sont en DCB. Octet gauche Octet droit n+1 8 9 16 réservé Heure (0 à 23) Minute (0 à 59) Seconde (0 à 59) n+2 réservé n+3 réservé Jour de la semaine (1 à 7, 1=Dim.) n+4 Jour (1 à 31) Mois (1 à 12) n+5 Année (80 à 99/0 à 29) réservé Figure 17-8 Heure 1 Date DW n+0 Structure de la zone de données Heure et Date Manuel d’utilisation Communication pour les systèmes basés sur Windows Edition 12/01 17-11 Zones de données utilisateur pour automates Modicon Remarque Lors de la saisie dans la zone de données pour l’année, veillez à ce que les valeurs 80–99 s’appliquent aux années 1980 à 1999 et les valeurs 0 à 29 aux années 2000 à 2029. 17.7 Zone de données utilisateur, Date/Heure API Transmission de la date et de l’heure au pupitre de contrôle-commande La transmission de la date et de l’heure au pupitre est en général utile lorsque l’automate joue le rôle de Maître en ce qui concerne l’heure. Format DATE_AND_TIME (codé en BCD) Octet gauche DW 1 Octet droit 8 9 n+0 Année (80 à 99/0 à 29) n+1 16 Mois (1 à 12) Jour (1 à 31) Heure (0 à 23) n+2 Minute (0 à 59) Seconde (0 à 59) n+3 réservé Figure 17-9 réservé Jour de la semaine (1 à 7, 1=Dim.) Structure de la zone de données Date/heure en format DATE_AND_TIME Remarque Lors de la saisie dans la zone de données pour l’année, veillez à ce que les valeurs 80–99 s’appliquent aux années 1980 à 1999 et les valeurs 0 à 29 aux années 2000 à 2029. L’automate écrit de façon cyclique dans la zone de données, le pupitre se chargeant de lire et de se synchroniser (voir le manuel d’utilisation ProTool). Remarque Lors de la configuration, ne choisissez pas le cycle d’acquisition trop serré pour la zone de communication Date/Heure, étant donné que cela aurait des répercussions sur les performances du pupitre de contrôle-commande. Recommandation : Cycle d’acquisition d’une minute, si le processus vous le permet. 17-12 Manuel d’utilisation Communication pour les systèmes basés sur Windows Edition 12/01 Zones de données utilisateur pour automates Modicon 17.8 Zone de données utilisateur, coordination La zone de données utilisateur Coordination a une longueur représentant deux mots. Elle sert à la réalisation des fonctions suivantes : S détection du démarrage du pupitre de contrôle-commande dans le programme de l’automate S détection du mode de marche actuel du pupitre de contrôle-commande dans le programme de l’automate S détection de l’attente de communication du pupitre de contrôle-commande dans le programme de l’automate Remarque La zone de coordination est entièrement écrite à chaque fois qu’elle est actualisée par le pupitre de contrôle-commande. Le programme API ne doit pour cette raison pas entreprendre de modification dans la zone de coordination. Affectation des bits dans la zone de coordination 1. mot DL n +0 1 – – – – – – 8 – – DR n +0 9 14 15 16 – – – – – X X X Bit de démarrage – = réservé X = non attribué Mode de fonctionnement Bit de vie Figure 17-10 Signification des bits dans la zone de coordination Bit de démarrage Le pupitre de contrôle-commande règle momentanément le bit de démarrage sur 0 pendant la procédure de démarrage. Une fois le démarrage terminé, le bit reste en permanence sur 1. Mode de fonctionnement Dès que l’opérateur met le pupitre de contrôle-commande hors ligne, le bit des modes de fonctionnement est réglé sur 1. Lorsque le pupitre de contrôle-commande se trouve en mode normal, l’état du bit des modes de marche est 0. Dans le programme de commande, vous pouvez déterminer quel est le mode actuel en interrogeant ce bit. Manuel d’utilisation Communication pour les systèmes basés sur Windows Edition 12/01 17-13 Zones de données utilisateur pour automates Modicon Bit de vie Le bit de vie est inversé par le pupitre de contrôle-commande au bout d’une seconde environ. Dans le programme de l’automate, il vous est possible de vérifier ce bit pour savoir si la liaison avec le pupitre de contrôle-commande est encore en cours. 17.9 Zone de données utilisateur, sélection de courbe et données de courbe Courbes Une courbe est la représentation graphique d’une valeur provenant de l’automate. Selon la configuration, la lecture de la valeur est déclenchée par un bit ou par horloge. Courbes déclenchées par horloge Le pupitre de contrôle-commande lit de façon cyclique les valeurs de courbe à une cadence déterminée lors de la configuration. Les courbes déclenchées par horloge conviennent à des grandeurs à évolution continue, comme la température de service d’un moteur. Courbes déclenchées par bit Suite au placement d’un bit de déclenchement dans la zone de communication Données de courbe, le pupitre importe soit une valeur de courbe, soit un tampon de courbe entier. Cela est déterminé dans la configuration. Les courbes déclenchées par bit sont en général utilisées pour des valeurs soumises à des variations rapides. La pression d’injection lors de la fabrication de pièces en plastique en constitue en exemple. Pour pouvoir déclencher des courbes déclenchées par bit, il faut que les zones correspondantes soient définies dans le projet ProTool (sous Zones de communication) et configurées dans l’automate. Ces zones permettent au pupitre de contrôle-commande et à l’automate de communiquer. Les zones suivantes sont disponibles pour les courbes : S Zone de sélection de courbe S Zone de données de courbe 1 S Zone de données de courbe 2 (n’est nécessaire qu’avec le tampon commuté) Lors de la configuration, attribuez un bit à une courbe. L’affectation des bits est ainsi définie univoquement pour toutes les zones. 17-14 Manuel d’utilisation Communication pour les systèmes basés sur Windows Edition 12/01 Zones de données utilisateur pour automates Modicon Tampon commuté Le tampon commuté est un deuxième tampon pour la même courbe qui peut être installé lors de la configuration. Pendant que le pupitre de contrôle-commande lit les valeurs du tampon 1, l’automate écrit dans le tampon 2. Lorsque le pupitre commande lit le tampon 2, l’automate écrit dans le tampon 1. On évite ainsi que les valeurs de courbe ne soient écrasées par l’automate pendant que le pupitre lit la courbe. Répartition de la zone de communication Les zones de communication Sélection de courbe, Données de courbe 1 et 2 peuvent être réparties en diverses zones de données séparées dans le nombre et la longueur au maximum prédéterminés (voir tableau 17-5). Tableau 17-5 Répartition de la zone de communication Zone de données Sélection de courbe Données de courbe 1 2 Nombre de zones de données, maximum 8 8 8 Mots dans la zone de données, total 8 8 8 Zone de sélection de courbe Si le pupitre de contrôle-commande s’ouvre sur une page présentant l’image d’une ou de plusieurs courbes, il règle alors les bits correspondants dans la zone de sélection de courbe. Lorsque l’image est refermée, le pupitre remet à zéro les bits correspondants dans la zone de sélection de courbe. La zone de sélection de courbe peut être exploitée dans l’automate pour savoir quelle courbe est actuellement affichée sur le pupitre. Les courbes peuvent également être déclenchées sans exploitation de la zone de sélection de courbe. Manuel d’utilisation Communication pour les systèmes basés sur Windows Edition 12/01 17-15 Zones de données utilisateur pour automates Modicon Zone de données de courbe 1 Cette zone sert au déclenchement des courbes. Mettez à 1 dans le programme de l’automate le bit affecté à la courbe dans la zone de données de courbe et le bit global de courbe. Le pupitre identifie le mode de déclenchement et importe soit une valeur, soit l’ensemble du tampon. Il remet ensuite à zéro le bit de courbe et le bit global de courbe. Zone(s) de données de courbe Numéro de bit 1 2 3 4 5 6 7 8 9 10 11 12 13 14 15 16 1. mot 2. mot Bit global de courbe La zone de données ne doit pas être modifiée par le programme de l’automate tant que le bit global de courbe n’a pas été remis à zéro. Zone de données de courbe 2 La zone de données de courbe 2 est nécessaire pour les courbes configurées avec tampon commuté. Elle a exactement la même structure que la zone de données de courbe 1. 17.10 Zone de données utilisateur, image des LED Application Les touches de fonction des Operator Panel (OP), Multi Panel (MP) et Panel PC sont dotées de diodes luminescentes (LED). Ces LED peuvent être commandées à partir de l’automate. Il est ainsi possible de signaler, en allumant la diode correspondante selon le contexte, la touche sur laquelle l’opérateur doit appuyer. Condition préalable Pour pouvoir commander les LED, il faut que les zones de données correspondantes – les images mémoire ou, plus brièvement, les images – soient déclarées dans l’automate et qu’elles soient définies comme zones de communication. 17-16 Manuel d’utilisation Communication pour les systèmes basés sur Windows Edition 12/01 Zones de données utilisateur pour automates Modicon Répartition de la zone de communication La zone de communication Image des LED peut être répartie en zones de données séparées comme présenté dans le tableau suivant. Tableau 17-6 Répartition de la zone de communication, Image des LED Pupitre de contrôle-commande Nombre de zones de données, maximum Mots dans la zone de données, total Panel PC 8 16 MP 370 8 16 MP 270, MP 270B 8 16 OP 270 8 16 OP 170B 8 16 Remarque Dans la fenêtre Insérer nouvelle zone de communication il vous est impossible de sélectionner la zone de communication en question si le nombre maximum est atteint. Les zones de communication de type identique sont alors représentées en gris Affectation des LED La correspondance entre chacune des diodes lumineuses et les bits des zones de communication est déterminée lors de la configuration des touches de fonction. A cette occasion, il faut entrer pour chaque LED le numéro de bit au sein de la zone image. Le numéro de bit (n) désigne le premier de deux bits consécutifs qui commandent les états de LED suivants : Tableau 17-7 Etats des LED Bit n + 1 Bit n 0 0 éteinte 0 1 clignotante 1 0 clignotante 1 1 allumée en continu Manuel d’utilisation Communication pour les systèmes basés sur Windows Edition 12/01 Etat de la LED 17-17 Zones de données utilisateur pour automates Modicon 17.11 Recettes Explications Lors du transfert d’enregistrements entre pupitre de contrôle-commande et automate, les deux partenaires de communication accèdent en alternance à des zones de communication communes dans l’automate. Ce chapitre est consacré à la fonction et à la structure de la zone de communication spécifique aux recettes (tampon de données) ainsi qu’aux mécanismes mis en œuvre lors du transfert synchronisé d’enregistrements. Vous trouverez des informations sur la déclaration du tampon de données dans ProTool dans l’aide en ligne. Modes de transfert Il existe deux façons de transférer des enregistrements entre le pupitre et l’automate : S transfert sans synchronisation (page 17-19) S transfert avec synchronisation via le tampon de données (page 17-20) Les enregistrements sont toujours transférés directement, c’est-à-dire que les valeurs des variables sont lues ou écrites directement dans l’adresse configurée pour la variable, sans détour par une mémoire intermédiaire. Déclenchement du transfert d’enregistrements Le transfert peut être déclenché de trois façons différentes : S dialogue dans l’afficheur de recette (page 17-21) S contrats automate (page 17-22) S déclenchement de fonctions configurées (page 17-23) Si le transfert d’enregistrements est déclenché par une fonction configurée ou un contrat automate, vous pouvez continuer à utiliser sans restriction l’afficheur de recette sur le pupitre, car les enregistrements sont transférés en arrière-plan. Le traitement de plusieurs demandes de transfert en même temps n’est toutefois pas possible. Dans ce cas, le pupitre refuse tout transfert supplémentaire en affichant un message système. Vous trouverez en annexe, partie A, une liste des messages systèmes importants accompagnés d’une notice concernant la cause de l’erreur et la façon dont vous pouvez y remédier. 17-18 Manuel d’utilisation Communication pour les systèmes basés sur Windows Edition 12/01 Zones de données utilisateur pour automates Modicon 17.11.1 Transfert sans synchronisation Objectif Lors du transfert asynchrone d’enregistrements entre pupitre de contrôle-commande et automate, il n’y a aucune coordination via les zones de communication utilisées en commun. Il n’est donc pas nécessaire de déclarer un tampon de données dans la configuration. Application Le transfert d’enregistrements asynchrone est approprié, par exemple lorsque S un écrasement incontrôlé des données par le partenaire de communication peut être exclu par le système, S l’automate ne requiert aucune information concernant le numéro de recette ou le numéro d’enregistrement S le transfert d’enregistrement est déclenché par dialogue sur le pupitre. Lecture des valeurs Après déclenchement d’un transfert de lecture, les valeurs sont lues dans les adresses de l’automate et transférées au pupitre. S Déclenchement par dialogue dans l’afficheur de recette : Les valeurs sont chargées dans le pupitre. Vous pouvez y poursuivre leur traitement, par exemple modifier, enregistrer les valeurs etc. S Déclenchement par fonction ou par contrat automate : Les valeurs sont immédiatement enregistrées sur le support de données. Ecriture des valeurs Après déclenchement d’un transfert d’écriture, les valeurs sont écrites dans les adresses de l’automate. S Déclenchement par dialogue dans l’afficheur de recette : Les valeurs momentanées sont écrites dans l’automate. S Déclenchement par fonction ou par contrat automate : Les valeurs du support de données sont écrites dans l’automate. Manuel d’utilisation Communication pour les systèmes basés sur Windows Edition 12/01 17-19 Zones de données utilisateur pour automates Modicon 17.11.2 Transfert avec synchronisation Objectif Lors d’un transfert synchrone, les deux partenaires de communication mettent à 1 des bits d’état dans le tampon de données qu’ils utilisent en commun. Cela vous permet d’éviter un écrasement réciproque incontrôlé des données dans le programme de l’automate. Application Le transfert d’enregistrements synchrone est approprié par exemple lorsque S l’automate est le ”partenaire actif” lors du transfert d’enregistrements, S il faut interpréter dans l’automate des informations concernant le numéro de recette et le numéro d’enregistrement ou bien lorsque S le transfert d’enregistrement est déclenché par contrat automate. Condition préalable Pour qu’un transfert synchronisé des enregistrements entre pupitre et automate puisse être réalisé, les conditions suivantes doivent être remplies dans la configuration : S Le tampon de données est déclaré sous Système cible → Zones de communication. S L’automate déclaré dans les Propriétés de recette est celui avec lequel le pupitre synchronise le transfert d’enregistrements. Configurez l’automate dans l’Editeur de recette, sous Propriétés → Transfert. Vous trouverez plus de détails à ce sujet dans le Manuel d’utilisation ProTool Configuration des systèmes sous Windows. 17.11.3 Tampon de données pour le transfert synchronisé Structure Le tampon de données a une longueur fixe atteignant 5 mots. Il a la structure suivante : 1 Numéro de la recette active (1 – 999) 2. mot Numéro de l’enregistrement actif (0 – 65 535) 3. mot réservé 4. mot Etat (0, 2, 4, 12) 5. mot 17-20 16 1. mot réservé Manuel d’utilisation Communication pour les systèmes basés sur Windows Edition 12/01 Zones de données utilisateur pour automates Modicon Mot d’état Le mot d’état (mot 4) peut avoir les valeurs suivantes : Valeur Signification décimal binaire 0 0000 0000 Transfert autorisé, tampon de données libre 2 0000 0010 Transfert en cours 4 0000 0100 Transfert terminé sans erreur 12 0000 1100 Transfert terminé avec erreur 17.11.4 Déroulement de la synchronisation Lecture dans l’automate par dialogue dans l’afficheur de recettes Etape Action 1 Vérification : mot d’état = 0? oui non 2 Le pupitre inscrit le numéro de la recette à lire ainsi que l’état ”Transfert en cours” dans le tampon de données et met le numéro d’enregistrement à zéro. Abandon avec message système. 3 Le pupitre lit les valeurs dans l’automate et les affiche dans l’afficheur de recette. Pour les recettes avec des variables synchronisées, les valeurs de l’automate sont également écrites dans les variables. 4 Le pupitre indique l’état ”Transfert terminé”. 5 Pour à nouveau permettre un transfert, le programme automate doit à nouveau mettre le mot d’état à zéro. Manuel d’utilisation Communication pour les systèmes basés sur Windows Edition 12/01 17-21 Zones de données utilisateur pour automates Modicon Ecrire dans l’automate par dialogue dans l’afficheur de recettes Etape Action 1 Vérification : mot d’état = 0? oui 2 3 non Le pupitre inscrit les numéros de la recette et de l’enregistrement à écrire ainsi que l’état ”Transfert en cours” dans le tampon de données. Abandon avec message système. Le pupitre écrit les valeurs momentanées dans l’automate. Pour les recettes avec variables synchronisées, les valeurs modifiées sont comparées côté afficheur de recettes et côté variables, puis écrites dans l’automate. 4 Le pupitre indique l’état ”Transfert terminé”. 5 Le programme de l’automate peut maintenant éventuellement exploiter les données transférées. Pour à nouveau permettre un transfert, le programme automate doit à nouveau mettre le mot d’état à zéro. Lire dans l’automate par contrat automate “API → SUP” (no. 69) Etape Action 1 Vérification : mot d’état = 0? oui non 2 Le pupitre inscrit les numéros de recette et d’enregistrement indiAbandon sans qués dans le contrat ainsi que l’état ”Transfert en cours” dans le tam- compte rendu. pon de données. 3 Le pupitre lit les valeurs dans l’automate et les mémorise dans l’enregistrement indiqué dans le contrat. 4 S Si ”écraser” a été choisi dans le contrat, un enregistrement existant est écrasé sans avertissement. Le pupitre indique l’état ”Transfert terminé”. S Si l’option “Ne pas écraser” a été sélectionnée et que l’enregistrement existe déjà, le pupitre interrompt la procédure et inscrit 0000 1100 dans le mot d’état du tampon de données. 5 Pour à nouveau permettre un transfert, le programme automate doit à nouveau mettre le mot d’état à zéro. Vous trouverez des informations sur la structure du contrat automate en page 17-25. 17-22 Manuel d’utilisation Communication pour les systèmes basés sur Windows Edition 12/01 Zones de données utilisateur pour automates Modicon Ecrire dans l’automate par contrat automate “SUP → API” (no. 70) Etape Action 1 Vérification : mot d’état = 0? oui non 2 Le pupitre inscrit les numéros de recette et d’enregistrement indiAbandon sans qués dans le contrat ainsi que l’état ”Transfert en cours” dans le tam- compte rendu. pon de données. 3 Le pupitre importe du support de données les valeurs de l’enregistrement spécifié dans le contrat et les écrit dans l’automate. 4 Le pupitre indique l’état ”Transfert terminé”. 5 Le programme de l’automate peut maintenant éventuellement exploiter les données transférées. Pour à nouveau permettre un transfert, le programme automate doit à nouveau mettre le mot d’état à zéro. Vous trouverez des informations sur la structure du contrat automate en page 17-25. Lire dans l’automate par fonction configurée Etape Action 1 Vérification : mot d’état = 0? oui 2 Le pupitre inscrit les numéros de recette et d’enregistrement indiqués dans la fonction ainsi que l’état ”Transfert en cours” dans le tampon de données. 3 Le pupitre lit les valeurs dans l’automate et les mémorise dans l’enregistrement indiqué dans la fonction. 4 S Si ”écraser” a été choisi dans la fonction, un enregistrement exis- non Abandon avec message système. tant est écrasé sans avertissement. Le pupitre indique l’état ”Transfert terminé”. S Si l’option “Ne pas écraser” a été sélectionnée et que l’enregistrement existe déjà, le pupitre interrompt la procédure et inscrit 0000 1100 dans le mot d’état du tampon de données. 5 Pour à nouveau permettre un transfert, le programme automate doit à nouveau mettre le mot d’état à zéro. Manuel d’utilisation Communication pour les systèmes basés sur Windows Edition 12/01 17-23 Zones de données utilisateur pour automates Modicon Ecrire dans l’automate par fonction configurée Etape Action 1 Vérification : mot d’état = 0? oui 2 Le pupitre inscrit les numéros de recette et d’enregistrement indiqués dans la fonction ainsi que l’état ”Transfert en cours” dans le tampon de données. 3 Le pupitre importe du support de données les valeurs de l’enregistrement spécifié dans la fonction et les écrit dans l’automate. 4 Le pupitre indique l’état ”Transfert terminé”. 5 Le programme de l’automate peut maintenant éventuellement exploiter les données transférées. non Abandon avec message système. Pour à nouveau permettre un transfert, le programme automate doit à nouveau mettre le mot d’état à zéro. Remarque L’exploitation des numéros de recette et d’enregistrement dans l’automate ne doit être réalisée qu’après que l’état ”Transfert terminé” ou ”Transfert terminé avec erreur” a été inscrit dans le tampon de données, afin de respecter la cohérence des données. Causes d’erreur possibles Si le transfert d’enregistrements se termine par une erreur, la cause peut entre autres avoir les origines suivantes : S adresse de variable non déclarée dans l’automate, S l’écrasement d’enregistrements n’est pas possible, S le numéro de recette manque, S le numéro d’enregistrement manque. Vous trouverez en annexe, partie A, une liste des messages systèmes importants accompagnés d’une notice concernant la cause de l’erreur et la façon dont vous pouvez y remédier. 17-24 Manuel d’utilisation Communication pour les systèmes basés sur Windows Edition 12/01 Zones de données utilisateur pour automates Modicon Réaction après une annulation due à une erreur Le pupitre de contrôle-commande réagit comme suit après annulation du transfert d’enregistrements due à une erreur : S Déclenchement par dialogue dans l’afficheur de recette Observations dans la barre d’état de l’afficheur de recette et affichage de messages système. S Déclenchement par fonction Affichage de messages système. S Déclenchement par contrat automate Pas de compte rendu au pupitre. Indépendamment de cela, vous pouvez exploiter l’état du transfert en interrogeant le mot d’état dans le tampon de données. 17.11.5 Contrats automate pour recettes Objectif Le transfert d’enregistrements entre pupitre de contrôle-commande et automate peut également être déclenché à partir du programme de l’automate. Aucune intervention sur le pupitre n’est alors nécessaire. Les deux contrats automate nº 69 et nº 70 sont à votre disposition pour ce type de transfert. Nº 69 : Lecture des enregistrements dans l’automate (“API → SUP”) Le contrat No. 69 transfère les enregistrements de l’automate au pupitre. Le contrat automate a la structure suivante : Mot 1 Octet gauche (OG) Octet droit (OD) 0 69 Mot 2 Numéro de recette (1 – 999) Mot 3 Numéro d’enregistrement (1 – 65.535) Mot 4 Ne pas écraser un enregistrement existant : 0 Ecraser un enregistrement existant : 1 Manuel d’utilisation Communication pour les systèmes basés sur Windows Edition 12/01 17-25 Zones de données utilisateur pour automates Modicon Nº 70 : Ecriture des enregistrements dans l’automate (“SUP → API”) Le contrat No. 70 transfère les enregistrements du pupitre à l’automate. Le contrat automate a la structure suivante : Mot 1 17-26 Octet gauche (OG) Octet droit (OD) 0 70 Mot 2 Numéro de recette (1 – 999) Mot 3 Numéro d’enregistrement (1 – 65.535) Mot 4 — Manuel d’utilisation Communication pour les systèmes basés sur Windows Edition 12/01 Partie IX Gestion de la communication pour automates Telemecanique Couplage aux Zones de données utilisateur automates Schneider pour automates Telemecanique Automation (Telemecanique) 18 19 17-2 Manuel d’utilisation Communication pour les systèmes basés sur Windows Edition 12/01 Gestion de la communication pour automates Telemecanique 18 On décrira dans ce chapitre la communication entre le pupitre et l’automate Telemecanique des séries TSX 7, TSX 17, TSX 47, Micro et Premium. Généralités Dans le cas de la série Telemecanique TSX, le couplage est réalisé par l’intermédiaire du protocole suivant propre à l’automate : S Protocole Uni-Telway Connexion multipoint Pupitres de contrôle-commande Les pupitres suivants peuvent être couplés aux automates Micro, Premium, TSX 7 et TSX 17 : S Panel PC S Standard-PC S MP 370 S MP 270, MP 270B S TP 270, OP 270 S TP 170B, OP 170B S TP 170A Remarque Le pupitre de contrôle-commande ne peut être exploité qu’en tant qu’esclave. Installation Le pilote pour le couplage aux automates Micro, Premium, TSX 7 et TSX 17 inclu dans le logiciel de configuration s’installe automatiquement. Le couplage entre le pupitre et l’automate consiste essentiellement à régler les paramètres d’interface. Il n’est pas nécessaire de déclarer dans l’automate des blocs spéciaux pour le couplage. Manuel d’utilisation Communication pour les systèmes basés sur Windows Edition 12/01 18-1 Gestion de la communication pour automates Telemecanique Connexion Pour la communication entre le pupitre de contrôle-commande (Uni-Telway/esclave) et l’automate (Uni-Telway/maître) utiliser le connecteur Telemecanique TSX SCA 62. Pour le couplage d’un pupitre de contrôle-commande, veuillez utiliser une carte d’interface RS 485 avec la configuration suivante: S Rx : toujours connecté S Tx : commandé via RTS Le test a été effectué par Siemens AG avec les cartes d’interface de type C102, CI 132, CI 132I ou Ci 132IS de Moxa Data Communication Solutions. Le pupitre de contrôle-commande doit être connecté à l’interface de l’unité centrale via le TSX SCA respectif. Pupitre de contrôlecommande PLC RS 485 RS 485 TSX SCA62 TSX SCA62 TSX SCA62 TSX SCA62 RS 485 Pupitre de contrôlecommande Figure 18-1 18-2 RS 485 PLC Raccordement du pupitre à l’automate via le protocole Uni-Telway Manuel d’utilisation Communication pour les systèmes basés sur Windows Edition 12/01 Gestion de la communication pour automates Telemecanique Remarque En cas d’utilisation d’un PC ou d’un Standard-PC, il faut désactiver le FIFO de l’interface via laquelle doit se faire la communication. Windows 98 et Windows ME : Sélectionner le port COM correspondant dans Start → Réglages→ Panneau de configuration → Système → Gestionnaire de périphériques → Ports (COM et LPT) et désactiver à l’aide de Propriétés → Réglages de port → avancées... le point Utiliser le tampon FIFO. Windows NT : Sélectionner le port COM correspondant dans Start → Réglages→ Panneau de configuration → Ports (COM et LPT) et désactiver à l’aide de Réglages → avancées... le point FIFO activé. Windows 2000 : Sélectionner le port correspondant dans Start → Réglages → Panneau de configuration → Système → Gestion → Gestion ordinateur→ Système → Gestionnaire de périphériques → Ports (COM et LPT) et désactiver à l’aide de Réglage de port → avancées... le point Utiliser tampon FIFO. Les câbles de connexion suivants sont disponibles pour le raccordement du pupitre à l’automate : Tableau 18-1 Câbles de raccordement utilisables (brochage des interfaces, voir en annexe, partie C) Interface TTY, à 9 contacts RS 485, à 15 contacts TTY, à 15 contacts 6XV1440-1F_ _ _ – RS 485, à 9 contacts – 6XV1440-1E_ _ _ Panel PC, Standard-PC – Câble RS 485 pour cartes d’interface ’_’ Clé longitudinale (voir catalogue ST 80) L’interface à utiliser sur le pupitre de contrôle-commande est décrite dans le manuel d’utilisation correspondant. Manuel d’utilisation Communication pour les systèmes basés sur Windows Edition 12/01 18-3 Gestion de la communication pour automates Telemecanique 18.1 Principe de fonctionnement Automate Variables Valeurs processus Affichage/Manipulation Zones de données utilisateur Programme utilisateur Communication Messages Pupitre de contrôlecommande Guideopérateur Zone de coordination Figure 18-2 Structure de la communication Rôle des variables L’échange global de données entre l’automate et le pupitre s’effectue par le biais des valeurs processus. Créez à cet effet dans la configuration des variables qui désignent une adresse dans l’automate. Le pupitre de contrôle-commande lit la valeur à l’adresse indiquée et l’affiche. L’opérateur peut de même effectuer une saisie sur le pupitre, laquelle sera ensuite écrite dans l’adresse, dans l’automate. Zones de données utilisateur Les zones des données utilisateur servent à l’échange de données spéciales et ne doivent donc être configurées que si ces dernières sont utilisées. Les zones de données utilisateur sont par exemple nécessaires dans les cas suivants : S courbes S contrats automate S commande des LED S surveillance du bit de vie Vous trouverez une explication détaillée des zones de données utilisateur au chapitre 6. 18-4 Manuel d’utilisation Communication pour les systèmes basés sur Windows Edition 12/01 Gestion de la communication pour automates Telemecanique 18.2 Paramétrage dans ProTool Lors de la création d’un nouveau projet, sélectionnez tout d’abord le protocole voulu dans le dialogue Project-Assistant " Sélection automate. Réglez le protocole : S ”Telemecanique Uni-Telway” Remarque Les réglages effectués sur le pupitre de contrôle-commande et sur l’automate doivent concorder. Lors de la mise en service, ProTool ne doit pas être intégré dans STEP 7 – Désactivez la commande Intégration dans STEP 7. Sélectionnez le bouton Paramètres... pour régler les paramètres du protocole. Régler les paramètres suivants pour l’automate : Tableau 18-2 Paramètres pour l’automate Paramètres Explications Type de module bus/Type de CPU Réglez ici le type de processeur ou, dans le cas d’Uni-Telway, le type de module bus de Telemecanique TSX, avec lequel doit se faire la communication. Telway 7 Régler ici si l’automate est intégré dans un réseau Telway 7 prioritaire. Selon le cas, spécifier en outre le numéro de réseau ou de station Telway 7. Gate Vous pouvez ici sélectionner soit Système soit Module intelligent. Selon le cas, spécifiez en outre le numéro de station Uni-Telway de l’automate lorsqu’il s’agit du Module intelligent. Pupitre de contrôle-commande Station Uni-Telway Vous pouvez ici spécifier le numéro de station du pupitre. Interface Réglez ici l’interface du pupitre de contrôle-commande à laquelle est raccordé l’automate Telemecanique. Type d’interface RS 485 est réglé pour le protocole Telemecanique Uni-Telway. Bits de données Réglez ici 8. Parité Réglez ici IMPAIR. Bits de stop Réglez ici 1. Vitesse de transmission Réglez ici la vitesse de transmission entre le pupitre de contrôle-commande et l’automate. La communication est possible à une vitesse de 9600 Baud. Si vous devez modifier les paramètres a posteriori, sélectionnez Automate dans la fenêtre de projet et choisissez Propriétés" Paramètres.... Manuel d’utilisation Communication pour les systèmes basés sur Windows Edition 12/01 18-5 Gestion de la communication pour automates Telemecanique 18.3 Types de données Lors de la configuration de variables et de zones de communication, vous disposez des types de données énoncés dans la liste du tableau 18-3. La condition préalable est que ces zones de données aient également été configurées pour la CPU avec le logiciel PL 7-2, PL 7-3 ou PL 7 Junior. Tableau 18-3 Types de données Type de données Adressage Adressage (uniquement TSX37/57) Format Bit d’entrée I %I BOOL Bit de sortie O %Q BOOL Bit B %U BOOL mot W %MW BOOL, +/– INT, INT, STRING Mot double DW %MD BOOL, +/–LONG, LONG Float (virgule flottante) n. a. %MF Float (virgule flottante) Mot constant CW %KW BOOL, +/– INT, INT, STRING Mot double constant CDW %KD BOOL, +/–LONG, LONG Constantfloat n. a. %KF Float (virgule flottante) Bit système SY %S BOOL Mot système SW %SW BOOL, +/– INT, INT Fonction de temps T %T +/–INT, INT Compteur C %C +/–INT, INT Représentation dans ProTool Le caractère de remplacement +/– est utilisé pour les formats de données signed Int et signed Long. Remarque Il n’est pas possible d’accéder en écriture aux types de données Mot constant, Constantfloat et Mot double constant. 18-6 Manuel d’utilisation Communication pour les systèmes basés sur Windows Edition 12/01 Gestion de la communication pour automates Telemecanique Remarque Valable uniquement pour TSX 37 et TSX 57 : Les types de données Bit d’entréeet Bit de sortie ne sont actuellement pas pris en charge par ces automates. 18.4 Optimisation Cycle d’acquisition et temps de mise à jour Les cycles d’acquisition indiqués dans le logiciel de configuration pour les zones de communication et les cycles d’acquisition des variables sont des facteurs essentiels pour les temps de mise à jour effectivement atteints. Le temps de mise à jour est égal au cycle de saisie plus le temps de transmission plus le temps de traitement. Vous devez tenir compte des facteurs suivants lors de la configuration pour obtenir des temps de mise à jour optimaux : S Définissez les diverses zones de données de sorte qu’elles soient aussi petites que possibles et aussi grandes que nécessaire. S Si des zones de données sont utilisées ensemble, placez-les les unes à côté des autres. Le temps de mise à jour effectif est amélioré si vous définissez une grande zone au lieu de plusieurs petites zones. S Des temps de détection trop courts abaissent inutilement les performances globales. Réglez le cycle d’acquisition en fonction de la vitesse de modification des valeurs processus. Par exemple, la température d’un four varie beaucoup moins vite que la vitesse de rotation d’un entraînement électrique. Valeur approximative pour le cycle de détection : env. 1 seconde. S Pour améliorer les temps de mise à jour, vous pouvez éventuellement renoncer au transfert cyclique des zones de données utilisateur (temps de détection 0). Utilisez plutôt des contrats automate pour effectuer un transfert spontané des zones de données utilisateur. S Placez les variables d’un message ou d’une image de manière contiguë dans une zone de données. S Afin d’être sûr que les modifications au niveau de l’automate puissent être saisies par le pupitre de contrôle-commande, elles doivent être maintenues pendant une durée au moins égale au temps de détection effectif. S Réglez la plus grande valeur possible pour la vitesse de transmission. Manuel d’utilisation Communication pour les systèmes basés sur Windows Edition 12/01 18-7 Gestion de la communication pour automates Telemecanique Images Pour les images, le taux de mise à jour effectivement réalisable dépend du type et du nombre de données à représenter. Pour que les temps de mise à jour soient les plus courts possibles, il est recommandé de ne configurer des cycles d’acquisition courts que pour les objets qui doivent réellement être rapidement mis à jour. Courbes Dans le cas des courbes déclenchées par bit, si le bit global est mis à un dans la zone de données de courbe, le pupitre de contrôle-commande actualise chaque fois toutes les courbes dont le bit est à 1 dans cette zone. Il remet ensuite les bits à zéro. C’est seulement après que le pupitre de contrôle-commande ait remis à zéro tous les bits, que le bit global peut à nouveau être positionné dans le programme de commande. Contrats automate Si un grand nombre de contrats automate est envoyé trop rapidement au pupitre de contrôle-commande, une surcharge peut entraver la communication entre le pupitre et l’automate. Lorsque le pupitre de contrôle-commande écrit la valeur 0 dans le premier mot de données de la boîte de contrat, le pupitre a reçu le contrat automate. Le pupitre traite alors ce contrat, ce qui lui prend un certain temps. Si un nouveau contrat automate est inscrit à nouveau immédiatement dans la boîte, il peut s’écouler un certain temps jusqu’à ce que le pupitre de contrôle-commande exécute le contrat suivant. Le contrat automate suivant ne sera accepté que lorsque l’ordinateur sera à nouveau disponible. 18-8 Manuel d’utilisation Communication pour les systèmes basés sur Windows Edition 12/01 Zones de données utilisateur pour automates Telemecanique 19 Aperçu Les zones de données utilisateur servent aux échanges de données entre automate et pupitre de contrôle-commande. Les zones de données utilisateur sont écrites et lues pendant la communication en alternance par le programme utilisateur et le pupitre. Après avoir exploité les données qui s’y trouvent, l’AP et le pupitre déclenchent réciproquement des actions prédéfinies. Ce chapitre décrit la fonction, la structure et les particularités des diverses zones de données utilisateur. 19.1 Zones de données utilisateur disponibles Définition Les zones de données utilisateur peuvent se trouver dans diverses zones de données (mots (W, %MW)) de l’automate. Configurez les zones de données utilisateur aussi bien dans votre projet ProTool que dans l’automate. Dans le projet ProTool, les zones de données utilisateur peuvent être configurées et modifiées dans le menu, sous Copier et coller → Zone de communication. Manuel d’utilisation Communication pour les systèmes basés sur Windows Edition 12/01 19-1 Zones de données utilisateur pour automates Telemecanique Etendue des fonctions Le type de pupitre de contrôle-commande utilisé détermine quelles sont les zones de données utilisateur possibles. Les tableaux 19-1 et 19-2 vous donnent un aperçu de l’étendue des fonctions des divers pupitres. Tableau 19-1 Zone de données utilisateur Standard-PC MP 370 MP 270 MP 270B Version application utilisateur x x x Boîte de contrat x x x Messages d’événement x x x Numéro d’image x x x Tampon de données x x x Date et heure x x x Date/heure API x x x Coordination x x x Sélection de courbe x x x Données de courbe 1, 2 x x x – x x Acquittement OP/API x x x Messages d’alarme x x x Image des 1 LED1 Uniquement possible pour les pupitres à touches. Tableau 19-2 Zones de données utilisateur utilisables, partie 2 Zone de données utilisateur TP 270 OP 270 TP 170B OP 170B TP 170A Version application utilisateur x x – Boîte de contrat x x – Messages d’événement x x x Numéro d’image x x – Tampon de données x x – Date et heure x x – Date/heure API x x – Coordination x x x Sélection de courbe x – – Données de courbe 1, 2 x – – x x – Acquittement OP/API x x – Messages d’alarme x x – Image des 1 19-2 Zones de données utilisateur utilisables, partie 1 LED1 Uniquement possible pour les pupitres à touches. Manuel d’utilisation Communication pour les systèmes basés sur Windows Edition 12/01 Zones de données utilisateur pour automates Telemecanique Le tableau 19-3 présente la façon dont l’automate et le pupitre accèdent aux diverses zones de données utilisateur – soit par la lecture (R), soit par l’écriture (W). Tableau 19-3 Utilisation des zones de données utilisateur Zone de données utilisateur Nécessaire pour Pupitre de contrôlecommande Automate Version application utilisateur ProTool Runtime vérifie la cohérence entre la version du projet ProTool et le projet dans l’automate R W Boîte de contrat Déclenchement par le programme de l’automate de fonctions sur le pupitre de contrôlecommande R/W R/W Messages d’événement Procédé par bit de signalisation Apparition et disparition de messages d’événement R W Numéro d’image Interprétation de l’automate pour savoir quelle est l’image actuellement ouverte W R Tampon de données Transfert d’enregistrements avec synchronisation R/W R/W Date et heure Transmission de la date et de l’heure du pupitre de contrôle-commande à l’automate W R Date/Heure API Transmission de la date et de l’heure de l’automate au pupitre de contrôle-commande R W Coordination Interroger l’état du pupitre de contrôle-commande dans le programme de l’automate W R Sélection de courbe Courbes d’évolution configurées ayant ”Mode de déclenchement via bit” ou courbes de profil configurées W R Données de courbe 1 Courbes d’évolution configurées ayant ”Mode de déclenchement via bit” ou courbes de profil configurées R/W R/W Données de courbe 2 Courbes de profil configurées ayant ”Tampon commuté” R/W R/W Image des LED Sélection des LED de la commande R W Acquittement OP Message du pupitre de contrôle-commande à l’automate indiquant qu’un message d’alarme a été acquitté W R Acquittement API Acquittement d’un message d’alarme de l’automate R W Messages d’alarme Procédé par bit de signalisation Apparition et disparition de messages d’alarme R W Vous trouverez dans les sous-chapitres suivants les zones de données utilisateur et les zones de communication respectives. Manuel d’utilisation Communication pour les systèmes basés sur Windows Edition 12/01 19-3 Zones de données utilisateur pour automates Telemecanique 19.2 Zone de données utilisateur, version application utilisateur Utilisation Lors du démarrage du pupitre, il est possible de vérifier si ce dernier est raccordé à l’automate adéquat. Cela est particulièrement important lorsque vous utilisez plusieurs pupitres. Le pupitre compare à cet effet une valeur stockée dans l’automate avec la valeur spécifiée dans la configuration. On peut ainsi s’assurer de la compatibilité entre les données configurées et le programme automate. En cas de non compatibilité, un message système s’affiche sur le pupitre et la configuration du runtime se termine. Si vous voulez utiliser cette zone de données utilisateur, procédez comme suit lors de la configuration : S indiquez la version de la configuration – valeur comprise entre 1 et 255. ProTool : Système cible → Réglages S Adresse de la valeur pour la version stockée dans l’automate : ProTool : Copier et coller → Zone de communication, types disponibles : Version application utilisateur 19.3 Zone de données utilisateur, boîte de contrat Explications La boîte de contrat vous permet de donner des contrats automate au pupitre de contrôlecommande et de déclencher ainsi des actions sur ce dernier. Il s’agit par exemple des fonctions permettant de S afficher une image S régler la date et l’heure La boîte de contrat est configurée sous Zones de communication et a une longueur équivalant à quatre mots. Son premier mot contient le numéro du contrat. Vous pouvez transmettre jusqu’à trois paramètres, selon le contrat. 19-4 Manuel d’utilisation Communication pour les systèmes basés sur Windows Edition 12/01 Zones de données utilisateur pour automates Telemecanique mot Octet gauche n+0 Octet droit 0 No. de contrat n+1 Paramètre 1 n+2 Paramètre 2 n+3 Paramètre 3 Figure 19-1 Structure de la zone de données utilisateur, boîte de contrat Si le premier mot de la boîte de contrat est non nul, le pupitre de contrôle-commande exploite le contrat automate. Le pupitre remet ensuite ce mot à zéro. C’est pourquoi vous devez commencer par entrer les paramètres dans la boîte de contrat avant d’y entrer le numéro de contrat. Vous trouverez dans l’“Aide en ligne ProTool” et dans la partie B de l’annexe les contrats automate ainsi que les numéros de contrat et les paramètres. 19.4 Zone de données utilisateur, messages d’événement et d’alarme et acquittement Définition Les messages sont composés de texte statique et/ou de variables. Texte et variables peuvent être librement configurés. Les messages se répartissent en messages d’événement et en messages d’alarme. Le programmeur définit ce qu’est un message d’événement et ce qu’est un message d’alarme. Message d’événement Un message d’événement indique un état, p. ex. S Moteur en marche S Automate en manuel Message d’alarme Un message d’alarme indique un dérangement dans le fonctionnement, p. ex. S La vanne ne s’ouvre pas S Température moteur trop élevée Manuel d’utilisation Communication pour les systèmes basés sur Windows Edition 12/01 19-5 Zones de données utilisateur pour automates Telemecanique Acquittement Etant donné que les messages d’alarme indiquent des états sortant de l’ordinaire, il est nécessaire de les acquitter. L’acquittement est réalisé au choix S par l’opérateur sur le pupitre de contrôle-commande ou S par la mise à 1 d’un bit dans la zone d’acquittement de l’automate. Déclenchement des messages Le déclenchement d’un message est réalisé par la mise à 1 d’un bit dans l’une des zones de messages de l’automate. L’emplacement des zones de messages est défini à l’aide de l’outil de configuration. La zone correspondante doit également être déclarée dans l’automate. Dès que le bit est mis à 1 dans la zone de messages d’événement ou d’alarme de l’automate et que cette zone est transmise au pupitre de contrôle-commande, ce dernier reconnaît que le message correspondant est ”apparu”. Vice versa, le pupitre enregistre le message comme étant ”disparu” après mise à 0 du même bit dans l’automate. Zones de messages Le tableau 19-4 contient le nombre de zones de messages pour les messages d’événement et d’alarme, pour l’acquittement OP (pupitre → automate) et pour l’acquittement API (automate → pupitre) ainsi que le nombre de mots pour les divers pupitres. Tableau 19-4 Répartition des zones de messages Pupitre de contrôlecommande Nombre de zones de données, maximum Mots dans la zone de données, maximum Standard-PC 8 125 250 4000 MP 370 8 125 250 4000 MP 270, MP 270B 8 125 250 4000 TP 270, OP 270 8 125 250 4000 TP 170B, OP 170B 8 125 125 2000 TP 170A1 8 63 63 1000 1 19-6 Zone des messages d’événement, zone des messages d’alarme Zone d’acquittement OP, Zone d’acquittement API Mots, total Messages, total Seuls les messages d’événement sont possibles. Manuel d’utilisation Communication pour les systèmes basés sur Windows Edition 12/01 Zones de données utilisateur pour automates Telemecanique Correspondance entre bit de signalisation et numéro de message Un message peut être configuré pour chaque bit dans la zone de messages configurée. Les bits sont affectés par ordre croissant aux numéros de message. Exemple : Supposons que la zone de messages d’événement suivante soit configurée dans l’automate : W 43 Longueur 5 (en mots) La figure 19-2 montre la correspondance entre les numéros de message, au total 80 (5 x 16), et les divers numéros de bit dans la zone de messages d’événement de l’automate. Cette correspondance est réalisée automatiquement dans le pupitre de contrôle-commande. W 43 15 16 0 1 W 47 80 65 Numéro de message Figure 19-2 Correspondance entre bit de message et numéro de message Zone de données utilisateur, acquittement Si l’automate doit être informé de l’acquittement d’un message d’alarme sur le pupitre de contrôle-commande ou si l’automate doit lui-même acquitter des messages, vous devez configurer des zones d’acquittement correspondantes dans l’automate. Ces zones d’acquittement doivent également être indiquées dans le projet ProTool, sous Zones de communication. S Zone d’acquittement pupitre de contrôle-commande → automate : L’automate est informé par l’intermédiaire de cette zone du fait qu’un message d’alarme a été acquitté par l’opérateur du pupitre de contrôle-commande. Configurer ou créer à cet effet la zone de communication “Acquittement OP”. S Zone d’acquittement automate → pupitre de contrôle-commande : Cette zone permet à l’automate d’acquitter un message d’alarme. Régler pour cela la zone de communication “API Acquittement”. Ces zones d’acquittement doivent également être indiquées dans la configuration sous Zones de communication. Manuel d’utilisation Communication pour les systèmes basés sur Windows Edition 12/01 19-7 Zones de données utilisateur pour automates Telemecanique La figure 19-3 représente un schéma des diverses zones d’alarme et d’acquittement. Le déroulement des acquittements est représenté dans la figure 19-5 et 19-6. Pupitre de contrôlecommande ACK Traitements/opérations logiques internes Automate Zone de messages d’alarme Zone d’acquittement Automate → Pupitre de contrôle-commande Zone d’acquittement Pupitre de contrôle-commande → Automate Figure 19-3 Zones de messages d’alarme et d’acquittement Correspondance entre bit d’acquittement et numéro de message Chaque message d’alarme a son numéro de message. Ce numéro de message est affecté respectivement au même bit x de la zone de messages d’alarme et au même bit x de la zone d’acquittement. La zone d’acquittement a normalement la même longueur que la zone de messages d’alarme correspondante. Si la longueur d’une zone d’acquittement n’englobe pas la totalité de la zone d’alarme correspondante et que l’on a les zones d’alarme et d’acquittement suivantes, la correspondance est la suivante : Zone de messages d’alarme 1 Message d’alarme no. 1 Bit 15 0 ............. 16 1 ............. 32 17 ............. 48 33 Zone de messages d’alarme 2 Message d’alarme no. 49 0 Bit 15 ............. 64 49 ............. 80 65 Figure 19-4 19-8 Zone d’acquittement 1 Bit d’acquittement du message d’alarme no. 1 Bit 15 0 16 1 ............. ............. 32 17 Zone d’acquittement 2 Bit d’acquittement du message d’alarme no. 49 0 Bit 15 ............. 64 49 ............. 80 65 Correspondance entre bit d’acquittement et numéro de message Manuel d’utilisation Communication pour les systèmes basés sur Windows Edition 12/01 Zones de données utilisateur pour automates Telemecanique Zone d’acquittement automate → pupitre de contrôle-commande Si un bit a été réglé par l’automate dans cette zone, le message d’alarme correspondant est acquitté sur le pupitre de contrôle-commande, la même fonction pouvant être obtenue en appuyant sur la touche ACK. Remettez ensuite ce bit à zéro avant que vous ne replaciez le bit dans la zone de messages d’alarme. La figure 19-5 représente le chronogramme correspondant. La zone d’acquittement automate → pupitre de contrôle-commande S doit immédiatement suivre la zone de messages d’alarme correspondante, S doit avoir exactement le même temps de scrutation et S peut avoir au plus la même longueur que la zone de messages d’alarme correspondante. Zone de messages d’alarme Zone d’acquittement automate → pupitre de contrôlecommande Figure 19-5 Acquittement par l’automate Chronogramme pour la zone d’acquittement automate → pupitre de contrôle-commande Zone d’acquittement pupitre de contrôle-commande " automate Lorsqu’un bit est réglé dans la zone des messages d’alarme, le pupitre de contrôle-commande remet à zéro le bit correspondant dans la zone d’acquittement. Ces deux opérations sont légèrement décalées dans le temps étant donné le temps de traitement dont a besoin le pupitre de contrôle-commande. Si le message d’alarme est acquitté sur le pupitre de contrôle-commande, le bit est mis à 1 dans la zone d’acquittement. L’automate peut ainsi reconnaître que le message d’alarme a été acquitté. La figure 19-6 représente le chronogramme correspondant. La zone d’acquittement pupitre → automate peut avoir au plus la même longueur que la zone de messages d’alarme correspondante. Zone de messages d’alarme Zone d’acquittement pupitre de contrôlecommande → automate Figure 19-6 Acquittement sur le pupitre de contrôle-commande Chronogramme pour la zone d’acquittement pupitre de commande → automate Manuel d’utilisation Communication pour les systèmes basés sur Windows Edition 12/01 19-9 Zones de données utilisateur pour automates Telemecanique Taille des zones d’acquittement Les zones d’acquittement automate → pupitre de contrôle-commande et pupitre de contrôlecommande → automate ne doivent pas dépasser la taille de la zone de messages d’alarme correspondante. La zone d’acquittement peut toutefois être configurée moins grande si l’acquittement ne doit pas être effectué par l’automate pour l’ensemble des messages d’alarme. Il en est de même lorsque l’acquittement doit être détecté sur l’automate seulement pour certains messages d’alarme. La figure 19-7 permet de représenter ce cas. Messages d’alarme qui peuvent être acquittés Zone de messages d’alarme Bit 0 Bit n Messages d’alarme qui ne peuvent pas être acquittés Figure 19-7 Zone d’acquittement des alarmes raccourcie Bit 0 Bit n Bit m Zone d’acquittement raccourcie Remarque Placez les messages d’alarme importants dans la zone de messages d’alarme à partir du bit 0 dans l’ordre croissant. 19.5 Zone de données utilisateur, numéros d’image Application Les pupitres de contrôle-commande stockent dans la zone de données utilisateur, numéros d’image, des informations concernant l’image appelée sur le pupitre. Il est ainsi possible de transférer à l’automate des informations concernant le contenu actuel de l’afficheur du pupitre et réciproquement, d’y déclencher telle ou telle réaction, par exemple l’appel d’une autre image. Condition préalable Si la zone de numéros d’image doit être utilisée, elle doit être spécifiée dans le projet ProTool en tant que zone de communication. Elle ne peut être configurée que dans un automate et là, une fois seulement. La zone des numéros d’image est spontanément transmise à l’automate, c’est-à-dire que la transmission s’effectue à chaque fois qu’une nouvelle image est sélectionné sur le pupitre. Il n’est donc pas nécessaire de configurer de cycle d’acquisition. 19-10 Manuel d’utilisation Communication pour les systèmes basés sur Windows Edition 12/01 Zones de données utilisateur pour automates Telemecanique Structure La zone des numéros d’image est une zone de données de longueur fixe comportant 5 mots. La structure de la zone de numéros d’image dans la mémoire de l’automate est représentée ci-après. 15 0 1. mot type d’image actuel 2. mot numéro d’image actuel 3. mot réservé 4. mot numéro de champ actuel 5. mot réservé Inscription 19.6 Affectation type d’image actuel 1 pour image de base ou 4 pour fenêtre permanente numéro d’image actuel 1 à 65535 numéro de champ actuel 1 à 65535 Zone de données utilisateur, Date/Heure Transfert de la date et de l’heure Le contrat automate 41 permet de déclencher le transfert de l’heure et de la date du pupitre de contrôle-commande vers l’automate. Le contrat automate 41 écrit la date et l’heure dans la zone de données Date/Heure où elles peuvent être exploitées par le programme de l’automate. La figure 19-8 représente la structure de la zone de données. Toutes les indications sont en DCB. Octet gauche 0 réservé Heure (0 à 23) Minute (0 à 59) Seconde (0 à 59) n+2 réservé n+3 réservé Jour de la semaine (1 à 7, 1=Dim.) n+4 Jour (1 à 31) Mois (1 à 12) n+5 Année (80 à 99/0 à 29) réservé Figure 19-8 Heure n+1 Octet droit 8 7 Date DW 15 n+0 Structure de la zone de données Heure et Date Manuel d’utilisation Communication pour les systèmes basés sur Windows Edition 12/01 19-11 Zones de données utilisateur pour automates Telemecanique Remarque Lors de la saisie dans la zone de données pour l’année, veillez à ce que les valeurs 80–99 s’appliquent aux années 1980 à 1999 et les valeurs 0 à 29 aux années 2000 à 2029. 19.7 Zone de données utilisateur, Date/Heure API Transmission de la date et de l’heure au pupitre de contrôle-commande La transmission de la date et de l’heure au pupitre est en général utile lorsque l’automate joue le rôle de Maître en ce qui concerne l’heure. Format DATE_AND_TIME (codé en BCD) Octet gauche DW 15 Octet droit 8 7 n+0 Année (80 à 99/0 à 29) n+1 0 Mois (1 à 12) Jour (1 à 31) Heure (0 à 23) n+2 Minute (0 à 59) Seconde (0 à 59) n+3 réservé Figure 19-9 réservé Jour de la semaine (1 à 7, 1=Dim.) Structure de la zone de données Date/heure en format DATE_AND_TIME Remarque Lors de la saisie dans la zone de données pour l’année, veillez à ce que les valeurs 80–99 s’appliquent aux années 1980 à 1999 et les valeurs 0 à 29 aux années 2000 à 2029. L’automate écrit de façon cyclique dans la zone de données, le pupitre se chargeant de lire et de se synchroniser (voir le manuel d’utilisation ProTool). Remarque Lors de la configuration, ne choisissez pas le cycle d’acquisition trop serré pour la zone de communication Date/Heure, étant donné que cela aurait des répercussions sur les performances du pupitre de contrôle-commande. Recommandation : Cycle d’acquisition d’une minute, si le processus vous le permet. 19-12 Manuel d’utilisation Communication pour les systèmes basés sur Windows Edition 12/01 Zones de données utilisateur pour automates Telemecanique 19.8 Zone de données utilisateur, coordination La zone de données utilisateur Coordination a une longueur représentant deux mots. Elle sert à la réalisation des fonctions suivantes : S détection du démarrage du pupitre de contrôle-commande dans le programme de l’automate S détection du mode de marche actuel du pupitre de contrôle-commande dans le programme de l’automate S détection de l’attente de communication du pupitre de contrôle-commande dans le programme de l’automate Remarque La zone de coordination est entièrement écrite à chaque fois qu’elle est actualisée par le pupitre de contrôle-commande. Le programme API ne doit pour cette raison pas entreprendre de modification dans la zone de coordination. Affectation des bits dans la zone de coordination 1. mot Octet de poids fort 15 8 – – – – – – – – Octet de poids faible 7 2 1 0 – – – – – X X X Bit de démarrage – = réservé X = non attribué Mode de fonctionnement Bit de vie Figure 19-10 Signification des bits dans la zone de coordination Bit de démarrage Le pupitre de contrôle-commande règle momentanément le bit de démarrage sur 0 pendant la procédure de démarrage. Une fois le démarrage terminé, le bit reste en permanence sur 1. Mode de fonctionnement Dès que l’opérateur met le pupitre de contrôle-commande hors ligne, le bit des modes de fonctionnement est réglé sur 1. Lorsque le pupitre de contrôle-commande se trouve en mode normal, l’état du bit des modes de marche est 0. Dans le programme de commande, vous pouvez déterminer quel est le mode actuel en interrogeant ce bit. Manuel d’utilisation Communication pour les systèmes basés sur Windows Edition 12/01 19-13 Zones de données utilisateur pour automates Telemecanique Bit de vie Le bit de vie est inversé par le pupitre de contrôle-commande au bout d’une seconde environ. Dans le programme de l’automate, il vous est possible de vérifier ce bit pour savoir si la liaison avec le pupitre de contrôle-commande est encore en cours. 19.9 Zone de données utilisateur, sélection de courbe et données de courbe Courbes Une courbe est la représentation graphique d’une valeur provenant de l’automate. Selon la configuration, la lecture de la valeur est déclenchée par un bit ou par horloge. Courbes déclenchées par horloge Le pupitre de contrôle-commande lit de façon cyclique les valeurs de courbe à une cadence déterminée lors de la configuration. Les courbes déclenchées par horloge conviennent à des grandeurs à évolution continue, comme la température de service d’un moteur. Courbes déclenchées par bit Suite au placement d’un bit de déclenchement dans la zone de communication Données de courbe, le pupitre importe soit une valeur de courbe, soit un tampon de courbe entier. Cela est déterminé dans la configuration. Les courbes déclenchées par bit sont en général utilisées pour des valeurs soumises à des variations rapides. La pression d’injection lors de la fabrication de pièces en plastique en constitue en exemple. Pour pouvoir déclencher des courbes déclenchées par bit, il faut que les zones correspondantes soient définies dans le projet ProTool (sous Zones de communication) et configurées dans l’automate. Ces zones permettent au pupitre de contrôle-commande et à l’automate de communiquer. Les zones suivantes sont disponibles pour les courbes : S Zone de sélection de courbe S Zone de données de courbe 1 S Zone de données de courbe 2 (n’est nécessaire qu’avec le tampon commuté) Lors de la configuration, attribuez un bit à une courbe. L’affectation des bits est ainsi définie univoquement pour toutes les zones. 19-14 Manuel d’utilisation Communication pour les systèmes basés sur Windows Edition 12/01 Zones de données utilisateur pour automates Telemecanique Tampon commuté Le tampon commuté est un deuxième tampon pour la même courbe qui peut être installé lors de la configuration. Pendant que le pupitre de contrôle-commande lit les valeurs du tampon 1, l’automate écrit dans le tampon 2. Lorsque le pupitre commande lit le tampon 2, l’automate écrit dans le tampon 1. On évite ainsi que les valeurs de courbe ne soient écrasées par l’automate pendant que le pupitre lit la courbe. Répartition de la zone de communication Les zones de communication Sélection de courbe, Données de courbe 1 et 2 peuvent être réparties en diverses zones de données séparées dans le nombre et la longueur au maximum prédéterminés (voir tableau 19-5). Tableau 19-5 Répartition de la zone de communication Zone de données Sélection de courbe Données de courbe 1 2 Nombre de zones de données, maximum 8 8 8 Mots dans la zone de données, total 8 8 8 Zone de sélection de courbe Si le pupitre de contrôle-commande s’ouvre sur une page présentant l’image d’une ou de plusieurs courbes, il règle alors les bits correspondants dans la zone de sélection de courbe. Lorsque l’image est refermée, le pupitre remet à zéro les bits correspondants dans la zone de sélection de courbe. La zone de sélection de courbe peut être exploitée dans l’automate pour savoir quelle courbe est actuellement affichée sur le pupitre. Les courbes peuvent également être déclenchées sans exploitation de la zone de sélection de courbe. Manuel d’utilisation Communication pour les systèmes basés sur Windows Edition 12/01 19-15 Zones de données utilisateur pour automates Telemecanique Zone de données de courbe 1 Cette zone sert au déclenchement des courbes. Mettez à 1 dans le programme de l’automate le bit affecté à la courbe dans la zone de données de courbe et le bit global de courbe. Le pupitre identifie le mode de déclenchement et importe soit une valeur, soit l’ensemble du tampon. Il remet ensuite à zéro le bit de courbe et le bit global de courbe. Zone(s) de données de courbe Numéro de bit 15 14 13 12 11 10 9 8 7 6 5 4 3 2 1 0 1. mot 2. mot Bit global de courbe La zone de données ne doit pas être modifiée par le programme de l’automate tant que le bit global de courbe n’a pas été remis à zéro. Zone de données de courbe 2 La zone de données de courbe 2 est nécessaire pour les courbes configurées avec tampon commuté. Elle a exactement la même structure que la zone de données de courbe 1. 19.10 Zone de données utilisateur, image des LED Application Les touches de fonction des Operator Panel (OP), Multi Panel (MP) et Panel PC sont dotées de diodes luminescentes (LED). Ces LED peuvent être commandées à partir de l’automate. Il est ainsi possible de signaler, en allumant la diode correspondante selon le contexte, la touche sur laquelle l’opérateur doit appuyer. Condition préalable Pour pouvoir commander les LED, il faut que les zones de données correspondantes – les images mémoire ou, plus brièvement, les images – soient déclarées dans l’automate et qu’elles soient définies comme zones de communication. 19-16 Manuel d’utilisation Communication pour les systèmes basés sur Windows Edition 12/01 Zones de données utilisateur pour automates Telemecanique Répartition de la zone de communication La zone de communication Image des LED peut être répartie en zones de données séparées comme présenté dans le tableau suivant. Tableau 19-6 Répartition de la zone de communication, Image des LED Pupitre de contrôle-commande Nombre de zones de données, maximum Mots dans la zone de données, total Panel PC 8 16 MP 370 8 16 MP 270, MP 270B 8 16 OP 270 8 16 OP 170B 8 16 Remarque Dans la fenêtre Insérer nouvelle zone de communication il vous est impossible de sélectionner la zone de communication en question si le nombre maximum est atteint. Les zones de communication de type identique sont alors représentées en gris Affectation des LED La correspondance entre chacune des diodes lumineuses et les bits des zones de communication est déterminée lors de la configuration des touches de fonction. A cette occasion, il faut entrer pour chaque LED le numéro de bit au sein de la zone image. Le numéro de bit (n) désigne le premier de deux bits consécutifs qui commandent les états de LED suivants : Tableau 19-7 Etats des LED Bit n + 1 Bit n 0 0 éteinte 0 1 clignotante 1 0 clignotante 1 1 allumée en continu Manuel d’utilisation Communication pour les systèmes basés sur Windows Edition 12/01 Etat de la LED 19-17 Zones de données utilisateur pour automates Telemecanique 19.11 Recettes Explications Lors du transfert d’enregistrements entre pupitre de contrôle-commande et automate, les deux partenaires de communication accèdent en alternance à des zones de communication communes dans l’automate. Ce chapitre est consacré à la fonction et à la structure de la zone de communication spécifique aux recettes (tampon de données) ainsi qu’aux mécanismes mis en œuvre lors du transfert synchronisé d’enregistrements. Vous trouverez des informations sur la déclaration du tampon de données dans ProTool dans l’aide en ligne. Modes de transfert Il existe deux façons de transférer des enregistrements entre le pupitre et l’automate : S transfert sans synchronisation (page 19-19) S transfert avec synchronisation via le tampon de données (page 19-20) Les enregistrements sont toujours transférés directement, c’est-à-dire que les valeurs des variables sont lues ou écrites directement dans l’adresse configurée pour la variable, sans détour par une mémoire intermédiaire. Déclenchement du transfert d’enregistrements Le transfert peut être déclenché de trois façons différentes : S dialogue dans l’afficheur de recette (page 19-21) S contrats automate (page 19-22) S déclenchement de fonctions configurées (page 19-23) Si le transfert d’enregistrements est déclenché par une fonction configurée ou un contrat automate, vous pouvez continuer à utiliser sans restriction l’afficheur de recette sur le pupitre, car les enregistrements sont transférés en arrière-plan. Le traitement de plusieurs demandes de transfert en même temps n’est toutefois pas possible. Dans ce cas, le pupitre refuse tout transfert supplémentaire en affichant un message système. Vous trouverez en annexe, partie A, une liste des messages systèmes importants accompagnés d’une notice concernant la cause de l’erreur et la façon dont vous pouvez y remédier. 19-18 Manuel d’utilisation Communication pour les systèmes basés sur Windows Edition 12/01 Zones de données utilisateur pour automates Telemecanique 19.11.1 Transfert sans synchronisation Objectif Lors du transfert asynchrone d’enregistrements entre pupitre de contrôle-commande et automate, il n’y a aucune coordination via les zones de communication utilisées en commun. Il n’est donc pas nécessaire de déclarer un tampon de données dans la configuration. Application Le transfert d’enregistrements asynchrone est approprié, par exemple lorsque S un écrasement incontrôlé des données par le partenaire de communication peut être exclu par le système, S l’automate ne requiert aucune information concernant le numéro de recette ou le numéro d’enregistrement S le transfert d’enregistrement est déclenché par dialogue sur le pupitre. Lecture des valeurs Après déclenchement d’un transfert de lecture, les valeurs sont lues dans les adresses de l’automate et transférées au pupitre. S Déclenchement par dialogue dans l’afficheur de recette : Les valeurs sont chargées dans le pupitre. Vous pouvez y poursuivre leur traitement, par exemple modifier, enregistrer les valeurs etc. S Déclenchement par fonction ou par contrat automate : Les valeurs sont immédiatement enregistrées sur le support de données. Ecriture des valeurs Après déclenchement d’un transfert d’écriture, les valeurs sont écrites dans les adresses de l’automate. S Déclenchement par dialogue dans l’afficheur de recette : Les valeurs momentanées sont écrites dans l’automate. S Déclenchement par fonction ou par contrat automate : Les valeurs du support de données sont écrites dans l’automate. Manuel d’utilisation Communication pour les systèmes basés sur Windows Edition 12/01 19-19 Zones de données utilisateur pour automates Telemecanique 19.11.2 Transfert avec synchronisation Objectif Lors d’un transfert synchrone, les deux partenaires de communication mettent à 1 des bits d’état dans le tampon de données qu’ils utilisent en commun. Cela vous permet d’éviter un écrasement réciproque incontrôlé des données dans le programme de l’automate. Application Le transfert d’enregistrements synchrone est approprié par exemple lorsque S l’automate est le ”partenaire actif” lors du transfert d’enregistrements, S il faut interpréter dans l’automate des informations concernant le numéro de recette et le numéro d’enregistrement ou bien lorsque S le transfert d’enregistrement est déclenché par contrat automate. Condition préalable Pour qu’un transfert synchronisé des enregistrements entre pupitre et automate puisse être réalisé, les conditions suivantes doivent être remplies dans la configuration : S Le tampon de données est déclaré sous Système cible → Zones de communication. S L’automate déclaré dans les Propriétés de recette est celui avec lequel le pupitre synchronise le transfert d’enregistrements. Configurez l’automate dans l’Editeur de recette, sous Propriétés → Transfert. Vous trouverez plus de détails à ce sujet dans le Manuel d’utilisation ProTool Configuration des systèmes sous Windows. 19.11.3 Tampon de données pour le transfert synchronisé Structure Le tampon de données a une longueur fixe atteignant 5 mots. Il a la structure suivante : 15 Numéro de la recette active (1 – 999) 2. mot Numéro de l’enregistrement actif (0 – 65 535) 3. mot réservé 4. mot Etat (0, 2, 4, 12) 5. mot 19-20 0 1. mot réservé Manuel d’utilisation Communication pour les systèmes basés sur Windows Edition 12/01 Zones de données utilisateur pour automates Telemecanique Mot d’état Le mot d’état (mot 4) peut avoir les valeurs suivantes : Valeur Signification décimal binaire 0 0000 0000 Transfert autorisé, tampon de données libre 2 0000 0010 Transfert en cours 4 0000 0100 Transfert terminé sans erreur 12 0000 1100 Transfert terminé avec erreur 19.11.4 Déroulement de la synchronisation Lecture dans l’automate par dialogue dans l’afficheur de recettes Etape Action 1 Vérification : mot d’état = 0? oui non 2 Le pupitre inscrit le numéro de la recette à lire ainsi que l’état ”Transfert en cours” dans le tampon de données et met le numéro d’enregistrement à zéro. Abandon avec message système. 3 Le pupitre lit les valeurs dans l’automate et les affiche dans l’afficheur de recette. Pour les recettes avec des variables synchronisées, les valeurs de l’automate sont également écrites dans les variables. 4 Le pupitre indique l’état ”Transfert terminé”. 5 Pour à nouveau permettre un transfert, le programme automate doit à nouveau mettre le mot d’état à zéro. Manuel d’utilisation Communication pour les systèmes basés sur Windows Edition 12/01 19-21 Zones de données utilisateur pour automates Telemecanique Ecrire dans l’automate par dialogue dans l’afficheur de recettes Etape Action 1 Vérification : mot d’état = 0? oui 2 3 non Le pupitre inscrit les numéros de la recette et de l’enregistrement à écrire ainsi que l’état ”Transfert en cours” dans le tampon de données. Abandon avec message système. Le pupitre écrit les valeurs momentanées dans l’automate. Pour les recettes avec variables synchronisées, les valeurs modifiées sont comparées côté afficheur de recettes et côté variables, puis écrites dans l’automate. 4 Le pupitre indique l’état ”Transfert terminé”. 5 Le programme de l’automate peut maintenant éventuellement exploiter les données transférées. Pour à nouveau permettre un transfert, le programme automate doit à nouveau mettre le mot d’état à zéro. Lire dans l’automate par contrat automate “API → SUP” (no. 69) Etape Action 1 Vérification : mot d’état = 0? oui non 2 Le pupitre inscrit les numéros de recette et d’enregistrement indiAbandon sans qués dans le contrat ainsi que l’état ”Transfert en cours” dans le tam- compte rendu. pon de données. 3 Le pupitre lit les valeurs dans l’automate et les mémorise dans l’enregistrement indiqué dans le contrat. 4 S Si ”écraser” a été choisi dans le contrat, un enregistrement existant est écrasé sans avertissement. Le pupitre indique l’état ”Transfert terminé”. S Si l’option “Ne pas écraser” a été sélectionnée et que l’enregistrement existe déjà, le pupitre interrompt la procédure et inscrit 0000 1100 dans le mot d’état du tampon de données. 5 Pour à nouveau permettre un transfert, le programme automate doit à nouveau mettre le mot d’état à zéro. Vous trouverez des informations sur la structure du contrat automate en page 19-25. 19-22 Manuel d’utilisation Communication pour les systèmes basés sur Windows Edition 12/01 Zones de données utilisateur pour automates Telemecanique Ecrire dans l’automate par contrat automate “SUP → API” (no. 70) Etape Action 1 Vérification : mot d’état = 0? oui non 2 Le pupitre inscrit les numéros de recette et d’enregistrement indiAbandon sans qués dans le contrat ainsi que l’état ”Transfert en cours” dans le tam- compte rendu. pon de données. 3 Le pupitre importe du support de données les valeurs de l’enregistrement spécifié dans le contrat et les écrit dans l’automate. 4 Le pupitre indique l’état ”Transfert terminé”. 5 Le programme de l’automate peut maintenant éventuellement exploiter les données transférées. Pour à nouveau permettre un transfert, le programme automate doit à nouveau mettre le mot d’état à zéro. Vous trouverez des informations sur la structure du contrat automate en page 19-25. Lire dans l’automate par fonction configurée Etape Action 1 Vérification : mot d’état = 0? oui 2 Le pupitre inscrit les numéros de recette et d’enregistrement indiqués dans la fonction ainsi que l’état ”Transfert en cours” dans le tampon de données. 3 Le pupitre lit les valeurs dans l’automate et les mémorise dans l’enregistrement indiqué dans la fonction. 4 S Si ”écraser” a été choisi dans la fonction, un enregistrement exis- non Abandon avec message système. tant est écrasé sans avertissement. Le pupitre indique l’état ”Transfert terminé”. S Si l’option “Ne pas écraser” a été sélectionnée et que l’enregistrement existe déjà, le pupitre interrompt la procédure et inscrit 0000 1100 dans le mot d’état du tampon de données. 5 Pour à nouveau permettre un transfert, le programme automate doit à nouveau mettre le mot d’état à zéro. Manuel d’utilisation Communication pour les systèmes basés sur Windows Edition 12/01 19-23 Zones de données utilisateur pour automates Telemecanique Ecrire dans l’automate par fonction configurée Etape Action 1 Vérification : mot d’état = 0? oui 2 Le pupitre inscrit les numéros de recette et d’enregistrement indiqués dans la fonction ainsi que l’état ”Transfert en cours” dans le tampon de données. 3 Le pupitre importe du support de données les valeurs de l’enregistrement spécifié dans la fonction et les écrit dans l’automate. 4 Le pupitre indique l’état ”Transfert terminé”. 5 Le programme de l’automate peut maintenant éventuellement exploiter les données transférées. non Abandon avec message système. Pour à nouveau permettre un transfert, le programme automate doit à nouveau mettre le mot d’état à zéro. Remarque L’exploitation des numéros de recette et d’enregistrement dans l’automate ne doit être réalisée qu’après que l’état ”Transfert terminé” ou ”Transfert terminé avec erreur” a été inscrit dans le tampon de données, afin de respecter la cohérence des données. Causes d’erreur possibles Si le transfert d’enregistrements se termine par une erreur, la cause peut entre autres avoir les origines suivantes : S adresse de variable non déclarée dans l’automate, S l’écrasement d’enregistrements n’est pas possible, S le numéro de recette manque, S le numéro d’enregistrement manque. Vous trouverez en annexe, partie A, une liste des messages systèmes importants accompagnés d’une notice concernant la cause de l’erreur et la façon dont vous pouvez y remédier. 19-24 Manuel d’utilisation Communication pour les systèmes basés sur Windows Edition 12/01 Zones de données utilisateur pour automates Telemecanique Réaction après une annulation due à une erreur Le pupitre de contrôle-commande réagit comme suit après annulation du transfert d’enregistrements due à une erreur : S Déclenchement par dialogue dans l’afficheur de recette Observations dans la barre d’état de l’afficheur de recette et affichage de messages système. S Déclenchement par fonction Affichage de messages système. S Déclenchement par contrat automate Pas de compte rendu au pupitre. Indépendamment de cela, vous pouvez exploiter l’état du transfert en interrogeant le mot d’état dans le tampon de données. 19.11.5 Contrats automate pour recettes Objectif Le transfert d’enregistrements entre pupitre de contrôle-commande et automate peut également être déclenché à partir du programme de l’automate. Aucune intervention sur le pupitre n’est alors nécessaire. Les deux contrats automate nº 69 et nº 70 sont à votre disposition pour ce type de transfert. Nº 69 : Lecture des enregistrements dans l’automate (“API → SUP”) Le contrat No. 69 transfère les enregistrements de l’automate au pupitre. Le contrat automate a la structure suivante : Mot 1 Octet gauche (OG) Octet droit (OD) 0 69 Mot 2 Numéro de recette (1 – 999) Mot 3 Numéro d’enregistrement (1 – 65.535) Mot 4 Ne pas écraser un enregistrement existant : 0 Ecraser un enregistrement existant : 1 Manuel d’utilisation Communication pour les systèmes basés sur Windows Edition 12/01 19-25 Zones de données utilisateur pour automates Telemecanique Nº 70 : Ecriture des enregistrements dans l’automate (“SUP → API”) Le contrat No. 70 transfère les enregistrements du pupitre à l’automate. Le contrat automate a la structure suivante : Mot 1 19-26 Octet gauche (OG) Octet droit (OD) 0 70 Mot 2 Numéro de recette (1 – 999) Mot 3 Numéro d’enregistrement (1 – 65.535) Mot 4 — Manuel d’utilisation Communication pour les systèmes basés sur Windows Edition 12/01 Partie X Messages système A Contrats automate B Brochage des interfaces C Documentation SIMATIC HMI D Annexes S-28 Manuel d’utilisation Communication pour les systèmes basés sur Windows Edition 12/01 Messages système A Dans ce chapitre Vous trouverez dans cette annexe un extrait des messages système les plus importants pour les systèmes basés sous Windows. Le tableau indique quand les messages surviennent et comment, le cas échéant, supprimer la cause de l’erreur. Il se peut que certains messages ne concernent pas votre pupitre de contrôle-commande. Paramètres des messages système Les messages système peuvent contenir des paramètres codés indispensables pour le remonter à l’origine d’une erreur, étant donné qu’ils donnent des indications sur le code source du logiciel Runtime. Ces paramètres sont émis après le texte “Code d’erreur:”. Remarque Les messages système sont émis dans la langue réglée à ce moment là sur votre pupitre de contrôle-commande. Manuel d’utilisation Communication pour les systèmes basés sur Windows Edition 12/01 A-1 Messages système Numéro 10000 Effet / Cause Remède L’ordre d’impression n’a pas pu être lancé ou a été interrompu pour une raison non connue. L’imprimante n’est pas correctement configurée. Ou : L’autorisation pour une imprimante réseau fait défaut. Configurez encore une fois l’imprimante. Procurez vous une autorisation pour imprimante réseau. 10001 Aucune imprimante n’est installée ou aucune imprimante standard n’est configurée. Installez une imprimante et/ou marquez-la comme imprimante standard. 10002 La mémoire-tampon pour l’impression de graphi- Ne déclenchez pas l’impression aussi rapideques est saturée. Deux graphiques peuvent au ment coup sur coup. maximum y être sauvegardés. 10003 Les graphiques peuvent à nouveau être sauvegardés dans le tampon. – 10004 La mémoire-tampon pour l’impression de lignes en mode Texte (des messages par exemple) est saturée. 1000 lignes sont au maximum sauvegardées. Ne déclenchez pas l’impression aussi rapidement coup sur coup. 10005 Les lignes de texte peuvent à nouveau être sauvegardées dans le tampon. – 10006 Le système d’impression de Windows signale une erreur. La cause éventuelle est précisée dans le texte édité ainsi que le numéro de l’erreur le cas échéant. Recommencez au besoin la procédure. L’impression a échoué ou est incorrecte. 20010 Une erreur s’est produite sur la ligne de script Sélectionnez dans la configuration la ligne indiindiquée. L’exécution de la fonction script a pour quée dans le script. cette raison été interrompue. Pour les variables, vérifiez si les types utilisés Prenez éventuellement aussi en considération le sont admis. message système précédent. Pour les fonctions, vérifiez si le nombre et le type des paramètres sont corrects. 20011 Une erreur s’est produite dans un script qui a été appelé par le script spécifié. L’exécution de la fonction script a pour cette raison été interrompue dans le sous-script. Sélectionnez dans la configuration les scripts qui sont appelés directement ou indirectement par le script spécifié. 20012 Des données de configuration sont incohérentes. Le script n’a pour cette raison pas pu être généré. Générez à nouveau la configuration. 20013 VBScript.dll n’est pas correctement installé. Aucun script ne peut pour cette raison être exécuté. Installez à nouveau ProTool/Pro RT. 20014 La fonction script restitue une valeur qui n’est écrite dans aucune variable de renvoi. Sélectionnez dans la configuration le script spécifié. Pour les variables, vérifiez si les types utilisés Prenez éventuellement aussi en considération le sont admis. message système précédent. Pour les fonctions, vérifiez si le nombre et le type des paramètres sont corrects. Vérifiez si une valeur est attribuée au nom du script. A-2 Manuel d’utilisation Communication pour les systèmes basés sur Windows Edition 12/01 Messages système Numéro 20015 Effet / Cause Remède Trop de scripts ont été déclenchés de façon consécutive. Si plus de 20 scripts doivent être traités, les scripts suivants sont rejetés. Dans ce cas, le script spécifié dans le message ne sera pas exécuté. Vérifiez à cause de quoi se déclenchent les scripts. 30010 La variable n’a pas pu accepter le résultat de la fonction, par exemple si la plage des valeurs est dépassée. Vérifiez pour cette fonction les types de variables des paramètres. 30011 Une fonction n’a pas pu être exécutée du fait qu’une valeur ou un type non admissibles ont été transférés dans son paramètre. Vérifiez la valeur du paramètre non admissible et son type de variable. Rallongez les délais, p. ex. le temps de scrutation des variables qui déclenche le script. Si une variable est utilisée comme paramètre, vérifiez sa valeur. 40010 La fonction n’a pu être exécutée étant donné Vérifiez les types de paramètre dans la configuque les paramètres ne peuvent être convertis au ration. même type de variable. 40011 La fonction n’a pu être exécutée étant donné Vérifiez les types de paramètre dans la configuque les paramètres ne peuvent être convertis au ration. même type de variable. 50000 Le pupitre de contrôle-commande met plus de – temps à traiter les données qu’à les recevoir. C’est pourquoi aucune donnée n’est plus acceptée tant que celles en attente n’ont pas été traitées. Suite à quoi l’échange de données reprend. 50001 L’échange des données a été repris. – 60000 Ce message est généré par la fonction ”Afficher message système”. Le texte à afficher est transmis à la fonction en tant que paramètre. – 60010 Le fichier n’a pu être copié dans le sens spécifié étant donné que l’un des deux fichiers est actuellement ouvert ou que le chemin source/cible n’existe pas. Redémarrez la fonction ou vérifiez le chemin du fichier source/cible. Il a été tenté de copier un fichier sur lui-même. Vérifiez le chemin du fichier source/cible. Sous Windows NT avec NTFS : L’utilisateur qui exécute ProTool/Pro RT doit avoir le droit d’acL’utilisateur Windows NT ne possède éventuelle- céder aux fichiers. ment aucun droit d’accès à l’un des deux fichiers. 60011 L’utilisateur Windows NT ne possède éventuelle- Sous Windows NT avec NTFS : L’utilisateur qui ment aucun droit d’accès à l’un des deux exécute ProTool/Pro RT doit avoir le droit d’acfichiers. céder aux fichiers. 70010 L’application n’a pu être démarrée étant donné Vérifiez si l’application existe dans le chemin ou qu’elle n’a pas été trouvée dans le chemin spéci- chemin de recherche spécifiés, ou alors fermez fié ou du fait du manque de place dans la d’autres applications. mémoire. Manuel d’utilisation Communication pour les systèmes basés sur Windows Edition 12/01 A-3 Messages système Numéro 70011 Effet / Cause Remède Le temps du système n’a pu être modifié. Causes possibles : Vérifiez le temps qui doit être réglé. Sous Windows NT : L’utilisateur qui exécute ProTool/Pro RT doit avoir le droit de modifier le le contrat automate, temps du système de Windows NT (Gestion/utilisateur-administrateur, directives). L’utilisateur Windows NT ne dispose d’aucun droit lui permettant de modifier le temps du système. S Un délai non admissible a été transmis dans S 70012 Une erreur s’est produite lors de la fonction ”Terminer exécution” avec l’option “Arrêter Windows”. Mettez fin à toutes les applications actuellement en cours. Arrêtez ensuite Windows. Windows et ProTool/Pro RT ne se terminent pas. Une cause possible est qu’il n’est pas possible de quitter d’autres applications. 70013 Le temps du système n’a pu être modifié étant Vérifiez le temps qui doit être réglé. donné que la valeur entrée n’est pas admissible. Il se peut que des séparateurs erronés aient été utilisés. 70014 Le temps du système n’a pu être modifié. Causes possibles : Vérifiez le temps qui doit être réglé. Sous Windows NT : L’utilisateur qui exécute Pro- Tool/Pro RT doit avoir le droit de modifier le S Le temps transmis n’est pas admissible S L’utilisateur Windows NT n’a pas le droit adé- temps du système de Windows NT (Gestion/utiliquat pour modifier le temps du système sateur-administrateur, directives). S Windows refuse le réglage. 70015 Le temps du système n’a pu être lu étant donné que Windows refuse la lecture. – 70016 Il a été tenté de sélectionner une image par le biais d’une fonction ou d’un contrat. Cela est impossible étant donné que le numéro d’image configuré n’existe pas. Comparez le numéro d’image dans la fonction ou le contrat avec les numéros d’image configurés. Attribuez au besoin le numéro à une image. Ou : une image n’a pu être constituée faute de place dans la mémoire système. 70017 La date/l’heure ne sont pas lues dans la zone de Modifiez l’adresse ou configurez l’adresse dans communication, étant donné que l’adresse l’automate. réglée ne se trouve pas dans l’automate ou n’est pas configurée. 70018 Réaction suite à l’importation correcte de la liste des mots de passe. – 70019 Réaction suite à l’exportation correcte de la liste des mots de passe. – 70020 Réaction suite à l’activation du listage de messa- – ges. 70021 Réaction suite à la désactivation du listage de messages. – 70022 Le départ de l’action Importer liste des mots de passe est certifié. – A-4 Manuel d’utilisation Communication pour les systèmes basés sur Windows Edition 12/01 Messages système Numéro Effet / Cause Remède 70023 Le départ de l’action Exporter liste des mots de passe est certifié. – 80001 L’archive spécifiée remplit la capacité indiquée (en pourcent) et doit être exportée. Exportez le fichier ou le tableau par une opération de déplacement ou de recopiage. 80002 Il manque une ligne dans l’archive indiquée. – 80003 La procédure de recopiage au niveau des archives a échoué. – Le cas échéant, prenez aussi en considération le message système suivant. 80006 Etant donné qu’aucun archivage n’est possible, il en résulte une perte durable de la fonctionnalité. Dans le cas de banques de données, vérifiez si la source de données correspondante existe et redémarrez le système. 80009 Une procédure de recopiage a été correctement effectuée. – 80010 Etant donné que le chemin n’a pas été correctement entré dans ProTool/Pro, il en résulte une perte durable de la fonctionnalité. Reconfigurez le chemin pour l’archive respective et redémarrez le système si vous avez besoin de la fonctionnalité intégrale. 80012 Les valeurs d’archive sont sauvegardées dans Archivez moins de valeurs. un tampon. Si les valeurs doivent être inscrites Ou bien augmentez l’intervalle entre les procédans le tampon plus rapidement qu’elles ne peu- dures d’enregistrement. vent s’inscrire physiquement (dans le cas par exemple d’un disque dur), une surcharge peut se produire et l’enregistrement est stoppé. 80013 L’état de surcharge est terminé. L’archivage enregistre à nouveau toutes les valeurs. 80014 La même action a été déclenchée deux fois – coup sur coup. Etant donné que le recopiage est déjà en cours, l’action ne sera pas répétée une fois de plus. 80016 Les archives sont séparées par la fonction Fermer_archive, et les inscriptions qui arrivent dépassent la taille du tampon intermédiaire. – Reliez à nouveau les archives. Tous les contrats se trouvant dans le tampon intermédiaire sont effacés. 80017 Les inscriptions qui arrivent dépassent la taille Terminez la procédure de recopiage. du tampon intermédiaire. Cela peut par exemple provenir du fait que plusieurs procédure de recopiage sont effectuées simultanément. Tous les contrats de recopiage se trouvant dans le tampon intermédiaire sont effacés. 80018 Toutes les archives ont à nouveau été reliées à la couche DB, par exemple après exécution de la fonction Ouvrir_archive. – Les valeurs sont à nouveau inscrites dans les tableaux. Manuel d’utilisation Communication pour les systèmes basés sur Windows Edition 12/01 A-5 Messages système Numéro 80019 Effet / Cause Remède Toutes les archives ont été séparées de la cou- – che DB et toutes les liaisons ont été fermées, par exemple après l’exécution de la fonction Fermer_archive. Les valeurs sont sauvegardées dans la mémoire intermédiaire et inscrites dans les tableaux lorsque la liaison est rétablie. Il n’existe aucune liaison au support de mémoire et aucun échange ne peut avoir lieu. 80020 Le nombre max. de procédures de recopiage simultanées a été dépassé. Le recopiage n’est pas effectué. Attendez jusqu’à ce que les procédures de recopiage en cours soient terminées et lancez à nouveau le dernier recopiage. 80021 Il est tenté d’effacer une archive encore prise par Attendez jusqu’à ce que la procédure de recoune procédure de recopiage. piage en cours soit terminée et lancez à nouveau le dernier recopiage. L’effacement n’est pas effectué. 80022 Par le biais de la fonction Commencer_archives_suite, il a été tenté de commencer par une archive qui n’est pas une archive suite. Vérifiez dans votre projet : Aucune archive suite n’est constituée. S les paramètres des variables sont-ils correc- S la fonction Commencer_archives_suite estelle correctement configurée? tement alimentés sur le pupitre de contrôlecommande? 80023 Tentative de copier une archive sur elle-même. Vérifiez dans votre projet : L’archive n’est pas copiée. S la fonction Copier_archives est-elle correctement configurée? S les paramètres des variables sont-ils correctement alimentés sur le pupitre de contrôlecommande? 80024 Dans votre projet, il est prévu de ne pas admettre de copie pour la fonction Copier_archives si l’archive cible contient déjà des données (paramètres : Mode écriture). Modifiez au besoin dans votre projet la fonction Copier_archives. Avant le déclenchement de la fonction, supprimez l’archive cible. L’archive n’est pas copiée. 80025 Vous avez interrompu la procédure de recopiage. – Les données inscrites jusqu’à ce moment là sont conservées. La suppression du tableau cible (si configuré) n’est pas effectuée. L’interruption est documentée par l’inscription d’une erreur $RT_ERR$ à la fin du tableau cible. 80026 Le message est émis après que toutes les archi- – ves aient correctement été initialisées. Les valeurs sont inscrites dans les archives à partir de ce moment là. Bien que le logiciel Runtime soit en cours, aucune valeur n’est archivée avant. 80027 La mémoire Flash interne a été spécifiée comme Configurez comme emplacement de mémorisaemplacement de mémorisation pour une tion ”Storage Card” ou un chemin d’accès archive. Cela n’est pas admis. réseau. Aucune valeur n’est archivée pour cette archive, cette dernière n’est donc pas constituée. A-6 Manuel d’utilisation Communication pour les systèmes basés sur Windows Edition 12/01 Messages système Numéro Effet / Cause Remède 80028 Le message sert de compte-rendu d’état pour signaler que l’initialisation des archives est en cours. Aucune valeur n’est archivée jusqu’à la sortie du message 80026. – 80029 Le nombre d’archives spécifié dans le message Interprétez les messages système supplémenn’a pas pu être initialisé. L’initialisation des archi- taires émis en corrélation avec ce message. ves a été terminée. Vérifiez la configuration, l’ODBC (Open DataLes archives défectueuses ne sont pas disponi- base Connectivity) et le lecteur spécifié. bles lorsqu’il s’agit d’effectuer des tâches d’archivage. 110000 L’état d’exploitation a été modifié. L’état d’exploitation est à présent hors ligne. – 110001 L’état d’exploitation a été modifié. L’état d’exploitation est à présent en ligne. – 110002 L’état d’exploitation n’a pas été modifié. Vérifiez la liaison aux automates. Vérifiez si la zone d’adresses existe dans l’automate pour la zone de communication ”Coordination”. 110003 L’état d’exploitation de l’automate spécifié a été modifié par la fonction Relier_couper_automate. – L’état d’exploitation est à présent hors ligne. 110004 L’état d’exploitation de l’automate spécifié a été modifié par la fonction Relier_couper_automate. – L’état d’exploitation est à présent en ligne. 110005 Par le biais de la fonction Relier_couper_automate, il a été tenté de commuter l’automate spécifié dans le mode Online bien que l’ensemble du système se trouve dans le mode Offline. Cette permutation n’est pas admissible. Permutez la totalité du système dans le mode de fonctionnement Online et exécutez à nouveau la fonction. Le mode de fonctionnement de l’automate reste Offline. 120000 La courbe n’est pas représentée étant donné qu’il y a eu configuration d’un axe erroné par rapport à la courbe ou que la courbe elle-même est erronée. Modifiez la configuration. 120001 La courbe n’est pas représentée étant donné qu’il y a eu configuration d’un axe erroné par rapport à la courbe ou que la courbe elle-même est erronée. Modifiez la configuration. 120002 La courbe n’est pas représentée étant donné que la variable affectée accède à une adresse non valable dans l’automate. Vérifiez si la zone d’adresse pour la variable existe dans l’automate, si l’adresse configurée est correcte ou si la plage des valeurs de la variable est respectée. 130000 L’action n’a pas été exécutée. Fermez les autres applications. Effacez du disque dur les fichiers dont vous n’avez plus besoin. 130001 L’action n’a pas été exécutée. Effacez du disque dur les fichiers dont vous n’avez plus besoin. Manuel d’utilisation Communication pour les systèmes basés sur Windows Edition 12/01 A-7 Messages système Numéro 130002 Effet / Cause Remède L’action n’a pas été exécutée. Fermez les autres applications. Effacez du disque dur les fichiers dont vous n’avez plus besoin. 130003 Aucun support de données n’a été introduit pour la commutation. La procédure est interrompue. Vérifiez par exemple si S le support de données auquel accède le système est correct S le support de données est introduit 130004 Le support de données prévu pour la commutation est protégé contre l’écriture. La procédure est interrompue. Vérifiez si le support de données auquel accède le système est correct. Retirez au besoin le dispositif de protection contre l’écriture. 130005 Le fichier est protégé contre l’écriture. La procédure est interrompue. Vérifiez si le fichier auquel accède le système est correct. Modifiez au besoin les attributs du fichier. 130006 Impossible d’accéder au fichier. La procédure est interrompue. Vérifiez par exemple si S le fichier auquel accède le système est correct S le fichier existe S une autre action empêche d’accéder simultanément au fichier 140000 La liaison en ligne vers l’automate a correctement été établie. – 140001 La liaison en ligne vers l’automate a été coupée. – 140003 Aucune mise à jour des variables ou opération d’écriture. Vérifiez la connexion et si l’automate est sous tension. Dans l’automate système, vérifiez les paramètres réglés avec “Régler interface PG/PC”. Effectuez un redémarrage. 140004 Aucune mise à jour de variables ou opération d’écriture étant donné que le point d’accès ou le paramétrage de module est erroné. Vérifiez la connexion et si l’automate est sous tension. Dans l’automate système, vérifiez le point d’accès ou le paramétrage de module (MPI, PPI, PROFIBUS) avec “Régler interface PG/PC”). Effectuez un redémarrage. 140005 Aucune mise à jour de variables ou opération d’écriture étant donné que l’adresse du pupitre de contrôle-commande est défectueuse (éventuellement trop grande). Utilisez une autre adresse pour le pupitre de contrôle-commande. Vérifiez la connexion et si l’automate est sous tension. Dans l’automate système, vérifiez les paramètres réglés avec “Régler interface PG/PC”. Effectuez un redémarrage. 140006 A-8 Aucune mise à jour de variables ou opération d’écriture étant donné que la vitesse de transmission est erronée. Sélectionnez dans ProTool/Pro une autre vitesse de transmission (dépend du module, du profil, du partenaire pour communication etc.). Manuel d’utilisation Communication pour les systèmes basés sur Windows Edition 12/01 Messages système Numéro 140007 Effet / Cause Aucune mise à jour de variables ou opération d’écriture étant donné que le profil de bus est erroné (voir %1). Remède Vérifiez le profil de bus défini par l’utilisateur. Vérifiez la connexion et si l’automate est sous tension. Les paramètres suivants ne peuvent pas être Dans l’automate système, vérifiez les paramèinscrits dans la banque de données d’enregistre- tres réglés avec “Régler interface PG/PC”. ment : Effectuez un redémarrage. 1 : Tslot 2 : Tqui 3 : Tset 4 : MinTsdr 5 : MaxTsdr 6 : Trdy 7 : Tid1 8 : Tid2 9 : Gap Factor 10 : Retry Limit 140008 Aucune mise à jour de variables ou opération d’écriture étant donné que les données de configuration sont erronées : Vérifiez la connexion et si l’automate est sous tension. Dans l’automate système, vérifiez les paramèLes paramètres suivants ne peuvent pas être tres réglés avec “Régler interface PG/PC”. inscrits dans la banque de données d’enregistre- Effectuez un redémarrage. ment : 0: 1: 2: 3: 4: 5: erreur générale version erronée le profil ne peut être inscrit dans la banque de données d’enregistrement. Subnettype ne peut être inscrit dans la banque de données d’enregistrement. Targetrotationtime ne peut être inscrit dans la banque de données d’enregistrement. L’adresse la plus élevée (HSA) est erronée. 140009 Aucune mise à jour de variables ou opération d’écriture étant donné que le module pour la communication de S7 n’a pas été trouvé. Dans l’automate système, réinstallez le module avec “Régler interface PG/PC”. 140010 Aucun partenaire S7 n’a été trouvé pour la communication étant donné que l’automate est hors tension. Mettez l’automate sous tension. DP/T : Dans le panneau de configuration, sous “PG/ PC-Réglage interface” l’option “N’est pas le seul maître actif” est réglée. 140011 Aucune mise à jour de variables ou opération d’écriture étant donné que la communication est interrompue. DP/T : S’il n’existe qu’un seul maître sur le réseau, désactivez sous “PG/PC-Réglage interface” l’option “N’est pas le seul maître actif”. S’il se trouve plus d’un maître sur le réseau, mettez ces maîtres en circuit. Ce faisant, ne modifiez aucun réglage, faute de quoi il se produirait des dérangement au niveau du bus. Vérifiez la connexion ou si le partenaire pour la communication est en circuit. Manuel d’utilisation Communication pour les systèmes basés sur Windows Edition 12/01 A-9 Messages système Numéro 140012 Effet / Cause Remède Problème d’initialisation (p. ex. si ProTool/Pro RT Lancez à nouveau le pupitre de contrôle-coma été terminé dans l’administrateur des tâches). mande. Ou : une autre application (p. ex. STEP7, Ou démarrez d’abord ProTool/Pro RT et ensuite WINCC) est déjà active avec d’autres paramèles autres applications. tres de bus et les logiciels de gestion ne peuvent être démarrés avec les nouveaux paramètres de bus (p. ex. la vitesse de transmission). 140013 Le câble n’est pas enfiché, d’où le manque d’alimentation. Vérifiez les connexions. 140014 – Dans la configuration, modifiez l’adresse du pupitre de contrôle-commande sous Automate. 140015 Vitesse de transmission erronée Corrigez les paramètres erronés. Ou : paramètre de bus erroné (p. ex. HSA) Ou : adresse OP > HSA Ou : vecteur d’interruption erroné (l’interruption ne parvient pas au logiciel de gestion) 140016 – Modifiez le numéro de l’ interruption. 140017 – Modifiez le numéro de l’ interruption. 150000 Les données ne sont plus lues ni écrites. Vérifiez si le câble est enfiché, l’automate est en ordre de marche et si l’interface utilisée est la bonne. Causes possibles : S le câble est interrompu. S l’automate ne répond pas, est défectueux, etc. Effectuez un réamorçage si le message système persiste. S l’interface par le biais de laquelle s’effectue le raccordement est erronée. S le système est surchargé. 150001 La liaison est rétablie étant donné que la cause de l’interruption est éliminée. – 160000 Les données ne sont plus lues ni écrites. Vérifiez si le câble est enfiché, l’automate est en ordre de marche et si l’interface utilisée est la bonne. Causes possibles : S le câble est interrompu. S l’automate ne répond pas, est défectueux, etc. Effectuez un réamorçage si le message système persiste. S l’interface par le biais de laquelle s’effectue le raccordement est erronée. S le système est surchargé. 160001 La liaison est rétablie étant donné que la cause de l’interruption est éliminée. – 160010 Pas de liaison au serveur étant donné que ce dernier ne peut être identifié (CLS-ID). Vérifiez les droits d’accès. Les valeurs ne peuvent pas être lues/écrites. A-10 Manuel d’utilisation Communication pour les systèmes basés sur Windows Edition 12/01 Messages système Numéro 160011 Effet / Cause Pas de liaison au serveur étant donné que ce dernier ne peut être identifié (CLS-ID). Les valeurs ne peuvent pas être lues/écrites. 160012 Pas de liaison au serveur étant donné que ce dernier ne peut être identifié (CLS-ID). Les valeurs ne peuvent pas être lues/écrites. Remède Vérifiez par exemple si S le nom du serveur est correct S le nom de l’ordinateur est correct S le serveur est enregistré Vérifiez par exemple si S le nom du serveur est correct S le nom de l’ordinateur est correct S le serveur est enregistré Remarque pour les utilisateurs expérimentés : Interprétez la valeur de HRESULT. 160013 Le serveur spécifié a été lancé en tant que serConfigurez le serveur en tant que serveur Outveur InProc. Cela n’est pas autorisé et peut Proc ou en tant que serveur local. éventuellement entraîner un comportement aléatoire, étant donné que le serveur fonctionne dans le même espace de processus que le logiciel d’exécution ProTool/Pro RT. 170000 1) Les messages de diagnostic S7 ne s’affichent – pas étant donné que l’inscription au niveau du diagnostic S7 n’est pas possible sur cet appareil. Ce service n’est pas assisté. 170001 1) L’affichage du tampon de diagnostic S7 n’est pas possible étant donné que la communication avec l’automate est désactivée. Mettez l’automate Online 170002 1) L’affichage du tampon de diagnostic S7 n’est pas possible étant donné que la lecture du tampon de diagnostic (SZL) a été interrompue par une erreur. – 170003 1) L’affichage d’un message de diagnostic S7 n’est pas possible. L’erreur interne %2 a été signalée. – 170004 1) L’affichage d’un message de diagnostic S7 n’est – pas possible. Une erreur interne de la classe %2 et portant le numéro %3 a été signalée. 170007 1) La lecture du tampon de diagnostic S7 (SZL) n’est pas possible étant donné qu’elle a été interrompue avec la classe d’erreur interne %2 et le code d’erreur %3. – 180000 Une composante/OCX a reçu des données de configuration ayant un numéro de version qui n’est pas assisté. Installez une composante plus récente. 180001 Le système est surchargé étant donné que trop d’actions ont été simultanément activées. S Augmentez les temps de cycle configurés ou Toutes les actions ne peuvent être exécutées, certaines sont rejetées. S Créez plus lentement les messages (scru- la période de base. ter). S Déclenchez les scripts et les fonctions dans des intervalles plus espacés. S Si le message apparaît souvent : Redémarrez le pupitre de contrôle-commande. Manuel d’utilisation Communication pour les systèmes basés sur Windows Edition 12/01 A-11 Messages système Numéro 180002 Effet / Cause Remède Le clavier écran n’a pas pu être activé. Causes possibles : S’il ne s’agit pas de Windows 95 : installez à nouveau le logiciel du runtime. S le clavier écran n’est en général pas supporté sous Windows 95. S Le fichier “TouchInputPC.exe” n’a pas été enregistré étant donné que la configuration n’a pas été correctement effectuée. 190000 La variable ne sera éventuellement pas mise à jour. – 190001 Suite à un état défectueux, la variable sera remise à jour après que le dernier état d’erreur aura été éliminé (retour au mode normal). – 190002 La variable ne sera pas mise à jour étant donné que la communication avec l’automate est désactivée. Activez la communication par le biais de la fonction ”SetOnline”. 190004 La variable ne sera pas mise à jour étant donné que l’adresse configurée pour cette variable n’existe pas. Vérifiez la configuration. 190005 La variable n’est pas mise à jour étant donné que le type d’automate configuré pour cette variable n’existe pas. Vérifiez la configuration. 190006 La variable n’est pas mise à jour étant donné qu’une représentation du type d’automate dans le type de variable n’est pas possible. Vérifiez la configuration. 190007 La valeur de la variable n’est pas modifiée étant donné que la liaison vers l’automate est interrompue ou que la variable est hors ligne. Mettez la variable en ligne ou rétablissez la liaison à l’automate. 190008 Les valeurs limites configurées pour les variables n’ont pas été respectées, p. ex. par Prenez en considération les valeurs limites des variables, qu’elles soient configurées ou actuelles. S la saisie d’une valeur, S une fonction, S un script. 190009 Il a été tenté d’attribuer à la variable une valeur se trouvant hors de la plage admissible pour ce type précis. Respectez la plage des valeurs du type de variable. P. ex. saisie de la valeur 260 pour une variable d’octet ou saisie de la valeur -3 pour une variable de mot sans signe. 190010 La variable est trop souvent décrite avec des valeurs (p. ex. dans une boucle, depuis un script). Augmentez le laps de temps entre les opérations d’écritures répétées. Des valeurs sont perdues étant donné qu’il n’est possible de sauvegarder que 100 événements au maximum dans la mémoire intermédiaire. A-12 Manuel d’utilisation Communication pour les systèmes basés sur Windows Edition 12/01 Messages système Numéro 190011 Effet / Cause Remède Causes possibles : S La valeur entrée n’a pas pu être inscrite dans Notez que la valeur entrée doit se trouver dans la variable automate configurée étant donné que la plage de valeurs a été dépassée vers le haut ou vers le bas. La saisie a été rejetée et la valeur d’origine a été rétablie. 190012 la plage de valeurs des variables automate. S La liaison à l’automate a été interrompue. Vérifiez la liaison à l’automate. Il n’est pas possible de transformer la valeur d’un format source en format cible, p. ex. : Contrôlez la plage de valeurs ou le type de variable. S Une valeur hors de la plage de valeurs valable et dépendant de l’automate doit être inscrite pour un compteur. S Il faut affecter à une variable de type Integer une valeur de type String. 190100 La zone de communication n’est pas mise à jour étant donné que l’adresse configurée pour cette zone de communication n’existe pas. Vérifiez la configuration. Type : 1 Messages d’événement 2 Messages d’alarme 3 API acquittement 4 OP acquittement 5 image des LED 6 Sélection de courbe 7 données de courbe 1 8 Données de courbe 2 No. : il s’agit du numéro consécutif indiqué dans ProTool/Pro. 190101 La zone de communication n’est pas mise à jour étant donné que la représentation du type d’automate dans le type de zone de communication n’est pas possible. – Type et no. de paramètre : voir message 190100 190102 La zone de communication est remise à jour – après un état défectueux étant donné que le dernier état d’erreur est éliminé (retour au mode normal). Type et no. de paramètre : voir message 190100 200000 La coordination n’est pas effectuée étant donné que l’adresse configurée dans l’automate n’existe pas ou n’est pas du tout configurée. Modifiez l’adresse ou configurez l’adresse dans l’automate. 200001 La coordination n’est pas effectuée étant donné qu’il n’est pas possible d’écrire l’adresse configurée dans l’automate. Modifiez l’adresse ou configurez l’adresse dans l’automate, dans une zone où il est possible d’écrire. Manuel d’utilisation Communication pour les systèmes basés sur Windows Edition 12/01 A-13 Messages système Numéro Effet / Cause Remède 200002 La coordination ne s’effectue actuellement pas étant donné que le format d’adresse de la zone de communication ne concorde pas avec le format d’inscription interne. Erreur interne 200003 La coordination est à nouveau effectuée étant donné que le dernier état d’erreur est éliminé (retour au mode normal). – 200004 Le cas échéant, la coordination n’est pas effectuée. – 200005 Les données ne sont plus lues ni écrites. Vérifiez si le câble est enfiché ou que l’automate est en ordre de marche. Causes possibles : S le câble est interrompu. S l’automate ne répond pas, est défectueux, Effectuez un réamorçage si le message système persiste. etc. S le système est surchargé. 210000 Les contrats ne sont pas traités étant donné que l’adresse configurée n’existe pas ou n’est pas configurée dans l’automate. Modifiez l’adresse ou configurez l’adresse dans l’automate. 210001 Les contrats ne sont pas traités étant donné que l’adresse configurée dans l’automate n’est pas lisible ou qu’il n’est pas possible d’y écrire. Modifiez l’adresse ou configurez-la dans l’automate, dans une zone lisible et où il est possible d’écrire. 210002 Les contrats ne s’effectuent pas étant donné que Erreur interne le format d’adresse de la zone de communication ne concorde pas avec le format d’inscription interne. 210003 La boîte de contrat est de nouveau traitée étant donné que le dernier état d’erreur a été éliminé (retour au mode normal). 210004 Le cas échéant, la boîte de contrat n’est pas trai- – tée. 210005 Un contrat automate portant un numéro inadmis- Vérifiez le programme automate. sible a été déclenché. 210006 Une erreur s’est produite pendant l’exécution du contrat automate. C’est pourquoi le contrat automate n’est pas exécuté. – Vérifiez les paramètres du contrat automate. Générez à nouveau la configuration. Le cas échéant, prenez aussi en considération le message système suivant/précédent. 220000 2) voir note de bas de page voir note de bas de page 220001 La variable n’est pas transmise étant donné que le canal sous-jacent/l’appareil n’assiste pas le type de données Bool/Bit lors des opérations d’écriture. Modifiez la configuration. 220002 La variable n’est pas transmise étant donné que le canal sous-jacent/l’appareil n’assiste pas le type de données Byte lors des opérations d’écriture. Modifiez la configuration. 220003 Le logiciel de gestion pour la communication n’a pas pu être chargé. Le logiciel de gestion n’est éventuellement pas installé. Installez le logiciel de gestion en réinstallant tout simplement ProTool/Pro RT. 220004 La communication est interrompue; il n’y a plus de mise à jour étant donné que le câble n’est pas enfiché ou qu’il est défectueux, etc. Vérifiez la connexion. A-14 Manuel d’utilisation Communication pour les systèmes basés sur Windows Edition 12/01 Messages système Numéro Effet / Cause Remède 220005 La communication est en cours. – 220006 La liaison est établie avec l’automate spécifié sur l’interface indiquée. – 220007 La liaison est interrompue avec l’automate spécifié sur l’interface spécifiée. Vérifiez si S S S S le câble est enfiché l’automate est en ordre de marche l’interface utilisée est correcte votre configuration est correcte (paramètres d’interface, réglages de protocole, adresse automate). Effectuez un réamorçage si le message système persiste. 220008 Le logiciel de gestion automate ne peut accéder à l’interface spécifiée ou ouvrir cette dernière. Il est possible que cette interface soit déjà utilisée par une autre application ou bien une interface n’existant pas sur l’appareil cible est utilisée. Arrêtez tous les programmes qui accèdent à l’interface et réinitialisez l’ordinateur. Utilisez une autre interface qui existe dans le système. Il n’y a pas de communication avec l’automate. 230000 La valeur entrée n’a pas pu être acceptée. La saisie est rejetée et la valeur précédente rétablie. Entrez une valeur correcte. Soit la plage de valeurs est dépassée, soit un caractère inadmissible a été entré. 230002 La saisie est rejetée et la valeur précédente réta- Activez par le biais de Login (ouverture de sesblie étant donné que le niveau de mot de passe sion) un niveau mot de passe suffisant. actuel ne suffit pas ou que le dialogue pour mot de passe a été interrompu avec ESC. 230003 Le passage à l’image spécifiée ne se fait pas étant donné que l’image n’existe pas ou n’est pas configurée. L’image apparaissant jusqu’ici reste sélectionnée. Configurez l’image. Runtime fonctionne en mode de démonstration. Enregistrez la licence. 240000 3) Vérifiez la fonction de sélection. Vous ne disposez d’aucune licence Stopcopy ou celle-ci est défectueuse. 240001 3) Runtime fonctionne en mode de démonstration. Enregistrez une licence / Powerpack suffisante. Trop de variables sont configurées pour la version installée. 240002 3) Runtime fonctionne avec une autorisation provisoire limitée dans le temps. Rétablissez l’autorisation intégrale. 240003 L’autorisation ne peut être exécutée. Redémarrez ProTool/Pro RT ou réinstallez-le. ProTool/Pro RT fonctionne en mode de démonstration. 240004 Erreur lors de la lecture de l’autorisation proviRedémarrez ProTool/Pro RT, installez l’autorisasoire. tion ou restaurez-la (voir les instructions de mise ProTool/Pro RT fonctionne en mode de démons- en service Protection du logiciel). tration. Manuel d’utilisation Communication pour les systèmes basés sur Windows Edition 12/01 A-15 Messages système Numéro Effet / Cause Remède 250000 La variable réglée dans Etat/Forçage sur la ligne Vérifiez l’adresse réglée et contrôlez si elle est spécifiée n’est pas mise à jour étant donné que configurée dans l’automate. l’adresse configurée pour cette variable n’existe pas. 250001 La variable réglée dans Etat/Forçage sur la ligne Vérifiez l’adresse réglée. spécifiée n’est pas mise à jour étant donné que le type d’automate configuré pour cette variable n’existe pas. 250002 La variable réglée dans Etat/Forçage sur la ligne Vérifiez l’adresse réglée. spécifiée n’est pas mise à jour étant donné que la représentation du type d’automate n’est pas possible dans le type de variable. 250003 Aucune liaison à l’automate n’a pu être établie. Les variables ne sont pas actualisées. Vérifiez la liaison à l’automate. Vérifiez si l’automate est sous tension et Online. 260000 Un mot de passe inconnu dans le système a été introduit. C’est pourquoi le niveau mot de passe le moins élevé a été réglé. Cela correspond à l’état après Logout. Entrez dans le champ de saisie un mot de passe connu (avec le niveau correspondant). 260001 Saisie d’un mot de passe dont le niveau n’est pas suffisant pour déclencher la fonction. Modifiez le niveau mot de passe dans le champ de saisie ou entrez un mot de passe dont le niveau est suffisant. Le niveau de mot de passe actuellement réglé s’affiche à titre d’information. 270000 Dans le message, une variable n’est pas représentée étant donné qu’elle accède à une adresse non valable dans l’automate. Vérifiez si la zone d’adresse pour la variable existe dans l’automate, si l’adresse configurée est correcte ou si la plage des valeurs de la variable est respectée. 270001 Selon l’appareil, le nombre de messages présents simultanément est limité pour qu’ils puissent s’afficher (voir le manuel produit). Ce seuil est dépassé. – L’affichage ne contient plus tous les messages. Tous les messages sont cependant inscrits dans la mémoire-tampon des messages. 270002 Affichage des messages d’une archive pour laquelle il n’existe aucune donnée dans le projet actuel. Effacez au besoin les anciennes données d’archive. Des caractères de remplacement sont émis pour les messages. 280000 A-16 La liaison est rétablie étant donné que la cause de l’interruption est éliminée. – Manuel d’utilisation Communication pour les systèmes basés sur Windows Edition 12/01 Messages système Numéro 280001 Effet / Cause Les données ne sont plus lues ni écrites. Causes possibles : S le câble est interrompu. S l’automate ne répond pas, est défectueux, etc. Remède Vérifiez si le câble est enfiché, l’automate est en ordre de marche et si l’interface utilisée est la bonne. Effectuez un réamorçage si le message système persiste. S l’interface par le biais de laquelle s’effectue le raccordement est erronée. S le système est surchargé. 280002 Le couplage utilisé nécessite un bloc fonctionnel – dans l’automate. Ce bloc fonctionnel a réagit. Une communication peut à présent avoir lieu. 280003 Le couplage utilisé nécessite un bloc fonctionnel Vérifiez si le câble est enfiché, l’automate est en dans l’automate. ordre de marche et si l’interface utilisée est la bonne. Ce bloc fonctionnel ne réagit pas. Effectuez un réamorçage si le message système persiste. Le remède dépend du code d’erreur : 1 : Le bloc fonctionnel doit régler le bit COM dans la boîte de réponse 280004 La liaison en ligne vers l’automate est interrompue. Aucun échange de données n’a momentanément lieu. 2: le bloc fonctionnel ne doit pas régler le bit ERROR dans la boîte de réponse 3: Le bloc fonctionnel doit répondre dans le temps imparti (Timeout) 4: établissement de la liaison en ligne vers l’automate Vérifiez les paramètres de l’automate dans in ProTool Pro : vitesse de transmission, longueur de bloc, adresse de station. Vérifiez si le câble est enfiché, l’automate est en ordre de marche et si l’interface utilisée est la bonne. Effectuez un réamorçage si le message système persiste. 290000 La variable n’a pu être ni lue ni écrite. Elle est occupée par la valeur initiale. Vérifiez si l’adresse est configurée dans l’automate. Le message est au besoin inscrit pour, au plus, quatre autres variables erronées dans le tampon des messages. Le message numéro 290003 est ensuite émis. 290001 Il a été tenté d’attribuer à la variable une valeur se trouvant hors de la plage admissible pour ce type précis. Respectez la plage des valeurs du type de variable. Le message est au besoin inscrit pour, au plus, quatre autres variables erronées dans le tampon des messages. Le message numéro 290004 est ensuite émis. Manuel d’utilisation Communication pour les systèmes basés sur Windows Edition 12/01 A-17 Messages système Numéro 290002 Effet / Cause Remède Il n’est pas possible de transformer la valeur d’un format source en format cible. Contrôlez la plage de valeurs ou le type de variable. Le message est au besoin inscrit pour, au plus, quatre autres variables erronées dans le tampon des messages. Le message numéro 290005 est ensuite émis. 290003 Ce message est émis lorsque le message numéro 290000 a été déclenché plus de cinq fois. Vérifiez si l’adresse des variables est configurée dans l’automate. Aucune alarme individuelle n’est plus générée dans ce cas. 290004 Ce message est émis lorsque le message numéro 290001 a été déclenché plus de cinq fois. Respectez la plage des valeurs du type de variable. Aucune alarme individuelle n’est plus générée dans ce cas. 290005 Ce message est émis lorsque le message numéro 290002 a été déclenché plus de cinq fois. Contrôlez la plage de valeurs ou le type de variable. Aucune alarme individuelle n’est plus générée dans ce cas. 290006 Les valeurs limites configurées pour les variables n’ont pas été respectées. Prenez en considération les valeurs limites des variables, qu’elles soient configurées ou actuelles. 290007 Il y a une différence entre la structure source et la structure cible dans la recette actuellement traitée. La structure cible contient une variable enregistrement supplémentaire qui n’existe pas dans la structure source. Insérez la variable enregistrement spécifiée dans la structure source. La variable enregistrement spécifiée est occupée par sa valeur initiale. 290008 Il y a une différence entre la structure source et la structure cible dans la recette actuellement traitée. La structure source contient une variable enregistrement supplémentaire qui n’existe pas dans la structure cible et ne peut pour cette raison pas être attribuée. Dans la recette indiquée, effacez de votre projet la variable enregistrement spécifiée. La valeur est rejetée. 290010 L’emplacement configuré pour l’inscription de la recette n’est pas admissible. Vérifiez le chemin configuré. Causes possibles : Caractère non admis, protection contre l’écriture, support de données saturé ou n’existant pas. 290011 L’enregistrement ayant le numéro spécifié n’existe pas. Vérifiez la source pour le numéro (constante ou valeur de variable). 290012 La recette ayant le numéro spécifié n’existe pas. Vérifiez la source pour le numéro (constante ou valeur de variable). 290013 Il a été tenté de sauvegarder un enregistrement sous un numéro existant déjà. S Vérifiez la source pour le numéro (constante L’opération n’est pas exécutée. S Effacez auparavant l’enregistrement. S Modifiez le paramètre de fonction ”Surfrap- ou valeur de variable). per”. A-18 Manuel d’utilisation Communication pour les systèmes basés sur Windows Edition 12/01 Messages système Numéro 290014 Effet / Cause Le fichier à importer spécifié n’a pu être trouvé. Remède S Vérifiez le nom de fichier. S Vérifiez que le fichier se trouve dans le répertoire spécifié. 290020 Il est certifié que le transfert d’enregistrements du pupitre à l’automate a été lancé. – 290021 Il est certifié que le transfert d’enregistrements – du pupitre à l’automate s’est terminé sans erreur. 290022 Il est certifié que le transfert d’enregistrements du pupitre à l’automate a été interrompu pour cause d’erreur. Vérifiez dans la configuration : S les adresses des variables sont-elles configurées dans l’automate? S le numéro de recette existe-t-il? S le numéro d’enregistrement existe-t-il? S le paramètre de fonction ”Surfrapper” est-il réglé? 290023 Il est certifié que le transfert d’enregistrements de l’automate au pupitre a été lancé. – 290024 Il est certifié que le transfert d’enregistrements de l’automate au pupitre s’est terminé sans erreur. – 290025 Il est certifié que le transfert d’enregistrements de l’automate au pupitre a été interrompu pour cause d’erreur. Vérifiez dans la configuration : S les adresses des variables sont-elles configurées dans l’automate? S le numéro de recette existe-t-il? S le numéro d’enregistrement existe-t-il? S le paramètre de fonction ”Surfrapper” est-il réglé? 290026 Tentative pour lire ou écrire un enregistrement bien que le tampon de données ne soit actuellement pas libre. Dans le tampon de données, réglez l’état sur zéro. Cette erreur peut survenir lors des recettes pour lesquelles un transfert avec synchronisation a été configuré. 290027 Il y a une différence entre la structure source et la structure cible dans la recette actuellement traitée. La structure cible contient une variable enregistrement supplémentaire qui n’existe pas dans la structure source. Vérifiez la liaison à l’automate. Causes possibles : Pas de liaison physique avec l’automate (câble non enfiché, câble défectueux) ou automate éteint. 290030 Ce message est émis après resélection d’une image qui contient l’affichage d’une recette dans lequel un enregistrement est déjà sélectionné. Chargez à nouveau l’enregistrement existant sur le support de données ou conservez les valeurs actuelles. Manuel d’utilisation Communication pour les systèmes basés sur Windows Edition 12/01 A-19 Messages système Numéro Effet / Cause Remède 290031 Il a été reconnu lors de la mémorisation qu’un enregistrement portant le numéro spécifié existe déjà. Surfrappez l’enregistrement ou interrompez la procédure. 290032 Lors de l’exportation d’enregistrements, il a été reconnu qu’un fichier portant le nom spécifié existe déjà. Surfrappez le fichier ou interrompez la procédure. 290033 Demande de confirmation avant effacement. – 290040 Une erreur d’enregistrement ne pouvant être spécifié de façon plus détaillée s’est produite en émettant le code d’erreur %1. Vérifiez le support de données, l’enregistrement, le tampon de données et au besoin la liaison à l’automate. L’action est interrompue. Attendez un instant avant de déclencher à nouveau l’action. Il est possible que le tampon de données n’ait pas été correctement déclaré dans l’automate. Si l’erreur persiste, veuillez vous adresser au service après-vente. Indiquez également le code d’erreur. 290041 La sauvegarde d’un enregistrement ou d’un Effacez les données dont vous n’avez plus fichier est impossible étant donné que le support besoin. de mémoire est saturé. 290042 Il a été tenté d’exécuter simultanément plusieurs actions pour recettes. Attendez un instant avant de déclencher à nouveau l’action. La dernière action n’est pas exécutée. 290044 La mémoire de données pour la recette est détruite et sera effacée. – 290050 Il est certifié que l’exportation d’enregistrements a été lancée. – 290051 Il est certifié que l’exportation d’enregistrements s’est terminée sans erreur. – 290052 Il est certifié que l’exportation d’enregistrements a été interrompue par une erreur. Vérifiez que la structure des enregistrements sur le support de données et la structure actuelle des recettes sur le pupitre sont identiques. 290053 Il est certifié que l’importation d’enregistrements a été lancée. – 290054 Il est certifié que l’importation d’enregistrements s’est terminée sans erreur. – 290055 Il est certifié que l’importation d’enregistrements a été interrompue par une erreur. Vérifiez que la structure des enregistrements sur le support de données et la structure actuelle des recettes sur le pupitre sont identiques. 290056 La valeur de la ligne/colonne spécifiée n’a pu être lue ou écrite correctement. Vérifiez la ligne ou la colonne spécifiée. L’action est interrompue. 290057 Les variables de la recette spécifiée ont été commutées du mode “Offline” au mode “Online”. – Toute modification de variable pur cette recette est à présent automatiquement transmise à l’automate. A-20 Manuel d’utilisation Communication pour les systèmes basés sur Windows Edition 12/01 Messages système Numéro 290058 Effet / Cause Les variables de la recette spécifiée ont été commutées du mode “Online” au mode “Offline”. Remède – Les modifications entreprises sur les variables de cette recette ne sont plus immédiatement transmises à l’automate, mais doivent l’être de façon explicite et au besoin par le biais d’un transfert d’enregistrement. 290059 Il est certifié que l’enregistrement indiqué a correctement été mémorisé. 300000 La surveillance du processus (par ex. avec Modifiez la configuration de la CPU. PDiag ou S7-Graph) n’est pas correctement programmée : Il se présente simultanément plus de messages que spécifié dans les caractéristiques techniques de la CPU. Les autres messages ALARM_S ne peuvent plus être gérés par la CPU, ni signalés aux systèmes de contrôle-commande. 310000 Trop de protocoles à imprimer simultanément. Etant donné qu’il n’est possible d’imprimer qu’un seul protocole à la fois, l’ordre d’impression est refusé. 310001 320000 320001 – Attendez jusqu’à ce que l’impression du dernier protocole actif se soit terminée. Répétez au besoin l’ordre d’impression. Une erreur s’est produite au moment du déclenchement de l’imprimante. Le protocole est mal ou pas du tout imprimé. Interprétez les messages système supplémentaires émis en corrélation avec ce message. Les déplacement sont déjà indiqués par un autre appareil. Les déplacements ne peuvent pas être commandés. Annulez les déplacements sur les autres organes de visualisation et sélectionnez à nouveau le déplacement sur l’organe de signalisation voulu. Le réseau est trop complexe. Indiquez le réseau dans AWL. Répétez au besoin l’ordre d’impression. Les opérandes défectueux ne peuvent pas être représentés. 320002 Le message d’alarme sélectionné n’est pas apte Sélectionnez un message d’alarme apte au diaau diagnostic. gnostic dans l’image ZP_ALARM. L’unité correspondant au message d’alarme n’a pas pu être sélectionnée. 320003 Il n’existe pas de message d’alarme correspondant à l’unité sélectionnée. Sélectionnez l’unité défectueuse dans la vue d’ensemble. Aucun réseau ne peut être représenté dans l’image détaillée. 320004 Les états de signaux nécessaires n’ont pas pu être lus par l’automate. Les opérandes défectueux ne peuvent pas être déterminés. Vérifiez la cohérence entre la configuration sur l’organe de visualisation et celle sur le programme de commande chargé. Manuel d’utilisation Communication pour les systèmes basés sur Windows Edition 12/01 A-21 Messages système Numéro 320005 Effet / Cause Remède Le projet contient des éléments ProAgent qui ne sont pas installés. Installez le logiciel optionnel ProAgent pour le déroulement du projet. Impossible d’effectuer des diagnostics ProAgent. 1) Le paramètre optionnel %1 au début du message peut contenir une identification pour la liaison S7 si plusieurs S7 sont exploités parallèlement et raccordés aux diagnostics. 2) Un canal WinCC met des textes de message à disposition et ce, par le biais d’une interface. Ces textes sont émis par le biais de ce message. ProTool/Pro RT n’a aucune influence sur ces textes. 3) Le texte spécifié provient des ressources des composants. Procédure en cas d’ “erreurs internes” Veuillez procéder comme suit pour tous les messages système qui se réfèrent à une “erreur interne” : 1. Faites redémarrer le pupitre de contrôle-commande. 2. Transférez à nouveau la configuration. 3. Eteignez le pupitre de contrôle-commande, placez l’automate à l’état d’arrêt et remettez ensuite ces deux appareils en route. 4. Si l’erreur se reproduit, veuillez vous adresser au SIMATIC Customer Support. Indiquez alors le numéro de l’erreur et les éventuelles variables du message. A-22 Manuel d’utilisation Communication pour les systèmes basés sur Windows Edition 12/01 B Contrats automate Vous trouverez dans cette annexe une liste de tous les contrats automate et des paramètres respectifs. Explications Les contrats automate permettent au programme de l’automate de déclencher des fonctions sur le pupitre de contrôle-commande, par exemple S afficher une image S régler la date et l’heure S modifier des réglages généraux Un contrat automate est composé de quatre mots de données. Le premier contient le numéro de contrat. Les mots de données 2 à 4 reçoivent jusqu’à trois paramètres, selon la fonction. La structure générale d’un contrat automate est représentée en figure B-1. Adresse 1.mot Octet gauche (OG) Octet droit (OD) 0 No. de contrat 2.mot Paramètre 1 3.mot Paramètre 2 4.mot Paramètre 3 Figure B-1 Structure d’un contrat automate Liste Vous trouverez ci-après une liste de tous les contrats automate possibles pour les divers pupitres, accompagnés de leurs paramètres. La colonne No. contient le numéro de contrat de l’automate. En règle générale, les contrats ne peuvent être déclenchés par l’automate que lorsque le pupitre de contrôle-commande se trouve en mode en ligne. Remarque Il n’existe aucun contrat automate pour TP 170A. Manuel d’utilisation Communication pour les systèmes basés sur Windows Edition 12/01 B-1 Contrats automate No. Fonction 14 Régler l’heure (en DCB) Paramètre 1 Paramètre 2 Paramètre 3 15 – OD : heures (0–23) OG : minutes (0–59) OD : secondes (0–59) Paramètre 2 Paramètre 3 OG : – OD : Jour de la semaine (1–7 : Dimanche-Samedi) OG : jour (1–31) OD : mois (1–12) OG : année Réglage du niveau mot de passe Paramètre 1 OP37/Pro Panel2 D D D D D D D D D D D D D D D D D D – D D D D D – Régler la date (en DCB) Paramètre 1 23 OG : PC1 0–9 0 = Niveau mot de passe le moins élevé 9 = Niveau mot de passe le plus élevé Paramètres 2, 3 24 Niveau de mot de passe 0 Paramètres 1, 2, 3 40 – – Transfert de la date et de l’heure vers l’automate (Format : S7 DATE_AND_TIME) Deux contrats successifs doivent être séparés par un intervalle d’au moins 5 secondes, sinon le pupitre de contrôlecommande est surchargé. Paramètres 1, 2, 3 41 – Transférer vers l’automate la date et l’heure (en format OP/MP) Deux contrats successifs doivent être séparés par un intervalle d’au moins 5 secondes, sinon le pupitre de contrôlecommande est surchargé. Paramètres 1, 2, 3 42 43 Lecture de la zone des LED dans l’automate Paramètre 1 No. de zone de communication :1–8 Paramètres 2, 3 – Lecture de la zone de messages d’événement dans l’automate Paramètre 1 Paramètres 2, 3 1 2 B-2 – No. de zone de communication : 1–4 pour PC1 1–8 pour OP 37/Pro et pupitres de contrôlecommande Panel2 – Panel PC, Standard-PC et FI 25/45 en font partie. MP 370, MP 270, MP 270B, TP 270, OP 270, TP 170B, OP 170B en font partie. Manuel d’utilisation Communication pour les systèmes basés sur Windows Edition 12/01 Contrats automate No. Fonction 44 Intercepter la zone d’alarme et la zone d’acquittement de l’automate PC1 OP37/Pro Panel2 D D D D D D D D D D D D D D D D D D Ce contrat automate permet d’intercepter de l’automate aussi bien la zone d’alarme que la zone d’acquittement automate→ pupitre de contrôle-commande. Si vous n’avez configuré aucune zone d’acquittement, seule la zone d’alarme est interceptée. Paramètre 1 No. de zone de communication : 1–4 pour PC1 1–8 pour OP 37/Pro et pupitres de contrôle-commande Panel2 Paramètres 2, 3 49 Effacement du tampon des messages d’événement Paramètres 1, 2, 3 50 69 – Effacement du tampon des messages d’alarme Paramètres 1, 2, 3 51 – – Sélection d’image Paramètre 1 Numéro d’image Paramètre 2 – Paramètre 3 – Lecture de l’enregistrement dans l’automate Paramètre 1 Numéro de recette (1 – 999) Paramètre 2 Numéro d’enregistrement (1–65535) Paramètre 3 0 : ne pas écraser l’enregistrement existant 1: écraser l’enregistrement existant 70 1 2 Ecriture de l’enregistrement dans l’automate Paramètre 1 Numéro de recette (1 – 999) Paramètre 2 Numéro d’enregistrement (1–65535) Paramètre 3 – Panel PC, Standard-PC et FI 25/45 en font partie. MP 370, MP 270, MP 270B, TP 270, OP 270, TP 170B, OP 170B en font partie. Manuel d’utilisation Communication pour les systèmes basés sur Windows Edition 12/01 B-3 Contrats automate B-4 Manuel d’utilisation Communication pour les systèmes basés sur Windows Edition 12/01 C Brochage des interfaces On représentera dans cette partie de l’annexe le brochage des interfaces des câbles de liaison destinés aux couplages qui sont expliqués dans la 2ème partie du manuel d’utilisation “Communication pour les systèmes sous Windows”. Vous pouvez commander auprès de Siemens AG les câbles de liaison mentionnés sur les pages suivantes. Remarque Siemens AG ne se porte en aucun cas garant des dommages dus à l’utilisation de câbles de liaison que vous auriez confectionné vous-même. Les câbles présentés dans les pages suivantes sont classés en fonction des automates. Vous trouverez le brochage d’interface respectif pour les automates des marques suivantes S Allen-Bradley via DF1 et DH 485 S GE Fanuc Automation voir page C-10 à C-17 S LG Industrial Systems/IMO (Lucky Goldstar) voir page C-18 à C-23 S Mitsubishi Electric (protocole PG) voir page C-24 à C-27 S Mitsubishi Melsec (Protocol 4) voir page C-28 à C-34 S Omron voir page C-35 à C-38 S Schneider Automation(Modicon) voir page C-39 à C-43 S Schneider Automation(Telemecanique) voir page C-44 à C-46 voir page C-2 à C-9 Pour sélectionner le câble de raccordement, prenez également en considération le tableau “Câbles de raccordement utilisables” dans le chapitre “Communication avec …” correspondant à l’automate en question. Manuel d’utilisation Communication pour les systèmes basés sur Windows Edition 12/01 C-1 Brochage des interfaces Câble de liaison Pupitre de contrôle-commande – Allen-Bradley SLC500 Interface RS 232 6XV1440-2K _ _ _ Pupitre de contrôle-commande API Connecteur 1 Connecteur 2 Connecteur mâle Sub D à 15 contacts Verrouillage à coulisse Sortie de câble sur contact 1 Capot entièrement métallique V.24 Connecteur femelle Sub D à 9 contacts Verrouillage à vis Capot entièrement métallique V.24 PE 1 1 DCD PE 8 6 DSR CTS 5 4 DTR RxD 3 3 TxD TxD 4 2 RxD GND 12 5 GND RTS 10 7 RTS 8 CTS S Câble : 5 x 0,14 mm2, blindé; longueur : 15 m maxi. S Blindage relié des deux côtés avec le boîtier C-2 Manuel d’utilisation Communication pour les systèmes basés sur Windows Edition 12/01 Brochage des interfaces Câble de liaison Pupitre de contrôle-commande – Allen-Bradley PLC5/20 Interface RS 232 6XV1440-2L _ _ _ Pupitre de contrôle-commande API Connecteur 1 Connecteur 2 Connecteur mâle Sub D à 15 contacts Verrouillage à coulisse Sortie de câble sur contact 1 Capot entièrement métallique V.24 Connecteur mâle Sub D à 25 contacts Verrouillage à vis Capot entièrement métallique V.24 Blindage du boîtier PE PE 1 RxD 3 2 TxD TxD 4 3 RxD RTS 10 4 RTS CTS 5 5 CTS GND 12 7 GND 6 DSR 20 DTR 8 DCD 25 8 Blindage du boîtier PE PE S Câble : 5 x 0,14 mm2, blindé; longueur : 15 m maxi. S Blindage relié des deux côtés avec le boîtier Manuel d’utilisation Communication pour les systèmes basés sur Windows Edition 12/01 C-3 Brochage des interfaces Câble de liaison Pupitre de contrôle-commande – Allen-Bradley PLC5/20 Interface RS 422 6XV1440-2V _ _ _ Pupitre de contrôle-commande API Connecteur 1 Connecteur 2 Connecteur mâle Sub D à 9 contacts Verrouillage à vis Sortie de câble vers l’arrière Connecteur mâle Sub D à 25 contacts Verrouillage à vis Sortie de câble vers l’arrière +TxD 3 16 – TxD 8 3 +RxD +RxD 4 14 +TxD – RxD 9 2 – TxD GND 5 7 GND – RxD S Câble : 3 x 2 x 0,14 mm2, blindé; longueur : 60 m maxi. S Blindage relié des deux côtés au boîtier, contacts de blindage connectés C-4 Manuel d’utilisation Communication pour les systèmes basés sur Windows Edition 12/01 Brochage des interfaces Câble de liaison Pupitre de contrôle-commande – Allen-Bradley SLC500 Interface RS 232 Câble standard 1747 CP3 Pupitre de contrôle-commande API Connecteur 1 Connecteur 2 Connecteur mâle Sub D à 9 contacts Verrouillage à vis Sortie de câble vers l’arrière Connecteur mâle Sub D à 9 contacts Verrouillage à vis Sortie de câble vers l’arrière DCD 1 1 DCD RxD 2 2 RxD TxD 3 3 TxD DTR 4 4 DTR COM 5 5 COM DSR 6 6 DSR RTS 7 7 RTS CTS 8 8 CTS I 9 9 NC S Câble : 5 x 0,14 mm2, blindé S Blindage relié des deux côtés avec le boîtier Manuel d’utilisation Communication pour les systèmes basés sur Windows Edition 12/01 C-5 Brochage des interfaces Câble de liaison Pupitre de contrôle-commande – Allen-Bradley PLC5/20 Interface RS 232 Câble standard 1784 CP10 Pupitre de contrôle-commande API Connecteur 1 Connecteur 2 Connecteur femelle IBM AT à 9 contacts Verrouillage à vis Sortie de câble vers l’arrière Connecteur mâle de processeur PLC à 25 contacts Verrouillage à vis Sortie de câble vers l’arrière RxD 2 2 GND 5 7 TxD 3 3 DTR 4 4 RTS DSR 6 5 CTS RTS 7 6 DSR CTS 8 8 DCD 20 DTR S Câble : 5 x 0,14 mm2, blindé; longueur : 15 m maxi. S Blindage relié des deux côtés avec le boîtier C-6 Manuel d’utilisation Communication pour les systèmes basés sur Windows Edition 12/01 Brochage des interfaces Câble de liaison Pupitre de contrôle-commande – Allen-Bradley PLC5/20 Interface RS 232 Câble standard 1761-CBL-PM02 (câble point à point) Pupitre de contrôle-commande API Connecteur 1 Connecteur 2 Connecteur femelle Sub D à 9 contactsH<R>Verrouillage à vis Sortie de câble vers l’arrière Connecteur mâle Mini-DIN à 8 contacts Sortie de câble vers l’arrière DCD 1 5 DCD RxD 2 7 TxD TxD 3 4 RxD DTR 4 GND 5 2 GND DSR 6 RTS 7 6 CTS CTS 8 3 RTS RI 9 S Câble : 5 x 0,14 mm2, blindé; longueur : 15 m maxi. S Blindage relié des deux côtés avec le boîtier Manuel d’utilisation Communication pour les systèmes basés sur Windows Edition 12/01 C-7 Brochage des interfaces Câble de liaison Pupitre de contrôle-commande – Allen-Bradley MicroLogix Interface RS 232 Pupitre de contrôle-commande API Connecteur 1 Connecteur 2 Connecteur mâle Sub D à 15 contacts Verrouillage à coulisse Connecteur mâle Mini-DIN à 8 contacts TxD 4 4 RxD RxD 3 7 TxD GND 12 8 SG S Câble : 5 x 0,14 mm2, blindé; longueur : 15 m maxi. S Blindage relié des deux côtés avec le boîtier C-8 Manuel d’utilisation Communication pour les systèmes basés sur Windows Edition 12/01 Brochage des interfaces Câble de liaison Pupitre de contrôle-commande – Allen-Bradley MicroLogix Interface RS 485 Câble multipoint 1 Pupitre de contrôle-commande API Connecteur 1 Connecteur 2 Connecteur mâle Sub D à 9 contacts Verrouillage à vis V.24 Bornier à 6 contacts Data B 3 GND Data A 5 8 Adaptateur AIC 2 Shield 4 3 Data B GND 6 contacts 5 Data A 2 Shield 4 3 Data B 5 Data A GND 6 contacts Connexion au réseau RS 485 : Installation comme élément intermédiaire S Les deux extrémités du bus doivent être terminées (voir la documentation pour l’installation du réseau RS 485, Allen-Bradley 1761-6.4 par exemple). S Si le pupitre se trouve à une extrémité, une résistance de 120 Ohm est nécessaire entre les conduites de données Data A et Data B. S Longueur de câble de l’ensemble du réseau DH485 : 1220 m maxi. Remarque Le blindage du câble de liaison ne doit pas être relié au boîtier du pupitre. Manuel d’utilisation Communication pour les systèmes basés sur Windows Edition 12/01 C-9 Brochage des interfaces Câble de liaison Pupitre de contrôle-commande – Automate GE Fanuc Interface RS 232 Adaptateur 1 via convertisseur Pupitre de contrôle-commande API Connecteur 1 Connecteur 2 Connecteur mâle Sub D à 15 contacts Verrouillage à coulisse Connecteur femelle Sub D à 9 contacts Verrouillage à vis V.24 V.24 RxD 3 2 TxD TxD 4 3 RxD GND 12 5 GND 7 RTS 8 CTS S Câble : 5 x 0,14 mm2, blindé; longueur : 15 m maxi. S Blindage relié des deux côtés avec le boîtier C-10 Manuel d’utilisation Communication pour les systèmes basés sur Windows Edition 12/01 Brochage des interfaces Câble de liaison Pupitre de contrôle-commande – Automate GE Fanuc Interface RS 232 Adaptateur 2 via convertisseur Pupitre de contrôle-commande API Connecteur 1 Connecteur 2 Connecteur femelle Sub D à 9 contacts Verrouillage à vis V.24 Connecteur femelle Sub D à 9 contacts Verrouillage à vis V.24 RxD 2 2 TxD TxD 3 3 RxD GND 5 5 GND 7 RTS 8 CTS S Câble : 5 x 0,14 mm2, blindé; longueur : 15 m maxi. S Blindage relié des deux côtés avec le boîtier Manuel d’utilisation Communication pour les systèmes basés sur Windows Edition 12/01 C-11 Brochage des interfaces Câble de liaison Pupitre de contrôle-commande – Automate GE Fanuc Interface RS 232 Connecteur Western 1 Pupitre de contrôle-commande API Connecteur 1 Connecteur 2 Connecteur mâle Sub D à 15 contacts Verrouillage à coulisse Sortie de câble sur contact 1 Capot entièrement métallique V.24 Connecteur Western à 6 contacts RxD 3 2 TxD TxD 4 5 RxD GND 12 3 GND 4 GND 1 CTS 6 RTS S Câble : 5 x 0,14 mm2, blindé; longueur : 15 m maxi. S Blindage relié des deux côtés avec le boîtier S Ayant vue sur l’automate, Pin 1 se trouve en bas (connecteur Western) C-12 Manuel d’utilisation Communication pour les systèmes basés sur Windows Edition 12/01 Brochage des interfaces Câble de liaison Pupitre de contrôle-commande – Automate GE Fanuc Interface RS 232 Connecteur Western 2 Pupitre de contrôle-commande API Connecteur 1 Connecteur 2 Connecteur femelle Sub D à 9 contacts Verrouillage à vis Connecteur Western à 6 contacts V.24 RxD 2 2 TxD TxD 3 5 RxD GND 5 3 GND 4 GND 1 CTS 6 RTS S Câble : 5 x 0,14 mm2, blindé; longueur : 15 m maxi. S Blindage relié des deux côtés avec le boîtier S Ayant vue sur l’automate, Pin 1 se trouve en bas (connecteur Western) Manuel d’utilisation Communication pour les systèmes basés sur Windows Edition 12/01 C-13 Brochage des interfaces Câble de liaison Pupitre de contrôle-commande – Automate GE Fanuc Interface RS 422 Câble multipoint 1 Pupitre de contrôle-commande API Connecteur 1 Connecteur 2 Connecteur mâle Sub D à 9 contacts Verrouillage à vis Sortie de câble vers l’arrière Connecteur mâle Sub D à 15 contacts Verrouillage à vis Sortie de câble vers l’arrière +TxD 3 – TxD +RxD 8 11 R = 120 Ω 10 +RxD 4 13 +TxD – RxD 9 12 – TxD +5V 6 GND 5 7 R = 4,7 k Ω R = 120 Ω R = 4,7 kΩ S S S S – RxD GND 14 +RTS 6 –RTS 15 +CTS 8 –CTS Câble : 3 x 2 x 0,14 mm2, blindé; longueur : 1200 m maxi. Blindage relié des deux côtés au boîtier, contacts de blindage connectés R est le point d’adaptation Intégrer point d’adaptation 120 Ohm (par exemple modèle 0207) C-14 Manuel d’utilisation Communication pour les systèmes basés sur Windows Edition 12/01 Brochage des interfaces Câble de liaison Pupitre de contrôle-commande – Automate GE Fanuc Interface RS 232 Câble avec connecteur RJ45 Pupitre de contrôle-commande API Connecteur 1 Connecteur 2 Connecteur mâle Sub D à 15 contacts Verrouillage à coulisse Connecteur RJ45 à 8 contacts V.24 V.24 RxD 3 4 TxD TxD 4 3 RxD GND 12 8 GND 1 RTS 2 CTS S Câble : 5 x 0,14 mm2, blindé; longueur : 15 m maxi. S Blindage relié des deux côtés avec le boîtier S Ayant vue sur l’automate, Pin 1 se trouve en bas (RJ45) Manuel d’utilisation Communication pour les systèmes basés sur Windows Edition 12/01 C-15 Brochage des interfaces Câble de liaison Pupitre de contrôle-commande – Automate GE Fanuc Interface RS 232 Câble avec connecteur RJ45 Pupitre de contrôle-commande API Connecteur 1 Connecteur 2 Connecteur femelle Sub D à 9 contacts Verrouillage à vis Connecteur RJ45 à 8 contacts V.24 V.24 RxD 2 4 TxD TxD 3 3 RxD GND 5 8 GND 1 RTS 2 CTS S Câble : 5 x 0,14 mm2, blindé; longueur : 15 m maxi. S Blindage relié des deux côtés avec le boîtier S Ayant vue sur l’automate, Pin 1 se trouve en bas (RJ45) C-16 Manuel d’utilisation Communication pour les systèmes basés sur Windows Edition 12/01 Brochage des interfaces Câble de liaison Pupitre de contrôle-commande – Automate GE Fanuc Interface RS 422 Câble multipoint 2 avec adaptateur RS 232-RS 422 Adaptateur API Connecteur 1 Connecteur 2 Connecteur femelle Sub D à 9 contacts Verrouillage à vis Connecteur RJ45 à 8 contacts V.24 +5 V +RxD – RxD +TxD – TxD GND +RTS –RTS +CTS –CTS 5 11 10 13 12 7 14 6 15 8 5 11 10 13 12 7 14 6 15 8 +5 V +RxD – RxD +TxD – TxD GND +RTS –RTS +CTS –CTS 5 11 10 13 12 7 14 6 15 8 +RxD – RxD +TxD – TxD GND +RTS –RTS +CTS –CTS 5 11 10 13 12 7 14 6 15 8 +RxD – RxD +TxD – TxD GND +RTS –RTS +CTS –CTS 5 11 10 13 12 7 14 6 15 8 +RxD – RxD +TxD – TxD GND +RTS –RTS +CTS –CTS S Câble : 5 x 0,14 mm2, blindé; longueur : 300 m maxi. S Blindage relié des deux côtés avec le boîtier ! Attention L’alimentation de l’adaptateur ne doit être raccordée qu’à un automate, faute de quoi les automates seraient endommagés. Manuel d’utilisation Communication pour les systèmes basés sur Windows Edition 12/01 C-17 Brochage des interfaces Câble de liaison Pupitre de contrôle-commande – LG Industrial Systems/IMO Interface RS 232 Câble point à point 1 API Pupitre de contrôle-commande Connecteur 1 Connecteur 2 Connecteur mâle Sub D à 9 contacts Verrouillage à vis Connecteur femelle Sub D à 9 contacts Verrouillage à vis CD 1 RxD 2 3 TxD TxD 3 2 RxD DTR 4 SG 5 5 GND DSR 6 RTS 7 CTS 8 RI 9 S Câble : 3 x 0,14 mm2, blindé; longueur : 15 m maxi. S Blindage relié des deux côtés avec le boîtier C-18 Manuel d’utilisation Communication pour les systèmes basés sur Windows Edition 12/01 Brochage des interfaces Câble de liaison Pupitre de contrôle-commande – LG Industrial Systems/IMO Interface RS 422 Câble point à point 2 API Pupitre de contrôle-commande Connecteur 1 Connecteur 2 Bornier Connecteur mâle Sub D à 9 contacts verrouillage par vis RDA 1 3 TxD (B) RDB 2 8 TxD (A) SDA 3 4 RxD (B) SDB 4 9 RxD (A) S.G. 5 5 GND (sans potentiel) F.G. 6 S Câble : 3 x 2 x 0,14 mm2, blindé; longueur : 500 m maxi. S Blindage relié des deux côtés avec le boîtier Manuel d’utilisation Communication pour les systèmes basés sur Windows Edition 12/01 C-19 Brochage des interfaces Câble de liaison Pupitre de contrôle-commande – LG Industrial Systems/IMO Interface RS 485 Câble point à point 3 API Pupitre de contrôle-commande Connecteur 1 Connecteur 2 Bornier Connecteur mâle Sub D à 9 contacts Verrouillage à vis RDA 1 3 Data B RDB 2 8 Data A SDA 3 SDB 4 S.G. 5 5 GND (sans potentiel) F.G. 6 S Câble : 2 x 2 x 0,14 mm2, blindé; longueur : 500 m maxi. S Blindage relié des deux côtés avec le boîtier C-20 Manuel d’utilisation Communication pour les systèmes basés sur Windows Edition 12/01 Brochage des interfaces Câble de liaison Pupitre de contrôle-commande – LG Industrial Systems/IMO Interface RS 232 Câble point à point 4 API Pupitre de contrôle-commande Connecteur 1 Connecteur 2 Connecteur mâle Sub D à 9 contacts Verrouillage à coulisse Connecteur mâle Sub D à 15 contacts Verrouillage à coulisse CD 1 RxD 2 4 TxD TxD 3 3 RxD DTR 4 SG 5 12 GND DSR 6 RTS 7 CTS 8 9 S Câble : 3 x 0,14 mm2, blindé; longueur : 15 m maxi. S Blindage relié des deux côtés avec le boîtier Manuel d’utilisation Communication pour les systèmes basés sur Windows Edition 12/01 C-21 Brochage des interfaces Câble de liaison Pupitre de contrôle-commande – LG Industrial Systems/IMO Interface RS 485 Câble multipoint 1 P dans PLC API Pupitre de contrôle-commande Connecteur 1 Connecteur 2 Bornier Connecteur mâle Sub D à 9 contacts Verrouillage à vis P dans PLC P dans PLC P dans PLC RDA 1 RDA 1 RDA 1 RDA 1 3 Data B RDB 2 RDB 2 RDB 2 RDB 2 8 Data A SDA 3 SDA 3 SDA 3 SDA 3 SDB 4 SDB 4 SDB 4 SDB 4 S.G. 5 S.G. 5 S.G. 5 S.G. 5 5 GND F.G. 6 F.G. 6 F.G. 6 F.G. 6 (sans pot.) S Câble : 2 x 2 x 0,14 mm2, blindé; longueur : 500 m maxi. S Blindage relié des deux côtés avec le boîtier C-22 Manuel d’utilisation Communication pour les systèmes basés sur Windows Edition 12/01 Brochage des interfaces Câble de liaison Pupitre de contrôle-commande – LG Industrial Systems/IMO Interface RS 422 Câble multipoint 2 P dans PLC API Pupitre de contrôle-commande Connecteur 1 Connecteur 2 Bornier Connecteur mâle Sub D à 9 contacts Verrouillage à vis P dans PLC P dans PLC P dans PLC RDA 1 RDA 1 RDA 1 RDA 1 3 TxD (B) RDB 2 RDB 2 RDB 2 RDB 2 8 TxD (A) SDA 3 SDA 3 SDA 3 SDA 3 4 RxD (B) SDB 4 SDB 4 SDB 4 SDB 4 9 RxD (A) S.G. 5 S.G. 5 S.G. 5 S.G. 5 5 GND F.G. 6 F.G. 6 F.G. 6 F.G. 6 (sans pot.) S Câble : 3 x 2 x 0,14 mm2, blindé; longueur : 500 m maxi. S Blindage relié des deux côtés avec le boîtier Manuel d’utilisation Communication pour les systèmes basés sur Windows Edition 12/01 C-23 Brochage des interfaces Câble de liaison Pupitre de contrôle-commande – Automate Mitsubishi-Electric Interface RS 422 6XV1440-2P _ _ _ Pupitre de contrôle-commande API Connecteur 1 Connecteur 2 Connecteur mâle Sub D à 9 contacts Verrouillage à vis Sortie de câble vers l’arrière Connecteur mâle Mini-DIN à 8 contacts Verrouillage à vis Sortie de câble vers l’arrière TxD+ 3 2 RxD+ TxD– 8 1 RxD– GND 5 3 GND RxD+ 4 7 TxD+ RxD– 9 4 TxD– S Câble : 3 x 2 x 0,14 mm2, blindé; longueur : 500 m maxi. S Blindage relié des deux côtés avec le boîtier C-24 Manuel d’utilisation Communication pour les systèmes basés sur Windows Edition 12/01 Brochage des interfaces Câble de liaison Pupitre de contrôle-commande – Automate Mitsubishi-Electric Interface RS 422 6XV1440-2Q _ _ _ Pupitre de contrôle-commande API Connecteur 1 Connecteur 2 Connecteur mâle Sub D à 25 contacts Verrouillage à vis Sortie de câble vers l’arrière Connecteur mâle Mini-DIN à 8 contacts Sortie de câble vers l’arrière TxD+ 16 1 RxD+ TxD– 17 2 RxD– GND 7 3 GND RxD+ 14 7 TxD+ RxD– 15 4 TxD– S Câble : 3 x 2 x 0,14 mm2, blindé; longueur : 500 m maxi. S Blindage relié des deux côtés avec le boîtier Manuel d’utilisation Communication pour les systèmes basés sur Windows Edition 12/01 C-25 Brochage des interfaces Câble de liaison Pupitre de contrôle-commande – Automate Mitsubishi-Electric Interface RS 422 6XV1440-2R _ _ _ Pupitre de contrôle-commande API Connecteur 1 Connecteur 2 Connecteur mâle Sub D à 9 contacts Verrouillage à vis Sortie de câble vers l’arrière Connecteur mâle Sub D à 25 contacts Verrouillage à vis Sortie de câble vers l’arrière Blindage du boîtier PE 1 TxD+ 3 2 RxD+ TxD– 8 15 RxD– GND 5 20 GND 12 +5V RxD+ 4 3 TxD+ RxD– 9 16 TxD– 4 DSR+ 17 DSR– 5 DTR+ 18 DTR– 21 PWE S Câble : 3 x 2 x 0,14 mm2, blindé; longueur : 500 m maxi. S Blindage relié des deux côtés avec le boîtier C-26 Manuel d’utilisation Communication pour les systèmes basés sur Windows Edition 12/01 Brochage des interfaces Câble de liaison Pupitre de contrôle-commande – Automate Mitsubishi-Electric Interface RS 232 6XV1440-2UE32 Pupitre de contrôle-commande Standard-PC Connecteur 1 Connecteur 2 Connecteur mâle Sub D à 15 contacts Verrouillage à coulisse Sortie de câble sur contact 1 Connecteur mâle Sub D à 9 contacts Boulon pour vis Sortie de câble vers l’arrière RTS 10 7 RTS RxD 3 2 RxD TxD 4 3 TxD CTS 5 8 CTS GND 15 5 GND S Câble : 5 x 0,14 mm2, blindé; longueur : 32 cm maxi. S Blindage relié des deux côtés avec le boîtier Manuel d’utilisation Communication pour les systèmes basés sur Windows Edition 12/01 C-27 Brochage des interfaces Câble de liaison Pupitre de contrôle-commande – Automate Mitsubishi-Melsec Câble point à point 1 Pupitre de contrôle-commande API Connecteur 1 Connecteur 2 Connecteur femelle Sub D à 9 contacts Verrouillage à vis Connecteur mâle Sub D à 9 contacts 1 CD TxD 3 2 RxD RxD 2 3 TxD 4 DTR 5 SG 6 DSR 7 RTS 8 CTS GND 5 S Câble : 5 x 0,14 mm2, blindé; longueur : 15 m maxi. S Blindage relié des deux côtés avec le boîtier C-28 Manuel d’utilisation Communication pour les systèmes basés sur Windows Edition 12/01 Brochage des interfaces Câble de liaison Pupitre de contrôle-commande – Automate Mitsubishi-Melsec Câble point à point 2 Pupitre de contrôle-commande API Connecteur 1 Connecteur 2 Connecteur femelle Sub D à 9 contacts Verrouillage à vis Connecteur mâle Sub D à 25 contacts TxD 3 3 RxD RxD 2 2 TxD 20 DTR GND 5 7 SG 6 DSR 8 CD 4 RTS 5 CTS S Câble : 5 x 0,14 mm2, blindé; longueur : 15 m maxi. S Blindage relié des deux côtés avec le boîtier Manuel d’utilisation Communication pour les systèmes basés sur Windows Edition 12/01 C-29 Brochage des interfaces Câble de liaison Pupitre de contrôle-commande – Automate Mitsubishi-Melsec Câble point à point 3 Pupitre de contrôle-commande API Connecteur 1 Connecteur 2 Connecteur mâle Sub D à 15 contacts Verrouillage à vis Connecteur mâle Sub D à 9 contacts 1 CD TxD 4 2 RxD RxD 3 3 TxD 4 DTR 5 SG 6 DSR 7 RTS 8 CTS GND 12 S Câble : 5 x 0,14 mm2, blindé; longueur : 15 m maxi. S Blindage relié des deux côtés avec le boîtier C-30 Manuel d’utilisation Communication pour les systèmes basés sur Windows Edition 12/01 Brochage des interfaces Câble de liaison Pupitre de contrôle-commande – Automate Mitsubishi-Melsec Câble point à point 4 Pupitre de contrôle-commande API Connecteur 1 Connecteur 2 Connecteur mâle Sub D à 15 contacts Verrouillage à coulisse Connecteur mâle Sub D à 25 contacts TxD 4 3 RxD RxD 3 2 TxD 20 DTR GND 12 7 SG 6 DSR 8 CD 4 RTS 5 CTS S Câble : 5 x 0,14 mm2, blindé; longueur : 15 m maxi. S Blindage relié des deux côtés avec le boîtier Manuel d’utilisation Communication pour les systèmes basés sur Windows Edition 12/01 C-31 Brochage des interfaces Câble de liaison Pupitre de contrôle-commande – Automate Mitsubishi-Melsec Câble point à point 5 Pupitre de contrôle-commande API Connecteur 1 Connecteur 2 Connecteur mâle Sub D à 9 contacts Verrouillage à vis Raccord à vis à 6 contacts FG +TxD RDA 3 R – TxD 8 +RxD 4 RDB TDA R – RxD 9 TDB SG S Câble : 5 x 0,14 mm2, blindé; longueur : 500 m maxi. S Blindage relié des deux côtés avec le boîtier S 330 Ohm sont prévus pour R C-32 Manuel d’utilisation Communication pour les systèmes basés sur Windows Edition 12/01 Brochage des interfaces Câble de liaison Pupitre de contrôle-commande – Automate Mitsubishi-Melsec Câble multipoint 1 Pupitre de contrôle-commande API Connecteur 1 Connecteur 2 Raccord à vis à 6 contacts PC Multi Panel FG RDB RDA TDA TDB SG TDB TDA RDA RDB SG Convertisseur FX–485C–IF FG RDB RDA TDA TDB SG FG RDB RDA TDA TDB SG R R FG RDB RDA TDA TDB SG S Câble : 5 x 0,14 mm2, blindé; longueur : 500 m maxi. S Blindage relié des deux côtés avec le boîtier S Pour la liaison PC – convertisseur, utilisez le câble point à point 2 ou pour la liaison Multi Panel – convertisseur le câble point à point 4. S 330 Ohm sont prévus pour R Manuel d’utilisation Communication pour les systèmes basés sur Windows Edition 12/01 C-33 Brochage des interfaces Câble de liaison Pupitre de contrôle-commande – Automate Mitsubishi-Melsec Câble multipoint 2 Pupitre de contrôle-commande API Connecteur 1 Connecteur 2 Connecteur mâle Sub D à 9 contacts Raccord à vis à 6 contacts +TxD – TxD +RxD – RxD FG RDB RDA TDA TDB SG 3 8 4 9 FG RDB RDA TDA TDB SG FG RDB RDA TDA TDB SG R R FG RDB RDA TDA TDB SG S Câble : 5 x 0,14 mm2, blindé; longueur : 500 m maxi. S Blindage relié des deux côtés avec le boîtier S 330 Ohm sont prévus pour R C-34 Manuel d’utilisation Communication pour les systèmes basés sur Windows Edition 12/01 Brochage des interfaces Câble de liaison Pupitre de contrôle-commande – OMRON Interface RS 232 6XV1440-2X _ _ _ Pupitre de contrôle-commande API Connecteur 1 Connecteur 2 Connecteur mâle Sub D à 15 contacts Verrouillage à coulisse Sortie de câble sur contact 1 Capot entièrement métallique V.24 Connecteur mâle Sub D à 9 contacts Verrouillage à vis Sortie de câble paire Capot entièrement métallique V.24 RxD 3 2 TxD TxD 4 3 RxD GND 12 7 GND 9 S Câble : 5 x 0,14 mm2, blindé; longueur : 15 m maxi. S Blindage relié des deux côtés avec le boîtier Manuel d’utilisation Communication pour les systèmes basés sur Windows Edition 12/01 C-35 Brochage des interfaces Câble de liaison Pupitre de contrôle-commande – OMRON Interface RS 422 Câble non disponible Pupitre de contrôle-commande API Connecteur 1 Connecteur 2 Connecteur mâle Sub D à 9 contacts Verrouillage à vis Sortie de câble vers l’arrière Connecteur mâle Sub D à 9 contacts Verrouillage à vis Sortie de câble vers l’arrière 8 – RxD 8 6 +RxD +RxD 4 2 – TxD – RxD 9 1 +TxD GND 5 5 GND +TxD 3 R – TxD S Câble : 3 x 2 x 0,14 mm2, blindé; longueur : 500 m maxi. S Blindage relié des deux côtés au boîtier, contacts de blindage connectés S Résistance R = 220 Ohm/> 150mW (modèle 0207 par exemple) C-36 Manuel d’utilisation Communication pour les systèmes basés sur Windows Edition 12/01 Brochage des interfaces Câble de liaison Pupitre de contrôle-commande – OMRON Convertisseur RS 232-RS 422 Câble multipoint 1 TxD RxD GND 3 2 5 Pupitre de contrôle-commande API Connecteur 1 Connecteur 2 Connecteur femelle Sub D à 9 contacts Verrouillage à coulisse Connecteur mâle Sub D à 9 contacts Connecteur mâle Sub D à 9 contacts Raccord à vis à 6 contacts 3 2 9 RxD TxD SG 6 V +5 R = 0n R = 0ff TDB RDA RDB RDA 8 6 2 1 Convertisseur NT–AL001 RS 232/RS 422 DC 5 V, 200 mA Courant de démarrage maxi. 0,8 A RDB RDA TDB TDA R = 0ff 8 6 2 1 RDB RDA TDB TDA R = 0ff 8 6 2 1 RDB RDA TDB TDA R = 0n RDB RDA TDB TDA CIF–11 S Câble : 5 x 0,14 mm2, blindé; longueur : 500 m maxi. Manuel d’utilisation Communication pour les systèmes basés sur Windows Edition 12/01 C-37 Brochage des interfaces Câble de liaison Pupitre de contrôle-commande – OMRON Câble multipoint 2 Pupitre de contrôle-commande API Connecteur 1 Connecteur 2 Connecteur mâle Sub D à 9 contacts Verrouillage à vis Connecteur mâle Sub D à 9 contacts Verrouillage à vis Raccord à vis à 6 contacts R = 0n +TxD – TxD +RxD – RxD 3 8 4 9 8 6 2 1 RDB RDA TDB TDA 8 6 2 1 RDB RDA TDB TDA 8 6 2 1 RDB RDA TDB TDA R = 0n 8 6 2 1 RDB RDA TDB TDA CIF–11 S Câble : 5 x 0,14 mm2, blindé; longueur : 500 m maxi. S Blindage relié des deux côtés avec le boîtier C-38 Manuel d’utilisation Communication pour les systèmes basés sur Windows Edition 12/01 Brochage des interfaces Câble de liaison Pupitre de contrôle-commande – Automate Modicon Interface RS 232 6XV1440-1K _ _ _ Pupitre de contrôle-commande Modicon984 Connecteur 1 Connecteur 2 Connecteur mâle Sub D à 15 contacts Verrouillage à coulisse Sortie de câble sur contact 1 Capot entièrement métallique V.24 Connecteur mâle Sub D à 9 contacts Verrouillage à vis Sortie de câble sur contact 1 Capot entièrement métallique V.24 6 DSR 4 DTR RxD 3 3 TxD TxD 4 2 RxD GND 12 5 GND 7 RTS 8 CTS S Câble : 2 x 0,14 mm2, blindé; longueur : 3,7 m maxi. S Blindage relié des deux côtés avec le boîtier Manuel d’utilisation Communication pour les systèmes basés sur Windows Edition 12/01 C-39 Brochage des interfaces Câble de liaison Pupitre de contrôle-commande – Automate Modicon Interface RS 232 6XV1440-1L _ _ _ Pupitre de contrôle-commande Modem Connecteur 1 Connecteur 2 Connecteur mâle Sub D à 15 contacts Verrouillage à coulisse Connecteur mâle Sub D à 25 contacts Verrouillage à vis Capot entièrement métallique V.24 Capot entièrement métallique V.24 6 DSR 20 DCD RxD 3 3 RxD TxD 4 2 TxD GND 15 7 GND CTS 5 5 CTS RTS 10 4 RTS S Câble : 5 x 0,14 mm2, blindé; longueur : 3,7 m maximum pour Modicon, 15 m maximum pour les applications non destinées à Modicon S Blindage relié des deux côtés avec le boîtier C-40 Manuel d’utilisation Communication pour les systèmes basés sur Windows Edition 12/01 Brochage des interfaces Câble de liaison Pupitre de contrôle-commande – Automate Modicon Interface RS 232 Câble point à point 1 API Pupitre de contrôle-commande Connecteur 1 Connecteur 2 Connecteur mâle Sub D à 9 contacts Verrouillage à vis Connecteur femelle Sub D à 9 contacts Verrouillage à vis Shield 1 RxD 2 3 TxD TxD 3 2 RxD DTR 4 GND 5 5 GND DSR 6 RTS 7 CTS 8 N/C 9 S Câble : 3 x 0,14 mm2, blindé; longueur : 15 m maxi. S Blindage relié des deux côtés avec le boîtier S N/C – no connection Manuel d’utilisation Communication pour les systèmes basés sur Windows Edition 12/01 C-41 Brochage des interfaces Câble de liaison Pupitre de contrôle-commande – Automate Modicon Interface RS 232 Câble point à point 2 API Pupitre de contrôle-commande Connecteur 1 Connecteur 2 Connecteur mâle RJ45 à 8 contacts (Type: Phone Jack) Connecteur femelle Sub D à 9 contacts Verrouillage à vis – 1 1 – TxD 3 2 RxD RxD 4 3 TxD DSR 2 4 – GND 5 5 GND CTS 7 6 – RTS 6 7 RTS Terre 8 8 CTS 9 – S Câble : 3 x 0,14 mm2, blindé; longueur : 15 m maxi. S Blindage relié des deux côtés avec le boîtier S Ayant vue sur l’automate, Pin 1 se trouve en haut (RJ45) C-42 Manuel d’utilisation Communication pour les systèmes basés sur Windows Edition 12/01 Brochage des interfaces Câble de liaison Pupitre de contrôle-commande – Automate Modicon Interface RS 232 Câble point à point 3 API Pupitre de contrôle-commande Connecteur 1 Connecteur 2 Connecteur mâle RJ45 à 8 contacts (Type: Phone Jack) Connecteur mâle Sub D à 15 contacts Verrouillage à coulisse Sortie de câble sur contact 1 – 1 1 – TxD 3 3 RxD RxD 4 4 TxD DSR 2 GND 5 CTS 7 RTS 6 Terre 8 12 GND S Câble : 3 x 0,14 mm2, blindé; longueur : 15 m maxi. S Blindage relié des deux côtés avec le boîtier S Ayant vue sur l’automate, Pin 1 se trouve en haut (RJ45) Manuel d’utilisation Communication pour les systèmes basés sur Windows Edition 12/01 C-43 Brochage des interfaces Câble de liaison Pupitre de contrôle-commande – Telemecanique Interface RS 485 6XV1440-1E _ _ _ Pupitre de contrôle-commande API Connecteur 1 Connecteur 2 Connecteur mâle Sub D à 9 contacts Verrouillage à vis Sortie de câble vers l’arrière Capot entièrement métallique Connecteur mâle Sub D à 15 contacts Verrouillage à vis Sortie de câble vers l’arrière Capot entièrement métallique +TxD 3 14 Data B – TxD 8 7 Data A +RxD 4 – RxD 9 GND 5 15 GND 8 GND S Câble : 3 x 2 x 0,14 mm2, blindé; longueur : 15 m maxi. jusqu’à la boîte de dérivation S Blindage relié des deux côtés avec le boîtier C-44 Manuel d’utilisation Communication pour les systèmes basés sur Windows Edition 12/01 Brochage des interfaces Câble de liaison Pupitre de contrôle-commande – Telemecanique Interface RS 485 Câble d’interface RS 485 Pupitre de contrôle-commande API Connecteur 1 Connecteur 2 Affectation selon le module interface Connecteur mâle Sub D à 9 contacts Verrouillage à vis TxD (B) 7 RxD (B) TxD (A) 14 RxD (A) 8 GND 15 S Câble : 4 x 0,14 mm2, blindé S Blindage relié des deux côtés avec le boîtier Manuel d’utilisation Communication pour les systèmes basés sur Windows Edition 12/01 C-45 Brochage des interfaces C-46 Manuel d’utilisation Communication pour les systèmes basés sur Windows Edition 12/01 Documentation SIMATIC HMI D Groupe cible Vous trouverez dans cette annexe la documentation de SIMATIC HMI. Cette documentation est destinée aux groupes cibles suivants : S Débutant S Utilisateur S Gestionnaire de projet S Programmeur S Opérateur de mise en service Structure de la documentation La documentation SIMATIC HMI se compose entre autres des composants suivants : S Manuels d’utilisation pour : – Logiciel de configuration – Logiciel de runtime – Communication entre automate et le pupitre contrôle-commande S Manuel produits pour les pupitres de contrôle-commande suivants : – SIMATIC Panel PC – MP (Multi Panel) – OP (Operator Panel) – TP (Touch Panel) – TD (Text Display) – PP (Push Button Panel) S Aide en ligne pour le logiciel de configuration S Guides de mise en service S Descriptions succinctes Présentation de l’ensemble de la documentation Le tableau suivant vous donne un aperçu sur la documentation SIMATIC HMI disponible et vous indique quand vous avez besoin de l’une d’entre elle. Manuel d’utilisation Communication pour les systèmes basés sur Windows Edition 12/01 D-1 Documentation SIMATIC HMI Documentation Groupe cible Contenu Vos premiers pas avec Pro- Débutant Tool Dans cet ouvrage, vous êtes conduit pas à pas dans la configuration Description succincte S d’une image avec divers objets, S d’un changement d’image, S d’un message. Cette documentation est disponible pour S S S S ProTool Configurer des systèmes sous Windows Gestionnaire de projet Pupitres à afficheur de lignes Pupitres à afficheur graphique Pupitres tactiles Systèmes sous Windows Informe sur l’utilisation du logiciel de configuration. Il comprend S des informations concernant l’installation, S les bases de la configuration, S une description détaillée des objets et des fonctions confi- Manuel d’utilisation gurables. Cette documentation est valable pour les systèmes sous Windows. ProTool Configurer des pupitres à afficheur graphique Gestionnaire de projet Informe sur l’utilisation du logiciel de configuration. Il comprend S des informations concernant l’installation, S les bases de la configuration, S une description détaillée des objets et des fonctions confi- Manuel d’utilisation gurables. Cette documentation est valable pour les pupitres à afficheur graphique. ProTool Configurer des pupitres à afficheur de lignes Gestionnaire de projet Informe sur l’utilisation du logiciel de configuration. Il comprend S des informations concernant l’installation, S les bases de la configuration, S une description détaillée des objets et des fonctions confi- Manuel d’utilisation gurables. Cette documentation est valable pour les pupitres à afficheur de lignes. ProTool Aide en ligne ProTool/Pro Runtime Manuel d’utilisation Gestionnaire de projet Informe au niveau de l’ordinateur de configuration pendant l’utilisation de ProTool. L’aide en ligne contient S S S S Opérateur de mise en service, utilisateur une aide contextuelle, des instructions complètes et des exemples détaillés, des informations détaillées, toutes les informations contenues dans le manuel d’utilisation. Contient les informations suivantes : S installation du logiciel de visualisation ProTool/Pro Runtime, S mise en service et utilisation du logiciel sur des systèmes sous Windows. D-2 Manuel d’utilisation Communication pour les systèmes basés sur Windows Edition 12/01 Documentation SIMATIC HMI Documentation Groupe cible Contenu Protection de logiciel Manuel de mise en service Opérateur de mise en service, utilisateur Le logiciel de visualisation ProTool/Pro Runtime est protégé contre tout abus d’utilisation. Ces instructions contiennent des informations concernant l’installation, la réparation et la désinstallation d’autorisations. Exemple d’utilisation Débutant Des exemples de configuration, accompagnés des programmes automate correspondants, sont livrés avec ProTool. Cette documentation décrit comment Manuel de mise en service S charger les exemples dans le pupitre de contrôle-commande et l’automate, S se servir des exemples et, S procéder pour étendre le couplage à l’automate pour votre application. SIMATIC Panel PC 670 Manuel produit MP270 Manuel produit TP 170 A, TP 170B, OP 170B Manuel produit Opérateur de mise en service, utilisateur Décrit l’unité de traitement et l’unité de commande du SIMATIC Panel PC 670. Opérateur de mise en service, utilisateur Décrit le matériel et les procédures générales de dialogue pour les systèmes sous Windows : TP070 Manuel produit S S S S installation et mise en service, description de l’appareil, procédures de dialogue, branchement de l’automate, de l’imprimante et de l’ordinateur de configuration, S entretien et réparation. OP37/Pro Manuel produit Opérateur de mise en service, utilisateur Décrit le matériel, l’installation ainsi que le montage d’extensions et d’options sur OP 37/Pro. TP 27, TP 37 Manuel produit Opérateur de mise en service, utilisateur Décrit le matériel et les procédures générales de dialogue avec les appareils. Il comprend OP 27, OP 37 Manuel produit OP 25, OP 35, OP 45 Manuel produit l’ordinateur de configuration, S S S S S OP 7, OP 17 Manuel produit OP 5, OP 15 Manuel produit TD 17 Manuel produit OP 3 Manuel produit PP 7, PP 17 Manuel produit S installation et mise en service, S description de l’appareil, S branchement de l’automate, de l’imprimante et de modes de fonctionnement, procédures de dialogue, description et utilisation des images standard livrées, installation d’options, entretien et échange de pièces. Opérateur de mise en service, utilisateur, programmeur Décrit le matériel de l’OP 3, les procédures générales de dialogue et le couplage à SIMATIC S7. Opérateur de mise en service, utilisateur Décrit le matériel, l’installation et la mise en service du Push Button Panel PP 7 et du PP 17. Manuel d’utilisation Communication pour les systèmes basés sur Windows Edition 12/01 D-3 Documentation SIMATIC HMI Documentation Groupe cible Contenu Communication Programmeur Informe sur le couplage des pupitres à afficheur de lignes ou graphique aux automates suivants : Manuel d’utilisation S S S S SIMATIC S5 SIMATIC S7 SIMATIC 500/505 Pilotes pour des automates supplémentaires Cette documentation décrit S la configuration et les paramètres nécessaires au couplage des appareils à l’automate et au réseau, S les zones de données utilisateur qui servent à l’échange de données entre le pupitre de contrôle-commande et l’automate. Communication pour les systèmes basés sur Windows Programmeur Informe sur le couplage de systèmes sous Windows aux automates suivants : S S S S S S S Manuel d’utilisation SIMATIC S5 SIMATIC S7 SIMATIC WinAC SIMATIC 505 intégration dans SIMATIC iMap SIMOTION Pilotes pour des automates supplémentaires Cette documentation décrit S la configuration et les paramètres nécessaires au couplage des appareils à l’automate et au réseau, S les zones de données utilisateur qui servent à l’échange de données entre le pupitre de contrôle-commande et l’automate. Autres automates Programmeur Aide en ligne Informe sur le couplage des pupitres de contrôle-commande aux automates, par exemple : S S S S S S S S Allen Bradley GE Fanuc Lucky Goldstar GM Mitsubishi FX Modicon Omron OPC Telemecanique L’installation des pilotes est accompagnée de celle de l’aide en ligne correspondante. ProAgent for OP Manuel d’utilisation ProAgent/PC et ProAgent/MP Manuel d’utilisation D-4 Gestionnaire de projet Informe sur le logiciel en option ProAgent (diagnostic de processus) : S configurer des diagnostics de processus spécifiques à l’installation, S déterminer l’erreur processus, trouver la cause de l’erreur et y remédier, S adapter à vos besoins les images de diagnostic livrées. Manuel d’utilisation Communication pour les systèmes basés sur Windows Edition 12/01 Abréviations Les abréviations utilisées dans ce manuel ont les significations suivantes : AP Automate programmable AS 511 Protocole de l’interface PG au niveau de SIMATIC S5 ANSI American National Standards Institute ASCII American Standard Code for Information Interchange ME Message d’événement CP Processeur de communication CPU Unité centrale (Central Processing Unit) CS Configuration DB Bloc de donnés DL Octet de données, gauche DR Octet de données, droite DW Mot de données DP Périphériques indépendants de l’ordinateur central DX Bloc de données étendu I/O Entrée/Sortie EPROM Mémoire programmable effaçable (Electric Programable Read Only Memory) HSA Adresse de station la plus élevée HMI Human Machine Interface FB Bloc fonctionnel FM Module fonctionnel FW Microprogramme IF Interface ISA Integrated System Architecture LED Light Emitting Diode (diode lumineuse) MP Multi Panel MPI Multipoint Interface (SIMATIC S7) MW Mot de mémento OB Bloc d’organisation OP Pupitre opérateur PC Ordinateur personnel PG Console de programmation PP Push Button Panel PPI Point to Point Interface (SIMATIC S7) RAM Random Access Memory Manuel d’utilisation Communication pour les systèmes basés sur Windows Edition 12/01 Abbrev-1 Abréviations Abbrev-2 RT Runtime RTU Remote Terminal Unit MA Message d’alarme API Automate programmable industriel SRAM RAM statique (alimentée par pile) STW Mot d’état TD Text Display (afficheur de texte) TP Touch Panel WinAC Windows Automation Center Manuel d’utilisation Communication pour les systèmes basés sur Windows Edition 12/01 Index A Abréviations, Abbrev–1 Acquittement Allen-Bradley, 6-5, 6-7 GE Fanuc, 8-5, 8-7 LG Industrial Systems/IMO, 10-5, 10-7 Mitsubishi, 13-5, 13-7 Modicon, 17-5, 17-7 OMRON, 15-5, 15-7 Telemecanique, 19-5, 19-7 Acquittement-API Allen-Bradley, 6-3 GE Fanuc, 8-3 LG Industrial Systems/IMO, 10-3 Mitsubishi, 13-3 Modicon, 17-3 OMRON, 15-3 Telemecanique, 19-3 Acquittement-OP Allen-Bradley, 6-3 GE Fanuc, 8-3 LG Industrial Systems/IMO, 10-3 Mitsubishi, 13-3 Modicon, 17-3 OMRON, 15-3 Telemecanique, 19-3 Adresse cible Allen-Bradley via DF1, 4-6 Allen-Bradley via DH485, 5-5 Adresse de bus, GE Fanuc, 7-4 Adresse de bus maxi., Allen-Bradley via DH485, 5-5 Adresse-esclave, Modicon, 16-5 Adresse-OP, Allen-Bradley via DH485, 5-5 Affectation des-LED Allen-Bradley, 6-17 GE Fanuc, 8-17 Mitsubishi, 13-17 Modicon, 17-17 OMRON, 15-17 Telemecanique, 19-17 Affectation-LED, LG Industrial Systems/IMO, 10-17 Allen-Bradley via DF1, Gestion de la communication, 4-1 Allen-Bradley via DH485, Gestion de la communication, 5-1 Aperçu Couplages, 1-1 Protocoles, 1-1 Automate, Changement d’automate, 1-6 B Bit de démarrage Allen-Bradley, 6-13 GE Fanuc, 8-13 LG Industrial Systems/IMO, 10-13 Mitsubishi, 13-13 Modicon, 17-13 OMRON, 15-13 Telemecanique, 19-13 Bit de signalisation Allen-Bradley, 6-7 GE Fanuc, 8-7 LG Industrial Systems/IMO, 10-7 Mitsubishi, 13-7 Modicon, 17-7 OMRON, 15-7 Telemecanique, 19-7 Bit de vie Allen-Bradley, 6-14 GE Fanuc, 8-14 LG Industrial Systems/IMO, 10-14 Mitsubishi, 13-14 Modicon, 17-14 OMRON, 15-14 Telemecanique, 19-14 Bits de données Allen-Bradley via DF1, 4-6 Allen-Bradley via DH485, 5-5 GE Fanuc, 7-4 LG Industrial Systems/IMO, 9-4 Mitsubishi via FX, 11-4 Mitsubishi via Protocol 4, 12-5 Modicon, 16-5 OMRON, 14-4 Telemecanique, 18-5 Manuel d’utilisation Communication pour les systèmes basés sur Windows Edition 12/01 Index-1 Index Bits de stop Allen-Bradley via DF1, 4-6 Allen-Bradley via DH485, 5-5 GE Fanuc, 7-4 LG Industrial Systems/IMO, 9-5 Mitsubishi via FX, 11-4 Mitsubishi via Protocol 4, 12-5 Modicon, 16-5 OMRON, 14-4 Telemecanique, 18-5 Boîte de contrat Allen-Bradley, 6-3, 6-4–6-6 GE Fanuc, 8-3, 8-4–8-6 LG Industrial Systems/IMO, 10-3, 10-4–10-6 Mitsubishi, 13-3, 13-4–13-6 Modicon, 17-3, 17-4–17-6 OMRON, 15-3, 15-4–15-6 Telemecanique, 19-3, 19-4–19-6 Boîte de données, LG Industrial Systems/IMO, 10-3 Brochage des interfaces, C-1 C Changement d’automate, Conversion, 1-6 Communication par le biais des variables Allen-Bradley via DF1, 4-5 Allen-Bradley via DH485, 5-4 GE Fanuc, 7-3 LG Industrial Systems/IMO, 9-3 Mitsubishi via FX, 11-3 Mitsubishi via Protocol 4, 12-3 Modicon, 16-4 OMRON, 14-3 Telemecanique, 18-4 Connexion Allen-Bradley via DF1, 4-2 Allen-Bradley via DH485, 5-2 GE Fanuc, 7-2 LG Industrial Systems/IMO, 9-2 Modicon, 16-2 OMRON, 14-2 OPC, 2-5 Telemecanique, 18-2 Index-2 Contrat automate Ecriture de l’enregistrement dans l’automate, B-3 Effacement du tampon des messages d’alarme, B-3 Effacement du tampon des messages d’événement, B-3 Intercepter zone d’alarme et zone d’acquittement, B-3 Lecture de l’enregistrement dans l’automate, B-3 Lecture de la zone de messages d’événement dans l’automate, B-2 Lecture de la zone des LED dans l’automate, B-2 Niveau de mot de passe 0, B-2 Réglage du niveau mot de passe, B-2 Régler l’heure, B-2 Régler la date, B-2 Sélection d’image, B-3 Transfert de la date et de l’heure, B-2 Transfert de la date/l’heure, B-2 Contrats automate, B-1 Conversion, Changement d’automate, 1-6 Coordination Allen-Bradley, 6-3, 6-13–6-15 GE Fanuc, 8-3, 8-13 LG Industrial Systems/IMO, 10-3, 10-13 Mitsubishi, 13-3, 13-13 Modicon, 17-3, 17-13 OMRON, 15-3, 15-13–15-15 Telemecanique, 19-3, 19-13 Couplages Aperçu, 1-1 Critères de sélection, 1-2 Protocoles, 1-4 Courbes Allen-Bradley, 6-14 GE Fanuc, 8-14 LG Industrial Systems/IMO, 10-14 Mitsubishi, 13-14 Modicon, 17-14 OMRON, 15-14 Telemecanique, 19-14 Manuel d’utilisation Communication pour les systèmes basés sur Windows Edition 12/01 Index CPU-Type, Mitsubishi via FX, 11-4 Cycle d’acquisition Allen-Bradley via DF1, 4-8 Allen-Bradley via DH485, 5-7 GE Fanuc, 7-6 LG Industrial Systems/IMO, 9-6 Mitsubishi via FX, 11-6 Mitsubishi via Protocol 4, 12-7 Modicon, 16-6 OMRON, 14-6 Telemecanique, 18-7 D Date et heure Allen-Bradley, 6-3 Mitsubishi, 13-3 Modicon, 17-3 Telemecanique, 19-3 Date et heure API, Allen-Bradley, 6-3 Date/Heure Allen-Bradley, 6-11–6-13 GE Fanuc, 8-3, 8-11 LG Industrial Systems/IMO, 10-3, 10-11 Mitsubishi, 13-11 Modicon, 17-11 OMRON, 15-3, 15-11 Telemecanique, 19-11 Date/Heure API Allen-Bradley, 6-12–6-14 GE Fanuc, 8-3, 8-12–8-14 LG Industrial Systems/IMO, 10-3, 10-12–10-14 Mitsubishi, 13-3, 13-12–13-14 Modicon, 17-3, 17-12–17-14 OMRON, 15-3, 15-12–15-14 Telemecanique, 19-3, 19-12–19-14 DCOM Paramétrage, 3-1 Réglages, 3-1 Déclenchement d’un message, LG Industrial Systems/IMO, 10-6 Déclenchement de message Allen-Bradley, 6-6 GE Fanuc, 8-6 Modicon, 17-6 OMRON, 15-6 Déclenchement des messages Mitsubishi, 13-6 Telemecanique, 19-6 Documentation, D-1 Documentation SIMATIC HMI, D-1 Données de courbe Allen-Bradley, 6-3, 6-14–6-16 GE Fanuc, 8-3, 8-14 LG Industrial Systems/IMO, 10-3, 10-14 Mitsubishi, 13-3, 13-14 Modicon, 17-3, 17-14–17-16 OMRON, 15-3, 15-14–15-16 Telemecanique, 19-3, 19-14 E Echange de données, 1-2 OPC, 2-2 Effacement du tampon des messages d’alarme, B-3 Effacement du tampon des messages d’événement, B-3 Enregistrements, transférer Allen-Bradley, 6-18 avec synchronisation, Allen-Bradley, 6-20 sans synchronisation, Allen-Bradley, 6-18 Etendue des fonctions Allen-Bradley, 6-2–6-26 GE Fanuc, 8-2–8-26 LG Industrial Systems/IMO, 10-2–10-26 Mitsubishi, 13-2–13-26 Modicon, 17-2–17-26 OMRON, 15-2–15-26 Telemecanique, 19-2–19-26 F Fonction, Pupitre, 1-1 Framing, Modicon, 16-5 G Gate, Telemecanique, 18-5 GE Fanuc, Gestion de la communication, 7-1 Gestion de la communication Allen-Bradley via DF1, 4-1 Allen-Bradley via DH485, 5-1 GE Fanuc, 7-1 LG Industrial Systems/IMO, 9-1 Mitsubishi via FX, 11-1 Mitsubishi via Protocol 4, 12-1 Modicon, 16-1 OMRON, 14-1 Telemecanique, 18-1 Groupes cibles, D-1 Manuel d’utilisation Communication pour les systèmes basés sur Windows Edition 12/01 Index-3 Index I Image des LED, Modicon, 17-3 Image des LED-, Mitsubishi, 13-3 Image des-LED Allen-Bradley, 6-3, 6-16–6-18 GE Fanuc, 8-3, 8-16 Mitsubishi, 13-16–13-18 Modicon, 17-16 OMRON, 15-16 Telemecanique, 19-3, 19-16–19-18 Image-des LED, OMRON, 15-3 Image-LED, LG Industrial Systems/IMO, 10-3, 10-16–10-18 Intercepter la zone d’alarme et la zone d’acquittement, B-3 Interface Allen-Bradley via DF1, 4-6 Allen-Bradley via DH485, 5-5 GE Fanuc, 7-4 LG Industrial Systems/IMO, 9-4 Mitsubishi via FX, 11-4 Mitsubishi via Protocol 4, 12-5 Modicon, 16-5 OMRON, 14-4 Telemecanique, 18-5 L Langue, Message système, A-1 Lecture de la zone de messages d’événement dans l’automate, B-2 Lecture de la zone des LED dans l’automate, B-2 LG Industrial Systems/IMO, Gestion de la communication, 9-1 LongBreak, GE Fanuc, 7-4 M Messages, Messages système, A-1 Messages d’alarme Allen-Bradley, 6-3, 6-5 GE Fanuc, 8-3, 8-5 LG Industrial Systems/IMO, 10-3, 10-5 Mitsubishi, 13-3, 13-5 Modicon, 17-3, 17-5 OMRON, 15-3, 15-5 Telemecanique, 19-3, 19-5 Index-4 Messages d’événement Allen-Bradley, 6-3, 6-5 GE Fanuc, 8-3, 8-5 LG Industrial Systems/IMO, 10-3, 10-5 Mitsubishi, 13-3, 13-5 Modicon, 17-3, 17-5 OMRON, 15-3, 15-5 Telemecanique, 19-3, 19-5 Messages système, A-1 Langue, A-1 Mitsubishi via FX, Gestion de la communication, 11-1 Mitsubishi via Protocol 4, Gestion de la communication, 12-1 Mode de fonctionnement Allen-Bradley, 6-14 GE Fanuc, 8-14 LG Industrial Systems/IMO, 10-14 Mitsubishi, 13-13 Modicon, 17-13 OMRON, 15-14 Telemecanique, 19-13 Modicon, Gestion de la communication, 16-1 N Niveau de mot de passe 0, B-2 Numéro d’image Allen-Bradley, 6-3, 6-10–6-12 GE Fanuc, 8-3 LG Industrial Systems/IMO, 10-3, 10-10 Mitsubishi, 13-3 Modicon, 17-3 OMRON, 15-3 Telemecanique, 19-3 Numéro de message Allen-Bradley, 6-7 GE Fanuc, 8-7 LG Industrial Systems/IMO, 10-7 Mitsubishi, 13-7 Modicon, 17-7 OMRON, 15-7 Telemecanique, 19-7 Manuel d’utilisation Communication pour les systèmes basés sur Windows Edition 12/01 Index Numéros d’image GE Fanuc, 8-10 Mitsubishi, 13-10 Modicon, 17-10 OMRON, 15-10 Telemecanique, 19-10 O OMRON, Gestion de la communication, 14-1 OPC Conditions préalables, 2-2 Configuration en tant que client-OPC, 2-3 en tant que serveur-OPC, 2-4 Configurations, 2-2 Connexion, 2-5 Couplage, 2-5 Couplage en réseau, 2-1 Echange de données, 2-2 Mise en service, 2-5 Paramètres d’OPC-Client, 2-6 Variables, 2-7 Paramètres d’OPC-Serveur, Variables, 2-9 Protocole automate, 2-5 Réglages pour DCOM, 3-1 Variables, 2-5 Operating Mode Switch, LG Industrial Systems/ IMO, 9-2 Optimisation Allen-Bradley via DF1, 4-8 Allen-Bradley via DH485, 5-7 GE Fanuc, 7-6 LG Industrial Systems/IMO, 9-6 Mitsubishi via FX, 11-6 Mitsubishi via Protocol 4, 12-7 Modicon, 16-6 OMRON, 14-6 Telemecanique, 18-7 Optimisation des contrats automate Allen-Bradley via DF1, 4-9 Allen-Bradley via DH485, 5-8 GE Fanuc, 7-7 LG Industrial Systems/IMO, 9-7 Mitsubishi via FX, 11-7 Mitsubishi via Protocol 4, 12-8 Modicon, 16-7 OMRON, 14-7 Telemecanique, 18-8 Optimisation des courbes Allen-Bradley via DF1, 4-9 Allen-Bradley via DH485, 5-8 GE Fanuc, 7-7 LG Industrial Systems/IMO, 9-7 Mitsubishi via FX, 11-7 Mitsubishi via Protocol 4, 12-8 Modicon, 16-7 OMRON, 14-7 Telemecanique, 18-8 Optimisation des images Allen-Bradley via DF1, 4-9 Allen-Bradley via DH485, 5-7 GE Fanuc, 7-7 LG Industrial Systems/IMO, 9-7 Mitsubishi via FX, 11-6 Mitsubishi via Protocol 4, 12-8 Modicon, 16-7 OMRON, 14-7 Telemecanique, 18-8 P Paramètres, Message système, A-1 Paramètres au choix, Modicon, 16-5 Paramètres d’OPC-Client OPC, 2-6 Variables, 2-7 Paramètres d’OPC-Serveur, OPC, 2-9 Parité Allen-Bradley via DF1, 4-6 Allen-Bradley via DH485, 5-5 GE Fanuc, 7-4 LG Industrial Systems/IMO, 9-4 Mitsubishi via FX, 11-4 Mitsubishi via Protocol 4, 12-5 Modicon, 16-5 OMRON, 14-4 Telemecanique, 18-5 Performance Allen-Bradley via DF1, 4-8 Allen-Bradley via DH485, 5-7 GE Fanuc, 7-6 LG Industrial Systems/IMO, 9-6 Mitsubishi via FX, 11-6 Mitsubishi via Protocol 4, 12-7 Modicon, 16-6 OMRON, 14-6 Telemecanique, 18-7 Manuel d’utilisation Communication pour les systèmes basés sur Windows Edition 12/01 Index-5 Index Protocole de communication, 1-2 Protocoles Aperçu, 1-1 disponibles, 1-2 utilisables, 1-4 Pupitre Critères de sélection, 1-4 Fonction, 1-1 Pupitre de contrôle–commande Station -Uni-Telway-, Telemecanique, 18-5 Pupitres, Protocoles utilisables, 1-4 Pupitres de contrôle–commande Allen-Bradley via DF1, 4-1 Allen-Bradley via DH485, 5-1 GE Fanuc, 7-1 Mitsubishi via FX, 11-1 Mitsubishi via Protocol 4, 12-1 Modicon, 16-1 OMRON, 14-1 Telemecanique, 18-1 Pupitres de contrôle-commande, LG Industrial Systems/IMO, 9-1 R Raccordement Mitsubishi via FX, 11-1 Mitsubishi via Protocol 4, 12-2 Recettes Allen-Bradley, 6-18–6-20 Annulation, Telemecanique, 19-25 Annulation Allen-Bradley, 6-25 GE Fanuc, 8-25 Mitsubishi, 13-25 Modicon, 17-25 OMRON, 15-25 Cause d’erreur Mitsubishi, 13-24 OMRON, 15-24 Causes d’erreur Allen-Bradley, 6-24 GE Fanuc, 8-24 LG Industrial Systems/IMO, 10-24 Modicon, 17-24 Telemecanique, 19-24 Contrats automate Allen-Bradley, 6-25 GE Fanuc, 8-25 LG Industrial Systems/IMO, 10-25 Mitsubishi, 13-25 Modicon, 17-25 OMRON, 15-25 Telemecanique, 19-25 GE Fanuc, 8-18–8-20 Interruption, LG Industrial Systems/IMO, 10-25 LG Industrial Systems/IMO, 10-18–10-20 Mitsubishi, 13-18–13-20 Modicon, 17-18–17-20 OMRON, 15-18–15-20 Telemecanique, 19-18–19-20 Réglage du niveau mot de passe, B-2 Régler l’heure, B-2 Régler la date, B-2 S Sélection d’image, B-3 Sélection de courbe Allen-Bradley, 6-3, 6-14–6-16 GE Fanuc, 8-3, 8-14 LG Industrial Systems/IMO, 10-3, 10-14 Mitsubishi, 13-3, 13-14 Modicon, 17-3, 17-14–17-16 OMRON, 15-3, 15-14–15-16 Telemecanique, 19-3, 19-14 Sélectionner, Couplage, 1-2 Somme de contrôle, Mitsubishi via Protocol 4, 12-5 Station, LG Industrial Systems/IMO, 9-4 Index-6 Manuel d’utilisation Communication pour les systèmes basés sur Windows Edition 12/01 Index Structure de la communication Allen-Bradley via DF1, 4-4 Allen-Bradley via DH485, 5-3 GE Fanuc, 7-3 LG Industrial Systems/IMO, 9-3 Mitsubishi via FX, 11-3 Mitsubishi via Protocol 4, 12-3 Modicon, 16-3 OMRON, 14-3 Telemecanique, 18-4 Structure de la documentation, D-1 Synchronisation Déroulement Allen-Bradley, 6-21 GE Fanuc, 8-21 LG Industrial Systems/IMO, 10-21 Mitsubishi, 13-21 Modicon, 17-21 OMRON, 15-21 Telemecanique, 19-21 Tampon de données Allen-Bradley, 6-20 GE Fanuc, 8-20 LG Industrial Systems/IMO, 10-20 Mitsubishi, 13-20 Modicon, 17-20 OMRON, 15-20 Telemecanique, 19-20 T Tampon commuté Allen-Bradley, 6-15 GE Fanuc, 8-15 LG Industrial Systems/IMO, 10-15 Mitsubishi, 13-15 Modicon, 17-15 OMRON, 15-15 Telemecanique, 19-15 Tampon de données Allen-Bradley, 6-3 GE Fanuc, 8-3 Mitsubishi, 13-3 Modicon, 17-3 OMRON, 15-3 Telemecanique, 19-3 Telemecanique, Gestion de la communication, 18-1 Telway 7, Telemecanique, 18-5 Temps de mise à jour Allen-Bradley via DF1, 4-8 Allen-Bradley via DH485, 5-7 GE Fanuc, 7-6 LG Industrial Systems/IMO, 9-6 Mitsubishi via FX, 11-6 Mitsubishi via Protocol 4, 12-7 Modicon, 16-6 OMRON, 14-6 Telemecanique, 18-7 Transférer, enregistrements avec synchronisation GE Fanuc, 8-20 LG Industrial Systems/IMO, 10-20 Mitsubishi, 13-20 Modicon, 17-20 OMRON, 15-20 Telemecanique, 19-20 GE Fanuc, 8-18 LG Industrial Systems/IMO, 10-18 Mitsubishi, 13-18 Modicon, 17-18 OMRON, 15-18 sans synchronisation GE Fanuc, 8-19 LG Industrial Systems/IMO, 10-19 Mitsubishi, 13-18 Modicon, 17-18 OMRON, 15-18 Telemecanique, 19-19 Telemecanique, 19-18 Transfert de la date et de l’heure, B-2 Transfert de la date/l’heure, B-2 Type d’interface Allen-Bradley via DF1, 4-6 Allen-Bradley via DH485, 5-5 GE Fanuc, 7-4 LG Industrial Systems/IMO, 9-4 Mitsubishi via FX, 11-4 Mitsubishi via Protocol 4, 12-5 Modicon, 16-5 OMRON, 14-4 Telemecanique, 18-5 Type de CPU-, Mitsubishi via Protocol 4, 12-5 Type de données Allen-Bradley via DF1, 4-7 Allen-Bradley via DH485, 5-5 Type de module-/CPU-bus, Telemecanique, 18-5 Manuel d’utilisation Communication pour les systèmes basés sur Windows Edition 12/01 Index-7 Index Type de-CPU Allen-Bradley via DF1, 4-6 Allen-Bradley via DH485, 5-5 Type- de CPU GE Fanuc, 7-4 Modicon, 16-5 Types de données GE Fanuc, 7-5 LG Industrial Systems/IMO, 9-5 Mitsubishi via FX, 11-5 Mitsubishi via Protocol 4, 12-6 Modicon, 16-5 OMRON, 14-5 Telemecanique, 18-6 Z V Variables Allen-Bradley via DH485, 5-4 Allen-Bradley via DF1, 4-5 GE Fanuc, 7-3 LG Industrial Systems/IMO, 9-3 Mitsubishi via FX, 11-3 Mitsubishi via Protocol 4, 12-3 Modicon, 16-4 OMRON, 14-3 OPC, 2-5 Telemecanique, 18-4 Version application utilisateur Allen-Bradley, 6-3, 6-4–6-6 GE Fanuc, 8-3, 8-4–8-6 LG Industrial Systems/IMO, 10-3, 10-4–10-6 Mitsubishi, 13-3, 13-4–13-6 Modicon, 17-3, 17-4–17-6 OMRON, 15-3, 15-4–15-6 Telemecanique, 19-3, 19-4–19-6 Vitesse de transmission Allen-Bradley via DF1, 4-6 Allen-Bradley via DH485, 5-5 GE Fanuc, 7-4 LG Industrial Systems/IMO, 9-5 Mitsubishi via FX, 11-4 Mitsubishi via Protocol 4, 12-5 Modicon, 16-5 OMRON, 14-4 Telemecanique, 18-5 Index-8 Zone d’acquittement Allen-Bradley, 6-9 GE Fanuc, 8-9 LG Industrial Systems/IMO, 10-9 Mitsubishi, 13-9 Modicon, 17-9 OMRON, 15-9 Telemecanique, 19-9 Zone d’acquittement API Allen-Bradley, 6-6 GE Fanuc, 8-6 LG Industrial Systems/IMO, 10-6 Mitsubishi, 13-6 Modicon, 17-6 OMRON, 15-6 Telemecanique, 19-6 Zone d’acquittement OP Allen-Bradley, 6-6 GE Fanuc, 8-6 LG Industrial Systems/IMO, 10-6 Mitsubishi, 13-6 Modicon, 17-6 OMRON, 15-6 Telemecanique, 19-6 Zone des messages d’alarme Allen-Bradley, 6-6 GE Fanuc, 8-6 LG Industrial Systems/IMO, 10-6 Mitsubishi, 13-6 Modicon, 17-6 OMRON, 15-6 Telemecanique, 19-6 Zone des messages d’événement Allen-Bradley, 6-6, 6-17 GE Fanuc, 8-6, 8-17 LG Industrial Systems/IMO, 10-6, 10-17 Mitsubishi, 13-6, 13-17 Modicon, 17-6, 17-17 OMRON, 15-6, 15-17 Telemecanique, 19-6, 19-17 Manuel d’utilisation Communication pour les systèmes basés sur Windows Edition 12/01 Index Zones de données utilisateur Allen-Bradley, 6-1 GE Fanuc, 8-1 LG Industrial Systems/IMO, 10-1 Mitsubishi, 13-1 Modicon, 17-1 OMRON, 15-1 Répartition Allen-Bradley, 6-15 GE Fanuc, 8-15 LG Industrial Systems/IMO, 10-15 Mitsubishi, 13-15 Modicon, 17-15 OMRON, 15-15 Telemecanique, 19-15 Telemecanique, 19-1 Zones de messages Allen-Bradley, 6-6 GE Fanuc, 8-6 LG Industrial Systems/IMO, 10-6 Mitsubishi, 13-6 Modicon, 17-6 OMRON, 15-6 Telemecanique, 19-6 Manuel d’utilisation Communication pour les systèmes basés sur Windows Edition 12/01 Index-9 Index Index-10 Manuel d’utilisation Communication pour les systèmes basés sur Windows Edition 12/01