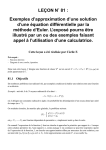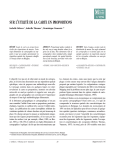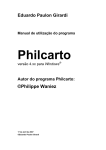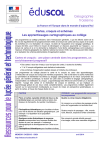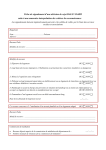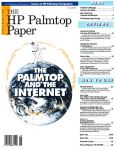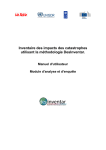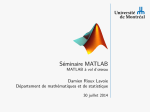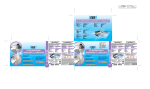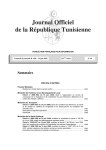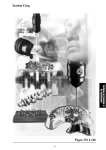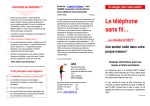Download Télécharger - Bienvenue sur le site personnel de Brahim Jaziri
Transcript
Travaux dirigés du module de géomatique appliquée à la géopolitique Master 1 et Master 2 Année universitaire 2010/2011 Support de cours préparé par Maher Ben Rebah Géomatique appliquée à la géopolitique Introduction L’objectif de ces travaux dirigés est de doter les étudiants des compétences techniques et méthodologiques nécessaires pour réaliser des cartes thématiques. Il s’agit de mettre en application les connaissances en statistiques et en sémiologie graphique. La diversification des thèmes et des espaces d’étude permettent de montrer la particularité de chaque donnée cartographiée. L’environnement technique choisi pour réaliser les cartes thématiques est majoritairement libre d’utilisation. La chaîne de traitement couvre toutes les étapes allant de la préparation des données jusqu’à l’édition de la carte. La caractéristique fondamentale de ce cours est d’aider les étudiants du Master 1 et du Master 2 à insérer des illustrations cartographiques dans leurs mémoires de fin d’études et leurs mémoires de recherche. Pour répondre à l’hétérogénéité des profils des étudiants et à la diversité des sujets de recherche, le cours propose deux volets. Le premier est relatif à la cartographie thématique. Quant au deuxième, il présente les étapes de la conception et de la mise en place d’un système d’information géographique. Page 2 Géomatique appliquée à la géopolitique Volet 1 Cartographie thématique avec Philcarto : initiation Page 3 Géomatique appliquée à la géopolitique 1 Téléchargement des logiciels Philcarto et Phidigit sont téléchargeables gratuitement sur l’adresse : http://philcarto.free.fr/Telechargement.html Fig. 1 Les liens de téléchargement de Philcarto et Phildigit L’installation se fait en deux principales étapes (exemple pour windows) : Le téléchargement du fichier L’exécution du fichier d’installation Page 4 Géomatique appliquée à la géopolitique 2 La préparation du fond de carte et des données statistiques 2.1 La préparation des données statistiques La préparation du tableau de données se fait dans un tableur tel qu’Excel ou Open Office. L’organisation des données se présente de la manière suivante : La première colonne « Codes » : contient les codes des unités géographiques. Ces codent permettent la jointure entre les données dans le tableau statistique et les objets géographiques sur le fond de carte. Cette jointure n’est possible que lorsque les codes sont les mêmes. La Deuxième colonne : les noms des unités géographiques. Les colonnes suivantes contiennent les variables décrivant les unités géographiques. A retenir : Il faut que les codes des unités géographiques dans le tableau de données et sur le fond de carte soient les mêmes. Fig. 3 : L’organisation d’un tableau de données (indicateurs démographiques des gouvernorats tunisiens : recensements de la population de Tunisie, INS 2004). Page 5 Géomatique appliquée à la géopolitique 2 1 3 Vectorisation du fond de carte avec Phildigit Préparation du tableau statistique Le fond carte enregistré en format Ai (Adobe Illustrator) qui sera utilisé par Philcarto Fig. 4 : Exemple de concordance des codes des unités géographiques La figure 4 montre la concordance des codes des unités géographiques à différentes étapes de la préparation des données et du fond de carte. 2.2 La vectorisation du fond de carte avec Phildigit Page 6 Géomatique appliquée à la géopolitique Fig. 5 : Interface de lancement de Phildigit Le logiciel Phildigit permet de préparer le fond de carte au format Adobe Illustrator (Ai) nécessaire pour réaliser des cartes thématiques avec Philcarto. L’acceptation des conditions d’utilisation (Figure 5) permet d’accéder à une interface d’accueil présentant les principales fonctions de Phidigit. Fig. 6 : Les principales fonctions de Phildigit Phildigit offre deux possibilités de préparation du fond de carte : La vectorisation d’un fond de carte scannée La conversion d’un fond de carte vectorisé 2.2.1 La vectorisation d’un fond de carte scanné La vectorisation se fait selon les étapes suivantes : A) Choisir la fonction « nouvelle digitalisation avec un fond scanné » (les formats acceptés sont TIFF, JPG, BMP et GIF) Page 7 Géomatique appliquée à la géopolitique Fig. 7 : Importation du fond de carte scanné 1 2 3 4 Fig. 8 : L’interface de digitalisation L’interface de digitalisation se compose des éléments suivants : 1234- La fenêtre des calques La fenêtre de l’affichage de carte (dessin) Les options de digitalisation La fenêtre de d’enregistrement et d’export du fond digitalisé B) Commencer la digitalisation Page 8 Géomatique appliquée à la géopolitique Fig. 9 : La fenêtre de digitalisation Cliquez sur Ajouter Fig. 10 : La création d’un nouveau calque Définir le type d’implantation des objets géographiques (surfacique, linéaire ou ponctuel) Donnez un nom au claque Fig. 11 : La validation des choix de création d’un nouveau calque La validation de votre choix crée un claque GOUVERNORAT.S (dans le cas des régions tunisiennes), mais également un calque GOUVERNORATS.P sur lequel vont figurer les centroïdes (centres géométriques) des gouvernorats qui ne correspondent pas forcément à la localisation des chefs-lieux. Page 9 Géomatique appliquée à la géopolitique A retenir : Il existe trois modes d’implantation des objets géographiques : le mode polygonal (surfacique), le mode ponctuel et le mode linéaire Pour démarrer la digitalisation des gouvernorats tunisiens (polygone), sélectionnez le calque GOUVERNORATS.S (il devient en bleu) Cliquez sur dessiner nouvel élément Définir l’identifiant de l’objet à dessiner (le polygone dans notre cas d’illustration) La digitalisation doit adopter quelques règles pratiques1 pour éviter les erreurs topologiques et pour avoir le même niveau de généralisation2 : o Commencer la digitalisation d’un polygone sur un nœud (c’est-à-dire sur un point d’intersection entre deux ou plusieurs polygones) o Dans le cas de polygones voisins il faut utiliser les mêmes points pour éviter les erreurs topologiques (les décalages des limites) 1 Il est très recommandé de consulter le manuel d’utilisation de phildigit disponible sur le site de l’auteur http://philcarto.free.fr/InstalPhilcarto.html 2 Consultez des ouvrages généraux sur la cartographie pour approfondir la notion de généralisation Page 10 Géomatique appliquée à la géopolitique Il est recommandé de commencer la digitalisation au niveau d’un nœud entre deux polygones. Un mauvais départ de digitalisation au milieu d’arc Remarquez les erreurs topologiques (il y a un décalage et un chevauchement des limites) Fig. 12 : Illustration de certaines règles de digitalisation à suivre La création du claque point (les chefs-lieux) o Sélectionner le calque GOUVERNORATS.P o o o o Utiliser l’outil déplacer un point pour mettre les points sur la localisation des chefs-lieux Cliquer sur l’outil Cliquer sur le point à déplacer Cliquer sur le nouvel emplacement Page 11 Géomatique appliquée à la géopolitique Fig. 13 : L’outil du déplacement d’un point (instructions) Fig. 14 : Synthèse des outils de la digitalisation (d’après Philippe Vaniez) C) L’export du fond de carte Nous rappelons que le format accepté par Philcarto est le format Adobe Illustrator (Ai). Pour exporter les calques digitalisés il faut cliquer sur : Fig. 14 : Message de confirmation de l’enregistrement des calques Page 12 Géomatique appliquée à la géopolitique Les fichiers seront enregistrés dans un dossier qui s’appelle exportation Philcarto. Il est créé dans le dossier où se trouve le fond scanné. Outre le fichier adobe Illustrator nommé par automatiquement Digitalisation Export, Phidigit crée pour chaque claque un fichier txt. Fig. 15 : Structure du dossier d’export généré par Phildigit 2.2.2 L’importation et la conversion d’un fond de carte Fig. 16 : Outil d’importation de fichiers avec Phildgit Phildigit permet d’importer 4 types formats : AcGis (SHP), Mapinfo (MIF), TXT et Adobe Illustrator (Ai). Voilà les principales étapes de l’importation et de conversion d’un fichier Shp : Sélection du format de fichier à importer Cliquer sur importer un fichier au format Fig. 17 : Sélection du fichier shp à importer Définir les identifiants des objets géographiques Page 13 Géomatique appliquée à la géopolitique Fig. 18 : Fenêtre de définition des identifiants 2.3 L’exportation du fond de carte digitalisé ou converti Phildigit permet d’exporter les fonds de carte digitalisés en format SHP (ArcGis) et en format Ai (Adobe Illustrator). Fig. 19 : Fenêtre d’exportation des fonds de carte Le format nécessaire pour philcarto est Adobe Illustrator (Ai). Fig. 20 : Le fond de carte Ai : structure des calques Page 14 Géomatique appliquée à la géopolitique 3 La réalisation de cartes thématiques avec Philcarto Rappel : La réalisation de cartes thématiques nécessite une maîtrise des règles de la sémiologie graphique. Il faut se référer au support de cours sur les systèmes d’information géographique et à la bibliographie. 3.1 La sélection du fond de carte et des données statistiques Fig. 21 : Interface de lancement de Philcarto Une fois la langue choisie et les conditions d’utilisation acceptées une fenêtre de sélection du fond de carte Fig. 22 : Le choix du fond de carte Adobe Page 15 Géomatique appliquée à la géopolitique Le choix du fichier des données statistiques Fig. 23 : Le choix du fichier des données statistiques Rappel : Philcarto accepte les fichiers Excel et les fichiers TXT Dans le cas d’un fichier Excel, il faut préciser la feuille qui contient les données Fig. 24 : Le choix de la feuille des données statistiques Indentification des types de variables statistiques A retenir : L’identification des types de variables est une étape très importante. Elle vient compléter l’identification des types d’implantation des objets géographiques déjà fait au niveau de la création des calques avec Phildigit. Ces deux paramètres déterminent la variable visuelle la plus adéquate à la représentation du phénomène étudié. Page 16 Géomatique appliquée à la géopolitique Fig. 25 : La fenêtre du choix des types des variables Il y a 3 types de variables : nominale, quantité et rapport (Cf. cours). Pour changer le type, il faut cliquer sur le nom de la variable (changement de couleur). 3.2 Les étapes de la création d’une carte thématique Fig. 26 : L’interface de Philcarto Sélectionner la ou les variable(s) à cartographier Page 17 Géomatique appliquée à la géopolitique Fig. 27 La boîte de dialogue de sélection des variables et des types de cartes Fig. 28 : Exemples de variation de types de cartes en fonction des variables sélectionnées. Philcarto permet de réaliser plusieurs types de cartes thématiques. Les plus utilisées sont les suivantes : o Cartes en cercles proportionnels : utilisées pour représenter des o quantités Cartes en semis de points : utilisées pour représenter des quantités o o Cartes choroplèthes : utilisées pour représenter des rapports Cartes en demi-cercles affrontées ou en secteurs : utilisées pour représenter 2 ou plusieurs variables de quantité o La combinaison de deux types de cartes : 3.2.1 Exemple de carte en cercles proportionnels Page 18 Géomatique appliquée à la géopolitique Gestion du rayon des cercles Gestion des cercles de la légende Gestion de la couleur de remplissage des cercles, ainsi que la couleur des contours Fig. 29 : La boite de dialogue outils : paramétrage de la représentation Page 19 Géomatique appliquée à la géopolitique 3.2.2 Exemple de carte choroplète Gestion de la discrétisation (la méthode de classification) Gestion de la trame des couleurs Fig. 30 : La boite de dialogue outils : paramétrage de la représentation A retenir : Pour changer de type de carte cliquez sur Pour changer de variables cliquez sur Page 20 Géomatique appliquée à la géopolitique 3.2.3 Exemple de combinaison de deux types de représentation Fig. 31 : Deux méthodes de représentation du taux d’urbanisation et de la population urbaine des gouvernorats tunisiens en 2004. 3.2.4 L’enregistrement de la carte réalisée Page 21 Géomatique appliquée à la géopolitique La présentation de la barre de menu de Philcarto o o Le menu fichier permet de : Changer de fond de carte Changer de données statistiques Enregistrer les statistiques Quitter l’application Le menu fenêtres permet de : Créer une identité (signature) pour l’utilisateur Faire des calculs Faire de l’analyse multiscalaire Faire de l’analyse Multivariée Page 22 Géomatique appliquée à la géopolitique o Le menu carte : permet l’enregistrement de la carte réalisée sous trois formats possibles : image, illustration (Adobe Illustrator) et SVG. A retenir : Pour enregistrer la carte cliquez sur le menu carte et ensuite sur enregistrer carte Ai Fig. 32 : boite de dialogue pour définir le dossier cible et le nom de carte 4 L’habillage de la carte avec Adobe Illustrator 4.1 Les composantes de l’habillage d’une carte D’une manière générale l’habillage de la carte est composé de 6 éléments fondamentaux : Le titre La légende La source La date L’échelle L’auteur D’autres éléments facultatifs peuvent être intégrés dans l’habillage de la carte Un cadre L’orientation Les toponymes Page 23 Géomatique appliquée à la géopolitique Les Coordonnées géographiques (latitudes et longitudes) Fig. 33 : Exemple d’habillage de carte 4.2 Les principaux outils nécessaires pour l’habillage de carte avec Adobe Illustrator (version utilisée CS4) Il sera question dans cette partie de présenter les principales fonctions nécessaires pour faire un habillage de la carte. Il ne s’agit en aucun cas d’une présentation détaillée des diverses fonctionnalités d’Adobe Illustrator. Lancer Adobe Illustrator Cliquer sur ouvrir Indiquer le fichier à ouvrir Cliquer sur mettre à jour le texte pour pouvoir modifier le texte Page 24 Géomatique appliquée à la géopolitique Fig. 34 : Ouverture de la carte format Adobe Illustrator Fig. 34 : Structure de la carte réalisée avec philcarto à son ouverture dans Adobe Illustrator Page 25 Géomatique appliquée à la géopolitique Ajouter un nouveau claque qui s’appelle habillage pour contenir les nouveaux éléments : titre, titre de la légende, échelle, orientation, sources, cadre et auteur Fig. 35 : Création d’un nouveau calque habillage Gérer les calques pour pouvoir travailler proprement : afficher/masquer, verrouiller/activer Afficher / masquer les calques Sélectionner un calque verrouiller/activer les calques Supprimer un calque Fig. 36 : Gestion des calques Créer un nouveau calque Quelques outils nécessaires pour l’habillage de la carte : o L’outil texte : pour écrire o L’outil rectangle pour dessiner le cadre o L’outil contour/fond que leur remplissage pour gérer le contour des objets, ainsi Page 26 Géomatique appliquée à la géopolitique Fig. 37 : Gestion des contours et du remplissage Fig. 38 : Présentation générale de la barre d’outils Page 27 Géomatique appliquée à la géopolitique Pour gérer l’alignement des objets Fig. 37 : Gestion de l’alignement des objets Fig. 38 : Carte finale à éditer Configurer l’espace d’étude et l’impression o Aller dans fichier o Format de document Page 28 Géomatique appliquée à la géopolitique Fig. 39 : fenêtre de paramétrage du format du document Fig. 40 : fenêtre de paramétrage de l’impression Page 29