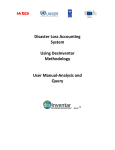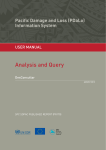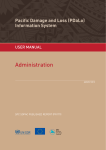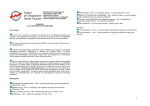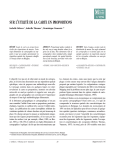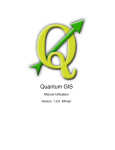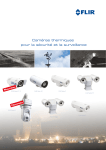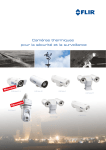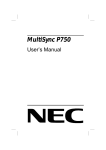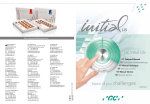Download Inventaire des impacts des catastrophes utilisant la
Transcript
Inventaire des impacts des catastrophes
utilisant la méthodologie DesInventar.
Manuel d'utilisateur
Module d'analyse et d'enquête
Manuel d’utilisateur – Module d’analyse et d’enquête
Table des matières
Introduction ............................................................................................................................... 3
Bienvenue sur le Module d’Analyse et Enquête ! ................................................................. 3
Enjeux et défis ........................................................................................................................ 4
Démarrer le Module d’Analyse .................................................................................................. 6
Description du système ......................................................................................................... 7
Barre du Menu Principal ........................................................................................................ 7
Le Menu d'interface "onglets" du Module d'Analyse ............................................................ 8
Profil (Analyse Préliminaire) ...................................................................................................... 8
Requête .................................................................................................................................... 10
Type de catastrophe ............................................................................................................ 11
Niveau géographique ........................................................................................................... 11
Cause .................................................................................................................................... 12
Evénements avec des effets spécifiques ............................................................................. 12
Evénements qui ont affecté… .............................................................................................. 12
Logique de sélection ............................................................................................................ 13
Intervalle des dates (AAAA MM JJ) ...................................................................................... 13
Numéro GLIDE...................................................................................................................... 13
Les boutons de requête (en bas à droite) ............................................................................ 14
Nombre de rapports par page ............................................................................................. 16
Données ................................................................................................................................... 16
Trier .................................................................................................................................. 16
Voir la Carte de Données ................................................................................................. 17
Carte ......................................................................................................................................... 18
Graphiques ............................................................................................................................... 20
Tendance temporelle ........................................................................................................... 21
Caractéristiques des graphiques .......................................................................................... 25
Modes des Graphiques ........................................................................................................ 25
Operations additionnelles des graphiques (Click droit) ...................................................... 26
Statistiques............................................................................................................................... 27
Rapports ................................................................................................................................... 29
Thématique .............................................................................................................................. 30
Crosstab ................................................................................................................................... 34
2
Manuel d’utilisateur – Module d’analyse et d’enquête
Introduction
L’Inventaire National des Catastrophes a été établi avec le support du Bureau des Nations
Unies pour la Réduction du Risque des Catastrophes (UNISDR). Cette initiative cherche à
renforcer les capacités des pays de fournir des informations sur les pertes et les dégâts des
catastrophes, afin de supporter la planification nationale et les décisions d’investissement qui
actuellement ne tiennent pas nécessairement en compte les risques de catastrophe. Les
catastrophes et leurs impacts représentent des pertes majeures pour les gouvernements et
les communautés. Ce système d’information permet d’accéder librement aux données des
pertes dues aux catastrophes et permet de faire un suivi, une analyse, ainsi que partager
l’information sur les principaux aléas et vulnérabilités touchant différentes régions du monde,
tant à l’échelle nationale que sous-nationale. Le système d’information utilise la
méthodologie DesInventar.
Bienvenue sur le Module d’Analyse et Enquête !
Le monde actuel éprouve un fort besoin de disposer des informations sur les catastrophes.
Ceci est dû non seulement à que l’on prévoit une augmentation des événements
catastrophiques comme résultat du changement climatique, mais aussi le fait qu’une
meilleure compréhension des impacts des événements passés permet de renforcer la
préparation et la prévention pour les événements qui n’ont pas encore eu lieu. Les aspects
comme l’urbanisation, la croissance démographique, le développement socioéconomique
dans une économie chaque fois plus globalisée, ainsi que les formes d’usage et l’exploitation
des ressources naturelles, déboucheront sur des nouveaux risques ou augmenteront les
risques existants. Ces risques, à leur tour, représentent des nouveaux impacts potentiels que
l’on peut réduire si l’on dispose d’outils d’analyse permettant de connaitre les principaux
aléas ayant lieu dans une région, un pays ou une localité.
Le Module d’Analyse, aussi dit DesConsultar, est un instrument qui permet d’interroger la
base de données DesInventar, qui contient des données historiques sur les catastrophes pour
plusieurs pays. Le Module d’Analyse permet de développer des analyses spatiales,
temporelles et thématiques sur les catastrophes. Le but principal de cet outil est de faciliter
la compréhension des catastrophes comme une réalité présente dans la relation quotidienne
entre la société (et son développement humain, économique, environnemental et
technologique) et la nature. Mais, plus important encore, le but est de fournir une base solide
pour promouvoir la connaissance des risques, pour faciliter ainsi les décisions visant leur
réduction.
De plus, le Module d’Analyse permet de développer des statistiques et des représentations
graphiques orientées à suggérer des réponses à l'utilisateur, ainsi que de développer des
questionnements afin de nourrir le débat en cours, en matière de gestion des risques de
catastrophes.
Tous les inventaires représentés dans le module d'analyse utilisent les mêmes variables pour
mesurer les effets. Ceci, afin de faciliter la compilation et le traitement de l'information. De
plus, la classification des effets est homogène et basique. Les informations saisies dans le
3
Manuel d’utilisateur – Module d’analyse et d’enquête
système sont géo-référencées selon la division politico-administrative de base de chaque
pays.
Le Module d’Analyse permet de représenter les informations contenues dans la base de
données sous différentes formes :
Représentations spatiales : présentés sous forme de cartes thématiques, les
représentations spatiales montrent l’occurrence et/ou les effets qui se présentent sur
une région. De plus, le Module d’Analyse permet de créer des graphiques afin de
comparer les impacts sur les différentes régions.
Représentations temporelles : à l’aide de différents types de graphiques montrant les
tendances périodiques et saisonnières, le Module d’Analyse permet de représenter
les impacts des différents aléas au fil du temps, facilitant ainsi les analyses
temporelles.
Statistiques : le Module d’Analyse permet d’agréger différentes informations et de
créer des statistiques qui peuvent facilement être téléchargées en différents formats.
Notez, que le Module d’Analyse DesConsultar ne permet pas d’éditer ou actualiser les
données. Pour cela, vous pouvez contacter l’administrateur.
Enjeux et défis
Lors de l’utilisation du Module d’Analyse, l’utilisateur doit tenir en compte que la base de
données est en permanente actualisation. En conséquence, des erreurs ne sont pas à exclure.
Contrôle de qualité
Tant dans la phase de construction de la requête que dans la phase de validation finale, des
problèmes de contrôle de qualité peuvent avoir lieu. Ci-dessous vous allez trouver quelquesuns des problèmes les plus récurrents.
1. La production des graphiques. Un problème commun lors de la construction des
graphiques est celui des dates. Tant pour les histogrammes dits « temporaires » que pour les
« saisonniers », les dates entrées en dehors de la période (par exemple une année à deux
chiffres) peuvent fausser les histogrammes. Utilisez la fonction « Expert » pour cibler
rapidement les Cartes de Données problématiques (voir la section « Expert » dans ce même
texte).
2. Analyse de composition. Des problèmes typographiques, ainsi que sources des données
erronées, peuvent créer des valeurs très larges, donnant des tranches trop larges dans
l’analyse de composition ainsi que des barres représentant des valeurs trop élevées dans les
histogrammes.
3. Evènements dupliqués. Les statistiques par évènement et/ou unité géographique peuvent
aussi déboucher sur des problèmes tels que la duplication d’évènements (contre les
recommandations fondamentales de la méthodologie DesInventar).
4
Manuel d’utilisateur – Module d’analyse et d’enquête
4. Cartes thématiques. Des unités géographiques sans aucune information peuvent
apparaitre.
5. Nombre de personnes évacuées. Le nombre de personnes évacuées n’inclut pas les
personnes qui ont été relocalisées. Ceci est une priorité à modifier qui sera bientôt actualisée.
5
Manuel d’utilisateur – Module d’analyse et d’enquête
Démarrer le Module d’Analyse
Pour démarrer l’Inventaire National des Catastrophes vous devez ouvrir votre navigateur
d’internet et taper l’URL :
Global: http://www.desinventar.net
Si vous avez intallé DesInventar sur votre machine, allez au Local host:
http://localhost:8081/DesInventar
La page d'accueil du système s'affiche comme suit :
Pour commencer votre requête vous avez deux options : soit de sélectionner l’onglet
« Module d’Analyse » dans le menu, soit de sélectionner directement une région ou un pays
dans la liste qui apparaît sous la carte (comme l’indiquent les flèches rouges dans l’image cidessus).
Une fois vous avez choisi un pays, le Profil s’affichera. Le Profil de Pays présente une « Analyse
Préliminaire » permettant d’avoir un aperçu automatisé et rapide, basé sur les données
présentes dans le système. Des informations sur les principaux aléas, le nombre de décès, les
maisons endommagées, entre autres, vous permettent d’avoir des informations en un clin
d’œil. Si c’est la première fois que vous utilisez l’outil, il est fortement recommandé de
parcourir le Profil du pays au début de votre requête, car il peut fonctionner comme base
pour approfondir certains aspects. L'Analyse Préliminaire contient des tableaux de
composition (pour le nombre d'enregistrements, la mortalité, les maisons endommagées et
de personnes affectées), ainsi que des graphiques et des cartes thématiques pour le même
ensemble de variables. Les caractéristiques de l’onglet Profil seront approfondies par la suite.
6
Manuel d’utilisateur – Module d’analyse et d’enquête
Description du système
Le but principal d'un système d'information va au-delà de l'objectif initial et fondamental de
réaliser un stockage méthodique, homogène et systématique des informations. L'information
n’est pas utile s'il n'y a pas d'outils pour l’extraire (requête) et l’analyser. Les processus de
recherche d'information doit être sélectif et spécifique aux caractéristiques de l'information.
Dans le Module d'Analyse, la recherche est faite sur la base des critères thématiques (type
d'événement ainsi que les causes), critères spatiaux (géographiques) et temporels (dates).
Barre du Menu Principal
Le Menu Principal est disponible de manière permanente dans la partie supérieure de la
fenêtre du Module d’Analyse. Notez aussi que dans la partie supérieure droite vous avez la
possibilité de sélectionner la langue (n’oubliez pas de désélectionner la coche « English data »
pour afficher les données en français) :
Accueil : Cette option vous envoie dans la page d’accueil de DesInventar, une page de
« Bienvenue » avec une brève description du système.
Analyse : Cliquez sur ce lien pour retourner dans la liste de pays/régions contenu(e)s
dans le système. Depuis ici les utilisateurs pourront accéder les profils des pays en
sélectionnant le pays/région choisi(e) dans la liste.
Administration : En cliquant sur ce lien vous accéderez au Module d’Administration,
afin de saisir des nouvelles données ou pour gérer des aspects administratifs. Notez
7
Manuel d’utilisateur – Module d’analyse et d’enquête
que ce module peut être protégé par un mot de passe. Dans ce cas-là, au lieu d’afficher
le module lui-même, une fenêtre de Login s’affichera.
Télécharger : Cliquez sur ce lien pour accéder à la page des téléchargements. Dans
cette page vous pouvez télécharger le software du système et/ou les bases de
données, ainsi que les manuels. Ceci peut être modifié par l’administrateur du
système.
Connexion/Déconnexion : Ces options peuvent également être accessibles en
utilisant la barre d'outils située à droite de la carte.
Aide : Le menu Aide vous propose différentes manières de tirer avantage du système.
Le menu Aide est recommandé pour bien saisir l'esprit de l'outil, ainsi que pour
rechercher rapidement un sujet général. Utilisez les liens dans le texte pour vous
rendre à d'autres sujets.
A propos : Cet onglet donne des crédits aux organisations qui soutiennent l'Initiative
DesInventar.
Obtenez lien : En cliquant sur ce lien vous pouvez produire un lien dans la barre
d'adresses afin de l’inclure dans le menu Favoris de votre navigateur Internet. Ce lien
peut aussi être envoyé à d'autres utilisateurs lorsque le serveur DesInventar est
accessible sur Internet.
Le Menu d'interface "onglets" du Module d'Analyse
Le dispositif le plus important du Module d'Analyse est le menu de l'interface «onglets», qui
vous permettra de naviguer dans les différents outils pour vous aider à manipuler les données
et développer votre requête. Vous pouvez passer d'un onglet du système à un autre dans
n’importe quel moment. Ceci vous donne une grande liberté pour développer votre requête.
Par exemple, dans l’onglet « Requête » vous pouvez spécifier quelles cartes de données vous
voulez, et puis aller immédiatement à l’onglet « Statistiques » afin d’obtenir des statistiques
qui en résultent. Cependant, vous ne devez pas oublier que les paramètres de chaque onglet
influenceront les résultats affichés dans un autre onglet. Par exemple, si vous sélectionnez
« volcan » dans l'onglet « Requête » et passez à l'onglet « Profil » ceci affichera uniquement
le profil concernant les volcans détenu dans le système.
Les chapitres suivants décrivent chacun des onglets, fournissant des détails sur la façon dont
un utilisateur peut développer une requête dans le Module d'Analyse.
Profil (Analyse Préliminaire)
8
Manuel d’utilisateur – Module d’analyse et d’enquête
Si l’utilisateur dispose de peu de temps ou souhaite avoir une vue d’ensemble des
événements ayant lieu dans un pays déterminé, le Module d’Analyse compte avec une option
facile à utiliser qui produit des graphiques clés, ainsi que des tables avec des données qui
fournissent un aperçu basique des effets des différentes catastrophes ayant lieu dans la
région préalablement choisie : il s’agit de l’onglet « Profil ».
Ce type d’analyse est appelée « Analyse Préliminaire », car elle est uniquement basée sur les
données contenues dans le système, sans considérer les autres informations externes telles
que les données démographiques, la topographie, l'écologie, le climat, etc.
L’utilisateur a l’option de sélectionner le « Type de Catastrophe » ainsi que le niveau
géographique en utilisant les menus déroulants, comme le montre l’illustration ci-dessous :
L’«Analyse préliminaire» comprend les aspects suivants:
Composition des catastrophes: ici s’affichent le nombre d'enregistrements (Cartes de
Données) ainsi que les effets selon les variables et les différents aléas. Elle est
constituée par des graphiques comparant la valeur d'une variable pour chaque type
d'événement.
Tendance temporelle: montre le comportement de l'effet d'une variable au fil du
temps (ou le nombre d'enregistrements pour un événement spécifique). Cette
question sera examinée dans le chapitre portant sur les Données Temporelles.
Analyse spatiale: présente des cartes montrant le comportement spatial d'une
variable (nombre d'enregistrements ou une variable d'effet spécifique). Cette
question sera abordée dans la section Thématique.
Analyse statistique: calcule plusieurs indices statistiques.
9
Manuel d’utilisateur – Module d’analyse et d’enquête
Analyse de corrélation: montre la relation des événements.
Les analyses qui se présentent dans l’onglet « Profil » donnent une bonne idée de quels types
d'événements et de variables ressortent dans la base de données. Ces analyses sont
importantes non seulement pour donner un aperçu général, mais elles sont utiles pour
développer des comparaisons avec d’autres facteurs qui ne sont pas compris dans la base de
données.
L’onglet « Profil » présente les variables suivantes :
- Décès: Le nombre de personnes décédées pour chaque type de catastrophe.
- Cartes de données: le nombre d'enregistrements pour chaque type de catastrophe.
- Affectés: Le nombre de personnes affectées par chaque type de catastrophe.
- Maisons détruites et maisons endommagées: Les effets sur les maisons pour chaque type
de catastrophe.
Tip !
Dans la base de données, le Nombre d’Enregistrements (ou Cartes de Données) NE REFLÈTE
PAS nécessairement le nombre d’événements catastrophiques. La méthodologie DesInventar
suggère que les effets d’une catastrophe devraient être désagrégés par chacune des unités
géographiques touchées. Selon cette approche, un événement d’échelle moyenne ou grande
qu’affecte plusieurs unités géographiques générera aussi plusieurs registres dans la base de
données. C’est pour cela que cette variable est nommée Nombre d’Enregistrements (ou Cartes
de Données) et pas « événements ».
Toutefois, si l'utilisateur a des questions précises il est recommandé de suivre les étapes dans
les chapitres à venir afin de voir comment il peut développer sa propre analyse sur mesure.
Requête
10
Manuel d’utilisateur – Module d’analyse et d’enquête
Ll’onglet Requête peut être considéré comme le cœur de l’outil. C’est ici que vous allez passer
la plupart du temps, car vous allez pouvoir spécifier tous les détails concernant votre requête.
Une brève description des composants de l’onglet Requête s’affiche ci-dessous.
Type de catastrophe
Une liste de tous les événements apparait dans la section « type de catastrophe » (voir flèche
rouge ci-dessus). Si vous souhaitez réaliser une requête sur un ou plusieurs événements,
sélectionnez-les à partir de la liste. Lorsque vous effectuez vos sélections, ils apparaîtront
surlignés. Notez que si vous NE SELECTIONNEZ AUCUN EVENEMENT, la requête inclura TOUS
les événements.
Tip !
Sélectionnez les événements en cliquant sur le mot. Pour le désactiver, utilisez Ctrl-click
(pressez la touche Ctrl, et sans la lâcher, cliquez encore une fois).
Utilisant une version standard de Microsoft Windows vous pouvez :
Sélectionner et désélectionner des éléments individuels de la liste avec Ctrl-Click
Sélectionner un seul élément en donnant un seul click
Sélectionner une gamme d'éléments contigus dans la liste en cliquant sur le premier
élément, pressant sur Shift et puis cliquant sur le dernier élément.
Tip !
Il est recommandé de se familiariser avec les définitions de DesInventar avant de commencer
une analyse (jusqu’à présent, il n’y a pas une définition standard des
événements/catastrophe)s. Les mots choisis pour chaque pays cherchent à se rapprocher aux
désignations les plus communes utilisées pour le phénomène.
Niveau géographique
11
Manuel d’utilisateur – Module d’analyse et d’enquête
Les niveaux géographiques sont montrés dans trois listes. à savoir Pays, Niveau 1 et Niveau 2.
Chaque pays a sa propre division de ces Niveaux selon les division politiques et
administratives. Si vous voulez une vue générale d’un pays, ne sélectionnez rien comme
premier niveau géographique. Pour une recherche plus détaillé au niveau sous-national,
choisissez votre région ou localité d’intérêt en cliquant sur les listes du Niveau 1 et 2.
Comme souligné auparavant, si VOUS NE SELECTIONNEZ aucun niveau géographique, la
requête inclura TOUS les événements. À manière d’exemple, si vous ne sélectionnez pas de
pays, les cartes de données de tous les pays vont apparaître.
Cause
Dans la liste des causes, si vous sélectionnez une cause la requête sera limitée aux cartes de
données dans lesquelles une cause de la catastrophe a été établie. Pareil que dans la liste
« types de catastrophe », si vous ne sélectionnez pas de cause, le système inclura les
informations sur toutes les causes. Il est conseillé de ne rien sélectionner.
Evénements avec des effets spécifiques
Si vous êtes intéressé à des événements qui ont eu des impacts spécifiques, vous pouvez
choisir les caractéristiques descriptives pour générer un rapport qui répond à vos besoins. Par
exemple, si vous travaillez dans le secteur de l'habitat et vous êtes à la recherche de données
sur les maisons endommagées, détruites, etc., il suffit de cliquer sur la case à gauche de
chaque option.
Tenez compte que :
Si la case de l'effet est choisie, les résultats seront limités aux cartes de données dans
lesquelles l'effet s'est produit.
Si une entrée est placée dans la première des boîtes De/À, ceci limitera les résultats
aux cartes de données où l'effet était supérieur ou égal à ce numéro.
Si une entrée est placée dans la deuxième des boîtes De/À, ceci limitera les résultats
aux cartes de données où l'effet était égal ou inférieur à ce numéro.
Les deux numéros peuvent être définis. Dans ce cas, les résultats seront limités aux
cartes de données avec une telle ampleur entre les deux valeurs (incluant également
les valeurs).
À manière d’exemple, si vous êtes intéressé par des évènements qui ont détruit entre 10 et
20 maisons, il s’agit de choisir la quatrième option discutée ci-dessus, et seulement les
évènements détruisant entre 10 et 20 maisons seront affichés.
Tenez en compte : si vous ne sélectionnez aucun effet spécifique, tous les effets seront inclus
dans votre requête.
Evénements qui ont affecté…
12
Manuel d’utilisateur – Module d’analyse et d’enquête
Les requêtes peuvent être limitées aux événements qui ont affecté les secteurs dont vous
êtes intéressé, par exemple, « Agriculture », « Education », etc. Cliquez dans les cases
« Evénements qui ont affecté » qui se trouve dans l’onglet de requête pour cibler encore plus
votre requête.
Logique de sélection
Si vous voulez rechercher les événements qui ont détruit des maisons ET affecté les services
publiques, cliquez dans la case « ET » dans la boîte « Logique ». De même, si vous voulez
développer une requête sur les événements qui ont détruit des maisons OU affecté les
services publiques, sélectionnez l’option « OU ».
Intervalle des dates (AAAA MM JJ)
Comme pour les listes, en utilisant ou non les champs des dates, ceci déterminera si oui ou
non les cartes de données incluront l’intervalle choisi. Si vous n'utilisez pas la date « De », les
cartes de données seront affichées sans aucune restriction, à l'exception de celles qui
résultent de la date « À ». La même chose s'applique pour les dates «À».
Si vous tapez uniquement la date « De », toutes les cartes de données égales ou
supérieures à la date choisie seront affichées.
Si vous utilisez seulement la date « À », les cartes de données avec des dates
antérieures à la date indiquée seront affichées.
Si vous incluez les deux dates, seulement les cartes de données se trouvant dans
l’intervalle entre les dates que vous avez spécifié seront affichées.
Il est important de préciser que si vous entrez une année comme une date, vous devez
également entrer le mois et le jour. Autrement, le 1er Janvier sera considéré comme le reste
de la date "De" et le 31 Décembre comme le reste de la date « À ». Ceci est particulièrement
important dans le cas de la date « À ». Si vous entrez l'année seulement, seules les cartes de
données correspondant à cette année et les précédentes seront considérées.
Numéro GLIDE
Si vous connaissez l’enregistrement (carte de donnée), vous pouvez chercher par numéro
GLIDE en introduisant le numéro GLIDE dans la boite correspondante.
Le « GLobal IDEntifier number » est un code d'identification unique et standard au niveau
mondial pour les catastrophes, où le site "GLIDEnumber.net » et le générateur du numéro
GLIDE afin de faciliter les enregistrements dans les différentes bases de données sur les
catastrophes. Un numéro GLIDE est généré pour toutes les catastrophes majeures. Le but est
que ce numéro soit ensuite généralisé pour toutes les bases de données documentant la
même catastrophe. Ceci permet de relier les différentes sources d'information.
(pour plus de détails visitez : http://www.glidenumber.net/glide/public/disclaimer.jsp).
13
Manuel d’utilisateur – Module d’analyse et d’enquête
Les boutons de requête (en bas à droite)
Données – Ce bouton vous amènera à l’onglet « Données », qui affiche un tableau des
résultats de votre requête. Vous serez en mesure de voir les cartes de données qui sont
conformes aux prescriptions figurant dans l'onglet Requête.
Nouvelle recherche – Ce bouton efface toutes les sélections marquées dans les cases de la
fenêtre de requête afin de vous faciliter une nouvelle recherche.
Sauver la recherche – Ce bouton vous permet de sauvegarder l’état actuel de vos sélections.
Ceci est particulièrement utile si vous développez une analyse sur un pays/région pendant
plusieurs jours ou semaines et vous voulez reprendre les mêmes paramètres de la requête
réalisée auparavant.
Chargement d’une recherche – Cliquant sur ce bouton vous pouvez charger votre recherche
enregistrée afin de reprendre les mêmes paramètres de requête.
Choix Expert
Dans la partie inférieure de presque toutes les fenêtres du Module d'Analyse DesConsultar,
vous verrez le champ «Sélection Expert » avec un bouton. Ce bouton ouvre une autre fenêtre
(Pop-up) afin de préparer une requête en utilisant le langage universel de la requête et de la
gestion de bases de données: SQL (Structured Query Language).
Cette fenêtre est conçue pour les utilisateurs qui ont une certaine expérience en informatique,
en particulier dans le domaine des bases de données, et qui sont déjà familiarisés avec ces
concepts. Elle équivaut à la clause WHERE en langage SQL. Mais cette section n'est pas une
leçon en SQL, mais plutôt une description de celui-ci et de ce qu'un expert peut faire.
Les variables apparaissent dans une liste. Pour les utiliser en SQL, trouvez la variable que vous
souhaitez utiliser et faites double clic. Alternativement, vous pouvez marquer la variable et
cliquer sur le bouton « Ajouter». Les variables sélectionnées apparaîtront dans la case en
dessous de la «Sélection d'Experts» (Expert Selection). Pour exécuter la requête sélectionnez
« Valider ». Si une erreur survient, une boîte pop-up apparaîtra détaillant l'erreur. Lisez
soigneusement le message d'erreur ; tenez en compte la parenthèse pertinente, et assurezvous que les mots typiques de SQL soient corrects.
Avec ce langage, un utilisateur moyen peut « poser des questions » à la base de données.
14
Manuel d’utilisateur – Module d’analyse et d’enquête
Cette fenêtre montre une boite avec la requête SQL. Il reste à souligner que le langage SQL
est uniquement en anglais. Par exemple, si vous faites une recherche en choisissant
uniquement l’événement INONDATION, la question SQL sera similaire à celle-ci:
select * from datacards where event='FLOOD'
Lorsque vous sélectionnez des événements, des unités géographiques, dates et autres
possibles conditions pour l’affichage des données, la question SQL devient de plus en plus
complexe. Par exemple :
select * from cards
where ((event='LANDSLIDE') or (event='FLASH') or
(event='HURRICANE') or (event='SEDIMENTATION')) and
((level0='05') or (level0='08') or (level0='17') or
(level0='23')) and (((dateyear*373)+(datemonth*31)+dateday)>= 740437) and
((deaths<>0) OR (injured<>0) OR (health<>0))
order by event, name0, name1, name2, dateyear, datemonth, dateday
Cette question demande sur quatre types d'événements possibles, dans quatre régions
Niveau 0 (Départements), limités à une date où les gens ont été tués ou blessés, ou le secteur
de la santé a été affectée, en ordonnant le résultat par événement, géographie et la date.
L’étude de SQL ne figurant pas dans le champ d'application de cet outil, ici vous trouvez
quelques règles basiques pour vous donner une idée :
select {fields in the database}
from {table}
where {selection condition}
order by {ordering fields}
15
Manuel d’utilisateur – Module d’analyse et d’enquête
DesConsultar permettra aux utilisateurs d'ajouter des expressions mathématiques à la clause
WHERE {selection condition} dans le cadre de la question SQL. Nombreux utilisateurs trouvent
dans la clause WHERE l'option la plus utile et intéressante pour la création de requêtes
nouvelles et utiles.
Par exemple, si vous souhaitez récupérer de la base de données des cartes d'événements où
plus de 10 personnes ont décédé, la clause WHERE se présente comme suit:
select * from cards where
(deaths>10)
L'expert vous aidera à générer les clauses correspondant à la plupart des variables d'intérêt.
Prenez votre temps et essayez. Vous n’allez pas endommager la base de données.
Nombre de rapports par page
Choisissez le nombre d'enregistrements que vous souhaitez afficher par page lorsque vous
affichez les résultats de votre requête.
Données
Cet onglet affiche un tableau avec les résultats de votre requête. Voici quelques explications
sur la manière dont vous pouvez modifier le tableau afin de mieux organiser les informations
selon vos besoins.
Trier
Cela aura une incidence sur l'ordre dans lequel les cartes de données apparaissent sur l’onglet
«Données ». Il suffit de cliquer sur un des titres pour trier par ce critère. Par exemple, pour
trier par région, cliquez sur la rubrique « Région » et cela va filtrer les cartes de données des
événements qui ont une entrée pour la région dont vous êtes intéressé.
16
Manuel d’utilisateur – Module d’analyse et d’enquête
Voir la Carte de Données
La Carte de Données contient les détails qui ont été saisis pour un événement quiconque. La
Carte de Données est faite de manière à homogénéiser l’information dans tout l’inventaire
développé par DesInventar.
Pour accéder à une carte de données, cliquez sur le numéro de série de l'événement qui vous
intéresse. Ce numéro se trouve dans la première colonne à gauche du tableau, nommée
« Sériel ». En cliquant sur le numéro sériel vous allez accéder à la carte de données associée
à un événement.
Tip !
Il est recommandé de se familiariser avec le Manuel de Gestion de Données de DesInventar
(Disaster Loss Loss Accounting System User Manual Data Management) pour approfondir vos
connaissances par rapport à la fonctionnalité des cartes de données.
17
Manuel d’utilisateur – Module d’analyse et d’enquête
Carte
Le module d’analyse dispose de certains outils pour gérer de manière simple les cartes afin
d’étudier les régions. Ces cartes peuvent être copiées sur un document.
Les cartes servent pour trois propos :
Montrer aux utilisateurs la forme, la taille et l'emplacement des zones formant la
division (normalement les frontières politiques/administratives) utilisés pour géoréférencer les données.
Servir d’outil pour sélectionner les zones spécifiques pour lesquelles l’information est
requise. Cette application est particulièrement utile pour les utilisateurs qui n’ont pas
une connaissance pratique de la région d‘étude. En cliquant sur les régions, vous
sélectionnez la région comme partie de votre requête. Rappelez-vous que
sélectionner ou désélectionner une région/municipalité influencera le reste de la
requête dans les autres onglets.
Fonctionner comme modèle initial pour la production de cartes thématiques. Plus
d’information sera donnée dans la section correspondant à cet effet.
Quand les utilisateurs choisissent l’onglet « Carte », les régions géographiques sélectionnées
dans la fenêtre de requête vont être soulignées.
18
Manuel d’utilisateur – Module d’analyse et d’enquête
Il est aussi possible de choisir les surfaces géographiques d’intérêt en les sélectionnant dans
la barre d’outils à gauche. Un outil visuel interactif est ainsi affiché, donnant les options
suivantes :
Zoom (agrandir) carte : En sélectionnant cette option, le système agrandi la carte de
25%.
Réduire la carte : Cette option réduit la carte de 25%.
Niveau supérieur : après avoir sélectionné une zone, vous pouvez cliquer sur ce
bouton pour revenir au niveau supérieur précédent.
Carte montrant les codes. Cette option affiche les codes des zones géographiques à
la place des noms. Selon la densité des zones géographiques (ou politico-administratives), le
plan pourrait rendre illisibles les codes en raison de leur juxtaposition. Dans ce cas, il est
souhaitable d'agrandir la carte.
Carte montrant les noms. Cette option affiche les noms des zones géographiques à
la place des codes. Selon la densité des zones géographiques (ou politico-administratives), le
plan pourrait rendre illisibles les codes en raison de leur juxtaposition. Dans ce cas, il est
souhaitable d'agrandir la carte.
Actualiser la carte. Cette option va forcer un réaffichage des noms de surfaces.
Largeur et hauteur de la carte. Cette option vous permet d'ajuster la taille de
votre carte en fonction de vos besoins.
19
Manuel d’utilisateur – Module d’analyse et d’enquête
Graphiques
« Une image vaut plus que mille mots ». Un des points forts du Module d’Analyse est la
possibilité de créer des graphiques sur les catastrophes. Les graphiques sont un excellent
moyen pour représenter une variable à travers l’espace et le temps, ainsi que pour comparer
un ensemble de variables.
Le mécanisme pour produire des graphiques dans le Module d’Analyse implique un processus
similaire qu’avec d’autres outils : il est basé sur la définition d'une requête, où les unités
géographiques, les types d'événements, l’intervalle des dates, ainsi que d’autres
caractéristiques des données sont choisies. Une fois la requête développée via l’onglet
requête, les résultats peuvent être affichés en divers formats.
Les graphiques sont affichés sur la partie droite de l'écran et le type de graphique et la variable
à tracer sont sélectionnés en utilisant les listes sur le côté gauche.
Les utilisateurs doivent sélectionner le type de graphique qu'ils souhaitent produire en
identifiant d'abord la composition de la catastrophe. L'utilisateur peut choisir parmi les trois
options suivantes:
Comparatif par événement – Initialement, un diagramme circulaire s’affichera, fragmentée
proportionnellement selon les valeurs agrégées par événements pour la variable choisie. En
choisissant le type de graphique dans la boîte prévue à cet effet, vous pouvez afficher
l’information sous forme de diagramme circulaire, linéaire ou à barres.
La « variable à représenter » peut être choisie dans la fenêtre se situant sous le type de
graphique. Initialement, la variable à représenter montre les cartes des données ; cependant,
vous pouvez changer la variable selon votre intérêt. Informations plus spécifiques seront
discutées plus bas. Ci-dessous, le graphique en diagramme circulaire montrant une
comparaison par événement.
20
Manuel d’utilisateur – Module d’analyse et d’enquête
Comparatif par géographie – Similaire qu’avec les graphiques comparatifs par événement, ce
graphique montre la proportion d’événements par niveau géographique. Rappelons, que ce
graphique peut aussi se présenter sous forme de barres.
Comparatif par cause – Pareil que dans les deux cas précédents, ce graphique montre la
proportion des causes, tout en laissant la possibilité d’afficher les informations sous différents
types de graphique (circulaire, barres, linéaire).
Tip !
La « Cause » n’est pas un élément obligatoire. Souvent, cette information n’est pas renseignée.
Tendance temporelle
Les utilisateurs peuvent choisir les options suivantes concernant la « tendance temporelle » :
Histogramme Temporel – Génère un histogramme simple en fonction de la variable
sélectionnée pour la représentation graphique. La fréquence d'occurrence (axe Y) de la
variable à représenter est affiché en fonction de la période sélectionnée dans la fenêtre de
période, qui définit les intervalles de temps (axe X). Ce graphique est généré comme un
graphique de barres ou un graphique linéaire.
Histogramme Evénement/Temporaire - Si l'utilisateur a sélectionné jusqu'à six types
d'événements dans la requête, ce type d’histogramme représentera les valeurs qui
correspondent à la variable qui est à représenter, dans chaque intervalle de classe, en
différenciant chaque série d'événements en couleurs. La légende apparaîtra sur la droite.
Remarque: ce type d'histogramme ne sera pas affiché si l'utilisateur a sélectionné plus de six
variables. Dans ce cas, un message s'affiche. Ce graphique est généré uniquement sous forme
de graphique à barres ou à ligne.
21
Manuel d’utilisateur – Module d’analyse et d’enquête
Histogramme Géographique/Temporaire - Si l'utilisateur a sélectionné jusqu'à six unités
géographiques dans la requête, cet histogramme affiche des valeurs qui correspondent à la
variable à représenter attribuant des couleurs pour chaque unité géographique. Il fonctionne
de façon similaire à la courbe de l'histogramme des événements / temporaire précédent. Ce
graphique est généré uniquement comme histogramme ou comme graphique de ligne.
Histogramme Multi-Variable - Si l'utilisateur a sélectionné jusqu'à six unités géographiques
dans la requête, ce graphique produira un histogramme de série pour chaque variable. Ce
graphique peut uniquement se visualiser sous forme d’histogramme ou de graphique de ligne.
Dans l’exemple ci-dessous, un histogramme combinant les affectés, les maisons détruites et
les maisons endommagées.
22
Manuel d’utilisateur – Module d’analyse et d’enquête
Histogramme saisonnier – Les histogrammes saisonniers affichent des fréquences accumulés
de la variable à représenter, au cours de la saison choisie et à un niveau de détail défini par la
période. La saison, bien sûr, doit être supérieure à la période. L’exemple le plus commun est
celui d’une saison annuelle. Dans ce cas, toutes les valeurs générées au cours de Janvier
seront accumulés dans la première barre, les valeurs de Février dans la deuxième, et ainsi de
suite.
Tip !
Il se peut que dans les histogrammes saisonniers la première barre à gauche apparaisse plus
grande que le reste. Cette barre ne correspond pas au mois de janvier. Par contre, ceci est
conséquence de ne pas avoir spécifié le mois et le jour dans l’onglet « Requête ».
23
Manuel d’utilisateur – Module d’analyse et d’enquête
Il est recommandé que l'utilisateur sélectionne d'abord le type de saison en fonction de
l’intervalle de dates de la requête. Le module d'analyse va proposer une période appropriée
à chaque type de saison, qui peut être modifié par l'utilisateur. Si vous faites un mauvais choix,
un message d'avertissement s'affiche indiquant que "la période doit être plus courte que la
saison". Ce graphique est généré normalement sous forme de barres ou lignes.
Variable à tracer
Les variables à représenter graphiquement (telles que le nombre d’événements, ainsi que les
effets d’une catastrophe ou les pertes qu’elle a impliqué) peuvent être choisies dans la liste
se trouvant dans la partie gauche de la page. Sur la base de la requête en cours, le Module
d'Analyse permet représenter les variables graphiquement, une par une. Dans le cas des
Evénements et des Histogrammes Géographiques, il permet à l'utilisateur de représenter
graphiquement les effets de jusqu'à six types d'événements ou de choix d’unités
géographiques.
Dans la partie basse de l'onglet « Graphiques », d'autres options peuvent être sélectionnées
par l'utilisateur, lui permettant d'afficher le type de graphique qui correspond le mieux à ses
besoins. Par exemple, si l’utilisateur préfère de représenter les graphiques en 2D ou 3D, et en
échelles de gris au lieu qu’en couleurs, il peut manipuler les options comme se montre cidessous. Les détails seront discutés par la suite.
Période
Les cases correspondant à la période permettent à l’utilisateur de sélectionner une unité de
temps afin d’afficher les informations sur tous les histogrammes. Il suffit de cliquer dans le
cercle sur le côté gauche de l'option choisie. Seule une option peut être choisie entre :
-Annuel
-Mois
-Semaine
-Jour
Saison
Avec cette option, des histogrammes multi-temporaires peuvent être créés. Lors de
l’utilisation de ce filtre, il est recommandé de sélectionner tout d’abord le type de saison, car
le Module d’Analyse suggérera la période d’analyse recommandée.
24
Manuel d’utilisateur – Module d’analyse et d’enquête
Ce type de graphique est particulièrement utile pour formuler des hypothèses, ainsi que pour
vérifier des corrélations avec des variables climatiques ou autres variables, particulièrement
celles qui présentent des comportements périodiques (ou plus ou moins périodiques), ainsi
que celles qui ont des variables séculaires. A manière d’exemple, une corrélation peut se
développer entre les sécheresses et les feux de brousse.
Pour des raisons de visualisation, les intervalles de classe ne peuvent pas être supérieurs à
1000.
-Siècle=100 ans
-Décennie=10 ans
-Quinquennium=5 ans
-Année
-Mois
Caractéristiques des graphiques
Gamme de couleurs – À partir d’une gamme de couleurs, choisissez des couleurs pour
représenter les différentes variables identifiées dans votre graphique. Quand vous cliquez sur
une case de couleur, une boite pop-up avec une plus ample gamme de couleurs apparaîtra,
vous permettant de choisir les couleurs que vous voulez utiliser dans votre graphique.
Graphique à barres – Crée des graphiques à barres, typique pour les histogrammes.
Graphique à ligne – Représente les valeurs de la fréquence d’occurrence de chaque intervalle
de classe sous forme d’une régression linéaire avec des points.
Graphique circulaire – Affiche les résultats sous forme d’un graphique circulaire ou
« camembert », indiquant les valeurs obtenus pour chaque sélection.
Régression – Il s'agit d'une procédure mathématique qui détermine la force de la relation
entre une variable dépendante (généralement désignée par Y) et une série d'autres variables
changeantes (connues en tant que variables indépendantes). Cette relation est typiquement
représentée sous forme de ligne droite (régression linéaire) qui s'approche le mieux de tous
les points de données individuels.
3D ou 2D – À l’exception des graphiques à lignes, les graphiques peuvent être représentés en
2D ou 3D. Il est recommandé d’utiliser la forme 2D pour les graphiques comptant plus de 30
intervalles de classe.
Modes des Graphiques
Normal – Sous ce mode, le système montrera un histogramme, graphique à ligne ou circulaire
avec les valeurs tels qu’enregistrés sur la base des données.
Empilé – Pour les histogrammes d’événement et les histogrammes géographiques avec
l’option de graphique de classe, le filtre « empilé » permet de visualiser les valeurs des unités
géographiques ou des événements sélectionnés (six maximum) sur la même barre. La
25
Manuel d’utilisateur – Module d’analyse et d’enquête
différence avec le mode « Normal » pour ces deux types d'histogrammes est que dans le
mode « Normal », il y a aussi des nombreux bars représentés graphiquement comme le
nombre d'événements ou d'unités géographiques sélectionnées. Ce graphique est valable
uniquement pour les diagrammes à barres.
Cumulative – Les intervalles de classe accumulent séquentiellement les valeurs de fréquence
d’occurrence. Ce type de graphique est particulièrement utile pour évaluer les tendances des
événements, leur fréquence, ainsi que les effets associés ou les phénomènes d'intérêt. Cette
option n'est valable que pour les graphiques à barres ou à ligne.
Couleur – L’utilisateur peut sélectionner et disposer les graphiques en couleur ou en blanc et
noir. Une fois le choix de couleur est sélectionné, le Module d'Analyse attribue
automatiquement des couleurs. L'utilisateur peut par la suite modifier les couleurs en
exportant la figure aux éditeurs graphiques avec l'option Copier.
B/W - Si le choix est en noir et blanc, le Module d'Analyse assignera automatiquement le
remplissage.
Echelle logarithmique – Le Module d’Analyse permet à l’utilisateur d’appliquer un logarithme
à l’axe X et/ou Y. Ceci est une fonction mathématique qui, lorsque les données couvrent une
large gamme de valeurs, elle réduit ce nombre à une gamme plus gérable avec un logarithme.
Sur une échelle logarithmique, chaque graduation sur l'échelle est la marque de tck
précédente multiplié par un numéro.
Maximum pour le graphique – Permet à l’utilisateur de définir une valeur maximale pour
l'axe Y. (Notez que cette fonctionnalité est en cours de révision).
Titre – Titre principal : Permet d'identifier chaque graphique (histogrammes et graphique
circulaire) avec un titre qui apparaîtra horizontalement sur la partie supérieure du graphique.
Il peut compter jusqu'à 65 caractères (espaces compris).
Sous-titre : Permet d’élargir ou de clarifier la légende du titre ; il peut compter jusqu’à 45
caractères (espaces compris).
Taille – Permet d’ajuster la taille (largeur et hauteur) du graphique.
Formula – Si vous êtes un expert et vous êtes familier avec l’utilisation des codes, vous pouvez
personnaliser vos graphiques.
Operations additionnelles des graphiques (Click droit)
Copier – Permet de copier l’image et la coller dans d’autres applications.
Imprimer - Affiche le dialogue d'impression standard qui vous permet d’imprimer.
Enregistrer - Crée une image en format BMP pour archiver.
26
Manuel d’utilisateur – Module d’analyse et d’enquête
Analyser les données temporelles
Ce type d’analyse, comme l’indique son nom, montre le comportement et l’occurrence de différentes
variables à travers le temps.
L’analyse temporelle peut être appliquée en tenant en compte les différentes variables (nombre de
rapports des décès, maisons détruites, etc.). Cependant, l’analyse temporelle de DesInventar peut
également cibler des événements, ainsi que des zones géographiques spécifiques.
L’analyse temporelle peut montrer les comportements suivants :
Tendances : croissantes, décroissantes ou stables. Ceci est particulièrement utile lors de
réfléchir à la vulnérabilité. Si l’impact de certains types de catastrophes augmentent ou
diminuent, ceci est un signe que la vulnérabilité augmente ou diminue à son tour.
Particulièrement l’implémentation de plans de mitigation des risques, systèmes d’alerte
précoce, etc., pourraient être montrés pour créer une baisse des effets de certaines
catastrophes en alignant les dates de mise en œuvre de ces plans avec la baisse indiquée dans
les variables tracées.
Continuité : dans certains cas l’occurrence de certains types de catastrophes est irrégulière,
comme peut être le cas des tremblements de terre, tandis que d’autres types de catastrophes
peuvent avoir lieu sur une base saisonnière, comme par exemple, les cyclones tropicaux.
Chacun de ces cas doit être analysé et abordé de manière différente depuis la perspective de
mitigation des risques.
Corrélations : dans plusieurs cas il y a une relation cause-effet entre certains types de
catastrophes. Un des plus connus sont les relations entre les inondations et les épidémies, ou
les sécheresses avec les feux de brousse ou de forêt. Dans plusieurs cas ces corrélations
peuvent être identifiées en utilisant les outils visuels ainsi qu’en disposant des graphiques
pour les deux types d’événements à travers le temps, afin de voir les similitudes dans les
formes des séries.
Statistiques
En sélectionnant l’onglet Statistiques, des statistiques reliées à votre requête peuvent être
produites. Cette option a été conçue pour obtenir des résultats globaux et semi-détaillés à
partir des cartes de données existantes.
Pour définir les informations pour vos statistiques, vous pouvez sélectionner les données à
partir de la liste « Disponible » et utiliser le bouton «Ajouter» pour inclure les détails avec vos
indicateurs choisis. Le bouton «Enlever» sera essentiellement pour éliminer toute sélection
dans la zone « Choisir » que vous ne voulez pas faire apparaître dans vos statistiques.
Sélectionnez simplement l’information pour inclure depuis la liste « Disponible » et utilisez
soit les boutons « Ajouter » ou « Enlever » pour changer les données figurant dans la liste
« Choisir ».
27
Manuel d’utilisateur – Module d’analyse et d’enquête
Les boutons « Vers le haut », « Vers le bas », « Dessus » et « A la fin », vous permettent de
classifier vos sélections dans la liste « Choisir » afin de les organiser et donner un sens à votre
rapport statistique résultant.
Sélectionnez les fonctions statistiques que vous souhaitez dans la liste horizontale en
sélectionnant la case à cocher à gauche de la fonction statistique. Vous pouvez choisir entre :
-Somme
-Moyenne
-Maximum
-Variance
-Ecart type
Niveaux d’agrégation
Les trois niveaux d’agrégation correspondent aux trois listes contenant les différentes
possibilités d’agrégation, incluant date, cause, événement, niveau géographique, etc.
Les champs de chaque niveau sont mutuellement exclusifs. Par exemple, si vous choisissez
Géographie Niveau 0 dans le premier niveau, et ANNEE dans le second, ils seront exclus du
troisième niveau d’agrégation.
Cliquez dans le bouton « Continuer » pour afficher une feuille de calcul contenant des
informations sous forme d’un résumé statistique de la requête faite dans cette fenêtre.
28
Manuel d’utilisateur – Module d’analyse et d’enquête
Rapports
Le Module d’Analyse DesConsultar vous permet de créer des rapports personnalisés. Ces
rapports peuvent être consultés sur l'écran ou exportés sous forme de feuilles de calcul Excel
ou CSV.
Il suffit de sélectionner les données que vous souhaitez voir apparaître dans votre rapport
dans la liste « Disponible ». Cela peut être fait soit en double-cliquant sur l'élément de
données, soit mettant en évidence l'élément de données et en cliquant sur le bouton
«Ajouter». Les données sélectionnées apparaissent alors dans la liste «Choisir».
Pour enlever un élément de la liste il suffit de le sélectionner et de cliquer sur le bouton
« Enlever ».
Comme mentionné auparavant, les boutons « Vers le haut », « A la fin », « Dessus » et « A la
fin », vous permettent de bouger vos sélections dans la liste « Choisir » afin de les organiser
et donner un sens à votre rapport statistique résultant.
Une fois que vous êtes satisfait avec votre sélection de données cliquez sur « Continuer » et
vos données vont apparaître dans le même format que dans l’onglet Données.
Pour extraire les données sous forme de fichier Excel ou CSV, cliquez sur le lien « Excel/CSV »
dans la partie supérieure droite comme le montre l’image suivante :
29
Manuel d’utilisateur – Module d’analyse et d’enquête
Thématique
L’onglet Thématique permet à l’utilisateur de générer des cartes en couleurs montrant la
distribution spatiale des données sélectionnées dans l’onglet Requête. Une série d’options
seront affichées permettant l’utilisateur de définir sa carte thématique.
L’utilisateur peut changer les valeurs des Classes, les légendes et les couleurs pour créer une
légende de la carte dans la liste « Classes ». Ceci est spécifié dans les trois colonnes se
trouvant dans la partie gauche.
-Limite supérieure : cliquez ici pour choisir limites de classe.
-Couleur : pour changer les couleurs de chaque classe, cliquez la couleur que vous voulez
changer et puis choisissez une autre couleur dans la palette se trouvant dans la partie basse
de la fenêtre.
-Légende : Saisissez ici le titre pour chaque classe. Si vous ne tapez rien, le système générera
automatiquement une légende selon les classe.
Les indicateurs se situant dans la liste nommée « Variable à tracer » peuvent aussi être
changés. Ils sont présentés dans une liste avec les variables quantifiables des catastrophes
qui peuvent être représentées graphiquement. Pour sélectionner une variable, il suffit de
cliquer dessus. Vous pouvez choisir une ou plusieurs variables. Si plus d'une variable est
choisie, la somme des variables sera tracée.
En cliquant le bouton « Produisez la carte », la carte thématique sera affichée selon les
spécifications. Pour copier votre carte et l’utiliser comme support pour vos recherches et
documents c’est en faisant une capture d’écran en utilisant la combinaison ALT+PrtSC dans
votre clavier. D’autres outils pour faire des captures d’écran sont aussi disponibles sur
internet. Une fois cela est fait, vous pouvez copier votre image dans vos documents.
30
Manuel d’utilisateur – Module d’analyse et d’enquête
En plus du bouton « Produisez la carte », en bas de la carte vous allez trouver les boutons
« Dynamic map » (ou « Carte dynamique »), « Google » et « Virtual Earth ». Ces options vous
permettront d’approfondir l’analyse spatiale en affichant une couche topographique.
« Dynamic map » : En cliquant sur cette option votre carte pourra être zoomée. De
plus, en cochant les cases qui se trouvant à droite de la carte vous pouvez choisir
différentes options, telles que visualiser (ou pas) les frontières au niveau national,
régional et/ou municipal. Les couches ou « Layers » vous permettent de choisir ces
filtres. Cliquez sur le bouton « Refresh » pour actualiser votre choix. Avec cette option
vous pouvez donc accommoder votre carte selon le critère de représentation qui vous
convient le mieux.
« Google » : En choisissant cette option vous pouvez juxtaposer votre carte sur un
fond de Google Maps. L’avantage de cette option est que vous pouvez visualiser les
indicateurs et les comparer avec la géographie physique du pays ou de la région
choisie. À manière d’exemple, si dans votre requête vous avez choisi de visualiser les
décès par glissement de terrain dans un certain pays, l’option « Google » vous
permettra de voir la relation entre ce type d’aléa et les régions montagneuses du pays.
Pareillement pour les municipalités plus touchées par des inondations, qui se
trouveront certainement sur le bord d’un fleuve, et ainsi de suite.
31
Manuel d’utilisateur – Module d’analyse et d’enquête
« Virtual Earth » : Cette option, similaire à l’option « Dynamic Map », vous permet de
zoomer la carte. De plus, elle juxtaposera votre carte sur une carte de fond, vous
permettant de localiser la région choisie dans la carte de fond. Les routes, ainsi que
les villes principales et les noms des pays vont s’afficher. Pareil qu’avec les exemples
précédents, vous pouvez appliquer les filtres se situant à droite de la carte afin de
disposer l’information de la manière qui vous convient le plus.
Les caractéristiques suivantes doivent être définies avant de produire une carte thématique.
L'image ci-dessous montre la barre d'outils ainsi que les options associées à la sélection.
Type d’identification de secteur - Dans cette première barre d’outils vous avez trois options :
1) De ne rien afficher, 2) d’afficher les codes des régions et 3) d’afficher les noms des régions.
Notez que si votre pays à choix compte avec plusieurs municipalités et vous choisissez l’option
3, votre carte sera surchargée de noms et il sera difficile de faire une lecture claire.
Type de légende – Vous pouvez sélectionner le type de légende qui accompagnera la carte
en utilisant soit le remplissage des surfaces, soit des cercles ou des barres, tout en montrant
les valeurs qui correspondent aux unités géographiques.
Niveau de rendement – Ceci correspond à l'affichage des unités géographiques qui peuvent
également être choisies, à savoir, le niveau national, niveau 1, niveau 2 et la désagrégation
artificielle.
Choix de niveau – Similaire que le niveau de rendement, le choix de niveau doit être choisi,
soit pour le niveau du pays, soit pour le niveau 1.
32
Manuel d’utilisateur – Module d’analyse et d’enquête
Caractéristiques de la carte – Dans cette barre d’outils vous pouvez manipuler la grandeur de
la carte en changeant la largeur et la hauteur. De plus, vous pouvez rajouter un titre et un
sous-titre et le niveau de transparence.
Analyser les données spatiales
Ce type d’analyse, comme l’indique son nom, montre le comportement et l’occurrence de différentes
variables à travers l’espace géographique. Pareil que dans l’analyse temporelle, elle peut être
appliquée en tenant en compte les différentes variables (nombre de rapports des décès, maisons
détruites, etc.) et peut également cibler des événements, ainsi que des zones géographiques
spécifiques.
DesInventar est capable de produire des cartes thématiques, connues dans la sphère académique et
scientifique comme les cartes coroplèthes.
Une carte coroplèthe est une carte dans laquelle les zones sont ombragées ou modelées
proportionnellement à la mesure de la variable statistique qui s’affiche sur la carte, telle que le
nombre d’enregistrements (cartes de données) sur les décès, par exemple. Elle fournit un moyen
facile de visualiser comment une mesure varie d'une zone géographique à l’autre.
Les cartes peuvent se faire à différents niveaux de résolution. Si une base de données est entièrement
désagrégée, toutes les analyses pourront se faire au niveau plus détaillé. Cependant, si ceci n’est pas
le cas, une combinaison d’analyses (cartes) à différents niveaux sera nécessaire.
Il est important de présenter ici la note habituelle d'avertissement sur les cartes choroplèthes :
il faut faire attention aux grandes surfaces qui s’affichent, car elles peuvent cacher beaucoup de
variations internes. De plus, les petites surfaces parfois sont moins visibles, même si elles
représentent parfois la variable statistique la plus haute.
Lors de la production d'une carte thématique le chercheur doit choisir les intervalles de valeurs
appropriées, ainsi que les couleurs associées ou les nuances de gris pour représenter les différentes
catégories des données cartographiées. A cet effet, le système offre deux types d'outils de production
d'échelle automatisés.
1. Iso-Ranges : un ensemble d’intervalles de valeurs de sorte qu'un nombre plus ou moins égal
de zones constituent chacune des classes.
2. Equ-Ranges : Les classes sont calculées comme la valeur maximale moins la valeur minimale
divisée par le nombre de classes souhaitées. En cliquant sur l’option Equ-Ranges vous allez
aussi pouvoir établir les « hotspots » ou « points chauds », qui vous montrent la surface où
plus de données ont été enregistrées pour la variable choisie. À manière d’exemple, si vous
choisissez l’aléa « inondation », et l’indicateur « décès » pour un pays à votre choix, en
cliquant sur « Equ-Ranges » dans l’onglet « thématique », la carte représentera la surface où
plus de morts ont été enregistrés pour inondations dans ce pays-là.
L’analyse spatiale est utilisée principalement pour découvrir les tendances de distribution spatiale,
comme suit :
Concentration : Un aspect utile pour identifier la vulnérabilité. Par exemple, si l’impact de
certain(s) type(s) de catastrophe se concentre(nt) sur certaines surfaces, ceci est signe d’une
haute vulnérabilité.
Corrélation : Comme mentionné auparavant, dans plusieurs cas il y a une relation cause-effet
entre certains types de catastrophes. Un des plus connus sont les relations entre les
inondations et les épidémies, ou les sécheresses avec les feux de brousse ou de forêt.
Un dernier avertissement au lecteur: DesInventar n'est pas un remplacement pour un système
d'information géographique et ne pas avoir les caractéristiques et les fonctionnalités nécessaires pour
produire l'analyse spatiale spécialisée.
33
Manuel d’utilisateur – Module d’analyse et d’enquête
Crosstab
L’onglet Crosstab présente les variables qui se trouvent dans la base de données et qui
s’organisent sous forme de tableaux. Les « crosstabs » ou « tableaux croisés » utilisent
toujours deux dimensions (une verticale et une horizontale) comme niveaux d'agrégation.
La fenêtre « Crosstab » est très similaire à celle des statistiques. Les utilisateurs peuvent
simplement sélectionner l’information à inclure dans le tableau en choisissant dans la liste
« Disponible » et en cliquant les boutons « Ajouter » ou « Enlever » pour configurer les
indicateurs qui apparaitront dans la liste « Choisir » et donc dans le tableau.
Les boutons « Vers le haut », « Vers le bas », « Dessus » et « A la fin », vous permettent de
bouger vos sélections dans la liste « Choisir » afin de les organiser et donner un sens à votre
rapport résultant.
Les utilisateurs doivent sélectionner les fonctions statistiques qu'ils souhaitent dans la liste
horizontale en sélectionnant la case à cocher à gauche de la fonction statistique. L'utilisateur
a le choix de :
-Somme
-Moyenne
-Maximum
-Variance
-Ecart type
La différence entre l’onglet « Statistiques » et l’onglet « Crosstab » se trouve dans la manière
dont les données sont disposées et analysées. Les utilisateurs doivent sélectionner une
dimension horizontale et verticale afin d’organiser la manière dont ils veulent afficher les
données. Ceci se fait en sélectionnant les données dans les boites associées.
En cliquant sur le bouton «Continuer», une feuille de calcul s’affiche contenant des
informations similaires à celle de la feuille de visualisation des cartes de données: un résumé
statistique de la requête faite dans cette fenêtre. Les données peuvent également être
exportées vers Excel en cliquant sur le lien « Excel » dans la partie supérieure droite.
34