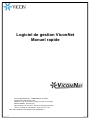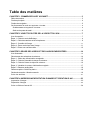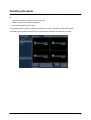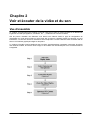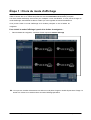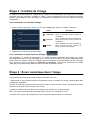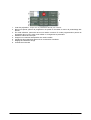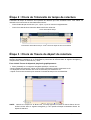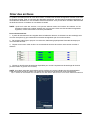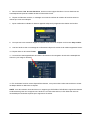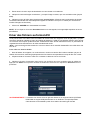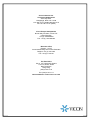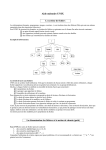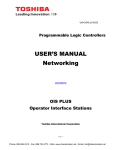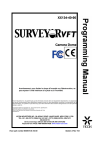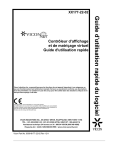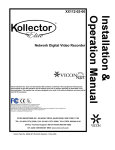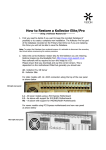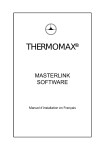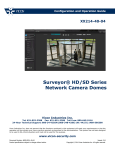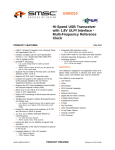Download Guide rapide ViconNet ref XX113
Transcript
Logiciel de gestion ViconNet Manuel rapide VICON INDUSTRIES INC., COMMANDE DE 89 ARKAY, HAUPPAUGE, NEW YORK 11788 Téléphone : FAX 631-952-CCTV (2288) : 631-951-CCTV (2288) GRATUITEMENT : 800-645-9116 Appui technique de 24 heures : 800-34-VICON (800-348-4266) LE R-U: 44/(WEB 0) 1489-566300 : www.vicon-cctv.com Rév. 206 n° 8009-8113-25-00 de Vicon Industries Inc . Manuel d’utilisation rapide ViconNet 3.0 Page 1 sur 25 Table des matières CHAPITRE 1 COMMENCER AVEC VICONNET.....................................................................3 Début de session ............................................................................................................................ 3 Fenêtre principale ........................................................................................................................... 4 Fenêtre de navigation .............................................................................................................................. 5 Se déconnecter et sortir de l’application ViconNet....................................................................................... 6 Se déconnecter de l’application ViconNet ................................................................................................... 6 Sortir vers le poste de travail.................................................................................................................................6 CHAPITRE 2 VOIR ET ECOUTER DE LA VIDEO ET DU SON .............................................7 Vue d’ensemble .......................................................................................................................................... 7 Étape 1 : Choix du mode d'affichage ........................................................................................................... 8 Étape 2 : Choix des caméras et les microphones........................................................................................ 9 Étape 3 : Contrôle de l'image .................................................................................................................... 11 Étape 4 : Zoom numérique dans l’image............................................................................................... 11 Étape 5 : Piloter une caméra mobile ........................................................................................................... 12 CHAPITRE 3 RELIRE DES VIDEOS ET DES AUDIOS ENREGISTRES.............................14 Vue d'ensemble .......................................................................................................................................... 14 Déroulement des opérations de relecture................................................................................................ 14 Étape 1 : Choix des vidéos/audios enregistrés ..................................................................................... 15 Étape 2 : Choix de l'intervalle de temps de relecture............................................................................... 16 Étape 3 : Choix de l'heure de départ de relecture.................................................................................... 16 Étape 4 : Visualiser le contenu vidéo/audio enregistré............................................................................ 17 Étape 5 : Relecture audio/vidéo .................................................................................................................. 18 Relecture rapide « Quick Play-back » ............................................................................................................19 Recherche avancée « Muséum search » ......................................................................................................19 Créer des archives ..................................................................................................................................... 21 CHAPITRE 4 IMPRESSION/EXPORTATION D’IMAGES ET CREATION D’AVI ................23 Impression d’images ..................................................................................................................... 23 Exportation d’images .................................................................................................................................. 23 Créer un fichier au format AVI .................................................................................................................. 24 Manuel d’utilisation rapide ViconNet 3.0 Page 2 sur 25 Chapitre 1 Commencer avec ViconNet Ce chapitre vous familiarise avec les composants et les fonctionnalités de l'application ViconNet. Ce chapitre contient les sections suivantes : • Début de session, page 3, décrit comment ouvrir une session à l'application ViconNet. • La fenêtre principale, page 4, présente les éléments de base dans la fenêtre principale ViconNet. • La fenêtre de navigation, page 5, présente les éléments de relecture dans la fenêtre de navigateur de ViconNet. • Se déconnecter et sortir, page 6, décrit comment se déconnecter avec ou sans la fermeture le l’application ViconNet et comment sortir vers le système d'exploitation, ou arrêter ou remettre en marche l'unité ViconNet. Début de session L’accès au logiciel ViconNet est exécuté en utilisant votre nom et mot de passe assignés d'utilisateur. Les exploitations du système permises dépendent de vos droits attribués d'autorisation. Pour ouvrir une session ViconNet : 1. À votre poste de travail, double-cliquez l’icône de ViconNet sur le bureau Windows de votre ordinateur de bureau - OU Choisissez démarrer, programme « ViconNet. La fenêtre d'ouverture de ViconNet apparaît, montrant le nom du dernier utilisateur entré. 2. Cliquer sur Manuel d’utilisation rapide ViconNet 3.0 Page 3 sur 25 Fenêtre principale Après être entré dans l'application ViconNet, la fenêtre principale affichée, voir ci-dessous, vous permet de : • Visualiser et écoutez la vidéo et les microphones. • Relire les vidéos et les audios enregistrés. • Imprimez ou exportez des images. Une variété d'autres fonctions peuvent être exécutées, comme : configurer le système ViconNet. L'exemple suivant illustre les éléments et les options dans la fenêtre principale de ViconNet : Manuel d’utilisation rapide ViconNet 3.0 Page 4 sur 25 Fenêtre de navigation On accède à la fenêtre de relecture en cliquant le bouton de relecture dans la fenêtre principale de ViconNet. Dans ce menu vous pouvez : • Choisir des segments de relecture de vidéo (dans la fenêtre principale) et audio enregistrés. • Choisir l'heure de départ de relecture et l'intervalle de temps. • Créer ou enlever les archives des segments visuels et audio enregistrés. • Lier l’audio relatif à la vidéo et synchroniser les segments multiples de relecture. • Recherchez les segments enregistrés uniques. • Créez les sauvegardes au format AVI. L'exemple suivant illustre les éléments et les options dans la fenêtre de navigateur, qui permettent d'accéder à toute la fonctionnalité de relecture : Permet de choisir un intervalle de temps de recherche audio/vidéo. Validation par le bouton Resserer Fenêtre de recherche des éléments de relcture Arborescence des bases de données pour la relecture Choix du mode D’affichage Recherche Musée et création d’AVI Créer une archive ou enlever une archive Lancer la Relecture Pour plus de détails au sujet des dispositifs disponibles pour relire les vidéos et les audios enregistrés, référezvous au chapitre 3, Relire les vidéos/audio enregistrés. Manuel d’utilisation rapide ViconNet 3.0 Page 5 sur 25 Se déconnecter et sortir de l’application ViconNet La déconnexion s’effectue en cliquant sur le bouton déconnexion dans la partie supérieure de la fenêtre principale. La fenêtre de confirmation s’ouvre comme indiqué ci-dessous Se déconnecter de l’application ViconNet 1. Cliquer sur oui N.B : Après déconnexion, le logiciel ViconNet est toujours actif, seul le profil de l’utilisateur est déconnecté. Sortir vers poste de travail Le retour vers le poste de travail s’effectue par l’arrêt de l’application ViconNet Pour fermer le poste de travail de ViconNet et sortir au du système d'exploitation : L'un ou l'autre : Cliquer sur le bouton paramètre puis sur retour O.S N.B : Cette fonction peut être paramétrée via les droits d’accès utilisateurs. Manuel d’utilisation rapide ViconNet 3.0 Page 6 sur 25 Chapitre 2 Voir et écouter de la vidéo et du son Vue d'ensemble Le système ViconNet permet de visualiser n’importe quelle source vidéo ou audio raccordé sur un élément de la gamme ViconNet (enregistreurs, encodeurs, etc.…), localement et a travers le réseau. Afin de pouvoir visualiser ces éléments vous devrez tout d’abord choisir le type de configuration de visualisation en mode écran simple ou multi écran afin de pourvoir visualiser toutes les caméras qui vous intéressent. Ce choix de caméra a visualiser et de microphones a écoute s’effectue dans la fenêtre liste de site ou via l’interface graphique intégré sur des plans. Le système ViconNet incluse également des fonctions supplémentaires permettant notamment de piloter des caméras mobiles, de zoomer dans l’image ou de modifier les caractéristiques d’une caméra affichée et enregistrée. Manuel d’utilisation rapide ViconNet 3.0 Page 7 sur 25 Étape 1 : Choix du mode d'affichage Le choix du mode d'affichage permet de déterminer le nombre maximum d'affichage pour la visualisation de la vidéo et l’écoute dus on en même temps dans la zone de visualisation de la fenêtre principale. Les divers modes d'affichage sont fournis pour s’adapter à votre visualisation, et vous pouvez changer le mode d'affichage, sans affecter la vidéo et l’audio que vous regardez et écoutez actuellement. Vous pouvez choisir le mode d'affichage de la fenêtre principale ou de la fenêtre de navigateur. Pour choisir le mode d'affichage à partir de la fenêtre de navigateur : • Dans la fenêtre de navigateur, choisissez l'icône requise de mode d'affichage TIP : Vous pouvez visualiser directement une vidéo en mode pleine image en double-cliquant dans l’image. Le double clic suivant vous ramènera dans le mode d’affichage précèdent. Manuel d’utilisation rapide ViconNet 3.0 Page 8 sur 25 Étape 2 : Choix des caméras et des microphones Après le lancement du système ViconNet, afin de regarder la vidéo et l’audio dans la zone de visualisation, vous devez d'abord choisir le dispositif (caméra ou microphone) qui transmet les données exigées. Employez la liste des sites et la liste des plans pour choisir les dispositifs à visualiser et écouter par l'arborescence et en choisissant les dispositifs requis. Le choix d'un dispositif à partir de l'arborescence commence automatiquement l'opération de dispositif (transmission visuelle et audio) dans l'endroit choisi d'affichage visuel de la fenêtre principale. Pendant que la transmission commence, les commandes appropriées pour le type spécifique de dispositif que vous avez choisi deviennent actives dans la zone de visualisation de dialogue de commande, qui permet de modifier la vidéo et l’audio. Pour choisir un dispositif : 1. Dans la fenêtre principale, choisissez le mode d'affichage approprié, comme décrit dans la section précédente. 2. Cliquer sur l’élément ViconNet actif pour visualiser dans l’arborescence les caméras et microphones connectés NOTES : Les caméras et les microphones qui apparaissent dans la liste d'emplacement sont automatiquement détectés par le système pendant le démarrage. Si une caméra est débranchée tandis qu'il est en activité (signification étant montrée ou enregistrée), une icône rouge (X) est montrée à côté de la caméra appropriée dans la liste d'emplacement. 3. Choisissez le dispositif requis à partir de la liste d'emplacement dans une des manières suivantes : • Cliquer sur le libelle de la caméra et elle apparaît directement dans la fenêtre de visualisation. • Cliquer sur le libelle de l’enregistreur ou de l’encodeur et en maintenant le clic gauche souris, glisser le libelle dans la fenêtre de visualisation puis relâcher le bouton de la souris pour déposer les images dans la fenêtre d’affichage. Manuel d’utilisation rapide ViconNet 3.0 Page 9 sur 25 NOTE : Vous pouvez manuellement arrêter la transmission à tout moment en cliquant STOP. Dans le cas de l’utilisation des plans de site, la méthode pour visualiser où écouter consiste a cliquer sur un icône dans le plan ou de la même façon que précédemment, a glisser, déposer, un élément du plan vers la fenêtre d’affichage. Manuel d’utilisation rapide ViconNet 3.0 Page 10 sur 25 Étape 3 : Contrôle de l'image Le système ViconNet permet de commander et modifier les caractéristiques des images dans la fenêtre principale, telle que luminosité, contraste ou couleur. Tous les changements que vous faites dans l'image affectent les données qui sont visualisées ou actuellement enregistrées sur tous les postes de travail et enregistreurs. Pour commander ces contrôles d'image : 1. Dans la fenêtre principale, cliquer sur le bouton Image pour afficher la fenêtre ci-dessous Option Luminosité Contraste Couleur 3. Description Ajuste la luminosité dans la fenêtre de visualisation Ajuste la différence entre les secteurs les plus clairs et les plus foncés sur l'écran de visualisation. Ajuste l'intensité de couleur (quantité de blanc contenue dans les couleurs de base) sur l'écran de visualisation. Déplacez les curseurs pour ajuster l'image. Pour commander la qualité de phase d'image : Afin d'améliorer la vitesse de transmission, la qualité maximale d’affichage des images est placée automatiquement selon le mode d'affichage choisi. L'uni modal est assigné à la résolution disponible la plus élevée, alors que d'autres modes sont assignés à peu de résolutions, proportionnellement à leur nombre de vues. Quand la zone de contrôle de d’affichage est autorisée, vous pouvez manuellement modifier l'affichage de la qualité d’image déterminé pour la caméra actuellement choisie. Étape 4 : Zoom numérique dans l’image Il est possible de zoomer dans l’image de façon numérique. Pour cela : 1 Sélectionner la caméra dans laquelle vous souhaitez zoomer en cliquant sur l’image correspondante dans la fenêtre de visualisation 2 Utiliser la molette de la souris dans le sens bas en haut pour zoomer dans l’image. Le pointeur de la souris détermine dans quelle zone de l’image vous zoomer. 3 Utiliser la molette de la souris dans le sens inverse pour repasser sur un plan plus large TIP : Pour revenir directement dans l’affichage initial, cliquer sur la molette de la souris. La fonction de zoom peut être employée sur tous les types de vidéo en direct ou en relecture. Manuel d’utilisation rapide ViconNet 3.0 Page 11 sur 25 Étape 5 : Piloter une caméra mobile De la fenêtre principale de ViconNet vous pouvez facilement actionner et commander n'importe quelle caméra mobile configurée dans votre système. Toutes les fonctions PTZ sont exécutées et sont disponibles uniquement pour une caméra mobile à la fois. Pour actionner une caméra mobile : 1. Assurez-vous que la caméra mobile a été configurée dans le système. 2. Choisissez la caméra mobile dans l’arborescence ou sur le plan à partir de la liste des sites ou de la liste des plans. Choisissez caméra symbolisée l’icône une mobile par Dôme 3. Dans la fenêtre principale, cliquer sur le bouton l’onglet PTZ, l’affichage suivant apparaît dans l’image 4. Employez les commandes de PTZ dans l'affichage visuel, comme suit : Option Description Jaune Ces flèches servent seulement de marqueurs de direction. Direction Flèches Cliquer n'importe où dans l'affichage visuel fera se déplacer la caméra dans cette direction. Si vous déplacez la souris (tout en maintenant toujours le bouton de souris), la caméra suivra la souris. En utilisant la souris, plus la souris est au centre, plus le mouvement de la caméra est lent. Plus la souris est éloignée du centre, plus le mouvement de la caméra est rapide. Zoom optique Pour zoomer en dedans ou en dehors, cliquez le plus (+) ou le moins (-) situés au centre de l’écran 5. Commandes spécifiques caméras mobiles Lors de l’activation du mode PTZ, un clavier virtuel de pilotage est généré avec les fonctions suivantes (ces fonctions sont valables pour les caméras mobiles type Vicon). 5 Manuel d’utilisation rapide ViconNet 3.0 Page 12 sur 25 8 1. Liste des préposition ; cliquer sur un preset dans la liste pour l’activer 2. Bouton set preset, permet de programmer les preset et d’accéder au menu de paramétrage des dômes 3. En mode utilisation, permet de lancer une rotation continue. En mode programmation permet de descendre dans un sous menu et de valider un changement de paramètre 4. Modifie la vitesse de l’auto pan 5. Stoppe un mouvement intempestif d’une caméra mobile 6. Ajustement des paramètres dômes Vicon et activation d’auxiliaire 7. Réglage de netteté de l’image 8. Contrôle de luminosité Manuel d’utilisation rapide ViconNet 3.0 Page 13 sur 25 Chapitre 3 Relire des vidéos et des audios enregistrés • . Vue d'ensemble Le système ViconNet permet de choisir et relire les segments visuels et audio enregistrés qui ont été stockés dans des endroits définis. Vous pouvez relire les données qui ont été enregistrées sur votre poste de travail local ou sur d’autres postes de travail à distance ou enregistreur dans votre système ViconNet. En outre, vous pouvez relire les données qui ont été enregistrées manuellement ou qui ont été enregistrées automatiquement en raison d'un événement d'alarme ou d'un programme pré configuré. Vous pouvez relire la vidéo enregistrée et l’audio employant la fenêtre de navigateur ou en employant l'option relecture rapide dans la fenêtre principale. Déroulement des opérations de relecture Le déroulement des opérations suivant illustre comment relire des segments visuels et audio enregistrés de la fenêtre de navigateur de ViconNet. Chaque étape est décrite dans les sections qui suivent. Manuel d’utilisation rapide ViconNet 3.0 Page 14 sur 25 Étape 1 : Choix des vidéos/audios enregistrées La première étape pour relire la vidéo et l'audio enregistrées est de choisir le segment à relire. De la fenêtre principale, cliquer sur relecture La fenêtre de navigation est montrée, comme suit : 3 5 5 'Données enregistrées 2. Augmentez l’arborescence du navigateur pour accéder à une liste des sites et des archives disponibles dans le système. 3. Augmentez un site ou des archives de stockage pour montrer la liste d'émetteurs reliés. 4. Augmenter l’arborescent de l’élément relié pour accéder aux caméras et micros enregistrés 5. Choisissez une caméra ou un micro à partir de l'arborescence de navigation ou en employant la fonction drag and drop. Cette étape est répétée pour chaque vidéo/audio à relire 6. Lorsque des éléments sont placés dans la fenêtre de recherche, les bases de données enregistrées apparaissent graphiquement. Manuel d’utilisation rapide ViconNet 3.0 Page 15 sur 25 Étape 2 : Choix de l'intervalle de temps de relecture L'intervalle de temps de relecture est la période de relecture que vous souhaitez revoir. Pour affiner cet intervalle vous avez accès au deux paramètres suivant : - Choix d’intervalle par tranche de 1 jour, 3 jours, 7 jours ou tous les enregistrements - Choix d’une date de d’une heure de début et de fin de recherche. Choix d'intervalle de temps Commandes d'intervalle de temps – date et heure de départ et de fin de recherche Étape 3 : Choix de l'heure de départ de relecture Le système de ViconNet fournit une option pour choisir l'heure de départ de relecture en zoomant sur un segment enregistré spécifique ou en choisissant le point exact de relecture dans le segment enregistré, y compris heure, minute, et seconde, s'il y a lieu. Pour choisir l'heure de départ de play-back graphiquement : 1. Zoom (facultatif) sur un segment enregistré spécifique, comme suit : - Dans la fenêtre de recherche, cliquer sur le bouton gauche de la souris et maintenir le clic. - En déplaçant la souris dessiner une zone de recherche puis relâcher le clic. - Cliquer sur le bouton resserrer pour ramener l’intervalle de temps a la zone dessinée. NOTE : Quand vous cliquez sur la flèche rose, un tooltip apparaît, montrant la date et l'heure de son endroit courant dans le segment enregistré (s). Ceci permet d'indiquer exactement l'heure de départ de relecture. Manuel d’utilisation rapide ViconNet 3.0 Page 16 sur 25 Etape 4 : Visualiser le contenu vidéo/audio enregistré Lorsque vous avez sélectionné les caméras et microphones à visualiser, que les zones de recherche horaires sont valides, appuyez sur la touche lecture pour lancer la visualisation. Pour visualiser le contenu visuel/audio enregistré : 1. Dans la fenêtre de navigateur, assurez-vous que la flèche rose est placée à l'heure de départ exigée de play-back pour les caméras choisies, comme décrit dans l'étape précédente. NOTE : Si vous n'avez pas besoin de relire à partir d'une heure de départ spécifique, assurez-vous que la flèche rose est vers loin le gauche de la région du contenu de dispositif enregistré. 2. Cochez la case synchronisée (facultatif)) si vous voulez relire les segments enregistrés pour tous les dispositifs choisis simultanément, Si cette option n'est pas choisie, alors les commandes de relecture s’appliqueront à seulement une caméra ou un microphone choisi à la fois. NOTE : La case synchronisée est cochée automatiquement si une relecture audio est demandée. 3. La fenêtre de navigateur se ferme, et la première scène du segment enregistré (s) pour chacune des caméras et chacun des microphones choisis est montré dans la fenêtre principale dans la fenêtre d'affichage sélectionnée, comme montré ci-dessous : Chaque segment enregistré apparaît dans sa fenêtre d'affichage avec son information de source caméra (date, temps, et nom de caméra). Les segments sont en mode pause et les commandes de relecture sont maintenant accessibles. Manuel d’utilisation rapide ViconNet 3.0 Page 17 sur 25 Étape 5 : Relecture audio/vidéo Le système ViconNet permet de relire simultanément les segments visuels et audio dans la fenêtre principale d'une seule ou de toutes les caméras ou les microphones enregistrés actuellement, selon le choix que vous avez fait dans l'étape 4. Pour relire le ou les segments(s) audio/vidéo choisis : 1. Dans la fenêtre principale, choisissez la fenêtre de visualisation qui contient le segment enregistré que vous voulez relire. 2. Cliquez sur le bouton de lecture symbolisé par la flèche dirigée vers la droite pour lancer la lecture. Si vous avez coché la case synchronisé, tous les segments visuels et audio visualisés sont relus simultanément. 9 7 3. (Facultatif) utilisez les boutons du panneau relecture ci-dessus pour utiliser si besoin les différentes fonctions à votre disposition : 1 - Lecture avant 2 – Avance rapide x2, x5, x10, x50 et x100 3 – Avance image par image 4 – Ralenti avant ½ et ¼ 5 – Lecture arrière 6 - Retour rapide x2, x5, x10, x50 et x100 7 – Retour image par image 8 – Ralenti arrière ½ et ¼ 9 – Pause Manuel d’utilisation rapide ViconNet 3.0 Page 18 sur 25 Relecture rapide « Quick Play-back » Les options suivantes sont disponibles pour la relecture rapide des vidéos : • Début de relecture • Début de relecture à partir de Pour activer la relecture rapide, sélectionner dans la fenêtre d’affichage la caméra que vous souhaitez relire. Faire un clic droit dans l’image. Un menu contextuel apparaît dans l’image contenant les deux fonctions de relecture rapide : 1. Début de relecture Si l’on choisit cette fonction, un calendrier apparaît en bas et à gauche de la fenêtre principale. Ce calendrier permet de sélectionner l’heur et la date de début de relecture de la caméra sélectionnée. Une fois l’heure et la date indiquée, choisir la base de donnée et lancer la relecture. Pour les fonctions de relecture se reporter à l’étape précédente. 2. Début de relecture à partir de Si l’on choisit cette fonction, une liste d’index de début de relecture apparaît. Ces index vont des 10 dernières secondes aux trente dernières minutes. Cliquez dans la liste sur l’index désiré. La caméra sera automatiquement affichée à droite de l’image live en mode relecture avec un début de relecture correspondant à l’index choisi. Recherche avancée « Muséum Search© » L’option recherche ‘musée’ permet de rechercher des événements dans la base de données concernant les caméras enregistrées. Cette fonction offre un gain de temps important dans le cadre de recherche sur des caméras enregistrées en continu. L'option de recherche ‘musée’ permet de localiser les types suivants de changement : • Détections : images spécifiques où les changements cruciaux se sont produits. • Episodes : Groupe d’images consécutives dans lesquelles des changements cruciaux qui déterminent un événement sont détectés. Pour exécuter une recherche ‘musée’ : 1. Dans la fenêtre de navigation assurez-vous que la caméra et le temps exigés internes sont choisis. 2. Cliquez sur le bouton Recherche Musée. NOTE : L’utilisation de la fonction recherche musée n’est utilisable que pour une caméra à la fois Manuel d’utilisation rapide ViconNet 3.0 Page 19 sur 25 .Après avoir cliquer sur Recherche Musée, la fenêtre suivante apparaît 3. Définissez les critères de recherche à l’aide des fonctions suivantes : Ce bouton permet d’effacer toute la grille de détection Ce bouton permet de remplir toute la grille de détection Utiliser les touches crayons de couleur pour dessiner une zone de recherche dans l’image. Les trois couleurs indiquées n’ont pas de fonctions différentes. Les couleurs sont une aide en fonction de la teinte de l’image. La gomme permet d’effacer une zone dessinée. Choisir la taille du crayon en fonction de la taille de la zone à dessiner. Les trois tailles proposées permettent de dessiner les blocs individuellement, par groupe de 4 ou par groupe de seize. Choisir le nombre de blocs modifiés simultanément pour que ce changement dans l’image soit considéré comme un événement intéressant pour la recherche. Choisir un intervalle de temps minimum de détection. Cette fonction permet de déterminer un temps minimum de modification dans l’image pour que cela soit considéré comme un événement lié à la recherche. Permet de lancer une recherche complète sur l’intervalle de temps choisi en étape 1. Le système listera dans la fenêtre liste, tous les événements retrouvés dans l’intervalle de temps. Permet de lancer la recherche épisode par épisode. L’opérateur doit cliquer entre chaque épisode retrouvé. Manuel d’utilisation rapide ViconNet 3.0 Page 20 sur 25 Créer des archives Le système ViconNet permet de créer des archives, contenant des données enregistrées choisies d'une base de données visuelle. Cela se compose des dispositifs spécifiques, des données enregistrées spécifiques, et de l'endroit de destination ou vous souhaitez sauver les données. Vous pouvez alors visualiser ultérieurement les archives crée sur un Kollector ou une station de travail. . NOTE : Après avoir créé des archives, vous pouvez exécuter toutes les fonctions de relecture sur les données archivées de la même manière que vous pouvez le faire avec des données enregistrées régulières, comme décrit dans les sections précédentes. Pour créer des archives : 1. À partir de l’arborescence de navigation dans la fenêtre de relecture, choisissez la ou les caméra(s) et/ou le ou les microphone (s) qui contiennent les données enregistrées que vous voulez archiver. 2. De la même même façon que pour une recherche, définissez graphiquement l’intervalle de temps que vous souhaitez archiver. 3. Cliquez sur le bouton créer archive. La zone dessinée est alors de couleur verte comme montrée cidessous. 4. Cliquer sur les éléments de stockage disponibles pour choisir l’emplacement de stockage de l’archive (chemin réseau ou graveur CD ou DVD). NOTE : Une valeur estimation de la taille d’archive s’affiche en haut de la fenêtre de choix de destination. Cette permet de valider la taille par de l’emplacement de stockagequi choisi est suffisante. . Clic.information L'arbre de navigateur est que remplacé une région d'archives, montre automatiquement . Manuel d’utilisation rapide ViconNet 3.0 Page 21 sur 25 5. Dans la fenêtre d'ext. du nom d'archives, écrivez un nom logique d'archives. Le nom d'archives est automatiquement ajouté aux détails de date et d'heure d'archives. 6. Cliquez sur Démarrer archive, un message vous invite à confirmer la création de l’archive selon les critères que vous avez indiqués. 7. Après confirmation la fenêtre ci-dessous apparaît indiquant la progression de création de l’archive. 8. Vous pouvez à tous moments stopper la création d’une archive en cliquant sur le bouton Stop archive. 9. Une fois l’archive créer un message de confirmation indiquant le succès de la création apparaît à l’écran. 10. Cliquez alors sur le bouton Fermer 11. Les archives crées apparaissent alors dans l’arborescence du navigateur de recherche estampillé de l’icône Ar (voir image ci-dessous). 12. En choisissant l’archive comme dispositif de relecture, vous pouvez alors relire cette archive en suivant les étapes décrite au début de ce chapitre. NOTE : Lors de la création d’une archive sur un support type CD-ROM ou DVD-ROM, le logiciel de relecture est directement graver sur le support avec l’archive. Pour relire cette archive, le PC utilisé doit avoir les caractéristiques minimales requises pour supporter le ViconNet. Manuel d’utilisation rapide ViconNet 3.0 Page 22 sur 25 Chapitre 4 Impression/exportation d’images et création de fichiers au format AVI L’enregistrement effectué par les enregistreurs de la gamme ViconNet est stocké selon le mode FIFO. De ce fait, un effacement des données est automatique au bout d’un lapse de temps et cela de façon automatique ou programmé pour tenir compte des différentes lois concernant la vidéosurveillance. Il existe donc plusieurs outils permettant d’extraire des données du ViconNet. • Impression d’image, cette section décrit comment imprimer une image à partir de la fenêtre principale en mode live ou en relecture • Exportation d’image, Cette section décrit comment exporter une ou plusieurs images consécutives au format JPEG vers un support de stockage local ou réseau. • Création de fichier AVI, cette section décrit comment créer, à partir de la fenêtre de relecture, un fichier film au format AVI ; Impression d’images L’impression d’une image est disponible dan la fenêtre principale de visualisation en mode live ou en relecture. Pour imprimer une armature choisie : 1. Dans le mode live, cliquez sur l’image à imprimer. Cliquez ensuite sur le bouton Imprimer. Une fenêtre de confirmation vous demande de choisir le chemin d’impression locale ou réseau. 2. Dans le mode de relecture, cliquez sur l’image en relecture à imprimer et assurez vous que cette image est en mode PAUSE. Cliquez ensuite sur le bouton Imprimer. NOTE : Il est nécessaire d’installer une imprimante locale ou réseau en préambule de toute demande d’impression d’image Exportation d’images Vous avez la possibilité de sauvegarder une ou plusieurs images consécutives au format JPEG. Cette fonction est accessible en relecture et en mode PAUSE. Pour exporter une image sélectionnée : 1. Effectuer toutes les opérations nécessaires pour lancer la relecture de la caméra de laquelle vous souhaitez exporter des images, comme indiqué au chapitre 3. 2. Dans la fenêtre principale de visualisation, sélectionner la caméra en relecture et assurer vous en utilisant la toucha appropriée que la caméra est en mode PAUSE. 3. Cliquez sur le bouton Exporter dans le bas de la fenêtre principale. La fenêtre ci-dessous apparaît Manuel d’utilisation rapide ViconNet 3.0 Page 23 sur 25 4. Entrez dans le chemin requis de destination sur votre réseau ou localement. 5. Indiquez le nombre d'images consécutives, y compris l'image courante, que vous souhaitez créer (jusqu'à 9999). 6. Indiquez un nom de fichier dans l’emplacement nom de fichier. (N'incluez pas la prolongation de dossier. Les dossiers demandés sont automatiquement appelé en utilisant le nom plus un suffixe pour numéroter le nombre d’images consécutives.) 7. Cliquer sur SAUVER pour sauvegarder les images. NOTE : Si l’on clique sur le bouton Annulation durant une sauvegarde, les images déjà exportées ne seront pas effacées. Créer des fichiers au format AVI Vous pouvez créer une vidéo courte en utilisant le format d'AVI d'un segment choisi de play-back, qui peut alors être regardé en utilisant le joueur de médias de Windows. L'utilité de convertisseur d'écran d'AVI permet la conversion de n'importe quelles données visuelles/audio dans format standard/commun, te permettant de regarder/écoute les données avec la vidéo standard/outils audio. | Note : Ceci ne devrait pas être employé si vous avez besoin de la capacité d'authentifier votre vidéo dans une cour de loi. \ Pour créer un dossier d'AVI : 1. Dans la fenêtre de navigation, en mode relecture, choisir une caméra. De la même manière que pour la création d’une archive, dessinez graphiquement la zone horaire correspondant au temps du film AVI à créer. 2. Cliquez ensuite sur le bouton créer AVI. La fenêtre ci-dessous s’ouvre sur l’écran. 3. Indiquez le chemin d’exportation ainsi que le nom du fichier que vous souhaitez créer et validez en appuyant sur Début. Vous pouvez annulez la création du fichier AVI en cliquant sur Annuler durant le processus. NOTE IMPORTANTE : La création d’un fichier AVI avec gravure directe sur un support externe (CD-ROM, DVD-ROM ou support USB) directement sur un Kollector n’est pas disponible. Cette fonction est accessible à partir d’une station de travail type VN1000 Manuel d’utilisation rapide ViconNet 3.0 Page 24 sur 25 Vicon Industries Inc. Corporate Headquarters 89 Arkay Drive Hauppauge, New York 11788 631-952-CCTV (2288)/ 800-645-9116 Fax: 631-951-CCTV (2288) Vicon Europe Headquarters Brunel Way Fareham, PO15 5TX United Kingdom +44 (0) 1489 566300 Fax: +44 (0) 1489 566322 Brussels Office Planet II - Unit E Leuvensesteenweg 542 B-1930 Zaventem Belgium +32 (2) 712 8780 Fax: +32 (2) 712 8781 Far East Office Unit 5, 17/F, Metropole Square 2 On Yiu Street, Shatin New Territories, Hong Kong (852) 2145-7118 Fax: (852) 2145-7117 Internet Address: www.vicon-cctv.com Manuel d’utilisation rapide ViconNet 3.0 Page 25 sur 25