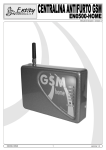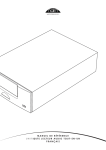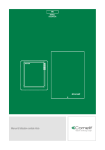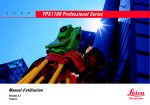Download Manuel d`utilisation App Vedo 2.2.0 -pour dispositifs
Transcript
FR MANUEL UTILISATEUR Manuel d’utilisation App Vedo 2.2.0 -pour dispositifs Sommaire Installation Appli VEDO................................................................................................................ 3 Configuration Nouveau Système................................................................................................ 4 Pour la connexion du dispositif........................................................................................... 4 Pour la connexion en local.................................................................................................. 4 ÉLIMINER LA CONFIGURATION D'UN SYSTÈME.......................................................................................5 SÉLECTIONNER LE SYSTÈME À AFFICHER/CONFIGURER/ÉLIMINER.....................................................5 Pour la connexion à distance.............................................................................................. 5 RECEVOIR UNE NOTIFICATION D'ALARME................................................................................................6 En cas d'alarme de zone avec caméra dédiée................................................................... 6 RÉPONDRE À UN APPEL.............................................................................................................................7 AFFICHER UNE CAMÉRA ET CAPTURER DES IMAGES/VIDÉOS OU APPELER UNE APPLI....................8 AFFICHER/PARTAGER ÉLIMINER VIDÉOS OU IMAGES PHOTO ENREGISTRÉES....................................9 Partager/éliminer vidéos/captures d'écran......................................................................... 9 Visualiser une vidéo............................................................................................................ 9 AFFICHER L'ÉTAT DES SECTEURS DU SYSTÈME......................................................................................10 TOUCHES DE FONCTION............................................................................................................................10 AFFICHER ET COMMANDER LES SECTEURS D'INTRUSION....................................................................12 AFFICHER L'ÉTAT DES ZONES D'INTRUSION............................................................................................13 VISUALISER L'ÉTAT DES ZONES.................................................................................................................13 Réglages ............................................................................................................................... 14 AJOUTER NOUVEAU SYSTÈME...................................................................................................................14 SYSTÈME D'ALARME ACTIF........................................................................................................................14 SONNERIE....................................................................................................................................................14 VOLUME........................................................................................................................................................14 TIMEOUT INACTIVITÉ...................................................................................................................................15 AUTORISE NOTIFICATION DÉCONNEXION.................................................................................................15 Informations ......................................................................................................................... 16 SIGNALISATIONS.........................................................................................................................................16 LICENCES DE TIERS....................................................................................................................................16 Configuration Bridge Art. 20003101 et Art. 20090334............................................................... 17 Pour la connexion en local :............................................................................................... 17 Pour la connexion à distance :........................................................................................... 17 Utilisation du Bridge domotique Art. 20003101......................................................................... 18 CLIMATISATION............................................................................................................................................18 AUTRE / ÉCLAIRAGE / ARROSAGE / AUTOMATISMES..............................................................................19 VOLET ROULANT.........................................................................................................................................20 CONSOMMATIONS......................................................................................................................................21 SCÉNARIOS..................................................................................................................................................21 Utilisation du Bridge domotique Art. 20090334......................................................................... 22 Toute reproduction de ce document, en partie ou dans son intégralité, est interdite sans l'autorisation écrite de Comelit Group spa. Les marques et les désignations commerciales publiées ici appartiennent à leurs propriétaires. 2 Installation Appli VEDO Conditions nécessaires : Android version 2.3.3 ou supérieure, centrales anti-intrusion appartenant à la ligne Vedo de Comelit à partir de la version 2.2.0, module d'extension Ethernet à partir de la version 2.2.0 et connexion Internet (pour l'utilisation de l'appli en déporté) 2a 1. Accéder à Google Play, chercher « Comelit » ou « Vedo » dans le moteur de recherche et installer gratuitement l'Appli Vedo. 2. Activer une connexion de réseau 2a. se connecter au propre routeur pour la connexion en local ; 2b. activer la connexion des données du propre dispositif mobile pour la connexion à distance. 2b faisant partie de la liste 3. Appuyer sur l’icône des applications installées pour ouvrir l’appli Vedo. 4. Lorsque l'appli s'ouvre, appuyer sur « Réglages » pour configurer l'application (voir page 4). 4 Chaque accès nécessite un mot de passe usager (par défaut=111111). Description interface 1. Icône d'état : VEDO : dispositif non connecté VEDO : dispositif connecté VEDO : connexion absente 2. Nom du système 3. Touche pour ouvrir le menu 4. Accueil 5. Secteurs d'intrusion 6. Zones d'intrusion 7. État zones 8. Caméras et dispositifs mobiles connectés à l'installation (les dispositifs mobiles sont visibles uniquement lorsqu'ils sont connectés au réseau Ethernet local) 9. Dossier d'enregistrement des captures d'écran et des vidéos 10. État système (ON/OFF/ON partiel/mémoire alarme...) 11.Touches de fonction configuration par défaut : 1 2 3 4 5 6 7 8 9 10 Stop alarmes Reset alarmes 11 Insertion totale 12 14 13 15 Désinsertion totale Description Menu Appuyer sur pour ouvrir le menu 12.Réglages 13.Informations 14.Recharge (pour recharger la configuration) 15.Quitter (pour sortir de l'application) 3 Configuration Nouveau Système Pour les données à saisir en phase de configuration et de réglage, contacter un installateur agréé. 1 1. Appuyer sur et choisir « Réglages » 2. Appuyer sur « Ajouter Nouveau Système » et configurer le système en suivant les explications aux paragraphes ci-après. Pour la connexion du dispositif Sous « /Réglages/Système d'alarme actif/Nom du système » : 2 1. Nom du système : saisir le nom identifiant le système (il sera affiché dans la « Liste des systèmes d'alarme »). 2. Id dispositif : saisir le numéro d'identification de l'appli communiqué par l'installateur (de 1 à 8). 3. Mot de passe dispositif : saisir le mot de passe du dispositif fourni par l'installateur (par défaut = 0). 4. Flux BitRate : Définir la vitesse (et la qualité) de transmission du flux vidéo en déporté, en Kbps (Kilobits par seconde). Il est possible de revenir à la page de configuration après l'avoir quittée en suivant les indications page 5. Pour la connexion en local Sous « /Réglages/Système d'alarme actif/Nom du système » : 1. Appuyer sur « Adresse IP » et saisir l'adresse IP de la carte de la centrale (par défaut=192.168.1.230). 2. Ne pas modifier le réglage « Porte » (par défaut=10012) sauf indication contraire de votre installateur. 4 Pour la connexion à distance Sous « /Réglages/Système d'alarme actif/Nom du système » : 1. Appuyer sur « Paramètres déportés »pour accéder aux configurations correspondantes. 2. Appuyer sur « Adresse IP/Nom d'hôte » et saisir l'adresse publique (enregistrée pour la carte centrale ou le Serial Bridge) communiquée par votre installateur. 3. Ne pas modifier les autres paramètres de connexion (sauf indication de votre installateur). 4. Cocher« Web sûr » pour utiliser une connexion sûre afin de se connecter à la centrale en déporté. Au terme de la configuration (pour la connexion en local/en déporté), l'icône d'état pour indiquer que deviendra verte l'application a été configurée correctement. Si l'appli ne se connecte pas, appuyer sur « recharger » pour forcer une reconnexion immédiate. Si l'appli Vedo ne s'enregistre pas, s'adresser à un installateur agréé. ÉLIMINER LA CONFIGURATION D'UN SYSTÈME 1. Sélectionner le système que l'on souhaite éliminer en suivant les indications page 5. 2. Dérouler la page de configuration 3. Appuyer sur « Effacer système actuel » SÉLECTIONNER LE SYSTÈME À AFFICHER/CONFIGURER/ÉLIMINER 1. Appuyer sur et choisir « Réglages » 2. Appuyer sur « Système d'alarme actif » et choisir le système que l'on souhaite activer/ configurer. 2 5 RECEVOIR UNE NOTIFICATION D'ALARME À la réception d'une notification d'alarme, une sonnerie préalablement définie retentit et une fenêtre de signalisation s'ouvre. En cas d'alarme ou de sabotage, la sonnerie retentit 5 minutes ; dans les autres cas, elle retentit 30 secondes. Après la durée prévue, l'appli repasse en arrière-plan mais les notifications reçues et éventuellement non lues restent disponibles dans le Centre Notifications du dispositif. Si l'application est fermée ou la connexion Internet absente, les notifications des évènements qui ont eu lieu arriveront après avoir relancé l'appli ou rétabli la connexion. En cas d'alarme de zone avec caméra dédiée 1. Appuyer sur « Montrer » pour afficher les 4 photos prises par la caméra présente dans la zone d'alarme. 2. Attendre que les images aient été téléchargées (elles seront automatiquement enregistrées sur Media/ Alarmes, voir page 9). 3. Faire défiler les images en déplaçant le doigt vers la droite ou vers la gauche. Appuyer sur pour activer la caméra connectée. Appuyer sur pour effectuer la séquence sur plusieurs caméras (si installées). Appuyer sur Appuyer sur d'une vidéo » L’icône pour obtenir une capture d'écran pour lancer l'enregistrement devient bleue Appuyer sur l'enregistrement vidéo pour terminer Appuyer sur « fermer » pour éteindre la caméra. 6 RÉPONDRE À UN APPEL À la réception d'un appel provenant d'un autre dispositif mobile disposant de l'appli Vedo, la sonnerie définie retentira. Avec l'application en arrière-plan uniquement, l'afficheur visualise une fenêtre de notification. Appuyer sur « Répondre » pour accepter l'appel. Appuyer sur pour activer la phonie. Appuyer sur pour interrompre l'appel. Les appels en attente seront affichés chaque fois que l'on accèdera à l'application. 7 AFFICHER UNE CAMÉRA ET CAPTURER DES IMAGES/VIDÉOS OU APPELER UNE APPLI 1.Appuyer sur de la page « ACCUEIL » pour saisir le signal vidéo de la caméra correspondante. 2.Appuyer sur« Exécuter » pour confirmer. Appuyer sur pour effectuer la séquence sur plusieurs caméras (si installées). Appuyer sur pour obtenir une capture d'écran Appuyer sur pour lancer l'enregistrement d'une vidéo »» L’icône devient bleue 1.Appuyer sur de la page « ACCUEIL » pour appeler un usager connecté au système à travers l'appli. 2.Appuyer sur « Appeler » pour confirmer. Appuyer sur pour interrompre l'appel. Appuyer sur pour terminer l'enregistrement vidéo Appuyer sur« fermer » pour éteindre la caméra. 8 AFFICHER/PARTAGER ÉLIMINER VIDÉOS OU IMAGES PHOTO ENREGISTRÉES 1. Appuyer sur « Media » à partir de la page « ACCUEIL » pour accéder aux dossiers d'enregistrement des vidéos et des captures d'écran. 2a.Appuyer sur « Alarme » pour afficher les captures d'écran automatiques obtenues durant l'alarme. 2b.Appuyer sur « Vidéos » pour visualiser ce que la caméra a enregistré (voir pages 6 et 8). 2c.Appuyer sur « Snapshot » pour visualiser les images photo enregistrées par la caméra (voir page 8). 3. Choisir à partir de la liste (dressée par année/mois/ jour, exemple : 20150402) la capture d'écran ou la vidéo choisie. Partager/éliminer vidéos/captures d'écran Appuyer en gardant le doigt sur la vidéo que l'on souhaite partager/éliminer et choisir l'action à exécuter. Visualiser une vidéo Choisir la vidéo/capture d'écran que l'on souhaite visualiser à partir de la liste et utiliser les boutons de contrôle pour en commander la lecture 9 AFFICHER L'ÉTAT DES SECTEURS DU SYSTÈME Appuyer sur l'état du système à partir de la page « ACCUEIL » pour afficher l'état des secteurs. ÉTATS SURFACES Alarme désactivée Insertion totale Alarme Insertion Partielle (P1 / P2 / P1+P2 ) En Alarme / Mémoire Alarme Appuyer sur « fermer » pour revenir à l'ACCUEIL TOUCHES DE FONCTION Appuyer sur la touche de fonction pour exécuter l'action à laquelle elle est associée. Il est possible de définir jusqu'à 4 touches de fonction pour activer les fonctions décrites à la page suivante. Si la touche fonction est configurée comme « Activer Sortie », « Basculeur Sortie » ou « Désactiver Sortie », Garder le doigt sur la touche de fonction pour afficher l'état de la sortie correspondante. 10 AUCUNE FONCTION Permet d'associer à la touche fonction la création d'une alarme parmi celles listées : 24 H Inondation Cambriolage Gaz ALARME Incendie Médecin Panique Hold-up VALIDER SORTIE Permet d'associer à la touche fonction la validation d'une sortie programmée. BASCULEUR SORTIE Permet d'associer à la touche fonction la commutation (changement d'état) de la sortie sélectionnée. Autorise installateur : valide le code installateur. Revient à valider le code installateur au clavier à travers le menu usager. * Reset alarmes : réinitialise les conditions de la centrale et les alarmes en cours mais pas les évènements éventuellement à l’origine d'alarmes qui, si elles sont encore actives, donneront lieu à un nouveau cycle d'alarme. Après cette commande, la centrale se trouve dans la condition dans laquelle elle se trouverait sous l'effet d'une insertion. Reset appels téléphoniques : bloque tous les appels téléphoniques, sur ligne fixe et sur réseau GSM. Bloque également les messages éventuellement prévus mais pas envoyés (SMS, email). Demande d'assistance : permet d'envoyer une demande d'assistance à un ou à plusieurs destinataires, via un appel téléphonique. (NIY) COMMANDE * Stop alarmes : bloque les alarmes en cours, indépendamment du fait que les évènements qui les ont déclenchées soient encore actifs. Ne bloque pas les alarmes à attribut Silencieux. Spécial : cette commande permet de retarder une insertion automatique de x heures, avec x programmable, afin de permettre le déroulement de l'activité au-delà de l'horaire d'insertion prévu. Touche évènement 1 : active l'évènement programmé par l'installateur. Touche évènement 2 : active l'évènement programmé par l'installateur. Permet d'associer à la touche fonction la désactivation de la sortie programmée. DÉSACTIVER SORTIE SCÉNARIO INSERTION * * Permet d'associer à la touche fonction un Programme d'insertion/désinsertion parmi ceux disponibles : Insertion Totale de l’alarme sur tout le système. Désinsertion Totale de l’alarme sur tout le système. Scénario x, (avec x de 1 à 16). * Fonctions programmées par défaut 11 AFFICHER ET COMMANDER LES SECTEURS D'INTRUSION Possibilité d'insérer, de désinsérer et d'afficher l'état des surfaces du système d'alarme à partir de la section Secteurs d’intrusion. Ce chapitre illustre le fonctionnement de la section « alarme » pour les centrales VEDO. Appuyer sur d'intrusion ». 1 pour accéder à la page « Surfaces (1) Icône d'état du système d'alarme Installation désinsérée P1 P2 Secteur 1 P1 1A P1+P2 Secteur 2 Allarme Allarme Installation insérée Alarme désactivée Alarme activée sur tout le système 2 désinsérée P2 Install. désinsérée Insertion Partielle Alarme activée partiellement : seuls certains secteurs et/ou certaines partielles sont activés 2A P1+P2 Alarme en cours Mémoire alarme Allarme Avis d'alarme Allarme Alarme en cours Allarme désinsérée En sabotage Système en sabotage enregistrée 1 1 (1A) Boutons 1 de contrôle alarme sur1tout le système 1 Impianto Disinserito Impianto Disinserito Impianto Disinserito Impiantosur Disinserito Impianto Disinserito Stato les alarmes activées Désactive tout leStato Zone Stato système Zone P1 P1 P2 P1+P2 1A 1A P1 Stato Zone Active les alarmes sur tout le système Zone P2 1A 1A Stato Zone P1+P2 ActiveP2 la partielle P1+P2 1 surP1 ActiveP1+P2 la partielle 2 surP2 P2 P1 tout le système (et tout le système (et Area 1 Area 1 2 2 désactive la partielle 2 si elle est désactive la partielle 1 si elle est Disinserita Disinserita Area 1 Area 1 Area 1 2 2 activée) activée) Disinserita Disinserita Zone Intrusione Zone Intrusione 2A 2A 2A(2) Barre d'état zone d'alarme 2A Zone Allarme Allarme Zone Intrusione Intrusione P2 1 Stato Zone En sabotage SecteurP1 en sabotage P2 Area 2 Connesso P1+P2 1A 2 P1+P2 Secteur 1 2A Ins. P1 Alarme partielle de zone activée Disinserita Stato ZoneMémoire alarme Connesso Connesso Avis d'alarme P2 de zone enregistrée P1 P1+P2 1A Secteur 1 Alarme en cours Connesso Alarme en cours 1 (2A)Area Boutons 2 de contrôle alarme sur une surface 2 Area 1 P1 Secteur 1 Connesso 1 1A Active les partielles 1 et 2 sur tout le système Disinserita Zone Intrusione P1 P2 P1+P2 P1 P2 P1+P2 P1 P2 P1+P2 P1 P2 P1+P2 P1 Secteur 1 Secteur 1 Désinséré Ins. Totale Area 2 Area 2 Disinserita Disinserita Area 2 de zone désactivée Area 2 2 Alarme Alarme de zone Area activée Impianto Disinserito Disinserita Impianto Disinserito Disinserita Secteur 1 P1+P2 Disinserita Disinserita Zone les alarmes activées sur un Désactive Intrusione secteur précis 2A P2 P1+P2 P1 Area 2 Disinserita Connesso P1 Active les alarmes d’un secteur précis Zone Intrusione P2 P1+P2 Zone Intrusione Disinserita P2 P1+P2 Connesso 2A Indique que les alarmes sont activées Indique que le système n'est pas prêt à l'insertion et qu'un forçage est nécessaire 12 P1 P2 P1+P2 P1 Area 1 Area 1 Disinserita P2 2 P1+P2 P1 1A P2 P1+P2 2 Area 1 Disinserita Disinserita (2A) BoutonsZone de contrôle alarme sur unZone secteur Zone Intrusione ActiveP2 la partielle P1+P2 1sur P1 P1 un secteur précis (et désactive la partielle 2 si elle est Area 2 Area 2 activée) Disinserita Indique que la partielle Connesso Zone est activée P1 1A Intrusione Indique que le P1+P2 P2 P1 système n'est pas prêt à l'insertion et qu'un forçage est nécessaire P1 2A Intrusione 2A Intrusione ActiveP1+P2 la partielle 2 sur P2 P1 P2 un secteur précis (et désactive la partielle 1 si elle est Area 2 activée) Disinserita P2 Zone Intrusione Indique que la partielle estConnesso activée Zone Intrusione P1 Indique que le P1+P2 système n'est pas prêt à l'insertion et qu'un forçage est nécessaire P2 P2 P1+P2 Disinserita P1+P2 Connesso 1A 2 2A ctive les partielles 1 A et 2 sur un secteur précis Indique que les partielles sont activées Indique que le système n'est pas prêt à l'insertion et qu'un forçage est nécessaire P1+P2 AFFICHER L'ÉTAT DES ZONES D'INTRUSION légende état zones Zone ouverte Zone en panne Zone isolée Zone exclue Zone au repos Area 1 Zone défaillante Porte Entrée Zone en sabotage Appuyer sur pour afficher l'état des zones d'un secteur. Allarme Allarme Utiliser Aperte pour parcourir Aperteles divisions du système. Area 1 • Porta ingresso • Porta ingresso Appuyer sur une rubrique de la liste (par ex. « Porte entrée ») pour « exclure » ou « isoler » la zone. Porta ingresso Connesso Connesso VISUALISER L'ÉTAT DES ZONES Allarme Appuyer sur le système. Allarme pour afficher l'état des zones de tout Utiliser pour faire défiler les états des zones Aperte Aperte (ouvertes, exclues, isolées, sabotées/en panne, en • Porta ingresso alarme). • Porta ingresso Aperte • Porta ingresso Connesso Connesso 13 Réglages Pour les données à saisir en phase de configuration et de réglage, contacter un installateur agréé. AJOUTER NOUVEAU SYSTÈME Voir page 4. SYSTÈME D'ALARME ACTIF Affiche le système d'alarme sélectionné Pour sélectionner un autre système, voir page 5. Nom du système d'alarme sélectionné SONNERIE Cette fonction permet de choisir la sonnerie à l'appel. Appuyer sur « /Paramétrage » 1. Appuyer sur « Sonnerie ». 2. Choisir la mélodie à l'appel en sélectionnant la sonnerie choisie et en appuyant sur « OK » pour confirmer ou sur « Annuler » pour revenir à la page précédente. VOLUME Appuyer sur « /Paramétrage » Régler le volume en déplaçant le curseur « Volume ». 14 TIMEOUT INACTIVITÉ Cette fonction permet de modifier le temps d'inactivité du dispositif avant le logout automatique. Appuyer sur « /Paramétrage » Appuyer sur « Timeout inactivité » et sélectionner le paramètre choisi. AUTORISE NOTIFICATION DÉCONNEXION Cette fonction permet d'activer la fonction de notification de déconnexion de la centrale. Appuyer sur « /Paramétrage » Cocher l'option pour valider la fonction. 15 Informations SIGNALISATIONS Le menu informations permet d'envoyer une signalisation pour notifier une erreur. 1.Appuyer sur . 2.Appuyer sur « Informations » . 3.Appuyer sur « Notifier erreur ». 4.Appuyer sur la case de texte et insérer une brève description du problème. 5.Appuyer sur « Envoyer » pour envoyer la signalisation ou sur « Annuler » pour revenir à la page précédente. LICENCES DE TIERS Pour plus de détails sur les licences : 1.Appuyer sur 2.Appuyer sur « Informations » . 3.Appuyer sur « Licences de tiers ». 16 Configuration Bridge Art. 20003101 et Art. 20090334 Sur les systèmes utilisant la domotique, il est possible de surveiller et de commander les fonctions à travers une appli, à condition de disposer du Bridge Art. 20003101 ou du Bridge Art. 20030334. Pour les données à saisir en phase de configuration et de réglage, contacter un installateur agréé. 1.Sélectionner le système que l'on souhaite configurer (voir page 5) 2.Appuyer sur « Réglages Bridge Domotique » pour accéder aux configurations correspondantes. 3.Appuyer sur « Mot de passe usager Bridge » et définir le mot de passe usager du bridge. pour Art. 20003101 = 111111 par défaut pour Art. 20090334 = 1234 par défaut Pour la connexion en local : 1.Appuyer sur « Adresse IP » et saisir l'adresse IP locale du Bridge (par défaut=192.168.1.252). 2.Appuyer sur « Porte web locale Bridge » et définir la porte de communication (par défaut=80). Pour la connexion à distance : 1.Appuyer sur « Adresse IP/Nom d'hôte déporté » et saisir l'adresse communiquée par l'installateur. 2.Appuyer sur « Porte web déportée Bridge » et définir la porte de communication (par défaut=443 pour web sûr). 3.Cocher « Web sûr » pour utiliser une connexion sûre afin de se connecter aux pages web du bridge domotique. 17 Utilisation du Bridge domotique Art. 20003101 Si le bridge Art.20003101 a été configuré correctement, il sera possible de visualiser les pages web du bridge domotique. Faire glisser le menu pour visualiser les pages web du bridge domotique intrusion état zones climatisation autre vole Camèra 1 CLIMATISATION 1 état zones 2 Installation dèsinsèrèe autre Volets Roulant climatisation BATHROOM 10 9 24,6°C 24,6°C - 3 24.6°C SALLE DE BAINS 21,2°C + 3 A 4 M 5 6 ON SÉJOUR 23,6°C CHAMBRE 23,7°C La section climatisation permet de contrôler et de régler la température des pièces. pour entrer dans le menu Appuyer sur Climatisation. Appuyer sur une pièce (par exemple : SALLE DE BAINS). 1. Température ambiante. 2. Indicateur chaudière / rafraîchissement en service. 3. Pièce visualisée. 4. Modalité automatique. 5. Modalité manuelle. 6. Forçage modalité personnalisée temporisée. 7. Curseur de réglage température ambiante. 8. Température désirée. 9. Système allumé / éteint. 10.Sélection modalité été Appuyer sur 8 7 Appuyer sur modalité été / hiver (gestion rafraîchissement / chauffage). en OFF ON (système allumé) pour modifier l'état (système éteint) et vice versa. pour passer à la modalité hiver et vice versa. Appuyer sur l'icône M pour programmer la climatisation sur la modalité manuelle et utiliser les sélecteurs + et - (ou le curseur de réglage) pour changer la température de la pièce. » L’icône devient bleue. Appuyer sur l'icône A pour programmer la climatisation sur la modalité automatique et utiliser la programmation définie sur le superviseur master. » L’icône devient bleue. indique qu'aucune modalité personnalisée temporisée n'a été activée sur le superviseur master pour cette pièce. indique qu'une modalité personnalisée temporisée a été activée sur le superviseur master pour cette pièce. Les options : « Modalité automatique », « Modalité manuelle » et « Forçage modalité personnalisée temporisée » ne sont pas disponibles si le Serial Bridge est défini comme dispositif principal (MASTER). 18 AUTRE / ÉCLAIRAGE / ARROSAGE / AUTOMATISMES La section Autre / Éclairage / Arrosage / Automatismes permet de commander les éléments suivants. climatisation autre volets roulant èclairage Appuyer sur / / / pour accéder Luci aux sections correspondantes et commander les zones à travers ON /OFF. OFF OFF ZONE SÉJOUR ON OFF ZONE NUIT ON OFF JARDIN ON OFF OFF OFF ZONA GIORNO Altro Irrigazione Automazioni État éléments ON Irrigazione ZONA NOTTE ON OFF FONTANA OFF 2-7 tapp tous les éléments Altro ZONA GIORNO ON OFF GIARDINO ON sont éteints OFF FONTANA GIARDINO OFF 36-5 tapp T OFF Luci ZONA GIORNO Altro OFF ZONA GIORNOOFF ON GIARDINO GIARDINO OFFON36-5 tapp OFF certains éléments OFF deZONAlaGIORNO ON pièce Connesso T Luci OFF GIARDINO OFF ZONA GIORNO ON (par OFF commandée ZONA GIORNO ON ZONE SÉJOUR) OFF exZONA GIORNO activés OFF ZONA NOTTE OFF sont ZONA GIORNO ON ON ON ON ON ON ON ON ON ON Irrigazione ON Connesso ON OFF tous ZONA ON OFF ZONA GIORNO ON lesGIORNO éléments Irrigazione OFF ON Connesso de la GIARDINO pièce OFF commandée ZONA GIORNO ON OFF ZONA NOTTE (par OFF FONTANA Automazioni ON ON ex ZONE SÉJOUR) sont activés OFF FONTANA GIARDINO OFF GIARDINO OFF un seul activé OFF OFF élément OFF Irrigazione climatisation autre volets roulant ZONE SÉJOUR OFF LED ENTRÉE OFF LED SALON FONTANA OFF OFF GIARDINO FONTANA OFF OFF GIARDINO GIARDINO OFF ON GIARDINO ON 2 3 OFF SALON LED ENTRÉE ON ON ON ON arrosage T Connesso Connesso ON ON arrosage temporisé ON ON T ON Appuyer sur / pour accéder aux sections Connesso correspondantes, appuyer sur une pièce au choix (par exemple : ZONE SÉJOUR) et commander chaque élément àConnesso travers ON /OFF. En présence du curseur de réglage (pour éclairage avec variateur) : déplacer le curseur [1] pour régler l'intensité. ON 1 OFF T ON ON ON légende arrosage èclairage 4 36-5 tapp GIARDINO Connesso OFF 36-5 tapp ON ON Connesso Irrigazione OFF ON T OFF 2-7 tapp Connesso GIARDINO GIARDINO OFF Connesso T ON En cas d'éclairage RGB, il est possible de régler la couleur et l'intensité lumineuse : Cliquer sur l'élément que l'on souhaite régler [2] et choisir une tonalité sur le spectre chromatique [3]. Déplacer le curseur pour régler l'intensité [4]. 19 AltroAltro OFF ZONALuci GIORNO ZONA GIORNO ON AltroAltro ZONA GIORNO Altro OFF SALOTTO ON Luci GIORNO ZONA éléments OFF État ZONA NOTTE ON OFF LED INGRESSO ON T OFF LED INGRESSO Altro OFF OFF ZONA ZONA GIORNO GIORNO ON ON Luci TGIORNO OFF ZONAON T OFF SALOTTO ON OFF LED ON OFF OFF GIARDINO LED élément éteint OFF OFF ZONA ZONA GIORNO GIORNO ONSALOTTO ON INGRESSO ON OFF LED SALOTTO LED ON OFF OFF ZONA ZONA GIORNO GIORNO ONINGRESSO ON OFF OFF ZONA GIORNO ON légende sorties autre ON ON autre ON Luci OFF ZONA GIORNO T OFF OFF ZONA ZONA GIORNO GIORNO ON ON OFF ZONA TGIORNO T un seulZONA élément OFF ON ZONAON GIORNO OFF OFF ZONA GIORNO GIORNO ONSALOTTO ON INGRESSO LED ON OFF OFF ZONA OFF NOTTE LED activé T OFF ZONAConnesso GIORNO OFF OFF ZONA ZONA GIORNO GIORNO ON ON ZONA GIORNO OFF ZONA GIORNO Connesso OFF ON ZONA NOTTE OFF GIARDINO OFF OFF OFF VOLET ROULANT ZONA GIORNO Connesso GIARDINO LED INGRESSO ON OFF SALOTTO Connesso OFF LED SALOTTO OFF SALOTTO OFF OFF SALOTTO LED INGRESSO OFF LED INGRESSO T OFF ON ON LED INGRESSO T T ON ON autre temporisé ON ON ON ON légende éclairage ON ON éclairage ON ON ON éclairage RGB Connesso T ON éclairage temporisé ON Connesso Connesso La section Volets Roulants permet de commander l'ouverture ou la fermeture d'un volet OFF SALOTTO ON ou de tous les volets d'uneConnesso pièce. état zones climatisation autre volets roulant 1.OFFAppuyer sur LED INGRESSO roulants. 2. Appuyer sur pour fermer les volets de la pièce et sur pour bloquer laConnesso descente du volet. ou ZONE SÉJOUR Appuyer sur pour ouvrir les volets de la pièce et sur pour bloquer la montée du volet. ZONE NUIT ZONE SÉJOUR état zones climatisation pourT accéder à la section volets ON autre ZONE SÉJOUR VOLETS ROULANT volets roulant La barre bleue indique que les volets roulants de la zone commandée sont activés. 1. Appuyer sur pour accéder à la section volets roulants. 2. Appuyer sur une pièce au choix (par exemple : ZONE SÉJOUR) et commander chaque élément à travers . Appuyer sur pour fermer le volet et sur pour bloquer la descente du volet. ou Appuyer sur pour ouvrir les volets de la pièce et sur pour bloquer la montée du volet. ZONE SÉJOUR La barre bleue indique que le volet roulant de la zone commandée est activé. La flèche bleue indique si le volet est en train de monter ou de descendre. 20 CONSOMMATIONS Ce menu permet le contrôle des propres consommations par le biais de graphiques et de tableaux. èclairage arrossage consommat. scénario 1 CHARGES 2 3 14/04/2014 Jour 596.0 Wh 4 Graphique 572W 1.50kWh 5 6 476.8 7 357.6 8 238.4 Appuyer sur pour entrer dans le menu Consommations. 1. Faire défiler les compteurs disponibles. 2. Compteur actuellement visualisé. Consumi 3. Faire défiler jours / mois / années / historique. 4. Changement modalité jour / mois / année / historique. 5. Changement unité de mesure. 6. Changement affichage graphique / tableau. 7. Valeur totale de consommation du graphique affiché. 8. Valeur instantanée de consommation de la charge. CARICHI Si les seuils de consommation ont été définis, les limites de consommation s'affichent : 15/04/2014 • En modalité « graphique » : ligne jaune de 75% à 100%, ligne rouge au-delà de 100%. Giorno Tabella», les cases se colorent pour € • En modalité « tableau indiquer le niveau de consommation. 119.2 0 Prèc. 4 8 12 16 20 Je l'ai Suiv. Pèriode kWh 0-1 0.001 de 0% à 75% 1-2 475.0 de 75% à 100% 2-3 596.0 au-delà de 100% 3-4changer 0.001 Pour la modalité temps, l'unité de mesure ou 4-5 le type d'affichage, appuyer sur le menu déroulant 0.001 Graphique correspondant et choisir une option. 5-6 0.001 Tableau 6-7 0.001 Par exemple, pour passer du « graphique » au « tableau », cliquer7-8 sur le menu déroulant « graphique » et choisir 0.044 « tableau » dans la fenêtre qui s'affiche. SCÉNARIOS 8-9 0.088 9-10 0.089 10-11 0 11-12 0 13-14 0 La section 12-13Scénarios 0 permet d'activer les scénarios programmés. 14-15 sur Appuyer 15-16 èclairage arrossage consomm. scenarios 0 pour entrer dans le menu Scénarios. 0 16-17 sur le scénario 0 Appuyer pour l'activer. 17-18 0 Relax TV Matin Démarre Tour Relax TV la barre bleue indique 18-19 0 que le scénario est en cours d'exécution. 19-20 0 20-21 0 21-22 0 22-23 0 23-24 0 21 Utilisation du Bridge domotique Art. 20090334 Si le bridge Art.20090334 a été configuré correctement : il sera possible de visualiser les pages web du bridge domotique mais il ne sera plus possible d'accéder à la page « Zones d'intrusion ». zones d'intrusion état zones Lun Bridge État : Connecté Bridge Domotique HOME zones d'intrusion état zones Appuyer sur Bridge Domotique Lun pour visualiser les pages web du Bridge domotique Connecté w w w.comelitgroup.com 2ª edizione 04/2015 cod. 2G40001357 HOME