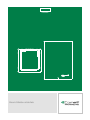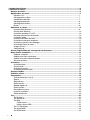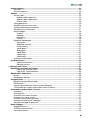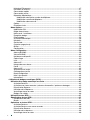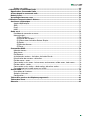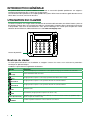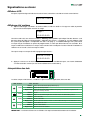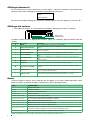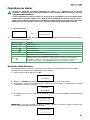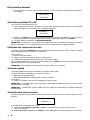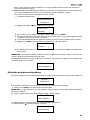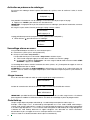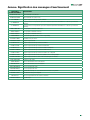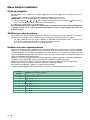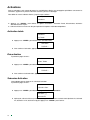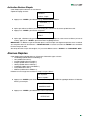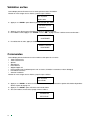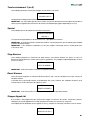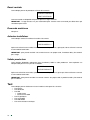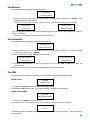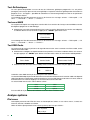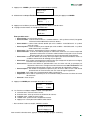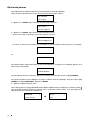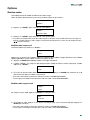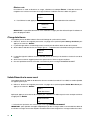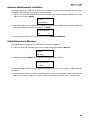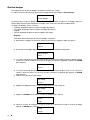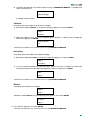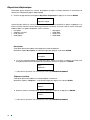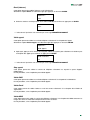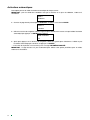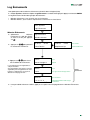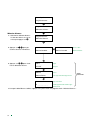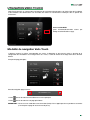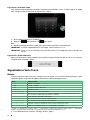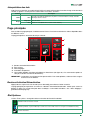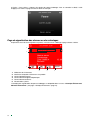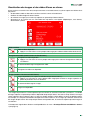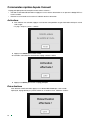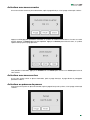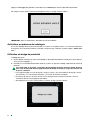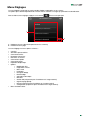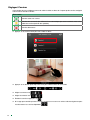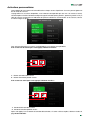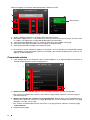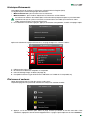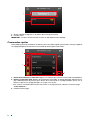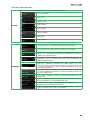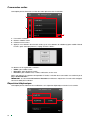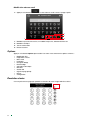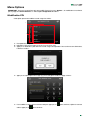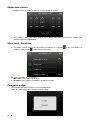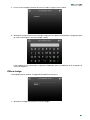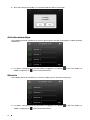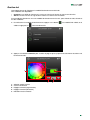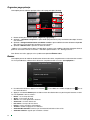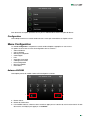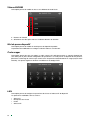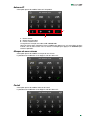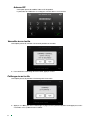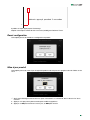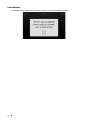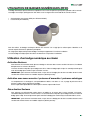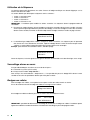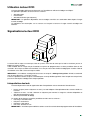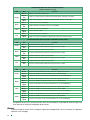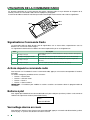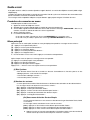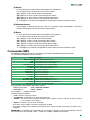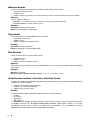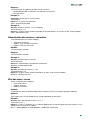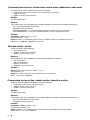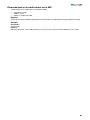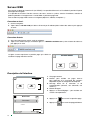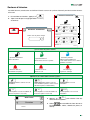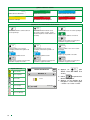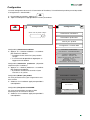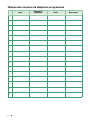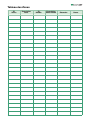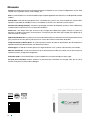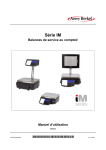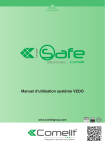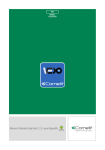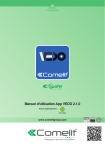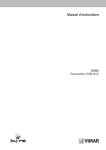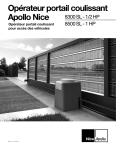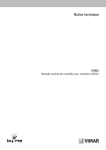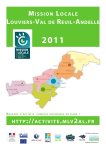Download Manuel d`utilisation centrale Vedo
Transcript
FR MANUEL UTILISATEUR Manuel d'utilisation centrale Vedo •Introduction générale............................................................................................................................6 •Utilisation du clavier..............................................................................................................................6 Boutons du clavier..............................................................................................................................6 Signalisations au clavier....................................................................................................................7 Afficheur LCD................................................................................................................................7 Affichage état système.................................................................................................................7 Interprétation des leds..................................................................................................................7 Affichage évènements..................................................................................................................8 Affichage état secteurs.................................................................................................................8 Buzzer............................................................................................................................................8 Opérations au clavier..........................................................................................................................9 Insertion totale Surfaces...............................................................................................................9 Désactivation Secteurs.................................................................................................................10 Activations partielles P1 et P2......................................................................................................10 Utilisation des touches de fonction..............................................................................................10 Activation rapide............................................................................................................................10 Insertion avec zones ouvertes......................................................................................................10 Activation en présence de pannes...............................................................................................11 Insertion en présence de sabotages............................................................................................12 Verrouillage alarme en cours........................................................................................................12 Usager inconnu.............................................................................................................................12 Code Hold-up................................................................................................................................12 Annexe. Signification des messages d'avertissement.............................................................. 13 Menu Gestion Installation............................................................................................................... 14 Mode de navigation......................................................................................................................14 Modifier une valeur numérique.....................................................................................................14 Modifier une valeur alphanumérique...........................................................................................14 Structure du Menu........................................................................................................................15 Activations......................................................................................................................................... 16 Activation totale ............................................................................................................................16 Désactivation.................................................................................................................................16 Scénarios Insertion.......................................................................................................................16 Activation Secteur Simple............................................................................................................17 Alarmes Rapides.............................................................................................................................. 17 Validation sorties.............................................................................................................................. 18 Commandes..................................................................................................................................... 18 Touche évènement 1 (ou 2)..........................................................................................................19 Spécial...........................................................................................................................................19 Stop Alarmes ................................................................................................................................19 Reset Alarmes...............................................................................................................................19 Stopper Appels tél.........................................................................................................................19 Reset centrale................................................................................................................................20 Demande assistance....................................................................................................................20 Autoriser installateur .....................................................................................................................20 Valider producteur ........................................................................................................................20 Test..................................................................................................................................................... 20 Test Entrées...................................................................................................................................21 Test Sorties/Sir..............................................................................................................................21 Test SIM.........................................................................................................................................21 Crédit restant..........................................................................................................................21 Niveau réseau GSM...............................................................................................................21 Test. Év.Génériques......................................................................................................................22 Test envoi MMS.............................................................................................................................22 Test RSSI Radio............................................................................................................................22 2 Analyse système.............................................................................................................................. 22 État zones......................................................................................................................................22 Recherche pannes........................................................................................................................24 Options.............................................................................................................................................. 25 Gestion codes...............................................................................................................................25 Modifier code usager actif.....................................................................................................25 Modifier code usager inactif..................................................................................................25 Éliminer code..........................................................................................................................26 Chang.date/heure.........................................................................................................................26 Valide/Désactive le menu vocal....................................................................................................26 Autoriser définitivement installateur ............................................................................................27 Valide/Désactive la Minuterie........................................................................................................27 Gestion badges ............................................................................................................................28 Acquérir..................................................................................................................................28 Validation................................................................................................................................29 Description.............................................................................................................................29 Éliminer...................................................................................................................................29 Répertoire téléphonique...............................................................................................................30 Description.............................................................................................................................30 Téléphone (numéro)................................................................................................................30 Email (adresse).......................................................................................................................31 Valide appels..........................................................................................................................31 Stop appels............................................................................................................................31 Valide SMS.............................................................................................................................31 Valide Email............................................................................................................................31 Valide MMS............................................................................................................................31 Activations automatiques.............................................................................................................32 Log Évènements............................................................................................................................... 33 Mémoire Évènements............................................................................................................33 Mémoire Alarmes...................................................................................................................34 •Utilisation Vedo Touch........................................................................................................................ 35 Modalité de navigation Vedo Touch.............................................................................................. 35 Page écran : Insertion code...................................................................................................36 Page écran : Action effectuée...............................................................................................36 Signalisations Vedo Touch.............................................................................................................. 36 Buzzer............................................................................................................................................36 Interprétation des leds..................................................................................................................37 Page principale................................................................................................................................. 37 Boutons Activation/Désactivation................................................................................................37 État Système.................................................................................................................................37 Page de signalisation des alarmes ou des sabotages................................................................38 Visualisation des images et des vidéos Zones en alarme.........................................................39 Commandes rapides depuis l'accueil.......................................................................................... 40 Activations.....................................................................................................................................40 Désactivations...............................................................................................................................40 Activations avec zones ouvertes..................................................................................................41 Insertions avec zones exclues......................................................................................................41 Activations en présence de pannes.............................................................................................41 Insertions en présence de sabotages..........................................................................................42 Utilisation du badge de proximité................................................................................................42 Menu Réglages................................................................................................................................. 43 Réglages/Caméras........................................................................................................................44 Activations personnalisées...........................................................................................................45 Commande entrées......................................................................................................................46 3 Historique Évènements.................................................................................................................47 État zones et secteurs...................................................................................................................47 Commandes rapides ...................................................................................................................48 Commandes sorties......................................................................................................................50 Répertoire téléphonique...............................................................................................................50 Modification description numéro de téléphone....................................................................51 Modification numéro de téléphone.......................................................................................51 Modification adresse email....................................................................................................52 Options..........................................................................................................................................52 Émulation clavier...........................................................................................................................52 Menu Options................................................................................................................................... 53 Modification PIN............................................................................................................................53 Régler date et heure......................................................................................................................54 Menu vocal - Installateur...............................................................................................................54 Enregistrer badge..........................................................................................................................54 Effacer badge................................................................................................................................55 Activation automatique.................................................................................................................56 Minuterie........................................................................................................................................56 Gestion led....................................................................................................................................57 Organiser page princip.................................................................................................................58 Buzzer............................................................................................................................................58 Configuration.................................................................................................................................59 Menu Configuration......................................................................................................................... 59 Adresse BUS485...........................................................................................................................59 Vitesse BUS485............................................................................................................................60 Mot de passe dispositif.................................................................................................................60 Code usager..................................................................................................................................60 LAN................................................................................................................................................60 Adresse IP.....................................................................................................................................61 Masque de sous-réseau...............................................................................................................61 Portail.............................................................................................................................................61 Adresse VIP...................................................................................................................................62 Verrouiller écran tactile..................................................................................................................62 Calibrage écran tactile..................................................................................................................62 Reset configuration.......................................................................................................................63 Mise à jour produit........................................................................................................................63 Informations...................................................................................................................................64 •Utilisation de badges numériques (RFID)....................................................................................... 65 Utilisation d'un badge numérique au clavier............................................................................... 65 Activation Secteurs.......................................................................................................................65 Activation avec zones ouvertes / présence d'anomalies / présence sabotages......................65 Désactivation Secteurs.................................................................................................................65 Utilisation de la Séquence............................................................................................................66 Verrouillage alarme en cours........................................................................................................66 Badges non valides.......................................................................................................................66 Utilisation lecteur RFID................................................................................................................... 67 Signalisations lecteur RFID............................................................................................................ 67 Interprétation des leds..................................................................................................................67 Buzzer ...........................................................................................................................................68 Opérations au lecteur RFID............................................................................................................ 69 Activation Secteurs.......................................................................................................................69 Activation Secteurs avec zones ouvertes....................................................................................69 Désactivation Secteurs.................................................................................................................69 Utilisation de la séquence.............................................................................................................69 Verrouillage alarme en cours........................................................................................................69 4 Badges non valides.......................................................................................................................69 •Utilisation de la Commande Radio.................................................................................................. 70 Signalisations Commande Radio.................................................................................................. 70 Actions depuis la commande radio.............................................................................................. 70 Batterie à plat.................................................................................................................................... 70 Verrouillage alarme en cours......................................................................................................... 70 •Utilisation Communications à distance.......................................................................................... 71 Avertisseur téléphonique................................................................................................................ 71 Appels téléphoniques...................................................................................................................71 SMS...............................................................................................................................................71 Email..............................................................................................................................................71 MMS..............................................................................................................................................71 Guide vocal....................................................................................................................................... 72 Procédure de connexion au menu...............................................................................................72 Menu principal...............................................................................................................................72 (1) État Système.....................................................................................................................72 (2) Gestion des secteurs........................................................................................................72 (2.4) Sous-menu Activation Secteur Simple.........................................................................72 (3) Sorties................................................................................................................................73 (4) Mémoire Alarmes..............................................................................................................73 (5) Zones.................................................................................................................................73 Commandes SMS............................................................................................................................ 73 Mémoire alarmes...........................................................................................................................74 Stop alarme...................................................................................................................................74 État Secteurs.................................................................................................................................74 Activation des secteurs : Activation, Activation Forcée..............................................................74 Désactivation des secteurs : désactiver......................................................................................75 État des zones : zones..................................................................................................................75 Commandes sur les zones : inclure zones, exclure zones, valider zones, isoler zones...........76 État des sorties : sorties................................................................................................................76 Commandes sur les sorties : valider sorties, désactiver sorties................................................76 Demande quel est le crédit restant sur la SIM.............................................................................77 Serveur WEB..................................................................................................................................... 78 Description de l'interface..............................................................................................................78 Secteurs d'intrusion......................................................................................................................79 Configuration.................................................................................................................................81 Tableau des numéros de téléphone programmés...................................................................... 82 Tableau des Zones........................................................................................................................... 83 Glossaire............................................................................................................................................ 84 5 INTRODUCTION GÉNÉRALE Le système VEDO est un système moderne et fonctionnel en mesure de répondre parfaitement aux exigences techniques/prestationnelles des systèmes de sécurité actuels. Ce manuel fournit des explications sur l'emploi quotidien du système VEDO. Pour connaître la signification des termes utilisés dans ce manuel, consulter le Glossaire. UTILISATION DU CLAVIER Le clavier LCD permet à un usager autorisé, d'effectuer des activations/désactivations, de vérifier l'état du système et de contrôler ce dernier dans son ensemble, de vérifier les mémorisations historiques dans le journal des évènements et de procéder à des tests de fonctionnement. Vous pouvez télécharger une version plus complète du manuel utilisateur de l'Art.VEDOLCD, VEDOLCDPROX sur le site www.comelitgroup.com. Lecteur de proximité Boutons du clavier Le clavier permet d'intervenir sur l'installation en naviguant à travers les menus et en saisissant les paramètres numériques et alphanumériques. Le tableau ci-après fournit la signification des boutons : Touche Fonction 0-9 Touches numériques pour l'activation du code ou alphanumériques pour l'activation des caractères C (eff) Prog P1-Partiel1 P2-Partiel2 ON OFF Flèches (F1, F2, F3, F4) ENTER 6 Touche d'annulation dans les menus En appuyant dessus après le code usager, permet d'entrer dans le menu usager En appuyant dessus après le code, permet d'effectuer une activation Partiel 1 En appuyant dessus après le code, permet d'effectuer une activation Partiel 2 Activation totale Désactivation (en appuyant dessus après avoir saisi le code) Navigation dans le menu (utilisées comme flèches) ou comme touches de fonction (en gardant le doigt dessus ou après avoir saisi le code) Confirme l'opération à effectuer ou l'accès dans les sous-menus Signalisations au clavier Afficheur LCD Au repos, la première ligne de l'afficheur visualise l'heure, la deuxième sera vide et les leds seront éteintes. 20:41 28-11-2015 Affichage état système Taper le code usager à 6 chiffres. Au sixième chiffre, le code est validé et si l'usager est valide, la première ligne visualise la description associée à l'usager. Usager 1 DDDDDDDD Une fois le code saisi, vous entrez en modalité « Affichage état système » qui indique l'état des Secteurs sur la deuxième ligne de l'afficheur (voir description « Affichage état secteurs » voir page 8) ; les leds indiquent l'état du système (voir description « Interprétation des leds » voir page 7). La modalité Affichage état système dure un temps fixé par l'installateur en phase de programmation, la valeur par défaut étant de 120 secondes. Si ce temps est défini comme illimité, il ne sera pas nécessaire de saisir le code pour visualiser l'état de l'installation sur l'afficheur et sur les leds ; l'état sera toujours visible. Tant que le temps ne sera pas écoulé, la page de repos devient : 20:41 28-11-2015 DDDDDDDD Appuyer à nouveau sur la touche C pour ramener le clavier en condition de repos, sans fournir d'indication sur l'état actuel des secteurs (en cachant immédiatement les informations). Interprétation des leds Le clavier compte 4 leds témoins ; le tableau ci-après fournit leur signification, de haut en bas LED Couleur État Fonction Éteinte Tension de réseau absente (dispositif au repos) Verte Allumée Tension de réseau présente Clignot. lent Jaune Tension de réseau OK, mais installation non prête pour l’activation ou présence de zones (non exclues) ouvertes Éteinte Pile OK Allumée Indique une anomalie à la pile de la centrale et/ou d'une alimentation par bus Éteinte Aucune anomalie Jaune Allumée Présence anomalie Clignot. lent Présence de zones isolées, exclues ou d'anomalies/sabotages momentanément exclus Éteinte Aucune alarme en cours Rouge Allumée Présence d'une alarme Clignot. lent Mémoire évènement d'alarme IMPORTANT : La mémoire évènement se réinitialise à chaque activation/désactivation de l'installation. 7 Affichage évènements En cas d'évènement, le clavier l'affichera sur les deux lignes. La première visualisera le type d'évènement (anomalie, zone ouverte, sabotage) et la deuxième, la description de l'évènement. Panne : Panne Touche Pour passer de la page d'affichage des évènements à celle de repos et vice versa, appuyer sur la touche « C ». Affichage état secteurs √√ Pour afficher les secteurs, le système doit être en modalité « Affichage état système » voir page 7 14:20 07-07-2015 DDDDDD état secteurs numéro secteur Le tableau ci-après contient la légende des caractères utilisés sur la deuxième ligne pour décrire l'état des secteurs. Caractère A État secteur Alarme Remarques Une zone appartenant à ce secteur est en condition d'alarme S Tamper (Sécur.anti-sab.) Une zone appartenant au secteur ou une périphérique contrôlant le secteur est en condition de sabotage T Activation totale Toutes les zones cambriolage associées au secteur sont complètement activées (peuvent déclencher des alarmes) P Activation Partiel 1+2 Les zones cambriolage du secteur avec attribut partiel 1 et partiel 2 sont activées 1 Activation Partiel 1 Seules les zones cambriolage associées au partiel 1 sont activées et peuvent déclencher une alarme 2 Activation Partiel 2 Seules les zones cambriolage associées au partiel 2 sont activées et peuvent déclencher une alarme D Désactivée Aucune zone activée F Fault/panne Secteur en panne, indique la présence d'au moins une condition de panne. N Pas prêt pour l'activation Secteur pas prêt pour l'activation, indique la présence d'au moins une condition empêchant l'activation. > Temps d'entrée Une zone cambriolage appartenant au secteur a été programmée avec un « temps d'entrée » pour permettre à l'usager de désactiver l'alarme. < Temps de sortie Une zone cambriolage appartenant au secteur a été programmée avec un « temps de sortie » pour permettre à l'usager de quitter le bâtiment avant que l'alarme ne soit activée. Buzzer Le buzzer intégré aux claviers émet un bip dès que l'on appuie sur une touche valide quelconque. Il peut également signaler, en fonction des options sélectionnées en phase de programmation : Bip* 8 Signalisations • Appuyer sur la touche — (1 s) Activation confirmée — (2 s) Confirmation désactivation totale •••••••• (2 s) Activation échouée •••••••••••••••••••• Au moins une zone est en état d'alarme •••••••••••••••••••• Au moins une zone est en état de « Pré-alarme » (temps qui s'écoule à partir du moment où la zone est violée et quand l'évènement Alarme est généré) • • • • • • • Temps de préavis à l'activation automatique • • • • • • • Au moins une zone est en état de « Temps de sortie » • • • • • • • • • • Au moins une zone est en état de « Temps d'entrée » •·•·•·•·•·•·•·•·•·•·•·•·•· Signale qu'une zone avec attribut carillon (sonnette d'avertissement ouverture zone) a été ouverte. Le buzzer se déclenche uniquement si la zone violée ne résulte pas activée ••••••••••••• Attente de présentation badge pour acquisition badge de proximité *Le signe « • » représente un son bref, le signe « — » représente un son prolongé. La distance entre les signes « • » représente la fréquence temporelle d'émission des bips. La grandeur des signes représente l’intensité sonore « •· » Opérations au clavier L'usager non authentifié peut utiliser uniquement les touches « C » d'effacement ou les touches numériques. S'il appuie sur une touche pour laquelle il n'est pas autorisé, l'afficheur visualise le message « FONCTION NON DISPONIBLE ». L'usager authentifié au clavier qui appuie sur la touche C sera reconduit au menu précédent jusqu'à ce que l'état des secteurs s'affiche. Si la valeur du temps d'affichage de l'état des secteurs pour ce clavier n'est pas illimitée, en rappuyant sur la touche C, le clavier retournera en mode veille, sans fournir d'indication sur l'état actuel des secteurs (en cachant immédiatement les informations à l'écran). √√ et le dispositif au repos. 20:41 28-11-2015 ou : 20:41 28-11-2015 DDDDDDDD Taper le code usager à 6 chiffres puis appuyer sur les boutons correspondant à l'opération choisie. Ci-après, la liste des opérations disponibles : Séquence touches Opération Code + ON + Activation totale Code + OFF Désactivation Code + P1 + Activation Partiel 1 Code + P2 + Activation Partiel 2 Code + « prog » Entrée menu Gestion Installation Code + touche fonction Exécution de l’action associée à la touche F1/F2/F3/F4 Code + Affichage dernier évènement Mémoire Alarmes, selon le modèle. En l'absence d'une mémoire alarmes/évènements ou si la notification a déjà été affichée, le message « FONCTION NON DISPONIBLE » s'affichera en appuyant sur la touche Enter. Il restera possible de visualiser les notifications déjà affichées, sous Log Évènements (voir manuel d'utilisation complet). Activation totale Secteurs Cette opération permet d'activer les secteurs auxquels l'usager et le clavier qui interviennent sont validés. Pour effectuer une activation totale, procéder de la façon suivante : 1. Saisir un code usager et appuyer sur « ON » ACTIVATION TOTALE? 2. Appuyer sur « ENTER » pour confirmer l’opération d'activation ou sur « C » pour annuler. 3. Si l’activation a été confirmée, la page suivante s'affiche, en cas d'annulation, le système retourne à la page « Affichage état système » voir page 7 Activation EN COURS 4. Si l'opération réussit, un « I » s'affichera au niveau des secteurs activés pour indiquer l’activation totale de ce secteur. 20:41 28-11-2015 TTTTTTTT IMPORTANT : Si un temps de Sortie est défini, le clavier le signalera en émettant un bip sur le buzzer (voir « Buzzer » page 8) toute la durée du temps de sortie. Temps de Sortie <<<<<<<< 9 Désactivation Secteurs Pour désactiver les secteurs, saisir le code et appuyer sur OFF, la page suivante signale que l'opération a été effectuée Désactivation EFFECTUéE Activations partielles P1 et P2 Pour activer un scénario partiel P1 ou P2 : 1. Saisir le code suivi de la touche associée au scénario choisi La page qui s'affiche visualise ce qui se produit après avoir appuyé sur la touche P1 (il en sera de même pour P2) SCéNARIO ↵ ↓ Scénario P1 2. Appuyer sur « ENTER » pour confirmer l’activation ou utiliser les touches de navigation vers le haut et vers le bas pour sélectionner un scénario différent de celui qui est proposé puis appuyer sur « ENTER » 3. Le clavier confirme en affichant « SCÉNARIO EFFECTUÉ » IMPORTANT : les touches P1 et P2 peuvent être programmées par l'installateur pour activer des scénarios différents des partiels 1 et 2, en sélectionnant un des autres scénarios parmi les 16 programmables. Utilisation des touches de fonction Les touches de fonction F1/F2/F3/F4 peuvent être utilisées pour exécuter plusieurs actions, à savoir : activation totale, désactivation totale, reset alarmes, stop alarmes. Pour les utiliser : 1. Saisir un code de 6 chiffres 2. Appuyer sur la touche fonction associée à l'action choisie 3. La page de confirmation de l'activation ou de la commande s'affiche Pour les touches de fonction, il n'est pas nécessaire d'appuyer sur « ENTER » pour confirmer l'action après avoir appuyé directement sur la touche de fonction. IMPORTANT : : pour modifier l'action associée à la touche, s'adresser à l'installateur. Activation rapide L'activation rapide permet d'activer l'installation sans taper le code usager. Ce type d'activation est disponible sur les touches suivantes : • ON : effectue l'activation totale • P1, P2, F1, F2, F3, F4 : accomplit l'action associée à la touche Pour l'utiliser : Appuyer 2 secondes sur la touche correspondant à l'action choisie. IMPORTANT : ces activations qui ne nécessitent pas le code usager sont effectuées sur tous les secteurs pour lesquels le clavier est validé. IMPORTANT : l’utilisation des touches rapides peut être validée ou désactivée par l'installateur durant la programmation. Activation avec zones ouvertes En présence de zones ouvertes durant la phase d'activation du système, avant de confirmer l'action, le clavier affichera : ZONES OUVERTES!↵ FORÇAGE ? ↓ L'activation peut se faire de plusieurs façons : A. (option conseillée) Annuler l'opération en appuyant sur la touche « C », fermer la zone ouverte et réessayer l'activation. B. Forcer l'activation en appuyant sur « ENTER ». Cette modalité force l'activation, entraînant une anomalie 10 pour les zones ouvertes (à utiliser uniquement s'il n'est pas possible de fermer la zone car cela réduit le niveau de sécurité du système). C. Exclure la zone. Cette modalité permet d'exclure les zones ouvertes par l'activation (à utiliser uniquement s'il n'est pas possible de fermer la zone car cela réduit le niveau de sécurité du système). Pour exclure les zones ouvertes, procéder de la façon suivante : √√ À partir de la page suivante : ZONES OUVERTES! ↵ FORÇAGE ? ↓ 1. Appuyer sur la flèche pour afficher les zones ouvertes Fenêtre cuisine EXCLURE ? ↓ 2. Pour confirmer l’exclusion de la zone qui est affichée, appuyer sur « ENTER ». 3. Pour pouvoir procéder à l'activation, exclure toutes les zones ouvertes puis répéter l'opération décrite aux points 1 et 2 sur toutes les zones ouvertes. 4. Une fois la procédure d'exclusion effectuée sur toutes les zones ouvertes, la page suivante s'affiche : 5. Appuyer sur « ENTER » pour procéder à l'activation ou sur « C » pour annuler. ZONES EXCLUES ACTIVER ? ↓ 6. Si l'opération réussit, un « I » s'affichera au niveau des secteurs activés pour indiquer l’activation totale de ce secteur. IMPORTANT : Si un temps de Sortie est défini, le clavier le signalera en émettant un bip sur le buzzer (voir « Buzzer » page 8) toute la durée du temps de sortie. Si la procédure d'exclusion n'a pas été effectuée sur toutes les zones ouvertes, la page suivante indiquant que l'activation n'a pas eu lieu s'affiche. VEROUI. ZONE TOT PourEscAppuyer C Activation en présence de pannes En présence de pannes durant la phase d'activation du système, avant de confirmer l'action, le clavier affichera : PANNES! ↵ FORÇAGE ? ↓ Pour procéder à l'activation en cas de panne, il sera nécessaire de passer par un forçage Appuyer sur « ENTER » pour effectuer une activation totale. IMPORTANT : l'usager pourrait ne pas être autorisé à forcer certaines pannes ; pour obtenir l'autorisation, contacter l'installateur. Si l'usager n'est pas autorisé à activer par forçage, la page suivante s'affiche : Act. BLOQUéE PourEscAppuyer C La page précédente permet d'accomplir les actions (PANNES ! FORÇAGE ?) : Utiliser la flèche pour afficher toutes les pannes. ANOMALIE ↓ SynthVocalDéfect 11 Activation en présence de sabotages En présence de sabotages durant la phase d'activation du système, avant de confirmer l'action, le clavier affichera : SABOTAGES ! ↵ FORÇAGE ? ↓ Pour procéder à l'activation en cas de sabotages, il sera nécessaire de passer par un forçage. Appuyer sur « ENTER » pour effectuer une activation forcée. IMPORTANT : l'usager pourrait ne pas être autorisé à forcer les sabotages ; pour obtenir l'autorisation, contacter l'installateur. Si l'usager n'est pas autorisé à activer par forçage, la page suivante s'affiche Act. BLOQUéE PourEscAppuyer C La page précédente permet d'accomplir les actions (SABOTAGES ! FORÇAGE ?) : Utiliser la flèche pour afficher tous les sabotages. SABOTAGE Sbt Zones Verrouillage alarme en cours Il est possible de bloquer une alarme en cours de deux façons : A. Désactiver le système (s'il est activé) (code+OFF) B. Envoyer la commande « Stop alarmes ». Il est possible d'envoyer une commande « Stop alarmes » de deux façons : A. saisir le code usager puis appuyer au moins deux secondes sur la touche « prog ». B. ou entrer dans la rubrique « Commandes » du menu usager à l'aide du code et à la commande « STOP ALARMES », appuyer sur « ENTER ». Le verrouillage d'une alarme entraîne l'extinction des sorties (sirènes, etc.), l'interruption des appels en cours et de ceux qui pourraient être en attente. ATTENTION : La procédure de STOP ALARMES ne désactive pas le système. Si un système était activé, il le restera ; seules les sorties et les appels téléphoniques seront verrouillés uniquement pour le cycle d'alarme en question. Usager inconnu En cas de saisie d'un code non valide, le système signale que l'usager est inconnu : USAG. INCONNU Au bout de 3 tentatives de saisie d'un code non valide, le clavier sera verrouillé deux minutes. 20:41 28-11-2015 CLAV. VERROUILLé IMPORTANT : possibilité de désactiver le verrouillage des claviers dû à un code usager inconnu. L'installateur pourra également modifier le nombre de tentatives et la durée du verrouillage en phase de programmation. Code Hold-up Chaque usager dispose du propre code hold-up. Le code hold-up correspond au code usager + 1. Exemple : code usager 111111, le code hold-up correspondant est 111112. Code 119999, code hold-up = 120000. Code 123459, code hold-up = 123460. Il n'est pas possible d'enregistrer un code usager correspondant à un code usager déjà présent + 1 car ce nouveau code correspond au code hold-up de l'usager déjà présent. L'utilisation du code hold-up déclenche les appels configurés sans demander les actions d'activation/ désactivation. De plus, les appels en cours ne seront pas affichés sur le clavier. Utiliser ce code en cas de désactivations forcées (d'un mal intentionné). 12 Annexe. Signification des messages d'avertissement MESSAGES D'AVERTISSEMENT DESCRIPTION ACTION EFFECTUÉE L'action demandée a été effectuée. ACTION AVEC CODE L'action demandée nécessite un code. Act. BLOQUÉE L'usager n'est pas autorisé à procéder à l'activation. Act. BLOQUÉE L2 L'usager de niveau 2 n'est pas autorisé à procéder à l'activation (demander à l'installateur les coordonnées pour effectuer l'opération). Act. BLOQUÉE L3 L'usager de niveau 3 n'est pas autorisé à procéder à l'activation (demander à l'installateur les coordonnées pour effectuer l'opération). VEROUI. ZONE TOT Zones pas prêtes à l'activation totale forcée. VEROUI. ZONE P1 Zones pas prêtes à l'activation P1 forcée. VEROUI. ZONE P2 Zones pas prêtes à l'activation P2 forcée. USAG. INCONNU Le code saisi n'a pas été reconnu (ce code n'est pas valide). INST.NON AUTORIS USAG.NOnAUTORISÉ L'installateur n'est pas autorisé. L'usager n'est pas autorisé. US.NON AUT. Act. L'usager n'est pas autorisé à procéder aux activations. US.NON AUT. DÉS. L'usager n'est pas autorisé à procéder aux désactivations. US.NON AUT. Act. L'usager n'est pas autorisé à procéder aux activations individuelles. US.NON AUT.FORCÉ L'usager n'est pas autorisé à procéder aux activations forcées. US.NON AUT.DISP. L'usager n'est pas autorisé à procéder aux activations sur ce dispositif. US.NON AUT. SECT L'usager n'est pas autorisé à effectuer des opérations sur un secteur spécifique. USAGER TIMER OFF L'usager n'est pas autorisé à accéder car il a été désactivé par une minuterie. Badge NON VALIDE Le badge n'est pas valide. SORTIE ABSENTE L'action a été demandée sur une sortie absente. ZONE ABSENTE ! L'action a été demandée sur une zone absente. EXCLUSION IMPOSS La zone ne peut pas être exclue. ISOLATION IMPOSS La zone ne peut pas être isolée. PROGRAM.TECHNIQ Programmation technique en cours. Attendre avant d'effectuer toute opération. ERR.MISE à JOUR ERR.SECT. Act. DISPOSIT. BLOQUÉ Erreur durant la mise à jour du dispositif. L'accès n'est pas autorisé car des secteurs sont activés. Dispositif bloqué. 13 Menu Gestion Installation Mode de navigation Pour accéder au menu usager, saisir un code et appuyer sur la touche « prog », que le système soit activé ou désactivé. Le menu usager comprend un certain nombre d'options regroupées en sous-menus. IMPORTANT : La version standard prévoit un seul Usager 1 dont le code est 111111 Utiliser les touches pour naviguer à l’intérieur du menu et la touche pour passer au niveau suivant ou pour confirmer la saisie d'une nouvelle donnée. Appuyer sur C pour revenir au menu précédent. NB : la présentation du menu utilisateur est dynamique, les rubriques des menus s'affichent uniquement si l'usager reconnu sur la centrale possède l'autorisation nécessaire. L'arbre complet des menus est présenté ci-après. Modifier une valeur numérique Pour modifier une valeur numérique, taper la valeur choisie, en suivant les conseils qui s'affichent, en sautant les caractères non numériques mais en remplissant tous les caractères numériques du format suggéré. Ex.: date JJ-MM-AA sera saisi comme JJMMAA ; 2 septembre 2015 deviendra 020915, sans tirets mais avec un zéro au début afin de remplir le caractère des dizaines des jours. Ex. : Seuil 1.14 sera saisi comme 114, sans le point décimal. Modifier une valeur alphanumérique Après avoir sélectionné la ligne à modifier (par exemple la description d'une zone), le premier caractère modifiable clignotera. Il est désormais possible de saisir les caractères ou de les remplacer selon le même mécanisme d'écriture disponible sur les téléphones portables avec clavier à touches. Les caractères changent selon une séquence prédéfinie en appuyant plusieurs fois de suite sur une même touche. Ci-après, le tableau proposant les caractères disponibles pour chaque touche. Appuyer sur la touche C lorsque le premier caractère clignote pour quitter la ligne sans mémoriser la modification. Les boutons de navigation droit et gauche permettent de se déplacer à l'intérieur de la ligne. Appuyer sur la touche C en étant sur la ligne pour effacer le caractère à gauche du caractère qui clignote. Si nécessaire, le nouveau caractère sera saisi à gauche du caractère qui clignote. Pour valider les modifications, appuyer sur la touche de confirmation. Ci-après, le tableau proposant la correspondance entre touche et séquence de caractères associée. Touche numérique 14 Séquence de caractères associée 1 2 3 4 5 6 7 8 . , : A B D E G H J K M N P Q T U ; _ - # * ' @ / 1 C a b c 2 F d e f 3 I g h i 4 L j k l 5 O m n o 6 R S p q r s 7 V t u v 8 9 W X Y Z w x y z 9 0 (espace) 0 Structure du Menu La structure du menu Gest. Installation est décrite dans la liste suivante : Activations • Activation totale • Désactivation totale • Scénarios d'activation • Activation Secteur Simple Alarmes rapides • Valider alarme Cambriolage ? • Valider alarme H24 ? • Valider alarme Incendie ? • Valider alarme Panique ? • Valider alarme Hold-up ? • Valider alarme Inondation ? • Valider alarme Gaz ? • Valider alarme Médecin ? Validation sorties • S. centrale 1 • S. centrale 2 • S. centrale 3 • Ext. (x) Commandes • Touche évènement 1 • Touche évènement 2 • Demande spéciale • Stop Alarmes • Reset Alarmes • Stopper Appels tél. • Demande d'assistance • Autoriser installateur Test • • • • • • • Test Entrées Test Sorties/Sirène Test SIM Test Évènements génériques Test envoi MMS Test RSSI Radio Test communicateur numérique Analyse système • État zones (ce paramètre permet de procéder à l'exclusion, l'inclusion, la validation ou l'isolation) • Recherche de Pannes / Sabotages Options • Gestion codes • Insérer (si l'usager est autorisé, il peut agir sur tous les codes d'appel. Dans le cas contraire, il peut agir uniquement sur le sien) • Éliminer (si l'usager est autorisé, il peut agir sur tous les codes d'appel. Dans le cas contraire, il peut agir uniquement sur le sien) • Chang.date/heure • Valider menu Voix (Oui/Non) • Autoriser définitivement installateur (Oui/Non) • Minuterie (Oui/Non) • Gestion badges • Validation (rubrique disponible uniquement pour les badges déjà acquis ; si l'usager est autorisé, il peut agir sur tous les badges, sinon, il ne pourra agir que sur le badge qui lui est attribué) • Description : (rubrique disponible uniquement pour les badges déjà acquis ; si l'usager est autorisé, il peut agir sur tous les badges, sinon, il ne pourra agir que sur le badge qui lui est attribué) • Acquérir • Validation (rubrique disponible uniquement pour les badges déjà acquis ; si l'usager est autorisé, il peut agir sur tous les badges, sinon, il ne pourra agir que sur le badge qui lui est attribué) • Répertoire téléphonique • Description • Téléphone (Changement numéro de téléphone) • Email (Changement adresse email) • Valide appels (Oui/Non) • Stop appels (Oui/Non) • Validation SMS (Oui/Non) • Validation EMAIL (Oui/Non) • Validation MMS (Oui/Non) • Activations automatiques • Validation (Oui/Non) • Buzzer Clavier • Actif (Oui/Non) • Entrée (Oui/Non) • Sortie (Oui/Non) • Alarme (Oui/Non) • Avertisseur (Oui/Non) • Pré-alarme (Oui/Non) • Préavis (Oui/Non) • Bip Touche (Oui/Non) • Activation/Désactivation (Oui/Non) • Activation échouée (Oui/Non) • Expiration SIM • Valider expiration SIM (Oui/Non) • Date expiration SIM Log Évènements • Mémoire évènements • Mémoire Alarmes 15 Activations Pour les activations, tenir compte de toutes les considérations décrites aux paragraphes précédents concernant les activations, également en présence de zones ouvertes, pannes et sabotages. Faire défiler le menu à l'aide des flèches, jusqu'à ce que s'affiche : Gest. Système Activations Appuyer sur « ENTER » pour afficher les options d'activation : Activation Totale, Désactivation, Scénarios Activation Secteur simple. Utiliser les flèches en haut et en bas pour parcourir les options d'activation disponibles. Activation totale Activations Act. Totale Appuyer sur « ENTER » pour effectuer une activation totale. Activation TOTALE ? Pour confirmer l'activation, appuyer sur « ENTER ». Désactivation À partir de la page suivante : Activations Désact. Totale Appuyer sur « ENTER » pour obtenir une désactivation. Désactivation TOTALE ? Pour confirmer la désactivation, appuyer sur « ENTER ». Scénarios Activation Cette rubrique permet d'activer un scénario d'activation. À partir de la page suivante : Activations Scénarios d’act. Appuyer sur « ENTER » pour obtenir la page ACTIVATION/Scénario P1 Activation ↵ ↓ Scénario P1 Après quoi, utiliser les flèches (en haut et en bas) pour sélectionner le scénario choisi (Scénario P1, Scénario P2, Scénario P1+P2, Scénario 4/16) puis appuyer sur « ENTER » pour l'activer. 16 Activation Secteur Simple Cette rubrique permet d'activer un seul Secteur. À partir de la page suivante : Activations Act.Sect. simple Appuyer sur « ENTER » pour obtenir la page ACTIVATION/Secteur 1 Activation ↵ ↓ Secteur 1 Après quoi, utiliser les flèches (en haut et en bas) pour sélectionner le secteur qui doit être activé. Appuyer sur « ENTER » pour activer un Secteur. TYPE Act. ↵↓ TOTALE Après quoi, sélectionner le type d'activation (totale, P1...) à appliquer au secteur avec les flèches (en haut et en bas), appuyer sur « ENTER » pour activer dans la typologie choisie. IMPORTANT : les différents types d'activation pour le secteur simple sont également présents avec la variante sans temps de sortie. En sélectionnant : « TOTALE RET. OFF » le secteur sera activé en TOTALE sans considérer l'éventuel temps de sortie. Si le temps de sortie n'a pas été configuré, il n'y a aucune différence entre « TOTALE » et « TOTALE RET. OFF ». Alarmes Rapides Cette rubrique permet de provoquer un évènement d'alarme des types suivants : • Cambriolage (Valider alarme cambriolage ?) • H24 (Valider alarme H24 ?) • Incendie (Valider alarme Incendie ?) • Panique (Valider alarme Panique ?) • Hold-up (Valider alarme Hold-up ?) • Inondation (Valider alarme Inondation ?) • Gaz (Valider alarme Gaz ?) • Médecin (Valider alarme Médecin ?) Dérouler le menu Usager avec les flèches, jusqu'à ce que s'affiche : Gest. Système Alarmes rapides Appuyer sur « ENTER » pour entrer dans le sous-menu, puis faire défiler les typologies d'alarme à l'aide des flèches, par exemple : VALIDER ALARME CAMBRIOLAGE ? Appuyer sur « ENTER » pour déclencher l'alarme sélectionnée. ALARME EFFECTUéE 17 Validation sorties Cette rubrique permet d'intervenir sur les sorties présentes dans l'installation. Dérouler le menu Usager avec les flèches, jusqu'à ce que s'affiche : Gest. Système Valider sortie Appuyer sur « ENTER » pour obtenir la page d'activation des sorties VALIDER SORTIE U. centrale 1 Appuyer sur les flèches pour sélectionner la sortie sur laquelle intervenir. Pour valider la sortie, appuyer sur « ENTER » ou sur « ON », la page suivante s'affiche comme confirmation : VALIDAT. SORTIE CONFIRMEE Pour désactiver la sortie, appuyer sur OFF. DéSACT. SORTIE CONFIRMEE Commandes Cette rubrique permet d'effectuer une commande au choix parmi les suivantes : • Touche évènement 1 • Touche évènement 2 • Spécial • Stop Alarmes • Reset Alarmes • Stopper Appels tél. • Reset centrale (seul l'installateur peut le voir au clavier ; réinitialise la centrale aux valeurs d'origine). • Demande d'assistance • Autoriser installateur Dérouler le menu Usager avec les flèches, jusqu'à ce que s'affiche : Gest. Système Commandes Appuyer sur « ENTER » et utiliser les flèches en haut et en bas pour parcourir les options d'activation disponibles décrites à partir de la page 19. Appuyer sur « ENTER » pour exécuter la commande choisie Si la commande a été exécutée, la page suivante s'affiche : COMMANDE EFFECTUéE 18 Touche évènement 1 (ou 2) Cette rubrique provoque l'évènement configuré avec la touche 1 du clavier. GENERER COMMAND TOUCHE éVèN.1? Comportement analogue pour la touche évènement 2. IMPORTANT : ces commandes peuvent être associées aux touches de fonction du clavier pour commander les sorties ou pour engendrer des évènements de l’avertisseur téléphonique (appels téléphoniques ou sms). Spécial Cette rubrique permet de retarder les activations temporisées. GENERER COMMAND SPéCIAL ? Le temps de retard par défaut est de 60 minutes avec 3 possibilités de tentatives. IMPORTANT : le temps de retard et le nombre de tentatives sont des paramètres que l’installateur peut modifier en phase de programmation. IMPORTANT : si les activations temporisées ne sont pas validées, la demande aura un résultat positif mais n'aura aucun effet. Stop Alarmes Cette rubrique provoque un évènement de Stop alarmes. Ceci permet d'arrêter une alarme en cours en désactivant éventuellement les sorties actives (sirènes, gyrophares, etc.), stopper un appel téléphonique en cours et ceux en attente. GENERER COMMAND STOP ALARMES ? IMPORTANT : Cette commande est exécutée à chaque désactivation. Reset Alarmes Cette commande engendre un évènement de Reset alarmes, qui a son tour réinitialise tout ce qui concerne la condition d'alarme. L'exécution de la commande entraîne la réinitialisation des cycles d'alarme, des conditions d'alarme, de la mémoire alarme et de la fermeture des appels en cours. GENERER COMMAND RESET ALARMES ? IMPORTANT : Cette commande est exécutée automatiquement à chaque désactivation. Stopper Appels tél. Si la centrale a été programmée pour effectuer des appels en présence de certains évènements (alarmes, sabotages), la centrale appellera les numéros programmés lorsque ces évènements auront lieu. Cette option permet de bloquer tous les appels en cours (y compris les silencieux) et d'effacer ceux en attente. GENERER COMMAND STOPPER TéLéPH.? 19 Reset centrale Cette rubrique permet de provoquer un Reset de la centrale. GENERER COMMAND RESET CENTRALE? Cette commande est disponible uniquement pour les usagers autorisés. IMPORTANT : l'usager de base n'a pas l'autorisation pour exécuter cette commande par défaut alors que l'Installateur peut le faire. Demande assistance Non prévu. Autoriser installateur Cette rubrique autorise l'installateur à accéder à la centrale. GENERER COMMAND AUTOR.INSTALL.? Après avoir exécuté la commande, l'installateur est autorisé pendant 4 h, après quoi, il devra exécuter à nouveau la commande d'autorisation. IMPORTANT : pour pouvoir accéder à la centrale à travers son propre code, l’installateur doit y être autorisé par l'usager. Valider producteur Cette rubrique (disponible uniquement pour l'installateur) valide le code producteur. Cette opération est indispensable pour la mise à jour de l'installation. GENERER COMMAND AUTOR.PRODUCT.? Après avoir exécuté la commande, e producteur est autorisé pendant 4 h, après quoi, il devra exécuter à nouveau la commande d'autorisation. IMPORTANT : pour pouvoir accéder à la centrale à travers son propre code, le producteur doit y être autorisé par l'installateur. Test Cette rubrique permet d'effectuer une commande au choix parmi les suivantes : • Test Entrées • Test Sorties/Sir • Test SIM • Crédit restant • Niveau réseau GSM • Test Év.génériques • Test envoi MMS • Test RSSI Radio • Test communicateur numérique 20 Test Entrées Cette rubrique permet de procéder au test des entrées. Test Entrées 1 Fenêtre séjour Utiliser les flèches en haut et en bas pour parcourir la liste des entrées et appuyer sur « ENTER » pour procéder au test de l'entrée choisie. »» L'afficheur visualise l'un des messages suivants, en fonction de l'état de l'entrée (ouverte ou fermée) Fenêtre séjour Fenêtre séjour 1 ZONE OK ! 1 ZONE OUVERTE Il est alors possible d'actionner l'entrée pour contrôler qu'elle passe d'un état à l'autre et que ce passage est signalé sur l'afficheur. »» Le buzzer en état de zone ouverte fait retentir un signal sonore. Test Sorties/Sir Cette rubrique permet de procéder au test des sorties/sirènes. Test Sorties/Sir 1 Sirène extérieure Utiliser les flèches en haut et en bas pour parcourir la liste des sorties, sélectionner la sortie sur laquelle réaliser le test et appuyer sur « ENTER ». L'afficheur visualisera le message indiquant l'état de la sortie : Sirène extérieure Sirène extérieure 1 SORTIE OFF 1 SORTIE ON Possibilité d'allumer/éteindre la sortie en appuyant sur les touches OFF ou ON, pour vérifier son fonctionnement. En quittant ce menu de test, la sortie retournera automatiquement à son état normal. Test SIM Ce menu permet de contrôler le crédit résiduel sur la SIM et de vérifier le niveau du signal GSM. Crédit restant Test SIM Crédit restant Appuyer sur ENTER pour lancer la demande de crédit résiduel. La compagnie téléphonique enverra un message contenant l'information du crédit restant. Niveau réseau GSM Test SIM NiveauRéseauGSM Appuyer sur « ENTER » pour lancer le test. Le résultat se base sur une échelle de 0 à 4, où 0 est la valeur minimale et 4 la valeur maximale. NiveauRéseauGSM (0÷4): 3 * * Si la SIM fonctionne en modalité roaming sur un autre opérateur, le message « Roaming » sera ajouté après le niveau de signal 21 Test. Év.Génériques Ce menu permet de procéder à un test de tous les évènements génériques programmés. Les avis prévus (configurés) sont envoyés pour cet évènement générique. Le premier évènement générique dont l'exécution est proposée est le « Test Appel » ; possibilité de sélectionner un évènement générique au choix en les parcourant tous à l'aide des flèches. Le monitorage de l'état d'avancement du test se fait à travers les messages suivants : « Délai expiré », « En cours... », « Demandé... », « Erreur...», « Terminé »... Test envoi MMS Ce test permet d'acquérir une image d'une caméra reliée à une entrée et de l'envoyer comme MMS au numéro de téléphone programmé en Safe Manager. Sélectionner une entrée faisant partie de la liste (seules les entrées disposant d'une caméra sont indiquées) à l'aide des flèches en haut et en bas et appuyer sur « ENTER » pour lancer le test. Test envoi MMS 1 Porte Entrée Le monitorage de l'état d'avancement du test se fait à travers les messages suivants : « Délai expiré », « En cours... », « Demandé... », « Erreur...», « Terminé »... Test RSSI Radio Ce test permet de mesurer la puissance du signal de transmission entre la centrale et les Zones radio, sorties radio et commandes radio. Sélectionner la catégorie sur laquelle effectuer le test parmi les 3 suivantes à l'aide des flèches en haut et en bas puis appuyer sur « ENTER » pour afficher la liste des zones, sorties ou commandes radio disponibles. Niv.Dern.Transm Niv.Dern.Transm Niv.Dern.Transm Zones Radio Sorties Radio Commandes Radio Sélectionner dans la liste (EX. Zones Radio) l'entrée sur laquelle effectuer le test puis appuyer sur « ENTER » Fenêtre séjour 01 RSSI 80 La dernière valeur RSSI relevée par la centrale pour cette entrée s'affiche. La valeur de RSSI indiquée provient de la dernière communication effectuée entre l'extension radio et le dispositif radio. Pour obtenir une information extrêmement précise, il est conseillé d'ouvrir ou de fermer une zone, d'activer ou de désactiver une sortie et d'appuyer sur une touche de la commande radio. Les valeurs RSSI sont classées selon le tableau suivant : 0÷30 Faible 30÷70 Bon 70÷100 Optimal Il est conseillé de ne pas effectuer d'installations avec des valeurs inférieures à 30. Analyse système État zones Cette option permet de voir l'État des zones et d'accomplir des actions sur ces mêmes zones, à savoir, leur exclusion, inclusion, validation ou isolation. Utiliser les flèches pour parcourir le menu Gest. Système jusqu'à ce que s'affiche : Gest. Système Analyse Syst. 22 1. Appuyer sur « ENTER » pour entrer dans le menu Analyse Système. Analyse Syst. état zones 2. Sélectionner la rubrique État Zones à l'aide des touches de direction puis appuyer sur ENTER éTAT ZONES ENTER ↓↑ 3. Appuyer sur les flèches (en haut et en bas) pour faire défiler la liste des zones. 4. La page suivante montre un exemple d'état de zone Zone câblée 1 ZONE OK ! États possibles zone : • Zone ouverte : L a zone résulte ouverte. • Zone en alarme : La zone résulte ouverte en « condition d'alarme ». Si le système est Inséré, il engendre l'évènement Alarme Générale et active les Sorties. • Zone sabotée : L a zone résulte sabotée. Quelle que soit la condition - Activé/désactivé - le système active les sorties. • Zone en panne : La zone résulte en panne. Quelle que soit la condition - Activé/désactivé - le système valide la Sortie TC2 « non prête ». • Zone active : Z one active : le dispositif est présent, configuré et fonctionne • Zone avertisseur : La zone ainsi définie provoque un évènement avertisseur si le secteur auquel elle appartient est Désactivé. Les Claviers validés émettront un bip, dans le cas contraire (Secteur Inséré), elle se comportera en fonction du paramètre Type Réaction. • Zone exclue : la zone ainsi définie sera exclue, elle ne provoquera pas l'évènement Alarme Zone. Les conditions d'anomalie et de sabotage seront signalées. • Zone isolée : Z one rendue momentanément inutilisée. Bien que le dispositif soit présent et configuré, la centrale ne le considère pas comme activé. • Zone en Test : L a zone ainsi définie est opérationnelle à tous les effets mais elle ne provoque pas l'évènement alarme mais l'enregistrement de l'évènement du LOG ÉVÈNEMENTS. Cet attribut permet de monitorer une zone sans provoquer de signalisations d'alarme. • Zone masquée : Cet attribut est disponible uniquement pour les zones radio. La zone radio résulte perturbée dans la communication avec une chute du rapport signal/bruit. • Zone Radio : Zone radio avec niveau de batterie faible, presque à plat. • Supervision : Z one radio ne répondant pas au concentrateur radio, pourrait être à la limite de la zone de couverture. • Zone ok ! : Zone au repos 5. Appuyer sur ENTER pour accomplir des actions sur la zone 1-INCL. 2-EXCL. 3-VALID. 4-ISOL. 6. Les Touches numériques indiquent l'action correspondante : 1. 2. 3. 4. Inclusion zone : inclure les zones exclues Exclusion zone : évite qu'une zone ne déclenche des alarmes Validation zone : valider les zones isolées Isolation zone : permet d'isoler complètement la zone Appuyer sur 1/2/3/4 pour commander l’action choisie »» Pour confirmer l'action accomplie, l'afficheur visualise ACTION EFFECTUéE PourEscAppuyer C Pour revenir à la liste des zones, appuyer sur C (ou attendre quelques secondes). 23 Recherche pannes Cette option permet d'afficher la présence éventuelle de pannes et/ou de sabotages. Utiliser les flèches pour parcourir le menu Gest. Système jusqu'à ce que s'affiche : Gest. Système Analyse Syst. Appuyer sur « ENTER » pour entrer dans le menu Analyse Système. Analyse Syst.. Recherche pannes Appuyer sur « ENTER » pour effectuer la Recherche des pannes. »» Si aucune anomalie ou sabotage n'est présent, l'afficheur visualise : SYSTèME OK PourEscAppuyer C »» Par contre, en présence d'un problème sur l'installation, le type de problème s'affichera (panne ou sabotage) : PANNES! ↵ ↓ ou SABOTAGES ! ↵ ↓ Pour obtenir de plus amples informations (si elles sont disponibles) sur la panne ou le sabotage, appuyer sur la flèche en bas ; par exemple. PANNES! ↓ SynthVocalDéfect Une fois affichées toutes les anomalies, appuyer sur la flèche vers le bas pour revenir à la page PANNES ! En présence de pannes et de sabotages, les pannes s'affichent avant les sabotages. Pour passer de la page PANNES ! à la page SABOTAGES !, appuyer sur ENTER. Appuyer sur C pour quitter le menu. Pour certaines pannes, il est possible d'afficher des détails supplémentaires en appuyant sur la flèche à droite . Dans l'exemple suivant, pour la panne « Panne IP Cent. », on peut lire le détail « Erreur : Link » qui signale que le câble de réseau de l'extension IP est débranché. ANOMALIE Panne IP Cent. 24 ↓ Erreur : Link ↓ Options Gestion codes Cette option permet de modifier et d'éliminer les codes usager. Utiliser les flèches pour parcourir le menu Gest. Système jusqu'à ce que s'affiche : Gest. Système Options Appuyer sur « ENTER » pour entrer dans le menu Options. Options Gestion codes Appuyer sur « ENTER » pour entrer dans le menu Gestion codes. »» Le système met à disposition la liste des codes d'appel sur lesquels il est possible d'intervenir (si l'usager est autorisé à modifier plusieurs codes d'appel, il est possible de sélectionner un autre nom de résident à travers avant de continuer) Modifier code usager actif La première option qui s'affiche est « Insérer » Usager 1 Activer Appuyer sur les touches de navigation à droite et à gauche pour modifier l'Usager sélectionné. Pour modifier l'option applicable à l'usager, utiliser les touches en haut et en bas. Appuyer sur ENTER pour appliquer l'option sur l'Usager sélectionné. L'option « Insérer » (si l'usager est déjà actif) permet de modifier le code à 6 chiffres, après quoi, il faudra appuyer sur « ENTER » : Code : ⁕⁕⁕⁕⁕⁕ Pour saisir le nouveau code, utiliser les touches numériques, appuyer sur ENTER pour confirmer ou sur C pour annuler (ou effacer un chiffre saisi par erreur). »» Si le code a été modifié correctement, l'afficheur visualise : PARAMÈTRE MODIFIÉ. »» Le message suivant indique l'activation d'un code non valide : ACTIVATION ERRONÉE ! Modifier code usager inactif Usager 1 Activer Si l'usager n'est pas validé, appuyer sur ENTER à la rubrique activer : Code : Désactivé Pour valider le code, appuyer sur les touches numériques pour saisir le nouveau code puis appuyer sur ENTER pour confirmer. »» Si le code a été modifié correctement, l'afficheur visualise : PARAMÈTRE MODIFIÉ. »» Le message suivant indique l'activation d'un code non valide : ACTIVATION ERRONÉE ! 25 Éliminer code Pour éliminer un code et désactiver un usager, sélectionner la rubrique Éliminer à l'aide des touches de navigation vers le haut et vers le bas et l'usager à éliminer à l'aide des touches à droite et à gauche. Usager 2 éliminer Pour éliminer le code, appuyer sur ENTER, la demande de l'élimination devra être confirmée éliminer le code ? IMPORTANT : la possibilité d'intervenir sur les codes des usagers peut être désactivée par l'installateur en phase de programmation. Chang.date/heure Cette option permet de définir la date et l'heure de l'horloge du système de la centrale. Utiliser les touches de navigation pour arriver à la page Gest. Système/Options/Chang. date/heure puis appuyer sur la touche « ENTER » 1. La première ligne affiche JJ-MM-AA (jour mois et année) et la deuxième affiche la date de la centrale. 2. Saisir la date à l'aide des touches numériques (par ex. : 1 septembre 2015 deviendra 010915) puis confirmer. JJ-MM-AA ↵ 01/09/15 3. La première ligne de l'afficheur visualise HH-MM (heures et minutes) et la deuxième visualise l'heure de la centrale. 4. Saisir l'heure au format suggéré (treize heures quinze devra s'écrire 1315) puis confirmer. 5. Une fois l'opération terminée, l'exécution sera confirmée par le message PARAMÈTRE MODIFIÉ. HH-MM ↵ 13:15 Valide/Désactive le menu vocal Cette option permet de valider ou de désactiver le menu vocal de la centrale. S'il est validé, la centrale répondra aux appels qu'elle reçoit. Utiliser les touches de navigation pour arriver à la page Gest. Système/Options/Valide Menu Vocal puis appuyer sur la touche « ENTER » Options Valide MenuVocal Après quoi, appuyer sur les touches de navigation pour sélectionner si valider ou pas le menu vocal puis confirmer en appuyant sur ENTER. Valide Paramètre OUI »» L'exécution de l'opération sera confirmée par le message PARAMÈTRE MODIFIÉ. IMPORTANT : pour répondre aux appels téléphoniques par des messages audio, la centrale doit être dotée de la mémoire messages vocaux dans laquelle l'installateur devra avoir enregistré les messages audio nécessaires. 26 Autoriser définitivement installateur Cette option permet de valider ou de désactiver de façon permanente le code installateur. De cette façon, l'autorisation de l'installateur n'échoue pas au bout de 4 heures. Utiliser les touches de navigation pour arriver à la page Gest. Système/Options/ValidePermInst » puis appuyer sur la touche « ENTER » Options ValidePermInst Après quoi, appuyer sur les touches de navigation pour sélectionner si valider ou pas le code installateur de façon permanente puis confirmer en appuyant sur ENTER. Valide Paramètre OUI »» L'exécution de l'opération sera confirmée par le message PARAMÈTRE MODIFIÉ. Valide/Désactive la Minuterie Cette option permet de valider les minuteries pour les activations temporisées. Utiliser les touches de navigation pour arriver à la page Gest.Système/Options/Minuterie Options Minuterie Appuyer sur la touche ENTER pour accéder à la page de validation minuterie. Minuter. ON/OFF: ----XXXX--------Sur la deuxième ligne, chaque caractère représente une des 16 minuteries, où le caractère – indique désactivé et X validé. Pour modifier l'état d'une minuterie, la sélectionner avec les touches de navigation à droite et à gauche puis appuyer sur ON pour la valider (un X s'affiche à côté) et sur OFF pour la désactiver (un – s'affiche à côté). 27 Gestion badges Cette option permet de gérer les badges numériques associées aux usagers. Utiliser les touches de navigation pour arriver à la page Gest.Système/Options/Gestion Badges Options Gestion badges La première ligne visualise le badge sélectionné et la deuxième l'option à réaliser sur ce badge. Utiliser les touches droite et gauche pour sélectionner un badge, celles en haut et en bas pour modifier l'option. Les options disponibles sont les suivantes : • • • • Validation (disponible uniquement pour les badges déjà acquis) Description (disponible uniquement pour les badges déjà acquis) Acquérir Éliminer (disponible uniquement pour les badges déjà acquis) Acquérir Cette option permet d'acquérir de nouveaux badges numériques. 1. Sélectionner un badge non présent en utilisant les touches de navigation à droite et à gauche. Badge 1 Acquérir 2. Une fois trouvé le badge, appuyer sur ENTER pour lancer la procédure d'acquisition. Acquisit.Depuis: Clavier 3. Le système demande quel type de dispositif doté d'un lecteur de badge acquerra le badge (Lecteur, Clavier, etc) ; utiliser les flèches en haut et en bas pour sélectionner la typologie et appuyer sur ENTER pour confirmer : Clavier : Clavier 1 4. Le système demande quel dispositif précis procèdera à l'acquisition (quel clavier si l'on a choisi les claviers) ; utiliser les flèches en haut et en bas pour sélectionner le dispositif puis appuyer sur ENTER pour confirmer : 5. L'afficheur visualise le message suivant : Acq. Badge : En cours... 6. Approcher le badge de la zone sensible du dispositif, le message change en : Acq. Badge : Acquis 7. Appuyer sur ENTER pour confirmer, la couleur du badge acquis s'affiche : Couleur Rouge 8. utiliser les touches de navigation en haut et en bas pour sélectionner l’usager à associer au badge, appuyer sur ENTER pour confirmer Usager Usager 1 28 9. L’exécution de l’opération sera confirmée par le message « PARAMÈTRE MODIFIÉ », si le badge a été acquis correctement, ou Acq. Badge : Duplicata Badge si le badge a déjà été acquis. Validation Cette option permet de valider ou de désactiver un badge. Sélectionner l'option Validation sur la deuxième ligne puis appuyer sur la touche ENTER Badge 1 Validation Après quoi, appuyer sur les touches de navigation pour sélectionner si valider ou pas le badge puis confirmer en appuyant sur ENTER. Valide Paramètre OUI »» L'exécution de l'opération sera confirmée par le message PARAMÈTRE MODIFIÉ. Description Cette option permet de modifier la description du badge. Sélectionner l'option Description sur la deuxième ligne puis appuyer sur la touche ENTER. Badge 1 Description Le curseur clignotant apparaît sur la deuxième ligne. Utiliser les touches numériques (en mode saisie texte) pour personnaliser la description du badge puis confirmer en appuyant sur ENTER. Texte : Badge 1 »» L'exécution de l'opération sera confirmée par le message PARAMÈTRE MODIFIÉ. Éliminer Cette option permet d'éliminer un badge. Badge 1 éliminer Sélectionner l'option Éliminer sur la deuxième ligne puis appuyer sur la touche ENTER. éliminer le Badge ? Pour confirmer, appuyer sur la touche ENTER. »» L'exécution de l'opération sera confirmée par le message PARAMÈTRE MODIFIÉ. 29 Répertoire téléphonique Cette option permet de gérer les numéros de téléphone auxquels la centrale adressera les évènements de l'Avertisseur Téléphonique (appels, SMS et MMS). Chercher la page Gest.Système/Options/Répertoire Téléphonique et appuyer sur la touche ENTER. Options Répertoire Téléph. La première ligne affiche les numéros présents dans le répertoire et la deuxième les options à appliquer à ces mêmes numéros. Utiliser les touches droite et gauche pour sélectionner un numéro, celles en haut et en bas pour modifier l'option. Les options disponibles sont les suivantes : • • • • Description Téléphone (numéro) Email (adresse) Valide appels • • • • Stop appels Valide SMS Valide Email Valide MMS Description Cette option permet de modifier la description du numéro de téléphone. Sélectionner l'option Description sur la deuxième ligne puis appuyer sur la touche ENTER. Téléphone 1 Description Le curseur clignotant apparaît sur la deuxième ligne. Utiliser les touches numériques (en mode saisie texte) pour personnaliser la description du numéro puis confirmer en appuyant sur ENTER. Texte : Téléphone 1 »» L'exécution de l'opération sera confirmée par le message PARAMÈTRE MODIFIÉ. Téléphone (numéro) Cette option permet de modifier le numéro de téléphone sélectionné. Sélectionner l'option « Téléphone » sur la deuxième ligne puis appuyer sur la touche ENTER. Téléphone 1 Téléphon Utiliser les touches numériques pour saisir le numéro puis confirmer en appuyant sur ENTER. Numéro: »» L'exécution de l'opération sera confirmée par le message PARAMÈTRE MODIFIÉ. 30 Email (adresse) Cette option permet de modifier l'adresse e-mail sélectionnée. Sélectionner l'option Email sur la deuxième ligne puis appuyer sur la touche ENTER. Téléphone 1 Email Utiliser les touches numériques pour saisir l'adresse Email puis confirmer en appuyant sur ENTER. Texte: »» L'exécution de l'opération sera confirmée par le message PARAMÈTRE MODIFIÉ. Valide appels Cette option permet de valider le numéro de téléphone sélectionné à la réception de l'appel. Sélectionner l'option Valider Appels sur la deuxième ligne puis appuyer sur la touche ENTER. Téléphone 1 Valide Appels Après quoi, appuyer sur les touches de navigation à droite et à gauche pour sélectionner si valider ou pas la réception des appels puis confirmer en appuyant sur ENTER. Valide Paramètre OUI »» L'exécution de l'opération sera confirmée par le message PARAMÈTRE MODIFIÉ. Stop appels Cette option permet de valider le numéro de téléphone sélectionné au stop de la queue d'appels téléphoniques. Pour la procédure, suivre l'explication pour Valider Appels. Valide SMS Cette option permet de valider le numéro de téléphone sélectionné à la réception d'un SMS d'avis. Pour la procédure, suivre l'explication pour Valider Appels. Valide Email Cette option permet de valider l'adresse e-mail du contact sélectionné à la réception d'un EMAIL de signalisation. Pour la procédure, suivre l'explication pour Valider Appels. Valide MMS Cette option permet de valider le numéro de téléphone sélectionné à la réception de MMS contenant les images des zones en état d'alarme disposant de caméras associées. Pour la procédure, suivre l'explication pour Valider Appels. 31 Activations automatiques Cette option permet de valider l'activation automatique de chaque secteur. IMPORTANT : pour les détails des validations tels que les horaires et les jours de validation, s'adresser à l’installateur. Options Validations Chercher la page Gest.Système/Options/Validations et appuyer sur la touche ENTER. Secteur 1 Activation Utiliser les touches de navigation à droite et à gauche pour sélectionner le secteur sur lequel valider l'activation automatique puis appuyer sur ENTER pour confirmer. Valide Paramètre OUI Après quoi, appuyer sur les touches de navigation à droite et à gauche pour sélectionner si valider ou pas l'activation automatique puis confirmer en appuyant sur ENTER. »» L'exécution de l'opération sera confirmée par le message PARAMÈTRE MODIFIÉ. IMPORTANT : l'usager de base n'a pas l'autorisation pour afficher cette option par défaut, pour la valider, s'adresser à l'installateur. 32 Log Évènements Cette option permet de visualiser les évènements mémorisés dans le Registre (LOG). En Ges. Système, sélectionner l'option « Log Évènements » sur la deuxième ligne puis appuyer sur la touche ENTER. Le Log Évènements contient deux groupes d'évènements : • Mémoire évènements : pour visualiser tous les évènements • Mémoire Alarmes : pour visualiser uniquement les évènements en état d'alarme Gest. Système Log évènements Mémoire Évènements Sélectionner Mémoire Évènements à l'aide des flèches en haut et en bas puis appuyer Log évènements Mémoire évènem. sur Appuyer sur pour parcourir les évènements mémorisés Appuyer sur pour visualiser les détails de l'évènement. Les enregistrements non significatifs ne sont pas visualisés. Si les deux détails d'une page ne sont pas significatifs pour l'enregistrement en cours, la page ne s'affichera pas et l'on passe directement à la page suivante. 10:45:1805-08 10:45:1804-08 : heure et date Panne Touche Stop Alarme Sys : Évènement/Id action Planux : Agent planux manager 1 : Id Agent Alarme : Action Panne : Sous-type évènement/Type Action Secteurs : Type évènement X X X X X X _ _ : Détail supplémentaire relatif au type d'évènement détail évènement Lorsque le détail évènement s'affiche, appuyer sur C pour revenir à la page de choix « Mémoire Évènements ». 33 Gest. Système Log évènements Log évènements Mémoire évènem. Mémoire Alarmes Sélectionner Mémoire Alarmes à l'aide des flèches en haut et en bas puis appuyer sur Log évènements Mémoire Alarmes Appuyer sur pour parcourir les alarmes mémorisées 10:45:1805-08 10:45:1804-08 : heure et date AlarmeCambriol. Alarme Incendie : Alarme/Id alarme pour visualAppuyer sur iser les détails de l'alarme Zone : Agent 5 PORT : Id Agent Alarme : Action Alarme Zones : Sous-type évènement/Type Action Secteurs : Type évènement X _ _ _ _ _ _ _ : Détail supplémentaire relatif au type d'évènement Lorsque le détail Alarme s'affiche, appuyer sur C pour revenir à la page de choix « Mémoire Alarmes ». 34 détail évènement UTILISATION VEDO TOUCH Vedo Touch permet à un usager autorisé, d'effectuer des activations/désactivations, de vérifier l'état de l'installation et de contrôler cette dernière dans son ensemble, de vérifier les mémorisations historiques dans le journal des évènements. Zone sensible RFID (pour activation/désactivation alarme par badge et authentification usager) Modalité de navigation Vedo Touch L'afficheur visualise les icônes correspondant aux menus à disposition et qui peuvent varier en fonction de la configuration de l'installation. Pour naviguer dans les menus, il suffit de toucher d'un doigt l'icône de la fonction désirée. Exemple de page principale : Barre de navigation pages internes : L'icône permet de retourner immédiatement au menu principal. L'icône permet de retourner à la page précédente. IMPORTANT : l'écran se met en mode basse consommation (éteint) si l'on n'appuie pas dessus pendant 30 secondes (1 minute pour la page de saisie du mot de passe). 35 Page écran : Activation code Pour effectuer le plus d'opérations possible, l'usager devra être identifié à travers un code usager ou un badge RFID. Lorsque le code est demandé, la page suivante s'affiche : 1. Saisir le propre mot de passe (6 chiffres) et 2. Appuyer sur pour confirmer, sur pour effacer. OU : Approcher le badge de la zone sensible pour saisir le code et procéder à l'authentification. IMPORTANT : La version standard prévoit un seul Usager 1 dont le code est 111111 IMPORTANT : l'écran se met en mode basse consommation (éteint) si l'on n'appuie pas dessus pendant une minute. Page écran : Action effectuée Après avoir accompli une action (validation des activations temporisées par exemple), si celle-ci a été exécutée, la page d'action accomplie s'affiche. Signalisations Vedo Touch Buzzer Le buzzer intégré à Vedo Touch émet un bip dès que l'on appuie sur une touche valide quelconque. Il peut également signaler, en fonction des options sélectionnées en phase de programmation : Bip* Signalisations • Appuyer sur la touche — (1 s) Activation confirmée — (2 s) Confirmation désactivation totale •••••••• (2 s) Activation échouée •••••••••••••••••••• Au moins une zone est en état d'alarme •••••••••••••••••••• Au moins une zone est en état de « Pré-alarme » (temps qui s'écoule à partir du moment où la zone est violée et quand l'évènement Alarme est généré) • • • • • • • Temps de préavis à l'activation automatique • • • • • • • Au moins une zone est en état de « Temps de sortie » • • • • • • • • • • Au moins une zone est en état de « Temps d'entrée » •·•·•·•·•·•·•·•·•·•·•·•·•· Signale qu'une zone avec attribut carillon (sonnette d'avertissement ouverture zone) a été ouverte. Le buzzer se déclenche uniquement si la zone violée ne résulte pas activée ••••••••••••• Attente de présentation badge pour acquisition badge de proximité *Le signe « • » représente un son bref, le signe « — » représente un son prolongé. La distance entre les signes « • » représente la fréquence temporelle d'émission des bips. La grandeur des signes représente l’intensité sonore « •· » Pour valider/désactiver les buzzer, voir page « Buzzer » page 8. 36 Interprétation des leds Vedo Touch est doté d'un ensemble de leds RGB sur la partie inférieure dont la couleur change en fonction de la situation à signaler. Les leds peuvent s'allumer dans les couleurs suivantes : Couleur Description Anomalie sur la batterie (débranchée, en panne ou tension inférieure à 11,8V), anomalie Fixe générique, absence réseau Jaune Rouge Clignotant Mémoire alarme Fixe Alarme en cours (Alarme H24, secteur en état d'alarme) Page principale Pour accéder à la page principale, il suffit de toucher l'écran s'il est éteint ou d'utiliser les icônes disponibles dans les différents menus. La page principale est structurée de la façon suivante : 3 4 5b 1 5 2 1. 2. 3. 4. 5. Boutons Activation/désactivation État système. Menu Réglages. Activations temporisées. Commandes Rapides (voir figure précédente) ou Date/Heure (voir figure 5b, si les commandes rapides ne sont pas associées aux touches de fonction). IMPORTANT : L es boutons (1) et (5) peuvent être personnalisés. Pour cette opération, s'adresser à des usagers autorisés ou à l'installateur. Boutons Activation/Désactivation Appuyer dessus, après avoir saisi le code (s'il est demandé), pour effectuer l'action associée. La page principale peut présenter au maximum 4 boutons d'activation/désactivation. Choisir quels seront les boutons à utiliser sur la Page Principale dans la rubrique « Commande Activations » du « Menu Réglages » (procédure décrite page 46). État Système L'icône « État système » change de couleur en fonction de l'état de l'installation. Activation totale sur tous les secteurs Activation partielle, ou personnalisée (les secteurs associés au Vedo Touch ne sont pas tous totalement activés) Secteurs désactivés 37 Si l'icône « état système » clignote, elle signale des pannes/sabotages. Pour en connaître le détail, il suffit d'appuyer sur l'icône. La page suivante en fournit un exemple : Page de signalisation des alarmes ou des sabotages En présence d'un évènement signalant une panne, une alarme ou un sabotage, la page suivante s'affiche. 1 2 Secteurs Désact. 3 4 1. 2. 3. 4. 5. 6. 5 6 Défilement des évènements Date/Heure auxquelles l'évènement s'est produit. Commande Stop alarmes Commande Reset appels téléphoniques Commande Reset alarmes Désactivation système L'historique des signalisations de pannes/sabotages est disponible dans le menu « Historique Évènements/ Mémoire Évènements » (voir page « Historique Évènements » page 47). 38 Visualisation des images et des vidéos Zones en alarme Si une caméra est associée à une zone, lorsque cette zone est en état d'alarme, le système capture une fenêtre d'avis qui permet : • • • • de demander la vidéo en direct de la caméra associée à la zone en état d'alarme. d'afficher la vidéo enregistrée durant l'alarme. de visionner les images (4 au maximum) capturées en phase de pré-alarme/alarme*. d'intervenir sur le système avec les commandes de stop alarme, reset appels téléphoniques, reset alarmes, désactivation système. Vidéo en direct Vidéo en direct disponible : Appuyer sur cette icône et saisir le propre code usager pour valider la vidéo en direct de la caméra. Enregistrement vidéo (relatif à la zone en état d'alarme) Enregistrement vidéo disponible : Appuyer sur cette icône et saisir le propre code usager pour visionner l'enregistrement vidéo en cas d'alarme. En attente de télécharger l'enregistrement vidéo. Enregistrement vidéo non disponible. Images (relatives à la zone en état d'alarme) Images disponibles (max 4 pour la notification de pré-alarme/alarme)* : Appuyer sur cette icône et saisir le propre code usager pour visionner les images capturées en phase de pré-alarme et en cas d'alarme. En attente de télécharger les images. Images non disponibles. * Les images de pré-alarme ne seront capturées que si la caméra est associée à la fonction « pré-alarme ». Le nombre d'images capturées en phase de pré-alarme dépend du temps de pré-alarme. Une fois ce temps échoué, les images seront capturées durant l'alarme jusqu'à ce que leur nombre atteigne la limite définie en phase de programmation. Par exemple, si le temps d'alarme défini correspond à la valeur maximum, les 4 images qui s'affichent seront toutes des images de pré-alarme. Si le temps de pré-alarme correspond à zéro, la caméra ne capturera que des images en cas d'alarme. L'historique des signalisations d'alarme est disponible dans le menu « Historique Évènements/Mémoire alarmes » (voir page 47). 39 Commandes rapides depuis l'accueil La page principale permet d'accomplir une des actions suivantes : • Procéder à l'activation/désactivation en appuyant sur les touches d'activation ou en passant le badge RFID sur la zone sensible. • Exécuter les commandes ou les actions à l'aide des touches de fonction Activations Pour effectuer une activation, appuyer sur le bouton correspondant au type d'activation choisi puis saisir le code usager. »» La page « Analyse système » s'affiche. Appuyer sur Annuler pour annuler l'action. Si l'activation a été effectuée correctement, la page suivante s'affiche Appuyer sur Quitter pour revenir à la page principale. Désactivations Pour effectuer une désactivation, appuyer sur le bouton Dés. Totale puis saisir le code. Après quoi, la page d'Analyse système s'affiche et, si l'action a réussi, l'afficheur visualise : 40 Activations avec zones ouvertes Si une zone résulte ouverte en phase d'activation, après la page d'analyse, c'est la page suivante qui s'affiche : Appuyer sur Forçage pour procéder à l'activation, le système se mettra en état d'alarme si la zone est restée ouverte. Appuyer sur Annuler pour annuler l'opération. Appuyer sur Exclure pour exclure la zone ; le système répètera l'analyse puis la page passera à : Pour procéder à l'activation, appuyer sur Confirmer ou sur Annuler pour annuler ou sur Inclure pour inclure la zone ouverte. Activations avec zones exclues Si une zone résulte exclue en phase d'activation, après la page d'analyse, la page décrite au paragraphe précédent s'affiche : Activations en présence de pannes En présence d'une panne en phase d'activation, après la page d'analyse du système, c'est la page suivante qui s'affiche : 41 Appuyer sur Forçage pour procéder à l'activation ou sur Annuler pour annuler la procédure d'activation. Si l'usager n'est pas autorisé à activer par forçage de niveau 2, la page suivante s'affiche. IMPORTANT : pour ces autorisations, demander conseil à l'installateur. Activations en présence de sabotages En cas de sabotage durant la phase d'activation, le système se comporte comme s'il se trouvait en présence d'une panne. En essayant de confirmer l'activation sans permission, l'afficheur visualise la page « Action activ. verr. ». Utilisation du badge de proximité Le badge permet de : 1. Saisir le propre mot de passe en passant le badge sur des pages demandant le mot de passe (reset alarmes, accès au menu Réglages...) 2. Procéder à une activation/désactivation totale du système en passant le badge à proximité du lecteur de proximité. Il est impossible de procéder à l'opération d'activation/désactivation totale par badge durant la mise à jour du dispositif, durant la programmation du badge ou lorsque les pages de saisie du mot de passe s'affichent. »» Le passage du badge sera suivi de la page « Analyse système » puis éventuellement de la page « Activation effectuée » ou « Désactivation effectuée » en fonction de l'état de l'installation. »» En présence de pannes, de zones ouvertes ou de sabotages durant la phase d'activation, suivre les procédures décrites aux paragraphes précédents. »» Si le badge passé n'est pas mémorisé dans le système, la page suivante s'affiche : 42 Menu Réglages Le menu Réglages comprend un certain nombre d'options regroupées en sous-menus. Les options qui s'affichent dépendent des niveaux d'accès associés à l'usager qui a procédé à l'authentification. Pour accéder au menu réglages, appuyer sur la touche dans le menu principal. Activations personnalisées 1 Commande activations 2 1. Rubriques du menu (descendre pour trouver les suivantes) 2. Déroulement de la page Le menu Réglages inclut les options suivantes : • • • • • • • • • Caméras Activations personnalisées Commande entrées Historique évènements État zones et secteurs Commandes rapides Commande sorties Répertoire téléphonique Options • Modification PIN • Régler date et heure • Menu vocal • Installateur • Enregistrer badge • Effacer badge • Activation automatique • Minuterie • Gestion led (uniquement pour l'installateur ou l'usager autorisé) • Organiser page princip. • Buzzer (uniquement pour l'installateur ou l'usager autorisé) • Configuration (uniquement pour l'installateur ou l'usager autorisé) • Menu émulation clavier 43 Réglages/Caméras Cette rubrique du menu Réglages permet de valider la vidéo en direct de n'importe quelle caméra configurée et de visualiser l'état de la caméra. État caméra Caméra active et en service Caméra non connectée (Art. VEDOCCTV ne communique pas avec la centrale, mais le flux vidéo des caméras pourrait être reproduit). Caméra défectueuse Appuyer sur la caméra choisie pour voir la vidéo en direct. Appuyer sur un bouton quelconque de l'écran pour valider la barre de commande Régler le contraste avec Régler la luminosité avec Éteindre la caméra en appuyant sur Si l'usager peut contrôler plusieurs caméras, les touches en avant et en arrière s'affichent également pour visualiser toutes les caméras disponibles 44 Activations personnalisées Cette rubrique du menu permet d'activer/désactiver chaque secteur séparément. Ce menu permet également de voir l'état des secteurs. La page affiche les 8 secteurs disponibles, avec le bouton correspondant qui sera vert si le secteur est activé. Une description à l'intérieur du bouton indiquera le type d'activation (totale, partiel P1, partiel P2, partiel P1+P2). À côté des secteurs, on peut trouver l'indication de la présence d'alarmes ou d'anomalies sur les secteurs, comme le montre la figure ci-après : Pour activer ou désactiver un secteur, il suffit d'appuyer sur la touche correspondante. Si le secteur est désactivé après avoir appuyé, l'afficheur visualise : 1 2 1. Bouton activation totale secteur 2. Bouton d'activation partielle secteur Si le secteur est activé après avoir appuyé, l'afficheur visualise : 1 2 1. Bouton de désactivation secteur 2. Bouton d'activation partielle secteur Après avoir appuyé sur les boutons d'activation/désactivation, si l'action a été accomplie, l'afficheur visualise la page Action effectuée. 45 Après avoir appuyé sur le bouton d'activation partielle, l'afficheur visualise : 1 3B Secteur activé 2 3 4 5 1. Secteur sélectionné (appuyer sur les flèches pour changer de secteur). 2. Informations (appuyer sur le « i » pour afficher les zones qui seront activées de cette façon. Si aucune zone ne s'affiche, cela signifie qu'il est impossible de procéder à cette activation). 3. Types d'activation disponibles (vert si le secteur est activé dans cette modalité, voir fig. 3B) 4. Commande d'activations immédiates (sans considérer les temps de sortie). 5. Commande d'activations retardées (avec temps de sortie). Pour activer le secteur sélectionné, appuyer sur le bouton 4 ou 5 (en fonction de la temporisation choisie) correspondant au type d'activation à réaliser. Par exemple : pour activer immédiatement le secteur en P1, appuyer sur IMM à côté de P1. Commande entrées 1. Cette rubrique permet de sélectionner quels scénarios déplacer sur la page principale et d'exécuter un scénario, faisant partie de ceux qui sont programmés. 1 2 3 1. Boutons d'exécution scénario. Appuyer sur la touche pour exécuter le scénario correspondant. »» Pour confirmer la validation des scénarios, l'écran affiche la page d'Analyse Système, suivie de la page d'« Activation effectuée ». 2. Boutons de sélection des scénarios sur la page principale. Appuyer dessus pour valider/désactiver la présence de la touche du scénario sur la page principale. S'il est vert, le bouton est présent sur la page principale, s'il est gris, il ne l'est pas. »» Pour confirmer la validation/désactivation d'un bouton sur la page principale, l'afficheur visualisera la page «action effectuée ». 3. Déroulement de la page. 46 Historique Évènements Cette option permet de visualiser les évènements mémorisés dans le Registre (LOG). Le Log Évènements contient deux groupes d'évènements : • Mémoire Évènements : pour visualiser tous les évènements • Mémoire Alarmes : pour visualiser uniquement les évènements en état d'alarme Les évènements d'alarme sont visibles (dans la mémoire alarme) uniquement pour le cycle d'activation. La prochaine fois que le système sera activé, la mémoire alarme sera vidée (les évènements seront visibles uniquement dans la mémoire évènements) Pour sélectionner l'un des deux groupes, appuyer sur le bouton correspondant, visualisé sur la page ci-après. Après avoir sélectionné le groupe d'évènements, une page analogue à la suivante s'affiche : 1 2 3 Ext Secteurs 1234 1. 2. 3. 4. 4 Défilement des évènements ID évènement et date/heure auxquelles il s'est produit Icônes d'affichage images et vidéos (voir page 39) Description évènement (Type d'évènement et indications sur l'endroit où il s'est produit, etc) État zones et secteurs Option permettant d'analyser l'état des secteurs et des zones. La première page du menu permet de sélectionner l'état que l'on souhaite contrôler. Appuyer sur l'un des boutons pour afficher la page suivante qui contient la liste des zones dans l'état sélectionné, regroupées selon le Secteur d'appartenance. La page ci-après représente les zones Ouvertes. 47 1 2 Ext 1. Secteur sélectionné (appuyer sur les flèches pour changer de secteur). 2. Liste des zones. IMPORTANT : les zones ouvertes incluent les zones en état d'alarme et de sabotage. Commandes rapides Cette rubrique permet de sélectionner les boutons des commandes rapides (Commandes, alarmes) à déplacer sur la page principale ou d'exécuter une commande (ou alarme) parmi celles listées. 1 2 3 1. Bouton d'exécution de la commande. Appuyer sur la touche pour exécuter la commande correspondante. 2. Boutons commande rapide. Boutons de sélection des commandes sur la page principale. Appuyer dessus pour valider/désactiver la présence de la touche de la commande sur la page principale. S'il est vert, le bouton est présent sur la page principale, s'il est gris, il ne l'est pas. »» Pour confirmer la validation/désactivation d'un bouton sur la page principale, l'afficheur visualisera la page «action effectuée ». 3. Déroulement de la page. 48 Commandes rapides disponibles : Permet d'associer à la touche fonction la création d'une alarme parmi celles listées : Alarme Cambriolage Alarme 24H Alarme Incendie ALARME Alarme Panique Alarme Hold-up Alarme Inondation Alarme Gaz Alarme médecin Touche évènement 1 : valide l'évènement programmé par l'installateur. Touche évènement 2 : valide l'évènement programmé par l'installateur. Spécial : cette commande permet de retarder une activation automatique de x heures, avec x programmable, afin de permettre le déroulement de l'activité audelà de l'horaire d'activation prévu. Stop alarmes : bloque les alarmes en cours, indépendamment du fait que les évènements qui les ont déclenchées soient encore actifs. Ne bloque pas les alarmes à attribut Silencieux. COMMANDE Reset alarmes : réinitialise les conditions de la centrale et les alarmes en cours mais pas les évènements éventuellement à l’origine d'alarmes qui, si elles sont encore actives, donneront lieu à un nouveau cycle d'alarme. Après cette commande, la centrale se trouve dans la condition dans laquelle elle se trouverait sous l'effet d'une activation. Reset appels téléphoniques : bloque tous les appels téléphoniques, sur ligne fixe et sur réseau GSM. Bloque également les messages éventuellement prévus mais pas envoyés (SMS, email). Reset centrale : réinitialise la centrale sur la valeur par défaut (efface toutes les configurations). Demande d'assistance : permet d'envoyer une demande d'assistance à un ou à plusieurs destinataires, via un appel téléphonique. (NIY) Autorise installateur : valide le code installateur. Revient à valider le code installateur au clavier à travers le menu usager. Autorise Producteur (disponible uniquement pour l'installateur) : autorise le producteur à effectuer des opérations sur l'installation. 49 Commandes sorties Cette option permet d'intervenir sur l'état des sorties présentes dans l'installation. 1 2 3 1. Liste sorties installation 2. Boutons validation sorties 3. Déroulement liste sorties Appuyer sur les boutons de la liste des sorties (1) ou sur les boutons de validation (2) pour modifier l'état de la sortie ; après avoir appuyé dessus, la page suivante s'affiche : Les boutons ont les significations suivantes : • Valider : pour valider la sortie • Désactiver : pour désactiver la sortie • Basculeur : pour modifier l'état, si validé, se désactive, et vice versa Après avoir appuyé sur le bouton correspondant à l'action, l'exécution de la commande sera confirmée par la page « Action effectuée ». IMPORTANT : les commandes Désactiver et Basculeur sont influentes uniquement si la sortie a été configurée comme bi-stable par l'installateur. Répertoire téléphonique Cette option permet d'effectuer des modifications sur le répertoire téléphonique mémorisé sur la centrale. 1 2 50 3 1. Modification description numéro de téléphone. 2. Modification numéro de téléphone 3. Modification adresse email IMPORTANT : après avoir modifié les paramètres du répertoire, les pages « Action effectuée » et « Mise à jour configuration en cours » s'affichent. Modification description numéro de téléphone Appuyer sur le bouton correspondant et saisir la description de l'usager auquel appartiennent le numéro de téléphone et/ou l'adresse email à travers la page ci-après. 2 3 1 1. 2. 3. 4. 4 Modalité majuscules/minuscules, en modalité majuscules, le bouton devient vert Modalité numérique Touche confirmation Effacer caractère Modification numéro de téléphone Appuyer sur le bouton et saisir le numéro de téléphone à travers la page ci-après. 1 2 1. Effacer caractère 2. Touche confirmation 51 Modification adresse email Appuyer sur le bouton et saisir l'adresse email à travers la page ci-après. 2 3 1 1. 2. 3. 4. 4 Modalité majuscules/minuscules, en modalité majuscules, le bouton devient vert Modalité numérique Touche confirmation Effacer caractère Options Appuyer sur le bouton Options pour accéder à un autre menu contenant les options suivantes : • • • • • • • • • • • • Modification PIN Régler date et heure Menu vocal Installateur Enregistrer badge Effacer badge Activation automatique Minuterie Gestion led Organiser page princip. Buzzer Configuration Émulation clavier Ce menu présente une page qui reproduit les fonctions du menu usager affiché au clavier 3 52 Menu Options IMPORTANT : Pour tous les paramètres qui sont modifiés à travers le menu « Options », la modification est confirmée par les pages d'« Action effectuée» et « mise à jour configuration en cours ». Modification PIN Cette option permet de modifier le code usager à 6 chiffres. 1 Usager Usager 2 Usager Usager 1. Description de l'usager 2. Indication usager actif (l'usager est actif s'il est coché en vert). Appuyer sur le bouton 2 pour éliminer le code usager correspondant. Pour confirmer cette élimination, l'afficheur visualise : appuyer sur la description de l'usager (1) (s'il est actif) pour visualiser la page suivante : Pour modifier le code, saisir le nouveau code puis appuyer sur code et appuyer sur pour confirmer, répéter le nouveau pour confirmer. 53 Régler date et heure Cette option permet de modifier la date et l'heure de l'horloge du système. Pour modifier la date et/ou l'heure, appuyer sur les flèches correspondant au champ à modifier, pour confirmer, appuyer sur Enregistrer. Menu vocal - Installateur Les options suivantes peuvent être désactivées en appuyant sur le bouton validées en appuyant sur si elles résultent désactivées. Les options possibles sont les suivantes : • Menu vocal : pour valider le guide vocal • Installateur : pour autoriser l'installateur à accéder à la centrale Enregistrer badge Cette rubrique permet de mémoriser un nouveau badge RFID. Entrer dans cette rubrique du menu pour visualiser la page : 54 si elles sont validées, ou 1. Passer ensuite le badge à proximité de la zone sensible. La page suivante s'affiche : 2. Sélectionner l'usager auquel associer le badge en appuyant sur le bouton correspondant. La page permettant de saisir une description à associer au badge s'affiche. Page analogue à celle utilisée pour le répertoire téléphonique pour la modification de la description du numéro de téléphone. Effacer badge Cette rubrique permet d'effacer un badge RFID préalablement mémorisé. 1. Sélectionner le badge à éliminer dans la liste des badges. 55 2. Après avoir sélectionné le badge, le système demande de confirmer l'élimination Activation automatique Cette rubrique permet de sélectionner les secteurs pour lesquels l'activation automatique est validée (activation temporisées). Les options suivantes peuvent être désactivées en appuyant sur le bouton validées en appuyant sur si elles sont validées, ou si elles résultent désactivées. Minuterie Cette rubrique permet de sélectionner les minuteries validées pour les activations temporisées. Les options suivantes peuvent être désactivées en appuyant sur le bouton validées en appuyant sur 56 si elles résultent désactivées. si elles sont validées, ou Gestion led Cette option permet de sélectionner la modalité de fonctionnement des leds. Deux modalités sont disponibles : • Courtoisie : possibilité de sélectionner la couleur et la luminosité lorsque les leds restent allumées. • Alarme : les leds montrent les signalisations relatives aux alarmes de l'installation. Il est possible de sélectionner une seule modalité de fonctionnement à la fois ; pour éteindre les leds, désactiver les deux modalités. Pour désactiver la modalité de fonctionnement, appuyer sur le bouton valider en appuyant sur si la modalité était validée, ou la si elle était désactivée. Appuyer sur le bouton courtoisie pour visualiser la page ci-après qui permet de sélectionner la couleur et la luminosité des leds. 1 2 3 4 1. 2. 3. 4. 5. 5 Sélection tonalité couleur Couleur sélectionnée Réglage luminosité (augmentation) Réglage luminosité (diminution) Indication niveau luminosité 57 Organiser page princip. Cette option permet d'éliminer quelques icônes de la page principale (desktop). 1 2 3 4 1. Bouton Quitter pour sortir de l'option « Organiser page princip. » 2. Symbole : « Activations temporisées » pour valider (ON) /désactiver (OFF) l'activation automatique à travers une minuterie.* 3. Symbole « changer fonction bouton sur afficher caméras » pour modifier la fonction du bouton disponible dans home en un raccourci pour accéder au menu caméras.* 4. Symbole « Éliminer icône », présent sur toutes les icônes * Appuyer sur le symbole présent dans l'encadré décrit au point 3 pour modifier la fonction du bouton décrit au point 2 en choisissant entre les 2 fonctions « Activations personnalisées » et « affichage caméras ». Pour éliminer une icône, appuyer sur le symbole correspondant Éliminer icône. Buzzer Cette option permet de valider ou de désactiver le buzzer du clavier, complètement ou seulement dans certains cas. Il est possible de le valider ou de le désactiver complètement dans le menu « Set-up/Options ». s'il est validé, ou le valider en appuyant sur au cas Pour désactiver le buzzer, appuyer sur le bouton où il serait désactivé. Appuyer sur le bouton Buzzer pour accéder au menu de sélection des cas pour lesquels le buzzer est actif. Les cas disponibles sont les suivants : • • • • • • • • • 58 Entrée : sur les temps d'entrée Sortie : sur les temps de sortie Alarme : en cas de signalisations d'alarme Avertisseur : sur zones Avertisseur Pré-alarme : en temps de Pré-alarme Préavis : préavis activations automatiques Touches : tonalité en appuyant sur l'afficheur Activation/Désactivation confirme que l'activation/désactivation a bien eu lieu Activation échouée : signale que l'activation a échoué Pour désactiver une option, procéder comme pour la validation/désactivation complète du buzzer. Configuration Cette rubrique renferme un certain nombre de sous-menus qui seront décrits au chapitre suivant. Menu Configuration Le « menu configuration » comprend un certain nombre d'options regroupées en sous-menus. Les options incluses dans le menu de configuration sont les suivantes : • • • • • • • • • • Adresse BUS485 Vitesse BUS485 Mot de passe dispositif Code d'appel LAN Verrouiller écran tactile Calibrage écran tactile Reset configuration Mise à jour produit Informations Adresse BUS485 Cette option permet de modifier l'adresse/l'ID du dispositif sur le bus. 1 2 1. Bouton effacer 2. Bouton de confirmation Pour modifier l'adresse, effacer la valeur actuelle en appuyant sur la touche C, saisir la valeur choisie à l'aide des touches numériques puis appuyer sur confirmer. 59 Vitesse BUS485 Cette option permet de modifier la vitesse sur le BUS485 du Vedo Touch. 1 1. Boutons de sélection Sélectionner une des quatre vitesses à l'aide des boutons de sélection. Mot de passe dispositif Cette option permet de modifier le mot de passe du dispositif du produit. La procédure de modification est analogue à celle de l'adresse sur le bus485. Code usager Cette option permet de saisir (en option) un code usager (créé spécialement pour ce type de dispositif) qui sera utilisé pour la phase d'auto-configuration des paramètres. Ce code permet au dispositif de lire plusieurs paramètres à l'allumage de sorte à ne pas avoir à les lire à la première authentification d'un usager (ce qui le ferait attendre) ; ceci permet également d'utiliser immédiatement les badges RFID. LAN Cette option permet de configurer les paramètres de réseau et l'adresse VIP du dispositif. Les paramètres modifiables sont les suivants : • • • • 60 Adresse IP Masque de sous-réseau Portail Adresse VIP Adresse IP Cette option permet de modifier l'adresse IP du produit. 1 2 3 1. Bouton effacer 2. Bouton de confirmation 3. Flèches sélection octet L'image illustre l'exemple avec adresse IP : 192.168.1.23. Utiliser les flèches pour sélectionner l'octet à modifier puis appuyer sur « C » pour effacer la valeur actuelle, saisir la valeur choisie avec les touches numériques puis appuyer sur Confirmer pour conclure l'opération. Masque de sous-réseau Cette option permet de modifier le masque de sous-réseau. La procédure de modification est analogue à celle de l'adresse IP. Portail Cette option permet de modifier l'adresse du Portail. La procédure de modification est analogue à celle de l'adresse IP. 61 Adresse VIP Cette option permet de modifier l'adresse VIP du produit. La procédure de modification est analogue à celle de l'adresse sur le bus485. Verrouiller écran tactile Cette option permet de verrouiller l'écran tactile pendant 60 secondes. Pour confirmer le verrouillage de l'écran tactile, appuyer sur OUI. Calibrage écran tactile Cette option permet de procéder à l'étalonnage de l'écran tactile. Appuyer sur « OUI » pour lancer l'étalonnage. La page suivante à partir de laquelle il faudra appuyer au moins 2 secondes sur le symbole visualisé s'affiche. 62 1 Symbole sur lequel appuyer pour l'étalonnage Répéter cette étape le nombre de fois nécessaire (variable) pour étalonner l'écran. Reset configuration Cette option permet de réinitialiser la configuration du produit. Mise à jour produit Cette option permet de mettre à jour le logiciel du produit et de faire passer le graphisme de noir à blanc et vice versa. √√ Après avoir téléchargé les fichiers de mise à jour “minisafe.ldr” et “minisaf2.ldr” dans le dossier “fw” de la carte SD. 1. Appuyer sur l'aperçu de la photo centrale pour modifier le graphisme. 2. Appuyer sur OUI pour confirmer la mise à jour, sur NON pour annuler. 63 Informations Cette option permet d'afficher des informations relatives à la version du logiciel du produit. 64 UTILISATION DE BADGES NUMÉRIQUES (RFID) Le Badge électronique permet d'effectuer rapidement et en toute simplicité les principales opérations de la centrale. Les badges numériques (RFID) peuvent être utilisés avec les organes de commande de la centrale suivants : • Clavier Safekey avec lecteur RFID (Art. VEDOLCDPROX) • Lecteur RFID (Art. VEDORF) Pour être utilisés, les badges numériques doivent être associés à un usager qui les utilisera pour s'identifier sur la centrale et pour effectuer les opérations principales. Un usager peut disposer de plusieurs badges numériques appartenant à la même installation. Le même badge numérique peut être utilisé simultanément sur plusieurs installations. Utilisation d'un badge numérique au clavier Activation Secteurs Pour effectuer une activation totale, placer un badge sur le lecteur dans la zone sensible à la lecture ; l'installation doit présenter les secteurs désactivés. Le lecteur émettra un bip dès que le badge aura été lu. Retirer le badge après le bip. Un autre bip retentit après avoir ôté le badge pour confirmer que l'activation a eu lieu. IMPORTANT : pour effectuer l'activation totale, ne pas laisser le badge plus de deux secondes devant la zone sensible afin d'éviter d'entrer en modalité séquence (décrite plus bas). Activation avec zones ouvertes / présence d'anomalies / présence sabotages Le comportement est analogue à celui préalablement décrit, mais dans ce cas, la page de présence zones ouvertes s'affiche après avoir passé le badge. Suivre la procédure préalablement décrite pour le clavier et pour Vedo Touch. Désactivation Secteurs Pour effectuer une désactivation totale, placer un badge sur le lecteur dans la zone sensible à la lecture ; l'installation doit présenter les secteurs activés. Le lecteur émettra un bip dès que le badge aura été lu. Retirer le badge après le bip. Un autre bip retentit après avoir ôté le badge pour confirmer que la désactivation a eu lieu. IMPORTANT : pour effectuer l'activation totale, ne pas laisser le badge plus de deux secondes devant la zone sensible afin d'éviter d'entrer en modalité séquence (décrite plus bas). 65 Utilisation de la Séquence La séquence permet de sélectionner une action à travers le badge numérique sans besoin d'appuyer sur les touches et d'utiliser les codes. Les actions définies par défaut pour la séquence sont les suivantes : • • • • Action 1 : Activation totale Action 2 : Scénario P1 Action 3 : Scénario P2 Action 4 : Scénario P1+P2 IMPORTANT : L'installateur peut modifier les actions associées à la séquence durant la programmation de l'installation. Pour entrer en mode séquence, laisser le badge au moins deux secondes devant la zone sensible. Le lecteur émet un premier bip lorsqu'il détecte la présence d'un badge ; en laissant le badge au moins deux secondes devant la zone sensible, il émettra un deuxième bip. Retirer le badge, l'afficheur visualise la page suivante : SéQUENCE ACTIVE La deuxième ligne indique dans l'ordre à l'usager les actions associées à la séquence pour lui permettre d'en choisir une. Pour sélectionner une action, replacer le badge devant la zone de lecture lorsque l'action s'affiche. Le clavier affiche la page de confirmation lorsque l'action a été accomplie. Exemple : pour effectuer une activation Partiel 1, attendre la page : SéQUENCE ACTIVE Scénario P1 Durant la séquence, le clavier signale le changement d'action sélectionnable sur la deuxième ligne, avec un bip. Verrouillage alarme en cours Il est possible de bloquer une alarme en cours de deux façons : A. Désactiver le système (s'il est activé) B. Envoyer la commande « Stop alarmes ». Pour envoyer une commande de « Stop alarmes », il est possible de passer le badge RFID devant la zone sensible ou de suivre les procédures décrites plus haut pour le clavier. Badges non valides Pour les badges non valides, se comporter comme pour la saisie des codes erronés au clavier. En cas de reconnaissance d'un badge non valide, le message suivant s'affiche : Badge NON VALIDE Si un badge non valide est détecté par 3 fois, le clavier sera verrouillé deux minutes. 20:4128-11-2015 CLAV. VERROUILLé IMPORTANT : possibilité de désactiver le verrouillage du clavier dû à un badge non valide. L'installateur pourra également modifier le nombre de tentatives et la durée du verrouillage en phase de programmation. 66 Utilisation lecteur RFID Le lecteur de badges RFID permet d'intervenir sur l'installation en utilisant les badges numériques. Les opérations possibles au lecteur sont les suivantes : • Activation totale • Désactivation • Activation Scénarios (par séquence) IMPORTANT : les opérations disponibles avec les badges sont liées aux autorisations dont dispose l'usager associé au badge. Les opérations sont accomplies sur les secteurs sur lesquels le lecteur et l'usager associé au badge sont autorisés. Signalisations lecteur RFID Le lecteur RFID au repos ne montre pas l'état du système. Pour faire de sorte que les leds le visualisent, passer un badge sur la zone sensible. Cette modalité dure un temps fixé par l'installateur en phase de programmation, la valeur par défaut étant de 120 secondes. Si ce temps est défini comme illimité, il ne sera pas nécessaire d'utiliser le badge pour visualiser l'état de l'installation sur les leds ; l'état sera toujours visible. IMPORTANT : si l'installateur a configuré le lecteur avec un temps d' « affichage état système » illimité, la conformité avec la norme EN 50131-1 n'est plus assurée. Toutes les opérations décrites ci-après s'entendent pour un temps d'affichage illimité. Pour l'emploi avec temps limité, passer une fois de plus le badge avant chaque opération. Interprétation des leds Le lecteur dispose de 4 leds de signalisation dont l'interprétation varie en fonction de l'état du lecteur : • lecteur au repos (aucune séquence en cours) : les leds indiquent l'état opérationnel des secteurs validés sur le lecteur • séquence en cours : les leds s'allument en séquence pour montrer à l'usager les scénarios disponibles et pour pouvoir procéder au choix. • durant la présentation du badge Les actions de la séquence associées par défaut aux leds sont les suivantes : • LED rouge : Activation totale • LED jaune : Scénario P1 • LED bleue : Scénario P2 • LED verte : Scénario P1+P2 IMPORTANT : L'installateur peut modifier les actions associées aux leds durant la programmation de l'installation. 67 SIGNIFICATION DES LEDS AVEC LECTEUR AU REPOS (aucune séquence en cours) LED Rouge État Fonction Allumée Scénario actif associé à la led Rouge Clignot. lent Système non activé et présence mémoire évènement alarme, sabotage ou anomalie Clignot. rapide Système activé et présence mémoire évènement alarme, sabotage ou anomalie Allumée Scénario actif associé à la led Bleue Clignot. lent Système activé avec scénario inconnu (non sauvegardé) Allumée Scénario actif associé à la led Jaune Clignot. rapide Présence d'une anomalie Allumée Scénario actif associé à la led Verte Vert Clignot. rapide Système non prêt pour l’activation ou présence de zones (non exclues) ouvertes. LED État Bleue Jaune SIGNIFICATION DES LEDS LORSQUE LA SÉQUENCE EST EN COURS Rouge Bleue Jaune Fonction Allumée Demande d'exécution action associée à la led Clignot. lent Action associée à la led nécessitant un forçage pour être accomplie Allumée Demande d'exécution action associée à la led Clignot. lent Action associée à la led nécessitant un forçage pour être accomplie Allumée Demande d'exécution action associée à la led Clignot. lent Action associée à la led nécessitant un forçage pour être accomplie Allumée Demande d'exécution action associée à la led Vert Clignot. lent Action associée à la led nécessitant un forçage pour être accomplie LED État SIGNIFICATION DES LEDS DURANT LA PRÉSENTATION DU BADGE Rouge Bleue Jaune Verte Fonction Éteinte Demande de désactivation de tous les secteurs de compétence du lecteur. Allumée Demande de validation du profil d'activation associé à la led ROUGE. Clignot. rapide Le lecteur est en train de forcer le profil d'activation associé à la led ROUGE (*) Éteinte Demande de désactivation de tous les secteurs de compétence du lecteur. Allumée Demande de validation du profil d'activation associé à la led BLEUE. Clignot. rapide Le lecteur est en train de forcer le profil d'activation associé à la led BLEUE (*) Éteinte Demande de désactivation de tous les secteurs de compétence du lecteur. Allumée Demande de validation du profil d'activation associé à la led JAUNE. Clignot. rapide Le lecteur est en train de forcer le profil d'activation associé à la led JAUNE (*) Éteinte Demande de désactivation de tous les secteurs de compétence du lecteur. Allumée Demande de validation du profil d'activation associé à la led VERTE. Clignot. rapide Le lecteur est en train de forcer le profil d'activation associé à la led VERTE (*) (*) Le forçage sert à surmonter une condition selon laquelle une ou plusieurs zones associées aux secteurs de compétence du lecteur ne seraient pas prêtes et/ou une anomalie qu'il est possible de contourner grâce aux choix effectués en phase de configuration de la centrale. Buzzer Le Buzzer intégré au lecteur émet un bip pour signaler qu'un badge RFID a été lu et confirmer les opérations effectuées avec un badge. 68 Opérations au lecteur RFID Activation Secteurs Pour effectuer une activation totale, placer un badge sur le lecteur dans la zone sensible à la lecture ; l'installation doit présenter les secteurs désactivés. »» Le lecteur émettra un bip dès que le badge aura été lu. Retirer le badge après le bip. Un autre bip retentit après avoir ôté le badge pour signaler que l'activation a eu lieu. IMPORTANT : pour effectuer l'activation totale, ne pas laisser le badge plus de deux secondes devant la zone sensible afin d'éviter d'entrer en modalité séquence (décrite plus bas). Activation Secteurs avec zones ouvertes L'activation au lecteur en condition de zones ouvertes est permise uniquement si elle a été validée par l'installateur en phase de programmation ; dans ce cas, l'activation sera toujours effectuée. Si le lecteur utilisé n'est pas validé pour l'activation forcée, en cas de tentative d'activation, après avoir ôté le badge, le lecteur émettra deux bips rapides pour signaler que l'activation n'a pas eu lieu. Désactivation Secteurs Pour effectuer une désactivation totale, placer un badge sur le lecteur dans la zone sensible à la lecture ; l'installation doit présenter les secteurs activés. »» Le lecteur émettra un bip dès que le badge aura été lu. Retirer le badge après le bip. Un autre bip retentit après avoir ôté le badge pour signaler que la désactivation a eu lieu. IMPORTANT : pour effectuer l'activation totale, ne pas laisser le badge plus de deux secondes devant la zone sensible afin d'éviter d'entrer en modalité séquence (décrite plus bas). Utilisation de la séquence La séquence permet de sélectionner une action à travers le lecteur en sélectionnant la led associée à l'action. Pour entrer en mode séquence, laisser le badge au moins deux secondes devant la zone sensible. Le lecteur émet un premier bip lorsqu'il détecte la présence d'un badge ; en laissant le badge au moins deux secondes devant la zone sensible, il émettra un deuxième bip. Retirer le badge, les leds commencent à s'allumer une après l'autre dans l'ordre suivant : rouge, jaune, bleue, verte. Chaque led restera allumée 3 secondes. Chaque passage d'une led à l'autre est signalé par un bip. Pour sélectionner le scénario choisi, replacer le badge lorsque la led correspondante est allumée. Après avoir sélectionné le scénario, le lecteur émettra un bip de confirmation. Verrouillage alarme en cours Il est possible de bloquer une alarme en cours de deux façons : • Système activé : désactiver le système • Système désactivé : envoyer la commande « Stop alarmes » en mettant un badge valide sur la zone sensible du lecteur. Badges non valides Pour les badges non valides, se comporter comme pour la saisie des codes erronés au clavier. Si un badge non valide est détecté par 3 fois, le lecteur sera verrouillé deux minutes. Pour signaler le verrouillage, les quatre leds clignotent simultanément (toutes les 4 allumées, toutes les 4 éteintes). IMPORTANT : possibilité de désactiver le verrouillage du lecteur dû à un badge non valide. L'installateur pourra également modifier le nombre de tentatives et la durée du verrouillage en phase de programmation. 69 UTILISATION DE LA COMMANDE RADIO Les fonctions principales du système peuvent être gérées à distance (dans le rayon d'action du récepteur de la centrale) à travers les commandes radio, comme l'explique ce paragraphe. La commande radio est dotée de 4 boutons permettant d'accomplir l'action choisie et de 3 leds le signalisation. LED 1 LED 3 LED 2 Signalisations Commande Radio La commande radio est dotée de trois leds de signalisation, une en haut et deux, respectivement sous les boutons 2 et 3 comme le montre la figure. Les signalisations décrites dans le tableau sont toutes représentées par un seul clignotement. LED Description Un clignot. Rouge Commande non gérée : Commande radio hors du rayon d'action du récepteur de la centrale Un clignot. Rouge puis un Vert Commande prise en gestion par la centrale (N'a pas encore été exécutée). 2 Un clignot. Rouge Commande non exécutée (toute commande prise en gestion n'a pas été exécutée) 3 Un clignot. Rouge Action accomplie (confirme l'exécution de toutes les actions) 1 Actions depuis la commande radio Pour intervenir sur l'installation à travers la commande radio, appuyer sur la touche correspondant à l'action à accomplir. Les actions configurées par défaut sont les suivantes : • • • • Touche 1 : Désactivation Touche 2 : Activation totale Touche 3 : Partiel 1 Touche 4 : Alarme médecin IMPORTANT : L'installateur peut modifier les actions associées aux boutons durant la programmation de l'installation. Batterie à plat Pour signaler que la batterie d'une commande Radio est à plat, la led jaune (numéro 2) s'allume sur la centrale et l'afficheur du superviseur visualise (clavier/Vedo Touch) : Panne : BatterieCmdRadio Verrouillage alarme en cours Pour arrêter une alarme en cours à travers une commande radio, appuyer sur la touche de désactivation (système activé ou pas) : le système sera désactivé et l'alarme cessera. 70 UTILISATION COMMUNICATIONS À DISTANCE IMPORTANT : pour la gestion des appels téléphoniques de l’Avertisseur et du Guide vocal, prévoir des appareils téléphoniques en multifréquence (DTMF). Avertisseur téléphonique S'il est correctement configuré, l'avertisseur peut signaler des évènements (Alarme, Sabotage, Panne, etc) selon les modalités suivantes : • • • • Appels téléphoniques SMS (module GSM nécessaire) Email MMS (module GSM nécessaire) Appels téléphoniques Lorsque l'usager reçoit un appel téléphonique provenant de l'avertisseur, il entendra un message vocal lui fournissant les indications à suivre pour écouter le message. Plus précisément, il entendra : « Appuyer sur 1 pour écouter le message d'alarme » après avoir appuyé sur la touche 1, il entendra le message relatif à l'évènement, suivi des indications pour terminer l'appel. Les indications pour terminer l'appel sont : « Appuyer sur # pour terminer l'appel », « Appuyer sur * pour terminer tous les appels » Appuyer sur * pour terminer l'appel en cours ; tous ceux en attente ne seront pas effectués. IMPORTANT : si la centrale ne dispose pas de l'extension pour les messages vocaux, elle peut effectuer l'appel mais le message vocal sera remplacé par un signal sonore. Dans ce cas, il ne sera pas nécessaire d'appuyer sur la touche 1 pour écouter l'avertissement. SMS Lorsque l'usager reçoit un SMS, ce dernier contient l'indication de l'évènement qui a eu lieu ou un message personnalisé enregistré par l'installateur. Email Lorsque l'usager reçoit un Email, ce dernier contient l'indication de l'évènement qui a eu lieu ou un message personnalisé enregistré par l'installateur. MMS L'avertisseur envoie les images relatives à une zone en état d'alarme via MMS. Le MMS comprendra une description de la zone en état d'alarme et les images acquises par la caméra associée à la zone. Un exemple de la description : « Alarme Zones Cambriolage – Zone Hall (7) ». IMPORTANT : L'installateur peut configurer le nombre d'images, de 1 à 4. Il est possible de définir la capture des pages en cas de pré-alarme*. * Les images de pré-alarme ne seront capturées que si la caméra est associée à la fonction « pré-alarme ». Le nombre d'images capturées en phase de pré-alarme dépend du temps de pré-alarme. Une fois ce temps échoué, les images seront capturées durant l'alarme jusqu'à ce que leur nombre atteigne la limite définie en phase de programmation. Par exemple, si le temps d'alarme défini correspond à la valeur maximum, les 4 images qui s'affichent seront toutes des images de pré-alarme. Si le temps de pré-alarme correspond à zéro, la caméra ne capturera que des images en cas d'alarme. 71 Guide vocal Si le guide vocal est validé, la centrale répond aux appels destinés au numéro de téléphone associé (GSM et ligne téléphonique). Le guide vocal permet d'interroger la centrale pour connaître l'état du système et d'exécuter des commandes telles que les activations, l'inclusion et l'exclusion des zones. Les messages vocaux reproduits indiquent sur quels boutons appuyer pour naviguer à l'intérieur du menu. Procédure de connexion au menu Procédure pour accéder au menu vocal : 1. Appeler le numéro de téléphone associé. 2. Attendre que la centrale réponde (après le nombre de sonneries programmé). 3. S'il est validé, le guide vocal demandera de saisir le code à travers le message « SAISIR CODE », dans le cas contraire, il restera en attente du code sans aucune signalisation. 4. Saisir le code de 6 chiffres 5. La centrale contrôlera le code : »» Si le code est valide, il répond avec le message BIENVENUE puis reproduit le menu »» Si le code n'est pas valide, il répond avec le message USAGER INCONNU et raccroche Menu principal Après avoir saisi un code valide, accéder au menu principal qui comprend les messages vocaux suivants : (1) « Appuyer sur Un pour État Système » (2) « Appuyer sur Deux pour Gestion Secteurs » (3) « Appuyer sur Trois pour Sorties » (4) « Appuyer sur Quatre pour Mémoire Alarmes » (5) « Appuyer sur Cinq pour Zones » Pour entrer dans le sous-menu choisi, appuyer sur la touche correspondante. Après chaque menu ou réponse, le message suivant est reproduit : (*) « Appuyer sur astérisque pour menu précédent » (0)« Appuyer sur Zéro pour réécouter » (#) « Appuyer sur dièse pour terminer l'appel » Appuyer sur « * » dans les sous-menus pour revenir au menu précédent. (1) État Système Cette fonction fournit l'état de la centrale en dressant éventuellement la liste des pannes et des sabotages présents sur la centrale. Par exemple : « Présence des sabotages suivants... » « Présence des pannes suivantes... » (2) Gestion des secteurs Ce menu permet de connaître l'état des Secteurs et d'effectuer des activations ou des désactivations. Les messages vocaux constituant le menu sont les suivants : (2.1) « Appuyer sur Un pour État Secteurs » (2.2) « Appuyer sur Deux pour Activation Totale » (2.3) « Appuyer sur Trois suivi du numéro Scénario pour l'activer » (2.4) « Appuyer sur Quatre pour Activation d'un Secteur simple » (2.5) « Appuyer sur Cinq pour Désactivation » (2.4) Sous-menu Activation Secteur Simple Ce menu permet d'activer un seul secteur en sélectionnant le type d'activation Totale, Partiel 1 ou Partiel 2. Les messages vocaux constituant le menu sont les suivants : (2.4.1) « Appuyer sur Un suivi du numéro Secteur pour Activation Totale » (2.4.2) « Appuyer sur Deux suivi du numéro Secteur pour Activation Partiel 1 » (2.4.3) « Appuyer sur Trois suivi du numéro Secteur pour Activation Partiel 2 » Appuyer ensuite sur la touche correspondant à l'activation choisie suivie du numéro du secteur sachant que cette centrale compte au maximum 8 secteurs. 72 (3) Sorties Ce menu permet de connaître l'état ou de contrôler une sortie précise. Les messages vocaux constituant le menu sont les suivants : (3.1) « Appuyer sur Un suivi du numéro sortie pour État » (3.2)« Appuyer sur Deux suivi du numéro sortie pour la valider » (3.3)« Appuyer sur Trois suivi du numéro sortie pour la désactiver » (3.4)« Appuyer sur Quatre suivi du numéro sortie pour Basculeur » Puis appuyer sur la touche correspondant à l'action choisie suivie du numéro de la sortie. (4) Mémoire Alarmes Cette rubrique ne présente pas de sous-menu. Les messages vocaux correspondant à l'état de la mémoire alarmes de système ou de secteur seront exécutés. (5) Zones Ce menu permet de connaître l'état ou de contrôler une zone précise. Les messages vocaux constituant le menu sont les suivants : (5.1) « Appuyer sur Un suivi du numéro Zone pour État » (5.2) « Appuyer sur Deux suivi du numéro Zone pour l'inclure » (5.3) « Appuyer sur Trois suivi du numéro Zone pour l'exclure » (5.4) « Appuyer sur Quatre suivi du numéro Zone pour la valider » (5.5) « Appuyer sur Cinq suivi du numéro Zone pour la désactiver » Puis appuyer sur la touche correspondant à l'action choisie suivie du numéro de la sortie. Commandes SMS Possibilité de contrôler la centrale en envoyant des commandes via SMS formatés pour l'occasion. Les commandes disponibles sont les suivantes : Action Description Mémoire alarme État Activer Activation forcée Désactiver Zones Inclure zones Exclure zones Valider zones Retour à l'état de la mémoire alarme Retour à l'état des secteurs (affiché au clavier) Active l'alarme sur les secteurs indiqués Force l'activation sur les secteurs indiqués Désactive l'alarme sur les secteurs indiqués Retour à l'état des zones indiquées Inclut les zones indiquées Exclut les zones indiquées Valide les zones indiquées Isoler zones Isole les zones indiquées Sorties Valider sorties Désactiver sorties Crédit : Stop alarme Retour à l'état des sorties indiquées Valide les sorties indiquées, s'il y en a Désactive les sorties indiquées, s'il y en a Demande quel est le crédit résiduel sur la SIM Envoyer la commande Stop alarme Les commandes sont formatées de la façon suivante : SMS de Commande : SMS Réponse : code_commande_attributs action :_réponse où le caractère « _ » indique un espace. Chaque champ correspond à : • code : code de l'usager qui exécute • la commande : la demande ou la commande à exécuter • attributs : s 'ils sont présents, ils ajoutent un détail à l'action requise, comme la liste des secteurs concernés ; ils sont séparés par un espace • réponse : la réponse suite à l'action demandée »» Si le code n'est pas valide, la centrale ne répond pas au SMS. »» Si le code est valide mais il manque la commande ou elle n'est pas formatée correctement, la réponse sera : ERREUR IMPORTANT : la réception des commandes de la part de la centrale ne fait pas de distinction entre les minuscules/majuscules. Exemple : écrire : « crédit » ou « CRÉDIT » produira le même effet. 73 Mémoire alarmes Cette commande permet de demander l'état de la mémoire alarme de la centrale. • Commande : Mémoire alarme • Attributs : Aucun • Réponse : Retour en présence de mémoire alarme de système et mémoire alarme des secteurs indiqués Réponse : Il existe 4 types de réponses : »» SECTEUR 1 2 3 : mémoire alarme sur le secteur 1, 2 et 3 (par exemple) uniquement »» AUCUNE ALARME ! : aucune mémoire alarme Exemple : Commande : 123456 mémoire alarme Réponse : mémoire alarme : SECTEUR 1 Stop alarme Permet d'envoyer la commande Stop Alarme à la centrale. • Commande : Stop alarme • Attributs : Aucun • Réponse : Retour du résultat de l'action Exemple : Commande : 123456 stop alarme Réponse : stop alarme : ACTION EFFECTUÉE État Secteurs Retour à l'état de touts les secteurs de la centrale • Commande : État • Attributs : Aucun • Réponse : Retour à l'état des secteurs. Réponse : Pour chaque secteur, retour de l'ID et d'une lettre identifiant son état actuel, comme pour le clavier (voir tableau LCD clavier) : Exemple : Question : 123456 état Réponse (avec les 4 premier secteurs activés) : 1 I 2 I 3 I 4 I 5 D 6 D 7 D 8 D Activation des secteurs : Activation, Activation Forcée Ces deux commandes très semblables permettent d'activer normalement ou en mode forcé, selon les différentes modalités, les secteurs indiqués. • Commandes : Activation, Activation forcée • Attributs : Type activation, ID Secteurs • Réponse : État exécution action Attributs Le premier attribut indique le type d'activation pour touts les secteurs indiqués : • t : totale • p1 : partiel 1 • p2 : partiel 2 • p12 : partiel 1 2 • non présent : on suppose l'activation totale de tous les secteurs (il n'est pas nécessaire de préciser lesquels) Les attributs successifs sont les ID des secteurs précis à activer (séparés par un espace) ; s'ils ne sont pas indiqués, tous les secteurs associés à l'usager restent sous-entendus ; s'ils sont indiqués, ils doivent obligatoirement être précédés du premier attribut (type d'activation) 74 Réponse : Plus précisément, les réponses possibles sont les suivantes : »» ACTION EFFECTUÉE : si l'opération a été effectuée correctement »» Message d'erreur Exemple 1 : Commande : Activer tous les secteurs totaux 123456 activer Réponse : Les secteurs ont été activés activer : ACTION EFFECTUÉE Exemple 2 : Question : Activer les secteurs 1, 2 et 3 en partiel 1 123456 activer p1 1 3 5 Réponse : L'usager n'est pas autorisé à procéder à l'activation partiel 1 sur au moins un des secteurs indiqués activer : US.NON AUT. ACT. Désactivation des secteurs : désactiver Permet de désactiver les secteurs indiqués. • Commande : Désactiver • Attributs : Type activation, ID Secteurs • Réponse : État exécution action Attributs Voir commandes activation. Réponse Voir commandes activation. Exemple 1 : Question : Désactiver tous les secteurs 123456 désactiver Réponse : La désactivation a été effectuée correctement. désactiver : ACTION EFFECTUÉE Exemple 2 : Question : Désactiver les secteurs 1, 3 et 5 123456 désactiver 1 3 5 Réponse : L'usager n'est pas autorisé à désactiver au moins un des secteurs indiqués désactiver : US.NON AUT. ACT. État des zones : zones Retour à l'état des zones indiquées. • Commande : Zones • Attributs : ID zones • Réponse : État zones Attributs : ID physique des zones à contrôler (indiqué dans le tableau en Annexe, à remplir en phase d'installation). Réponse Pour chaque zone, l'ID est reproposé avec une ligne identifiant son état actuel. Exemple : Question : Dans quel état sont les zones 1, 2, 3, 4 123456 zones 1 2 3 4 Réponse : La zone 1 est absente, la 2 est absente (logiquement car elles font partie du même secteur), la 3 est sabotée et la 4 est active et sans alarme zones : 1 ZONE ABSENTE 2 ZONE ABSENTE 3 SABOTÉE 4 ZONE OK!! 75 Commandes sur les zones : inclure zones, exclure zones, valider zones, isoler zones Permet d'inclure, exclure, valider ou isoler les zones indiquées. • Commandes : Inclure Zones, Exclure Zones, Valider Zones, Isoler Zones • Attributs : ID zones • Réponse : ID zone, État commande Attributs Voir commande zones Réponse Pour chaque zone, l'ID est reproposé avec une ligne expliquant si l'action a été accomplie correctement. »» OK : commande effectuée correctement »» ABSENTE : zone non présente »» EXCLUSION IMPOSS. : en cas de commande d'exclusion, la zone ne peut pas être exclue »» ISOLATION IMPOSS. : en cas de commande d'isolation, la zone ne peut pas être isolée Exemple : Commande : Isoler les zones 1, 2, 3 et 4 123456 isoler zones 1 2 3 4 Réponse : Zones 1 et 2 absentes (en fait, la zone 1 est absente), zones 3 et 4 isolées avec succès isoler zones : 1 ABSENTE 2 ABSENTE 3 OK 4 OK État des sorties : sorties Retour à l'état des sorties indiquées. • Commande : Sorties • Attributs : ID des sorties à contrôler • Réponse : ID sorties, État sorties Réponse Pour chaque sortie, l'ID est reproposé avec une ligne identifiant son état actuel : • • • • ON : sortie activée OFF : sortie désactivée ISOLÉE : sortie isolée ABSENTE : sortie non présente Exemple : Question : Dans quel état sont les sorties 1, 2 et 3 ? 123456 sorties 1 2 3 Réponse : La sortie 1 est active, la 2 est désactivée et la 3 est absente sorties : 1 ON 2 OFF 3 ABSENTE Commandes sur les sorties : valider sorties, désactiver sorties Elles permettent de valider ou de désactiver les sorties indiquées. • Commande : Valider Sorties, Désactiver Sorties • Attributs : ID des sorties à contrôler • Réponse : ID sorties, État sorties Attributs Voir commande sorties Réponse Pour chaque sortie, l'ID est reproposé avec une ligne expliquant si l'action a été accomplie correctement : »» OK : commande effectuée correctement »» ABSENTE : sortie non présente Exemple : Commande : Valider les sorties 1, 2 et 3 123456 valide les sorties 1 2 3 Réponse : Sorties 1 et 2 validées, la sortie 3 est absente et ne peut donc pas être commandée valider sorties : 1 OK 2 OK 3 ABSENTE 76 Demande quel est le crédit restant sur la SIM Demande quel est le crédit restant sur la SIM du module • Commande : Crédit : • Attributs : Aucun • Réponse : Crédit restant SIM Réponse Retour du numéro de téléphone de l'opérateur et du texte du message SMS envoyé par l'opérateur à la SIM Exemple : Commande : 123456 crédit Réponse : ENVOYÉ PAR 40916 : TIM : crédit restant de 14,14 euros TTC, mis à jour au dernier SMS du 20/10 à 17h04 77 Serveur WEB Si la centrale est dotée de l'extension IP (art. VEDOIP), il est possible d'intervenir sur l'installation à partir de n'importe quel logiciel de navigation. Il est possible de visualiser l'état des secteurs, des zones, activer le système, autoriser l'installateur, actualiser le produit et procéder à l'enregistrement « Comelit DNS » à partir de la page web. Pour accéder aux pages Web à travers un navigateur (depuis PC, tablette, smartphone...) : Connexion en local : 1. Ouvrir le navigateur. 2. Taper l'adresse 192.168.1.230 (ou l'adresse IP fournie par l'installateur) dans la barre des adresses puis appuyer sur enter. Connexion distante 1. Avec connexion Internet activée : ouvrir le navigateur. 2. Taper le nom d'hôte fourni par l'installateur (par ex. « XXXXXX.comelitdns.com ») dans la barre des adresses puis appuyer sur enter. La figure ci-contre représente la première page qui s'affiche en accédant à la page web de la centrale. Comelit VEDO SETUP HOME Description de l'interface Comelit VEDO SETUP HOME 1. Titre page courante. 2. Boutons pour accéder aux pages internes pour l'affichage et la commande des fonctions disponibles et pour la configuration du dispositif. 3. Message d'état de la connexion et de l'authentification (connecté, non authentifié, non autorisé...). 4. Bouton de logout. Appuyer sur Home/Réglages.... pour accéder aux sections correspondantes. 1 2 État zones Appuyer sur Ouvertes Appuyer sur Configurazione • Porte 17:14 - 07/04/2014 3 Connecté 78 pour revenir à la première page. Configurazione 17:14 - 07/04/2014 pour revenir à la page précédente. Data e ora Data e ora Abilitazione Timer Abilitazione Timer Consumi Consumi Codici utente 4 Secteurs d'intrusion Possibilité d'activer, de désactiver et d'afficher l'état des secteurs du système d'alarme à partir de la section Secteurs d'intrusion. 1. Pour accéder aux fonctions, appuyer sur Secteurs d'intrusion HOME 2. Taper le mot de passe usager (par défaut = 111111) et confirmer. 1 Système désactivé État zones Secteurs d’intrusion P1 HOME 1A P2 P1+P2 Secteur 1 Saisir mot de passe usager Désactivé État zones P1 2A P2 P1+P2 Secteur 2 Désactivé (1) Icône d'état du système d'alarme Système désactivé Connecté Activation partielle Système activé Alarme désactivée Alarme activée partiellement : seuls certains secteurs et/ou certaines partielles sont activés Alarme activée sur tout le système Alarme Mémoire alarme Alarme Alarme en cours Avis d'alarme enregistrée Alarme Alarme en cours En sabotage Système en sabotage 1 Alarme 1 Alarme (1A) Boutons de contrôle alarme sur tout le système Alarme Install. désinsérée Install. désinsérée État Zones 2 1 Install. désinsérée État Zones État 1 1 Zones 1A 1A Permet de visualiser l'état des zones de 1 1A Désactive les alarmes activées sur toute Active les alarmes sur toute P1Install. désinsérée P2 P1+P2 P1Install. désinsérée P2 P1+P2 P1Install. désinsérée P2 P1+P2 l'installation toute l'installation (ouvertes, exclues, isolées, l'installation État État État sabotées/en panne, en état d'alarme) Alarme Secteur 1 P1 Zones Secteur 1 Désinséré P2 P1+P2 P1 État Active le partiel 1 surZones toute l'installation (et Secteur 1le partiel 2 s'il est actif) Secteur 1 désactive P1 Secteur 2 P1 Secteur 2 Désinséré P1+P2 P1 P2 État Zones P2 1A 2 Désinséré P1+P2 P1 Ouvertes Connecté Secteur 2 • Porte Désinséré P2 État Zones Secteur 1 Désinséré P1+P2 P1 1A 2 Zones P2 État Zones Active le partiel 2 sur toute l'installation (et 2A 1 2A le partiel 1Secteur s'il est actif) 2désactive 2 P2 P1+P2 P1 P2 Désinséré État zones Secteur 2 Zones 2A État Zones P2 Désinséré P1+P2 1A 2 Active les partiels 1 et 2 sur toute 1 2A l'installation 2 Désinséré P1+P2 Install. désinsérée État Zones État Zones Appuyer sur pour2A afficher l'état des Secteur 2 2A Alarme Alarme 1A Désinséré Désinséré zones de tout P1+P2 P1 P2 le système. P1+P2 P1 P2 P1+P2 Ouvertes Utiliser Ouvertes pour faire défiler les états des zones Connecté Connecté Secteur 2 Secteur 1 panne, en Désinséré (ouvertes, exclues, isolées, Désinsérésabotées/en 2 Désinséré alarme). • Porte d'entrée • Porte d'entrée Connecté État Zones Connecté P1 Connecté 2A Connecté Connecté Secteur 2 P2 P1+P2 Connecté Désinséré 79 Alarme Alarme Alarme (2) Barre d'état zone d'alarme Secteur 1 1Secteur 1 Désinséré Alarme deInstall. zone désactivée désinsérée Secteur 1 P1+P2 P1 1AAlarme Désinséré État désinsérée Zones État Zones 1A Alarme Avis d'alarme de zone enregistrée P2 P1+P2 P1 Install. P1 Secteur 2 P2 P1+P2 P1 Secteur 2 Désinséré Secteur 1 Secteur 1 Désinséré P2 Secteur 1 Alarme en cours P1+P2 2 1 État Zones P1 P2 P1+P2 P1 Indique que le partiel est actif P1 P2 Install. 2A 2A Désinséré 2A 2 Secteur 1 Désinséré ConnectéP1 État Zones P2 P1+P2 P1 P1 P1+P2 Indique que le système n'est pas prêt à l'activation, forçage nécessaire Zone Intrusione Connecté Indique que le partiel est actif P2 P1+P2 P1 2 1 P1+P2 2A P1+P2 1A Indique que les alarmes sont actives Désinséré 2 Désinséré Zones P2 Active le partiel 2 sur un secteur Secteur spécifique (et désactive le 2partiel 1 s'il Désinséré est actif) P2 Connecté Alarme en cours Active les alarmes d'un secteur spécifique Zone Intrusione P2 État 2A 1A Désinséré État désinsérée Zones PermetÉtat de visualiser l'état des zones État Zones Zones P2 P1+P2 P1 P2 du secteur (ouvertes, exclues, isolées, 1A 1A sabotées/en panne, en état d'alarme, en P2 P1+P2 P1 P2 anomalie). Secteur 2 Connecté Active le partiel 1 sur un secteur Secteur 2 (et désactive le partielSecteur spécifique 2 s'il 2 Désinséré est actif) Zone Intrusione Désinséré État désinsérée Zones 2 Ins. P1 Install. désinséréeAlarme partielle de zone activée Mémoire alarme 2 1 1 Secteur 1 Secteur 1(2A) Boutons de contrôle Secteur 1 sur un secteur alarme État Désactive les alarmes activées dans un Zones P1 P2 P1+P2 P1 secteur spécifique P1 1 État Secteur Zones1 En sabotage Secteur 1 Install. Alarme de zone activée Install. désinsérée État Zones Alarme SecteurP1 en sabotage P2 Ins. Totale Indique que le système n'est pas prêt à Connecté P1+P2forçage nécessaire l'activation, P1+P2 2A Alarme Active les partiels 1 et 2 sur un secteur spécifique Désinséré Zone Intrusione Indique que les partiels sont actifs Connecté P2 Indique que le système n'est pas prêt à l'activation, forçage nécessaire Install. désinsérée P1+P2 État Zones Indique que le système n'est pas prêt à P1 nécessaire P2 l'activation, forçage Secteur 1 légende état zones Zone isolée Zone défaillante Zone en sabotage 80 1A 2 2A Ouvertes Secteur 2 Utiliser Ouvertes pour parcourir les Désinséré divisions du système. • Porte d'entrée Zone exclue Zone au repos Désinséré Zones Appuyer sur pour Alarme afficher l'état des zones Alarme d'un P1 P2 P1+P2 secteur. Secteur 1 Porte P1+P2 État Zones d'intrusion Zone ouverte Zone en panne 1 P1+P2 • Porte d'entrée Appuyer sur une rubrique de la Connecté liste (par ex. « Porte entrée ») pour « exclure » ou « isoler » la zone. Connecté Connecté Connecté Configuration La section Configuration donne accès à l'autorisation de l'installateur, à l'actualisation du produit et permet de procéder à l'enregistrement « Comelit DNS ». 1. Pour accéder aux fonctions, appuyer sur SETUP 2. Taper le mot de passe usager (par défaut = 111111) et confirmer. Configuration Configuration Saisir mot de passe usager Autorisation installateur SETUP Autorisation producteur Mise à jour produit Enregistrem. Comelit DNS Configuration_Autorisation installateur Appuyer sur « Autoriser installateur » et confirmer pour autoriser l'installateur »» l'installateur résulte autorisé et il peut procéder au login √√ il est nécessaire de procéder au logout pour se logger comme installateur. Code DDNS : 0004A35542EE Code activation : 9314DEB308D47B0C Firmware : @6819:6918 Adresse IP : 192.168.1.230 Masque de sous-réseau : 255.255.255.0 Gateway : 0.0.0.0 DNS primaire : 0.0.0.0 DNS secondaire : 0.0.0.0 Adresse MAC : 00:04:A3:C8:8A:8D Configuration_Autorisation producteur (disponible uniquement pour l'installateur) Appuyer sur « Autoriser producteur » et confirmer pour autoriser le producteur »» le producteur est désormais autorisé et il peut intervenir sur le système Configuration_Mettre à jour produit Configuration Connesso Connecté Autorisation installateur Ce menu permet de mettre à jour le logiciel de la carte de la centrale. Mise à jour produit S'adresser à un installateur agréé pour procéder à cette opération. Enregistrem. Comelit DNS Valider l'installateur ? Configuration_Enregistrer Comelit DNS Ce menu permet de définir une adresse DNS dynamique pour la connexion à distance S'adresser à un installateur agréé pour procéder à cette opération. Code DDNS : 0004A35542EE Code activation : 9314DEB308D47B0C Annuler OK Firmware : @6819:6918 Adresse IP : 192.168.1.230 Masque de sous-réseau : 255.255.255.0 Gateway : 0.0.0.0 DNS primaire : 0.0.0.0 DNS secondaire : 0.0.0.0 Adresse MAC : 00:04:A3:C8:8A:8D Connesso Connecté 81 Tableau des numéros de téléphone programmés Nom 1 2 3 4 5 6 7 8 9 10 11 12 13 14 15 16 82 Numéro de téléphone Email Évènement Tableau des Zones ID Zones Description Zone ID Double Description Zone Double Extension Borne 83 Glossaire Secteur : Regroupement de Zones permettant de diviser l'installation en sous-systèmes indépendants, chacun étant contrôlé avec ses propres temps, codes, badges, etc.. Zone : La Zone d'Alarme est une Entrée câblée simple à laquelle appartient normalement un seul dispositif de contrôle ambiant Partialisation : Exclusion d'un groupe de zones à l'activation du système. Ceci crée une partie non couverte dans laquelle il est possible de se déplacer même si l'installation est activée, sans déclencher aucune alarme. Sécurité anti-sabotage (tamper) : mécanisme qui protège l’ouverture des dispositifs (centrale, sirène et détecteurs) en déclenchant une alarme 24 H en cas d'acte de vandalisme. Avertisseur : note longue émise par le clavier et que l'usager peut valider pour signaler, lorsque le système est désactivé, si quelqu'un entre dans une zone précise. L'Avertisseur peut être utilisé, par exemple, pour signaler qu'un client entre dans un magasin. Signalisation d'Anomalie : le système est en mesure de monitorer toutes les anomalies ou tous les dysfonctionnements (du système ou d'une zone précise) afin d'assurer un service d'assistance et d'entretien de qualité. Temps de Retard en Entrée/Sortie : le système prévoit un temps de retard en Entrée/Sortie afin de compléter les opérations de désactivation/activation sans déclencher l’alarme Code d'appel : un code de six chiffres permet à l’usager d'intervenir sur le système et de lancer des commandes. Mémoire évènements : la liste des évènements qui se présentent peut s'afficher au clavier LCD ou être envoyée au technicien à travers le logiciel de configuration. Activation rapide : Permet d'ACTIVER le système rapidement sans besoin de taper le code usager. Pas prêt pour l'activation certaines situations ne permettent pas l'activation sans forçage, telles que les zones ouvertes ou la présence d'anomalies/sabotages. 3ª edizione 10/2015 cod. 2G40001495 w w w.comelitgroup.com Passion.Technology. Design. 84