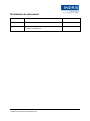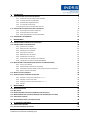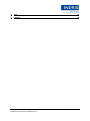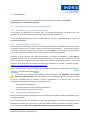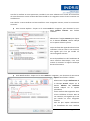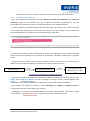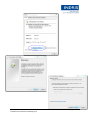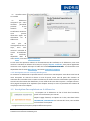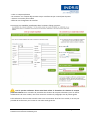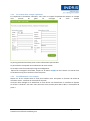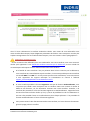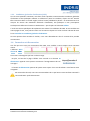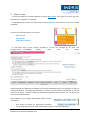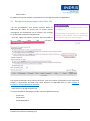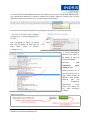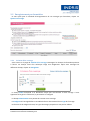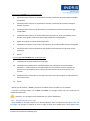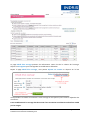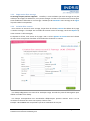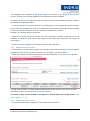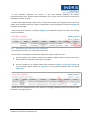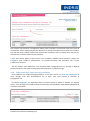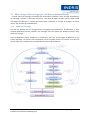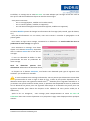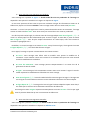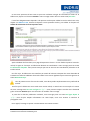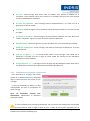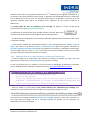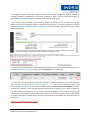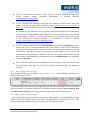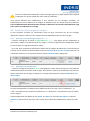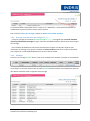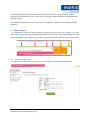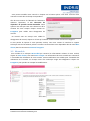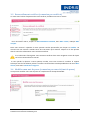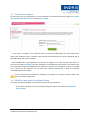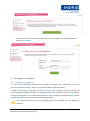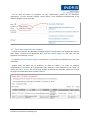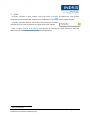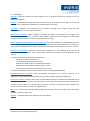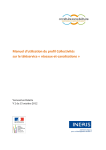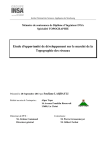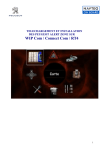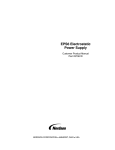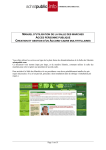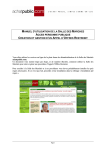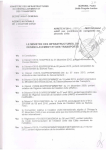Download Manuel utilisateur - DREAL des Pays de la Loire
Transcript
Manuel utilisateur « Exploitant de réseaux » du téléservice www.reseaux-et-canalisations.gouv.fr Verneuil en Halatte V1.1 du 24 février 2012 Évolutions du document Date Action Auteur 01/09/2011 Initialisation du document V1 INERIS 24/02/2012 V1.1 Modification du document pour la version sans certificat du téléservice INERIS Manuel utilisateur « Exploitant de réseaux » du téléservice www.reseaux-et-canalisations.gouv.fr Page 2 sur 42 1 INSCRIPTION 1.1 PIECE NECESSAIRE POUR VOTRE INSCRIPTION 1.1.1 INSCRIPTION AVEC UN CERTIFICAT ELECTRONIQUE 1.1.2 LISTE DES CERTIFICATS COMPATIBLES 1.1.3 INFORMATIONS COMPLEMENTAIRES 1.1.4 LA CHAINE DE CERTIFICATION 1.1.5 INSCRIPTION AVEC UN COURRIEL/MOT DE PASSE 1.3 INSCRIPTION D’UN EXPLOITANT SUR LE TELESERVICE 1.3.1 LA CREATION D’UN COMPTE EXPLOITANT 1.3.2 LA VALIDATION DE VOTRE COMPTE 1.3.3 CONDITIONS GENERALES D’UTILISATION (CGU) 5 5 5 5 5 7 9 9 11 11 13 1.4 CONNEXION ET DECONNEXION 13 2 MON RESEAU 2.1 ENREGISTREMENT PAR IMPORT DE FICHIER CSV 2.2 ENREGISTREMENT PAR FORMULAIRE 14 15 18 2.2.1 2.2.2 2.2.3 2.2.4 2.2.5 2.2.6 2.2.7 2.2.8 CREATION D’UN OUVRAGE MODIFICATION D’UN OUVRAGE SUPPRESSION D’UN OUVRAGE CREATION D’UN CONTACT MODIFICATION D’UN CONTACT SUPPRESSION D’UN CONTACT ASSOCIATION D’UN OUVRAGE A UNE COMMUNE SUPPRESSION D’UN COUPLE OUVRAGE/COMMUNE 2.3 MISE EN LIGNE D’UN OUVRAGE (PAR CERTIFICAT OU MANUELLEMENT) 2.3.1 2.3.2 2.3.3 2.3.4 STATUT DES OUVRAGES SOUMISSION DES OUVRAGES AU TELESERVICE SIGNATURE DU PROCES-VERBAL DE MISE EN PRODUCTION D’UN OUVRAGE MISE EN LIGNE D’UN OUVRAGE 2.4 MISE A JOUR DES OUVRAGES 2.5 VERIFICATION DES OUVRAGES MIS EN LIGNE 2.5.1 2.5.2 2.5.3 2.5.4 3 3.1 3.2 3.3 3.4 3.5 3.6 OUVRAGE AU STATUT EN LIGNE DEPUIS LE ../../…. OUVRAGE AU STATUT EN COURS OUVRAGE AU STATUT SERA MIS EN LIGNE LE ../../…. EXEMPLE MON COMPTE MES INFORMATIONS MA SOCIETE RENOUVELLEMENT CERTIFICAT (CONNEXION PAR CERTIFICAT) MODIFIER MON MOT DE PASSE (CONNEXION PAR COURRIEL/MOT DE PASSE) GESTION DES COMPTES MODIFIER MON MODE D’AUTHENTIFICATION 4 LE SUPPORT TECHNIQUE 4.1 CONTACTER LE SUPPORT 4.2 SUIVI DES DEMANDES DE SUPPORT Manuel utilisateur « Exploitant de réseaux » du téléservice www.reseaux-et-canalisations.gouv.fr 18 19 21 21 22 22 23 24 25 25 29 30 32 32 33 33 33 34 34 35 35 36 37 37 38 38 39 39 40 Page 3 sur 42 5 AIDE 41 6 LEXIQUE 42 Manuel utilisateur « Exploitant de réseaux » du téléservice www.reseaux-et-canalisations.gouv.fr Page 4 sur 42 1 Inscription Il est possible de s’inscrire sur le téléservice avec deux modes de connexion : le certificat électronique ou le courriel/mot de passe 1.1 Pièce nécessaire pour votre inscription 1.1.1 Inscription avec un certificat électronique La connexion au téléservice est possible avec un certificat électronique. Ce dernier doit vous permettre de vous authentifier et de signer des documents sur le téléservice. Il vous est aussi possible d’avoir deux certificats distincts : un pour l’authentification et un pour la signature électronique. 1.1.2 Liste des certificats compatibles Conformément à l’article 5 de l’arrêté du 22 décembre 2010 fixant les modalités de fonctionnement du Guichet Unique prévu à l’article L.554-2 du Code de l’Environnement, , le téléservice requiert l’utilisation de certificats électroniques certifiés au minimum RGS **. Ils permettent une sécurisation accrue de la connexion au téléservice et évite les risques d’usurpation d’identité. Toutefois, et dans l’attente d’un référentiel étatique, les familles de certificats certifiés PRIS v1 (certificat de classe 3 ou 3+) sont temporairement autorisées. Si votre certificat n’est pas dans la liste que nous proposons mais, que votre fournisseur vous assure de sa certification RGS **, nous vous invitons à vous rapprocher du support technique en transmettant un courriel à l’adresse suivante : [email protected]. Vous trouverez la liste à jour des familles de certificats reconnues par le téléservice dans l’Espace certificats, accessible par le menu Outils. La majorité des certificats sont développés pour fonctionner sous Windows, avec Internet Explorer ou Mozilla Firefox. Nous vous invitons à vous rapprocher de votre fournisseur avant de passer commande afin de vérifier la bonne compatibilité de ce dernier avec vos outils informatique. Demandez notamment sa compatibilité avec : - Votre système d’exploitation Le nombre de bits de votre système d’exploitation Votre navigateur Internet et sa version 1.1.3 Informations complémentaires Nous vous informons que le traitement de votre demande de certificat peut durer de quelques jours à quelques semaines. Lors de votre inscription sur le téléservice, nous vous transmettons un courriel comprenant un lien permettant de valider votre inscription. Ce lien est valable uniquement pendant une durée de 72h. Il convient donc de ne créer votre compte sur le téléservice qu’à réception de votre certificat. Manuel utilisateur « Exploitant de réseaux » du téléservice www.reseaux-et-canalisations.gouv.fr Page 5 sur 42 Une fois le certificat en votre possession, installez-le sur votre ordinateur en suivant les instructions de votre fournisseur. Votre certificat doit être installé sur le navigateur servant à vous connecter sur le téléservice. Pour vérifier si votre certificat est bien installé sur votre navigateur Internet, suivez les instructions suivantes : Sous Internet Explorer : cliquez sur le menu Outils du navigateur, puis choisissez le sousmenu Options Internet. Une fenêtre s’affiche : Sélectionnez l’onglet Contenu puis cliquez sur le bouton Certificat, comme indiqué sur la capture d’écran ci-jointe. Votre certificat doit apparaître dans la liste s’affichant à l’écran. Dans le cas contraire, cela signifie qu’il n’est pas installé sur votre navigateur Internet. En cas de problème lors de l’installation de votre certificat électronique, nous vous invitons à contacter le support technique de votre fournisseur. Sous Mozilla Firefox : cliquez sur le menu Outils du navigateur, puis choisissez le sous-menu Options. Une fenêtre s’affiche : Sélectionnez l’onglet Chiffrement de la rubrique Avancé. Cliquez sur le bouton Afficher les certificats comme indiqué sur la capture précédente. Votre certificat doit apparaître dans la liste s’affichant à l’écran. Dans le cas contraire, cela signifie qu’il n’est pas installé sur votre navigateur Internet. Pour de plus amples informations sur l’installation de votre certificat Manuel utilisateur « Exploitant de réseaux » du téléservice www.reseaux-et-canalisations.gouv.fr Page 6 sur 42 électronique, nous vous invitons à consulter la notice explicative de votre fournisseur. 1.1.4 La chaîne de certification Nous vous demandons également de bien installer la chaîne de certification, ou chaîne de confiance, propre à votre certificat afin que ce dernier fonctionne correctement et soit bien authentifié par le téléservice comme un certificat provenant d’une autorité certifiée. Certains certificats vont installer automatiquement leur chaîne de confiance lors de leur connexion à votre ordinateur. Cependant, si votre chaîne de confiance n’est pas installée, vous ne pourrez pas signer de documents sur le téléservice. Un message d’erreur apparaîtra. La chaîne de confiance permet au téléservice de vérifier la certification de votre certificat. En effet, chaque certificat est généré par une Autorité de certification, elle-même certifiée par un certificat racine. Chaque fournisseur dispose de ses propres certificats racines. Ces derniers sont reconnus par le téléservice et permettent de valider la certification de votre certificat personnel. Certificat Racine certifie Autorité de Certification génère Certificat personnel certifié RGS ** ou RGS *** LA CHAINE DE CONFIANCE DE VOTRE CERTIFICAT Vous pouvez retrouver les chaînes de confiance des différents éditeurs de certificat dans le menu Outils, dans l’Espace certificats. Des liens renvoyant aux pages Internet correspondantes sont disponibles dans le tableau récapitulant les familles de certificat électronique acceptées. Pour installer une chaîne de confiance, il faut télécharger et installer le certificat racine de l’autorité de certification ayant émis votre certificat. Téléchargez le certificat racine. Double-cliquez sur le fichier correspondant. Une fenêtre s’ouvre avec un bouton « Installer le certificat ». Suivez les instructions présentes à l’écran. Manuel utilisateur « Exploitant de réseaux » du téléservice www.reseaux-et-canalisations.gouv.fr Page 7 sur 42 Manuel utilisateur « Exploitant de réseaux » du téléservice www.reseaux-et-canalisations.gouv.fr Page 8 sur 42 Le certificat-racine est installé. Le téléservice comprend que votre certificat personnel provient d’une Autorité de Certification reconnue. Vous pouvez désormais signer vos documents sur le téléservice. Pour plus de renseignements sur ce sujet, nous vous invitons à consulter la notice d’installation des certificats, disponible dans le menu Outils, sous-menu Espace certificats. Si vous avez des questions relatives au fonctionnement des certificats sur le téléservice, nous vous invitons à consulter les thèmes de la FAQ sur le sujet, l’Espace certificats. Vous pouvez également contacter notre support technique à l’aide des formulaires prévus à cet effet. Les formulaires sont disponibles dans le menu Mon réseau, sous-menu Contacter le support. 1.1.5 Inscription avec un courriel/mot de passe La connexion au téléservice est possible avec un courriel et un mot de passe. Vous devez saisir lors de votre inscription un courriel et choisir un mot de passe. Votre mot de passe doit contenir un minimum de 6 caractères avec au moins une lettre et un chiffre. Pour les collectivités ayant reçues un courriel vous fournissant des identifiants, il vous suffit de les saisir dans la partie « compte existant » de la page d’inscription d’un exploitant (voir chapitre suivant) et suivre la procédure de création de compte qui vous sera indiquée. 1.3 Inscription d’un exploitant sur le téléservice L’inscription sur le téléservice se fait à l’aide d’un formulaire, puis d’une confirmation par courriel. Depuis la page d’Accueil, en cliquant sur le lien, situé dans le bloc CONNEXION / INSCRIPTION sur la droite de l’écran, vous accédez au formulaire d’inscription. La page Connexion/Inscription propose différentes options : Manuel utilisateur « Exploitant de réseaux » du téléservice www.reseaux-et-canalisations.gouv.fr Page 9 sur 42 - Créer un compte exploitant - Se connecter à un compte déjà existant soit par certificat soit par courriel/mot de passe - Recevoir un mot de passe oublié - Effectuer son changement de certificat Ces actions sont rappelées visuellement dans la capture d’écran suivante : Seul le premier utilisateur d’une entité doit utiliser le formulaire de création de compte présenté ci-dessus. Pour connaître la procédure de création de comptes utilisateurs pour les autres collaborateurs de votre société, nous vous invitons à consulter le paragraphe 3.5 du présent guide. Si des utilisateurs d’une même société créent sans concertation deux fois leur société, il ne sera pas possible de les fusionner par la suite en une seule entité générale. Manuel utilisateur « Exploitant de réseaux » du téléservice www.reseaux-et-canalisations.gouv.fr Page 10 sur 42 1.3.1 La création d’un compte exploitant En remplissant le formulaire ci-dessous, vous créez un compte d’exploitant de réseaux. Ce compte vous permet de gérer les ouvrages de votre société. La partie gauche du formulaire porte sur des informations personnelles. La partie droite correspond aux coordonnées de votre société. Les champs suivis d’un astérisque rouge sont obligatoires. Après avoir renseigné le formulaire, cliquez sur le bouton Valider en bas à droite. Un courriel vous est ensuite envoyé pour confirmer votre inscription. 1.3.2 La validation de votre compte Cliquez sur le lien contenu dans le mail pour finaliser votre inscription en fonction du mode de connexion choisi : certificat ou courriel/mot de passe. Vous êtes alors redirigé sur le téléservice où vous devrez soit sélectionner un certificat en cliquant sur le bloc « certificat » soit saisir votre courriel et votre mot de passe dans le bloc « courriel/mot de passe » Manuel utilisateur « Exploitant de réseaux » du téléservice www.reseaux-et-canalisations.gouv.fr Page 11 sur 42 Pour la connexion avec un certificat, la liste des certificats installée sur votre navigateur s’affiche alors à l’écran. Sélectionnez le certificat souhaité et validez. Vous venez de vous authentifier avec votre certificat électronique, étape obligatoire permettant de finaliser votre inscription. Pour de plus amples renseignements sur les certificats électroniques, nous vous invitons à lire le paragraphe 1.1. PROBLEME D’AUTHENTIFICATION Si vous rencontrez des difficultés pour vous authentifier avec votre certificat, nous vous invitons à vérifier qu’il appartient à une famille de certificat reconnue par le téléservice, et ainsi valider les caractéristiques techniques et le bon fonctionnement de votre certificat. Si la famille de votre certificat n’est pas présente dans la liste reconnue par le téléservice, votre certificat sera naturellement rejeté. Toutefois, il est encore possible que votre certificat soit certifié RGS ** ou RGS ***. Si vous pouvez prouver cette certification, nous vous invitons à vous rapprocher du support technique en transmettant un courriel à l’adresse [email protected]. Si votre certificat possède la fonction Signature mais pas la fonction Authentification, vous ne pourrez pas valider votre inscription avec ce certificat. Nous vous invitons à vérifier le détail de ses fonctions, sur les documents transmis avec votre certificat. Toutefois, si le certificat doit posséder à la fois les fonctions Signature et Authentification, rapprochez-vous de votre fournisseur afin de vérifier qu’il n’y a pas eu de problème lors de son élaboration. Il est tout à fait possible d’avoir un certificat distinct pour chaque opération : l’un possédant la fonction Authentification et l’autre la fonction Signature. Vous pouvez tester le bon fonctionnement de votre certificat, sur le site de votre fournisseur. grâce à la page prévue à cet effet. Manuel utilisateur « Exploitant de réseaux » du téléservice www.reseaux-et-canalisations.gouv.fr Page 12 sur 42 1.3.3 Conditions générales d’utilisation (CGU) Lors de votre première connexion, vous êtes invité à prendre connaissance des conditions générales d’utilisation et des politiques relatives au téléservice. (Pour les visualiser, cliquez sur leur intitulé. Elles s’ouvriront dans un nouvel onglet.) Cochez la case précédant la phrase « Je reconnais avoir lu et compris les termes des Conditions Générales d'Utilisation, des politiques et des prescriptions techniques du téléservice réseaux et canalisations » puis cliquez sur le bouton Valider. L’accès aux menus spécifiques des exploitants est soumis à la validation des CGU. Si vous accédez aux autres pages du site, vous pouvez revenir sur les CGU en cliquant sur le lien en haut à droite de votre écran Consulter les conditions générales d’utilisation. Les CGU peuvent être amenées à évoluer, nous vous demanderons alors à nouveau d’en prendre connaissance. 1.4 Connexion et déconnexion Une fois que vous avez pris connaissance des CGU, vous accédez à votre compte. Deux nouveaux menus s’affichent : Mon réseau et Aide. Ces menus se distinguent par leur couleur orange. De plus, en haut de la page s’affiche votre courriel et un bouton Se déconnecter apparait. Vous pouvez commencer l’enregistrement de vos ouvrages ! Le bouton Se déconnecter permet de quitter votre espace. Il en sera de même si vous fermez votre navigateur. Par mesure de sécurité, nous vous recommandons de ne pas laisser votre certificat connecté à votre ordinateur après déconnexion. Manuel utilisateur « Exploitant de réseaux » du téléservice www.reseaux-et-canalisations.gouv.fr Page 13 sur 42 2 Mon réseau Le menu principal d’un compte Exploitant s’intitule Mon réseau. C’est grâce à ce menu que vous allez pouvoir enregistrer vos ouvrages. Il s’agit également du menu sur lequel vous arrivez lorsque vous vous connectez avec votre compte exploitant. Ce menu est constitué de trois sous-menus : - Mon compte Mon réseau Contacter le support Le sous-menu Mon réseau permet d’accéder à la liste des ouvrages et de gérer leur enregistrement. Par défaut, cette liste est vierge. Chaque ouvrage est défini dans ce tableau par un code, une dénomination, une catégorie, un état, un nombre de contacts, un nombre de communes, un statut, une liste d’actions disponibles, un Procèsverbal et un export. Le Procès-verbal est disponible uniquement dans certains cas très précis que nous verrons ultérieurement. Pour enregistrer vos ouvrages, deux options s’offrent à vous. L’utilisation : - D’un fichier au format csv permettant d’importer vos ouvrages (pour de plus ample information consulter la notice d’utilisation) Manuel utilisateur « Exploitant de réseaux » du téléservice www.reseaux-et-canalisations.gouv.fr Page 14 sur 42 - de formulaire. Ce tableau vous permet de gérer l’ensemble de vos ouvrages de manière indépendante. 2.1 Enregistrement par import de fichier CSV Un fichier CSV : En tant qu’exploitant, vous pouvez importer depuis le téléservice un fichier au format CSV. Ce fichier permet d’enregistrer les coordonnées ou les contacts d’un ouvrage sur chacune des communes d’implantation. Pour cela, cliquez sur Importer un fichier CSV, accessible sur la page « liste des ouvrages ». Un fichier CSV est un fichier texte, et non un tableau ! Chaque ligne correspond à une rangée du tableau et les cellules d’une même rangée sont séparées par un point-virgule. Pour plus d’informations sur le contenu du fichier, nous vous invitons à consulter la notice explicative relative à l’importation de fichier CSV. Cette dernière est disponible dans le menu Guides et brochures, rubrique Manuels d’utilisation. Vous arrivez sur la page d’import CSV. Il vous est possible de télécharger le fichier CSV sous différents formats: - format CSV, format Excel, format OpenOffice. Manuel utilisateur « Exploitant de réseaux » du téléservice www.reseaux-et-canalisations.gouv.fr Page 15 sur 42 Les formats Excel et OpenOffice facilitent la saisie grâce aux notes qu’ils contiennent. Effectivement, des commentaires décrivent le contenu attendu pour chaque colonne du fichier. Pour les faire apparaître, passez votre curseur sur le nom de la colonne sans cliquer. Faites un clic droit sur le format désiré puis enregistrez le fichier sur votre poste de travail. Une fois le nom de fichier renseigné, enregistrez-le au format approprié (csv, xls, ods…). Pour enregistrer un fichier au format CSV, sous un tableur de type Excel ou Open Office, utilisez la fonction Enregistrer sous. Il vous est demandé de nommer votre fichier et de définir le type du fichier sauvegardé. Choisissez (séparateur: virgule) (*.csv) CSV point- Cliquez ensuite sur le bouton Parcourir sur la page Import fichier de données. Une fenêtre apparaît avec vos documents. Sélectionnez votre fichier puis cliquez sur OK. Votre document s’affiche. Cliquez sur Importer. Manuel utilisateur « Exploitant de réseaux » du téléservice www.reseaux-et-canalisations.gouv.fr Page 16 sur 42 Une alerte de confirmation, vous rappelle que votre fichier se doit d’être exhaustif sur les ouvrages qu’il contient. Cliquez sur OK pour continuer ou sur Annuler pour revenir à l’étape précédente. Le traitement de votre fichier peut nécessiter plusieurs minutes suivant la taille de ce dernier. Nous vous remercions de patienter durant cette opération. Dès la fin du traitement, et si l’opération s’est déroulée correctement, vous revenez sur la liste des ouvrages. Dans le cas où votre fichier serait incompatible, vous serez averti des données erronées empêchant son bon enregistrement. Dans ce cas, nous vous invitons à consulter la Notice explicative pour les exploitants de réseaux devant s’enregistrer sur le téléservice www.reseaux-etcanalisations.gouv.fr. Manuel utilisateur « Exploitant de réseaux » du téléservice www.reseaux-et-canalisations.gouv.fr Page 17 sur 42 2.2 Enregistrement par formulaire Si vous optez pour la méthode d’enregistrement de vos ouvrages par formulaire, cliquez sur Ajouter un ouvrage. 2.2.1 Création d’un ouvrage Vous arrivez sur la page de Création d’un ouvrage. Renseignez les champs du formulaire présents à l’écran. Les champs suivis d’un astérisque rouge sont obligatoires. Après avoir renseigné les différents champs, cliquez sur Enregistrer. Le champ Code correspond à un identifiant unique que vous donnez à votre ouvrage. Il vous appartient d’en gérer la cohérence, la persistance et l’intégrité. Le champ Dénomination vous permet de nommer votre ouvrage. La Catégorie de l’ouvrage définit sa sensibilité. Elle est directement liée au Type de l’ouvrage. En fonction de la catégorie choisie, les types d’ouvrages proposés ne sont pas les mêmes. Manuel utilisateur « Exploitant de réseaux » du téléservice www.reseaux-et-canalisations.gouv.fr Page 18 sur 42 Les ouvrages sensibles pour la sécurité sont : 1. Canalisations de transport et canalisations minières contenant des hydrocarbures liquides ou liquéfiés 2. Canalisations de transport et canalisations minières contenant des produits chimiques liquides ou gazeux 3. Canalisations de transport, de distribution et canalisations minières contenant des gaz combustibles 4. Canalisations de transport et de distribution de vapeur d’eau, d’eau surchauffée, d’eau chaude, d’eau glacée, ou de tout autre fluide caloporteur ou frigorigène 5. Lignes électriques et réseaux d’éclairage public 6. Installations destinées à la circulation de véhicules de transport public ferroviaire ou guidé 7. Canalisations de transport de déchets par dispositif pneumatique sous pression ou par aspiration 8. Autres Les ouvrages non sensibles pour la sécurité sont : 9. Installation de communications électroniques 10. Canalisations de prélèvement et de distribution d’eau destinée à la consommation humaines, à l’alimentation en eau industrielle ou à la protection contre l’incendie, en pression ou à l’écoulement libre y compris les réservoirs d’eau enterrés qui leur sont associés 11. Canalisations d’assainissement, contenant des eaux usées domestiques ou industrielles ou des eaux pluviales 12. Autres Seul le type de réseaux « Autre » peut être considéré comme sensible ou non sensible. L’Etat d’un ouvrage indique s’il est Actif ou Inactif. Un ouvrage inactif n’est pas visible par les usagers du téléservice. Attention : Un ouvrage inactif est différent d’un réseau abandonné. 2.2.2 Modification d’un ouvrage Pour modifier un ouvrage, cliquez sur le bouton Modifier dans la colonne Actions de la Liste des ouvrages. Un ouvrage en attente de mise en ligne ne peut être modifié que si vous signez le PV Manuel utilisateur « Exploitant de réseaux » du téléservice www.reseaux-et-canalisations.gouv.fr Page 19 sur 42 d’annulation de mise en ligne. La page Détail d’un ouvrage présente les informations saisies lors de la création de l’ouvrage. Cliquez sur Enregistrer pour sauvegarder les modifications effectuées. Depuis la page Détail d’un ouvrage, vous pouvez Ajouter un contact en cliquant sur le lien correspondant. Le contact sera associé à votre ouvrage et vous pourrez par la suite lui adjoindre des communes. Toute modification d’un ouvrage doit être suivie d’une soumission au téléservice afin d’être visible par les usagers. Manuel utilisateur « Exploitant de réseaux » du téléservice www.reseaux-et-canalisations.gouv.fr Page 20 sur 42 2.2.3 Suppression d’un ouvrage Un ouvrage ne peut pas être supprimé. Toutefois, si vous souhaitez que votre ouvrage ne soit plus visible par les usagers du téléservice, vous pouvez changer son état et le rendre inactif. Comme pour toute modification effectuée sur un ouvrage, n’oubliez pas de Soumettre votre ouvrage et de Signer le procès-verbal correspondant. 2.2.4 Création d’un contact Pour associer un contact à votre ouvrage, cliquer dans la colonne Contacts du tableau de la page « Liste des ouvrages » il indique soit le nombre de contact associé à l’ouvrage, soit le mot Ajouter (si aucun contact n’a été renseigné). En cliquant sur le lien, vous arrivez sur la page « XXX ». Un lien Ajouter un contact situé sur la droite de votre écran vous permet d’accéder au formulaire de création d’un contact. Les champs obligatoires sont suivis d’un astérisque rouge. Survolez les points d’interrogation pour afficher une aide sur le champ. Les champs correspondants aux coordonnées téléphoniques peuvent contenir entre 4 et 13 caractères. Ils doivent être saisis sans espace, slash ou tirets. Exemple : 0477550020 sera accepté alors que 04 77 55 00 20 ne le sera pas. Manuel utilisateur « Exploitant de réseaux » du téléservice www.reseaux-et-canalisations.gouv.fr Page 21 sur 42 Il est obligatoire de renseigner le Téléphone Urgence et au choix, le Fax Urgence ou le Courriel Urgence, lorsque votre ouvrage appartient à la catégorie des réseaux sensibles. Le champ Site Internet vous permet d’inscrire l’url du site Internet où les déclarants peuvent déposer leurs déclarations dématérialisées. Le champ Consigne vous permet d’inscrire un commentaire ou une consigne au sujet de l’ouvrage. Ce peut être une consigne de sécurité ou une précision sur la position de l’ouvrage. Chaque consigne est liée à un contact et concerne toutes les communes rattachées à ce contact. Exemple : Ne contacter que pour la zone Est. Cliquez sur le bouton Enregistrer lorsque vous avez renseigné les champs nécessaires. En cas de problème, le téléservice vous avertira des champs erronés. Nous vous remercions de corriger en conséquence. Une fois le contact enregistré, vous pouvez lui associer des communes. 2.2.5 Modification d’un contact Pour modifier un contact existant, cliquez sur le nombre inscrit dans la colonne Contacts du tableau récapitulant la liste de vos ouvrages. Vous arrivez sur une page « liste des contacts ». Cliquez sur le bouton Modifier présent dans la dernière colonne de la Liste des contacts de votre ouvrage. Vous accédez à un formulaire de modification du contact existant. Pour revenir à l’étape précédente, cliquez sur le lien Retour à la liste des contacts. Un contact ne peut pas être modifié si l’ouvrage est en attente d’être mise en ligne (statut : Sera mis en ligne le ../../…..) 2.2.6 Suppression d’un contact Un contact ne peut pas être supprimé s’il est associé à des communes. Manuel utilisateur « Exploitant de réseaux » du téléservice www.reseaux-et-canalisations.gouv.fr Page 22 sur 42 Si vous souhaitez supprimer un contact, il vous faut d’abord supprimer les liaisons Contact/Commune. Pour de plus amples informations sur ce sujet, nous vous invitons à consulter le paragraphe 2.2.8 de ce guide. Une fois cette étape réalisée, rendez-vous sur la liste des contacts de l’ouvrage concerné. Pour cela, cliquez sur le nombre présent sur la ligne correspondant à votre ouvrage dans la colonne Contacts de la liste de vos ouvrages. Dans la liste de vos contacts, un bouton Supprimer est disponible lorsque le contact n’est rattaché à aucune commune. 2.2.7 Association d’un ouvrage à une commune Un ouvrage est associé à une ou plusieurs communes. Pour associer un ouvrage à une commune, différentes options s’offrent à vous : Soit vous cliquez sur le bouton Ajouterou le nombre s’affichant dans la colonne Communes dans le tableau récapitulant la liste de vos ouvrages. Soit vous cliquez sur le nombre affiché dans la colonne Contacts. La Liste des contacts de votre ouvrage s’affiche. Cliquez sur Ajouter ou sur le nombre s’affichant dans la colonne Communes. Quelle que soit la méthode choisie, vous arrivez sur une page rappelant la liste des communes déjà associées à l’ouvrage concerné. Manuel utilisateur « Exploitant de réseaux » du téléservice www.reseaux-et-canalisations.gouv.fr Page 23 sur 42 Pour ajouter une commune, renseignez le champ prévu à cet effet. Vous pouvez saisir soit le nom de la commune, soit le code postal de cette dernière. Ce champ correspond à une saisie semi-intuitive. Une liste de choix s’affiche lorsque vous saisissez des caractères dans ce champ. Dans tous les cas, sélectionnez la commune dans la liste proposée. Il vous faut ensuite définir à quel contact vous souhaitez rattacher cette commune. Cliquez sur Enregistrer pour valider la manipulation. La nouvelle commune doit apparaître dans la liste s’affichant en-dessous. Afin de faciliter votre démarche, une commune déjà enregistrée pour un ouvrage n’apparaît plusensuite dans la liste de choix d’ajout de communes pour ce même ouvrage. 2.2.8 Suppression d’un couple Ouvrage/Commune Pour supprimer un couple Ouvrage/Commune, il vous faut revenir à la Liste des communes de votre ouvrage. Pour plus d’informations sur le sujet, nous vous invitons à consulter le paragraphe2.2.8. Un bouton Supprimer est disponible dans la colonne Actions à droite du tableau. En cliquant dessus, votre ouvrage ne sera plus associé à la commune correspondante. Cette dernière disparaît de la liste des communes. Manuel utilisateur « Exploitant de réseaux » du téléservice www.reseaux-et-canalisations.gouv.fr Page 24 sur 42 2.3 Mise en ligne d’un ouvrage (par certificat ou manuellement) Lorsque vous avez renseigné l’ensemble des informations relatives à votre ouvrage (informations sur l’ouvrage / contacts / communes associées), vous devez le mettre en ligne pour le rendre visible aux usagers du téléservice. Il existe deux façons pour soumettre un ouvrage et de signer un procès verbal : par certificat ou manuellement. 2.3.1 Statut des ouvrages Une fois les données de vos ouvrages saisies (ouvrage/contact/commune), le téléservice va vous proposer différentes actions possibles. Vos ouvrages vont ainsi passer par différents statuts avant d’être mis en ligne. Voici les différents statuts visibles sur le téléservice, avec leur ordre logique d’apparition et les actions possibles. Les statuts sont représentés par les encadrés violets. Les actions sont dans les cercles bleus. Les encadrés verts correspondent aux statuts du téléservice. Manuel utilisateur « Exploitant de réseaux » du téléservice www.reseaux-et-canalisations.gouv.fr Page 25 sur 42 Par défaut, un ouvrage est au statut En cours. Ce statut indique que l’ouvrage vient d’être créé ou bien qu’il a subi des modifications depuis sa dernière mise en ligne. Vous pouvez intervenir: - Sur un ouvrage (Ajouter, modifier ou le rendre inactif) - Sur un contact (Ajouter, modifier ou supprimer) - Sur une liaison Ouvrage/Contact/commune (Ajouter, modifier ou supprimer). Le bouton Modifier permet de changer les informations de l’ouvrage (code, intitulé, type de réseaux, etc.) Pour plus d’informations sur ces actions, nous vous invitons à consulter le paragraphe 2.3 du présent guide. Pour mettre en ligne votre ouvrage, soumettez-le au téléservice. Un Procès-verbal de mise en production de votre ouvrage sera généré. Pour soumettre un ouvrage, vous devez cliquez sur le bouton Soumettre, disponible dans la colonne Actions de la liste de vos ouvrages. Il vous est demandé de définir la date prévisionnelle de mise en production de votre ouvrage. Seuls les dimanches peuvent être sélectionnés. Sélectionnez le dimanche désiré puis validez. En cliquant sur le bouton Soumettre, une fenêtre vous demande quel type de signature vous souhaitez : par certificat ou manuelle. Si vous soumettez votre ouvrage un dimanche, vous ne pourrez pas sélectionner comme date prévisionnelle de mise en ligne la date du jour. La date la plus proche disponible sera le dimanche suivant pour une signature manuelle et le 2ème dimanche pour la signature manuelle ex : si je soumets mon procès verbal le lundi 9 janvier, la première date disponible de mise en production sera le dimanche 15 janvier pour une signature électronique et le dimanche 22 janvier pour une signature manuelle (sous réserve de réception et de validation de votre procès verbal par le téléservice) Après le clic sur enregistrer, votre ouvrage passe temporairement au statut En cours de traitement. Nous vous invitons à patienter et ne pas quitter la page. Cette étape peut durer quelques minutes. Manuel utilisateur « Exploitant de réseaux » du téléservice www.reseaux-et-canalisations.gouv.fr Page 26 sur 42 a) Vous avez choisi une signature par certificat : Votre ouvrage est à présent A signer. Le Procès-verbal de mise en production de l’ouvrage est disponible. Vous pouvez le visualiser et le signer en cliquant sur Signer. Si vous vous apercevez d’une erreur et que vous souhaitez corriger les informations saisies sur le téléservice, cliquez sur le bouton Annuler. Votre ouvrage revient alors au statut initial, En cours. Attention : si vous n’avez pas signé le PV avant le premier dimanche suivant sa soumission, l’ouvrage revient au statut initial En cours. Vous serez averti par courriel de sa non mise en production. Une fois le procès-verbal signé, la colonne statut de l‘ouvrage indique Sera mis en ligne le ../../….. Il reste à ce statut jusqu’à la date sélectionnée pour sa mise en ligne. A cette date, il passe au statut Mis en ligne le ../../….. Pour de plus amples informations sur cette étape, nous vous invitons à consulter le paragraphe 2.3.3. Par défaut, un nouvel ouvrage est au statut En cours. Lorsqu’il sera en ligne, l’ouvrage aura le statut En ligne depuis le ../../…., suivi de la date de mise en ligne. Pour rappel, l’ouvrage va passer successivement aux statuts suivants : En cours : votre ouvrage vient d’être créé ou modifié. Vous pouvez le modifier ou le soumettre à tout moment. Nous vous invitons à le soumettre dès que vous avez terminé toutes les modifications souhaitées. En cours de traitement : votre ouvrage passera temporairement à ce statut lors de la génération du Procès-verbal. A signer : votre ouvrage a été correctement soumis. Nous vous invitons à signer le Procèsverbal reprenant les modifications effectuées sur votre ouvrage. Sera mis en ligne le../../…: le Procès-verbal relatif à votre ouvrage a été signé. L’ouvrage sera mis en ligne et rendu visible aux visiteurs et aux utilisateurs Déclarants à la date indiquée. En ligne depuis le../../…: l’ouvrage a été mis en ligne à la date indiquée. Depuis cette date, il est visible par les visiteurs et les utilisateurs Déclarants du téléservice. Un ouvrage au statut A signer repasse automatiquement au statut En cours s’il n’est pas signé avant le premier dimanche qui suit sa soumission au téléservice. b) Vous avez choisi une signature manuelle : Votre ouvrage est à présent A Envoyer. Le Procès-verbal de mise en production de l’ouvrage est disponible. Vous pouvez le visualiser en cliquant sur Afficher le PV. Manuel utilisateur « Exploitant de réseaux » du téléservice www.reseaux-et-canalisations.gouv.fr Page 27 sur 42 Si vous vous apercevez d’une erreur et que vous souhaitez corriger les informations saisies sur le téléservice, cliquez sur le bouton Annuler. Votre ouvrage revient alors au statut initial, En cours. Il vous faut obligatoirement répondre à la question secrète pour valider le Procès-verbal. Pour cela, cliquez sur Afficher le PV, saisissez la réponse à votre question secrète, puis valider en cliquant sur Valider la soumission du lot et imprimer le PV. Après validation du formulaire, une page d’impression s’ouvrira. Il vous faudra imprimer le Procèsverbal, le signer et l’envoyer au téléservice Réseaux et Canalisations. Votre ouvrage passe au statut En attente de réception. Vous pouvez envoyer par Fax ou courrier aux coordonnées précisées sur le Procès-verbal. Une fois reçu, le téléservice vous notifiera par email de la bonne réception de votre demande de traitement manuel de validation du Procès-verbal. Vous verrez également que votre ouvrage sera au statut Document Reçu. Lors du premier envoi d’un Procès-verbal, vous devez joindre impérativement un justificatif de société. Une fois que le téléservice aura traité votre Procès-verbal, un email vous sera envoyé et le statut de votre ouvrage sera Sera mis en ligne le ../../….. Vous pourrez toujours annuler votre demande grâce au bouton Annuler pour vous rétracter ou modifier votre ouvrage. A partir de la date de publication souhaité, votre ouvrage passe au statut En ligne depuis le ../../….. Pour de plus amples informations sur cette étape, nous vous invitons à consulter le paragraphe 2.3.3. Pour rappel, l’ouvrage va passer successivement aux statuts suivants : Manuel utilisateur « Exploitant de réseaux » du téléservice www.reseaux-et-canalisations.gouv.fr Page 28 sur 42 En cours : Votre ouvrage vient d’être créé ou modifié. Vous pouvez le modifier ou le soumettre à tout moment. Nous vous invitons à le soumettre dès que vous avez terminé toutes les modifications souhaitées. En cours de traitement : Votre ouvrage passera temporairement à ce statut lors de la génération du Procès-verbal. A envoyer : Votre ouvrage a été correctement soumis de façon manuelle. Il vous faut ensuite le valider. En attente de réception : Votre ouvrage a été correctement validé par vos soins. Nous vous invitons à imprimer, signer et envoyer le Procès-verbal au téléservice. Document Reçu : Votre ouvrage a été reçu par le téléservice. Il sera traité dès que possible. Validé par le téléservice : Votre ouvrage a été validé à l’instant par le téléservice. Ce statut est temporaire. Sera mis en ligne le../../…: Le Procès-verbal relatif à votre ouvrage a été validé par le téléservice. L’ouvrage sera mis en ligne et rendu visible aux visiteurs et aux utilisateurs Déclarants à la date indiquée. En ligne depuis le../../…: L’ouvrage a été mis en ligne à la date indiquée. Depuis cette date, il est visible par les visiteurs et les utilisateurs Déclarants du téléservice. 2.3.2 Soumission des ouvrages au téléservice Pour soumettre un ouvrage, vous devez cliquez sur le bouton Soumettre, disponible dans la colonne Actions de la liste de vos ouvrages. Il vous est demandé de définir la date prévisionnelle de mise en production de votre ouvrage. Seuls les dimanches peuvent être sélectionnés. Sélectionnez le dimanche désiré puis validez. Si vous soumettez votre ouvrage un dimanche, vous ne pourrez pas sélectionner comme date prévisionnelle de mise en ligne la date du jour. La date la plus proche disponible sera le Manuel utilisateur « Exploitant de réseaux » du téléservice www.reseaux-et-canalisations.gouv.fr Page 29 sur 42 dimanche suivant pour une signature manuelle et le 2ème dimanche pour la signature manuelle ex : si je soumets mon procès verbal le lundi 9 janvier, la première date disponible de mise en production sera le dimanche 15 janvier pour une signature électronique et le dimanche 22 janvier pour une signature manuelle (sous réserve de réception et de validation de votre procès verbal par le téléservice) Un Procès-verbal de mise en production d’un ouvrage est généré et votre ouvrage passe provisoirement au statut En cours de traitement. La génération du Procès-verbal peut prendre plusieurs minutes. Nous vous remercions de ne pas fermer votre navigateur durant cette opération. Une fois le Procès-verbal généré, il faut choisir le mode de soumission pour continuer la future mise en ligne de l’ouvrage. Si vous désirez modifier des informations relatives à votre ouvrage,cliquez sur Afficher le PV ou Signer, puis cliquez sur le bouton Annuler la soumission du lot (pour une signature manuelle) ou Annuler la signature du Procès-verbal (pour une signature par certificat) , disponible en bas de page. Votre ouvrage revient au statut En cours. Vous pouvez de nouveau modifier la liste de vos contacts ainsi que la liste des communes associées à l’ouvrage. 2.3.3 Signature du procès-verbal de mise en production d’un ouvrage Le Procès-verbal est au format PDF. Vous pouvez le visualiser en cliquant sur Signer pour une signature par certificat ou sur A envoyer pour une signature manuelle. Si vous ne parvenez pas à le visualiser, nous vous invitons à télécharger gratuitement la dernière version d’Adobe Reader, disponible à l’adresse suivante : http://get.adobe.com/fr/reader/. Le Procès-verbal de mise en production d’un ouvrage comprend : - Le nom de la personne qui a demandé la mise à jour La date de cette demande La liste des modifications ayant eu lieu sur l’ouvrage depuis sa dernière mise en production : ajout/modification de l’ouvrage, ajout/modification/suppression d’un contact, ajout/suppression d’une liaison Ouvrage/Contact/Commune. Avant de valider le Procès-verbal, vous pouvez effectuer des vérifications par sondage pour confirmer ou non la présence de votre ouvrage sur une commune. Cliquez sur « ici ». Vous arrivez sur une page intitulée Vérification par sondage. Saisissez le nom d’une commune ou son code postal puis cliquez sur OK. Si l’ouvrage concerné est présent sur une commune, les informations du contact s’affichent. Manuel utilisateur « Exploitant de réseaux » du téléservice www.reseaux-et-canalisations.gouv.fr Page 30 sur 42 Pour signer le Procès-verbal (par certificat), cochez la case indiquant que vous avez lu, compris et accepté le contenu du document et que vous souhaitez le signer. Une fois cette case cochée, le bouton Signer le Procès Verbal est accessible. Cliquez dessus pour signer. Pour valider le Procès-verbal (manuellement), cliquer sur Afficher le PV et cocher la case qui déclare que vous aller imprimer, signer et envoyer le PV. Saisissez la réponse à la question secrète. Le bouton Valider la soumission du lot et imprimer le PV est accessible. Cliquez dessus pour valider votre Procès-verbal. Le dernier Procès-verbal relatif à l’ouvrage est disponible pour consultation dans la colonne Procèsverbal de la Liste des ouvrages. Cliquez sur l’icône Adobe pour le télécharger. Une fois que le Procès-verbal a été signé par certificat ou validé manuellement par le téléservice, le statut de votre ouvrage devient Sera mis en ligne le ../../….. Pour annuler sa mise en ligne, vous pouvez cliquer sur Annuler. Il vous est demandé de signer un Procès-verbal d’annulation. Pour une signature par certificat, votre ouvrage revient au statut initial, à savoir En cours après la signature. Pour une signature manuelle, le clic sur Annuler affiche une page où votre réponse à la question secrète vous est demandée : si votre réponse est correcte, un courriel vous est envoyé. Il faut cliquer sur le lien d’annulation contenu dans le courriel pour enregistrer l’annulation de l’ouvrage auprès du téléservice. PROBLEME POUR SIGNER LE PROCES VERBAL Manuel utilisateur « Exploitant de réseaux » du téléservice www.reseaux-et-canalisations.gouv.fr Page 31 sur 42 Si vous ne parvenez pas à visualiser le PDF, nous vous invitons à télécharger la dernière version d’Adobe Reader, disponible gratuitement à l’adresse suivante : http://get.adobe.com/fr/reader/ Si vous rencontrez des difficultés pour signer par certificat le procès verbal, nous vous invitons à vérifier que votre certificat appartient à une famille de certificat reconnue par le téléservice, ainsi que valider les fonctions et le bon fonctionnement de votre certificat. Si la famille de votre certificat n’est pas présente dans la liste reconnue par le téléservice, votre certificat est naturellement rejeté. Toutefois, il est encore possible que votre certificat soit certifié RGS ** ou RGS ***. Si vous pouvez prouver cette certification, nous vous invitons à vous rapprocher du support technique en transmettant un courriel à l’adresse [email protected] Si votre certificat possède la fonction Authentification mais pas celle de Signature, vous ne pourrez pas signer le contrat d’utilisation. Nous vous invitons à vérifier sur les documents transmis avec le certificat quelles sont ses fonctions. Si le certificat doit posséder la fonction de Signature, rapprochez-vous de votre fournisseur afin de vérifier qu’il n’y ait pas eu de problème lors de son élaboration. Toutefois, il est tout à fait possible d’avoir deux certificats distincts pour chaque opération : un possédant la fonction Authentification et un possédant la fonction Signature. Si vous souhaitez tester le bon fonctionnement de votre certificat, rendez-vous sur le site de votre fournisseur. Une page est prévue à cet effet et permet de valider ses différentes fonctions. 2.3.4 Mise en ligne d’un ouvrage Votre ouvrage est désormais au statut En ligne depuis le ../../….. La date indiquée correspond à la date de la mise en production. Si votre ouvrage ne peut pas être mis en ligne bien qu’il soit soumis, vous êtes averti par courriel et nous vous invitons à renouveler l’opération. Ce problème survient lorsque le Procès-verbal de mise en production de l’ouvrage n’est pas signé. Votre ouvrage revient au statut initial En cours. 2.4 Mise à jour des ouvrages Vos ouvrages peuvent être actualisés en permanence. Pour modifier un ouvrage déjà mis en ligne, cliquez sur le bouton Modifier prévu à cet effet. L’ouvrage revient au statut initial En cours. Vous pouvez effectuer des modifications sur ses contacts et ses communes associées. Manuel utilisateur « Exploitant de réseaux » du téléservice www.reseaux-et-canalisations.gouv.fr Page 32 sur 42 Toutes les modifications effectuées sur des ouvrages déjà mis en ligne doivent faire l’objet de la signature d’un Procès-verbal afin d’être mise en production. Vous pouvez effectuer des modifications à tout moment sur vos ouvrages. Toutefois, ces modifications ne seront visibles par les usagers du téléservice que lors de leur mise en production. Toute modification doit absolument être soumise au téléservice et le Procès-verbal doit être signé pour la mise en production de l’ouvrage. 2.5 Vérification des ouvrages mis en ligne Si vous souhaitez connaître les informations mises en ligne concernant l’un de vos ouvrages, différentes solutions s’offrent à vous. Chaque solution dépend du statut de votre ouvrage. 2.5.1 Ouvrage au statut En ligne depuis le ../../…. Lorsqu’un ouvrage est au statut En ligne depuis le ../../…., cela signifie que les informations le concernant, visibles sur le téléservice par les usagers, n’ont fait l’objet d’aucune modification depuis sa mise en ligne et la signature du Procès verbal. De ce fait, pour connaître les informations visibles par les usagers du téléservice, nous vous invitons à cliquer sur son nombre de contacts dans la colonne Contacts de la Liste des ouvrages et/ou sur son nombre de commune où il est présent, dans la colonne Communes de la même liste. 2.5.2 Ouvrage au statut En cours Lorsqu’un ouvrage est au statut En cours, cela signifie qu’il vient d’être créé ou qu’il a fait l’objet de modifications depuis sa dernière mise en ligne. Vous pouvez visualiser les modifications ayant eu lieu depuis sa dernière mise en ligne en cliquant sur la loupe présente dans la colonne Statut de la Liste des ouvrages. La loupe fait apparaître un tableau avec les différences entre le « SAS » et la « Production ». Le « SAS » correspond à votre interface du téléservice. La « Production » correspond à ce qui est visible par les usagers. Chaque modification est définie par une Entité, une Action et une brève Description. La colonne Différence donne accès à une loupe. Pour rentrer dans le détail des modifications, cliquez sur celleci. Manuel utilisateur « Exploitant de réseaux » du téléservice www.reseaux-et-canalisations.gouv.fr Page 33 sur 42 Un nouveau tableau comparatif entre le « SAS » et la « Production » vous permet d’identifier les modifications ayant eu lieu de manière claire et précise. Pour revenir à la Liste des ouvrages, cliquer sur Retour à la liste des ouvrages. 2.5.3 Ouvrage au statut Sera mis en ligne le ../../…. Lorsqu’un ouvrage est au statut Sera mis en ligne le ../../…., cela signifie que le Procès-verbal de mise en production de l’ouvrage est signé. Vous êtes actuellement dans l’attente de la mise en ligne de l’ouvrage. Pour visualiser les différences entre cette nouvelle mise en ligne et la dernière ayant eu lieu concernant cet ouvrage, vous pouvez visualiser le Procès-verbal présent dans la colonne du même nom. Cliquez sur l’icône d’Adobe Reader pour ouvrir le Procès-verbal. 2.5.4 Exemple Vous avez un ouvrage En cours dont le code est A et auquel il est rattaché 2 contacts et 5 communes. Vous cliquez sur la loupe située à côté du statut En cours afin de visualiser les modifications ayant eu lieu depuis la dernière mise en ligne de votre ouvrage. Manuel utilisateur « Exploitant de réseaux » du téléservice www.reseaux-et-canalisations.gouv.fr Page 34 sur 42 Le tableau fait figurer de nombreuses modifications ayant eu lieu sur des communes. Les deux dernières de la liste portent sur un contact et sur un ouvrage. Cette information est disponible dans la colonne Entité. Pour visualiser la différence entre le « SAS » et la « Production », cliquez sur la loupe de la colonne Différence. 3 Mon compte Les informations relatives à votre compte sont accessibles via le menu Mon réseau, et le sousmenu Mon compte. Elles vous permettent de modifier vos informations personnelles, celles de votre société, de changer votre certificat ou de créer de nouveaux comptes utilisateurs pour votre société. 3.1 Mes informations En cliquant sur le sous-menu Mon compte, vous accédez à vos informations personnelles. Manuel utilisateur « Exploitant de réseaux » du téléservice www.reseaux-et-canalisations.gouv.fr Page 35 sur 42 Vous pouvez modifier votre courriel en cliquant sur le bouton prévu à cet effet. Inscrivez votre nouveau courriel dans le champ correspondant. Afin de nous assurer de l’identité de l’utilisateur réalisant l’opération, il est nécessaire de répondre à la question secrète demandée. Cette question est celle que vous avez choisie lors de la création de votre compte. Cliquez ensuite sur Enregistrer pour valider votre changement de courriel. Un courriel vous est envoyé. Pour valider le changement de courriel, cliquez sur le lien qu’il contient. Votre nouveau courriel est enregistré. Si vous perdez la réponse à votre question secrète, nous vous invitons à consulter le support technique avec les formulaires prévus à cet effet. Les formulaires sont disponibles dans le menu Mon réseau, dans le sous-menu Contacter le support. 3.2 Ma société Pour accéder à la rubrique Ma Société qui contient les informations relatives à votre société, cliquez sur Mon réseau, sous-menu Mon compte. Les informations de votre société sont communes à l’ensemble des utilisateurs de votre société. Toute modification sera valable pour l’ensemble des utilisateurs de la société. Les champs suivis d’un astérisque rouge sont obligatoires. Cliquez sur Enregistrer pour prendre en compte les modifications. Manuel utilisateur « Exploitant de réseaux » du téléservice www.reseaux-et-canalisations.gouv.fr Page 36 sur 42 3.3 Renouvellement certificat (connexion par certificat) Un mois avant la date d’expiration de votre certificat, le téléservice vous en avertit. Pour renouveler celui-ci, cliquez sur Renouvellement certificat, dans Mon réseau, rubrique Mon compte. Nous vous invitons à répondre à votre question secrète personnelle puis cliquer sur Valider. Un courriel vous est transmis. Veuillez suivre les instructions qu’il contient. Cliquez sur le lien présent dans le courriel et sélectionnez votre nouveau certificat. Il est nécessaire d’enregistrer votre nouveau certificat dans votre navigateur avant de cliquer sur le lien contenu dans le courriel. Si vous perdez la réponse à votre question secrète, nous vous invitons à consulter le support technique avec les formulaires prévus à cet effet. Les formulaires sont disponibles dans le menu Mon réseau, sous-menu Contacter le support. 3.4 Modifier mon mot de passe (connexion par courriel/mot de passe) Vous pouvez modifier votre mot de passe en remplissant les champs demandés. Manuel utilisateur « Exploitant de réseaux » du téléservice www.reseaux-et-canalisations.gouv.fr Page 37 sur 42 3.5 Gestion des comptes Vous pouvez créer un compte pour un nouvel utilisateur au sein de votre société. Cliquez sur Gestion des comptes, dans Mon réseau, rubrique Mon compte. Pour créer un compte, il vous suffit de saisir le courriel du collaborateur de votre société pour lequel vous souhaitez créer un compte. Vous recevrez une notification par courriel indiquant que la demande a bien été prise en compte. Votre collaborateur reçoit également un courriel. En cliquant sur le lien contenu dans celui-ci, il arrive sur une page Inscription où il doit renseigner ses informations personnelles. Les champs suivis d’un astérisque rouge sont obligatoires. En cliquant sur Valider, son inscription est prise en compte et un courriel lui est transmis. S’il est muni d’un certificat électronique, il peut se connecter immédiatement à son compte. Le lien contenu dans le courriel est valide pour une durée de 72 heures. Passé ce délai, vous devez renouveler l’opération. 3.6 Modifier mon mode d’authentification Il vous est possible de modifier à tout moment votre mode de connexion : - Si vous êtes connectés avec un courriel/mot de passe, cliquez sur le bouton sélectionner mon certificat Manuel utilisateur « Exploitant de réseaux » du téléservice www.reseaux-et-canalisations.gouv.fr Page 38 sur 42 - Si vous êtes connectés avec un certificat électronique, remplissez les champs demandés et cliquez sur Enregistrer 4 Le support technique 4.1 Contacter le support Si vous avez des questions juridiques ou techniques en rapport avec le téléservice, nous vous invitons à contacter le support. Celui-ci, vous répondra dans les plus brefs délais. Cliquez sur Mon réseau, sous-menu Contacter le support. Précisez dans le formulaire le sujet de votre demande, la catégorie à laquelle il se rapproche, le thème, la commune concernée, notamment s’il s’agit d’une question sur la sécurité des réseaux, et enfin remplissez le champ Message. Cliquez sur Enregistrer pour transmettre la demande à l’équipe Support. Il est important d’être le plus précis possible dans votre demande afin d’en faciliter le traitement. Manuel utilisateur « Exploitant de réseaux » du téléservice www.reseaux-et-canalisations.gouv.fr Page 39 sur 42 Lors du choix du thème, les questions les plus fréquemment posées par les utilisateurs apparaîtront. Si votre question s’affiche, cliquez dessus. Vous accéderez instantanément à une réponse adaptée à votre demande. 4.2 Suivi des demandes de support Lorsque vous formulez des demandes à l’équipe Support, cette dernière vous répond dans les plus brefs délais. La réponse sera disponible dans Suivi des tickets support et une copie vous est également transmise par courriel. La rubrique Suivi des tickets support correspond à un historique des demandes que vous avez effectuées. Chaque ticket est défini par sa référence, sa date de création, son sujet, sa catégorie d’appartenance, son thème, le correspondant ayant répondu à votre demande et son statut. Ce dernier est soit En attente, soit Résolu. Pour accéder au détail d’une demande, cliquez sur la loupe de la ligne correspondante dans la colonne Actions. Manuel utilisateur « Exploitant de réseaux » du téléservice www.reseaux-et-canalisations.gouv.fr Page 40 sur 42 5 Aide En étant connecté à votre compte, vous avez accès à la FAQ1 du téléservice. Vous pouvez rechercher à tout moment des réponses à vos problèmes en sélectionnant les thèmes adaptés. L’outil de recherche situé en haut à droite de votre écran trouve en fonction des mots saisis les articles en rapport avec votre requête. Enfin, le menu Guides et brochures vous permet de retrouver le guide utilisateur ainsi que différents tutoriaux relatifs au fonctionnement du téléservice. 1 Foire Aux Questions Manuel utilisateur « Exploitant de réseaux » du téléservice www.reseaux-et-canalisations.gouv.fr Page 41 sur 42 6 Lexique Ouvrage : Partie ou totalité d’un réseau défini par un ou plusieurs contacts et présent sur une ou plusieurs communes. Contact : Coordonnées du gestionnaire d’une partie ou de la totalité d’un ouvrage. Le contact est rattaché à une ou plusieurs communes sur lesquelles passe l’ouvrage. Commune : Territoire sur lequel passe un ou plusieurs ouvrages. Un ouvrage ne peut pas être référencé deux fois sur une même commune. Soumettre un ouvrage : Action indiquant la volonté de mettre en production un ouvrage ou les modifications ayant eu lieu sur ce dernier. Pour valider la soumission d’un ouvrage, il est nécessaire de signer un Procès-verbal de mise en production d’un ouvrage. Procès-Verbal de mise en production d’un ouvrage : Document indiquant les modifications ayant eu lieu sur un ouvrage avant sa mise en production. Il contient la liste des modifications, le nom de la personne qui a demandé la mise à jour et la date de la demande. Il est certifié par un cachet serveur. Certificat électronique : Document électronique contenant la clef publique d’un Porteur de Certificat, ainsi que certaines autres informations attestées par l’Autorité de Certification qui l’a délivrée. Un Certificat contient des informations telles que : · l’Identité du Porteur de Certificat, · la clef publique du Porteur de Certificat, · les dates de début et de fin de validité du Certificat, · l’identité de l’Autorité de Certification qui l’a émis, · la signature de l’Autorité de Certification qui l’a émis. Un format standard de Certificat est normalisé dans la recommandation X509 V3 Renouvellement de certificat : Action permettant d’enregistrer un nouveau certificat sur le téléservice. En renouvelant votre certificat, vous pouvez continuer d’utiliser le téléservice. Chaîne de confiance : Chaîne reliant votre certificat électronique à son autorité de certification et au certificat racine de cette dernière. Elle permet de s’assurer que votre certificat est bien rattaché à un certificat racine et donc qu’on peut lui faire confiance. En effet, les certificats-racine autorisés sont connus par le téléservice et mis à jour régulièrement. FAQ : Foire Aux Questions. Récapitulatif des questions les plus fréquentes posées par les utilisateurs avec leurs solutions respectives. Support : Equipe du téléservice répondant à vos demandes. Manuel utilisateur « Exploitant de réseaux » du téléservice www.reseaux-et-canalisations.gouv.fr Page 42 sur 42