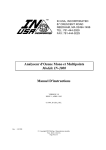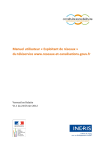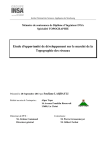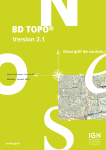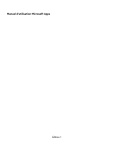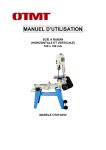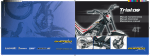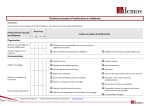Download Manuel d`utilisation - CARMEN - Ministère de l`écologie, du
Transcript
Juin 2013 COMMENT ENREGISTRER LES ZONES D’IMPLANTATION DE VOS RÉSEAUX SUR LE GUICHET UNIQUE ? www.reseaux-et-canalisations.ineris.fr La réforme anti-endommagement, destinée à mettre en place un guichet unique des réseaux et à limiter les dommages et les accidents lors de travaux à proximité des réseaux, est en vigueur depuis le 1er juillet 2012. 11 mois après sa mise en service, le guichet unique www.reseaux-etcanalisations.ineris.fr, accessible 24h/24 et 7j/7, qui recense tous les réseaux implantés en France ainsi que les coordonnées de leurs exploitants, est un vrai succès. 13 500 exploitants sont d’ores et déjà enregistrés et plusieurs millions de déclarations préalables aux travaux (DT / DICT) ont pu être effectuées soit grâce à l’utilisation directe du guichet unique qui est gratuite, soit par le biais des prestataires d’aide aux déclarations. Les premiers retours d’expérience mettent déjà en évidence une diminution du nombre de dommages aux réseaux les plus sensibles. Qu’est-ce qu’un exploitant de réseaux ? Vous êtes qualifié d’exploitant de réseaux lorsque vous gérez en propre vos réseaux. Il s'agit des réseaux que vous n'avez pas délégués ou transférés à un syndicat, à une communauté de communes ou à une entreprise. Ceci peut être le cas des réseaux d'éclairage public, d'assainissement (eaux pluviales, eaux usées), d'adduction d'eau potable, de signalisation, de télécommunication ou de chaleur,… Quelles sont les principales obligations des exploitants de réseaux vis-à-vis du guichet unique ? Chaque exploitant devait s’être enregistré, avant le 31 mars 2012, sur ledit téléservice (www.reseaux-et-canalisations.ineris.fr). Si vous n'avez pas encore respecté cette obligation, vous pouvez le faire, en quelques clics, en utilisant la notice téléchargeable à l’adresse suivante : http://www.reseaux-etcanalisations.ineris.fr/gupresentation/userfile?path=/fichiers/broc hures/reseaux_ministere.pdf En outre, en tant qu’exploitant, vous devrez avoir enregistré dans le guichet unique, avant le 31 décembre 2013, les « zones d’implantation » de vos réseaux. Enfin, chaque année, avant le 31 mars de l’année N, les exploitants de réseaux déclarent les linéaires qu’ils exploitent au 31 décembre de l’année N-1 aux fins de calcul de la redevance sur le site : https://redevance-reseaux-etcanalisations.ineris.fr ou en se connectant sur leur profil « Exploitant de réseaux » de la page d’accueil du téléservice (www.reseaux-et-canalisations.ineris.fr), menu « Mon réseau », rubrique « Redevance ». Qu’est-ce qu’une zone d’implantation ? C’est une bande dans laquelle se trouve le réseau et non le tracé du réseau. La zone d’implantation englobe tous les points du territoire situés à moins de 50 mètres de l’ouvrage et est établie avec une précision de plus ou moins 10 mètres (article 4 de l’arrêté du 23 décembre 2010). À noter ! L'incertitude maximale en plus est portée à 250 mètres pour les réseaux de distribution (eau, gaz, électricité) dans les unités urbaines au sens de l'INSEE. Peut-on réaliser seul cet enregistrement ? Oui, même si vous ne disposez pas d’une cartographie précise des réseaux, ni d’un système d’information géographique, vous pouvez néanmoins réaliser cet enregistrement vousmême sans passer par un prestataire, en utilisant l’application internet mise à votre disposition gratuitement par le ministère de l'Écologie, du Développement durable et de l'Énergie, disponible à l’adresse suivante : http://carmen.developpement-durable.gouv.fr/199/reseaux-etcanalisations.map L’application « CARMEN » vous permettra de générer un fichier qui devra ensuite être intégré dans le téléservice. Quels avantages à enregistrer les zones d’implantation des réseaux ? Outre une obligation règlementaire, dès que vous aurez enregistré les zones d’implantation dans le guichet unique, les déclarations préalables aux travaux (DT / DICT) reçues par vos services et auxquelles vous avez obligation de répondre seront limitées aux seules déclarations qui vous concernent réellement (celles dont les travaux sont situés dans les zones d’implantation, et non plus dans toute la commune), et leur nombre devrait donc diminuer sensiblement. 1 Étape n° 1 : Localisez votre territoire sur la carte Important : Avant d’utiliser l’outil cartographique CARMEN : - connectez-vous à votre compte « Exploitant de réseaux » sur le guichet unique (http://www.reseaux-et-canalisations.ineris.fr) pour avoir accès au tableau de la liste des ouvrages et connaître le(s) réseau(x) à dessiner ainsi que le(s) nom(s) de code, - munissez-vous des plans du ou des réseaux concernés. 1. Dirigez-vous à l’adresse internet suivante pour créer une zone d’implantation ou pour modifier une zone que vous avez déjà créée (dans ce dernier cas, cf. étape n°3 ci-après) : http://carmen.developpement-durable.gouv.fr/199/reseaux-et-canalisations.map À noter ! Cette application vous permet de saisir sommairement vos réseaux sur une carte, de les enregistrer, puis de créer les fichiers de zone d’implantation qui sont à insérer dans le guichet unique. 2. Délimitez précisément le territoire, où est situé le réseau, sur la carte qui apparaît à votre écran. Pour cela, vous avez plusieurs possibilités : - cliquez sur l’icône , puis utilisez la molette de la souris pour zoomer ou dé-zoomer, ensuite restez appuyé sur le bouton gauche de la souris pour déplacer votre carte sur la zone géographique où se trouve le réseau à enregistrer. - ou cliquez sur l’icône pour zoomer sur la zone voulue. Puis, cliquez sur le bouton gauche de la souris et faites glisser la souris bouton gauche enfoncé pour dessiner le rectangle correspondant à la zone sur laquelle le zoom est souhaité. - ou utiliser le cadre « Localiser » situé en haut à gauche de la carte, en saisissant les premières lettres du nom de votre commune puis en cliquant sur le bouton « Localiser ». À noter ! Si vous utilisez le cadre « Localiser », toutes les communes de France ne sont pas répertoriées (notamment en cas d’homonymie) et le temps de chargement peut être long. 3. Lorsque vous avez atteint le bon niveau de zoom, optimisez la lisibilité de la carte en supprimant dans la légende l’Orthophotographie (vue aérienne), en faisant glisser vers la gauche le curseur sous l’icône correspondante. Remarque ! A tout moment, il est possible de cacher ou d'afficher une couche graphique de la carte en cliquant sur les icônes ou de la légende. 2 Étape n° 2 : Dessinez votre réseau Remarque ! Un seul réseau, situé sur une ou plusieurs communes, doit être saisi sur une même carte pour pouvoir être enregistré dans le guichet unique. Les étapes n° 2, 3, 4, 5 et 6 de la présente brochure sont donc à reproduire pour chacun de vos ouvrages. 1. Cliquez sur l’icône de l’outil « Ajouter une annotation » pour faire apparaître le sous-menu des outils correspondants (ou re-cliquez sur cette icône pour faire disparaître ce sous-menu). 2. Dans ce sous-menu, cliquez sur l’icône de l’outil « Dessin de polylignes et ajout d’un attribut » pour dessiner un segment de réseau (lorsque la fonction est active le fond de l’icône devient bleu). À noter ! Compte tenu du niveau de zoom nécessaire pour dessiner votre réseau, vous ne pourrez pas créer d’un seul trait votre ouvrage. Vous devrez le dessiner segment par segment en recentrant à chaque étape le fond de plan grâce à l’outil . 3. Pour commencer le dessin de votre réseau, cliquez sur le bouton gauche de la souris pour créer le premier point du segment, relâchez le bouton et faites glisser jusqu’au premier changement de direction, cliquez à nouveau bouton gauche pour créer ce premier changement de direction, puis relâchez le bouton et faites glisser jusqu’au deuxième changement de direction, et ainsi de suite jusqu’au dernier point du segment ; arrivé à ce dernier point, double-cliquez pour achever la création du segment. Le dessin de votre réseau apparaîtra en bleu-ciel sur la carte. Remarque ! Vous pouvez corriger ou supprimer à tout moment un tracé erroné (cf. p 4, rubrique « important »). À noter ! Quand votre réseau se prolonge au delà de la carte, double-cliquez pour achever la création du segment. 4. Apparaît alors une fenêtre dans laquelle il vous est demandé de saisir le contenu de l’attribut. Dans cette fenêtre donnez au segment le même nom et la même syntaxe que le nom de code que vous avez attribué au réseau concerné sur le site du guichet unique et validez. Le réseau dessiné apparaît en orange sur la carte. Attention ! Le nom de l’attribut doit être le même pour tous les segments de réseaux que vous allez dessiner car le fichier que vous allez produire ne doit contenir qu’un seul identifiant pour pouvoir être enregistré sur le guichet unique. Aussi, pour éviter toute erreur de saisie du nom de code et conserver ce nom en mémoire, vous pouvez effectuer un copier / coller. Remarque ! Le nom d’attribut vous sera demandé à chaque nouveau tronçon. En cas d’erreur, vous pouvez corriger ce nom (cf. p 4, rubrique « important »). 3 5. Continuez le dessin du réseau. a) S’il s’agit d’une branche à rattacher au premier segment dessiné, recentrez préalablement la carte en cliquant sur l’icône et poursuivez le dessin de votre réseau en cliquant sur l’icône de l’outil « Accrochage des géométries ». Pour dessiner le nouveau segment, commencer par le point le plus éloigné du segment sur lequel le rattachement doit être fait, et en terminant par un double-clic sur le point du segment où le rattachement doit être fait. À noter ! Un rond rouge apparaît pour montrer que le rattachement est bien effectif. Remarque ! L’icône de l’outil « Dessin de polylignes et ajout d’un attribut » doit être active (bleue) pour poursuivre le dessin. Rappel ! Veillez bien à attribuer à chaque segment du même réseau, scrupuleusement le même nom d’attribut et la même syntaxe que le nom de code que vous avez attribué au réseau sur le site du guichet unique. b) S’il s’agit de segments indépendants du premier segment dessiné, procédez exactement comme indiqué aux points n° 2, 3 et 4 ci-dessus. 6. Si vous souhaitez poursuivre le dessin de votre réseau ultérieurement ou si votre réseau est dessiné, passez à l’étape n° 3. IMPORTANT : En cas d’erreur de tracé, comment procéder pour supprimer ou corriger un segment ? Lorsque vous voulez corriger une erreur de tracé, vous pouvez utiliser un des 2 outils suivants de la palette accessible par l’icône : 1-Modification d’un ou plusieurs points de changement de direction d’un segment : cliquez sur l’icône de l’outil « Modification d’annotations ». Puis cliquez sur le segment de réseau dessiné. Celui-ci apparaît alors de couleur bleu foncé avec des pastilles orange que vous pouvez déplacer à votre guise. À noter ! Vous pouvez également supprimer le segment de réseau bleu-foncé en appuyant sur la touche « Suppr » de votre clavier. 2-Déplacement d’un tronçon entier par translation : cliquez sur l’icône de l’outil « déplacement d’annotations », puis cliquez très précisément sur le tronçon pour le sélectionner, puis déplacez-le en tirant le point orange qui apparaît. Comment modifier l’attribut donné à un segment de réseau ? Pour pouvoir modifier le nom d’attribut d’un segment de réseau : cliquez sur l’icône de l’outil « Ajouter / Modifier un attribut » pour activer la fonctionnalité, puis cliquez avec votre souris sur le réseau. Apparaît alors une fenêtre qui vous permet de renommer votre ouvrage en utilisant le nom de code que vous avez attribué au réseau concerné sur le site du guichet unique. 4 Étape n° 3 : Comment enregistrer ou récupérer le dessin de votre réseau ? Comment sauvegarder le dessin de votre réseau ? Lorsque vous avez dessiné les différents segments de votre réseau (étape n°2, point n° 6), il est conseillé de les mémoriser sur votre ordinateur afin de pouvoir les réutiliser lors d’éventuelles mises à jour. Cela vous évitera notamment de dessiner une nouvelle fois le(s) réseau(x) que vous exploitez. Pour cela, cliquez sur l’icône « sauvegarde et restauration de contextes de carte », puis choisissez dans la fenêtre qui s’ouvre l’onglet « Sauvegarde » puis « sur votre machine ». Appuyer ensuite sur le bouton « Enregistrer le contexte ». Le téléchargement de la sauvegarde étant effectué, cliquez sur le bouton droit de la souris pour « ouvrir le dossier contenant le fichier » puis déplacez ce fichier au format .ows dans le dossier d’archives que vous aurez choisi. À noter ! Un fichier « context.ows » se télécharge avec votre navigateur : il s'agit de la sauvegarde de votre réseau. C’est ce fichier qui est à renommer et à conserver. Comment récupérer le dessin sauvegardé de votre réseau ? 1. Si vous avez déjà créé un réseau avec l’application CARMEN, que vous l’avez enregistré, et que vous souhaitez le recharger pour le modifier, connectez-vous sur le site (http://carmen.developpement-durable.gouv.fr/199/reseaux-et-canalisations.map) et cliquez sur l'icône (1). 2. Cliquez ensuite dans la fenêtre qui s’ouvre sur l’onglet « Chargement » (2) puis sur « Parcourir » (3) pour aller chercher dans votre ordinateur le fichier au format .ows que vous aviez précédemment enregistré. 3. Dès le fichier trouvé, sélectionnez-le (4) et faites un double-clic (ou cliquez sur le bouton « ouvrir ») puis appuyez sur le bouton « charger le contexte » (5). 1 2 3 4 5 4. La représentation graphique initiale de votre réseau sera ainsi restaurée et vous pourrez reprendre la saisie de nouveaux tronçons comme indiqué à l’étape n°2. 5 Étape n° 4 : Créez la zone d’implantation de votre réseau 1. Lorsque vous avez dessiné tous les segments de votre réseau, et uniquement à ce moment là, créez la zone d’implantation des segments dessinés en cliquant sur l’icône « Créer une zone tampon globale ». de l’outil 2. Apparaît alors la « zone tampon » (en orange) de 100 mètres de largeur centrée sur chacun des segments du réseau déjà dessinés. 3. Créez ensuite le fichier Zip des documents produits par l’application CARMEN en cliquant sur l’icône les annotations ». de l’outil « Exporter 4. Choisissez, dans la fenêtre qui s’ouvre le format « ESRI Shapefile (Archive zip) » puis appuyez sur le bouton « Exporter ». À supprimer 5. Ouvrez le fichier Zip pour faire apparaître les noms des documents contenus. 6. Sélectionnez et supprimez les 4 fichiers dont les noms commencent par « annoline » de façon à ne conserver que les 4 fichiers dont les noms commencent par « anno_poly ». 7. Refermez le fichier Zip dont le nom commence par « annotations2013 » et placez le dans le dossier d’archives que vous aurez choisi ou créé à cet effet. Important ! C’est ce fichier Zip modifié que vous devez télécharger sur le site du guichet unique. 6 Étape n° 5 : Importez le fichier de zonage dans le guichet unique 1. Pour importer le fichier de zonage de votre réseau sur le guichet unique (http://www.reseaux-et-canalisations.ineris.fr), connectezvous à votre compte « Exploitant de réseaux ». 2. Dans le tableau de bord recensant la liste des ouvrages, cliquez sur l’icône « Zonage » en forme de polygone. 3. Vous arriverez sur la page d’import du fichier. 4. Compléter les différentes rubriques : À noter ! Pour les communautés de communes et les syndicats, un ouvrage peut concerner plusieurs communes, sachant que le nombre doit nécessairement être égal ou inférieur au nombre de communes de l’ouvrage référencé dans la liste de vos ouvrages. 5. Cliquez ensuite sur le bouton « Parcourir » pour aller chercher dans votre ordinateur le fichier ZIP que vous aviez créé et enregistré à la fin de l’étape n°4 (le nom du fichier commence par « annotations2013 »). Une fois le fichier trouvé, effectuez un double-clic pour le saisir et appuyez sur le bouton « Enregistrer ». Remarque ! Un contrôle de cohérence va être effectué lors du téléchargement. Ces points de contrôle permettront de vérifier la concordance du fichier avec les informations relatives à l’ouvrage auquel il s’attache et en cas d’anomalie d’en déterminer la cause. 6. Votre ouvrage passera temporairement au statut « En cours import zonage » avant d’être « En cours » (l’opération, parfois très longue, peut durer plusieurs minutes). Remarque ! Lorsque le traitement de votre fichier sera terminé, vous recevrez un courriel vous informant de l’import de votre fichier ou le cas échéant de l’erreur rencontrée. Si aucune anomalie n’a été relevée, un chiffre entre parenthèses apparaît à côté du polygone dans la colonne « Dénomination » de la liste de vos ouvrages. 7 Étape n° 6 : Signez le procès verbal Votre ouvrage est au statut « En cours ». Ce statut indique qu’il vient de subir des modifications depuis sa dernière mise en ligne. 1. Vous devez cliquer sur le bouton « Soumettre » dans la colonne Actions. 2. La fenêtre suivante apparaîtra : Deux possibilités s’offrent à vous pour le mode de signature : - la signature par certificat (option n°1) : uniquement pour les collectivités qui possèdent un certificat électronique. - la signature manuelle (option n°2) : pour toutes les autres collectivités. Après avoir effectué votre choix, pour le mode de signature, cliquez sur « Enregistrer ». Remarque : il vous est demandé de définir la date de mise en ligne (mise en production) de l’ouvrage. Les dimanches seulement peuvent être sélectionnés. OPTION N°1 : VOUS AVEZ UN CERTIFICAT ÉLECTRONIQUE : Un certificat électronique correspond à une carte d’identité virtuelle. Il permet de vous authentifier et/ou de signer des documents. Si vous choisissez le mode de signature par certificat électronique, voici les manipulations à opérer pour mettre en ligne votre ouvrage. 1. Votre ouvrage passera temporairement au statut « En cours de traitement » avant d’être « A signer » (l’opération peut durer deux minutes). 2. Dès que le statut « A signer » apparaît, vous devez cliquer sur « Signer » dans la colonne « Actions » et signer le procès-verbal. 3. Cochez la case indiquant que vous avez lu, compris et accepté le contenu du document (la case est située en bas de la page). Une fois cette case cochée, le bouton « Signer le procès-verbal » est accessible. Cliquez dessus et suivez les instructions vous permettant de signer électroniquement. 4. Une fois le procès-verbal signé, la colonne « Actions » indique « Sera mis en ligne le xx/xx/2013 ». Quand la date du xx/xx/2013 sera échue, l’ouvrage aura le statut « En ligne » avec la date de mise en ligne. 5. L’enregistrement des zones d’implantation est terminé. Vous pouvez vous déconnecter en cliquant sur le lien bleu en haut à droite de la page. 8 OPTION N°2 : VOUS N’AVEZ PAS DE CERTIFICAT ÉLECTRONIQUE : Si vous choisissez le mode de signature manuel, voici les manipulations à opérer pour mettre en ligne votre ouvrage. 1. Votre ouvrage passera temporairement au statut « En cours de traitement » avant d’être « A envoyer » (l’opération peut durer deux minutes). 2. Dès que le statut « A envoyer » apparaît, vous devez cliquer sur « Afficher le PV » dans la colonne « Actions ». 3. Après avoir vérifié que toutes les informations renseignées sont correctes, vous devez imprimer le procès-verbal de mise en production de l’ouvrage. Remarque ! Pour imprimer le procès-verbal, cochez la case située en bas de la page indiquant que vous voulez imprimer, signer et envoyer le procès-verbal (PV). Une fois cette case cochée, apparaît le bouton « Valider la soumission du lot et imprimer le PV ». À noter ! Avant de cliquer sur le bouton « Valider la soumission du lot et imprimer le PV », il vous faut obligatoirement répondre à la question secrète. 4. Datez, signez et mettez le cachet de la collectivité sur le PV que vous venez d’imprimer. 5. Envoyez le procès-verbal à l’INERIS par courrier, à l’adresse pré indiquée sur le formulaire, ou par fax (03.44.55.68.48) dans les plus brefs délais. 6. L’enregistrement des zones d’implantation est terminé, vous pouvez vous déconnecter. 9