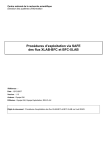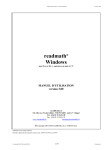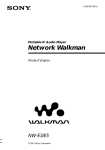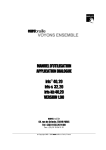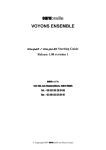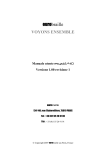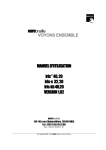Download eurobraille VOYONS ENSEMBLE MANUEL D`UTILISATION WIFI iris
Transcript
eurobraille VOYONS ENSEMBLE MANUEL D'UTILISATION WIFI iris® 40, 20 iris-s 32, 20 iris-kb 40,20 VERSION 1.90 eurobraille 64, rue de Crimée, 75019 PARIS Tel : (33) 01 55 26 91 00 Fax : (33) 01 55 26 91 91 © Copyright 2000 - 2008 eurobraille sa Paris, France Manuel IRIS Configuration Wi-Fi 1.90.doc 1/7 SOMMAIRE 1 2 3 Introduction ........................................................................................................................ 3 Comment utiliser le Wi-Fi.................................................................................................. 3 Paramétrage du réseau Wi-Fi ............................................................................................. 3 3.1 Boite de dialogue « configuration réseau »................................................................ 3 3.2 Boite de dialogue « information réseau »................................................................... 4 3.3 Boite de dialogue « réseau Wi-Fi»............................................................................. 4 4 F.A.Q. (Foire aux Questions) ............................................................................................. 6 4.1 Pourquoi mettre mon Iris en réseau ?......................................................................... 6 4.2 Comment me connecter au réseau local ? .................................................................. 6 4.3 Quel câble Ethernet utiliser ? ..................................................................................... 6 4.4 Comment savoir si mon Pc utilise un serveur DHCP ?.............................................. 6 4.5 Comment régler automatiquement les paramètres adresse IP, masque de sous réseau, passerelle et dns ?....................................................................................................... 6 4.6 Comment régler manuellement les paramètres adresse IP, masque de sous réseau, passerelle et dns ?................................................................................................................... 6 Manuel IRIS Configuration Wi-Fi 1.90.doc 2/7 1 Introduction A partir de la version 1.82, vous pouvez utiliser votre Iris en Wi-Fi. Pour cela vous devez obtenir auprès d’eurobraille un adaptateur Wi-Fi fournit sous la forme d’une clef USB. En effet, il n’y a que le pilote de cette clef USB Wi-Fi qui est inclus dans le noyau. L’adaptateur Wi-Fi vous permet de vous connecter à un réseau Wi-Fi au même titre que le câble Ethernet vous permet de vous connecter à un réseau local. 2 Comment utiliser le Wi-Fi Il suffit de brancher votre adaptateur Wi-Fi sur le port USB. Si vous avez déjà défini un réseau Wi-Fi, Iris l’utilisera automatiquement s’il est à portée car il fait parti de vos réseaux préférés. Si vous n’avez pas encore configuré l’accès à un réseau Wi-Fi, continuez la lecture de cette documentation. 3 Paramétrage du réseau Wi-Fi Le paramétrage du Wi-Fi (tout comme le paramétrage réseau) se fait depuis l’application « Maintenance » par des boites de dialogue accessibles depuis le sous-menu « paramètre\réseau ». Pour mémoire vous pouvez aller facilement dans l’application « Maintenance » avec le raccourci CTRL+ALT+m au clavier braille ou au clavier PC. Le menu « paramètre » s’ouvre quand à lui avec « ALT+p » ou par un clic sur le curseur routine $. Enfin, le sous menu « réseau » s’ouvre avec le raccourci « s » ou par un clic sur un curseur routine au dessus du mot « réseau ». Le sous-menu « réseau » est composé de 3 éléments de menus qui sont « configuration », « information » et « wifi » : ¾ L’élément de menu « configuration » ouvre une boite de dialogue pour régler les paramètres IP pour le réseau Wi-Fi ou pour le réseau local. ¾ L’élément de menu « information » ouvre une boite de dialogue qui vous présente les paramètres IP pour le réseau Wi-Fi ou pour le réseau local. ¾ L’élément de menu « wifi » ouvre une boite de dialogue pour sélectionner le réseau Wi-Fi auquel vous voulez vous connecter. 3.1 Boite de dialogue « configuration réseau » Cette boite de dialogue se présente ainsi sur l’afficheur : config’réseau:réseau>local dhcp>dhcp’actif ok.. annuler T Vous pouvez choisir de configurer les paramètres TCP/IP pour le réseau local (celui branché sur la prise Ethernet) ou pour le réseau Wi-Fi (si vous avez branchez l’adaptateur Wi-Fi sur le port USB). Pour régler les paramètres IP pour le réseau Wi-Fi, vous devez modifier la valeur associée à réseau en choisissant Wi-Fi et vous obtenez l’afficheur suivant : config’réseau:réseau>Wi-Fi dhcp>dhcp’actif ok.. annuler T Le plus simple est de régler le DHCP sur « DHCP actif ». Ainsi les paramètres IP sont régler automatiquement selon les instructions d’un server DHCP, mais pour cela il faut que votre réseau possède un serveur DHCP… Pour savoir s’il y a un serveur DHCP sur votre réseau contactez ou pour configurer manuellement les paramètres IP, reportez vous à la F.A.Q située à la fin de ce document. Si vous connectez l’Iris à un réseau d’entreprise le plus simple est de contacter votre administrateur réseau. Manuel IRIS Configuration Wi-Fi 1.90.doc 3/7 Si vous basculez en mode dhcp inactif, des boites éditables avec masque apparaissent pour pouvoir entrer les paramètres réseaux voulus. Config’réseau:réseau>Wi-Fi dhcp>dhcp’inactif adresse’ip>000.000.000.000 masque’de’sous’réseau>000.000.000.000 passerelle’par’défaut>000.000.000.000 dns’principale>000.000.000.000 dns’secondaire>000.000.000.000 wins’principale>000.000.000.000 wins’secondaire>000.000.000.000 ok.. annuler T 3.2 Boite de dialogue « information réseau » Cette boite de dialogue visualise les paramètres IP tels que vous les avez réglés ou tel que le serveur DHCP les a réglés. Elle vous informe aussi de l’état « connecté » ou « non connecté » et vous donne l’adresse MAC de votre adaptateur réseau. Toutes ces informations sont disponibles pour le réseau Wi-Fi ou pour le réseau local. Cette boite de dialogue se présente ainsi sur l’afficheur mais les valeurs seront différentes en fonction de votre appareil : info’réseau:réseau>local état>connecté dhcp>dhcp’actif adresse’ip>192.168.1.65 masque’de’sous’réseau> 255.255.255.0 passerelle’par’défaut>192.168.1.1 dns’principale>192.168.1.2 dns’secondaire>192.168.1.254 wins’principale>192.168.1.2 wins’secondaire adresse mac>00’E0’4B’04’B9’EF ok.. T Pour voir les paramètres IP pour le réseau Wi-Fi, vous devez modifier la valeur associée à réseau en choisissant Wi-Fi et vous obtenez l’afficheur suivant : info’réseau:réseau>Wi-Fi état>connecté’à’nomduréseau dhcp>dhcp’actif adresse’ip>192.168.1.308 masque’de’sous’réseau> 255.255.255.0 passerelle’par’défaut>192.168.1.1 dns’principale>192.168.1.2 dns’secondaire wins’principale>192.168.1.2 wins’secondaire adresse mac>00’E0’8A’35’C8’12 ok.. T 3.3 Boite de dialogue « réseau Wi-Fi» Cette boite de dialogue se présente ainsi sur l’afficheur : Réseau’Wi-Fi:actualiser réseau>? force’du’signal>aucun’signal se’connecter ajouter’un’réseau retirer’des’préférés ok.. T Lorsque vous actionnez le bouton « actualiser », les réseaux Wi-Fi à portée sont listés dans la boite liste « réseau ». Cette opération de recherche peut prendre quelques secondes en fonction du nombre de réseau Wi-Fi à portée. C’est pour cela que la recherche n’est pas faite automatiquement lorsque vous affichez la boite de dialogue « réseau Wi-Fi ». Vous pouvez faire défiler la liste des réseaux à portée et voir la force du signal radio associé. Cela va de « aucun signal » à « signal excellent » en passant par « signal faible », « signal fort » et « signal très fort ». Le nom du réseau possède un attribut indiqué entre parenthèse. Le réseau peut être « connecté et préféré », « préféré », « préféré et hors de porté ». Dès qu’une connexion à un réseau est Manuel IRIS Configuration Wi-Fi 1.90.doc 4/7 réussit, il est taggué comme étant un réseau préféré. Ainsi lorsqu’aucun attribut n’est associé, cela signifie que l’on ne s’est pas encore connecté au réseau. A tout moment vous pouvez décider de retirer un réseau de la liste des réseaux préférés en utilisant le bouton « retirer des réseau préférés ». Pour se connecter à un réseau, sélectionnez le dans la liste des réseaux, puis actionner le bouton « se’connecter ». Une boite de dialogue s’affiche pour vous permettre de définir les paramètres de connexion. En général il suffit de remplit la boite éditable « cléf’réseau » puis d’actionner le bouton « ok ». Configuration’Wi-Fi:nom’réseau(ssid)>test réseau’adhoc>n authentification/cryptage>wpa-psk/tkip clef’réseau>phraseclef ok.. annuler T Lorsque vous définissez la clef réseau pour la première fois elle apparaît en clair. Ensuite, lorsque vous vous reconnecterez elle apparaitra avec des étoiles. Le paramètre « réseau adhoc » est à utiliser pour se connecter directement à une autre machine Wi-Fi sans passer par un point d’accès Wi-Fi. Les couples authentification/cryptage géré par Iris sont les suivants : authentification/cryptage>ouvert/aucun authentification/cryptage>ouvert/wep authentification/cryptage>partagé/aucun authentification/cryptage>partagé/wep authentification/cryptage>wpa-psk/tkip authentification/cryptage>wpa-psk/aes authentification/cryptage>wpa2-psk/tkip authentification/cryptage>wpa2-psk/aes Remarque : Pour le cryptage wep, la clef peut être fournit automatiquement. Si ce n’est pas le cas, il est possible de régler l’index de la clef à utiliser. Manuel IRIS Configuration Wi-Fi 1.90.doc 5/7 4 F.A.Q. (Foire aux Questions) Cette F.A.Q regroupe les questions liées à la mise en réseau de l’Iris et au paramétrage associé. 4.1 Pourquoi mettre mon Iris en réseau ? L’intérêt de la mise en réseau de l’Iris est pouvoir se connecter aux dossiers partagés sur les ordinateurs du réseau ou d’utiliser une connexion Internet partagée. Il est à noter que pour voir le contenu de votre Iris depuis le PC, vous devez utiliser un logiciel sur le PC appelé « client FTP ». La mise en réseau de votre Iris dans le but d’accéder aux dossiers du réseau local se passe en 2 temps. Vous devez tout d’abord configurer la partie matérielle (adresse IP, masque de sous réseau, passerelle, dns) puis la partie authentification (login, mot de passe etc) pour accéder aux dossiers partagé. 4.2 Comment me connecter au réseau local ? Il ya 2 moyens pour se connecter au réseau local. Vous pouvez : - utiliser un cable ethernet, - utiliser la clé usb Wi-Fi (fournie en option) avec l'Iris si votre réseau local possède une extension Wi-Fi. 4.3 Quel câble Ethernet utiliser ? La réponse dépend du type d’appareil auquel vous allez relier votre Iris. - Il faut utiliser un câble Ethernet croisé si vous voulez relier votre Iris directement à la prise Ethernet de votre ordinateur. - Il faut utiliser un câble Ethernet droit si vous voulez relier votre Iris à un concentrateur (HUB), un commutateur (SWITCH), un boitier ADSL (BOX), ou encore à un routeur (qu’il soit Wi-Fi ou pas). 4.4 Comment savoir si mon Pc utilise un serveur DHCP ? Pour savoir cela vous pouvez regarder sur votre PC dans "panneau de configuration">"connexions réseau". A cet endroit, Si vous cliquez sur l'icone "Connexion au réseau local", vous devriez trouver dans l'onglet support l'adresse IP de votre PC et son masque de sous réseau. Le type d'adresse est également indiqué. S'il est écrit comme type d'adresse "attribué par serveur DHCP" alors vous avez un serveur DHCP sur votre réseau local. 4.5 Comment régler automatiquement les paramètres adresse IP, masque de sous réseau, passerelle et dns ? Il faut que votre réseau soit équipé d’un serveur DHCP. Ce serveur DHCP fournit automatiquement les informations utiles à l’IRIS sans que vous ayez besoin de faire ces réglages manuellement. Sur l’Iris, il suffit de régler ses paramètres réseaux avec l’option dhcp>actif (depuis le menu paramètres\réseau de l’application maintenance). 4.6 Comment régler manuellement les paramètres adresse IP, masque de sous réseau, passerelle et dns ? Pour un ordinateur qui utilise Windows, vous devez aller dans le « panneau de configuration » de Windows, puis dans les « connexions réseau ». Double cliquez sur l’icône « Connexion au Manuel IRIS Configuration Wi-Fi 1.90.doc 6/7 réseau local », une boite de dialogue apparaît. Elle contient 2 onglets « Général » et « Support ». Dans l’onglet « Support » vous pouvez trouver les informations sur l’état de votre connexion ainsi que la manière dont elle est configurée. Vous pouvez vérifier que le type d’adresse est noté « configurée manuellement ». Notez quelque part l’adresse IP et le masque de sous réseau (il se présente sous la forme de 4 nombre séparés par des points). Notez aussi l’adresse de la passerelle et de serveur dns s’il y en a (l’adresse du serveur dns est obtenue en cliquant su le bouton « détails… »). Sur l’Iris aller dans "maintenance\paramètres\réseau\configuration". Réglez la valeur du champ dhcp pour la mettre sur inactif si ce n'était pas déjà le cas. Lorsque le dhcp est réglé sur inactif les champs "adresse IP", "masque de sous réseau", "passerelle", "serveur DNS primaire", "serveur DNS secondaire", "serveur WINS primaire", "serveur WINS secondaire" apparaissent sur la plage braille. Vous devez régler une adresse IP et un masque de sous réseau compatibles avec les valeurs réglées sur votre ordinateur. Pour le masque de sous réseau pas de difficulté vous devez utiliser la même valeur sur votre Pc et sur votre Iris. L'adresse IP que vous devez choisir pour votre IRIS dépend en partie du masque de sous réseau. Si le masque de sous réseau de votre ordinateur est "255.255.255.0", cela signifie que les 3 premiers chiffres de l'adresse IP que vous allez régler pour votre IRIS doivent être les mêmes que sur votre PC. Le quatrième chiffre doit être différent de celui qui est réglé sur l'adresse IP de votre PC. Par exemple, supposons que votre PC ait comme adresse IP 192.168.1.1 et comme masque de sous réseau 255.255.255.0, alors vous pouvez régler votre IRIS avec comme adresse IP 192.168.1.2 et 255.255.255.0 comme masque de sous réseau. Si vous avez trouvez sur le PC les adresses de passerelle et de dns vous devez les indiquer sinon laissez les champs vides. Cliquez sur le bouton Ok pour valider vos changements. Manuel IRIS Configuration Wi-Fi 1.90.doc 7/7