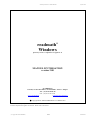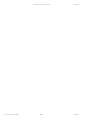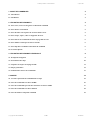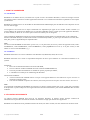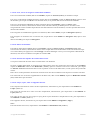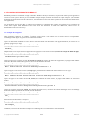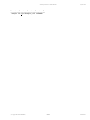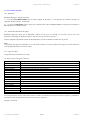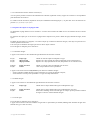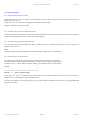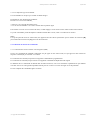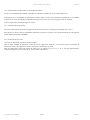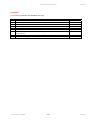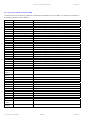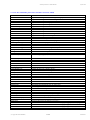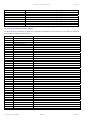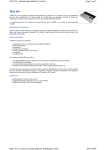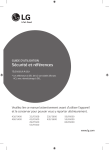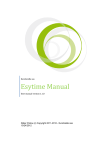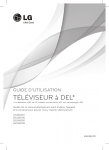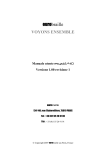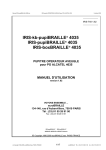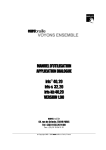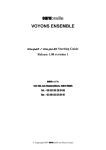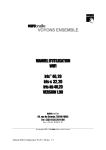Download readmath pour Windows : manuel d`utilisation
Transcript
readmath pour Windows : manuel d'utilisation 16 janvier 2008 readmath® Windows pour Esys et Iris v. supérieure ou égale à 1.71 MANUEL D'UTILISATION version 3.00 euroBRAILLE 134-140, rue d’Aubervilliers, 75 019 PARIS - métro 7 : Riquet Tél : (33) 01 55 26 91 00 Fax : (33) 01 55 26 91 91 [email protected] www.eurobraille.fr © Copyright 2001-2008 euroBRAILLE sa PARIS France readmath est une marque déposée. Procédé et dispositif de navigation sont brevetés : INPI 97 04 873 du 21/04/97. (c) Copyright 2001-2008 euroBRAILLE, 1/19 Readmath.doc (c) Copyright 2001-2008 euroBRAILLE, readmath pour Windows : manuel d'utilisation 16 janvier 2008 2/19 Readmath.doc readmath pour Windows : manuel d'utilisation 16 janvier 2008 1. AVANT DE COMMENCER 4 1.1. Introduction 4 1.2. Installation 4 2. UTILISATION DE READMATH 4 2.1. Pour créer, ouvrir ou enregistrer un document readmath 5 2.2. Pour effacer un document 5 2.3. Pour chercher une séquence de caractère dans le texte 5 2.4. Pour couper, copier, coller ou supprimer du texte 5 2.5. Pour insérer des commandes de mise en page dans le texte 6 2.6. Pour afficher ou masquer les barres d'outils 6 2.7. Pour imprimer ou afficher le document de readmath 6 2.8. Le menu Options 7 3. UTILISATION DE READMATH EN BRAILLE 8 3.1. Exemple de navigation 8 3.2. Présentation de l’objet 10 3.3. Séquence des objets sur la plage braille 11 3.4. Objets particuliers 12 3.5. Utilisation des claviers de commandes 13 4. ANNEXE 15 4.1. Caractère particulier de l’identifiant d’un objet 15 4.2. Liste des commandes au clavier d’IRIS 16 4.3. Liste des commandes pouvant être attribuées au clavier d’IRIS 17 4.4. Liste des commandes au clavier d’ESYS 18 4.5. Liste des fichiers composant readmath 19 (c) Copyright 2001-2008 euroBRAILLE, 3/19 Readmath.doc readmath pour Windows : manuel d'utilisation 16 janvier 2008 1. AVANT DE COMMENCER 1.1. Introduction Readmath est un éditeur de texte, accessible aux voyants à travers une interface Windows, et aussi aux aveugles à travers une interface braille connectée à l’un des appareils d’Eurobraille. Ces 2 interfaces fonctionnent en parallèle et sont toujours synchronisées. Readmath est capable d’ouvrir et de modifier un document braille mathématique puis de l’afficher ou de l’imprimer en noir avec une mise en page. La navigation et les actions sur les objets s’effectuent très simplement par appui sur les touches Touche curseurS (Ci) correspondant à des positions bien définies sur les caractères identifiant l’objet. Comme pour toute application Windows, le clavier braille, le clavier PC et la souris peuvent aussi être utilisés pour la navigation. Après installation, Readmath fonctionne en notation mathématique braille établie en septembre 2007 par la Commission Evolution du Braille Français, la table braille utilisée est la table française BFU_U pour le jeu de caractères CP-1252 (ISO 8859_Win_Latin-1) applicable depuis septembre 2007. Note : La version 3.0 de ReadMath ne fonctionne qu’avec Iris (1.71 et plus récent) et avec Esys. Pour les appareils Scriba, CLIOazerBRAILLE, CLIO-noteBRAILLE, CLIO-euroBRAILLE, CLIO-pupiBRAILLE ou Iris (1.70 et plus ancien), il faut utiliser la version 3.0 de ReadMath-c_a_s. 1.2. Installation Readmath fonctionne avec tous les ordinateurs sous Windows 98, Millenium, 2000, XP et Vista. Readmath fonctionne avec toutes les imprimantes disposant de driver pour Windows et correctement installées sur le système. Installation : • Placez le CD d’eurobraille dans le lecteur de CD-ROM, • Ouvrez le dossier \windows\readmath et lancez le fichier InstallReadmath.exe, • Suivez la procédure d’installation en validant les options proposées par défaut, • L’installation se termine par un redémarrage de Windows Lancement de readmath : • Avant le lancement de readmath assurez vous que votre appareil braille soit raccordé au PC et qu’il se trouve en régime de connexion au PC. • Une icône de readmath est placée sur le bureau, cette icône peut être activée par le raccourci clavier Alt+Ctrl+m. Note : Le programme d’installation de Readmath ne prend pas en charge l’appareil braille relié au PC, il faut donc l’assistance d’une personne voyante ou disposer d’un logiciel de lecture d’écran sous Windows pour installer Readmath dans de bonne condition. 2. UTILISATION DE READMATH Ce chapitre présente readmath d’un point de vue utilisateur Windows, le chapitre suivant explique comment les informations sont présentées en braille et comment un utilisateur aveugle peut utiliser cette application. Readmath est un éditeur de texte possédant une barre de menus, une barre d’outils, une zone document et une barre d’état. (c) Copyright 2001-2008 euroBRAILLE, 4/19 Readmath.doc readmath pour Windows : manuel d'utilisation 16 janvier 2008 2.1. Pour créer, ouvrir ou enregistrer un document readmath Pour créer un document readmath, dans le menu Fichier, cliquez sur Nouveau (Ctrl+n), et commencez à taper. Pour ouvrir un document readmath du dossier courant, dans le menu Fichier, cliquez sur Ouvrir (Ctrl+o). Tapez le nom du document, puis cliquez sur Ouvrir. Si le document existe, il est présenté dans la zone document de readmath. Pour ouvrir un document readmath d’un dossier spécifique, dans le menu Fichier, cliquez sur Ouvrir. Dans l’arborescence de dossiers, sélectionnez le dossier voulu, il devient le dossier par défaut pour les ouvertures ou les enregistrements suivants. Double-cliquez dans la liste de documents le nom du document, il est alors présenté dans la zone document de readmath. Pour enregistrer les modifications apportées à un document, dans le menu Fichier, cliquez sur Enregistrer (Ctrl+s). Pour enregistrer le document sous un nouveau nom, cliquez dans le menu Fichier sur Enregistrer sous, tapez le nom voulu dans la zone Nom, puis cliquez sur Enregistrer. 2.2. Pour effacer un document Pour effacer un document readmath, dans le menu Fichier, cliquez sur Ouvrir (Ctrl+o) ou Enregistrer sous. Dans l’arborescence de dossiers, sélectionnez le dossier voulu. Cliquez dans la liste de documents sur le nom du document que vous voulez effacer puis appuyez sur la touche Suppr. Une boîte de dialogue s’ouvre pour vous signaler l’effacement du document, vous devez la confirmer en cliquant sur le bouton Oui. 2.3. Pour chercher une séquence de caractère dans le texte Vous pouvez rechercher des mots ou des caractères dans votre document. Se placer en début de document, la recherche est en effet lancée à partir de la position du curseur. Dans le menu Edition, cliquez sur Rechercher. Dans la zone Rechercher ( Ctrl+f ), tapez les caractères ou les mots à rechercher, puis cliquez sur Suivant. Readmath sélectionnera dans le texte la première occurrence du même texte, trouvée à partir de la position du curseur. Deux cases à cocher permettent de réaliser la recherche sur le mot entier seulement ou de respecter la casse des caractères. Pour rechercher des occurrences supplémentaires du même texte, dans le menu Edition, cliquez sur Rechercher-suivant ( F3 ) autant de fois que nécessaire. 2.4. Pour couper, copier, coller ou supprimer du texte Pour couper du texte afin de le coller à un autre emplacement, sélectionnez-le, puis cliquez dans le menu Edition sur Couper ( Ctrl + x). Pour copier du texte afin de le coller à un autre emplacement, sélectionnez-le, puis cliquez dans le menu Edition sur Copier (Ctrl + c). Pour coller le texte que vous avez coupé ou copié, placez le point d'insertion à l'emplacement voulu, puis cliquez dans le menu Edition sur Coller ( Ctrl + v ). Pour supprimer du texte, sélectionnez-le, puis cliquez dans le menu Edition sur Supprimer ( Suppr ). Note : Pour sélectionner tout le texte, cliquez dans le menu Edition sur Sélectionner tout ( Ctrl+a ). (c) Copyright 2001-2008 euroBRAILLE, 5/19 Readmath.doc readmath pour Windows : manuel d'utilisation 16 janvier 2008 2.5. Pour insérer des commandes de mise en page dans le texte Un assistant d’insertion de commande de mise en page est disponible dans readmath. Pour insérer une commande de mise en page, dans le menu Insertion, cliquez sur la commande désirée. Saisissez, si cela vous est demandé, un argument à la commande choisie. Une ligne est insérée dans le texte, le curseur est placé en début de ligne suivante. 2.6. Pour afficher ou masquer les barres d'outils Pour afficher ou masquer la barre d'outils ou la barre d'état de readmath, cliquez dans le menu Affichage sur l'élément que vous voulez afficher ou masquer. Une coche apparaît en regard de ces commandes lorsque les éléments correspondants sont affichés. Les boutons de la barre d'outils sont des raccourcis pour les tâches de gestion courante des fichiers, comme la création ou l'enregistrement. Pour voir la description d'un icône dans les barres d'outils, placez le pointeur de la souris dessus, un texte apparaîtra dans la barre d’état. Note : La barre d’outils et la barre d’état de readmath ne sont pas accessibles sur l’appareil braille. Elles ont pour rôle d’offrir une méthode rapide de déclenchement de commandes à la souris et n’offrent pas d’intérêt à l’utilisateur aveugle. 2.7. Pour imprimer ou afficher le document de readmath Pour imprimer le document de readmath, dans le menu Conversion, cliquez sur Impression ( F5 ). Le document est converti et imprimé. Pour visualiser le document de readmath, dans le menu Conversion, cliquez sur Affichage ( F7 ). Le document est converti et affiché. Vous devez faire ALT+F4 pour refermer le visualiseur et revenir à readmath. (c) Copyright 2001-2008 euroBRAILLE, 6/19 Readmath.doc readmath pour Windows : manuel d'utilisation 16 janvier 2008 2.8. Le menu Options Le menu Options de readmath ouvre une boîte de dialogue dans lequel se trouvent 4 cases à cocher permettant d’activer ou de désactiver les modes de fonctionnement suivant : Emulation braille sur clavier PC Lorsque ce paramètre est coché, les touches Q, S, D, F,, J, K, L, M du clavier Azerty sont transformées en touches de clavier braille 7, 3, 2, 1, 4, 5, 6, 8. Les touches de fonctions du clavier PC restent opérationnelles ainsi que les combinaisons de touches en Alt ou Ctrl. L’utilisation de raccourci clavier en Alt ou Ctrl reste inchangé, pour faire Alt f par exemple il suffit de maintenir la touche Alt et d’appuyer sur la touche f et non pas la combinaison braille qui serait réalisée avec les touches f, d, j appuyée simultanément. Fonctions Bramigraf actives Lorsque ce paramètre est coché, il est possible d’utiliser le clavier braille de l’appareil braille pour générer des commandes BRAMIGRAF (voir la documentation de votre appareil braille). Lors de la frappe rapide d’un texte cette possibilité peut devenir un handicap si la touche 9 ou A du clavier braille est enfoncée par accident, c’est pour cela que l’on peut désactiver ce paramètre. Sélection visible Sur une liste d’objet, l’élément sélectionné est affiché avec les points 7 & 8 levés. Cela peut perturber la lecture du texte, en décochant cette case l’élément sélectionné sera affiché normalement. Note : Ce paramètre est aussi commutable par la commande L7. Mode différencié Cette option permet de choisir si l'action des touches clio-interactives fonctionne à la manière du scriba, (l'action dépend du caractère de l'objet sur lequel elle est effectuée), ou à la manière de l'iris ou de l'esys, (l'action est la même quelque soit le caractère de l'objet sur lequel on clique). (c) Copyright 2001-2008 euroBRAILLE, 7/19 Readmath.doc readmath pour Windows : manuel d'utilisation 16 janvier 2008 3. UTILISATION DE READMATH EN BRAILLE Readmath présente à l’utilisateur aveugle l’interface Windows de façon structurée, en partant de l’idée qu’une application ouverte à l’écran peut se décrire par un ensemble d’objets simples, formant eux-mêmes un objet composé. (un ensemble d’éléments de menu forme une barre de menus ; cette dernière associée à un menu système et une zone de document forme une application). Les explications qui suivent dans ce chapitre font référence à l'utilisation des touches clio-interactives à la manière du scriba, menu option mode différencié non coché. Pour une utilisation en mode non différencié, référez-vous à la documentation de l'iris ou de l'esys. 3.1. Exemple de navigation Dans l'exemple ci-dessous, le symbole ↓ indique qu'une action a été réalisée sur la touche curseur correspondante. L’affichage braille figure en gras sous les numéros de cellules. Après son lancement readmath se trouve dans la zone document d’un document vide appelé SansNom, le curseur est en première position sur le texte. 0 . 1 . 2 . 3 . 4 $12345678↓0123456789012345678901234567890Z SansNom:_ Déplacement sur les objets formant l’application en appuyant sur la touche curseur 9, action sur l’objet de début de ligne, 0 . 1 . 2 . 3 . 4 $12345678901234567890123↓5678901234567890Z readmath:menu-syst menu texte Après un appui sur la touche curseur 24, action sur l’objet de la barre de menu de l’application, la plage braille affiche cette barre de menu en début de ligne suivi de la liste des éléments de menu. 0 . 1 . 2 . 3 . 4 $123456↓890123456789012345678201234567890Z Menu: Fichier Edition Insertion Affichage Conversion ? T Après un appui sur la touche curseur 7, Loupe type présentation de l’élément de menu Fichier avec son type. 0 . 1 . 2 . 3 . 4 $12345678901234567890123456782↓1234567890Z Menu: élément-de-menu.Fichier Edition Insertion Affichage Conversion ? T Après un appui sur la touche curseur 30, Action, de l’élément de menu Fichier, la plage braille affiche le sous-menu Fichier. 0 . 1 . 2 . 3 . 4 $1234567890123456789012↓45678901234567890Z Fichier:Nouveau Ouvrir Enregistrer Enregistrer-sous Quitter T Appui sur la touche curseur 23, Action, de l’élément de menu Ouvrir, ouverture de la boîte de dialogue ouvrir et affichage de la boîte éditable permettant la saisie du nom de document. 0 . 1 . 2 . 3 . 4 $1234567890123456789012345678901234567890Z nom:_ Saisie du nom de document « exemple » 0 . 1 . 2 . 3 . 4 $1234567890123456789012345678901234567890Z nom:exemple_ Validation, ouverture du document exemple.txt et affichage de son contenu dans la zone document (c) Copyright 2001-2008 euroBRAILLE, 8/19 Readmath.doc readmath pour Windows : manuel d'utilisation 16 janvier 2008 0 . 1 . 2 . 3 . 4 $1234567890123456789012345678901234567890Z exemple.txt:qqt0 Exemple pour readMATH (c) Copyright 2001-2008 euroBRAILLE, 9/19 Readmath.doc readmath pour Windows : manuel d'utilisation 16 janvier 2008 3.2. Présentation de l’objet 3.2.1. Définition Readmath distingue 2 catégories d’objets : 1) Les objets ELEMENTAIRES sont les objets simples de Windows, ce sont toujours des éléments de ligne sur l’afficheur braille (exemple : bouton OK). 2) Les objets COMPOSES sont des objets qui contiennent des objets ELEMENTAIRES, ils peuvent être installés en début de ligne sur l’afficheur braille. 3.2.2. Format de Présentation de l’Objet Readmath représente l’objet par un identifiant composé de son type, son intitulé, son raccourci clavier suivi d’un séparateur. L’affichage par défaut de l’objet se fait sans son type et sans son raccourci. La lettre soulignée représentant la lettre de déclenchement à l’écran est affichée en braille avec le point 8. Note : Le séparateur fait partie de l’identifiant. C’est son dernier caractère. Il s’agit en général d’un espace, la touche interactive correspondante déclenche l’action sur l’objet. 3.2.3. Type de l’Objet Le type donne une information sur l’objet. Un objet est de l’un des types ci-dessous : Intitulé inconnu readmath élément-d'application élément-de-menu bouton case-à-cocher boîte-éditable liste arborescence boîte-combiné texte boîte-de-dialogue élément-de-liste élément-d'arborescence valeur-éditable valeur-combiné barre-de-progrès Description Objet non référencé (ne doit jamais apparaître) Objet représentant l’application readmath Objet élément de ligne de l’objet application élément de la barre de menu ou d’un sous-menu Utilisé pour présenter un chemin de répertoire sur le disque Objet permettant la saisie de texte Objet utilisé pour indiquer la progression d’une opération La touche interactive située au-dessus du premier caractère de l’identifiant de l’objet permet de changer sa présentation, l’intitulé de l’objet est alors devancé de son type suivi d’un séparateur ‘.’. Exemple : bouton.Ok (c) Copyright 2001-2008 euroBRAILLE, 10/19 Readmath.doc readmath pour Windows : manuel d'utilisation 16 janvier 2008 3.2.4. Utilisation des touches Touche curseurS (Ci) Avec les quatre premiers caractères de l’identifiant et le dernier (séparateur inclus), l’appui sur la touche Ci correspondante peut déclencher une fonction. Le nombre total de caractères (séparateur inclus) de l’identifiant étant désigné par n, on peut donc avoir des fonctions en position 1, 2, 3, 4 et n, n-1, n-2, n-3. 3.3. Séquence des objets sur la plage braille On fait défiler la plage braille avec les touches L1 et L9 du clavier linéaire de l’IRIS ou avec les molettes en face avant de l’ESYS. La séquence des objets qui se suivent sur la plage braille comporte trois parties : début de ligne, éléments de ligne, fin de ligne. En début de ligne figure le contenant, c’est-à-dire l’objet qui contient les éléments de ligne, cette objet est présenté avec comme séparateur le caractère ‘ :’. Il est suivi par les éléments de la ligne qui sont les divers objets contenus. La fin de ligne est marquée par le caractère T. 3.3.1. Eléments de ligne L’appui sur les touches Ci de l’élément de ligne déclenche les fonctions suivantes : Ci (1) Ci (2) Ci (3) Loupe type Objet suivant Objet précédent affiche le nom de l’objet en indiquant son type déplace sur l’objet suivant de la liste (uniquement sur les arborescences) déplace sur l’objet précédent de la liste (uniquement sur les arborescences) Ci(n-1) Ci (n) Loupe raccourci Action affiche le nom de l’objet en indiquant son raccourci selon l’objet effectue l’action par défaut. L’appui sur la touche curseur Ci (n)-Action a pour effet sur l’élément de ligne : - soit de l’installer en début de ligne comme contenant s’il s’agit d’un élément composé ; - soit d’effectuer l’action prévue par défaut s’il s’agit d’un objet élémentaire. 3.3.2. Début de ligne L’appui sur les touches Ci d’un début de ligne déclenche les fonctions suivantes : Ci(1) Loupe type affiche tous les objets élément de ligne en indiquant leur type Ci(n-1) Ci (n) Loupe raccourci Action affiche tous les objets élément de ligne en indiquant leur raccourci déclenche l’affichage d’une nouvelle ligne où l’objet qui était présenté en début de ligne se retrouve comme élément de ligne. 3.3.3. Fin de ligne La fin de ligne est marquée par le caractère T. L’appui sur la touche Ci associée réaffiche la ligne dans sa présentation par défaut (affichage des éléments de ligne sans afficher leur type et leur raccourci). (c) Copyright 2001-2008 euroBRAILLE, 11/19 Readmath.doc readmath pour Windows : manuel d'utilisation 16 janvier 2008 3.4. Objets particuliers 3.4.1. Les Objets de type case-à-cocher La présentation de ces objets est toujours accompagnée de son état coché ou non coché, le nom de l’objet et son état sont séparés par le caractère ‘=’ L’appui sur le Ci (n)-action a pour conséquence de modifier l’état de l’objet. Exemple : respecter-la-casse=non-coché 3.4.2. Les Objets de type menu et élément-de-menu Un menu se présente en braille sur une ligne suivi de tous les éléments de menus qu’il contient, que celui-ci soit présenté à l’écran en horizontal (barre de menu) ou en vertical (menu popup). 3.4.3. Les Objets de type Liste et élément de liste Les listes sont utilisées pour présenter des fichiers, chaque fichier est un élément de ligne que l’on peut valider par la touche interactive action. Note : La fonction Suppression permet d’effacer un élément de la liste lorsque celui-ci est sélectionné. 3.4.4. Les Objets de type Arborescence Les arborescences sont utilisées pour présenter un chemin à travers les dossiers d’un disque. Le chemin défini est affiché depuis l’unité de disque comme une liste d’objets séparés par des ‘\’. La présence d’un ‘\’ à la fin du dernier dossier indique qu’il contient au moins un sous-dossier. Exemple : 0 . 1 . 2 . 3 . 4 $1234567890123456789012345678901234567890Z Dossier :C:..\Mes Documents\Rmt Un clic sur la 2ième ou la 3ième touche curseur permet de choisir un sous-dossier de même niveau, un clic sur le caractère ‘\’ permet d’ouvrir ou de refermer la suite de l’arborescence. L’arborescence affichée est toujours celle qui est prise comme chemin par défaut pour l’ouverture ou l’enregistrement des prochains documents. (c) Copyright 2001-2008 euroBRAILLE, 12/19 Readmath.doc readmath pour Windows : manuel d'utilisation 16 janvier 2008 3.4.5. Les Objets de type texte éditable Un texte éditable est un objet qui s’installe en début de ligne. Exemple de la zone document de readmath : Essai.txt :Ceci est un texte éditable_ « Essai.txt » est le nom du document ouvert, « Ceci est un texte éditable » est le texte contenu dans la première ligne Pour amener le curseur sur un caractère du texte, il suffit d’appuyer sur la touche curseur située au-dessus du caractère. Un jeu de commandes permet de déplacer l’afficheur braille dans le texte, celles-ci sont décrites en annexe. Note : Lorsqu’une partie du texte est sélectionnée, elle apparaît entre des balises symbolisées par les chaînes de caractères [M] pour le début de la sélection et [m] pour la fin de la sélection. 3.5. Utilisation des claviers de commandes 3.5.1. Utilisation des claviers linéaire et de navigation (IRIS) Sur Iris, les commandes de readmath s’effectuent soit par appui sur une seule touche, soit par appui sur deux touches en séquence commençant par Couche1 ou Couche2. Les combinaisons commençant par beta sont appelées commandes de programmation. Les combinaisons commençant par Couche1 sont appelées commandes de déplacement du regard. La définition de ces commandes est définie dans le fichier rmtfnc.ini, nous vous conseillons cependant de ne pas modifier ce fichier sans l’avoir sauvegardé au préalable afin de pouvoir revenir à sa version d’origine en cas de problème. La liste complète des commandes figure en annexe. (c) Copyright 2001-2008 euroBRAILLE, 13/19 Readmath.doc readmath pour Windows : manuel d'utilisation 16 janvier 2008 3.5.2. Utilisation des claviers linéaire et de navigation (ESYS) Sur Esys, les commandes de readmath s’effectuent à l’aide des 2 manettes (J1 et J2) et des molettes (M). La définition de ces commandes est définie dans le fichier rmtfnc.ini, nous vous conseillons cependant de ne pas modifier ce fichier sans l’avoir sauvegardé au préalable afin de pouvoir revenir à sa version d’origine en cas de problème. La liste complète des commandes figure en annexe. 3.5.3. Utilisation du clavier braille Le clavier braille permet de simuler tout appui de touche d’un clavier PC, il fonctionne en parallèle avec celui-ci. Pour générer au clavier braille les commandes effectuées au clavier PC, reportez-vous à la documentation de votre appareil braille (Manuel d’utilisation SCRIBA). 3.5.4. Utilisation du clavier PC Le clavier PC dispose de 2 modes de fonctionnement : Dans le mode standard il fonctionne comme pour toute application Windows, les raccourcis claviers permettant de sélectionner le texte, de déplacer le curseur ou d’exécuter des fonctions du menu. Dans le mode braille, seules les touches de fonction et les touches Q, S, D, F, et J, K, L, M sont opérationnelles. L’utilisateur tapera son texte comme sur un clavier braille combinatoire. (c) Copyright 2001-2008 euroBRAILLE, 14/19 Readmath.doc readmath pour Windows : manuel d'utilisation 16 janvier 2008 4. ANNEXE 4.1. Caractère particulier de l’identifiant d’un objet Car. Définition Localisation : séparateur objet début de ligne – élements de ligne. Dans la ligne . = \ séparateur type de l’objet – intitulé de l’objet. caractère de remplacement des séparateurs de mot dans l’intitulé de l’objet. séparateur intitulé de l’objet – état de l’objet. séparateur entre dossiers d’une arborescence, signale que le dossier contient au moins un sous-dossier. Dans l’identifiant Dans l’identifiant Dans l’identifiant Dans l’identifiant T marque de fin de ligne. Dans la ligne (c) Copyright 2001-2008 euroBRAILLE, 15/19 Readmath.doc readmath pour Windows : manuel d'utilisation 16 janvier 2008 4.2. Liste des commandes au clavier d’IRIS Le tableau décrit une attribution par défaut des commandes de readlmath au clavier d’IRIS, il est possible à l’utilisateur de la modifier en éditant le fichier rmtfnc.ini. Touche L1 L2 L3 L4 L5 L6 L7 L8 FH FB FD FG Couche1 Couche2 Couche1 L1 Couche1 L2 Couche1 L3 Couche1 L4 Couche1 L5 Couche1 L6 Couche1 L7 Couche1 L8 Couche1 FH Couche1 FB Couche1 FD Couche1 FG Couche1 Couche1 Couche1 Couche2 Couche2 L1 Couche2 L2 Couche2 L3 Couche2 L4 Couche2 L5 Couche2 L6 Couche2 L7 Couche2 L8 Couche2 FH Couche2 FB Couche2 FD Couche2 FG Couche2 Couche1 Couche2 Couche2 Commande BrailleStartOfLineOrPrevious BrailleAreaLeft Description Déplacement du regard en début de ligne Déplacement du regard d’un afficheur à gauche BrailleCharLeft BrailleCharRight MenuInsertSolution ShowSelectionToggle BrailleAreaRight PCKeyUpArrow PCKeyDownArrow PCKeyRightArrow PCKeyLeftArrow ViewOn Programming Déplacement du regard d’un caractère à gauche Déplacement du regard d’un caractère à droite Insertion dans le texte de la commande de mise en page Commutation du mode d’affichage de l’objet sélectionné Déplacement du regard d’un afficheur à droite Touche du clavier PC “flèche en haut” Touche du clavier PC “flèche en bas” Touche du clavier PC “flèche à droite” Touche du clavier PC “flèche à gauche” Entrée dans la couche de commande regard sur… Entrée dans la couche de commande programmation BrailleStartOfDocument Déplacement du regard en début de document BrailleStartOfLine Déplacement du regard en début de ligne MenuFind Ouverture boîte de dialogue « Recherche » BrailleEndOfLine BrailleEndOfDocument Déplacement du regard en fin de ligne Déplacement du regard en fin de document MenuConvertPrint MenuConvertDisplay AbortViewOn Conversion du texte courant et impression Conversion du texte courant et affichage Abandon de la couche regard sur BramigrafOn MenuFindNext BramigrafOff Autorise les fonctions Bramigraf au clavier braille Recherche suivante Inhibe les fonctions Bramigraf au clavier braille AbortProgramming (c) Copyright 2001-2008 euroBRAILLE, 16/19 Readmath.doc readmath pour Windows : manuel d'utilisation 16 janvier 2008 4.3. Liste des commandes pouvant être attribuées au clavier d’IRIS FONCTION BRAILLE BrailleStartOfLineOrPrevious BrailleAreaLeft BrailleAreaRight BraillePreviousLine BrailleNextLine BrailleCharRight BrailleCharLeft BrailleStartOfDocument BrailleEndOfDocument BrailleStartOfLine BrailleEndOfLine ViewOn AbortViewOn Programming AbortProgramming ShowSelectionOn ShowSelectionOff ShowSelectionToggle BramigrafOn BramigrafOff BramigrafToggle BraillePCKeyboardOn Déplacement du regard sur début de ligne ou ligne précédente Déplacement du regard d’un afficheur à gauche Déplacement du regard d’un afficheur à droite Déplacement du regard sur ligne précédente Déplacement du regard sur ligne suivante Déplacement du regard d’un caractère à droite Déplacement du regard d’un caractère à gauche Déplacement du regard en début de document Déplacement du regard en fin de document Déplacement du regard en début de ligne Déplacement du regard en fin de ligne Entrée dans la couche de commande regard sur… Abandon de la couche regard sur Entrée dans la couche de commande programmation Abandon de la couche programmation Objet sélectionné affiché par superposition des points braille 7 et 8 Objet sélectionné affiché comme s’il ne l’était pas Commutation du mode d’affichage de l’objet sélectionné Autorise les fonctions Bramigraf au clavier braille Inhibe les fonctions Bramigraf au clavier braille Autorise/ Inhibe les fonctions Bramigraf au clavier braille Clavier PC (q,s,d,f,j,k,l,m) en émulation clavier Braille BraillePCKeyboardOff BraillePCKeyboardToggle Clavier PC en mode standard Clavier PC en mode standard / émulation clavier Braille SIMULATION DE TOUCHES PCKeyUpArrow PCKeyDownArrow PCKeyRightArrow PCKeyLeftArrow PCKeyReturn PCKeyEscape Touche du clavier PC “flèche en haut” Touche du clavier PC “flèche en bas” Touche du clavier PC “flèche à droite” Touche du clavier PC “flèche à gauche” Touche du clavier PC “entrée” Touche du clavier PC “échappement” COMMANDE DU MENU MenuNew MenuOpen MenuSave MenuSaveAs MenuQuit MenuFind MenuFindNext MenuCut MenuCopy MenuPaste MenuConvertDisplay MenuConvertPrint MenuAbout MenuInsertFormFeed MenuInsertName MenuInsertDate MenuInsertTitle0 Nouveau document Ouverture document Sauvegarde document Sauvegarde d’un document sous un nom à saisir Quitter l’application Ouverture boîte de dialogue « Recherche » Recherche suivante Couper texte sélectionné dans le presse-papiers Copier le texte sélectionné dans le presse-papiers Coller le contenu du presse-papiers dans le texte Conversion du texte courant et affichage Conversion du texte courant et impression Ouverture de la boîte de dialogue « à propos » Insertion dans le texte de la commande de mise en page « qqpage » (saut de page) Insertion dans le texte de la commande de mise en page « qqnom » Insertion dans le texte de la commande de mise en page « qqdate » (date) Insertion dans le texte de la commande de mise en page « qqt1 » (titre de niveau 1) (c) Copyright 2001-2008 euroBRAILLE, 17/19 Readmath.doc readmath pour Windows : manuel d'utilisation MenuInsertTitle1 MenuInsertTitle2 MenuInsertSize0 MenuInsertSize1 MenuInsertSize2 MenuInsertSize3 MenuInsertSize4 MenuInsertSize5 MenuInsertSolution 16 janvier 2008 Insertion dans le texte de la commande de mise en page « qqt2 » (titre de niveau 2) Insertion dans le texte de la commande de mise en page « qqt3 » (titre de niveau 3) Insertion dans le texte de la commande de mise en page « qqp0 » (taille 10) (défaut) Insertion dans le texte de la commande de mise en page « qqp1 » (taille 12) Insertion dans le texte de la commande de mise en page « qqp2 » (taille 14) Insertion dans le texte de la commande de mise en page « qqp3 » (taille 17) Insertion dans le texte de la commande de mise en page « qqp4 » (taille 20) Insertion dans le texte de la commande de mise en page « qqp5 » (taille 25) Insertion dans le texte de la commande de mise en page « qqsol » 4.4. Liste des commandes au clavier d’ESYS Le tableau décrit une attribution par défaut des commandes de readlmath au clavier d’ESYS, il est possible à l’utilisateur de la modifier en éditant le fichier rmtfnc.ini. Touche J2H J2B J2D J2G J2M Commande PCKeyUpArrow PCKeyDownArrow PCKeyRightArrow PCKeyLeftArrow Description Touche du clavier PC “flèche en haut” Touche du clavier PC “flèche en bas” Touche du clavier PC “flèche à droite” Touche du clavier PC “flèche à gauche” MD MG MM BrailleAreaRight BrailleStartOfLineOrPrevious Déplacement du regard d’un afficheur à droite Déplacement du regard en début de ligne J1G+J2H J1G+J2B J1G+J2D J1G+J2G J1G+J2M J1G+MD J1G+MG J1G+MM J1D+J2H J1D+J2B J1D+J2D J1D+J2G J1D+J2M J1D+MD J1D+MG J1D+MM J1H+J2H J1H+J2B J1H+J2D J1H+J2G J1H+J2M J1H+MD J1H+MG J1H+MM J1B+J2H J1B+J2B J1B+J2D (c) Copyright 2001-2008 euroBRAILLE, 18/19 Readmath.doc readmath pour Windows : manuel d'utilisation 16 janvier 2008 J1B+J2G J1B+J2M J1B+MD J1B+MG J1B+MM 4.5. Liste des fichiers composant readmath readmath.exe rmtfnc.ini rmtmsg.ini EsysIris.dll eurobraille.ini eurobraille-fr.kbd eurobraille-cbisf.kbd BFU_U.a readmath.sym éxecutable de readmath définition des fonctions claviers de readmath définition des messages de readmath pilote d’appareils braille paramètre du pilote définition de la table braille informatique 2007 pour Readmath. fichier nécessaire au moteur de conversion de readmath. Fichier de conversion braille à charger dans votre appareil, cette table assure une compatibilité des documents braille réalisés sur l’appareil avec readmath. fichier de définition des règles de conversion braille mathématique Fichiers de documentation : notation_mathematique_braille2.pdf Fichier de description de la notation braille mathématique sous acrobat reader. notation_mathematique_2007.txt Fichier de description de la notation braille mathématique en format texte. règles-de-saisie-v3.txt Document indiquant les particularités de saisie du braille mathématique sous Readmath notation-v3.txt Fichier listant les différents signes utilisables avec readmath. readmath.doc/pdf/txt Fichiers de documentation de readmath sous 3 formats différents. (c) Copyright 2001-2008 euroBRAILLE, 19/19 Readmath.doc