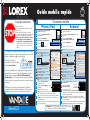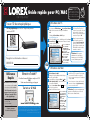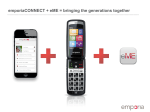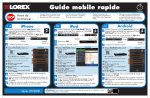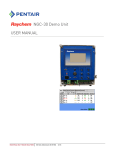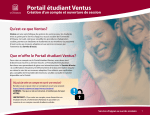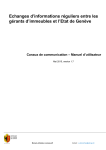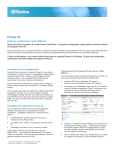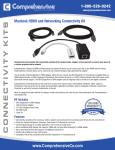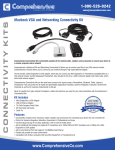Download Guide mobile rapide
Transcript
Guide mobile rapide 3 minutes Avant de commencer : Assurez-vous d'avoir : • Un accès à Internet haut débit et un routeur (non inclus). • Branchez votre DVR à votre routeur par l'entremise d'un câble Ethernet (voir le Guide de connexion rapide pour plus de détails). • Mis à jour vers les dernières versions de micrologiciel de votre DVR et le logiciel client ou l'application mobile. Les dernières versions de micrologiciel et de logiciel sont requises pour se connecter au système. Ce guide vous expliquera comment configurer votre nouveau système Lorex pour une connexion à partir d'Internet avec un PC, un Mac, un téléphone intelligent ou une tablette. a Installez l'application gratuite Lorex ECO Stratus depuis l'App Store. a Installez l'application gratuite Lorex ECO Stratus depuis le Google Play Store. b c Tapotez sur l'icône ECO Lorex Stratus pour ouvrir l'application. b c d e Tapotez sur l'icône ECO Lorex Stratus pour ouvrir l'application. d e Veuillez noter qu'une vitesse de téléversement de 1 Mbps est recommandée pour une meilleure performance vidéo. Jusqu'à 3 dispositifs peuvent se connecter en même temps au système. Série ECO Tapotez sur Device Manager (Gestionnaire de périphériques). Tapotez sur . Configurez les éléments suivants : 1 Name (Nom): Entrez un nom pour votre DVR de votre 2 Tapotez sur Add (Ajouter). Configurez les éléments suivants : choix. Device ID (Identifiant de périphérique) : Appuyez sur l'icône code QR ( ) à côté du Device ID et alignez le code QR sur la partie supérieure du DVR à l'aide de la caméra de votre périphérique. Tapotez sur Device Manager (Gestionnaire de périphériques). 1 Name (Nom) : Entrez un nom pour votre DVR de votre choix. 2 DeviceID (Identifiant de périphérique) : Appuyez 1 sur l'icône code QR ( ) à côté du Device ID et alignez le code QR sur la partie supérieure du DVR à l'aide de la caméra de votre périphérique. 1 2 Ce système est doté d'une connectivité en utilisant la solution exclusive Lorex Stratus. CONNECTIVIT Y Ce service compatible avec la technologie en nuage permet une connectivité Internet sans nécessiter de configuration de réseau. Chaque système comprend un Device ID (Identifiant de périphérique), un code unique qui permet au système d'établir une liaison avec les serveurs de Lorex pour une connexion sécurisée sur Internet. Connexion mobile iPhone/iPad Android 1 Device ID: xxxxxxx Device ID: xxxxxxx 3 OU si votre périphérique n'a pas de caméra, entrez manuellement le Device ID imprimé sur l'étiquette. 3 Client Port (Port Client) : Entrez le Client Port (par défaut : 9000). 4 2 User Name (Nom d'utilisateur) : Entrez le User Name du DVR (par défaut : admin). 5 Password (Mot de passe) : Entrez le Password du 4 5 6 3 OU si votre périphérique n'a pas de caméra, entrez manuellement le Device ID imprimé sur l'étiquette. User Name (Nom d'utilisateur) : Entrez le nom d'utilisateur du DVR (par défaut : admin). 5 Mot de passe : Entrez le mot de passe du DVR (par défaut : 000000). 6 6 Channels (Canaux) : Appuyez sur Press to retrieve Channels (Canaux) : Appuyez sur Press to retrieve channels (Appuyez sur pour récupérer des canaux). channels (Appuyez sur pour récupérer des canaux). f g Tapotez sur Save (Enregistrer), puis tapotez sur Menu. h Tapotez sur + dans l'une des zones d'affichage et sélectionnez la caméra que vous souhaitez afficher. Vous serez invité à modifier le mot de passe du DVR. Tapotez sur OK. Tapotez sur Live View (Moniteur en direct). 5 (par défaut : 9000). 4 DVR (par défaut : 000000). 6 4 3 Client Port (Port Client) : Entrez le Port Client Tapotez sur + f g Tapotez sur Save (Enregistrer), puis tapotez sur Back (Retour). h Tapotez sur + dans l'une des zones d'affichage et tapotez sur Select (Sélectionner). Sélectionnez la caméra que vous souhaitez afficher. Vous serez invité à modifier le mot de passe du DVR. Tapotez sur OK. Entrez un nouveau mot de passe de 6 caractères et appuyez sur Save (Sauvegarder). Ce mot de passe sera utilisé pour vous connecter à votre système dès maintenant. Tapotez sur + dans l'une des zones d'affichage, tapotez ensuite sur Select (Sélectionner). Sélectionnez la caméra que vous souhaitez afficher. i Entrez un nouveau mot de passe de 6 caractères et appuyez sur Done (Terminer). Ce mot de passe sera utilisé pour vous connecter à votre système dès maintenant. i j Appuyez sur + dans l'une des zones d'affichage et sélectionnez la caméra que vous souhaitez afficher. j Tapotez sur Live View (Moniteur en direct). Félicitations! Vous pouvez maintenant visionner la vidéo venant de vos caméras sur votre téléphone intelligent ou tablette. Appuyez sur + puis sur Select (Sélectionner) REMARQUE : Le réglage PC/Max n’est pas requis pour connecter un téléphone intelligent ou une tablette. Voir l’endos pour le réglage d’un téléphone intelligent ou d’une tablette. Guide rapide pour PC/MAC 2 Trouver l’ID de votre périphérique L’ID du périphérique est situé sur l’étiquette du panneau supérieur du DVR. 3 Utilisateurs de PC Insérez le CD du logiciel fourni dans votre ordinateur. Ouvrez le CD et cliquez sur DVR Software Lorex Client Software - PC. Suivez les instructions à l'écran pour l'installation. a Téléchargez Client Software for PC depuis www.lorextechnology.com. Une fois l'installation terminée, double-cliquez sur l'icône Lorex Stratus Client 1 ( ) apparaissant sur le bureau. L'écran de connexion du DVR apparaît. 1 Sélectionnez Device ID Entrez les informations suivantes : c Entrez le Device ID (Identificateur de périphérique) du DVR 3 Entrez le nom d'utilisateur du DVR (par défaut : admin) 4 Entrez le mot de passe du DVR (par défaut : 000000) 2 Device ID: xxxxxxxxxxx 1 2 3 4 5 Enregistrez vos informations ci-dessous : Référence Rapide Informations d'accès par défaut : • Nom d'utilisateur par défaut : admin • Mot de passe par défaut : 000000 Voir l’étiquette située sur le panneau supérieur de votre DVR pour connaître l’ID de votre périphérique. OU Consultez le manuel d'utilisation complet sur le CD. OU Visitez www.lorextechnology.com/support Tout est sur le Web Si vous avez oublié votre mot de passe, contactez le soutien technique Lorex. Entrez le Port Client (par défaut : 9000) a b c Visitez www.lorextechnology.com et téléchargez Client Software for Mac. Extrayez le fichier d'installation et double-cliquez sur celui-ci pour l'installer. Ouvrez Safari, puis cliquez sur Safari Quit Safari (Quitter Safari). Cela réinitialise Safari pour terminer l'installation. d e Ouvrez le Lorex Stratus Client 1 ( de la liste des applications. ) à partir Entrez les informations suivantes : 1 Sélectionnez Device ID 2 Entrez le Device ID w w w. l o r e x t e chno l o g y.c o m Les informations contenues dans ce document sont indiquées sous réserve de modifications sans préavis. Nos produits étant sans cesse améliorés, Lorex Technology Inc. et ses filiales se réservent le droit de modifier la conception du produit, les spécifications et les prix sans préavis et sans aucune obligation. E&OE © 2013 LOREX. Tous droits réservés. Série ECO Stratus Guide de mise en réseau rapide - Français - R2 Cliquez sur Login (Connexion). Si c’est la première fois qu’il y a connexion à votre système, vous serez invité à modifier le mot de passe. Entrez un nouveau mot de passe de 6 caractères et Cliquez sur OK. e Entrez le nouveau mot de passe dans l'écran de connexion et cliquez sur Login (Connexion) pour vous connecter au DVR. Le logiciel client se connecte à votre DVR et diffuse la vidéo en direct venant de vos caméras. Félicitations! Vous pouvez maintenant vous connecter sur Internet pour voir et lire la vidéo sur votre ordinateur personnel. Utilisateurs de Mac 1 2 3 4 5 Ports du système par défaut : • Port HTTP : 80 • Port Client : 9000 •••••• 5 Besoin d'aide? d OU b DEVICE ID: 15 minutes •••••• (Identificateur de périphérique) du DVR 3 Entrez le nom d'utilisateur du DVR (par défaut : admin) 4 Entrez le mot de passe du DVR (par défaut : 000000) 5 Entrez le Port Client (par défaut : 9000) g Cliquez sur Login (Connexion). Si c’est la première fois qu’il y a connexion à votre système, vous serez invité à modifier le mot de passe. Entrez un nouveau mot de passe de 6 caractères et Cliquez sur OK. h Entrez le nouveau mot de passe dans l'écran de connexion et cliquez sur Login (Connexion) pour vous connecter au DVR. Félicitations! Vous pouvez maintenant vous connecter sur l'Internet pour voir et lire la vidéo sur votre ordinateur Mac.