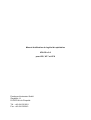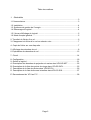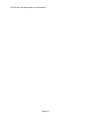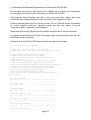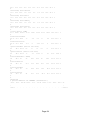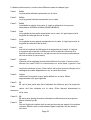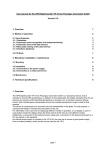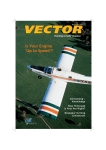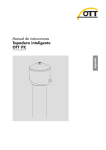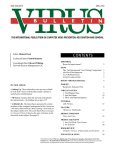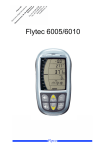Download Manuel d`utilisation du logiciel d`exploitation VPLOG v
Transcript
Manuel d’utilisation du logiciel d’exploitation
VPLOG v 2.0
pour VP6, VP 7 et VP 8
Peschges Variometer GmbH
Zieglerstr. 11
D-52078 Aix la Chapelle
Tél. : +49 241 563021
Fax : +49 241 563913
Table des matières
1. Généralités
...............................................................................................................3
1.1 Nomenclature.........................................................................................................3
1.2 Installation..............................................................................................................4
1.3 Systèmes de gestion de l’énergie..........................................................................4
1.4 Démarrage du logiciel............................................................................................4
1.5 L’écran d’affichage du logiciel ..............................................................................5
1.6 Mode d’emploi général ..........................................................................................5
2. Transfert du fichier d’un vol .....................................................................................6
3. Chargement du fichier d’un vol en mémoire vive.....................................................7
4. Copie du fichier sur une disquette...........................................................................7
5. Affichage des données de vol..................................................................................8
6. Exploitation des données de vol............................................................................12
7. Circuit ....................................................................................................................14
8. Configuration .........................................................................................................18
9. Quitter le logiciel....................................................................................................21
A. Description des données de projection de cartes dans VPLOG.KDT ...................22
B. Description de la liste des points de virage dans VPLOG.WPL............................25
C. Description de la liste de pilotes dans VPLOG.PLL..............................................26
D. Description de la liste des zones interdites dans VPLOG.SGL ............................27
E. Raccordement du VP 8 au P.C. ............................................................................28
Page 2
1. Généralités
Le logiciel VPLOG permet à son utilisateur l’exploitation sous plusieurs aspects de
données enregistrées pendant un vol, sur un IBM-PC compatible. Il s’agit d’une
exploitation aussi bien textuelle que graphique. Les performances minimum du
système sont les suivantes : MS-DOS 3.1 ou supérieur, carte graphique à haute
définition (de préférence VGA) et au minimum une interface sérielle disponible. En
raison du taux élevé de transfert des données, le micro-ordinateur devrait être équipé
au minimum d’un processeur 80386 à fréquence 25 MHz ou plus et le circuit
gestionnaire de l’interface sérielle doit pouvoir gérer un taux de transfert de 57600
Baud lorsque l’option rapide est sélectionnée. La présence d’un disque dur accélère
considérablement la rapidité du logiciel. Celui-ci n’est cependant pas indispensable.
Une imprimante à capacité graphique permet l’impression du barogramme, de la
trajectoire de tout le vol ainsi que des différents points de virage.
1.1. Nomenclature
Le logiciel se compose d’une disquette avec 6 (+4 optionnels) fichiers logiciels
VPLOG.CFG VPLOG.EXE VPLOG.CLB..VPLOG.HLP VPLOG:KDT..-
mémorise les configurations du logiciel
Le logiciel lui-même
Les logiciels de contrôle de différentes imprimantes
graphiques
Fichier d’aide
Données des cartes pour l’impression à l’échelle
VPDOWN.EXE
Programme de déchargement externe
Optionnel :
VPLOG.WPL VPLOG.VDT VPLOG.PLL VPLOG.SGL -
Liste des points de virage pour programmation d’un
circuit
Fichier contenant la liste des points de virage
VP 6/VP7 pour la programmation d’un circuit
Fichier de coordination entre noms des pilotes,
numéros de concours et systèmes VP
Liste des zones interdites à représenter
Page 3
1.2. Installation
Le plus pratique est d’installer le logiciel sur un disque dur. C’est ainsi qu’on obtient la
vitesse maximum de construction de l’écran d’affichage et de mise en mémoire des
données.
Pour cela, il suffit de copier les fichiers contenus dans la disquette sur un quelconque
répertoire du disque dur.
Exemple :
c: [ENTER]
Le disque dur c: devient lecteur actuel
md vplog [ENTER]
créée un nouveau répertoire VPLOG sur le disque
dur c:
cd vplog [ENTER]
Le répertoire VPLOG devient le répertoire actuel
copy a:\*.*[ENTER] copie les fichiers du lecteur a: dans le répertoire
actuel
L’installation du logiciel est ainsi achevée.
1.3. Systèmes de gestion de l’énergie
Des systèmes de gestion de l’énergie sont actuellement installés dans de nombreux
ordinateurs portables (Laptops et Notebooks). Ces systèmes permettent d’adapter la
consommation d’énergie à l’utilisation réelle et momentanée des ressources et, dans
certains cas, des ressources non utilisées sont même mises hors circuit, afin
d’économiser au maximum la batterie du portable. Ceci peut entraîner un non
fonctionnement ou un ralentissement du transfert des données du calculateur VP
6/VP 7/ VP 8 vers le portable. A partie de la version 1.9, le logiciel VPLOG est muni
d’une routine qui désactive automatiquement de tels systèmes de gestion de l’énergie
pendant la durée d’exécution du programme.
Si vous avez malgré tout des problèmes de transfert de données, nous vous
conseillons de désactiver vous-même ce système dans le BIOS de votre portable.
1.4. Démarrage du logiciel
Vous démarrez le programme en tapant :
VPLOG [ENTER]
dans le répertoire où le programme a été installé. Aussitôt après le démarrage, l’écran
principal de choix apparaît et le logiciel attend vos entrées.
Page 4
1.5 L’écran d’affichage
L’écran d’affichage de VPLOG est composé de plusieurs zones que nous décrirons
brièvement comme suit :
La ligne d’en-tête
Il s’agit de la ligne tout en haut de l’écran. Elle vous
indique le numéro de version du logiciel, ainsi que
l’indication du Copyright
La zone d’état
Celle-ci est composée des 4 lignes inférieures de
l’écran et contient :
- Dans la ligne inférieure une courte description de
la fonction des touches les plus utilisées dans le
maniement du logiciel
- Dans l’avant-dernière ligne des informations sur la
configuration actuelle du logiciel
- Dans l’antépénultième ligne des informations sur le
circuit chargé ainsi que sur le répertoire actif
- Dans la première ligne des informations sur un
fichier
d’identification de circuit et d’identification du pilote
(nom et numéro de concours) si ceux-ci ont étés
chargés.
La zone d’action
Il s’agit de la zone encadrée au milieu de l’écran. Elle
contient les choix possibles, les dialogues et les
affichages du logiciel
1.6 Mode d’emploi général
[↑] Touche flèche vers le haut : revient au choix précédent
Touche [ENTER] :
confirme/accepte un choix/une entrée effectuée par
l’utilisateur
Touche [ESC] :
permet de quitter un choix ou un champ d’entré
Touche [H], [h] :
donne accès à des textes d’aide en contexte pour
chaque possibilité de choix. Cette touche n’est pas
active dans les dialogues
Touches [PgUp] [PgDn] :
choix.
permet de passer d’un groupe à l’autre dans les
Dans les champs de sélection des fichiers, ces
touches vous font passer d’une page d’écran à l’autre
Page 5
2. Transfert du fichier d’un vol
Lors du transfert depuis le VP 6 / VP 7 / VP 8 vers le micro-ordinateur, toutes les
données de position GPS ainsi que les informations sur le temps de fonctionnement
du moteur (motoplaneurs) sont transmises.
Conditions importantes à remplir pour assurer un transfert correct :
- S’assurer que la définition de l’interface utilisée a été correctement effectuée au
menu „configuration/Interface VP.
- Le logiciel de transfert « VPDOWN.EXE » doit se trouver dans le même répertoire
que le logiciel VPLOG.
- Si le transfert s’effectue à partir d’un VP6 ou VP 7 :
L’instruction de transfert doit d’abord être donnée sur le VP. C’est seulement lorsque
le texte « Transfert vers le P.C. » est visible sur l’affichage du VP que la transmission
doit être initialisée en appuyant sur une touche du micro-ordinateur.
Le transfert est démarré comme suit :
1. Aller au choix « TRANSFER DES DONNEES » dans le menu principal du logiciel
VPLOG et sélectionner ce choix.
Une fenêtre d’information apparaît dans laquelle il est possible d’interrompre le
transfer par une pression sur [ESC] ou de démarrer celui-ci en appuyant sur une
quelconque autre touche. ATTENTION : A ce stade, aucune touche ne doit encore
être actionnée.
2. VP 8 : Raccorder le VP 8 au micro-ordinateur au moyen du câble livré, mettre le VP
8 en marche, attendre que le VP 8 passe en mode d’affichage (Affichage T: xxxx
P: xxxxx) sur l’écran à cristaux liquides.
VP 6/VP 7 :
Raccorder le calculateur au micro-ordinateur au moyen du câble livré. Aller au menu
„Statistiques/Transfert vers P.C.“ et appuyer deux fois sur „ENTER“ (Affichage
„Transfert vers le P.C.“)
3. Démarrer la transmission en appuyant sur une touche quelconque du microordinateur.
Le transfert s’effectue alors de lui-même. A la fin de celui-ci, les données transférées
sont automatiquement mises en mémoire sur le disque dur du micro-ordinateur et
peuvent être à nouveau chargées dans le logiciel VPLOG pour examen et exploitation
à une date ultérieure.
Page 6
3. Chargement du fichier d’un vol.
Au choix « CHARGEMENT D’UN CIRCUIT » vous pouvez transférer un fichier de
circuit préalablement transféré depuis le VP dans la mémoire vive du micro-ordinateur
afin de l’examiner et de l’exploiter. Le chargement s’effectue à partir d’une fenêtre de
sélection dans laquelle sont affichés tous les circuits stockés dans le répertoire actuel
du disque dur. Choisir le circuit désiré au moyen des touches flèches vers le haut ou
bas et démarrer le chargement en appuyant sur [↵]. Les répertoires sont identifiés par
un backslash (\) placé devant leur nom. Il est donc possible de changer de répertoire
au sein de cette fenêtre de sélection.
Chargement de plusieurs circuits :
Il s’agit ici d’une nouvelle fonction du logiciel qui permet le chargement de plusieurs
circuits en les superposant afin de comparer les trajectoires suivies entre plusieurs
vols ou sur le même circuit effectué par plusieurs pilotes
Les circuits à comparer peuvent être marqués en appuyant sur la touche [SPACE].
Les circuits ainsi marqués sont identifiés par la lettre „M“ à la fin de la ligne de liste.
Les circuits ainsi marqués seront chargés en même temps que le circuit de référence.
Le circuit de référence étant le circuit désigné par le marquage en négatif au moment
ou vous appuyez sur la touche [↵].
Données cartographiques GPS
Si les données du circuit proviennent d’un VP 8, le logiciel vous offre la possibilité, à
la fin du chargement, de convertir le système cartographique WGS 84 utilisé par le
VP 8 en un autre système. Cette transformation est nécessaire lorsque l’impression
de la trajectoire doit être visualisée à l’aide d’une carte réalisée à partir d’une autre
projection.
4. Copie du fichier sur une disquette.
Si le fichier de circuit doit être copié sur disquette pour exploitation en un autre lieu, il
est possible de choisir ces fichiers dans une liste pour les copier sur le lecteur de
disquette sélectionné. Cette fonction facilite le choix es circuits à copier en raison de
la dénomination compliquée des fichiers de circuits.
Page 7
5. Affichage des données de vol
Le choix « AFFICHAGE DES DONNEES DE VOL » donne accès à un menu
composée de quatre options qui permettent une exploitation graphique des données
de vol suivant des modes différents :
5.1 Affichage des points de virage
Vous pouvez ici observer successivement chaque point de virage d’un circuit avec
son environnement immédiat à échelle fixe. Cette fonction est particulièrement utile
pour vérifier rapidement et sans équivoque si un point de virage est valable, c’est à
dire si la trajectoire du vol traverse bien le secteur photo.
Les 5 premiers marquages (événements) qui se trouvent dans la zone du point de
virage sont en plus indiqués en bas de l’écran avec leur numéro, heure, coordonnées
et altitude.
S’il s’agit de la représentation du point de départ ou d’arrivée et qu’une ligne de
départ ou d’arrivée a été définie au menu « EDITION DU CIRCUIT », alors le logiciel
montre les 5 premiers passages de ligne de départ ou d’arrivée, avec en haut de
l’écran leur numéro, heure, coordonnées et altitude.
L’option d’affichage des cercles d’incertitude GPS, décrite dans la suite de ce manuel
influence l’affichage de représentation des points de virage. Si celle-ci est activée, les
cercles d’incertitude apparaissent sur l’écran autour de chaque point de mesure GPS.
5.2 Affichage du circuit complet
Cette option permet l’affichage de la trajectoire complète du vol en superposition sur
le circuit théorique. L’échelle de représentation est automatiquement définie de telle
façon que le vol complet est contenu dans l’encadrement. Il est ensuite possible
d’observer n’importe quelle section du vol au moyen des outils «zoom» et «scroll».
La fonction «zoom» est contrôlée par les touches [+] et [-]. Vous pouvez contrôler
dans l’affichage d’ensemble en haut à droite de l’écran quelle portion du circuit se
trouve ainsi agrandie. Vous pouvez ensuite déplacer la zone agrandie par sauts
successifs au moyen des 4 touches flèches. Le déplacement de cette zone peut être
suivi sur la vue d’ensemble.
L’utilisation de ces six touches permet donc d’observer une section quelconque du vol
sous différentes échelles.
En alternance à ce mode d’affichage normal, un mode fenêtre peut être choisi. La
commutation entre les deux modes s’effectue au moyen de la touche [SPACE].
En mode fenêtre, un rectangle apparaît sur l’écran, dont la taille et la position peuvent
être variées au moyen des six touches précédemment citées. Une fois le rectangle
correctement positionné, l’affichage de celui-ci peut être activé par le touche
{ENTER].
On repasse à l’affichage du circuit complet par les touches [HOME] ou [POS 1].
Page 8
Remarque concernant les deux modes d’affichage :
• Le mode normal est utile pour suivre la trajectoire du vol en l’observant à petite
échelle.
• Le mode fenêtre est particulièrement indiqué lorsqu’on veut directement aller
observer une section du vol.
Une fonction supplémentaire permet, au moyen du réticule, de fixer chaque point de
mesure GPS et d’afficher les données y afférentes : Heure G.M.T., Position GPS,
Altitude pression). L’affichage de ces données se trouve en bas de l’écran.
On fait passer le réticule d’un point à un autre au moyen des touches [PAGE UP] et
[PAGE DOWN].
L’affichage se décale automatiquement dés que le réticule atteint un des bords de
l’écran. Inversement, si vous déplacez la fenêtre d’affichage au moyen des fonctions
« zoom » et « scroll », le réticule se retrouve automatiquement placé sur le premier
point de mesure GPS de la fenêtre.
Au cas où vous auriez affiché simultanément plusieurs circuits, vous pouvez passer le
réticule de l’un à l’autre au moyen des touches de 1 à 9, correspondant aux numéros
des différents circuits affichés simultanément. La couleur de représentation des
données dans le lignes d’information correspond toujours à la couleur du vol sur
lequel est positionné le réticule.
5.3 Affichage du barogramme
Ici, il est possible d’examiner le barogramme, tel qu’il a été enregistré par les sondes
de pression du VP 6 / VP 7 / VP 8 et, en option, d’afficher également le barogramme
des altitudes GPS, en fonction du circuit complet. Il est possible de faire varier
l’échelle de l’axe des x (temps) et de parcourir le barogramme. Le barogramme
enregistré par les sondes de pression peut être représenté sur la base du QFE ou
celle du QNH, en fonction de l’altitude de l’aérodrôme entrée au choix « CIRCUIT /
ALTITUDE AERODROME », et ensuite imprimé. Il peut également être exprimé en
atmosphère standard, ce qui est nécessaire soit pour la calibration soit pour
l’homologation de records d’altitude absolue. Au-dessus du barogramme est
représentée la portion correspondante de la trajectoire, avec la résolution maximale
correspondante.
5.4 Déroulement chronologique du vol
Cette fonction est pratique pour reconstituer le déroulement d’un vol ou pour
comparer entre elles les tactiques de plusieurs vols. Le grand avantage réside dans
le déroulement synchronisé et dans la représentation simultanée de la trajectoire et
du barogramme. La vitesse à laquelle se déroule le vol peut être ralentie au moyen de
la touche [/] ou accélérée au moyen de la touche [*]. Le déroulement peut être
interrompu par la touche [P] ou poursuivi par bonds successifs au moyen de la touche
[PAGE UP]. Le barogramme montre alors toujours les 15 dernières minutes du vol. Le
logiciel dispose également d’un affichage automatique de la distance au point de
virage suivant,
Page 9
dont le nom est indiqué par une abréviation.
Page 10
Cet automatisme se déclenche lorsque le réticule est entré dans le cercle de moins
de 1.500 mètres autour du point de virage et en est ressorti vers le point suivant. Au
cas où cet automatisme ne fonctionnerait pas, il est possible de le simuler
manuellement au moyen des touches [F1] à [F4] pour passer au point suivant ([F1]
point suivant du circuit N°1, [F2] point suivant du circuit N°2 etc...) et au moyen des
touches [F5] à [F8] pour reculer vers le point précédent dans chaque circuit
respectivement.
Avec les touches [+] et [-] vous pouvez agrandir ou rapetisser la zone représentée sur
l’écran, si le logiciel le permet. Le centre de la zone représentée se trouve
automatiquement placé au barycentre des positions actuelles relevées sur chaque
circuit représenté. La seule condition est que toutes les positions actuelles se
trouvent effectivement à l’intérieur de la zone représentée sur l’écran. Si cette
condition n’est pas remplie initialement, l’encadrement de la zone sera
automatiquement varié jusqu’à ce que cela soit le cas.
5.3 Options pour la représentation graphique
La représentation graphique de la trajectoire peut, dans une certaine mesure, être
adaptée aux désires de l’utilisateur. Pour le moment, cinq options sont disponibles :
Cercles
d’incertitude
lorsque cette option est activée, le cercle d’incertitude de
chaque position GPS est représenté
Zones interdites
SI cette option est activée, les zones interdites dont les
contours sont enregistrés dans le fichier VPLOG.SGL
apparaissent sur l’affichage.
Attention : Les données livrées avec le logiciel sont sans
garantie d’actualité
Points de virage WPL
Cette option offre l’affichage de tous les points de virage et
aérodromes enregistrés dans le fichier VPLOG.WPL, ou
bien avec leur numéro ou bien avec leur nom complet.
Avec nom ?
fait passer la désignation des points affichés par l’option
précédente de nom à numéro et inversement.
Points de virage VP 6
les
Si cette option est activée, ce sont les points de virage et
terrains de la bibliothèque du VP 6/VP 7 qui sont affichés
(Fichier VPLOG.VDT) avec leur nom ou leur numéro sur
l’écran du circuit complet.
Avec nom ?
fait passer la désignation des points affichés par l’option
précédente de nom à numéro et inversement.
Page 11
Altitude GPS dans le
baro ?
Vous décidez ici si le barogramme doit représenter les
altitudes GPS sur écran et sur imprimante. Cette
représentation est utile si vous disposez d’une imprimante
en noir et blanc. En effet, dans ce cas, les deux tracés
sont parfois difficiles à distinguer l’un de l’autre.
Baro OACI - AS
Cette représentation est nécessaire dans le cas de
calibrations ainsi que pour l’homologation de records
d’altitude spéciaux. La calibration est imprimée avec le
barogramme.
Pour la bonne marche de toutes ces fonctions, votre micro-ordinateur doit être muni
d’une carte graphique à haute résolution avec laquelle le logiciel fonctionne. Les
modes graphiques suivants sont possibles :
• Mode EGA
• Mode VGA
• Standard AT & T
(Mode auto)
(Mode auto)
(Mode AT & T)
Le mode graphique offrant la résolution la plus élevée est automatiquement
sélectionné si dans le menu « CONFIGURATION/MODE GRAPHIQUE » l’option
identification automatique a été sélectionnée. Si vous avez un Olivetti quaderno, alors
il vous faut sélectionner l’option correspondante pour obtenir dans ce cas la
résolution maximale.
6. Exploitation des données
Ce choix ouvre l’accès à différentes possibilités d’exploitation d’un circuit sur une
imprimante ou sur l’écran de votre micro-ordinateur. Pour les options « IMPRIMER
LES POINTS DE VIRAGE », « IMPRIMER LE CIRCUIT COMPLET » et « IMPRIMER
LE BARO », vous avez besoin d’une imprimante à capacité graphique. Pour
« TRACER LE CIRCUIT COMPLET », une table traçante de format DIN A3 est
nécessaire, au standard HPGL. Une imprimante à texte suffit pour activer les choix
« IMPRIMER LE RAPPORT GPS », « IMPRIMER LE RAPPORT GPS
MARCHE/ARRET » et « IMPRIMER LES TEMPS MOTEUR ».
Les exploitations suivantes sont à l’heure actuelle possibles :
6.1 Impression des points de virage.
Chaque point de virage et son environnement immédiat est imprimé à échelle fixe.
Chaque point de virage est représenté sur une feuille de format DIN A4 (21x29,7). La
représentation comprend :
- La trajectoire suivie par le planeur dans la zone représentée
- Les marquages d’événement avec les informations concernant les 5 premiers
marquages
- Les trajectoires nominales de départ et d’arrivée
- le secteur photo, secteurs I et II, ou A et B
Page 12
- Les cercles d’éloignement au point de virage
- Les lignes de départ et d’arrivée pour les points de départ et d’arrivée, avec les
informations sur les 5 premiers passages de ligne.
Légende pour l’impression des points de virage :
- Marquages d’évènement Grande croix, signe plus avec cercle au milieu
- Points de marche/arrêt GPS
Petite croix de Saint André
6.2 Impression du circuit complet.
Le circuit est imprimé à l’échelle 1/500.000 sur plusieurs feuilles DIN A4. Les feuilles
sont assorties de marques spéciales qui permettent ensuite de les assembler. Le
circuit est transformé mathématiquement de telle façon qu’il puisse être ensuite posé
en correspondance sur les cartes 1/500.000 OACI définies dans le fichier
VPLOG.KDT. La représentation comprend les informations suivantes :
- La trajectoire complète
- Tous les marquages sous forme de symboles
- Le circuit nominal avec les points de virage
- Les lignes de départ et d’arrivée sous forme d’éléments graphiques.
Pour toutes les cartes OACI de VPLOG.KDT qui sont traversées par le circuit, le
logiciel vous demandera si vous voulez également en imprimer la projection. Le nom
de la carte dans le fichier VPLOG.KDT est utilisé comme référence.
Légende pour l’impression du circuit complet :
- Marquages d’évènement
- Points de marche/arrêt GPS
- Marquages des cartes
- Marquage des feuilles
Grande croix, signe plus avec cercle au milieu
Petite croix de Saint André
Angle droit avec cercle à l’intersection et indication
des coordonnées géographiques
Petite croix, signe plus
6.3 Impression du barogramme
Cette option permet l’impression du barogramme au moyen d’une imprimante
graphique. Elle nécessite une feuille de format DIN A4. La résolution du barogramme
est automatiquement adaptée à la largeur de la feuille.
Attention : Les choix des menus « AFFICHAGE DES DONNEES DE VOL / OPTIONS
POUR EXPLOITATION GRAPHIQUE » concernant « ALTITUDE GPS DANS LE
BARO » et « BARO OACI - SA » exercent une influence sur l’impression du
barogramme.
Page 13
6.4 Le traçage du vol complet
comme pour l’impression du circuit complet, la trajectoire du vol est tracée sur
plusieurs feuilles si nécessaire. Cependant il s’agit ici de feuilles au format DIN A3.
6.5 Affichage du protocole des pannes GPS
Il s’agit d’un récapitulatif des éventuels arrêts de la réception GPS au cours du vol.
6.6 Impression du protocole de pannes GPS
Le récapitulatif des éventuels arrêts de réception GPS est transmis à l’imprimante par
l’interface défini au menu « CONFIGURATION / INTERFACE D’IMPRESSION ».
6.7 Affichage feuille de circuit coupe de perfo.
Sur le VP 8 il est possible de remplir un formulaire de départ avant le décollage.
Celui-ci est ensuite transmis automatiquement vers le micro-ordinateur en même
temps que les données du circuit. Il est donc ici possible d’afficher ce formulaire sur
l’écran.
6.8 Impression feuille de circuit coupe de perfo.
La feuille de circuit peut ici être imprimée.
6.9 Affichage du protocole de fonctionnement du moteur
Valable seulement pour le planeurs à dispositif d’envol incorporé. Il s’agit ici de
l’enregistrement des temps de fonctionnement du moteur.
6.10 Impression du protocole de fonctionnement du moteur
Le protocole décrit en 6.9 peut également être imprimé.
Page 14
7. Le circuit
7.1 Pilote, Numéro de concours, classe
Ici il est possible d’éditer le nom du pilote et le numéro de concours du planeur utilisé.
Ces deux informations sont affichées dans la ligne d’état supérieure et servent à
l’information de l’utilisateur.
La classe peut être également éditée. Ceci n’est cependant utile que lors des
concours. Dans ce cas, le circuit prévu pour la classe en question est
automatiquement chargé.
7.2 Altitude de l’aérodrôme
Vous éditez ici l’altitude de votre aérodrôme de départ en mètres. Cette altitude sera
alors ajoutée à toutes les valeurs d’altitude du barogramme afin d’obtenir un calage
QNH du barogramme.
7.3 Ligne de départ
La plupart du temps, une ligne de départ est définie dans les concours, aux fins de
relevé de l’heure de départ du concurrent. Cette ligne de départ peut être éditée,
chargée et enregistrée en conjonction avec le circuit. Si une ligne de départ a été
définie, celle-ci peut être éditée par un dialogue au cours duquel ses coordonnées
sont entrées, ainsi que son altitude. La validation du passage de ligne a lieu au menu
« AFFICHAGE DU CIRCUIT / AFFICHAGE DES POINTS DE VIRAGE ». Les 5
premiers passages de ligne dans la plage d’altitude autorisée enregistrés sont
affichés au bord gauche de l’écran avec leur numéro, heure, coordonnées et altitude
de la position GPS la plus proche.
7.4 Ligne d’arrivée
Le fonctionnement de la ligne d’arrivée est identique à celui de la ligne de départ,
avec pour seule différence que son affichage n’est visible que dans l’affichage du but
et non du point de départ.
7.5 Point fixe
Normalement, le secteur photo d’un point de virage est réparti symétriquement autour
de la prolongation de la bissectrice de l’angle formé par les deux branches du circuit.
Pour certains circuits spéciaux, les secteurs photos sont rapportés à un seul point
fixe. Ce point fixe peut être entré dans cette option du menu « CIRCUIT »
Page 15
7.6 Gestion des bibliothèques et circuits.
Le logiciel VPLOG à partir de sa version 1,7 travaille de la même façon que le logiciel
des VP6 et VP7, en utilisant une bibliothèque de points de virage de 255 points et
une bibliothèque de circuits de 32 circuits au maximum. De plus sont à disposition
2.100 points non éditables dans le VP6/VP7 ainsi que 3.800 autres, également non
éditables, contenus dans le fichier VPLOG.WPL. Le catalogue de points de virages
de la coupe de perfo allemande est inclus dans ce fichier.
Afin d’éviter toute confusion dans la numérotation des différents points de virage,
nous avons établi la convention suivante :
1 à 9999
virages
10001 à 10255
10256 à ...
Points de virage de VPLOG.WPL (catalogue de points de
de la coupe de perfo allemande par exemple)
Points éditables de la bibliothèque chargée
Points et terrains non éditables du VP6/VP7
Tous ces points peuvent être utilisés pour la confection de circuits qui pourront être
ensuite utilisés par le logiciel.
7.6.1. `Bibliothèque : Chargement.
Cette option permet le chargement d’une bibliothèque de points de virage ou de
circuits en mémoire vive. Le format de ces bibliothèques correspond à celui du
logiciel VPBIB du VP6 / VP7. Vous pouvez ainsi y opérer des modifications si besoin
est et les enregistrer sur le micro-ordinateur.
7.6.2. Bibliothèque : Enregistrement
Ici vous pouvez enregistrer uns bibliothèque modifiée ou nouvellement créée sous un
nom d’une longueur maximale de 8 caractères. Cette bibliothèque pourra ensuite être
chargée et éditée dans les logiciels VPLOG ainsi que VPBIB du VP6 /VP7.
7.6.3. Bibliothèque : Edition
Un dialogue s’affiche lorsque vous sélectionnez cette option, dans lequel vous
pouvez éditer les données des 255 points de virage éditables (10001 à 10255) et
observer les données de tous les autres points non éditables.
Pour choisir un point de virage, allez sur la case « Point N° » et pressez sur [ENTER].
Le champ inversé qui désignait la ligne actuelle disparaît alors et vous pouvez soit
entrer directement le numéro du point que vous cherchez, soit parcourir la
bibliothèque au moyen des touches [↑] et [↓]. Si vous appuyez de nouveau sur
[ENTER] au lieu de chercher un point par son numéro, le curseur passe à la case de
nom et initialise ainsi la recherche non plus par numéros, mais par nom. Après
l’entrée d’un nom ou d’une partie de celui-ci et une pression sur la touche [ESC], le
logiciel trouve le premier point de virage qui correspond au critère de recherche. Avec
Page 16
les touches [↑] et [↓] vous passez au point suivant (ou précédent) qui correspond au
même critère de recherche. Une pression sur [ESC] vous fera quitter la recherche par
nom et repasser sur la recherche par numéro. Uns nouvelle pression sur [ESC] vous
ramène à la case « Point N° »
Les autres cases peuvent être sélectionnées et éditées au moyen des touches [↑] et
[↓] avec confirmation par la touches [ENTER]. Pour quitter une case, appuyez sur
[ESC]. Une nouvelle pression sur cette même touche vous fera quitter l’option
« BIBLIOTHEQUE / EDITER ».
7.6.4. Bibliothèque de circuits / Editer
Si vous choisissez cette option, un dialogue apparaît qui vous permet d’éditer les
données de 32 circuits différents.
Pour sélectionner un circuit, aller à la case « N° bib » et appuyer sur la touche
[ENTER]. Maintenant vous pouvez ou bien entrer le numéro du circuit que vous
cherchez ou bien sauter d’un circuit à l’autre au moyen des touches [↑] et [↓]. Vous
quittez cette case en appuyant sur la touche [ESC].
La case d’édition du nom du circuit est activée par les touches [↑] et [↓], puis par une
pression sur [ENTER]. Essayez -de donner à vos circuits des noms significatifs ! Vous
quittez cette case en appuyant sur la touche [ESC].
Dans les cases « start », « PV1....PV14 » une pression sur [ENTER] vous donne
accès au mode de recherche des points de virage et des aérodrômes. Après l’entrée
d’un nom de point de virage ou d’une partie de celui-ci et une pression sur [ESC], le
logiciel cherche le premier point qui correspond au critère de recherche. Vous pouvez
passer en revue les autres points qui correspondent au même critère de recherche au
moyen des touches [↑] et [↓]. Une fois le point recherché trouvé, une nouvelle
pression sur [ESC] le fait prendre en compte dans le circuit.
Si vous vous trouvez dans les cases « start », « PV1...PV14 », une double pression
sur [ENTER] vous fait passer au menu « POINTS DE VIRAGE / CHOIX », avec les
options suivantes :
- Insérer et repousser
Un nouveau oint de virage est inséré à la position actuelle du curseur et les points de
virage suivants se retrouvent décalés d’un cran vers le bas.
- Effacer et remplacer
Le point de virage actuel est effacé et tous les points de virage suivants remontent
d’un cran.
- Choix en bibliothèque
Vous feuilletez la bibliothèque de tous les points de virage et aérodrômes au moyen
des touches [↑] et [↓].
- Recherche alphabétique
Page 17
Après entrée du début du nom d’un point de virage, le logiciel vous offre tous les
points correspondant au critère de recherche. Vous pouvez en parcourir la liste au
moyen des touches [↑] et [↓].
- Recherche par numéros
Vous activez un point en donnant directement son numéro.
Le passage d’une option à l’autre au moyen des touches [↑] et [↓]. Une pression sur
la touche [ENTER] active l’option choisie. Une pression sur la touche [ESC] vous fera
quitter le menu « POINT DE VIRAGE / CHOIX ». Une nouvelle pression sur [ESC]
vous fera quitter le dialogue « BIBLIOTHEQUE DE CIRCUITS / EDITER ».
7.6.5 Choix du circuit
Afin qu’un circuit puisse être utilisé pour le vol chargé en mémoire vive, il doit être
activé. Pour cela, feuilletez la bibliothèque des 32 circuits au moyen des touches [↑]
et [↓]. Lorsque vous avez trouvé le circuit recherché, quittez le dialogue par la touche
[ESC]. Cette action active automatiquement le circuit.
Lorsque vous quittez le menu « CIRCUIT / EDITER » le circuit est automatiquement
enregistré sous le nom du circuit actuel, à condition que celui-ci en ait un.
Page 18
8. Configuration
En choisissant l’option « CONFIGURATION » vous accédez à un menu qui met à
votre disposition les choix suivants :
8.1 Interface VP
Ici, vous déterminez quel interface sériel de votre micro-ordinateur sera utilisé pour
les communications avec le système VP. Vous avez le choix entre COM1 et COM2.
De plus, vous pouvez opter pour une transmission lente ou rapide. La transmission
rapide ne pose aucun problème avec des micro-ordinateurs modernes tels que 486
ou Pentium®. Si vous utilisez le logiciel sur un micro-ordinateur plus ancien ou sur un
portable à faible consommation, il est préférable de choisir la transmission lente.
8.2 Lecteur floppy disc
Ici, vous déterminez sur quel lecteur de floppy disc les données seront enregistrées
lorsque vous activerez le choix « ENREGISTRER SUR DISQUETTE » dans le menu
principal.
8.3 Table traçante
Dans cette option vous indiquez au logiciel à quel interface vous avez connecté la
table traçante. Vous avez les possibilités suivantes :
- Fichier
Les données de traçage sont déroutées vers un fichier , de sorte
qu’elles peuvent être plus tard lues par une émulation de table
traçante ou par un traitement de texte.
COM1
Les données de traçage sont transmises par l’interface sériel
COM1. Les paramètres de l’interface doivent avoir été fixés
avant
le démarrage de VPLOG au moyen de l’instruction « MODE » de
MS-DOS, de façon à ce qu’ils correspondent à la table traçante
connectée.
COM2
Les données de traçage sont transmises par l’interface sériel
COM2. Les paramètres de l’interface doivent avoir été fixés
avant
le démarrage de VPLOG au moyen de l’instruction « MODE » de
MS-DOS, de façon à ce qu’ils correspondent à la table traçante
connectée.
Page 19
8.4 Type d’imprimante
Pour l’impression graphique, il est primordial que l’imprimante connectée comprenne
les instructions d’impression émises par le logiciel. Cette option permet un choix
parmi 22 différentes configurations d’adaptation à différents imprimantes. Si votre
imprimante ne se trouve pas sur la liste, alors consultez la documentation de votre
imprimante pour déterminer avec quel type celle-ci est compatible.
Suit uns liste des imprimantes :
8.4.1. Imprimantes à aiguilles
Epson 9 aiguilles ou compatible
résolution 120x216 dpi ou 240x216 dpi
Epson 24 aiguilles ou compatible
résolution 180x180 dpi ou 360x180 dpi
IBM ProPrinter X24 ou compatible
résolution 180x180 dpi ou 360x180 dpi
IBM Quitwriter ou compatible
résolution 120x120 dpi ou 240x240 dpi
8.4.2. Imprimantes à jet d’encre
HP deskjet (monochrom) ou compatible
résolution 150x150 dpi ou 300x300 dpi
HP deskjet 500C (couleur) ou compatible
résolution 150x150 dpi ou 300x300 dpi
HP deskjet 550C (couleur) ou compatible
résolution 150x150 dpi ou 300x300 dpi
8.4.2. Imprimantes Laser
Canon LBP ou compatible
résolution 150x150 dpi ou 300x300 dpi
HP Laserjet II ou compatible
résolution 150x150 dpi ou 300x300 dpi
HP Laserjet III ou compatible
résolution 150x150 dpi ou 300x300 dpi
HP Laserjet 4 ou compatible
résolution 300x300 dpi ou 600x600 dpi
Page 20
8.5. Imprimante
Par ce choix, vous indiquez au logiciel sur quel interface parallèle du micro-ordinateur
votre imprimante est connectée. Vous avez trois possibilités :
Fichier
Toutes les données d’impressions sont déroutées vers un fichier
afin d’être envoyées plus tard à une imprimante (impression graphique) ou d’être exploitées au moyen d’un traitement de texte.
LPT1
Les données d’impression sont transmises par l’interface
parallèle LPT1
LPT2
Les données d’impression sont transmises par l’interface
parallèle LPT2.
8.6. Mode écran
Vous pouvez ici choisir entre l’affichage noir et blanc ou couleur des textes.
Cependant, ce choix n’a pas d’influence sur l’affichage des points de virage, du circuit
complet ou du barogramme.
8.7. Mode graphique
Vous choisissez ici dans quel mode graphique le logiciel affichera les points de
virage, le circuit complet et le barogramme. Les options suivantes sont possibles :
8.7.1. Micro-ordinateur standard
A utiliser en liaison avec un micro-ordinateur ou un portable normaux. Le logiciel
choisit automatiquement le mode écran à la résolution la plus élevée (EGA, VGA). La
ligne d’état indique alors « auto ».
8.7.2. Olivetti Quaderno
Mode à activer si vous utilisez un Olivetti quaderno. La résolution graphique en mode
AT & T est de 640x640 pixels, alors qu’en mode « micro-ordinateur standard », la
résolution graphique est de 640x200 pixels. La ligne d’état indique alors « AT & T ».
8.8 Langue
Vous pouvez ici choisir en quelle langue le logiciel dialogue avec vous. Pour l’instant
seul un choix entre l’allemand et l’anglais est possible. Le français et l’italien sont en
préparation.
Page 21
8.9 Unités d’altitude
Vous choisissez ici entre mètres et pieds pour tous les affichages d’altitude, ainsi que
pour les éditions. Lorsque vous éditez des altitudes en pieds, il est possibles que les
valeurs entrées s’arrondissent automatiquement à la valeur la plus proche de la
correspondance en mètres. Ce choix est mis en mémoire lorsque vous enregistrez la
configuration.
8.10 Unités de distance
Vous choisissez ici entre kilomètres, miles (stm) ou miles nautiques (nm) pour tous
les affichages et toutes les éditions de distance. Ce choix est mis en mémoire lorsque
vous enregistrez la configuration.
8.11. Type de concours
Ce choix contrôle le transfert du nom du pilote et de son numéro de concours depuis
la fiche de circuit du VP8.
Avec l’option « coupe de perfo » le nom et le numéro de concours de la fiche de
circuit du VP 8 sont automatiquement transférés dans les cases correspondantes du
circuit. Ainsi, vous n’avez pas besoin d’entrer ces données manuellement.
Cependant, ces cases ainsi remplies restent éditables.
Avec l’option « concours », le nom et le numéro de concours ne sont pas transmis. En
effet, en concours on ne remplit normalement pas la fiche de circuit du VP8, et cela
évite donc la transmission de données erronées. Au contraire, les données entrées
pour l’épreuve précédente sont automatiquement reprises.
8.11 Enregistrement de la configuration.
Toutes les configurations du logiciel sont ici enregistrées et seront automatiquement
réactivées en l’état lors d’un démarrage ultérieur.
9. Quitter le logiciel
Cette option vous fait quitter le logiciel VPLOG.
Page 22
A. Description des données de projection de cartes dans VPLOG.KDT
Les données de projection des cartes OACI utilisées par le logiciel pour l’impression
ou le traçage des circuits sont inscrites dans le fichier VPLOG.KDT
Ces données sont structurées par ligne, c’est à dire que dans chaque ligne sont
contenues les données afférentes à une carte OACI (deux lignes par carte).
Dans la première ligne figure le nom de la carte. Celui-ci s’affiche lors de l’impression
du circuit complet lorsque la trajectoire passe par une des cartes et qu’une
confirmation pour l’impression est nécessaire.
Dans la deuxième ligne figurent les données de projection de la carte en question.
Les lignes commençant par le signe # sont des lignes de commentaires qui ne sont
pas exploitées par le logiciel.
Exemple de fichier VPLOG.KDT avec données de projection de cartes :
# Konfigurationsdatei für Flugkarten
#
# Aufbau einer Zeile (Eine Zeile für eine Flugkarte):
# BrMin
BrMax
BrMitt
LMin
LMax
LRef
LLinks
LRechts
B1
B2 Rot
#
# BrMin: Kleinster Breitengrad auf der Flugkarte
# BrMax: Größter Breitengrad auf der Flugkarte
# BrMitt: Mittlerer Breitengrad auf der Flugkarte (meistens
# (BrMin+BrMax)/2 )
# LMin: Kleinster dargestellter !! Längengrad auf der Flugkarte
# LMax: Größter dargestellter !! Längengrad auf der Flugkarte
# LRef: Bezugslängengrad der Kartenprojektion (meistens (LMin+LMax)/2 )
# LLinks: Kleinster definierter Längengrad auf der Flugkarte
# LRechts: Größter definierter Längengrad auf der Flugkarte
# B1: Kleinster Bezugsbreitengrad für Projektion
# B2: Größter Bezugsbreitengrad für Projektion
# Rot: Rotationswinkel (Verdrehungswinkel gegenüber der normalen
# Kartenlage)
#
ICAO-Karte Österreich
46.0
49.0
47.5
9.5
17.0
13.25
9.5
17.0
46.0
49.0
0
5
11.5
8.2
5
11.5
45.0
49.0
0
1.5
7.0
4.0
1.5
7.0
8.5
6.0
11.0
50.0
54.0
0
12.5
10.0
15.0
50.0
54.0
0
8.5
6.0
11.0
50.0
54.0
0
#
ICAO-Karte Schweiz
45.1
48.2
46.6
#
ICAO-Karte BENELUX
49.5
54.0
51.75
49.56 53.11 0
#
Deutschland, Blatt Stuttgart
47.0
49.0
48.0
6.0
11.0
#
Deutschland, Blatt München
47.0
49.0
48.0
10.0
15.0
#
Deutschland, Blatt Frankfurt
49.0
51.0
50.0
6.0
11.0
#
Deutschland, Blatt Nürnberg
Page 23
49.0
51.0
50.0
10.0
15.0
12.5
10.0
15.0
50.0
54.0
0
8.5
6.0
11.0
50.0
54.0
0
12.5
10.0
15.0
50.0
54.0
0
8.5
6.0
11.0
50.0
54.0
0
12.5
10.0
15.0
50.0
54.0
0
#
Deutschland, Blatt Hannover
51.0
53.0
52.0
6.0
11.0
#
Deutschland, Blatt Berlin
51.0
53.0
52.0
10.0
15.0
#
Deutschland, Blatt Hamburg
53.0
55.0
54.0
6.0
11.0
#
Deutschland, Blatt Rostock
53.0
55.0
54.0
10.0
15.0
#
Italien: Blatt 4 'ROMA'
41.5
44.25
42.875
10.33
14.25
12.29
-5
3.6
0.5
-0.1
8
3.95
10.33
14.25
38.0
46.0
0
-5
3.6
45.0
49.0
0
-0.1
8
45.0
49.0
0
-5
41.2
46.4
0
#
Frankreich Nord-West
46.75
51.2
48.9
#
Frankreich Nord-Ost
46.75
51.2
48.9
#
Spanien Nord-West (Tactical Icao Chart)
40
44.3
42.15
-13
-5
-9
-13
#
Spanien Nord-Ost (Tatcical Icao Chart)
40
44.3
42.15
-5
3.1
-0.95
-5
3.1
41.2
46.4 0
#
Finnland Nord-West ( VAASA)
62
64.1
63
20
26.1
23.0
20
26.0
60.75
63.3 0
25.1
31.5
28.3
25.1
31.5
60.75
63.0 0
19
26.2
22.5
19.0
26.2
60.75
63.0 0
24
30.1
27.0
30.1
60.75
63.0 0
#
Finnland Nord-Ost
62
64.1
63
#
Finnland Süd-West
60
62.1
61
#
Finnland Süd-Ost
60
62.1
61
24.0
#
#
Neuseeland
# Spezielle WM-Karte '94 "OMARAMA" (=Kartenmitte!!)
-45.0
-43.0
-44.49
169.0
171.5
170.25
168.0
172.5
-46.0
-42.0
|
Case 1
52
|
.
.
.
.
.
.
.
.
.
.
.
Page 24
.
.
.
.
.
Case 11
Ci-dessous brièvement le contenu des différents cases de chaque ligne :
Case 1
BrMin
La plus petite lattitude représentée sur la carte
Case 2
BrMax
La plus grande lattitude représentée sur la carte
Case 3
BrMitt
La lattitude moyenne de la carte, Il s’agit en général de la moyenne
arithmétique de BrMin et BrMax (BrMin+BrMax/2)
Case 4
Lmin
La longitude la plus petite représentée sur la carte. Il s’agit toujours de la
longitude du bord gauche de la carte
Case 5
Lmax
La longitude la plus grande représentée sur la carte. Il s’agit toujours de la
longitude du bord droit de la carte
Case 6
Lref
Lref est la longitude de référence de la projection de la carte. Il s’agit de
la longitude pour laquelle la différence entre la lattitude inférieure et le
bord de la carte est minimum. Il s’agit souvent de la moyenne arithmétique
de Lmin et Lmax (Lmin+Lmax/2)
Case 7
Lgauche
Lgauche est la longitude la plus petite définie sur la carte. Comme le plus
souvent les cartes OACI se chevauchent sur leurs bords, Lgauche n’est
pas
forcément identique à Lmin. Cette valeur est le plus souvent indiquée sur le
catalogue des carte disponibles ou sur la carte elle-même.
Case 8
Ldroite
Ldroite est la longitude la plus petite définie sur la carte. Même
argumentation que pour Lgauche
Case 9
B1
B1 est la plus petite des deux lattitudes de référence pour la projection.
Cette
valeur doit être indiquée sur la carte. D’elle dépend directement la
distorsion
de la carte
Case 10 B2
B2 est la plus grande des deux lattitudes de référence pour la projection.
Même fonction que B1
Case 11 Rot
Rot est l’angle de rotation dont la carte est tournée par rapport à la position
normale (Position avec coordonnées d’égale longitude l’une au-dessus
de l’autre
Page 25
B. Description de la liste des points de virage dans VPLOG.WPL
Dans le fichier VPLOG.WPL, vous pouvez enregistrer des points de virage, avec
numéro, nom et coordonnées, afin de les utiliser ensuite pour constituer des circuits.
Cette fonction est surtout utile lors de concours pour lesquels un catalogue de points
de virage est distribué aux concurrents.
Chaque point de virage est défini par une ligne. La structure de chaque ligne est la
suivante :
Colonne 1 à 10
Colonne 11 à 60
Colonne 64 à 72
Numéro du point de virage
Nom du point de virage
Lattitude
- Structure DD:MM:SSD
DD Degrés
MM Minutes
SS Secondes
D : N = Nord, S = Sud
ou bien Structure DD:MM,HHD
DD Degrés
MM Minutes
HH Centièmes de minutes
D : N = Nord, S = Sud
Colonne 76 à 85
Longitude
Structure DDD:MM:SSD
DDD Degrés
MM Minutes
SS Secondes
D : E = Est, W = Ouest
ou bien structure DDD:MM,HHD
DD Degrés
MM Minutes
HH Centièmes de minutes
D : E = Est, W = Ouest
Page 26
Séparation deux points
Séparation virgule
Séparation deux points
Séparation virgule
C. Description de la liste de pilotes dans VPLOG.PLL
Dans le fichier VPLOG.PLL peuvent être enregistrés les numéros de série des
calculateurs VP utilisés, ainsi que les informations associées, par exemple le nom des
pilotes dans un concours, leur numéro de concours et le circuit qui doivent être
chargés pour l’exploitation d’un vol. Le fichier est également construit en lignes dont
la structure est la suivante :
Colonne 1 à 10
Colonne 11 à 50
Colonne 51 à 60
Colonne 61 à 73
Numéro de série du VP
Nom du pilote associé au calculateur VP
Numéro de concours du planeur
Nom du fichier de circuit qui sera automatiquement chargé’
avec le vol à exploiter. L’entrée du suffixe .tsk n’est pas
obligatoire : Celui-ci est ajouté automatiquement.
Page 27
D. Description de la liste des zones interdites dans VPLOG.SGL
Les zones à pénétration interdite peuvent être enregistrées dans le fichier
VLOG.SGL. Celui-ci sera ensuite représenté graphiquement dans l’affichage du
circuit complet, ainsi que dans l’impression et le traçage de celui-ci. L’enregistrement
d’une zone interdite s’effectue sur plusieurs lignes :
Ligne 1
Ligne 2
Ligne 3
Ligne 4
Nom de la zone interdite
Altitude inférieure de la zone
Altitude supérieure de la zone
Nombre de coins de la zone. Pour l’instant, seules des zones à caractère
polygonal peuvent être enregistrée. L’entrée de cercles ou arcs de cercle
est en cours d’implémentation.
Ligne 5 à coordonnées des coins de la zone. Une ligne par coordonnée, comme suit:
Ligne x DD:MM:SSD
DDD:MM:SSD
Lattitude
Longitude
DD(D)
MM
SS
D
Degrés
Minutes
Secondes
Hémisphère (N/S ou E/W)
Plusieurs zones interdites peuvent être enregistrées l’une derrière l’autre.
Page 28
E. Raccordement du VP 8 au P.C.
Le VP 8 est fourni avec un câble de raccordement. A chaque extrémité se trouve une
prise femelle à 9 broches. Il vous suffit de brancher l’une des prises sur un interface
sériel du micro-ordinateur (COM1 ou COM2) et l’autre à la sortie du VP 8.
Copyright © 1995, 1996 Peschges Variometer GmbH, Zieglerstraße 11,
D-52078 Aix la Chapelle
Tous droits réservés. Aucune partie des cette documentation, du logiciel associé et
des autres éléments du produit décrit ne peut être traduite en une autre langue et / ou
reproduite et enregistrée sans l’autorisation expresse et écrite de la Société
Peschges Variometer GmbH sur quelque support que ce soit.
Cette documentation et le logiciel associé ont étés composés avec le plus grand soin.
Cependant, l’erreur étant humaine, elle ne peut en être totalement exclue.
C’est pourquoi la Société Peschges Variometer GmbH décline toute responsabilité
pouvant découler des dires erreurs.
La Société Peschges Variometer GmbH se réserve le droit de modifier de temps à
autres logiciel et documentation sans en informer préalablement les utilisateurs.
Marques déposées :
MS-DOS est une marque déposée par Microsoft, Inc.
AT & T est une marque déposée
Olivetti Quaderno est une marque déposée
Peschges Variometer GmbH
Zieglerstraße 11
D-52078 Aix la Chapelle
Tel : ++49 241 - 563021
Fax : ++49 241 - 563913
Page 29