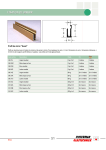Download Manuel de configuration de la caméra IP discrète TruVision
Transcript
Manuel de configuration de la caméra IP discrète TruVision P/N 1072913A-FR • REV 1.0 • ISS 18DEC14 Copyright © 2014 United Technologies Corporation. Interlogix fait partie d’UTC Buildings & Industrial Systems, une division de United Technologies Corporation. Tous droits réservés. Marques et brevets Fabricant Il est possible que les noms de marque utilisés dans ce document soient des marques commerciales ou déposées des fabricants ou fournisseurs de leurs produits respectifs. Interlogix 2955 Red Hill Avenue Costa Mesa, CA 92626-5923, USA Représentant autorisé pour l’UE : UTC Building & Industrial Systems B.V. Kelvinstraat 7, 6003 DH Weert, The Netherlands Certification N4131 Coordonnées Pour obtenir nos coordonnées, rendez-vous sur www.interlogix.com ou www.utcfssecurityproducts.eu. Sommaire Introduction 3 Accès réseau 4 Vérification du niveau de sécurité de votre navigateur Web 4 Accès à la caméra via Internet 5 Présentation du navigateur Web de la caméra 6 Configuration de la caméra 8 Présentation du menu Configuration 8 Configuration en local 9 Heure système 11 Paramètres réseau 12 Paramètres d’enregistrement 18 Image vidéo 20 Affichage des informations à l’écran 24 Incrustation de texte 25 Masquages 26 Superposition d’image 26 Alarmes de détection de mouvement 27 Alarmes anti-fraude 33 Alarmes d’exception 34 Entrées et sorties d’alarme 35 Détection de visage 37 Détection d’exception audio 38 Détection de franchissement de ligne 40 Détection d’intrusion 42 Détection de perte de la mise au point 44 Détection de changement de scène 45 Paramètres de capture 47 Paramètres NAS 49 Dispositifs de stockage 50 Horaire d’enregistrement 51 Paramètres RS-232 53 Paramètres RS-485 54 Gestion de la caméra 55 Gestion des utilisateurs 55 Authentification RTSP 57 Filtre d’adresse IP 58 Définition du service de sécurité 59 Restauration des paramètres par défaut 60 Importation/exportation d’un fichier de configuration 60 Mise à niveau du microprogramme 60 Redémarrage de la caméra 62 Manuel de configuration de la caméra IP discrète TruVision 1 Fonctionnement de la caméra 63 Connexion et déconnexion 63 Mode d’affichage en direct 63 Lecture d’une vidéo enregistrée 63 Recherche de journaux d’événements 66 Utilisation des commandes PTZ 68 2 Manuel de configuration de la caméra IP discrète TruVision Introduction Ce manuel d’utilisation s’applique aux modèles de caméra IP discrète TruVision suivants : TVA-1101 (caméra IP discrète/DAB, 1,3 Mpx, objectif pinhole, WDR, PAL) TVA-3101 (caméra IP discrète/DAB, 1,3 Mpx, objectif pinhole, WDR, NTSC) TVL-0101 (objectif discret TruVision, 1,3 Mpx, pinhole, 3,7 mm@ F2.3, câble de 2 m) TVL-0102 (objectif discret TruVision, 1,3 Mpx, en L, 3,7 mm@ F2.3, câble de 2 m) TVL-0103 (objectif discret TruVision, 1,3 Mpx, cylindrique, 4 mm@ F2.3, câble de 2 m) TVL-0104 (objectif discret TruVision, 1,3 Mpx, pinhole, 3,7 mm@ F2.3, câble de 8 m) TVL-0105 (objectif discret TruVision, 1,3 Mpx, en L, 3,7 mm@ F2.3, câble de 8 m) TVL-0106 (objectif discret TruVision, 1,3 Mpx, cylindrique, 4 mm@ F2.3, câble de 8 m) Manuel de configuration de la caméra IP discrète TruVision 3 Accès réseau Ce manuel explique comment configurer la caméra sur le réseau, à l’aide d’un navigateur Web. Les caméras IP TruVision peuvent être configurées et contrôlées par le biais de Microsoft Internet Explorer (IE) et d’autres navigateurs. Les procédures décrites utilisent le navigateur Web Microsoft Internet Explorer (IE). Vérification du niveau de sécurité de votre navigateur Web Lorsque vous utilisez l’interface du navigateur Web, vous pouvez installer des contrôles ActiveX afin de vous connecter et de regarder des vidéos à l’aide d’Internet Explorer. Cependant, vous ne pouvez pas télécharger de données, par exemple, des vidéos et des images, en raison des mesures de sécurité renforcées. Vous devez donc vérifier le niveau de sécurité de votre ordinateur afin de pouvoir interagir avec les caméras sur le Web et, au besoin, modifier les paramètres ActiveX. Configuration des contrôles ActiveX dans Internet Explorer Vous devez confirmer les paramètres ActiveX de votre navigateur Web. Pour modifier le niveau de sécurité du navigateur Web : 1. Dans Internet Explorer, cliquez sur Options Internet à partir du menu Outils. 2. Dans l’onglet Sécurité, cliquez sur la zone à laquelle vous voulez attribuer un site Web sous « Cliquez sur une zone pour afficher ou modifier les paramètres de sécurité ». 3. Cliquez sur Personnaliser le niveau. 4. Définissez les options Contrôles ActiveX et plug-ins signées ou marquées comme étant sûres sur Activé. Définissez les options Contrôles ActiveX et plug-ins non signées sur Demander ou Désactivé. Cliquez sur OK. - ou Sous Rétablir les paramètres personnalisés, cliquez sur le niveau de sécurité correspondant à toute la zone dans la fenêtre Réinitialiser, et sélectionnez Moyen. Cliquez sur Réinitialiser. Puis, cliquez sur OK dans l’onglet Sécurité des Options Internet. 5. Cliquez sur Appliquer dans l’onglet Sécurité des Options Internet. Utilisateurs de Windows 7 et Windows 8 Les mesures de sécurité d’Internet Explorer pour les systèmes d’exploitation Windows 7 et Windows 8 ont été renforcées afin de protéger votre PC contre l’installation de logiciels malveillants. Pour bénéficier des meilleures performances de l’interface Web avec Windows 7 et Windows 8, procédez comme suit : 4 Manuel de configuration de la caméra IP discrète TruVision • Exécutez l’interface Web en tant qu’administrateur sur votre poste de travail • Ajoutez l’adresse IP de la caméra à la liste de sites de confiance de votre navigateur Pour ajouter l’adresse IP de la caméra à la liste de sites de confiance d’Internet Explorer : 1. Ouvrez Internet Explorer. 2. Cliquez sur Outils, puis sur Options Internet. 3. Cliquez sur l’onglet Sécurité, puis sur l’icône Sites de confiance. 4. Cliquez sur le bouton Sites. 5. Décochez la case correspondant à l’option « Nécessite la vérification par le serveur (https:) de tous les sites de cette zone ». 6. Saisissez l’adresse IP dans le champ « Ajouter ce site Web à la zone ». 7. Cliquez sur Ajouter, puis sur Fermer. 8. Cliquez sur OK dans la boîte de dialogue Options Internet. 9. Connectez-vous à la caméra pour disposer de l’ensemble des fonctionnalités du navigateur. Accès à la caméra via Internet Le navigateur Web vous permet d’accéder à la caméra par Internet et de la configurer. Il est recommandé de modifier le mot de passe administrateur une fois la configuration terminée. Seuls les utilisateurs autorisés devraient pouvoir modifier les paramètres de la caméra. Consultez la section « Gestion des utilisateurs » à la page 55 pour plus d’informations. Pour accéder à la caméra en ligne : 1. Dans le navigateur Web, entrez l’adresse IP de la caméra (l’adresse par défaut est 192.168.1.70). Utilisez l’outil TruVision Device Finder, une fonctionnalité de TruVision Device Manager, qui se trouve sur le CD, pour rechercher l’adresse IP de la caméra. La boîte de dialogue Login (Connexion) s’affiche. Remarque : assurez-vous que les contrôles ActiveX sont autorisés. 2. Entrez votre nom d’utilisateur et votre mot de passe. Nom d’utilisateur : admin Mot de passe : 1234 3. Cliquez sur Login (Connexion). La fenêtre du navigateur Web s’affiche en mode en direct. Manuel de configuration de la caméra IP discrète TruVision 5 Présentation du navigateur Web de la caméra Le navigateur Web de la caméra vous permet d’afficher, d’enregistrer et de visionner des vidéos enregistrées ainsi que de gérer la caméra à partir de n’importe quel ordinateur à connexion Internet. Il dispose de commandes faciles à utiliser qui vous donnent un accès rapide à toutes les fonctions de la caméra. Reportez-vous à la Figure 1, à la page 6. Si plusieurs caméras sont connectées au réseau, ouvrez une fenêtre de navigation distincte pour chaque caméra. Figure 1 : interface du navigateur Web Tableau 1 : présentation de l’interface du navigateur Web Nom Description 1. Affichage en direct Permet de regarder des images vidéo en direct. 2. Lecture Permet de lire des images vidéo. 3. Journal Permet de rechercher des journaux d’événements. Il existe trois types principaux : Alarme, Exception et Fonctionnement. 4. Configuration Permet d’afficher la fenêtre de configuration pour paramétrer la caméra. 5. Visualiseur Permet de visualiser des données vidéo en direct. L’heure, la date et le nom de la caméra sont affichés dans cette fenêtre. 6. Utilisateur actuel Affiche l’utilisateur connecté à cet instant. 6 Manuel de configuration de la caméra IP discrète TruVision Nom Description 7. Déconnexion Permet de se déconnecter du système. Cette opération peut être effectuée à tout moment. 8. Contrôle d’affichage Chaque onglet vous permet d’ajuster la disposition et le type de flux de l’affichage en direct. Vous pouvez également cliquer sur le menu déroulant pour sélectionner le plugin. Pour les utilisateurs d’Internet Explorer, les options Composants Web et QuickTime peuvent être sélectionnées. Pour les utilisateurs d’autres navigateurs, les options Composants Web, QuickTime, VLC et MJPEG peuvent être sélectionnées, si elles sont prises en charge par ces derniers. 9. Démarrer/arrêter l’affichage en direct Permet de démarrer/arrêter l’affichage en direct. 10. Son Permet de régler le volume. 11. Son bidirectionnel Permet d’activer/de désactiver le microphone. 12. Capture Cliquez pour prendre une capture de la vidéo. La capture est enregistrée dans le dossier par défaut au format JPEG ou BMP. 13. Démarrer/arrêter enregistrement Permet d’enregistrer des images vidéo en direct. 14. Zoom numérique Cliquez pour activer le zoom numérique. 15. Commandes PTZ Commandes de direction, de zoom, de mise au point, d’iris, de luminosité et de nettoyage. Remarque : les commandes de direction, de luminosité et de nettoyage sont disponibles si la caméra prend en charge le port RS485 et qu’un dispositif PTZ, d’éclairage ou de nettoyage externe est installé. Manuel de configuration de la caméra IP discrète TruVision 7 Configuration de la caméra Ce chapitre explique comment configurer les caméras au moyen d’un navigateur Web. Une fois le matériel de la caméra installé, configurez les paramètres de la caméra par l’intermédiaire du navigateur Web. Vous devez disposer des droits d’administrateur pour configurer les caméras sur Internet. Le navigateur Web de la caméra vous permet de configurer la caméra à distance à partir de votre PC. Les options de navigateur Web sont susceptibles de varier en fonction du modèle de la caméra. Le panneau de configuration comporte deux menus principaux : Configuration en local Configuration Présentation du menu Configuration Le panneau Configuration vous permet de configurer le serveur, le réseau, les caméras, les alarmes, les utilisateurs, les transactions et d’autres paramètres tels que la mise à niveau du microprogramme. Pour connaître la description des différents menus de configuration, consultez la Figure 2 et le Tableau 2 ci-dessous. Figure 2 : panneau Configuration (onglet d’informations sur le dispositif sélectionné) 8 Manuel de configuration de la caméra IP discrète TruVision Tableau 2 : présentation du panneau Configuration Menus de configuration Description 1. Système Permet de définir les informations de base sur le dispositif, y compris le numéro de série et la version actuelle du microprogramme, ainsi que les paramètres relatifs à l’heure, à la maintenance et aux ports série. Consultez la section « Heure système » à la page 11 pour plus d’informations. 2. Réseau Permet de définir les paramètres réseau requis pour accéder à la caméra via Internet. Pour plus d’informations sur la configuration, consultez la section « Paramètres réseau », à la page 12. 3. Vidéo/Audio Permet de définir les paramètres d’enregistrement. 4. Image Permet de définir les paramètres relatifs à l’image, à l’affichage à l’écran, à l’incrustation de texte et au masquage. Pour plus d’informations sur la configuration, consultez la section « Image vidéo », à la page 20. 5. Sécurité Permet de déterminer quelle personne utilise la caméra, ses mots de passe et privilèges d’accès, ainsi que de définir les paramètres relatifs à l’authentification RTSP, au filtre d’adresses IP et à l’accès Telnet. 6. Événements Permet de définir la configuration de détection de mouvement, d’antifraude, d’entrée/sortie d’alarme, d’exceptions et de capture. 7. Stockage Permet de définir la configuration de l’horaire d’enregistrement, de la gestion du stockage et du stockage réseau. Configuration en local Le menu Local vous permet de gérer le type de protocole, l’affichage en direct et les chemins d’accès de stockage local. Dans le panneau Configuration, cliquez sur Configuration en local pour afficher la fenêtre Configuration en local. Pour connaître la description des différents paramètres du menu, consultez la Figure 3 et le Tableau 3 ci-dessous. Manuel de configuration de la caméra IP discrète TruVision 9 Figure 3 : exemple de fenêtre Configuration en local Tableau 3 : présentation de la fenêtre Configuration en local Paramètres Description Paramètres d’affichage en direct 1. Protocole Permet de préciser le protocole réseau utilisé. Les options sont : TCP, UDP, MULTICAST et HTTP. 2. Affichage en direct Permet de préciser la vitesse de transmission. Les options sont : Délai le plus court ou Auto. 3. Règles Il s’agit des règles de votre navigateur Web. Choisissez d’afficher ou non les marques colorées lorsque la détection de mouvement, la détection de visage et la détection d’intrusion sont déclenchées. Par exemple, lorsque l’option Règles est activée et qu’un visage est détecté, celui-ci est marqué d’un rectangle vert dans l’affichage en direct. 4. Format d’image Permet de choisir le format d’image d’une capture : JPEG ou BMP. Paramètres de fichier d’enregistrement Taille du fichier d’enregistrement Permet de préciser la taille maximale du fichier. 6. Enregistrer fichiers d’enregistrement sous Permet de préciser le répertoire destiné aux fichiers enregistrés. 7. Enregistrer fichiers téléchargés sous Permet de préciser le répertoire destiné aux fichiers téléchargés. 5. Les options sont : 256 Mo, 512 Mo et 1 Go. Paramètres d’image et de clip 8. 10 Enregistrer les captures prises en direct sous Permet de préciser le répertoire d’enregistrement des captures en mode d’affichage en direct. Manuel de configuration de la caméra IP discrète TruVision Paramètres Description 9. Enregistrement des captures prises en mode de lecture sous Permet de préciser le répertoire d’enregistrement des captures en mode de lecture. 10. Enregistrement des clips sur Permet de préciser le répertoire d’enregistrement des clips vidéo en mode de lecture. Heure système Le protocole NTP (Network Time Protocol) permet de synchroniser les horloges des dispositifs réseau, comme les caméras IP et les ordinateurs. La connexion des dispositifs réseau à un serveur de temps NTP permet de tous les synchroniser. Pour définir l’heure et la date du système : 1. Dans la barre d’outils des menus, cliquez sur Configuration > System > Time Settings (Configuration > Système > Paramètres d’heure). 2. Dans le menu déroulant Time Zone (Fuseau horaire), sélectionnez le fuseau horaire correspondant le mieux à l’emplacement de la caméra. 3. Sous Time Sync (Synchroniser heure), sélectionnez l’une des options de configuration de la date et de l’heure. Synchronisation avec un serveur NTP : sélectionnez la case NTP et entrez l’adresse NTP du serveur. L’intervalle de temps spécifié peut représenter une durée comprise entre 1 et 10 080 minutes. - Ou Réglage manuel : activez la fonction Manual Time Sync (Sync. heure manuelle), puis cliquez sur afin de définir l’heure du système dans le calendrier contextuel. Manuel de configuration de la caméra IP discrète TruVision 11 Remarque : vous pouvez également activer l’option Sync with computer time (Sync. avec l’heure de l’ordinateur) pour synchroniser l’heure de la caméra avec celle de votre ordinateur. 4. Sélectionnez l’option Enable DST (Activer l’heure d’été) pour régler la date en fonction de l’heure d’été. 5. Cliquez sur Save (Enregistrer) pour enregistrer les modifications. Paramètres réseau Pour accéder à la caméra par l’intermédiaire d’un réseau, vous devez définir certains paramètres réseau. Utilisez le menu Network pour définir les paramètres réseau. Pour obtenir des informations supplémentaires, consultez la Figure 4 et le Tableau 4 cidessous. Figure 4 : fenêtre Réseau (onglet TCP/IP illustré) Tableau 4 : paramètres réseau Onglets du menu Description 1. Type CIR : saisissez le type CIR. La valeur par défaut est Auto. Les autres options sont : 10M Half-dup, 10M Full-dup, 100M Half-dup et 100M Full-dup. TCP/IP DHCP : permet d’obtenir une adresse IP et d’autres paramètres réseau à partir de ce serveur, de manière automatique. Adresse IPv4 : saisissez l’adresse IPv4 de la caméra. Masque de sous-réseau IPv4 : saisissez le masque de sousréseau IPv4. Passerelle par défaut IPv4 : saisissez l’adresse IP de la passerelle IPv4. Mode IPv6 : saisissez le mode IPv6 : Manuel, DHCP ou Publication de routage. 12 Manuel de configuration de la caméra IP discrète TruVision Onglets du menu Description Adresse IPv6 : saisissez l’adresse IPv6 de la caméra. Longueur de préfixe du sous-réseau IPv6 : saisissez la longueur de préfixe du sous-réseau IPv6. Passerelle IPv6 par défaut : saisissez l’adresse IP de la passerelle IPv6. Adresse Mac : saisissez l’adresse MAC des dispositifs. MTU : saisissez la plage de valeurs MTU valides. La valeur par défaut est 1500. Adresse de multidiffusion : saisissez une adresse IP de classe D comprise entre 224.0.0.0 et 239.255.255.255. N’activez cette fonction que si vous utilisez la fonction de multidiffusion. Certains routeurs interdisent l’utilisation de la fonction de multidiffusion en cas de tempête sur le réseau. Serveur DNS : saisissez les serveurs DNS principal et secondaire pour votre réseau. La valeur par défaut est 8.8.8.8. Pour plus d’informations sur la configuration, reportez-vous à la page 14. 2. Port Port HTTP : le port HTTP est utilisé pour l’accès à distance au navigateur Web. Saisissez le port utilisé pour le navigateur Internet Explorer (IE). La valeur par défaut est 80. Port RTSP : RTSP (Real Time Streaming Protocol) est un protocole de contrôle du réseau conçu pour être utilisé dans les systèmes de divertissement et de communication afin de contrôler les flux des serveurs de médias. Saisissez la valeur du port RTSP. Le numéro de port par défaut est 554. Port HTTPS : HTTPS (Hyper Text Transfer Protocol Secure) permet l’affichage sécurisé de la vidéo dans un navigateur. Saisissez la valeur du port HTTPS. Le numéro de port par défaut est 443. Port du serveur : permet l’accès à distance au logiciel client à distance. Saisissez la valeur du port du serveur. Le numéro de port par défaut est 8000. Pour plus d’informations sur la configuration, reportez-vous à la page 14. 3. DDNS DDNS est un service qui mappe les noms de domaine Internet aux adresses IP. Il prend en charge les adresses IP dynamiques, telles que celles affectées par un serveur DHCP. sélectionnez IPserver, DynDNS ou ezDDNS. DynDNS (Dynamic DNS) : créez manuellement votre nom d’hôte. Vous devez d’abord créer un compte d’utilisateur à l’aide du site Web d’hébergement DynDDNS.org. ezDDNS : activez la fonction de détection automatique DDNS pour configurer une adresse IP dynamique. Le serveur est paramétré pour attribuer un nom d’hôte à votre enregistreur. IPserver : saisissez l’adresse du serveur IP. Pour plus d’informations sur la configuration, reportez-vous à la page 15. 4. PPPoE Permet de récupérer une adresse IP dynamique. Pour plus d’informations sur la configuration, reportez-vous à la page 15. 5. SNMP Le SNMP est un protocole permettant de gérer des dispositifs sur les réseaux. Permet de consulter l’état de la caméra et les paramètres associés. Pour plus d’informations sur la configuration, reportez-vous à la page 15. Manuel de configuration de la caméra IP discrète TruVision 13 Onglets du menu Description 6. 802.1.X Une fois la fonctionnalité activée, les données de la caméra sont sécurisées. Les utilisateurs doivent alors s’authentifier pour connecter la caméra au réseau. Pour plus d’informations sur la configuration, reportezvous à la page 16. 7. QoS L’option QoS (Qualité de service) permet de contourner le délai et la congestion réseau en configurant les priorités d’envoi des données. Activez cette option pour contourner le délai et la congestion réseau en configurant les priorités d’envoi des données. Pour plus d’informations sur la configuration, reportez-vous à la page 16. 8. FTP Saisissez le dossier et l’adresse FTP vers lesquels les captures de la caméra sont chargées. Pour plus d’informations sur la configuration, reportez-vous à la page 16. 9. UPnP Le protocole UPnP (Universal Plug and Play) permet la connexion transparente des dispositifs et la simplification de l’implémentation des réseaux dans les environnements personnel et professionnel. Lorsque cette fonction est activée, vous n’avez pas besoin de configurer le mappage de port pour chaque port, et la caméra est connectée au réseau étendu (WAN) via le routeur. Activez et définissez le nom convivial détecté. Pour plus d’informations sur la configuration, reportez-vous à la page 17. 10. E-mail Saisissez l’adresse e-mail à laquelle les messages sont envoyés lorsqu’une alarme se déclenche. Pour plus d’informations sur la configuration, reportez-vous à la page 17. 11. NAT La fonction NAT (Network Address Translation, Traduction d’adresses réseau) permet la connexion réseau. Sélectionnez le mode de mappage de port : Auto ou Manuel. Pour plus d’informations sur la configuration, reportez-vous à la page 18. Pour définir les paramètres TCP/IP : 1. Dans la barre d’outils des menus, cliquez sur Configuration > Network > TCP/IP (Configuration > Réseau > TCP/IP). 2. Configurez les paramètres CIR, notamment le type CIR, les réglages IPv4, IPv6 et MTU, ainsi que l’adresse de multidiffusion. 3. Si le serveur DHCP est disponible, activez l’option DHCP. 4. Si les paramètres du serveur DNS sont requis pour certaines applications (par exemple, pour l’envoi d’e-mails), il est recommandé de configurer un Preferred DNS Server ou Alternate DNS Server (Serveur DNS préféré ou alternatif). 5. Cliquez sur Save (Enregistrer) pour enregistrer les modifications. Pour définir les paramètres de port : 1. Dans la barre d’outils des menus, cliquez sur Configuration > Network > Port (Configuration > Réseau > Port). 2. Définissez les ports HTTP, RTSP, HTTPS et du serveur de la caméra. Port HTTP : le numéro de port par défaut est 80. Celui-ci peut être modifié vers n’importe quel numéro de port non occupé. 14 Manuel de configuration de la caméra IP discrète TruVision Port RTSP : le numéro de port par défaut est 554. Celui-ci peut être modifié vers n’importe quel numéro de port compris entre 1 à 65535. Port HTTPS : le numéro de port par défaut est 443. Celui-ci peut être modifié vers n’importe quel numéro de port non occupé. Port du serveur : le numéro de port du serveur par défaut est 8000. Celui-ci peut être modifié vers n’importe quel numéro de port compris entre 2000 à 65535. 3. Cliquez sur Save (Enregistrer) pour enregistrer les modifications. Pour définir les paramètres DDNS : 1. Dans la barre d’outils des menus, cliquez sur Configuration > Network (Configuration > Réseau). 2. Cochez la case Enable DDNS (Activer DDNS) pour activer cette fonctionnalité. 3. Sélectionnez DDNS Type (Type DDNS). Deux options sont disponibles : DynDNS et Serveur IP. • DynDNS : saisissez le nom d’utilisateur et le mot de passe associés au site Web DynDNS. Le nom de domaine est celui du site Web DynDNS. L’adresse du serveur est members.dyndns.org. Le port est 443. • ezDDNS : saisissez le nom d’hôte (celui-ci est automatiquement enregistré en ligne). • Serveur IP : saisissez l’adresse du serveur IP. 4. Cliquez sur Save (Enregistrer) pour enregistrer les modifications. Pour définir les paramètres PPPoE : 1. Dans la barre d’outils des menus, cliquez sur Configuration > Network > PPPoE (Configuration > Réseau > PPPoE). 2. Cochez la case Enable PPPoE (Activer PPPoE) pour activer cette fonctionnalité. 3. Saisissez le nom d’utilisateur et le mot de passe, puis confirmez ce dernier pour établir un accès PPPoE. 4. Cliquez sur Save (Enregistrer) pour enregistrer les modifications. Pour définir les paramètres SNMP : 1. Dans la barre d’outils des menus, cliquez sur Configuration > Network > SNMP (Configuration > Réseau > SNMP). 2. Sélectionnez la version SNMP correspondante : v1, v2c ou v3. 3. Configurez les paramètres SNMP. Vous devez configurer le logiciel SNMP de la même manière qu’indiqué dans cette section. 4. Cliquez sur Save (Enregistrer) pour enregistrer les modifications. Manuel de configuration de la caméra IP discrète TruVision 15 Remarque : avant de configurer les paramètres SNMP, vous devez télécharger le logiciel correspondant et recevoir les informations sur la caméra par l’intermédiaire du port SNMP. Le réglage de l’adresse trap permet à la caméra d’envoyer l’événement d’alarme et les messages d’exception au centre de surveillance. Vous devez sélectionner la même version SNMP que celle du logiciel SNMP. Pour définir les paramètres 802.1x : 1. Dans la barre d’outils des menus, cliquez sur Configuration > Network > 802.1X (Configuration > Réseau > 802.1X). 2. Cochez la case Enable IEEE 802.1X (Activer IEEE 802.1X) pour activer cette fonctionnalité. 3. Configurez les paramètres 802.1X, et notamment la version EAPOL, le nom d’utilisateur et le mot de passe. La version EAPOL doit être identique à celle du routeur ou du commutateur. 4. Cliquez sur Save (Enregistrer) pour enregistrer les modifications. Remarque : le commutateur ou routeur connecté à la caméra doit également prendre en charge la norme IEEE 802.1X. En outre, un serveur doit être configuré. Indiquez un nom d’utilisateur et un mot de passe pour 802.1X sur le serveur. Pour définir les paramètres QoS : 1. Dans la barre d’outils des menus, cliquez sur Configuration > Network > QoS (Configuration > Réseau > QoS). 2. Configurez les paramètres QoS, et notamment les champs DSCP vidéo/audio, DSCP événement/alarme et DSCP gestion. La plage des valeurs DSCP valides s’étend de 0 à 63. La priorité augmente proportionnellement à la valeur DSCP. 3. Cliquez sur Save (Enregistrer) pour enregistrer les modifications. Pour définir les paramètres FTP : 1. Dans la barre d’outils des menus, cliquez sur Configuration > Network > FTP (Configuration > Réseau > FTP). 2. Configurez les paramètres FTP, et notamment le port, le nom d’utilisateur, le mot de passe, le répertoire, le type de chargement et l’adresse du serveur. Anonyme : cochez cette case pour permettre l’accès anonyme au serveur FTP. Répertoire : dans le champ Directory Structure (Structure de répertoire), vous pouvez sélectionner le répertoire racine, le répertoire principal et le sous-répertoire. Lorsque le répertoire principal est sélectionné, vous pouvez définir le nom du périphérique, son numéro ou son adresse IP en tant que nom du répertoire. Et quand le sous-répertoire est sélectionné vous pouvez le nommer avec le nom ou le numéro de la caméra. Type de chargement : permet de charger les captures sur le serveur FTP. 3. Cliquez sur Save (Enregistrer) pour enregistrer les modifications. 16 Manuel de configuration de la caméra IP discrète TruVision Pour définir les paramètres UPnP : 1. Dans la barre d’outils des menus, cliquez sur Configuration > Network> UPnP (Configuration > Réseau > UPnP). 2. Activez la fonction UPnP en cochant la case correspondante. Il est possible de modifier le nom du dispositif détecté en ligne. 3. Cliquez sur Save (Enregistrer) pour enregistrer les modifications. Pour configurer les paramètres d’e-mail : 1. Dans la barre d’outils des menus, cliquez sur Configuration > Network > Email (Configuration > Réseau > E-mail). 2. Configurez les paramètres suivants : Expéditeur : nom de l’expéditeur de l’e-mail. Adresse de l’expéditeur : adresse e-mail de l’expéditeur. Serveur SMTP : adresse IP ou nom d’hôte du serveur SMTP. Port SMTP : port SMTP. La valeur par défaut est 25. Activer SSL : cochez la case pour activer le protocole SSL si celui-ci est requis par le serveur SMTP. Capture jointe : cochez la case Attached Snapshot (Capture jointe) pour envoyer des e-mails accompagnés d’images d’alarmes. Intervalle : durée s’écoulant entre deux envois d’images jointes. Authentification : si vous souhaitez protéger l’accès à votre serveur de messagerie à l’aide d’une authentification, cochez cette case. Entrez le nom d’utilisateur et le mot de passe de connexion. Manuel de configuration de la caméra IP discrète TruVision 17 Nom d’utilisateur : nom d’utilisateur permettant de se connecter au serveur sur lequel les images sont chargées. Mot de passe : saisissez le mot de passe. Confirmer : confirmez le mot de passe. Destinataire 1 : nom du premier utilisateur recevant la notification. Adresse du destinataire 1 : adresse e-mail de l’utilisateur recevant la notification. Destinataire 2 : nom du second utilisateur recevant la notification. Adresse du destinataire 2 : adresse e-mail de l’utilisateur recevant la notification. Destinataire 3 : nom du troisième utilisateur recevant la notification. Adresse du destinataire 3 : adresse e-mail de l’utilisateur recevant la notification. 3. Cliquez sur Test (Tester) pour tester la configuration des paramètres d’e-mail. 4. Cliquez sur Save (Enregistrer) pour enregistrer les modifications. Pour configurer les paramètres NAT : 1. Dans la barre d’outils des menus, cliquez sur Configuration > Network > NAT (Configuration > Réseau > NAT). 2. Activez la fonction NAT en cochant la case correspondante. 3. Définissez l’option Port Mapping Mode (Mode de mappage de port) sur Auto (Auto) ou Manual (Manuel). Lorsque le mode Manuel est sélectionné, vous pouvez définir le port externe souhaité. 4. Cliquez sur Save (Enregistrer) pour enregistrer les modifications. Paramètres d’enregistrement Vous pouvez régler les paramètres d’enregistrement audio et vidéo afin d’obtenir la qualité d’image et la taille de fichier adaptées à vos besoins. La Figure 5 et le Tableau 5 ci-dessous répertorient les options d’enregistrement audio et vidéo disponibles pour la caméra. 18 Manuel de configuration de la caméra IP discrète TruVision Figure 5 : menu Paramètres audio/vidéo (onglet Vidéo illustré) Tableau 5 : paramètres vidéo Onglet Description des paramètres 1. Type de flux : permet de préciser la méthode de diffusion utilisée. Vidéo Les options sont : Flux principal (Normal), Flux secondaire et Troisième flux. Type de vidéo : permet de spécifier le type de flux à enregistrer. Sélectionnez Flux vidéo pour enregistrer uniquement le flux vidéo. Sélectionnez Vidéo et audio pour enregistrer à la fois des flux vidéo et audio. Remarque : l’option Vidéo et audio est disponible uniquement avec les modèles de caméra prenant en charge l’audio. Résolution : permet de spécifier la résolution d’enregistrement. Une résolution d’image supérieure fournie une meilleure qualité d’image mais nécessite également un débit binaire plus élevé. Les options de résolution proposées dépendent du type de caméra et de l’utilisation du flux principal ou secondaire. Remarque : la résolution peut varier en fonction du modèle de caméra. Type de débit binaire : permet de préciser si un débit variable ou fixe est utilisé. Un débit variable donne des résultats de qualité supérieure, appropriés pour les téléchargements et la diffusion vidéo. La valeur par défaut est Fixe. Qualité vidéo : permet de préciser le niveau de qualité de l’image. Celui-ci peut être défini lorsque le débit variable est sélectionné. Les options sont : La plus basse, Plus basse, Moyenne, Plus élevée et La plus élevée. Fréquence d’images : permet de spécifier la fréquence des images pour la résolution sélectionnée. La fréquence d’images est le nombre d’images vidéo affichées ou envoyées par seconde. Remarque : la fréquence d’images maximale dépend du modèle de la caméra et de la résolution choisie. Référez-vous aux caractéristiques de la caméra, telles qu’indiquées dans sa documentation. Manuel de configuration de la caméra IP discrète TruVision 19 Onglet Description des paramètres Débit binaire max. : permet de spécifier le débit binaire maximum autorisé. Une résolution d’image élevée nécessite la sélection d’un débit binaire élevé. Encodage vidéo : permet de spécifier le codeur vidéo utilisé. Profil : chaque profil présente un ensemble de technologies et d’outils différents utilisés lors de la compression. Les options sont : Profil élevé, Profil principal et Profil de base. Intervalle entre les images I : méthode de compression vidéo. Il est vivement recommandé de ne pas modifier la valeur par défaut (50). 2. Audio Encodage audio : les normes G.722.1, G.711ulaw, G.711alaw, MP2L2 et G.726 sont facultatives. Entrée audio : les options Entrée ligne et Entrée microphone peuvent être sélectionnées respectivement pour le capteur et le microphone intégré. Volume d’entrée : permet de spécifier le volume de 0 à 100. Filtre de bruit ambiant : activez ou désactivez ce paramètre. Lorsque cette fonction est activée, le bruit détecté peut être filtré. 3. ROI Le paramètre ROI (Région d’intérêt) permet d’affecter plus de ressources d’encodage à la région d’intérêt afin d’améliorer sa qualité, alors que les informations d’arrière-plan sont moins ciblées. Pour configurer les paramètres ROI : 1. Dans la barre d’outils des menus, cliquez sur Configuration > Video/Audio > ROI (Configuration > Vidéo/Audio > ROI). 2. Sélectionnez le canal souhaité dans la liste déroulante. 3. Tracez la région d’intérêt sur l’image. Vous pouvez tracer jusqu’à quatre régions. 4. Choisissez un type de flux pour définir l’encodage ROI. 5. Activez l’option Fixed Region (Région fixe) pour configurer la zone manuellement. Numéro de région : sélectionnez la région. Niveau ROI : choisissez le niveau d’amélioration de la qualité d’image. Nom de la région : permet de définir le nom de la région souhaité. 6. Cliquez sur Save (Enregistrer) pour enregistrer les modifications. Image vidéo Il est possible que vous deviez régler l’image de la caméra en fonction du modèle de la caméra ou de l’arrière-plan de l’endroit afin d’obtenir une qualité d’image optimale. Vous pouvez régler la luminosité, la saturation, le contraste, la teinte et la netteté de l’image vidéo. Consultez la Figure 6 ci-dessous. Ce menu permet de régler les paramètres de la caméra, notamment le temps d’exposition, le mode iris, la norme vidéo, le mode jour/nuit, le pivotement de l’image, la plage dynamique étendue, la réduction numérique du bruit, l’équilibrage des blancs et le mode intérieur/extérieur. Consultez la Figure 6 et le Tableau 6 ci-dessous pour obtenir des informations supplémentaires. 20 Manuel de configuration de la caméra IP discrète TruVision Figure 6 : menu Paramètres d’image de la caméra – Onglet Paramètres d’affichage Tableau 6 : paramètres d’affichage d’image Paramètre Description 1. Ajustement de l’image Luminosité, Contraste, Saturation, Netteté Modifie les différents éléments de la qualité d’image en réglant la position des valeurs pour chaque paramètre. 2. Paramètres d’exposition Mode Iris Deux réglages sont disponibles : Auto et Manuel. Le type d’objectif détermine celui qu’il convient d’utiliser. La valeur par défaut est Auto. Temps d’exposition Le temps d’exposition contrôle la durée d’ouverture du diaphragme, pendant laquelle la lumière traverse l’objectif de la caméra. Si l’image est sombre, sélectionnez une valeur supérieure. Pour pouvoir observer les objets se déplaçant rapidement, choisissez une valeur inférieure. Gain Permet de sélectionner une valeur pour ajuster la luminosité de l’image. 3. Paramètres de mise au point Mode de mise au point Pour que la caméra prenne en charge l’objectif électronique, vous pouvez définir le mode de mise au point sur Manuel ou Auto. Si vous choisissez Auto, la mise au point est automatiquement ajustée. Si l’option Manuel est sélectionnée, vous pouvez contrôler l’objectif en ajustant le zoom, la mise au point, l’initialisation de l’objectif et la mise au point auxiliaire via l’interface de commande PTZ. La valeur par défaut est Manuel. 4. Commutateur jour/nuit Commutateur jour/nuit Permet de définir si la caméra est en mode jour ou nuit. L’option jour (couleur) peut être utilisée, par exemple, si la caméra se trouve à l’intérieur, où les niveaux lumineux sont toujours bons. Options : Jour : la caméra est toujours en mode jour. Manuel de configuration de la caméra IP discrète TruVision 21 Paramètre Description Nuit : la caméra est toujours en mode nuit. Auto : la caméra détecte automatiquement le mode à utiliser. Horaire : la caméra bascule entre le mode jour et le mode nuit en fonction de la période configurée. Déclenché par l’entrée d’alarme : la caméra bascule en mode jour ou en mode nuit lorsque l’alarme est déclenchée. Sensibilité Si l’option Auto est sélectionnée pour le paramètre Commutateur jour/nuit, vous pouvez choisir la valeur de sensibilité de 0 à 7. Plus la valeur est élevée, plus le basculement de mode est facile. La valeur par défaut est 4. Durée de filtrage Uniquement disponible lorsque l’option Auto est sélectionnée pour le paramètre Commutateur jour/nuit. La durée de filtrage fait référence à l’intervalle de basculement entre les modes jour et nuit. Les valeurs disponibles sont comprises entre 5 et 120 s. Infrarouge intelligent Permet d’éviter la surexposition. Cette option est désactivée par défaut. Éclairage infrarouge Activez ou désactivez ce paramètre. Cette option est désactivée par défaut. Activer : l’éclairage infrarouge est activé lorsque la caméra bascule en mode nuit. Désactiver : l’éclairage infrarouge est désactivé lorsque la caméra bascule en mode nuit. Remarque : l’éclairage infrarouge est toujours désactivé en mode jour. 5. Paramètres de contre-jour Zone de gestion du contre-jour Si vous effectuez la mise au point sur un objet en fort contre-jour, celui-ci sera trop sombre pour être vu clairement. La gestion du contre-jour compense la lumière sur l’objet à l’avant pour le rendre clair. Les options Désactivé, Haut, Bas, Gauche, Droite, Centre peuvent être sélectionnées. Plage dynamique étendue Lorsqu’elle est activée, cette fonction (plage dynamique étendue) vous permet de voir des détails d’objets dans des zones sombres ou claires d’images qui présentent un contraste important entre les zones sombres et claires. Cette option est désactivée par défaut. 6. Équilibrage des blancs Équilibrage des blancs L’option Équilibrage des blancs indique à la caméra l’aspect de la couleur blanche. En fonction de cette information, la caméra continue alors à afficher toutes les couleurs correctement, y compris lorsque la température de la couleur de la scène change, comme pour passer d’un éclairage de jour à un éclairage fluorescent. Sélectionnez l’une des options suivantes : Équilibrage automatique des blancs 1 : adapté aux plages réduites (2 500 à 9 500 K) pour les environnements où l’éclairage est toujours stable. Équilibrage automatique des blancs 2 : adapté aux plages étendues (2 200 à 15 000 K) pour les environnements où l’éclairage est variable, par exemple, une pièce qui dispose d’un éclairage de jour et d’un éclairage fluorescent. Équilibrage manuel des blancs : permet de régler manuellement la température de couleur en fonction de vos besoins. Équilibrage fixe des blancs : permet de maintenir l’équilibrage des blancs tel qu’il apparaît dans l’environnement actuel. 22 Manuel de configuration de la caméra IP discrète TruVision Paramètre Description Éclairage à incandescence : adapté à un éclairage à incandescence. Éclairage à lumière chaude : adapté aux éclairages d’intérieur à lumière chaude. Éclairage naturel : adapté à un éclairage naturel. Éclairage fluorescent : adapté aux endroits dans lesquels la caméra se trouve à proximité de lampes fluorescentes. 7. Amélioration de l’image Réduction numérique du bruit Permet de réduire le bruit, en particulier dans des conditions de faible luminosité, afin d’améliorer la qualité de l’image. Les options sont : Mode Normal, Mode Expert et Désactivé. La valeur par défaut est Mode Normal. Niveau de réduction du bruit Uniquement disponible lorsque la réduction numérique du bruit est définie en mode Normal. Définissez ce paramètre en mode Normal. La réduction du bruit augmente proportionnellement à la valeur sélectionnée. La valeur par défaut est 50. Niveau de réduction du bruit Temps/Espace Définissez ce paramètre en mode Expert. La valeur par défaut est 50. Mode Antibuée Vous pouvez activer la fonction Antibuée lorsque l’environnement est brumeux et que l’image est floue. Celle-ci permet d’améliorer les détails subtils de manière à ce que l’image apparaisse plus nette. Stabilisation électronique de l’image Échelle de gris Remarque : si vous sélectionnez une valeur supérieure, il est possible que l’image ne soit pas nette. Permet de réduire les effets des vibrations dans une vidéo. Vous pouvez choisir une plage telle que [0 à 255] ou [16 à 235]. La valeur par défaut est [0 à 255]. 8. Ajustement de la vidéo Miroir Il reflète l’image de manière à ce que vous puissiez la voir inversée. Les options Gauche/Droite, Haut/Bas, Centre et Désactivé peuvent être sélectionnées. Vue verticale Pour exploiter au maximum le format d’image 16:9, vous pouvez activer la fonction de rotation lorsque vous utilisez la caméra dans une scène où le champ de vision est réduit. Lors de l’installation, faites pivoter la caméra ou l’objectif « 3 axes » de 90 degrés, puis activez la rotation. Vous obtiendrez un affichage normal de la scène avec un format d’image 9:16 permettant d’ignorer les informations inutiles telles que le mur et de recueillir des informations plus significatives sur la scène. Cette option est désactivée par défaut. Mode Scène Choisissez Intérieur ou Extérieur en fonction de l’environnement actuel. Norme vidéo Les options 50 Hz et 60 Hz peuvent être sélectionnées. Choisissez-la en fonction des différentes normes vidéo ; normalement 50 Hz pour la norme PAL et 60 Hz pour la norme NTSC. Mode Capture Définissez la fréquence d’images souhaitée en fonction du champ de vision et de la résolution. Une fréquence d’images élevée peut être nécessaire dans un endroit où il y a beaucoup de mouvement. 9. Autre Sortie locale Activez ou désactivez la sortie BNC. Cette option est activée par défaut. Remarque : tous les modèles de caméra ne prennent pas en charge ces paramètres. Manuel de configuration de la caméra IP discrète TruVision 23 Affichage des informations à l’écran Outre le nom de la caméra, la caméra affiche également la date et l’heure du système à l’écran. Vous pouvez aussi définir la manière dont le texte apparaît à l’écran. Pour positionner la date/l’heure et le nom à l’écran : 1. Dans la barre d’outils des menus, cliquez sur Configuration > Image (1) > OSD Settings (2) [Configuration > Image (1) > Paramètres d’affichage à l’écran (2)]. 2. Cochez la case Display Name (Afficher le nom ; 3) pour afficher le nom de la caméra à l’écran. Vous pouvez modifier son nom par défaut dans la zone de texte Camera Name (Nom de la caméra). 3. Cochez la case Display Date (Afficher la date ; 4) pour afficher la date/l’heure à l’écran. 4. Cochez la case Display Week (Afficher la semaine ; 5) pour afficher le jour de la semaine à l’écran. 5. Saisissez le nom de la caméra dans le champ Camera Name (Nom de la caméra ; 6). 6. Sélectionnez les formats de date et d’heure dans les listes Time format (Format d’heure) et Date format (Format de date ; 7). 7. Sélectionnez un mode d’affichage pour la caméra dans la liste Display Mode (Mode d’affichage ; 8). Les modes d’affichage sont : 24 • Transparent et non clignotant. L’image apparaît par-dessus le texte. • Transparent et clignotant. L’image apparaît par-dessus le texte. Le texte clignote. • Non transparent et non clignotant. L’image se trouve derrière le texte. Il s’agit de l’option par défaut. Manuel de configuration de la caméra IP discrète TruVision • Non transparent et clignotant. L’image se trouve derrière le texte. Le texte clignote. 8. Choisissez une taille d’affichage à l’écran. 9. Sélectionnez la couleur de police souhaitée. 10. Cliquez sur Save (Enregistrer) pour enregistrer les modifications. Remarque : si le mode d’affichage est transparent, le texte apparaît différemment selon l’arrière-plan. Certains d’entre eux rendent le texte difficile à lire. Incrustation de texte Vous pouvez ajouter jusqu’à huit lignes de texte à l’écran. Cette option permet, par exemple, d’afficher les coordonnées d’urgence. Chaque ligne de texte peut être placée n’importe où sur l’écran. Reportez-vous à la Figure 7 ci-dessous. Figure 7 : menu Incrustation de texte Pour ajouter du texte à l’écran : 1. Dans la barre d’outils des menus, cliquez sur Configuration > Image > Text Overlay (Configuration > Image > Incrustation de texte). 2. Cochez la case associée à la première ligne de texte. 3. Entrez le texte dans la zone de texte. 4. Faites glisser le texte rouge dans la fenêtre d’affichage en direct pour régler la position de l’incrustation de texte. 5. Répétez les étapes 2 à 4 pour chaque ligne supplémentaire, en sélectionnant le numéro de chaîne suivant. Remarque : supprimez une incrustation de texte en désélectionnant sa ligne de texte. 6. Cliquez sur Save (Enregistrer) pour enregistrer les modifications. Manuel de configuration de la caméra IP discrète TruVision 25 Masquages Les masquages vous permettent de dissimuler des zones sensibles (telles que les fenêtres voisines) pour ne pas qu’elles s’affichent à l’écran et dans la vidéo enregistrée. Le masquage s’affiche comme une zone vide à l’écran. Vous pouvez créer jusqu’à 4 zones de masquage par caméra. Remarque : il est possible que la taille de la zone de masquage varie selon que vous utilisiez une sortie locale ou un navigateur Web. Figure 8 : menu Paramètres d’image de la caméra – Fenêtre Masquage Pour ajouter une zone de masquage : 1. Dans la barre d’outils des menus, cliquez sur Configuration > Image > Privacy Mask (Configuration > Image > Masquage). 2. Cochez la case Enable Privacy Mask (Activer le masquage). 3. Cliquez sur Draw Area (Zone de tracé). 4. Faites glisser la souris dans la fenêtre d’affichage en direct pour tracer la zone de masquage. Remarque : vous pouvez tracer jusqu’à 4 zones sur la même image. 5. Cliquez sur Stop Drawing (Arrêt tracé) pour mettre fin au tracé ou cliquez sur Clear All (Effacer tout) pour supprimer toutes les zones que vous avez définies, sans les enregistrer. 6. Cliquez sur Save (Enregistrer) pour enregistrer les modifications. Superposition d’image La superposition d’image vous permet de superposer une image sur l’image. Par exemple, une certaine entreprise ou certains utilisateurs peuvent superposer leur logo sur l’image. L’image doit être au format BMP RVB 24 bits et sa taille maximale est de 128*128. 26 Manuel de configuration de la caméra IP discrète TruVision Figure 9 : menu Paramètres d’image de la caméra Pour ajouter une image : 1. Dans la barre d’outils des menus, cliquez sur Configuration > Image > Picture Overlay (Configuration > Image > Superposition d’image). 2. Cliquez sur Browse (Parcourir) pour sélectionner une image et Upload (Charger) pour la charger. 3. Cochez la case Enable Picture Overlay (Activer la superposition d’image) pour activer cette fonction. Remarque : les valeurs des coordonnées X et Y correspondent à l’emplacement de l’image sur l’image. De plus, la largeur et la hauteur de l’image indiquent sa taille. Alarmes de détection de mouvement Vous pouvez définir des alarmes de détection de mouvement. Une alarme de détection de mouvement est une alarme déclenchée lorsque la caméra détecte un mouvement. Cependant, l’alarme de détection est déclenchée uniquement si elle survient durant la période programmée. Sélectionnez le niveau de sensibilité au mouvement ainsi que la taille cible, afin que seuls les objets visés puissent déclencher un enregistrement de mouvement. Par exemple, l’enregistrement de mouvement est déclenché par les mouvements d’une personne et non d’un chat. Vous pouvez définir la zone à l’écran où les mouvements sont détectés, le niveau de sensibilité au mouvement, la période durant laquelle la caméra est sensible à la détection de mouvement, ainsi que les méthodes utilisées pour vous alerter d’une alarme de détection de mouvement. Vous pouvez également activer l’analyse dynamique des mouvements. Ainsi, toute zone dans laquelle un mouvement est détecté s’affiche en vert. Manuel de configuration de la caméra IP discrète TruVision 27 Figure 10 : fenêtre Détection de mouvement Pour définir une alarme de détection de mouvement, vous devez effectuer les opérations suivantes : 1. Paramètres de zone : permet de définir la zone à l’écran qui peut déclencher une alarme de détection de mouvement et le niveau de sensibilité de la détection (reportez-vous à la Figure 10, élément 1). 2. Horaire d’armement : permet de définir la période durant laquelle le système détecte les mouvements (reportez-vous à la Figure 10, élément 2). 3. Horaire d’enregistrement : permet de définir la période durant laquelle une détection de mouvement peut être enregistrée. Consultez la section « Horaire d’enregistrement » à la page 51 pour plus d’informations. 28 Manuel de configuration de la caméra IP discrète TruVision 4. Lien : permet de spécifier la méthode de réponse à l’alarme (reportez-vous à la Figure 10, élément 3). 5. Configuration normale et avancée : la configuration normale vous permet de définir le niveau de sensibilité de la détection de mouvement. la configuration avancée vous permet de mieux contrôler la manière dont les mouvements sont détectés. Celle-ci vous permet de définir le niveau de sensibilité, de spécifier le pourcentage de la zone de détection de mouvement que l’objet doit occuper, de sélectionner le mode jour ou nuit et de configurer jusqu’à huit zones différentes. Pour configurer la détection de mouvement en mode normal : 1. Dans la barre d’outils des menus, cliquez sur Configuration > Events > Motion Detection (Configuration > Événements > Détection de mouvement). 2. Cochez la case Enable Motion Detection (Activer la détection de mouvement). Cochez la case Enable dynamic analysis for motion (Activer l’analyse dynamique des mouvements) pour afficher les événements de mouvement en temps réel. Remarque : sélectionnez Configuration > Rules > Disable (Configuration en local > Règles > Désactiver) afin de ne pas afficher les objets détectés avec les rectangles. 3. Sélectionnez le mode Normal (Normal) dans le menu déroulant. 4. Cliquez sur Draw Area (Zone de tracé). Faites glisser la souris sur l’image en direct pour tracer une zone sensible à la détection de mouvement. Remarque : vous pouvez tracer jusqu’à 8 zones de détection de mouvement sur la même image. 5. Cliquez sur Stop Drawing (Arrêt tracé) pour mettre fin au tracé. Cliquez sur Clear All (Effacer tout) pour supprimer toutes les zones marquées et recommencer le tracé. 6. Utilisez le curseur Sensitivity (Sensibilité) pour régler la sensibilité de la détection. Toutes les zones ont le même niveau de sensibilité. 7. Cliquez sur Edit (Modifier) pour ajuster l’horaire d’armement. Référez-vous à l’image ci-dessous, illustrant l’interface de modification de l’horaire d’armement. Manuel de configuration de la caméra IP discrète TruVision 29 8. Choisissez un jour, puis cliquez sur pour définir la période précise. Vous pouvez appliquer ces paramètres aux autres jours. 9. Cliquez sur OK pour enregistrer les modifications. 10. Indiquez une méthode de lien lorsqu’un événement se produit. Cochez une ou plusieurs méthodes de réponse à une alarme de détection de mouvement. Notifier le destinataire de l’alarme Envoie une exception ou un signal d’alarme au logiciel de gestion distant lorsqu’un événement se produit. Envoyer un e-mail Envoie un message électronique à une adresse déterminée en cas d’alarme de détection de mouvement. Remarque : vous devez configurer les paramètres d’e-mail avant d’activer cette option. Consultez la section « Pour configurer les paramètres d’e-mail » à la page 17 pour plus d’informations. Si vous souhaitez envoyer la capture d’événement avec l’e-mail, sélectionnez l’option Capture jointe. Charger une capture Capture l’image lorsqu’une alarme est déclenchée, puis charge la capture sur un serveur NAS ou FTP. Remarque : pour charger la capture sur un serveur NAS, vous devez configurer les paramètres NAS. Consultez la section « Paramètres NAS » à la page 49 pour plus d’informations. Pour charger la capture sur un serveur FTP, vous devez d’abord configurer les paramètres FTP. Consultez la section « Pour définir les paramètres FTP » à la page 16 pour plus d’informations. Activez l’option Type de chargement. Pour charger la capture sur un serveur FTP ou NAS lorsque la détection de mouvement ou une entrée d’alarme est déclenchée, vous devez également cocher la case Activer la capture déclenchée par événement sous les paramètres de capture. Consultez la section « Paramètres de capture » à la page 47 pour plus d’informations. Déclencher le canal Déclenche le début de l’enregistrement dans la caméra. Déclencher la sortie d’alarme Déclenche la sortie d’alarme externe lorsqu’un événement se produit. Cochez la case Sélectionner tout ou chaque sortie d’alarme. Remarque : cette option est disponible uniquement avec les caméras prenant en charge la sortie d’alarme. 11. Cliquez sur Save (Enregistrer) pour enregistrer les modifications. Pour configurer la détection de mouvement en mode avancé : 1. Dans la barre d’outils des menus, cliquez sur Configuration > Events > Motion Detection (Configuration > Événements > Détection de mouvement). 2. Cochez la case Enable Motion Detection (Activer la détection de mouvement). Cochez la case Enable dynamic analysis for motion (Activer l’analyse dynamique des mouvements) pour afficher les zones dans lesquelles un mouvement est détecté. Remarque : sélectionnez Local Configuration > Rules > Disable (Configuration en local > Règles > Désactiver) pour ne pas afficher les objets détectés avec les rectangles verts. 30 Manuel de configuration de la caméra IP discrète TruVision 3. Sélectionnez le mode Advanced (Avancé) dans le menu déroulant. 4. Sous Switch Day and Night Settings (Basculement des paramètres de jour et de nuit, sélectionnez OFF (Désactivé), Auto-switch (Basculement automatique) ou Scheduled-switch (Basculement programmé. Cette option est désactivée par défaut. Les options Auto-switch (Basculement automatique) et Scheduled-switch (Basculement programmé) vous permettent de définir différents paramètres et périodes pour le jour et la nuit. 5. Sélectionnez Area No. (Numéro de zone) et cliquez sur Draw Area (Zone de tracé). Faites glisser la souris sur l’image en direct pour tracer une zone sensible à la détection de mouvement. Remarque : vous pouvez tracer jusqu’à 8 zones de détection de mouvement sur la même image. 6. Cliquez sur Stop Drawing (Arrêt tracé) pour mettre fin au tracé. Cliquez sur Clear All (Effacer tout) pour supprimer toutes les zones marquées et recommencer le tracé. 7. Utilisez le curseur Sensitivity (Sensibilité) pour régler la sensibilité de la détection des zones sélectionnées. 8. Utilisez le curseur Proportion of Object on Area (Proportion de l’objet dans la zone) pour définir la proportion de l’objet qui doit occuper la zone définie pour déclencher une alarme. 9. Cliquez sur Save (Enregistrer) pour enregistrer les modifications apportées à cette zone. 10. Répétez les étapes 7 à 9 pour chaque zone à définir. 11. Cliquez sur Edit (Modifier) pour ajuster l’horaire d’armement. Référez-vous à l’image ci-dessous, illustrant l’interface de modification de l’horaire d’armement. Manuel de configuration de la caméra IP discrète TruVision 31 12. Choisissez un jour, puis cliquez sur pour définir la période précise. Vous pouvez appliquer ces paramètres aux autres jours. 13. Cliquez sur OK pour enregistrer les modifications. 14. Indiquez une méthode de lien lorsqu’un événement se produit. Cochez une ou plusieurs méthodes de réponse à une alarme de détection de mouvement. Notifier le destinataire de l’alarme Envoie une exception ou un signal d’alarme au logiciel de gestion distant lorsqu’un événement se produit. Envoyer un e-mail Envoie un message électronique à une adresse déterminée en cas d’alarme de détection de mouvement. Remarque : vous devez configurer les paramètres d’e-mail avant d’activer cette option. Consultez la section « Pour configurer les paramètres d’e-mail » à la page 17 pour plus d’informations. Si vous souhaitez envoyer la capture d’événement avec l’e-mail, sélectionnez l’option Capture jointe. Charger une capture Capture l’image lorsqu’une alarme est déclenchée, puis charge la capture sur un serveur NAS ou FTP. Remarque : pour charger la capture sur un serveur NAS, vous devez configurer les paramètres NAS. Consultez la section « Paramètres NAS » à la page 49 pour plus d’informations. Pour charger la capture sur un serveur FTP, vous devez d’abord configurer les paramètres FTP. Consultez la section « Pour définir les paramètres FTP » à la page 16 pour plus d’informations. Activez l’option Type de chargement. Pour charger la capture sur un serveur FTP ou NAS lorsque la détection de mouvement ou une entrée d’alarme est déclenchée, vous devez également cocher la case Activer la capture déclenchée par événement sous les paramètres de capture. Consultez la section « Paramètres de capture » à la page 47 pour plus d’informations. Déclencher le canal Déclenche le début de l’enregistrement dans la caméra. Déclencher la sortie d’alarme Déclenche la sortie d’alarme externe lorsqu’un événement se produit. Cochez la case Sélectionner tout ou chaque sortie d’alarme. Remarque : cette option est disponible uniquement avec les caméras prenant en charge la sortie d’alarme. 15. Cliquez sur Save (Enregistrer) pour enregistrer les modifications. 32 Manuel de configuration de la caméra IP discrète TruVision Alarmes anti-fraude Vous pouvez configurer la caméra de telle sorte qu’elle déclenche une alarme et y réponde en conséquence lorsque l’objectif est obstrué. Figure 11 : fenêtre Alarme anti-fraude Pour configurer des alarmes anti-fraude : 1. Dans la barre d’outils des menus, cliquez sur Configuration > Events > Tamper-proof (Configuration > Événements > Anti-fraude). 2. Cochez la case Enable Tamper-proof (Activer l’anti-fraude). 3. Utilisez le curseur Sensitivity (Sensibilité) pour régler la sensibilité de la détection. Manuel de configuration de la caméra IP discrète TruVision 33 4. Cliquez sur Edit (Modifier) pour ajuster l’horaire d’armement des alarmes antifraude. La configuration de l’horaire d’armement est identique à celle utilisée pour la détection de mouvement. Reportez-vous à la section « Pour configurer la détection de mouvement » pour obtenir des informations supplémentaires. 5. Indiquez une méthode de lien lorsqu’un événement se produit. Cochez une ou plusieurs méthodes de réponse à une alarme anti-fraude. Notifier le destinataire de l’alarme Envoie une exception ou un signal d’alarme au logiciel de gestion distant lorsqu’un événement se produit. Envoyer un e-mail Envoie un message électronique à une adresse déterminée en cas d’alarme anti-fraude. Remarque : vous devez configurer les paramètres d’e-mail avant d’activer cette option. Consultez la section « Pour configurer les paramètres d’e-mail » à la page 17 pour plus d’informations. Si vous souhaitez envoyer la capture d’événement avec l’e-mail, sélectionnez l’option Capture jointe. Déclencher la sortie d’alarme Déclenche la sortie d’alarme externe lorsqu’un événement se produit. Cochez la case Sélectionner tout ou chaque sortie d’alarme. Remarque : cette option est disponible uniquement avec les caméras prenant en charge la sortie d’alarme. 6. Cliquez sur Save (Enregistrer) pour enregistrer les modifications. Alarmes d’exception Vous pouvez configurer la caméra afin de choisir la manière dont vous serez notifié des événements inhabituels détectés. Ces alarmes d’exception sont : • Disque dur saturé : l’espace d’enregistrement du système NAS est saturé. • Erreur de disque dur : une erreur est survenue pendant l’écriture de fichiers sur le dispositif de stockage, aucun dispositif de stockage n’est installé ou celui-ci n’a pas pu s’initialiser. • Réseau déconnecté : câble réseau débranché. • Conflit d’adresse IP : conflit au niveau du paramètre d’adresse IP. • Identifiants de connexion non valides : nom d’utilisateur ou mot de passe non valide utilisé pour se connecter aux caméras. Figure 12 : fenêtre Exception 34 Manuel de configuration de la caméra IP discrète TruVision Pour définir des alarmes d’exception : 1. Dans la barre d’outils des menus, cliquez sur Configuration > Events > Exception (Configuration > Événements > Exception). 2. Sous Exception Type (Type d’exception), sélectionnez un type d’exception dans la liste déroulante. 3. Indiquez une méthode de lien lorsqu’un événement se produit. Cochez une ou plusieurs méthodes de réponse à une alarme anti-fraude. Notifier le destinataire de l’alarme Envoie une exception ou un signal d’alarme au logiciel de gestion distant lorsqu’un événement se produit. Envoyer un e-mail Envoie un message électronique à une adresse déterminée en cas d’alarme d’exception. Remarque : vous devez configurer les paramètres d’e-mail avant d’activer cette option. Consultez la section « Pour configurer les paramètres d’e-mail » à la page 17 pour plus d’informations. Si vous souhaitez envoyer la capture d’événement avec l’e-mail, sélectionnez l’option Capture jointe. Charger une capture Capture l’image lorsqu’une alarme est déclenchée, puis charge la capture sur un serveur NAS ou FTP. Remarque : pour charger la capture sur un serveur NAS, vous devez configurer les paramètres NAS. Consultez la section « Paramètres NAS » à la page 49 pour plus d’informations. Pour charger la capture sur un serveur FTP, vous devez d’abord configurer les paramètres FTP. Consultez la section « Pour définir les paramètres FTP » à la page 16 pour plus d’informations. Activez l’option Type de chargement. Pour charger la capture sur un serveur FTP ou NAS lorsque la détection de mouvement ou une entrée d’alarme est déclenchée, vous devez également cocher la case Activer la capture déclenchée par événement sous les paramètres de capture. Consultez la section « Paramètres de capture » à la page 47 pour plus d’informations. Déclencher le canal Déclenche le début de l’enregistrement dans la caméra. Déclencher la sortie d’alarme Déclenche la sortie d’alarme externe lorsqu’un événement se produit. Cochez la case Sélectionner tout ou chaque sortie d’alarme. Remarque : cette option est disponible uniquement avec les caméras prenant en charge la sortie d’alarme. 4. Cliquez sur Save (Enregistrer) pour enregistrer les modifications. Entrées et sorties d’alarme Pour définir l’entrée d’alarme externe : 1. Dans la barre d’outils des menus, cliquez sur Configuration > Events > Alarm Input (Configuration > Événements > Entrée d’alarme). 2. Sélectionnez le type et le numéro d’entrée d’alarme. Le type peut être NO (Normally Open ; Normalement ouvert) ou NC (Normally Closed ; Normalement fermé). Nommez l’entrée d’alarme. Manuel de configuration de la caméra IP discrète TruVision 35 3. Cliquez sur Edit (Modifier) pour définir l’horaire d’armement de l’entrée d’alarme. Reportez-vous à la section « Pour configurer la détection de mouvement » pour obtenir des informations supplémentaires. 4. Cochez la case permettant de sélectionner la méthode de lien. Notifier le destinataire de l’alarme Envoie une exception ou un signal d’alarme au logiciel de gestion distant lorsqu’un événement se produit. Envoyer un e-mail Envoie un message électronique à une adresse déterminée en cas d’entrée ou de sortie d’alarme. Remarque : vous devez configurer les paramètres d’e-mail avant d’activer cette option. Consultez la section « Pour configurer les paramètres d’e-mail » à la page 17 pour plus d’informations. Si vous souhaitez envoyer la capture d’événement avec l’e-mail, sélectionnez l’option Capture jointe. Charger une capture Capture l’image lorsqu’une alarme est déclenchée, puis charge la capture sur un serveur NAS ou FTP. Remarque : pour charger la capture sur un serveur NAS, vous devez configurer les paramètres NAS. Consultez la section « Paramètres NAS » à la page 49 pour plus d’informations. Pour charger la capture sur un serveur FTP, vous devez d’abord configurer les paramètres FTP. Consultez la section « Pour définir les paramètres FTP » à la page 16 pour plus d’informations. Activez l’option Type de chargement. Pour charger la capture sur un serveur FTP ou NAS lorsque la détection de mouvement ou une entrée d’alarme est déclenchée, vous devez également cocher la case Activer la capture déclenchée par événement sous les paramètres de capture. Consultez la section « Paramètres de capture » à la page 47 pour plus d’informations. Déclencher le canal Déclenche le début de l’enregistrement dans la caméra. Déclencher la sortie d’alarme Déclenche la sortie d’alarme externe lorsqu’un événement se produit. Cochez la case Sélectionner tout ou chaque sortie d’alarme. Remarque : cette option est disponible uniquement avec les caméras prenant en charge la sortie d’alarme. 5. Cliquez sur Save (Enregistrer) pour enregistrer les modifications. Pour définir la sortie d’alarme : 1. Dans la barre d’outils des menus, cliquez sur Configuration > Events > Alarm Output (Configuration > Événements > Sortie d’alarme). 2. Sélectionnez un canal de sortie d’alarme dans la liste déroulante Alarm Output (Sortie d’alarme). Vous pouvez également nommer la sortie d’alarme. 3. Le délai peut être de 5 s, 10 s, 30 s,1 min, 2 min, 5 min ou 10 min. Ce délai représente la durée d’activité de la sortie d’alarme après le déclenchement de celle-ci. 4. Cliquez sur Edit (Modifier) pour définir l’horaire d’armement de l’entrée d’alarme. Reportez-vous à la section « Pour configurer la détection de mouvement » pour obtenir des informations supplémentaires. 5. Cliquez sur Save (Enregistrer) pour enregistrer les modifications. 36 Manuel de configuration de la caméra IP discrète TruVision Détection de visage Lorsque la fonction de détection de visage est activée, la caméra détecte un visage humain qui s’approche d’elle, déclenchant une réponse. La caméra peut détecter uniquement un visage qui regarde directement la caméra et non de côté. Cette fonction est la mieux adaptée lorsque la caméra se trouve en face d’une porte ou dans un couloir étroit. Figure 13 : fenêtre Détection de visage Pour définir la détection de visage : 1. Dans la barre d’outils des menus, cliquez sur Configuration > Events > Face Detection (Configuration > Événements > Détection de visage). 2. Cochez la case Enable Face Detection (Activer la détection de visage) pour activer cette fonction. 3. Cochez Enable Dynamic Analysis (Activer l’analyse dynamique) en regard de Face Detection (Détection de visage) pour marquer d’un rectangle vert le visage détecté dans l’affichage en direct. Remarque : si vous ne souhaitez pas marquer d’un rectangle vert le visage détecté, sélectionnez Disable (Désactiver) dans Configuration > Local Configuration > Live View Parameters > Rules (Configuration > Configuration en local > Paramètres d’affichage en direct > Règles). Manuel de configuration de la caméra IP discrète TruVision 37 4. Configurez la sensibilité de la détection de visage. La plage de valeurs est comprise entre 1 et 5. 5. Cliquez sur Edit (Modifier) pour définir l’horaire d’armement de l’entrée d’alarme. Consultez la section « Alarmes de détection de mouvement » à la page 27 pour plus d’informations. 6. Indiquez une méthode de lien lorsqu’un événement se produit. Cochez une ou plusieurs méthodes de réponse à une alarme de détection de visage. Notifier le destinataire de l’alarme Envoie une exception ou un signal d’alarme au logiciel de gestion distant lorsqu’un événement se produit. Envoyer un e-mail Envoie un message électronique à une adresse déterminée en cas d’alarme de détection de visage. Remarque : vous devez configurer les paramètres d’e-mail avant d’activer cette option. Consultez la section « Pour configurer les paramètres d’e-mail » à la page 17 pour plus d’informations. Si vous souhaitez envoyer la capture d’événement avec l’e-mail, sélectionnez l’option Capture jointe. Charger une capture Capture l’image lorsqu’une alarme est déclenchée, puis charge la capture sur un serveur NAS ou FTP. Remarque : pour charger la capture sur un serveur NAS, vous devez configurer les paramètres NAS. Consultez la section « Paramètres NAS » à la page 49 pour plus d’informations. Pour charger la capture sur un serveur FTP, vous devez d’abord configurer les paramètres FTP. Consultez la section « Pour définir les paramètres FTP » à la page 16 pour plus d’informations. Activez l’option Type de chargement. Pour charger la capture sur un serveur FTP ou NAS lorsque la détection de mouvement ou une entrée d’alarme est déclenchée, vous devez également cocher la case Activer la capture déclenchée par événement sous les paramètres de capture. Consultez la section « Paramètres de capture » à la page 47 pour plus d’informations. Déclencher le canal Déclenche le début de l’enregistrement dans la caméra. Déclencher la sortie d’alarme Déclenche la sortie d’alarme externe lorsqu’un événement se produit. Cochez la case Sélectionner tout ou chaque sortie d’alarme. Remarque : cette option est disponible uniquement avec les caméras prenant en charge la sortie d’alarme. 7. Cliquez sur Save (Enregistrer) pour enregistrer les modifications. Détection d’exception audio La fonction de détection d’exception audio permet de détecter les sons qui se trouvent au-dessus d’un seuil sélectionné. 38 Manuel de configuration de la caméra IP discrète TruVision Figure 14 : fenêtre Détection d’exception audio Pour définir la détection d’exception audio : 1. Dans la barre d’outils des menus, cliquez sur Configuration > Events > Audio Exception Detection (Configuration > Événements > Détection d’exception audio). 2. Sous Exception d’entrée audio, cochez la case Enable (Activer) pour activer cette fonction. 3. Sous Sudden Change of Sound Intensity (Changement soudain d’intensité sonore) cochez la case Enable (Activer) pour activer cette fonction. 4. Configurez la sensibilité et le seuil. Sensibilité : plus la valeur est faible, plus le changement doit être important pour déclencher la détection. La plage de valeurs est comprise entre 1 et 100. Seuil d’intensité sonore : cette option filtre le son ambiant. Plus le son ambiant est fort, plus la valeur est élevée. Ajustez-le en fonction de l’environnement actuel. La plage de valeurs est comprise entre 1 et 100. 5. Cliquez sur Edit (Modifier) pour définir l’horaire d’armement de l’entrée d’alarme. Consultez la section « Alarmes de détection de mouvement » à la page 27 pour plus d’informations. Manuel de configuration de la caméra IP discrète TruVision 39 6. Indiquez une méthode de lien lorsqu’un événement se produit. Cochez une ou plusieurs méthodes de réponse à une alarme d’exception audio. Notifier le destinataire de l’alarme Envoie une exception ou un signal d’alarme au logiciel de gestion distant lorsqu’un événement se produit. Envoyer un e-mail Envoie un message électronique à une adresse déterminée en cas d’alarme de détection de mouvement. Remarque : vous devez configurer les paramètres d’e-mail avant d’activer cette option. Consultez la section « Pour configurer les paramètres d’e-mail » à la page 17 pour plus d’informations. Si vous souhaitez envoyer la capture d’événement avec l’e-mail, sélectionnez l’option Capture jointe. Déclencher le canal Déclenche le début de l’enregistrement dans la caméra. Déclencher la sortie d’alarme Déclenche la sortie d’alarme externe lorsqu’un événement se produit. Cochez la case Sélectionner tout ou chaque sortie d’alarme. Remarque : cette option est disponible uniquement avec les caméras prenant en charge la sortie d’alarme. 7. Cliquez sur Save (Enregistrer) pour enregistrer les modifications. Détection de franchissement de ligne Cette fonction permet de détecter des personnes, des véhicules et des objets qui franchissent une ligne prédéfinie ou une zone à l’écran. Le sens de franchissement de ligne peut être unidirectionnel ou bidirectionnel. Unidirectionnel est le franchissement de la ligne de gauche à droite, ou de droite à gauche. Bidirectionnel est le franchissement de la ligne dans les deux sens. Une série de méthodes de lien peut être déclenchée si un objet qui franchit la ligne est détecté. Double analyse de contenu vidéo Lorsque le mode Double analyse de contenu vidéo est activé, la caméra envoie les résultats d’analyse vidéo (métadonnées) à un enregistreur vidéo réseau ou à d’autres plates-formes pour générer une alarme d’analyse de contenu vidéo. Par exemple, un enregistreur vidéo réseau Interlogix (veuillez consulter le site Web d’Interlogix pour connaître les derniers modèles prenant en charge cette fonction) vous permet de tracer une ligne virtuelle dans la fenêtre de lecture et de rechercher les objets ou personnes franchissant cette ligne virtuelle. Remarque : seules les fonctions de détection d’intrusion et de franchissement de ligne peuvent prendre en charge le mode Double analyse de contenu vidéo. 40 Manuel de configuration de la caméra IP discrète TruVision Pour définir la détection de franchissement de ligne : 1. Dans la barre d’outils des menus, cliquez sur Configuration > Events > Cross Line (Configuration > Événements > Franchissement de ligne). 2. Cochez la case Enable Cross Line Detection (Activer la détection de franchissement de ligne ; 1) pour activer cette fonction. 3. Cliquez sur Draw Area (Zone de tracé ; 2) pour afficher un plan de franchissement sur l’image. 4. Cliquez sur la ligne pour faire apparaître deux carrés rouges à chaque extrémité. Faites glisser l’un des carrés rouges pour définir la zone d’armement. Sélectionnez le sens A<->B, A ->B ou B->A dans le menu déroulant (3) : A<->B : seule la flèche du côté B s’affiche. Lorsqu’un objet se déplace sur le plan dans les deux sens, il est détecté et l’alarme est déclenchée. A->B : seul un objet franchissant la ligne prédéfinie du côté A au côté B peut être détecté et déclencher une alarme. B->A : seul un objet franchissant la ligne prédéfinie du côté B au côté A peut être détecté et déclencher une alarme. 5. Définissez le niveau de sensibilité (4) entre 1 et 100. 6. Si vous le souhaitez, sélectionnez une autre zone de franchissement de ligne à configurer dans le menu déroulant. Vous pouvez configurer jusqu’à quatre zones de franchissement de ligne. 7. Cliquez sur Edit (Modifier) pour définir l’horaire d’armement de l’entrée d’alarme. Consultez la section « Alarmes de détection de mouvement » à la page 27 pour plus d’informations. 8. Indiquez une méthode de lien lorsqu’un événement se produit. Cochez une ou plusieurs méthodes de réponse à une alarme de détection de franchissement de ligne. Manuel de configuration de la caméra IP discrète TruVision 41 Notifier le destinataire de l’alarme Envoie une exception ou un signal d’alarme au logiciel de gestion distant lorsqu’un événement se produit. Envoyer un e-mail Envoie un message électronique à une adresse déterminée en cas d’alarme de détection de franchissement de ligne. Remarque : vous devez configurer les paramètres d’e-mail avant d’activer cette option. Consultez la section « Pour configurer les paramètres d’e-mail » à la page 17 pour plus d’informations. Si vous souhaitez envoyer la capture d’événement avec l’e-mail, sélectionnez l’option Capture jointe. Charger une capture Capture l’image lorsqu’une alarme est déclenchée, puis charge la capture sur un serveur NAS ou FTP. Remarque : pour charger la capture sur un serveur NAS, vous devez configurer les paramètres NAS. Consultez la section « Paramètres NAS » à la page 49 pour plus d’informations. Pour charger la capture sur un serveur FTP, vous devez d’abord configurer les paramètres FTP. Consultez la section « Pour définir les paramètres FTP » à la page 16 pour plus d’informations. Activez l’option Type de chargement. Pour charger la capture sur un serveur FTP ou NAS lorsque la détection de mouvement ou une entrée d’alarme est déclenchée, vous devez également cocher la case Activer la capture déclenchée par événement sous les paramètres de capture. Consultez la section « Paramètres de capture » à la page 47 pour plus d’informations. Déclencher le canal Déclenche le début de l’enregistrement dans la caméra. Déclencher la sortie d’alarme Déclenche la sortie d’alarme externe lorsqu’un événement se produit. Cochez la case Sélectionner tout ou chaque sortie d’alarme. Remarque : cette option est disponible uniquement avec les caméras prenant en charge la sortie d’alarme. 9. Cliquez sur Save (Enregistrer) pour enregistrer les modifications. Détection d’intrusion Vous pouvez configurer une zone de détection d’intrusion dans la scène surveillée. Si une personne entre dans la zone, une série d’actions d’alarme peut être déclenchée. 42 Manuel de configuration de la caméra IP discrète TruVision Figure 15 : fenêtre Détection d’intrusion Pour définir la détection d’intrusion : 1. Dans la barre d’outils des menus, cliquez sur Configuration > Events > Intrusion Detection (Configuration > Événements > Détection d’intrusion). 2. Cochez la case Enable Intrusion Detection (Activer la détection d’intrusion) pour activer cette fonction. 3. Cliquez sur Draw Area (Zone de tracé), puis tracez un rectangle sur l’image pour définir la région de défense. Lorsque vous tracez le rectangle, toutes les lignes doivent se toucher. Vous pouvez tracer jusqu’à quatre zones. Cliquez sur Clear (Effacer) pour supprimer les zones tracées. Les paramètres de région de défense peuvent être définis séparément. Remarque : la zone peut être uniquement quadrilatérale. 4. Choisissez la région à configurer. Seuil : il s’agit du délai minimum pendant lequel l’objet reste dans la région. Si vous définissez une valeur de 0, l’alarme est déclenchée immédiatement après l’entrée de l’objet dans la région. La plage de valeurs est comprise entre 0 et 100. Sensibilité : la valeur de sensibilité définit la taille de l’objet qui peut déclencher l’alarme. Lorsque la sensibilité est élevée, un petit objet peut déclencher l’alarme. La plage de valeurs est comprise entre 1 et 100. Pourcentage : il définit la proportion de l’objet qui doit occuper la zone définie pour déclencher une alarme. Par exemple, lorsqu’un pourcentage de 50 % est défini, la moitié de l’objet qui entre dans la région déclenche l’alarme. La plage de valeurs est comprise entre 1 et 100. Manuel de configuration de la caméra IP discrète TruVision 43 5. Cliquez sur Edit (Modifier) pour définir l’horaire d’armement de l’entrée d’alarme. Consultez la section « Alarmes de détection de mouvement » à la page 27 pour plus d’informations. 6. Indiquez une méthode de lien lorsqu’un événement se produit. Cochez une ou plusieurs méthodes de réponse à une alarme de détection d’intrusion. Notifier le destinataire de l’alarme Envoie une exception ou un signal d’alarme au logiciel de gestion distant lorsqu’un événement se produit. Envoyer un e-mail Envoie un message électronique à une adresse déterminée en cas d’alarme de détection de mouvement. Remarque : vous devez configurer les paramètres d’e-mail avant d’activer cette option. Consultez la section « Pour configurer les paramètres d’e-mail » à la page 17 pour plus d’informations. Si vous souhaitez envoyer la capture d’événement avec l’e-mail, sélectionnez l’option Capture jointe. Charger une capture Capture l’image lorsqu’une alarme est déclenchée, puis charge la capture sur un serveur NAS ou FTP. Remarque : pour charger la capture sur un serveur NAS, vous devez configurer les paramètres NAS. Consultez la section « Paramètres NAS » à la page 49 pour plus d’informations. Pour charger la capture sur un serveur FTP, vous devez d’abord configurer les paramètres FTP. Consultez la section « Pour définir les paramètres FTP » à la page 16 pour plus d’informations. Activez l’option Type de chargement. Pour charger la capture sur un serveur FTP ou NAS lorsque la détection de mouvement ou une entrée d’alarme est déclenchée, vous devez également cocher la case Activer la capture déclenchée par événement sous les paramètres de capture. Consultez la section « Paramètres de capture » à la page 47 pour plus d’informations. Déclencher le canal Déclenche le début de l’enregistrement dans la caméra. Déclencher la sortie d’alarme Déclenche la sortie d’alarme externe lorsqu’un événement se produit. Cochez la case Sélectionner tout ou chaque sortie d’alarme. Remarque : cette option est disponible uniquement avec les caméras prenant en charge la sortie d’alarme. 7. Cliquez sur Save (Enregistrer) pour enregistrer les modifications. Détection de perte de la mise au point La caméra peut détecter une image floue causée par la perte de la mise au point de l’objectif, déclenchant une série d’actions d’alarme. Le niveau de sensibilité détermine la quantité de flou tolérée par la caméra avant de déclencher une alarme. Lorsque cette fonction est activée, la caméra vérifie régulièrement le niveau de flou de l’image (pour permettre des variations de luminosité durant la journée) et compare l’image actuelle à l’image de référence pour voir s’il y a une différence. Un niveau de sensibilité élevé signifie qu’il ne peut pas y avoir une grande différence entre l’image actuelle et l’image de référence. 44 Manuel de configuration de la caméra IP discrète TruVision Figure 16 : fenêtre Détection de perte de la mise au point Pour définir la détection de perte de la mise au point : 1. Dans la barre d’outils des menus, cliquez sur Configuration > Events > Defocus Detection (Configuration > Événements > Détection de perte de la mise au point). 2. Cochez la case Enable Defocus Detection (Activer la détection de perte de la mise au point) pour activer cette fonction. Sensibilité : La plage de valeurs est comprise entre 1 et 100. Plus le niveau de sensibilité est élevé, plus la perte de la mise au point peut être faible pour déclencher une alarme. 3. Indiquez une méthode de lien lorsqu’un événement se produit. Cochez une ou plusieurs méthodes de réponse à une alarme de détection de perte de la mise au point. Notifier le destinataire de l’alarme Envoie une exception ou un signal d’alarme au logiciel de gestion distant lorsqu’un événement se produit. Envoyer un e-mail Envoie un message électronique à une adresse déterminée en cas d’alarme de détection de mouvement. Remarque : vous devez configurer les paramètres d’e-mail avant d’activer cette option. Consultez la section « Pour configurer les paramètres d’e-mail » à la page 17 pour plus d’informations. Si vous souhaitez envoyer la capture d’événement avec l’e-mail, sélectionnez l’option Capture jointe. Mise au point Essaie d’effectuer une nouvelle mise au point de la caméra en ajustant le tirage optique. Uniquement disponible sur la caméra avec boîtier. Déclencher la sortie d’alarme Déclenche la sortie d’alarme externe lorsqu’un événement se produit. Cochez la case Sélectionner tout ou chaque sortie d’alarme. Remarque : cette option est disponible uniquement avec les caméras prenant en charge la sortie d’alarme. 4. Cliquez sur Save (Enregistrer) pour enregistrer les modifications. Détection de changement de scène Vous pouvez configurer la caméra pour déclencher une alarme lorsqu’elle détecte un changement de scène causé par sa rotation intentionnelle. Manuel de configuration de la caméra IP discrète TruVision 45 Figure 17 : fenêtre Détection de changement de scène Pour définir la détection de changement de scène : 1. Dans la barre d’outils des menus, cliquez sur Configuration > Events > Scene Change Detection (Configuration > Événements > Détection de changement de scène). 2. Cochez la case Enable Scene Change Detection (Activer la détection de changement de scène) pour activer cette fonction. 3. Configurez la sensibilité. La plage de valeurs est comprise entre 1 et 100. Plus la sensibilité est élevée, plus un changement de scène minime peut déclencher l’alarme. 3. Cliquez sur Edit (Modifier) pour définir l’horaire d’armement de l’entrée d’alarme. Consultez la section « Alarmes de détection de mouvement » à la page 27 pour plus d’informations. 4. Indiquez une méthode de lien lorsqu’un événement se produit. Cochez une ou plusieurs méthodes de réponse à une alarme de détection de changement de scène. 46 Manuel de configuration de la caméra IP discrète TruVision Notifier le destinataire de l’alarme Envoie une exception ou un signal d’alarme au logiciel de gestion distant lorsqu’un événement se produit. Envoyer un e-mail Envoie un message électronique à une adresse déterminée en cas d’alarme de détection de changement de scène. Remarque : vous devez configurer les paramètres d’e-mail avant d’activer cette option. Consultez la section « Pour configurer les paramètres d’e-mail » à la page 17 pour plus d’informations. Si vous souhaitez envoyer la capture d’événement avec l’e-mail, sélectionnez l’option Capture jointe. Charger une capture Capture l’image lorsqu’une alarme est déclenchée, puis charge la capture sur un serveur NAS ou FTP. Remarque : pour charger la capture sur un serveur NAS, vous devez configurer les paramètres NAS. Consultez la section « Paramètres NAS » à la page 49 pour plus d’informations. Pour charger la capture sur un serveur FTP, vous devez d’abord configurer les paramètres FTP. Consultez la section « Pour définir les paramètres FTP » à la page 16 pour plus d’informations. Activez l’option Type de chargement. Pour charger la capture sur un serveur FTP ou NAS lorsque la détection de mouvement ou une entrée d’alarme est déclenchée, vous devez également cocher la case Activer la capture déclenchée par événement sous les paramètres de capture. Consultez la section « Paramètres de capture » ci-dessous pour plus d’informations. Déclencher le canal Déclenche le début de l’enregistrement dans la caméra. Déclencher la sortie d’alarme Déclenche la sortie d’alarme externe lorsqu’un événement se produit. Cochez la case Sélectionner tout ou chaque sortie d’alarme. Remarque : cette option est disponible uniquement avec les caméras prenant en charge la sortie d’alarme. 5. Cliquez sur Save (Enregistrer) pour enregistrer les modifications. Paramètres de capture Vous pouvez configurer des captures programmées et des captures déclenchées par des événements. Les captures effectuées peuvent être stockées sur le serveur NAS ou sur la carte SD (si celle-ci est prise en charge). Vous pouvez également charger vos captures sur un serveur FTP. Vous pouvez configurer le format, la résolution et la qualité des captures. La qualité peut être basse, moyenne ou élevée. Vous devez activer l’option Enable Timing Snapshot (Activer la capture programmée) pour charger les captures sur un serveur FTP. Si vous avez configuré les paramètres FTP et coché l’option Upload Type (Type de chargement) dans Network > FTP (Réseau > FTP), les captures ne seront pas chargées sur un serveur FTP si l’option Enable Timing Snapshot (Activer la capture programmée) est désactivée. Manuel de configuration de la caméra IP discrète TruVision 47 Vous devez activer l’option Enable Event-Triggered Snapshot (Activer la capture déclenchée par événement) pour charger les captures sur un serveur FTP ou NAS lorsque la détection de mouvement ou une entrée d’alarme est déclenchée. Si vous avez configuré les paramètres FTP et coché l’option Upload Type (Type de chargement) dans Network > FTP (Réseau > FTP) pour la détection de mouvement ou une entrée d’alarme, les captures ne seront pas chargées sur un serveur FTP si cette option est désactivée. Figure 18 : menu Capture Pour configurer les captures programmées : 1. Dans la barre d’outils des menus, cliquez sur Configuration > Storage > Snapshot (Configuration > Stockage > Capture). 2. Cochez la case Enable Timing Snapshot (Activer la capture programmée) pour autoriser la prise de captures en continue. 3. Sélectionnez le format de capture souhaité, tel que JPEG. 4. Choisissez une résolution et une qualité de capture. 5. Saisissez l’intervalle de temps entre deux captures. Sélectionnez l’unité de temps dans la liste déroulante : milliseconde, seconde, minute, heure ou jour. 6. Définissez l’horaire selon lequel les captures seront prises. Cliquez sur Edit (Modifier) et saisissez l’horaire souhaité pour chaque jour de la semaine. Remarque : la caméra TVF-1104 ne vous permet pas de définir d’horaire pour les captures programmées. 7. Cliquez sur Save (Enregistrer) pour enregistrer les modifications. 48 Manuel de configuration de la caméra IP discrète TruVision Pour configurer les captures déclenchées par événement : 1. Dans la barre d’outils des menus, cliquez sur Configuration > Storage > Snapshot (Configuration > Stockage > Capture). 2. Cochez la case Enable Event-triggered Snapshot (Activer la capture déclenchée par événement) pour activer les captures déclenchées par un événement. 3. Sélectionnez le format de capture souhaité, tel que JPEG. 4. Choisissez une résolution et une qualité de capture. 5. Saisissez l’intervalle de temps entre deux captures. Sélectionnez l’unité de temps dans la liste déroulante : milliseconde ou seconde. 6. Sous Capture Number (Nombre de capture), saisissez le nombre total des captures qui peuvent être prises. 7. Cliquez sur Save (Enregistrer) pour enregistrer les modifications. Paramètres NAS Vous pouvez effectuer vos enregistrements sur un serveur de stockage en réseau (NAS) à distance. Pour configurer les paramètres d’enregistrement, assurez-vous que votre serveur NAS est connecté au réseau. Le disque NAS doit être disponible sur le réseau et présenter une configuration permettant de stocker des fichiers d’enregistrement, des fichiers journaux, etc. Remarques : 1. Il est possible de connecter jusqu’à huit disques NAS à une caméra. 2. La capacité NAS recommandée est comprise entre 9 Go et 2 To. Les capacités supérieures sont susceptibles d’entrainer des erreurs de formatage. Manuel de configuration de la caméra IP discrète TruVision 49 Figure 19 : menu NAS Pour configurer un système NAS : 1. Dans la barre d’outils des menus, cliquez sur Configuration > Storage > NAS (Configuration > Stockage > NAS). 2. Saisissez l’adresse IP du disque réseau, ainsi que le chemin d’accès au fichier NAS. 3. Cliquez sur Save (Enregistrer) pour enregistrer les modifications. Dispositifs de stockage La fenêtre de gestion du stockage permet de consulter la capacité, l’espace disponible et l’état de fonctionnement du disque dur de votre système NAS, ainsi que de la carte SD se trouvant dans la caméra. Ces dispositifs de stockage peuvent également être formatés. Avant de formater le dispositif de stockage, arrêtez tous les enregistrements. Une fois le formatage terminé, redémarrez la caméra, faute de quoi le dispositif ne fonctionnera pas correctement. Si la fonction Écraser est activée, les fichiers les plus anciens sont remplacés dès que le support de stockage est saturé. 50 Manuel de configuration de la caméra IP discrète TruVision Figure 20 : fenêtre Stockage Pour formater les dispositifs de stockage : 1. Dans la barre d’outils des menus, cliquez sur Configuration > Storage > Management (Configuration > Stockage > Gestion). 2. Cochez la case correspondant à la colonne HDD Number (Numéro de disque dur) pour sélectionner votre support de stockage. 3. Définissez et modifiez le quota de captures et d’enregistrements dans Percentage of Snapshot (Pourcentage de captures) etPercentage of Record (Pourcentage d’enregistrements). 4. Cliquez sur Format (Format). Une fenêtre permettant de vérifier vos autorisations de formatage s’affiche. 5. Cliquez sur OK pour commencer le formatage. Horaire d’enregistrement Vous pouvez définir un horaire d’enregistrement pour la caméra dans la fenêtre Horaire d’enregistrement. L’enregistrement est sauvegardé sur la carte SD ou le serveur NAS associé à la caméra. La carte SD de la caméra fait office de sauvegarde de secours en cas de problème réseau. La carte SD n’est pas fournie avec la caméra. L’horaire d’enregistrement s’applique à tous les types d’alarmes. Délai de pré-enregistrement Le délai de pré-enregistrement est configuré pour commencer l’enregistrement avant l’heure ou l’événement programmé. Par exemple, si une alarme déclenche l’enregistrement à 10 h et que le délai de pré-enregistrement est réglé sur 5 secondes, la caméra démarre l’enregistrement à 9 h 59 et 55 secondes. Ce délai peut présenter les valeurs suivantes : Aucun, 5 s, 10 s, 15 s, 20 s, 25 s, 30 s ou Illimité. Manuel de configuration de la caméra IP discrète TruVision 51 Délai après enregistrement Le délai après enregistrement permet de mettre un terme à l’enregistrement après que l’horaire programmé ait été atteint ou que l’événement se soit produit. Par exemple, si l’enregistrement d’une alarme se termine à 11 h et que le délai après enregistrement est réglé sur 5 secondes, la caméra enregistre jusqu’à 11h 00 et 5 secondes. Ce délai peut présenter les valeurs suivantes : 5 s, 10 s, 30 s, 1 min, 2 min, 5 min ou 10 min. Pour configurer un horaire d’enregistrement : 1. Dans la barre d’outils des menus, cliquez sur Configuration > Storage > Schedule (Configuration > Stockage > Horaire). 2. Cliquez sur la zone Enable Record Schedule (Activer l’horaire d’enregistrement) pour activer l’enregistrement. Remarque : pour désactiver l’enregistrement, désélectionnez cette option. 3. Cliquez sur Edit (Modifier) pour ajuster l’horaire d’enregistrement. La fenêtre suivante apparaît : 4. Déterminez si l’enregistrement concernera toute la semaine (All Day recording ; Enregistrement toute la journée) ou des jours spécifiques de la semaine. Si vous avez choisi All day (Toute la journée), sélectionnez l’un des types d’enregistrement dans la liste déroulante : 52 • Continu : il s’agit d’un enregistrement continu. • Détection de mouvement : la vidéo est enregistrée lorsqu’un mouvement est détecté. • Alarme : la vidéo est enregistrée lorsque l’alarme est déclenchée via l’entrée d’alarme externe. Manuel de configuration de la caméra IP discrète TruVision • Mouvement ou Alarme : la vidéo est enregistrée lorsque l’alarme externe est déclenchée ou lorsqu’un mouvement est détecté. • Mouvement et alarme : la vidéo est enregistrée lorsqu’un mouvement est détecté et qu’une alarme est déclenchée simultanément. • Détection de visage : la vidéo est enregistrée lorsqu’un visage est détecté. Consultez la section « Détection de visage » à la page 37 pour plus d’informations. • Franchissement de ligne : la vidéo est enregistrée lorsque la ligne prédéfinie à l’écran est franchie. Consultez la section « Détection de franchissement de ligne » à la page 40 pour plus d’informations. • Détection d’intrusion : la vidéo est enregistrée lorsqu’une intrusion est détectée. Consultez la section « Détection d’intrusion » à la page 42 pour plus d’informations. • Détection de changement de scène : la vidéo est enregistrée lorsqu’un changement de scène de la caméra est détecté. Consultez la section « Détection de changement de scène » à la page 45 pour plus d’informations. 5. Si vous activez l’option Customize (Personnaliser), cliquez sur le jour de la semaine souhaité. Pour la période 1, définissez les heures de début et de fin d’enregistrement de la caméra. Dans la liste déroulante, sélectionnez l’un des types d’enregistrement à enregistrer (reportez-vous à la liste ci-dessus). Répétez l’opération pour d’autres périodes de la journée. Vous pouvez définir jusqu’à huit périodes. Remarque : ces huit périodes ne peuvent pas se superposer. 6. Le cas échéant, définissez les périodes d’enregistrement des autres jours de la semaine. Cliquez sur Copy (Copier) pour copier les périodes d’enregistrement vers un autre jour de la semaine. 7. Cliquez sur OK, puis sur Save (Enregistrer) pour enregistrer les modifications. Remarque : si vous choisissez le type d’enregistrement « Motion detection » (Détection de mouvement) ou « Alarm » (Alarme), il est également nécessaire de définir l’horaire d’armement pour permettre le déclenchement de la détection de mouvement ou de l’enregistrement de l’entrée d’alarme. Paramètres RS-232 Vous pouvez utiliser le port RS-232 de deux manières : • Console : connectez un ordinateur à la caméra à l’aide du port série. Les paramètres du dispositif peuvent être configurés par le biais d’un logiciel (par exemple, HyperTerminal). Ces paramètres du port série doivent être identiques à ceux utilisés pour le port série de la caméra. Manuel de configuration de la caméra IP discrète TruVision 53 • Canal transparent : connectez un dispositif série directement à la caméra. Celui-ci sera contrôlé à distance par l’ordinateur, sur le réseau. Pour configurer les paramètres RS-232 : 1. Dans la barre d’outils des menus, cliquez sur Configuration > System > RS232 (Configuration > Système > RS232). 2. Sélectionnez les paramètres du port RS-232. Remarque : si vous souhaitez connecter la caméra à l’aide du port RS-232, les paramètres correspondants doivent être les mêmes que ceux configurés ici. 3. Cliquez sur Save (Enregistrer) pour enregistrer les modifications. Paramètres RS-485 Le port série RS-485 permet d’accéder aux commandes PTZ de la caméra ou de connecter les dispositifs d’éclairage et de nettoyage. Configurez ces paramètres avant de vous connecter à tout dispositif. Pour configurer les paramètres RS-485 : 1. Dans la barre d’outils des menus, cliquez sur Configuration > System > RS485 (Configuration > Système > RS485). 2. Sélectionnez les paramètres du port RS-485. Remarque : les paramètres de débit (en bauds), du protocole PTZ et de l’adresse PTZ doivent être identiques à ceux de la caméra PTZ. 3. Cliquez sur Save (Enregistrer) pour enregistrer les modifications. 54 Manuel de configuration de la caméra IP discrète TruVision Gestion de la caméra Ce chapitre décrit l’utilisation de la caméra, une fois installée et configurée. La caméra est accessible via un navigateur Web. Gestion des utilisateurs Cette section décrit la gestion des utilisateurs. Vous pouvez effectuer les opérations suivantes : Ajouter ou supprimer des utilisateurs Modifier les autorisations Modifier les mots de passe Seul l’administrateur peut gérer les utilisateurs. L’administrateur peut créer jusqu’à 31 utilisateurs pour les caméras répertoriées dans ce manuel. Lorsque de nouveaux utilisateurs sont ajoutés à la liste, l’administrateur peut modifier les autorisations et le mot de passe de chaque utilisateur. Reportez-vous à la Figure 21 ci-dessous. Figure 21 : fenêtre Gestion des utilisateurs Les mots de passe limitent l’accès à la caméra et un même mot de passe peut être utilisé par plusieurs utilisateurs. Lors de la création d’un nouvel utilisateur, vous devez attribuer un mot de passe à l’utilisateur. Aucun mot de passe par défaut n’est fourni à tous les utilisateurs. Les utilisateurs peuvent modifier leurs mots de passe. Remarque : conservez le mot de passe administrateur en lieu sûr. En cas d’oubli, contactez l’assistance technique. Types d’utilisateurs Les droits d’accès d’un utilisateur au système sont automatiquement définis par le type d’utilisateur. Il existe trois types d’utilisateurs : Manuel de configuration de la caméra IP discrète TruVision 55 Administrateur : il s’agit de l’administrateur du système. L’administrateur peut configurer tous les paramètres. Seul l’administrateur peut créer ou supprimer des comptes utilisateurs. L’administrateur ne peut être supprimé. Opérateur : cet utilisateur peut uniquement modifier la configuration de son propre compte. Un opérateur ne peut ni créer, ni supprimer d’autres utilisateurs. Visualiseur : cet utilisateur peut visualiser la vidéo en direct, lire des enregistrements et parcourir les fichiers journaux. Il ne peut cependant apporter aucune modification aux paramètres de configuration. Ajout et suppression d’utilisateurs L’administrateur peut créer jusqu’à 31 utilisateurs. Seul l’administrateur du système peut créer ou supprimer des utilisateurs. Pour ajouter un utilisateur : 1. Dans la barre d’outils des menus, cliquez sur Configuration > Security > User (Configuration > Sécurité > Utilisateur). 2. Sélectionnez le bouton Add (Ajouter). La fenêtre de gestion des utilisateurs s’affiche. 3. Entrez un nom d’utilisateur. 4. Attribuez un mot de passe à l’utilisateur. Un mot de passe peut compter jusqu’à 16 caractères alphanumériques. 5. Sélectionnez le type d’utilisateur dans la liste déroulante. Les options sont Viewer (Visualisateur) et Operator (Opérateur). 6. Attribuez des autorisations à l’utilisateur. Sélectionnez les options de votre choix : 56 Autorisations de base Configuration de la caméra À distance : Paramètres À distance : Affichage en direct À distance : Consultation de l’état de fonctionnement/Recherche de journaux À distance : Commandes PTZ Manuel de configuration de la caméra IP discrète TruVision Autorisations de base Configuration de la caméra À distance : Mise à niveau/Formatage À distance : Enregistrement manuel À distance : Son bidirectionnel À distance : Lecture À distance : Arrêt/Redémarrage À distance : Notification du destinataire d’alarme/Déclenchement de la sortie d’alarme À distance : Contrôle de la sortie vidéo À distance : Contrôle du port série 7. Cliquez sur OK pour enregistrer les paramètres. Pour supprimer un utilisateur : 1. Sélectionnez l’utilisateur de votre choix dans l’onglet User (Utilisateur). 2. Cliquez sur le bouton Delete (Supprimer). Une boîte de dialogue s’affiche. Remarque : seul l’administrateur peut supprimer un utilisateur. 3. Cliquez sur Save (Enregistrer) pour enregistrer les modifications. Modification des informations sur l’utilisateur Vous pouvez facilement modifier les informations concernant un utilisateur, et notamment son nom, son mot de passe ou ses autorisations. Pour modifier les informations sur l’utilisateur : 1. Sélectionnez l’utilisateur de votre choix dans l’onglet User (Utilisateur). 2. Cliquez sur le bouton Modify (Modifier). La fenêtre de gestion des utilisateurs s’affiche. 3. Modifiez les informations de votre choix. Remarque : l’utilisateur Admin ne peut être modifié qu’en entrant le mot de passe administrateur. 4. Cliquez sur Save (Enregistrer) pour enregistrer les modifications. Authentification RTSP Cette authentification permet de renforcer la sécurité des données de flux de l’affichage en direct. Manuel de configuration de la caméra IP discrète TruVision 57 Figure 22 : fenêtre Authentification RTSP Pour définir l’authentification RTSP : 1. Dans la barre d’outils des menus, cliquez sur Configuration > Security > RTSP Authentication (Configuration > Sécurité > Authentification RTSP). 2. Sous Authentication (Authentification), sélectionnez Enable (Activer) ou Disable (Désactiver) dans la liste déroulante pour activer ou désactiver cette fonction. 3. Cliquez sur Save (Enregistrer) pour enregistrer les modifications. Filtre d’adresse IP Cette fonction vous permet d’octroyer ou de refuser des droits d’accès à des adresses IP définies. Par exemple, la caméra est configurée de manière à ce que seule l’adresse IP du serveur hébergeant le logiciel de gestion vidéo soit accessible. Figure 23 : fenêtre Filtre d’adresse IP 58 Manuel de configuration de la caméra IP discrète TruVision Pour définir un filtre d’adresse IP : 1. Dans la barre d’outils des menus, cliquez sur Configuration > Security > IP Address Filter (Configuration > Sécurité > Filtre d’adresse IP). 2. Cochez la case Enable IP Address Filter (Activer le filtre d’adresse IP). 3. Sélectionnez un type de filtre d’adresse IP dans la liste déroulante : Forbidden (Interdit) ou Allowed (Autorisé). 4. Cliquez sur Add (Ajouter) pour ajouter une adresse IP. 5. Cliquez sur Modify (Modifier) ou sur Delete (Supprimer) pour modifier ou supprimer l’adresse IP sélectionnée. 6. Cliquez sur Clear (Effacer) pour supprimer toutes les adresses IP. 7. Cliquez sur Save (Enregistrer) pour enregistrer les modifications. Définition du service de sécurité Cette fonction active Telnet et vous permet de définir son mot de passe. Celle-ci est utilisée uniquement par l’assistance technique. Figure 24 : fenêtre Service de sécurité Pour définir les paramètres Telnet : 1. Dans la barre d’outils des menus, cliquez sur Configuration > Security > Security Service (Configuration > Sécurité > Service de sécurité). 2. Cochez la case Enable Telnet (Activer Telnet). 3. Cliquez sur Save (Enregistrer) pour enregistrer les modifications. Remarque : 1. Le nom d’utilisateur Telnet par défaut est « root » et ne peut pas être modifié. 2. Le mot de passe Telnet par défaut est « ab12! ». 3. Le mot de passe doit comporter au moins quatre caractères, dont au moins une lettre et un chiffre. Manuel de configuration de la caméra IP discrète TruVision 59 Restauration des paramètres par défaut Utilisez le menu par défaut pour restaurer les paramètres par défaut de la caméra. Deux options sont disponibles : Restaurer : permet de restaurer tous les paramètres par défaut, à l’exception des paramètres IP. Par défaut : permet de restaurer tous les paramètres par défaut. Remarque : si la norme vidéo est modifiée, son paramètre d’origine n’est pas restauré lorsque l’option Restore (Restaurer) ou Default (Par défaut) est utilisée. Pour restaurer les paramètres par défaut : 1. Dans la barre d’outils des menus, cliquez sur Configuration > Security > Maintenance (Configuration > Sécurité > Maintenance). 2. Cliquez sur Restore (Restaurer) ou sur Default (Par défaut). La fenêtre d’authentification utilisateur s’affiche. 3. Entrez le mot de passe administrateur puis cliquez sur OK. 4. Cliquez sur OK dans la boîte de dialogue contextuelle pour confirmer la restauration. Importation/exportation d’un fichier de configuration L’administrateur peut importer et exporter les paramètres de configuration de la caméra. Cette fonctionnalité est utile si vous souhaitez copier ces paramètres sur la caméra ou si vous souhaitez en effectuer une sauvegarde. Remarque : seul l’administrateur peut importer/exporter des fichiers de configuration. Pour importer/exporter un fichier de configuration : 1. Dans la barre d’outils des menus, cliquez sur Configuration > Security > Maintenance (Configuration > Sécurité > Maintenance). 2. Cliquez sur Browse (Parcourir) pour sélectionner le fichier de configuration local, puis sur Import (Importer) pour importer ce dernier. 3. Cliquez sur Export (Exporter) et indiquez un chemin d’enregistrement pour le fichier de configuration. Mise à niveau du microprogramme Le microprogramme de la caméra est stocké dans la mémoire flash. Utilisez la fonction de mise à niveau pour enregistrer le fichier de microprogramme dans la mémoire flash. Vous devez mettre à niveau le microprogramme lorsqu’il devient obsolète. Lorsque vous le mettez à jour, tous les paramètres existants restent inchangés. Seules les nouvelles fonctionnalités sont ajoutées avec leurs paramètres par défaut. 60 Manuel de configuration de la caméra IP discrète TruVision La caméra sélectionne automatiquement le fichier de microprogramme correspondant. Les cookies et les données du navigateur Web sont automatiquement supprimés lorsque le microprogramme est mis à niveau. Pour mettre à niveau la version du microprogramme : 1. Téléchargez, sur votre ordinateur, la dernière version du microprogramme disponible sur notre site, à l’adresse : www.interlogix.com/video/product/truvision-ip-open-standards-outdoor-cameras/ - Ou www.utcfssecurityproductspages.eu/videoupgrades/ 2. Une fois le fichier téléchargé sur votre ordinateur, enregistrez-le à l’emplacement désiré. Remarque : ne l’enregistrez pas sur votre bureau. 3. Dans la barre d’outils des menus, cliquez sur Configuration > Security > Maintenance (Configuration > Sécurité > Maintenance). Sélectionnez l’option Firmware (Microprogramme) ou Firmware Directory (Répertoire de microprogramme). Cliquez sur le bouton Browse (Parcourir) pour rechercher le fichier de la dernière version du microprogramme. • Répertoire de microprogramme : recherchez le dossier de mise à niveau des fichiers du microprogramme. La caméra sélectionne automatiquement le fichier de microprogramme correspondant. • Microprogramme : recherchez le fichier manuellement. Remarque : veuillez sélectionner le fichier Interlogix_Gen_3_ipc.dav pour les modèles de caméra répertoriés dans la section « Introduction » à la page 3. 4. Cliquez sur Upgrade (Mettre à niveau). Un message vous invite à redémarrer la caméra. 5. Une fois celui-ci terminé, le dispositif redémarre automatiquement. et le navigateur est actualisé. Pour mettre à niveau le microprogramme via TruVision Device Manager : 1. Dans le panneau FW upgrader (Programme de mise à niveau du microprogramme), choisissez un dispositif, ou maintenez la touche Ctrl ou Maj enfoncée afin de sélectionner plusieurs dispositifs pour une mise à niveau simultanée. Manuel de configuration de la caméra IP discrète TruVision 61 2. Cliquez sur le bouton Browse (Parcourir) votre ordinateur. pour localiser le dernier fichier sur Si vous souhaitez que le dispositif redémarre automatiquement après la mise à niveau, cochez la case Reboot the device after upgrading (Redémarrer le dispositif après la mise à niveau). Lorsque celle-ci est cochée, l’option Restore default settings (Restaurer les paramètres par défaut) s’affiche également. Cochez-la si vous voulez restaurer tous les paramètres. 3. Cliquez sur Upgrade (Mettre à niveau). 4. une fois la mise à niveau terminée, les informations de version des dispositifs mises à jour sont répertoriées. Redémarrage de la caméra La caméra peut être facilement redémarrée à distance. Pour redémarrer la caméra à l’aide du navigateur Web : 1. Dans la barre d’outils des menus, cliquez sur Configuration > Security > Maintenance (Configuration > Sécurité > Maintenance). 2. Cliquez sur le bouton Reboot (Redémarrer) pour redémarrer le dispositif. 3. Cliquez sur OK dans la boîte de dialogue contextuelle pour confirmer le redémarrage. 62 Manuel de configuration de la caméra IP discrète TruVision Fonctionnement de la caméra Ce chapitre décrit l’utilisation de la caméra, une fois installée et configurée. Connexion et déconnexion Vous pouvez facilement vous déconnecter de la fenêtre du navigateur de la caméra en cliquant sur le bouton Déconnexion dans la barre d’outils du menu. Vous serez invité à saisir votre nom d’utilisateur et votre mot de passe à chaque nouvelle connexion. Vous pouvez modifier la langue de l’interface dans le menu déroulant qui se trouve dans le coin supérieur droit de la fenêtre. Mode d’affichage en direct Une fois connecté, cliquez sur Affichage en direct dans la barre d’outils du menu pour accéder à ce mode. Reportez-vous à la Figure 1 à la page 6 pour obtenir la description de l’interface. Démarrer/arrêter l’affichage en direct : vous pouvez démarrer et arrêter l’affichage en direct en cliquant sur le bouton Démarrer/arrêter l’affichage en direct au bas de la fenêtre. Enregistrement : vous pouvez enregistrer votre vidéo en direct et la stocker dans le répertoire configuré. Dans la fenêtre de l’affichage en direct, cliquez sur le bouton Record (Enregistrer) au bas de la fenêtre. Pour arrêter l’enregistrement, cliquez de nouveau sur le bouton. Capture : il est possible d’effectuer une capture d’une scène lors de l’affichage en direct. Il vous suffit de cliquer sur le bouton Capture situé au bas de l’écran pour enregistrer une image. L’image est au format JPEG. Les captures sont enregistrées sur le disque dur. Lecture d’une vidéo enregistrée Vous pouvez facilement rechercher et lire des vidéos enregistrées dans l’interface de lecture. Remarque : vous devez configurer le serveur NAS ou insérer une carte SD dans la caméra afin d’utiliser les fonctions de lecture. Consultez la section « Dispositifs de stockage » à la page 50 pour plus d’informations. Pour chercher des vidéos enregistrées sur le dispositif de stockage de la caméra et les lire, cliquez sur le bouton Playback (Lecture) dans la barre d’outils du menu. La fenêtre de lecture s’affiche. Reportez-vous à la Figure 25, à la page 64. Manuel de configuration de la caméra IP discrète TruVision 63 Figure 25 : fenêtre Lecture Nom Description 1. Bouton de lecture Cliquez sur cette icône pour ouvrir la fenêtre Lecture. 2. Calendrier de recherche Cliquez sur le jour que vous souhaitez rechercher. 3. Rechercher Lancez une recherche. 4. Définir l’heure de lecture Indiquez l’heure de votre choix et cliquez sur localiser la période de lecture. 5. Fonctions de téléchargement pour Télécharger des fichiers vidéo. Télécharger des captures. 6. Fonctions d’archivage Ces boutons vous permettent d’effectuer les actions d’archivage suivantes : Activer le zoom numérique. Capturer une image de la vidéo en cours de lecture. Démarrer/arrêter la création de captures vidéo à partir de fichiers vidéo. 64 Manuel de configuration de la caméra IP discrète TruVision Nom 7. Description Type d’enregistrement Le code de couleur indique le type d’enregistrement. Les types d’enregistrement sont un enregistrement d’horaire, un enregistrement d’alarme et un enregistrement manuel. Le nom du type d’enregistrement est également affiché dans la fenêtre de statut actuel. 8. Instant La barre verticale indique où vous vous trouvez dans l’enregistrement en cours de lecture. L’heure et la date à cet instant sont aussi affichées. 9. Barre de temps La barre de temps affiche la période de 24 heures de la journée en cours de lecture. Elle se déplace de la gauche (plus ancien) vers la droite (plus récent). La barre est codée par couleur pour afficher le type d’enregistrement. Cliquez sur un point sur la ligne temporelle pour déplacer le curseur à l’endroit où vous voulez que la lecture débute. Il est aussi possible de faire défiler la ligne temporelle vers des périodes antérieures ou postérieures et les lire. Cliquez sur pour effectuer un zoom avant ou arrière sur la ligne temporelle. 10. Contrôle du son Réglez le volume. 11. Contrôle de la lecture Cliquez sur cette option pour contrôler le mode de lecture du fichier sélectionné : lecture, arrêt, lecture ralentie et avance rapide. Pour lire une vidéo enregistrée : 1. Choisissez la date et cliquez sur le bouton Search (Rechercher). La vidéo recherchée s’affiche sur la ligne temporelle. 2. Cliquez sur Play (Lecture) pour démarrer la lecture. Pendant la lecture d’un fichier vidéo, la barre Ligne temporelle indique le type et la durée de l’enregistrement. Il est possible de faire défiler manuellement la ligne temporelle à l’aide de la souris. Remarque : vous devez disposer des autorisations de lecture pour lire les fichiers enregistrés. Consultez la section « Modification des informations sur l’utilisateur » à la page 57 pour plus d’informations. 3. Choisissez la date et cliquez sur le bouton Search (Rechercher) pour rechercher le fichier requis. 4. Cliquez sur pour rechercher le fichier vidéo. 5. Dans la fenêtre contextuelle, cochez la case associée au fichier vidéo et cliquez sur Download (Télécharger) pour télécharger les fichiers vidéo. Pour archiver un passage vidéo enregistré pendant la lecture : 1. Lors de la lecture d’un fichier enregistré, cliquez sur pour commencer la création de captures vidéo. Cliquez de nouveau pour mettre fin à l’opération. Une séquence vidéo est créé. 2. Répétez l’étape 1 pour créer d’autres passages. Les passages vidéo sont enregistrés sur votre ordinateur. Manuel de configuration de la caméra IP discrète TruVision 65 Pour archiver des captures enregistrées : 1. Cliquez sur pour ouvrir la fenêtre de recherche des captures. 2. Sélectionnez le type de capture, ainsi que l’heure de début et de fin. 3. Cliquez sur Search (Rechercher) pour rechercher les captures. 4. Sélectionnez les captures de votre choix et cliquez sur Download (Télécharger) pour les télécharger. Recherche de journaux d’événements Vous devez configurer le serveur NAS ou insérer une carte SD dans la caméra dôme afin d’utiliser les fonctions de journal. Le nombre de journaux d’événements pouvant être stockés sur un serveur NAS ou une carte SD dépend de la capacité des dispositifs de stockage. Lorsque cette capacité est atteinte, le système supprime les journaux plus anciens. Pour consulter des journaux stockés sur vos dispositifs de stockage, cliquez sur Journal dans la barre d’outils du menu. La fenêtre Journal s’affiche. Reportez-vous à la Figure 26, à la page 67. Remarque : vous devez disposer des droits d’accès aux journaux pour rechercher et afficher les journaux. Consultez la section « Modification des informations sur l’utilisateur » à la page 57 pour plus d’informations. 66 Manuel de configuration de la caméra IP discrète TruVision Figure 26 : fenêtre Journal 1. Type majeur 4. Lancer une recherche 2. Type mineur 5. Enregistrer les journaux recherchés 3. Heure de début et de fin de la recherche Vous pouvez rechercher des journaux enregistrés en fonction des critères suivants : Type majeur : il existe quatre types de journaux : Tous les types, Alarme, Exception et Fonctionnement. Pour obtenir leur description, consultez le Tableau 7 ci-dessous. Type mineur : chaque type majeur possède un type mineur correspondant. Pour obtenir leur description, consultez le Tableau 7 ci-dessous. Date et heure : il est possible d’effectuer une recherche parmi les journaux par heure de début et de fin d’enregistrement. Tableau 7 : types de journaux Type de journal majeur Types de journaux mineurs : description des événements inclus Alarme Entrée d’alarme, Sortie d’alarme, Démarrer la détection de mouvement, Arrêter la détection de mouvement, Démarrer la détection anti-fraude, Arrêter la détection anti-fraude, Détection de visage démarrée, Détection de visage arrêtée, Détection de franchissement de ligne démarrée, Détection de franchissement de ligne arrêtée, Détection d’intrusion démarrée, Détection d’intrusion arrêtée, Détection de perte de la mise au point démarrée, Détection de perte de la mise au point arrêtée, Exception d’entrée audio, Détection de changement soudain d’intensité sonore. Exception Connexion non valide, Disque dur saturé, Erreur de disque dur, Réseau déconnecté et Conflit d’adresse IP Manuel de configuration de la caméra IP discrète TruVision 67 Type de journal majeur Types de journaux mineurs : description des événements inclus Fonctionnement Mise en route, Arrêt anormal, Redémarrage à distance, Connexion à distance, Déconnexion à distance, Paramètres de configuration à distance, Début d’enregistrement à distance, Arrêt d’enregistrement à distance, Commandes PTZ à distance, Initialisation à distance du dispositif de stockage, Lecture à distance par fichier, Lecture à distance par heure, Obtention des paramètres à distance, Obtention de l’état de fonctionnement à distance, Mise en place d’un canal transparent, Déconnexion du canal transparent, Démarrage du son bidirectionnel, Arrêt du son bidirectionnel, Armement de l’alarme à distance, Désarmement de l’alarme à distance Pour rechercher des journaux : 1. Cliquez sur Log (Journal) dans la barre d’outils du menu pour afficher la fenêtre du même nom. 2. Dans la liste déroulante Major Type and Minor Type (Type majeur et type mineur), sélectionnez l’option de votre choix. 3. Indiquez une heure de début et de fin pour le journal. 4. Cliquez sur Search (Rechercher) pour lancer votre recherche. Les résultats s’affichent dans la fenêtre de gauche. Utilisation des commandes PTZ Dans l’interface d’affichage en direct, vous pouvez utiliser les boutons de commande PTZ pour contrôler le panoramique/l’inclinaison/le zoom et profiter d’autres fonctions de la caméra. Panneau de commande PTZ En mode d’affichage en direct, cliquez sur panneau de commande PTZ. / pour afficher/masquer le Figure 27 : Panneau de commande PTZ Tableau 8 : description du panneau de commande PTZ Description 1. 68 Boutons directionnels : permettent de commander le déplacement et la direction de la caméra PTZ. Le bouton central permet de démarrer le réglage horizontal automatique par la caméra dôme PTZ. Manuel de configuration de la caméra IP discrète TruVision Description 2. Zoom, mise au point et iris : permettent de régler le zoom, la mise au point et l’iris. 3. Mouvement PTZ : permet de régler la vitesse de mouvement PTZ. 4. Permet d’activer/de désactiver l’éclairage. Cette fonction est prise en charge par les caméras dotées d’un port RS-485. 5. Permet d’activer/de désactiver le nettoyage de la caméra. Cette fonction est prise en charge par les caméras dotées d’un port RS-485. 6. Mise au point automatique. 7. Permet d’initialiser l’objectif. Remarque : 1. Pour effectuer des mouvements PTZ à l’aide des boutons directionnels, la caméra connectée au réseau doit prendre en charge la norme RS-485 et un dispositif PTZ doit être installé dans la caméra. Configurez les paramètres PTZ correctement sur la page Paramètres RS-485. Reportez-vous à la section Définition des paramètres RS-485. 2. Pour contrôler l’objectif (par exemple, pour effectuer un zoom ou une mise au point), la caméra doit prendre en charge la mise au point automatique. Pour définir une préposition : 1. Sélectionnez un numéro de préposition dans la liste correspondante. 2. Utilisez les boutons directionnels PTZ pour déplacer la caméra selon vos préférences. 3. Cliquez sur pour terminer le paramétrage de la préposition actuelle. 4. Cliquez sur pour supprimer la préposition. Pour appliquer une préposition : 1. Sélectionnez une préposition dans la liste correspondante. 2. Cliquez sur pour appliquer la préposition choisie. Manuel de configuration de la caméra IP discrète TruVision 69 Utilisation des tours de prépositions Un tour de préposition est une succession de prépositions mémorisée. La caméra reste à un point pendant un temps de commutation déterminé avant de passer au point suivant. Les points sont définis par des prépositions. Un tour de prépositions peut contenir jusqu’à 32 prépositions. Vous pouvez configurer jusqu’à 8 tours de prépositions. Pour définir un tour de prépositions : 1. Cliquez sur à partir du panneau de commande PTZ pour accéder à l’interface des paramètres des tours. 2. Sélectionnez un numéro de tour de prépositions dans la liste déroulante. 3. Cliquez sur pour accéder à l’interface d’ajout des prépositions. 4. Choisissez un numéro de préposition, ainsi que la durée et la vitesse du tour de prépositions. Durée du tour de prépositions Correspond au temps de commutation. Il s’agit de la période en secondes pendant laquelle une caméra conserve une préposition donnée avant de passer à la suivante. Vitesse du tour de prépositions Vitesse à la laquelle la caméra passe d’une préposition à l’autre. 5. Cliquez sur OK pour ajouter une préposition au tour. 6. Répétez les étapes 3 à 5 pour ajouter d’autres prépositions. 7. Cliquez sur pour enregistrer l’ensemble des paramètres du tour de prépositions. Pour appliquer un tour de prépositions : Dans le panneau de commande PTZ, sélectionnez un tour de prépositions dans la liste déroulante, puis cliquez sur pour l’appliquer. 70 Manuel de configuration de la caméra IP discrète TruVision Index A Adresse IP recherche de l'adresse IP de la caméra, 5 Affichage des informations à l'écran configuration, 24 Affichage du texte à l'écran apparence, 24 Affichage en direct captures, 63 démarrer/arrêter, 63 enregistrement manuel, 63 Alarme de conflit d'adresse IP, 34 Alarme de connexion non autorisée, 34 Alarme de déconnexion réseau, 34 Alarme Disque dur saturé, 34 Alarme Erreur de disque dur, 34 Alarmes anti-fraude configuration, 33 Alarmes d'exception types, 34 Archivage des fichiers configuration des répertoires par défaut, 8 Archivage fichiers captures de fichiers enregistrés, 65 fichiers enregistrés, 65 Authentification RTSP, 57 C Captures archivage captures venant de fichiers enregistrés, 65 enregistrement en mode en direct, 63 Carte SDHC capacité, 50 formatage, 50 Commande PTZ, 68 Configuration de capture captures déclenchées par événement, 47 captures programmées, 47 paramètres FTP, 16 Connexion et déconnexion, 63 D Délai après enregistrement description, 52 Délai de pré-enregistrement description, 51 Détection changement de scène de la caméra, 45 exception audio, 38 franchissement de ligne, 40 intrusion, 42 mouvement – mode avancé, 30 Manuel de configuration de la caméra IP discrète TruVision perte de la mise au point, 44 visage, 37 Détection de mouvement configuration avancée, 27 configuration normale, 27 marquage des zones de détection, 30 Disque dur capacité, 50 formatage, 50 E E-mail lien vers la détection de mouvement, 30 lien vers l'alarme anti-fraude de la caméra, 34 lien vers l'alarme de détection de changement de scène, 47 lien vers l'alarme de détection de franchissement de ligne, 42 lien vers l'alarme de détection de perte de la mise au point de la caméra, 45 lien vers l'alarme de détection de visage, 38 lien vers l'alarme de détection d'intrusion, 44 lien vers l'alarme d'exception audio, 40 lien vers l'entrée/la sortie d'alarme, 36 lien vers les alarmes d'exception, 35 Enregistrement captures en mode en direct, 63 enregistrement manuel, 63 horaire d'enregistrement, 51 lecture, 63 Entrées d'alarme configuration, 35 Événements recherche de journaux, 66 F Fichier de configuration importation/exportation, 60 Fichiers archivés lecture, 65 Fichiers d'archivage configuration des répertoires par défaut, 9 Flux configuration principale/secondaire, 8, 9 H Heure système configuration, 11 I Image de la caméra configuration, 20 71 J Journaux affichage de journaux, 66 recherche de journaux, 66 type d'information, 67 L Langue modification, 63 Lecture écran, 63 lecture de fichiers enregistrés, 65 recherche d'une vidéo enregistrée, 63 M Masquages, 26 Mise à niveau du microprogramme, 60 Mots de passe modification, 57 N Navigateur Web accès à la caméra, 5 présentation de l'interface, 6 Niveau de sécurité du navigateur Web vérification, 4 Nom de la caméra affichage, 24 P Paramètres 802.1x configuration, 16 Paramètres audio, 18 Paramètres DDNS configuration, 15 Paramètres de port configuration, 14 Paramètres d'e-mail configuration, 17 Paramètres d'enregistrement, 18 Paramètres FTP configuration, 16 Paramètres NAS, 49 Paramètres par défaut restauration, 60 Paramètres PPPoE configuration, 15 72 Paramètres QoS configuration, 16 Paramètres réseau aperçu des paramètres locaux de la caméra, 8, 9 configuration, 12 Paramètres RS-232, 53 Paramètres RS-485, 54 Paramètres SNMP configuration, 15 Paramètres TCP/IP configuration, 14 Paramètres UpnP configuration, 17 Paramètres utilisateur, 55 Paramètres vidéo, 18 Protocole réseau configuration, 8, 9 Q Qualité vidéo, 20 R Redémarrage de la caméra, 62 Réglage du format de la date, 24 Réglage du format de l'heure, 24 S Sorties d'alarme configuration, 35 Superposition d'image, 26 Synchronisation NTP, 11 T Texte ajouter des lignes supplémentaires de texte à l'écran, 25 Types d'alarmes détection de mouvement, 27 U Utilisateurs ajout de nouveaux utilisateurs, 56 modification de l'ID d'un ordinateur, 57 modification du mot de passe, 57 suppression d'un utilisateur, 57 types d'utilisateurs, 55 Manuel de configuration de la caméra IP discrète TruVision