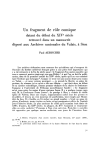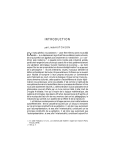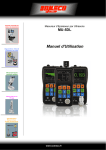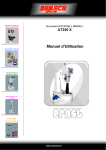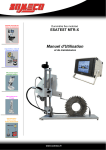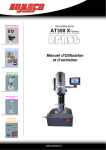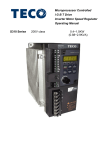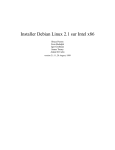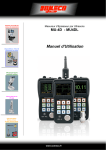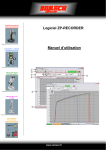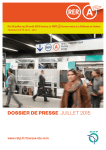Download Manuel d`Utilisation
Transcript
Contrôle de dureté des métaux et élastomères Logiciel de mesure 3D-2D pour machine de mesure de coordonnées QIM5008 / QIM3008 Rugosimètres, Vidéo 2D Projecteurs de profils Manuel d'Utilisation Microscope loupes systèmes optiques Mesure des forces Pesage Instrumentation Mesure à main Niveaux électronqiues www.someco.fr Logiciel de mesure QIM5008 Attention 1 Après l’installation du logiciel, sauvegarder le dossier de configuration dans le répertoire d'installation. Si votre logiciel rencontre un problème, vous pouvez écraser le dossier de configuration actuelle avec cette sauvegarde. 2 Séquence de mise sous tension : Démarrer le PC et accéder au système activer le logiciel VMS activer le commutateur Auto Zoom activer le contrôleur de déplacement Lancer le logiciel QIM5008. 3 Problème avec le système d'éclairage Si l’éclairage ne fonctionne pas au moment de l’activation du logiciel, mettre le contrôleur d’éclairage hors puis à nouveau sous tension. Puis, redémarrer le logiciel. (Ce problème est dû à une séquence d'alimentation erronée). 4 Problème de zoom automatique Si le système possède un dispositif de zoom automatique (ou Auto-zoom), veiller à procéder à l’étalonnage à chaque grossissement. Si l'utilisateur veut mesurer la même pièce sous un grossissement différent, ouvrir la fonction de compensation du centre de l'objectif et déterminer la compensation appropriée suivant la valeur entrée. Nous recommandons aux utilisateurs, lorsque cela n’est pas nécessaire, de ne pas mesurer la pièce à différents grossissements, car cela risque d’affecter l'efficacité de la mesure. 5 Problème de précision de mesure Avec une structure stable, la manière de procéder de l'utilisateur a une grande influence sur la précision de la mesure. Pendant l'opération, prêter attention aux points suivants afin de garantir une précision de mesure maximale de la machine : a) Plus le grossissement est important, plus la précision est élevée ; plus le grossissement est faible, moins la précision est élevée. L'utilisateur doit choisir un grossissement approprié en fonction des exigences de mesure. b) La mise au point a également un fort impact sur la précision de mesure. Le logiciel propose une fonction de mise au point automatique. Utiliser cette fonction pour une mise au point précise puis procéder à la mesure. Si l'utilisateur veut répéter une précision de mesure élevée, il est alors recommandé d'ouvrir la fonction auto-focus lorsque le programme utilisateur est en cours d’exécution. Toutefois, cela aura une incidence sur l'efficacité de la mesure. c) L’éclairage affecte également la précision de la mesure, utiliser l'outil de réglage auxiliaire de l’éclairage pour obtenir une intensité modérée. d) Si vous utilisez la fonction de zoom automatique pendant le processus de mesure, ouvrez la fonction de compensation du centre de l'objectif et veillez à entrer une valeur de compensation adéquate. 6 Établissement du système de coordonnées de la pièce Il est recommandé à l’utilisateur de choisir deux cercles ou éléments ligne-cercle (arc) pour configurer le système de coordonnées de la pièce. Il faut également s’assurer que les éléments se trouvent dans la tolérance la plus serrée, moins de flash et une précision de répétition supérieure. 7 Problème avec le programme utilisateur sur des machines différentes 2/134 Logiciel de mesure QIM5008 Remarque : lors de l'enregistrement du programme utilisateur, ajuster un plan focal clair puis mettre l'axe Z à zéro. Ce point zéro correspond au plan de référence de l'axe Z. Lorsque l'utilisateur exécute le programme sur des machines différentes, ajuster également un plan clair et mettre l’axe Z à zéro. 8 Problème SPC Si l'utilisateur veut envoyer les valeurs de mesure au logiciel SPC aux fins d’analyses statistiques, il lui est recommandé de paramétrer les informations de la pièce dans le logiciel SPC avant toute mesure. Avant d'enregistrer le programme utilisateur, associer les informations utilisateur (telles que les noms et autres informations relatives à la pièce) au programme SPC, et configurer également l’envoi des données au programme SPC. Enregistrer ensuite ces données sous le fichier PGM. Lors des ouvertures ultérieures des fichiers, les données sont envoyées automatiquement au SPC. Remarque : si l'utilisateur n'a pas procédé au paramétrage, le logiciel n’est pas en mesure d’envoyer les données au SPC après la mesure d’une pièce. 9 Instructions d'utilisation du joystick Avant d’arrêter la machine RI, le joystick est désactivé. Il est également désactivé lors de l'exécution du programme. Le joystick peut être utilisé uniquement lorsque le voyant « Enable » (Activer) est allumé. Si le voyant des icônes X, Y et Z est allumé, cela signifie que l'axe correspondant est désactivé. 10 Problème de clé de sécurité Lors de l'ouverture du logiciel, le système indique « fail to find the security key » (Impossible de trouver la clé de sécurité), qui signifie un mauvais contact ou une instabilité de l’alimentation électrique. Insérer la clé de sécurité ou encore l'insérer dans un autre port USB. Si l'utilisateur ne trouve pas le lecteur de la clé de sécurité dans le gestionnaire de périphériques, réinstaller le lecteur de la clé de sécurité. 11 Échec de la recherche de RI après la mise sous tension de la machine En cas d’échec de la recherche de RI, mettre l’alimentation électrique hors puis à nouveau sous tension. Ouvrir le logiciel pour rechercher le RI. 12 Recommander au client d'utiliser l'UPS 13 Conseils En utilisant la fonction « Breakpoint » au cours de l'exécution du programme utilisateur, il est possible de résoudre toute erreur d'utilisation de ladite fonction afin de pouvoir procéder manuellement et ainsi améliorer la précision de mesure. Grâce à la combinaison des nombreuses méthodes de mesure telles que le zoom visant à recueillir les points de mesure et la mesure par contraste, nous pouvons résoudre de nombreux problèmes qui ne peuvent pas être solutionnés avec la boîte de sélection. 3/134 Logiciel de mesure QIM5008 SOMMAIRE Chapitre 1 BRÈVE INTRODUCTION 6 Chapitre 2 GUIDE D'INSTALLATION 9 Chapitre 3 INTERFACE 3.1 3.2 3.3 3.4 3.5 3.6 3.7 3.8 3.9 3.10 19 Fenêtre de coordonnées Fenêtre de contrôle de l'éclairage Barre d'outils de détection de bord Barre d'outils de mesure / construction Outil de dimensionnement Zone de contrôle graphique Outil Programme Utilisateur Liste d'éléments Zone de graphique Zone d'image 20 20 22 42 47 49 50 51 52 53 Chapitre 4 DOCUMENT 54 Chapitre 5 Édition 55 5.1 5.2 Chapitre 6 6.1 6.2 6.3 6.4 6.5 6.6 6.7 6.8 6.9 6.10 6.11 6.12 6.13 Chapitre 7 7.1 7.2 7.3 Modifier un élément Tolérance 5.2.1 Tolérance dimensionnelle 5.2.2 Tolérance de position 5.2.3 Tolérance relative à la figure Mesure et construction 55 58 59 60 62 65 Mesure Construire un point Construire une ligne Construire un cercle Construire un arc Construire une ellipse Construire un rectangle Construire une fente Construire un joint torique Construire un angle Construire une distance Construire une hauteur Éléments prédéfinis 65 66 68 70 71 72 73 73 74 75 76 77 78 SYSTÈME DE COORDONNÉES Déplacer l'origine Faire pivoter l'axe Rotation des coordonnées 89 89 90 91 4/134 Logiciel de mesure QIM5008 7.5 7.6 7.7 7.8 7.9 Enregistrement PCS Appeler PCS Changer de système de coordonnées Transition CS Méthode de création du système de coordonnées 92 93 93 93 94 Chapitre 8 Utiliser un graphique 95 Chapitre 9 Dimensions 96 Chapitre 10 PROGRAMME UTILISATEUR 97 Chapitre 11 TRAITEMENT D'IMAGE 98 11.1 11.2 11.3 11.4 11.5 11.6 Étalonnage des pixels Paramètres d'image Croix AUTO FOCUS Navigation sur l'image Autres fonctions 98 102 105 105 107 108 Chapitre 12 PARAMÉTRAGE 112 12.1 Paramètres utilisateur 12.1.1 Paramètres de base 12.1.2 Affichage des données 12.1.3 Paramètres des points 12.1.4 Informations sur la pièce 12.1.5 Paramètres du programme utilisateur 12.1.6 Paramétrage de l'exportation sous Excel 12.1.7 Paramètres de tolérance et de mouvement 12.2 Langue 12.3 Compensation d'erreur systématique 12.3.1 Erreur systématique 12.3.2 Types d'erreur systématique 12.3.3 Calibration du zoom automatique 12.4 Communication Chapitre 13 OUTILS PROFESSIONNELS 13.1 SPC 13.2 Palette 112 112 113 115 116 117 118 119 120 120 120 121 126 128 129 129 131 Chapitre 14 MOUVEMENT DE LA MACHINE 14.1 Recherche de RI 14.2 Contrôle de mouvement 135 135 135 5/134 Logiciel de mesure QIM5008 Chapitre 1 BRÈVE INTRODUCTION (1) Mesure d'éléments Le logiciel peut mesurer directement 14 types d'éléments (y compris un point, une ligne, un cercle, un arc, une ellipse, un rectangle, une fente, un joint torique, une distance, un angle, une hauteur, un plan focal, une courbe, une courbe fermée). Vous pouvez prédéfinir les dix types d’éléments. Caractère : A. Mesurer de nombreux types d'éléments. En plus des éléments géométriques de base, il existe une vaste combinaison d'éléments géométriques et d’éléments géométriques associés. B. En ce qui concerne les éléments de distance et d'angle que l'utilisateur souhaite mesurer, ces derniers ne sont pas seulement traités comme éléments de mesure (mesurés par un accès direct aux résultats souhaités) mais également comme éléments structuraux (méthode de construction flexible et fonctions puissantes), augmentant ainsi la flexibilité et la commodité de mesure des distances et des angles. C. Plusieurs méthodes de mesure (détection automatique de bord, mesure par contraste, points rassemblés élargis, points rassemblés en croix) peuvent répondre aux besoins différents des utilisateurs, pour améliorer grandement la facilité d'utilisation et la précision. (2) Construction d'un élément Le logiciel QIM5008 propose neuf types de construction (y compris extraction, combinaison, parallèle, verticale, miroir, symétrie, intersection, tangente, moyenne) pour construire des éléments géométriques. La construction d’éléments QIM5008 permet de gérer facilement certains éléments difficiles à mesurer, afin d’améliorer l'efficacité du travail. Le logiciel QIM5008 suit les types d’éléments pour les construire. Il existe plusieurs résultats structurels. Nous pouvons fournir une grande variété de résultats structurels au choix pour l'utilisateur. Système de coordonnées Le logiciel peut créer un système de coordonnées mécanique et un système de coordonnées pièce, et passer d’un système à l’autre. Le logiciel peut facilement réaliser la conversion entre le système de coordonnées cartésiennes et le système de coordonnées polaires. Il peut en outre enregistrer et rappeler les systèmes de coordonnées pièce. Programme utilisateur Fonctions d’enregistrement, de modification, de sauvegarde et de rappel du programme utilisateur, sans restriction. Le programme utilisateur peut être enregistré et modifié après chaque action de l'utilisateur pour obtenir des mesures de réplication et renforcer l'efficacité de la mesure. Le programme utilisateur compact et facile à utiliser peut reproduire les étapes d’apprentissage. La fonction d'édition visuelle puissante facilite les tests par lots. (3) (4) 6/134 Logiciel de mesure QIM5008 Le logiciel QIM5008 enregistre le programme utilisateur via un processus d’apprentissage. L’utilisateur mesure les pièces dans un premier temps, puis le système enregistre automatiquement le processus utilisateur. Le processus utilisateur peut ensuite être sauvegardé dans un PC pour une utilisation ultérieure. (5) Auto focus Le logiciel dispose d'une fonction auto-focus complète. L'utilisateur n'a pas besoin de déplacer l'axe Z manuellement dans la fonction auto-focus. La machine trouve automatiquement et précisément la bonne position pour la mise au point, ce qui élimine les erreurs de mise au point inhérentes aux méthodes manuelles et améliore grandement la précision et l'efficacité des mesures. L'utilisateur est libre de choisir la méthode de mise au point : Mise au point sur une région de grande taille ou mise au point sur une région de petite taille. (6) Zoom automatique L'appareil photo se règle automatiquement en fonction du grossissement sélectionné et peut mémoriser automatiquement les données d’étalonnage des pixels pour le grossissement correspondant. (7) Caractéristiques des figures Une fonction de traitement et d'affichage des figures parfaite (zoom, panoramique, affichage des fenêtres, zoom partiel, zoom complet) permet de rendre les résultats des mesures plus visuels, plus intuitifs et plus conviviaux. (8) Fonction d'annotation Le logiciel peut marquer directement l'angle, la distance, la distance sur l'axe X, la distance sur l'axe Y, le rayon d'un cercle (ou d'un arc), son diamètre et la longueur d'un arc sur la zone de graphique et sur les éléments graphiques de la zone d'image, afin de rendre le résultat de la mesure plus intuitif. (9) Correction d'erreur systématique : Le logiciel dispose d'une fonction de correction d'erreur systématique. Il peut compenser les erreurs systématiques sur les axes X et Y et les erreurs systématiques verticales. Pour les erreurs systématiques sur les axes X et Y, la compensation peut être linéaire ou transversale. (10) Tolérance Le logiciel peut améliorer les tolérances de calcul des dimensions. Dans ce logiciel, le calcul des tolérances est conforme aux normes nationales. La rectitude des lignes et la circularité des cercles sont décrites par un diagramme. Les tolérances de position comprennent les tolérances relatives à la position, au parallélisme, à la perpendicularité, aux angles et à la coaxialité. Si le résultat dépasse les tolérances, le logiciel le signale automatiquement en rouge. 7/134 Logiciel de mesure QIM5008 (11) Changement de langue Le logiciel peut-être réglé en trois langues (chinois simplifié, chinois traditionnel et anglais) pour répondre aux besoins de la majorité des utilisateurs. Par défaut, la langue du logiciel correspond à celle du système d'exploitation de l'ordinateur. Les utilisateurs peuvent passer de l'anglais au chinois par le menu Parameter (Paramètres). (12) Rapport Les données mesurées peuvent être exportées vers Excel en utilisant les paramètres par défaut ou des paramètres personnalisés, ainsi qu'au format texte fixe. 8/134 Logiciel de mesure QIM5008 Chapitre 2 GUIDE D'INSTALLATION 2.1 Installation matérielle (1) Veiller à ce que l'ordinateur soit hors tension et que le cordon d'alimentation électrique soit débranché. (2) Retirer le capot de l'ordinateur (3) Insérer la carte vidéo dans le slot PCI (4) Remettre le capot de l'ordinateur en place et rebrancher le cordon d'alimentation électrique. (5) Redémarrer l'ordinateur pour que le système détecte automatiquement le nouveau matériel. Suivre les instructions de l'assistant d'installation du matériel comme sur la Figure 2-1. Cliquer sur Cancel (Annuler) pour arrêter le pilote d'installation. Figure 2-1 Utiliser le CD d'installation pour installer le pilote du matériel. 2.2 Installation logicielle Insérer le CD dans le lecteur de CD ROM. Le menu de la Figure 2-2 s'ouvre automatiquement (si ce n'est pas le cas, cliquer sur SETUPQIM.exe pour faire apparaître le menu). 9/134 Logiciel de mesure QIM5008 Figure 2-2 L'installation du logiciel se fait selon les 4 étapes suivantes. Étape 1 : Installer le pilote de la clef de sécurité. (Install Security Key driver) Étape 2 : Installer le pilote de la carte d'exploitation. (Install Image Card driver) Étape 3 : Installer QIM5008 (Install QIM5008) Étape 4 : Installer DirectX (Install DirectX) (Si le SE de votre ordinateur est WindowXP ou Windows7, la 4ème étape n'est pas nécessaire.) Voyons les détails de chaque étape. Étape 1 : Installer le pilote de la clef de sécurité. Cliquer sur le bouton Step1: Install Security Key driver. La boîte de dialogue de la Figure 2-3 apparaît. Vous pouvez alors installer la clef de sécurité. Figure 2-3 Cliquer sur Install (installer) pour lancer l'installation. Lorsque la boîte de dialogue de la Figure 2-4 apparaît, cliquer sur Continue Anyway (Continuer quand même). 10/134 Logiciel de mesure QIM5008 Figure 2-4 Lorsque le pilote de la clef de sécurité est installé, passer à l'étape suivante. Étape 2 : Installer le pilote de la carte d'exploitation Cliquer sur le bouton Step2: Install Image Card driver (Installer le pilote de la carte d'exploitation). La boîte de dialogue de la Figure 2-5 apparaît. Figure 2-5 11/134 Logiciel de mesure QIM5008 Si le pilote du saisisseur d'image a été installé, la boîte de dialogue de la Figure 2-6 s’ouvre. Figure 2-6 Sélectionner Yes (oui) pour désinstaller le pilote du saisisseur d'image en place et No (non) pour quitter cette étape. Lorsque le pilote est désinstallé, cliquer à nouveau sur le bouton Step2: Install Image Card driver pour procéder à l'installation du pilote du saisisseur d'image. La Figure 2-7 illustre la progression de l'installation du pilote du saisisseur d'image. Figure 2-7 Après l'installation du pilote du saisisseur d'image, passer à l'étape 3 (Installer QIM5008). Étape 3 : Installer QIM5008 Cliquer sur le bouton Step3: Install QIM5008 (Installer QIM5008) pour démarrer l'installation du logiciel QIM5008. La boîte de dialogue de la Figure 2-9 s'ouvre pour indiquer la progression de l'installation de QIM5008. 12/134 Logiciel de mesure QIM5008 Figure 2-9 Après l'initialisation, la procédure d'installation démarre. Figure 2-10 Cliquer sur Next > (Suivant >) pour passer à l'étape suivante. La fenêtre de la Figure 211 s'ouvre. 13/134 Logiciel de mesure QIM5008 Figure 2-11 Cliquer sur Next > (Suivant >) pour passer à l'étape suivante et installer QIM5008 en utilisant le chemin par défaut. Si vous préférez utiliser un autre chemin pour l'installation, cliquer sur Browse... (Naviguer...). La fenêtre de la Figure 2-12 s'ouvre pour vous permettre de choisir le chemin souhaité. Figure 2-12 Lorsque le message de la Figure 2-13 apparaît, vous êtes prêt(e) pour l'installation de QIM5008. Cliquer sur Next > (Suivant >) pour passer à l'étape suivante. 14/134 Logiciel de mesure QIM5008 Figure 2-13 Pendant l'installation, une fenêtre indique la progression de la manière suivante : Figure2-14 Lorsque l'installation est terminée, le message de la Figure 2-15 s'affiche. Cliquer sur Finish > (Terminer >) pour fermer la 3ème étape. 15/134 Logiciel de mesure QIM5008 Figure 2-15 Étape 4 : Installer DirectX Cliquer sur le bouton Step4: Install DirectX (Installer DirectX). La fenêtre de la Figure 216 s’ouvre. Figure 2-16 Sélectionner Yes (Oui) pour passer à l'étape suivante. 16/134 Logiciel de mesure QIM5008 Figure 2-17 Cliquer sur Yes (Oui) pour installer DirectX. La fenêtre de la Figure 2-18 s'ouvre. Figure 2-18 Lorsque l'installation est terminée, le message de la Figure 2-19 s'affiche. Figure 2-19 Cliquer sur OK pour terminer entièrement la procédure. Après les 4 étapes, la fenêtre de la Figure 2-20 s'affiche. 17/134 Logiciel de mesure QIM5008 Figure 2-20 18/134 Logiciel de mesure QIM5008 Chapitre 3 INTERFACE Voici l'interface du logiciel QIM5008 : Zone d'image Menu principal Liste d'éléments Coordonnées Liste d'informations sur les éléments Barre d’outil de contrôle graphique Barre d'outils Mesurer / construire Barre d'outils Dimensions Figure 3-1 19/134 Fenêtre de contrôle de l'éclairage Barre d'outils de détection de bord Zone de graphique Barre d'outils de contrôle de mouvement Barre d'outils Programme utilisateur Logiciel de mesure QIM5008 3.1 Fenêtre de coordonnées Le logiciel QIM5008 accepte deux types de systèmes de coordonnées : Le système cartésien et le système polaire. (1) Les coordonnées cartésiennes se présentent comme dans la Figure 3-2. Coordonnées cartésiennes Figure 3-2 (2) Les coordonnées polaires se présentent comme dans la Figure 3-3. Coordonnées polaires –Magnitude Coordonnées polaires – Angle de phase Figure 3-3 (3) Dans la fenêtre d'affichage des coordonnées, cliquer sur l'espace vide avec le bouton droit de la souris comme sur la Figure 3-4 pour convertir les coordonnées (coordonnées de la pièce / coordonnées mécaniques) ou pour changer de système de coordonnées (Coordonnées cartésiennes / Coordonnées polaires). Figure 3-4 (4) Le choix entre les coordonnées cartésiennes et les coordonnées polaires peut se faire à 3 endroits différents : parameter setup (Paramètres) user parameter setup (paramètres utilisateur) basic parameters (paramètres de base), coordinates system (système de coordonnées) coordinates translation (changement de coordonnées), ou de manière décrite ci-dessus. (5) Cliquer sur X/2, Y/2 ou Z/2 pour diviser les coordonnées présentées par 2. 3.2 Fenêtre de contrôle de l'éclairage La fenêtre de contrôle de l'éclairage permet de contrôler la luminosité de la manière suivante : 20/134 Logiciel de mesure QIM5008 Faire glisser la barre de défilement pour contrôler la luminosité Le centre est utilisé pour ajuster la transmission Marche / arrêt du pointeur Indicateur laser Mode de luminosité coaxial Mode de Éclairer tout contrôle Mode de contrôle Éclairage par anneau Mode de contrôle Éclairage par surface contrôle de la de l'éclairage Mode de contrôle Éclairage par segment Figure 3-5 Les différents modes se présentent de la manière suivante. Le nombre d'anneaux et de section de la réflexion est déterminé par la réflexion réelle. Admettons que le nombre d'anneaux soit m et le nombre de sections dans un anneau, n. Mode Éclairer tout : allume toutes les DEL de la réflexion en même temps. Chaque anneau et chaque section sont toujours éclairés avec la même intensité. Utilisation : Cliquer sur le bouton « Éclairer tout » La luminosité change à chaque déplacement de la barre de défilement. Mode Éclairage par anneau : Les DEL sont divisées en m groupes attribués chacun à un anneau. Chaque anneau peut avoir une intensité lumineuse différente au même moment. Utilisation : Cliquer sur le bouton Éclairage par anneau pour allumer le groupe de DEL d'un anneau. Utiliser la souris pour sélectionner l'anneau dont l'éclairage doit être réglé. Changer la luminosité pour cet anneau en déplaçant la barre de défilement. Mode Éclairage par surface : les DEL sont divisées en n groupes correspondant chacun à une surface. Chaque groupe peut avoir une intensité lumineuse différente au même moment. Utilisation : Cliquer sur le bouton Éclairage par surface pour allumer le groupe de DEL d'une surface. Utiliser la souris pour sélectionner la surface dont l'éclairage doit être réglé. Changer la luminosité pour cet anneau en déplaçant la barre de défilement. 21/134 Logiciel de mesure QIM5008 Mode Éclairage par section : les DEL sont divisées en m groupes correspondant chacun à un anneau, puis en n pour chaque section de l'anneau. Les m×n sections peuvent avoir chacune une intensité lumineuse différente au même moment. Utilisation : Cliquer sur le bouton Éclairage par section) pour allumer le groupe de DEL d'une section. Utiliser la souris pour sélectionner la section dont l'éclairage doit être réglé. Changer la luminosité pour cette section en déplaçant la barre de défilement. Pointeur : Cocher/décocher la case pour activer/désactiver le pointeur. REMARQUE : Pour la transmission, l'intensité lumineuse peut être contrôlée dans tous les modes décrits ci-dessus. 3.3 Barre d'outils de détection de bord La barre d'outils montrée en Figure 3-6 concerne la détection des bords Figure 3-6 Remarque : Avant de prendre des mesures (y compris pour la capture des bords, le contraste et le recueillement de points), vérifier que la correction des pixels a été réalisée, sinon les données mesurées risquent d'être faussées. Voir la section 11.1 « Étalonnage des pixels ». (1) Bouton Mesure de point Utilisation : I. Cliquer sur le bouton . II. Maintenir le bouton gauche de la souris enfoncé dans la zone de l'image, puis déplacer la souris pour tracer une ligne qui traverse le bord de l'image. 22/134 Logiciel de mesure QIM5008 III. Cliquer sur le bouton ou appuyer sur Entrée pour recueillir les coordonnées du point croisé. IV. La flèche indique la direction de détection du bord. (Voir la Figure 3-7) Figure 3-7 (2) Bouton de mesure d'une ligne Utilisation : I. Cliquer sur le bouton . II. Cliquer avec le bouton gauche de la souris lorsque le curseur se trouve à proximité de la ligne souhaitée et déplacer le curseur à l'autre bout de la ligne, puis cliquer à nouveau avec le bouton gauche. Déplacer le curseur de l'autre côté de la ligne et cliquer. Un rectangle apparaît comme dans la Figure 3-8. III. Les flèches sur le rectangle indiquent la direction de détection du bord. IV. Cliquer sur le bouton ou appuyer sur la touche Entrée pour recueillir les propriétés de la ligne. 23/134 Logiciel de mesure QIM5008 Figure 3-8 (3) Bouton de mesure de cercle Utilisation : I. Cliquer sur le bouton . II. Cliquer avec le bouton gauche de la souris lorsque le curseur se trouve au centre du cercle souhaité et le maintenir enfoncé tout en déplaçant le curseur à l'extérieur du cercle (un anneau apparaît comme sur la Figure 3-9 et vous pouvez déplacer le curseur pour changer le diamètre de l'anneau), puis cliquer à nouveau avec le bouton gauche pour déterminer le diamètre de l'anneau. Vous pouvez également cliquer à trois endroits différents du périmètre du cercle pour dessiner un anneau. III. Les flèches sur l'anneau indiquent la direction de détection du bord. IV. Cliquer sur le bouton ou appuyer sur la touche Entrée pour recueillir les propriétés du cercle. Remarque : L'anneau doit contenir le bord du cercle pour obtenir des données correctes. 24/134 Logiciel de mesure QIM5008 Figure 3-9 (4) Bouton de mesure d'arc Utilisation : I. Cliquer sur le bouton . II. Cliquer avec le bouton gauche de la souris lorsque le curseur se trouve au centre de l'arc souhaité et le maintenir enfoncé tout en déplaçant le curseur à l'extérieur de l'arc (un anneau apparaît comme sur la Figure 3-10 et vous pouvez déplacer le curseur pour changer le diamètre de l'anneau), puis cliquer à nouveau avec le bouton gauche pour déterminer le diamètre de l'anneau autour de l'arc. Vous pouvez également cliquer à trois endroits différents du périmètre de l'arc pour dessiner un anneau. III. Les flèches sur l'arc indiquent la direction de détection du bord. IV. Cliquer sur le bouton ou appuyer sur la touche Entrée pour recueillir les propriétés de l'arc. Remarque : L'arc doit contenir le bord du cercle pour obtenir des données correctes. 25/134 Logiciel de mesure QIM5008 Figure 3-10 (5) Bouton de mesure de rectangle Utilisation : I. Cliquer sur le bouton . II. Cliquer avec le bouton gauche de la souris lorsque le curseur se trouve à proximité du rectangle souhaité, à l'extérieur de celui-ci. Déplacer le curseur vers un autre coin du même côté du rectangle et cliquer avec le bouton gauche de la souris, puis déplacer le curseur vers le bord du rectangle et cliquer à nouveau. Un cadre rectangulaire s'affiche comme sur la Figure 3-11. Il est possible de modifier la taille du cadre rectangulaire en tirant sur ses côtés. III. Les flèches sur le cadre rectangulaire indiquent la direction de détection du bord. IV. Cliquer sur le bouton ou appuyer sur la touche Entrée pour recueillir les propriétés du rectangle. Remarque : Le cadre rectangulaire doit contenir les bords du rectangle pour obtenir des données correctes. 26/134 Logiciel de mesure QIM5008 Figure 3-11 (6) Bouton de mesure de joints toriques Utilisation : I. Cliquer sur le bouton . II. Cliquer sur la zone d'image avec le bouton gauche de la souris, lorsque le curseur se trouve à proximité du centre du joint torique souhaité, puis déplacer le curseur à l'extérieur du joint torique. Deux anneaux concentriques apparaissent comme sur la Figure 3-12. Il est possible de modifier la taille des anneaux concentriques en tirant sur leurs bords. III. Les flèches sur les anneaux indiquent la direction de détection du bord. IV. Il existe une autre manière d'obtenir les anneaux concentriques, en cliquant avec le bouton gauche de la souris à trois endroits du joint torique. V. Cliquer sur le bouton ou appuyer sur la touche Entrée pour recueillir les propriétés du joint torique. Remarque : Les anneaux concentriques doivent contenir les bords du joint torique pour obtenir des données correctes. 27/134 Logiciel de mesure QIM5008 Figure 3-12 (7) Bouton de mesure de fente Utilisation : I. Cliquer sur le bouton . II Lorsque le curseur est à une extrémité de la fente souhaitée, cliquer avec le bouton gauche de la souris et le maintenir enfoncé en décrivant un arc de cercle le long de cette extrémité. Puis, cliquer à nouveau. Déplacer ensuite le curseur jusqu'à l'autre extrémité de la fente et cliquer. Un cadre concentrique apparaît autour de la fente comme sur la Figure 3-12. Il est possible de modifier sa taille en tirant sur la ligne extérieure. III. Les flèches sur le cadre indiquent la direction de détection du bord. IV. Cliquer sur le bouton ou appuyer sur la touche Entrée pour recueillir les propriétés de la fente. Remarque : Le cadre concentrique de la fente doit contenir les bords de la fente pour obtenir des données correctes. 28/134 Logiciel de mesure QIM5008 Figure 3-13 (8) Bouton de mesure d'angle Avec cette fonction, vous pouvez mesurer l'angle entre deux lignes. Utilisation : I. Cliquer sur le bouton . II. Cliquer dans la zone d'image avec le bouton gauche de la souris lorsque le curseur se trouve sur un bord de l'angle et le laisser enfoncé. Glisser le curseur jusqu'à l'extrémité du même bord. III. Procéder de la même manière pour l'autre bord de l'angle. IV. Cliquer sur le bouton ou appuyer sur la touche Entrée pour recueillir les propriétés de l'angle, comme sur la Figure 3-14. 29/134 Logiciel de mesure QIM5008 Figure 3-14 (9) Bouton de mesure de distance Avec cette fonction, vous pouvez mesurer la distance entre deux lignes. Utilisation : I. Cliquer sur le bouton . II. Cliquer dans la zone d'image avec le bouton gauche de la souris lorsque le curseur se trouve sur l'une des lignes de la distance à mesurer. Glisser le curseur jusqu'à une extrémité de la ligne. III. Procéder de la même manière pour l'autre bord de l'angle. IV. Cliquer sur le bouton ou appuyer sur la touche Entrée pour recueillir les données de distance, comme sur la Figure 3-15. 30/134 Logiciel de mesure QIM5008 Figure 3-15 (10) Bouton de mesure d'une ligne longue Cette fonction permet de mesurer une longue ligne (Figure 3-16) qui n'apparaît pas en entier dans la zone d'image. Pour ce faire, il est nécessaire de diviser la longue ligne en plusieurs segments. Vous pourrez ensuite mesurer chacun de ces segments. Utiliser la touche Retour pour mesurer chaque segment et cliquer sur après avoir mesuré tous les segments. Utilisation : I. Cliquez sur le bouton . II. Cliquer avec le bouton gauche de la souris lorsque le curseur se trouve à proximité de la ligne souhaitée et déplacer le curseur à l'autre bout de la ligne, puis cliquer. Ensuite, déplacer le curseur à l'autre bout de la ligne. Un rectangle apparaît comme sur la Figure 3-17. III. Les flèches sur le rectangle indiquent la direction de détection du bord. IV. Mesurer le segment suivant comme dans la Figure 3-18. 31/134 Logiciel de mesure QIM5008 V. Lorsque tous les segments sont mesurés (Figure 3-19), cliquer sur le bouton ou appuyer sur Entrée pour terminer la mesure de la longue ligne. Figure 3-16 Une longue ligne a été divisée en 3 segments. Figure 3-17 32/134 Logiciel de mesure QIM5008 Figure 3-18 Figure 3-19 (11) Bouton de mesure de grand cercle 33/134 Logiciel de mesure QIM5008 Cette fonction permet de mesurer un grand cercle (Figure 3-20) qui n'apparaît pas en entier dans la zone d'image. Pour ce faire, il est nécessaire de diviser le grand cercle en plusieurs arcs. Vous pourrez ensuite mesurer chacun de ces arcs. Lorsque tous les arcs sont mesurés, cliquer sur pour obtenir les données relatives au grand cercle. Utilisation : I. Cliquer sur le bouton . II. Cliquer avec le bouton gauche de la souris et le maintenir enfoncé en déplaçant le curseur jusqu'au centre du cercle souhaité, puis déplacer le curseur à l'extérieur du cercle. Cliquer. Un arc apparaît comme dans la Figure 3-21. Il est possible de modifier le diamètre de l'arc en tirant sur ses bords. III. Appuyer sur Entrée ou faire un double clic avec le bouton gauche de la souris pour recueillir les données de l'arc. IV. Mesurer les arcs suivants. (Figure 3-22) V. Lorsque tous les segments sont mesurés, cliquer sur le bouton données du grand cercle sont alors recueillies. VI. Les flèches sur l'arc indiquent la direction de détection du bord. Figure 3-20 34/134 . Les Logiciel de mesure QIM5008 Diviser un grand cercle en 3 arcs. Figure 3-21 Figure 3-22 35/134 Logiciel de mesure QIM5008 Figure 3-23 (12) Bouton de mesure de grand arc Pour mesurer un grand arc, la méthode est la même que pour un grand cercle. Figure 3-24 36/134 Logiciel de mesure QIM5008 Diviser un grand arc en 3 segments d'arc. Figure 3-25 Figure 3-26 37/134 Logiciel de mesure QIM5008 Figure 3-27 (13) Bouton de mesure de plan focal La mesure du plan focal permet d'obtenir les coordonnées sur l'axe Z après la mise au point automatique. Utilisation : I. Cliquer sur le bouton . II. Cliquer avec le bouton gauche de la souris et déplacer le curseur de manière à avoir un cadre de mise au point dans la zone d'image comme dans la Figure 3-28. III. Cliquer sur le bouton ou appuyer sur Entrée pour démarrer la mise au point automatique. Il est également possible de démarrer l'Auto-Focus en faisant un double clic sur le cadre de mise au point. 38/134 Logiciel de mesure QIM5008 Figure 3-28 (14) Bouton de mesure de hauteur La mesure de hauteur a pour objectif d'obtenir deux coordonnées sur l'axe Z en réalisant une mise au point automatique sur deux plans différents et de calculer automatiquement la distance entre les deux plans. Utilisation : IV. Cliquer sur le bouton . La boîte de dialogue de la Figure 3-29 s’ouvre. Elle demande si vous souhaitez commencer la recherche des coordonnées en Z du premier plan focal. Cliquer sur le bouton OK. Figure 3-29 39/134 Logiciel de mesure QIM5008 V. Cliquer avec le bouton gauche de la souris et déplacer le curseur de manière à avoir un cadre de mise au point dans la zone d'image comme dans la Figure 3-28. Double-cliquer sur le cadre de mise au point pour démarrer la mise au point automatique. Lorsque celle-ci est terminée, une autre boîte de dialogue apparaît comme sur la Figure 3-30. Figure 3-30 VI. Cliquer sur le bouton OK ou appuyer sur Entrée pour démarrer la mise au point automatique. Double-cliquer sur le cadre de mise au point pour démarrer la mise au point automatique. VII. Lorsque celle-ci est terminée, la hauteur doit être calculée automatiquement. 40/134 Logiciel de mesure QIM5008 Figure 3-31 (15) Bouton Inflexion. Régler une inflexion pour éviter une collision. Utilisation : Cliquer sur le bouton puis installer la machine à l'endroit où l'inflexion est nécessaire. Cliquer sur le bouton ou appuyer sur Entrée pour régler l'inflexion. Remarque : Il n'y a pas de paramètre de sortie pour l'inflexion. 41/134 Logiciel de mesure QIM5008 3.4 Barre d'outils de mesure / construction La barre d'outils de mesure / construction se présente comme dans la Figure 3-32 : Figure 3-32 Le menu contextuel contient les quatre fonctions de cette boîte à outils : Compare (Comparer), Zoom Probe (Palpeur zoom), Cross Probe (Palpeur croix) et Construct (Construire). La boîte à outils dispose de différentes fonctions suivant l'option sélectionnée dans le menu. Si vous sélectionnez l'option Compare (Comparer), la boîte à outil propose uniquement la fonction Compare Measure (comparer les mesures). La boîte à outils contient les 14 types d'éléments suivants : 1. Point 2. 6. Rectangle 7. 11. Spline Ligne 3. Cercle Distance 8. 12. 4. Arc Angle 9. Spline fermée 13. 5. Ellipse Joint torique 10. Hauteur 14. Fente Plan focal (1) Mesure par comparaison Seules les mesures de ligne, de cercle et d'arcs sont utilisables (Line, Circle et Arc) Utilisation : Choisir l'option Compare (Comparer) dans le menu contextuel . Si la barre d'état indique une mesure, vous pouvez prendre une mesure dans la zone 42/134 Logiciel de mesure QIM5008 d'image. La méthode de mesure est la même que pour détecter les lignes, les cercles et les bords d'arcs (Line, Circle et Arc Edge). Mesure de ligne par comparaison I. Cliquer sur le point de départ de la ligne souhaitée, puis sur sont autre extrémité pour faire une ligne. II. Cliquer sur le bouton ou appuyer sur Entrée pour effectuer la comparaison de la ligne sélectionnée. Mesure de cercle par comparaison I. Avec le bouton gauche de la souris, sélectionner 3 points sur le cercle souhaité pour faire une demande de comparaison de cercle. II. Cliquer sur le bouton ou appuyer sur Entrée pour effectuer la comparaison du cercle sélectionné. Mesure d'un arc par comparaison I. Avec le bouton gauche de la souris, sélectionner 3 points : le début de l'arc, la fin de l'arc et un point de l'arc situé n'importe où entre les deux, pour faire une demande de comparaison de l'arc. II. Cliquer sur le bouton ou appuyer sur Entrée pour effectuer la comparaison de l'arc sélectionné. (2) Mesure avec le palpeur zoom Si l'image est floue, le bord est difficile à détecter. Et même si le bord est détecté, la précision n'est pas bonne. Pour résoudre ce problème, il convient de zoomer sur l'image et d'assigner manuellement les points sur le bord pour améliorer la précision. Utilisation : I. Sélectionnez l'option « Zoom Probe » (Palpeur zoom) dans le menu contextuel . Une fenêtre rectangulaire verte apparaît comme dans la Figure 3-33, ainsi que la sous-fenêtre de la Figure 3-34. La sous-fenêtre contient un grossissement x3 de l'image de la fenêtre rectangulaire verte. II. Sélectionnez l'élément à mesurer. Au début, la sous-fenêtre est active et déplaçable. III. Dans la zone d'image, déplacer le curseur pour faire apparaître la zone à grossir. 43/134 Logiciel de mesure QIM5008 IV. Lorsque la zone cible est trouvée, Cliquer avec le bouton gauche de la souris pour confirmer. Figure 3-33 Figure 3-34 44/134 Logiciel de mesure QIM5008 V. La sous-fenêtre contient un grossissement x3 de l'image de la fenêtre de grossissement. Dans la sous-fenêtre, cliquer avec le bouton gauche de la souris pour recueillir les données des points. VI. Si besoin, la fenêtre de grossissement peut être activée à nouveau. Une fois activée, la fenêtre de grossissement peut être déplacée n'importe où en cliquant avec le bouton gauche de la souris. Lorsque la zone cible est trouvée, Cliquer avec le bouton gauche de la souris pour confirmer. VII. Recueillir les données des points comme dans les étapes IV et V pour obtenir tous les points de l'élément. Dans la sous-fenêtre, cliquer quelque part avec le bouton gauche de la souris et faire glisser le curseur au dessus de la zone à grossir. L'échelle de grossissement s'affiche dans la légende de la fenêtre. Cliquer avec le bouton droit de la souris pour restaurer l'échelle d'origine de l'image (le zoom grossit trois fois). Lorsque le nombre requis pour la mesure est atteint, cette dernière s'effectue automatiquement. Vous pouvez également appuyer sur la touche Retour pour terminer la mesure de l'élément lorsque le nombre de points minimum est atteint. Le nombre de points requis pour la méthode « Zoom Probe » peut être défini en passant par le menu principal : « Settings (Paramètres) User Parameter (paramètres utilisateur) Measure Points (points de mesure) ». Voici la liste du nombre minimum de points requis pour mesurer chaque élément : Point Ligne Cercle Arc Ellipse Rectangle Fente 1 2 3 3 5 5 5 Joint torique 6 Courbe 3 Courbe fermée 3 Remarque : Le nombre de points nécessaires pour les angles ou les distances est deux fois plus grand que pour les lignes. (3) Mesure avec le palpeur croix Le résultat de la détection du bord peut être faussé en présence de bavure. Cette fois, nous pouvons profiter du palpeur croix. Utilisation (Mesure d'une ligne au palpeur croix) : I. Sélectionner l'option « Cross Probe » dans le menu contextuel . II. Sélectionner LINE (ligne) dans le menu contextuel pour faire apparaître la boîte de dialogue de la Figure 3-35. 45/134 Logiciel de mesure QIM5008 Figure 3-35 III. Déplacer la croix jusqu'à la ligne souhaitée. La croix change de couleur. Cliquer sur « √ » pour recueillir ce point. Déplacer la croix à un autre endroit pour capturer les données d'un autre point de la ligne. La mesure de la ligne est alors terminée. Remarque : Cliquer sur «▲» pour augmenter le nombre de mesures nécessaires. Cliquer sur « ▼ » pour diminuer le nombre de mesures nécessaires. Pour annuler un point superflu, il n'est pas nécessaire de cliquer sur « × ». Lorsque le nombre de points fixé est atteint, la mesure se termine automatiquement. Vous pouvez également terminer la mesure en cliquant sur « FINISH » lorsque le nombre de points recueillis atteint le minimum requis. Le nombre de points requis pour la méthode « Cross Probe » peut être défini en passant par le menu principal (« Settings (paramètres) User Parameter (paramètres utilisateur) Measure Points (points de mesure)). La méthode ressemble à la section (2) « Mesure avec le palpeur zoom ». Remarque : Pour mesurer un rectangle ou une fente avec la méthode « Zoom Probe » ou avec la méthode « Cross Probe », les 5 premiers points doivent suivre certaines règles : le premier et le deuxième points doivent se trouver sur la même ligne, le troisième point doit se trouver sur le côté opposé (ligne parallèle) du rectangle ou de la fente, le quatrième et le cinquième points doivent se trouver sur le dernier côté ou sur le dernier arc. Si cet ordre n'est pas respecté, le résultat de la mesure peut également être faussé. (4) Construire un élément géométrique Construire un élément géométrique signifie créer un nouvel élément à partir d'un élément existant, d'un élément construit ou d'un élément prédéfini. Vous pouvez construire un point, une ligne, un cercle, un arc, une ellipse, un rectangle, une distance, un angle, une fente, un joint torique, un plan focal ou une hauteur. 46/134 Logiciel de mesure QIM5008 Utilisation : Sélectionner « Construct » (Construire) dans le menu contextuel . Dans la barre d'état, le statut « Construct » (Construire) doit être affiché. Sélectionner les éléments requis pour votre construction, à partir de la liste des éléments ou de la zone de graphique. Puis, sélectionner le type d'élément souhaité dans la barre d'outils « Measure /Contruct » (Mesurer/Construire). Les informations concernant les éléments indiquent les paramètres caractéristiques des éléments construits. La forme géométrique s'affiche dans la zone de graphique. En présence de plusieurs modes combinés à partir des éléments sélectionnés pour la construction, vous devez en choisir un dans la boîte de dialogue contextuelle. Si la combinaison d'éléments sélectionnée n'est pas valable, un message s'affiche pour vous informer que cette construction a échoué. Remarque : Si vous souhaitez utiliser la méthode « Shift » (décalage) ou la méthode « Rotate » (rotation), commencer par sélectionner l'élément souhaité dans la liste des éléments ou dans la zone de graphique. Cliquer avec le bouton droit de la souris pour faire apparaître le menu. Sélectionner « Shift » ou « Rotate » pour la construction. Vous pouvez également faire ce choix depuis le menu principal : « Edit (Édition) Shift (Décalage) » / « Edit (Édition) Rotate (Rotation) ». Le détail de la méthode de construction se trouve au chapitre 6 « Mesure et construction ». 3.5 Outil de dimensionnement L'outil de dimensionnement se présente comme sur la Figure 3-36 ci-dessous. Figure 3-36 Vous pouvez utiliser ces outils pour marquer les dimensions dans la zone de graphique ou dans la zone d'image. Avant de marquer les dimensions dans la zone d'image, vérifier que le drapeau est sélectionné dans le menu « Image Image Demension (dimensions de l'image) ». Ensuite, tous les éléments susceptibles d'être marqués s'affichent avec les dimensions dans la zone d'image. Vous pouvez marquer les éléments dans la zone d'image. 47/134 Logiciel de mesure QIM5008 (1) Bouton « Marquer un angle » Cliquer sur le bouton et sélectionner les éléments souhaités pour le marquage. Pour marquer un angle formé par 2 lignes, maintenir la touche Ctrl du clavier enfoncée et cliquer avec le bouton gauche de la souris pour sélectionner les lignes souhaitées. Vous pouvez aussi tracer un cadre rectangulaire avec la souris autour des 2 lignes cibles. La valeur de l'angle s'affiche et vous devez cliquer avec le bouton gauche de la souris pour l'accepter. (2) Bouton « Marquer une distance » Cliquer sur le bouton , puis utiliser le bouton gauche de la souris pour sélectionner les lignes souhaitées pour maquer la distance. Lorsque la valeur apparaît, cliquer avec le bouton gauche de la souris pour l'accepter. Cette fonction permet de marquer la distance entre deux lignes parallèles, entre les deux extrémités d'une ligne (c'est-à-dire la longueur de la ligne) et entre le centre respectif de deux éléments (points, cercles, arcs, ellipses, rectangles, fentes, joints toriques). (3) Marquer une distance dans la direction X Marquer la distance dans le sens de l'axe X. La dimension correspond à la projection de la distance sur l'axe X. L'utilisation de cette fonction est la même que pour la distance. (4) Marquer une distance dans la direction Y Marquer la distance dans le sens de l'axe Y. La dimension correspond à la projections de la distance sur l'axe Y. L'utilisation de cette fonction est la même que pour la distance. (5) Marquer un rayon Cliquer sur le bouton , puis utiliser le bouton gauche de la souris pour sélectionner le cercle (ou l'arc) dont vous souhaitez marquer le rayon. Lorsque la valeur apparaît, cliquer avec le bouton gauche de la souris pour l'accepter. (6) Marquer un diamètre Cliquer sur le bouton , puis utiliser le bouton gauche de la souris pour sélectionner le cercle (ou l'arc) dont vous souhaitez marquer le diamètre. Lorsque la valeur apparaît, cliquer avec le bouton gauche de la souris pour l'accepter. 48/134 Logiciel de mesure QIM5008 (7) Marquer un arc Cliquer sur le bouton , puis utiliser le bouton gauche de la souris pour sélectionner l'arc dont vous souhaitez marquer la longueur. Lorsque la valeur apparaît, cliquer avec le bouton gauche de la souris pour l'accepter. Remarque : Si vous devez marquer plusieurs éléments, maintenir la touche Ctrl du clavier enfoncée et cliquer avec le bouton gauche de la souris sur chaque élément concerné. Vous pouvez également maintenir le bouton gauche de la souris enfoncé et déplacer la souris de manière à dessiner un rectangle autour des éléments souhaités. 3.6 Zone de contrôle graphique La zone de contrôle graphique se présente comme sur la Figure 3-37 : Figure 3-37 (1) Bouton « Contrôle du déplacement du graphique » : Cliquer sur ce bouton pour activer la fonction correspondante. Vous pouvez alors déplacer la zone de graphique. Pour déplacer la zone de graphique, maintenir le bouton gauche de la souris enfoncé et déplacer le curseur. Cliquer à nouveau sur le bouton quitter le déplacement de la zone de graphique. (2) Bouton « Zoom avant / arrière » : Cliquer sur ce bouton pour activer la fonction correspondante. Vous pouvez alors effectuer un zoom avant / arrière sur la zone de graphique. Pour effectuer un zoom arrière, glisser le curseur du coin supérieur gauche au coin inférieur droit. Sinon, il s'agit d'un zoom avant. Cliquer à nouveau sur le bouton (3) pour quitter le zoom. Bouton « Zoom local » : Cliquer sur ce bouton pour activer la fonction correspondante, puis cliquer avec le bouton gauche de la souris et le maintenir enfoncé pour tracer un rectangle dans la zone de graphique. La zone ainsi sélectionnée est grossie de manière à remplir la zone de graphique. Cliquer à nouveau sur le bouton (4) pour pour quitter cette fonction. Bouton « Zoomer tout » : En cliquant sur ce bouton, tous les schémas de la zone de graphique apparaissent dans la fenêtre de la zone de graphique. 49/134 Logiciel de mesure QIM5008 (5) Fonction « Annuler » : Annule la dernière opération. Si aucune opération n'a été réalisée depuis la mise en route du logiciel, ce bouton apparaît en gris. (6) Fonction « Rétablir » : Rétablit la dernière opération annulée. Si vous n'avez pas eu recours à la fonction Annuler préalablement, ce bouton apparaît en gris. (7) Afficher le nom des éléments : Cliquer sur ce bouton pour afficher le nom des éléments dans la zone de graphique. Avant d'avoir cliqué sur ce bouton, le nom des éléments est invisible. (8) Choisir l'origine : Pour faire de l'élément sélectionné l'origine du nouveau système de coordonnées. (9) Faire pivoter le système de coordonnées : Pour choisir l'axe de coordonnées de l'élément sélectionné afin de construire automatiquement un nouveau système de coordonnées. 3.7 Outil Programme Utilisateur L'outil programme utilisateur se présente comme sur la Figure 3-38. Figure 3-38 (1) Lancer le programme utilisateur. Il est impossible de lancer toute autre opération pendant l'exécution du programme utilisateur. Lorsque le programme utilisateur est en cours, le système indique son état et les éléments mesurés s'affichent dans la zone de graphique dans une couleur différente pour les distinguer des autres. Lorsque la procédure est terminée, les éléments qui dépassent les tolérances sont affichés en rouge en signe d'alerte. Lorsque le programme utilisateur est en cours, le logiciel prend chaque élément dans l'ordre de la liste des éléments pour recommencer la procédure (mesurer, construire, prédéfinir et créer le nouveau système de coordonnées) et pour remplacer les anciennes données par les nouveaux résultats. Si les résultats mesurés dans cette procédure sont variables, la fonction Mesure est désactivée lors de l’exécution du programme utilisateur. 50/134 Logiciel de mesure QIM5008 Lorsqu'un programme utilisateur est en cours d’exécution, la comparaison des mesures et les mesures « Zoom Probe » doivent être réalisées manuellement. Pendant les mesures avec détection des bords, il est possible de changer de méthode de mesure en insérant un point d'arrêt. L'outil programme utilisateur est désactivé lorsque la liste des éléments définie par l'utilisateur est vide. L'outil programme utilisateur est activé en ouvrant un ancien programme utilisateur ou en mesurant l'élément. (2) Pause pendant le programme utilisateur Pause pendant l'exécution d'un programme utilisateur et mémorisation de l'étape en cours au moment de l'arrêt. Ce bouton est activé pendant l'exécution du programme utilisateur ou la répétition de la mesure. (3) Continuer le programme utilisateur Après une pause du programme utilisateur ou si celui-ci arrive au point d'arrêt, vous pouvez reprendre le programme utilisateur. Le bouton Continuer est activé dans les cas décrits précédemment. Vous pouvez cliquer sur ce bouton pour reprendre votre programme. (4) Arrêter le programme utilisateur Arrêter le programme utilisateur en cours afin de l'ouvrir pour le modifier. Ce bouton est activé lorsque le programme utilisateur est en cours d’exécution, lorsqu'il est en arrêt ou lorsqu'il atteint un point d'arrêt. (5) Répéter le programme utilisateur Répéter un cycle du programme. Le nombre de répétitions peut être sélectionné dans le menu « Settings (paramètres) User Parameter (paramètres utilisateur) User Program Parameter (paramètres du programme utilisateur) ». Ce bouton peut être utilisé pensant la mesure ou après l'exécution d'un programme utilisateur. 3.8 Liste des éléments 51/134 Logiciel de mesure QIM5008 Figure 3-39 Cette liste contient tous les éléments. Sélectionner un élément et cliquer avec le bouton droit de la souris pour faire apparaître le menu de la Figure 3-40. Figure 3-40 Les options de ce menu sont décrites au chapitre 5 (Édition). 3.9 Zone de graphique Les éléments mesurés s'affichent dans la zone de graphique pour vous permettre d'effectuer des opérations graphiques ou d'obtenir les dimensions. Dans la zone de graphique, le menu contextuel (clic droit) est le même que celui de la liste des éléments. 52/134 Logiciel de mesure QIM5008 3.10 Zone d'image Le logiciel capture l'image vidéo de la pièce sur le plateau porte-pièce et l'affiche dans la fenêtre d'image. Vous pouvez mesurer les éléments dans la fenêtre d'image (y compris avec les fonctions Détection des bords, Comparaison et mesure « Cross Probe »). Vous pouvez également marquer les dimensions des éléments dans la fenêtre d'image. Cliquer dans la fenêtre avec le bouton droit pour faire apparaître le menu de la Figure 3-41. Le menu contextuel de la fenêtre d'image propose les fonctions courantes, ainsi que les fonctions plus spécifiques du menu principal « Image ». (Voir la description détaillée des fonctions au chapitre 6 « Image »). Figure 3-41 53/134 Logiciel de mesure QIM5008 Chapitre 4 DOCUMENT Figure 4-1 Nouveau fichier : Créer un nouveau programme utilisateur vide. Ouvrir un fichier : Ouvrir le programme utilisateur enregistré. Il est possible d'ouvrir un fichier PGM ou DXF. Enregistrer le fichier : Enregistrer le programme utilisateur actuel. Il est possible d'enregistrer les données sous trois formats : PGM, BMP et DXF. PGM : le logiciel définit ce format pour l'enregistrement d'un programme utilisateur. BMP : enregistre tous les éléments dans un fichier BMP. DXF : enregistre les données de tous les éléments (ne contient pas d'ellipse) au format DXF. 54/134 Logiciel de mesure QIM5008 Chapitre 5 Édition Figure 5-1 5.1 Modifier un élément Delete (Supprimer) : Supprimer les éléments ou les dimensions sélectionnés. Vous pouvez également utiliser la touche Supprimer du clavier pour supprimer ces éléments. Select All (Sélectionner tout) : Sélectionner tous les éléments. Dans la liste des éléments ou dans la zone de graphique vous pouvez également sélectionner tous les éléments à l'aide de la combinaison de touches Ctrl+A. Translate (Translater) : Sélectionner des éléments dans la liste des éléments ou dans la zone de graphique, puis cliquer avec le bouton droit de la souris. Le menu contextuel de la Figure 5-1 apparaît. Sélectionner « Translate » pour faire apparaître la boîte de dialogue de la Figure 5-2. Vous pouvez également sélectionner cette fonction dans le menu principal « Edit → Translate ». Dans la boîte de dialogue, entrer la distance de la translation sur l'axe X/Y et le nombre de translations. Vous pouvez choisir d'insérer les éléments translatés à la fin de la liste des éléments ou après l'élément actuel. Cliquer sur « OK » pour créer les éléments et les ajouter à la place correspondante dans la liste des éléments. Cliquer sur « Cancel » (Annuler) pour annuler la translation des éléments. Rotate (Pivoter) : Sélectionner les éléments souhaités dans la liste des éléments ou dans la zone de graphique et cliquer avec le bouton droit de la souris. Sélectionner « Rotate » dans le menu contextuel de la Figure 5-1. Vous pouvez également sélectionner cette fonction dans le menu principal « Edit → Rotate ». Dans la boîte de dialogue qui s'affiche comme dans la Figure 5-3, entrer un point de référence pour la rotation, l'angle de rotation (en degrés) et le nombre de rotations. Vous pouvez choisir d'insérer les éléments pivotés à la fin de la liste des éléments ou après l'élément actuel. 55/134 Logiciel de mesure QIM5008 Cliquer sur « OK » pour créer les éléments et les ajouter à la place correspondante dans la liste des éléments. Cliquer sur « Cancel » (Annuler) pour annuler la rotation. Figure 5-2 Figure 5-3 Rename (Renommer) : Renommer l'élément sélectionné. Si le nom saisi existe déjà, le message suivant s'affiche : « The name is already existed. » (Le nom existe déjà.) Find (Rechercher) : Trouver des éléments dans la liste des éléments d'après leur nom ou leur alias. Si le nom saisi n'existe pas, le message suivant s'affiche : « no element found. » (Aucun élément trouvé.) Insert (Insérer) : Le nouvel élément est ajouté à la place de l'élément sélectionné dans la liste des éléments. Cancel Insert (Annuler l'insertion) : Le nouvel élément est ajouté à la fin de la liste des éléments au lieu de prendre la place de l'élément sélectionné. 56/134 Logiciel de mesure QIM5008 Output (Sortie) : Excel : Exporter toutes les données d'éléments sous Excel. Vous pouvez paramétrer le mode de sortie Excel (Excel Output Mode) dans le menu principal « Settings (Paramètres) User Parameter (Paramètres utilisateur) Excel Export Settings (Paramètres d'exportation Excel) ». Il existe deux modes dans ce logiciel : Mode d'exportation unique (Single Mode, tous les éléments sortent sur la même page) ou mode multipages (Multipage mode, chaque élément sort sur une page différente). Report (Rapport) : Exporter un rapport d'élément. Ce rapport peut être imprimé. Vous pouvez sélectionner les caractères pour l'élément dans le menu principal « Settings (Paramètres) User Parameter (Paramètres utilisateur) Data Display (Affichage des données) ». Edit user program (Modifier le programme utilisateur) : Définir les paramètres utilisés pour l'exécution du programme utilisateur. Ces paramètres comprennent les paramètres suivants : Motor parameter (Paramètre moteur, pour les coordonnées de la position cible), Findedge parameters (Paramètres de recherche de bord, pour le seuil de détection des bords, la précision de la détection et la taille des bavures), ainsi que d'autres paramètres (auto-focus). Figure 5-4 Set breakpoints (Insérer des points d'arrêt) : Insérer un point d'arrêt dans le programme utilisateur afin de prévoir une pause permettant d'ajuster à nouveau la position ou les paramètres de l'outil de détection des bords, ou encore pour changer de mode de mesure (EdgeDetect, Compare ou Cross Probe) Move here (Déplacer ici) : Dans la liste des éléments, sélectionner un élément (un point, un cercle, un arc, une ellipse, un rectangle, une fente ou un joint torique) et déplacer le centre de cet élément au centre de la croix. Dans la zone de graphique, la position indiquée par le curseur se déplace au centre de la croix. 57/134 Logiciel de mesure QIM5008 5.2 Tolérance Il existe trois types de tolérances : tolérance dimensionnelle, de position et de figure. Tolérance dimensionnelle : La Tolérance dimensionnelle est la variation de taille admise pour les éléments. La zone de tolérance dimensionnelle est la fourchette entre la taille maximale et la taille minimale, c'est-à-dire la fourchette entre (Valeur nominale + Limite supérieure de tolérance) et (Valeur nominale - Limite inférieure de tolérance). Dans ce logiciel, la limite supérieure de tolérance et la limite inférieure de tolérance sont des valeurs positives. Si le résultat de la mesure se trouve dans la zone de tolérance dimensionnelle, la dimension est « OK », sinon la dimension est « NG ». En d'autres termes : Valeur du dépassement = Valeur réelle - Valeur nominale. Si la valeur du dépassement se trouve entre la limite supérieure de tolérance et la limite inférieure de tolérance, la dimension est « OK », sinon la dimension est « NG » (dépassement). Tolérance de position : Tolérance de position : variation autorisée pour la position d'un élément géométrique par rapport à sa position nominale. En deux dimensions, la tolérance de position comprend une tolérance d'orientation et une tolérance directionnelle. Le logiciel QIM5008 dispose de tolérances pour le parallélisme, la perpendicularité, l'angularité, la concentricité et la position. Tolérance directionnelle : variation autorisée pour le sens de la position d'un élément géométrique par rapport à sa position nominale. La tolérance directionnelle concerne le parallélisme, la perpendicularité et l'angularité. Tolérance d’orientation : variation autorisée pour la longueur de la variation de la position d'un élément géométrique par rapport à sa position nominale. La tolérance d'orientation concerne la concentricité de la position. Tolérance relative à la figure : La tolérance relative à la Figure est la variation autorisée d'un élément géométrique par rapport à sa position nominale. La tolérance relative à la Figure concerne la rectitude et la rondeur. 58/134 Logiciel de mesure QIM5008 5.2.1 Tolérance dimensionnelle (Size Tolerance) Valeur nominale : dimension indiquée sur les plans Utilisation : Sélectionner l'élément cible dans la liste des éléments ou dans la zone de graphique et cliquer avec le bouton droit de la souris pour faire apparaître le menu contextuel de la Figure 5-1. Sélectionner « Tolerance Size Tolerance ». Vous pouvez également sélectionner « Edit Tolerance Size Tolerance » dans le menu principal après avoir sélectionné l'élément cible pour faire apparaître la boîte de dialogue de la Figure 5-5 (choisir une ligne, par exemple). Choisir l'onglet « size position » (position dimensionnelle) dans la boîte de dialogue, puis sélectionner Nominal (avec la valeur nominale et les limites de tolérance supérieure et inférieure) pour entrer les valeurs nominales de l'élément sélectionné. Cliquer sur OK. Le logiciel calcule automatiquement l'état de dépassement et affiche le résultat dans la barre d'état (« OK » signifie qu'il n'y a pas de dépassement et « NG », que la tolérance est dépassée). Figure 5-5 59/134 Logiciel de mesure QIM5008 La boîte de dialogue des tolérances des éléments contient trois onglets : Tolérance dimensionnelle (Size Tolerance), tolérance de position (Positional Tolerance) et tolérance de figure (Figure Tolerance). L’onglet « Figure Tolerance » existe pour les simulations de lignes, de cercles et d'arcs uniquement. Il n'existe pas d’onglet « Positional » pour les distances. L’onglet « Positional » d'une ligne est différent de celui des autres éléments. Sélectionner un élément mesuré dans la liste contextuelle des éléments pour afficher les données correspondantes dans la boîte de dialogue. Colonne d'attribut « Select » (Sélectionner) : Double-cliquer sur la colonne d'attribut choisie comme sur la Figure 5-5 pour modifier l’ordre de la sélection. « Y » signifie que les limites de tolérance supérieure/inférieure seront vérifiées et « N », qu'elles seront ignorées. Cocher la case « Select All » pour sélectionner tous les contenus présents. Cependant, si la limite de tolérance supérieure/inférieure et la valeur nominale ne sont pas entrées, les valeurs nominales par défaut sont les mêmes que les valeurs réelles mesurées. Par défaut, la valeur de dépassement (Over) est donc de 0 et la limite de tolérance supérieure/inférieure est de 0,01. Vous pouvez modifier ces valeurs par défaut en double-cliquant sur la colonne d'attribut correspondante. La tolérance dimensionnelle peut être exportée vers Excel ou vers un format personnalisé, puis imprimée. 5.2.2 Tolérance de position (Position Tolerance) Utilisation : Sélectionner l'élément cible dans la liste des éléments ou dans la zone de graphique et cliquer avec le bouton droit de la souris pour faire apparaître le menu contextuel de la Figure 5-1. Sélectionner « Tolerance - Position Tolerance ». Vous pouvez également sélectionner « Edit (Édition) Tolerance Position Tolerance » dans le menu principal après avoir sélectionné l'élément cible pour faire apparaître la boîte de dialogue de la Figure 5-6. Dans la boîte de dialogue, sélectionner les éléments de données permettant d'obtenir la valeur réelle (Actual value) et calculer la marge entre la valeur réelle et la valeur nominale après avoir saisi la valeur nominale. Le résultat s'affiche dans la colonne d'état (State). Cliquer sur OK. Les résultats s'affichent dans la liste des éléments et vous pouvez les exporter vers Excel ou vers le rapport personnalisé afin de les imprimer. Parallélisme : Parallélisme de deux lignes. 60/134 Logiciel de mesure QIM5008 Figure 5-6 Sélectionner « Line » (Ligne) dans le champ « Datum » (Données). Le logiciel calcule la tolérance de parallélisme automatiquement. Entrer la valeur nominale et cliquer sur OK. La marge entre la valeur nominale et la valeur réelle est calculée et l'état s'affiche (« OK / NG »). Perpendicularité : Perpendicularité de deux lignes Figure 5-7 Sélectionner « Line » (Ligne) dans le champ « Datum » (Données Le logiciel calcule la perpendicularité automatiquement. Entrer la valeur nominale et cliquer sur OK. La marge entre la valeur nominale et la valeur réelle est calculée et l'état s'affiche (« OK / NG »). Angularité : angularité de deux lignes 61/134 Logiciel de mesure QIM5008 Figure 5-8 Sélectionner « Line » (Ligne) dans le champ « Datum » (Données). Le logiciel calcule l'angularité automatiquement. Entrer la valeur nominale et cliquer sur OK. La marge entre la valeur nominale et la valeur réelle est calculée et l'état s'affiche (« OK / NG »). Concentricité : Concentricité de deux cercles (ou arcs) Figure 5-9 Sélectionner l'élément adéquat dans le champ « Datum » (Données). Le logiciel calcule la concentricité automatiquement. Entrer la valeur nominale et cliquer sur OK. La marge entre la valeur nominale et la valeur réelle est calculée et l'état s'affiche (« OK / NG »). 5.2.3 Tolérance relative à la figure (Figure Tolerance) Lors des mesures de lignes, de cercles ou d'arcs, si le nombre de points recueillis pour mesurer l'élément est respectivement supérieur à 2, 3 et 3, la Tolérance relative à la figure s'affiche dans la liste d'information des éléments Il est donc possible de juger de la précision et de la rationalité des résultats mesurés par rapport à la Tolérance relative à la figure. Si la 62/134 Logiciel de mesure QIM5008 Valeur nominale de la tolérance relative à la figure : Utilisation : Regarder la page Tolérance relative à la figure de la Figure 5-5. Dans la page de la Figure 5-10, vous pouvez obtenir la Tolérance relative à la figure pour l'élément. La valeur nominale de la Tolérance relative à la figure peut être modifiée ici (par défaut la Tolérance relative à la figure est égale à la valeur réelle). Le système calcule alors automatiquement la valeur « Over » (le dépassement) entre la valeur nominale et la valeur réelle. Le programme juge ensuite si la valeur Over est en dépassement et affiche le dépassement dans la colonne « State » (État). Figure 5-10 Diagramme de tolérance relative à la figure : Vous pouvez supprimer les points anormaux réunis pour la mesure d'une ligne, d'un cercle ou d'un arc dans le Diagramme de tolérance relative à la figure. Vous pouvez également imprimer le Diagramme de tolérance relative à la figure ou vérifier les attributs de la Tolérance relative à la figure. Utilisation : Sélectionner la ligne, le cercle ou l'arc cible dans la liste des éléments ou dans la zone de graphique, puis cliquer avec le bouton droit de la souris sur l'élément choisi pour faire apparaître le menu contextuel. Sélectionner « Figure Tolerance Diagram » dans le menu contextuel ou dans le menu principal : « Edit (Édition) 63/134 Figure Tolerance Diagram Logiciel de mesure QIM5008 (Diagramme de tolérance relative à la figure) ». Une boîte de dialogue semblable à la Figure 5-11 apparaît. Figure 5-11 Delete (Supprimer) : Cliquer sur le bouton Delete pour supprimer les points recueillis sélectionnés dans la zone des Figures ou dans la liste. Undo (Annuler) : Cliquer sur le bouton Undo pour récupérer les points supprimés. Property (Propriété) : L'attribut Tolérance relative à la figure de l'élément sélectionné comprend la valeur de Tolérance relative à la figure, les limites de tolérance supérieure/inférieure, le nombre de points recueillis et les points qui présentent le décalage maximal et minimal. Affichage : Cliquer sur le bouton Show (Afficher) pour faire apparaître le nom des points recueillis dans la zone de Figure. Le nom du bouton se transforme en Hide (Masquer). Cliquer sur le bouton Hide pour faire disparaître les noms affichés. Print (Imprimer) : Cliquer sur le bouton Print pour imprimer le diagramme actif. 64/134 Logiciel de mesure QIM5008 Chapitre 6 Mesure et construction Figure 6-1 Terminologie : Il existe trois types d'éléments géométriques : (1) Les éléments géométriques de base (Point, Ligne, Cercle, Arc, Ellipse et Rectangle) (2) Les éléments géométriques combinés (Fente et Joint torique) (3) Les éléments géométriques associés (Angle et Distance) 6.1 Mesure Opération : En mode de mesure, sélectionner le menu « Measurement » (Mesure) comme dans la Figure 6-1, puis sélectionner le type d'élément à mesurer. Vous pouvez également travailler avec la barre d'outils. Si vous souhaitez mesurer en mode « Edge-Detect », sélectionner le type d'élément dans la barre d'outils « Edge Detect » (Détection des bords) Sinon, vous pouvez effectuer des mesures en mode Compare (Comaprer) ou Cross Probe (Palpeur croix). Il suffit de sélectionner la méthode de mesure dans le menu de la barre d'outils Measure/Construct (Mesure/Construction, Figure 36), puis de sélectionner un type d'élément pour commencer la mesure. Il existe quatre méthodes de mesure des éléments : (1) Mesure des bords avec détection automatique (Auto-detect) Sélectionner le type d'élément à mesurer dans la barre d'outils Edge Detect (Détection des bords). Voir en section 3.3 pour connaître les opérations spécifiques. 65/134 Logiciel de mesure QIM5008 (2) Mesure par comparaison Dans le menu contextuel, de la barre d'outils Measure/Construct (Mesure/Construction), sélectionner l'option « Compare » (Comparer), puis sélectionner le type d'objet à mesurer. Voir la section 3.4 pour les opérations spécifiques. (3) Mesure avec le palpeur zoom : Dans le menu contextuel, de la barre d'outils Measure/Construct (Mesure/Construction), sélectionner l'option « Zoom Probe » (Palpeur zoom), puis sélectionner le type d'objet à mesurer. Voir la section 3.4 pour les opérations spécifiques. (4) Mesure avec le palpeur croix : Dans le menu contextuel, de la barre d'outils Measure/Construct (Mesure/Construction), sélectionner l'option « Cross Probe » (Palpeur croix), puis sélectionner le type d'objet à mesurer. Voir la section 3.4 pour les opérations spécifiques. 6.2 Construire un point Opération : Sélectionner des éléments dans la liste des éléments ou dans la zone de graphique pour la première étape de la construction. Pour la seconde étape, vous pouvez sélectionner « Measurement (Mesure) Construct (Construire) Point » dans le menu principal ou cliquer sur le bouton d'outils Measure/Construct (Mesure/Construction) après de la barre avoir sélectionné « Construct » (Construire) dans le menu contextuel. (Si la barre d'état indique « Construct » (Construire), vous devez sélectionner « Measurement (Mesure) Point » dans le menu principal ou cliquer sur le bouton de la barre d'outil « Measure/Construct ».) Le logiciel QIM5008 propose sept méthodes différentes pour construire un point : Extraction, Vertical, Intersection, Symmetry (Symétrie), Mirror (Miroir), Average (Moyenne) et Tangent (Tangente). Il existe 18 combinaisons différentes de types d'éléments pour construire des points. 7 d'entre elles utilisent un élément pour construire des points, 10 d'entre elles en utilisent deux et la dernière en utilise 3. Voici le tableau récapitulatif : (1) Construction d'un point à partir d'un seul élément (total = 7) 66/134 Logiciel de mesure QIM5008 Voici le tableau récapitulatif: Élément Ligne Cercle Arc Ellipse Fente Rectangle Joint torique Méthode Extraction Description Milieu d'une ligne Centre d'un cercle Centre d'un arc Centre d'une ellipse Centre d'une fente Centre d'un rectangle Centre d'un joint torique (1) Construction d'un point à partir de deux éléments (total = 10) : Voici le tableau récapitulatif : Élément 1 Élément 2 Méthode Symétrie Point Point Description Exigence Le milieu Reflet du point n°1 par rapport au point n°2 Point de projection Verticale par rapport à la ligne Reflet d'un point par Miroir rapport à la ligne Intersection du cercle Tangente et de la ligne tangente qui passe par le point Intersection Intersection de deux lignes Intersection d'une Intersection ligne et d'un cercle Miroir Point Ligne Point Cercle Ligne Ligne Ligne Cercle Ligne Arc Ligne Ellipse Cercle Cercle Le point n'est pas sur la ligne Le point n'est pas sur la ligne Le point est sur ou en dehors du cercle Les deux lignes ne sont pas parallèles La ligne coupe le cercle ou est la ligne tangente au cercle d'une La ligne coupe l'arc ou est Intersection Intersection ligne et d'un arc la tangente à l'arc d'une La ligne coupe l'ellipse ou Intersection Intersection ligne et d'une ellipse est tangente à l'ellipse Intersection de deux Les deux cercles se Intersection cercles coupent ou sont tangents l'un avec l'autre 67/134 Logiciel de mesure QIM5008 Cercle Arc Intersection Intersection d'un cercle et d'un arc Arc Arc Intersection Intersection d'un cercle et d'un arc Le cercle et l'arc se coupent ou sont tangents, les intersections se trouvent sur l'arc Les deux cercles se coupent ou sont tangents, les intersections se trouvent sur les deux arcs (3) Construction d'un point à partir de trois éléments : Voici le tableau récapitulatif : Élément Méthode Point+Point+……+Point Moyenne Description Exigence 6.3 Construire une ligne Opération : Sélectionner des éléments dans la liste des éléments ou dans la zone de graphique pour la première étape de la construction. À la deuxième étape, sélectionner « Measurement (Mesure) Construct (Construire) Line (Ligne) » dans le menu principal ou cliquer sur le bouton après avoir sélectionné « Construct » (Construire) dans le menu contextuel de la barre d'outils « Measure/Construct » (Mesure/Construction). (Si la barre d'état indique « Construct » (Construire), vous devez sélectionner « Measurement (Mesure) Ligne » dans le menu principal ou cliquer sur le bouton de la barre d'outil « Measure/Construct ».) Le logiciel QIM5008 propose 8 méthodes différentes pour construire une ligne : Extraction, Vertical, Tangent (Tangente), Symmetry (Symétrie), Mirror (Miroir), Parallel (Parallèle) et Combination (Combinaison). Dans le logiciel QIM5008, pour construire une ligne, les cercles, les arcs les ellipses et les fentes sont considérés comme des points, à l'exception du cercle en mode Tangent (Tangente). Vous pouvez donc les considérer comme le centre des cercles, des arcs, des ellipses et des fentes. 68/134 Logiciel de mesure QIM5008 Il existe 12 combinaisons de types d'éléments permettant de construire des lignes. 3 d'entre elles utilisent un élément, 8 d'entre elles en utilisent deux et la dernière utilise 3 éléments ou plus. (1) Construire des lignes avec un seul élément Voici le tableau récapitulatif : Élément Méthode Description Ellipse Fente Axes long / court de l'ellipse Extraction Rectangle Axe central de la fente Diagonale du rectangle (2) Construire des lignes avec deux éléments A. Point au sens large + Point : Voici le tableau récapitulatif : Élément 1 Point Point Cercle Point au sens large Élément 2 Méthode Description Combinaison Connexion de deux points Symétrie ligne symétrique aux deux points Combinaison Connexion du point et du centre du cercle Miroir Ligne tangente au cercle passant par le point Point Cercle Cercle Point au sens large Combinaison Connexion des centres de deux cercles Symétrie Ligne de symétrie du centre de deux cercles Tangente Tangente à deux cercles coplanaires Combinaison 69/134 Exigence Les deux points ne peuvent pas être superposés Les deux points ne peuvent pas être superposés Le point ne peut pas être superposé avec le centre du cercle Le point est sur le cercle ou en dehors du cercle Les centres des deux cercles ne se superposent pas Les centres des deux cercles ne se superposent pas Tangence de deux cercles, qui se croisent ou s'opposent Les centres des deux éléments ne se superposent pas. Les éléments peuvent être des points, des cercles, des arcs, des rectangles, des ellipses, des fentes ou des joints toriques Logiciel de mesure QIM5008 B. Point au sens large + Ligne au sens large : Voici le tableau récapitulatif : Élément 1 Point Cercle Élément 2 Ligne Ligne Méthode Description Verticale Ligne verticale entre le point et la ligne Parallèle La parallèle à la ligne qui croise le point Miroir Le reflet de la ligne qui traverse le point Verticale La verticale qui va du centre du cercle à la ligne Parallèle La parallèle à la ligne qui croise le centre du cercle Miroir Arc Ligne Le reflet de la ligne qui croise le centre du cercle Verticale La verticale qui va du centre de l'arc à la ligne Parallèle La parallèle à la ligne qui croise le centre de l'arc Miroir Le reflet de la ligne qui croise le centre de l'arc C. La combinaison d'une ligne + ligne au sens large : Voici le tableau récapitulatif : Élément 1 Élément 2 Ligne Ligne Méthode Description Symétrie Ligne de symétrie entre deux lignes Miroir Reflet de la première ligne par rapport à la seconde (3) Construire une ligne à partir de plusieurs éléments : Voici le tableau récapitulatif : Élément Méthode Point + Point+……+ Combinaison Point Description Simulation des centres des éléments sélectionnés Exigence (1). Les éléments ne contiennent ni de ligne, ni de distances. (2). Le nombre d'éléments est supérieur à 2. 6.4 Construire un cercle Opération : Sélectionner les éléments de construction dans la liste des éléments ou dans la zone de graphique à la première étape. À la deuxième étape, sélectionner « Measurement (Mesure) Construct (Construire) Circle (Cercle) » ou cliquer sur le bouton après avoir sélectionné « Construct » (Construire) dans le menu contextuel pour commencer la construction. (Si la barre d'état indique « Construct » (Construire), vous devez sélectionner « Measurement 70/134 Logiciel de mesure QIM5008 (Mesure) Circle » dans le menu principal ou cliquer sur le bouton de la barre d'outil « Measure/Construct ».) Le logiciel QIM5008 propose quatre méthodes pour construire des cercles : Combination (Combinaison), Mirror (Miroir), Parallel (Parallèle), Tangent (Tangente). Il existe 4 combinaisons d'éléments efficaces pour construire des cercles. Trois d'entre elles utilisent deux éléments et la dernière en utilise trois ou plus. (1) Construire des cercles à partir de deux éléments : (3 types au total) Voici le tableau récapitulatif : Élément 1 Cercle Cercle Point Méthode Élément 2 Ligne Exigence Parallèle Créer un cercle en utilisant le point donné comme centre et le rayon du cercle donné comme rayon. Miroir Reflet du cercle par rapport au point Miroir Reflet du cercle par rapport à la ligne Point Ligne Description Tangente Cercle tangent à la ligne qui passe par le centre du cercle Le point se trouve à l'extérieur de la ligne (2) Construire un cercle à partir de trois éléments ou plus : (1 type au total) Voici le tableau récapitulatif : Élément Méthode Point +……+Point Combinaison (Éléments multiples) Description Création d'une ligne entre les centres de éléments sélectionnés Exigence (1). Les éléments ne peuvent pas être des lignes ou des distances. (2). Le nombre d'éléments est supérieur à 2. 6.5 Construire un arc Opération : Première étape : sélectionner les éléments de construction dans la liste des éléments ou dans la zone de graphique. Deuxième étape : sélectionner « Measurement (Mesure) Construct (Construire) Arc » ou cliquer sur le bouton après avoir sélectionné « Construct » (Construire) dans le menu contextuel. (Si la barre d'état indique « Construct » (Construire), vous devez 71/134 Logiciel de mesure QIM5008 sélectionner « Measurement (Mesure) Arc » dans le menu principal ou cliquer sur le bouton de la barre d'outil « Measure/Construct ».) Le logiciel QIM5008 propose deux méthodes pour construire des arcs : parallèle, miroir. Il existe 2 combinaisons d'éléments efficaces pour construire des arcs. Les deux types de combinaisons peuvent construire un arc à partir de deux éléments. En voici la description. (1) Construire des arcs à partir de deux éléments : (Deux types au total) Voici le tableau récapitulatif : Élément 1 Élément 2 Arc Point Méthode Parallèle Ligne Arc Description Exigence Déplacer l'arc donné vers le point donné Miroir Reflet de l'arc par rapport au point Miroir Reflet de l'arc par rapport à la ligne 6.6 Construire une ellipse Opération : Première étape : sélectionner les éléments de construction dans la liste des éléments ou dans la zone de graphique. Deuxième étape : sélectionner « Measurement (Mesure) Construct (Construire) Ellipse » ou cliquer sur le bouton pour commencer la construction après avoir sélectionné « Construct » (Construire) dans le menu contextuel. (Si la barre d'état indique « Construct » (Construire), vous devez sélectionner « Measurement (Mesure) Ellipse » dans le menu principal ou cliquer sur le bouton de la barre d'outil « Measure/Construct ».) Le logiciel QIM5008 propose deux méthodes pour construire des ellipses : parallèle, miroir. Il existe 2 combinaisons de type d'éléments permettant de construire des ellipses. Toutes les combinaisons permettent de construire des ellipses à partir de deux éléments. En voici la description : (1) Construire des ellipses à partir de deux éléments : Voici le tableau récapitulatif : Élément 1 Élément 2 Méthode Parallèle Ellipse Point Miroir Ellipse Ligne Miroir Description Faire translater l'ellipse concernée au point donné. Reflet de l'ellipse par rapport au point Reflet de l'ellipse par rapport au point 72/134 Exigence Logiciel de mesure QIM5008 6.7 Construire un rectangle Opération : Première étape : sélectionner les éléments de construction dans la liste des éléments ou dans la zone de graphique. Deuxième étape : sélectionner « Measurement (Mesure) Construct (Construire) Rectangle » ou cliquer sur le bouton pour commencer la construction après avoir sélectionné « Construct » (Construire) dans le menu contextuel. (Si la barre d'état indique « Construct » (Construire), vous devez sélectionner « Measurement (Mesure) Rectangle » dans le menu principal ou cliquer sur le bouton de la barre d'outil « Measure/Construct ».) Le logiciel QIM5008 propose deux méthodes pour construire des rectangles : parallèle, miroir. Il existe 2 combinaisons de type d'éléments permettant de construire des rectangles. Toutes les combinaisons permettent de construire un rectangle à partir de deux éléments. En voici la description : (1) Construire des rectangles à partir de deux éléments : (Deux types au total) Voici le tableau récapitulatif : Élément 1 Élément 2 Méthode Parallèle Rectangle Point Miroir Rectangle Ligne Miroir Description Exigence Faire translater le Rectangle concerné vers le point donné Reflet du rectangle par rapport au point Reflet du rectangle par rapport à la ligne 6.8 Construire une fente Opération : Première étape : sélectionner les éléments de construction dans la liste des éléments ou dans la zone de graphique. Deuxième étape : sélectionner « Measurement (Mesure) Construct (Construire) Slot (Fente) » ou cliquer sur le bouton pour commencer la construction après avoir sélectionné « Construct » (Construire) dans le menu contextuel. (Si la barre d'état indique « Construct » (Construire), vous devez sélectionner « Measurement (Mesure) Slot (Fente) » dans le menu principal ou cliquer sur le bouton de la barre d'outil « Measure/Construct ».) Le logiciel QIM5008 propose deux méthodes pour construire des fentes : parallèle et miroir. 73/134 Logiciel de mesure QIM5008 Il existe 2 combinaisons de type d'éléments permettant de construire des fentes. Toutes les combinaisons permettent de construire une fente à partir de deux éléments. (1) Construire des fentes à partir de deux éléments : (Deux types au total) Voici le tableau récapitulatif : Élément 1 Élément 2 Méthode Parallèle Fente Point Miroir Fente Ligne Miroir Description Exigence Faire translater la fente jusqu’au point donné Reflet de la fente par rapport au point Reflet de la fente par rapport à la ligne 6.9 Construire un joint torique Opération : Première étape : sélectionner les éléments de construction dans la liste des éléments ou dans la zone de graphique. Deuxième étape : sélectionner « Measurement (Mesure) Construct (Construire) Ring (Anneau) » ou cliquer sur le bouton après avoir sélectionné « Construct » (Construire) dans le menu contextuel. (Si la barre d'état indique « Construct » (Construire), vous devez sélectionner « Measurement (Mesure) Ring (Anneau) » dans le menu principal ou cliquer sur le bouton d'outil « Measure/Construct ».) de la barre Le logiciel QIM5008 propose deux méthodes pour construire des joints toriques : Parallèle, miroir. Il existe 2 combinaisons de type d'éléments permettant de construire des joints toriques. Toutes les combinaisons permettent de construire un joint torique à partir de deux éléments. (1) Construire des joints toriques à partir de deux éléments : (Deux types au total) Voici le tableau récapitulatif : Élément 1 Élément 2 Méthode Parallèle Joint torique Point Joint torique Ligne Miroir Miroir Description Faire translater le joint torique concerné jusqu'au point donné Reflet du joint torique par rapport au point Reflet du joint torique par rapport à la ligne 74/134 Exigence Logiciel de mesure QIM5008 6.10 Construire un angle Opération : Première étape : sélectionner les éléments de construction dans la liste des éléments ou dans la zone de graphique. Deuxième étape : sélectionner « Measurement (Mesure) Construct (Construire) Angle » ou cliquer sur le bouton pour commencer la construction après avoir sélectionné « Construct » (Construire) dans le menu contextuel. (Si la barre d'état indique « Construct » (Construire), vous devez sélectionner « Measurement (Mesure) Angle » dans le menu principal ou cliquer sur le bouton de la barre d'outil « Measure/Construct ».) Le logiciel QIM5008 propose quatre méthodes pour construire des angles : Combinaison. Il existe 3 combinaisons d'éléments efficaces pour construire des angles. L'une d'entre elles permet de construire un angle à partir de deux éléments et deux d'entre elles, à partir de plus de deux éléments. En voici la description. (1) Construire des angles à partir de deux éléments : (Un type au total) Voici le tableau récapitulatif : Élément 1 Élément 2 Méthode Description Ligne Ligne Combinaison L'angle entre la première et la deuxième ligne Exigence Les deux extrémités des lignes ne sont pas superposées. (2) Construire un angle à partir de trois éléments ou plus : (Deux types) Voici le tableau récapitulatif : Éléments Méthode Description Point + Point + Point Combinaison L'angle entre les deux premiers points et les deux derniers points Trois éléments Combinaison L'angle entre le centres des deux premiers éléments et le centre des deux derniers éléments 75/134 Exigence Le deuxième point n'est pas superposé au premier ni au troisième point (1). Au centre des trois éléments, le deuxième point n'est pas superposé au premier ou au troisième point 2. Les trois éléments ne sont pas des lignes, des angles ni des distances Logiciel de mesure QIM5008 6.11 Construire une distance Opération : Première étape : sélectionner les éléments de construction dans la liste des éléments ou dans la zone de graphique. Deuxième étape : sélectionner « Measurement (Mesure) Construct (Construire) Distance » ou cliquer sur le bouton pour commencer la construction après avoir sélectionné « Construct » (Construire) dans le menu contextuel. (Si la barre d'état indique « Construct » (Construire), vous devez sélectionner « Measurement (Mesure) Distance » dans le menu principal ou cliquer sur le bouton de la barre d'outil « Measure/Construct ».) Le logiciel QIM5008 propose deux méthodes pour construire des distances : Combinaison. Il existe 28 combinaisons d'éléments efficaces pour construire des distances. Les 28 types de combinaisons peuvent construire une distance à partir de deux éléments. En voici la description : (1) Construire des distances à partir de deux éléments : (28 types au total) Voici le tableau récapitulatif : Élément 1 Élément 2 Méthode Point Point Combinaison Point Ligne Combinaison Point Cercle Combinaison Point Arc Combinaison Point Ellipse, Rectangle, Fente Combinaison Cercle Ligne Combinaison Cercle Cercle, Arc, Ellipse, Rectangle, Fente Ligne Combinaison Arc Combinaison Description Exigence Distance entre deux points Distance verticale entre un point et la ligne Du point au centre du cercle (distance, distance maximale, distance minimale) Du point au centre de l'arc (distance, distance maximale, distance minimale) Le point n'est pas sur la ligne Du point au centre de l'ellipse (rectangle, fente) Du centre du cercle à la ligne (Distance verticale, distance maximale, distance minimale) Du centre du deuxième élément au centre du premier élément (Distance, distance maximale, distance minimale) Le centre du cercle n'est pas sur la ligne Du centre de l'arc à la ligne (distance verticale, distance Le centre de l'arc n'est pas sur la 76/134 Logiciel de mesure QIM5008 maximale, distance minimale) Arc Arc, Ellipse, Rectangle, Fente Ligne Combinaison Du centre du deuxième élément à l'arc (distance verticale, distance maximale, distance minimale) Combinaison Distance parallèle de deux lignes Ligne Ellipse Rectangle, Fente Combinaison Distance verticale entre le centre du deuxième élément et la ligne Ellipse Ellipse Rectangle, Fente Rectangle, Fente Combinaison Distance entre le centre de l'ellipse et le centre du deuxième élément Combinaison Fente Combinaison Distance entre le centre du rectangle et le centre du deuxième élément Distance entre les deux centres des fentes Ligne Rectangle Fente ligne Les deux lignes ne peuvent pas être parallèles Le centre du deuxième élément n'est pas sur la ligne 6.12 Construire une hauteur Opération : Première étape : sélectionner les éléments de construction dans la liste des éléments ou dans la zone de graphique. Deuxième étape : sélectionner « Measurement (Mesure) Construct (Construire) Height (Hauteur) » ou cliquer sur le bouton d'état indique pour commencer la construction. (Si la barre « Construct » (Construire), vous devez sélectionner « Measurement (Mesure) Height (Hauteur) » dans le menu principal ou de la barre d'outil « Measure/Construct ».) cliquer sur le bouton Le logiciel QIM5008 propose une méthode pour construire des hauteurs : combinaison. (1) Construire des hauteurs à partir de deux éléments : (Un type au total) Voici le tableau récapitulatif : Élément 1 Élément 2 Méthode Plan focal Plan focal Combinaison Description 77/134 Exigence Logiciel de mesure QIM5008 6.13 Éléments prédéfinis Le logiciel QIM5008 peut créer 10 types d'éléments géométriques théoriques (point, ligne, cercle, arc, ellipse, rectangle, fente, anneau, angle, distance). Habituellement, ces « éléments géométriques théoriques » sont appelés « éléments prédéfinis ». Opération : Sélectionner « Measurement (Mesure) → Preset (Prédéfinis) » dans le menu principal. La boîte de dialogue de la Figure 6-2 s'ouvre. Figure 6-2 Voici un tableau récapitulatif du contenu spécifique des éléments prédéfinis : Élément prédéfini Point Ligne Cercle Arc Paramètres prédéfinis Coordonnées X, Y du point Pour le format « Two-Point » (deux points), il est nécessaire de spécifier les coordonnées de deux points situés aux extrémités de la ligne Pour le format « Point Slope » (point et pente), il est nécessaire de spécifier un point sur la ligne et l'angle de la ligne (unité : degré). Par défaut, la longueur de la ligne est de 1 mm, mais vous pouvez également la spécifier. Le point spécifié est le milieu de la ligne créée. Coordonnées du centre du cercle et rayon Coordonnées du centre du cercle, rayon et angle de départ et de fin de l'arc (unité : degré) 78/134 Logiciel de mesure QIM5008 Coordonnées du centre du rectangle, longueur du côté le plus long et gradient du côté le plus long (unité : degré) Coordonnées du centre de l'ellipse, longueur de l'axe long, longueur de l'axe court et gradient de l'axe long (unité : degré) Coordonnées des points de début et de fin des deux lignes qui forment l'angle Coordonnées du point de départ et du point d'arrivée des deux lignes qui forment la distance Coordonnées du centre de la fente, longueur (longueur du côté), rayon (rayon de l'arc) et gradient de l'axe central (unité : degré) Coordonnées du centre du joint torique, rayons intérieur et extérieur. Rectangle Ellipse Angle Distance Fente Joint torique (1) Point prédéfini Opération : Après avoir sélectionné « Measurement (Mesure) Preset (Prédéfini) » dans le menu principal, la boîte de dialogue de la Figure 6-2 s'ouvre. Dans cette boîte de dialogue, entrer les deux coordonnées (X, Y) du point, puis cliquer sur le bouton pour terminer le paramétrage du point prédéfini. (2) Ligne prédéfinie Opération : Dans la boîte de dialogue de la Figure 6-2, sélectionner l'onglet « Line » (Ligne). Entrer les coordonnées du point de départ et du point d'arrivée de la ligne si vous choisissez le format « Two-Point » ou celles d'un point de votre choix situé sur la ligne et le gradient de la ligne, si vous choisissez le format « Point Slope ». Vous pouvez également spécifier la longueur de la ligne si vous sélectionnez le format « Point Slope ». Cliquer sur le bouton paramétrage de la ligne prédéfinie. 79/134 pour terminer le Logiciel de mesure QIM5008 Figure 6-3 (3) Cercle prédéfini Opération : Dans la boîte de dialogue de la Figure 6-2, sélectionner l'onglet « Circle » (Cercle). Entrer les coordonnées du centre et le rayon. Cliquer sur le bouton pour terminer le paramétrage du cercle prédéfini. 80/134 Logiciel de mesure QIM5008 Figure 6-4* (4) Arc prédéfini Opération : Dans la boîte de dialogue de la Figure 6-2, sélectionner l'onglet « Arc ». Entrer les coordonnées du centre, le rayon et les angles de début et de fin. Cliquer sur le bouton pour terminer le paramétrage de l'arc prédéfini. 81/134 Logiciel de mesure QIM5008 Figure 6-5 (5) Ellipse prédéfinie Opération : Dans la boîte de dialogue de la Figure 6-2, sélectionner l'onglet « Ellipse ». Entrer les coordonnées du centre, la longueur de l'axe long, la longueur de l'axe court et la direction de l'axe long (l'angle entre l'axe X et l'axe long, dans le sens antihoraire). Cliquer sur le bouton pour terminer le paramétrage de l'ellipse prédéfinie. 82/134 Logiciel de mesure QIM5008 Figure 6-6 (6) Rectangle prédéfini Opération : Dans la boîte de dialogue de la Figure 6-2, sélectionner l'onglet « Rectangle ». Entrer les coordonnées du centre, la largeur et la hauteur et le sens de la largeur Cliquer sur le bouton pour terminer le paramétrage du rectangle prédéfini. 83/134 Logiciel de mesure QIM5008 Figure 6-7 (7) Fente prédéfinie Opération : Dans la boîte de dialogue de la Figure 6-2, sélectionner l'onglet « Slot » (Fente). Entrer les coordonnées du centre, la longueur de l'axe, le rayon de l'arc et la direction de l'axe. Cliquer sur le bouton de la fente prédéfinie. 84/134 pour terminer le paramétrage Logiciel de mesure QIM5008 Figure 6-8 (8) Joint torique prédéfini Opération : Dans la boîte de dialogue de la Figure 6-2, sélectionner l'onglet « O-ring » (Joint torique). Entrer les coordonnées du centre et les rayons intérieur et extérieur. Cliquer sur le bouton pour terminer le paramétrage du joint torique prédéfini. 85/134 Logiciel de mesure QIM5008 Figure 6-9 (9) Angle prédéfini Opération : Dans la boîte de dialogue de la Figure 6-2, sélectionner l'onglet « Angle ». Entrer les coordonnées des points de début et de fin des deux lignes qui forment l'angle. Cliquer sur le bouton pour terminer le paramétrage de l'angle prédéfini. 86/134 Logiciel de mesure QIM5008 Figure 6-10 (10) Distance prédéfinie Opération : Dans la boîte de dialogue de la Figure 6-2, sélectionner l'onglet « Distance ». Entrer les coordonnées des points de début et de fin des deux lignes qui forment la distance. Cliquer sur le bouton pour terminer le paramétrage la distance prédéfinie. 87/134 Logiciel de mesure QIM5008 Figure 6-11 88/134 Logiciel de mesure QIM5008 Chapitre 7 SYSTÈME DE COORDONNÉES Figure 7-1 Il existe deux types de systèmes de coordonnées : le système de coordonnées de la machine et le système de coordonnées de la pièce. (1). Système de coordonnées de la machine Le système de coordonnées de la machine (Machine coordinates system, MCS) est un système de coordonnées qui s'appuie sur l'origine de la machine. (2). Coordonnées de la pièce Le système de coordonnées de la pièce (Part coordinates system, PCS) est un système de coordonnées cartésien en deux dimensions, déterminé en déplaçant et en faisant pivoter le système de coordonnées de la machine ou le système de coordonnées de la pièce. Il se base sur les éléments mesurés. Une bonne utilisation du PCS peut améliorer l'efficacité des mesures. 7.1 Déplacer l'origine (1) Fonction Désigner un point comme origine des coordonnées. (2) Opération Sélectionner un point ou un élément susceptible de générer un point au sens large (cercle, arc, ellipse, rectangle, fente, joint torique). Puis, cliquer sur le menu « Coordinate (Coordonnées) Origin Translate (Déplacer l'origine) Translate (X/Y) (Déplacer X/Z) » : 89/134 Logiciel de mesure QIM5008 Si vous avez sélectionné « Translate » (Déplacer) Origins translate (translate) (Déplacer l'origine) : déplacer l'origine des coordonnées jusqu'au point donné. Si vous avez sélectionné « X » : Origins translate (X) (Déplacer l'origine X) : Déplacer l'axe X de l'origine pour le superposer à l'axe X du point donné. Si vous avez sélectionné « Y » : Origins translate (Y) (Déplacer l'origine Y) : Déplacer l'axe Y de l'origine pour le superposer à l'axe Y du point donné. 7.2 Rotation de l'axe (1) Fonction La fonction « Axis Rotate » (Rotation de l'axe) consiste à faire pivoter un axe de coordonnées afin de le superposer à la ligne de base d'un point donné. (2) Opération Sélectionner un élément linéaire (Ligne, ellipse ou fente. L'axe de rotation est la ligne, l'axe long de l'ellipse et la ligne centrale de la fente). Ou d'autres éléments « points » comme un point, un cercle, un arc, un rectangle ou un joint torique (l'axe de rotation est le croisement entre le centre de l'élément et l'origine des coordonnées). Puis, sélectionner le menu « Coordinate (Coordonnée) Axis Rotate (Rotation de l'axe) Automatic (X/Y) (Automatique X/Y) » : Si vous avez sélectionné « Automatic » (Automatique) : Axis rotate (Automatic) (Rotation de l'axe (automatique)) : Si l'angle de l'axe de rotation par rapport à l'axe X est inférieur à l'angle de l'axe de rotation par rapport à l'axe Y, faire pivoter l'axe X pour le superposer à l'axe de rotation. Sinon, faire pivoter l'axe Y. Si vous avez sélectionné « X » Rotate (X-axis) (Rotation (axe X)) : Faire pivoter l'axe X pour le superposer à l'axe de rotation. Si vous avez sélectionné « Y » : Rotate (Y-axis) (Rotation (axe Y)) : Faire pivoter l'axe Y pour le superposer à l'axe de rotation. 90/134 Logiciel de mesure QIM5008 7.3 Coordinate Rotate (Rotation des coordonnées) Figure 7-2 (1) Fonction Faire pivoter les coordonnées dans le sens antihoraire selon un angle donné autour de l'origine pour obtenir un nouveau PCS. (2) Opération Sélectionner « Coordinate (Coordonnées) Coordinate Rotate (Rotation des coordonnées) » dans le menu principal pour ouvrir la boîte de dialogue de la Figure 7-2, puis entrer l'angle de rotation souhaité. Enfin, cliquer sur le bouton « OK » de la boîte de dialogue pour terminer la rotation des coordonnées. 7.4 Coordinate Translate (Translation des coordonnées) Figure 7-3 (1) Fonction L'origine des coordonnées est déplacée jusqu'aux coordonnées que vous avez entrées dans la boîte de dialogue de la Figure 7-3. 91/134 Logiciel de mesure QIM5008 (2) Opération Sélectionner « Coordinate (coordonnées) Coordinate Translate (Translation des coordonnées) » dans le menu principal. La boîte de dialogue de la Figure 7-3 s'ouvre. Entrer les coordonnées sur les deux axes. Puis, cliquer sur le bouton « OK » de la boîte de dialogue pour terminer la translation des coordonnées. (3) Explication Suivant les valeurs entrées, les coordonnées peuvent être déplacées sur un seul axe ou sur les deux simultanément. De toute façon, si la valeur entrée pour l'un des axes est zéro, il n'y aura pas de déplacement pour cet axe. Si la valeur entrée est différente de zéro, l'origine est déplacée le long de l'axe concerné. Si la valeur entrée pour un axe est positive, l'origine se déplace dans le sens positif de l'axe concerné. Si la valeur entrée pour un axe est négative, l'origine se déplace dans le sens négatif de l'axe concerné. 7.5 Save PCS (Enregistrer PCS) Figure 7-4 (1) Fonction Enregistrer le numéro de série des coordonnées de la pièce dans l'historique des coordonnées, dans le disque dur, pour une conservation à long terme. (2) Opération Sélectionner « Coordinate (coordonnées) Save PCS (Enregistrer PCS) » dans le menu principal. La boîte de dialogue de la Figure 7-4 s'ouvre. Vous pouvez entrer le numéro du PCS, puis cliquer sur le bouton « OK » de la boîte de dialogue. 92/134 Logiciel de mesure QIM5008 7.6 Call PCS (Appeler PCS) Figure 7-5 (1) Fonction Charger un PCS enregistré dans l'historique des coordonnées, sur le disque dur, selon les besoins de la mesure. Le PCS est mis en mémoire. (2) Opération Sélectionner « Coordinate (coordonnées) Call PCS (Appeler PCS) » dans le menu principal. La boîte de dialogue de la Figure 7-5 s'ouvre. Sélectionner un identifiant parmi les numéros de PCS enregistrés dans la liste déroulante. 7.7 CS Switch (Changer de système de coordonnées) (1) Fonction Passer du MCS au PCS et inversement (2) Opération Sélectionner « Coordinate (coordonnées) CS Switch (Changer de SC) » dans le menu principal. Vous passez du MCS au PCS ou inversement. Si le logiciel utilisait le PCS, il passe en mode MCS. S'il utilisait le MCS, il passe en mode PCS. Si le logiciel était en mode MCS et qu'il n'existe pas de PCS, le message suivant s'affiche : « Haven’t build part coordinate system, so can’t do coordinate system transition. » (Aucun système de coordonnées de pièce n'a été créé, transition du système de coordonnées impossible.) 7.8 CS Transition (Transition SC) (1) Fonction Passer d'un système de coordonnées cartésien à un système polaire. 93/134 Logiciel de mesure QIM5008 (2) Opération Sélectionner « Coordinate (coordonnées) Coordinate transition (Transition coordonnées) » dans le menu principal. Sélectionner le système de coordonnées que vous souhaitez transférer (Système de coordonnées cartésien/ Coordonnées polaires). La fenêtre des coordonnées affiche le système de coordonnées correspondant. Système de coordonnées cartésien : Lorsque le système de coordonnées actif est le système polaire, il est transféré en coordonnées cartésiennes. Les données concernant les éléments sont transformées en coordonnées cartésiennes à partir des coordonnées polaires. Système de coordonnées polaire : Lorsque le système de coordonnées actif est le système cartésien, il est transféré en coordonnées polaires. Les données concernant les éléments sont transformées en coordonnées polaires à partir des coordonnées cartésiennes. 7.9 Méthode de création du système de coordonnées (1) Fonction Sélectionner une méthode de création du système de coordonnées. Il peut s'agir d'une méthode manuelle, semi-automatique ou automatique. (2) Opération Manuelle : Le PCS doit être construit manuellement lorsque le programme utilisateur est en cours d’exécution. Semi-automatique : Lorsque le programme utilisateur est en cours d’exécution, la machine se déplace jusqu'à la position de l'élément et attend la création manuelle du système de coordonnées. Automatique : Lorsque le programme utilisateur est en cours d’exécution, le PCS est créé automatiquement. Ce mode est adapté uniquement si la position de la pièce est fixe. 94/134 Logiciel de mesure QIM5008 Chapitre 8 Utiliser un graphique Figure 8-1 Opération : Sélectionner « Graphic » (Graphique) dans le menu principal, puis sélectionner l'opération souhaitée dans la liste de la Figure 8-1. Vous pouvez également choisir l'opération souhaitée dans la barre d'outils de contrôle graphique (Graphic Control). Pour en savoir davantage, voir le Chapitre 3.6 - Barre d'outil de contrôle graphique. Afficher le système de coordonnées : Le système de coordonnées s'affiche. Afficher les coordonnées actuelles : L'origine du MCS s'affiche. 95/134 Logiciel de mesure QIM5008 Chapitre 9 Dimensions Figure 9-1 Opération : Sélectionner « Dimensions » dans le menu principal, puis sélectionner le type de dimensions à marquer dans la liste de la Figure 9-1. Vous pouvez également choisir l'opération souhaitée dans la barre d'outils Dimension. Ensuite, vous pouvez marquer l'élément. Pour en savoir davantage, voir le dimensionnement. 96/134 Chapitre 3.5 - Barre d'outil de Logiciel de mesure QIM5008 Chapitre 10 PROGRAMME UTILISATEUR Figure 10-1 Opération : Sélectionner « Program » (Programme) dans le menu principal, puis sélectionner l'opération souhaitée dans la liste de la Figure 10-1. Vous pouvez également choisir l'opération souhaitée dans la barre d'outils du programme utilisateur (User Program). Pour en savoir davantage, voir le Chapitre 3.5 - Barre d'outil du Programme Utilisateur. 97/134 Logiciel de mesure QIM5008 Chapitre 11 TRAITEMENT D'IMAGE Figure 11-1 11.1 Étalonnage des pixels Qu'est-ce que l’étalonnage des pixels ? De la même manière que la construction d'une maison a besoin de fondations solides et qu'il faut un instrument accordé pour pouvoir jouer du piano, l’étalonnage des pixels est la relation entre la distance à l'image et la distance réelle dans les circonstances actuelles. Si cette relation subit la moindre déviation, les dimensions risquent d'être entièrement faussées. L'utilisateur doit procéder à un étalonnage des pixels après chaque changement de grossissement. Cela permet de maintenir la précision des résultats. Lorsque vous procédez à l’étalonnage, respecter les conditions suivantes : Le grossissement de l'appareil photo est fixe. Utiliser un élément circulaire pour l’étalonnage. La séquence doit se faire dans le sens horaire ou antihoraire le long des quatre coins. 98/134 Logiciel de mesure QIM5008 Étapes de l’étalonnage (la séquence inférieur droit, supérieur droit, supérieur gauche, supérieur droit est un exemple) : (1) Installer la lame d’étalonnage sur le plateau porte-pièce et faire la mise au point pour que l'image soit nette. Déplacer les axes X et Y pour trouver un cercle sur la lame d’étalonnage. Déplacer le cercle dans le coin inférieur droit de la zone d'image et sélectionner « Image Pixel Calibration » (Calibration des pixels). La Barre d'état affiche : « begin pixel calibration » (début de l’étalonnage des pixels), la première étape. Cliquer avec le bouton gauche de la souris et le maintenir enfoncé pour former un anneau. Déplacer l'anneau et modifier sa taille jusqu'à ce qu'il entoure le cercle entièrement, puis appuyer sur Entrée pour recueillir les données. Figure 11-2 (2) La barre d'états affiche : « Pixel Calibration: 2 » (Étalonnage des pixels : 2). Déplacer l'axe Y pour que le cercle se trouve dans le coin supérieur droit de la zone d'image. Exécuter l'étape 2 de la même manière que l'étape 1. 99/134 Logiciel de mesure QIM5008 Figure 11-3 (3) La barre d'états affiche : « Pixel Calibration: 3 » (Étalonnage des pixels : 3). Déplacer l'axe X pour que le cercle se trouve dans le coin supérieur gauche de la zone d'image. Exécuter l'étape 3 de la même manière que l'étape 1. Figure 11-4 100/134 Logiciel de mesure QIM5008 (4) La barre d'états affiche : « Pixel Calibration: 4 » (Étalonnage des pixels : 4). Déplacer l'axe Y pour que le cercle se trouve dans le coin inférieur gauche de la zone d'image. Exécuter l'étape 4 de la même manière que l'étape 1. Figure 11-5 Cette fois, l’étalonnage des pixels est terminé. La boîte de dialogue de la Figure 11-6 s'ouvre et l'utilisateur doit entrer un nom pour enregistrer l’étalonnage. Figure 11-6 Remarque : si le grossissement et l'environnement ne changent pas, il n'est pas nécessaire de procéder à l’étalonnage des pixels. Pixel Calibrations under variety of magnification (Étalonnage des pixels sous divers grossissements) : réaliser des étalonnages de pixels de 0,7X à 4,5X. Cette fonction est désactivée en l'absence de zoom automatique. 101/134 Logiciel de mesure QIM5008 Pixel Calibration management (Gestion de l’étalonnage des pixels) : gérer l’étalonnage des pixels sous divers grossissements, réaliser un nouvel étalonnage après avoir choisi un grossissement particulier. Cette fonction est désactivée en l'absence de zoom automatique. Figure 11-7 Get the pixel calibration data (Obtenir les données de l’étalonnage des pixels) : visualiser les données de correction actuelles des pixels (Figure 118). L'utilisateur peut juger de la justesse de l’étalonnage des pixels en fonction de ces données. Figure 11-8 11.2 Paramètres d'image (1) Paramètre de recherche de bord (Find Edge) Color Settings (Paramètres de couleur) : choix des couleurs des outils de détection des bords, des points sur les bords et des points dans les bavures. 102/134 Logiciel de mesure QIM5008 Figure 11-9 Findedge Settings (Paramètres de recherche de bords) : définir la précision de la détection des bords, la taille approximative et le seuil de numérisation (Unité : pixel). Figure 11-10 Display settings (Paramètres d'affichage) : définir la manière dont s'affichent les points détectés, sous forme de croix ou de points. Choisir d'afficher les points bruts sous forme de croix ou de points, ou de les masquer. Figure 11-11 103/134 Logiciel de mesure QIM5008 Other Settings (Autres paramètres) : nombre de points pour la détection des bords, délai d'attente pour la détection des bords, type d'affichage. Figure 11-12 Nombre de points pour la détection des bords : nombre de points nécessaires pour détecter un bord. Plus il y a de points, plus la détection est précise. Délai d'attente pour la détection des bords (Time-delay) (Cette fonction est momentanément indisponible). Type d'affichage (Display type) : Si vous sélectionnez le type « Point », le système affiche les données des points recueillis. Si vous sélectionnez le type « Graphique », le système affiche la forme graphique de l'élément mesuré. (2) Paramètres d'image (Image setting) : Définir la source d'image (mot de passe requis avant d'entrer l'interface des paramètres). Figure 11-13 104/134 Logiciel de mesure QIM5008 Figure 11-14 Remarque : La plupart des paramètres ont une valeur par défaut. Si vous sélectionnez les paramètres par défaut, le système restaure les valeurs par défaut. 11.3 Croix Croix : Lorsqu'un drapeau est affiché devant le menu « Cross » (Croix), la croix s'affiche dans la zone d'image. Sinon, elle ne s'affiche pas. Paramètres de la croix : Définir la couleur de la croix et le type de lignes qui la forment. Figure 11-15 11.4 AUTO FOCUS (1) Paramètres de mise au point (Focus Settings) Choisir le mode de mise au point « Large Area » (grande surface) ou « Small Area » (petite surface). Si vous sélectionnez le mode Grande surface, vous devez définir la position de départ (Start Position), la position de fin (End Position) et la vitesse de départ (Start Speed) de l'axe Z. Si vous choisissez le mode Petite surface (Small Area), vous devez également choisir la priorité de la mise au point : la précision (Accurately) ou la rapidité (Fast mode). 105/134 Logiciel de mesure QIM5008 Figure 11-16 (2) Begin Focus (Démarrer la mise au point) : Tracer un rectangle et ajuster la zone de mise au point à l'aide de la souris. Cliquer à l'extérieur du rectangle avec le bouton gauche de la souris. Le système commence la mise au point. (3) Stop Focus (Arrêter la mise au point) : arrêter manuellement l'Auto Focus. (4) Opération : I. Sélectionner le mode de mise au point dans la boîte de dialogue Focus settings (Paramètres de mise au point). II. Sélectionner le menu « Image Focus (Mise au point) Start Focus (Commencer la mise au point) ». Un cadre rectangulaire vert (la zone de mise au point) apparaît dans la zone d'image. Vous pouvez ajuster la taille et la position de la zone de mise au point à l'aide de la souris. III. Après l'avoir ajustée, cliquer à l'extérieur de la zone de mise au point avec le bouton gauche de la souris pour démarrer la mise au point automatique. Le cadre rectangulaire disparait lorsque la mise au point est terminée. Remarque : (1) Ces fonctions sont valables uniquement en présence d'un dispositif Auto-Focus. (2) Pendant le fonctionnement de l'Auto Focus, les opérations comme le déplacement du corps de la machine ou la recherche de bords sont désactivées. (3) L'Auto Focus peut être arrêté momentanément. 106/134 Logiciel de mesure QIM5008 11.5 Image Navigation (Navigation sur l'image) Cette fonction permet d'obtenir une petite carte panoramique de la région spécifiée. Figure 11-16 Opération : (1) Sélectionner le menu « Image Image Navigation (Navigation sur l'image) Image Guide (Guide de l'image) » et spécifier la région de numérisation dans la boîte de dialogue de la Figure 11-17. Figure 11-17 (2) Cliquer sur OK. La fenêtre de la Figure 11-18 s'ouvre : Figure 11-18 107/134 Logiciel de mesure QIM5008 11.6 Autres fonctions (1) Move (Déplacer) Déplacer la machine à l'endroit désigné par la souris. Comme cette fonction est associée à la souris, vous pouvez y accéder dans le menu contextuel (clic droit) de la zone d'image, mais pas dans le menu principal. (2) Move to (Déplacer vers) Déplacer la machine vers une position spécifiée. Les coordonnées relatives et les coordonnées absolues sont toutes dans le système de coordonnées actuel (MCS ou PCS). Si vous sélectionnez les coordonnées relatives, entrer la distance que la machine doit parcourir. Si vous sélectionner les coordonnées absolues, entrer les coordonnées de la position cible vers laquelle la machine doit se déplacer. Figure 11-19 (3) Import Bitmap (Importer une image Bitmap) :Importer un fichier bitmap d'une taille de 640*480. 108/134 Logiciel de mesure QIM5008 Figure 11-20 (4) Save Image (Enregistrer l'image) Enregistrer l'image de la zone d'image au format bmp. Les dimensions et la Figure marquées sur la zone d'image sont enregistrées en même temps. Figure 11-21 (5) Active Image (Activer l'image) Lorsque vous importez un fichier bitmap, vous devez activer l'image après avoir terminé votre mesure sur le fichier bitmap. Sinon, la pièce réelle ne peut pas être affichée dans la zone d'image. (6) Change Find Direction (Changer la direction de recherche) 109/134 Logiciel de mesure QIM5008 Changer la direction de détection du bord. (7) Select Zoom Scale (Sélectionner l'échelle de zoom) Si vous disposez d'un zoom automatique, vous pouvez sélectionner son grossissement. Si vous disposez de la mise au point automatique (sans zoom automatique), vous devez sélectionner manuellement le grossissement correspondant à la mise au point automatique, afin qu’elle soit plus précise. Figure 11-22 (8) Image Dimension (Dimensions de l'image) Si vous sélectionnez cette option, le logiciel affiche les dimensions afin de pouvoir marquer les éléments graphiques dans la zone d'image. Remarque : L'utilisateur peut uniquement marquer un point, une ligne, un cercle, un arc, un angle et une distance. Seuls ces six éléments peuvent s'afficher dans la zone d'image. (9) Dimension Color Settings (Paramètres des couleurs pour les dimensions) L'utilisateur peut définir le jeu de couleurs des éléments graphiques (non sélectionnés), ainsi que les dimensions et la couleur des éléments graphiques sélectionnés. Figure 11-23 110/134 Logiciel de mesure QIM5008 (10) Delete (Supprimer) Supprimer les éléments graphiques sélectionnés. Il peut s'agir des dimensions ou des éléments graphiques marqués. Lorsque les éléments graphiques marqués sont supprimés, leurs dimensions relatives le sont également). (11) Clear the screen (Effacer le contenu à l'écran) Supprimer tous les éléments graphiques (avec les dimensions) présents dans la zone d'image. (12) Aid Light (Aide lumière) Opération : I. Cliquer dans la zone d'image avec le bouton droit de la souris et sélectionner « Aid Light » dans le menu contextuel. L'outil « Aid Light » apparaît dans la zone d'image, ainsi qu'un cadre rectangulaire. Figure 11-24 II. Glisser le cadre rectangulaire au dessus de la zone pour laquelle vous souhaitez régler la lumière et ajuster la taille de la fenêtre à l'aide de la souris. Cet outil permet d'ajuster la luminosité jusqu'à ce que la ligne noire de l'outil « Aid Light » se trouve dans la zone verte, ce qui signifie que le réglage de la lumière est satisfaisant. Les chiffres en rouge, dans le coin supérieur gauche correspondent à la luminosité actuelle. 111/134 Logiciel de mesure QIM5008 Chapitre 12 PARAMÉTRAGE Figure 12-1 12.1 Paramètres utilisateur Figure 12-2 12.1.1 Basic Parameter (Paramètres de base) (1) Affichage des coordonnées (cartésiennes / polaires) ; (2) Affichage de l'unité de longueur (mm / pouces) ; (3) Affichage de l'unité d'angle (degrés décimaux / radian / degrés, minutes, secondes) (4) Chiffres après la virgule (3/4/5/6) 112/134 Logiciel de mesure QIM5008 Figure 12-3 12.1.2 Data Display (Affichage des données) Définir l'affichage des caractéristiques des éléments et des tolérances. Pour l'affichage des informations relatives aux éléments ou pour la création de rapports, vous pouvez choisir les informations à afficher. Prenons comme exemple une ligne, comme dans la Figure 12-4. 113/134 Logiciel de mesure QIM5008 Figure 12-4 Dans la boîte de dialogue, tous les paramètres caractéristiques de base de la ligne sont sélectionnés. Au départ, toutes les petites cases à gauche de chaque paramètre sont marquées d'un « √ », ce qui signifie que toutes les informations concernant les éléments mesurés sont affichés dans la liste des informations concernant l'élément. Vous pouvez sélectionner le contenu relatif aux éléments que vous souhaitez afficher à votre entière discrétion. Il suffit de retirer le « √ » devant les paramètres non souhaités. Vous pouvez aussi choisir d'appliquer ces paramètres à l'élément actif seulement (Apply current) ou à tous les éléments du même type (Apply all). Les tolérances relatives à chaque élément comprennent : la valeur réelle, la valeur nominale, la valeur de dépassement, la limite supérieure de tolérance et la limite inférieure de tolérance, l'état. Voici une description des caractéristiques de chaque élément : (1) Point : coordonnées X, coordonnées Y 114/134 Logiciel de mesure QIM5008 (2) Ligne : point désigné, direction, longueur (3) Cercle : coordonnées X et Y du centre, rayon, diamètre, circonférence, aire (4) Arc : coordonnées X et Y du centre, rayon, angle de départ, angle d'arrivée (5) Ellipse : coordonnées X et Y du centre, axe long, axe court, direction de l'axe long (6) Rectangle : coordonnées X et Y du centre, longueur, largeur, direction du bord long (7) Fente : coordonnées X et Y du centre, axe long (longueur des côtés du rectangle), rayon, direction de l'axe long (8) Joint torique : coordonnées X et Y du centre, rayon du cercle extérieur et intérieur, épaisseur (9) Angle : coordonnées X et Y du sommet, valeurs angulaires (10) Distance : valeur de distance, distance en X, distance en Y Remarque : (1) Lorsque les informations concernant l'élément sont affichées, si l'élément est mesuré, le logiciel affiche le nombre de points recueillis. S'il s'agit d'une ligne, d'un cercle ou d'un arc, la tolérance relative à la figure s'affiche également. (2) La tolérance de position (Parallélisme, Angularité, Perpendicularité et Concentricité) est également affichée comme un élément dans la liste des éléments. Ces informations comprennent la valeur réelle, la valeur nominale, la valeur de dépassement et l'état. 12.1.3 Measure Points (Points de mesure) Définit le nombre de points requis lors de la mesure d'un élément. 115/134 Logiciel de mesure QIM5008 Figure 12-5 Le nombre de points ne peut pas être inférieur au minimum requis. Voir le tableau suivant : Élément Point Ligne Cercle Arc Ellipse Points 1 2 3 3 5 Élément Rectangle Fente Joint torique Spline Spline fermée Points 5 5 6 3 3 12.1.4 Part Information (Informations sur la pièce) Définir les informations concernées dans le programme utilisateur : nom de l'entreprise, n° de pièce, nom de la pièce et opérateur. Voir la Figure 12-6 : 116/134 Logiciel de mesure QIM5008 Figure 12-6 12.1.5 User Program Parameter (Paramètres du programme utilisateur) (1) Repeat Measurement (Répétitions de la mesure) : nombre de répétitions du programme utilisateur : (2) Excel Output Mode (Mode de sortie sous Excel) : exporter le rapport Excel en mode d'exportation unique (Single) ou Multipage : (3) After the user program (Après le programme utilisateur) : La position cible lorsque le programme utilisateur est arrêté. Figure 12-7 117/134 Logiciel de mesure QIM5008 12.1.6 Excel Export Setting (Paramètres d'exportation sous Excel) Figure 12-8 L'exportation sous Excel se fait sous trois modes : (1) Customize Format (Format personnalisé) L'utilisateur peut personnaliser un format Excel à sa convenance. Le système exportera les données sous ce format personnalisé. L'exportation Excel personnalisée comprend : a. Un modèle d'exportation unique (Single) : pour paramétrer le format d'exportation pour une seule pièce. Le rapport exporté ressemble à la figure suivante : 118/134 Logiciel de mesure QIM5008 b. Un modèle d'exportation multiple (Multiple) : pour paramétrer le format d'exportation pour plusieurs pièces. Avec ce modèle, les données de mesure exportées ont une propriété commune pour tous les éléments, par exemple les coordonnées X réelles de chaque pièce CIR1. Le rapport exporté ressemble à la figure suivante : (2) Superaddition Format (Format de super addition) Entrer de nouvelles données dans le dans un fichier Excel existant. Il faut connaitre le chemin vers le fichier concerné et avoir le modèle Excel adéquat. (3) Default Format (Format par défaut) C'est le modèle « Single Export » (Exportation unique), qui permet d'exporter toutes les caractéristiques correspondantes des éléments dans un fichier EXCEL. Il suffit de définir ces paramètres une fois. Si l'utilisateur ne change pas de format, le système exporte les données automatiquement dans ce format à chaque utilisation ultérieure du logiciel. Il n'est pas nécessaire non plus de paramétrer le format à nouveau lorsque vous avez changé de mode. 12.1.7 Paramètres « Tolerance and Motion » (tolérance et mouvement) La machine s'arrête au delà d'une certaine marge de tolérance. Figure 12-9 119/134 Logiciel de mesure QIM5008 12.2 Langue Figure 12-10 Après avoir sélectionné la langue, vous devez redémarrer le logiciel pour que ce paramètre soit pris en compte. 12.3 Compensation d'erreur systématique Figure 12-11 12.3.1 Erreur systématique (Systematic error) Inévitablement, il existe des erreurs dans le logiciel QIM5008. Ces erreurs se classent en trois types, en fonction de la relation entre la valeur réelle et la valeur nominale : erreur systématique, erreur aléatoire et erreur grave. Les erreurs systématiques sont les erreurs inhérentes à la machine de mesure, du fait de la précision de sa structure (y compris la précision de la fabrication des pièces et composants pivotants, ainsi que la précision d'assemblage et d'émendation de la machine complète). Si l'utilisateur mesure en permanence les mêmes éléments de la même pièce assez souvent dans les mêmes conditions exactement, les résultats présentent une distribution normale. Cela garantit que la valeur moyenne des diverses mesures est toujours proche des valeurs attendues pour la distribution normale. Toute différence entre la valeur attendue et la valeur réelle est une erreur systématique. L'erreur aléatoire (Random error) est la déviation entre chaque résultat de mesure et la valeur attendue. 120/134 Logiciel de mesure QIM5008 La déviation de chaque mesure est aléatoire, mais sur un grand nombre de mesures, l'erreur aléatoire présente une distribution normale par rapport à la valeur attendue (valeur réelle + erreur systématique) utilisée comme centre de symétrie. Plus la dispersion des nombreux résultats de mesure est grande, plus l'erreur aléatoire est importante. L'erreur grave est une déviation causée par une instabilité occasionnelle (par exemple, une forte vibration soudaine, une erreur de manipulation, etc.) entre la valeur réelle et la valeur nominale. Du fait de sa nature d'erreur de mesure anormale et de sa faible probabilité, l'erreur grave est facile à découvrir. Vous pouvez la refuser et mesurer la valeur à nouveau. 12.3.2 Types d'erreur systématique Les erreurs systématiques se divisent en trois groupes : Erreur d'orientation des coordonnées (DXX; DYY) Compensation de perpendicularité (X-Y) Étalonnage du zoom automatique (Autozoom) Sélectionner (Compensation « Settings d'erreur (paramètres) systématique) Syste Error Compensation Compensation Type (Type de compensation) » dans le menu principal. La boîte de dialogue de la Figure 12-10 s'ouvre. Ensuite, choisir le type de compensation concerné. Figure 12-12 121/134 Logiciel de mesure QIM5008 (1) Erreur de positionnement des coordonnées Définition : valeur de déviation (DXX) entre la valeur réelle du système de déplacement numérique et sa valeur nominale, lors du déplacement des pièces mobiles le long de l'axe X. Elle existe également pour les axes Y et Z (DYY, DZZ) Type : compensation linéaire ou compensation de segment. I. Compensation linéaire Opération : Sélectionner « Settings (paramètres) Syste Error Compensation (Compensation d'erreur systématique) Linear Compensation (Compensation linéaire) » dans le menu principal. La boîte de dialogue de la Figure 12-11 s'ouvre. Figure 12-13 II. Compensation par segments La Compensation par segments est en fait une compensation linéaire réalisée avec plusieurs segments. Le trajet sur un axe est divisé en plusieurs segments. La compensation linéaire correspond à la longueur de chaque segment. Il est possible d'accéder à toutes les courbes erronées à l'aide d'une ligne composée de plusieurs segments. En théorie, les courbes se superposent à la multi-ligne si le nombre de segments est assez grand. La compensation par segments peut éliminer les erreurs non linéaires dans l'orientation des coordonnées. L'effet est donc meilleur qu'avec une compensation linéaire. La compensation par segment peut être réalisée avec la compensation linéaire ou non. 122/134 Logiciel de mesure QIM5008 Opération : Sélectionner « Settings (paramètres) Syste Error Compensation (Compensation d'erreur systématique) Segment Compensation (Compensation par segments) » dans le menu principal. La boîte de dialogue de la Figure 12-12 s'ouvre. Figure 12-14 Opérations relatives aux nœuds : Ajouter un nœud Cliquer sur le bouton « Add Node » (Ajouter un nœud) dans la boîte de dialogue de la Figure 12-14. La boîte de dialogue de la Figure 12-15 s'ouvre. Entrer les données du nouveau nœud (valeur nominale et valeur réelle) et cliquer sur « OK ». Les données du nœud ajoutent un nœud et le génèrent automatiquement. Figure 12-15 Modifier un nœud Dans la boîte de dialogue de la Figure 12-14, cliquer sur le bouton « Modify Node (Modifier un nœud) ». La boîte de dialogue de la Figure 12-16 s'ouvre. Entrer les données adéquates dans la boîte de dialogue (valeur nominale et valeur réelle) et cliquer sur OK. Les données du tableau de compensation par segments sont mises à jour. 123/134 Logiciel de mesure QIM5008 Figure 12-16 Delete node (Supprimer un nœud) Sélectionner le nœud à supprimer et cliquer sur « Delete Node » dans la boîte de dialogue de la Figure 12-14. La boîte de dialogue de la Figure 12-17 s'ouvre. Cliquer sur « Yes » (Oui) pour supprimer le nœud ou sur « No » (Non) pour annuler la suppression. Figure 12-17 (2) Compensation de perpendicularité Objectif : éliminer les erreurs supplémentaires causées par un défaut de perpendicularité entre les axes de déplacement des deux pièces mobiles afin d'obtenir la cohérence nécessaire pour mesurer les mêmes pièces sur la même machine. Opération : Dans le menu principal, sélectionner « Settings (Paramètres) systematic Error Compensation (Compensation d'erreur systématique) Perpendicularity Compensation (Compensation de perpendicularité) ». La boîte de dialogue de la Figure 12-18 s'ouvre. 124/134 Logiciel de mesure QIM5008 Figure 12-18 Ajouter des valeurs doubles Cliquer sur le bouton « Add Double » (Ajouter double) dans la boîte de dialogue de la Figure 12-18. La boîte de dialogue de la Figure 12-19 s'ouvre. Entrer les valeurs de compensation pour les deux directions de perpendiculaires approximatives (il faut entrer deux valeurs) et cliquer sur OK. Les données sont ajoutées au tableau de compensation de perpendicularité. Figure 12-19 Ajouter une valeur unique Cliquer sur le bouton « Add Single » (Ajouter une valeur unique) dans la boîte de dialogue de la Figure 12-18. La boîte de dialogue de la Figure 12-20 s'ouvre. Entrer la valeur de compensation (il faut entrer une valeur) et cliquer sur OK. Les données sont ajoutées au tableau de compensation de perpendicularité. 125/134 Logiciel de mesure QIM5008 Figure 12-20 Supprimer Supprimer la dernière série de données du tableau de compensation de la perpendicularité. Cliquer sur le bouton « Supprimer » de la boîte de dialogue de la Figure 12-18. La boîte de dialogue de la Figure 12-21 s'ouvre. Cliquer sur « Yes » (Oui) pour confirmer la suppression des données ou sur « No » (Non) pour l'annuler. Figure 12-21 12.3.3 Calibration du zoom automatique Opération : (1) Sélectionner le menu « Select Calibration Type » (Sélectionner le type d’étalonnage) et entrer votre mot de passe comme sur la Figure 12-22. Figure 12-22 (2) Cliquer sur « OK ». La boîte de dialogue de la Figure 12-23 s'ouvre. Sélectionner « Apply the calibration » (Appliquer l’étalonnage) et cliquer sur « OK ». 126/134 Logiciel de mesure QIM5008 Figure 12-23 (3) Sélectionner le menu « Input Value » (Entrer valeur). La boîte de dialogue de la Figure 12-24 s'ouvre. Figure 12-24 (4) Mesurer un cercle étalon avec le grossissement 0,7X. Utiliser le centre du cercle comme origine du nouveau PCS. Passer au grossissement 0,85X, ajuster la luminosité, faire la mise au point et mesurer à nouveau le cercle étalon. Utiliser le centre du cercle comme origine du nouveau PCS et procéder de la même manière pour tous les grossissements. Cliquer sur le bouton « Add » (Ajouter) pour entrer toutes les coordonnées successives du centre du cercle dans le tableau d’étalonnage du zoom et cliquer sur le bouton « Save » (Enregistrer) pour sauvegarder les données d’étalonnage. 127/134 Logiciel de mesure QIM5008 12.4 Communication Figure 12-25 (1) Si la lampe contrôlée par le programme est éteinte à cause d'un défaut d'alimentation, redémarrer la commande et cliquer sur « ReConnect lamp » (Reconnecter la lampe). (2) Si le moteur du zoom automatique est éteint à cause d'un défaut d'alimentation, redémarrer la commande et cliquer sur « ReConnect autozoom device » (Reconnecter le zoom automatique). 128/134 Logiciel de mesure QIM5008 Chapitre 13 OUTILS PROFESSIONNELS Figure 13-1 13.1 SPC Figure 13-2 Le SPC (Statistical Process Control, Contrôle statistique du procédé) est une manière efficace d'améliorer le niveau de gestion de la qualité, pour une entreprise. Il collecte et analyse les données mesurées en utilisant le principe des statistiques mathématiques. Il a donc un effet préventif qui permet de contrôler efficacement le procédé de fabrication et d'améliorer en continu la qualité du produit. Le logiciel de SPC produit par notre entreprise est conçu pour fonctionner avec notre instrument de mesure. Après avoir exporté les données de mesure dans le SPC, ce dernier génère les diagrammes de contrôle communs suivants : Diagramme « Moyenne – Gamme » (Xbar - R), Diagramme de contrôle « Moyenne - Déviation Standard » (Xbar - S), Diagramme de contrôle « Médiane – Plage » (Mid - R), Diagramme de contrôle « Individuel – Plage de déplacement » (X – Rs), Histogramme, Diagramme de tendance CPK, Diagramme de contrôle des spécifications et des déviations standard du procédé (SigmaA et SigmaS), Diagramme d'analyse de l'état du procédé, Diagramme d'analyse et de conseils concernant un procédé unique, etc. Les diagrammes peuvent être évalués selon huit règles permettant de connaître la qualité du produit sur la durée. Le logiciel fournit le contrôle de qualité concernant le résultat de la mesure uniquement. 129/134 Logiciel de mesure QIM5008 Nous allons vous présenter le menu de SPC, ainsi que les étapes d'analyse des données du logiciel SPC. (1) Lancer le logiciel SPC Sélectionner le menu pour ouvrir le logiciel SPC. Définir le nom et le numéro de série de la pièce, le lieu de la vérification et le nom du vérificateur dans le logiciel QIM5008 (voir la quatrième section). (2) Sélectionner les éléments Sélectionner les éléments à exporter. La boîte de dialogue de la Figure 133 s'ouvre. Figure 13-3 Cliquer sur les éléments que vous souhaitez exporter dans le logiciel SPC. Les éléments sélectionnés sont signalés par « √ » et ceux qui ne sont pas sélectionnés sont signalés par « × ». Vous pouvez également cliquer sur le bouton « SelectAll » (Sélectionner tout) pour exporter tous les éléments. (3) Exporter Si cet élément est sélectionné, il est signalé par un √. Le résultat mesuré est alors exporté automatiquement dans le logiciel SPC. S'il n'y a pas de √ devant cet élément, le résultat mesuré n'est pas exporté. 130/134 Logiciel de mesure QIM5008 (4) Paramètres d'info Figure 13-4 Après avoir sélectionné « Export » (Exporter) dans le menu, vous devez définir les informations à exporter, notamment : le nom du produit, le code du produit (unique), le lieu de vérification et le nom du vérificateur. (5) Exporter les valeurs actuelles Cet élément est utilisé pour exporter les résultats mesurés pendant l’exécution du programme utilisateur. Si l'élément n'est pas sélectionné pour l'exportation ou si les informations d'exportation ne sont pas définies, le résultat mesuré du programme en cours n'est pas exporté dans le logiciel SPC. Vous pouvez définir à nouveau ces informations et cliquer sur ce menu pour exporter le résultat du programme utilisateur en cours dans le logiciel SPC afin d'éviter de perdre le résultat de la mesure. 13.2 Palette La mesure de palette permet de mesurer rapidement et précisément les pièces de masse. 131/134 Logiciel de mesure QIM5008 Figure 13-5 Étapes d'opération : (1) Enregistrer un programme utilisateur. Cette étape peut se dérouler de deux manières : a. Placer les pièces à un endroit de la palette et enregistrer un programme utilisateur. À cette étape, il n'est pas nécessaire de créer un PCS mais vous devrez alors commencer votre mesure à l'endroit d'où vous commencez l’enregistrement de votre programme. Si vous créez un PCS, vous pouvez démarrer votre mesure n'importe où sur la palette. b. Si les pièces ne sont pas posées sur la palette lors de l'enregistrement du programme utilisateur, vous devez créer un PCS. (2) Cliquer sur le menu « Setting » (Paramètres) pour définir les informations relatives à la palette (combien de lignes et de colonnes, distance horizontale et verticale entre les emplacements adjacents, association du programme enregistré à l'étape 1 pour les pièces disposées à l'endroit spécifié de la palette). 132/134 Logiciel de mesure QIM5008 Après avoir défini les paramètres, vous devez les enregistrer afin de pouvoir les rappeler la prochaine fois. Figure 13-6 (3) Cliquer sur « OK ». La boîte de dialogue de la Figure 13-7 s'ouvre. Vous pouvez également définir les informations concernant la palette à l'aide de la fonction d'ajout (menu contextuel). Figure 13-7 133/134 Logiciel de mesure QIM5008 (4) Sélectionner le menu « coordinate system (Système de coordonnées) Build Pallet Coordinate (Créer les coordonnées de la palette) » pour créer votre PCS et l'enregistrer. (Si la palette n'a pas bougé et qu'un PCS a été créé la dernière fois, vous pouvez passer cette étape.) Figure 13-8 (5) Placer la pièce sur la palette et cliquer sur le bouton pour commencer la mesure. (6) La fonction Pallet (Palette) fournit également des fonctions supplémentaires. Figure 13-9 I. Vous pouvez indiquer les emplacements avec (Have Part) ou sans (No Part) pièces sur la palette. II. Vous pouvez associer un nouveau programme utilisateur à la pièce située sur l'emplacement spécifié. (Vous pouvez mesurer différents types de pièces en une fois). III. Redéfinir la distance horizontale et verticale entre les places adjacentes spécifiées. Cela permet de résoudre les problèmes d'imprécision du traitement, c'est-à-dire que les pièces peuvent être placées n'importe où. IV. Déplacer la machine à l'endroit indiqué. V. Refaire la mesure à l'endroit indiqué. VI. Afficher le résultat de la mesure sur l'endroit indiqué. 134/134 Logiciel de mesure QIM5008 Chapitre 14 MOUVEMENT DE LA MACHINE 14.1 Recherche de RI Lorsque le logiciel est en fonctionnement, la boîte de dialogue de la Figure 14-1 s'ouvre. Si vous avez besoin de chercher le RI pour les axes X, Y et Z, cliquer sur le bouton « OK » et laisser la machine chercher le RI des trois axes automatiquement. Sinon, cliquer sur le bouton « Skip » (Passer) pour annuler cette étape. Figure 14-1 Remarque : (1) Vérifier qu'il n'y a pas de pièce sur le plateau porte-pièce. La pièce et l'objectif risquent d'être détruits. (2) Vérifier que la boîte de dialogue se ferme après avoir trouvé le RI des trois axes. Dans le cas contraire, il est impossible de prévoir l'orientation des moteurs. (3) La machine peut fonctionner uniquement lorsque le RI des trois axes est trouvé et que le logiciel fonctionne normalement. 14.2 Contrôle de mouvement Commander les déplacements de la machine sur les axes X, Y et Z. La Figure 14-2 représente l'interface de pilotage de la machine. 135/134 Logiciel de mesure QIM5008 Figure 14-2 Les flèches vertes vers le haut et vers le bas permettent de contrôler les déplacements en avant et en arrière, sur l'axe Y. Les flèches vertes vers la gauche et vers la droite permettent de contrôler les déplacements à gauche et à droite, sur l'axe X. Les flèches bleues permettent de contrôler les déplacements vers le haut et vers le bas, sur l'axe Z. Les zones situées en haut à gauche, en bas à gauche, en haut à droite et en bas à droite permettent de contrôler les déplacements à la fois sur X et sur Y. Opération : (1) Cliquer avec le bouton gauche de la souris et le maintenir enfoncé. La machine se déplace. Lorsque vous avez atteint la position souhaitée, relâcher le bouton gauche de la souris. La machine s'arrête. (2) Cliquer sur la zone vide, au milieu de l'interface, pour passer de la fenêtre réduite à la fenêtre d'origine et inversement. Cliquer sur les autres zones de la boîte de dialogue pour la faire glisser. (3) Le curseur situé à droite permet de régler la vitesse de déplacement sur l'axe Z et celui du bas permet de régler la vitesse de déplacement sur les axes X et Y. Remarque : L'unité de vitesse affichée sur l'interface de pilotage de la machine est le mm/s. Pendant l'exécution du programme utilisateur, la vitesse de déplacement s'affiche dans la boîte de dialogue de la Figure 14-2. Pour que le programme utilisateur s'exécute normalement, la vitesse ne doit pas être trop basse (moins de 1mm/s). 136/134 SOMECO 6 avenue Charles DE GAULLE ZA LES MERISIERS 93421 VILLEPINTE Cedex Tel : 01 49 63 16 30 – [email protected] www.someco.fr www.someco.fr