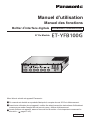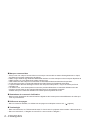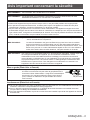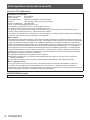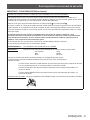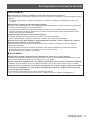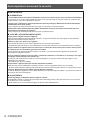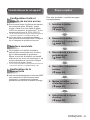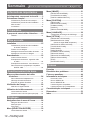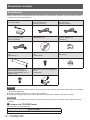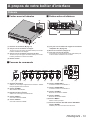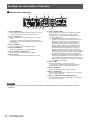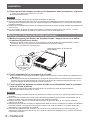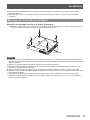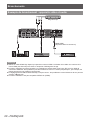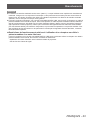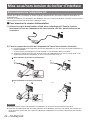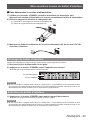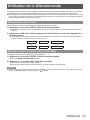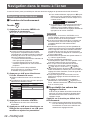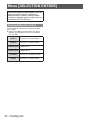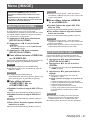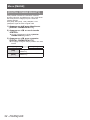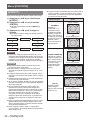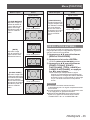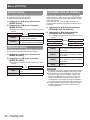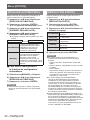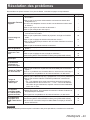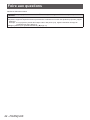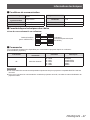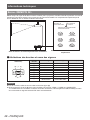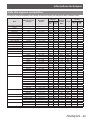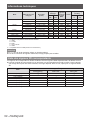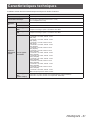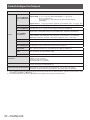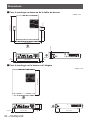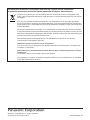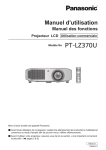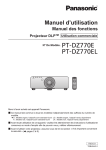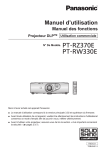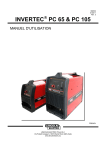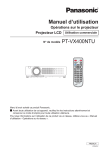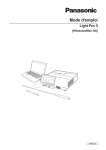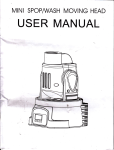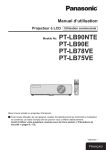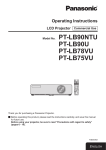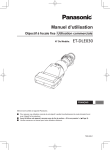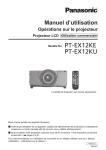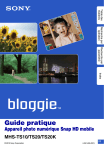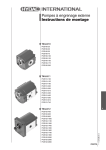Download Manuel d`utilisation
Transcript
Manuel d’utilisation Manuel des fonctions Boîtier d’interface digitale Utilisation commerciale ET-YFB100G N° De Modèle. Merci d’avoir acheté cet appareil Panasonic. ■ Ce manuel est destiné aux produits fabriqués à compter de mai 2013 et ultérieurement. ■ Avant toute utilisation de cet appareil, veuillez lire attentivement les instructions d’utilisationet conservez ce mode d’emploi afin de pouvoir vous y référer ultérieurement. ■ Avant d’utiliser cet appareil, assurez-vous de lire la section « Avis important concernant la sécurité » ( pages 3 à 8). FRENCH TQBH0279-2 rrMarques commerciales •PJLinkTM est une marque commerciale ou une marque commerciale en attente d’enregistrement au Japon, aux États-Unis et dans d’autres pays et régions. •HDMI, le logo HDMI et High-Definition Multimedia Interface sont des marques ou des marques déposées de HDMI Licensing LLC aux États-Unis et dans d’autres pays. •VGA et XGA sont des marques commerciales de International Business Machines Corporation. •S-VGA est une marque commerciale déposée de Video Electronics Standards Association. •La police utilisée dans les affichages à l’écran est une police bitmap Ricoh, conçue et vendue par Ricoh Company Ltd. •Les autres noms, noms d’entreprises ou noms de produits utilisés dans ce manuel d’utilisation sont des marques commerciales ou des marques déposées de leurs propriétaires respectifs. Veuillez noter que le manuel d’utilisation ne contient pas les symboles ® et TM. rrIllustrations de ce manuel d’utilisation •Notez que les illustrations du boîtier d’interface digitale et des écrans peuvent être différentes de celles que vous voyez réellement. rrRéférences aux pages •Dans ce manuel d’utilisation, les références aux pages sont indiquées comme suit : ( page 00). rrTerminologie •Dans ces instructions, la « Télécommande sans fil » fournie avec le projecteur sera nommée « télécommande ». •Dans ces instructions, « l’étagère de norme EIA » sera nommée « l’étagère ». 2 - FRANÇAIS Avis important concernant sécurité Avis importantla concernant la sécurité AVERTISSEMENT : CET APPAREIL DOIT ETRE RELIE A LA MASSE. AVERTISSEMENT : POUR RÉDUIRE LES RISQUES D’INCENDIE OU D’ÉLECTROCUTION, NE PAS EXPOSER CE PRODUIT À LA PLUIE OU À L’HUMIDITÉ. AVERTISSEMENT : 1.Débrancher l’appareil de sa prise secteur lorsque celui-ci n’est pas utilisé pendant une longue période. 2.Pour prévenir tout risque d’électrocution, ne retirez pas le capot. Cet appareil ne contient aucune pièce réparable par l’utilisateur. Confiez les réparations à un technicien qualifié. 3.Ne pas retirer la goupille de mise à la terre de la fiche d’alimentation. Cet appareil est équipé d’une fiche d’alimentation de type mise à la terre à trois broches. Cette fiche ne s’adapte que sur une prise de secteur de type mise à la terre. Il s’agit d’une caractéristique de sécurité. S’il n’est pas possible d’insérer la fiche dans la prise, contacter un électricien. Ne pas invalider le but de la mise à la terre. Alimentation électrique : Ce matériel LCD est conçu pour fonctionner sur un courant domestique ca de 100 V - 240 V, 50 Hz/60 Hz AC uniquement. MISE EN GARDE : Le cordon d’alimentation CA (pour les États-Unis) qui est fourni avec le matériel en tant qu’accessoire ne peut être utilisé que pour des alimentations électriques jusqu’à 125 V. Si vous avez besoin d’utiliser les tensions supérieures à celle-ci, vous devrez vous procurer un cordon d’alimentation séparé de 250 V. Si vous utilisez le cordon d’accessoire dans de telles situations, cela peut entraîner un incendie. MISE EN GARDE : Afin d’assurer une compatibilité totale et un fonctionnement sans failles, veuillez respecter les consignes d’utilisation de l’appareil, qui recommandent l’utilisation du cordon d’alimentation fourni et de câbles d’interface à blindage pour toutes les connexions à votre ordinateur ou périphériques. En cas d’utilisation du port de série pour commander le projecteur depuis un PC, vous devrez utiliser un câble générique à interface de série RS-232C avec noyau en ferrite. Tout changement ou modification non autorisé à cet équipement annule l’autorité de faire fonctionner cet appareil. Mise en garde (États-Unis et Canada) MISE EN GARDE: Cet appareil est équipé d’une fiche d’alimentation de type mise à la terre à trois broches. Ne pas retirer la goupille de mise à la terre de la fiche d’alimentation. Il s’agit d’une caractéristique de sécurité. S’il n’est pas possible d’insérer la fiche dans la prise, contacter un électricien. Ne pas invalider le but de la mise à la terre. Ne pas retirer Avertissement (États-Unis et Canada) zz Ne peut être utilisé dans une salle d’ordinateurs telle que déinie dans la norme ANSI/NFPA 75 Standard for Protection of Electronic Computer/Data Processing Equipment. zz Pour un appareil connecté en permanence, un appareil déconnecté directement accessible devra être incorporé dans le câblage de l’installation du bâtiment. zz Pour des appareils enfichables, la prise de courant devra être installée à proximité des appareils et doit être facile d’accès. FRANÇAIS - 3 Avis important concernant la sécurité Avis de la FCC (États-Unis) Déclaration de conformité Numéro du modèle : ET-YFB100G Raison sociale : Panasonic Partie responsable : Panasonic Corporation of North America Adresse : One Panasonic Way, Secaucus, NJ 07094 Numéro de téléphone : (877)803-8492 E-mail :[email protected] Cet appareil est conforme à la section 15 des règles de la FCC. Son fonctionnement est soumis aux deux conditions suivantes : (1) l’appareil ne provoquera pas d’interférences nuisibles, et (2) il doit accepter les interférences reçues, y compris celles pouvant provoquer un fonctionnement non désiré. Pour assurer la continuité de la conformité aux normes de la FCC, veuillez suivre les instructions d’installation ci-dessous, et n’effectuez aucune modification non-autorisée. Mise en garde : Cet équipement a été testé et déclaré conforme aux limitations relatives à un appareil numérique de classe B, conformément à la section 15 des règles de la FCC. Ces limitations visent à assurer une protection raisonnable contre les interférences dans le cadre d’une installation résidentielle. Cet équipement génère, utilise et peut émettre de l’énergie de fréquence radio. S’il n’est pas installé et utilisé conformément aux instructions, il risque de provoquer des interférences qui affecteront la réception radiophonique et télévisuelle. Il n’y a cependant aucune garantie qu’il ne se produira pas d’interférences dans une installation particulière. Si cet équipement provoque des interférences avec la radio et la télévision, ce qui peut être vérifié en allumant et en éteignant l’équipement, nous vous conseillons d’essayer de corriger les interférences de l’une des manières suivantes : zzRéorientez ou déplacez l’antenne de réception. zzAugmentez la distance entre l’équipement et le récepteur. zzBranchez l’équipement à une prise de courant faisant partie d’un autre circuit que celui sur lequel est branché le récepteur. zzConsultez le fournisseur ou un technicien expérimenté en radio/télévision afin d’obtenir de l’aide. Mise en garde de la FCC : Pour vous conformer aux normes de la FCC, vous devez suivre les instructions d’installation ci-dessous, et n’utiliser que des câbles d’interface blindés lors de la connexion à un ordinateur et/ou à un appareil périphérique. Toute modification non expressément approuvée par Panasonic Corp. Of North America pourrait annuler l’autorisation accordée à l’utilisateur d’utiliser cet équipement. NOTIFICATION (Canada) Cet appareil numérique de la classe B est conforme a la norme NMB-003 du Canada. 4 - FRANÇAIS Avis important concernant la sécurité IMPORTANT : FICHE MOULÉE (GB seulement) POUR VOTRE SÉCURITÉ, LISEZ ATTENTIVEMENT LE TEXTE SUIVANT. Cet appareil est fourni avec une fiche secteur moulée à trois broches sûre et pratique. Un fusible de 13 ampères est fixé à cette fiche. Si le fusible doit être remplacé, veillez à ce que le nouveau fusible ait une valeur nominale de 13 ampères et qu’il soit approuvé par ASTA ou BSI à BS1362. Assurez-vous que le corps du fusible porte bien la marque ASTA ou la marque BSI . Si la fiche contient un couvercle de fusible amovible, veillez à bien le remettre en place une fois que le fusible a été remplacé. Si vous perdez le couvercle du fusible, la fiche ne doit pas être utilisée avant qu’un nouveau couvercle ait été mis en place. Vous pouvez acheter un couvercle de fusible de remplacement dans un centre technique agréé. Si la fiche secteur moulée s’avère incompatible avec les prises du secteur à domicile, il sera nécessaire de retirer le fusible et de sectionner la prise avant de la mettre au rebut en prenant toutes les précautions nécessaires. Si vous insérez la fiche sectionnée dans n’importe quelle prise de 13 ampères, vous risquerez un choc électrique grave. Si vous devez fixer une nouvelle fiche, respectez le code de câblage indiqué ci-dessous. En cas de doute, adressez-vous à un électricien qualifié. AVERTISSEMENT : CET APPAREIL DOIT ETRE RELIE A LA TERRE. IMPORTANT : Chaque fil conducteur peut être identifié par sa couleur suivant l’ordre suivant: Vert et jaune : Terre Bleu : Neutre Brun : Electrisé Comme les couleurs des fils du conducteur secteur de cet appareil peuvent ne pas correspondre aux marques colorées identifiant les bornes de votre fiche, procédez de la manière suivante. Le fil de couleur VERT ET JAUNE doit être raccordé à la borne de la fiche marquée de la lettre E ou du symbole de terre W ou colorée en VERT ou VERT ET JAUNE. Le fil de couleur BLEU doit être raccordé à la borne de la fiche marquée de la lettre N ou colorée en NOIR. Le fil de couleur BRUN doit être raccordé à la borne de la fiche marquée de la lettre L ou colorée en ROUGE. ASA L HE -8 13 A2 50 V N BS 13 63 /A Remplacement du fusible : Ouvrir le compartiment des fusibles à l’aide d’un tournevis puis remplacer le fusible. FRANÇAIS - 5 Avis important concernant la sécurité AVERTISSEMENT: ALIMENTATION La prise de courant ou le disjoncteur doivent être installés à proximité de l’appareil et doivent être d’accès facile en cas de problèmes. Si les problèmes suivants surviennent, coupez immédiatement l’alimentation électrique. L’usage continu de l’appareil dans ces conditions peut entraîner un incendie ou des chocs électriques. zz Si des corps étrangers ou de l’eau pénètrent dans l’appareil, couper immédiatement l’alimentation électrique. zz Si l’appareil tombe ou si l’adaptateur AC est endommagé, couper l’alimentation électrique. zz Si vous remarquez de la fumée, des odeurs suspectes ou des bruits provenant de l’appareil, ou si vous remarquez que l’appareil est en surchauffe, coupez l’alimentation électrique. Veuillez contacter un centre technique agréé pour des réparations et ne pas tenter de réparer l’appareil vous-même. Pendant un orage, ne pas toucher l’appareil, le câble d’alimentation, la fiche d’alimentation, le connecteur de courant ou l’adaptateur AC. Il y a risque d’électrocution. Faites attention à ne pas endommager le câble d’alimentation, la fiche d’alimentation, le connecteur de courant ou l’adaptateur AC. Si le cordon d’alimentation est endommagé, cela peut entraîner un incendie et des chocs électriques. zz Ne pas endommager le cordon d’alimentation, ne pas le modifier, ne pas le placer sous des objets lourds, ne pas le chauffer, ne pas le placer près d’objets chauffants, ne pas le tordre, ne pas le plier ou le tirer excessivement et ne pas le rouler en boule. Si le câble d’alimentation ou l’adaptateur AC est endommagé, faites-le réparer par un centre technique agréé. Insérez complètement la fiche d’alimentation dans la prise murale, le connecteur de courant dans le terminal de l’adaptateur AC et la fiche d’alimentation de l’adaptateur AC dans le terminal de l’appareil. Si la fiche n’est pas complètement insérée, cela peut entraîner des chocs électriques ou la faire surchauffer. zz Si la fiche est endommagée ou la plaque de la prise desserrée, celles-ci ne doivent pas être utilisées. Ne pas utiliser d’adaptateur AC ou de câble d’alimentation autre que ceux fournis. Notez que si vous utilisez un autre câble d’alimentation ou adaptateur AC que ceux fournis, cela peut provoquer un incendie ou une électrocution causé par un court circuit ou une surchauffe. Nettoyer la prise d’alimentation régulièrement afin d’éviter toute accumulation de poussière. Le fait de ne pas respecter ces consignes peut entraîner un incendie. Si de la poussière s’accumule sur la fiche du cordon d’alimentation, l’humidité peut endommager l’isolant. zz Débrancher la fiche du cordon d’alimentation de la prise de courant et l’essuyer régulièrement avec un tissu sec. zz Lorsque vous n’utilisez pas l’appareil pendant une période prolongée, débranchez la fiche d’alimentation d’alimentation de la prise murale. Ne pas manipuler le câble d’alimentation, la fiche d’alimentation, le connecteur de courant ou l’adaptateur AC avec les mains mouillées. Cela peut entraîner des chocs électriques. Ne pas surcharger la prise murale. Si l’alimentation est surchargée (par exemple, par l’utilisation de trop d’adaptateurs), cela risque de faire surchauffer l’appareil et peut entraîner un incendie. LORS DE L’UTILISATION/INSTALLATION Ne pas placer l’appareil sur des matériaux tendres tels que des tapis en tissu ou en mousse. Cela peut provoquer une surchauffe de l’appareil, pouvant entraîner des brûlures, un incendie ou endommager l’appareil. Ne pas installer l’appareil dans des endroits humides ou poussiéreux ou dans des endroits où l’appareil peut entrer en contact avec des fumées grasses ou de la vapeur, ex: la salle de bain. L’utilisation de l’appareil dans de telles conditions provoque un incendie ou une électrocution. 6 - FRANÇAIS Avis important concernant la sécurité AVERTISSEMENT: Ne pas bloquer les grilles de ventilation ou les couvrir avec du tissu, papier etc. Cela provoquerait la surchauffe de l’appareil, ce qui peut conduire à un incendie ou à des dommages causés à l’appareil. zz Installez l’appareil dans un endroit où les grilles de ventilations supérieures et latérales ne seront pas bloqués. Ne pas utiliser l’appareil pendant de longues périodes. Certaines pièces de l’appareil et/ou de l’adaptateur AC peuvent chauffer et causer des brûlures superficielles* si elles sont utilisées pendant de longues périodes. * Les personnes souffrants de complications sanguines (telles que des maladies vasculaires, diabetes, mauvaise circulation/circulation restreinte) ou une peau fragile (personnes âgées) sont particulièrements sensibles aux brûlures superficielles. Ne jamais essayer de monter ou de démonter l’appareil. Des hautes tensions peuvent entraîner un incendie ou des chocs électriques. zz Pour toute inspection, réglage ou réparation, s’adresser à un centre technique agréé. Veillez à ce qu’aucun objet métallique, objet inflammable ou liquide n’entre à l’intérieur de l’appareil. Veillez à ce que l’appareil ne soit pas mouillé. Cela peut entraîner un court-circuit ou une surchauffe et peut causer un incendie, un choc électrique ou endommager l’appareil. zz Ne pas poser de récipients contenant du liquide ou des objets métalliques à proximité de l’appareil. zz Si du liquide entre à l’intérieur de l’appareil, contactez votre revendeur. zz Faire particulièrement attention aux enfants. ACCESSOIRES Ne pas utiliser le câble d’alimentation ou l’adaptateur AC fourni avec un autre appareil. L’utilisation du câble d’alimentation ou l’adaptateur AC fourni avec d’autres appareils peut entraîner un courtcircuit ou une surchauffe et causer un choc électrique ou un incendie. Utilisez uniquement l’adaptateur AC et les câbles d’alimentation fournis lors de l’utilisation de l’appareil. L’utilisation d’autres adaptateurs AC ou câbles d’alimntations que ceux fournis peuvent causer in incendie. Veillez à ce que les accessoires (vis cruciforme à tête plate, set de pieds, vis pour set de pieds, support de sécurité de l’adaptateur AC, vis de fixation du support de sécurité de l’adaptateur AC) soient hors de la porté des jeunes enfants. Leur absorbtion accidentelle peut provoquer des lésions physiques. zz Si vous pensez que des pièces ont été avalées, veuillez contacter un médecin immédiatement. FRANÇAIS - 7 Avis important concernant la sécurité MISE EN GARDE: ALIMENTATION Lors du débranchement du cordon d’alimentation, assurez-vous de tenir la prise et le connecteur d’alimentation. Si vous tirez sur le cordon d’alimentation lui-même, il sera endommagé et cela peut causer un incendie, des courts-circuits ou des chocs électriques sérieux. Lorsque vous n’utilisez pas l’appareil pendant une période prolongée, débranchez la fiche d’alimentation d’alimentation de la prise murale. Le non-respect de cette instruction peut provoquer un incendie ou une électrocution. Débranchez la fiche d’alimentation du câble d’alimentation de la prise de courant avant d’effectuer tout déplacement ou nettoyage de l’appareil. Le non-respect de cette instruction peut provoquer une électrocution. LORS DE L’UTILISATION/INSTALLATION Ne pas poser d’objets lourds sur l’appareil. Cela peut déséquilibrer l’appareil et le faire tomber, ce qui peut entraîner des dommages ou des blessures. L’appareil sera endommagé ou déformé. Veuillez ne pas vous reposer sur l’appareil. Vous risquez de tomber ou de casser l’appareil et vous pourriez vous blesser. zz Veillez tout particulièrement à ce que les enfants ne se tiennent pas debout ou ne s’asseoient pas sur l’appareil. Ne pas installer cet appareil dans un endroit qui ne serait pas assez solide pour soutenir tout le poids de l’appareil ou sur une surface glissante ou instable. Le non-respect de cette règle peut provoquer une chute ou un retournement de l’appareil et causer des daumages ou blessures sévères. Si vous installez l’appareil sous une table, veuillez faire attention à l’installer à un endroit qui n’est pas suceptible d’être atteint par des jambes etc. Un support mal vissé peut provoquer une chute de l’appareil, ce qui peut causer des dommages ou une déformation de l’appareil. zz Veillez à bien visser le support. Ne pas utiliser l’appareil dans des endroits extrêmement chauds. Cela peut entraîner la détérioration du boîtier externe ou des composants internes ou un incendie. zz Soyez particulièrement vigilant(e) dans des lieux exposés à la lumière solaire directe ou à proximité d’un four. Toujours débrancher tous les câbles avant de déplacer l’appareil. Le fait de déplacer l’appareil avec les câbles branchés peut endommager les câbles, ce qui pourrait causer un incendie ou des chocs électriques. ACCESSOIRES Veillez à protéger l’adaptateur AC des impacts violents. Si l’adaptateur tombe ou souffre de quelconque autre dommage violent, cela peut provoquer un court-circuit, un incendie ou un choc électrique. zz Demandez à un centre technique agréé de réparer votre adaptateur AC. 8 - FRANÇAIS Caractéristiques de cet appareil Configuration facile et capacité de service accrue ▶▶Envoie sous forme numérique les signaux de commande série, Ethernet, image et son à l’aide d’un seul câble de grade CAT5e ou supérieur au projecteur*1 à une distance allant jusqu’à 100 m (328'11"). Étapes rapides Pour plus de détails, consultez les pages correspondantes. 1. Installez le boîtier d’interface. ( page 15) *1: Pris en charge uniquement lorsque le boîtier d’interface est connecté à un projecteur compatible DIGITAL LINK. ▶▶Le boîtier léger et compact est obtenu pour pouvoir être aisément fixé à l’étagère ou en dessous de la table du bureau. Interface conviviale ▶▶Le projecteur et le boîtier d’interface peuvent être commandés tous les deux par la télécommande du projecteur*1. Même si le boîtier d’interface est installé ailleurs que sur le lieu de visionnage, il est toujours possible de commuter le signal d’entrée et de régler l’image. *1: Pris en charge uniquement lorsque le boîtier d’interface est connecté à un projecteur compatible DIGITAL LINK. Amélioration de la connectivité ▶▶Les entrées analogiques et la borne HDMI sont converties et émises sous forme numérique. Le transfert est toutefois possible sans diminuer la qualité d’image. 2. Raccordez le boîtier d’interface et le projecteur. ( page 18) 3. Raccordez-le à d’autres périphériques. ( page 18) 4. Raccordez l’adaptateur secteur. ( page 24) 5. Mettez le boîtier d’interface sous tension. ( page 25) 6. Sélectionnez le signal d’entrée. ( page 26) FRANÇAIS - 9 Sommaire Be sure to read « Avis important concernant la sécurité ». ( pages 3 à 8) Informations importantes Avis important concernant la sécurité....... 3 Précautions d’emploi.................................11 Précautions à prendre lors du transport............ 11 Précautions à prendre lors de l’installation........ 11 Mise au rebut................................................... 11 Accessoires..................................................... 12 Préparation À propos de votre boîtier d’interface........13 Châssis............................................................ 13 Mise en route Installation..................................................15 Précautions à prendre lors de l’installation du boîtier d’interface.................................. 15 Fixation sur une étagère................................... 15 Montage en dessous de la table du bureau...... 16 Montage sur le bureau ou l’étagère.................. 17 Branchements............................................18 Avant tout branchement................................... 18 Exemple de branchement : appareils vidéo et audio.....................................................20 Exemple de branchement : les ordinateurs....... 21 Raccordement à un périphérique compatible DIGITAL LINK............................................22 Fonctionnement de base Mise sous/hors tension du boîtier d’interface.............................................. 24 Raccordement de l’adaptateur AC....................24 Allumage du boîtier d’interface.........................25 Extinction du boîtier d’interface.........................25 Vérification de l’image............................... 26 Sélection du signal d’entrée..............................26 Utilisation de la télécommande................. 27 Commutation de l’entrée..................................27 Affiche le menu à l’écran (menu principal)........27 Réglages Navigation dans le menu à l’écran........... 28 Naviguer dans les menus.................................28 Menu principal..................................................29 Sous-menu.......................................................29 Menu [SÉLECTION ENTRÉE].................... 30 Commutation de l’entrée..................................30 10 - FRANÇAIS Menu [IMAGE].............................................31 [SÉLECTION SYSTÈME]................................. 31 [POSITION DU CLAMP ].................................. 31 [DIGITAL CINEMA REALITY]...........................32 Menu [POSITION]....................................... 33 [DÉCALAGE]...................................................33 [RÉGLAGE DE PHASE]...................................33 [SURBALAYAGE].............................................33 [ASPECT]........................................................34 [RÉSOLUTION ENTRÉE].................................35 Menu [LANGAGE]...................................... 36 Changement de la langue de l’affichage...........36 Menu [OPTION].......................................... 37 [DESSIN DE L’AFFICHAGE]............................37 [IMPÉDANCE SYNC. RGB] (entrée du signal RGB uniquement) ..........37 [REGLAGE CLOSED CAPTION]......................37 [COULEUR DE FOND].....................................37 [MODE SXGA].................................................38 [MODE ÉLARGI]..............................................38 [STANDBY PAS DE SIGNAL]...........................38 [REGLAGE AUDIO]..........................................39 [RÉGLAGE AUTOMATIQUE]...........................40 [RÉSOLUTION SORTIE]..................................40 [ÉTAT].............................................................. 41 [INITIALISER TOUT]........................................ 41 Annexe Entretien.................................................... 42 Résolution des problèmes........................ 43 Foire aux questions................................... 44 Informations techniques........................... 45 Protocole PJLink..............................................45 Borne <SERIAL IN>.........................................46 Borne <REMOTE IN>.......................................48 Liste des signaux compatibles..........................49 Liste des signaux 3D correspondants...............50 Caractéristiques techniques......................51 Dimensions................................................ 53 Index.......................................................... 55 Précautions d’emploi Précautions d’emploi Précautions à prendre lors du transport zzLors du transport du boîtier d’interface, évitez les vibrations et chocs excessifs. Ne pas suivre cette précaution peut endommager les pièces internes et entraîner des dysfonctionnements. Précautions à prendre lors de l’installation ■■Ne pas installer le boîtier d’interface à l’extérieur. Le boîtier d’interface a été conçu pour une utilisation en intérieur uniquement. ■■Ne pas installer le boîtier d’interface dans les emplacements suivants. zzDans des endroits où des vibrations et des chocs peuvent se produire, comme dans une voiture ou tout autre véhicule : cela pourrait endommager des pièces internes ou entraîner un dysfonctionnement. zzÀ proximité de sources de lumière (lampes de studio, etc.) et autres emplacements sujets à de grandes variations de température (« Environnement de fonctionnement » ( page 52)) : cela pourrait provoquer des dysfonctionnements. zzÀ proximité de lignes à haute tension ou de moteurs : cela pourrait interférer avec le fonctionnement du boîtier d’interface. ■■Installez toujours le boîtier d’interface en orientant vers le bas la face inférieure. zzNe pas suivre cette précaution peut abréger la durée de vie des pièces internes et provoquer des dysfonctionnements. ■■Pour installer le boîtier d’interface à un endroit contenant souvent de l’électricité statique, prendre un nombre suffisant de mesures antistatiques avant de commencer l’utilisation. zzLorsque le boîtier d’interface est utilisé à un endroit contenant souvent de l’électricité statique, comme sur un tapis, les communications du DIGITAL LINK et du réseau local câblé se déconnectent plus souvent. Dans ce cas, supprimez la source de l’électricité statique ou des parasites à l’origine des problèmes à l’aide d’un tapis antistatique, puis reconnectez le DIGITAL LINK et le réseau local câblé. zzDans de rares cas, la connexion sur le réseau local est désactivée à cause de l’électricité statique ou des parasites. Dans ce cas, mettez une fois hors tension le boîtier d’interface et les périphériques raccordés, puis remettez-les sous tension. Connectez le DIGITAL LINK et le réseau local. ■■Il est possible que le boîtier d’interface ne fonctionne pas correctement en raison d’ondes radio fortes en provenance de la station de radiodiffusion ou de la radio. zzSi une installation ou un équipement émet de fortes ondes radio à proximité de l’emplacement d’installation, installez le boîtier d’interface à un emplacement suffisamment éloigné de la source des ondes radio. Il est également possible d’envelopper le câble réseau local connecté à la borne <DIGITAL LINK> avec une feuille ou un tuyau métallique, mis à la terre à chaque extrémité. Mise au rebut Pour mettre ce produit au rebut, renseignez-vous auprès des autorités locales ou de votre revendeur pour connaître les méthodes de mise au rebut appropriées. FRANÇAIS - 11 Précautions d’emploi Accessoires Assurez-vous que les accessoires suivants sont fournis avec votre boîtier d’interface. Les numéros inclus entre < > indiquent le nombre d’accessoires. Adaptateur AC <1> (CF-AA6373AM1) Cordon d’alimentation <1> (pour les États-Unis) (K2CG3YY00152) Cordon d’alimentation <1> (pour l’Europe) (K2CM3YY00034) Cordon d’alimentation <1> (pour le Royaume-Uni) (K2CT3YY00066) CD-ROM <1> (TXFQB02VLC3) Support pour fixation en dessous de table / étagère <2> (TKZX5277) Support pour fixation sur étagère <1> (TKZX5278-1) Tournevis cruciforme à tête plate <6> (XSS3+8FJK) Set de pieds <4> (TBLX3014) Vis pour set de pieds <4> Vis de fixation du support de sécurité de l’adaptateur AC <1> (XSB3+6FJK) Support de sécurité de l’adaptateur AC <1> (TENC5824) Attention zzAprès avoir déballé le boîtier d’interface, jetez le capuchon du cordon d’alimentation et le matériau d’emballage de manière appropriée. zzSi des accessoires manquent, consultez votre revendeur. zzEntreposez les petites pièces de manière appropriée et gardez-les à distance des jeunes enfants. Remarque zzLes numéros de modèle des accessoires et des accessoires optionnels sont sujets à des modifications sans préavis. ■■Contenu du CD-ROM fourni Voici le contenu du CD-ROM fourni. Instruction (PDF) d’utilisation - Manuel des fonctions zManuel z 12 - FRANÇAIS À propos de votre boîtier d’interface À propos de votre boîtier d’interface Châssis ■■Parties avant et latérales ■■Parties arrière et inférieure (5) (4) (6) (4) (3) (2) (7) (3) (1) (2) (1) Panneau de commande ( page 13) (5) Trou pour la vis de fixation du support de sécurité de l’adaptateur AC ( page 24) (2) Trou pour la vis de fixation sur étagère Trous de vis pour le support de fixation utilisé pour monter le boîtier d’interface sur l’étagère. (6) Bornes de connexion ( page 14) (7) Trou pour la vis du set de pieds Trous pour les vis de fixation du set de pieds utilisé pour monter le boîtier d’interface sur le bureau. (3) Trou pour la vis de fixation en dessous de table Trous de vis pour le support de fixation utilisé pour monter le boîtier d’interface en dessous de table. (4) Grille d’aération ■■Panneau de commande (1) (2) (3) (4) (5) (6) (1) Voyant d’alimentation S’allume en vert lorsque l’appareil est sous tension. S’éteint lorsque l’appareil est hors tension. (2) Touche <POWER> Allume/éteint l’alimentation. (3) Indicateur de borne d’entrée S’allume en vert lorsqu’il est sélectionné. (4) Touche <HDMI 1> Commute l’entrée sur HDMI1. (5) Touche <HDMI 2> Commute l’entrée sur HDMI2. (7) (8) (9) (10) (11) (6) Touche <COMPUTER 1> Commute l’entrée sur l’ordinateur 1. (7) Touche <COMPUTER 2> Commute l’entrée sur l’ordinateur 2. (8) Touche <S-VIDEO> Bascule vers l’entrée S-VIDEO. (9) Touche <VIDEO> Bascule vers l’entrée VIDEO. (10) Touche <MENU> Affiche le menu principal. (11) Touche de sélection ▲▼◀▶ /Touche <RETURN>/ Touche <ENTER> Utilisées pour vous servir de l’écran du menu. FRANÇAIS - 13 À propos de votre boîtier d’interface ■■Bornes de connexion (1) (6) (2) (7) (8) (3) (9) (10) (1) Borne <REMOTE IN> Borne permettant d’utiliser le boîtier d’interface à distance par l’intermédiaire du circuit de commande externe. (2) Borne <SERIAL IN> Borne compatible RS-232C utilisée pour la commande externe. Le projecteur raccordé par le DIGITAL LINK peut être commandé en externe. La commande du boîtier d’interface est désactivée. (3) Borne <VIDEO IN> Borne permettant d’entrer des signaux vidéo. (4) Borne <S-VIDEO IN> Borne permettant d’entrer des signaux S-video. (5) Borne <HDMI IN 1>/<HDMI IN 2> Borne permettant d’entrer des signaux HDMI. (6) Borne <DC IN> Borne permettant de raccorder l’adaptateur AC fourni. (5) (4) (11) (7) Borne <DIGITAL LINK> Borne permettant de brancher le projecteur compatible DIGITAL LINK*1 ou le récepteur sur câble à paires torsadées favori à l’aide du câble de grade CAT5e ou supérieur ( page 22). *1: DIGITAL LINK est la technique qui permet de transférer les signaux de commande série, Ethernet, image et son via le câble à paires torsadées. Le boîtier d’interface peut être raccordé au projecteur compatible DIGITAL LINK ou au récepteur sur câble à paires torsadées. Pour les récepteurs sur câble à paires torsadées d’autres fabricants dont le fonctionnement a été vérifié avec le projecteur compatible DIGITAL LINK et le boîtier d’interface digitale, référez-vous au site web de Panasonic (http:// panasonic.net/avc/projector/). Notez que la vérification des appareils d’autres fabricants a été réalisée pour les éléments définis par Panasonic Corporation, et que toutes les opérations n’ont pas été vérifiées. Pour des problèmes de fonctionnement ou de performance causés par les appareils d’autres fabricants, contactez leurs fabricants respectifs. (8) Borne <LAN> Borne permettant de se connecter au réseau. Le projecteur connecté par le DIGITAL LINK peut être commandé par l’ordinateur branché à cette borne. (9) Borne <AUDIO IN> Borne permettant d’entrer des signaux sonores. (10) Borne <AUDIO OUT> Borne permettant d’émettre le signal sonore qui est entré dans le boîtier d’interface. (11) Borne <COMPUTER 1 IN>/<COMPUTER 2 IN> Borne permettant d’entrer le signal RGB de l’ordinateur ou les signaux YCBCR/YPBPR. Attention zzLe câble réseau local, qui est directement connecté au boîtier d’interface, doit uniquement être raccordé à l’intérieur. 14 - FRANÇAIS Installation Installation Précautions à prendre lors de l’installation du boîtier d’interface zzSi vous montez le boîtier d’interface sur une étagère ou en dessous de table, utilisez le support pour fixation en dessous de table / étagère ou le support pour fixation sur étagère fourni. zzUtilisez un tournevis dynamométrique ou une clé dynamométrique pour serrer les boulons au couple de serrage spécifié. N’utilisez pas des outils comme un tournevis électrique ou un tournevis à frapper. Le serrage des vis au-delà des couples de serrage spécifiés peut endommager les orifices des vis et rendre impossible toute fixation du boîtier à l’aide des supports. Côté droit Vis fournies : Vis cruciforme à tête plate (M3) Couple : 0,8 ± 0,2 N·m Trou pour la vis de fixation en dessous de table Trou pour la vis de fixation sur étagère Côté gauche Fixation sur une étagère 1) Fixez le support pour fixation sur étagère fourni. zzFixez le support pour fixation sur étagère dans les trous pour vis de fixation sur étagère des deux côtés du boîtier d’interface avec les vis cruciformes à tête plate (3 pièces) fournies. Serrez fermement les vis. Support pour fixation sur étagère Support pour fixation en dessous de table / étagère Trou pour la vis de fixation sur étagère 2) Fixez le support pour fixation en dessous de table / étagère fourni. zzFixez le support pour fixation sur étagère dans les trous pour vis de fixation sur étagère des deux côtés du boîtier d’interface avec les vis cruciformes à tête plate (3 pièces) fournies. FRANÇAIS - 15 Installation 3) Fixez l’appareil sur l’étagère à l’aide de vis disponibles dans le commerce*1 (4 pièces). *1: Utilisez des vis M5 ou M6 pour l’étagère de norme EIA. zzSerrez fermement les vis. Attention zzPendant la fixation, veillez à ce que le boîtier d’interface ne glisse pas. zzFixez bien les câbles branchés aux bornes de connexion et à l’adaptateur AC fourni à proximité, par exemple aux supports de l’étagère pour éviter que le poids du câble et de l’adaptateur AC ne s’exerce directement sur le boîtier d’interface. zzVérifiez que la température à l’intérieur de l’étagère sur laquelle est monté le boîtier d’interface ne dépasse pas 40°C (104°F). zzLors de la fixation du boîtier d’interface sur l’étagère, maintenez un espace de 1 U (44,45 mm, 1,75") audessus du boîtier d’interface et veillez à ne pas couvrir les orifices d’échappement. Montage en dessous de la table du bureau 1) Montez le support pour fixation en dessous de table / étagère fourni sur le boîtier d’interface (à gauche et à droite). zzMontez le support sur les trous pour vis de fixation en dessous de table de la partie latérale du boîtier d’interface avec les vis cruciformes à tête plate fournies (3 pièces de chaque). zzAssurez-vous de serrer au couple spécifié. Support pour fixation en dessous de table / étagère Trou pour la vis de fixation en dessous de table 2) Fixez l’adaptateur AC et son support de sécurité. zzPour connaître les procédures de fixation, reportez-vous à la section « Raccordement de l’adaptateur AC » ( page 24). zzSi le support de sécurité de l’adaptateur AC est attaché après la fixation du boîtier d’interface au dessous de table, une force excessive risque de s’exercer sur la section de montage du dessous de table, ce qui peut endommager la table ou déformer le boîtier d’interface. 3) Fixez l’appareil au dessous de la table à l’aide de vis disponibles dans le commerce ou de vis à bois (4 pièces). zzVérifiez si le dessus de la table est assez solide pour supporter le poids du boîtier d’interface. zzSerrez fermement les vis et les vis à bois. Attention zzConfiez le montage du boîtier d’interface au dessous de la table du bureau à un ingénieur spécialisé ou à votre revendeur. zzSi les bornes de connexion de la partie arrière deviennent invisibles lorsque le boîtier d’interface est fixé au dessous de table, il est recommandé de brancher les câbles au préalable. zzPendant la fixation, veillez à ce que le boîtier d’interface ne glisse pas. Dans le cas contraire, cela peut endommager la table. zzÉvitez de monter le boîtier d’interface au dessous de la table du bureau à un endroit où la jambe de l’utilisateur risque de le heurter. Un support mal vissé peut provoquer une chute de l’appareil, ce qui peut causer des dommages ou une déformation de l’appareil. zzFixez bien les câbles branchés aux bornes de connexion et aux adaptateurs AC fournis à proximité, par exemple aux pieds du bureau pour éviter que le poids du câble et de l’adaptateur AC ne s’exerce directement sur le boîtier d’interface. 16 - FRANÇAIS Installation zzPour permettre le dégagement de la chaleur, laissez un espace d’au moins 3 cm (1,2") des deux côtés du boîtier d’interface. zzNe posez aucun objet sur le boîtier d’interface lorsque vous l’utilisez. Veillez à ne pas recouvrir les grilles d’aération. Montage sur le bureau ou l’étagère Montez le set de pieds fourni sur le boîtier d’interface. zzMontez les pieds sur les trous pour vis du set de pieds de la partie inférieure du boîtier d’interface avec les vis pour set de pieds fournies (4 pièces). Serrez fermement les vis. Set de pieds Attention zzUtilisez toujours le set de pieds pour monter le boîtier d’interface sur une table ou une étagère. Lorsque vous appuyez sur les touches du panneau de commande, le boîtier d’interface risque de glisser et d’endommager la table ou l’étagère. zzVeillez à ne pas faire tomber le boîtier d’interface lorsque vous le retournez. zzMontez le boîtier d’interface sans exercer une force excessive afin de ne pas endommager les touches, les indicateurs et les bornes de connexion. zzPrenez garde de ne pas vous blesser avec les pointes des vis de la partie inférieure du boîtier d’interface. zzVeillez à ce que le poids des câbles et des adaptateurs AC branchés aux bornes de connexion ne s’exerce pas sur le boîtier d’interface. zzNe posez aucun objet sur le boîtier d’interface lorsque vous l’utilisez. Veillez à ne pas recouvrir les grilles d’aération. Pour permettre le dégagement de la chaleur, laissez un espace d’au moins 3 cm (1,2") des deux côtés du boîtier d’interface. FRANÇAIS - 17 Branchements Branchements Avant tout branchement zzAvant tout branchement, lisez attentivement le manuel d’utilisation des périphériques externes à raccorder. zzMettez tous les périphériques hors tension avant le branchement des câbles. zzBranchez les câbles en accordant une attention suffisante aux points suivants. Sinon, des problèmes pourraient survenir. •Avant de commencer à brancher un câble au boîtier d’interface ou à un périphérique relié au boîtier d’interface, l’utilisateur doit toucher un métal pour libérer la charge de son corps. •N’utilisez pas inutilement de longs câbles pour raccorder le boîtier d’interface et le projecteur. Plus le câble est long, plus il est facilement influencé par un bruit. Si le câble est enveloppé, il devient une antenne et est donc plus aisément influencé par un bruit. •Pour brancher le câble, insérez-le perpendiculairement dans les bornes de connexion du boîtier d’interface en commençant par la borne GND. zzSi les câbles nécessaires au raccordement du système ne sont pas fournis avec les périphériques en tant qu’accessoires ou ne sont pas disponibles en option, préparez des câbles compatibles avec les périphériques à raccorder. zzLes signaux vidéo contenant trop de parasites peuvent provoquer l’oscillation ou l’ondulation des images de façon aléatoire. Dans ce cas, une correction de base temporelle (TBC) doit être raccordée. zzLe boîtier d’interface accepte les signaux vidéo, les signaux S-video, les signaux analogiques RGB (les signaux synchrones sont au niveau TTL) et les signaux numériques. zzCertains modèles d’ordinateur ne sont pas compatibles avec le boîtier d’interface. zzReportez-vous à la section « Liste des signaux compatibles » ( page 49) pour connaître les signaux d’image d’entrée compatibles avec le boîtier d’interface. ■■Attributions des broches et noms de signaux de la borne <S-VIDEO IN> N° de broche Vue extérieure (1) (1) (2) (2) (3) (3) (4) (4) Nom du signal GND (signal de luminance) GND (signal des couleurs) Signal de luminance Signal des couleurs ■■Attributions des broches et noms de signaux de la borne <COMPUTER 1 IN>/<COMPUTER 2 IN> Vue extérieure (5) (1) (10) (6) (15) (11) 18 - FRANÇAIS N° de broche (1) (2) (3) (12) (13) (14) (15) Nom du signal R/PR G/G, SYNC/Y B/PB Données DDC HD/SYNC VD Horloge DDC (4) et (9) ne sont pas utilisés. (5) - (8), (10), et (11) sont des bornes GND. Branchements ■■Attributions des broches et noms de signaux de la borne <HDMI IN 1>/<HDMI IN 2> Vue extérieure Broches avec des numéros impairs de (1) à (19) (19) (1) N° de broche Nom du signal N° de broche Nom du signal (1) Données T.M.D.S 2+ (11) Protection horloge T.M.D.S (12) Horloge T.M.D.S- (13) (14) CEC — (15) SCL (16) (6) Protection données 2 T.M.D.S Données T.M.D.S 2Données T.M.D.S 1+ Protection données 1 T.M.D.S Données T.M.D.S 1- (7) Données T.M.D.S 0+ (17) SDA DDC/CEC GND (8) Protection données 0 T.M.D.S (18) +5 V (9) Données T.M.D.S 0- (19) Détection de connexion à chaud (10) Horloge+ T.M.D.S (2) (3) (4) (5) (18) (2) Broches avec des numéros pairs de (2) à (18) FRANÇAIS - 19 Branchements Exemple de branchement : appareils vidéo et audio 0DJQpWRVFRSH &kEOH+'0, GLVSRQLEOHGDQVOHFRPPHUFH eTXLSHPHQWDXGLR /HFWHXU'9' /HFWHXUGHGLVTXH%OXUD\ Remarque zzUtilisez un câble HDMI High Speed qui répond aux normes HDMI. L’utilisation d’un câble non conforme à la norme HDMI peut interrompre la vidéo ou empêcher l’affichage de l’image. zzLe boîtier d’interface peut être raccordé à un périphérique externe doté d’une borne DVI, avec le câble de conversion HDMI/DVI. Des problèmes peuvent toutefois survenir sur certains périphériques ; par exemple, les images peuvent ne pas s’afficher correctement. zzLe réglage [SELECTION ENTREE AUDIO] n’est pas correct : des problèmes comme l’absence de son peuvent survenir. ( page 39) zzLe boîtier d’interface n’est pas compatible VIERA Link (HDMI). 20 - FRANÇAIS Branchements Exemple de branchement : les ordinateurs 2UGLQDWHXU 2UGLQDWHXUGHFRPPDQGH &kEOHG¶RUGLQDWHXU GLVSRQLEOHGDQVOHFRPPHUFH &RQFHQWUDWHXU 2UGLQDWHXUGHFRPPDQGH Attention zzLors du raccordement du boîtier d’interface à un ordinateur ou à un périphérique externe, utilisez le cordon d’alimentation fourni avec chaque périphérique et des câbles blindés disponibles dans le commerce. zzLes bornes <SERIAL IN> et <LAN> sont très proches l’une de l’autre. Par conséquent, lorsque vous raccordez des câbles aux deux bornes, le retrait du câble raccordé à la borne <LAN> peut être difficile. Lorsque vous retirez le câble raccordé à la borne <LAN>, retirez d’abord le câble qui est raccordé à la borne <SERIAL IN>. Remarque zzLors du branchement à une borne <SERIAL IN>, reportez-vous à la section « Borne <SERIAL IN> » ( page 46). FRANÇAIS - 21 Branchements Raccordement à un périphérique compatible DIGITAL LINK ■■Branchements Lors du raccordement à un projecteur compatible DIGITAL LINK Lors du raccordement à un projecteur non compatible DIGITAL LINK Projecteur compatible DIGITAL LINK Câble HDMI (disponible dans le commerce) Récepteur sur câble à paires torsadées d’un autre fabricant * Le nom des bornes DIGITAL LINK peut différer selon le fabricant. Projecteur non compatible DIGITAL LINK Attention zzLors du raccordement au projecteur à l’aide d’un récepteur sur câble à paires torsadées d’un autre fabricant, n’utilisez pas un autre émetteur sur câble à paires torsadées entre le récepteur sur câble à paires torsadées d’un autre fabricant et le projecteur. Les images et les sons peuvent être interrompus ou devenir instables. zzN’utilisez pas un concentrateur de commutation entre le boîtier d’interface et le projecteur compatible DIGITAL LINK, et entre le boîtier d’interface et un récepteur sur câble à paire torsadée. zzConfiez les travaux de câblage de DIGITAL LINK à un technicien spécialisé ou à votre revendeur. Si le travail n’est pas bien exécuté, les caractéristiques de transmission par câble ne sont pas satisfaites, et les images et les sons peuvent être interrompus ou devenir instables. zzUtilisez un câble répondant aux conditions suivantes. •Compatible avec la norme CAT5e ou supérieure •Type blindé (connecteur compris) •Raccordement à fil droit •Fil unique zzPour installer le câble, vérifiez que ses caractéristiques techniques sont conformes au grade CAT5e ou supérieur en vous servant d’un testeur de câble ou d’un analyseur de câble. Si un connecteur de relais est utilisé au milieu, tenez-en compte au moment de prendre la mesure. zzLe boîtier d’interface est plus facilement affecté par les bruits internes et externes. Par conséquent, installez et utilisez le câble en l’enroulant le moins possible. zzNe tirez pas trop fort sur le câble. Par ailleurs, ne tirez pas sur le câble et ne le pliez pas de force. zzNe le reliez pas à d’autres câbles, surtout pas au cordon d’alimentation. Dans la mesure du possible, gardez une distance par rapport aux autres câbles fixés en parallèle. zzPour raccorder le boîtier d’interface au projecteur compatible DIGITAL LINK, ouvrez le menu d’état de DIGITAL LINK du projecteur après le branchement du câble. Vérifiez que la qualité du signal est inférieure ou égale à -12 dB. 22 - FRANÇAIS Branchements Remarque zzLa distance de transfert maximale est de 100 m (328'11"). Lorsque la distance est supérieure à cette distance maximale, l’image ou le son risque de s’interrompre ou des performances erronées peuvent survenir dans le réseau local. Si le boîtier d’interface est utilisé à une distance supérieure à la distance de transfert maximale spécifiée, cela ne sera pas couvert par notre garantie. zzLorsque le projecteur Panasonic, qui n’est pas compatible DIGITAL LINK, est raccordé, le récepteur sur câble à paires torsadées recommandé est requis. Pour les récepteurs sur câble à paires torsadées d’autres fabricants dont le fonctionnement a été vérifié avec le boîtier d’interface digitale, référez-vous au site web de Panasonic (http://panasonic.net/avc/projector/). Notez que la vérification des appareils d’autres fabricants a été réalisée pour les éléments définis par Panasonic Corporation, et que toutes les opérations n’ont pas été vérifiées. Pour des problèmes de fonctionnement ou de performance causés par les appareils d’autres fabricants, contactez leurs fabricants respectifs. de fonctionnement relatives à l’utilisation d’un récepteur sur câble à zRestrictions z paires torsadées d’un autre fabricant Lorsqu’un projecteur qui n’est pas compatible DIGITAL LINK est raccordé sans utiliser le récepteur sur câble à paires torsadées recommandé, les fonctions suivantes se désactivent. •Opérations du boîtier d’interface avec la télécommande du projecteur •Pas de fonction d’arrêt de signal FRANÇAIS - 23 Mise sous/hors boîtier d’interface Mise sous/hors tensiontension du boîtier du d’interface Raccordement de l’adaptateur AC Vérifiez que la touche <POWER> du boîtier d’interface est désactivée, puis reliez le cordon d’alimentation et l’adaptateur AC. Pour plus de détails sur la manipulation de l’adaptateur AC et du cordon d’alimentation, reportez-vous à la section « Avis important concernant la sécurité » ( pages 3 à 8). ■■Pour brancher le cordon d’alimentation 1) Insérez le cordon d’alimentation à fond dans l’adaptateur AC. Ensuite, insérez fermement la fiche de l’adaptateur AC dans la borne <DC IN>, parmi les bornes de connexion. 2) Fixez le support de sécurité de l’adaptateur AC fourni sur le boîtier d’interface. (i) Fixez les onglets (a) du support de sécurité de l’adaptateur AC sur deux trous de la partie inférieure du boîtier d’interface. • Tournez la fiche de l’adaptateur AC à la verticale ou à l’horizontale selon la condition. (ii) Attachez le support de manière à recouvrir la fiche de l’adaptateur AC et fixez-le à l’aide de la vis du support de sécurité de l’adaptateur AC fourni. Serrez fermement les vis. Raccordement de la fiche horizontalement (i) (ii) (a) Raccordement de la fiche verticalement (ii) (i) (a) Attention zzN’attachez pas le cordon d’alimentation et l’adaptateur AC à la partie avant du boîtier d’interface. zzFixez bien les câbles branchés au boîtier d’interface et à l’adaptateur AC fourni à proximité, par exemple aux pieds du bureau pour éviter que le poids du câble et de l’adaptateur AC ne s’exerce directement sur le boîtier d’interface. 24 - FRANÇAIS Mise sous/hors tension du boîtier d’interface ■■Pour débrancher le cordon d’alimentation 1) Vérifiez que la touche <POWER> du boîtier d’interface est désactivée, puis débranchez le cordon d’alimentation de la prise en maintenant la fiche d’alimentation. 2) Retirez le support de sécurité de l’adaptateur AC. (i) Retirez la vis pour support de sécurité de l’adaptateur AC. (ii) Retirez le support de sécurité de l’adaptateur AC. (i) (ii) 3) Maintenez la fiche de l’adaptateur AC et retirez l’adaptateur AC de la borne <DC IN> du boîtier d’interface. Allumage du boîtier d’interface Vérifiez que le périphérique externe est bien relié avant de mettre l’appareil sous tension. 1) Branchez la fiche d’alimentation à une prise. 2) Appuyez sur la touche <POWER> mettre l’appareil sous tension. zzVérifiez que le voyant d’alimentation est allumé en vert. Voyant d’alimentation Touche <POWER> Remarque zzSi vous connectez un système audio à la borne <AUDIO OUT>, il est possible que vous entendiez du bruit en provenance du système audio externe lorsque vous allumez/éteignez le boîtier d’interface. Dans ce cas, allumez/éteignez le boîtier d’interface tout en ayant éteint le système audio. Extinction du boîtier d’interface 1) Appuyez sur la touche <POWER> pour mettre l’appareil hors tension. zzVérifiez que le voyant d’alimentation du boîtier d’interface s’éteint. Remarque zzSi vous connectez un système audio à la borne <AUDIO OUT>, il est possible que vous entendiez du bruit en provenance du système audio externe lorsque vous allumez/éteignez le boîtier d’interface. Dans ce cas, allumez/éteignez le boîtier d’interface tout en ayant éteint le système audio. FRANÇAIS - 25 Vérification de l’image Vérification de l’image Vérifiez que le périphérique externe ( page 18) et l’adaptateur AC ( page 24) sont bien branchés, puis mettez l’appareil sous tension ( page 25). Sélectionnez l’image de projection, puis vérifiez que le projecteur projette bien l’image sélectionnée. Sélection du signal d’entrée Sélectionnez un signal d’entrée. 1) Mettez le périphérique externe sous tension. zzMettez des périphériques externes sous tension, par exemple le projecteur et un lecteur de disque Blu-ray. zzIl est peut-être nécessaire d’utiliser le périphérique externe, selon celui qui est raccordé. Consultez le manuel d’utilisation des périphériques externes. 2) Appuyez sur la touche DIGITAL LINK de la télécommande du projecteur ou sur la touche de sélection d’entrée du boîtier du projecteur afin de sélectionner l’entrée DIGITAL LINK. zzLa méthode de fonctionnement peut varier selon le projecteur. 3) Appuyez sur l’une des touches <HDMI 1>, <HDMI 2>, <COMPUTER 1>, <COMPUTER 2>, <S-VIDEO> ou bien sur la touche <VIDEO> du panneau de commande du boîtier d’interface. zzL’image du signal entrant dans la borne sélectionnée est projetée. Attention zzLes images peuvent ne pas être correctement projetées en fonction du périphérique externe ou du disque Bluray ou DVD à lire. Réglez [SÉLECTION SYSTÈME] ( page 31) sous [IMAGE]. 26 - FRANÇAIS Utilisation de la télécommande Utilisation de la télécommande Le boîtier d’interface peut être commandé par la télécommande du projecteur raccordé (uniquement les modèles compatibles DIGITAL LINK). Certaines télécommandes n’ont pas de touches et fonctionnent différemment. zzSi le récepteur du signal de télécommande du projecteur raccordé reçoit directement une forte lumière, comme par exemple une lumière fluorescente, la télécommande risque de ne pas fonctionner correctement. Utilisez-la dans un endroit éloigné de la source de lumière. Commutation de l’entrée Il est possible de commuter l’entrée pour la projection à partir du projecteur. 1) Appuyez sur la touche DIGITAL LINK de la télécommande. zzL’entrée du projecteur bascule vers DIGITAL LINK, et le menu de sélection d’entrée du boîtier d’interface s’affiche. 2) Appuyez sur ▲▼ sur la télécommande pour sélectionner l’entrée, puis appuyez sur la touche entrée. zzCette opération peut également être exécutée à l’aide de la touche DIGITAL LINK de la télécommande. Le réglage change à chaque pression sur cette touche. [HDMI 1] [HDMI 2] [COMPUTER 1] [VIDEO] [S-VIDEO] [COMPUTER 2] Affiche le menu à l’écran (menu principal) Les réglages peuvent être modifiés sur le menu principal. 1) Appuyez sur la touche DIGITAL LINK de la télécommande. zzLe menu [SÉLECTION ENTRÉE] s’affiche. 2) Appuyez sur la touche menu de la télécommande. zzLe menu à l’écran (menu principal) s’affiche. zzSi la télécommande comporte la touche retour, la même opération est disponible. Remarque zzPour connaître la méthode de fonctionnement détaillée du menu à l’écran (menu principal), reportez-vous à la section « Navigation dans le menu à l’écran » ( page 28). FRANÇAIS - 27 Navigation dans menu à l’écran Navigation dans le menu le à l’écran Le menu à l’écran (menu) est utilisé pour exécuter les divers réglages et ajustements du boîtier d’interface. zzPour certains éléments, appuyez sur ◀▶ pour afficher un écran d’ajustement individuel avec une échelle de distance comme indiqué sur le schéma suivant. Naviguer dans les menus ■■Procédure de fonctionnement POSITION DU CLAMP zzSi un élément ne comporte pas d’informations supplémentaires, mais uniquement un nom d’élément, il est possible d’afficher l’écran suivant afin d’autoriser les réglages détaillés en appuyant sur la touche <ENTER>. Touche 1) Appuyez sur la touche <MENU> du panneau de commande. zzL’écran du menu principal s’affiche. ET-YFB100 DIGITAL INTERFACE BOX HDMI 1 SÉLECTION ENTRÉE HDMI 2 COMPUTER 1 IMAGE COMPUTER 2 S-VIDEO POSITION VIDEO LANGAGE OPTION zzLorsque le boîtier d’interface est raccordé au projecteur compatible DIGITAL LINK et commandé par une télécommande, la méthode d’affichage de l’écran du menu principal varie selon le modèle de projecteur. • Lors de la sélection de DIGITAL LINK dans le menu principal du projecteur • Lors de la sélection du menu du boîtier d’interface digitale dans le menu réseau du projecteur Pour ce qui concerne les procédures de fonctionnement, consultez le manuel d’utilisation du projecteur utilisé. 2) Appuyez sur ▲▼ pour sélectionner l’un des éléments de menu. zzL’élément sélectionné est mis en surbrillance jaune. zzLes éléments de sous-menu du menu principal sélectionné s’affichent à droite. ET-YFB100 DIGITAL INTERFACE BOX SÉLECTION SYSTÈME SÉLECTION ENTRÉE AUTOMATIQUE POSITION DU CLAMP +24 DIGITAL CINEMA REALITY IMAGE POSITION LANGAGE OPTION 3) Appuyez sur la touche <ENTER>. zzLes éléments de sous-menu deviennent disponibles. 4) Appuyez sur ▲▼ pour sélectionner un élément de sous-menu et sur ◀▶ pour modifier ou ajuster les paramètres. 28 - FRANÇAIS +24 Remarque zzUne pression sur la touche <RETURN> ou la touche <MENU> lorsque l’écran de menu s’affiche permet de retourner à l’écran précédent. zzIl se peut que la télécommande ne comporte pas de touche retour selon le modèle de projecteur compatible DIGITAL LINK relié au boîtier d’interface. zzDes éléments peuvent ne pas être ajustables et certaines fonctions peuvent ne pas être utilisables selon le signal à entrer dans le boîtier d’interface. Les éléments de menu qui ne peuvent pas être ajustés ou utilisés sont indiqués en caractères gris et sont indisponibles. zzCertains éléments peuvent être ajustés même s’il n’y a aucun signal entrant. zzL’écran d’ajustement individuel est automatiquement quitté si aucune opération n’est exécutée pendant environ cinq secondes. zzPour ce qui concerne les éléments de menu, reportez-vous à la section « Menu principal » ( page 29) ou « Sous-menu » ( page 29). zzLorsque des signaux 3D sont entrés, le menu du boîtier d’interface ne s’affiche pas. Pour modifier le réglage du boîtier d’interface, entrez le signal 2D ou n’entrez aucun signal. zzLorsque des signaux 3D sont entrés, tous les éléments de réglage du boîtier d’interface sont désactivés. zzLa couleur du curseur dépend des réglages [DESSIN DE L’AFFICHAGE] ( page 37) sur le menu. L’élément sélectionné est affiché par défaut avec un curseur jaune. ■■Pour rétablir les valeurs des réglages d’usine Si la touche par défaut de la télécommande est enfoncée, les valeurs réglées et ajustées dans les éléments du sous-menu redeviennent les réglages d’usine. Appuyez sur la touche par défaut de la télécommande. zzLe fonctionnement dépend de l’écran affiché. • Lors de l’affichage de l’écran du sous-menu Les éléments de sous-menu affichés sont restaurés aux réglages d’usine. Navigation dans le menu à l’écran • Lors de l’affichage de l’écran d’ajustement individuel Les réglages d’usine des éléments ne sont rétablis que durant le réglage. +24 POSITION DU CLAMP Remarque zzIl se peut que la télécommande ne comporte pas de touche par défaut selon le modèle de projecteur compatible DIGITAL LINK relié au boîtier d’interface. zzPour rétablir tous les réglages d’usine en même temps, consultez [OPTION] dans le menu → [INITIALISER TOUT] ( page 41). zzLa marque au-dessus de l’échelle des distances dans l’écran d’ajustement individuel indique les réglages d’usine. La position de cette marque varie en fonction des signaux d’entrée sélectionnés. 5pJODJHVG¶XVLQH 9DOHXUGHUpJODJHDFWXHOOH Menu principal Les éléments suivants sont inclus dans le menu principal. Lorsqu’un élément du menu principal est sélectionné, l’écran passe à l’écran de sélection de sous-menu. Élément de menu principal [SÉLECTION ENTRÉE] [IMAGE] [POSITION] [LANGAGE] [OPTION] Sous-menu Le sous-menu de l’élément du menu principal sélectionné s’affiche et vous pouvez régler et ajuster les éléments dans le sous-menu. ■■[SÉLECTION ENTRÉE] Détails ( page 30) ■■[IMAGE] Élément de sous-menu [SÉLECTION SYSTÈME] [POSITION DU CLAMP ] [DIGITAL CINEMA REALITY] Réglages Page d’usine [AUTOMATIQUE] 31 *1 31 [24] [OUI] 32 *1: Selon le signal d’entrée. Remarque zzLes réglages d’usine peuvent différer selon le mode image. zzLes éléments de sous-menu et les réglages d’usine s’affichent différemment selon la borne d’entrée sélectionnée. ■■[POSITION] Élément de sous-menu [DÉCALAGE] [RÉGLAGE DE PHASE] [SURBALAYAGE] [ASPECT] [RÉSOLUTION ENTRÉE] Réglages d’usine [0] [0] [0]*1 [AUTOMATIQUE]*1 — Page 33 33 33 34 35 *1: Selon le signal d’entrée. Remarque zzLes éléments de sous-menu et les réglages d’usine diffèrent selon la borne d’entrée sélectionnée. ■■[LANGAGE] Détails ( page 36) ■■[OPTION] Élément de sous-menu Réglages d’usine [TYPE 1] [FAIBLE] [DESSIN DE L’AFFICHAGE] [IMPÉDANCE SYNC. RGB] [REGLAGE CLOSED [NON] CAPTION] [COULEUR DE FOND] [BLEU] [MODE SXGA] [SXGA] [AUTOMATIQUE] [MODE ÉLARGI] [STANDBY PAS DE SIGNAL] [10MIN.] [REGLAGE AUDIO] — [RÉGLAGE AUTOMATIQUE] — [RÉSOLUTION SORTIE] — [ÉTAT] — [INITIALISER TOUT] — Page 37 37 37 37 38 38 38 39 40 40 41 41 FRANÇAIS - 29 Menu [SÉLECTION Menu [SÉLECTION ENTRÉE] ENTRÉE] Sélectionnez [SÉLECTION ENTRÉE] à partir du menu principal, et affichez le sous-menu. Reportez-vous à la section « Naviguer dans les menus » ( page 28) pour ce qui concerne l’utilisation de l’écran de menu. Commutation de l’entrée Il est possible de sélectionner une borne d’entrée pour l’image. zzAppuyez sur ▲▼ pour sélectionner une borne d’entrée, puis appuyez sur la touche <ENTER> pour la valider. [HDMI 1] Bascule vers l’entrée HDMI1. [HDMI 2] Bascule vers l’entrée HDMI2. [COMPUTER 1] Bascule vers l’entrée COMPUTER 1. [COMPUTER 2] Bascule vers l’entrée COMPUTER 2. [S-VIDEO] [VIDEO] Bascule vers l’entrée S-VIDEO. Bascule vers l’entrée VIDEO. 30 - FRANÇAIS Menu [IMAGE] Sélectionnez [IMAGE] à partir du menu principal, et sélectionnez l’élément du sousmenu. Reportez-vous à la section « Naviguer dans les menus » ( page 28) pour ce qui concerne l’utilisation de l’écran de menu. [SÉLECTION SYSTÈME] Menu [IMAGE] Remarque zzReportez-vous à la section « Liste des signaux compatibles » ( page 49) pour ce qui concerne les signaux compatibles. ■■Pour utiliser la borne <HDMI IN 1> ou <HDMI IN 2> z l’entrée du signal 480i, 576i, zPendant 480p ou 576p Le boîtier d’interface va automatiquement détecter le signal d’entrée, mais vous pouvez régler manuellement la méthode du système lors de l’entrée d’un signal instable. Réglez la méthode du système qui correspond au signal d’entrée. Sélectionnez [AUTOMATIQUE], [RGB] ou [YCBCR]. 1) Appuyez sur ▲▼ pour sélectionner [SÉLECTION SYSTÈME]. Remarque zzReportez-vous à la section « Liste des signaux compatibles » ( page 49) pour ce qui concerne les signaux compatibles. zzCela pourrait ne pas fonctionner correctement pour certains dispositifs externes qui sont reliés. 2) Appuyez sur ◀▶ ou sur la touche <ENTER>. zzL’écran d’ajustement individuel [SÉLECTION SYSTÈME] s’affiche. 3) Appuyez sur ◀▶ pour commuter [SÉLECTION SYSTÈME]. ■■Pour utiliser la borne <VIDEO IN> ou <S-VIDEO IN> Sélectionnez [AUTOMATIQUE], [NTSC], [NTSC4.43], [PAL], [PAL-M], [PAL-N], [SECAM] ou [PAL60]. Attention zzÀ régler normalement sur [AUTOMATIQUE]. zzBasculez le réglage vers la méthode de signal du téléviseur utilisé. Remarque zzLe réglage de [AUTOMATIQUE] va automatiquement sélectionner [NTSC], [NTSC4.43], [PAL], [PAL-M], [PAL-N], [SECAM] ou [PAL60]. ■■Pour utiliser la borne <COMPUTER 1 IN> ou <COMPUTER 2 IN> z l’entrée du signal 480i, 576i ou zPendant 576p Sélectionnez [AUTOMATIQUE], [RGB] ou [YCBCR]. z l’entrée du signal VGA60 ou zPendant 480p Sélectionnez [AUTOMATIQUE], [VGA60], [480p] ou [480pRGB]. z utiliser d’autres signaux d’entrée zPour basés sur la vidéo Sélectionnez [AUTOMATIQUE], [RGB] ou [YPBPR]. [POSITION DU CLAMP ] Vous pouvez ajuster le point optimal lorsque les parties noires de l’image sont mal définies ou vertes. 1) Appuyez sur ▲▼ pour sélectionner [POSITION DU CLAMP ]. 2) Appuyez sur ◀▶ ou sur la touche <ENTER>. zzL’écran d’ajustement individuel [POSITION DU CLAMP ] s’affiche. 3) Appuyez sur ◀▶ pour procéder au réglage. zzVous pouvez sélectionner une valeur de réglage de 1 à 255. zzValeur optimale du réglage de la position du clamp Lorsque les parties noires sont mal définies : Le point où la définition des parties noires est la meilleure est la valeur optimale. Lorsque les parties noires sont vertes : Le point où les parties vertes deviennent noires et où la définition s’améliore est la valeur optimale. Remarque zz[POSITION DU CLAMP ] peut seulement être ajusté si un signal est connecté dans la borne <COMPUTER 1 IN> ou <COMPUTER 2 IN>. zzCertains signaux peuvent ne pas être ajustables. z utiliser d’autres signaux d’entrée zPour basés sur la vidéo Sélectionnez [AUTOMATIQUE], [RGB] ou [YPBPR]. FRANÇAIS - 31 Menu [IMAGE] [DIGITAL CINEMA REALITY] Il est possible d’améliorer la résolution verticale lorsque la fonction est utilisée en 2-2 et 2-3 pull down. Elle n’est prise en charge que pour l’entrée de certains signaux. 525i (480i), 625i (576i), 1125 (1080)/60i, 1125 (1080)/50i, signal S-video et signal vidéo 1) Appuyez sur ▲▼ pour sélectionner [DIGITAL CINEMA REALITY]. 2) Appuyez sur ◀▶ ou sur la touche <ENTER>. zzL’écran d’ajustement individuel [DIGITAL CINEMA REALITY] s’affiche. 3) Appuyez sur ◀▶ pour commuter [DIGITAL CINEMA REALITY]. zzLe réglage change à chaque pression sur cette touche. [OUI] [NON] [OUI] Active [DIGITAL CINEMA REALITY]. [NON] Désactive [DIGITAL CINEMA REALITY]. 32 - FRANÇAIS Menu [POSITION] Menu [POSITION] [RÉGLAGE DE PHASE] Sélectionnez [POSITION] à partir du menu principal, et sélectionnez l’élément du sousmenu. Reportez-vous à la section « Naviguer dans les menus » ( page 28) pour ce qui concerne l’utilisation de l’écran de menu. Vous pouvez procéder au réglage pour obtenir une image optimale lorsque l’image affichée clignote ou que ses contours sont mal définis. [DÉCALAGE] 2) Appuyez sur ◀▶ ou sur la touche <ENTER>. Vous pouvez déplacer verticalement ou horizontalement la position de l’image si celle-ci est décalée même lorsque la position relative du projecteur et de l’écran est correcte. 1) Appuyez sur ▲▼ pour sélectionner [DÉCALAGE]. 2) Appuyez sur la touche <ENTER>. zzL’écran d’ajustement individuel [DÉCALAGE] s’affiche. 3) Appuyez sur ▲▼◀▶ pour ajuster la position. ■■Pour le réglage vertical (vers le haut et vers le bas) Fonctionnement Réglage L’image se Appuyez sur ▲ . déplace vers le haut. 1) Appuyez sur ▲▼ pour sélectionner [RÉGLAGE DE PHASE]. zzL’écran d’ajustement individuel [RÉGLAGE DE PHASE] s’affiche. 3) Appuyez sur ◀▶ pour procéder au réglage. zzLa valeur de réglage varie entre 0 et +31. Effectuez le réglage de sorte que la quantité d’interférence soit au minimum. Remarque zzLes valeurs optimales peuvent ne pas être obtenues si l’image provenant d’un ordinateur est instable. zzLorsque vous projetez des signaux de projection avec une fréquence d’horloge à points de 162 MHz ou plus, le bruit risque de ne pas disparaître même si [RÉGLAGE DE PHASE] est ajusté. zzLe réglage est désactivé lorsque le signal (YCBCR) composante de 525i (480i) ou 625i (576i) est entré. zzLe réglage est désactivé lorsque le signal (RGB) d’ordinateur de 525i (480i) ou 625i (576i) est entré. zzLe réglage est désactivé lors de l’entrée d’un signal numérique. [SURBALAYAGE] L’image se Appuyez sur ▼ . déplace vers le bas. ■■Pour le réglage horizontal (vers la gauche et vers la droite) Fonctionnement Réglage L’image se Appuyez sur ▶ . déplace vers la droite. z en charge uniquement lorsque le zPris signal S-VIDEO/VIDEO/YCBCR/YPBPR/ RGB (vidéo)/DVI (vidéo)/HDMI (vidéo) est entré Règle l’écran lorsque les caractères ou images des quatre bords de l’écran ne s’affichent pas complètement. 1) Appuyez sur ▲▼ pour sélectionner [SURBALAYAGE]. 2) Appuyez sur ◀▶ ou sur la touche <ENTER>. zzL’écran d’ajustement individuel [SURBALAYAGE] s’affiche. 3) Appuyez sur ◀▶ pour procéder au réglage. L’image se Appuyez sur ◀ . déplace vers la gauche. zzLa valeur de réglage est comprise entre 0 et +10. FRANÇAIS - 33 Menu [POSITION] [ASPECT] Vous pouvez changer le rapport d’aspect de l’image. 1) Appuyez sur ▲▼ pour sélectionner [ASPECT]. 2) Appuyez sur ◀▶ ou sur la touche <ENTER>. zzL’écran d’ajustement individuel [ASPECT] s’affiche. 3) Appuyez sur ◀▶ pour changer le réglage. zzLe rapport d’aspect change à chaque pression sur cette touche. [AUTOMATIQUE] [NORMAL] [NATIF] [PLEINE MATRICE] [PLEINE LARGEUR] [S16:9] [ADAPTATION V.] Mode d’aspect Remarque zz[AUTOMATIQUE] s’affiche uniquement lors de l’entrée de NTSC, 525i (480i). zz[S16:9] s’affiche uniquement lors de l’entrée du signal écran large du rapport d’aspect 16:10, 16:9, et 15:9. zzL’image projetée risque de ne pas changer même quand le mode d’aspect est modifié, selon le signal d’entrée. zzCertains rapports d’aspect ne sont pas disponibles en fonction du signal d’entrée. zzSi un rapport d’aspect différent de celui des signaux d’entrée est sélectionné, l’image apparaît différente de l’image originale. zzSi vous utilisez le boîtier d’interface dans des endroits tels que des cafés ou des hôtels pour projeter des programmes à but commercial ou des présentations publiques, notez que la modification du rapport d’aspect pour changer les images de l’écran peut être une infraction aux droits du détenteur des droits d’auteur pour ce programme, qui est soumis à des lois de protection des droits d’auteur. zzDans le réglage [AUTOMATIQUE], lorsqu’un signal d’identification pour le rapport d’aspect est inclus dans le signal d’entrée, le rapport d’aspect optimal est réglé automatiquement. zzDans le signal S-video, vidéo ou composante (YCBCR/YPBPR), [AUTOMATIQUE] ne s’affiche pas dans certains cas. Écran Signal d’entrée [NORMAL] Reproduit à l’horizontale ou à la verticale l’image complète sans partie masquée à l’aide de toute la zone effective des signaux de l’image envoyée par la borne <DIGITAL LINK>, tout en maintenant le rapport d’aspect. [ÉLARGI HORIZ.] Attention zzLorsqu’une image du rapport d’aspect de 4:3 est reproduite dans [PLEINE MATRICE], elle risque de se déformer ou l’image située au bord risque d’être masquée. Pour respecter l’intention du créateur, projetez l’image dans son rapport d’aspect d’origine. 34 - FRANÇAIS zzLorsque l’image horizontalement plus longue que le rapport d’aspect 16:9 de la taille de vision cinéma est projetée, les parties noires peuvent apparaître en haut et en bas de l’écran. Écran de projection Signal d’entrée [PLEINE LARGEUR] Reproduit en réglant le rapport d’aspect sur 16:9. Lors de l’entrée d’un signal 15:9, 16:9 ou 16:10, l’image est reproduite sans changer le rapport d’aspect. Écran de projection Signal d’entrée [S16:9] Reproduit l’image ayant le rapport d’aspect 16:9 à la taille d’écran de 4:3. Écran de projection Menu [POSITION] Mode d’aspect Écran Mode d’aspect Signal d’entrée Signal d’entrée [PLEINE MATRICE] Reproduit l’image en utilisant la totalité de la zone effective des signaux de l’image reproduits à partir de la borne <DIGITAL LINK>. Écran de projection Écran [ADAPTATION V.] Reproduit l’image avec le rapport d’aspect fixé et en utilisant la totalité de la zone effective dans le sens vertical des signaux de l’image reproduits à partir de la borne <DIGITAL LINK>. Écran de projection Signal d’entrée [RÉSOLUTION ENTRÉE] [NATIF] Reproduit l’image avec la résolution du signal d’entrée sans redimensionnement. Vous pouvez procéder au réglage pour obtenir une image optimale lorsque l’image affichée clignote ou que ses contours sont mal définis. Écran de projection 1) Appuyez sur ▲▼ pour sélectionner [RÉSOLUTION ENTRÉE]. 2) Appuyez sur la touche <ENTER>. zzL’écran [RÉSOLUTION ENTRÉE] s’affiche. Signal d’entrée [ÉLARGI HORIZ.] Reproduit l’image avec le rapport d’aspect fixé et en utilisant la totalité de la zone effective dans le sens horizontal des signaux de l’image reproduits à partir de la borne <DIGITAL LINK>. Écran de projection 3) Appuyez sur ▲▼ pour sélectionner [POINTS TOTAUX], [POINTS D’AFFICHAGE], [TOTAL LIGNES] ou [LIGNES D’AFFICHAGE], ou appuyez sur ◀▶ pour l’ajuster. zzLes valeurs qui correspondent au signal d’entrée sont automatiquement affichées pour chaque élément. Changez les valeurs affichées et ajustez l’écran au point optimal de visionnage s’il y a une bande verticale ou manquante à l’écran. Remarque zzLes bandes verticales susmentionnées n’apparaissent pas si un signal complètement blanc est connecté. zzL’image peut être coupée lors de l’ajustement, mais il ne s’agit pas d’un dysfonctionnement. zz[RÉSOLUTION ENTRÉE] peut seulement être ajusté si un signal est connecté dans la borne <COMPUTER 1 IN> ou <COMPUTER 2 IN>. FRANÇAIS - 35 Menu [LANGAGE] Menu [LANGAGE] Sélectionnez [LANGAGE] à partir du menu principal, et affichez le sous-menu. Reportez-vous à la section « Naviguer dans les menus » ( page 28) pour ce qui concerne l’utilisation de l’écran de menu. Changement de la langue de l’affichage Vous pouvez choisir la langue du menu à l’écran. zzAppuyez sur ▲▼ pour sélectionner une langue, puis appuyez sur la touche <ENTER> pour la valider. ET-YFB100 DIGITAL INTERFACE BOX FRANÇAIS SÉLECTION ENTRÉE ENGLISH 中文 IMAGE 日本語 POSITION LANGAGE OPTION zzLes divers menus, paramètres, écrans d’ajustement, noms de touche de commande, etc. sont affichés dans la langue sélectionnée. zzLes langues disponibles sont le français, l’anglais, le chinois et le japonais. 36 - FRANÇAIS Menu [OPTION] Sélectionnez [OPTION] à partir du menu principal, et sélectionnez l’élément du sousmenu. Reportez-vous à la section « Naviguer dans les menus » ( page 28) pour ce qui concerne l’utilisation de l’écran de menu. [DESSIN DE L’AFFICHAGE] Réglez la couleur de l’écran de menu (OSD). 1) Appuyez sur ▲▼ pour sélectionner [DESSIN DE L’AFFICHAGE]. 2) Appuyez sur ◀▶ pour commuter [DESSIN DE L’AFFICHAGE]. zzLe réglage change à chaque pression sur cette touche. [TYPE 1] [TYPE 2] [TYPE 1] Affiche l’arrière-plan en bleu. [TYPE 2] Affiche l’arrière-plan en noir. [IMPÉDANCE SYNC. RGB] (entrée du signal RGB uniquement) Commute l’impédance de l’entrée du signal de synchronisation. 1) Appuyez sur ▲▼ pour sélectionner [IMPÉDANCE SYNC. RGB]. 2) Appuyez sur ◀▶ pour commuter [IMPÉDANCE SYNC. RGB]. zzLe réglage change à chaque pression sur cette touche. [FAIBLE] [HAUTE] Menu [OPTION] 3) Appuyez sur ▲▼ pour sélectionner un élément, et sur ◀▶ pour changer le réglage. ■■[CLOSED CAPTION] Définit si un sous-titre codé s’affiche ou non. zzLe réglage change à chaque pression sur cette touche. [NON] [OUI] [NON] N’affiche aucun sous-titre codé. [OUI] Affiche un sous-titre codé. ■■[MODE] Affiche le mode de sous-titre codé. zzLe réglage change à chaque pression sur cette touche. [CC1] [CC2] [CC4] [CC3] [CC1] Affiche les données CC1. [CC2] Affiche les données CC2. [CC3] Affiche les données CC3. [CC4] Affiche les données CC4. Remarque zzLe sous-titre codé est une fonction utilisée pour afficher les informations de caractères du signal d’image principalement utilisées en Amérique du Nord. Les sous-titres codés risquent de ne pas s’afficher selon le périphérique raccordé et le contenu à lire. zzAucun sous-titre codé ne s’affiche pendant l’affichage de l’écran du menu du boîtier d’interface. [COULEUR DE FOND] [FAIBLE] Règle l’impédance de l’entrée sur [FAIBLE]. Réglez la couleur de la zone de projection lorsqu’il n’y a pas d’entrée de signal. [HAUTE] Règle l’impédance de l’entrée sur [HAUTE]. 1) Appuyez sur ▲▼ pour sélectionner [COULEUR DE FOND]. [REGLAGE CLOSED CAPTION] z lors de l’entrée de NTSC, zUniquement 525i (480i) Règle le sous-titre codé. 1) Appuyez sur ▲▼ pour sélectionner [REGLAGE CLOSED CAPTION]. 2) Appuyez sur la touche <ENTER>. 2) Appuyez sur ◀▶ pour commuter [COULEUR DE FOND]. zzLe réglage change à chaque pression sur cette touche. [BLEU] [NOIR] [BLEU] La totalité de l’espace de projection apparaît en bleu. [NOIR] La totalité de l’espace de projection apparaît en noir. zzL’écran [REGLAGE CLOSED CAPTION] s’affiche. FRANÇAIS - 37 Menu [OPTION] [MODE SXGA] [STANDBY PAS DE SIGNAL] Procède au réglage lorsque l’image ne s’affiche pas en entier pendant l’entrée de SXGA. À régler normalement sur [SXGA]. 1) Appuyez sur ▲▼ pour sélectionner [MODE SXGA]. 2) Appuyez sur ◀▶ pour commuter [MODE SXGA]. zzLe réglage change à chaque pression sur cette touche. [SXGA] [SXGA+] [SXGA] Lorsque l’image s’affiche en entier en sélectionnant [SXGA] [SXGA+] Lorsque l’image ne s’affiche pas en entier en sélectionnant [SXGA] [MODE ÉLARGI] Règle l’heure d’arrêt de l’émission de signal par la borne <DIGITAL LINK> lorsque le boîtier d’interface détecte qu’aucun signal n’entre par la borne d’entrée vidéo sélectionnée. Avec cette fonction, il est possible de réduire la consommation électrique du boîtier d’interface et du projecteur. 1) Appuyez sur ▲▼ pour sélectionner [STANDBY PAS DE SIGNAL]. 2) Appuyez sur ◀▶ pour commuter [STANDBY PAS DE SIGNAL]. zzLe réglage change à chaque pression sur cette touche. [10MIN.] [20MIN.] [NON] [30MIN.] [10MIN.] Arrête la sortie du signal lorsque aucun signal n’est entré pendant 10 minutes. 1) Appuyez sur ▲▼ pour sélectionner [MODE ÉLARGI]. [20MIN.] Arrête la sortie du signal lorsque aucun signal n’est entré pendant 20 minutes. 2) Appuyez sur ◀▶ pour commuter [MODE ÉLARGI]. [30MIN.] Arrête la sortie du signal lorsque aucun signal n’est entré pendant 30 minutes. Définit si l’image est projetée avec le rapport d’aspect de 4:3 même si le signal écran large est entré. zzLe réglage change à chaque pression sur cette touche. [OUI] [NON] [OUI] Lors de l’entrée du signal écran large [NON] Lors de l’entrée du signal 4:3 38 - FRANÇAIS [NON] Désactive [STANDBY PAS DE SIGNAL]. Remarque zzCe réglage est pris en charge uniquement lorsqu’un projecteur compatible DIGITAL LINK est raccordé. zzPour transférer le logo d’utilisateur au projecteur à l’aide du Logo Transfer Software, réglez cette fonction sur [NON] avant le transfert. Lorsque la sortie est arrêtée plus longtemps que prévu, la communication est coupée et le logo d’utilisateur n’est pas correctement transféré dans certains cas. zzLorsque l’émission par la borne <DIGITAL LINK> s’arrête, l’émission de la borne <AUDIO OUT> s’arrête également. Menu [OPTION] 5) Appuyez sur ◀▶ pour commuter [AUDIO OUT SELECT]. [REGLAGE AUDIO] Règle les détails de la fonction du son. 1) Appuyez sur ▲▼ pour sélectionner [REGLAGE AUDIO]. 2) Appuyez sur la touche <ENTER>. zzL’écran [REGLAGE AUDIO] s’affiche. 3) Appuyez sur ▲▼ pour sélectionner un élément. ■■[VOLUME] Si [CHOIX SORTIE AUDIO] est réglé sur [AUDIO OUT], le volume de la sortie du son peut être ajusté. 4) Sélectionnez [VOLUME] à l’étape 3). 5) Appuyez sur ◀▶ pour régler le niveau. Fonctionnement Appuyez sur ▶ . Réglage Le volume augmente. Étendue Valeur maximale : 63 Valeur Appuyez sur ◀ . Le volume diminue. minimale : 0 Remarque zzLorsque [CHOIX SORTIE AUDIO] est réglé sur [NON] ou [POINTS TOTAUX], ce réglage n’est pas affiché. ■■[BALANCE] 4) Sélectionnez [BALANCE] à l’étape 3). 5) Appuyez sur ◀▶ pour régler le niveau. Appuyez sur ▶ . Appuyez sur ◀ . [AUDIO OUT] Réglage Le volume du côté droit augmente. Le volume du côté gauche augmente. Étendue L16 à R16 Remarque zzLorsque [CHOIX SORTIE AUDIO] est réglé sur [DIGITAL LINK], ce réglage n’est pas désactivé. ■■[CHOIX SORTIE AUDIO] La sortie de son est définie. 4) Sélectionnez [CHOIX SORTIE AUDIO] à l’étape 3). [NON] [DIGITAL LINK] Le son est envoyé à la borne <DIGITAL LINK>. [AUDIO OUT] Le son est envoyé à la borne <AUDIO OUT>. [NON] Aucun son n’est émis. ■■[SELECTION ENTREE AUDIO] Règle l’entrée audio pour chaque borne d’entrée vidéo. 4) Sélectionnez [SELECTION ENTREE AUDIO] à l’étape 3). 5) Appuyez sur la touche <ENTER>. zzL’écran [SELECTION ENTREE AUDIO] s’affiche. 6) Appuyez sur ▲▼ pour sélectionner un réglage. 7) Appuyez sur ◀▶ pour changer les réglages. zzÀ chaque pression de la touche, les réglages changent comme indiqué ci-dessous. zzPour régler [HDMI 1] ou [HDMI 2], [HDMI 1 AUDIO IN]*1 Si [CHOIX SORTIE AUDIO] est réglé sur [AUDIO OUT], l’équilibre sonore entre les sorties de son gauche et droite peut être ajusté. Fonctionnement [DIGITAL LINK] [AUDIO IN] [NON] *1[HDMI 2 AUDIO IN] s’affiche lorsque [HDMI 2] est sélectionné. zzPour définir un autre réglage que [HDMI 1] ou [HDMI 2], [AUDIO IN] [NON] [HDMI 1 AUDIO IN] Lorsque les signaux vidéo entrent par la borne d’entrée sélectionnée, l’audio est émis par la borne <HDMI IN 1>. [HDMI 2 AUDIO IN] Lorsque les signaux vidéo entrent par la borne d’entrée sélectionnée, l’audio est émis par la borne <HDMI IN 2>. [AUDIO IN] Lorsque les signaux vidéo entrent par la borne d’entrée sélectionnée, l’audio est émis par la borne <AUDIO IN>. [NON] Aucun son n’est pas émis. Remarque zzLorsqu’aucun signal vidéo n’entre par la borne d’entrée sélectionnée, l’audio n’est pas émis. FRANÇAIS - 39 Menu [OPTION] [RÉGLAGE AUTOMATIQUE] [RÉSOLUTION SORTIE] Règle la fonction de configuration automatique. À régler normalement sur [AUTOMATIQUE]. Règle la résolution de l’image à partir de la borne <DIGITAL LINK>. 1) Appuyez sur ▲▼ pour sélectionner [RÉGLAGE AUTOMATIQUE]. 1) Appuyez sur ▲▼ pour sélectionner [RÉSOLUTION SORTIE]. 2) Appuyez sur la touche <ENTER>. 2) Appuyez sur la touche <ENTER>. 3) Appuyez sur ▲▼ pour sélectionner [PARAMET. RÉGLAGE AUTO]. 3) Appuyez sur ▲▼ pour sélectionner un élément de réglage. zzL’écran [RÉGLAGE AUTOMATIQUE] s’affiche. 4) Appuyez sur ◀▶ pour commuter [PARAMET. RÉGLAGE AUTO]. zzLe réglage change à chaque pression sur cette touche. [AUTOMATIQUE] zzL’écran [RÉSOLUTION SORTIE] s’affiche. [AUTOMATIQUE] [1920x1200] [MANUEL] [1920x1080] Lorsque le signal de l’image de projection devient le signal [AUTOMATIQUE] d’ordinateur, la fonction de configuration automatique commence à fonctionner. [1280x800] [MANUEL] Active manuellement la fonction de configuration automatique. Reportez-vous aux étapes 5) à 7) de « Pour activer manuellement la fonction de configuration automatique » pour ce qui concerne les détails de cet élément. ■■Pour activer manuellement la fonction de configuration automatique 5) Sélectionnez [MANUEL] à l’étape 4). 6) Appuyez sur ▲▼ pour sélectionner [RÉGLAGE AUTOMATIQUE]. 7) Appuyez sur la touche <ENTER>. Remarque zzCette fonction est prise en charge uniquement lorsque le signal d’ordinateur et le signal HDMI entrent. 40 - FRANÇAIS [1024x768] Réglage automatique de la résolution. Sortie à la norme WUXGA (1 920 x 1 200 points). Sortie à la norme 1080p (1 920 x 1 080 points). Sortie à la norme WXGA (1 280 x 800 points). Sortie à la norme XGA (1 024 x 768 points). 4) Appuyez sur la touche <ENTER>. Remarque zzEn cas de réglage sur [AUTOMATIQUE], la résolution de sortie varie en fonction du signal d’entrée. •Signaux 720/1080 : Reproduisent l’image telle quelle. •Signaux 480/576 : Reproduisent l’image convertie en 1080p. •Autres signaux : Reproduisent l’image convertie à la résolution de l’écran du projecteur. Si la résolution de l’écran du projecteur est inconnue, les signaux sont reproduits en 1 024 x 768. zzEn cas de réglage sur [AUTOMATIQUE], l’image est automatiquement reproduite dans la résolution et le ton appropriés au projecteur, mais la reproduction de l’image peut prendre un certain temps en cas de commutation de l’entrée. En cas de réglage sur une option autre que [AUTOMATIQUE], le mouvement de l’image peut manquer de naturel lorsque des signaux basés sur la vidéo sont entrés, mais la durée de commutation de l’entrée peut être réduite. zzLorsque [RÉSOLUTION SORTIE] est réglé sur un élément autre que [AUTOMATIQUE], l’image risque de ne pas être projetée selon le projecteur relié. Dans ce cas, pour rétablir le réglage [RÉSOLUTION SORTIE] sur [AUTOMATIQUE], appuyez trois fois sur la touche <RETURN> du panneau de commande, puis appuyez simultanément sur les touches <ENTER> et <RETURN>. Menu [OPTION] [ÉTAT] Affiche l’état du boîtier d’interface. 1) Appuyez sur ▲▼ pour sélectionner [ÉTAT]. 2) Appuyez sur la touche <ENTER>. zzL’écran [ÉTAT] s’affiche. [SIGNAL] [NOM] Affiche le nom du signal d’entrée. Affiche la fréquence du signal [FREQUENCE] d’entrée. [NUMÉRO DE SÉRIE] [INTERFACE BOX] Affiche le numéro de série du projecteur. [INITIALISER TOUT] Restaurer les différentes valeurs de réglage à leurs réglages d’usine. Après avoir exécuté cette opération, activez, puis désactivez la touche <POWER> du boîtier d’interface. 1) Appuyez sur ▲▼ pour sélectionner [INITIALISER TOUT]. 2) Appuyez sur la touche <ENTER>. zz[Après l’initialisation des données, le produit devra être relancé.] s’affiche. 3) Appuyez sur ◀▶ pour sélectionner [VALIDER]. 4) Appuyez sur la touche <ENTER>. zz[Initialisation terminée. Relancer le boîtier interface numérique.] s’affiche. 5) Appuyez sur la touche <POWER> pour mettre l’appareil hors tension. 6) Appuyez de nouveau sur la touche <POWER> mettre l’appareil sous tension. zzPendant le processus d’initialisation, les indicateurs de toutes les bornes d’entrée s’allument. Veuillez patienter un instant. zzLe boîtier d’interface peut être utilisé lorsque les indicateurs de toutes les bornes d’entrée sauf la borne d’entrée sélectionnée s’allument. FRANÇAIS - 41 Entretien Entretien Après une utilisation prolongée, il se peut que les grilles d’aération des parties supérieure et latérales du boîtier d’interface soient obstruées par de la poussière ou des déchets. Nettoyez périodiquement les grilles d’aération. Essuyez la saleté et la poussière présente sur le boîtier externe avec un chiffon doux et sec. zzQuand vous éliminez la poussière et les saletés, veillez à ce qu’elles ne tombent pas à l’intérieur du boîtier d’interface. zzSi la saleté persiste, humidifiez le chiffon avec de l’eau et essorez-le bien. Essuyez l’appareil avec le chiffon humide et terminez avec un chiffon sec. zzPour le nettoyage, n’utilisez pas de benzène, de diluant, de solvant tel que l’alcool à brûler ou de nettoyants ménagers. Lorsque ces matériaux sont employés pour le nettoyage, la peinture risque de se craqueler ou une décoloration peut survenir. zzSi vous utilisez des chiffons à poussière traités chimiquement, suivez les instructions. 42 - FRANÇAIS Résolution des problèmesRésolution des problèmes Reconsidérez les points suivants. Pour plus de détails, consultez les pages correspondantes. Problèmes Points à vérifier Page zzEst-ce que la fiche d’alimentation est fermement insérée dans la prise de courant ? ― zzEst-ce que le connecteur d’alimentation est fermement inséré dans l’adaptateur AC ? Impossible d’allumer l’appareil. zzLa fiche de l’adaptateur secteur est-elle convenablement insérée dans le châssis ? ― zzEst-ce que la prise de courant est alimentée ? zzEst-ce que le disjoncteur est coupé ? ― zzEst-ce que le périphérique (de sortie) d’image et le projecteur sont correctement raccordés ? 18 zzEst-ce que le paramètre d’entrée du projecteur est réglé sur DIGITAL LINK? 26 zzEst-ce que le réglage de sélection d’entrée est correct ? zzEst-ce que le périphérique externe relié au boîtier d’interface fonctionne correctement ? 27 zzEst-ce que la commande externe est activée ? zzEst-ce que le projecteur raccordé au boîtier d’interface est correctement ajusté ? 48 Aucune image ne s’affiche. Les couleurs sont pâles ou grisâtres. Aucun son n’est émis. ― ― ― 18 zzEst-ce que la borne <AUDIO IN> est correctement branchée ? 14 zzEst-ce que le réglage du son est réglé au minimum ? zzConfirmez [SELECTION ENTREE AUDIO] sous [REGLAGE AUDIO]. 39 39 La télécommande ne zzS’agit-il d’un projecteur non compatible avec le DIGITAL LINK raccordé ? répond pas. ― Les touches du panneau de commande ne fonctionnent pas. zzEst-ce que la commande externe est activée ? 48 zzEst-ce que la sélection de [SÉLECTION SYSTÈME] est correctement réglée ? 31 zzY a t-il un problème avec la bande vidéo ou une autre source d’image ? zzUn signal non compatible avec le boîtier d’interface a-t-il été entré ? ― L’image ne s’affiche pas correctement. 49 zzEst-ce que le câble est trop long ? (Réglez-le à 10 m (32'10") maximum.) zzEst-ce que la sortie vidéo de l’ordinateur portable est correctement réglée ? –Ex. : Les réglages de la sortie peuvent être permutés en appuyant simultanément sur les touches « Fn » + « F3 ». Comme la méthode varie selon le type d’ordinateur, reportez-vous au manuel d’utilisation fourni avec le vôtre. ― La vidéo provenant d’un appareil compatible HDMI ne s’affiche pas ou apparaît brouillée. zzEst-ce que le câble HDMI est correctement branché ? zzMettez hors tension, puis remettez sous tension le boîtier d’interface et les périphériques raccordés. 20 zzUn signal non compatible avec le boîtier d’interface a-t-il été entré ? 49 Le périphérique compatible avec HDMI n’émet aucun son. zzRéglez le son du périphérique relié en externe sur le PCM linéaire. zzConfirmez [SELECTION ENTREE AUDIO] sous [REGLAGE AUDIO]. ― L’image de l’ordinateur ne s’affiche pas. zzSi aucun son n’est émis lorsque le câble HDMI est employé, utilisez la borne <AUDIO IN>. ― ― 39 14 Attention zzSi les problèmes persistent après la vérification des points précédents, consultez votre revendeur. FRANÇAIS - 43 Foire questions Foire auxaux questions Vérifiez les éléments suivants. La vidéo n’est pas projetée sur la totalité de l’écran lorsque les signaux HDMI sont reçus depuis un ordinateur. Effectuez les deux étapes suivantes. zzAjustez le rapport d’aspect des écrans provenant de l’ordinateur en fonction des pixels du projecteur (rapport d’aspect). Exemple :Si un projecteur produit des images 1024 x 768 points (4:3), réglez la résolution d’image de l’ordinateur sur 800 x 600 (4:3). zzRéglez [ASPECT] sur [PLEINE MATRICE]. ( page 34) 44 - FRANÇAIS Informations techniques Informations techniques Protocole PJLink La borne <LAN> du boîtier d’interface est conforme à 100Base-T et 10Base-T. Les signaux sont directement transférés au projecteur utilisé via DIGITAL LINK. Par conséquent, lorsque le protocole PJLink est utilisé, suivez le manuel d’utilisation du projecteur utilisé. Il est impossible de commander le boîtier d’interface à partir de cette borne. ■■Raccordement Lors du raccordement à un projecteur compatible DIGITAL LINK Concentrateur Lors du raccordement à un projecteur non compatible DIGITAL LINK Concentrateur Ordinateur de commande Projecteur compatible DIGITAL LINK Ordinateur de commande Récepteur sur câble à paires torsadées d’un autre fabricant * Le nom des bornes DIGITAL LINK peut différer selon le fabricant. Projecteur non compatible DIGITAL LINK FRANÇAIS - 45 Informations techniques Borne <SERIAL IN> La borne <SERIAL IN> du boîtier d’interface est conforme à RS-232C. Les signaux sont directement transférés au projecteur utilisé via DIGITAL LINK. Pour connaître les caractéristiques techniques de la commande, consultez le manuel d’utilisation du projecteur. ■■Raccordement Lors du raccordement à un projecteur compatible DIGITAL LINK Lors du raccordement à un projecteur non compatible DIGITAL LINK Câble de communication D-Sub 9 broches (mâle) Câble de communication Ordinateur Projecteur compatible DIGITAL LINK D-Sub 9 broches (mâle) Ordinateur Récepteur sur câble à paires torsadées d’un autre fabricant * Le nom des bornes DIGITAL LINK peut différer selon le fabricant. D-Sub 9 broches (femelle) D-Sub 9 broches (mâle) Projecteur non compatible DIGITAL LINK ■■Attributions des broches et noms des signaux D-Sub 9 broches (femelle) Vue extérieure (5) (9) (1) (6) 46 - FRANÇAIS N° de broche (1) (2) (3) (4) (5) (6) (7) (8) (9) Nom du signal — TXD RXD — GND — CTS RTS — Détails NC Données transmises Données reçues NC Masse NC Connecté intérieurement NC Informations techniques ■■Conditions de communication Niveau de signal Méthode de synchronisation Taux de baud Parité Conforme avec RS232C Longueur de caractère 8 bits Bit d’arrêt 1 bit Asynchrone Paramètre X Paramètre S 9 600 bps Aucun Aucun Aucun ■■Caractéristiques techniques des câbles du raccordement à un ordinateur zLors z Boîtier d’interface (borne <SERIAL IN>) 1 2 3 4 5 6 7 8 9 NC NC NC NC NC NC NC NC 1 2 3 4 5 6 7 8 9 Ordinateur (caractéristiques techniques de l’ETTD) ■■Commandes Les commandes suivantes sont disponibles pour commander le projecteur depuis un ordinateur : [Commandes du projecteur] Commande IIS Contenu de la commande Sélection d'entrée Paramètre DL1:VID DL1:SVD DL1:PC1 DL1:PC2 DL1:HD1 DL1:HD2 Remarques VIDEO S-VIDEO COMPUTER1 COMPUTER2 HDMI1 HDMI2 Remarque zzLes commandes de contrôle sont disponibles uniquement lorsqu’un projecteur compatible DIGITAL LINK est raccordé. zzPour ce qui concerne les commandes de contrôle du projecteur raccordé, consultez le manuel d’utilisation du projecteur utilisé. FRANÇAIS - 47 Informations techniques Borne <REMOTE IN> Même lorsque le signal de la télécommande n’atteint pas le projecteur, le boîtier d’interface peut être commandé à distance (commande externe) par un panneau de commande installé à un emplacement séparé lorsque la borne <REMOTE IN> du boîtier d’interface est utilisée. 3DQQHDXGH FRPPDQGHDYDQW &RPPDQGH H[WHUQH 3DQQHDXGHFRPPDQGHDYDQW &RPPDQGHH[WHUQH 6DOOHGHUpXQLRQRXDXWUHHPSODFHPHQWG¶LQVWDOODWLRQ +'0, COMPUTER1 +'0, COMPUTER2 9,'(2 69,'(2 3DQQHDXGHFRPPDQGHjGLVWDQFHjXQDXWUH HPSODFHPHQW ■■Attributions des broches et noms des signaux D-Sub 9 broches (vue extérieure) (5) (9) (1) (6) N° de broche (1) (2) (3) (4) (5) (6) (7) (8) (9) Nom du signal Ouvert (H) Court (L) GND ― HDMI 1 HDMI 2 COMPUTER 1 COMPUTER 2 VIDEO S-VIDEO Activation/ désactivation ― ― Autre Autre Autre Autre Autre Autre Panneau de commande avant GND ― HDMI 1 HDMI 2 COMPUTER 1 COMPUTER 2 VIDEO S-VIDEO Commande externe Attention zzLors du contrôle, veillez à court-circuiter les broches (1) et (9). zzSi les broches N° (1) et N° (9) sont court-circuitées, les touches <HDMI 1>/<HDMI 2>/<COMPUTER 1>/<COMPUTER 2>/<S-VIDEO>/<VIDEO> du boîtier d’interface, l’élément [SÉLECTION ENTRÉE] du menu et la commande du signal d’entrée du RS-232C sont désactivés. 48 - FRANÇAIS Informations techniques Liste des signaux compatibles Les signaux d’image compatibles avec l’entrée du boîtier d’interface sont répertoriés dans le tableau suivant. Mode Affichage du nom du signal Résolution (points) Fréquence de balayage Compatible Plug Fréquence and Play d’horloge Format*1 Horizontal Vertical à points COMPUTER HDMI (MHz) (kHz) (Hz) 1/2 1/2 NTSC/NTSC4.43/PAL-M/ PAL60 PAL/PAL-N/SECAM 525i (480i) 625i (576i) 525p (480p) — — 15,7 59,9 — V/S ― ― — 480i 576i 480p — 720 x 480i 720 x 576i 720 x 483 15,6 15,7 15,6 31,5 50,0 59,9 50,0 59,9 — 13,5 13,5 27,0 V/S R/Y R/Y R/Y/H ― ― ― ― ― ― ― 625p (576p) 576p 720 x 576 31,3 50,0 27,0 R/Y/H ― 3 3 3 3 3 3 3 750 (720)/60p 720/60p 1 280 x 720 45,0 60,0 74,3 R/Y/H ― 750 (720)/50p 720/50p 1 280 x 720 37,5 50,0 74,3 R/Y/H ― 1125 (1080)/60i 1080/60i 1 920 x 1 080i 33,8 60,0 74,3 R/Y/H ― 1125 (1080)/50i 1080/50i 1 920 x 1 080i 28,1 50,0 74,3 R/Y/H ― 1125 (1080)/24p 1080/24p 1 920 x 1 080 27,0 24,0 74,3 R/Y/H ― 1125 (1080)/25p 1125 (1080)/30p 1125 (1080)/60p 1080/25p 1080/30p 1080/60p 1 920 x 1 080 1 920 x 1 080 1 920 x 1 080 28,1 33,8 67,5 25,0 30,0 60,0 74,3 74,3 148,5 R/Y/H R/Y/H R/Y/H ― ― ― 1125 (1080)/50p 1080/50p 1 920 x 1 080 56,3 50,0 148,5 R/Y/H ― 3 3 VGA400 VGA85 VGA70 VGA60 640 x 400 640 x 400 640 x 480 37,9 31,5 31,5 85,1 70,1 59,9 31,5 25,2 25,2 R/H R/H R/H ― ― ― ― 3 3 VGA67 VGA73 640 x 480 640 x 480 35,0 37,9 66,7 72,8 30,2 31,5 R/H R/H ― ― VGA75 640 x 480 37,5 75,0 31,5 R/H 3 3 3 3 VGA85 SVGA56 640 x 480 800 x 600 43,3 35,2 85,0 56,3 36,0 36,0 R/H R/H ― ― SVGA60 800 x 600 37,9 60,3 40,0 R/H SVGA72 800 x 600 48,1 72,2 50,0 R/H SVGA75 800 x 600 46,9 75,0 49,5 R/H 3 3 3 3 3 3 3 3 SVGA85 MAC16 800 x 600 832 x 624 53,7 49,7 85,1 74,6 56,3 57,3 R/H R/H ― ― 3 3 XGA50 XGA60 1 024 x 768 1 024 x 768 39,6 48,4 50,0 60,0 51,9 65,0 R/H R/H ― ― XGA70 1 024 x 768 56,5 70,1 75,0 R/H XGA75 1 024 x 768 60,0 75,0 78,8 R/H 3 3 3 3 3 3 XGA82 XGA85 XGA100 XGA120 MXGA70 MXGA75 MXGA85 MAC21 1 024 x 768 1 024 x 768 1 024 x 768 1 024 x 768 1 152 x 864 1 152 x 864 1 152 x 864 1 152 x 870 65,5 68,7 80,0 99,0 64,0 67,5 77,1 68,7 81,6 85,0 100,0 119,8 70,0 74,9 85,0 75,1 86,0 94,5 105,0 137,8 94,2 108,0 119,7 100,0 R/H R/H R/H R/H R/H R/H R/H R/H ― ― ― ― ― ― ― ― ― ― ― ― ― ― 3 3 1280 x 720/50 1280 x 720/60 1280 x 768/50 1280 x 768/60 1280 x 800/50 1280 x 800/60 MSXGA60 1 280 x 720 1 280 x 720 1 280 x 768 1 280 x 768 1 280 x 800 1 280 x 800 1 280 x 960 37,1 44,8 39,6 47,8 41,3 49,7 60,0 49,8 59,9 49,9 59,9 50,0 59,8 60,0 60,5 74,5 65,3 79,5 68,0 83,5 108,0 R/H R/H R/H R/H R/H R/H R/H ― ― ― ― ― ― ― ― ― ― ― ― ― ― VGA SVGA MAC16 XGA MXGA MAC21 1280 x 720 1280 x 768 1280 x 800 MSXGA ― ― FRANÇAIS - 49 Informations techniques Fréquence de balayage Compatible Plug Fréquence and Play d’horloge Format*1 Horizontal Vertical à points COMPUTER HDMI (MHz) (kHz) (Hz) 1/2 1/2 Mode Affichage du nom du signal Résolution (points) SXGA SXGA60 1 280 x 1 024 64,0 60,0 108,0 R/H SXGA75 1 280 x 1 024 80,0 75,0 135,0 R/H SXGA85 SXGA+60 SXGA+60 1 280 x 1 024 1 400 x 1 050 1 400 x 1 050 91,1 65,2 65,3 85,0 60,0 60,0 157,5 122,6 121,8 WXGA+ UXGA SXGA+75 WXGA+60 UXGA60 1 400 x 1 050 1 440 x 900 1 600 x 1 200 82,2 55,9 75,0 75,0 59,9 60,0 WSXGA+ 1920 x 1080 WUXGA WSXGA+60 1920x1080/60 WUXGA60RB 1 680 x 1 050 1 920 x 1 080*2 1 920 x 1 200*2 65,3 66,6 74,0 60,0 59,9 60,0 SXGA+ 3 3 3 3 R/H R/H R/H ― ― ― ― 3 3 155,9 106,5 162,0 R/H R/H R/H ― ― ― ― 3 3 146,3 138,5 154,0 R/H R/H R/H ― ― ― ― 3 3 *1: Les signaux indiquant les formats sont les suivants. V : Vidéo S : S-video R : RGB Y : YCBCR/YPBPR H : HDMI *2: Compatible VESA CVT-RB (réduction de l’effacement). Remarque zzLe « i » à la fin de la résolution indique un signal entrelacé. zzLors de la connexion de signaux entrelacés, l’image projetée peut scintiller. Liste des signaux 3D correspondants Les signaux 3D correspondant au boîtier d’interface sont les signaux HDMI répertoriés dans le tableau suivant. zzLorsque le signal 3D est entré alors qu’un projecteur ne correspondant pas au 3D est relié, l’icône indiquant que l’image 3D ne peut être émise s’affiche, et l’image disparaît. Dans ce cas, optez pour un signal d’entrée 2D. Mode 750 (720)/60p 750 (720)/50p 1125 (1080)/60i 1125 (1080)/50i 1125 (1080)/24p 1125 (1080)/60p 1125 (1080)/50p Format du signal d’image 3D Frame packing *1 3 3*1 — — 3*1 — — *1: Signal au format obligatoire 3D de la norme HDMI 50 - FRANÇAIS Côte à côte Haut et bas 3 3 3*1 3*1 3 3 3 3*1 3*1 — — 3*1 3 3 Caractéristiques techniques Caractéristiques techniques Le tableau suivant décrit les caractéristiques techniques du boîtier d’interface. N° de modèle ET-YFB100G Alimentation électrique 16 V CC (borne d’entrée DC) Consommation électrique 16 W (lorsque l’appareil est hors tension : 0,2 W) (avec l’adaptateur AC fourni) Adaptateur AC Entrée 100 V - 240 V CA, 0,8 A - 1,5 A, 50 Hz/60 Hz Sortie 16 V CC, 3,75 A Pour les signaux HDMI Horizontal : 27,0 kHz à 99,0 kHz, Vertical : 24,0 Hz à 119,8 Hz Fréquence d’horloge à points : 25,2 MHz à 162,0 MHz Pour les signaux RGB Horizontal : 15,6 kHz à 99,0 kHz, Vertical : 24,0 Hz à 119,8 Hz Fréquence d’horloge à points : 13,5 MHz à 162,0 MHz Fréquence de rafraîchissement Pour les signaux applicable*1 YCBCR/YPBPR 525i (480i) Horizontal : 15,75 kHz, Vertical : 60 Hz 625i (576i) Horizontal : 15,63 kHz, Vertical : 50 Hz 525p (480p) Horizontal : 31,5 kHz, Vertical : 60 Hz 625p (576p) Horizontal : 31,25 kHz, Vertical : 50 Hz 750 (720)/60p Horizontal : 45,0 kHz, Vertical : 60 Hz 750 (720)/50p Horizontal : 37,5 kHz, Vertical : 50 Hz 1125 (1080)/60i Horizontal : 33,75 kHz, Vertical : 60 Hz 1125 (1080)/50i Horizontal : 28,13 kHz, Vertical : 50 Hz 1125 (1080)/25p Horizontal : 28,13 kHz, Vertical : 25 Hz 1125 (1080)/24p Horizontal : 27,0 kHz, Vertical : 24 Hz 1125 (1080)/30p Horizontal : 33,75 kHz, Vertical : 30 Hz 1125 (1080)/60p Horizontal : 67,5 kHz, Vertical : 60 Hz 1125 (1080)/50p Horizontal : 56,25 kHz, Vertical : 50 Hz z correspond pas à la valeur 3 SYNC. zNe Pour les signaux vidéo (S-video compris) Horizontal : 15,75 kHz, Vertical : 60 Hz (NTSC/NTSC4.43/PAL-M/PAL60) Horizontal : 15,63 kHz, Vertical : 50 Hz (PAL/PAL-N/SECAM) FRANÇAIS - 51 Caractéristiques techniques N° de modèle ET-YFB100G 2 kits, D-Sub 15 broches haute densité (femelle) Borne <COMPUTER 1 IN>/<COMPUTER 2 IN> Signaux RGB G : 0,7 V [p-p] 75 Ω (SYNC ON GREEN: 1,0 V [p-p] 75 Ω) B, R : 0,7 V [p-p] 75 Ω SYNC/HD/VD TTL, compatible avec la polarité positive/négative automatique Signaux YPBPR Y : 1,0 V [p-p] incluant un signal de synchronisation, PBPR : 0,7 V [p-p], 75 Ω Borne <VIDEO IN> 1 kit, prise pour broche 1,0 V [p-p] 75 Ω Borne <S-VIDEO IN> 1 kit, Mini DIN 4 p Y 1,0 V [p-p], C 0,286 V [p-p] 75 Ω signal compatible S1 Bornes Borne <HDMI IN 1>/<HDMI IN 2> 2 kits, HDMI 19 broches, (compatible HDCP, Deep Color) Signal sonore : PCM linéaire (fréquence d’échantillonnage : 48 kHz/44,1 kHz/32 kHz) 525p (480p), 625p (576p), 750 (720)/60p, 750 (720)/50p, 1125 (1080)/60i, 1125 (1080)/50i, 1125 (1080)/60p, 1125 (1080)/50p, 1125 (1080)/24p, 1125 (1080)/25p, 1125 (1080)/30p z affichable : VGA (640 x 480 points) à WUXGA (1 920 x 1 200 points) zRésolution Borne <SERIAL IN> 1 kit D-Sub 9 broches pour commande externe (compatible RS-232C) Borne <AUDIO IN> 1 kit, mini prise stéréo M3, 0,5 V [rms], impédance d’entrée 22 kΩ ou supérieure Borne <AUDIO OUT> 1 kit, mini prise stéréo M3 (variable) 0 V [rms] à 2,0 V [rms], impédance de sortie 2,2 kΩ ou inférieure Borne <LAN> 1 kit, connexion réseau RJ-45, compatible PJLink, 10Base-T/100Base-TX Borne <DIGITAL LINK> 1 kit, RJ-45 pour connexion DIGITAL LINK Borne <REMOTE IN> 1 kit, D-Sub 9 broches pour commande externe Dimensions Largeur : 210 mm (8-9/32") Hauteur : 44 mm (1-23/32") Profondeur : 250 mm (9-27/32") (parties saillantes non comprises) Poids*2 Environ 1,15 kg (2,5 livres) (châssis) Environ 0,20 kg (0,4 livre) (adaptateur AC) Environnement de fonctionnement Température de l’environnement de fonctionnement : 0°C (32°F) à 40°C (104°F) Humidité de l’environnement de fonctionnement : 20% à 80% (sans condensation) *1: Pour connaître les types de signaux d’image qui peuvent être utilisés avec le boîtier d’interface, reportez-vous à la section « Liste des signaux compatibles » ( page 49). *2: Les accessoires tels que le cordon d’alimentation et les supports de montage ne sont pas fournis. 52 - FRANÇAIS Dimensions Dimensions 8QLWpVPP $YDQW $YDQW ■■Pour le montage sur l’étagère 250 (9-27/32") Unités : mm Avant 31,75 (1-1/4") 25 (31/32") 247,2 (9-23/32") 210 (8-9/32") Avant 44 (1-23/32") 465,1 (18-5/16") (8,55) (11/32") (482,2) (18-31/32") FRANÇAIS - 53 Dimensions ■■Pour le montage en dessous de la table du bureau 8QLWpVPP $YDQW $YDQW ■■Pour le montage sur le bureau ou l’étagère 8QLWpVPP 54 - FRANÇAIS $YDQW $YDQW Index Index A S B T Accessoires… ……………………………………… 12 Adaptateur AC… …………………………………… 24 Allumage du boîtier d’interface… ………………… 25 [ASPECT]… ………………………………………… 34 Avis important concernant la sécurité… …………… 3 Borne <AUDIO IN>… ……………………………… 14 Borne <AUDIO OUT>……………………………… 14 Borne <COMPUTER 1 IN>………………………… 14 Borne <COMPUTER 2 IN>………………………… 14 Borne <DC IN>………………………………… 14, 24 Borne <DIGITAL LINK>… ………………………… 14 Borne <LAN>… …………………………………… 14 Borne <HDMI IN 1>………………………………… 14 Borne <HDMI IN 2>………………………………… 14 Borne <REMOTE IN>……………………………… 14 Borne <SERIAL IN>…………………………… 14, 46 Borne <S-VIDEO IN>… …………………………… 14 Borne <VIDEO IN>… ……………………………… 14 Branchement du cordon d’alimentation… ……… 24 C Caractéristiques techniques… …………………… CD-ROM… ………………………………………… Châssis… …………………………………………… Commuter le signal d’entrée… …………………… Cordon d’alimentation……………………………… [COULEUR DE FOND]… ………………………… 51 12 13 27 24 37 [DÉCALAGE]……………………………………… [DESSIN DE L’AFFICHAGE]……………………… [DIGITAL CINEMA REALITY]……………………… DIGITAL LINK… …………………………………… Dimensions… ……………………………………… 33 37 32 14 53 D E Sélection du signal d’entrée… …………………… 26 [SÉLECTION ENTRÉE]… …………………… 29, 30 [SÉLECTION SYSTÈME]… ……………………… 31 [STANDBY PAS DE SIGNAL]…………………… 38 [SURBALAYAGE]…………………………………… 33 Touche <COMPUTER 1>… ……………………… 13 Touche <COMPUTER 2>… ……………………… 13 Touche <ENTER>… ……………………………… 13 Touche <HDMI 1>… ……………………………… 13 Touche <HDMI 2>… ……………………………… 13 Touche <MENU>… …………………………… 13, 28 Touche <POWER>… ………………………… 13, 25 Touche <RETURN>………………………………… 13 Touche <S-VIDEO>………………………………… 13 Touche <VIDEO>…………………………………… 13 U Utilisations de la télécommande… ……………… 27 V Voyant d’alimentation… …………………………… 13 Élément de menu…………………………………… 29 [ÉTAT]………………………………………………… 41 Extinction du boîtier d’interface…………………… 25 I [IMAGE]………………………………………… 29, 31 [IMPÉDANCE SYNC. RGB]… …………………… 37 Indicateur de borne d’entrée… …………………… 13 [INITIALISER TOUT]… …………………………… 41 Installation…………………………………………… 15 L [LANGAGE]… ………………………………… 29, 36 Liste des signaux 3D correspondants… ………… 50 Liste des signaux compatibles… ………………… 49 M Menu à l’écran… …………………………………… Menu principal… …………………………………… Mise au rebut… …………………………………… [MODE ÉLARGI]… ………………………………… [MODE SXGA]… …………………………………… N 28 29 11 38 38 Naviguer dans les menus… ……………………… 28 O [OPTION]… …………………………………… 29, 37 P [POSITION]… ………………………………… 29, 33 [POSITION DU CLAMP]…………………………… 31 Précautions à prendre lors du transport… ……… 11 Précautions d’emploi… …………………………… 11 Précautions d’installation… ……………………… 11 Projection… ………………………………………… 26 R Raccordement… …………………………………… Raccordement de l’adaptateur AC……………… [REGLAGE AUDIO]………………………………… [RÉGLAGE AUTOMATIQUE]……………………… [REGLAGE CLOSED CAPTION]… ……………… [RÉGLAGE DE PHASE]…………………………… Réinitialiser aux réglages d’usine… ……………… Résolution des problèmes… ……………………… [RÉSOLUTION ENTRÉE]… ……………………… [RÉSOLUTION SORTIE]… ……………………… RS-232C… ………………………………………… 18 24 39 40 37 33 28 43 35 40 46 FRANÇAIS - 55 Informations relatives à l’évacuation des déchets, destinées aux utilisateurs d’appareils électriques et électroniques (appareils ménagers domestiques) Lorsque ce symbole fi gure sur les produits et/ou les documents qui les accompagnent, cela signifi e que les appareils électriques et électroniques ne doivent pas être jetés avec les ordures ménagères. Pour que ces produits subissent un traitement, une récupération et un recyclage appropriés, envoyez-les dans les points de pré-collecte désignés, où ils peuvent être déposés gratuitement. Dans certains pays, il est possible de renvoyer les produits au revendeur local en cas d’achat d’un produit équivalent. En éliminant correctement ce produit, vous contriburez à la conservation des ressources vitales et à la prévention des éventuels effets négatifs sur l’environnement et la santé humaine, pouvant être dus à la manipulation inappropriée des déchets. Veuillez contacter les autorités locales pour connaître le point de pré-collecte le plus proche. Des sanctions peuvent être appliquées en cas d’élimination incorrecte de ces déchets, conformément à la législation nationale. Utilisateurs professionnels de l’Union européenne Pour en savoir plus sur l’élimination des appareils électriques et électroniques, contactez votre revendeur ou fournisseur. IInformations sur l’évacuation des déchets dans les pays ne faisant pas partie de l’Union européenne Ce symbole n’est reconnu que dans l’Union européenne. Pour supprimer ce produit, contactez les autorités locales ou votre revendeur afi n de connaître la procédure d’élimination à suivre. Panasonic Corporation Web Site : http://panasonic.net/avc/projector/ © Panasonic Corporation 2012 W1012HK2093 -PJ