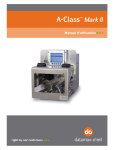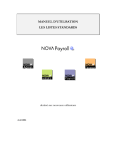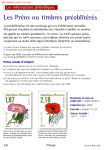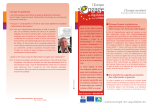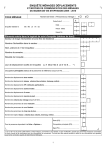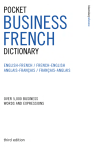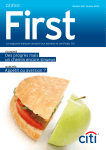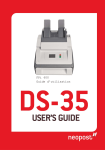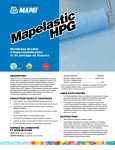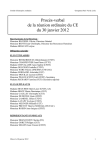Download 3 - Neopost
Transcript
IS-6000 MACHINE A AFFRANCHIR GUIDE UTILISATEUR A0008178/A 18/02/2013 ORIG0601-1 A - 18/02/2013 A0008178 A0008178/A 18/02/2013 ORIG0601-4 | la page 1 | TOC | jan-29-2013 09:58 | Table des matières 1 2 3 4 5 6 À lire en premier lieu 1 1.1 Contenu du manuel ............................................................................................3 1.2 Consignes de sécurité .......................................................................................6 Présentation de la machine à affranchir 9 2.1 Composants du système d’affranchissement ..................................................11 2.2 Commandes de l'opérateur ..............................................................................20 2.3 Gestion de l'alimentation du système ..............................................................30 Traitement du courrier 35 3.1 Instructions de traitement du courrier ..............................................................37 3.2 Configuration standard .....................................................................................38 3.3 Traitement du courrier ......................................................................................57 3.4 Traitement du courrier spécial .........................................................................66 3.5 Étapes détaillées de traitement du courrier .....................................................82 Gestion des montants à affranchir et des crédits 115 4.1 Présentation ...................................................................................................117 4.2 Gestion du crédit ............................................................................................118 4.3 Déverrouillage du boîtier postal .....................................................................121 Gestion des comptes et codes d'accès 123 5.1 Description des « modes département » .......................................................125 5.2 Implémentation d'un mode de compte ...........................................................128 5.3 Gestion des comptes .....................................................................................140 5.4 Gestion des codes PIN d'opérateur ...............................................................155 5.5 Fonctions de l'option Statistiques avancées ..................................................163 Rapports 6.1 169 Description générale des rapports .................................................................171 6.2 Génération de rapports ..................................................................................175 6.3 Rapports de données des compteurs ............................................................178 6.4 Rapports de données d’affranchissement .....................................................182 6.5 Rapports de crédit d'affranchissement ..........................................................186 6.6 Rapports de données des comptes ...............................................................190 | la page 2 | TOC | jan-29-2013 09:58 | 7 8 9 6.7 Rapports de données système ......................................................................196 6.8 Statistiques avancées ....................................................................................201 Services en ligne 207 7.1 Présentation des applications iMeter .............................................................209 7.2 Connexion au serveur Services en ligne .......................................................210 7.3 Téléchargement de statistiques .....................................................................214 7.4 Serveur Services en lignes ............................................................................215 Configuration du système 217 8.1 Présentation générale des paramètres ..........................................................221 8.2 Connexion / déconnexion du superviseur ......................................................223 8.3 Paramètres d’affranchissement par défaut ....................................................226 8.4 Création de raccourcis ...................................................................................231 8.5 Paramètres d'impression par défaut ..............................................................239 8.6 Mémoires d'empreinte ...................................................................................242 8.7 Paramètres d’avertissement par défaut .........................................................245 8.8 Paramètres par défaut du système de collage ..............................................247 8.9 Paramètres des appareils de pesée ..............................................................249 8.10 Réglage de l'écran et des sons ......................................................................256 8.11 Autre configuration machine ...........................................................................261 8.12 Paramètres de connexion ..............................................................................266 8.13 Connexion d’un PC ........................................................................................269 8.14 Mise-sous-plis ................................................................................................270 8.15 Changement de position de l’empileuse motorisée avec convoyeur .............272 Options et mises à jour 277 9.1 Présentation ...................................................................................................279 9.2 Gestion des fonctions en option .....................................................................285 9.3 Gestion de textes personnalisés ....................................................................288 9.4 Gestion des slogans ......................................................................................290 9.5 Gestion des tarifs postaux .............................................................................293 9.6 Gestion des autorisations ..............................................................................295 9.7 Mise à jour logicielle du système ...................................................................298 10 Maintenance 301 10.1 Maintenance du système d'encre ................................................................303 10.2 Entretien du réseau d'eau du système de collage .......................................311 10.3 Nettoyage du chemin de courrier .................................................................313 | la page 3 | TOC | jan-29-2013 09:58 | 10.4 Calibration écran tactile ...............................................................................317 10.5 Procédures de maintenance ........................................................................318 11 Dépannage 321 11.1 Interruptions et bourrages des enveloppes ..................................................323 11.2 Interruptions et bourrages des étiquettes .....................................................328 11.3 Problèmes de pesée ....................................................................................331 11.4 Diagnostics et informations système ............................................................333 12 Caractéristiques du système 337 12.1 Spécifications générales ..............................................................................339 12.2 Connexions système ....................................................................................340 12.3 Connecteurs système ..................................................................................342 12.4 Spécifications du courrier .............................................................................346 12.5 Spécifications du code-barres ......................................................................348 12.6 Spécifications opérationnelles .....................................................................349 12.7 Conditions liées à l'environnement ..............................................................350 12.8 Références des menus ................................................................................351 | la page 4 | TOC | jan-29-2013 09:58 | | la page 1 | À lire en premier lieu | jan-29-2013 09:58 | 1 À lire en premier lieu La présente section contient d'importantes informations en matière de sécurité et de protection de l'environnement, en vue d'une utilisation optimale de votre matériel. 1.1 Contenu du manuel ...............................................................3 1.2 Consignes de sécurité ..........................................................6 1 | la page 3 | | jan-29-2013 09:58 | 1.1 Contenu du manuel 1 À lire en premier lieu à la page 1 À lire en premier lieu Prenez le temps de lire et d'assimiler pleinement les consignes de sécurité de cette section. Vous y trouverez également une liste de sigles et de symboles utilisés dans ce manuel pour expliquer les caractéristiques et fonctions de votre système d'affranchissement. Présentation de la machine à affranchir Cette section explique les caractéristiques, les fonctions et les commandes de votre système d'affranchissement. Elle comprend également des informations sur les formats de courrier pouvant être traités et sur la manière de mettre votre système hors tension. Traitement du courrier à la page 35 Fournit des indications sur le choix d'une tâche, la pesée du courrier, la sélection d'un tarif postal, le collage des enveloppes, le traitement de lots, etc. Gestion des montants à affranchir et des crédits à la page 115 Chargement du crédit d'affranchissement dans votre système. Gestion des comptes et codes d'accès à la page 123 Changement des comptes en tant qu'utilisateur, configuration des comptes et attribution de l'accès au système d'affranchissement en tant que superviseur. Rapports à la page 169 Comment générer et imprimer des rapports. Services en ligne à la page 207 Comment accéder au serveur Services en ligne à partir de votre système d'affranchissement et le connecter en vue de mises à jour. Configuration du système à la page 217 Ensemble des paramètres pouvant être configurés par l'utilisateur (réglages temporaires) ou par le superviseur (réglages par défaut). 3 | la page 4 | jan-29-2013 09:58 | Options et mise à jour à la page 277 Procédures à suivre pour mettre à jour/niveau le système et modifier l'impression (texte personnalisé, slogans publicitaires, tarifs...). 1 Maintenance à la page 301 À lire en premier lieu Comment entretenir ou changer la cartouche d'encre et d'autres composants du système. Dépannage à la page 321 Comment résoudre les problèmes : bourrage papier, enveloppes mal collées, mauvaise qualité d'impression, etc. Caractéristiques du système à la page 337 Caractéristiques techniques du système d'affranchissement. Symboles Dans le présent manuel figurent les symboles suivants. Ce symbole... Signifie... AVERTISSEMENT : signale un danger pour la sécurité des personnes. ATTENTION : signale un risque relatif au matériel ou au courrier et pouvant résulter d'une action de l'utilisateur. REMARQUE : explicite différents cas ou spécificités. ASTUCE : recommande des actions permettant de gagner du temps dans le traitement du courrier. SUPERVISEUR : signale que la procédure nécessite une connexion en tant que superviseur (à l'aide du code superviseur). Les fonctions d'affranchissement du système ne sont pas accessibles sous ce mode. 4 | la page 5 | jan-29-2013 09:58 | Glossaire 1 Dans le présent manuel figurent les sigles suivants. Total des montants à affranchir utilisés Dégressif Montant à affranchir disponible ILD Distributeur d'étiquettes interne LAN Réseau local PC Ordinateur personnel PIN Numéro d'identification personnel PPI Port prépayé PSD Boîtier de sécurité postale (boîtier postal) WP Plateau de pesée (balance) À lire en premier lieu Progressif 5 | la page 6 | jan-29-2013 09:58 | 1.2 1 Consignes de sécurité Veuillez lire attentivement cette section avant de brancher ou d’utiliser votre matériel. Branchement électrique À lire en premier lieu Avant de mettre votre système d'affranchissement sous tension, vérifiez que son voltage correspond au voltage de votre installation électrique. Pour trouver les spécifications électriques relatives à votre appareil, consultez la plaque située à l'arrière de chaque composant du système. En plus de contrôler l'alimentation, nous vous conseillons de prendre les précautions suivantes : • Utilisez une prise murale facile d'accès. • Ne faites pas passer le cordon d'alimentation entre des meubles ou contre des arêtes vives. • Évitez d'utiliser des prises de courant commandées par des interrupteurs muraux ou partagées avec d'autres appareils. • Assurez-vous que le cordon d'alimentation n'est pas soumis à une contrainte pouvant le déformer. CE MATÉRIEL DOIT IMPÉRATIVEMENT ÊTRE MIS À LA TERRE • La fiche électrique doit toujours être raccordée à une prise de courant munie d'un contact de terre. • Pour réduire le risque d'incendie, n'utilisez que le cordon d'alimentation fourni avec le système d'affranchissement. • N'utilisez pas d'adaptateurs avec prise de terre. • N'utilisez pas le matériel sur un sol humide ou à proximité d'une zone humide. • En cas de déversement de liquide, débranchez le cordon d'alimentation de la prise murale avant de procéder au nettoyage. Afin de réduire le risque d'incendie, servez-vous uniquement du câble fourni pour connecter le modem à la ligne téléphonique (voir les #ID12AC0D à la page 337Caractéristiques du système). 6 | la page 7 | jan-29-2013 09:58 | Conformité 1 Votre appareil est un système d'affranchissement certifié Energy Star® qui se met automatiquement en mode veille après un intervalle de temps donné. Le maintien de votre système sous ce mode à faible consommation de courant pendant une grande partie de sa vie permet non seulement d'économiser de l'énergie, mais aussi de le refroidir et donc d'accroître sa durée de vie. Un programme de recyclage des systèmes d'affranchissement usagés et des systèmes en fin de vie a été mis en place. Contribuez à protéger l’environnement de manière responsable en consultant le site Internet du vendeur de l’appareil ou en le contactant. Il vous renseignera sur la collecte et les procédures de traitement de ces équipements. 7 À lire en premier lieu Les équipements de bureau étant généralement sous tension 24 h/24, leurs caractéristiques de consommation électrique sont des facteurs décisifs en matière d'économie d'énergie et de réduction de la pollution de l'air. | la page 9 | Présentation de la machine à affranchir | jan-29-2013 09:58 | 2 Présentation de la machine à affranchir Cette section vous permet de vous familiariser avec votre système d'affranchissement. 2.1 Composants du système d’affranchissement ..................11 Comment utiliser le lecteur portatif .................................................................19 2.2 Commandes de l'opérateur ................................................20 2.3 Gestion de l'alimentation du système ...............................30 Procédure pour activer/désactiver le système ...............................................31 Procédure pour basculer entre les modes veille et réactivation ....................32 Procédure pour démarrer/arrêter le traitement du courrier ............................33 9 | la page 11 | | jan-29-2013 09:58 | 2.1 Composants du système d’affranchissement Les illustrations et tableaux ci-dessous présentent la configuration de base du système d’affranchissement ainsi que les accessoires facultatifs éventuellement ajoutés. 2 Présentation de l’équipement Présentation de la machine à affranchir Alimenteur mixte Alimente automatiquement le système en enveloppes de formats différents et les colle en cas de besoin. Module de pesée dynamique (en option) Pèse et calcule automatiquement le courrier traité par le système d’affranchissement. Base d’impression Imprime un montant à affranchir sur le courrier ou sur les étiquettes. Convoyeur/empileuse (en option) Récupère et empile le courrier traité. Trois empileuses sont disponibles en option. Voir la section Empileuses (option) à la page 16. 11 | la page 12 | jan-29-2013 09:58 | Panneau de commande Permet à l’utilisateur d’utiliser le système d’affranchissement et de configurer la machine. Plateau de pesée Pèse le courrier pour calculer le montant à affranchir. 2 Détails de l’équipement Présentation de la machine à affranchir Chargeur d’enveloppes Les enveloppes y sont chargées pour être traitées. Guide latéral Évite la déviation du courrier et/ou la chute de grandes piles de courrier. Poignée de débourrage de l’alimenteur Permet d’accéder à l’alimenteur pour la maintenance ou pour remédier à des interruptions. Accès au filtre à eau de la scelleuse Permet d’accéder au filtre pour le nettoyer. Filtre amovible pour une maintenance autonome par l’utilisateur. Poignée de débourrage de la base d’impression Permet d’accéder à la base d’impression pour remédier aux interruptions. Distributeur d'étiquettes interne Contient les étiquettes d'affranchissement à imprimer. Compartiment de rangement Sert au rangement du présent Guide de l'utilisateur. Flacon de la scelleuse Contient le liquide utilisé par le système de collage. 12 | la page 13 | jan-29-2013 09:58 | Base d’impression Vue d’en haut 2 Capot d’accès au boîtier postal (PSD) Boîtier postal qui mémorise les crédits d'affranchissement et suit leur consommation. NE LE RETIREZ PAS. Permet d’accéder au boîtier postal (PSD). S'ouvre par le côté droit. Vue de face 13 Présentation de la machine à affranchir Boîtier postal (boîtier de sécurité postal/PSD) | la page 14 | jan-29-2013 09:58 | Manette de débourrage de la base d’impression Levier de dégagement du réservoir d’encre. Réservoir qui alimente la tête d’impression en encre. 2 Réservoir d’encre Voir aussi Comment remplacer le réservoir d'encre à la page 306. Porte d’accès au réservoir d’encre Permet d’accéder au réservoir d’encre pour le changer. Basculez-le vers le bas pour ouvrir. Présentation de la machine à affranchir Panneau de commande Le panneau de commande comprend un écran tactile et un clavier avec pavé tactile. Écran Clavier Écran couleur tactile. Permet de saisir des données sur votre système d’affranchissement. Pour utiliser les touches numériques, vérifiez que [Verr Num] est activé. 14 | la page 15 | jan-29-2013 09:58 | Module de pesée dynamique (en option) Le module de pesée dynamique est une balance de pesée en ligne située entre l’alimenteur et la base d’impression. Elle reçoit les enveloppes de l’alimenteur et mesure quatre éléments (longueur, largeur, épaisseur et poids) pour déterminer le montant à affranchir. Permet d’accéder au courrier bloqué. Soulevez-le pour ouvrir. Capteur grande taille Détecte les dimensions « planes » du courrier. Courroie Transporte le courrier. Rouleaux de pression Exerce une pression sur le courrier pour garantir un transport fiable. 15 Présentation de la machine à affranchir Capot 2 | la page 16 | jan-29-2013 09:58 | Empileuses (en option) 2 Le système d’affranchissement présente des bacs ou une empileuse motorisée avec convoyeur afin de récupérer et d’empiler le courrier traité. Présentation de la machine à affranchir Trois options sont disponibles pour trois niveaux de capacité d’empilage différents : • Plateau de réception • Plateau de dépôt • Empileuse motorisée avec convoyeur Plus la capacité d'empilage est grande, plus le courrier est traité efficacement. Plateau de réception Le plateau de réception est le récupérateur de courrier traité le plus élémentaire. Il se fixe sur le côté droit du système d'affranchissement. Il présente l’encombrement minimal, mais prend en charge un petit volume de courrier traité. Empileuse de dépôt L’empileuse de dépôt est un plateau de réception de plus grande capacité qui se fixe à l’extrémité d’une table, légèrement plus bas que sa surface. Elle offre une meilleure capacité d’empilage des enveloppes, tout en conservant un encombrement réduit. Elle est ouverte sur sa face avant pour le déchargement. 16 | la page 17 | jan-29-2013 09:58 | Empileuse motorisée avec convoyeur 2 Vous pouvez sélectionner un mode de fonctionnement sur l’empileuse en actionnant le bouton : • Automatique : le capteur optique actionne automatiquement le tapis roulant lorsque les enveloppes quittent le système d’affranchissement. • Avance manuelle : appuyez sur le bouton pour faire avancer les enveloppes sur le convoyeur pour le déchargement final. • Mode arrêt : le tapis roulant est arrêté. Voir aussi • Pour modifier la position de l’empileuse, voir Changement de position de l’empileuse motorisée avec convoyeur à la page 272. 17 Présentation de la machine à affranchir L’empileuse motorisée avec convoyeur, une empileuse d’enveloppes motorisée et dotée d'un tapis roulant, offre la plus grande efficacité de traitement du courrier. Elle fournit la meilleure capacité d’empilage d’enveloppes tout en réduisant le nombre d'interventions. | la page 18 | jan-29-2013 09:58 | Accessoires 2 Plateau de pesée (en option) Présentation de la machine à affranchir Le plateau de pesée vous permet de traiter du courrier qui ne peut pas passer dans la base ou dans le module de pesée dynamique. Imprimante de rapports Une imprimante USB peut être connectée directement au système d’’affranchissement pour imprimer des rapports relatifs à l’affranchissement. Pour plus d'informations concernant les imprimantes compatibles avec votre système d’affranchissement, veuillez contacter l’assistance technique. 18 | la page 19 | jan-29-2013 09:58 | Lecteur portatif (en option) 2 Présentation de la machine à affranchir Le lecteur portatif sert à : • identifier les départements grâce aux codes-barres • scanner les numéros de suivi des courriers et les envoyer vers le serveur postal Comment utiliser le lecteur portatif Pour utiliser le lecteur portatif : 1. Placez le lecteur portatif au-dessus du code-barres que vous voulez lire. 2. Appuyez sur le bouton du lecteur portatif pour lire le code-barres. Un bip signale que la lecture est terminée. 19 | la page 20 | jan-29-2013 09:58 | 2.2 Commandes de l'opérateur Panneau de commande 2 Présentation de la machine à affranchir L'écran tactile, associé à un clavier de PC, vous offre un contrôle complet du système d’affranchissement. • Pour effectuer une action ou utiliser une fonction, appuyez sur la zone correspondante sur l'écran tactile, ou utilisez le pavé tactile sur le clavier. • Le clavier permet de saisir des données comme des numéros de compte ou des noms, de saisir manuellement des montant à affranchir ou de sélectionner des options de menu. 20 | la page 21 | jan-29-2013 09:58 | 2 Affiche le mode d’impression (imprimé, non imprimé ou reçu) et l’opérateur connecté. Section Empreinte de timbrage et tarif postal Contient les options d’empreinte, la sélection du tarif, le montant et le poids du courrier, ainsi que la date d’expédition du courrier. Section Compte Contient les informations du compte sélectionné. Section Contrôle du système Affiche le niveau d’encre, les éléments mesurés et le montant à affranchir restant. Section Modes de traitement Vous permet de sélectionner différents modes de traitement, comme le collage et la pesée. Barre de boutons de navigation Permet de naviguer dans le menu principal, la boîte à messages et fournit un accès direct au menu principal à quatre fonctions. 21 Présentation de la machine à affranchir Barre des tâches | la page 22 | jan-29-2013 09:58 | Section Empreinte, montant à affranchir et tarif 2 Présentation de la machine à affranchir Cette zone vous permet de : • personnaliser l’empreinte en ajoutant un texte personnalisé et/ou un slogan publicitaire ; • définir, postdater ou omettre la date imprimée sur le timbre (empreinte). • sélectionner le tarif postal utilisé pour l’évaluation et l’impression des montants à affranchir. Détails de l'empreinte Affiche le nom de l'impression mémorisée actuellement sélectionnée (le cas échéant). Sélection de texte Vous permet de sélectionner le texte personnalisé à imprimer avec le timbre (empreinte). Sélection de slogan Vous permet de sélectionner une publicité ou une image à imprimer avec le timbre (empreinte). Affichage du tarif Affiche le tarif actuellement sélectionné, y compris le code postal/la zone et les services supplémentaires (le cas échéant). Sélection d'un tarif Permet de sélectionner les tarifs de trois zones. • Tous les modes d’envoi favoris 22 Affiche la liste complète des modes d’envoi favoris (modes d’envoi prédéfinis). | la page 23 | jan-29-2013 09:58 | Vous permet de sélectionner des modes d’envoi spécifiques. Certains de ces boutons peuvent être personnalisés. • Mode d’envoi spécifique Voir aussi • Création de raccourcis à la page 231. Date Affiche la date qui sera imprimée comme date d’expédition du courrier. Paramètres de date Vous permet de définir, de postdater ou d’omettre la date. Montant à affranchir et poids Affiche le montant à affranchir et le poids d'un élément de courrier. Les noms en gras désignent des boutons. Section Compte Cette zone affiche le nom et le numéro du compte actuel, et permet à l'utilisateur de sélectionner un nouveau compte : Informations sur les comptes Affiche le nom et le numéro du compte actuellement sélectionné. Sélection de compte Vous permet de sélectionner un compte par son nom ou son numéro. Les noms en gras désignent des boutons. 23 Présentation de la machine à affranchir Permet d’accéder à la liste complète des tarifs et des services disponibles. • Autres tarifs 2 | la page 24 | jan-29-2013 09:58 | Section Modes de traitement 2 Présentation de la machine à affranchir Cette zone permet de sélectionner les principaux modes de fonctionnement, notamment le collage, la pesée et l’impression d’étiquettes. Mode Collage Propose trois modes de collage différents. Niveau Mouillage Permet de régler le niveau d'humidification pour le collage des enveloppes. Mode silencieux Permet de réduire le niveau de bruit en diminuant la vitesse. Mode de pesée Permet de sélectionner les options de pesée. Décalage d'impression Vous permet de décaler l’impression de l’empreinte du coin droit afin d’éviter les erreurs d’impression sur des courriers épais ou volumineux. Courrier enregistré Vous permet d'activer l'application Courrier enregistré du lecteur. Assistant tarifs Vous permet d'activer l'application Assistant tarifs du lecteur. Impression d’étiquettes Permet de sélectionner la quantité et le type d'étiquettes à imprimer. 24 | la page 25 | jan-29-2013 09:58 | Section Contrôle du système 2 Niveau d'encre Affiche la quantité d’encre disponible dans le réservoir. Montant disponible Affiche le montant à affranchir dans la bande. Crédit Permet à l'utilisateur de recharger le crédit, de consulter l’utilisation de l’affranchissement et d’effectuer un contrôle postal. Objets mesurés Affiche le nombre d'éléments de courrier traités depuis la dernière réinitialisation du compteur. Remise à zéro Remet à zéro le compteur « Éléments mesurés ». Correspond au point de départ de la génération des rapports de consommation générale. Contrôle de la mise sous plis Indique qu'il existe une interface électronique pour une plieuse/inséreuse. PC connecté Indique qu’il existe une connexion à un PC. Les noms en gras désignent des boutons. 25 Présentation de la machine à affranchir Cette zone affiche le niveau d’encre, le nombre d’éléments, le montant disponible et les connexions externes. | la page 26 | jan-29-2013 09:58 | Section Barre de boutons de navigation 2 Cette zone propose un accès rapide au menu, à la boîte à messages et à quatre options de menu personnalisées. Présentation de la machine à affranchir Menu Permet d’accéder au menu du système d’affranchissement, notamment à la connexion en tant que superviseur. Messages reçus Ouvre la boîte à messages pour consulter ou supprimer les messages du système d’affranchissement. Boutons d’accès direct Raccourcis personnalisables qui permettent d’accéder directement à différentes sections du menu. Les boutons d’accès direct peuvent être personnalisés par le superviseur : voir Raccourcis d’accès direct (barre de boutons) à la page 236. Les boutons suivants sont configurés par défaut : Mémoires d'empreinte Permet d’accéder à une liste de tâches prédéfinies (configuration du tarif et de l’empreinte). Mode d'impression Permet de sélectionner entre affranchir, pas d'impression, réception courrier ou PPI si une autorisation a été téléchargée dans le système d’affranchissement. Superviseur Permet de se connecter en tant que superviseur pour la configuration et la gestion du système. Balance à zéro Permet de réinitialiser le plateau de pesée à zéro. 26 | la page 27 | jan-29-2013 09:58 | Réglage du moniteur Vous pouvez régler la hauteur et l’angle du moniteur. 2 Pour régler le contraste et la luminosité de l'écran, utilisez les boutons situés en bas de l'écran. Touches de fonctionnement latérales Start Démarre le moteur du système d'affranchissement pour le traitement du courrier. 27 Présentation de la machine à affranchir Utilisez la poignée située derrière l'écran (flèche du haut sur l’illustration ci-dessus) pour déverrouiller le mécanisme et régler la hauteur et l'angle. | la page 28 | jan-29-2013 09:58 | 2 Arrêt Arrête les moteurs du système d’affranchissement et le traitement du courrier. Bascule PC Permet de basculer l'affichage sur votre système d'affranchissement pour afficher l'écran du système d'affranchissement ou l'écran du PC. Veille/réactivation Réactive le système d’affranchissement ou le fait passer en mode veille. Présentation de la machine à affranchir Clavier Le clavier est un clavier d’ordinateur standard. Vous pouvez utiliser les raccourcis indiqués dans le tableau ci-dessous TOUCHES DE NAVIGATION OK [Entrée] Valide l’écran actuel. Effacer [Retour arrière] Supprime le dernier caractère ou le dernier chiffre dans un champ de saisie. Supprimer [Suppr] Supprime le caractère ou le chiffre suivant dans un champ de saisie. Retour / Annuler [Échap] Retourne à l’écran précédent ou annule la sélection. Changer de champ [Tab] Permet de passer au champ de saisie suivant. Déplacer vers la [Flèche Place le curseur avant le caractère de gauche. gauche gauche] Déplacer vers la [Flèche droite droite] 28 Place le curseur après le caractère de droite. | la page 29 | jan-29-2013 09:58 | Pavé tactile / Souris Le curseur du pavé tactile du clavier ou d'une souris USB branchée sur le système vous permet de réaliser les mêmes sélections ou actions qu’avec votre doigt. Vous pouvez réaliser les mêmes sélections ou les mêmes actions qu’avec votre doigt sur l’écran tactile. 2 Tous les éléments tactiles peuvent être activés par le curseur. Présentation de la machine à affranchir En outre, vous pouvez : • positionner de façon précise le curseur dans un champ de saisie ; • sélectionner une partie du contenu d’un champ de saisie. 29 | la page 30 | jan-29-2013 09:58 | 2.3 2 Gestion de l'alimentation du système MARCHE/ARRÊT du système Présentation de la machine à affranchir Interrupteur MARCHE/ARRÊT MARCHE/ARRÊT L’interrupteur MARCHE/ARRÊT est situé à l’arrière du côté droit de la base du système d’affranchissement. Active ou désactive le système d'affranchissement. Utilisez toujours l'interrupteur MARCHE/ARRÊT pour arrêter le système. Ne débranchez jamais le cordon d'alimentation. 30 | la page 31 | jan-29-2013 09:58 | Procédure pour activer/désactiver le système 1. Appuyez sur l'un des côtés de l’interrupteur pour activer ou désactiver le système d’affranchissement. 2 - Le tiret (ou I) indique le côté MARCHE. - Le cercle (ou O) indique le côté ARRÊT. Mode veille Votre appareil est un système d'affranchissement certifié Energy Star® qui se met automatiquement en mode « Veille » à faible consommation d'énergie après un intervalle de temps d'inactivité donné. Le mode veille prolongée est un mode veille à très faible consommation d'énergie. • Le système d’affranchissement passe automatiquement en mode veille après 30 minutes d’inactivité. Le superviseur peut modifier ce paramètre par défaut de 5 minutes. • Pour mettre le système d'affranchissement en veille manuellement, appuyez brièvement sur le bouton veille/réactivation. • Pour mettre le système d'affranchissement en veille prolongée manuellement, appuyez longuement sur le bouton veille/réactivation. Lorsque le voyant sur le moniteur est : - Orange (continu) : le système d'affranchissement est en mode Veille (mode à faible consommation de courant). - Orange (clignotant) : le système d'affranchissement est en mode Veille prolongée (mode à très faible consommation de courant). - Vert : le système d'affranchissement est en mode Réactivation et prêt à l'emploi. 31 Présentation de la machine à affranchir Après avoir désactivé le système, 20 secondes peuvent être nécessaires pour ranger la tête d’impression et libérer la tension restante. | la page 32 | jan-29-2013 09:58 | TOUCHE VEILLE/RÉACTIVATION Veille/réactivation 2 La touche Veille/Réactivation est située dans le coin supérieur droit du panneau de commande. Réactive le système d’affranchissement ou le place en mode « veille » ou « veille prolongée ». Présentation de la machine à affranchir Procédure pour basculer entre les modes veille et réactivation 1. Appuyez sur la touche Veille/Réactivation et réactivation. pour basculer entre les modes veille Pour éviter les erreurs de pesée, veillez à ce qu’aucun objet ne se trouve sur le plateau de pesée lorsque vous placez le système en mode Réactivation. Démarrage/arrêt du traitement du courrier Pour traiter le courrier, utilisez les touches ci-dessous. TOUCHES MARCHE/ARRÊT Arrêt Touche rouge : arrête le traitement du courrier. Start Touche verte : démarre le traitement du courrier. 32 | la page 33 | jan-29-2013 09:58 | Procédure pour démarrer/arrêter le traitement du courrier 1. Pour démarrer/arrêter le système d'affranchissement, appuyez sur la touche correspondante sur le panneau de commande. 2 Présentation de la machine à affranchir 33 | la page 35 | Traitement du courrier | jan-29-2013 09:58 | 3 Traitement du courrier Cette section décrit la procédure de configuration d'une session de travail. Selon le type de tâche que vous souhaitez exécuter, vous pouvez : Choisir un type d'impression, sélectionner un tarif postal, sélectionner un mode de pesée, activer la fonction de collage, etc. 3.1 Instructions de traitement du courrier ..............................37 3.2 Configuration standard .......................................................38 Procédure pour trier le courrier par type ........................................................41 Comment se connecter et démarrer une session de travail ..........................42 Amélioration et modification de l’empreinte ...................................................45 Procédure de paramétrage pour l’affranchissement ......................................50 Changement de département .......................................................................53 Procédure pour remettre à zéro le compteur d'éléments ...............................93 Procédure pour sélectionner le mode de collage ...........................................55 3.3 Traitement du courrier .........................................................57 Étapes de traitement du courrier dans les modes de pesée dynamique ......................................................................................................59 Traitement du courrier en mode de pesée standard ......................................60 Étapes de traitement du courrier dans les modes de pesée différentielle ....................................................................................................62 Traitement du courrier en mode de pesée manuelle .....................................64 3.4 Traitement du courrier spécial ...........................................66 Correction de date ..........................................................................................67 Correction du montant à affranchir .................................................................69 Procédure de configuration de l’impression d'une PPI ..................................72 Procédure pour traiter le courrier entrant « Reçu » .......................................76 Procédure pour traiter le courrier sans impression ........................................80 Procédure pour compter des éléments de courrier à l’aide du plateau de pesée .............................................................................................................81 3.5 Étapes détaillées de traitement du courrier ......................82 Procédure pour changer de mode d’impression ............................................82 Comment sélectionner un tarif ......................................................................84 Comment saisir le montant à affranchir manuellement ..................................87 Comment changer de mode de pesée ..........................................................91 Comment saisir un poids manuellement ........................................................92 35 | la page 36 | Traitement du courrierjan-29-2013 09:58 | Procédure pour remettre à zéro le compteur d'éléments ...............................93 Procédure pour afficher l’écran Empreinte .....................................................95 Procédure pour ajouter (ou annuler) un texte à l'empreinte ..........................96 Procédure pour ajouter (ou annuler) un slogan au timbre ............................97 Procédure pour sélectionner une autorisation ..............................................99 Procédure pour appliquer (ou annuler) un décalage d’impression ..............100 Procédure pour changer la date dans l'empreinte ......................................101 Comment utiliser un job ...............................................................................104 Comment se servir de l'alimenteur ...............................................................105 Comment régler les paramètres d'épaisseur du courrier .............................107 Procédure pour sélectionner un mode de collage .......................................111 Procédure pour régler le niveau de mouillage pour le collage .....................113 Procédure pour remplir le distributeur d'étiquettes interne ..........................114 36 | la page 37 | | jan-29-2013 09:58 | 3.1 Instructions de traitement du courrier Dans ce chapitre 3 Ce chapitre répertorie les procédures à suivre pour traiter le courrier. 37 Traitement du courrier Les procédures sont classées de la façon suivante : • Séquences d'étapes générales pour le traitement standard du courrier (configuration standard à la page 38) • Séquences supplémentaires pour le traitement du courrier spécial : correction de date, PPI... (traitement du courrier à la page 57) • Procédures détaillées pour chaque étape des séquences décrites ci-dessus (étapes détaillées du traitement du courrier à la page 82). | la page 38 | jan-29-2013 09:58 | 3.2 Configuration standard Étapes de traitement recommandées. 3 Dans cette section, nous vous recommandons une liste d’étapes standard en vue d'un traitement efficace de votre courrier. Dès lors que les exigences de traitement diffèrent d'un jour à l'autre, certains des réglages peuvent s'avérer inutiles ou leur ordre peut varier. Il est recommandé de suivre l’ordre indiqué ci-dessous. Traitement du courrier Préparation du courrier et du système d’affranchissement Ces préparatifs comprennent : • Tri du courrier par type, pour un traitement plus rapide (tri du courrier à la page 41) • Connexion au système, pour configurer votre tâche (Mise en marche de votre système et lancement d'une session de travail à la page 42) • Contrôle d'autres paramètres du système, comme les comptes actifs, le niveau d'encre, les crédits d'affranchissement disponibles, etc. (Foire aux questions à la page 43). Réglage du montant à affranchir et de la date d’expédition du courrier Une première étape est obligatoire : • vous devez sélectionner le mode d’impression correct qui correspond au lot de courriers à traiter en cours (sélection du mode d'impression à la page 82) Vous pouvez ensuite réaliser des sélections supplémentaires en fonction des tâches requises : • Sélectionnez un tarif ou saisissez directement un montant à affranchir • Sélectionnez un mode de pesée (si nécessaire) ou saisissez manuellement le montant à affranchir • Décalez la date si le courrier n'est pas déposé à la poste le jour de l’impression. Vous pouvez personnaliser les valeurs et les modes par défaut. Pour définir les valeurs par défaut en tant que superviseur, voir Configuration du système à la page 217. 38 | la page 39 | jan-29-2013 09:58 | Amélioration de l'empreinte imprimée Vous pouvez améliorer l’apparence et l’impact de votre enveloppe à l'aide de messages et de graphismes : • Ajoutez un message personnalisé à l’empreinte • Ajoutez des graphismes à l’empreinte (par exemple, un slogan publicitaire) • Déplacez l’empreinte vers la gauche grâce au mode de décalage d’impression. 3 Préparation de l’expédition finale du courrier Présentation des tâches Le système d’affranchissement ne peut traiter le courrier que si vous sélectionnez une « tâche ». Chaque « tâche » correspond à un type de procédure différent. Exemples de types de procédures : • affranchissement du courrier sortant avec différents tarifs ou services, • Application de corrections de date ou de montant à du courrier déjà traité • Impression de la mention« ontvangen / reçu » et de la date sur le courrier entrant • collage ou comptage du courrier sans l’imprimer. 39 Traitement du courrier Avant de commencer la procédure, les dernières étapes suivantes peuvent être nécessaires pour chaque pile de courrier : • Choix du mode de collage pour coller les enveloppes ou traiter des enveloppes collées. • Changement de compte si vous contrôlez les comptes ou les départements • Remise à zéro du compteur si vous devez générer un rapport sur le cycle de traitement que vous allez démarrer. | la page 40 | jan-29-2013 09:58 | Page d’accueil des tâches Chaque tâche dispose d'une page d’accueil qui affiche les paramètres (et uniquement ces paramètres) nécessaires pour traiter les objets de courrier dans le mode correspondant. Par exemple, les boutons de la page d’accueil vous permettent d’accéder directement aux réglages relatifs à l’affranchissement et à l’impression de l’empreinte. 3 Par défaut, le système sélectionne la tâche [Affranchir] au démarrage. Cette tâche vous permet de traiter la plupart des types de courrier. Traitement du courrier Vous pouvez utiliser les raccourcis pour accéder rapidement aux tarifs, aux modes de pesée, aux jobs, à l’état du crédit, etc. Voir Création des raccourcis à la page 231. Types de courrier et tâches associées Le tableau ci-dessous donne des informations sur les différentes procédures possibles, ainsi que les tâches et paramètres correspondants. Si vous souhaitez… sélectionnez le mode d’im... et appliquez les parapression… mètres : Paramétrer l'affranchisse- [affranchir] ment standard du courrier sortant • • • • • • Tarif Mode de pesée Mode Collage Texte personnalisé Publicité (graphique) Décalage d'impression Imprimer une autorisation • • • • • Empreinte prépayée Réglage du poids Texte personnalisé Publicité (graphique) Décalage d'impression [PPI] Imprimer la mention « Re- [Reçu le] çu » ou la date sur le courrier entrant : Coller uniquement [Pas d'impression] Compter le courrier par ali- [Pas d'impression] mentation 40 • Impression de la date et/ou de la mention « Reçu » • Position d'impression Mode Collage Collage (désactivé) | la page 41 | jan-29-2013 09:58 | * Les paramètres requis sont en gras (en l'absence de paramètre, les valeurs par défaut s'appliquent). Tri du courrier Pour optimiser l’efficacité du traitement du courrier, regroupez le courrier présentant des caractéristiques similaires. Vous pourrez ainsi réduire la quantité de travail en minimisant le nombre de changements du mode d’impression, du mode de pesée, du mode de collage et de sélections du tarif. 3 La procédure ci-dessous vous aide à répartir votre courrier en plusieurs lots. Traitement du courrier Procédure pour trier le courrier par type Triez les piles de courrier par type d'application : 1. Créer des piles en fonction de l'application. Les différentes procédures sont les suivantes : - Courrier sortant - Lettres et plis - Objets volumineux ou paquets - Impression d'autorisation - Courrier entrant pour l’empreinte « ontvangen / reçu » - Enveloppes pour collage uniquement - Courrier à compter 2. Définissez les lots par compte si vous contrôlez les comptes ou les départements. 3. Séparez les lots par classe de courrier et services supplémentaires. 4. Triez selon le mode de collage à utiliser 5. Triez les piles en fonction du format (pour l'empilement sur l’alimenteur). Avec la fonction Module de pesée dynamique, vous pouvez traiter du courrier de taille et de poids variés. Dans ce cas, les éléments de courrier les plus grands/lourds doivent être placés au bas de la pile. 41 | la page 42 | jan-29-2013 09:58 | Mise en marche du système et démarrage d'une session de travail Lorsque vous mettez votre système sous tension, celui-ci lance automatiquement la configuration d'une session de travail à l'aide de votre configuration machine par défaut. 3 Traitement du courrier Selon la configuration machine par défaut que vous avez choisie : • le système peut être libre d'accès pour tous les utilisateurs ; • vous pouvez être invité à saisir un code PIN de sécurité avant de pouvoir configurer une session de travail et/ou traiter votre courrier ; • vous pouvez être invité à sélectionner un département avant de pouvoir configurer une session de travail et/ou traiter votre courrier. Quand vous avez terminé, ou si vous souhaitez changer d’utilisateur, repassez en mode veille (voir Procédure pour basculer entre les modes veille et réactivation à la page 32). Comment se connecter et démarrer une session de travail Pour se connecter en tant qu'utilisateur : 1. Vérifiez que le système est sous tension, sinon voir Commandes de l'opérateur à la page 20. 2. Appuyez sur pour « réactiver » le système. Le système affiche l'un des écrans suivants : - Page d'accueil [Affranchir]. - Écran de connexion - Écran Département. Page d'accueil [Affranchir] : si cet écran apparaît, aucune autre action n'est nécessaire pour pouvoir démarrer le traitement du courrier. Vérifiez que la configuration machine par défaut correspond bien aux exigences de votre session de travail. Écran de connexion : si cet écran s'affiche, vous devez saisir un code PIN opérateur. Écran Département : si cet écran s'affiche, sélectionnez le département duquel vous voulez débiter le montant à affranchir en procédant comme suit. - Sélectionnez un département. Vous pouvez spécifier un numéro, un nom ou faire défiler les comptes. Appuyez sur l'écran ou appuyez sur la touche Entrée du clavier pour valider. - Vous pouvez aussi utiliser un lecteur portatif pour sélectionner votre département. 42 | la page 43 | jan-29-2013 09:58 | Mise en marche du système et démarrage d'une session de travail Pour localiser rapidement un département, saisissez son numéro ou son nom (effleurez les en-têtes de colonnes pour passer du numéro au nom) ou servez-vous d'un lecteur portatif. Foire aux questions Liste de contrôle du système : Vos questions Nos réponses Le montant à affranchir est-il suffisant ? Examinez la sélection de crédit située au bas de l'écran. Pour ajouter des crédits, voir Comment recharger le crédit à la page 118. Le flacon de la scelleuse est-il correcte- Pour coller les enveloppes au moment de leur impression, voir Comment remplir le ment rempli ? flacon du système de collage à la page 311. Le plateau de pesée est-il correctement Avant de placer un élément de courrier sur réinitialisé ou taré ? le plateau de pesée, vérifiez que la page d’accueil affiche00000 g. Si __g est affiché, remettez à zéro le plateau de pesée (voir Comment réinitialiser le plateau de pesée à la page 251). Y a-t-il des étiquettes d'affranchissement Voir Procédure pour remplir le distributeur dans le distributeur d’étiquettes interne ? d'étiquettes interne à la page 114. (si vous souhaitez imprimer ou prédécouper des étiquettes d’affranchissement) 43 3 Traitement du courrier Voir aussi • Pour gérer les départements et les codes PIN en tant que superviseur, voir Gestion des départements et codes d'accès à la page 123. • Pour changer de département lorsqu'une session est déjà ouverte, voir Changement de départements à la page 53. | la page 44 | jan-29-2013 09:58 | Y a t-il suffisamment d’encre pour la ses- Contrôlez le niveau d'encre sur le côté sion de travail ? gauche de la page d'accueil. Voir également Procédure pour afficher les données du réservoir d’encre (utilisateur) à la page 304. 3 Vous pouvez définir un avertissement de crédit d’affranchissement faible (voir Comment paramétrer la limite basse de crédit à la page 246). Traitement du courrier Choix d’une tâche et amélioration de l’empreinte Suivez la procédure ci-dessous pour sélectionner une tâche. 44 | la page 45 | jan-29-2013 09:58 | Amélioration et modification de l’empreinte Suivez la procédure pour contrôler le mode d’impression et améliorer l’empreinte. Une fois que votre pile de courrier est prête : 1. Vérifiez que vous êtes sur la page d’accueil du mode d’impression [Affranchir]. Le nom du mode d’impression est indiqué dans la barre de titre de la page d’accueil, comme illustré ci-dessous. 3 Traitement du courrier Si nécessaire, voir Procédure pour changer de mode d’impression à la page 82. 45 | la page 46 | jan-29-2013 09:58 | 2. Vous pouvez personnaliser et améliorer l’empreinte comme suit : Les éléments d’empreinte configurables comprennent : l'ajout d'un slogan publicitaire, la modification du jour/de la date d’expédition, ainsi que le décalage de la position d’impression pour déplacer l'empreinte et l’éloigner de 10 mm au maximum du coin droit de l’enveloppe. La modification d'un slogan publicitaire requiert une mise à jour. 3 Traitement du courrier Pour modifier le texte, appuyez sur la zone Texte de l’écran et sélectionnez un message personnalisé à imprimer. Pour obtenir des instructions détaillées, voir Procédure pour ajouter (ou annuler) un texte à l'empreinte à la page 96. Pour modifier le slogan publicitaire, appuyez sur la zone Slogan sur l’écran et sélectionnez un slogan. 46 | la page 47 | jan-29-2013 09:58 | 3 Pour modifier la date ou son format, appuyez sur la zone Post-datage sur l’écran et sélectionnez la date d’expédition du courrier (ou aucun jour/aucune date). Pour obtenir des instructions détaillées, voir Procédure pour changer la date dans l'empreinte à la page 101. Pour décaler la position d’impression, appuyez sur la zone Impression de l'écran et sélectionnez la position d’impression. 47 Traitement du courrier Pour obtenir des instructions détaillées, voir Procédure pour ajouter (ou annuler) un slogan publicitaire dans l'empreinte à la page 97. | la page 48 | jan-29-2013 09:58 | 3 Traitement du courrier Pour obtenir des instructions détaillées, voir Procédure pour appliquer (ou annuler) un décalage d'impression à la page 100. Pour les tâches utilisées fréquemment, définissez des Mémoires pour une sélection rapide. Voir Utilisation des jobs à la page 103. 48 | la page 49 | jan-29-2013 09:58 | 3. Vous pouvez contrôler (ou modifier) les options d’impression grâce à l’écran Empreinte : Appuyez sur et sélectionnez le chemin : Paramètres impression (ou tapez 2) 3 Traitement du courrier Appuyez sur le bouton correspondant pour modifier une sélection : Texte Slogan Date Choix des tarifs et des modes de pesée Assurez-vous que vous avez déjà effectué les étapes préparatoires décrites dans la Foire aux questions à la page 43. 49 | la page 50 | jan-29-2013 09:58 | Procédure de paramétrage pour l’affranchissement À partir de la page d'accueil [Affranchir] : 1. Vous pouvez saisir directement le montant à affranchir. Sur la page d'accueil, utilisez le clavier pour saisir le montant 3 Quand le montant est saisi manuellement, la classe n’est pas surveillée et la classe de courrier ne s’imprime pas automatiquement sur le timbre (empreinte). Traitement du courrier Pour plus d'informations, voir Comment saisir le montant à affranchir manuellement à la page 87. 50 | la page 51 | jan-29-2013 09:58 | 2. Sélectionnez un tarif (et des services supplémentaires si nécessaire). Utilisez les boutons dans la zone des tarifs : 3 Vous pouvez : Vous pouvez créer jusqu’à 5 raccourcis tarifs favoris dans la page d’accueil. Pour définir les raccourcis des tarifs favoris, voir Création de raccourcis à la page 231 ; - sélectionner des Tarifs favoris pour choisir un tarif dans une liste de 20 tarifs prédéfinis ; - Sélectionner Autres tarifs pour accéder à tous les autres tarifs via l'écran ci-dessous. Dans cet écran : - Appuyez sur un bouton de tarif (ou tapez son numéro) pour sélectionner le tarif ou pour afficher les options, et appuyez sur [OK]. - Sélectionnez l'assistant tarif pour être guidé parmi toutes les options de tarif et pour accéder à tous les tarifs disponibles. - Pour plus d'informations, voir Sélection d’un tarif à la page 83. 51 Traitement du courrier - sélectionner l'un des six raccourcis tarifs ; | la page 52 | jan-29-2013 09:58 | 3. Sélectionnez un mode de pesée, ou saisissez manuellement le poids si vous n’avez pas saisi manuellement le montant à affranchir. Pour changer le mode de pesée, touchez la zone Modes de pesée... 3 Traitement du courrier ...et sélectionnez un mode dans l’écran Mode de pesée. (Les options affichées peuvent varier en fonction des appareils de pesée installés et des options acquises.) Pour plus d'informations, voirComment changer de mode de pesée à la page 91. Vous êtes maintenant prêt à sélectionner le mode de collage et à commencer à imprimer des enveloppes ou des étiquettes. 52 | la page 53 | jan-29-2013 09:58 | Changement de département Pour traiter le courrier en utilisant un compte différent, suivez la procédure ci-dessous. Cette procédure est valable uniquement si vous contrôlez l’utilisation par compte/département et que le mode Département est activé (voir Gestion des départements et codes d'accès à la page 123). Traitement du courrier Changement de département Pour changer de département : 1. Si vous êtes utilisateur : Appuyez sur la zone Département de la page d'accueil, ou Appuyez sur et tapez 6 ou sélectionnez le chemin : Changer de département La liste des comptes que vous pouvez choisir s'affiche. 2. 3 Appuyez sur [OK] pour revenir à la page d'accueil. Le numéro et le nom de compte actuels s’affichent. 53 | la page 54 | jan-29-2013 09:58 | Remise à zéro du compteur d'éléments 3 Le Compteur d'éléments vous permet de générer un « rapport de données partiel » sur le nombre de courriers traités depuis la dernière remise à zéro du compteur. • Pour de plus amples informations sur les rapports de données partiels, voir Rapports de données des compteurs à la page 178). Procédure pour remettre à zéro le compteur d'éléments Traitement du courrier Si vous avez besoin d'un rapport de données partiel pour le courrier à traiter : 1. Appuyez sur le bouton Remise à zéro via l'écran tactile. 2. Appuyez sur OK pour valider. Pour plus de détails et en mode Tâche actuelle : PPI, voir À l’aide du compteur d'éléments à la page 93. 54 | la page 55 | jan-29-2013 09:58 | Vérification du collage courrier mélangé L’alimenteur inclut un système de collage qui peut coller automatiquement des enveloppes de différents formats tout en traitant le courrier. Sur la page d’accueil, une icône sur le bouton Mode Collage dans la zone de sélection de l’utilisateur indique le mode de collage actuel : • : le système de collage est DÉSACTIVÉ • : le système de collage est ACTIVÉ. Enveloppes imbriquées et enveloppes scellées. • : le système de collage est ACTIVÉ. Enveloppes imbriquées et enveloppes fermées. Procédure pour sélectionner le mode de collage 1. Appuyez sur le bouton Mode Collage pour sélectionner le mode. 55 3 Traitement du courrier S'il est activé, le système de collage peut fonctionner dans deux modes : • Collages des rabats imbriqués (ouverts) uniquement. Ce mode ne permet pas de coller les rabats qui sont fermés à plat. Dans ce mode, vous pouvez mélanger des enveloppes scellées avec des enveloppes imbriquées qui nécessitent un collage. • Collage de rabats mixtes où les rabats des enveloppes sont imbriqués et fermés. Dans ce mode, toutes les enveloppes sont collées. Vous pouvez mélanger des rabats imbriqués avec des rabats fermés, mais vous ne pouvez pas traiter de plis scellés dans ce mode. | la page 56 | jan-29-2013 09:58 | 2. Appuyez sur le bouton Niveau Mouillage pour sélectionner la quantité d'eau à vaporiser sur le rabat de l’enveloppe. 3 Traitement du courrier Voir aussi • En tant que superviseur, vous pouvez régler le mode de collage et le niveau d'humidification par défaut : voir Paramètres par défaut du système de collage à la page 247. 56 | la page 57 | | jan-29-2013 09:58 | 3.3 Traitement du courrier Étapes recommandées pour le traitement du courrier Pour traiter du courrier, terminez les étapes préparatoires décrites dans la section Configuration standard à la page 38, avant de suivre les étapes indiquées ci-dessous. Le mode de pesée actuel est signalé par l'icône présente sur le bouton Mode de pesée. • Pour plus d'informations sur les modes de pesée, voir Sélection d'un mode de pesée à la page 87. 57 Traitement du courrier Le traitement du courrier peut varier en fonction du mode de pesée choisi. 3 | la page 58 | jan-29-2013 09:58 | Traitement du courrier par mode de pesée 3 • La pesée dynamique utilise le module de pesée dynamique en ligne (Traitement du courrier à l’aide du module de pesée dynamique à la page 58) • La pesée standard utilise le plateau de pesée externe (Traitement du courrier à l’aide du plateau de pesée externe à la page 60) • La pesée différentielle utilise le plateau de pesée externe, mais permet à l’utilisateur de placer une pile ou un conteneur de courrier sur le plateau (Traitement du courrier dans les modes de pesée différentielle à la page 62). • La saisie manuelle du poids permet à l'utilisateur de saisir manuellement un poids (Traitement du courrier en mode de pesée manuelle à la page 64). Traitement du courrier Utilisation d’étiquettes Vous pouvez imprimer le montant à affranchir sur des étiquettes autocollantes prédécoupées ou sur une bande auto-adhésive thermique sensible à la pression. Le distributeur d’étiquettes est disponible : • Distributeur d'étiquettes interne pour les étiquettes prédécoupées. Il s'agit d'une fonction standard de votre système d’affranchissement. Voir Remplissage du distributeur d’étiquettes interne à la page 114. Traitement du courrier à l’aide du module de pesée dynamique Le module de pesée dynamique utilise un système de détection à quatre points pour peser et évaluer le montant d’affranchissement du courrier. Il mesure la longueur, la largeur, l’épaisseur et le poids pour bien déterminer le format d’affranchissement dans la classe de courrier (lettre ou pli) et évaluer l’affranchissement des courriers. Deux modes sont disponibles lors de l’utilisation du module de pesée dynamique : • Pesée dynamique : le module de pesée dynamique mesure et pèse chaque élément de courrier. Utilisez ce mode pour l'évaluation de l’affranchissement de courrier mixte. • Pesée du premier objet : le module de pesée dynamique ne mesure et ne pèse que le premier objet d'un lot de courriers identiques. Utilisez-le pour valider le tarif adapté pour le premier objet. Avec ce mode, vous définissez le tarif postal pour la création de rapports et l'imprimez sur l’enveloppe. 58 | la page 59 | jan-29-2013 09:58 | Étapes de traitement du courrier dans les modes de pesée dynamique En mode Tout poids ( ) À partir de la page d’accueil : 1. 3 Placez votre pile de courrier dans le chargeur. Traitement du courrier Pour plus d'informations, voir Utilisation de l'alimenteur à la page 105. 2. Appuyez sur pour démarrer le traitement de la pile. Le système va maintenant alimenter (coller), peser, évaluer l’affranchissement, imprimer et empiler le courrier. Pour arrêter à tout moment les moteurs et l’impression, appuyez . La machine traite les éléments de courrier qui se trouvent sur déjà dans le système, puis s'arrête. En mode Pesage un item, pesage plusieurs items ( 1. ) Placez votre pile de courrier de taille et de poids identiques dans le chargeur. Pour plus d'informations, voir Utilisation de l'alimenteur à la page 105. 2. Appuyez sur pour démarrer. Le système pèse le premier objet de courrier et vous demande de confirmer le montant à affranchir avant de l'appliquer à l'ensemble du courrier. 3. Appuyez sur [OK] pour confirmer. Ensuite, le système alimente (colle), imprime et empile le courrier sans peser le reste du lot. 59 | la page 60 | jan-29-2013 09:58 | Traitement du courrier à l’aide du plateau de pesée externe 3 Le plateau de pesée externe est utilisé pour traiter du courrier lourd ou volumineux qui ne peut pas être traité par le système d’affranchissement avec un module de pesée dynamique. D’un autre côté, si vous ne disposez pas du module de pesée dynamique en option, vous devrez utiliser le plateau pour peser et affranchir l'ensemble de votre courrier. Vous pouvez peser et évaluer l’affranchissement pour l'imprimer directement sur le courrier, ou imprimer une étiquette à appliquer sur le pli. Traitement du courrier Une fois terminées les procédures conseillées (Étapes de traitement recommandées à la page 38 et Étapes recommandées pour le traitement du courrier à la page 57), le système est prêt à traiter votre courrier. Suivez la procédure ci-dessous pour utiliser le plateau de pesée en mode standard. Voir aussi • Traitement du courrier dans les modes de pesée différentielle à la page 62 Traitement du courrier en mode de pesée standard 1. Placez le courrier sur le plateau de pesée externe. Le poids du courrier est mis à jour dans la zone Poids de l’écran et le montant à affranchir est affiché. Vous pouvez imprimer directement sur le courrier ou sur une étiquette si le courrier est trop épais ou trop large pour passer dans la machine (voir Spécifications du courrier à la page 346). Pour imprimer sur une ou plusieurs enveloppes identiques 1. Appuyez sur . Les moteurs du système se mettent en route. Pour arrêter à tout moment les moteurs et l’impression, appuyez . La machine traite les éléments de courrier qui se trouvent sur déjà dans le système, puis s'arrête. 60 | la page 61 | jan-29-2013 09:58 | 2. Retirez l’enveloppe du plateau de pesée. 3. Placez l’enveloppe (ou équivalent) sur le chargeur. Le courrier doit être placé contre le guide arrière et couvrir le capteur optique (transparent). 3 Pour imprimer sur une ou plusieurs étiquettes identiques 1. Appuyez sur . Un écran de sélection d’étiquettes s'affiche. 2. À l’aide du clavier ou des flèches, entrez le nombre d’étiquettes à imprimer. 3. Appuyez sur pour démarrer l’impression. 61 Traitement du courrier Le système imprime le montant à affranchir et les enveloppes sont envoyées vers le plateau de réception ou l’empileuse. | la page 62 | jan-29-2013 09:58 | Traitement du courrier dans les modes de pesée différentielle 3 La pesée différentielle offre un traitement du courrier plus rapide et plus efficace lors de l'utilisation d'un plateau de pesée externe. Dans ce mode, vous pouvez placer une pile ou un conteneur de courrier sur le plateau de pesée. Le poids est ensuite calculé lorsque chaque élément de courrier est retiré du plateau de pesée (en calculant la différence entre le poids total sur le plateau et le poids retiré). Traitement du courrier Il existe deux modes de pesée différentielle : • Pesée différentielle : quand un élément de courrier est retiré du plateau de pesée, le poids est déterminé, le tarif est réglé automatiquement et les moteurs des chargeurs d’enveloppes se mettent en route. Dans ce mode, si vous souhaitez utiliser une bande, il suffit d’appuyer sur le bouton Étiquette. • Pesée différentielle avec étiquette : quand un élément de courrier est retiré du plateau de pesée, le poids est déterminé, le tarif est réglé automatiquement et une étiquette est immédiatement imprimée. Pour quitter le mode de pesée différentielle et revenir au mode de pesée standard, appuyez sur Sortir sur l'écran d'accueil. Lorsque que vous retirez le dernier objet du plateau de pesée, le système d’affranchissement vous demande de confirmer l'impression. Ainsi, vous pouvez utiliser une corbeille à courrier sans avoir besoin de tarer le plateau de pesée au préalable. Effectuez les étapes ci-dessous pour chacun des deux modes de pesée différentielle. Étapes de traitement du courrier dans les modes de pesée différentielle En mode de pesée différentielle ( ) À partir de la page d’accueil : 1. Sélectionnez le mode de pesée, placez la pile (ou le conteneur) de courrier sur le plateau de pesée, puis suivez les instructions affichées à l'écran ou les étapes ci-dessous. 2. Retirez le premier élément de courrier en haut de la pile. Le système affiche le poids et le montant à affranchir, puis lance automatiquement les moteurs de l’alimenteur et de la machine. 62 | la page 63 | jan-29-2013 09:58 | 3. Pour imprimer directement sur l’enveloppe, placez l’enveloppe sur le chargeur. Le courrier doit être placé contre le guide arrière et couvrir le capteur optique (transparent). 3 Répétez les étapes précédentes pour chaque élément de courrier. Vous pouvez terminer la tâche à tout moment en appuyant sur Retour. En mode Pesée différentielle avec étiquette ( ) 1. Sélectionnez le mode de pesée, placez la pile (ou le conteneur) de courrier sur le plateau de pesée, puis suivez les instructions affichées à l'écran ou les étapes ci-dessous. 2. Retirez le premier élément de courrier en haut de la pile. Le système affiche le poids et le montant à affranchir, puis imprime automatiquement l’étiquette. Si vous retirez par erreur plus d'un objet du plateau de pesée, reposez les objets retirés sur le plateau de pesée avant la stabilisation du poids pour éviter l'impression de l'étiquette (environ 1,5 secondes). 3. Répétez l'étape précédente pour chaque élément de courrier. Vous pouvez terminer la tâche à tout moment en appuyant sur Retour. 63 Traitement du courrier 4. | la page 64 | jan-29-2013 09:58 | Traitement du courrier en mode de pesée manuelle Le système d’affranchissement propose deux modes de pesée manuelle : • Saisie manuelle du poids ( ), pour saisir un poids connu afin de calculer le montant à affranchir. Ce mode est utile quand le poids dépasse la limite de votre plateau de pesée mais qu'une autre échelle a été utilisée pour déterminer le poids. 3 Traitement du courrier • Saisie manuelle du montant à affranchir ou Pas de poids ( ), lorsque vous saisissez directement le montant à affranchir connu. Si vous saisissez manuellement le montant à affranchir, la classe de courrier pour la génération de rapports ne sera pas contrôlée et ne sera pas automatiquement imprimée sur l’enveloppe. Consultez Saisie manuelle du montant à affranchir à la page 87, puis suivez la procédure indiquée ci-dessous pour imprimer dans les modes manuels suivants : Traitement du courrier en mode de pesée manuelle A) Impression d’enveloppes À partir de la page d’accueil : 1. Appuyez sur . Les moteurs du système se mettent en route. 2. Pour imprimer l’empreinte sur l’enveloppe, insérez-la dans le chemin de courrier, calée contre le guide arrière, face à imprimer vers le haut, de manière à couvrir le capteur optique. Le système imprime le montant à affranchir et les éléments de courrier sont envoyés vers le plateau de réception ou l’empileuse. 64 | la page 65 | jan-29-2013 09:58 | B) Impression sur une ou plusieurs étiquettes identiques 1. Appuyez sur . Un écran de sélection d’étiquettes s'affiche. 3 Tapez le nombre d’étiquettes à imprimer, ou utilisez les flèches. 3. À l'aide des boutons, vous pouvez si besoin changer le distributeur d’étiquettes à utiliser. 4. Appuyez sur Traitement du courrier 2. pour démarrer l’impression. 65 | la page 66 | jan-29-2013 09:58 | 3.4 Traitement du courrier spécial Étapes pour corriger la date du courrier 3 La poste exige que la date du jour de l’expédition soit imprimée sur le courrier. Si vous devez corriger la date du courrier « ancien » indiquant une date passée, vous devez imprimer une valeur de 000,00 € avec la bonne date d’expédition au dos de l’enveloppe. Traitement du courrier Voir aussi • Pour changer automatiquement la date certains jours, voir Post-datage automatique à la page 229. 66 | la page 67 | jan-29-2013 09:58 | Correction de date 1. Réglez manuellement le montant à affranchir sur 000,00 €. Saisissez 000,00 € sur la page d'accueil pour ouvrir l'écran Saisie manuelle du montant, puis appuyez sur [OK]. Le montant à affranchir 000,00 € s’affiche maintenant sur la page d’accueil et le type de pesée passe sur Pas de poids (icône). 3 Pour plus d'informations, voir Comment saisir le montant à affranchir manuellement à la page 87. Traitement du courrier 2. Changer la date de l’empreinte. Appuyez sur la zone Date sur l’écran et sélectionnez la date à imprimer. Pour obtenir des instructions détaillées, voir Procédure pour changer la date dans l'empreinte à la page 101. 3. Pour imprimer le montant à affranchir sur des éléments de courrier ou sur des étiquettes/la bande, suivez les étapes de la section Traitement du courrier en mode de pesée manuelle. 67 | la page 68 | jan-29-2013 09:58 | Après l’impression, vous devrez peut-être modifier le mode de pesée, sauf si vous avez activé la détection automatique du plateau de pesée. 3 Traitement du courrier Correction d'un montant à affranchir Vous pouvez corriger un montant à affranchir trop bas. Les étapes à suivre sont les mêmes qu'à la section Étapes pour corriger la date du courrier, sauf que vous devez régler le montant à affranchir pour le montant supplémentaire requis. 68 | la page 69 | jan-29-2013 09:58 | Correction du montant à affranchir 1. À partir de la page d'accueil, saisissez le montant à affranchir supplémentaire requis et validez en appuyant sur [OK]. Pour plus d'informations, voir Comment saisir le montant à affranchir manuellement à la page 87. 2. Afin de décaler la position d’impression pour les enveloppes épaisses, touchez la zone [Décalage d'impression] sur l’écran et sélectionnez le bouton Décalage d'impression : Décalage. Complétez le montant puis appuyez sur [OK] pour valider. 3 Traitement du courrier Pour obtenir des instructions détaillées, voir Procédure pour appliquer (ou annuler) un décalage d'impression à la page 100. 69 | la page 70 | jan-29-2013 09:58 | 3. Pour imprimer le montant à affranchir sur des éléments de courrier ou sur des étiquettes, suivez les étapes de la section Traitement du courrier en mode de pesée manuelle à la page 64. Après l’impression, il est possible que vous soyez obligé de modifier le bouton Mode de pesée (sauf si vous avez activé la détection automatique du plateau de pesée). 3 Traitement du courrier Traitement du PPI Ce système d’affranchissement vous permet d'imprimer un timbre prépayé ou un CI. Vous avez l’avantage d'imprimer des autorisations à la demande sans avoir à stocker différents types d'enveloppes préimprimées. Le système est en mesure de stocker jusqu’à cinq autorisations personnalisées. Une option permet également de coller et de compter les éléments de courrier traités. Pour utiliser une empreinte prépayée, elle doit être préchargée dans le système d’affranchissement. Voir : • Gestion des autorisations à la page 295. 70 | la page 71 | jan-29-2013 09:58 | Étapes recommandées Pour traiter du courrier mesuré sous autorisation, vous devez d'abord préparer le courrier et la machine : • Tri du courrier par type (voir Tri du courrier à la page 41) • Connexion au système (voir Mise en marche du système et démarrage d'une session de travail à la page 42) • Contrôle de la disponibilité opérationnelle, notamment du niveau d'encre, du niveau de liquide de collage, etc. (voir Foire aux questions à la page 43) Voir ci-dessous : Procédure de configuration de l’impression sous autorisation. Vous pouvez également définir les réglages standard en option : • Ajout de texte personnalisé et/ou d’un slogan publicitaire (publicité) à l’empreinte prépayée, ou déplacement de l’impression vers le côté gauche (utile pour des enveloppes épaisses). Voir Choix d’une tâche et amélioration de l’empreinte à la page 44 • Réglage du décalage de la position d'impression • Activation du système de collage (Vérification du mode de collage à la page 55). • Selon la configuration du système d'affranchissement, un poids différent de zéro peut être nécessaire. Avant le traitement du courrier, les dernières étapes décrites ci-dessous peuvent s'avérer nécessaires : • Définition des compteurs d'autorisations • Démarrage d’un nouveau rapport de marquage et remise à zéro du compteur d’éléments si vous avez besoin de générer des rapports. • Correction ou omission de la date imprimée Ces étapes finales sont comprises dans la procédure ci-dessous Procédure de traitement des PPI. 71 Traitement du courrier Les étapes spécifiques à la configuration de l’impression sous autorisation sont les suivantes : • Sélection du mode d'impression PPI • Sélection d’une autorisation si l’autorisation par défaut ne répond pas à vos besoins • Sélection d’un mode de pesée pour traiter le courrier et contrôler le poids 3 | la page 72 | jan-29-2013 09:58 | Procédure de configuration de l’impression d'une PPI Une fois que votre pile de courrier est prête : 1. 3 Assurez-vous que le système affiche l'écran d'accueil du type d'empreinte [ PPI ]. Le nom du type d’empreinte est indiqué sur la première ligne de la page d’accueil, comme illustré ci-dessous. Traitement du courrier Si nécessaire, voir Comment changer le type d'empreinte actuel. 72 | la page 73 | jan-29-2013 09:58 | 2. Sélectionnez le PPI à utiliser. Pour modifier le PPI, appuyez sur la zone PPI sur l’écran et sélectionnez un PPI dans la liste. 3 3. Sélectionnez un mode de pesée Le mode de pesée détermine l’appareil de pesée à utiliser. Le poids mesuré est utilisé pour générer des rapports. Si le lot n’est composé que d’éléments de taille et de poids identiques, utilisez le mode Lot homogène (si vous disposez d’un module de pesée dynamique) ou Pesée standard pour peser et enregistrer le premier élément. Voir Sélection d'un mode de pesée. Pour changer le mode de pesée, appuyez sur le bouton Mode de pesée et sélectionnez un mode de pesée dans l’écran d’options. Pour plus d'informations, voir Comment changer de mode de pesée à la page 91. 73 Traitement du courrier Pour plus d'informations, voir Sélection d'une empreinte prépayée. | la page 74 | jan-29-2013 09:58 | 4. Vous pouvez contrôler votre configuration d’impression à l’aide de l’écran Configuration impression : Appuyez sur le chemin et sélectionnez-le : Paramètres impression (ou tapez 2) 3 Traitement du courrier Appuyez sur le bouton correspondant pour modifier un paramètre. De gauche à droite : - Texte - Slogan - PPI * - Format des objets * Ces options ont des implications postales. Pour une configuration rapide de l'empreinte, pensez à utiliser les jobs mémorisés. Les jobs mémorisés stockent l'empreinte avec l’ensemble des options et paramètres d’impression désirés. Voir Utilisation des jobs mémorisés. 74 | la page 75 | jan-29-2013 09:58 | Traitement du PPI Après avoir terminé la configuration initiale dans la section Procédure de configuration de l’impression sous autorisation, suivez les étapes décrites ci-dessous pour traiter le courrier. Traitement du courrier pour « reçu le » 3 Les étapes sont détaillées dans la section Étapes détaillées de traitement du courrier à la page 82 (si indiqué). Voir aussi • Pour compter le courrier sans l’imprimer : Traitement de « courrier sans impression » (collage ou comptage uniquement) à la page 79. Étapes recommandées Pour imprimer la date de réception sur le courrier : • Sélectionnez le mode d’impression [Réception courrier] • Ajoutez la mention « ontvangen / reçu » à imprimer avec la date (facultatif) en sélectionnant [Marquage On/Off] • Validez la date imprimée 75 Traitement du courrier Vous pouvez imprimer la date sur le courrier entrant à des fins de contrôle interne. Le texte « ontvangen / reçu » peut être imprimé avant la date. Cette fonction est utile pour les entreprises qui reçoivent du courrier impliquant une date limite (dates limites de paiement par exemple). Elle leur permet de valider la date de réception, car la date de traitement peut ne pas être la même. | la page 76 | jan-29-2013 09:58 | Procédure pour traiter le courrier entrant « Reçu » Une fois que votre courrier est prêt : 1. 3 Confirmez que vous êtes en mode d’impression : page d'accueil [Réception courrier]. Le nom du mode d’impression est indiqué sur la première ligne de la page d’accueil, comme illustré ci-dessous. Traitement du courrier Si nécessaire, voir Procédure pour changer de mode d’impression à la page 82. 76 | la page 77 | jan-29-2013 09:58 | Personnalisation de l’impression sur le courrier entrant La page d’accueil indique si le texte « ontvangen / reçu » va être imprimé à gauche de la date : 1. Pour activer/désactiver le texte, appuyez sur la zone Marquage reçu qui indique « Marking On/off ». 3 Pour imprimer ou omettre la date, appuyez sur la zone Date de l’écran pour effectuer votre sélection. 77 Traitement du courrier 2. | la page 78 | jan-29-2013 09:58 | 3. Vous pouvez également contrôler (ou modifier) l’ensemble des paramètres d’impression à l’aide de l’écran Empreinte : Appuyez sur et sélectionnez le chemin : Paramètres impression (ou tapez 2) 3 L'écran Paramètres d'empreinte s'affiche. À présent, vous êtes prêt à imprimer. Traitement du courrier 4. Placez l’enveloppe (ou équivalent) sur le chargeur. Le courrier doit être placé contre le guide arrière et couvrir le capteur optique (transparent). La zone d’impression recommandée sur l’enveloppe se trouve au dos de l’enveloppe ou à l’envers sur l’avant de celle-ci. Appuyez sur pour démarrer. Le système d’affranchissement imprime le courrier et l’envoie vers le plateau de réception. 78 | la page 79 | jan-29-2013 09:58 | Traitement de « courrier sans impression » (collage ou comptage uniquement) Le mode d'impression [Pas d'impression] vous permet de : • Traiter du courrier pour « collage uniquement » sans l’imprimer • Acheminer du courrier aux seules fins de comptage ou de test (sans l’imprimer ni le coller). 3 Étapes recommandées pour le traitement du courrier sans impression Traitement du courrier Le traitement du courrier sans impression implique les étapes suivantes : • Sélectionnez le mode d'impression [Pas d'impression] • Sélectionnez le mode de collage si nécessaire • Remettez le compteur à zéro si nécessaire • Traitez le courrier. 79 | la page 80 | jan-29-2013 09:58 | Procédure pour traiter le courrier sans impression Une fois que votre courrier est prêt : 1. 3 Vérifiez que vous vous trouvez en mode d'impression [Pas d'impression]. Le nom du mode d’impression est indiqué sur la première ligne de la page d’accueil, comme illustré ci-dessous. Traitement du courrier Si nécessaire, voir Procédure pour changer de mode d’impression à la page 82. 2. Remettez le compteur à zéro : voir Remise à zéro du compteur batch à la page 54. 3. Ensuite, traitez le courrier. Placez l’enveloppe (ou équivalent) sur le chargeur. Le courrier doit être placé contre le guide arrière et couvrir le capteur optique (transparent). Appuyez sur pour démarrer. Le système d’affranchissement imprime les éléments de courrier et les envoie vers le plateau de réception. 80 | la page 81 | jan-29-2013 09:58 | Comptage d'objets sur le plateau de pesée Cette fonction vous permet de compter une quantité inconnue d’éléments identiques à l’aide du plateau de pesée. Procédure pour compter des éléments de courrier à l’aide du plateau de pesée Si vous êtes utilisateur : Appuyez sur et tapez 11, ou sélectionnez : Comptage par pesée 2. Placez 10 objets de courrier sur le plateau de pesée et appuyez sur [OK]. Vous devez commencer par peser 10 objets avant d'obtenir le nombre total. 3. Placez tous les objets de courrier sur le plateau de pesée et appuyez sur [OK]. 4. Le nombre total de plis s'affiche. 81 Traitement du courrier 1. 3 | la page 82 | jan-29-2013 09:58 | 3.5 Étapes détaillées de traitement du courrier Sélection du mode d'impression 3 Pour chaque pile d'éléments de courrier triés (voir Tri du courrier à la page 41), sélectionnez le mode d’impression adapté au traitement. Une fois que vous avez sélectionné le mode d’impression, vous pouvez apporter des modifications aux autres modes de fonctionnement. Traitement du courrier Procédure pour changer de mode d’impression Après vous être connecté en tant qu'utilisateur : 1. Plusieurs possibilités s'offrent à vous : Appuyez sur Appuyez sur * et tapez 1 ou sélectionnez le chemin : Mode d'impression * Le bouton Changer de mode d'impression peut ne pas apparaître dans la barre de boutons. Pour personnaliser la barre de boutons ou ajouter cette sélection, voir la section superviseur Raccourcis d’accès direct (barre de boutons). L'écran Mode d'utilisation s'affiche. 82 | la page 83 | jan-29-2013 09:58 | 2. Sélectionnez le mode d’impression dans la liste. Une fois la sélection effectuée, l’écran affiche automatiquement la page d’accueil Sélection d'un tarif 3 Sélection d’un tarif postal Le tarif peut être sélectionné de plusieurs façons : • Les boutons de raccourci vers les tarifs qui affichent six de vos tarifs favoris sur la page d’accueil • Le bouton Tarifs favoris qui fournit une liste pouvant contenir jusqu’à vingt sélections personnalisées • D’autres boutons de tarifs qui affichent un tableau de bord des tarifs les plus souvent utilisés • Le wizard qui permet d'accéder à tous les tarifs et aux services supplémentaires disponibles. La personnalisation des tarifs est gérée dans la section Tarifs favoris et raccourcis à la page 232. 83 Traitement du courrier En sélectionnant un tarif d'affranchissement adapté, vous permettez à votre système de calculer le montant à affranchir dès que le poids du courrier a été déterminé. | la page 84 | jan-29-2013 09:58 | Comment sélectionner un tarif Pour sélectionner un tarif : 3 Traitement du courrier 84 | la page 85 | jan-29-2013 09:58 | 1. Utilisez les boutons dans la zone des tarifs : 3 Vous pouvez : - Sélectionner directement un des raccourcis vers les tarifs Pour définir les raccourcis vers les tarifs voir Création de raccourcis à la page 231. - Sélectionner Tous les tarifs favoris pour choisir un mode d’envoi dans une liste de tarifs favoris (voir ci-dessous). - Sélectionner Accès tarifs postaux pour accéder à tous les autres tarifs (voir ci-dessous). 85 Traitement du courrier Vous pouvez créer jusqu’à six raccourcis tarifs directement dans la page d’accueil, dans la zone du tarif. | la page 86 | jan-29-2013 09:58 | 3 Traitement du courrier 2. Sur l’écran de sélection Autres tarifs, vous pouvez : - Sélectionner un des boutons de tarif entre 1 et 9 (ou tapez le numéro) pour sélectionner le tarif ou afficher les options des tarifs. - Appuyer sur Assistant tarif. 3. Utilisez l’assistant pour consulter l’ensemble des options de tarifs et des services supplémentaires associés. Appuyez sur [OK] pour valider votre choix. L'écran affiche un montant à affranchir nul tant que le poids de l'objet reste inconnu (= zéro). 86 | la page 87 | jan-29-2013 09:58 | Saisie manuelle du montant à affranchir Pour saisir manuellement le montant à affranchir, suivez les étapes ci-dessous. Comment saisir le montant à affranchir manuellement 3 À partir de la page d'accueil : 1. Saisissez au clavier le premier chiffre du montant. 2. Complétez le montant. 3. Appuyez sur [OK] pour valider. Le montant s’affiche dans la zone Montant à affranchir de la page d’accueil, tandis que la zone Mode de pesée affiche l’icône Pas de poids ( ). Sélection d'un mode de pesée Plusieurs modes de pesée sont disponibles et varient en fonction des accessoires et des options que vous sélectionnez pour votre système d'affranchissement. 87 Traitement du courrier L'écran Saisie manuelle du montant s'affiche. | la page 88 | jan-29-2013 09:58 | En fonction de l’application d’affranchissement, sélectionnez le mode de pesée conformément aux recommandations figurant dans le tableau ci-dessous. 3 Utilisation de la pesée Plateau Module de pesée dynamique Pour peser : Sélectionnez le mode Sélectionnez le mode Éléments un à un Pesée standard. Tout poids Courrier mixte empilé sur le Pesée différentielle plateau de pesée Traitement du courrier Éléments dont les dimensio- Pesée standard ou ns sont supérieures aux spéPesée différentielle avec éticifications du chemin de quette courrier Courrier mixte empilé sur le chargeur pour alimenteur Tout poids Éléments identiques empilés sur le chargeur pour alimenteur Pesée du premier objet Veuillez noter que les recommandations du tableau supposent que chaque lot de courrier traité par le module de pesée dynamique appartient à la même classe de courrier. Descriptions des modes de pesée Cette section décrit les différents modes de pesée disponibles en fonction des accessoires et options ajoutés à votre système d’affranchissement. Le plateau de pesée et le module de pesée dynamique sont des accessoires matériels, alors que la pesée différentielle est une option téléchargeable via une mise à niveau du logiciel. Contactez votre représentant pour plus de détails. Pour une identification rapide, une icône est associée à chaque mode de pesée. • Pesée dynamique Tout poids(module de pesée dynamique) ( ) Le module de pesée dynamique constitue la méthode la plus rapide et la plus efficace pour peser et évaluer l’affranchissement de courrier mixte à l’aide du système d’affranchissement. Il utilise un système breveté de détection à quatre points pour peser et évaluer le montant d’affranchissement du courrier. Il mesure la longueur, la 88 | la page 89 | jan-29-2013 09:58 | largeur, l’épaisseur et le poids pour bien déterminer le format d’affranchissement dans la classe de courrier (lettre ou pli) et évaluer l’affranchissement des courriers. • Pesée dynamique, Un poids, plusieurs affranchissements (module de pesée dynamique)( ) Ce mode vous permet de placer un ensemble d'éléments de courrier identiques sur le chargeur pour alimenteur. Le module de pesée dynamique ne mesure et ne pèse que le premier objet, puis applique le montant à affranchir à l’ensemble du lot. Avec ce mode, le système définit également le tarif postal pour la création de rapports et l'imprime sur l’enveloppe. Il s'agit du mode recommandé pour le traitement de courrier non mixte. En validant et évaluant uniquement l’affranchissement du premier élément, les vitesses de traitement sont beaucoup plus élevées qu'avec le mode Pesée dynamique homogène. Pesée standard (plateau de pesée) ( ) Dans ce mode, vous pesez manuellement chaque élément en le plaçant sur le plateau de pesée. Quand l’élément est retiré du plateau, soit il est traité par le système d'affranchissement, soit une étiquette est imprimée, puis fixée sur l'élément. • Pesée différentielle (plateau de pesée) ( ) Ce mode est une méthode semi-automatique qui permet d'accélérer le processus de pesée du courrier. Dans ce mode, vous pouvez placer une pile ou un conteneur de courrier sur le plateau de pesée. Le poids est ensuite calculé lorsque chaque élément de courrier est retiré du plateau de pesée (en calculant la différence entre le poids total sur le plateau et le poids retiré). Le système d’affranchissement démarre et s’arrête automatiquement chaque fois qu’un élément est traité par le système. Dans ce mode, une étiquette peut être distribuée à tout moment. Vous pouvez utiliser un plateau sur le plateau de pesée : le système vous demandera de confirmer l'impression pour le dernier élément retiré (le plateau). Pour utiliser systématiquement le plateau, tarez le Plateau de pesée (Comment tarer le plateau de pesée à la page 250). • Pesée différentielle avec étiquette-ruban (plateau de pesée) ( ) Ce mode est identique au mode Pesée différentielle, sauf que le système imprime automatiquement une étiquette d'affranchissement. • Poids manuel (pas de pesée) ( ) Dans ce mode, vous tapez manuellement le poids afin de calculer la valeur d’affranchissement (voir Comment saisir un poids manuellement à la page 92). L'icône Mode de pesée à l'écran indique le mode sélectionné et, par conséquent, la source du poids communiqué au système. 89 Traitement du courrier • 3 | la page 90 | jan-29-2013 09:58 | Changement de mode de pesée Au démarrage, le système sélectionne le mode de pesée par défaut défini par le superviseur. 3 Voir aussi • Pour changer le mode de pesée standard en tant que superviseur, voir Comment changer de mode de pesée standard à la page 229. Pour changer de mode de pesée pour un lot de courrier différent, consultez Sélection d'un mode de pesée à la page 87, puis suivez la procédure ci-dessous. Traitement du courrier Si la sélection automatique du plateau de pesée est activée (voir Sélection automatique du plateau de pesée à la page 252), à partir de la page d'accueil, vous pouvez passer le mode de pesée en Pesée standard (plateau de pesée) en plaçant un objet de courrier sur le plateau de pesée. 90 | la page 91 | jan-29-2013 09:58 | Comment changer de mode de pesée Pour changer de mode de pesée dans la page d'accueil : 1. Plusieurs possibilités s'offrent à vous : Appuyez sur le bouton Mode de pesée à l'écran, ou Appuyez sur 3 et tapez 3.2 ou sélectionnez le chemin : Affranchissement Mode de pesée Traitement du courrier L'écran Mode de pesée s'affiche. Les options affichées à l'écran dépendent des accessoires et des options de pesée connectés à votre système d'affranchissement. 2. Sélectionnez le mode de pesée. Si vous sélectionnez l'option Pesée diff. avec étiquette, vérifiez que le distributeur d'étiquettes interne contient suffisamment d'étiquettes. Voir Procédure pour remplir le distributeur d'étiquettes interne à la page 114. 91 | la page 92 | jan-29-2013 09:58 | Saisie manuelle du poids Vous pouvez être amené à entrer manuellement le poids de l'élément. En utilisant cette fonction, vous pouvez quand même déterminer le montant à affranchir approprié. 3 Comment saisir un poids manuellement Traitement du courrier Pour saisir le poids à partir de la page d'accueil : 1. Plusieurs possibilités s'offrent à vous : Appuyez sur le bouton Mode de pesée de la page d’accueil, ou Appuyez sur Affranchissement et tapez 3.2 ou sélectionnez le chemin : Mode de pesée L'écran Mode de pesée s'affiche. 2. Sélectionnez Saisie manuelle du poids. L'écran Saisie manuelle du poids s'affiche. 3. Saisissez le poids (en g) et appuyez sur [OK] pour valider. L'écran d'accueil affiche l'icône Poids manuel ( 4. 92 Appuyez sur ) et le poids saisi. pour revenir à la page d'accueil. | la page 93 | jan-29-2013 09:58 | À l’aide du compteur d'éléments La page d’accueil affiche un compteur d’éléments que vous pouvez utiliser pour compter les courriers traités d’un lot et pour générer les rapports à partir des rapports du compteur d’éléments. Les modes suivants ont leur propre compteur : • Affranchir • PPI • Réception courrier 3 Voir aussi • Rapports de données des compteurs à la page 178 Procédure pour remettre à zéro le compteur d'éléments Si vous avez besoin d'un rapport de données partiel pour le courrier à traiter : 1. Appuyez sur le bouton Remise à zéro via l'écran tactile. 2. Appuyez sur OK pour valider. Pour plus de détails et en mode Tâche actuelle : PPI, voir À l’aide du compteur d'éléments à la page 93. 93 Traitement du courrier Vous pouvez réinitialiser le compteur d’éléments actuel directement dans la page d’accueil. | la page 94 | jan-29-2013 09:58 | Personnalisation de l’empreinte 3 En fonction du mode d’impression, vous pouvez modifier l’empreinte imprimée sur les éléments de courrier et les étiquettes d’affranchissement comme suit : • Ajouter un slogan préenregistré sur le côté gauche du timbre • Ajouter du texte personnalisé sur le côté gauche du slogan. Traitement du courrier Vous pouvez accéder directement à ces paramètres à partir de la page d'accueil en appuyant sur les boutons correspondants, ou utiliser un écran intermédiaire qui récapitule l’ensemble des paramètres d’empreinte. Voir aussi • Décalage de la position d’impression par défaut par rapport au bord droit de l'enveloppe. Voir Décalage de la position d'impression à la page 100) • Modification de la date imprimée : Modification de la date dans l'empreinte à la page 101. • Le superviseur gère la liste des textes et des slogans disponibles. Voir Gestion des messages personnalisés à la page 288 et Gestion des slogans à la page 290. Affichage de l’écran Paramètres impression L’écran Paramètres impression récapitule les sélections d’empreinte actuelles et vous permet de les modifier directement. 94 | la page 95 | jan-29-2013 09:58 | Procédure pour afficher l’écran Empreinte 1. En tant qu'utilisateur, dans la page d'accueil : Appuyez sur et tapez 2 ou sélectionnez le chemin : 3 Paramètres d'empreinte Traitement du courrier L'écran Paramètres d'empreinte s'affiche. Mode d'impression : PPI : 95 | la page 96 | jan-29-2013 09:58 | Ajout de texte personnalisé Suivez les étapes décrites ci-dessous pour ajouter un texte personnalisé à l’empreinte afin d’améliorer les taux de réponse à votre courrier. 3 Procédure pour ajouter (ou annuler) un texte à l'empreinte Pour ajouter, modifier ou annuler la sélection d'un texte personnalisé : 1. Plusieurs possibilités s'offrent à vous : Traitement du courrier Appuyez sur le bouton Texte de la page d’accueil, ou Appuyez sur et tapez 2 ou sélectionnez le chemin : Paramètres d'empreinte puis appuyez sur Sélection texte. L'écran Sélection texte s'affiche. Le texte actuellement sélectionné (ou « Aucun » s’il n’y en a aucun) est mis en surbrillance. 2. 96 Sélectionnez le texte de votre choix dans la liste affichée ou sélectionnez Aucun si vous ne voulez pas imprimer de texte personnalisé. | la page 97 | jan-29-2013 09:58 | Ajout d’un slogan Suivez les étapes décrites ci-dessous pour ajouter une publicité à l’empreinte afin d’améliorer les taux de réponse à votre courrier. Votre système contient des publicités préenregistrées et vous pouvez commander vos propres publicités personnalisées. Contactez votre représentant pour plus de détails. Procédure pour ajouter (ou annuler) un slogan au timbre 1. Traitement du courrier Pour ajouter, modifier ou annuler la sélection d'une publicité : Plusieurs possibilités s'offrent à vous : Appuyez sur le bouton Slogan de la page d’accueil, ou Appuyez sur et tapez 2 ou sélectionnez le chemin : Paramètres d'empreinte puis appuyez sur Sélection slogan. L'écran Sélectionnez Slogan s'affiche. Le slogan actuellement sélectionné (ou « Aucun » s’il n’y en a aucun) est mis en surbrillance. 2. 3 Sélectionnez le slogan de votre choix dans la liste affichée ou sélectionnez Aucun si vous ne voulez pas imprimer de slogan. 97 | la page 98 | jan-29-2013 09:58 | Sélection d'une empreinte prépayée Sélectionnez dans la liste l’autorisation que vous voulez utiliser. Lors de la sélection de la page d'accueil du mode d’impression [PPI], l’autorisation par défaut est automatiquement sélectionnée. En tant que superviseur, vous pouvez modifier l’autorisation par défaut (voir Autorisation par défaut à la page 226). 3 Traitement du courrier Voir aussi • Gestion des autorisations à la page 295. 98 | la page 99 | jan-29-2013 09:58 | Procédure pour sélectionner une autorisation Pour sélectionner une autorisation : 1. Si vous êtes utilisateur : Appuyez sur le bouton Permit selection de la page d’accueil, ou Appuyez sur 3 et sélectionnez le chemin : Paramètres impression (ou tapez 2) Traitement du courrier puis appuyez sur Permit selection. L'écran Sélectionnez PPI s'affiche. 2. Sélectionnez l'empreinte prépayée concernée dans la liste. 99 | la page 100 | jan-29-2013 09:58 | Décalage de la position d'impression Vous pouvez décaler la position d’impression par rapport au bord droit de l'enveloppe afin d'éviter les erreurs d'impression sur des éléments de courrier épais ou volumineux (particulièrement lorsque les bords sont arrondis ou très inégaux). 3 Deux valeurs de décalage sont disponibles. Procédure pour appliquer (ou annuler) un décalage d’impression Traitement du courrier Pour décaler la position d’impression de l'empreinte : 1. Si vous êtes utilisateur : Appuyez sur le bouton Décalage de la page d’accueil, ou Appuyez sur Affranchissement et tapez 3.1 ou sélectionnez le chemin : Décalage d'impression L'écran Décalage d'impression s'affiche. 2. Sélectionnez l'une des positions d’impressions suivantes : - Pas de décalage - Normal - Décalage 1 - Décalage gauche 1 (30 mm vers la gauche) - Décalage 2 - Décalage gauche 2 (50 mm vers la gauche). 100 | la page 101 | jan-29-2013 09:58 | Modification de la date dans l'empreinte Le service postal a 2 exigences différentes quant à l’impression de la date sur le courrier : • Pour le courrier suivant, vous devez imprimer la date de dépôt non seulement pour tout courrier de première classe, prioritaire et express, mais également pour le courrier avec assurance, contre-remboursement ou avec un service de traitement spécial. • Aucune impression de date n’est nécessaire pour la correspondance-réponse d'affaires, qui utilise une méthode d'affranchissement prépayé et elle est facultative pour le courrier standard et les éléments avec services d’emballage. Procédure pour changer la date dans l'empreinte Pour changer la date à imprimer : 101 Traitement du courrier Le système d’affranchissement peut automatiquement modifier la date à heures fixes chaque jour ou ignorer les jours non ouvrés. Voir Procédure pour régler la fonction de post-datage automatique à la page 230. 3 | la page 102 | jan-29-2013 09:58 | 1. Plusieurs possibilités s'offrent à vous : Appuyez sur le bouton Date de la page d’accueil, ou Appuyez sur et tapez 2 ou sélectionnez le chemin : Paramètres d'empreinte 3 puis sélectionnez les paramètres Date. L'écran Post-datage s'affiche. Traitement du courrier L'icône 2. indique la sélection en cours. Sélectionnez l’option d’impression de la date de votre choix : - Pour annuler ou omettre la date, sélectionnez Aucune date. - Pour annuler ou omettre le jour dans la date, sélectionnez Aucun jour. - Pour choisir un autre jour, sélectionnez une option dans la liste. La date peut être avancée jusqu'à 30 jours. Toutefois, selon les réglementations postales, vous ne pouvez pas antidater. 102 | la page 103 | jan-29-2013 09:58 | Utilisation des jobs Les jobs vous permettent de créer un job prédéfini avec le tarif, le texte personnalisé, le slogan et le mode de sélection de la date pour le mode d'affranchissement à imprimer. Si vous contrôlez l’utilisation par département ou par compte, vous pouvez utiliser la mémoire d’empreinte pour inclure le compte à débiter. Voir aussi • Pour définir des jobs en tant que superviseur, voir Jobs à la page 242. • Pour travailler avec une plieuse-inséreuse, pensez que l’inséreuse utilise les jobs et voir Mode inséreuse à la page 270. 103 3 Traitement du courrier Comme tous vos paramètres sont stockés dans une mémoire d’empreinte unique, la fonctionnalité de mémoire d’empreinte est particulièrement utile pour définir des combinaisons de tarifs postaux spécifiques, comme « Courrier certifié électroniquement avec accusé de réception électronique ». Il vous suffit de sélectionner la mémoire d’empreinte au lieu de sélectionner un à un tous les paramètres requis. | la page 104 | jan-29-2013 09:58 | Comment utiliser un job 1. Plusieurs possibilités s'offrent à vous : Appuyez sur le bouton Job de la page d'accueil, ou 3 Appuyez sur Favoris et tapez 4.1 ou sélectionnez le chemin : Mémoires d'empreinte Traitement du courrier * Configurable dans la barre des boutons. Voir Création des raccourcis. La liste des mémoires s'affiche. Pour obtenir un récapitulatif de l'empreinte, appuyez sur l'icône . 2. Appuyez sur un nom ou un numéro de job dans la liste pour valider votre choix et appliquer les paramètres du job. 3. Le numéro et le nom du job actuellement sélectionné sont affichés dans la partie supérieure gauche de la page d'accueil. 104 | la page 105 | jan-29-2013 09:58 | Utilisation de l'alimenteur Les étapes ci-dessous expliquent comment placer une pile de courrier dans le chargeur pour alimenteur. Chaque pile peut comprendre des enveloppes de formats, d’épaisseurs et de formats de rabats (imbriqués ou fermés) différents. Vous pouvez traiter certains types d’enveloppes en mode paysage et portrait. 3 Comment se servir de l'alimenteur 1. Classez les éléments de courrier en fonction de leur format (les éléments les plus grands/lourds au bas de la pile). 2. Déramez la pile d’enveloppes pour bien les séparer (parfois les enveloppes peuvent rester collées les unes aux autres). 3. Placez le bord de la pile en biseau. 4. Placez les enveloppes contre le guide arrière du chargeur, de façon qu'elles couvrent le capteur optique (transparent). Veillez à ce que toutes les enveloppes soient bien empilées le long du guide arrière. Assurez-vous que toutes les enveloppes, de la plus grande à la plus petite, soient empilées le long du guide arrière. Rabats d’enveloppes imbriqués : insérez les rabats dans la fente sur le guide arrière du chargeur d’enveloppes. N'essayez pas de coller les enveloppes autocollantes. Fermez-les avant l'alimentation. 105 Traitement du courrier Mise en place d'une pile de courrier : | la page 106 | jan-29-2013 09:58 | 5. Réglez le guide latéral pour les piles hautes. Pour ce faire, poussez délicatement les enveloppes, sans les comprimer. 6. Réglez les paramètres d’épaisseur des enveloppes de l'alimenteur, voir Comment régler les paramètres d'épaisseur du courrier à la page 107. 3 Traitement du courrier 106 | la page 107 | jan-29-2013 09:58 | Comment régler les paramètres d'épaisseur du courrier Pour le courrier d'une épaisseur supérieure à 17 mm : Sous le capot supérieur de l'alimenteur, il y a un levier de réglage de l'épaisseur du courrier. En fonctionnement normal, le levier doit être placé à gauche. Toutefois, pour le traitement d’un lot d'éléments de courrier d'une épaisseur supérieure à 17 mm, déplacez le levier vers la droite, particulièrement si les enveloppes les plus épaisses ne passent pas dans le chemin du courrier. Vous trouverez un pictogramme de rappel ci-dessous sur l'alimenteur. 3 Traitement du courrier 1. Ouvrez le capot de l'alimenteur. 2. Modifiez la position du levier : - gauche : pour le courrier standard ou de faible épaisseur - droite : pour le courrier d'une épaisseur supérieure à 17 mm 3. Fermez le capot de l'alimenteur. Replacez le levier en position normale (gauche) après le traitement d’un lot de courrier épais. Il permet d'éviter que les courriers normaux ne soient traités par deux ou plus. 107 | la page 108 | jan-29-2013 09:58 | Pour le courrier d'une épaisseur inférieure à 17 mm : 1. 3 Traitement du courrier 108 Identifiez le levier de réglage d'épaisseur du courrier sur le capot supérieur de l'alimenteur. | la page 109 | jan-29-2013 09:58 | 2. Reportez-vous au tableau ci-dessous pour sélectionner la position du levier de réglage d'épaisseur du courrier. 3 Utilisez cette position pour le courrier d'une épaisseur inférieure à 17 mm. Position standard Utilisez cette position pour le courrier d'une épaisseur standard ou mixte. (position par défaut) Position pour le courrier de faible épaisseur Utilisez cette position pour le courrier de faible épaisseur (#10) contenant une seule lettre. Position pour le courrier de très faible épaisseur Utilisez cette position pour le courrier de très faible épaisseur comme les cartes postales. Un cercle ou un carré vert indique la position sélectionnée. 109 Traitement du courrier Position pour le courrier épais | la page 110 | jan-29-2013 09:58 | Utilisation du système de collage • Pour plus de détails sur la fonction de collage, voir Vérification du collage courrier mélangé à la page 55. 3 Traitement du courrier 110 | la page 111 | jan-29-2013 09:58 | Procédure pour sélectionner un mode de collage Pour sélectionner le mode de collage ou pour désactiver le système de collage : 3 Traitement du courrier 111 | la page 112 | jan-29-2013 09:58 | 1. Sur le panneau de commande, plusieurs possibilités s’offrent à vous : 3 Traitement du courrier Appuyez sur le bouton Mode Collage de la page d’accueil, ou Appuyez sur Affranchissement et sélectionnez le chemin : Collage mixte (ou tapez 3, puis 6) L'écran Mode Collage s'affiche. 2. 112 Sélectionnez le mode. | la page 113 | jan-29-2013 09:58 | Procédure pour régler le niveau de mouillage pour le collage Pour régler le niveau de mouillage pour le collage : 1. Sur le tableau de contrôle : 3 Touchez la zone Niveau Mouillage sur l’écran, ou Affranchissement et sélectionnez le chemin : Traitement du courrier Appuyez sur Niveau de mouillage (ou tapez 3, puis 7) L'écran Niveau Mouillage s'affiche. 2. Sélectionnez le niveau ou appuyez sur [Cancel]. 113 | la page 114 | jan-29-2013 09:58 | Remplissage du distributeur d’étiquettes interne Le distributeur d’étiquettes interne vous permet d’imprimer l’affranchissement sur des étiquettes prédécoupées. Le distributeur d'étiquettes interne peut contenir jusqu'à 50 étiquettes. 3 Quand vous n'utilisez pas les étiquettes, laissez-les à plat dans le plateau de réception ou le réceptacle à étiquettes du chargeur. Traitement du courrier Procédure pour remplir le distributeur d'étiquettes interne Pour remplir le distributeur d'étiquettes interne : 1. Formez une pile d'étiquettes et insérez-la dans le distributeur, face à imprimer du côté droit. Si les étiquettes ont une languette de décollement, placez-la vers le haut. 2. Poussez fermement la pile d'étiquettes vers le bas jusqu'au déclic. Utilisez plusieurs étiquettes, car une seule étiquette risque de plier par manque de rigidité. 114 | la page 115 | Gestion des montants à affranchir et des crédits | jan-29-2013 09:58 | 4 Gestion des montants à affranchir et des crédits Cette section vous explique comment recharger et gérer le crédit de votre système d'affranchissement. 4.1 Présentation .......................................................................117 4.2 Gestion du crédit ...............................................................118 Comment recharger le crédit ........................................................................118 Procédure pour contrôler le crédit ................................................................120 4.3 Déverrouillage du boîtier postal .......................................121 Procédure pour déverrouiller le boîtier postal (contrôle postal) ...................121 115 | la page 117 | | jan-29-2013 09:58 | 4.1 Présentation Gestion du crédit Pour effectuer des opérations de crédit, vérifiez que votre système d'affranchissement est raccordé (voir Connexions système à la page 340) et que la connexion est correctement configurée (voir Paramètres de connexion à la page 266). Suivi du crédit Rapports • Toutes les opérations d'affranchissement sont enregistrées dans le système d'affranchissement. Pour générer des rapports sur l'utilisation du crédit, voir Rapports à la page 169. Voir aussi • Comment utiliser les comptes pour le suivi du crédit (Gestion des comptes et codes d'accès à la page 123) 117 4 Gestion des montants à affranchir et des crédits Connecté en tant qu'utilisateur, vous pouvez effectuer les opérations relatives à votre crédit suivantes afin de le gérer et de le contrôler : • ajouter des crédits (montant à affranchir) (Comment recharger le crédit à la page 118) ; • contrôler le crédit d'affranchissement disponible dans le boîtier de sécurité postal (Procédure pour contrôler le crédit à la page 120) ; • déverrouiller le boîtier de sécurité postal (Procédure pour déverrouiller le boîtier postal (contrôle postal) à la page 121. | la page 118 | jan-29-2013 09:58 | 4.2 Gestion du crédit Rechargement de crédit (montant à affranchir) 4 Vous pouvez recharger le crédit du système d'affranchissement en sélectionnant un montant spécifique en dollars. Le système d'affranchissement se connecte au serveur postal et recharge le crédit. Gestion des montants à affranchir et des crédits Remarque • Le superviseur peut paramétrer le système d'affranchissement afin qu'un code PIN soit demandé pour les opérations de crédit : voir Procédure pour définir/annuler un code de crédit à la page 246. Comment recharger le crédit Comment recharger le crédit du boîtier postal : 1. Plusieurs possibilités s'offrent à vous : Appuyez sur ou Appuyez sur Crédit L'écran Crédit s'affiche. 118 et tapez 8 ou sélectionnez le chemin : | la page 119 | jan-29-2013 09:58 | 2. Sélectionnez Crédit. 3. Si le système vous le demande, saisissez correctement le code PIN au clavier et appuyez sur [OK]. L'écran Crédit s'affiche. 4 4. Saisissez le montant à créditer à l'aide du clavier (utilisez retour arrière (C) pour effacer les chiffres). 5. Appuyez sur [OK] pour lancer la connexion au serveur postal. Si l'opération a réussi, le système affiche un message. Si l'opération a échoué, le système affiche un message d'échec, ainsi que le montant de rechargement possible. Après validation de ce message, la page d'accueil s'affiche. En cas d'erreur de communication, le montant précédemment saisi ne pourra pas être modifié. 119 Gestion des montants à affranchir et des crédits Le système affiche par défaut le montant du dernier crédit. | la page 120 | jan-29-2013 09:58 | Contrôle du crédit À tout moment, vous pouvez contrôler la consommation totale de votre système et le montant disponible dans le boîtier postal. Ceci est particulièrement important avant de traiter un courrier afin de s'assurer que les crédits disponibles sont suffisants. Procédure pour contrôler le crédit 4 Le montant disponible est affiché en permanence au bas de la page d'accueil. Voir Commandes de l'opérateur à la page 20. Vous pouvez également suivre la procédure ci-dessous. Gestion des montants à affranchir et des crédits 1. Plusieurs possibilités s'offrent à vous : Appuyez sur ou Appuyez sur et tapez 8 ou sélectionnez le chemin : Crédit L'écran Crédit s'affiche. L'écran affiche les montants actuels : - Crédit utilisé (progressif) : Total des affranchissements imprimés par le système. - Crédits disponibles (dégressif) : Crédit disponible pour l'impression par le système. 120 | la page 121 | | jan-29-2013 09:58 | 4.3 Déverrouillage du boîtier postal Les réglementations de sécurité postale requièrent l'établissement de connexions périodiques entre votre boîtier postal et le serveur postal. Ces connexions doivent avoir lieu au moins tous les 200 jours, sinon votre système sera désactivé automatiquement. Si votre système a été désactivé, vous devez vous connecter au serveur postal pour déverrouiller le boîtier postal. Vous pouvez également utiliser la fonction Appel pour régler l'heure du système après le passage à l'heure d'été. De fait, la connexion au serveur postal a pour effet de régler l'heure et la date du système. Pour déverrouiller le boîtier postal et se connecter manuellement au serveur postal. 1. Plusieurs possibilités s'offrent à vous : Appuyez sur ou 2. Sélectionnez Appuyez sur et tapez 8 ou sélectionnez le chemin : Crédit Appel. Vous êtes invité à confirmer votre choix. 3. Appuyez sur Appel pour vous connecter au serveur postal. Si la connexion au serveur postal réussit, le système affiche un message de succès. Si la connexion au serveur postal échoue, le système affiche un message d'échec indiquant la cause de l'erreur. Remédiez à l'erreur et réessayez. 121 Gestion des montants à affranchir et des crédits Procédure pour déverrouiller le boîtier postal (contrôle postal) 4 | la page 123 | Gestion des comptes et codes d'accès | jan-29-2013 09:58 | 5 Gestion des comptes et codes d'accès Cette section vous explique d'une part comment gérer les comptes à des fins de suivi de consommation et, d'autre part, comment attribuer les droits d’accès à un grand nombre de fonctions du système d'affranchissement. 5.1 Description des « modes département » ........................125 5.2 Implémentation d'un mode de compte ............................128 Procédure pour afficher le menu Comptes ..................................................129 Procédure pour basculer en mode Compte inactif .......................................130 Procédure pour basculer en mode Code d'accès sans compte ...................131 Procédure pour modifier le code PIN système commun ..............................132 Procédure pour configurer le mode « Département » ..................................133 Procédure pour configurer le mode Compte avec code d'accès .................136 Procédure pour activer le mode Réglages du mode départements via PC ................................................................................................................138 5.3 Gestion des comptes ........................................................140 Procédure pour afficher la liste des départements et des groupes ..............142 Procédure pour créer un groupe ..................................................................143 Procédure pour visualiser/modifier un groupe ou un sous-groupe ..............144 Comment activer/désactiver un groupe .......................................................145 Procédure pour supprimer un groupe ou un sous-groupe ...........................145 Comment créer un département ..................................................................147 Procédure pour visualiser/modifier les paramètres de département ...........149 Comment activer/désactiver un département ..............................................151 Comment supprimer un département ..........................................................152 Comment exporter la liste des comptes .......................................................153 Comment importer des départements ..........................................................154 5.4 Gestion des codes PIN d'opérateur .................................155 Procédure pour afficher la liste des opérateurs ...........................................156 Comment créer un opérateur .......................................................................158 Procédure pour modifier un opérateur .........................................................159 Comment attribuer des départements à un opérateur .................................160 Procédure pour supprimer les attributions de comptes d'un opérateur .......161 123 | la page 124 | Gestion des comptes et codes d'accèsjan-29-2013 09:58 | Comment activer/désactiver un opérateur ...................................................162 Comment supprimer un opérateur ...............................................................162 5.5 Fonctions de l'option Statistiques avancées ..................163 Procédure pour activer/désactiver la fonction Budget et surcharge ............166 Procédure pour modifier la période ou la date de début du budget. ............166 124 | la page 125 | | jan-29-2013 09:58 | 5.1 Description des « modes département » Quatre modes département différents vous permettent de prendre en charge les exigences de sécurité et de gestion des comptes de vos opérations d’affranchissement. Les quatre modes Comptes correspondent à deux fonctions activées ou désactivées : • La fonction Comptabilité, qui contrôle l’utilisation de l’affranchissement en débitant les comptes à chaque opération impliquant le boîtier postal • La fonction Contrôle d’accès, qui contrôle l’accès des utilisateurs à la machine via des codes PIN. Remarque : • Pour activer un code PIN sécurisé pour l'ajout de crédit, voir Code PIN de crédit à la page 246. La fonction Comptabilité vous permet de contrôler les dépenses d’affranchissement associées, par exemple : • différents départements de votre organisation (marketing, ventes...) • différentes entreprises sur les installations si le système d’affranchissement est partagé, etc. Utilisez un des modes Comptes pour activer ou désactiver la fonction de comptabilité : • Comptes (activée) : vous pouvez utiliser les comptes et créer des rapports d’utilisation. • Pas de compte (désactivée) : l’utilisation de l’affranchissement n’est pas appliquée aux comptes. Une fois la fonction de comptabilité activée, le système d’affranchissement débite le compte sélectionné lors de l’impression de l’affranchissement. Les utilisateurs peuvent changer de compte en fonction du fournisseur du courrier. Une fois la fonction de comptabilité désactivée, l'ensemble de l’affranchissement est enregistré dans le même compte général. En tant que superviseur, vous pouvez définir des comptes et des groupes de comptes, puis générer des rapports sur l’utilisation de chaque compte ou groupe de comptes. Vous pouvez également affecter les comptes à différents utilisateurs, comme décrit dans la section #ID185AC0D à la page 126 ci-dessous. Voir aussi • Afin de contrôler l’utilisation du crédit, un budget à ne pas dépasser peut être affecté à chaque compte, et des surcharges peuvent être appliquées pour les comptes externes. Ces fonctions facultatives sont incluses dans l’option Rapports avancés (voir Options et mises à jour à la page 277). 125 Gestion des comptes et codes d'accès Fonction de départements 5 | la page 126 | jan-29-2013 09:58 | Fonction de contrôle d'accès Pour garantir et restreindre l’utilisation du crédit et/ou des comptes, vous pouvez programmer la sécurité du système afin d'exiger un code PIN à chaque fois qu’un utilisateur démarre une session. 5 Gestion des comptes et codes d'accès La fonction de contrôle d'accès propose trois options pour le code PIN : • Aucun code PIN : l’accès au système est libre et aucun compte ne peut être défini. • Code PIN système : ceci est partagé. les utilisateurs doivent saisir un même code PIN pour accéder au système. Dans ce mode, des comptes peuvent être activés, mais ils ne peuvent pas être protégés individuellement. • Codes PIN opérateur : un ou plusieurs niveaux de codes PIN permettent à 50 utilisateurs d’accéder au système. Dans ce mode : - Les comptes sont activés et peuvent être affectés aux différents codes PIN d'opérateur. - Les utilisateurs doivent sélectionner un compte lors du démarrage d'une session de travail (sauf si un seul compte est actif). - Les opérateurs ne peuvent utiliser que les comptes auxquels vous, en tant que superviseur, leur donnez accès. Choix d'un mode Départements Le tableau suivant résume quel Mode compte correspond à l’activation du contrôle d’accès et des fonctions de comptabilité. Contrôle d'accès Éteint Activé MODE DE COMPTE À SÉLECTIONNER Éteint Comptabilité Pas de départe- Pas de département avec code ment d'accès Activé Comptes Compte avec code d'accès, ou Réglages du mode départements via PC * Choisissez le mode de compte que vous voulez activer, en fonction de vos exigences en tant qu’utilisateur et superviseur. Pour plus de détails, voir également Fonction Comptabilité à la page 125 et Fonction de contrôle d'accès à la page 126. Mode compte 126 Superviseur Utilisateur | la page 127 | jan-29-2013 09:58 | Pas de départeme- Affranchissement non contrôlé par Accès libre au système nt compte (en libre service). Aucun code PIN requis. Pas de départeme- Affranchissement non contrôlé par Saisie d'un code PIN pour se nt avec code d'ac- compte. connecter. cès Code PIN requis. Compte Suivi de l’affranchissement par co- À la connexion et dès que nécempte/département. ssaire, sélectionnez un compte auquel facturer l'affranchissement. 5 Compte avec code Suivi de l’affranchissement par co- Saisie d'un code PIN pour se d'accès mpte/département. connecter. À la connexion et dès que nécessaire, sélectionnez un compte auquel facturer l'affranchissement. 127 Gestion des comptes et codes d'accès Code PIN requis | la page 128 | jan-29-2013 09:58 | 5.2 Implémentation d'un mode de compte Cette section explique comment implémenter l'un des quatre « modes département » présentés dans la section Description des « modes département » à la page 125. 5 La configuration du mode de compte implique deux écrans : • Le menu Comptes, qui permet d'accéder : - à l’écran Sélection du mode - aux paramètres du mode de compte sélectionné ; L’écran Sélection du mode, sur lequel vous pouvez sélectionner le mode Compte • actuel. Gestion des comptes et codes d'accès 128 | la page 129 | jan-29-2013 09:58 | Affichage du menu de gestion du mode de compte Procédure pour afficher le menu Comptes Suivez les étapes indiquées ci-dessous pour afficher le menu de gestion du « mode Département » afin de pouvoir accéder à l’écran de sélection du « mode Département » et aux paramètres de ce même mode. 1. En tant que superviseur (voir Procédure pour se connecter en tant que superviseur) : 5 À partir du menu principal, tapez 5 ou sélectionnez le chemin : Gestion des comptes Les options disponibles dans le menu Comptes dépendent du mode Compte sélectionné. L'option 1 Sélection du mode département est toujours affichée et vous permet de modifier le « mode Département ». 129 Gestion des comptes et codes d'accès L’écran Comptes s’affiche. | la page 130 | jan-29-2013 09:58 | Configuration du mode Compte inactif 5 Gestion des comptes et codes d'accès Le mode Compte inactif permet aux utilisateurs d’accéder librement au système (en libre service). Il s'agit du mode par défaut du système. Procédure d'implémentation Pour configurer le mode Compte inactif. Procédure pour basculer en mode Compte inactif Depuis le menu Gestion mode de départements (voir Procédure pour afficher le menu Gestion mode de départements à la page 129) : 1. Sélectionnez le chemin : Sélection du mode (ou tapez 1). L’écran Sélection du mode s’affiche avec le mode Compte actuellement sélectionné. 2. Sélectionnez l’option Pas de département, puis appuyez sur [OK]. Un écran de confirmation s’affiche. 3. Appuyez sur [OK] pour continuer et revenir au menu Gestion mode de départements. Aucun autre réglage n'est nécessaire pour utiliser le mode Compte inactif. • Passez en mode veille (voir mode Veille à la page 31) pour redémarrer une session en tant qu'utilisateur. 130 | la page 131 | jan-29-2013 09:58 | Configuration du mode Code d'accès sans compte Le mode Code d'accès sans compte exige la saisie d'un code PIN commun pour autoriser l'accès au système. Vous pouvez activer différents comptes pour contrôler l'affranchissement. Procédure d'implémentation Pour configurer le mode Code d'accès sans compte. 5 Procédure pour basculer en mode Code d'accès sans compte 1. Sélectionnez le chemin : Sélection du mode (ou tapez 1). L’écran Sélection du mode s’affiche avec le mode Compte actuellement sélectionné. 2. Sélectionnez Pas de département avec code d'accès et appuyez sur [OK]. 3. En fonction du mode de compte précédent, il est possible qu'un écran d'avertissement s'affiche. Appuyez sur [OK]. L'écran System PIN code s'affiche. 4. Tapez le nouveau code PIN système commun et appuyez sur [OK]. Un écran de confirmation apparaît. 5. Appuyez sur [OK] pour continuer et revenir au menu Gestion mode de départements. 131 Gestion des comptes et codes d'accès Depuis le menu Gestion mode de départements (voir Procédure pour afficher le menu Gestion mode de départements à la page 129) : | la page 132 | jan-29-2013 09:58 | Menu de gestion du mode No account with access control 5 Gestion des comptes et codes d'accès Le menu Comptes vous permet de modifier le code PIN système commun. Modification du code PIN système En mode Code d'accès sans compte, vous pouvez modifier le code PIN système comme suit. Procédure pour modifier le code PIN système commun 1. En tant que superviseur (voir Procédure pour se connecter en tant que superviseur) : À partir du menu principal, tapez 5.2 ou sélectionnez le chemin : Gestion des comptes Changer le code PIN du système L'écran System PIN code s'affiche. 2. 132 Tapez le nouveau code PIN et appuyez sur [OK]. | la page 133 | jan-29-2013 09:58 | Configuration du mode Compte actif En mode Compte, les utilisateurs doivent sélectionner un compte pour pouvoir traiter leur courrier. Ils ont la possibilité de changer de compte à tout moment de la session de travail. Si un seul département est disponible, le système d'affranchissement le sélectionne automatiquement au démarrage. 5 Procédure d'implémentation Pour configurer le mode Compte : Commencez par configurer le « mode Département » sur Département en suivant la Procédure pour configurer le mode « Département » à la page 133 décrite ci-dessous. Vous pourrez ensuite continuer de la façon suivante : 2. Créez une structure de groupes de départements correspondant à vos besoins de fonctionnement (voir Création d'une structure de départements à l'aide des groupes à la page 140). 3. Créez des comptes comme indiqué dans la section Gestion des comptes à la page 140. Lorsque vous activez le mode Compte, le système crée (ou réactive) un compte 00000 par défaut. Procédure pour configurer le mode « Département » À partir du menu Gestion du mode Comptes (voir ) : 1. Sélectionnez le chemin : Sélection du mode (ou tapez 1). L’écran Sélection du mode s’affiche avec le mode Compte actuellement sélectionné. 2. Sélectionnez Comptes puis appuyez sur [OK]. 3. En fonction du mode de compte précédent, il est possible qu'un écran d'avertissement s'affiche. Appuyez sur [OK]. Un écran de confirmation apparaît. 4. Appuyez sur [OK] pour continuer et revenir au menu Gestion mode de départements. 133 Gestion des comptes et codes d'accès 1. | la page 134 | jan-29-2013 09:58 | Menu de gestion du mode Compte actif 5 Gestion des comptes et codes d'accès Le menu Gestion du mode Comptes vous permet de gérer les comptes. Voir la suite • Création d'une structure de département :. Création d'une structure de départements à l'aide des groupes à la page 140. • Création de comptes : Gestion des comptes à la page 140. 134 | la page 135 | jan-29-2013 09:58 | Configuration du mode Compte avec code d'accès En mode Départements avec code d'accès, les utilisateurs doivent tout d’abord saisir un code PIN pour sélectionner un compte. Ils peuvent changer de compte une fois qu'ils se sont connectés. Le superviseur a la possibilité de restreindre l'accès de chaque utilisateur à certains comptes. Si un seul département est disponible, le système d'affranchissement le sélectionne automatiquement au démarrage. 5 Procédure d'implémentation 1. Commencez par modifier le « mode Département » sur Départements avec code d'accès en suivant la Procédure pour configurer le mode « Départements avec code d'accès » à la page 136 (voir ci-dessous). 2. Créez une structure de groupes de départements correspondant à vos besoins en termes de fonctionnement et de rapports (voir Création d'une structure de départements à l'aide des groupes à la page 140). 3. Créer des comptes selon les besoins (voir Gestion des comptes à la page 140). Ensuite : 4. Créez des codes PIN pour les opérateurs et affectez-leur les départements (ou les groupes de départements) qu’ils seront autorisés à utiliser et à débiter (voir Gestion des codes PIN d'opérateur à la page 157). La création d'opérateurs permet de générer des codes PIN. Chaque opérateur possède un code PIN. 135 Gestion des comptes et codes d'accès Pour configurer le mode Compte avec Code d'accès, suivez les étapes ci-dessous : | la page 136 | jan-29-2013 09:58 | Procédure pour configurer le mode Compte avec code d'accès À partir du menu Gestion du mode Comptes (voir ) : 1. Sélectionnez le chemin : Sélection du mode (ou tapez 1). L’écran Sélection du mode s’affiche avec le mode Compte actuellement sélectionné. 5 2. Sélectionnez Départements avec code d'accès et appuyez sur [OK]. 3. En fonction du mode de compte précédent, il est possible qu'un écran d'avertissement s'affiche. Appuyez sur [OK]. Un écran de confirmation apparaît. 4. Appuyez sur [OK] pour continuer et afficher le menu Gestion mode de départements. Gestion des comptes et codes d'accès Menu de gestion du mode Compte avec code d'accès Le menu Gestion du mode Comptes vous permet de gérer les comptes (et la structure de comptes) et les opérateurs (= codes PIN). Voir la suite • Comment créer la structure de département :. Création d'une structure de départements à l'aide des groupes à la page 140. • Comment créer des départements :. Gestion des comptes à la page 140. Et, seulement après cela, terminez par : • Comment créer des codes PIN opérateur : Gestion des codes PIN d'opérateur à la page 155. 136 | la page 137 | jan-29-2013 09:58 | Configuration du mode Réglages du mode départements via PC En mode Réglages du mode départements via PC, vous gérez les comptes et les opérateurs à partir de l’application logicielle sur PC. Cette application PC assure une gestion spécialisée des dépenses d’affranchissement et d’expédition, vous permettant de réaliser le suivi et le contrôle de vos coûts d’affranchissement et d’expédition. Vous pouvez programmer l’utilisation du système d’affranchissement même lorsqu’il n’est pas connecté au PC. En mode Non connecté, un seul compte et un seul opérateur sont disponibles (ils sont définis dans l’application sur PC). Ce type d’application doit être configuré par un technicien agréé. 5 Gestion des comptes et codes d'accès 137 | la page 138 | jan-29-2013 09:58 | Pour configurer le mode Réglages du mode départements via PC : 1. Connectez le PC au système d’affranchissement (voir Connexions système à la page 340) et démarrez le logiciel de comptabilité sur le PC. 2. Passez le « mode département » sur Réglages du mode départements via PC en suivant la Procédure pour activer le mode « Réglages du mode départements via PC » à la page 138, décrite ci-dessous. 3. Dans l’application sur PC, configurez les comptes et opérateurs souhaités : voir le guide d'utilisateur de l’application sur PC. Si des opérateurs ou des comptes ont déjà été créés dans le système d’affranchissement, ils sont supprimés lors du basculement en mode Réglages du mode départements via PC. 5 Gestion des comptes et codes d'accès Procédure pour activer le mode Réglages du mode départements via PC À partir de l’écran Gestion mode de départements (voir ) : 1. Sélectionnez le chemin : Sélection du mode (ou tapez 1). L’écran Sélection du mode s’affiche avec le mode Compte actuellement sélectionné. 2. Sélectionnez Réglages du mode départements via PC et appuyez sur [OK]. L'écran suivant s'affiche. 138 | la page 139 | jan-29-2013 09:58 | 3. Saisissez le nom du Xbus, puis appuyez sur Suite. La connexion est en cours d’exécution. Voir la suite • Consultez le guide d'utilisateur de l’application sur PC pour créer la structure de comptes, les comptes et les opérateurs. • Passez en mode veille (voir mode Veille à la page 31) pour redémarrer une session en tant qu'utilisateur. 5 Gestion des comptes et codes d'accès 139 | la page 140 | jan-29-2013 09:58 | 5.3 Gestion des comptes Création d'une structure de départements à l'aide des groupes 5 Si vous êtes superviseur, vous pouvez créer une structure de département comprenant des : • Comptes • des groupes de comptes. Gestion des comptes et codes d'accès L'utilisation des groupes de comptes : • simplifie la gestion des comptes puisque vous pouvez affecter un groupe de comptes à un opérateur en une seule opération ; • permet de regrouper des sous-comptes en un compte principal pour une génération de rapports consolidée sur les sous-comptes. Description des groupes Vous pouvez organiser les groupes en 3 niveaux : • dossier principal, • groupes de niveau 1, • groupes de niveau 2 (= sous-groupes). Vous pouvez ensuite rattacher les comptes à l'un de ces 3 niveaux. Le système propose par défaut de créer les comptes et les groupes dans le répertoire Racine. Les écrans des utilisateurs ne mentionnent jamais les noms des groupes. Les groupes sont une fonction visible uniquement par le superviseur afin d’améliorer l’efficacité de la gestion et de la génération de rapports. 140 | la page 141 | jan-29-2013 09:58 | Affichage de la liste des groupes et des comptes L’écran Liste comptes affiche la liste des groupes et des comptes qui appartiennent à un niveau de la structure. La zone Niveau affiché dans le coin supérieur droit de l’écran indique la position actuelle dans les niveaux de groupes. 5 Dans la zone État, le superviseur peut modifier le statut de l’opérateur : • Activé : cet opérateur a été déclaré, est activé et peut être connecté en tant qu’utilisateur. • Désactivé : cet opérateur a été déclaré, mais n’est pas activé et ne peut pas être connecté en tant qu’utilisateur. 141 Gestion des comptes et codes d'accès État | la page 142 | jan-29-2013 09:58 | Procédure pour afficher la liste des départements et des groupes Utilisez la procédure ci-dessous afin d’afficher l’écran Liste comptes pour chaque groupe. Pour afficher le contenu du dossier principal. 1. En tant que superviseur (voir Procédure pour se connecter en tant que superviseur) : À partir du menu principal, tapez 5.3.1 ou sélectionnez le chemin : Gestion des comptes 5 Gestion des comptes Liste des départements L'écran Liste des départements s'affiche. Gestion des comptes et codes d'accès Pour afficher le contenu des groupes des niveaux 1 ou 2 : 1. Sélectionnez le groupe à ouvrir (appuyez sur la ligne correspondant au groupe dans la liste). 2. Appuyez sur Voir contenu groupe. 3. Pour revenir au niveau supérieur, appuyez sur Retour (deux fois depuis un sous-groupe). • Pour imprimer ou exporter la liste des départements, voir Rapport de liste des départements à la page 190. Gestion des groupes Paramètres de groupe Les paramètres suivants sont attribués à un groupe : Désignation 32 caractères alpha- Nom du groupe. Doit être unique. numériques État Actif/inactif Répertoire Nom d'un groupe 142 Si un groupe est inactif, les comptes correspondants ne sont pas visibles et les utilisateurs ne peuvent pas les sélectionner. Groupe parent. Le nom du groupe du niveau immédiatement supérieur. | la page 143 | jan-29-2013 09:58 | Création de groupes Suivez les étapes ci-dessous pour créer, modifier, activer/désactiver ou supprimer des groupes. Procédure pour créer un groupe Pour créer un groupe : 1. Affichez l'écran Liste des départements (voir la Procédure pour afficher la liste des départements et des groupes à la page 142). 2. Appuyez sur Nouveau groupe. 5 L'écran Nouv. groupe s'affiche. Saisissez le Nom du groupe. 4. Sélectionnez l'état du groupe (Activé ou Désactivé). 5. Pour placer le groupe dans un autre groupe que le répertoire Racine (= pour créer un sous-groupe), sélectionnez le bouton Liste groupes, et sélectionnez un groupe dans la liste. 6. Sur l’écran Nouveau groupe, appuyez sur [OK]. L'écran Résumé création groupe s'affiche. 7. Appuyez sur [OK] pour créer le groupe. 143 Gestion des comptes et codes d'accès 3. | la page 144 | jan-29-2013 09:58 | Modification d’un groupe Suivez la procédure ci-dessous pour modifier le nom, le statut ou le groupe parent d'un groupe. pour déplacer des groupes ou des départements, modifiez leur parent (voir la procédure ci-dessous ou, pour les départements, voir la Procédure pour visualiser/modifier les paramètres de département à la page 149). 5 Procédure pour visualiser/modifier un groupe ou un sous-groupe Gestion des comptes et codes d'accès 1. Affichez l'écran Liste des départements (voir la Procédure pour afficher la liste des départements et des groupes à la page 142). 2. Sélectionnez le groupe (servez-vous de la double flèche pour faire défiler la liste). Si un groupe ne figure pas dans la liste, il s'agit probablement d'un sous-groupe : sélectionnez son groupe parent, appuyez sur Voir contenu groupe, puis sélectionnez le sous-groupe dans la liste. 3. Appuyez sur Modifier. L'écran Groupes s'affiche. 4. Modifiez les paramètres de votre choix et appuyez sur [OK]. L'écran Résumé modification groupe s'affiche. 5. Appuyez sur [OK] pour valider les modifications. Activation d’un groupe de comptes Par exemple, suivez la procédure ci-dessous pour désactiver provisoirement un groupe, afin que ses comptes soient invisibles par les utilisateurs du système d'affranchissement. 144 | la page 145 | jan-29-2013 09:58 | Comment activer/désactiver un groupe Pour activer ou désactiver un groupe : 1. Affichez l'écran Liste des départements (voir la Procédure pour afficher la liste des départements et des groupes à la page 142). 2. Sélectionnez un groupe. 3. Appuyez sur Modifier. L'écran Groupes s'affiche. 4. Sélectionnez le statut du groupe (Activé ou Désactivé) et appuyez sur [OK]. 5. Sur l'écran Résumé modification groupe, appuyez sur [OK]. 6. L'état actuel s'affiche sur l'écran Liste comptes. 5 Vous pouvez supprimer un groupe pour en supprimer tout le contenu : sous-groupes et comptes. Utilisez cette option avec précaution, car le contenu est supprimé de façon permanente. Procédure pour supprimer un groupe ou un sous-groupe Pour supprimer un groupe ou un sous-groupe : 1. Affichez l'écran Liste des départements qui contient le département à supprimer (voir la Procédure pour afficher la liste des départements et des groupes à la page 142). 2. Appuyez sur Sélectionner. 3. Appuyez sur Supprimer. Un message de confirmation s'affiche. 4. Appuyez sur [OK] pour supprimer le groupe, sinon appuyez sur Non. 145 Gestion des comptes et codes d'accès Suppression d’un groupe | la page 146 | jan-29-2013 09:58 | Gestion des comptes Afin de gérer les départements, le système d'affranchissement doit se trouver dans l'un des « modes département » suivants (Description des « modes département » à la page 125) : • Comptes • Comptes avec code d'accès • Réglages du mode départements via PC. Dans le mode Réglages du mode départements via PC, vous pouvez uniquement gérer les comptes à partir du PC. 5 Gestion des comptes et codes d'accès Les utilisateurs ne peuvent utiliser que les comptes activés ou les codes PIN opérateurs. Si nécessaire, tant que vous n'avez pas terminé de configurer votre structure de comptes, vous pouvez créer des comptes sans les activer. Paramètres des départements Les paramètres suivants sont affectés aux comptes : Paramètres Format numéro 11 caractères alpha- Numéro du compte. numériques Doit être unique. Une fois le compte créé, il est impossible de modifier son numéro. Toutefois, le département peut être supprimé. Désignation 32 caractères alpha- Désignation du compte. numériques Doit être unique. État Actif/inactif 146 Description Seuls les départements actifs sont visibles par les utilisateurs. | la page 147 | jan-29-2013 09:58 | Répertoire Nom d'un groupe Le groupe qui contient le compte. Le groupe peut être : • Le répertoire Racine, ou • N’importe quel groupe de niveau 1 ou 2. À propos des groupes, voir Création d'une structure de départements à l'aide des groupes à la page 140. Vous pouvez créer jusqu’à 500 comptes (en fonction des options du système). Pour modifier le nombre maximum de départements, voir Numéro de département à la page 216. 5 Création de comptes Comment créer un département Pour créer un compte : 1. Affichez l'écran Liste des départements (voir la Procédure pour afficher la liste des départements et des groupes à la page 142). 2. Appuyez sur Nouv. compte. L’écran Nouv. compte s’affiche. 147 Gestion des comptes et codes d'accès Suivez les étapes ci-dessous pour créer, modifier, activer/désactiver ou supprimer des départements. | la page 148 | jan-29-2013 09:58 | 3. Saisissez au clavier le numéro (Numéro) et la désignation (Nom), puis sélectionnez le statut du compte à l’aide des boutons Actif ou Inactif. 4. Pour placer le compte dans un répertoire autre que le répertoire Racine, appuyez sur Liste groupes, puis sélectionnez un groupe ou un sous-groupe dans la liste. Appuyez sur [OK]. 5. Pour définir les paramètres de surcharge et de budget, appuyez sur Budgets et surcharges. Remarque : - Le bouton Budgets et surcharges n’est disponible que si la fonction Budgets et surcharges est activée. Voir Fonctions de l'option Rapports avancés. 5 - L’écran Account : Budget et surcharge s’affiche. Afin d’activer et de configurer les fonctions de budget pour le compte actuel : - Appuyez sur Actif dans la zone Budget. Gestion des comptes et codes d'accès - Tapez les paramètres de budget. Afin d’activer et de configurer les fonctions de surcharges pour le compte actuel : Appuyez sur Actif dans la zone Surcharge. Appuyez sur Tarif fixe ou Pourcentage de l'empreinte pour sélectionner un mode de surcharge. Tapez la valeur correspondante. Pour désactiver le budget ou les surcharges : - Appuyez sur le bouton Inactif correspondant. 6. Sur l’écran Ajout département, appuyez sur [OK] pour valider votre choix. L'écran Résumé création département s'affiche. 7. Appuyez sur [OK] pour revenir à l’écran Liste des départements. Les utilisateurs ne peuvent utiliser que des comptes actifs. Si nécessaire, tant que vous n'avez pas terminé de configurer votre structure de comptes, vous pouvez créer des comptes sans les activer. 148 | la page 149 | jan-29-2013 09:58 | Modification de départements Suivez les étapes ci-après pour modifier le nom ou le statut d'un compte. Vous pouvez également modifier le dossier de comptes (= groupe) qui le contient. Le numéro de département n'est pas modifiable. Procédure pour visualiser/modifier les paramètres de département 5 Pour visualiser ou modifier les paramètres d'un compte : Affichez l'écran Liste des départements (voir la Procédure pour afficher la liste des départements et des groupes à la page 142). 2. Sélectionnez le compte (ou tapez son numéro) et appuyez sur Modifier. Si le compte ne figure pas dans la liste, sélectionnez le groupe ou le sous-groupe auquel il appartient, puis appuyez sur Voir contenu groupe. 3. Sélectionnez Modifier. L'écran Modifier s'affiche. 149 Gestion des comptes et codes d'accès 1. | la page 150 | jan-29-2013 09:58 | 4. Sélectionnez chaque paramètre et modifiez-le à l'aide du clavier (utilisez la touche [<—] pour effacer les caractères) et appuyez sur [OK]. L'écran Résumé modification départements s'affiche. Remarque : - Les paramètres Budget et surcharge ne sont disponibles que lorsque l'option Rapports avancés est activée (voir Paramètres de la fonction Budget et surcharge à la page 164). 5. 5 Appuyez sur [OK] pour revenir à l’écran Liste des départements. Activation de départements Les départements désactivés ne sont pas visibles par les utilisateurs. Gestion des comptes et codes d'accès Cette fonction vous permet de créer des comptes à l'avance, en évitant qu'ils soient utilisés avant que vous n'ayez terminé de créer la structure de comptes. 150 | la page 151 | jan-29-2013 09:58 | Comment activer/désactiver un département Pour activer ou désactiver un département : 1. Affichez l'écran Liste des départements (voir la Procédure pour afficher la liste des départements et des groupes à la page 142). 2. Sélectionnez le compte (ou tapez son numéro) et appuyez sur Modifier. Si le compte ne figure pas dans la liste, sélectionnez le groupe ou le sous-groupe auquel il appartient, puis appuyez sur Voir contenu groupe. 3. Sélectionnez Modifier. 5 L'écran Modifier s'affiche. Changez le statut (le bouton affiche le statut actuel : (activé ou désactivé) et appuyez sur [OK]. 5. Sur l'écran Résumé modification départements, appuyez sur [OK] pour valider les modifications. 151 Gestion des comptes et codes d'accès 4. | la page 152 | jan-29-2013 09:58 | Suppression de départements Comment supprimer un département Pour supprimer un compte : 5 1. Affichez l'écran Liste des départements (voir la Procédure pour afficher la liste des départements et des groupes à la page 142). 2. Sélectionnez le compte (ou tapez son numéro) et appuyez sur Modifier. Si le compte ne figure pas dans la liste, sélectionnez le groupe ou le sous-groupe auquel il appartient, puis appuyez sur Voir contenu groupe. 3. Gestion des comptes et codes d'accès À partir de l'écran Gestion des comptes, sélectionnez Supprimer (ou tapez 2) au lieu de Modifier. Un message de confirmation de la suppression s'affiche. 152 | la page 153 | jan-29-2013 09:58 | Importation/exportation de la liste des comptes À l’aide d’une clé USB, vous pouvez importer ou exporter la liste des comptes sous la forme d’un fichier CSV, à partir de votre système. Les comptes importés sont créés sans aucune hiérarchie et s’ajoutent à la liste des comptes existants. Au moyen d’une feuille de calcul ou d’un simple éditeur de texte, vous pouvez modifier un fichier CSV exporté, pour ajouter de nouveaux départements à votre système d’affranchissement, puis réimporter ce fichier. 5 Exporter la liste des comptes La liste des départements est exportée sans aucune hiérarchie de groupes. Comment exporter la liste des comptes Pour exporter la liste des comptes sur une clé USB : 1. En tant que superviseur (voir Procédure pour se connecter en tant que superviseur) : À partir du menu principal, tapez 5.2.4 ou sélectionnez le chemin : Gestion des comptes mptes Gestion des comptes Transférer liste des co- 2. Insérez la clé USB dans le port USB de la base (à gauche, sur la face arrière) et appuyez sur [OK]. 3. Suivez les instructions affichées à l’écran. À la fin de la procédure, un message vous informe que vous pouvez retirer la clé USB en toute sécurité. 153 Gestion des comptes et codes d'accès Vous pouvez exporter la liste actuelle des comptes, sous la forme d’un fichier CSV qui vous servira de sauvegarde ou que vous pourrez modifier pour créer de nouveaux comptes. | la page 154 | jan-29-2013 09:58 | Importer des comptes Pour importer les départements dans le système d’affranchissement, copiez le fichier CSV sur une clé USB. Seuls les fichiers CSV se trouvant dans le répertoire source de la clé USB pourront être importés. 5 Le fichier CSV doit posséder les caractéristiques suivantes : Désignation [TBC] Séparateur de champ “ Gestion des comptes et codes d'accès Séparateur d'en- Retour à la ligne registrement Pour ajouter facilement des départements dans votre système d'affranchissement, exportez la liste actuelle des départements et modifiez-la avant de la réimporter dans le système. Comment importer des départements Pour importer des départements à partir d'un fichier CSV : 1. En tant que superviseur (voir Procédure pour se connecter en tant que superviseur) : À partir du menu principal, tapez 5.2.3 ou sélectionnez le chemin : Gestion des comptes Gestion des comptes Importer liste de comptes 2. Insérez votre clé USB dans le port USB de la base (à gauche, sur la face arrière) et appuyez sur [OK]. 3. Sélectionnez le fichier CSV à importer et appuyez sur [OK]. 4. Suivez les instructions affichées à l’écran. À la fin de la procédure, un message vous informe que vous pouvez retirer la clé USB en toute sécurité. 154 | la page 155 | | jan-29-2013 09:58 | 5.4 Gestion des codes PIN d'opérateur Le superviseur peut créer des codes PIN d'opérateur pour contrôler l’accès au système d'affranchissement. Vous pouvez ensuite attribuer à chaque code PIN une liste de comptes spécifiques qui ne peuvent être débités que via ce code PIN. Vous ne pouvez gérer les codes PIN opérateur que si le système d’affranchissement est en Mode département (voir Description des modes département à la page 125) : • Comptes avec code d'accès • Réglages du mode départements via PC. Les utilisateurs ne peuvent utiliser que les comptes activés ou les codes PIN opérateurs. Si nécessaire, tant que vous n'avez pas terminé de configurer votre structure de comptes, vous pourrez créer des comptes et des opérateurs sans les activer. Paramètres Opérateur / code PIN Dans le système d’affranchissement, chaque code PIN est associé à un nom, à une liste de départements et à un état (activé ou non). Lors de la création d’un code PIN d'opérateur, vous devez définir ces paramètres. Paramètres. Format Description Code PIN 4 chiffres Code PIN de l'opérateur. Deux opérateurs ne peuvent pas avoir le même code PIN. Désignation 50 caractères alpha- Nom de l'opérateur. Deux opérateurs ne numériques peuvent pas avoir le même nom. État Activé/Désactivé Liste des comptes ou des groupes * Les utilisateurs doivent obligatoirement se connecter avec des codes PIN d'opérateur actifs. Tous les comptes utilisables par l'opérateur. Il faut attribuer au moins 1 compte à l’opérateur. * Les écrans de l'utilisateur n’affichent pas les noms des groupes ou des sous-groupes. Seuls les comptes (actifs) correspondants sont affichés. 155 Gestion des comptes et codes d'accès Remarque : • Dans Compte sur PC, vous pouvez gérer les codes PIN uniquement à partir du PC. 5 | la page 156 | jan-29-2013 09:58 | Affichage de la liste des opérateurs Procédure pour afficher la liste des opérateurs 1. En tant que superviseur (voir Procédure pour se connecter en tant que superviseur) : À partir du menu principal, tapez 5.4 ou sélectionnez le chemin : 5 Gestion des comptes Gestion des opérateurs L'écran Gestion des opérateurs s'affiche. Gestion des comptes et codes d'accès 2. Sélectionnez Liste des opérateurs. L'écran Liste des opérateurs s'affiche. Vous pouvez trier la liste des opérateurs par nom (ordre alphabétique) ou par statut en appuyant sur le bouton correspondant au-dessus de la liste des opérateurs. 156 | la page 157 | jan-29-2013 09:58 | État Dans la zone État, le superviseur peut modifier le statut de l’opérateur : • Activé : cet opérateur a été déclaré, est activé et peut être connecté en tant qu’utilisateur. • Désactivé : cet opérateur a été déclaré, mais n’est pas activé et ne peut pas être connecté en tant qu’utilisateur. Gestion des codes PIN d'opérateur Suivez les étapes ci-dessous pour créer, modifier, activer/désactiver ou supprimer des codes PIN d'opérateur. Création d'opérateurs 157 Gestion des comptes et codes d'accès Pour imprimer/exporter uniquement la liste actuelle des opérateurs, voir Rapport de liste d'opérateurs à la page 195. 5 | la page 158 | jan-29-2013 09:58 | Comment créer un opérateur Pour créer un opérateur : 1. Affichez la liste des opérateurs (voir Procédure pour afficher la liste des opérateurs à la page 156). 2. Appuyez sur Nouvel opérateur. L’écran Nouvel opérateur s’affiche. 5 Gestion des comptes et codes d'accès 3. Entrez les paramètres de l'opérateur. Le code PIN de chaque opérateur doit être unique. 4. Appuyez sur Liste comptes pour attribuer des comptes à l’opérateur. 5. Dans les écrans Liste des départements (concernant la liste, voir Procédure pour afficher la liste des département et des groupes à la page 142), sélectionnez les groupes ou les départements que l’opérateur sera autorisé à utiliser. 6. Appuyez sur [OK]. L'écran Création opérateur s'affiche. 7. 158 Appuyez sur [OK] pour créer l'opérateur. | la page 159 | jan-29-2013 09:58 | Modification des opérateurs Suivez les étapes décrites ci-dessous pour modifier le nom, le code PIN, le statut d'un opérateur ou les comptes qui lui sont attribués. Procédure pour modifier un opérateur Pour modifier un opérateur : 1. 2. Affichez la liste des opérateurs (voir Procédure pour afficher la liste des opérateurs à la page 156). 5 Sélectionnez l'opérateur, puis appuyez sur Modifier. L'écran Modifier s'affiche. Modifiez les paramètres de l'opérateur et appuyez sur [OK] pour afficher l'écran Résumé modification opérateur. 4. Appuyez sur [OK] pour valider les modifications. 159 Gestion des comptes et codes d'accès 3. | la page 160 | jan-29-2013 09:58 | Attribution de comptes aux opérateurs Pour définir les comptes auxquels les opérateurs pourront accéder, attribuez-leur des comptes, des groupes ou des sous-groupes. En attribuant un groupe (ou un sous-groupe) à un opérateur, vous lui attribuez automatiquement tous les départements de ce groupe. Si vous attribuez un groupe (ou un sous-groupe) à un opérateur, tous les comptes que vous ajouterez par la suite à ce groupe seront automatiquement attribués à cet opérateur. 5 Les écrans utilisateurs n'affichent que les départements. Les groupes et les sous-groupes ne sont visibles que par le superviseur. Gestion des comptes et codes d'accès Comment attribuer des départements à un opérateur Pour modifier la liste des comptes qu'un opérateur est autorisé à utiliser : 1. Suivez la Procédure pour modifier un opérateur à la page 159 jusqu’à ce que l’écran Modifier s’affiche 2. Appuyez sur Liste comptes. L'écran Liste des départements s'affiche. 3. Sélectionnez Ajouter compte/groupe. L'écran Liste des départements s'affiche. 160 | la page 161 | jan-29-2013 09:58 | 4. Sélectionnez le département ou le groupe et appuyez sur Attribuer) ou, si vous voulez attribuer tous les départements ou tous les groupes à l'opérateur sélectionné, appuyez sur Tout attribué. 5. Appuyez sur Retour pour revenir à l’écran Modifier. 6. Appuyez sur [OK] pour valider les affectations. Pour visualiser la liste des comptes du groupe sélectionné, appuyez sur Voir contenu groupe. Procédure pour supprimer les attributions de comptes d'un opérateur 1. Suivez la procédure Comment attribuer des départements à un opérateur à la page 160, étapes 1 et 2. 2. Sélectionnez le département ou le groupe et appuyez sur Non attribué) ou, si vous voulez supprimer l'attribution de tous les départements ou de tous les groupes à l'opérateur sélectionné, appuyez sur Enlever toutes attributions. 3. Appuyez sur Retour pour revenir à l’écran Modifier. 4. Appuyez sur [OK] pour valider la suppression des attributions. Pour visualiser la liste des comptes du groupe sélectionné, appuyez sur Voir contenu groupe. Activation d'opérateurs Le statut activé/désactivé des opérateurs vous permet de les créer à l'avance. Les utilisateurs ne peuvent pas se servir de codes PIN d'opérateur désactivés. 161 Gestion des comptes et codes d'accès Pour supprimer des comptes qu'un opérateur est autorisé à utiliser : 5 | la page 162 | jan-29-2013 09:58 | Comment activer/désactiver un opérateur Pour activer ou désactiver un opérateur : 5 1. Suivez la Procédure pour modifier un opérateur à la page 159, étapes 1 et 2. 2. Dans les paramètres de l’opérateur, sélectionnez Activé ou Désactivé, puis appuyez sur [OK]. 3. Sur l'écran Résumé modification opérateur, appuyez sur [OK]. 4. L'état actuel s'affiche dans la liste des opérateurs. Suppression d'opérateurs Gestion des comptes et codes d'accès Exécutez la procédure ci-dessous pour supprimer des opérateurs. Comment supprimer un opérateur Pour supprimer un opérateur : 1. Affichez la liste des opérateurs (voir Procédure pour afficher la liste des opérateurs à la page 156). 2. Sélectionnez l'opérateur et appuyez sur Suppr.. L'écran de confirmation de Supprimer s'affiche. 3. 162 Appuyez sur [OK] pour supprimer l’opérateur ou appuyez sur Retour. | la page 163 | | jan-29-2013 09:58 | 5.5 Fonctions de l'option Statistiques avancées La fonction Statistiques avancées améliore la gestion des comptes et permet la génération de rapports. Pour activer l'option Rapports avancés, voir Options et mises à jour à la page 277 Améliorations de la gestion des comptes 5 Association de budgets à des comptes Autres actions du système d'affranchissement : • Blocage de l'affranchissement pour les comptes ayant dépensé leur budget • Envoi d'un message au superviseur lorsque le budget d'un département est atteint • Remise à zéro du montant dépensé sur le compte lorsque la période recommence. Application automatique d'une surcharge à un compte Vous pouvez appliquer une surcharge à certains comptes à chaque fois qu'un affranchissement leur est attribué. Pour chaque compte, le montant supplémentaire appliqué à chaque opération peut être fixe ou proportionnel à l'affranchissement. Pour pouvoir profiter des options Budget et surcharge, les départements doivent être activés dans votre système d'affranchissement (voir Choix d'un mode Départements à la page 126). 163 Gestion des comptes et codes d'accès Un ensemble de caractéristiques supplémentaires est attribué à chaque compte : • Budget attribué au compte sur une période donnée • Montant dépensé depuis le début de cette période • Seuil à partir duquel le système prévient l'utilisateur que le budget attribué à cette période est sur le point d'être atteint. | la page 164 | jan-29-2013 09:58 | Paramètres de la fonction Surcharges et budget Pour configurer les paramètres de surcharges et de budget d'un compte, vous devez activer la fonction Surcharges et budget et configurer ses paramètres généraux. Pour utiliser les fonctions Budget et surcharge, l'option Rapports avancés doit être chargée dans votre système d'affranchissement. 5 Paramètres généraux de budget Gestion des comptes et codes d'accès Le budget d'un compte correspond au montant d'affranchissement pouvant être débité de ce compte sur une période donnée. Cette période est commune à tous les comptes du système. Lors de l'activation de la fonction Surcharges et budget, vous devez définir une période d'un mois ou d'une année et sélectionner un jour de début. Paramètres des comptes dotés d'un budget Paramètre Format Description Montant 0 à 9999999 Budget alloué au département pour la période par défaut. Avertissement limite 0 à 100 % (%) Pourcentage du budget à partir duquel le système avertit l'utilisateur et le superviseur. Ils ne sont prévenus qu'une fois. Seuil de blocage (%) 0 à 100 % Pourcentage du budget dépensé pour lequel le système bloque l'affranchissement pour le compte. 164 | la page 165 | jan-29-2013 09:58 | Paramètres de surcharge Les paramètres de surcharge sont définis individuellement pour chaque compte. Paramètre Format Description Taux fixe 0,01 à 99 Le montant fixe à ajouter au compte lors de l'affranchissement. Pourcentage d'impre- 1 à 99 % ssion Le pourcentage de l'affranchissement à ajouter à la somme débitée du département. 5 Configuration de la fonction Surcharges et budget Pour configurer les paramètres de surcharges et de budget d'un compte, vous devez ensuite activer la fonction Budget et surcharge et configurer ses paramètres généraux. 165 Gestion des comptes et codes d'accès Pour utiliser les fonctions Budget et surcharge, l'option Rapports avancés doit être chargée dans votre système d'affranchissement. | la page 166 | jan-29-2013 09:58 | Suivez les étapes ci-dessous pour activer et paramétrer la fonction Surcharges et budget. Si la fonction Surcharges et budget a déjà été activée, les comptes retrouvent les paramètres précédents lorsque la fonction est réactivée. Procédure pour activer/désactiver la fonction Budget et surcharge 5 1. Affichez le menu Gestion mode de départements. 2. Sélectionnez [Surcharges et budgets]. L'écran Gestion des budgets et surcharges s'affiche. Gestion des comptes et codes d'accès 3. Sélectionnez Gestion Budget et surcharge pour activer/désactiver la fonction. Lorsque la case est cochée, les paramètres du budget situés plus bas à l'écran deviennent accessibles. 4. Sélectionnez la période de base pour les budgets : mois ou année. 5. Tapez une date de début de la période et appuyez sur [OK]. Le système calcule le montant dépensé pour chaque département au cours de la période puis affiche le menu Gestion mode de départements. Procédure pour modifier la période ou la date de début du budget. 1. Affichez le menu Gestion mode de départements. 2. Sélectionnez [Surcharges et budgets]. 3. Modifiez les paramètres et appuyez sur [OK] pour valider. 166 | la page 167 | jan-29-2013 09:58 | Configuration de la fonction Surcharges et budget pour un compte Une fois que la fonction Surcharges et budget est activée et que ses paramètres généraux sont configurés, vous pouvez configurer les paramètres de surcharges et de budget d'un compte. Les boutons Budget et surcharge sont accessibles via le menu Comptes. Voir : • Gestion des comptes à la page 140. 5 Gestion des comptes et codes d'accès 167 | la page 169 | Rapports | jan-29-2013 09:58 | 6 Rapports Cette section décrit comment générer, imprimer et mémoriser une série de rapports relatifs à l’activité de votre système d'affranchissement, à la consommation des crédits, aux dépenses des départements, etc. 6.1 Description générale des rapports ..................................171 6.2 Génération de rapports .....................................................175 Comment générer un rapport en tant qu'utilisateur ......................................176 Procédure pour générer un rapport en tant que superviseur .......................177 6.3 Rapports de données des compteurs .............................178 Procédure pour générer un rapport de consommation générale ................179 Procédure pour générer un rapport de consommation générale de réception courrier ........................................................................................................180 6.4 Rapports de données d’affranchissement ......................182 Procédure pour générer un rapport journalier .............................................182 Procédure pour générer un rapport de consommation journalière .............184 Procédure pour générer un rapport PPI .......................................................185 6.5 Rapports de crédit d'affranchissement ...........................186 Procédure pour générer un rapport récapitulatif de crédit ...........................187 Procédure pour générer un rapport sur les opérations de rechargement : .............................................................................................189 6.6 Rapports de données des comptes .................................190 Comment générer le rapport Liste des départements .................................191 Procédure pour générer le rapport de Conso. compte ................................193 Procédure pour générer le rapport de Conso. par compte ..........................194 Procédure pour générer le rapport des opérateurs ......................................195 6.7 Rapports de données système ........................................196 Procédure pour générer un rapport de configuration de la machine ..........197 Procédure pour générer un rapport d’erreurs base ....................................198 Procédure pour générer un rapport d’erreurs Boîtier Postal .......................199 Comment générer un rapport de configuration IP .......................................199 Comment générer un rapport de configuration du proxy ............................200 6.8 Statistiques avancées .......................................................201 Procédure pour générer un rapport de consommation ...............................202 169 | la page 170 | Rapportsjan-29-2013 09:58 | Procédure pour générer un rapport Consommation par opérateur .............203 Procédure pour générer un rapport Consommation horaire .......................204 Procédure pour générer un rapport Conso. par mode d'envoi ....................205 170 | la page 171 | | jan-29-2013 09:58 | 6.1 Description générale des rapports En tant qu'utilisateur ou superviseur, vous pouvez régulièrement visualiser, imprimer ou mémoriser des informations relatives à l’activité de votre système d'affranchissement, à la consommation des crédits et aux dépenses des départements, etc. En outre, votre système d'affranchissement télécharge des données de base qui peuvent être consultées en ligne. Vous avez également la possibilité de souscrire en ligne à l'option de génération de rapports évolués de gestion de consommation. D'une manière générale, les rapports nécessitent une date de début et une date de fin. Votre système d'affranchissement vous permet de générer des rapports d'activité sur les deux dernières années. Ils peuvent être consultés à l'écran et imprimés sur une imprimante USB externe ou sauvegardés sur une clé USB. Rapports Si vous utilisez un logiciel de gestion de l'affranchissement sur PC, les rapports de comptabilité ne sont disponibles qu’à partir de l’application PC. 6 Dans le tableau suivant, vous trouverez la liste des rapports pouvant être générés. 171 | la page 172 | jan-29-2013 09:58 | Nom du rapport Brève description Sortie* Page DONNÉES DU COMPTEUR Données du lot 6 Rapports Total du compteur SP d'enveloppes et du montant d'affranchissement correspondant au courrier sortant, depuis la dernière remise à zéro. Rapport Conso. générale à la page 179 Réception courrier Total du compteur SP d'enveloppes correspondant au courrier entrant (Reçu le) depuis la dernière remise à zéro. Rapport de consommation générale de réception courrier à la page 179 DONNÉES D'AFFRANCHISSEMENT Jour Nombre total d'éléme- LS nts et total des affranchissements du jour. Rapport journalier à la page 182 Consommation journalière Nombre total d'éléme- SPF nts et total des affranchissements par jour, sur une période donnée. Rapport Consommation journalière à la page 183 Utilisation mensuelle Données de consom- SPF mation mensuelle : total des objets et des affranchissements sur une période donnée. Rapport Conso. mensuelle Affranchissement sous autorisation Nombre de plis traités SP pour chaque type d'autorisation depuis la dernière remise à zéro. Rapport d'affranchissement sous autorisation et rapports d'historique à la page 184 (+ 2 historiques) DONNÉES DE CRÉDIT 172 | la page 173 | jan-29-2013 09:58 | Sommaire des fonds Données de consom- LSPF mation de la machine depuis son installation. Le contenu du rapport se limite à l'historique disponible dans le boîtier postal. Opération de rechar- Dernière opération de SPF gement rechargement effectuée sur le système au cours d'une période donnée (superviseur uniquement). Rapport Aperçu des compteurs à la page 186 Rapport Ajouter des fonds à la page 188 6 DONNÉES DE COMPTES ** Rapports de données des comptes à la page 190 Compte unique Consommation d’un S seul compte sur une période donnée. Rapport Compte unique à la page 191 Plusieurs départements Consommation par PF groupe/sous-groupe de tous les comptes, sur une période donnée. Rapport Plusieurs départements à la page 193 Consommation *** État instantané du SPF budget pour tous les comptes. Consommation à la page 201 Limite budgétaire *** Détails sur les dépar- SPF tements ayant dépassé leurs limites budgétaires. Rapport de limite budgétaire Liste des opérateurs Liste des opérateurs PF et de leurs codes PIN (superviseur uniquement). Rapport de liste d'opérateurs à la page 195 173 Rapports Liste des départeme- Liste des comptes du PF nts système par groupes et par sous-groupes (superviseur uniquement). | la page 174 | jan-29-2013 09:58 | Consommation par Activité de tous les opérateur*** opérateurs sur une période donnée. SPF Rapport Activité des opérateurs à la page 202 INFORMATIONS SYSTÈME Consommation ho- Activité du système SPF raire *** présentée par plage horaire. Rapport sur l'activité du système à la page 203 Configuration machine Paramétrage supervi- SPF seur (données d'empreinte par défaut, avance de date, services postaux, connexions, interface utilisateur, réservoir d’encre, pesée, modem, etc.) Rapport de configuration de la machine à la page 196 Consommation par Consommation par SPF mode d'envoi *** mode d’envoi client sur une période donnée. Rapport de la consommation par mode d'envoi à la page 204 Courriers rejetés Rapport sur les éléments de courrier rejetés 6 Rapports Détails sur la cause SPF du rejet des courriers Récapitulatif sur les Détails sur l'ensemble SPF éléments de cour- des courriers rejetés : rier rejetés nombre de courriers rejetés par cause de rejet. Rapport récapitulatif des éléments de courrier rejetés * Destination sur : L = étiquette, S = écran, P = imprimante USB, F = clé USB. ** Disponible sur PC uniquement si vous disposez d’une application PC. *** Uniquement disponible avec la fonction Advanced Reporting en option. 174 | la page 175 | | jan-29-2013 09:58 | 6.2 Génération de rapports Pour générer un rapport, sélectionnez le rapport de votre choix, tapez les paramètres correspondants et choisissez l'un des modes d'affichage ou d'enregistrement suivants : • Visualiser à l'écran • Imprimer sur une imprimante USB externe (si une imprimante est connectée) • Imprimer sur une étiquette d’affranchissement • Exporter sur une clé USB. Pour générer un rapport en tant qu’utilisateur ou superviseur, suivez les procédures ci-dessous. 6 Rapports 175 | la page 176 | jan-29-2013 09:58 | Comment générer un rapport en tant qu'utilisateur Pour générer un rapport : 1. Si vous êtes utilisateur : Appuyez sur et tapez 7 ou sélectionnez le chemin : Rapports 6 La liste des rapports disponibles s'affiche à l'écran. 2. Sélectionnez le rapport. L’écran Paramètres du rapport s’affiche. Rapports Les informations affichées sur cet écran varient selon le type de rapport que vous avez sélectionné. 3. Tapez les paramètres requis (le cas échéant), sélectionnez le compte (le cas échéant), puis sélectionnez la sortie de rapport. Le système transmet le rapport au périphérique de sortie sélectionné. 176 | la page 177 | jan-29-2013 09:58 | Procédure pour générer un rapport en tant que superviseur Pour générer un rapport : 1. En tant que superviseur (voir Procédure pour se connecter en tant que superviseur) : À partir du menu principal, tapez 2 ou sélectionnez le chemin : Rapports 2. Reprenez les étapes de la Procédure pour générer un rapport en tant qu'utilisateur à la page 176. 177 Rapports Des procédures de génération spéciales s’appliquent aux rapports suivants : • Rapport sur la liste des départements, (voir Procédure pour générer le rapport liste des départements à la page 191). • Rapport sur la liste des opérateurs, (voir Procédure pour générer le rapport des opérateurs à la page 195). 6 | la page 178 | jan-29-2013 09:58 | 6.3 Rapports de données des compteurs Rapport Conso. générale Le rapport de consommation générale affiche le compteur partiel et l'affranchissement correspondant pour le courrier sortant depuis la dernière remise à zéro. Conditions requises Pour générer ce rapport, vous devez être connecté en tant qu'utilisateur. 6 Pour visualiser le compteur de courrier sortant, sélectionnez la tâche Applying postage. Sorties Rapports Les sorties du rapport de consommation générale sont les suivantes : • Écran • Imprimante USB Champs Commentaires Période Début = Date de la dernière remise à zéro Fin = Date du jour Numéro d'immatriculation Nombre d'objets (hors objets à 0,00) Valeur totale des objets 178 Uniquement sur la version imprimée. | la page 179 | jan-29-2013 09:58 | Procédure pour générer un rapport de consommation générale Pour générer un rapport de consommation générale : 1. Voir Génération de rapports à la page 175. Rapport Conso. générale Après avoir généré des rapports comme Metering Batch Data ou Réception courrier, vous pouvez remettre les compteurs à zéro, afin que les rapports suivants redémarrent à zéro, à compter de la date du jour. Rapport de consommation générale de réception courrier Conditions requises Pour générer ce rapport, vous devez être connecté en tant qu'utilisateur. Pour visualiser le compteur de lots de courriers reçus, vous devez sélectionner le mode d'affranchissement [Courrier reçu]. Sorties Sorties du rapport de consommation générale de réception courrier : • Écran • Imprimante USB 179 Rapports Voir Procédure pour remettre à zéro le Compteur de cycles à la page 93. 6 | la page 180 | jan-29-2013 09:58 | 6 Rapports Le rapport de consommation générale de réception courrier affiche le compteur partiel pour le courrier entrant (« Reçu le ») depuis la dernière remise à zéro. Champs Commentaires Période Début = Date de la dernière remise à zéro Fin = Date du jour Courrier entrant Nombre d'objets Procédure pour générer un rapport de consommation générale de réception courrier Pour générer un rapport de consommation générale de réception courrier : 1. 180 Voir Génération de rapports à la page 175. | la page 181 | jan-29-2013 09:58 | Rapport de consommation générale de réception courrier Après avoir généré des rapports comme Metering Batch Data ou Réception courrier, vous pouvez remettre les compteurs à zéro, afin que les rapports suivants redémarrent à zéro, à compter de la date du jour. Voir Procédure pour remettre à zéro le Compteur de cycles à la page 93. 6 Rapports 181 | la page 182 | jan-29-2013 09:58 | 6.4 Rapports de données d’affranchissement Rapport journalier Le rapport journalier spécifie les données de consommation relatives à chaque journée (nombre total des éléments et total des affranchissements). Conditions requises Pour générer ce rapport, vous devez être connecté en tant qu'utilisateur. 6 Sorties Rapports Les sorties d'un rapport de données d'affranchissement sont les suivantes : • Écran • Étiquette Champs Commentaires Numéro d'immatriculation Uniquement sur la version imprimée. Pour le jour : • Nombre total d'éléments traités (nuls et normaux) • Total des affranchissements Procédure pour générer un rapport journalier Pour générer un rapport journalier : 1. 182 Voir Génération de rapports à la page 175. | la page 183 | jan-29-2013 09:58 | Rapport Consommation journalière 6 Conditions requises Ce rapport peut être généré par les utilisateurs comme par le superviseur. Vous devez indiquer la période de référence du rapport (date de début et date de fin). Lorsque vous indiquez la date de début, le système propose une date de fin dans le champ correspondant : date de début + 31 jours. Vous pouvez indiquer une autre date de fin. Période par défaut : • Début = 1er jour du mois en cours • Fin = date du jour. Sorties Les sorties d'un rapport de données d'affranchissement sont les suivantes : • Écran • Imprimante USB. • clé USB. 183 Rapports Le rapport de consommation journalière énonce les données de consommation relatives à chaque journée de la période sélectionnée (nombre total des éléments et total des affranchissements). | la page 184 | jan-29-2013 09:58 | Champs Commentaires Numéro d'immatriculation Uniquement sur la version imprimée. Pour chaque jour de la période : • Date du jour • Nombre d'objets traités (à zéro et normaux) • Total des affranchissements du jour 6 Procédure pour générer un rapport de consommation journalière Pour générer un rapport de consommation journalière : Rapports 1. Voir Génération de rapports à la page 175. Rapport PPI sous autorisation Ce rapport affiche le nombre total de plis. Les rapports PPI ci-dessus sont disponibles : • L’option Rapport d'affranchissement sous autorisation affiche le rapport sous autorisation en cours (utilisation du mode d’envoi sous autorisation pour une période donnée). • L'option Historique affiche les deux rapports précédents. 184 | la page 185 | jan-29-2013 09:58 | Conditions requises Pour générer ces rapports, vous devez être connecté en tant qu’utilisateur ou en tant que superviseur. Sorties Les sorties de rapport d'affranchissement sous autorisation et de rapport d'historique sont les suivantes : • Écran • Imprimante USB Rapport PPI standard Champs Commentaires 6 Rapports Pour chaque PPI différent (y compris les PPI avec indication de date uniquement) : • Nom habituel du PPI • Nombre d'objets • Poids total. Total général des objets correspondants à tous les timbres d'autorisation. Procédure pour générer un rapport PPI Pour générer un rapport sous autorisation et des rapports d'historique : 1. Voir Génération de rapports à la page 175. Ce rapport est également disponible à partir de la page d’accueil Courrier industriel. Pendant le traitement du courrier traité sous autorisation, l’opérateur peut décider d'imprimer le rapport d'affranchissement sous autorisation, d'en commencer un nouveau et de mettre fin au rapport en cours, ou simplement de continuer à remplir le rapport en cours. Voir Procédure de traitement des PPI. 185 | la page 186 | jan-29-2013 09:58 | 6.5 Rapports de crédit d'affranchissement Rapport Aperçu des compteurs Le rapport sur l'aperçu des compteurs affiche des informations sur la consommation des crédits du système depuis son installation. Le contenu du rapport se limite à l'historique disponible dans le boîtier postal. 6 Rapports Conditions requises Ce rapport peut être généré par les utilisateurs comme par le superviseur. Sorties Sorties d'un rapport récapitulatif de crédit : • Étiquette • Écran • Imprimante USB 186 | la page 187 | jan-29-2013 09:58 | Champs Commentaires Date et heure actuelles Uniquement sur la version imprimée. État du boîtier postal Uniquement sur la version imprimée. Numéro d'immatriculation Uniquement sur la version imprimée. Crédit utilisé (progressif) Total des affranchissements imprimés par le système. Crédits disponibles (dégressif) Crédit disponible pour l'impression par le système. Crédit total Verrouillage du Boîtier Postal si le compteur total est égal au compteur limite (Boîtier Postal en limite financière) Doit être égal à progressif + dégressif. Plis avec valeur Nombre total de plis qui ne sont pas à zéro. Plis à zéro Nombre total de plis à zéro. Total des plis Nombre total des plis à zéro + des plis avec valeur. 6 Pour générer un rapport récapitulatif de crédit : 1. Pour obtenir le rapport, voir Génération de rapports à la page 175. 187 Rapports Procédure pour générer un rapport récapitulatif de crédit | la page 188 | jan-29-2013 09:58 | Rapport Ajouter des fonds 6 Rapports Le rapport sur les rechargements affiche les dernières opérations de rechargement effectuées sur le système au cours d'une période donnée. Conditions requises Pour générer ce rapport, vous devez être connecté en tant que superviseur. Sorties Les sorties d'un rapport sur les rechargements sont les suivantes : • Écran • Imprimante USB • clé USB. 188 | la page 189 | jan-29-2013 09:58 | Champs Commentaires Période Période par défaut : • Début = Date du jour - 6 mois • Fin = Date du jour Numéro d'immatriculation Uniquement sur la version imprimée. Pour chaque opération de rechargement ef- Représente le nouveau montant total disponible dans le système. fectuée : • Date et heure de rechargement • Montant • Nouveaux crédits disponibles Pour générer un rapport sur les opérations de rechargement : 1. Pour obtenir le rapport, voir Génération de rapports à la page 175. 189 Rapports Procédure pour générer un rapport sur les opérations de rechargement : 6 | la page 190 | jan-29-2013 09:58 | 6.6 Rapports de données des comptes Rapport Liste des départements Le rapport de la liste de comptes affiche la liste actuelle des comptes du système. Conditions requises 6 Pour générer ce rapport : • Vous devez être connecté en tant que superviseur. • Le mode Départements sélectionné doit être Départements ou Département avec code d'accès. Rapports Sorties Les sorties d'un rapport de liste sont les suivantes : • Imprimante USB • clé USB. Données Le rapport affiche la structure des départements (arborescence avec groupes/sous-groupes). Pour chaque groupe/sous-groupe : • Nom groupe/sous-groupe • État. Pour chaque département : • Numéro de département • Nom du département • État. 190 Commentaires | la page 191 | jan-29-2013 09:58 | Comment générer le rapport Liste des départements Pour générer le Rapport Liste des départements : 1. En tant que superviseur (voir Procédure pour se connecter en tant que superviseur) : Appuyez sur et tapez 5.3.2 ou sélectionnez le chemin : Gestion des comptes 2. Gestion des comptes Rapport sur les comptes Sélectionnez une destination, puis appuyez sur [Rapport]. 6 Rapport Compte unique 191 Rapports Le rapport Consommation compte affiche le total des dépenses d'affranchissement d'un compte sur une période donnée. Vous pouvez sélectionner le département de votre choix à partir de la liste. | la page 192 | jan-29-2013 09:58 | Conditions requises Ce rapport peut être généré par les utilisateurs comme par le superviseur. Vous devez être en mode Départements ou Départements avec code d'accès. Vous devez sélectionner un compte dans la liste des comptes, puis une période spécifique pour le rapport (date de début et date de fin). Période par défaut : • Début = 1er jour du mois en cours • Fin = Date du jour. Sorties Les sorties d'un rapport de Conso. compte sont les suivantes : • Écran 6 Champs Commentaires Période Rapports Numéro d'immatriculation Uniquement sur la version imprimée. Numéro de département Nom du département Nombre de plis traités (à zéro et avec valeur) Total des affranchissements Si l'option Rapports avancés est activée, le rapport inclura les données de budget et surcharge. Veuillez contacter votre service clients pour l'activation des options. 192 | la page 193 | jan-29-2013 09:58 | Procédure pour générer le rapport de Conso. compte Pour générer le rapport de Conso. compte : 1. Pour obtenir le rapport, voir Génération de rapports à la page 175. Rapport Plusieurs départements 6 Rapports Le rapport couvrant plusieurs départements indique, pour une période donnée, les dépenses d'affranchissement de tous les départements, triés dans l'ordre croissant des numéros de départements. Dans le rapport figurent tous les comptes à l’état actif, ainsi que les comptes inactifs ou supprimés qui présentent une valeur d’affranchissement. Conditions requises Ce rapport peut être généré par les utilisateurs comme par le superviseur. Vous devez être en mode Départements ou Départements avec code d'accès. Vous devez indiquer la période de référence du rapport (date de début et date de fin). Période par défaut : • Début = 1er jour du mois en cours • Fin = date du jour Sorties Les sorties d'un rapport de Conso. tous comptes sont les suivantes : 193 | la page 194 | jan-29-2013 09:58 | • Imprimante USB • clé USB. Champs Commentaires Période 6 Numéro d'immatriculation Uniquement sur la version imprimée. Ce rapport reproduit la hiérarchie des groupes et sous-groupes, avec les totaux par groupe et les sous-totaux par sousgroupe. Si, au cours de la période, certains plis ont été traités sous un mode sans département (département par défaut), ils seront identifiés dans le rapport sous l'intitulé : « Autres » et « Pas de département ». Pour chaque groupe/sous-groupe : • Nom groupe/sous-groupe • Nombre total d'éléments traités • Total des affranchissements Rapports Pour chaque département : • Numéro de département • Nom du département • Nombre de plis traités (à zéro et avec valeur) • Total des affranchissements. Si l'option Statistiques avancées est activée, le rapport inclura les données de surcharges et de budget. Contactez votre service clients pour l'activation des options. Procédure pour générer le rapport de Conso. par compte Pour générer le rapport de Conso. par compte : 1. 194 Pour obtenir le rapport, voir Génération de rapports à la page 175. | la page 195 | jan-29-2013 09:58 | Rapport de liste d'opérateurs Le rapport Liste des opérateurs affiche la liste des opérateurs avec les codes PIN. Conditions requises • Pour générer ce rapport, vous devez être connecté en tant que superviseur exclusivement. Données Commentaires Pour chaque opérateur : • Nom de l'opérateur • Code PIN • État (activé/désactivé) • Statut attribué au département actif : s'il existe au moins un département actif attribué à l'opérateur, la valeur est Oui, sinon la valeur est Non. Aucune période n'est à spécifier. 6 Rapports Procédure pour générer le rapport des opérateurs Pour générer le rapport des opérateurs : 1. En tant que superviseur (voir Procédure pour se connecter en tant que superviseur) : Appuyez sur et tapez 5.4.2 ou sélectionnez le chemin : Gestion des comptes 2. Gestion des opérateurs Rapport des opérateurs Sélectionnez la Sortie et appuyez sur [Rapport]. 195 | la page 196 | jan-29-2013 09:58 | 6.7 Rapports de données système Rapport de configuration de la machine 6 Rapports Le rapport de configuration de la machine spécifie tous les paramétrages effectués par le superviseur. Conditions requises Pour générer ce rapport, vous devez être connecté en tant que superviseur. Sorties Les sorties d'un rapport de configuration de la machine sont les suivantes : • Écran • Imprimante USB • Clé USB 196 | la page 197 | jan-29-2013 09:58 | Champs Commentaires Paramètres d'empreinte par défaut (texte par défaut, publicité par défaut, tarif par défaut) Paramètres de post-datage Alerte financière (valeur haute, crédit faible) Configuration connexion (numéros de téléphone) Paramètres système, notamment : • Paramètres de l’interface utilisateur (langue, page d'accueil par défaut, temporisations, rétro éclairage) • Paramètres de pesée (géocode, seuil de pesée, mode d'arrondissement, seuil distributeur automatique d'étiquettes) • Paramètres modem 6 Pour générer un rapport de configuration de la machine : 1. Voir Génération de rapports à la page 175. Rapport Erreurs base Le rapport d'erreurs base répertorie les codes de diagnostic du système d’affranchissement et est utilisé par le personnel de maintenance. Conditions requises Pour générer ce rapport, vous devez être connecté en tant que personnel de maintenance. Sorties Les sorties d'un rapport d'erreurs base sont les suivantes : • Écran • Imprimante USB • Clé USB 197 Rapports Procédure pour générer un rapport de configuration de la machine | la page 198 | jan-29-2013 09:58 | Procédure pour générer un rapport d’erreurs base Pour générer un rapport d’erreurs base : 1. Voir Génération de rapports à la page 175. Rapport d’erreurs Boîtier Postal 6 Rapports Le rapport d'erreurs Boîtier Postal répertorie les codes de diagnostic du Boîtier Postal et est utilisé par le personnel de maintenance. Un superviseur peut générer ce rapport pour l’assistance technique par téléphone. Conditions requises Pour générer ce rapport, vous devez être connecté en tant que personnel de maintenance. Sorties Les sorties d'un rapport d'erreurs Boîtier Postal sont les suivantes : • Écran • Imprimante USB • Clé USB 198 | la page 199 | jan-29-2013 09:58 | Procédure pour générer un rapport d’erreurs Boîtier Postal Pour générer un rapport d’erreurs Boîtier Postal : 1. Voir Génération de rapports à la page 175. Rapport configuration IP 6 Rapports Conditions requises Pour générer ce rapport, vous devez être connecté en tant que superviseur. Sorties Les sorties du Rapport configuration IP sont les suivantes : • Écran • Imprimante USB • Clé USB Comment générer un rapport de configuration IP Pour générer un rapport de configuration IP : 1. Voir Génération de rapports à la page 175. 199 | la page 200 | jan-29-2013 09:58 | Rapport configuration proxy Conditions requises 6 Pour générer ce rapport, vous devez être connecté en tant que superviseur. Sorties La sortie d'un rapport de configuration proxy est la suivante : • Étiquette Rapports Comment générer un rapport de configuration du proxy Pour générer un rapport de configuration du proxy : 1. 200 Voir Génération de rapports à la page 175. | la page 201 | | jan-29-2013 09:58 | 6.8 Statistiques avancées L'option Statistiques avancées permet de générer les rapports suivants : • Consommation : état instantané du budget pour tous les comptes. • Limite budgétaire : État budgétaire instantané de tous les départements ayant dépassé leur limite budgétaire • Consommation par opérateur : activité de tous les opérateurs sur une période donnée. • Consommation horaire : activité du système présentée par plage horaire • Consommation par mode d'envoi : activité par CPC sur une période sélectionnée. Lorsque la fonction Surcharges et budget est activée, les rapports Conso. compte, Conso. tous compte et Liste comptes comprennent les données de surcharges et/ou de budget le cas échéant. 6 Voir aussi • Gestion des fonctions en option à la page 285 Rapports Consommation Le rapport Consommation budget affiche la consommation budgétaire de tous les départements au cours de la période budgétaire en cours ou écoulée. Conditions requises • Pour générer ce rapport, vous devez être connecté en tant que superviseur. Sorties • Écran • Imprimante USB • Clé USB 201 | la page 202 | jan-29-2013 09:58 | Champs Commentaires Période budgétaire Période [date de début - date de fin] 6 Si un compte n'a aucun budget, les champs Pour chaque groupe/sous-groupe : Budget et Budget disponible sont à 0. • Nom du groupe ou du sous-groupe + pour chaque département présentant une consommation au cours de la période : - Numéro de département - Nom du département - Budget - Budget disponible (= budget – total des affranchissements– total des surtaxes) Rapports Procédure pour générer un rapport de consommation Pour générer un rapport de consommation : 1. Voir Génération de rapports à la page 175. Rapport Activité des opérateurs Le rapport Consommation par opérateur affiche l'activité (nombre d'éléments, montant d'affranchissement, etc.) de tous les opérateurs du système sur une période donnée. Conditions requises • Pour générer ce rapport, vous devez être connecté en tant que superviseur. • Vous devez être en mode Départements avec code d'accès. • Vous devez indiquer la période de référence du rapport (date de début et date de fin). Période par défaut : Début = 1er jour du mois en cours et Fin = date du jour. Sorties • Écran • Imprimante USB • Clé USB 202 | la page 203 | jan-29-2013 09:58 | Champs Commentaires Pour chaque opérateur : • Période • Nom opérateur (quel que soit son statut) • Nombre d'objets sur la période • Total des affranchissements sur la période. Si un mode sans opérateurs a été utilisé au cours de la période de référence, les plis imprimés sous ce mode figurent dans le rapport sous l'intitulé suivant : Autres. Procédure pour générer un rapport Consommation par opérateur 6 Pour générer un rapport Consommation par opérateur : 1. Voir Génération de rapports à la page 175. Le rapport Consommation horaire affiche l'activité du système, présentée par plage horaire, sur une période donnée. Conditions requises • Pour générer ce rapport, vous devez être connecté en tant que superviseur. • Vous devez indiquer la période de référence du rapport (date de début et date de fin). Période par défaut : Début = 1er jour du mois en cours et Fin = date du jour. Sorties • Écran • Imprimante USB • Clé USB Champs Commentaires Pour chaque plage horaire : • Nombre d'objets • Total des affranchissements. Avant 7h00 : totalise les objets traités entre minuit et 7h00, Après 19h00 : totalise les objets traités entre 19h00 et minuit. 203 Rapports Rapport sur l'activité du système | la page 204 | jan-29-2013 09:58 | Procédure pour générer un rapport Consommation horaire Pour générer un rapport Consommation horaire : 1. Voir Génération de rapports. Rapport de la consommation par mode d'envoi 6 Le rapport Conso. par mode d’envoi affiche, pour une période sélectionnée, la consommation par mode d’envoi du client. Conditions requises • Pour générer ce rapport, vous devez être connecté en tant que superviseur exclusivement. Rapports 204 | la page 205 | jan-29-2013 09:58 | Champs Commentaires Période Vous devez indiquer la période de référence du rapport (date de début et date de fin). Le rapport indique la consommation totale par opérateur pour cette période. Période par défaut : Début = 1er jour du mois en cours et Fin = date du jour N° de boîtier postal Uniquement sur la version imprimée Pour chaque client, consommation par code produit pour une période sélectionnée : • Description de la consommation par mode d'envoi : • Nom abrégé RDFS. • Nb. d'éléments sur la période, • Code tarif : uniquement pour le pays, où le CPC est associé à une tranche de poids. • Total des affranchissements sur la période, 6 Rapports La grille tarifaire fournit la description de la consommation par mode d’envoi. Si la description de la consommation par mode d’envoi n’existe pas dans la grille tarifaire (parce que le tarif n’est plus disponible), elle devient « Mode d'envoi inconnu ». Procédure pour générer un rapport Conso. par mode d'envoi Pour générer un rapport Conso. par mode d'envoi : 1. Voir Génération de rapports à la page 175. 205 | la page 207 | Services en ligne | jan-29-2013 09:58 | 7 Services en ligne Les services en ligne correspondent à l’infrastructure à laquelle votre iMeter se connecte pour mettre à jour les tarifs postaux, charger les données d’utilisation de l’affranchissement, etc. De nombreuses applications sont disponibles pour améliorer le fonctionnement de votre système d’affranchissement. 7.1 Présentation des applications iMeter ..............................209 7.2 Connexion au serveur Services en ligne ........................210 Procédure pour établir une connexion manuelle au serveur de services en ligne (utilisateur) ......................................................................................211 Procédure pour établir une connexion manuelle au serveur de services en ligne (superviseur) ...................................................................................211 Comment tester la connexion au serveur Services en ligne ........................213 7.3 Téléchargement de statistiques .......................................214 Comment télécharger les données de rapports vers le serveur de services en ligne .........................................................................................................214 7.4 Serveur Services en lignes ...............................................215 207 | la page 209 | | jan-29-2013 09:58 | 7.1 Présentation des applications iMeter Les services en ligne simplifient l'utilisation et la mise à jour de votre système d'affranchissement. Votre système d’affranchissement se connecte au serveur de services en ligne via la liaison téléphonique qui vous sert à recharger votre boîtier postal. Toutes les connexions sont sécurisées et toutes les données sont traitées dans le plus strict respect des règles de confidentialité. 209 7 Services en ligne Ils vous proposent les fonctionnalités suivantes : • La génération de rapports en ligne : vous pouvez accéder à votre système à partir de votre compte en ligne personnel et sécurisé, ce qui permet de simplifier les opérations de suivi et de génération de rapports sur vos dépenses d'affranchissement. • Mises à jour des tarifs : tient à jour les tarifs en vigueur, en les téléchargeant de façon électronique, automatique et pratique vers votre système d'affranchissement (voir Options et mises à jour à la page 277). • Les alertes de niveau d'encre : vous ne serez plus jamais à court d'encre ! Le serveur surveille pour vous le niveau d’encre de votre système et vous prévient par courrier électronique dès qu’il est temps de vous réapprovisionner en encre. • Diagnostics à distance et assistance technique : des équipes techniques qualifiées analysent à distance les journaux d’erreurs de votre système d'affranchissement et établissent un diagnostic avant toute intervention sur site. De plus, votre logiciel système peut être mis à jour à distance pour réduire les délais d’intervention. • Le téléchargement de publicités : commandez une nouvelle publicité et téléchargez-la directement du serveur de services en ligne vers votre système d'affranchissement. | la page 210 | jan-29-2013 09:58 | 7.2 Connexion au serveur Services en ligne Connexions automatiques Pour tirer pleinement profit des avantages et du potentiel des services en ligne, votre système d'affranchissement doit être relié en permanence à une ligne téléphonique analogique en service ou à une connexion LAN, de manière à pouvoir se connecter automatiquement au serveur en ligne à tout moment. Pour pouvoir bénéficier de certains services, des connexions automatiques sont préprogrammées en vue du téléchargement des données correspondantes. 7 Concernant le service génération de rapports, le système d'affranchissement établit une connexion automatique à la fin de chaque mois afin de télécharger les statistiques de gestion et de répartition par produit postal. Concernant la gestion de l'encre, le système d'affranchissement se connecte automatiquement lorsqu'il est temps de vous réapprovisionner en encre. Services en ligne Il est fortement recommandé de laisser le système d'affranchissement en mode veille et relié en permanence à une ligne téléphonique analogique au cours de la nuit, afin que la connexion automatique au serveur des services en ligne puisse avoir lieu. Connexions manuelles au serveur Les connexions manuelles au serveur vous permettent de vous connecter au serveur en ligne pour y récupérer de nouvelles données (nouveaux tarifs, publicités ou messages) ou pour utiliser des fonctions ou des options (capacité du plateau de pesée, nombre de départements, pesée différentielle, etc.). Il vous sera demandé d'utiliser cette fonction lors d'un changement de tarif, si vous n'avez pas souscrit à l'option de mise à jour automatique des tarifs. Vous pouvez lancer une connexion au serveur des services en ligne aussi bien à partir du menu utilisateur que du menu superviseur. 210 | la page 211 | jan-29-2013 09:58 | Procédure pour établir une connexion manuelle au serveur de services en ligne (utilisateur) Pour lancer une connexion standard au serveur : 1. Si vous êtes utilisateur : Appuyez sur Services En Ligne et tapez 10.3 ou sélectionnez le chemin : Connexion standard au serveur Le système d'affranchissement se connecte au serveur et télécharge les éléments disponibles (tarifs, publicités, etc.). 2. Vérifiez si vous avez des messages en attente dans votre boîte à messages : voir Utilisation de la boîte à messages à la page 280. Pour lancer une connexion standard au serveur : 1. En tant que superviseur (voir Procédure pour se connecter en tant que superviseur) : À partir du menu principal, tapez 10.3 ou sélectionnez le chemin : Services En Ligne Connexion standard au serveur Le système d'affranchissement se connecte au serveur et télécharge les éléments disponibles (tarifs, publicités, etc.). 2. Vérifiez si vous avez des messages en attente dans votre boîte à messages : voir Utilisation de la boîte à messages à la page 280. 211 Services en ligne Procédure pour établir une connexion manuelle au serveur de services en ligne (superviseur) 7 | la page 212 | jan-29-2013 09:58 | Connexion de synchronisation Cette connexion ne doit être établie qu'à la demande de votre service clients. Elle permet de mettre à jour les appels automatiques programmés et les options. Voir Options et mises à jour à la page 277. Vérification de la connexion au serveur Services en ligne Vous pouvez tester la connexion au serveur Services en ligne, via les commandes du menu Services en ligne : • Ping serveur 7 Services en ligne Établit une connexion et vérifie si le serveur répond à une commande Ping. Ce test : - valide les paramètres de connexion (voir Configuration connexion à la page 266) signale que le modem est opérationnel, - signale que la connexion au serveur peut être établie. • Tester le serveur Établit une connexion et teste la communication avec le serveur. Ce test confirme que les transactions peuvent se dérouler normalement. Test du serveur est un test de bande passante et ne doit être réalisé qu'à la demande de votre service clients. 212 | la page 213 | jan-29-2013 09:58 | Comment tester la connexion au serveur Services en ligne Pour réaliser le test ping sur le serveur... 1. Si vous êtes utilisateur : Appuyez sur et tapez 10.1 ou sélectionnez le chemin : Services en ligne 2. Ping serveur En tant que superviseur (voir Procédure pour se connecter en tant que superviseur) : 7 À partir du menu principal, tapez 10.1 ou sélectionnez le chemin : Services en ligne Ping serveur Services en ligne Pour tester le serveur... 1. Si vous êtes utilisateur : Appuyez sur Services en ligne 2. et tapez 10.2 ou sélectionnez le chemin : Tester le serveur En tant que superviseur (voir Procédure pour se connecter en tant que superviseur) : À partir du menu principal, tapez 10.2 ou sélectionnez le chemin : Services en ligne Tester le serveur Le processus de connexion démarre et sa séquence d'opérations s'affiche à l'écran. 213 | la page 214 | jan-29-2013 09:58 | 7.3 Téléchargement de statistiques La connexion manuelle vous permet de transmettre des données de rapports au serveur des services en ligne, afin de pouvoir afficher sur votre page en ligne des rapports intégrant les derniers chiffres de l'activité de votre système. En l'absence de connexion manuelle, à la fin de chaque mois, le système établit automatiquement une connexion pour télécharger les données vers le serveur. Votre système récupère les données statistiques de base nécessaires à la génération de rapports de base sur vos dépenses d'affranchissement. Les rapports plus élaborés sont optionnels (voir Activation de nouvelles options à la page 287). 7 Comment télécharger les données de rapports vers le serveur de services en ligne Services en ligne Pour télécharger des données de rapports vers le serveur… 1. Si vous êtes utilisateur Appuyez sur Services en ligne 2. et tapez 10.5 ou sélectionnez le chemin : Chargement des statistiques En tant que superviseur (voir Procédure pour se connecter en tant que superviseur) : À partir du menu principal, tapez 10.8 ou sélectionnez le chemin : Services en ligne Envoi statistiques La connexion au serveur est déclenchée. 214 | la page 215 | | jan-29-2013 09:58 | 7.4 Serveur Services en lignes Service de gestion d'encre Le service de gestion d’encre envoie un message électronique au serveur Services en ligne dès que votre système est à court d’encre ou sur le point de l’être. Vous êtes ensuite informé par courrier électronique du faible niveau d'encre du système afin de pouvoir procéder en temps utile au remplacement du réservoir d'encre. Pour plus de détails, veuillez contacter votre service clients. 7 Mise à jour des tarifs Dès que l’administration postale annonce un changement de tarifs et de barèmes, le serveur de services en ligne télécharge automatiquement ces nouveaux tarifs vers votre système d'affranchissement. Votre système d'affranchissement appliquera automatiquement les tarifs réglementaires à leur date d’entrée en vigueur. Pour plus de détails, veuillez contacter votre service clients. 215 Services en ligne Le service de mise à jour des tarifs veille au chargement des tarifs postaux les plus récents dans votre système d’affranchissement. | la page 216 | jan-29-2013 09:58 | Numéro de département Vous avez la possibilité d'augmenter le nombre de départements pris en charge par votre système. Pour la mise à niveau de votre système, contactez votre service clients. 7 Services en ligne 216 | la page 217 | Configuration du système | jan-29-2013 09:58 | 8 Configuration du système Cette section décrit la configuration générale de votre système d'affranchissement. Si certains d'entre eux sont accessibles à l'ensemble des utilisateurs, la plupart requièrent un accès du superviseur. 8.1 Présentation générale des paramètres ...........................221 8.2 Connexion / déconnexion du superviseur ......................223 Procédure pour se connecter en tant que superviseur ................................224 Comment quitter le mode superviseur .........................................................225 8.3 Paramètres d’affranchissement par défaut .....................226 Procédure pour modifier le tarif par défaut ...................................................226 Procédure pour changer l’autorisation par défaut ........................................227 Procédure pour activer/désactiver la fonction Contrôle du zéro ..................228 Comment changer de mode de pesée standard ..........................................229 Procédure pour régler la fonction de post-datage automatique ...................230 8.4 Création de raccourcis ......................................................231 Procédure pour créer un tarif favori .............................................................233 Procédure pour créer/modifier des raccourcis vers des tarifs favoris ..........235 Procédure pour supprimer un tarif favori ......................................................236 Procédure pour créer des raccourcis d’accès direct ....................................237 Procédure pour supprimer un raccourci d’accès direct ................................238 8.5 Paramètres d'impression par défaut ...............................239 Comment changer de texte par défaut .........................................................239 Procédure pour modifier le slogan par défaut ..............................................240 Comment régler le décalage d'impression par défaut ..................................241 8.6 Mémoires d'empreinte .......................................................242 Comment créer un job ..................................................................................243 Comment modifier un job .............................................................................244 Comment supprimer un job ..........................................................................244 8.7 Paramètres d’avertissement par défaut ..........................245 Comment paramétrer l'alerte valeur haute ...................................................245 217 | la page 218 | Configuration du systèmejan-29-2013 09:58 | Comment définir le seuil de crédit faible ......................................................246 Procédure pour définir/annuler un code de crédit ........................................246 8.8 Paramètres par défaut du système de collage ...............247 Comment définir le mode de collage standard ............................................247 Procédure pour régler le niveau de mouillage par défaut ............................248 8.9 Paramètres des appareils de pesée .................................249 Procédure pour actualiser le poids (plateau de pesée) ...............................249 Procédure pour mettre à zéro le plateau de pesée ......................................250 Procédure pour tarer le plateau de pesée (utilisateur) .................................250 Comment réinitialiser le plateau de pesée ...................................................251 Procédure pour tarer le plateau de pesée (superviseur) .............................251 Procédure pour activer le mode haute précision .........................................252 Comment activer la Détection automatique du poids sur le plateau de pesée ...........................................................................................................253 Comment désactiver la Détection automatique du poids sur le plateau de pesée ...........................................................................................................253 Comment changer de géocode ....................................................................254 8.10 Réglage de l'écran et des sons ........................................256 Comment changer de langue d'interface .....................................................256 Comment changer de langue d'interface par défaut ....................................257 Comment activer/désactiver les signaux sonores ........................................258 Comment modifier les signaux sonores par défaut ......................................258 Procédure pour activer le mode CONFORT ................................................259 Procédure pour définir le mode CONFORT par défaut ................................260 8.11 Autre configuration machine ............................................261 Comment régler les temporisations .............................................................262 Procédure pour régler les temporisations par défaut ...................................263 Comment vérifier/régler la date et l’heure du système ................................264 8.12 Paramètres de connexion .................................................266 Comment configurer la connexion au serveur postal/serveur de services en ligne .........................................................................................................266 Procédure pour configurer les paramètres du réseau LAN .........................267 Procédure pour définir les paramètres du modem .......................................268 8.13 Connexion d’un PC ............................................................269 8.14 Mise-sous-plis ....................................................................270 Procédure pour activer la connexion mécanique de l’inséreuse ..................270 Procédure pour régler la connexion mécanique de l’inséreuse par défaut ...........................................................................................................271 218 | la page 219 | Configuration du systèmejan-29-2013 09:58 | 8.15 Changement de position de l’empileuse motorisée avec convoyeur .............................................................................272 Comment installer l’empileuse motorisée en ligne (0°) ................................272 Comment installer l’empileuse motorisée en ligne à +90° ...........................274 219 | la page 221 | | jan-29-2013 09:58 | 8.1 Présentation générale des paramètres Cette section décrit deux types de paramètres : • Les Paramètres de l'utilisateur, qui ne restent en vigueur que pendant la durée de connexion de l'utilisateur. • les paramètres du superviseur, qui établissent les caractéristiques permanentes ou par défaut de votre système d'affranchissement. D'autres paramètres utilisateur sont décrits dans des sections spécifiques : Traitement du courrier à la page 35, maintenance à la page 301, etc. Paramètres de l'utilisateur 8 221 Configuration du système Dans les sections ci-dessous, vous trouverez la description des paramètres utilisateurs suivants : • Langue de l'interface • Réglage de la luminosité de l'écran • Activation/désactivation du bip clavier et du bip erreur. | la page 222 | jan-29-2013 09:58 | Paramètres du superviseur Le système d'affranchissement comporte un code PIN superviseur pour la configuration des fonctions d'affranchissement et l'exécution d'autres fonctions, telles que la gestion des départements et des droits d'accès, la génération de certains rapports, etc. Le code PIN superviseur du système a fait l'objet d'une communication séparée à votre entreprise. 8 Configuration du système Les paramètres du superviseur permettent de : • Modifier les configurations par défaut • Modifier les temporisations du système • Définir des alertes financières (valeur haute et crédit faible) et activer un code PIN de crédit • Définir un mode de pesée par défaut pour les affranchissements et étalonner les appareils de pesée • Concevoir une impression par défaut (tarif, texte, publicité), activer la fonction d'avance automatique de la date et définir un décalage d'impression par défaut • activer le mode de collage par défaut ; • saisir des paramètres de connexion. 222 | la page 223 | | jan-29-2013 09:58 | 8.2 Connexion / déconnexion du superviseur Pour configurer le système d'affranchissement et exécuter des fonctions telles que la gestion des départements et des droits d'accès ou la génération de certains rapports, etc., vous devez être connecté en tant que superviseur. Une fois connecté en tant que superviseur, vous pouvez accéder uniquement au menu superviseur. L'affranchissement est impossible pendant cette connexion. 8 Configuration du système 223 | la page 224 | jan-29-2013 09:58 | Procédure pour se connecter en tant que superviseur Pour se connecter en tant que superviseur, alors que vous êtes déjà connecté : 1. Si vous êtes utilisateur : Appuyez sur et tapez 13 ou appuyez sur le menu Superviseur de la Barre de boutons de navigation ou sélectionnez le chemin suivant : Superviseur L'écran Identifiant s'affiche. 2. Saisissez le code PIN superviseur et appuyez sur [OK]. Le Menu principal du superviseur s'affiche. 8 Configuration du système Vous pouvez vous connecter en tant que superviseur, en saisissant directement le code PIN de superviseur, au lieu de saisir votre code PIN utilisateur, sur les systèmes d'affranchissement qui exigent un code PIN au démarrage. 224 | la page 225 | jan-29-2013 09:58 | Quitter le mode superviseur Suivez la procédure ci-dessous pour quitter le mode superviseur. Cette procédure est indispensable pour revenir au mode utilisateur. Comment quitter le mode superviseur Pour quitter le mode superviseur : 1. En tant que superviseur : Appuyez sur . Le système passe en mode veille et le superviseur est déconnecté. 8 Configuration du système 225 | la page 226 | jan-29-2013 09:58 | 8.3 Paramètres d’affranchissement par défaut Tarif par défaut Changement du tarif par défaut Voir aussi • Gestion des tarifs postaux à la page 293 Procédure pour modifier le tarif par défaut 8 Pour changer de tarif par défaut : 1. En tant que superviseur (voir Procédure pour se connecter en tant que superviseur) : Configuration du système À partir du menu principal, tapez 3.3.3 ou sélectionnez le chemin : Configuration par défaut par défaut Paramètres d'impression par défaut 2. Sélectionnez le tarif par défaut à l'aide de l'Assistant tarif. 3. Appuyez sur [OK] pour valider. Tarif Mode PPI L’autorisation par défaut est sélectionnée automatiquement lorsque le mode [Permit Mail] est activé. Voir aussi • Pour gérer les autorisations, voir Gestion des autorisations à la page 295. • Pour changer le [PPI] en cours, voir Procédure pour sélectionner un PPI à la page 99. 226 | la page 227 | jan-29-2013 09:58 | Procédure pour changer l’autorisation par défaut Pour changer de tarif par défaut : 1. En tant que superviseur (voir Procédure pour se connecter en tant que superviseur) : À partir du menu principal, tapez 3.3.5 ou sélectionnez le chemin : Configuration par défaut PPI 2. Paramètres d'impression par défaut Mode Sélectionnez l’autorisation par défaut dans la liste. 8 Configuration du système 3. Appuyez sur [OK] pour valider. 227 | la page 228 | jan-29-2013 09:58 | Contrôle du zéro La fonction Contrôle de poids zéro peut être activée ou désactivée par le superviseur. Quand la fonction est désactivée, le type d'affranchissement [PPI ] ne peut pas être capturé. Les valeurs de poids dans le rapport d'affranchissement sous autorisation peuvent alors être inexactes (moyennes inexactes par exemple). Procédure pour activer/désactiver la fonction Contrôle du zéro Pour activer/désactiver la fonction Contrôle du zéro : 1. En tant que superviseur (voir Procédure pour se connecter en tant que superviseur) : Appuyez sur Menu et tapez 3.2.9 ou sélectionnez le chemin : 8 Configuration par défaut Configuration du système 2. 228 Paramètres de la base L'écran Contrôle du zéro s'affiche. Contrôle du zéro | la page 229 | jan-29-2013 09:58 | 3. Sélectionnez Activé pour commencer la vérification du poids à zéro ou Désactivé pour arrêter la vérification du poids à zéro. 4. Cliquez sur OK pour valider votre choix. 5. Une fenêtre d'avertissement apparaît, qui explique quand utiliser la fonction Contrôle du zéro. Cliquez sur OK pour confirmer ou sur Annuler pour conserver l'état d'activation précédent. Mode de pesée par défaut Ce paramètre définit à la fois l'appareil et le mode de pesée sélectionnés par défaut lorsque vous démarrez le système (voir Sélection d'un mode de pesée à la page 87). Comment changer de mode de pesée standard 8 Pour changer de mode de pesée par défaut : 1. En tant que superviseur (voir Procédure pour se connecter en tant que superviseur) : Configuration par défaut défaut Paramètres de la base 2. Sélectionnez un mode de pesée par défaut dans la liste. 3. Appuyez sur [OK] pour valider. Mode de pesée par Post-datage automatique La fonction Avance automatique de la date propose de faire passer automatiquement, à une heure prédéfinie, la date à imprimer sur les objets au jour ouvrable suivant. Exemple : Vous pouvez configurer le système pour changer de date à 17 h, en définissant les samedis et les dimanches comme des jours non ouvrables. Du vendredi à 17h00 au dimanche à 23h59, le système imprimera la date du lundi sur les enveloppes, après délivrance d'un message de confirmation à l'utilisateur. 229 Configuration du système À partir du menu principal, tapez 3.2.5 ou sélectionnez le chemin : | la page 230 | jan-29-2013 09:58 | Procédure pour régler la fonction de post-datage automatique Pour régler l'heure et les jours d'avance automatique de la date : 1. En tant que superviseur (voir Procédure pour se connecter en tant que superviseur) : À partir du menu principal, tapez 3.3.4 ou sélectionnez le chemin : Configuration par défaut datage automatique Paramètres d'impression par défaut Post- L'écran Post-datage automatique s'affiche. 8 Configuration du système 2. Appuyez sur le bouton Post-datage automatique pour sélectionner l'état Activé. 3. Saisissez l'heure d'avance automatique de la date (la valeur 00h00 n'est pas autorisée). 4. Sélectionnez Jour pour accéder à l'écran de sélection des jours ouvrables. 5. Sélectionnez le jour en appuyant sur le bouton correspondant. 6. Appuyez sur [OK] pour quitter cet écran. Voir aussi • Étapes pour corriger la date du courrier . 230 | la page 231 | | jan-29-2013 09:58 | 8.4 Création de raccourcis Pour accéder rapidement à des fonctions spécifiques, vous pouvez personnaliser certains boutons de la page d’accueil. Vous pouvez personnaliser : • Les boutons de tarifs favoris (zone Sélectionnez tarif), qui sélectionnent directement un tarif lorsque vous appuyez dessus • Les boutons d’accès direct (zone Button Bar), qui permettent d’accéder directement à une option d’un menu. 8 Configuration du système 231 | la page 232 | jan-29-2013 09:58 | Tarifs favoris et raccourcis Vous pouvez créer des tarifs favoris et leur attribuer cinq boutons spécifiques dans la zone Sélectionnez tarif de l’écran (raccourcis). Un sixième raccourci est disponible : le premier bouton en haut à gauche est dédié au tarif par défaut du système d'affranchissement. Les utilisateurs du système d’affranchissement peuvent accéder à la liste complète des tarifs favoris (et en sélectionner un) grâce au bouton Tous les tarifs favoris. 8 Les tarifs favoris doivent être créés avant d'être affectés aux raccourcis correspondants. Configuration du système Création de tarifs favoris Suivez la procédure ci-dessous pour créer votre liste de tarifs favoris. 232 | la page 233 | jan-29-2013 09:58 | Procédure pour créer un tarif favori Pour créer un tarif favori : 1. En tant que superviseur (voir Procédure pour se connecter en tant que superviseur) : Appuyez sur et tapez 4.2 ou sélectionnez le chemin : Personnalisation des favoris et de la page d'accueil Tarifs favoris L'écran suivant s'affiche. 8 Configuration du système 2. Sélectionnez un favori « vide ». Si vous ne sélectionnez pas « vide », le bouton [Nouveau] est désactivé. 233 | la page 234 | jan-29-2013 09:58 | 3. Appuyez sur [Nouveau]. 4. Appuyez sur [Suivant] pour définir : - Classe de courrier - Destination - Format - Services - Le nouveau tarif favori s’affiche dans la liste. 5. Appuyez sur [OK] pour valider. Voir aussi • Procédure pour modifier le tarif par défaut à la page 226. Attribution de tarifs favoris aux boutons 8 Suivez la procédure ci-dessous pour attribuer ou modifier un raccourci vers un tarif favori. Configuration du système 234 | la page 235 | jan-29-2013 09:58 | Procédure pour créer/modifier des raccourcis vers des tarifs favoris Pour créer/modifier un raccourci vers un tarif favori : 1. En tant que superviseur (voir Procédure pour se connecter en tant que superviseur) : Appuyez sur et tapez 4.3 ou sélectionnez le chemin : Personnalisation des favoris et de la page d'accueil courcis vers les tarifs favoris Configurer les rac- L'écran suivant s'affiche. 8 Sélectionnez un bouton à configurer dans la zone supérieure de l'écran. 3. Appuyez sur Sélectionner un tarif favori pour ouvrir la liste des tarifs favoris existants. 4. Sélectionnez un tarif favori dans la liste. 5. Appuyez sur Changer le nom du raccourci pour modifier le nom du raccourci si nécessaire. 6. Appuyez sur [OK] pour valider. 235 Configuration du système 2. | la page 236 | jan-29-2013 09:58 | Suppression de tarifs favoris Suivez la procédure ci-dessous pour supprimer un tarif favori de la liste. Procédure pour supprimer un tarif favori Pour supprimer un tarif favori : 1. En tant que superviseur (voir Procédure pour se connecter en tant que superviseur) : Appuyez sur et tapez 4.2 ou sélectionnez le chemin : Personnalisation des favoris et de la page d'accueil 8 2. Sélectionner le favori à supprimer. 3. Appuyez sur [Supprimer]. Tarifs favoris Un message de confirmation s'affiche. Configuration du système 4. Appuyez sur [OK] pour valider. Lorsque vous supprimez un tarif favori, le système supprime automatiquement son raccourci, le cas échéant. Raccourcis d’accès direct (barre de boutons) Les quatre boutons de droite situés dans la barre d’outils inférieure peuvent être personnalisés. 236 | la page 237 | jan-29-2013 09:58 | Procédure pour créer des raccourcis d’accès direct Pour créer des raccourcis d’accès direct : 1. En tant que superviseur (voir Procédure pour se connecter en tant que superviseur) : Appuyez sur et tapez 4.4 ou sélectionnez le chemin : Personnalisation des favoris et de la page d'accueil direct Configurer accès L'écran suivant s'affiche. 8 Sélectionnez un bouton d’accès direct. 3. Sélectionnez la fonction à attribuer au bouton. 4. Appuyez sur [Affecter]. 5. Appuyez sur [OK] pour valider. Configuration du système 2. 237 | la page 238 | jan-29-2013 09:58 | Procédure pour supprimer un raccourci d’accès direct Pour supprimer un raccourci d’accès direct : 1. En tant que superviseur (voir Procédure pour se connecter en tant que superviseur) : Appuyez sur et tapez 4.4 ou sélectionnez le chemin : Personnalisation des favoris et de la page d'accueil direct Configurer accès L'écran suivant s'affiche. 8 Configuration du système 2. Sélectionnez le bouton d'accès direct à supprimer. 3. Sélectionnez la fonction Aucun pour supprimer l'attribution du bouton. 4. Appuyez sur [Affecter]. 5. Appuyez sur [OK] pour valider. 238 | la page 239 | | jan-29-2013 09:58 | 8.5 Paramètres d'impression par défaut Vous pouvez définir les valeurs par défaut des éléments d’empreinte suivants : • Texte • Publicité (slogan) • Décalage d'impression Sur les listes affichées à l'écran, le paramètre mis en surbrillance signale un paramètre par défaut. Vous pouvez également définir la façon dont vous voulez imprimer sur les étiquettes : • à l'aide du distributeur d’étiquettes interne qui imprime sur des étiquettes prédécoupées Changement de texte par défaut 8 Vous avez la possibilité de créer jusqu'à dix textes. Comment changer de texte par défaut Pour changer de texte par défaut : 1. En tant que superviseur (voir Procédure pour se connecter en tant que superviseur) : À partir du menu principal, tapez 3.3.1 ou sélectionnez le chemin : Configuration par défaut par défaut Paramètres d'impression par défaut 2. Sélectionnez le texte par défaut dans la liste. 3. Appuyez sur [OK] pour valider. Texte 239 Configuration du système Voir aussi • Gestion de textes personnalisés | la page 240 | jan-29-2013 09:58 | Modification du slogan par défaut Vous pouvez commander un slogan personnalisé. Contactez le service clients. Procédure pour modifier le slogan par défaut Pour modifier le slogan par défaut : 1. En tant que superviseur (voir Procédure pour se connecter en tant que superviseur) : À partir du menu principal, tapez 3.3.2 ou sélectionnez le chemin : 8 Configuration par défaut par défaut Paramètres d'impression par défaut Slogan Configuration du système 2. Sélectionnez le slogan par défaut ou Aucun pour ne pas imprimer de publicité. 3. Appuyez sur [OK] pour valider. Modification du slogan par défaut Voir aussi • Gestion des slogans à la page 290 Ajout d’un Décalage de position d'impression par défaut Le décalage d'impression est la distance entre le bord droit de l'enveloppe et l'empreinte. 240 | la page 241 | jan-29-2013 09:58 | Comment régler le décalage d'impression par défaut Pour régler le décalage d'impression par défaut : 1. En tant que superviseur (voir Procédure pour se connecter en tant que superviseur) : À partir du menu principal, tapez 3.2.4 ou sélectionnez le chemin : Configuration par défaut par défaut Paramètres de la base 2. Sélectionnez Pas de décalage ,Offset 1 ou Offset 2. 3. Appuyez sur [OK] pour valider. Décalage d'impression 8 Configuration du système 241 | la page 242 | jan-29-2013 09:58 | 8.6 Mémoires d'empreinte Les Mémoires contiennent des paramètres prédéfinis. Le rappel de ces paramètres prédéfinis simplifie la tâche de l'utilisateur et lui fait gagner du temps (voir Utilisation des jobs à la page 103). Le superviseur peut créer, modifier ou supprimer un job. Chaque job est identifié par un nom et un numéro. Le système affiche le nom du job active sur la page d'accueil. Mémoire Le tableau ci-dessous indique le contenu d'un job [standard]. 8 Paramètres d'empreinte Texte Slogan publicitaire Poids (en option) Configuration du système Mode date Tarif Paramètre de département Numéro de département éventuel Mémoire d'empreinte de [PPI] Le tableau ci-dessous indique le contenu d'un job [PPI] : Paramètres d'empreinte Texte Slogan publicitaire Empreinte prépayée Paramètre de département 242 Numéro de département éventuel | la page 243 | jan-29-2013 09:58 | Gestion des mémoires Comment créer un job Pour créer une mémoire : 1. En tant que superviseur (voir Procédure pour se connecter en tant que superviseur) : À partir du menu principal, tapez 4.1 ou sélectionnez le chemin : Personnalisation des favoris et de la page d'accueil Mémoires d'empreinte La liste actuelle des mémoires s'affiche sur l'écran Gestion des mémoires. Sélectionnez une ligne dénommée Aucun dans la liste, puis appuyez sur Nouveau. 3. Sélectionnez le type de courrier en appuyant sur Standard ou sur Courrier ind.. 4. Spécifiez le nom du nouveau job et appuyez sur Suite. 5. Pour inclure le poids, placez un courrier sur le plateau de pesée et appuyez sur Suite. 6. Spécifiez les paramètres et appuyez sur Suite pour valider et afficher la liste de paramètres suivante, le cas échéant. 7. Répétez l'étape précédente, jusqu'à ce que le système affiche le nom du nouveau job dans la liste. 243 8 Configuration du système 2. | la page 244 | jan-29-2013 09:58 | Comment modifier un job Pour modifier une mémoire : 1. En tant que superviseur (voir Procédure pour se connecter en tant que superviseur) : À partir du menu principal, tapez 4.1 ou sélectionnez le chemin : Personnalisation des favoris et de la page d'accueil 2. Sélectionnez un job dans la liste. 3. Appuyez sur Modifier. Mémoires d'empreinte L'écran Modification du job s'affiche. 8 4. Sélectionnez le paramètre à modifier. 5. Modifiez le paramètre et appuyez sur OK. 6. Appuyez sur [OK] pour valider votre choix ou sur Annuler pour quitter. Configuration du système Comment supprimer un job Pour supprimer une mémoire : 1. En tant que superviseur (voir Procédure pour se connecter en tant que superviseur) : À partir du menu principal, tapez 4.1 ou sélectionnez le chemin : Personnalisation des favoris et de la page d'accueil 2. Sélectionnez un job dans la liste des jobs en mémoire. 3. Appuyez sur Supprimer. Mémoires d'empreinte Un message de confirmation s'affiche. 4. Appuyez sur Oui ou sur Non pour confirmer ou non la suppression du job. 5. Un message de confirmation s'affiche. Un message de confirmation s'affiche. 244 | la page 245 | | jan-29-2013 09:58 | 8.7 Paramètres d’avertissement par défaut Alertes valeur haute et crédit faible Votre système d'affranchissement peut vous avertir que le montant d'affranchissement saisi manuellement est supérieur à une valeur limite prédéfinie. Cette valeur haute est destinée à vous éviter de saisir par inadvertance des valeurs excessives d'affranchissement. Votre système d'affranchissement peut également vous alerter quand le montant disponible devient faible (valeur de crédit faible). Comment paramétrer l'alerte valeur haute 8 Pour paramétrer une alerte valeur haute : 1. En tant que superviseur (voir Procédure pour se connecter en tant que superviseur) : Configuration par défaut haute Paramètres de la base Seuil d'alerte valeur 2. Saisissez le montant de l'alerte valeur haute ou entrez 0 pour désactiver l'alerte. 3. Appuyez sur [OK] pour valider. 245 Configuration du système À partir du menu principal, tapez 3.2.1 ou sélectionnez le chemin : | la page 246 | jan-29-2013 09:58 | Comment définir le seuil de crédit faible Pour paramétrer un seuil de crédit faible : 1. En tant que superviseur (voir Procédure pour se connecter en tant que superviseur) : À partir du menu principal, tapez 3.4 ou sélectionnez le chemin : Configuration par défaut 2. Alerte financière Sélectionnez le champ Valeur de crédit faible. Saisissez le montant de l'alerte crédit faible ou tapez 0 pour désactiver la fonction d'alerte. 3. Appuyez sur [OK] pour valider. 8 Code PIN de crédit Configuration du système Vous pouvez définir un code PIN pour limiter l'accès aux seuls utilisateurs autorisés à ajouter un montant à affranchir (voir Gestion des montants à affranchir et des crédits à la page 115). Procédure pour définir/annuler un code de crédit Pour définir un code PIN de crédit : 1. En tant que superviseur (voir Procédure pour se connecter en tant que superviseur) : À partir du menu principal, tapez 3.4.2 ou sélectionnez le chemin : Configuration par défaut Alerte financière Code PIN du crédit 2. Appuyez sur le bouton Actif ou Inactif pour activer ou désactiver le code PIN. 3. Tapez le code PIN de crédit s'il est activé. 4. Appuyez sur [OK] pour valider. 246 | la page 247 | | jan-29-2013 09:58 | 8.8 Paramètres par défaut du système de collage Mode de collage par défaut En tant que superviseur, vous pouvez définir l'état de collage par défaut. Trois modes de collage sont disponibles : • Collage activé : introduit et collé • Collage activé : rabats ouverts et fermés • Pas de collage. Voir aussi • Vérification du collage courrier mélangé à la page 55 8 Comment définir le mode de collage standard 1. En tant que superviseur (voir Procédure pour se connecter en tant que superviseur) : À partir du menu principal, tapez 3.2.2 ou sélectionnez le chemin : Configuration par défaut défaut 2. Sélectionnez l'un des trois états. 3. Appuyez sur [OK] pour valider. Paramètres de la base Mode collage par 247 Configuration du système Pour modifier le mode de collage standard : | la page 248 | jan-29-2013 09:58 | Niveau de mouillage par défaut En tant que superviseur, vous pouvez régler le niveau de mouillage par défaut. Cinq niveaux de mouillage sont disponibles : • Bas • Moyen faible • Moyen • Moyen élevé • Haut Procédure pour régler le niveau de mouillage par défaut Pour modifier le niveau de mouillage par défaut : 8 1. En tant que superviseur (voir Procédure pour se connecter en tant que superviseur) : À partir du menu principal, tapez 3.2.3 ou sélectionnez le chemin : Configuration du système Configuration par défaut défaut Paramètres de la base 2. Sélectionnez un des cinq niveaux. 3. Appuyez sur [OK] pour valider. 248 Niveau d'eau par | la page 249 | | jan-29-2013 09:58 | 8.9 Paramètres des appareils de pesée Les appareils de pesée prennent en charge les réglages suivants : • Réinitialisation d’un plateau de pesée • Sélection d’une plus grande précision du module de pesée dynamique (ralentit la pesée) • Le réglage du Géocode qui correspond à l'emplacement géographique du système d'affranchissement (maintenance). • Activation/désactivation de la fonction de sélection automatique du plateau de pesée. Voir aussi • Réglage du mode de pesée par défaut : Mode de pesée par défaut à la page 229 Réinitialisation du plateau de pesée 8 Procédure pour actualiser le poids (plateau de pesée) 1. Si vous êtes utilisateur : Appuyez sur Affranchissement et tapez 3.5 ou sélectionnez le chemin : Recalcul du poids L’affichage du poids et l’affranchissement sont actualisés. 249 Configuration du système Vous pouvez réinitialiser le plateau de pesée de différentes manières : • Recalcul du poids : le poids des éléments de courrier sur le plateau de pesée est actualisé ou réglé sur zéro s’il est nul ou s’il n’y a pas de plateau de pesée. • Tare du plateau de pesée : le plateau de pesée est taré. • Mise à zéro du plateau de pesée : règle physiquement le zéro du plateau de pesée (superviseur uniquement). | la page 250 | jan-29-2013 09:58 | Procédure pour mettre à zéro le plateau de pesée Pour mettre à zéro le plateau de pesée en tant qu’utilisateur : 1. Si vous êtes utilisateur : Appuyez sur et tapez 3.4 ou sélectionnez le chemin : Affranchissement 8 Remise à zéro du plateau de pesée 2. Retirez tous les plis du plateau de pesée. 3. Appuyez sur [OK] pour mettre à zéro le plateau de pesée. Procédure pour tarer le plateau de pesée (utilisateur) Pour tarer le plateau de pesée : Configuration du système 1. Si vous êtes utilisateur : Appuyez sur Affranchissement et tapez 3.3 ou sélectionnez le chemin : Tarer plateau de pesée 2. Placez l'élément à utiliser sur le plateau de pesée. 3. Appuyez sur [OK) pour régler le poids à zéro. 250 | la page 251 | jan-29-2013 09:58 | En tant que superviseur : Comment réinitialiser le plateau de pesée Pour mettre à zéro le plateau de pesée : 1. En tant que superviseur (voir Procédure pour se connecter en tant que superviseur) : À partir du menu principal, tapez 6.1.2 ou sélectionnez le chemin : Paramètres Machine teau de pesée Fonctions plateau pesée 2. Retirez tous les plis du plateau de pesée. 3. Appuyez sur [OK] pour réinitialiser le plateau de pesée. Remise à zéro du pla- 8 Pour tarer le plateau de pesée : 1. En tant que superviseur (voir Procédure pour se connecter en tant que superviseur) : À partir du menu principal, tapez 6.1.1 ou sélectionnez le chemin : Configuration machine pesée 2. Fonctions plateau pesée Tarer le plateau de Appuyez sur [OK] pour tarer le plateau de pesée. 251 Configuration du système Procédure pour tarer le plateau de pesée (superviseur) | la page 252 | jan-29-2013 09:58 | Mode Haute précision du module de pesée dynamique Vous pouvez utiliser le mode haute précision quand le plateau du système d’affranchissement n’est pas parfaitement stable. Notez que le mode haute précision ralentit la procédure de pesée. Procédure pour activer le mode haute précision Pour activer le mode haute précision : 1. En tant que superviseur (voir Procédure pour se connecter en tant que superviseur) : À partir du menu principal, tapez 6.2.1 ou sélectionnez le chemin : Paramètres Machine Paramètres accessoires Mode haute précision 8 Configuration du système 2. Sélectionnez Mode haute précision ON ou Mode haute précision OFF. 3. Appuyez sur [OK] pour valider. Sélection automatique du plateau de pesée Cette fonctionnalité doit être mise en œuvre pour améliorer la productivité de l’utilisateur et la facilité d’utilisation du système d’affranchissement. L’utilisateur peut modifier le mode de pesée pour la pesée standard du plateau en plaçant un courrier sur le plateau de pesée. La pesée standard du plateau de pesée est automatiquement sélectionnée quand une augmentation de poids est détectée sur le plateau de pesée. Le fait de retirer du poids du plateau de pesée ne déclenche pas la sélection automatique du plateau de pesée. Un message d’avertissement peut être affiché pour confirmer à l’opérateur que le plateau de pesée est sélectionné automatiquement. 252 | la page 253 | jan-29-2013 09:58 | Comment activer la Détection automatique du poids sur le plateau de pesée Pour activer la Détection automatique du poids sur le plateau de pesée : 1. Connectez-vous en tant que superviseur (voir Procédure pour se connecter en tant que superviseur), puis : À partir du menu principal, tapez 3.2.8 ou sélectionnez le chemin : Configuration par défaut du poids Paramètres de la base Détection automatique 2. Sélectionnez Activation détection auto. poids pour activer la fonction. 3. Appuyez sur [OK] pour valider. 8 Pour désactiver la Détection automatique du poids sur le plateau de pesée : 1. Connectez-vous en tant que superviseur (voir Procédure pour se connecter en tant que superviseur), puis : À partir du menu principal, tapez 3.2.8 ou sélectionnez le chemin : Configuration par défaut du poids Paramètres de la base Détection automatique 2. Sélectionnez Désact. détection auto. poids pour désactiver la fonction. 3. Appuyez sur [OK] pour valider. 253 Configuration du système Comment désactiver la Détection automatique du poids sur le plateau de pesée | la page 254 | jan-29-2013 09:58 | Géocode Le plateau de pesée et le module de pesée dynamique fournissent des poids d'éléments devant être corrigés selon l'emplacement géographique du système d'affranchissement, dès lors que les poids peuvent varier en fonction de l'altitude et de la latitude. Le géocode de correction peut être introduit : • Automatiquement via le serveur OLS • Manuellement. Pour changer de géocode manuellement, suivez les étapes ci-dessous. Le changement du géocode modifie les valeurs de poids délivrées par le système d'affranchissement. Assurez-vous de saisir le bon paramètre. 8 Comment changer de géocode Pour changer de géocode : Configuration du système 1. En tant que superviseur (voir Procédure pour se connecter en tant que superviseur) : Appuyez sur Menu et appuyez sur 6.2.2 ou sélectionnez le chemin : Paramètres Machine Accessoires Géocode 2. Consultez la carte et le tableau des pages suivantes, pour obtenir le géocode à 5 chiffres, d'après vos données d'altitude et de latitude et tapez ces 5 chiffres au clavier. 3. Appuyez sur [OK] pour valider. 254 | la page 255 | jan-29-2013 09:58 | Géocode 8 Configuration du système 255 | la page 256 | jan-29-2013 09:58 | 8.10 Réglage de l'écran et des sons Cette section décrit les différents paramètres modifiables pour améliorer vos conditions de travail. Modification de la langue d'interface Vous avez la possibilité de choisir une langue parmi celles qui sont proposées dans le système d'affranchissement pour votre session de travail (3 langues au maximum). Comment changer de langue d'interface Pour changer de langue d'interface : 8 1. Si vous êtes utilisateur : Appuyez sur Menu et tapez 12.1 ou sélectionnez le chemin : Préférences Langue Configuration du système 2. Sélectionnez la langue de votre choix. 3. Appuyez sur [OK] pour valider. Il s'agit d'un paramètre utilisateur qui ne reste actif que pendant la durée de votre connexion. 256 | la page 257 | jan-29-2013 09:58 | Paramétrage de la langue d'interface par défaut Vous pouvez définir la langue d'interface par défaut des sessions utilisateurs, en procédant de la manière suivante. Comment changer de langue d'interface par défaut Pour changer de langue d'interface par défaut : 1. En tant que superviseur (voir Procédure pour se connecter en tant que superviseur) : À partir du menu principal, tapez 3.1.1 ou sélectionnez le chemin : Configuration par défaut Préférences par défaut 2. Sélectionnez la langue par défaut. 3. Appuyez sur [OK] pour valider. Langue 8 Vous pouvez activer ou désactiver les signaux sonores du système séparément pour : • les bips de touches. • les bips d'avertissements et d'erreurs. 257 Configuration du système Activation/désactivation des sons | la page 258 | jan-29-2013 09:58 | Comment activer/désactiver les signaux sonores Pour activer ou désactiver les signaux sonores : 1. Si vous êtes utilisateur : Appuyez sur Menu et tapez 12.2 ou sélectionnez le chemin : Préférences Sons 2. Appuyez sur le bouton Bip clavier et/ou sur le bouton Bip d'erreur. 3. Appuyez sur [OK] pour valider. Il s'agit d'un paramètre utilisateur qui ne reste actif que pendant la durée de votre connexion. 8 Configuration du système Paramétrage des signaux sonores par défaut du système Vous pouvez paramétrer l'état par défaut du retour sonore pour les utilisateurs. Comment modifier les signaux sonores par défaut Pour modifier les signaux sonores par défaut : 1. En tant que superviseur (voir Procédure pour se connecter en tant que superviseur) : Appuyez sur Menu et tapez 3.1.2 ou sélectionnez le chemin : Configuration par défaut Préférences par défaut Sons 2. Appuyez sur Bip touche et/ou sur Bip erreur pour activer ou désactiver les sons. 3. Appuyez sur [OK] pour valider. 258 | la page 259 | jan-29-2013 09:58 | Mode silencieux Deux modes de fonctionnement sont disponibles pour votre système d'affranchissement : • le mode standard, • le mode silencieux. Le mode standard est le mode de fonctionnement normal de votre système d’affranchissement. En mode CONFORT, le niveau de bruit est réduit, ainsi que la vitesse de traitement. En tant qu'utilisateur, vous pouvez régler le mode pour votre session en cours. En tant que superviseur, vous pouvez régler le mode CONFORT par défaut. Procédure pour activer le mode CONFORT 1. 8 Si vous êtes utilisateur : Sélectionnez l’écran Appuyez sur et tapez 3.10 ou sélectionnez le chemin : Affranchissement Mode silencieux L'écran Mode silencieux s'affiche. 2. Sélectionnez Mode silencieux ON ou Mode silencieux OFF. La fenêtre se ferme et l’écran précédent s’affiche. Définir le mode CONFORT par défaut En tant que superviseur, vous pouvez régler le mode CONFORT par défaut. 259 Configuration du système sur | la page 260 | jan-29-2013 09:58 | Procédure pour définir le mode CONFORT par défaut Pour régler le mode par défaut : 1. En tant que superviseur (voir Procédure pour se connecter en tant que superviseur) : À partir du menu principal, tapez 3.2.6 ou sélectionnez le chemin : Configuration par défaut défaut Paramètres de la base Mode silencieux par L'écran Mode silencieux s'affiche. 2. Sélectionnez Mode silencieux ON ou Mode silencieux OFF. La fenêtre se ferme et l’écran précédent s’affiche. 8 Configuration du système 260 | la page 261 | | jan-29-2013 09:58 | 8.11 Autre configuration machine Temporisations du système La configuration machine comprend : • Les temporisations des moteurs • La temporisation du mode veille Temporisations du système Les temporisations du système se définissent comme suit : Le délai (en secondes) pendant lequel le système attend qu'une enveloppe Start ou une étiquette entre dans le chemin de courrier après la pression de Une fois ce délai écoulé, le système s'arrête. . Le délai (en secondes) pendant lequel le système attend l’enveloppe ou l’étiquette suivante après l’impression. Une fois ce délai écoulé, le système s'arrête. Veille Période d'inactivité (en minutes) à l'issue de laquelle le système passe automatiquement en mode veille (voir Gestion de l'alimentation du système à la page 30). Vous pouvez définir une temporisation stop longue pour avoir le temps de remplir le Hopper avant l'arrêt du système. 261 Configuration du système Arrêt 8 | la page 262 | jan-29-2013 09:58 | Comment régler les temporisations Pour régler les temporisations : 1. Si vous êtes utilisateur : Appuyez sur et tapez 3.9 ou sélectionnez le chemin : Affranchissement Paramètres de temporisation L'écran Temporisation s'affiche. 2. Sélectionnez chaque champ et spécifiez les temporisations. 3. Appuyez sur [OK] pour quitter cet écran. 8 Il s'agit d'un paramètre utilisateur qui ne reste actif que pendant la durée de votre connexion. Configuration du système 262 | la page 263 | jan-29-2013 09:58 | Procédure pour régler les temporisations par défaut Pour modifier les temporisations du système : 1. En tant que superviseur (voir Procédure pour se connecter en tant que superviseur) À partir du menu principal, tapez 3.5 ou sélectionnez le chemin : Configuration par défaut Paramètres de temporisation L'écran Temporisation s'affiche. 8 Sélectionnez chaque champ et spécifiez les temporisations. 3. Appuyez sur [OK] pour valider. Configuration du système 2. 263 | la page 264 | jan-29-2013 09:58 | Gestion de la date et de l'heure Pour effectuer des opérations d'affranchissement, il est nécessaire de paramétrer l'heure et la date qui sont communiquées par les autorités postales. Par conséquent, vous ne pouvez pas les régler manuellement. Toutefois, vous pouvez demander au système de vérifier la date et l'heure actuelles et de les afficher. Voir aussi • Post-datage automatique à la page 229 Vérifier/régler la date et l’heure Pour vérifier la date et l’heure, assurez-vous que la connexion au serveur postal est disponible. Voir Procédure pour configurer la connexion au serveur postal/serveur de services en ligne à la page 266. 8 Configuration du système Comment vérifier/régler la date et l’heure du système Pour vérifier/régler la date et l'heure actuelles : 1. En tant que superviseur (voir Procédure pour se connecter en tant que superviseur) : À partir du menu principal, tapez 6.4 ou sélectionnez le chemin : Configuration machine Date et heure de la machine Le système règle l'heure si nécessaire et affiche l'heure et la date. Si vous effectuez un affranchissement au moment du passage à l'heure d'été, le système attend que vous ayez terminé cet affranchissement pour afficher la nouvelle heure. 264 | la page 265 | jan-29-2013 09:58 | Passage à l’heure d'été Normalement, le système passe automatiquement à l'heure d'été. Toutefois, si un réglage manuel s'avère nécessaire, vous pouvez suivre l'une des procédures ci-dessous pour corriger l'heure du système : • Si vous êtes utilisateur : Procédure pour déverrouiller le boîtier postal (contrôle postal) à la page 121 • En tant que superviseur : Comment vérifier/régler la date et l’heure du système à la page 264. 8 Configuration du système 265 | la page 266 | jan-29-2013 09:58 | 8.12 Paramètres de connexion Type de connexion au serveur postal ou aux services en ligne Pour ajouter des crédits ou établir une connexion aux services en ligne, le système d'affranchissement peut utiliser : • un accès Internet via un réseau LAN haut débit (réseau local), • un modem et une ligne téléphonique analogique, Suivez la procédure ci-dessous pour sélectionner le type de connexion. Les paramètres du LAN ne sont configurables que si le système a été réellement connecté au réseau LAN à la mise sous tension. 8 Configuration du système Voir aussi • Pour connecter physiquement un modem ou le réseau LAN à la base, voir Connecteurs base à la page 342. Comment configurer la connexion au serveur postal/serveur de services en ligne Pour configurer la connexion au serveur postal/serveur de services en ligne : 1. En tant que superviseur (voir Procédure pour se connecter en tant que superviseur) : À partir du menu principal, tapez 9.1 ou sélectionnez le chemin : Paramètres de communication Type de connexion L'écran Accès serveur s'affiche. 2. Pour utiliser un modem sur une ligne téléphonique analogique, sélectionnez Modem et appuyez sur [Ok] (ou tapez 1). Pour utiliser le réseau LAN, sélectionnez LAN et appuyez sur [OK] (ou tapez 2). 3. Pour les autres paramètres du modem, voir Procédure pour définir les paramètres du modem à la page 268. Pour les paramètres du LAN, voir Comment paramétrer le réseau LAN à la page 267. 266 | la page 267 | jan-29-2013 09:58 | Paramètres du LAN Les paramètres du LAN ne sont configurables que si le système est connecté au réseau LAN à la mise sous tension. Procédure pour configurer les paramètres du réseau LAN Pour paramétrer le réseau LAN : 1. En tant que superviseur (voir Procédure pour se connecter en tant que superviseur) : À partir du menu principal, tapez 9.2 ou sélectionnez le chemin : Paramètres de communication Dans les écrans qui s'affichent ensuite, saisissez les paramètres souhaités et appuyez sur [OK] pour valider les écrans et revenir à l'écran Configuration connexion. 267 Configuration du système 2. 8 Paramètres du LAN | la page 268 | jan-29-2013 09:58 | Configuration modem Ces paramètres comprennent les paramètres du modem, le numéro de téléphone et le préfixe que le système doit composer pour recharger le crédit du boîtier postal (voir Gestion des montants à affranchir et des crédits à la page 115). Assurez-vous que la ligne téléphonique est sélectionnée : Voir Procédure pour configurer la connexion au serveur postal/serveur de services en ligne à la page 266. Procédure pour définir les paramètres du modem Pour paramétrer le modem : 8 1. En tant que superviseur (voir Procédure pour se connecter en tant que superviseur) : À partir du menu principal, tapez 9.3 ou sélectionnez le chemin : Paramètres de communication Configuration du système 2. 268 Configuration modem Dans les écrans qui s'affichent ensuite, saisissez les paramètres souhaités et appuyez sur [OK] pour valider les écrans et revenir à l'écran Configuration connexion. | la page 269 | | jan-29-2013 09:58 | 8.13 Connexion d’un PC Contrôle de votre système d'affranchissement à distance à partir d'un PC. Vous pouvez connecter un PC équipé d’une application logicielle comme MAS (Mail Accounting Software), Fusion, ... Activation d’une connexion PC Pour activer une connexion PC, voir Mise en œuvre du mode Réglages du mode départements via PC à la page 137. 8 Configuration du système 269 | la page 270 | jan-29-2013 09:58 | 8.14 Mise-sous-plis Vous pouvez connecter une inséreuse à votre système d’affranchissement. Si vous disposez de l’option de connexion électronique, l’inséreuse contrôle automatiquement le système d’affranchissement. Cette connexion électronique s'effectue via un câble RS232 entre l’inséreuse et la base du système d’affranchissement. Si le système d’affranchissement et l’inséreuse ne sont pas connectés électroniquement, vous devez activer le mode « Mode inséreuse activé » pour utiliser le système avec l’inséreuse. En tant que superviseur, vous pouvez régler le mode « Mode inséreuse activé » comme mode par défaut. Activation d’une connexion uniquement mécanique (physique) de l’inséreuse 8 Procédure pour activer la connexion mécanique de l’inséreuse Configuration du système 1. Si vous êtes utilisateur : Appuyez sur Affranchissement 2. et tapez 3.11 ou sélectionnez le chemin : Mise-sous-plis Sélectionnez ON ou OFF et appuyez sur [OK]. Le mode Mise-sous-plis est activé ou désactivé. 270 | la page 271 | jan-29-2013 09:58 | Réglage du mode mécanique (physique) de l'inséreuse par défaut Suivez la procédure ci-dessous pour travailler de façon permanente avec une inséreuse sans connexion électronique. Procédure pour régler la connexion mécanique de l’inséreuse par défaut 1. En tant que superviseur (voir Procédure pour se connecter en tant que superviseur) : À partir du menu principal, tapez 3.2.7 ou sélectionnez le chemin : Configuration par défaut défaut 2. Paramètres de la base Mode Inséreuse par 8 Sélectionnez ON ou OFF et appuyez sur [OK]. Configuration du système Le mode Mise-sous-plis est activé ou désactivé par défaut. 271 | la page 272 | jan-29-2013 09:58 | 8.15 Changement de position de l’empileuse motorisée avec convoyeur L’empileuse peut être installée dans trois positions : • En ligne (0°) • À +90° • À -90°. L’installation à -90° sera effectuée par le technicien qui devra définir la vitesse d’acheminement et la direction du convoyeur correspondantes. 8 Comment installer l’empileuse motorisée en ligne (0°) Montage de la base de fixation métallique Configuration du système 1. Placez l’aile des deux orifices de fixation comme illustré par les flèches. 2. Fixez les deux pieds de la base dans les deux orifices de la base de fixation métallique B. 272 | la page 273 | jan-29-2013 09:58 | 3. Assurez-vous que la base de fixation métallique est correctement installée. Montage de l’empileuse 1. Placez les deux pieds de l’empileuse dans les deux orifices de fixation illustrés par les cercles blancs. 8 Configuration du système 273 | la page 274 | jan-29-2013 09:58 | 2. À l'arrière de l’empileuse, réglez le commutateur sur 0°. 3. Assurez-vous que l’empileuse est correctement installée. 8 Configuration du système Comment installer l’empileuse motorisée en ligne à +90° Montage de la fixation métallique 1. 274 Placez l’aile des deux orifices de fixation comme illustré par les flèches. | la page 275 | jan-29-2013 09:58 | 2. Fixez les deux pieds A de la base dans les deux orifices de la base de fixation métallique B. 3. Assurez-vous que la base de fixation métallique est correctement installée. 8 Configuration du système Montage de l’empileuse 1. Utilisez un tournevis plat pour retirer le rabat de l’empileuse. 275 | la page 276 | jan-29-2013 09:58 | 2. Placez les deux pieds de l’empileuse dans les deux orifices de fixation illustrés par les cercles blancs. 3. À l'arrière de l’empileuse, réglez le commutateur sur 90°. 4. Assurez-vous que l’empileuse est correctement installée. 8 Configuration du système 276 | la page 277 | Options et mises à jour | jan-29-2013 09:58 | 9 Options et mises à jour Cette section explique comment mettre à jour votre système, en y ajoutant des fonctions optionnelles comme les derniers tarifs, le nouveau logiciel du système et des textes d’impression ou des slogans personnalisés supplémentaires. 9.1 Présentation .......................................................................279 Comment accéder au menu Options et mises à jour ...................................279 Procédure pour lire les messages reçus en tant qu'utilisateur : ...................281 Procédure pour lire les messages reçus en tant que superviseur ...............283 Procédure pour nettoyer votre boîte à messages ........................................284 9.2 Gestion des fonctions en option ......................................285 Comment afficher les options .......................................................................285 Procédure pour charger/activer de nouvelles options ..................................287 9.3 Gestion de textes personnalisés .....................................288 Comment afficher la liste des messages .....................................................288 Comment ajouter un nouveau message ......................................................289 Comment modifier ou supprimer un message .............................................289 9.4 Gestion des slogans ..........................................................290 Procédure pour afficher la liste des slogans ................................................290 Procédure pour modifier ou supprimer un slogan ........................................291 Procédure pour télécharger de nouveaux slogans ......................................292 9.5 Gestion des tarifs postaux ...............................................293 Procédure pour afficher la liste des tarifs postaux .......................................293 Comment télécharger de nouveaux tarifs postaux ......................................294 9.6 Gestion des autorisations ................................................295 Procédure pour afficher la liste des autorisations ........................................296 Procédure pour ajouter ou supprimer des autorisations ..............................297 9.7 Mise à jour logicielle du système .....................................298 Comment effectuer la mise à jour logicielle du système ..............................298 277 | la page 279 | | jan-29-2013 09:58 | 9.1 Présentation Pour mettre à jour votre système, vous pouvez : • mettre à jour les tarifs postaux ; • Ajouter de nouvelles options et applications, telles que la pesée différentielle, la gestion de la consommation en ligne ou augmenter le nombre de comptes. • créer un texte supplémentaire pour le timbre • Téléchargement de publicités/slogans • mettre à jour votre système d’affranchissement via le serveur de services en ligne. Vous pouvez accéder aux opérations ci-dessus à partir du menu superviseur, Options et mises à jour. Menu Options et mises à jour Comment accéder au menu Options et mises à jour 1. 9 En tant que superviseur (voir Procédure pour se connecter en tant que superviseur) : Options et mises à jour À partir du menu principal, tapez 8 ou sélectionnez le chemin : Options et mises à jour Le menu Options et mises à jour s'affiche. 279 | la page 280 | jan-29-2013 09:58 | Utilisation de la boîte à messages La boîte à messages vous permet de recevoir des messages en provenance du système d'affranchissement ou du service clients via le serveur. Sur la page d'accueil, une icône signale la présence de messages non lus dans la boîte à messages. Icône de messages non lus sur la page d'accueil : L’écran Mailbox list indique les messages non lus et vous permet également de supprimer les messages lus. 9 Options et mises à jour 280 | la page 281 | jan-29-2013 09:58 | Procédure pour lire les messages reçus en tant qu'utilisateur : 9 Options et mises à jour 281 | la page 282 | jan-29-2013 09:58 | 1. Si vous êtes utilisateur : Sélectionnez sur l'écran affiché ci-dessous, ou 9 Appuyez sur et tapez 9 ou sélectionnez le chemin : Options et mises à jour Messages reçus L'écran Messages reçus s'affiche. 2. 282 Sélectionnez le message à lire et appuyez sur [Voir message]. | la page 283 | jan-29-2013 09:58 | Procédure pour lire les messages reçus en tant que superviseur 1. En tant que superviseur (voir Procédure pour se connecter en tant que superviseur) : À partir du menu principal, tapez 1 ou sélectionnez le chemin : Messages reçus L'écran Messages reçus s'affiche. 9 Options et mises à jour 2. Sélectionnez le message à lire et appuyez sur [Voir message]. 283 | la page 284 | jan-29-2013 09:58 | Procédure pour nettoyer votre boîte à messages 1. En tant que superviseur (voir Procédure pour se connecter en tant que superviseur) : À partir du menu principal, tapez 1 ou sélectionnez le chemin : Messages reçus L'écran Messages reçus s'affiche. 9 Options et mises à jour 2. 284 Sélectionnez le message à supprimer et appuyez sur Supprimer, ou sélectionnez Supprimer tout pour supprimer tous les messages. | la page 285 | | jan-29-2013 09:58 | 9.2 Gestion des fonctions en option Liste des options Comment afficher les options La liste des options récapitule l'intégralité des options disponibles sur votre système d'affranchissement et indique celles qui sont activées. Vous pouvez afficher les détails de chaque option. Pour plus d'informations concernant les options que vous pouvez ajouter à votre système, veuillez contacter votre service clients. 9 Pour afficher la liste des options : Options et mises à jour 285 | la page 286 | jan-29-2013 09:58 | 1. En tant que superviseur (voir Procédure pour se connecter en tant que superviseur), plusieurs possibilités s'offrent à vous : À partir du menu principal, tapez 8.1 ou sélectionnez le chemin : Options et mises à jour Liste des options L'écran Liste des options s'affiche. 9 Options et mises à jour 2. 286 Pour afficher les détails d'une option, sélectionnez l'option et appuyez sur [Détails des options]. | la page 287 | jan-29-2013 09:58 | Activation de nouvelles options Procédure pour activer des options Vous pouvez activer de nouvelles options en connectant le système d’affranchissement au serveur de services en ligne. Une fois la connexion établie, les nouvelles options sont automatiquement téléchargées et activées dans votre système. Pour ajouter une option à votre système d'affranchissement, contactez le service clients. Procédure pour charger/activer de nouvelles options Pour activer une option prête à télécharger sur le serveur Services en ligne : Lancez une connexion standard au serveur de services en ligne (voir Connexions manuelles à la page 210). 2. Après la connexion, vous pouvez afficher les options installées (voir Procédure pour afficher les options à la page 285). 287 9 Options et mises à jour 1. | la page 288 | jan-29-2013 09:58 | 9.3 Gestion de textes personnalisés Vous pouvez améliorer l’apparence de votre correspondance et augmenter les chances que votre courrier soit ouvert et lu en faisant figurer un message à gauche de votre empreinte. En tant que superviseur, vous pouvez : • ajouter un message marketing personnalisé (et créer un nom en vue de sa sélection via le menu) ; • Modifier des messages • supprimer des messages existants ; • activer un message par défaut (ce paramètre est décrit dans la section Comment changer de texte par défaut à la page 239). Liste des messages personnalisés 9 La liste des messages affiche les messages que vous avez créés et met en surbrillance le texte activé par défaut, le cas échéant. Comment afficher la liste des messages Options et mises à jour Pour afficher la liste des messages : 1. En tant que superviseur (voir Procédure pour se connecter en tant que superviseur) : À partir du menu principal, tapez 8.2 ou sélectionnez le chemin : Options et mises à jour Paramètres du texte La liste des messages s'affiche dans l'écran Gestion des textes. 288 | la page 289 | jan-29-2013 09:58 | Modification de messages Pour créer, modifier ou supprimer des messages, suivez les procédures ci-dessous. Comment ajouter un nouveau message Pour ajouter un nouveau message : 1. Affichez la liste des messages (voir Procédure pour afficher la liste des messages à la page 288). 2. Sélectionnez Nouveau. 3. Tapez votre texte (au maximum 4 lignes de 18 caractères). 4. Appuyez sur [Suite] pour valider. 5. Tapez le nom à afficher dans le menu des utilisateurs et appuyez sur [Terminé]. Le système ajoute le message à la liste. 9 Comment modifier ou supprimer un message 1. Affichez la liste des messages (voir Procédure pour afficher la liste des messages à la page 288). 2. Sélectionnez un message et appuyez sur [OK]. L'écran Paramètres texte s'affiche. Pour modifier le contenu du message ou son nom : 1. Sélectionnez Modifier. 2. Vous pouvez modifier le contenu du message et appuyer sur [Suite] pour passer à l'écran suivant. 3. Vous pouvez modifier le message et appuyer sur [Terminé] pour valider. Le système met à jour le message. Pour supprimer un message : 1. Sélectionnez Supprimer. Le message sélectionné s'affiche. 2. Appuyez sur [Supprimer] pour confirmer la suppression. Le système met à jour la liste des messages. 289 Options et mises à jour Pour modifier ou supprimer un message : | la page 290 | jan-29-2013 09:58 | 9.4 Gestion des slogans Les slogans sont des éléments graphiques à caractère publicitaire que vous pouvez faire figurer à gauche de l'empreinte imprimée sur vos éléments de courrier. En tant que superviseur, vous pouvez : • afficher la liste des slogans ; • renommer ou supprimer des slogans ; • télécharger de nouveaux slogans. Les slogans disponibles sont automatiquement téléchargés dans votre système d'affranchissement lorsque vous connectez celui-ci au serveur de services en ligne en tant qu'utilisateur (voir Comment charger/activer de nouvelles options à la page 287). Voir aussi • Sélection d'une publicité à imprimer : Procédure pour ajouter (ou annuler) un slogan au timbre à la page 97. 9 Affichage de la liste des slogans Options et mises à jour La liste des slogans comprend les publicités actuellement installées dans votre système d'affranchissement. Le slogan activé par défaut est mis en surbrillance. Voir aussi • Procédure pour modifier le slogan par défaut à la page 240 Procédure pour afficher la liste des slogans Pour afficher la liste des slogans : 1. En tant que superviseur (voir Procédure pour se connecter en tant que superviseur) : À partir du menu principal, tapez 8.3 ou sélectionnez le chemin : Options et mises à jour Gestion des slogans La liste des slogans s'affiche dans l'écran Gestion des slogans. 290 | la page 291 | jan-29-2013 09:58 | Modification de la liste des slogans Cette procédure vous permet de renommer un slogan ou de le supprimer de la liste. Procédure pour modifier ou supprimer un slogan Pour modifier ou supprimer un slogan : 1. Affichez la liste des slogans (voir Procédure pour afficher la liste des slogans à la page 290). 2. Sélectionnez le slogan et appuyez sur [OK]. Le menu Configuration Slogan s'affiche. Pour renommer le slogan : 1. 2. Sélectionnez Modifier. Le système met à jour la liste des slogans. 9 Pour supprimer le slogan : 1. Sélectionnez Supprimer. 2. Options et mises à jour Le système vous demande de confirmer. Appuyez sur [OK] pour confirmer la suppression. Le système met à jour la liste des slogans. Téléchargement de nouveaux slogans Cette procédure vous permet de télécharger de nouveaux slogans. 291 | la page 292 | jan-29-2013 09:58 | Procédure pour télécharger de nouveaux slogans Pour télécharger de nouveaux slogans : 1. Affichez la liste des slogans (voir Procédure pour afficher la liste des slogans à la page 290). 2. Sélectionnez Vérification des mises à jour. Le système d’affranchissement se connecte au serveur de services en ligne et télécharge les slogans disponibles. 9 Options et mises à jour 292 | la page 293 | | jan-29-2013 09:58 | 9.5 Gestion des tarifs postaux Votre système d'affranchissement utilise des listes de tarifs pour calculer le montant à affranchir. En tant que superviseur, vous pouvez : • Afficher la liste des grilles tarifaires et identifier la grille utilisée actuellement par votre système. • télécharger de nouvelles grilles tarifaires. Les tarifs nouvellement disponibles sont automatiquement téléchargés dans votre système d'affranchissement lorsque vous connectez celui-ci au serveur de services en ligne en tant qu'utilisateur (voir Procédure pour charger/activer de nouvelles options à la page 287). Voir aussi • Options et mises à jour à la page 277 9 Affichage de la liste des tarifs Procédure pour afficher la liste des tarifs postaux Pour afficher la liste des tarifs : 1. En tant que superviseur (voir Procédure pour se connecter en tant que superviseur) : À partir du menu principal, tapez 8.4 ou sélectionnez le chemin : Options et mises à jour Tarifs postaux La liste des tarifs s'affiche sur l'écran Gestion Tarifs. 293 Options et mises à jour Cette liste répertorie tous les tarifs installés dans le système d'affranchissement et met en surbrillance le tarif actif. | la page 294 | jan-29-2013 09:58 | Téléchargement de nouveaux tarifs Comment télécharger de nouveaux tarifs postaux Pour télécharger de nouveaux tarifs : 1. Affichez la liste des tarifs (voir Procédure pour afficher la liste des tarifs à la page 293). 2. Sélectionnez Vérification des mises à jour. Le système d'affranchissement se connecte au serveur de services en ligne et télécharge les tarifs disponibles. 9 Options et mises à jour 294 | la page 295 | | jan-29-2013 09:58 | 9.6 Gestion des autorisations En tant que superviseur, vous pouvez : • afficher la liste des courriers traités sous autorisations du système ; • ajouter de nouvelles autorisations à l'aide d'une clé USB ; • supprimer des autorisations ; • sélectionner un PPI par défaut (voir Procédure pour changer le PPI par défaut à la page 227). • activer/désactiver la fonction « Vérification poids à zéro » (voir Procédure pour activer/désactiver la fonction Vérification poids à zéro à la page 228). Affichage de la liste des autorisations Cette liste affiche toutes les autorisations installées dans le système d'affranchissement et met en surbrillance le [PPI] par défaut. 9 Options et mises à jour 295 | la page 296 | jan-29-2013 09:58 | Procédure pour afficher la liste des autorisations Pour afficher la liste des autorisations : 1. En tant que superviseur (voir Procédure pour se connecter en tant que superviseur) : À partir du menu principal, tapez 8.5 ou sélectionnez le chemin : Options et mises à jour Gestion autorisations La liste des autorisations s'affiche dans l'écran Gestion Courrier Ind. 9 Options et mises à jour Ajout ou suppression d’autorisations Pour ajouter ou supprimer des autorisations dans le système à l'aide d'une clé USB, procédez de la manière suivante. 296 | la page 297 | jan-29-2013 09:58 | Procédure pour ajouter ou supprimer des autorisations Pour ajouter une empreinte prépayée : 1. Affichez la liste des PPI (voir Procédure pour afficher la liste des PPI à la page 296). 2. Sélectionnez Ajout nouveau et branchez la clé USB à un port USB du système (sur le côté arrière gauche de la base. (Voir Connecteurs base à la page 342. 3. Appuyez sur [OK]. Le contenu de la clé USB s'affiche à l'écran. 9 Options et mises à jour 4. Sélectionnez un PPI à charger dans le système et appuyez sur [OK]. La liste des autorisations se met à jour en intégrant la nouvelle autorisation. Pour supprimer une autorisation : 1. 2. Sélectionnez le PPI à supprimer et appuyez sur [Supprimer]. Confirmez la suppression ou appuyez sur [Interrompre]. Le système met à jour la liste des autorisations. 297 | la page 298 | jan-29-2013 09:58 | 9.7 Mise à jour logicielle du système De temps en temps, il vous sera demandé de télécharger la nouvelle version du logiciel de votre système d’affranchissement. Cette nouvelle version peut comprendre des améliorations de fonctions ou des mises à jour. Par ailleurs, lorsque vous souscrivez à un nouveau service, il est parfois nécessaire de télécharger le logiciel correspondant. Vous recevrez des instructions de votre service clients à cet effet. Lorsque vous êtes prêt à télécharger le nouveau logiciel, contactez votre superviseur qui doit établir une connexion au serveur. Procédure de mise à jour 9 Pour vérifier s'il existe des mises à jour disponibles : • Connectez-vous au serveur de services en ligne (voir Procédure pour établir une connexion manuelle au serveur de services en ligne - utilisateur à la page 211). • Après vous être connecté, vous recevrez dans votre boîte à messages un message vous informant qu'un téléchargement logiciel est disponible. Pour ouvrir votre boîte à messages, voir Procédure pour lire les messages reçus en tant qu'utilisateur à la page 281. Options et mises à jour Suivez la procédure ci-dessous pour mettre à jour votre système d'affranchissement. Comment effectuer la mise à jour logicielle du système Pour effectuer la mise à jour logicielle du système : 1. En tant que superviseur (voir Procédure pour se connecter en tant que superviseur) : À partir du menu principal, tapez 10.5 ou sélectionnez le chemin : Services en ligne Téléchargement du serveur 2. Sélectionnez l'élément à télécharger. 3. Sélectionnez Informations ou télécharger. 4. Sélectionnez Maintenant ou Plus tard : Maintenant entraîne la connexion immédiate au serveur Services en ligne et le téléchargement du logiciel. Plus tard programme le téléchargement aux date et heure proposées. Aux date et heure programmées, le système se connecte automatiquement au serveur Services en ligne en vue du téléchargement. 298 | la page 299 | jan-29-2013 09:58 | Après le téléchargement Le système d'affranchissement vous informe qu'il doit être redémarré. 1. Mettez le système d'affranchissement hors tension (voir MARCHE/ARRÊT du système à la page 30). Après avoir redémarré, le système d'affranchissement se connecte au serveur pour confirmer l'installation. Le système d'affranchissement est prêt à être utilisé avec le nouveau logiciel. Aucune donnée n'est perdue pendant le processus de mise à jour : vos données et vos réglages demeurent inchangés. 9 Options et mises à jour 299 | la page 301 | Maintenance | jan-29-2013 09:58 | 10 Maintenance Cette section contient des informations importantes concernant la maintenance de votre système d'affranchissement afin de préserver son bon fonctionnement. 10.1 Maintenance du système d'encre ..................................303 Procédure pour afficher les données du réservoir d’encre (utilisateur) .......304 Procédure pour afficher les données du réservoir d’encre (superviseur) ................................................................................................305 Procédure pour remplacer le réservoir d'encre ............................................306 Comment afficher les informations sur les têtes d’impression .....................308 Procédure pour tester la qualité d'impression ..............................................309 Procédure pour nettoyer automatiquement les têtes d'impression ..............310 10.2 Entretien du réseau d'eau du système de collage .......311 Comment remplir le flacon du système de collage ......................................311 Procédure pour nettoyer le filtre à eau .........................................................312 10.3 Nettoyage du chemin de courrier ..................................313 Procédure pour nettoyer la rampe de mouillage (système de collage) ........313 Procédure pour nettoyer les courroies et les rouleaux multifonctions .........316 Comment nettoyer les capteurs du chemin de courrier ...............................316 10.4 Calibration écran tactile ..................................................317 Comment calibrer l'écran tactile ...................................................................317 10.5 Procédures de maintenance ...........................................318 Procédure de mise à jour des infos client ....................................................319 301 | la page 303 | | jan-29-2013 09:58 | 10.1 Maintenance du système d'encre Le système d’affranchissement utilise une technologie à jet d’encre pour affranchir. Le réservoir d’encre se situe dans la base du système d'affranchissement et contient l'encre nécessaire aux transactions postales. Le réservoir d’encre est spécifique à la base du système dans laquelle il est installé. Ne tentez jamais de l’installer dans un autre système d'affranchissement. Lorsque le réservoir est vide, il doit être remplacé. La technologie à jet d’encre requiert des buses de têtes d'impression propres pour obtenir une excellente qualité d'impression. Le processus de nettoyage du système est automatique. Dans cette section Cette section vous explique comment : • contrôler le niveau d’encre dans le réservoir ; • remplacer le réservoir d'encre ; • contrôler la tête d’impression ; • nettoyer la tête d’impression. 10 Maintenance 303 | la page 304 | jan-29-2013 09:58 | Affichage des données du réservoir d’encre Vous pouvez afficher le niveau d'encre, ainsi que d'autres données sur le réservoir d'encre, notamment : • La consommation d'encre en pourcentage • La couleur d'encre • l'état du réservoir (présent ou absent), • la date de première utilisation. Vérifiez la date limite d’utilisation (Best before) sur le réservoir. Après cette date, la garantie devient nulle. Procédure pour afficher les données du réservoir d’encre (utilisateur) 10 Pour afficher le niveau d'encre et les données du réservoir : Maintenance 304 | la page 305 | jan-29-2013 09:58 | 1. Si vous êtes utilisateur : Appuyez sur et tapez 13.1 ou sélectionnez le chemin : Information réservoir d'encre Information réservoir d'encre L’écran Information réservoir d'encre s’affiche. 10 Pour afficher le niveau d'encre et les données du réservoir : 1. En tant que superviseur (voir Procédure pour se connecter en tant que superviseur) : À partir du menu principal, tapez 7.2.3 ou sélectionnez le chemin : Maintenance Gestion de l’encre Information réservoir d'encre L’écran Information réservoir d'encre s’affiche. 305 Maintenance Procédure pour afficher les données du réservoir d’encre (superviseur) | la page 306 | jan-29-2013 09:58 | Remplacement du réservoir d'encre Procédure pour remplacer le réservoir d'encre 10 Ouvrez le tiroir du réservoir d’encre en le tirant vers vous. 2. Appuyez sur le levier de dégagement bleu pour détacher le réservoir d’encre. 3. Retirez le réservoir d’encre usagé. Maintenance 1. 306 | la page 307 | jan-29-2013 09:58 | 4. Insérez le nouveau réservoir d'encre en exerçant une pression jusqu'au déclic. 5. Refermez le tiroir. Le processus d'alignement des têtes d'impression démarre automatiquement. 10 Maintenance 307 | la page 308 | jan-29-2013 09:58 | Affichage des informations sur les têtes d’impression Comment afficher les informations sur les têtes d’impression Pour afficher les informations sur les têtes d’impression : 1. En tant que superviseur (voir Procédure pour se connecter en tant que superviseur) : À partir du menu principal, tapez 7.2.1 ou sélectionnez le chemin : Maintenance Gestion de l'encre Information cartouche L’écran Information tête d'impression s’affiche. 10 Maintenance 308 | la page 309 | jan-29-2013 09:58 | Nettoyage des têtes d'impression Si l’impression vous semble de mauvaise qualité, testez les têtes d’impression et nettoyez les têtes d'impression pour restaurer la qualité de la tête d’impression. Procédure pour tester la qualité d'impression Pour tester la qualité d’impression : 1. En tant que superviseur (voir Procédure pour se connecter en tant que superviseur) : À partir du menu principal, tapez 7.2.2 ou sélectionnez le chemin : Maintenance Gestion de l'encre Gestion qualité impression L'écran suivant s'affiche : 10 Maintenance 2. Appuyez sur Test qualité impression. Le test démarre automatiquement. 309 | la page 310 | jan-29-2013 09:58 | Procédure pour nettoyer automatiquement les têtes d'impression Pour nettoyer automatiquement les têtes d'impression : 1. En tant que superviseur (voir Procédure pour se connecter en tant que superviseur) : À partir du menu principal, tapez 7.2.2 ou sélectionnez le chemin : Maintenance Gestion de l'encre L'écran suivant s'affiche : 10 Maintenance 2. Appuyez sur Nettoyage cartouche. Le nettoyage démarre automatiquement. 310 Gestion qualité impression | la page 311 | | jan-29-2013 09:58 | 10.2 Entretien du réseau d'eau du système de collage L'alimenteur automatique a besoin d'eau pour coller les enveloppes. Si le système vient à manquer d'eau, le traitement du courrier se poursuit mais les enveloppes seront mal scellées. Remplissage du flacon du système de collage Comment remplir le flacon du système de collage Pour ajouter de l’eau : 1. Retirez le flacon de la base et retournez-le. 10 Dévissez le bouchon et remplissez d'eau le flacon jusqu'aux repères. 3. Vissez le bouchon et remettez le flacon en place. Maintenance 2. 311 | la page 312 | jan-29-2013 09:58 | Nettoyage du filtre à eau Un filtre à eau est installé sur le système. Vous devez le nettoyer régulièrement. Procédure pour nettoyer le filtre à eau Pour nettoyer le filtre à eau : 1. Ouvrez le tiroir du filtre à eau en le tirant vers vous. 2. Tirez le filtre à eau verticalement pour le désengager. 3. Nettoyez le filtre à l’eau claire. 4. Remettez le filtre en place. 5. Refermez le tiroir. 10 Maintenance 312 | la page 313 | | jan-29-2013 09:58 | 10.3 Nettoyage du chemin de courrier Le nettoyage du chemin de courrier comprend : • le nettoyage automatique des têtes ; • le nettoyage de la rampe du système de collage de l'alimenteur ; • le nettoyage des courroies et des rouleaux de l'alimenteur ; • le nettoyage des capteurs situés dans le chemin de courrier. Nettoyage de la rampe de mouillage du système de collage Assurez-vous que le système est hors tension avant de procéder au nettoyage. Procédure pour nettoyer la rampe de mouillage (système de collage) 10 Pour nettoyer la rampe de mouillage : Maintenance 1. Ouvrez l’alimenteur en tirant la poignée vers vous. 313 | la page 314 | jan-29-2013 09:58 | 2. Tirez vers le haut la partie droite du levier de dégagement bleu pour déverrouiller la rampe de mouillage. 3. Poussez la rampe de mouillage vers l’arrière pour la détacher. 4. Retirez la rampe de mouillage. 10 Maintenance 314 | la page 315 | jan-29-2013 09:58 | 5. Nettoyez la rampe de mouillage à l’eau chaude. 6. Réinstallez la rampe de mouillage. 10 Tirez la rampe de mouillage vers vous pour la réengager. 8. Abaissez le levier de dégagement bleu. Maintenance 7. 315 | la page 316 | jan-29-2013 09:58 | Nettoyage des courroies et des rouleaux Suivez la procédure suivante pour nettoyer les courroies et les rouleaux de l'alimenteur et du module de pesée dynamique (le cas échéant). Procédure pour nettoyer les courroies et les rouleaux multifonctions Pour nettoyer les courroies et les rouleaux multifonctions : 1. Ouvrez les capots des dispositifs. 2. Nettoyez les courroies et/ou les rouleaux avec un chiffon et de l’eau chaude. 3. Refermez les capots. Nettoyage des capteurs du chemin de courrier 10 Comment nettoyer les capteurs du chemin de courrier Pour nettoyer les capteurs du chemin de courrier : Maintenance 1. Utilisez un chiffon et de l’eau chaude. 2. Laissez sécher les éléments nettoyés et refermez les capots. 316 | la page 317 | | jan-29-2013 09:58 | 10.4 Calibration écran tactile En fonction du dispositif de pointage utilisé sur l'écran tactile (doigt, stylet ou autre accessoire non pointu), un calibrage de l'écran tactile peut s'avérer utile pour améliorer la précision de pointage. Comment calibrer l'écran tactile Pour calibrer l'écran tactile : 1. En tant que superviseur (voir Procédure pour se connecter en tant que superviseur) : À partir du menu principal, tapez 6.3 ou sélectionnez le chemin : Paramètres Machine 2. Calibration écran tactile Suivez les instructions à l'écran, en utilisant votre outil de pointage favori. À la fin de la procédure, l'écran tactile sera calibré. 10 Maintenance 317 | la page 318 | jan-29-2013 09:58 | 10.5 Procédures de maintenance Ces procédures doivent être effectuées uniquement à la demande du service clients. Vérifiez que votre système d'affranchissement est raccordé à une ligne téléphonique ou au réseau LAN avant de lancer la procédure. En tant que superviseur (voir Procédure pour se connecter en tant que superviseur) : Appuyez sur Maintenance 10 et tapez 7.4 ou sélectionnez le chemin : Procédures de maintenance Maintenance 1. Mise Hors Service du meter - Mise hors service du meter. - Requiert un mot de passe fourni par le service clients. 2. Installer un meter - Permet l’installation d’un nouveau meter sur le système d'affranchissement. L’ancien meter doit avoir été auparavant mis hors service. 3. Mise à jour infos client - Cette procédure vous sera nécessaire en cas de changement d'adresse. - Contactez le service clients pour modifier vos informations. Il vous sera demandé d’effectuer la procédure de mise à jour des informations client. Procédure de mise à jour des informations client en cas de changement d'adresse Cette procédure vous sera nécessaire en cas de changement d'adresse. Contactez le service clients pour modifier vos informations. Il vous sera demandé d’effectuer la procédure de mise à jour des informations client. Vérifiez que votre système d'affranchissement est raccordé à une ligne téléphonique ou au réseau LAN avant de lancer la procédure. 318 | la page 319 | jan-29-2013 09:58 | Procédure de mise à jour des infos client Pour exécuter la procédure de mise à jour des infos client : 1. En tant que superviseur (voir Procédure pour se connecter en tant que superviseur) : À partir du menu principal, tapez 7.4 ou sélectionnez le chemin : Maintenance Procédures de maintenance Un message de confirmation s'affiche. 2. Appuyez sur [OK]. 3. Sélectionnez Mise à jour infos client 4. Appuyez sur [OK] pour lancer la connexion aux services postaux. 5. Appuyez sur [RETOUR] une fois la connexion terminée. 6. La mise à jour des infos client est terminée et votre nouveau code postal s'imprimera sur votre empreinte postale. 10 Maintenance 319 | la page 321 | Dépannage | jan-29-2013 09:58 | 11 Dépannage Cette section a pour but de vous aider à résoudre les problèmes que vous pouvez rencontrer lors de l'utilisation de votre système d'affranchissement. 11.1 Interruptions et bourrages des enveloppes ..................323 Procédure pour remédier à un bourrage papier dans la base d’impression .................................................................................................323 Procédure pour remédier à un bourrage papier dans l'alimenteur ..............326 Procédure pour dégager le courrier coincé dans le module de pesée dynamique ....................................................................................................327 11.2 Interruptions et bourrages des étiquettes .....................328 Comment remédier à un bourrage d'étiquettes dans la base ......................329 11.3 Problèmes de pesée ........................................................331 11.4 Diagnostics et informations système ............................333 Procédure pour accéder aux diagnostics .....................................................334 Comment afficher les informations logiciel ...................................................334 Procédure pour afficher les données matérielles .........................................335 Comment afficher la liste des erreurs ..........................................................335 Comment afficher les compteurs de la machine ..........................................336 321 | la page 323 | | jan-29-2013 09:58 | 11.1 Interruptions et bourrages des enveloppes Interruptions de base d’impression Problème : Des enveloppes sont bloquées dans le mécanisme de transport de la base. Cause probable Action • Les enveloppes sont trop épaisses. 1. • Le format des enveloppes est incorrect. 2. • Les enveloppes sont mal empilées sur le plateau d’alimentation. Dégagez le papier coincé dans la base, comme indiqué ci-dessous. Remédiez au problème signalé dans la colonne de gauche : - Formats des enveloppes : voir Spécifications du courrier à la page 346. - Empilage des enveloppes : voir Utilisation de l'alimenteur à la page 105. 11 Pour remédier à un blocage papier dans la base : 1. Tirez la poignée d'ouverture du mécanisme inférieur de la base d’impression. 323 Dépannage Procédure pour remédier à un bourrage papier dans la base d’impression | la page 324 | jan-29-2013 09:58 | 2. De l'autre main, retirez les enveloppes coincées. Si les enveloppes coincées ne peuvent pas être retirées, procédez comme suit : 3. Maintenez la poignée en position ouverte et appuyez sur la tirette intérieure pour déverrouiller le tiroir de la base. 4. Tirez vers vous le tiroir de la base. 5. Inclinez légèrement le tiroir de la base sur la gauche et retirez-le. 6. Retirez les enveloppes bloquées. 7. Remettez en place le tiroir de la base. 11 Dépannage 324 | la page 325 | jan-29-2013 09:58 | 8. Relâchez la poignée de débourrage. Interruptions/bourrages de l’alimenteur Problème : des enveloppes sont bloquées dans l'alimenteur. Cause probable Action • Les enveloppes sont trop épaisses. 1. • Le format des enveloppes est incorrect. 2. • Il y a trop d'enveloppes sur le plateau d'alimentation. • Les enveloppes sont mal empilées sur le plateau d’alimentation. • Le collage est ACTIVÉ alors que les enveloppes sont déjà scellées. Dégagez l'alimenteur en procédant comme suit. Remédiez au problème : - Formats des enveloppes : voir Spécifications du courrier à la page 346. - Hauteur de la pile d'enveloppes : 197 mm max. - Empilage des enveloppes : voir Utilisation de l'alimenteur à la page 105. N'introduisez des enveloppes scellées que lorsque le collage est INACTIF. 2. Assurez-vous que le rabat des enveloppes déjà fermées est correctement collé. Les enveloppes mal fermées risquent de provoquer un bourrage papier. • Le collage est ACTIVÉ alors que les Remédiez au problème : enveloppes sont dans une mauvaise position. 1. Alimentation en enveloppes : voir Utilisation de l'alimenteur à la page 105. • Les doigts de sélection sont bloqués. Remédiez au problème : 1. Les doigts de sélection n’ont pas été soulevés par une enveloppe épaisse. 2. Les doigts de sélection ont été soulevés par une enveloppe fine. 325 11 Dépannage 1. | la page 326 | jan-29-2013 09:58 | Le chemin de transport du courrier doit être nettoyé régulièrement. Voir Nettoyage du chemin de courrier à la page 313. Procédure pour remédier à un bourrage papier dans l'alimenteur Pour remédier à un bourrage papier dans l'alimenteur : 11 1. Ouvrez le capot. 2. Retirez délicatement les enveloppes bloquées. 3. Refermez le capot. Interruptions et bourrages du module de pesée dynamique Problème : des enveloppes sont coincées sur le plateau du module de pesée dynamique. Dépannage Cause probable Action • Le format des enveloppes est incorre- 1. ct. • Les enveloppes sont mal empilées sur 2. le plateau d’alimentation. 326 Dégagez le papier coincé dans le module de pesée dynamique comme suit. Remédiez au problème : - Formats des enveloppes : voir Spécifications du courrier. à la page 346 - Empilage des enveloppes : voir Utilisation de l'alimenteur à la page 105. | la page 327 | jan-29-2013 09:58 | Procédure pour dégager le courrier coincé dans le module de pesée dynamique Pour dégager le courrier coincé dans le module de pesée dynamique : 1. Ouvrez le capot. 2. Retirez délicatement les enveloppes bloquées. 3. Refermez le capot. 11 Pour remettre le module de pesée dynamique à zéro, voir Paramètres des appareils de pesée à la page 249. 327 Dépannage Veillez à ne pas vous appuyer sur le plateau du module de pesée dynamique et à ne pas y laisser d'objet, vous risqueriez de compromettre la précision de la balance. | la page 328 | jan-29-2013 09:58 | 11.2 Interruptions et bourrages des étiquettes Problème : une étiquette est bloquée dans la base d’impression Une étiquette est bloquée dans le distributeur Dégagez l’étiquette. Voir Comment remédier d’étiquettes interne ou dans le mécanisme à un bourrage d'étiquettes dans la base à la de transport de la base. page 329. 11 Dépannage 328 | la page 329 | jan-29-2013 09:58 | Comment remédier à un bourrage d'étiquettes dans la base Pour remédier à un bourrage d'étiquettes dans la base : 1. Essayez de dégager l’étiquette bloquée par le haut du distributeur. Si vous n'y parvenez pas, procédez comme suit : 2. Retirez toutes les étiquettes présentes dans l'alimenteur d'étiquettes. Assurez-vous qu'aucune étiquette n'est restée coincée au fond de l'alimenteur. 3. Tirez la poignée de débourrage située sous la base. 4. Maintenez la poignée en position ouverte et appuyez sur la tirette intérieure pour déverrouiller le tiroir de la base. 11 Tirez vers vous le tiroir de la base. 6. Inclinez légèrement le tiroir de la base sur la gauche et retirez-le. Dépannage 5. 329 | la page 330 | jan-29-2013 09:58 | 7. Retirez les étiquettes bloquées. 8. Remettez en place le tiroir de la base. 9. Relâchez la poignée de débourrage. 11 Dépannage 330 | la page 331 | | jan-29-2013 09:58 | 11.3 Problèmes de pesée Problème : le plateau de pesée ou le module de pesée dynamique ne fonctionne pas correctement Le poids affiché par la base semble incorrect. Vous devez contrôler l'appareil de pesée (plateau de pesée ou module de pesée dynamique) de la manière suivante. L'affichage – – g indique une erreur de pesée. Lorsque cette erreur de pesée se produit sur la page d'accueil, le mode de pesée standard est automatiquement sélectionné. Cause probable Action L'appareil de pesée n'est pas séle- Voir les procédures de sélection du mode de pesée ctionné. dans Sélection d'un mode de pesée à la page 87. Il y a des vibrations ou des courants Utilisez une table robuste et stable : d'air dans la zone de pesée. • Loin d’une porte. • À l'écart de tout ventilateur. 11 Le plateau de pesée est mal réini- Consultez les procédures de réinitialisation du plateau tialisé. de pesée dans Paramètres des appareils de pesée à la page 249. Poids trop important pour le tarif 1. actuellement sélectionné (vous avez placé sur le plateau un paquet 2. trop lourd pour le mode d'envoi sélectionné). Appuyer sur [OK] pour effacer le message d'erreur. 3. Appuyez délicatement sur le plateau de pesée pour obtenir le poids de l'élément et le montant à affranchir correspondant au nouveau tarif. Appuyez sur [Tarif] et sélectionnez une classe de tarif adaptée au poids du colis. Exemple : sélectionnez Priority si le tarif que vous utilisiez était de première classe. 331 Dépannage Un objet est en contact avec le Dégagez la zone de pesée et réinitialisez le plateau plateau de pesée ou se trouve sur de pesée (voir Paramètres des appareils de pesée à celui-ci. la page 249). | la page 332 | jan-29-2013 09:58 | Le poids sur le plateau de pesée dépasse la capacité définie pour celui-ci. 1. Retirez le colis et utilisez si possible un autre appareil pour le peser. 2. Utilisez le mode Saisie manuelle du poids pour entrer le poids de l'élément et déterminer le montant à affranchir. Pour éviter les erreurs de pesée, veillez à ce qu’aucun objet ne se trouve sur le plateau de pesée au démarrage du système. 11 Dépannage 332 | la page 333 | | jan-29-2013 09:58 | 11.4 Diagnostics et informations système La fonction de diagnostic vous permet d'identifier la cause initiale d'un problème de fonctionnement ou d'une panne de votre système. La machine effectue un auto-diagnostic, puis génère des données sur l'état du système et les événements ou erreurs survenus. Cette connexion ne doit être établie qu'à la demande du service clients. Diagnostics En tant que superviseur, vous pouvez accéder aux diagnostics suivants : N° Diagnostic Commentaires 1 Ping serveur Envoie un message au serveur (si la connexion est établie) pour tester la ligne. 2 État du système Signale l'état ([0] ou [1]) des capteurs suivants : • Capteurs base • capteurs du module de pesée dynamique, • Capteurs alimenteur Tests de l'alimenteur 4 Affichage 5 Touches du panneau de com- Affiche « Touche OK » si le mande test est correct. 6 Ports série de la base 7 Outil Ping 8 Autotest du modem L'écran affiche successivement et sans aucun texte une page rouge, une page verte et une page bleue. Teste les ports COM. 333 Dépannage • Pompes de mouillage • Position du rabat pour le mouillage • Ventilateur papier 3 11 | la page 334 | jan-29-2013 09:58 | 9 Vérification configuration IP Procédure pour accéder aux diagnostics Pour accéder aux diagnostics : 1. En tant que superviseur (voir Procédure pour se connecter en tant que superviseur) : À partir du menu principal, tapez 7.3 ou sélectionnez le chemin : Maintenance Diagnostics 2. Le système vous demande d'appuyer sur [OK] pour démarrer les tests de diagnostic, puis affiche la liste des tests. 3. Sélectionnez un test dans la liste. Informations système 11 Dépannage En tant que superviseur, vous pouvez accéder aux diagnostics suivants : • Données sur le logiciel (meter#, chargeur, système d’exploitation, PACK, XNDF DATA OMEGA, langue, variantes) • Données sur le matériel (référence de la base et du meter) • Journaux d’erreurs (Erreurs base et Erreurs meter ou Historique des connexions serveur) • Compteurs de la machine. Comment afficher les informations logiciel Pour afficher les informations sur le logiciel : 1. En tant que superviseur (voir Procédure pour se connecter en tant que superviseur) : À partir du menu principal, tapez 7.1.1 ou sélectionnez le chemin : Maintenance 2. 334 Informations système Informations sur le logiciel Le système affiche les informations à propos du logiciel. | la page 335 | jan-29-2013 09:58 | Procédure pour afficher les données matérielles Pour afficher les informations sur le matériel : 1. En tant que superviseur (voir Procédure pour se connecter en tant que superviseur) : À partir du menu principal, tapez 7.1.2 ou sélectionnez le chemin : Maintenance 2. Informations système Informations matériel Le système affiche les informations sur le matériel. Comment afficher la liste des erreurs Pour afficher la liste des événements : 1. En tant que superviseur (voir Procédure pour se connecter en tant que superviseur) : À partir du menu principal, tapez 7.1.3 ou sélectionnez le chemin : Maintenance Informations système Liste d'erreurs 11 Sélectionnez la liste Erreurs base (ou tapez 1 ) ou la liste Erreurs meter (ou tapez 2 ) ou la liste Historique connexions serveur (ou tapez 3 ) 3. Appuyez sur [OK] pour valider. 4. Le système affiche la liste sélectionnée sous forme de tableau, en indiquant pour chaque événement : - le Code de l'erreur ; - la Date à laquelle l'événement est survenu ; - le numéro de cycle. 5. Notez le code et contactez le service clients. 335 Dépannage 2. | la page 336 | jan-29-2013 09:58 | Comment afficher les compteurs de la machine Pour afficher les données des compteurs de la machine : 1. En tant que superviseur (voir Procédure pour se connecter en tant que superviseur) : À partir du menu principal, tapez 7.1.4 ou sélectionnez le chemin : Maintenance 2. 11 Dépannage 336 Informations système Compteurs Le système affiche les données des compteurs de la machine. | la page 337 | Caractéristiques du système | jan-29-2013 09:58 | 12 Caractéristiques du système Cette section énonce les caractéristiques importantes de votre système d'affranchissement. 12.1 Spécifications générales ................................................339 12.2 Connexions système .......................................................340 12.3 Connecteurs système .....................................................342 12.4 Spécifications du courrier ..............................................346 12.5 Spécifications du code-barres .......................................348 12.6 Spécifications opérationnelles .......................................349 12.7 Conditions liées à l'environnement ...............................350 12.8 Références des menus ...................................................351 337 | la page 339 | | jan-29-2013 09:58 | 12.1 Spécifications générales Base • • • • • • • Dimensions (largeur x Longueur x Hauteur) : 639,8 mm x 272,8 mm x 340,9 mm Poids : 20,5 kg Alimentation électrique : 230 V (+/-10 %) 3 broches Fréquence : 50 Hz Puissance d'alimentation maximale : 294 W Température ambiante : De + 50 °F à + 104 °F Humidité relative : De 20 % à 80 % d'humidité relative (sans condensation). Alimenteur • Dimensions (largeur x Longueur x Hauteur) : 460 mm x 780 mm x 350 mm • Poids : 29 kg • Alimentation électrique : 230 V (+/-10 %) 3 broches • Fréquence : 50 Hz • Courant nominal maximal : 5 A • Température ambiante : De + 50 °F à + 104 °F • Humidité relative : De 20 % à 80 % d'humidité relative (sans condensation). Module de pesée dynamique • Dimensions (largeur x Longueur x Hauteur) : 642 mm x 480 mm x 280 mm • Poids : 17 kg • Alimentation électrique : 230 V (+/-10 %) 3 broches • Fréquence : 50 Hz • Puissance d'alimentation maximale : 71 W • Température ambiante : De + 50 °F à + 104 °F • Humidité relative : De 20 % à 80 % d'humidité relative (sans condensation). 12 Caractéristiques du système 339 | la page 340 | jan-29-2013 09:58 | 12.2 Connexions système Alimenteur + scanner + module de pesée dynamique CAN Puissance 12 Caractéristiques du système 340 | la page 341 | jan-29-2013 09:58 | Module de pesée dynamique + base CAN Puissance 12 Caractéristiques du système 341 | la page 342 | jan-29-2013 09:58 | 12.3 Connecteurs système Connecteurs base Sur le côté gauche 12 Caractéristiques du système Interrupteur MARCHE/ARRÊT L’interrupteur MARCHE/ARRÊT est situé à l’arrière du côté droit de la base du système d’affranchissement. Connecteur d'alimentation Connexion à la prise murale Connecteur d'alimentation Pour le déviateur ou l'empileuse avec convoyeur RJ 45 Pour le déviateur Ports USB Pour périphériques USB* quelconques Périphériques USB : clavier, imprimante, modem, adaptateur LAN, lecteur de codes-barres... Tous les périphériques USB doivent être branchés lorsque le système est hors tension. 342 | la page 343 | jan-29-2013 09:58 | Sur le côté droit Pour périphériques USB* quelconques RS232 (COM1/2) Pour le plateau de pesée CAN Pour l’alimenteur ou le module de pesée dynamique Connecteur DVI Pour l'écran Connecteur d'alimentation Pour l’alimenteur ou le module de pesée dynamique Périphériques USB : clavier, imprimante, modem, adaptateur LAN, lecteur de codes-barres... Tous les périphériques USB doivent être branchés lorsque le système est hors tension. 343 12 Caractéristiques du système Ports USB | la page 344 | jan-29-2013 09:58 | Connecteurs de l’alimenteur 12 Connecteur d'alimentation Pour le scanner CAN Pour l’alimenteur ou le module de pesée dynamique RJ45 Utilisation future Connecteurs du module de pesée dynamique Caractéristiques du système CAN Pour la base CAN Pour l’alimenteur Connecteur d'alimentation Pour le scanner 344 | la page 345 | jan-29-2013 09:58 | Connecteur d'alimentation Pour la base Connecteurs de l’empileuse avec convoyeur Connecteur d'alimentation Pour le déviateur 12 Caractéristiques du système 345 | la page 346 | jan-29-2013 09:58 | 12.4 Spécifications du courrier Caractéristiques des enveloppes Formats des enveloppes Le système d'affranchissement peut prendre en charge les formats d'enveloppes et de rabats indiqués ci-dessous (remarque : l'illustration n'est pas à l'échelle). 12 Caractéristiques du système Formats et poids des enveloppes • Longueur maxi : 330 mm (254 mm sur la balance dynamique du système) • Largeur maxi : 381 mm (330 mm sur la balance dynamique du système) • Longueur mini : 89 mm • Largeur mini : 127 mm • Hauteur maxi du rabat : 76,2 mm - Épaisseur mini : 0,203 mm (épaisseur minimale, grammage mini 200 g/m²) - Épaisseur maxi (alimentation manuelle) : < 20,07 mm - Poids mini (avec module de pesée dynamique) : 2,267 g - Poids maxi (avec module de pesée dynamique) : 998 g 346 | la page 347 | jan-29-2013 09:58 | Pile d'enveloppes • Alimenteur mixte : 197 mm de hauteur maxi • Poids mini : 3 g • Poids maxi : 1,21 kg Voir aussi • Comment se servir de l'alimenteur à la page 105. Caractéristiques des étiquettes Le type d’étiquette disponible pour votre système d'affranchissement : • étiquettes ILD pour le distributeur d'étiquettes interne, Stockage des étiquettes : température ambiante recommandée 25 °C et humidité relative de 50 %. Vérifiez la date limite d'utilisation. Étiquettes ILD Ces étiquettes sont prédécoupées et autocollantes. Les dimensions des étiquettes ILD sont indiquées dans le tableau ci-dessous : Dimensions des étiquettes Min. Max. Longueur : 125 mm 220 mm Largeur : 39 mm 40,1 mm Épaisseur : - - 12 Caractéristiques du système 347 | la page 348 | jan-29-2013 09:58 | 12.5 Spécifications du code-barres Types de code-barres • Data Matrix (code-barres 2D) Formats des code-barres • Hauteur minimum de Datamatrix : 10,16 mm Résolution d'impression • 600 dpi minimum • Vous pouvez utiliser une imprimante laser ou à jet d'encre Police • Type : Arial • Taille : 12 points • N'utilisez pas des polices en gras ou de dimension étroite 12 Caractéristiques du système 348 | la page 349 | | jan-29-2013 09:58 | 12.6 Spécifications opérationnelles Plage du module de pesée dynamique • Résolution en mode de pesée dynamique : kg. Comptes Le nombre de départements que vous pouvez créer peut atteindre 500 (numéros de départements à la page 216). Conditions de fonctionnement • Température ambiante : 10 - 40 °C • Humidité relative : 80 % maxi sans condensation 12 Caractéristiques du système 349 | la page 350 | jan-29-2013 09:58 | 12.7 Conditions liées à l'environnement Précision de pesée Pour obtenir les meilleurs résultats de pesée, installez votre système sur une table solide et stable, et à l'abri des courants d'air. • Loin des portes • À l'écart de tout ventilateur Environnement du module de pesée dynamique Le module de pesée dynamique fait appel à des capteurs optiques : elle ne doit pas être exposée à une lumière ou à des températures excessives. 12 Caractéristiques du système 350 | la page 351 | | jan-29-2013 09:58 | 12.8 Références des menus Le tableau ci-dessous répertorie les options des menus utilisateur et superviseur. Pour accéder au menu, appuyez sur Menu sur le panneau de commande. Menu utilisateur Niveau 1 Niveau 2 Niveau 3 Niveau 4 Voir… 1.Changer de tâche Présentation des tâches à la page 39. 2. Paramètres d'empreinte Personnalisation de l'empreinte à la page 94. 3. Affranchissement Décalage de la position d'impression à la page 100 3.2. Mode de pesée Sélection d'un mode de pesée à la page 87 3.3. Tarer plateau de pesée Paramètres des appareils de pesée à la page 249 3.4. Remise à zéro du plateau de pesée 3.5. Recalcul du poids 3.6. Collage mixte Utilisation du système de collage à la page 110 3.7. Niveau Mouillage 3.8. Compteurs de lots 351 12 Caractéristiques du système 3.1. Décalage d'impression | la page 352 | jan-29-2013 09:58 | 3.8.1. Remise à zéro du courrier standard À l’aide du compteur d'éléments à la page 93 3.8.2. Remise à zéro Réception courrier 3.8.3. Reset No Stamp counter 3.9. Paramètres de temporisation Temporisations du système à la page 261 3.10. Mode silencieux Mode silencieux à la page 259 3.11. Mise-sous-plis Mise-sous-plis à la page 270 4.1. Mémoires d'empreinte Utilisation des jobs à la page 103 4.2. Tarifs favoris Tarifs favoris et raccourcis à la page 232 4. Favoris 12 Caractéristiques du système 5. Sélection d'un tarif Choix des tarifs et des modes de pesée à la page 49 6. Changer de département Changement de département à la page 53 7. Rapports Rapports à la page 169 Données du lot Sommaire des fonds Consommation journalière Utilisation mensuelle Compte unique Tous les comptes Rapport de limite budgétaire 352 | la page 353 | jan-29-2013 09:58 | Autoriser actuel 8. Crédit 8.1. Fonds utilisés/montant disponible Gestion du crédit à la page 118 8.2. Montant Rechargement de crédit (montant à affranchir) à la page 118 8.3. Contrôle postal 9. Messages reçus Utilisation de la boîte à messages à la page 280 10. Services En Ligne 10.1. Ping serveur 10.2. Tester le serveur 10.3. Connexion standard au serveur Comment tester la connexion au serveur Services en ligne à la page 213 Connexions manuelles au serveur à la page 210 Connexion de synchronisation à la page 212 10.5. Envoi statistiques Téléchargement de statistiques à la page 214 11. Comptage par pesée Comptage d'objets sur le plateau de pesée à la page 81 12. Préférences 12.1. Langue Modification de la langue d'interface à la page 256 353 Caractéristiques du système 10.4. Connexion de synchronisation 12 | la page 354 | jan-29-2013 09:58 | 12.2. Sons Activation/désactivation des sons à la page 257 12.2. Bips d'erreur Activation/désactivation des sons à la page 257 13. Informations cartouche et accessoires 13.1. Information réservoir d'encre Affichage des données du réservoir d’encre à la page 304 15. Superviseur Connexion / déconnexion du superviseur à la page 223 Menu superviseur Niveau 1 12 Niveau 2 Niveau 3 Niveau 4 Voir… Caractéristiques du système 1. Messages reçus Utilisation de la boîte à messages à la page 280 2. Rapports Rapports à la page 169 Sommaire des fonds Opérations de rechargement Consommation journalière Utilisation mensuelle Configuration machine Consommation par opérateur Consommation horaire Consommation Rapport de limite budgétaire 354 | la page 355 | jan-29-2013 09:58 | Rapport de la consommation par mode d'envoi Compte unique Tous les comptes Erreurs base Erreurs PSD Configuration IP Configuration Proxy Autoriser actuel 3. Configuration par défaut 3.1. Préférences par défaut 3.1.1. Langue Comment changer de langue d'interface par défaut à la page 257 3.1.2. Sons Comment modifier les signaux sonores par défaut à la page 258 12 3.2. Paramètres de la base 3.2.2. Collage mixte par défaut Mode de collage par défaut à la page 247 3.2.3. Niveau d'eau par défaut Niveau de mouillage par défaut 3.2.4. Décalage d'impression par défaut Ajout d’un Décalage de position d'impression par défaut à la page 240 355 Caractéristiques du système 3.2.1. Saisie d'un montant de valeur Alertes valeur élevée haute et crédit faible à la page 245 | la page 356 | jan-29-2013 09:58 | 3.2.5. Mode de pesée par défaut Paramètres des appareils de pesée à la page 249 3.2.6. Mode silencieux par défaut Mode silencieux à la page 259 3.2.7. Mode Inséreuse par défaut Procédure pour régler la connexion mécanique de l’inséreuse par défaut à la page 271 3.2.8. Impression étiquette par dé- Sélection d’une faut imprimante d’étiquettes par défaut 3.2.9.Détection automatique du poids 3.3. Paramètres d'impression par défaut 12 Caractéristiques du système 3.3.1. Définir le texte par défaut Changement de texte par défaut à la page 239 3.3.2. Slogan par défaut Modification du slogan par défaut à la page 240 3.3.3. Tarif par défaut Tarif par défaut à la page 226 3.3.4. Post-datage automatique Post-datage automatique à la page 229 3.3.5. Mode PPI Mode PPI à la page 226 3.4. Alerte financière 356 Code PIN de crédit à la page 246 | la page 357 | jan-29-2013 09:58 | 3.5. Paramètres de temporisation Temporisations du système à la page 261 4. Personnalisation des favoris et de la page d'accueil 4.1. Mémoires d'empreinte Mémoires d'empreinte à la page 242 4.2. Tarifs favoris Tarifs favoris et raccourcis à la page 232 4.3. Configurer les raccourcis vers les tarifs favoris 4.4. Configurer accès direct Raccourcis d’accès direct (barre de boutons) à la page 236 5. Gestion des comptes 5.1. Mode compte Implémentation d'un mode de compte à la page 128 5.2. Changer le code PIN du système 5.3. Gestion des comptes Gestion des comptes à la page 140 5.2.2. Rapport sur les comptes Rapports de données des comptes à la page 190 5.2.3. Importer liste de comptes Comment importer des départements à la page 154 5.2.4. Transférer liste des comptes Comment exporter la liste des comptes à la page 153 5.4. Gestion des opérateurs 357 12 Caractéristiques du système 5.2.1. Liste des départements | la page 358 | jan-29-2013 09:58 | 5.3.1. Liste des opérateurs Gestion des codes PIN d'opérateur à la page 155 5.3.2. Rapport des opérateurs Procédure pour générer le rapport des opérateurs à la page 195 5.5. Gestion des budgets et surcharges Fonctions de l'option Statistiques avancées à la page 163 6. Paramètres Machine 6.1. Fonctions plateau pesée 6.1.1. Tarer plateau de pesée Comment tarer le plateau de pesée à la page 250 6.1.2. Remise à zéro du plateau de Comment réinitiapesée liser le plateau de pesée à la page 251 12 6.2. Paramètres accessoires Caractéristiques du système 7. Maintenance 358 6.2.1. Mode haute précision Mode Haute précision du module de pesée dynamique à la page 252 6.2.2. Géocode Géocode à la page 254 6.3. Calibration écran tactile Calibration écran tactile à la page 317 6.4. Date et heure de la machine Gestion de la date et de l'heure à la page 264 | la page 359 | jan-29-2013 09:58 | 7.1. Informations système 7.1.1. Informations sur le logiciel Informations système à la page 334 7.1.2. Informations matériel 7.1.3. Liste des erreurs 7.1.4. Compteurs 7.2. Gestion de l'encre 7.2.1 Information cartouche Affichage des données du réservoir d’encre à la page 304 7.2.2 Gestion qualité impression Nettoyage des têtes d'impression à la page 309 7.2.3 Informations du réservoir car- Procédure pour touche afficher les données du réservoir d’encre (superviseur) à la page 305 12 7.3. Diagnostics 7.3.1 Serveur Ping 7.3.2 Capteurs 7.3.2.1 Capteurs base 7.3.2.2 Capteurs balance dynamique 7.3.2.3 Capteurs alimenteur 7.3.3 Test de l'alimenteur 7.3.3.1 Pompes mouillage 359 Caractéristiques du système Diagnostics à la page 333 | la page 360 | jan-29-2013 09:58 | 7.3.3.2 Position du rabat pour le mouillage 7.3.3.3 Ventilateur papier 7.3.4 Afficheur 7.3.5 Touches du tableau de contrôle 7.3.6 Ports série de la base 7.3.7 Outil Ping 7.3.8 Test automatisé du modem 7.3.9 Vérification configuration IP 7.3.10 Configuration IP 7.4. Procédures de maintenance 7.4.1 Mise Hors Service du meter Procédures de maintenance à la page 318 7.4.2 Installation d'un meter 7.4.3 Mise à jour infos client 12 7.5. Param. réseau avancés 8. Options et mises à jour Caractéristiques du système 360 8.1. Liste des options Gestion des fonctions en option à la page 285 8.2. Paramètres du texte Gestion de textes personnalisés à la page 288 8.3. Gestion des slogans Gestion des slogans à la page 290 8.4. Tarifs postaux Gestion des tarifs postaux à la page 293 | la page 361 | jan-29-2013 09:58 | 8.5. Gestion autorisations Gestion des autorisations à la page 295 9. Paramètres de communication 9.1. Type de connexion Type de connexion au serveur postal ou aux services en ligne à la page 266 9.2. Paramètres du LAN Paramètres du LAN à la page 267 9.3. Configuration modem Configuration modem à la page 268 10. Services En Ligne 10.1. Ping serveur 10.2 Test Serveur Comment tester la connexion au serveur Services en ligne à la page 213 Connexions manuelles au serveur à la page 210 10.4. Connexion de synchronisation Connexion de synchronisation à la page 212 10.5. Téléchargement du serveur 10.6. Sauvegarde données 10.7. Chargement des diagnostics 10.8. Envoi statistiques Téléchargement de statistiques à la page 214 361 12 Caractéristiques du système 10.3. Connexion standard au serveur A0008178 A0008178/A 18/02/2013