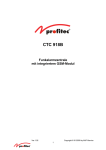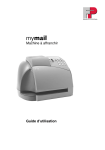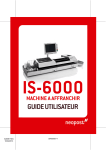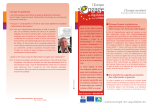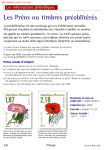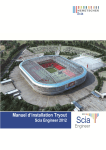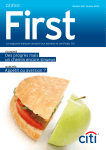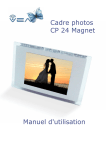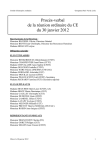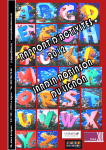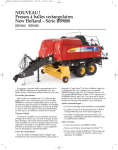Download Manuel d`utilisation
Transcript
IS-480 MACHINE A AFFRANCHIR GUIDE UTILISATEUR 4145460M/A 25/01/2010 ORIG0397-1 SPECIFICATIONS CLIENT N° timbre : .......................................................... N° téléphone : .......................................................... N° téléphone transpac : .......................................................... Préfixe : .......................................................... Code superviseur : .......................................................... SERVICE APRES-VENTE Pour toute demande d'assistance technique en cas de problème de fonctionnement sur la machine, contacter l'agence suivante: SOCIETE : ....................................................................... TELEPHONE : ....................................................................... TELECOPIE : ....................................................................... ADRESSE : ....................................................................... DESCRIPTION DU PANNEAU DE CONTROLE AU DOS 4145460M/A 25/01/2010 ORIG0397-2 PANNEAU DE CONTROLE 4145460M/A 25/01/2010 ORIG0397-3 4145460M/A - 25/01/2010 4145460M/A 25/01/2010 ORIG0397-4 DELTA4_BE.book Page 1 Mardi, 9. février 2010 11:46 11 Table des matières 1 À lire en premier lieu 1.1 1.2 1 Contenu du manuel .................................................................. 3 Consignes de sécurité .............................................................. 5 2 Faites connaissance avec votre système d'affranchissement 11 2.1 2.2 2.3 2.4 3 Traitement du courrier 3.1 3.2 3.3 3.4 3.5 3.6 3.7 3.8 4 5.2 5.3 5.4 5.5 5.6 5.7 6 89 Présentation générale de la gestion des comptes et de l’attribution des droits ......................................................................... 91 Choix d'un mode Mode Comptes ........................................... 93 Instructions de configuration d'un mode Comptes.................. 94 Choix d'un mode Comptes...................................................... 99 Gestion des comptes ............................................................ 100 Gestion des opérateurs ........................................................ 112 Fonctions de l'option Advanced Reporting ........................... 118 Rapports 6.1 6.2 6.3 6.4 6.5 6.6 6.7 81 Présentation............................................................................ 83 Gestion du crédit..................................................................... 84 Déverrouillage du boîtier postal (Appel) ............................... 87 Gestion des comptes et attribution de droits 5.1 25 Choix d'un mode ..................................................................... 27 Préparatifs et démarrage de votre session de travail ............. 29 Traitement du courrier de type [Affranchissement] ................. 37 Impression de courrier en mode [PPI] (empreinte prépayée) . 51 Impression de la mention [Reçu] sur le courrier entrant ......... 58 Traitement du courrier [Sans impression] ............................... 61 Détails de réglages ................................................................. 63 Modes de fonctionnement avancés ........................................ 78 Connexion au serveur postal 4.1 4.2 4.3 5 Structure générale du système ............................................... 13 Description du panneau de commande .................................. 16 Connexions ............................................................................. 19 Gestion de l'énergie ................................................................ 23 121 Description générale des rapports ........................................ 123 Génération de rapports ......................................................... 126 Données de compteur .......................................................... 127 Données d’affranchissement ................................................ 129 Données de consommation .................................................. 131 Données de comptes ............................................................ 134 Rapports Advanced Reporting.............................................. 138 DELTA4_BE.book Page 2 Mardi, 9. février 2010 11:46 11 7 Serveur Services en ligne 7.1 7.2 7.3 7.4 8 Configuration du système d'affranchissement 8.1 8.2 8.3 8.4 8.5 8.6 8.7 8.8 8.9 8.10 8.11 8.12 8.13 9 10.3 10.4 10.5 215 Bourrage papier .................................................................. 217 Bourrage d'étiquettes ........................................................ 221 Problèmes de pesée ............................................................ 222 Diagnostics et informations système.................................... 223 12 Spécifications 12.1 12.2 199 Maintenance de la cartouche d'encre ................................ 201 Remplissage et réglage du système de collage de l'alimenteur. 207 Nettoyage du chemin de courrier ......................................... 208 Calibrage de l'écran tactile ................................................... 211 Procédures de maintenance .............................................. 212 11 Dépannage 11.1 11.2 11.3 11.4 181 Procédure des Options/Pub./Textes/Tarifs .......................... 183 Utilisation de la boîte à messages........................................ 184 Options de gestion ............................................................... 186 Gestion de textes personnalisés .......................................... 188 Gestion des publicités ........................................................ 190 Gestion des tarifs postaux.................................................... 192 Gestion des empreintes prépayées (PPI) ............................ 194 Mise à jour logicielle du système.......................................... 196 10 Maintenance du système d'affranchissement 10.1 10.2 151 Présentation générale des paramètres ................................ 153 Connexion / déconnexion du superviseur .......................... 154 Modification de la langue d'interface .................................... 156 Activation/désactivation des sons ...................................... 157 Réglages de l’écran ............................................................ 158 Temporisations et paramètres machine .............................. 160 Alertes de valeur haute, de réserve d'affranchissement et codes PIN de crédit......................................................................... 162 Paramètres de pesée ........................................................... 163 Paramètres d'empreinte par défaut ...................................... 168 Mémoires.............................................................................. 173 Mode de collage par défaut.................................................. 176 Paramètres de connexion .................................................... 177 Gestion de la date et de l’heure ........................................... 179 Options/Pub./Textes/Tarifs 9.1 9.2 9.3 9.4 9.5 9.6 9.7 9.8 141 Présentation générale du serveur Services en ligne............ 143 Connexion au serveur Services en ligne.............................. 144 Téléchargement de statistiques ........................................... 148 Serveur Services en lignes................................................... 149 227 Spécifications du courrier ..................................................... 229 Conditions d’exploitation recommandées............................. 231 DELTA4_BE.book Page 3 Mardi, 9. février 2010 11:46 11 12.3 12.4 Spécifications générales ..................................................... 232 Spécifications opérationnelles .............................................. 233 Index 235 DELTA4_BE.book Page 4 Mardi, 9. février 2010 11:46 11 DELTA4_BE.book Page 1 Mardi, 9. février 2010 11:46 11 À lire en premier lieu 1 À lire en premier lieu La présente section contient d'importantes informations en matière de sécurité et de protection de l'environnement, en vue d'une utilisation optimale de votre matériel. 1.1 1.2 Contenu du manuel ...............................................................3 Consignes de sécurité ............................................................5 Comment déconnecter votre système d'affranchissement ...............................................9 DELTA4_BE.book Page 2 Mardi, 9. février 2010 11:46 11 1 À lire en premier lieu 2 DELTA4_BE.book Page 3 Mardi, 9. février 2010 11:46 11 Contenu du manuel 1.1 Contenu du manuel 1 Section 1 : À lire en premier lieu À lire en premier lieu Prenez le temps de lire et d'assimiler pleinement les consignes de sécurité. Cette section comprend également une liste de sigles et de symboles utilisés dans le présent manuel. Section 2 : Faites connaissance avec votre système d'affranchissement Fonctions du système, description des commandes, format du courrier et mise hors tension du système. Section 3 : Traitement du courrier Traitement du courrier à l'aide du système d'affranchissement : choix d'un type de tâche, pesée, sélection d'un mode d'envoi, collage des enveloppes, traitement de lots, etc. Section 4 : Connexion au serveur postal Chargement de crédit Section 5 : Gestion des comptes et attribution de droits Comment changer de compte en tant qu'utilisateur ou configurer des comptes et l'accès au système d'affranchissement en tant que superviseur. Section 6 : Rapports Comment générer et imprimer des rapports relatifs à l'activité du système d'affranchissement, la consommation des crédits et des comptes, etc. Section 7 : Serveur Services en ligne Comment accéder au serveur Services en ligne à partir de votre système d'affranchissement et le connecter pour effectuer des mises à jour. Section 8 : Configuration du système d'affranchissement Ensemble des spécifications de votre système d’affranchissement pouvant être configurées par l'utilisateur (réglages temporaires) ou par le superviseur (réglages par défaut). Section 9 : Options/Pub./Textes/Tarifs Comment mettre à jour/actualiser le système et les objets de l'empreinte (textes, publicités...). Section 10 : Maintenance du système d'affranchissement Comment entretenir ou changer la cartouche d'encre et d'autres composants du système. Section 11 : Dépannage Comment résoudre les problèmes : bourrage papier, enveloppes mal collées, mauvaise qualité d'impression, etc. Section 12 : Spécifications Spécifications techniques détaillées du système d'affranchissement 3 DELTA4_BE.book Page 4 Mardi, 9. février 2010 11:46 11 Symboles 1 Dans le présent manuel figurent les symboles suivants. Ce symbole... Signifie... À lire en premier lieu AVERTISSEMENT : signale un danger pour la sécurité des personnes. ATTENTION : signale un risque relatif au matériel ou au courrier et pouvant résulter d'une action de l'utilisateur. REMARQUE : explique différents scénarios ou différentes situations. ASTUCE : recommande des actions permettant de gagner du temps dans le traitement du courrier. SUPERVISEUR : signale que la procédure nécessite une connexion en tant que superviseur (à l'aide du code PIN du superviseur). Les fonctions d'affranchissement du système ne sont pas accessibles sous ce mode. Glossaire Dans le présent manuel figurent les sigles suivants. 4 Sigle Description ALD Alimenteur automatique d'étiquettes Montant Montant d'affranchissement disponible ID Identification LAN Réseau local : lien entre les ordinateurs MAS Logiciel de gestion d’affranchissement : permet de gérer à distance les comptes d’affranchissement et les rapports associés. MSF Alimenteur mixte PC Ordinateur personnel PIN Numéro d'identification personnel PSD Boîtier de sécurité postale (boîtier postal) WP Plateau de pesée (balance) DELTA4_BE.book Page 5 Mardi, 9. février 2010 11:46 11 Consignes de sécurité 1.2 Consignes de sécurité 1 Branchement électrique À lire en premier lieu Avant de brancher votre matériel à une prise de courant, vérifiez qu'il est adapté à la tension alternative du secteur. À cet effet, reportez-vous aux plaques signalétiques figurant au dos de chaque composant du système. CE SYSTÈME DOIT IMPÉRATIVEMENT ÊTRE MIS À LA TERRE. • • • • • • • • La fiche électrique doit toujours être raccordée à une prise de courant munie d'un contact de terre. Pour réduire le risque d'incendie, n'utilisez que le cordon d'alimentation fourni avec le système d'affranchissement. N'utilisez pas d'adaptateurs avec prise de terre. N'utilisez pas le matériel sur un sol humide ou à proximité d'une zone humide. En cas de déversement de liquide, débranchez le cordon d'alimentation de la prise murale avant de procéder au nettoyage. Utilisez une prise murale située à proximité du système et facile d'accès. Le cordon d'alimentation servant à déconnecter le système, veillez à ne pas le faire passer le long d'arêtes vives, ni entre des meubles. Évitez d'utiliser des prises de courant commandées par des interrupteurs muraux ou partagées avec d'autres appareils. Assurez-vous que le cordon d'alimentation n'est pas soumis à une contrainte pouvant le déformer. Conformité Conformité à la norme Energy Star® Votre système d'affranchissement est certifié Energy Star : il vous permet de réaliser un gain d'énergie et d'argent tout en protégeant l'environnement. 5 DELTA4_BE.book Page 6 Mardi, 9. février 2010 11:46 11 Conformité à l'environnement 1 À lire en premier lieu Un programme de recyclage des systèmes d'affranchissement usagés et des systèmes en fin de vie a été mis en place. Contribuez à protéger l'environnement de manière responsable en consultant le site Internet du vendeur de l'appareil ou en le contactant. Il vous renseignera sur la collecte et les processus de traitement de ces systèmes. Conformité à la norme CE Les appareils présentés dans le présent manuel sont conformes aux exigences des directives 73/23/CEE et 89/336/CEE. 6 DELTA4_BE.book Page 7 Mardi, 9. février 2010 11:46 11 Consignes de sécurité générale • • À lire en premier lieu • 1 Avant d'utiliser votre système d'affranchissement, nous vous recommandons de lire attentivement les consignes d'utilisation. Afin de minimiser les risques d'incendie, de choc électrique ou de lésions corporelles, lors de l'utilisation de votre système d'affranchissement, veillez à observer les consignes générales de sécurité en matière de matériel de bureau. Pour éviter d'endommager votre matériel, ayez soin de n'utiliser que des fournitures approuvées (encre, rouleau, produits d'entretien, etc.). Le système d'affranchissement comporte des pièces en mouvement. Les doigts, cheveux longs, bijoux, cravates, vêtements pendants doivent toujours être tenus à l'écart du chemin de courrier. Veuillez observer les consignes de sécurité complémentaires suivantes : Ne posez jamais une allumette, une cigarette, un cigare ou tout autre objet allumé sur l'appareil. • Lors de l'extraction d'une feuille coincée, évitez d'exercer une force excessive, pour éviter de vous blesser ou d'endommager des composants. • Lors de l'ouverture des capots de l'appareil, attendez l'immobilisation complète de toutes les pièces en mouvement avant d’approcher vos doigts du chemin de l'alimenteur ou de la tête d'impression. • Pour éviter toute surchauffe, prenez garde de ne pas obstruer les ouvertures de ventilation du système ou d'arrêter les ventilateurs du boîtier d'alimentation. • Ne démontez jamais les capots fermés par des boulons, car ils renferment des pièces dangereuses dont l'accès doit être réservé exclusivement au personnel de maintenance. • 7 DELTA4_BE.book Page 8 Mardi, 9. février 2010 11:46 11 Raccordements au téléphone et au réseau LAN. 1 Ce système d'affranchissement utilise le réseau téléphonique pour se connecter au serveur postal et au serveur Services en ligne. L'utilisation d'un réseau local LAN (connexion Internet à haut débit) pour vous connecter au serveur Services en ligne et au logiciel de gestion d'affranchissement installé sur un PC distinct. À lire en premier lieu Pour ne pas risquer d'endommager votre matériel, veillez à ne pas confondre les fiches téléphoniques de connexion au modem et les connecteurs LAN qui sont de plus grande dimension : Téléphone analogique (4 contacts) LAN (8 contacts) Réseau/PC Veuillez observer les consignes de sécurité complémentaires suivantes : Évitez d'utiliser votre système pendant un orage, en raison du risque de choc électrique dû à la foudre. • N'installez pas les fiches téléphoniques ou les connecteurs LAN dans des lieux humides. • Avant de déplacer votre système, pensez à déconnecter le cordon téléphonique ou le cordon LAN de la prise murale. • Afin de réduire le risque d'incendie, servez-vous uniquement du câble fourni pour connecter le modem à la ligne téléphonique (voir Spécifications p.227 ). 8 DELTA4_BE.book Page 9 Mardi, 9. février 2010 11:46 11 Déconnexion du système d'affranchissement 1 Comment déconnecter votre système d'affranchissement 1 Commencez par mettre votre système d’affranchissement sur le mode ARRÊT (voir Comment mettre le système d'affranchissement en mode ARRÊT p.24 ). À lire en premier lieu Comment déconnecter votre système d'affranchissement Ne débranchez le cordon d'alimentation que lorsque le système d'affranchissement est en mode ARRÊT ou en mode veille ; vous évitez ainsi de maintenir la cartouche d'encre dans une position non protégée, où l'encre peut sécher et devenir inutilisable. 2 Débranchez le cordon d'alimentation de la prise murale. 3 Débranchez le câble LAN et le cordon téléphonique de leur prise, car ils peuvent encore être sous tension. 9 DELTA4_BE.book Page 10 Mardi, 9. février 2010 11:46 11 1 À lire en premier lieu 10 DELTA4_BE.book Page 11 Mardi, 9. février 2010 11:46 11 Faites connaissance avec votre système d'affranchissement 2 Faites connaissance avec votre système d'affranchissement Cette section vous permet de vous familiariser avec votre système d'affranchissement. 2.1 2.2 2.3 2.4 Structure générale du système ............................................ 13 Description du panneau de commande .............................. 16 Connexions........................................................................... 19 Gestion de l'énergie .............................................................23 Comment mettre le système d'affranchissement en mode veille....................................23 Comment mettre le système d'affranchissement en mode ARRÊT................................24 DELTA4_BE.book Page 12 Mardi, 9. février 2010 11:46 11 2 Faites connaissance avec votre système d'af- 12 DELTA4_BE.book Page 13 Mardi, 9. février 2010 11:46 11 Structure générale du système 2.1 Structure générale du système Composants du système Système d'affranchissement avec balance dynamique : Guide les enveloppes dans l'alimenteur. Alimenteur mixte Alimente automatiquement le système en enveloppes de formats différents. Base Imprime des enveloppes (ou des étiquettes) et commande le système d’affranchissement. Panneau de commande Permet à l'utilisateur de commander le système d'affranchissement. Balance dynamique Mesure automatiquement le poids et les dimensions du courrier pour la modification automatique de l’affranchissement après l’alimentation. Alimenteur mixte Alimente automatiquement le système en enveloppes de formats différents. Guide latéral Sert à maintenir en place des enveloppes de grand format en vue de leur alimentation. Chargeur Début du chemin de transport du courrier. Faites connaissance avec votre système d'af- Guide arrière 2 13 DELTA4_BE.book Page 14 Mardi, 9. février 2010 11:46 11 Système d'affranchissement sans balance dynamique : 2 Faites connaissance avec votre système d'af- 14 Alimenteur mixte Alimente automatiquement le système en enveloppes de formats différents. Touche veille/réactivation Touche veille/réactivation de votre système. Compartiment de rangement Sert au rangement du présent Guide Utilisateur. Stockage des étiquettes Sert au stockage horizontal des étiquettes. Plateau de pesée Sert à peser le courrier. Plateau de réception Reçoit le courrier après son traitement. Poignée de débourrage Permet de retirer des enveloppes ou des étiquettes coincées. DELTA4_BE.book Page 15 Mardi, 9. février 2010 11:46 11 Contenu de la base du système 2 Permet de coller automatiquement les enveloppes si la fonction collage est activée. Capot S'ouvre par l'avant. Cartouche d'encre Permet d'imprimer des empreintes sur les enveloppes. Boîtier de sécurité postal (PSD) Boîtier postal. Mémorise le solde de crédit et réalise le suivi de consommation d'affranchissement. Faites connaissance avec votre système d'af- Flacon du système de collage (s'il est installé) 15 DELTA4_BE.book Page 16 Mardi, 9. février 2010 11:46 11 Description du panneau de commande 2.2 Description du panneau de commande 2 La description du panneau de commande et de l’écran figure sur le rabat de la couverture du manuel. Faites connaissance avec votre système d'af- Description de l’écran La plupart des zones de l'écran sont tactiles. Effleurez une zone pour faire apparaître l’écran correspondant. Comptes Affiche le compte sélectionné. Publicité Si la zone s'affiche en jaune, une publicité (slogan) sera imprimée. Date Affiche la date qui sera imprimée. Mémoire Affiche la mémoire éventuellement sélectionnée. Encre Affiche le niveau actuel de l'encre. Compteur d’objets Compte les enveloppes ou les étiquettes imprimées depuis la dernière remise à zéro du compteur. Indicateur d’étiquettes S’il est affiché, le système d'affranchissement va imprimer une étiquette. Boîte à messages Signale la présence de messages non lus dans la boîte de réception de l'utilisateur. Affranchissement Indique le montant à imprimer sur l'enveloppe. Décalage Indique l'activation du décalage d'impression (décalage de l'empreinte pour les enveloppes épaisses). Modes d'envoi et services Indique le mode d'envoi actuel et les services sélectionnés. Remise à zéro du compteur Remet à zéro le compteur d'objets. Correspond au point de départ pour la génération des rapports de consommation générale. Collage enveloppe Active/désactive le collage et signale si la fonction est activée ou non. Texte 16 Mode Type actuel de l'empreinte. Utilisez le raccourci de configuration de l'empreinte pour la modifier. Mode de pesée Mode de pesée actuel. Poids Poids actuel servant au calcul du montant d'affranchissement. DELTA4_BE.book Page 17 Mardi, 9. février 2010 11:46 11 Touches et raccourcis-clavier TOUCHES DE NAVIGATION Retour Page d'accueil Retourne à l’écran précédent. Fait revenir le système à la page d'accueil. Donne accès au menu des paramètres. OK Sert à valider un choix. RACCOURCIS-CLAVIER Crédit Donne accès à la gestion du crédit (y compris aux rechargements de crédit). Mémoire Donne accès à des mémoires prédéfinies d’empreintes et de comptes. Ces données prédéfinies sont gérées par le superviseur. Impression d’étiquettes Active l’impression d’étiquettes (au lieu de l’impression d’enveloppes). Mode d'envoi Affiche l’écran de sélection du mode d'envoi. Configuration d’empreinte Donne accès aux écrans de sélection de mode et de configuration de l’empreinte. CLAVIER Touches alphanumériques Servent à saisir des valeurs alphanumériques (comptes ou paramètres). Appuyez plusieurs fois d'affilée sur les touches pour faire apparaître tous les caractères possibles. Effacer/rétablir le mode d'envoi Efface les données saisies au clavier ou rétablit le mode d'envoi par défaut à partir de la page d’accueil. Sleep/Wake (veille/réactivation) Réactive le système d’affranchissement ou le fait passer en mode veille. L'état du système est indiqué par le voyant (vert = activé, orange = en veille). Marche Démarre le traitement d'impression. Arrêt Arrête l'impression et toute l'activité mécanique (moteurs) du système d'affranchissement. Faites connaissance avec votre système d'af- Menu 2 TOUCHES MARCHE/ARRÊT 17 DELTA4_BE.book Page 18 Mardi, 9. février 2010 11:46 11 Utilisation du clavier Le tableau ci-dessous vous indique, en fonction du contexte d'utilisation, les caractères successifs que vous pourrez obtenir en appuyant plusieurs fois d’affilée sur la touche de votre choix. 2 Faites connaissance avec votre système d'af- 18 Touch Alphanumérique e Texte personnalisé Paramètres modem 1 1 1 1 2 2ABCabc ABC2 2ABC 3 3DEFdef DEF3 3D 4 4GHIghi GHI4 4 5 5JKLjkl JKL5 5 6 6MNOmno MNO6 6 7 7PQRpqr PQR7 7 8 8TUVtuv TUV8 8 9 9WXYZwxyz WXYZ9 9W 0 0 . .,#/:@*?&!-+\ .,#/:@*?&!-+\ ,#*+ C Fonction effacement Fonction effacement Fonction effacement 0 0 DELTA4_BE.book Page 19 Mardi, 9. février 2010 11:46 11 Connexions 2.3 Connexions Connecteurs Votre système d'affranchissement possède un port de bus série universel (USB) qui vous permet de raccorder un modem, une imprimante ou une clé USB. Connexion à une prise murale ou un alimenteur COM4 Utilisation future COM2/3 Connexion au(x) plateau(x) de pesée COM1 Connexion à l'alimenteur automatique ou à la balance dynamique Port LAN Connexion aux services clients et/ou à un logiciel de comptabilité sur PC (en option) Ports USB Connexions à un modem, une clé USB ou une imprimante Faites connaissance avec votre système d'af- Connecteur d'alimentation 2 19 DELTA4_BE.book Page 20 Mardi, 9. février 2010 11:46 11 2 Faites connaissance avec votre système d'af- 20 COM1 Connexion à l'alimenteur mixte COM2 Connexion à la base du système d'affranchissement Connecteurs d'alimentation Connexion à la base et à une prise murale DELTA4_BE.book Page 21 Mardi, 9. février 2010 11:46 11 Schéma de connexions 2 Connexion alimenteur/base COM2/3 Connexion au(x) plateau(x) de pesée Port LAN Connexion aux services clients et/ou à un logiciel de comptabilité sur PC (en option) Modem USB Connexion à un câble téléphonique Câble téléphonique Connexion à une prise murale (ligne téléphonique analogique) Prise murale Source d’alimentation électrique Faites connaissance avec votre système d'af- COM1 21 DELTA4_BE.book Page 22 Mardi, 9. février 2010 11:46 11 Avec balance dynamique 2 Faites connaissance avec votre système d'af- COM1 (base) Connexion de la base (COM1) à la balance dynamique (COM2) COM2/3 (base) Connexion de la base (COM2 ou COM3) au plateau de pesée Port LAN Connexion aux services clients et/ou à un logiciel de comptabilité sur PC (en option) Modem USB Connexion à un câble téléphonique Câble téléphonique Connexion à une prise murale (ligne téléphonique analogique) Prise murale Source d’alimentation électrique COM1 (balance dynamique) Connexion de l'alimenteur à la balance dynamique Remarque : Les connecteurs d'alimentation sont illustrés à la section Connecteurs p.19 . 22 DELTA4_BE.book Page 23 Mardi, 9. février 2010 11:46 11 Gestion de l'énergie 2.4 Gestion de l'énergie Le système ne peut utiliser le réseau LAN que si le câble LAN est raccordé AVANT le branchement du cordon d'alimentation. 2 Conformité à la norme Energy Star® Votre appareil est un système d'affranchissement certifié Energy Star® qui se met automatiquement en mode veille après un intervalle de temps donné. Le maintien de votre système sous ce mode à faible consommation de courant pendant une grande partie de sa vie utile permet non seulement d'économiser de l'énergie, mais aussi de le refroidir et donc d'accroître sa durée de vie. Pour modifier la durée de l'intervalle de temps précédant le passage du système d'affranchissement en mode veille, voir Comment modifier les temporisations du système p.161 . Mode veille Vous avez également la possibilité d'activer le mode veille manuellement. Comment mettre le système d'affranchissement en mode veille Comment mettre 1 le système d'affranchissement en mode veille Appuyez sur commande). Faites connaissance avec votre système d'af- Les équipements de bureau étant généralement sous tension 24h/24, leurs caractéristiques de consommation électrique sont des facteurs décisifs en matière d'économie d'énergie et de réduction de la pollution de l'air. (dans le coin supérieur droit du panneau de Lorsque le voyant en regard de la touche est : Vert : le système est activé et prêt à l'emploi. Orange : le système est en mode veille . Pour éviter les erreurs de pesée, veillez à ce qu’aucun objet ne se trouve sur le plateau de pesée au démarrage du système. 23 DELTA4_BE.book Page 24 Mardi, 9. février 2010 11:46 11 Mode ARRÊT Pour arrêter votre système, appuyez sur la touche MARCHE/ARRÊT située sur le côté droit de la base. Comment mettre le système d'affranchissement en mode ARRÊT 2 Faites connaissance avec votre système d'af- 24 Comment mettre 1 le système d'affranchissement 2 en mode ARRÊT Mettez le système en mode veille (voir Comment mettre le système d'affranchissement en mode veille p.23 ). Vérifiez que le voyant en regard de la touche (dans le coin supérieur droit du panneau de commande) est orange , ce qui signifie que le système d'affranchissement est en mode veille . 3 Éteignez votre système d'affranchissement. Le cercle (ou O) signale que le système est arrêté. DELTA4_BE.book Page 25 Mardi, 9. février 2010 11:46 11 Traitement du courrier 3 Traitement du courrier La présente section décrit la procédure de traitement du courrier : le choix d'un type d'empreinte, la sélection d'un mode d'envoi et d'un mode de pesée, etc. en fonction du type de traitement envisagé pour votre courrier. 3.1 3.2 Choix d'un mode..................................................................27 Préparatifs et démarrage de votre session de travail .........29 Comment trier le courrier ................................................................................................30 Comment se connecter et démarrer une session de travail ...........................................31 Comment changer le mode actuel ..................................................................................33 Comment se servir de l'alimenteur..................................................................................35 3.3 Traitement du courrier de type [Affranchissement] .............37 Comment paramétrer l'affranchissement standard.........................................................37 Comment paramétrer l'affranchissement standard (traitement du courrier) ...................40 Comment corriger la date (réglages) ..............................................................................45 Comment redater le courrier (traitement du courrier) .....................................................47 Comment corriger le montant d'affranchissement (réglages) ........................................48 Comment corriger le montant d'affranchissement (traitement du courrier).....................49 3.4 Impression de courrier en mode [PPI] (empreinte prépayée) .. 51 Comment traiter le courrier en mode PPI (paramètres)..................................................51 Comment traiter le courrier en mode [PPI] (traitement du courrier)................................53 3.5 Impression de la mention [Reçu] sur le courrier entrant......58 Comment traiter le courrier entrant (paramètres) ...........................................................58 Comment traiter le courrier reçu (traitement du courrier)................................................60 3.6 Traitement du courrier [Sans impression] ............................ 61 Comment traiter le courrier sans impression (réglages) .................................................61 Comment traiter le courrier sans impression (traitement)...............................................62 3.7 Détails de réglages ..............................................................63 Comment changer de compte ........................................................................................63 Comment sélectionner un mode d'envoi ........................................................................64 Comment saisir le montant d'affranchissement ..............................................................65 Comment sélectionner un PPI ......................................................................................66 Comment changer de mode de pesée ...........................................................................69 Comment saisir le poids manuellement ..........................................................................70 Comment changer la date .............................................................................................72 Comment ajouter (ou annuler) un texte dans l'empreinte ..............................................73 Comment ajouter (ou annuler) une publicité dans l'empreinte .......................................74 Comment déplacer l'empreinte (Décalage d'impression) ..............................................75 Comment utiliser une mémoire ......................................................................................76 DELTA4_BE.book Page 26 Mardi, 9. février 2010 11:46 11 Comment activer/désactiver le système de collage ....................................................... 77 3.8 Modes de fonctionnement avancés.................................... 78 Comment activer un arrêt d’urgence .............................................................................. 78 Comment remettre à zéro les compteurs ..................................................................... 78 Comment compter du courrier par pesée....................................................................... 79 Comment remplir l'alimenteur automatique d'étiquettes................................................. 79 3 Traitement du courrier 26 DELTA4_BE.book Page 27 Mardi, 9. février 2010 11:46 11 Choix d'un mode 3.1 Choix d'un mode Personnalisation de votre empreinte Avant de démarrer le traitement, vous devez choisir un mode correspondant au type de traitement souhaité pour votre courrier : impression d'affranchissement selon divers modes d'envoi, application de corrections de montants ou de dates, impression de la mention « Reçu » et de la date sur le courrier entrant, etc. Pour chaque mode sélectionné, le système d'affranchissement affiche l'ensemble des spécifications se rapportant exclusivement au type de traitement envisagé. Chaque mode est associé à : • une page d'accueil spécifique qui affiche la configuration d’empreinte actuelle (poids, affranchissement...), • un menu de configuration d’empreinte spécifique qui vous permet de paramétrer l'empreinte d'affranchissement. Pour pouvoir accéder directement au menu de configuration du mode, appuyez sur le commande. Traitement du courrier Page d'accueil et menu de configuration 3 raccourci-clavier du panneau de Votre système comporte six touches de raccourci pour une exécution plus rapide de vos commandes. Vous pouvez les utiliser pour sélectionner un mode d'envoi ou des mémoires, imprimer une étiquette, recharger ou contrôler votre crédit d'affranchissement, choisir un mode de pesée et personnaliser votre empreinte. 27 DELTA4_BE.book Page 28 Mardi, 9. février 2010 11:46 11 Types de traitement et d’empreinte Le tableau ci-dessous indique quel mode sélectionner en fonction du type de traitement envisagé pour chaque lot d’objets. La colonne de droite mentionne les options disponibles pour chaque mode. Si vous ne réglez aucun paramètre, le système appliquera les valeurs par défaut. 3 Traitement du courrier Type de traitement Mode Options d’empreinte disponibles Paramétrage de l'affranchissement du courrier sortant [Affranchissement ] (p.37 ) • • • • • • Envoi de courrier prépayé : [PPI ] (p.51 ) • • • • • Mode d'envoi Poids Texte (facultatif) Publicité (facultative) Décalage d'impression (facultatif) Collage actif ou inactif Empreinte prépayée (PPI) Texte (facultatif) Publicité (facultative) Décalage d'impression (facultatif) Collage (facultatif) Impression de la mention « Reçu » ou de la date sur le courrier entrant : [Reçu ] (p.58 ) Comptage par alimentation : (à l’aide de l’alimenteur en option) [Sans impression ] (p.61 ) • • Comptage par pesée : N/A Application spécifique (voir p.78 ). • • Impression de la date et/ ou de la mention « Reçu » Décalage d'impression (facultatif) Remise à zéro du compteur Désactivation du système de collage (s'il est installé) Au démarrage, le système sélectionne par défaut le mode [Affranchissement ]. Voir aussi • Pour régler les valeurs par défaut en tant que superviseur : voir Configuration du système d'affranchissement p.151 . 28 DELTA4_BE.book Page 29 Mardi, 9. février 2010 11:46 11 Préparatifs et démarrage de votre session de travail 3.2 Préparatifs et démarrage de votre session de travail Dans cette section Dans cette section, nous vous recommandons une liste de préparatifs à effectuer en vue d'un traitement efficace de votre courrier. Cette section vous explique également comment utiliser l'alimenteur automatique du système d'affranchissement (p.35 ). Traitement du courrier Ces préparatifs comprennent : • Tri du courrier par type et par tâche , pour un traitement plus rapide (p.30 ) • Connexion au système pour le démarrage d'une session de travail (p.31 ) • Choix du mode d'empreinte correspondant au courrier (p.33 ) • Vérification de points supplémentaires ayant trait à votre système : niveau d'encre, crédit... (p.34 ). 3 29 DELTA4_BE.book Page 30 Mardi, 9. février 2010 11:46 11 Tri du courrier par type et par tâche 3 Pour gagner du temps, triez votre courrier en regroupant les objets possédant des caractéristiques similaires. Cela vous épargnera des modifications trop fréquentes des paramètres d'empreinte et vous permettra de tirer pleinement profit des fonctions automatiques du système, telles que la pesée différentielle ou les options de balance dynamique, en vue d'un traitement nettement plus rapide. Suivez les étapes ci-dessous pour trier votre courrier en plusieurs piles. Comment trier le courrier Traitement du courrier Comment trier le courrier Formez plusieurs piles de courrier, selon les caractéristiques et l'ordre ci-dessous : 1 Type de courrier Voir tableau p.28 : Courrier sortant avec différents types d’affranchissement Affranchissement standard Courrier prépayé Courrier entrant Courrier à coller uniquement , ou à compter. 2 Répartissez les enveloppes en deux groupes : celles à coller et celles à ne pas coller. 3 Comptes à débiter (uniquement si vous devez sélectionner un compte lors de la connexion) 4 Tarifs à appliquer et services à ajouter 5 Caractéristiques physiques Isolez les objets de courrier dont le poids, le format ou l'épaisseur dépassent les valeurs admissibles pour le chemin de transport de courrier du système (voir p.229 ). 6 Pour finir, triez chaque pile en fonction du format des objets . Votre système d'affranchissement peut traiter des objets non triés à l'aide des options de la balance dynamique . Dans ce cas, vous devez placer les objets les plus grands/lourds au bas de la pile. Dans les autres cas, répartissez les formats en différentes piles. 30 DELTA4_BE.book Page 31 Mardi, 9. février 2010 11:46 11 Mise en marche du système et démarrage d'une session de travail La mise en marche du système entraîne le démarrage automatique d'une session de travail du système d'affranchissement. Au démarrage, en fonction des réglages effectués par le superviseur : • Le système peut être libre d'accès • La saisie d'un code PIN peut être requise • La sélection d'un compte peut être requise 3 Votre session de travail s'achève lorsque le système repasse en mode veille. Pour se connecter en tant qu'utilisateur : Comment se 1 Appuyez sur pour réactiver le système. connecter et Le système peut afficher l'un des écrans suivants : démarrer une Page d'accueil [Affranchissement] . session de travail Traitement du courrier Comment se connecter et démarrer une session de travail Écran de connexion Écran Comptes 31 DELTA4_BE.book Page 32 Mardi, 9. février 2010 11:46 11 3 Traitement du courrier Page d'accueil [Affranchissement] : Lorsque cet écran s'affiche, aucune autre action n'est requise pour se déplacer à l'intérieur du système. Écran de connexion : Lorsque cet écran s'affiche, saisissez votre code PIN d'opérateur. Écran Comptes : Lorsque cet écran s'affiche, sélectionnez votre compte de la manière suivante. À l'aide des flèches vers le haut et vers le bas (servezvous de la flèche à double pointe pour faire défiler la liste) placez-vous sur le compte, puis appuyez sur [OK] pour valider. Vous pouvez aussi utiliser un lecteur de codes-barres pour sélectionner votre compte. Pour une sélection plus rapide de votre compte : au lieu d'utiliser les flèches vers le haut et vers le bas, saisissez le numéro ou le nom du compte (effleurez les en-têtes de colonnes pour passer du numéro au nom) ou servez-vous d'un lecteur de codes-barres. Pour saisir des lettres au lieu de chiffres à l'aide du clavier, appuyez plusieurs fois d'affilée sur la touche correspondante, de même que sur un téléphone portable. (Exemple : pour obtenir la lettre « N », appuyez deux fois sur la touche « 6 »). Voir aussi • Pour changer de comptes d’imputation lorsqu'une session est déjà ouverte, voir Changement de compte p.63 . • Pour choisir le niveau de sécurité de gestion des comptes et de contrôle d'accès en tant que superviseur, voir Gestion des comptes et attribution de droits p.89 . • Comment mettre le système d'affranchissement en mode veille p.23 . 32 DELTA4_BE.book Page 33 Mardi, 9. février 2010 11:46 11 Sélectionner le mode Pour chaque pile d'objets triés (voir p.30 ), sélectionnez le mode nécessaire en procédant comme suit. Comment changer le mode actuel Après vous être connecté en tant qu'utilisateur : Comment changer le mode 1 Plusieurs possibilités s'offrent à vous : Appuy actuel Appuyez sur et tapez 1 ez sur 3 > Empreinte L'écran Empreinte s'affiche. 2 Sélectionnez > Mode . L'écran Mode s'affiche. 3 Sélectionnez le mode dans la liste (et appuyez sur [OK] si vous utilisez les flèches vers le haut et vers le bas). Traitement du courrier ou L'écran Empreinte se met à jour et affiche les options de menu vous permettant de modifier les options d'empreinte. 4 Appuyez sur pour revenir à la page d'accueil. 33 DELTA4_BE.book Page 34 Mardi, 9. février 2010 11:46 11 Foire aux questions Check-liste du système : 3 Vos questions Réponse Le solde de crédit du système est-il suffisant ? Contrôlez le compteur de crédit situé au bas de l'écran ou : Appuyez sur et tapez 1 pour contrôler votre solde de crédit. Pour le rechargement de crédit, voir Comment recharger le crédit du boîtier postal p.85 . Traitement du courrier Dois-je remettre à zéro le compteur ? Remettez à zéro les compteurs si vous prévoyez de générer un rapport sur le cycle de traitement que vous allez démarrer (voir Rapport de Conso. générale p.127 ). Sélectionnez Remise à zéro du compteur depuis la page d'accueil ou Voir Comment remettre à zéro les compteurs p.78 . Le plateau de pesée est-il correctement réinitialisé ou taré ? Avant la mise en place d’enveloppe(s) sur le plateau de pesée, la page d’accueil doit afficher 0 g . Si l'écran affiche _ g , réglez le zéro du plateau de pesée. Voir Comment réinitialiser le plateau de pesée p.164 . Des étiquettes sont-elles en place dans l'alimenteur d'étiquettes ? (si vous souhaitez imprimer des étiquettes) Voir Comment remplir l'alimenteur automatique d'étiquettes p.79 . La cartouche contient-elle suffisamment d'encre ? Pour afficher le niveau d'encre des têtes d'impression, voir Comment afficher le niveau d'encre et les données de la cartouche p.202 . Le système peut vous avertir lorsque le solde de crédit disponible passe au-dessous d'un seuil préétabli (voir Comment paramétrer la limite basse de crédit p.162 ). 34 DELTA4_BE.book Page 35 Mardi, 9. février 2010 11:46 11 Utilisation de l'alimenteur La procédure ci-dessous vous explique comment placer une pile de courrier dans le chargeur. En fonction du mode de pesée que vous sélectionnez pour le traitement de votre courrier, vous devrez soit insérer les enveloppes une à une, soit placer une pile d’enveloppes dans le chargeur. Chaque pile peut comprendre une combinaison d’enveloppes d’épaisseurs et de formats divers. 3 Comment se servir de l'alimenteur Positionnement d'une pile de courrier : 1 Ordonnez les objets de courrier en fonction de leur format (les plis les plus grands/lourds étant placés au bas de la pile). 2 Déramez la pile d'enveloppes pour bien séparer ces dernières. 3 Disposez le bord de la pile en biseau 4 Placez les enveloppes dans le chargeur, de manière à ce que leur bord supérieur soit en appui contre le guide arrière. Traitement du courrier Comment se servir de l'alimenteur Assurez-vous que toutes les enveloppes, de la plus grande à la plus petite, soient empilées le long du guide arrière. 5 Réglez le guide latéral pour les grandes enveloppes. Pour ce faire, poussez délicatement le guide pour le mettre en appui contre les enveloppes, sans les comprimer. 35 DELTA4_BE.book Page 36 Mardi, 9. février 2010 11:46 11 Les rabats des enveloppes doivent être fermés et non imbriqués les uns dans les autres. Ne tentez pas de coller les enveloppes autocollantes. 3 Réglage de l'épaisseur : Traitement du courrier En fonction de l’épaisseur de vos enveloppes, un réglage du paramètre d'épaisseur de l'alimenteur peut s'avérer nécessaire. Effectuez ce réglage si plusieurs enveloppes minces passent groupées dans l'alimenteur ou en cas de blocage d'enveloppes épaisses à l'entrée du chemin de courrier. 1 2 Modifiez la position du levier : 1 pour les enveloppes minces 2 pour les enveloppes épaisses. 3 36 Ouvrez le capot de l'alimenteur. Refermez le capot de l'alimenteur. DELTA4_BE.book Page 37 Mardi, 9. février 2010 11:46 11 Traitement du courrier de type [Affranchissement] 3.3 Traitement du courrier de type [Affranchissement] Dans cette section Cette section décrit les séquences de paramétrage et de manipulation de courrier dans le cadre d'un traitement en mode [Affranchissement ] pour paramétrer l'affranchissement sur la base de différents modes d'envoi. 3 Voir aussi Concernant l'utilisation des modes, voir Choix d'un mode p.27 . • Réglage de l’affranchissement La procédure ci-dessous décrit les étapes recommandées dans une séquence de traitement du courrier. • Dès lors que les exigences de traitement diffèrent d'un jour à l'autre, il se peut que certains des réglages s'avèrent inutiles ou que leur ordre varie. • Vous devez commencer par sélectionner le mode approprié pour pouvoir accéder aux options complémentaires et traiter votre courrier (le système est réglé sur le mode affranchissement par défaut). Traitement du courrier Paramétrage de l'affranchissement standard Assurez-vous que vous avez déjà accompli les préparatifs décrits dans la section Préparatifs et démarrage de votre session de travail p.29 . Comment paramétrer l'affranchissement standard Comment paramétrer l'affranchissement standard Réglages nécessaires : 1 Assurez-vous que le système affiche la page d'accueil du mode [Affranchissement ] . Le mode est indiqué en haut de la page d'accueil, comme illustré ci-dessous. 2 Vérifiez ou modifiez le mode (si le système n'est pas en mode [Affranchissement ] ). 37 DELTA4_BE.book Page 38 Mardi, 9. février 2010 11:46 11 Appuyez sur pour accéder à l'écran Empreinte : 3 Traitement du courrier Pour modifier le mode , sélectionnez Mode , puis sélectionnez [Affranchissement ] dans l'écran Mode . Pour plus de détails, voir Comment changer le mode actuel p.33 . En outre, il est possible de configurer des éléments de l'empreinte à partir de l'écran Empreinte comme indiqué cidessous : Vérifiez ou modifiez la sélection de publicité si néc- essaire : Sélectionnez Publicité , puis sélectionnez une publicité (ou Aucun ) dans l'écran de liste de publicités . Pour plus de détails, voir Comment ajouter (ou annuler) une publicité dans l'empreinte p.74 . Vérifiez ou modifiez la sélection de texte si nécessaire : Sélectionnez Texte , puis sélectionnez un texte (ou Aucun ) dans l'écran de liste de textes . Pour plus de détails, voir Comment ajouter (ou annuler) un texte dans l'empreinte p.73 . Vérifiez ou modifiez la date si nécessaire : Sélectionnez Date , puis sélectionnez une date dans l'écran Post-datage . Sélectionnez Post-datage inactif pour imprimer la date du jour. Pour plus de détails, voir Comment changer la date p.72 . Appuyez sur 3 Sélectionnez un mode d'envoi et ajoutez des services . Appuyez sur 38 pour revenir à la page d'accueil. pour ouvrir l'écran Mode d'envoi . DELTA4_BE.book Page 39 Mardi, 9. février 2010 11:46 11 Saisissez un numéro de mode d’envoi pour sélectionner Pour plus de détails, voir Sélection d'un mode d'envoi p.64 . 4 Sélectionnez un mode de pesée (si aucun montant n'a été saisi) En fonction de la quantité et du type de courrier à traiter, vous pouvez opter pour un mode de pesée efficace qui utilise le plateau de pesée ou la balance dynamique (si elle est installée) pour plus de rapidité : voir Choix d'un mode de pesée p.67 . Pour changer le mode de pesée en cours , appuyez sur Traitement du courrier un mode d’envoi ou afficher de nouvelles options de mode d'envoi. Sélectionnez Historique pour choisir un mode d'envoi sélectionné récemment. Sélectionnez l'Assistant pour choisir les options de mode d'envoi dans les listes. 3 et sélectionnez un mode de pesée à partir de l'écran Mode de pesée . Pour plus de détails, voir Comment changer de mode de pesée p.69 . Vous pouvez également définir le(s) réglage(s) en option : 1 Écartez l'empreinte du bord de l'enveloppe si celle-ci est épaisse : voir Comment déplacer l'empreinte (Décalage d'impression) p.75 . 2 Fermez les enveloppes à l'aide du système de collage de l'alimenteur : voir Utilisation de la fonction de collage p.77 . 39 DELTA4_BE.book Page 40 Mardi, 9. février 2010 11:46 11 A présent, vous êtes prêt à imprimer. 3 Pour une configuration rapide de l'empreinte, pensez à utiliser les mémoires . Les mémoires stockent des caractéristiques d'empreintes, associées à des modes d'envoi et, s'ils sont activés, à des comptes à débiter. Voir Utilisation de mémoires d'empreintes p.76 . Traitement du courrier Traitement du courrier Pour traiter du courrier, suivez la procédure ci-dessous, après avoir exécuté les étapes de la section Réglage de l’affranchissement p.37 . La manipulation du courrier dépend essentiellement du mode de pesée sélectionné. Le mode de pesée est signalé par l'icône présente dans la zone Mode de pesée de l'écran. Pour de plus amples détails, voir Détails sur les modes de pesée p.68 . Si vous devez changer de compte avant de paramétrer l'affranchissement (configurations sur la base des comptes), voir Comment changer de compte p.63 . Comment paramétrer l'affranchissement standard (traitement du courrier) Comment paramétrer l'affranchissement standard (traitement du courrier) Sous le mode Pesée standard ) À partir de la page d'accueil [Affranchissement ], pour imprimer un affranchissement directement sur le courrier : 1 Placez le courrier sur le plateau de pesée. Le poids du courrier s'affiche dans la zone Poids de l'écran et le montant d'affranchissement se met à jour. 2 Appuyez sur route. . Les moteurs du système se mettent en 3 Retirez l'enveloppe du plateau de pesée et insérez-la dans le chemin de courrier, en la calant contre le guide arrière, face à imprimer vers le haut. 40 ( DELTA4_BE.book Page 41 Mardi, 9. février 2010 11:46 11 Si l'épaisseur d'un objet de courrier est supérieure à l'épaisseur maximale admissible pour le chemin de courrier (voir Spécifications du courrier p.229 ), appuyez sur étiquette. L'étiquette s'imprime. pour imprimer une Le système imprime l'affranchissement et l'objet de courrier (ou l'étiquette) est acheminé vers le plateau de réception. 3 Si le système de collage est activé, récupérez la pile de courrier sur le plateau de réception et mettez-la de côté pour laisser aux enveloppes le temps de sécher. 1 Appuyez sur et saisissez le nombre d'étiquettes souhaitées. Vérifiez que l'alimenteur d'étiquettes contient suffisamment d'étiquettes (voir Remplissage de l'alimenteur d'étiquettes p.79 ). 2 Appuyez sur pour imprimer les étiquettes. En mode optionnel Pesée différentielle ( Traitement du courrier Pour imprimer plusieurs étiquettes identiques , suivez la procédure suivante : ) À partir de la page d'accueil [Affranchissement ], pour imprimer un affranchissement sur le courrier : 1 Placez la pile de courrier à traiter sur le plateau de pesée, puis suivez les instructions affichées à l'écran ou exécutez les étapes ci-dessous. 2 Retirez le premier objet de courrier du sommet de la pile. Le système affiche le poids et l'affranchissement sur la page d'accueil et démarre les moteurs automatiquement. 3 Pour imprimer l'empreinte, insérez le courrier dans la base, en le calant contre le guide arrière, face à imprimer vers le haut. 41 DELTA4_BE.book Page 42 Mardi, 9. février 2010 11:46 11 Si l'épaisseur d'un objet de courrier est supérieure à l'épaisseur maximale admissible pour le chemin de courrier (voir Spécifications du courrier p.229 ), appuyez sur étiquette. L'étiquette s'imprime. pour imprimer une Le système imprime l'affranchissement et l'objet de courrier (ou l'étiquette) est acheminé vers le plateau de réception. 3 Si le système de collage est activé, récupérez la pile de courrier sur le plateau de réception et mettez-la de côté pour laisser aux enveloppes le temps de sécher. Traitement du courrier 4 Répétez l'étape précédente pour chacun des objets de courrier. Pour arrêter à tout moment le traitement, appuyez sur . Lorsque que vous retirez le dernier objet de courrier du plateau de pesée, le système vous demande si vous souhaitez l'imprimer. Vous pouvez répondre par Oui ou par Non . En mode optionnel Pesée diff. avec étiquette ( ) À partir de la page d'accueil [Affranchissement ] : 1 Placez la pile de courrier à traiter sur le plateau de pesée, puis suivez les instructions affichées à l'écran ou exécutez les étapes ci-dessous. 2 Retirez le premier objet de courrier du sommet de la pile. Le système affiche le poids et l'affranchissement sur la page d'accueil, démarre les moteurs et imprime l'étiquette automatiquement. Si par inadvertance, vous retirez plus d'un objet du plateau de pesée, reposez les objets retirés sur le plateau de pesée avant la stabilisation du poids pour éviter l'impression de l'étiquette (environ 1,5 seconde). 3 Répétez l'étape précédente pour chacun des objets de courrier. Pour arrêter à tout moment le traitement, appuyez sur 42 . DELTA4_BE.book Page 43 Mardi, 9. février 2010 11:46 11 Lorsque que vous retirez le dernier objet de courrier du plateau de pesée, le système vous demande si vous souhaitez l'imprimer. Vous pouvez répondre par Oui ou par Non . Si le système de collage est activé, récupérez la pile de courrier sur le plateau de réception et mettez-la de côté pour laisser aux enveloppes le temps de sécher. ( ) À partir de la page d'accueil [Affranchissement ] : 1 Placez la pile de courrier à traiter dans le chargeur. Pour plus de détails, voir Utilisation de l'alimenteur p.35 . 2 Appuyez sur pour démarrer le traitement du courrier. La base imprime les empreintes et achemine le courrier vers le plateau de réception. En mode Pesée dynamique homogène (en option) ( Traitement du courrier En mode optionnel Pesée dynamique 3 ) 1 Placez la pile de courrier à traiter dans le chargeur. Pour plus de détails, voir Utilisation de l'alimenteur p.35 . 2 Appuyez sur pour démarrer le traitement du courrier. Le système pèse le premier objet de courrier et vous demande de confirmer le montant d'affranchissement avant de l'appliquer à l'ensemble du courrier. 3 Appuyez sur [OK] pour confirmer. La base imprime les empreintes et achemine le courrier vers le plateau de réception. Si le système de collage est activé, récupérez la pile de courrier sur le plateau de réception et mettez-la de côté pour laisser aux enveloppes le temps de sécher. 43 DELTA4_BE.book Page 44 Mardi, 9. février 2010 11:46 11 Sous les autres modes (Saisie du poids absent, etc.) , poids À partir de la page d'accueil [Affranchissement ] : 1 3 Appuyez sur route. . Les moteurs du système se mettent en 2 Traitement du courrier Insérez l'objet de courrier dans le chemin de courrier, en le calant contre le guide arrière, face à imprimer vers le haut. Si l'épaisseur d'un objet de courrier est supérieure à l'épaisseur maximale admissible pour le chemin de courrier (voir Spécifications du courrier p.229 ), appuyez sur pour imprimer une étiquette. L'étiquette s'imprime sur-le-champ. Le système imprime l'affranchissement et l'objet de courrier (ou l'étiquette) est acheminé vers le plateau de réception. Si le système de collage est activé, récupérez la pile de courrier sur le plateau de réception et mettez-la de côté pour laisser aux enveloppes le temps de sécher. Pour imprimer plusieurs étiquettes identiques : 44 1 Appuyez sur et saisissez le nombre d'étiquettes souhaitées. Vérifiez que l'alimenteur d'étiquettes contient suffisamment d'étiquettes (voir Remplissage de l'alimenteur d'étiquettes p.79 ). 2 Appuyez sur pour imprimer les étiquettes. DELTA4_BE.book Page 45 Mardi, 9. février 2010 11:46 11 Correction de date Consignes de configuration La procédure ci-dessous décrit les étapes à respecter pour corriger la date d’un courrier qui a déjà été traité. Cette séquence est similaire à la séquence Paramétrage de l'affranchissement standard (p.37 ), excepté pour les paramètres suivants : • L’affranchissement doit être mis à zéro et la date d’expédition du courrier doit être correcte • Il n’est pas nécessaire de peser l’objet. Assurez-vous que vous avez déjà accompli les préparatifs décrits dans la section Préparatifs et démarrage de votre session de travail p.29 . Comment corriger la date (réglages) Comment corriger la date (réglages) Réglages nécessaires : 1 Assurez-vous que le système affiche la page d'accueil du mode [Affranchissement ] . Le mode est indiqué en haut de la page d'accueil, comme illustré ci-dessous. 2 Vérifiez ou modifiez le mode si nécessaire . Appuyez sur Traitement du courrier Vous devez commencer par sélectionner le mode approprié pour pouvoir accéder aux paramètres correspondants et traiter votre courrier. 3 pour accéder à l'écran Empreinte : Pour modifier le mode , sélectionnez Mode , puis sélect- 45 DELTA4_BE.book Page 46 Mardi, 9. février 2010 11:46 11 ionnez [Affranchissement ] dans l'écran Mode . Pour plus de détails, voir Comment changer le mode actuel p.33 . Pour changer la date ou le format de date à partir de l’écran Empreinte : Sélectionnez Date , puis sélectionnez une date dans l'écran Post-datage . Sélectionnez No date advance (pas de post-datage) pour imprimer la date du jour. Pour plus de détails, voir Comment changer la date p.72 . 3 Appuyez sur Traitement du courrier 46 pour revenir à la page d'accueil. Vous pouvez également définir le réglage optionnel : 1 Écartez l'empreinte du bord de l'enveloppe si celle-ci est épaisse : voir Comment déplacer l'empreinte (Décalage d'impression) p.75 . 2 Collage des enveloppes : voir Utilisation de la fonction de collage p.77 . A présent, vous êtes prêt à imprimer. DELTA4_BE.book Page 47 Mardi, 9. février 2010 11:46 11 Traitement du courrier Pour traiter du courrier, suivez la procédure ci-dessous, après avoir exécuté les étapes de la section Consignes de configuration p.45 . Comment redater le courrier (traitement du courrier) Comment redater le courrier (traitement du courrier) La valeur d'affranchissement 0 est affichée sur la page d'accueil. Pour imprimer l'affranchissement directement sur le courrier : 1 Appuyez sur route. . Les moteurs du système se mettent en Insérez le ou les objets de courrier dans le chemin de courrier, en les calant contre le guide arrière, face à imprimer vers le haut (voir Comment se servir de l'alimenteur p.35 ). La face que vous souhaitez imprimer doit être orientée vers le haut. Traitement du courrier 2 3 Si l'épaisseur d'un objet de courrier est supérieure à l'épaisseur maximale admissible pour le chemin de courrier (voir Spécifications du courrier p.229 ), appuyez sur avant d'appuyer sur pour imprimer une étiquette. L'étiquette s'imprime. Le système imprime l'affranchissement et l'objet de courrier (ou l'étiquette) est acheminé vers le plateau de réception. Pour imprimer plusieurs étiquettes identiques , suivez la procédure suivante : 1 Appuyez sur et saisissez le nombre d'étiquettes souhaitées. Vérifiez que l'alimenteur d'étiquettes contient suffisamment d'étiquettes (voir Remplissage de l'alimenteur d'étiquettes p.79 ). 2 Appuyez sur pour imprimer les étiquettes. 47 DELTA4_BE.book Page 48 Mardi, 9. février 2010 11:46 11 Correction d'un montant d'affranchissement Consignes de configuration La procédure ci-dessous décrit les étapes à respecter pour corriger le montant d’affranchissement d’un courrier qui a déjà été traité. 3 Cette séquence est identique à la séquence Correction de date (p.37 ), excepté pour les points suivants : • L’affranchissement doit être mis à la valeur de surcharge désirée, en remplacement de la valeur 0 . • Imprimez le nouvel affranchissement au dos de l’enveloppe. Traitement du courrier Assurez-vous que vous avez déjà accompli les préparatifs décrits dans la section Préparatifs et démarrage de votre session de travail p.29 . Comment corriger le montant d'affranchissement (réglages) Comment corriger le montant d'affranchissement (réglages) Réglages nécessaires : 1 Assurez-vous que le système affiche la page d'accueil du mode [Affranchissement ] . Le mode est indiqué en haut de la page d'accueil, comme illustré ci-dessous. 2 Vérifiez ou modifiez le mode si nécessaire . Appuyez sur pour accéder à l'écran Empreinte : Pour modifier le mode , sélectionnez Mode , puis sélectionnez [Affranchissement ] dans l'écran Mode . Pour plus de détails, voir Comment changer le mode actuel p.33 . 48 DELTA4_BE.book Page 49 Mardi, 9. février 2010 11:46 11 Il est possible de changer la date ou le format de date à partir de l’écran Empreinte de la manière suivante : Sélectionnez Date , puis sélectionnez une date dans l'écran Post-datage . Sélectionnez Today’s (date d’aujourd’hui) pour imprimer la date du jour. Pour plus de détails, voir Comment changer la date p.72 . Appuyez sur 3 pour revenir à la page d'accueil. 3 Mettez l’affranchissement à la valeur désirée : Saisissez le montant d'affranchissement sur la page Vous pouvez également définir le réglage optionnel : 1 Écartez l'empreinte du bord de l'enveloppe si celle-ci est épaisse : voir Comment déplacer l'empreinte (Décalage d'impression) p.75 . A présent, vous êtes prêt à imprimer. Traitement du courrier d'accueil : cela a pour effet d’ouvrir l’écran Saisie manuelle du montant ; Complétez le montant puis appuyez sur [OK] pour valider. Pour plus de détails, voir Comment saisir le montant d'affranchissement p.65 . Traitement du courrier Pour traiter du courrier, suivez la procédure ci-dessous, après avoir exécuté les étapes de la section Consignes de configuration p.48 . Comment corriger le montant d'affranchissement (traitement du courrier) Comment corriger le montant d'affranchissement (traitement du courrier) Le montant d'affranchissement est affiché sur la page d'accueil. Pour imprimer l'affranchissement directement sur des objets : 1 Appuyez sur route. . Les moteurs du système se mettent en 2 Insérez le ou les objets de courrier dans le chemin de courrier, en les calant contre le guide arrière, face à imprimer vers le haut (voir Comment se servir de l'alimenteur p.35 ). 49 DELTA4_BE.book Page 50 Mardi, 9. février 2010 11:46 11 La face que vous souhaitez imprimer doit être orientée vers le haut. 3 Traitement du courrier 50 IMPRESSION D’ÉTIQUETTES : Si l'épaisseur d'un objet de courrier est supérieure à l'épaisseur maximale admissible pour le chemin de courrier (voir Spécifications du courrier p.229 ), appuyez sur avant d'appuyer sur L'étiquette s'imprime. pour imprimer une étiquette. Pour imprimer plusieurs étiquettes identiques , suivez la procédure suivante : 1 Appuyez sur et saisissez le nombre d'étiquettes souhaitées. Vérifiez que l'alimenteur d'étiquettes contient suffisamment d'étiquettes (voir Remplissage de l'alimenteur d'étiquettes p.79 ). 2 Appuyez sur 3 Le système imprime l'affranchissement et l'objet de courrier (ou l'étiquette) est acheminé vers le plateau de réception. pour imprimer les étiquettes. DELTA4_BE.book Page 51 Mardi, 9. février 2010 11:46 11 Impression de courrier en mode [PPI] (empreinte prépayée) 3.4 Impression de courrier en mode [PPI] (empreinte prépayée) Dans cette section Cette section décrit les séquences de paramétrage et de manipulation de courrier dans le cadre d'un traitement en mode [PPI ]. 3 Voir aussi Pour sélectionner le mode à utiliser pour chaque type de courrier, voir Choix d'un mode p.27 ). • La procédure ci-dessous décrit les étapes à respecter pour le traitement du courrier. • Dès lors que les exigences de traitement diffèrent d'un jour à l'autre, il se peut que certains des réglages s'avèrent inutiles ou que leur ordre varie. • Vous devez commencer par sélectionner le mode approprié pour pouvoir accéder aux paramètres correspondants et traiter votre courrier. Assurez-vous que vous avez déjà accompli les préparatifs décrits dans la section Préparatifs et démarrage de votre session de travail p.29 . Traitement du courrier Consignes de configuration Comment traiter le courrier en mode PPI (paramètres) Comment traiter Réglages nécessaires : 1 Assurez-vous que le système est réglé sur le mode [PPI]. le courrier en mode PPI (paraSi ce n'est pas le cas, voir la section Sélectionner le mode p.33 . mètres) Le mode figure en haut de la page d'accueil : 2 Appuyez sur du mode. pour accéder au menu de configuration 51 DELTA4_BE.book Page 52 Mardi, 9. février 2010 11:46 11 3 Traitement du courrier 3 Sélectionnez le PPI à utiliser. Voir Sélection d'une empreinte prépayée (PPI) p.66 . 4 Sélectionnez un mode de pesée (si aucun montant n'a été saisi) En fonction de la quantité et du type de courrier à traiter, vous pouvez opter pour un mode de pesée efficace qui utilise le plateau de pesée ou la balance dynamique (si elle est installée) pour plus de rapidité : voir Choix d'un mode de pesée p.67 . Pour changer le mode de pesée en cours , appuyez sur et sélectionnez un mode de pesée à partir de l'écran Mode de pesée . Pour plus de détails, voir Comment changer de mode de pesée p.69 . Pour une configuration rapide de l'empreinte, pensez à utiliser les mémoires . Les mémoires stockent des caractéristiques d'empreinte associées à des modes d'envoi et, s'ils sont activés, à des comptes. Voir Utilisation de mémoires d'empreintes p.76 . Traitement du courrier Pour traiter du courrier, suivez la procédure ci-dessous, après avoir exécuté les étapes de la section Comment traiter le courrier en mode PPI (paramètres) p.51 . 52 DELTA4_BE.book Page 53 Mardi, 9. février 2010 11:46 11 Comment traiter le courrier en mode [PPI] (traitement du courrier) Comment traiter Sous le mode Pesée standard ( ). À partir de la page le courrier en d'accueil [Affranchissement ], pour imprimer un affranchismode [PPI] (trai- sement directement sur le courrier : tement du 1 Placez le courrier sur le plateau de pesée. Le poids du courrier s'affiche dans la zone Poids de l'écran courrier) et le montant d'affranchissement se met à jour. 2 Appuyez sur route. 3 . Les moteurs du système se mettent en Traitement du courrier 3 Retirez l'enveloppe du plateau de pesée et insérez-la dans le chemin de courrier, en la calant contre le guide arrière, face à imprimer vers le haut. Si l'épaisseur d'un objet de courrier est supérieure à l'épaisseur maximale admissible pour le chemin de courrier (voir Spécifications du courrier p.229 ), appuyez sur avant d'appuyer sur pour imprimer une étiquette. L'étiquette s'imprime. Le système imprime l'affranchissement et l'objet de courrier (ou l'étiquette) est acheminé vers le plateau de réception. Si le système de collage est activé, récupérez la pile de courrier sur le plateau de réception et mettez-la de côté pour laisser aux enveloppes le temps de sécher. Pour imprimer plusieurs étiquettes identiques , suivez la procédure suivante : 1 Appuyez sur et saisissez le nombre d'étiquettes souhaitées. Vérifiez que l'alimenteur d'étiquettes contient suffisamment d'étiquettes (voir Remplissage de l'alimenteur d'étiquettes p.79 ). 2 Appuyez sur pour imprimer les étiquettes. 53 DELTA4_BE.book Page 54 Mardi, 9. février 2010 11:46 11 Sous le mode Pesée différentielle ( ) À partir de la page d'accueil [PPI ], pour imprimer un affranchissement sur le courrier : 3 1 Placez la pile de courrier à traiter sur le plateau de pesée, puis suivez les instructions affichées à l'écran ou exécutez les étapes ci-dessous. 2 Retirez le premier objet de courrier du sommet de la pile. Le système affiche le poids et l'affranchissement sur la page d'accueil et démarre les moteurs automatiquement. Traitement du courrier 3 Pour imprimer l'empreinte, insérez l'objet de courrier dans la base, en le calant contre le guide arrière, face à imprimer vers le haut. Si l'épaisseur d'un objet de courrier est supérieure à l'épaisseur maximale admissible pour le chemin de courrier (voir Spécifications du courrier p.229 ), appuyez sur avant d'appuyer sur pour imprimer une étiquette. L'étiquette s'imprime sur-lechamp. Le système imprime l'affranchissement et l'objet de courrier (ou l'étiquette) est acheminé vers le plateau de réception. Si le système de collage est activé, récupérez la pile de courrier sur le plateau de réception et mettez-la de côté pour laisser aux enveloppes le temps de sécher. 4 Répétez l'étape précédente pour chacun des objets de courrier. Pour arrêter à tout moment le traitement, appuyez sur Lorsque que vous retirez le dernier objet du plateau de pesée, le système vous demande si vous souhaitez l'imprimer. Vous pouvez répondre par Oui ou par Non . Cela vous permet d'utiliser une corbeille à courrier sans devoir spécifier une tare sur le plateau de pesée. 54 . DELTA4_BE.book Page 55 Mardi, 9. février 2010 11:46 11 Sous le mode Pesée diff. avec étiquette ( ). À partir de la page d'accueil [PPI ], pour imprimer un affranchissement sur le courrier : 1 Placez la pile de courrier à traiter sur le plateau de pesée, puis suivez les instructions affichées à l'écran ou exécutez les étapes ci-dessous. 2 Retirez le premier objet de courrier du sommet de la pile. Le système affiche le poids et l'affranchissement sur la page d'accueil, démarre les moteurs et imprime l'étiquette automatiquement. 3 Répétez l'étape précédente pour chacun des objets de courrier. Pour arrêter à tout moment le traitement, appuyez sur . Traitement du courrier Si par inadvertance, vous retirez plus d'un objet du plateau de pesée, reposez les objets retirés sur le plateau de pesée avant la stabilisation du poids pour éviter l'impression de l'étiquette (environ 1,5 seconde). 3 Lorsque que vous retirez le dernier objet du plateau de pesée, le système vous demande si vous souhaitez l'imprimer. Vous pouvez répondre par Oui ou par Non . Cela vous permet d'utiliser une corbeille à courrier sans devoir spécifier une tare sur le plateau de pesée. Si le système de collage est activé, récupérez la pile de courrier sur le plateau de réception et mettez-la de côté pour laisser aux enveloppes le temps de sécher. 55 DELTA4_BE.book Page 56 Mardi, 9. février 2010 11:46 11 Sous le mode Pesée dynamique ( ). À partir de la page d'accueil [Affranchissement ], pour imprimer un affranchissement sur le courrier : 3 1 Placez la pile de courrier à traiter dans le chargeur. Pour plus de détails, voir Utilisation de l'alimenteur p.35 . 2 Appuyez sur pour démarrer le traitement du courrier. La base imprime les empreintes et achemine le courrier vers le plateau de réception. Traitement du courrier Sous le mode Pesée dynamique homogène ( ) 1 Placez la pile de courrier à traiter dans le chargeur. Pour plus de détails, voir Utilisation de l'alimenteur p.35 . 2 Appuyez sur pour démarrer le traitement du courrier. Le système pèse le premier objet de courrier et vous demande de confirmer le montant d'affranchissement avant de l'appliquer à l'ensemble du courrier. 3 Appuyez sur [OK] pour confirmer. La base imprime les empreintes et achemine le courrier vers le plateau de réception. Si le système de collage est activé, récupérez la pile de courrier sur le plateau de réception et mettez-la de côté pour laisser aux enveloppes le temps de sécher. 56 DELTA4_BE.book Page 57 Mardi, 9. février 2010 11:46 11 Sous les autres modes (Saisie du poids , Poids absent). À partir de la page d'accueil [PPI ], pour imprimer un affranchissement sur le courrier : 1 Appuyez sur route. . Les moteurs du système se mettent en 3 2 Si l'épaisseur d'un objet de courrier est supérieure à l'épaisseur maximale admissible pour le chemin de courrier (voir Spécifications du courrier p.229 ), appuyez sur avant d'appuyer sur pour imprimer une étiquette. L'étiquette s'imprime sur-lechamp. Traitement du courrier Insérez l'objet de courrier dans le chemin de courrier, en le calant contre le guide arrière, face à imprimer vers le haut. Le système imprime l'affranchissement et l'objet de courrier (ou l'étiquette) est acheminé vers le plateau de réception. Pour imprimer plusieurs étiquettes identiques , suivez la procédure suivante : 1 Appuyez sur et saisissez le nombre d'étiquettes souhaitées. Vérifiez que l'alimenteur d'étiquettes contient suffisamment d'étiquettes (voir Remplissage de l'alimenteur d'étiquettes p.79 ). 2 Appuyez sur pour imprimer les étiquettes. Si le système de collage est activé, récupérez la pile de courrier sur le plateau de réception et mettez-la de côté pour laisser aux enveloppes le temps de sécher. 57 DELTA4_BE.book Page 58 Mardi, 9. février 2010 11:46 11 Impression de la mention [Reçu] sur le courrier entrant 3.5 Impression de la mention [Reçu] sur le courrier entrant Dans cette section 3 Cette section vous explique comment utiliser le mode [Réception courrier ] pour : • Imprimer la date sur le courrier entrant et/ou • Imprimer la mention « Reçu » sur le courrier entrant. Traitement du courrier Voir aussi • Concernant l'utilisation des modes, voir Choix d'un mode p.27 . Consignes de configuration La procédure ci-dessous décrit les étapes à respecter pour le traitement du courrier entrant. Vous devez commencer par sélectionner le mode approprié pour pouvoir accéder aux paramètres correspondants et traiter votre courrier. Assurez-vous que vous avez déjà accompli les préparatifs décrits dans la section Préparatifs et démarrage de votre session de travail p.29 . Comment traiter le courrier entrant (paramètres) Comment traiter Réglages nécessaires : 1 Assurez-vous que le système affiche la page d'accueil le courrier du mode [Reçu ] . entrant (paraLe mode est indiqué en haut de la page d'accueil, comme illustré ci-dessous. mètres) 2 Vérifiez ou modifiez le mode si nécessaire . Appuyez sur 58 pour accéder à l'écran Empreinte : DELTA4_BE.book Page 59 Mardi, 9. février 2010 11:46 11 3 Par ailleurs, deux possibilités s'offrent à vous : Activer ou désactiver l'impression de la date Activer ou désactiver l'impression de la mention Reçu . L’écran indique le réglage actuel des options. Sélectionnez l'option à modifier. Les touches indiquent le réglage actuel des options. Appuyez sur pour revenir à la page d'accueil. Traitement du courrier Pour modifier le mode , sélectionnez Mode , puis sélectionnez [Reçu ] depuis l'écran Mode . Pour plus de détails, voir Comment changer le mode actuel p.33 . Vous pouvez également définir le réglage en option suivant : 1 Écartez l'empreinte du bord de l'enveloppe si celle-ci est épaisse : voir Comment déplacer l'empreinte (Décalage d'impression) p.75 . A présent, vous êtes prêt à imprimer. 59 DELTA4_BE.book Page 60 Mardi, 9. février 2010 11:46 11 Traitement du courrier Pour traiter du courrier, suivez la procédure ci-dessous, après avoir exécuté les étapes de la section Consignes de configuration p.58 . Comment traiter le courrier reçu (traitement du courrier) 3 Traitement du courrier 60 Comment traiter Sur la page d'accueil [Reçu ] : le courrier reçu 1 Appuyez sur . Les moteurs route. (traitement du courrier) 2 Insérez l'objet de courrier dans le chemin de courrier, en le calant contre le guide arrière, face à imprimer vers le haut. Le système imprime l'empreinte sur l'objet de courier qui est acheminé vers le plateau de réception. du système se mettent en DELTA4_BE.book Page 61 Mardi, 9. février 2010 11:46 11 Traitement du courrier [Sans impression] 3.6 Traitement du courrier [Sans impression] Cette section vous explique comment utiliser le mode [Sans impression ] pour : • Coller les enveloppes à l’aide du système de collage de l'alimenteur automatique (s’il est installé) ; • Acheminer du courrier aux seules fins de comptage ou de test. 3 Voir aussi Concernant l'utilisation des modes, voir Choix d'un mode p.27 . • La procédure ci-dessous décrit les étapes à respecter pour le traitement du courrier. Vous devez commencer par sélectionner le mode approprié pour pouvoir accéder aux paramètres correspondants et traiter votre courrier. Assurez-vous que vous avez déjà accompli les préparatifs décrits dans la section Préparatifs et démarrage de votre session de travail p.29 . Traitement du courrier Consignes de configuration Comment traiter le courrier sans impression (réglages) Comment traiter Réglage principal : le courrier sans 1 Assurez-vous que le système affiche la page d'accueil du mode [Sans impression ] . impression (régLe mode est indiqué en haut de la page d'accueil, comme illustré ci-dessous. lages) 2 Vérifiez ou modifiez le mode si nécessaire : Appuyez sur pour accéder à l'écran Empreinte : 61 DELTA4_BE.book Page 62 Mardi, 9. février 2010 11:46 11 3 Pour modifier le mode , sélectionnez Mode , puis sélectionnez [Sans impression ] dans l'écran Mode . Pour plus de détails, voir Comment changer le mode actuel p.33 . Traitement du courrier Appuyez sur pour revenir à la page d'accueil. Si vous souhaitez coller des enveloppes sans les imprimer, vous devez activer le système de collage : voir Utilisation de la fonction de collage p.77 . À présent, le système est prêt à traiter votre courrier. Traitement du courrier Pour traiter du courrier, suivez la procédure ci-dessous, après avoir exécuté les étapes de la section Consignes de configuration p.61 . Comment traiter le courrier sans impression (traitement) Comment traiter 1 le courrier sans impression (trai- 2 tement) 62 Appuyez sur route. . Les moteurs du système se mettent en Insérez l'objet/les objets de courrier dans le chemin de courrier, en le calant contre le guide arrière, face à imprimer vers le haut (voir Comment se servir de l'alimenteur p.35 ). DELTA4_BE.book Page 63 Mardi, 9. février 2010 11:46 11 Détails de réglages 3.7 Détails de réglages Changement de compte Pour traiter un lot d’objets de courrier sous un autre compte (configurations sur la base des comptes), changez de compte de la manière suivante. Comment changer de compte Pour changer de compte : 1 Si vous êtes utilisateur : Appuyez sur la zone Comptes de l’écran, ou Appuyez sur chemin : > Comptes et tapez 5 ou sélectionnez le La liste des comptes disponibles s'affiche. 2 Spécifiez le compte de votre choix et appuyez sur [OK] . 3 Appuyez sur pour revenir à la page d'accueil. Le numéro du compte sélectionné s'affiche. Traitement du courrier Comment changer de compte 3 Vous pouvez utiliser un lecteur de codes-barres pour accéder aux comptes de votre système en un clin d'œil. 63 DELTA4_BE.book Page 64 Mardi, 9. février 2010 11:46 11 Sélection d'un mode d'envoi Le choix d'un mode d'envoi permet au système de calculer le montant de l'affranchissement lorsque le poids de l'objet de courrier est soit fourni par un appareil de pesée, soit saisi par l'opérateur s'il s'agit d'objets volumineux (voir Comment saisir le poids manuellement p.70 ). 3 Traitement du courrier Le mode d'envoi peut être sélectionné de plusieurs façons : • Au moyen d'un raccourci-clavier dans l'écran de sélection du mode d'envoi ; • À l'aide de l’assistant qui vous demande de sélectionner tous les paramètres tarifaires (produit postal, destination, format, services, etc.) à partir de listes complètes d'options ; • À partir de la liste des 10 derniers modes d'envoi sélectionnés depuis l'historique . Sur la page d'accueil, appuyez sur pour sélectionner le mode d'envoi par défaut et actualiser le poids. Comment sélectionner un mode d'envoi Comment sélect- Pour sélectionner un mode d'envoi : ionner un mode 1 Plusieurs possibilités s'offrent à vous : Appuyez sur la zone Mode d'envoi de la page d'accueil, d'envoi ou Appuy ez sur Appuyez sur ionnez le chemin : > Mode d'envoi et tapez 4 ou sélect- ou L'écran Mode d'envoi s'affiche. 2 Sur cet écran, les possibilités suivantes s'offrent à vous : Appuyez sur une des touches de mode d'envoi entre 1 et 9 (ou tapez le numéro) pour sélectionner le mode d'envoi ou afficher les options de mode d'envoi. Appuyez sur Autres sélections , puis sur Historique pour choisir un mode d'envoi sélectionné récemment. 64 DELTA4_BE.book Page 65 Mardi, 9. février 2010 11:46 11 Appuyez sur Autres sélections , puis sur Historique . 3 Suivez les instructions affichées à l'écran et, après avoir sélectionné un mode d'envoi et des services, appuyez sur [OK] pour valider votre sélection. L'écran affiche un montant d'affranchissement nul tant que le poids de l'objet reste inconnu (= zéro). 3 Saisie manuelle de l'affranchissement Comment saisir le montant d'affranchissement Comment saisir le montant d'affranchissement A partir de la page d'accueil : 1 Saisissez directement au clavier le premier chiffre du montant. L’écran Saisie manuelle du montant s’affiche. 2 Complétez le montant. 3 Appuyez sur [OK] . Le montant s'affiche dans la zone Affranchissement de la page d'accueil et la zone Mode de pesée (voir l'illustration de l'écran sur le rabat du manuel) affiche l'icône Aucune source de poids ( Traitement du courrier Pour saisir le montant d'affranchissement , suivez la procédure ci-dessous. ). 65 DELTA4_BE.book Page 66 Mardi, 9. février 2010 11:46 11 Sélection d'une empreinte prépayée (PPI) Le PPI à utiliser peut être sélectionné à partir d'une liste. Lors de la sélection du mode PPI à utiliser, un PPI par défaut est déjà sélectionné automatiquement. 3 Traitement du courrier 66 Voir aussi • Comment changer de PPI par défaut p.169 . • Gestion des empreintes prépayées (PPI) p.194 . Comment sélectionner un PPI Comment sélect- Pour sélectionner un PPI : 1 Si vous êtes utilisateur : ionner un PPI Appuyez sur la zone Mode d'envoi de la page d'accueil, ou Appuyez sur sur le clavier. puis sélectionnez le > numéro PPI . L'écran Sélection PPI s'affiche. 2 Pour sélectionner un PPI à partir de cet écran, vous pouvez : Saisir le numéro du PPI Sélectionner le PPI à l'aide des flèches. 3 Appuyez sur [OK] pour valider votre choix et retourner à l’écran Empreinte . DELTA4_BE.book Page 67 Mardi, 9. février 2010 11:46 11 Choix d'un mode de pesée En fonction des accessoires et des fonctionnalités de votre système d'affranchissement, plusieurs modes de pesée vous sont proposés. Vous pouvez également saisir vous-même le poids de l'objet si vous le connaissez : voir Comment saisir le poids manuellement p.70 . Sélection d'un mode de pesée En fonction du type de courrier que vous souhaitez traiter, choisissez un mode pesée conformément aux recommandations figurant dans le tableau ci-dessous. Plateau de pesée Pour peser... Sélectionnez le mode... Objets un à un • Pesée standard Pile d'objets de poids divers placée sur le plateau de pesée • Pesée différentielle Objets dont les dimensions sont supérieures aux caractéristiques dimensionnelles du chemin de courrier • • Pesée standard Pesée diff. avec étiquette ou Poids manuel • Pile d'objets de poids divers placée sur le plateau de l'alimenteur Pile d'objets de poids et de dimensions identiques, placée sur le plateau de l'alimenteur • Pesée standard Balance dynamique • Pesée namique dy- • Pesée namique dy- • Pesée dynamique homogène Traitement du courrier Utilisez... 3 Les recommandations du tableau concernent des objets traités selon un même taux d’affranchissement. Si les objets d'une pile correspondent à des taux d’affranchissements différents, vous ne pouvez pas utiliser les modes de pesée dynamique. Formez une pile d'objets par mode d'envoi. L'icône Mode de pesée figurant à l'écran indique le mode de pesée sélectionné et, par conséquent, la source du poids de l'objet communiqué au système. 67 DELTA4_BE.book Page 68 Mardi, 9. février 2010 11:46 11 Détails sur les modes de pesée Il se peut que votre système d'affranchissement ne dispose pas de toutes les options de pesée énumérées ci-dessous. Contactez votre service clients pour savoir comment ajouter facilement des fonctions de pesée à votre système d’affranchissement via le serveur Services en ligne. 3 Traitement du courrier 68 • Poids manuel ( ) Ce mode vous permet de saisir manuellement le poids de l'objet (voir p.70 ). • Pesée standard ( ) Ce mode permet de poser manuellement chacun des objets sur le plateau de pesée puis de les placer sur le chemin de courrier (ou d’imprimer une étiquette). • Pesée différentielle ( ) (optionnelle) Ce mode permet d'accélérer le processus de pesée et d'optimiser votre efficacité : tous les objets de courrier sont empilés ensemble sur le plateau de pesée. Retirez les objets un à un en les plaçant sur le chemin de courrier. Le système calcule l'affranchissement et imprime l'objet automatiquement. Vous pouvez laisser l'ensemble des objets de courrier sur un plateau placé sur le plateau de pesée : le système vous demandera de confirmer l'impression pour le dernier objet retiré du plateau. • Pesée diff. avec étiquette ( ) (optionnelle) Ce mode est identique à celui de la Pesée différentielle excepté que le système imprime automatiquement l’affranchissement sur les étiquettes. • Pesée dynamique ( ) Ce mode vous permet de placer l'ensemble des objets, toutes tailles confondues (dans les limites du système), à l'entrée de l'alimenteur. Le système évalue automatiquement le poids et la taille de chaque objet et lui imprime un affranchissement, tandis qu'il est transporté par le chemin de courrier à une vitesse élevée. • Pesée dynamique homogène ( ) Ce mode vous permet de placer une pile d'objets identiques à l'entrée de l'alimenteur. Le système évalue le poids et la taille du premier objet et applique le même affranchissement à tous les objets, à une vitesse très élevée. DELTA4_BE.book Page 69 Mardi, 9. février 2010 11:46 11 Changement de mode de pesée Au démarrage, c'est le mode de pesée par défaut qui est activé. Voir aussi • Pour changer le mode de pesée par défaut en tant que superviseur, voir Comment changer de mode de pesée par défaut p.163 . Pour changer de mode de pesée en fonction du type de traitement envisagé (voir Choix d'un mode de pesée p.67 ), suivez les étapes décrites ci-dessous. Comment changer de mode de pesée Pour changer de mode de pesée à partir de la page d'accueil : 1 Plusieurs possibilités s'offrent à vous : Appuyez sur la zone Mode de pesée de l'écran, ou Appuyez sur et tapez 2.2 ou sélectionnez le chemin : > Affranchissement > Mode de pesée L'écran Mode de pesée s'affiche. Traitement du courrier Comment changer de mode de pesée 3 Les options affichées à l'écran sont fonction des appareils de pesée raccordés à votre système d'affranchissement et des fonctions activées. 2 Sélectionnez le mode de pesée. Si vous sélectionnez l'option Pesée diff. avec étiquette , vérifiez que le distributeur d'étiquettes contient suffisamment d'étiquettes. Voir Comment remplir l'alimenteur automatique d'étiquettes p.79 . 69 DELTA4_BE.book Page 70 Mardi, 9. février 2010 11:46 11 Saisie manuelle du poids Il est possible de saisir le poids d'un objet manuellement si ce dernier dépasse la capacité du plateau de pesée. Dans ce cas, il est nécessaire d'imprimer le montant d'affranchissement sur une étiquette à coller sur l'objet en question. 3 Comment saisir le poids manuellement Comment saisir Pour saisir manuellement le poids à partir de la page d'accueil, vous devez commencer par sélectionner un le poids manuel- produit postal : lement 1 Plusieurs possibilités s'offrent à vous : Traitement du courrier Appuyez sur la zone Mode de pesée de l'écran, ou Appuyez sur et tapez 2.2 ou sélectionnez le chemin : > Affranchissement > Mode de pesée L'écran Mode de pesée s'affiche. 2 Sélectionnez Saisie du poids . L'écran Saisie du poids s'affiche. 3 Saisissez le poids (eng ) et appuyez sur [OK] pour valider. 4 Appuyez sur pour revenir à la page d'accueil. La page d'accueil affiche l'icône Poids manuel ( le poids saisi. 70 ) et DELTA4_BE.book Page 71 Mardi, 9. février 2010 11:46 11 Configuration de l'empreinte En fonction du mode sélectionné, vous pouvez modifier les éléments à imprimer sur les objets de courrier, de la manière suivante : • Corriger la date imprimée • Ajouter une publicité préenregistrée sur le côté gauche de l'empreinte • Ajouter un texte personnalisé sur le côté gauche de l'empreinte (une fois qu'il a été créé en mode superviseur) • Écarter l'empreinte du bord droit de l'enveloppe. Exploration des paramètres d'empreinte Une fois que vous avez sélectionné le mode : • Pour accéder au menu de configuration du mode, appuyez sur • Pour retourner à la page d'accueil Mode, appuyez sur . . Traitement du courrier Voir aussi Comment changer le mode actuel p.33 Types de traitement et d’empreinte p.28 . • • 3 71 DELTA4_BE.book Page 72 Mardi, 9. février 2010 11:46 11 Post-datage ou avance de date La fonction Post-datage vous permet de changer la date à imprimer sur les objets. Vous avez la possibilité de programmer la fonction de post-datage (en mode superviseur) pour changer de date à un moment donné. Cette fonctionnalité est particulièrement utile si vous devez traiter des envois après la dernière levée du courrier de la journée. Le post-datage vous permet d'imprimer sur vos envois la date correspondant aux prochaines levées du courrier. Voir Comment régler l'heure du post-datage automatique p.171 . 3 Comment changer la date Traitement du courrier Comment changer la date Pour changer la date à imprimer : 1 Plusieurs possibilités s'offrent à vous : Appuyez sur la zone Date de l’écran, ou Appuy ez sur et tapez 1 ou sélect- ou L'écran Empreinte s'affiche. 2 Sélectionnez > Date . L'écran Post-datage s'affiche. 3 Sur l'écran Post-datage , vous pouvez configurer la date à imprimer comme suit : Pour sélectionner une autre date, sélectionnez l'objet correspondant dans la liste. L' icône 4 72 Appuyez sur ionnez le chemin : > Empreinte indique la sélection en cours. Appuyez sur [OK] pour appliquer les changements et revenir au menu de configuration. DELTA4_BE.book Page 73 Mardi, 9. février 2010 11:46 11 Ajout de texte et de publicité à l'empreinte Vous avez la possibilité d'ajouter un texte et/ou une publicité à l'empreinte, comme illustré ci-dessous. 3 Composantes d'une empreinte Pour ajouter ou annuler un texte dans l'empreinte : Comment 1 Plusieurs possibilités s'offrent à vous : ajouter (ou Appuyez sur la zone Texte de la page d'accueil, ou annuler) un texte dans l'emAppuy Appuyez sur et tapez 1 ou sélectez sur preinte ionnez le chemin : > Empreinte ou 2 Sélectionnez > Texte . L'écran Sélection texte s'affiche. 3 Sélectionnez le texte de votre choix dans la liste affichée ou sélectionnez Aucun pour ne pas imprimer de texte. L' icône indique la sélection en cours. L'écran Empreinte affiche les paramètres mis à jour (page d'accueil : Traitement du courrier Comment ajouter (ou annuler) un texte dans l'empreinte ). Voir aussi • Gestion de textes personnalisés p.188 • Gestion des publicités p.190 . 73 DELTA4_BE.book Page 74 Mardi, 9. février 2010 11:46 11 Comment ajouter (ou annuler) une publicité dans l'empreinte 3 Pour ajouter ou annuler une publicité dans l'empreinte : Comment 1 Plusieurs possibilités s'offrent à vous : ajouter (ou Sélectionnez la zone Publicité de l'écran, ou annuler) une puSélectionnez la zone Publicité de l'écran, ou blicité dans l'emAppuy preinte Appuyez sur et tapez 1 ou sélectez sur ionnez le chemin : > Empreinte ou Traitement du courrier 74 2 Sélectionner > Publicité . L'écran Sélection publicité s'affiche. 3 Sélectionnez la publicité de votre choix dans la liste affichée ou sélectionnez Aucun pour ne pas imprimer de publicité. L' icône indique la sélection en cours. DELTA4_BE.book Page 75 Mardi, 9. février 2010 11:46 11 Décalage de l'empreinte (Décalage d'impression ) Lors de l'impression d'enveloppes à bords épais ou arrondis, vous avez la possibilité d'écarter l'empreinte du bord de l'enveloppe. Comment déplacer l'empreinte (Décalage d'impression) Pour décaler la position de l'empreinte : 1 Si vous êtes utilisateur : Appuyez sur la zone Décalage de l’écran, ou Appuyez sur et tapez 2.1 ou sélectionnez le chemin : > Affranchissement > Décalage d'impression L'écran Décalage d'impression s'affiche. 2 3 Traitement du courrier Comment déplacer l'empreinte (Décalage d'impression) Sélectionnez le décalage et appuyez sur [OK] pour valider votre choix. 75 DELTA4_BE.book Page 76 Mardi, 9. février 2010 11:46 11 Utilisation de mémoires d'empreintes 3 Les Mémoires vous permettent de créer une mémoire prédéfinie, pouvant contenirle mode d'envoi, du texte personnalisé, de la publicité et le mode date pour le type d'empreinte à utiliser. Dans les configurations activées sur la base de comptes, les mémoires d'empreintes vous permettent d’affecter des coûts d’affranchissement à des comptes prédéfinis. Traitement du courrier Si votre courrier nécessite des paramètres différents, les mémoires d'empreintes constituent la solution idéale : la totalité de vos paramètres est stockée dans une seule mémoire. Il vous suffit d'appuyer sur la touche Mémoire, au lieu de sélectionner un à un tous les objets requis. Voir aussi • Pour configurer des mémoires en tant que superviseur, voir Mémoires p.173 . Comment utiliser une mémoire Comment utiliser Pour utiliser une mémoire : 1 Plusieurs possibilités s'offrent à vous : une mémoire Appuyez sur la zone Mémoire de l'écran, ou Appuy ez sur Appuyez sur ionnez le chemin : > Mémoire et tapez 3 ou sélect- ou La liste des mémoires s'affiche. 76 2 Sélectionnez une mémoire dans la liste affichée. 3 Appuyez sur [OK] pour valider votre choix. La zone de mémoire (Mem ) de la page d'accueil affiche le nom de la mémoire en cours. DELTA4_BE.book Page 77 Mardi, 9. février 2010 11:46 11 Utilisation de la fonction de collage Système de collage de l'alimenteur mixte Vous pouvez activer ou désactiver automatiquement la fonction de collage. Voir Comment activer/désactiver le système de collage p.77 . L'icône de système de collage activé/désactivé situé sur la page d'accueil indique l'état actuel de la fonction de collage. Collage DÉSACTIVÉ Il est possible d'activer ou de désactiver par défaut le système de collage d'enveloppes (voir paramètres du superviseur Comment définir le mode de collage par défaut p.176 ). Lorsque le système de collage est activé, n'insérez jamais des enveloppes déjà collées dans l'alimenteur : vous risqueriez de provoquer un bourrage papier. Traitement du courrier Collage ACTIVÉ 3 Comment activer/désactiver le système de collage Comment activer/désactiver le système de collage Pour activer/désactiver le système de collage : 1 Sur le panneau de commande : Appuyez sur la zone Collage de l'écran ( ou / ), Appuyez sur et tapez 2.4 ou sélectionnez le chemin : > Affranchissement > Collage enveloppe 2 Sélectionnez la commande ( ) de l'écran pour activer ou désactiver le système de collage, puis appuyez sur [OK] . Voir aussi • Pour régler le degré d'humidité du système de collage, voir Comment régler le débit d'eau du système de collage p.207 . 77 DELTA4_BE.book Page 78 Mardi, 9. février 2010 11:46 11 Modes de fonctionnement avancés 3.8 Modes de fonctionnement avancés Arrêt d'urgence 3 Si vous souhaitez arrêter le système en cas d'urgence : Comment activer un arrêt d’urgence Traitement du courrier Comment activer Pour arrêter instantanément un cycle de traitement : un arrêt 1 Appuyez sur . d’urgence Utilisation des compteurs Les compteurs vous permettent d'assurer le suivi et de générer des rapports sur les objets (éléments) et les affranchissements (valeurs) depuis la dernière remise à zéro des compteurs. Pour générer des rapports associés aux compteurs, voir Rapports p.121 . Comment remettre à zéro les compteurs Pour remettre un compteur à zéro : Comment remettre à zéro les 1 Sur l’écran de la page d'accueil : Sélectionnez la zone Remise à zéro . compteurs 1 Le compteur se remet à zéro ou Si vous êtes utilisateur : Appuyez sur et tapez 2.6 ou sélectionnez le chemin : > Affranchissement > Compteurs 2 Sélectionnez le compteur à remettre à zéro et appuyez sur [OK] . Compteur de plis Cette fonction utilise le plateau de pesée pour compter une pile d'objets identiques. 78 DELTA4_BE.book Page 79 Mardi, 9. février 2010 11:46 11 Comment compter du courrier par pesée Comment compter du courrier par pesée Pour compter du courrier : 1 Si vous êtes utilisateur : Appuyez sur et tapez 10 ou sélectionnez le chemin : > Compteur de courrier Placez 10 objets de courrier sur le plateau de pesée et appuyez sur [OK] . 3 Placez maintenant la pile complète des objets sur le plateau de pesée et appuyez sur [OK] . 4 Le nombre total des objets s’affiche. Vous devez commencer par peser 10 (dix) objets avant d'obtenir le nombre total d'objets. Remplissage de l'alimenteur d'étiquettes 3 Traitement du courrier 2 Comment remplir l'alimenteur automatique d'étiquettes Comment remplir l'alimenteur automatique d'étiquettes Pour remplir l'alimenteur d'étiquettes : 1 Formez une pile d'étiquettes et insérez-la dans l'alimenteur, face à imprimer du côté droit et languette détachable vers le haut. 2 Poussez la pile d'étiquettes vers le bas, jusqu'au déclic des étiquettes lorsqu’elles sont en place. 79 DELTA4_BE.book Page 80 Mardi, 9. février 2010 11:46 11 3 Traitement du courrier 80 DELTA4_BE.book Page 81 Mardi, 9. février 2010 11:46 11 Connexion au serveur postal 4 Connexion au serveur postal Cette section vous explique comment recharger et gérer le crédit de votre système d'affranchissement. 4.1 4.2 Présentation .........................................................................83 Gestion du crédit ..................................................................84 Comment contrôler le crédit du boîtier postal .................................................................84 Comment recharger le crédit du boîtier postal................................................................85 4.3 Déverrouillage du boîtier postal (Appel) ............................87 Comment déverrouiller le boîtier postal ..........................................................................87 Comment vérifier la date du prochain appel ...................................................................88 DELTA4_BE.book Page 82 Mardi, 9. février 2010 11:46 11 4 Connexion au serveur postal 82 DELTA4_BE.book Page 83 Mardi, 9. février 2010 11:46 11 Présentation 4.1 Présentation Le Boîtier de sécurité postale (PSD ) — Boîtier postal Installé dans la base, le boîtier postal gère le montant (ou crédit) de votre système d'affranchissement. Il exécute toutes les opérations nécessaires pour se conformer aux normes postales en vigueur. Pour ce faire, des connexions régulières au serveur postal sont requises. Vérifiez que votre système d'affranchissement est raccordé à une ligne ou à un réseau téléphonique (voir Connexions p.19 ) et que la connexion est correctement configurée (voir Paramètres de connexion p.177 ). En tant qu'utilisateur, vous pouvez effectuer les opérations suivantes concernant le crédit de votre système d'affranchissement : • Contrôler le solde de crédit dans le boîtier postal • Recharger le crédit du boîtier postal • Afficher la date du prochain appel (p.88 ). Les opérations de crédit déclenchent une connexion du système d'affranchissement au serveur postal, via la ligne téléphonique ou la connexion Internet. Suivi du crédit Vous pouvez générer des rapports de consommation de votre solde de crédit à mesure que vos opérations d'affranchissement sont enregistrées par le système. Pour la génération de rapports, voir Rapports p.121 . Connexion au serveur postal Gestion du crédit 4 83 DELTA4_BE.book Page 84 Mardi, 9. février 2010 11:46 11 Gestion du crédit 4.2 Gestion du crédit Contrôle du crédit 4 À tout moment, vous pouvez contrôler la consommation totale de votre système et le montant disponible dans le boîtier postal. Pour vous assurer que vous disposez d'un solde de crédit d'affranchissement suffisant pour exécuter la tâche en cours. Le montant disponible est affiché en permanence au bas de la page d'accueil (voir Description du panneau de commande p.16 ). Vous pouvez également suivre la procédure ci-dessous. Comment contrôler le crédit du boîtier postal Comment contrôler le crédit du boîtier postal Comment contrôler le solde de crédit disponible : Connexion au serveur postal 1 Plusieurs possibilités s'offrent à vous : Appu yez sur Appuyez sur ionnez le chemin : > Serveur postal et tapez 7 ou sélect- ou Le menu Montant s'affiche. 2 Sélectionnez le chemin : > Compteur total / Montant disponible L’écran affiche votre solde de crédit comme illustré cidessous. (Croissant = compteur total. Décroissant = montant disponible.) 84 DELTA4_BE.book Page 85 Mardi, 9. février 2010 11:46 11 Rechargement de crédit À tout moment, vous pouvez recharger le crédit de votre système d'affranchissement en respectant les étapes indiquées ci-après. Le système d'affranchissement se connecte au serveur postal et valide l'opération. Comment recharger le crédit du boîtier postal Pour recharger le crédit du boîtier postal : Comment recharger le crédit 1 Plusieurs possibilités s'offrent à vous : Appu du boîtier postal Appuyez sur et tapez 7 yez sur ou sélect- ionnez le chemin : > Serveur postal 2 Sélectionnez > Recharger crédit (ou tapez 2 ). 3 Si le système vous le demande, saisissez le code PIN au clavier et appuyez sur [OK] . L'écran Montant s'affiche. Connexion au serveur postal ou 4 Le système affiche par défaut le montant du dernier transfert effectué. 4 Saisissez au clavier le montant de rechargement (appuyez une fois sur la touche C pour effacer un caractère, deux fois sur cette même touche C pour vider le champ). 5 Appuyez sur [OK] pour lancer la connexion au serveur postal. Si l'opération a réussi, le système affiche un message de succès. 85 DELTA4_BE.book Page 86 Mardi, 9. février 2010 11:46 11 4 Connexion au serveur postal 86 Si l'opération a échoué, le système affiche un message d'échec, ainsi que le montant de rechargement possible en fonction du solde de votre compte. En cas d'erreur de communication, le montant précédemment saisi ne pourra pas être modifié. Vérifiez les paramètres de connexion (voir p.177 ). 6 Vous pouvez ouvrir le menu Compteur total / Montant disponible afin de vérifier le solde de votre compte après la fin du transfert (voir Comment contrôler le crédit du boîtier postal p.84 ). DELTA4_BE.book Page 87 Mardi, 9. février 2010 11:46 11 Déverrouillage du boîtier postal (Appel) 4.3 Déverrouillage du boîtier postal (Appel) Connexion manuelle Les réglementations de sécurité postale requièrent l'établissement de connexions périodiques entre votre boîtier postal et le serveur postal. À défaut de ces connexions, votre système sera désactivé automatiquement au bout d'un certain temps. Si votre système a été désactivé, vous devez vous connecter au serveur postal pour déverrouiller le boîtier postal. Comment déverrouiller le boîtier postal Comment déverrouiller le boîtier postal Pour déverrouiller le boîtier postal et se connecter manuellement aux services postaux. 1 Plusieurs possibilités s'offrent à vous : Appuy ez sur ou Appuyez sur ionnez le chemin : > Serveur postal et tapez 7 ou sélect- 2 Sélectionnez > Appel (ou tapez 3 ). Le système vous demande une confirmation. 3 Appuyez sur [OK] pour lancer la connexion au serveur postal. Si la connexion au serveur postal a réussi, le système affiche un message de succès. Si la connexion au serveur postal a échoué, votre système affiche un message d'échec expliquant la cause de l'erreur. Dans ce cas, tentez de remédier à l'erreur et réessayez. Connexion au serveur postal Vous pouvez également utiliser la fonction Appel pour régler l'heure du système après passage à l’heure d’été , dès lors que la connexion au serveur postal a pour effet de régler l'heure et la date du système. 4 87 DELTA4_BE.book Page 88 Mardi, 9. février 2010 11:46 11 Vérification de la date du prochain appel Vous pouvez vérifier la date du prochain appel automatique pour vous assurer, par exemple, de la disponibilité du réseau à cette date. Comment vérifier la date du prochain appel Comment vérifier la date du prochain appel 4 Pour afficher la date du prochain appel serveur : 1 Plusieurs possibilités s'offrent à vous : Appuy ez sur ou Appuyez sur ionnez le chemin : > Serveur postal et tapez 7 ou sélect- La date du prochain appel s’affiche sur l’écran. Connexion au serveur postal 88 DELTA4_BE.bookPage89Mardi,9.février201011:4611 Gestion des comptes et attribution de droits 5 Gestion des comptes et attribution de droits Cette section vous explique comment gérer d’une part les comptes en tant que superviseur à des fins de suivi de consommation et, d'autre part, les droits d’accès à un grand nombre de fonctions du système d'affranchissement. 5.1 5.2 5.3 Présentation générale de la gestion des comptes et de l’attribution des droits................................................................... 91 Choix d'un mode Mode Comptes .......................................93 Instructions de configuration d'un mode Comptes..............94 5.4 Choix d'un mode Comptes ..................................................99 5.5 Gestion des comptes.......................................................... 100 Comment modifier un code PIN commun .............................................................95 Comment afficher et changer de mode Comptes .................................................99 Comment créer un groupe ou un sous-groupe ...................................................103 Comment visualiser/modifier un groupe ou un sous-groupe ...............................104 Comment activer/désactiver un groupe ..............................................................105 Comment supprimer un groupe ou un sous-groupe ...........................................105 Comment créer un compte ..................................................................................106 Comment visualiser / modifier les informations relatives au compte ..................108 Comment activer / désactiver un compte ............................................................109 Comment supprimer un compte ..........................................................................109 Comment exporter une liste de comptes ............................................................110 Comment importer des comptes .........................................................................111 5.6 Gestion des opérateurs....................................................... 112 Comment créer un opérateur ..............................................................................113 Comment modifier un opérateur existant ............................................................114 Comment attribuer des comptes à un opérateur .................................................116 Comment activer / désactiver un opérateur ........................................................117 Comment supprimer un opérateur ......................................................................117 5.7 Fonctions de l'option Advanced Reporting ......................... 118 Comment activer/désactiver la fonction Surcharges et budget Comment modifier la période ou la date de départ du budget ...........................120 ............................120 DELTA4_BE.book Page 90 Mardi, 9. février 2010 11:46 11 5 Gestion des comptes et attribution de droits 90 DELTA4_BE.book Page 91 Mardi, 9. février 2010 11:46 11 Présentation générale de la gestion des comptes et de l’attribution des droits 5.1 Présentation générale de la gestion des comptes et de l’attribution des droits Suivi de la consommation et contrôle d'accès Votre système d'affranchissement vous permet de réaliser le suivi des dépenses d'affranchissement par compte/département et de bénéficier d’une sécurité d’accès interdisant aux personnes non autorisées l'utilisation d'un grand nombre de fonctions. • Suivi des dépenses d'affranchissement : fonction Comptes • Contrôle d'accès au système par code PIN : fonction Contrôle d'accès . La fonction Comptes L'activation de la fonction Comptes du système d'affranchissement vous permet de réaliser le suivi et le contrôle des dépenses d'affranchissement, par exemple en associant des comptes à des départements de votre entreprise (marketing, ventes, etc.) ou à des sociétés différentes, en cas d’exploitation commune du système d'affranchissement. Une fois la fonction Comptes activée, chaque opération d'affranchissement est portée au débit du compte sélectionné. Il est possible de générer des rapports sur chaque compte, groupe ou sous-groupe de comptes, en fonction de la manière dont le superviseur a configuré leur structure. Pour de plus amples détails, voir Rapports p.121 . Comptes du point de vue de l'utilisateur Si la fonction Comptes est activée, l'utilisateur du système d'affranchissement doit sélectionner un compte, au démarrage de sa session de travail. Par la suite, il pourra changer de compte pour imputer les dépenses d'affranchissement en conséquence. Gestion des comptes et attribution de droits Vous pouvez activer deux fonctions indépendamment l'une de l'autre. Si les deux fonctions sont activées, l'utilisateur devra se connecter au moyen d'un code PIN sécurisé et n'aura accès qu'aux comptes qui lui sont attribués. Si le système est connecté au logiciel MAS spécialisé dans la gestion des dépenses d'affranchissement, le suivi des dépenses d'affranchissement et le contrôle d'accès au système pourront être réalisés au niveau de l'utilisateur. Le suivi de la consommation peut se faire sur votre système d’affranchissement, en ligne ou encore à l’aide d’un serveur MAS. 5 Pour contrôler la consommation, il est possible d'allouer à chaque compte un budget qui ne pourra pas être dépassé. Cette option est décrite dans le Advanced Reporting User Guide (guide utilisateur pour la génération de rapports évolués) . Fonction de contrôle d'accès Le superviseur peut paramétrer le système d'affranchissement, afin que la saisie d'un 91 DELTA4_BE.book Page 92 Mardi, 9. février 2010 11:46 11 code PIN soit demandée à chaque fois qu'un utilisateur réactive le système pour démarrer une session. Cette mesure vise à protéger le système et à restreindre l'utilisation de votre crédit d'affranchissement. 5 Gestion des comptes et attribution de droits 92 Les différentes options de contrôle d'accès dont vous disposez en tant que superviseur sont les suivantes : • Aucun code PIN : accès illimité • Code PIN unique : un seul code PIN pour tous les utilisateurs • Codes PIN personnels : les utilisateurs doivent saisir leur propre code PIN pour accéder au système. Dans ce cas, les opérateurs n'utiliseront que les comptes auxquels ils sont autorisés à accéder. DELTA4_BE.book Page 93 Mardi, 9. février 2010 11:46 11 Choix d'un mode Mode Comptes 5.2 Choix d'un mode Mode Comptes Description des modes Comptes Le Mode Compte vous permet de configurer les fonctions à la fois de gestion de comptes et de contrôle d'accès (voir Présentation générale de la gestion des comptes et de l’attribution des droits p.91 ). Le tableau suivant énumère le contrôle d'accès mis en œuvre pour chaque mode Comptes. Fonction de contrôle d'accès Non Fonction Comptes Oui Compte inactif Code d'accès sans compte Oui Comptes Compte avec code d'accès Gestion de comptes à distance * * La gestion de comptes à distance est réservée à la connexion vers une application de gestion d’affranchissement fonctionnant sur PC. Elle doit être mise en œuvre par le personnel de maintenance. Le tableau suivant résume les options de Mode Comptes disponibles et la fonction de chacune des options, du point de vue de l'utilisateur et du superviseur. Mode Comptes Fonction Action nécessaire pour accéder au système Compte inactif Aucun suivi des affranchissements Aucun contrôle d'accès Accès illimité au système Code d'accès sans Aucun suivi des affranchissecompte ments Protège l’accès au système Saisir un code PIN (commun à tous les utilisateurs) pour se connecter Comptes Réalise le suivi des affranchissements par compte/département Sélectionne le compte d'imputation de l'affranchissement Compte avec code Réalise le suivi des affranchissed'accès ments par compte/département Contrôle l'accès au système et aux comptes Saisir un code PIN pour se connecter Sélectionne le compte d'imputation de l'affranchissement Gestion de comptes à distance 5 Gestion des comptes et attribution de droits Non (identique aux modes avec Suivi de la consommation et contrôle d'accès gérés à partir du comptes définis ci-dessus) PC 93 DELTA4_BE.book Page 94 Mardi, 9. février 2010 11:46 11 Instructions de configuration d'un mode Comptes 5.3 Instructions de configuration d'un mode Comptes Voir aussi • Choix d'un mode Mode Comptes p.93 . Configuration du mode Compte inactif 5 Le mode Compte inactif permet aux utilisateurs un accès illimité au système (en libreservice). Il s'agit du mode par défaut de votre système d’affranchissement. Configuration du mode Compte inactif Gestion des comptes et attribution de droits 94 • Suivez la procédure Comment afficher et changer de mode Comptes p.99 et sélectionnez le mode Compte inactif. Menu de gestion du mode Compte inactif En mode Compte inactif : Aucun autre paramétrage n'est nécessaire pour le mode Compte inactif. DELTA4_BE.book Page 95 Mardi, 9. février 2010 11:46 11 Configuration du mode Contrôle d'accès sans compte Si vous souhaitez interdire l'accès non autorisé au système d'affranchissement sans utiliser de compte, choisissez le mode Code d'accès sans compte. Sous ce mode, un même code PIN est attribué à l'ensemble des utilisateurs autorisés. Configuration du mode Code d'accès sans compte 1 Suivez la procédure Comment afficher et changer de mode Comptes p.99 et sélectionnez le mode Code d'accès sans compte. 2 Spécifiez le code PIN commun à 4 chiffres que les utilisateurs devront saisir lors de leur connexion. Menu de gestion du mode Code d’accès sans compte 5 En mode Code d'accès sans compte , le code PIN commun peut être modifié à partir du menu. Comment modifier un code PIN commun 1 Si vous êtes superviseur (voir Comment se connecter en tant que superviseur p.154 ) : Appuyez sur et tapez 5.2 ou sélectionnez le chemin : > Comptes > Changer code PIN L'écran Code PIN s'affiche. 2 Saisissez le nouveau code PIN et appuyez sur [OK] . Gestion des comptes et attribution de droits Comment modifier un code PIN commun 95 DELTA4_BE.book Page 96 Mardi, 9. février 2010 11:46 11 Configuration du mode Comptes En mode Comptes, les utilisateurs doivent sélectionner un compte avant de pouvoir traiter leur courrier. Ils ont la possibilité de changer de compte à tout moment de la session de travail. Si un seul compte est disponible, le système d'affranchissement le sélectionne automatiquement au démarrage. Configuration du mode Comptes 5 1 Suivez les étapes décrites dans Comment afficher et changer de mode Comptes p.99 et sélectionnez le mode Comptes. 2 Créez des comptes en suivant la procédure Comment créer un compte p.106 . Gestion des comptes et attribution de droits 96 Lorsque vous activez le mode Comptes, le système crée un compte par défaut. Menu de gestion du mode Comptes En mode Comptes , la gestion de vos comptes s'effectue à partir du menu. Voir aussi • Pour ajouter, modifier ou supprimer des comptes, voir Gestion des comptes p.100 . DELTA4_BE.book Page 97 Mardi, 9. février 2010 11:46 11 Configuration du mode Compte avec code d'accès En mode Compte avec code d'accès, les utilisateurs doivent saisir un code PIN avant de sélectionner un compte. Ils peuvent changer de compte une fois qu'ils se sont connectés. Le superviseur a la possibilité de restreindre l'accès de chaque utilisateur à certains comptes. Si un seul compte est disponible, le système d'affranchissement le sélectionne automatiquement au démarrage. Configuration du mode Compte avec code d'accès 1 Sélectionnez le mode Compte avec code d'accès : voir Comment afficher et changer de mode Comptes p.99 . 5 2 Créez la structure du groupe que vous souhaitez configurer : voir Comment créer un groupe ou un sous-groupe p.103 4 Créez les codes PIN que vous souhaitez configurer : voir Comment créer un opérateur p.113 . Attribuez des groupes, des sous-groupes ou des comptes aux opérateurs simultanément. Tant que vous n'aurez pas terminé de configurer votre structure, vous pourrez créer des comptes et des opérateurs sans les activer. Les utilisateurs ne peuvent utiliser que les comptes activés ou les codes PIN opérateurs. Menu de gestion du mode Compte avec code d’accès En mode Compte avec code d'accès : Gestion des comptes et attribution de droits 3 Créez les comptes que vous souhaitez configurer : voir Comment créer un compte p.106 . Le menu vous permet de gérer les comptes (et leur structure) ainsi que les opérateurs. C'est la création d'opérateurs qui permet de générer des codes PIN individuels : chaque opérateur possède son propre code PIN. 97 DELTA4_BE.book Page 98 Mardi, 9. février 2010 11:46 11 Mise en œuvre de la Gestion de Comptes à distance La Gestion de comptes à distance vous permet de gérer vos comptes et les codes PIN des opérateurs depuis un logiciel fonctionnant sur PC (MAS). Cette application fonctionnant sur PC fournit une gestion spécialisée des dépenses d’affranchissement et d’expédition, vous permettant de réaliser le suivi et le contrôle de vos coûts d’affranchissement et d’expédition. Vous pouvez autoriser l’utilisation du système d’affranchissement même lorsqu’il n’est pas connecté au PC. Dans ce mode Non connecté, un seul compte et un seul opérateur sont disponibles (ils sont définis dans l’application sur PC). L’application doit être configurée par un technicien agréé. 5 Gestion des comptes et attribution de droits 98 Mise en œuvre de la Gestion de comptes à distance Pour mettre en œuvre la fonction de Gestion de comptes à distance : 1 Branchez le PC sur le système d’affranchissement et démarrez l’application de gestion des comptes sur le PC : voir le schéma dans Connecteurs p.19 et le guide utilisateur de l’application sur PC. 2 Sur le système d'affranchissement, activez le mode Gestion de Comptes à distance : voir Comment afficher et changer de mode Comptes p.99 . 3 À partir de l’application sur PC, configurez les comptes et opérateurs désirés : voir le guide utilisateur de l’application sur PC. Si des opérateurs ou des comptes ont déjà été créés sur le système d’affranchissement, ils seront détruits en passant au mode Gestion de comptes à distance. DELTA4_BE.book Page 99 Mardi, 9. février 2010 11:46 11 Choix d'un mode Comptes 5.4 Choix d'un mode Comptes Voir aussi • Instructions de configuration d'un mode Comptes p.94 . Comment afficher et changer de mode Comptes Pour afficher et changer de mode Comptes : Comment afficher et changer 1 Si vous êtes superviseur (voir Comment se connecter en tant que superviseur p.154 ) : de mode Appuyez sur et tapez 5.1 ou sélectionnez le Comptes chemin : > Comptes > Sélection du mode 2 Sélectionnez un autre mode Comptes. 3 Appuyez sur [OK] pour confirmer. 4 Si nécessaire, saisissez le code PIN et appuyez sur [OK] . Le système d'affranchissement confirme alors que le mode Comptes a changé. Gestion des comptes et attribution de droits L’écran Sélection du mode s’affiche et présente le mode Comptes actuel. 5 99 DELTA4_BE.book Page 100 Mardi, 9. février 2010 11:46 11 Gestion des comptes 5.5 Gestion des comptes Choix d'un mode Comptes Vous pouvez gérer des comptes sous les modes Comptes suivants : • Comptes • Compte avec code d'accès 5 Avant de créer des comptes , voir Configuration du mode Comptes p.96 ou Configuration du mode Compte avec code d'accès p.97 . Si vous utilisez un logiciel de gestion de consommation sur PC, vos comptes sont gérés par le PC. Gestion des comptes et attribution de droits Création d'une structure de comptes Si vous êtes superviseur, vous pouvez créer une structure de comptes comprenant des : • Comptes • Groupes et sous-groupes de comptes Les groupes et les sous-groupes : • Simplifient la gestion des comptes • Permettent de générer des rapports consolidés sur l'activité des groupes, dès lors que les groupes et les sous-groupes totalisent dans les rapports la consommation des comptes qui les composent (voir Données de comptes p.134 ). Les comptes peuvent être créés à 3 niveaux : au niveau du répertoire racine, au niveau d'un groupe ou au niveau d'un sous-groupe. Figure 1 : Structure de comptes Le système propose par défaut de créer les comptes à la racine . Les écrans utilisateurs n'affichent jamais les groupes ni les sousgroupes. Seuls les comptes (actifs) sont affichés. 100 DELTA4_BE.book Page 101 Mardi, 9. février 2010 11:46 11 Les noms de comptes et de groupes doivent être uniques dans la structure de comptes. Informations sur les comptes Le nombre de comptes pouvant être créés est fixé à 50 par défaut et peut être porté à 300 si nécessaire. Chaque compte contient les informations suivantes, qui s'affichent à l'écran Ajout compte : 5 Description Numéro 11 caractères alphanumériques Numéro du compte. Deux comptes ne peuvent pas avoir le même numéro. Une fois le compte créé, il est impossible de modifier son numéro. Toutefois, le compte peut être supprimé. Désignation 32 caractères alphanumériques Désignation du compte. Deux comptes ne peuvent pas avoir le même nom. État Actif/inactif Seuls les comptes actifs sont visibles par les utilisateurs. Répertoire Nom d'un groupe, d'un sous-groupe ou racine Le groupe qui contient le compte : il peut s'agir du répertoire racine ou du nom d'un groupe ou d'un sous-groupe (voir p.102 ). Gestion des comptes et attribution de droits Élément Format de compte Voir aussi • Pour modifier le nombre maximum de comptes, voir Nombre de comptes p.149 . • Imprimer la liste des comptes actuelle : Rapport de liste des comptes p.134 . Les paramètres Surcharges et budget ne sont accessibles que si l'option Advanced Reporting est activée. Voir Préférences de la fonction Surcharges et budget p.119 . 101 DELTA4_BE.book Page 102 Mardi, 9. février 2010 11:46 11 Configuration des groupes Un groupe ou un sous-groupe possède les paramètres suivants, qui s'affichent sur l'écran Ajout groupe : 5 Gestion des comptes et attribution de droits 102 Format Description Désignation 32 caractères alphanumériques Nom utilisé lors de l'attribution d'un groupe ou d'un sous-groupe de comptes à des opérateurs. Ce nom doit être unique. État Actif/inactif Si un groupe est inactif, les comptes qui lui correspondent ne sont pas visibles. Ces comptes ne peuvent pas être sélectionnés par les utilisateurs. Répertoire Nom d'un groupe ou racine Nom du groupe parent : • Pour un groupe : racine . • Pour un sous-groupe : le nom d'un groupe. Paramèt re Groupes Suivez les étapes ci-dessous pour créer, modifier, activer/désactiver ou supprimer des groupes. Voir aussi • Configuration des groupes p.102 . DELTA4_BE.book Page 103 Mardi, 9. février 2010 11:46 11 Création de groupes Comment créer Pour créer un groupe ou un sous-groupe : un groupe ou un 1 Si vous êtes superviseur (voir Comment se connecter en tant que superviseur p.154 ) : sous-groupe Comment créer un groupe ou un sous-groupe Appuyez sur et tapez 5.2.1 ou sélectionnez le chemin : > Comptes > Gestion des comptes > Liste comptes L'écran Liste comptes s'affiche. Sélectionnez > Ajout cpte/grpe . 3 Sélectionnez > Ajout groupe (ou tapez 2 ). La fenêtre Ajout groupe s'ouvre. 4 Saisissez le nom du groupe au clavier. 5 Sélectionnez l'état du groupe (activé ou désactivé). L’écran affiche alors l’état actuel du groupe que vous avez sélectionné. 6 Pour placer le groupe actuel dans un sous-groupe, sélectionnez la touche Répertoire , sélectionnez un groupe dans la liste et appuyez sur [OK] . 7 Appuyez sur [OK] depuis l'écran Ajout groupe . L'écran Récapitulatif s'affiche. 8 Appuyez sur [OK] pour créer ce groupe. Gestion des comptes et attribution de droits 2 5 103 DELTA4_BE.book Page 104 Mardi, 9. février 2010 11:46 11 Modification de groupes Suivez les étapes décrites ci-dessous pour modifier le nom, l'état et le groupe parent d'un groupe. Comment visualiser/modifier un groupe ou un sous-groupe 5 Gestion des comptes et attribution de droits 104 Comment visualiser/modifier un groupe ou un sousgroupe Pour visualiser ou modifier un groupe ou un sous-groupe : 1 Si vous êtes superviseur (voir Comment se connecter en tant que superviseur p.154 ) : Appuyez sur et tapez 5.2.1 ou sélectionnez le chemin : > Comptes > Gestion des comptes > Liste comptes L'écran Liste comptes s'affiche. 2 Sélectionnez le groupe (servez-vous de la flèche à double pointe pour faire défiler la liste). Si un groupe ne figure pas dans la liste, c'est qu'il s'agit probablement d'un sous-groupe : sélectionnez son groupe parent, appuyez sur Modifier et sélectionnez > Contenu pour afficher le contenu du groupe. Sélectionnez le sousgroupe dans la liste. 3 Appuyez sur [OK] (Modifier ). L'écran Groupes s'affiche. 4 Sélectionnez > Modifier (ou tapez 1 ). 5 Modifiez les paramètres de votre choix, puis appuyez sur [OK] . L'écran Modification groupe s'affiche. 6 Appuyez sur [OK] pour valider vos modifications. DELTA4_BE.book Page 105 Mardi, 9. février 2010 11:46 11 Activation de groupes Suivez les étapes décrites ci-dessous pour désactiver un groupe, afin que les comptes qui le composent ne soient pas visibles par les utilisateurs. Comment activer/désactiver un groupe Comment activer/désactiver un groupe Pour activer ou désactiver un groupe 1 Suivez la procédure Comment visualiser/modifier un groupe ou un sous-groupe p.104 pour modifier le groupe. 2 Changez le paramètre d'état (la touche affiche l'état actuel : (activé ou désactivé) et appuyez sur [OK] . 3 Sur l'écran Modification groupe , appuyez sur [OK] . 5 Suppression de groupes Comment supprimer un groupe ou un sous-groupe Comment supprimer un groupe ou un sous-groupe Pour supprimer un groupe ou un sous-groupe : 1 Suivez la procédure Comment visualiser/modifier un groupe ou un sous-groupe p.104 . 2 À partir de l'écran Groupes , sélectionnez > Supprimer (ou tapez 2 ) au lieu de Modifier . Un message de confirmation s'affiche. 3 Appuyez sur [OK] pour supprimer le compte ou appuyez sur autant de fois que nécessaire pour quitter cet écran. Gestion des comptes Suivez les étapes ci-dessous pour créer, modifier, activer/désactiver ou supprimer des comptes. Gestion des comptes et attribution de droits Vous pouvez supprimer un groupe pour en supprimer tout le contenu, y compris sousgroupes et comptes. Vous pouvez également importer une liste de comptes. Voir Importation/exportation de listes de comptes p.110 . Voir aussi • Informations sur les comptes p.101 . 105 DELTA4_BE.book Page 106 Mardi, 9. février 2010 11:46 11 Création de comptes Comment créer un compte Comment créer un compte Pour créer un compte, activez le mode Comptes. Voir Comment afficher et changer de mode Comptes p.99 1 Si vous êtes superviseur (voir Comment se connecter en tant que superviseur p.154 ) : Appuyez sur et tapez 5.2.1 ou sélectionnez le chemin : > Comptes > Gestion des comptes > Liste comptes 5 Gestion des comptes et attribution de droits 106 L'écran Liste comptes s'affiche. 2 Sélectionnez > Ajout cpte/grpe) et sélectionnez > Ajout compte (ou tapez 1 ). L'écran Ajout compte s'affiche. 3 Saisissez au clavier le numéro et le nom du compte, puis appuyez sur [OK] . Sélectionnez l'état du compte (la touche affiche l'état actuel du compte : activé ou désactivé ). Appuyez sur l'écran pour changer de zone. 4 Pour placer le compte dans un autre groupe que la racine , sélectionnez la touche Répertoire , sélectionnez un groupe ou un sous-groupe dans la liste et appuyez sur [OK] . 5 Appuyez sur [OK] depuis l'écran Ajout compte . DELTA4_BE.book Page 107 Mardi, 9. février 2010 11:46 11 Les paramètres Surcharges et budget ne sont accessibles que si l'option Advanced Reporting est activée. Voir Préférences de la fonction Surcharges et budget p.119 . L'écran Récapitulatif s'affiche. 6 Appuyez sur [OK] pour confirmer la création du compte. 5 Gestion des comptes et attribution de droits 107 DELTA4_BE.book Page 108 Mardi, 9. février 2010 11:46 11 Modification de comptes Suivez les étapes ci-après pour modifier le nom ou l'état d'un compte. Vous pouvez également changer de répertoire pour le compte. Une fois le compte créé, il est impossible de modifier son numéro. Comment visualiser / modifier les informations relatives au compte 5 Comment visualiser / modifier les informations relatives au compte Pour visualiser ou modifier un compte : 1 Si vous êtes superviseur (voir Comment se connecter en tant que superviseur p.154 ) : Appuyez sur et tapez 5.2.1 ou sélectionnez le chemin : > Comptes > Gestion des comptes > Liste comptes L'écran Liste comptes s'affiche. Gestion des comptes et attribution de droits 108 2 Sélectionnez le compte (ou tapez le numéro de compte) et appuyez sur [OK] . Si le compte ne figure pas dans la liste, sélectionnez le groupe ou le sous-groupe qui contient le compte, appuyez sur Modifier ou sur [OK] , puis appuyez sur Contenu , jusqu'à ce que vous puissiez sélectionner le compte en appuyant sur [OK] . 3 Sélectionnez Modifier . L'écran Modifier s'affiche. 4 Sélectionnez chaque paramètre et modifiez-le à l'aide du clavier (utilisez la touche [C] pour effacer les caractères), puis appuyez sur [OK] . L'écran Récapitulatif s'affiche. DELTA4_BE.book Page 109 Mardi, 9. février 2010 11:46 11 Les paramètres Surcharges et budget ne sont accessibles que si l'option Advanced Reporting est activée. Voir Préférences de la fonction Surcharges et budget p.119 . 5 Appuyez sur [OK] pour accepter les modifications. Activation de comptes Cette fonction vous permet de créer des comptes à l'avance, en évitant qu'ils soient utilisés avant que vous n'ayez terminé de créer la structure de comptes. Comment activer / désactiver un compte Comment activer Pour activer ou désactiver un compte : / désactiver un 1 Exécutez la procédure Comment visualiser / modifier les informations relatives au compte p.108 . compte Changez l'état du compte (la touche affiche l'état actuel : (activé ou désactivé) et appuyez sur [OK] . 3 Sur l'écran Récapitulatif , appuyez sur [OK] pour accepter les modifications. Si un compte est désactivé, il n’est plus visible pour l’opérateur. Suppression de comptes Vous pouvez avoir besoin de supprimer un compte. Comment supprimer un compte Comment supprimer un compte Pour supprimer un compte : 1 Exécutez la procédure Comment visualiser / modifier les informations relatives au compte p.108 . 2 Exécutez la procédure Comment visualiser / modifier les informations relatives au compte p.108 . 3 À partir de l'écran Comptes , sélectionnez > Supprimer (ou tapez 2 ) au lieu de Modifier . Un message s'affiche pour vous confirmer la suppression. Gestion des comptes et attribution de droits 2 5 109 DELTA4_BE.book Page 110 Mardi, 9. février 2010 11:46 11 Importation/exportation de listes de comptes À l’aide d’une clé USB, vous pouvez importer ou exporter une liste de comptes sous la forme d’un fichier CSV, à partir de votre système. Les comptes importés sont créés et ajoutés à la liste des comptes existants, en tant que comptes non formatés. Au moyen d’une feuille de calcul ou d’un simple éditeur de texte, vous pouvez modifier un fichier CSV exporté, pour ajouter de nouveaux comptes à votre système d’affranchissement, puis réimporter ce fichier. 5 Exporter une liste de comptes Vous pouvez exporter une liste de comptes, sous la forme d’un fichier CSV qui vous servira de sauvegarde ou que vous pourrez modifier pour créer de nouveaux comptes. Gestion des comptes et attribution de droits 110 La liste des comptes est exportée sans aucune hiérarchie de groupes. Comment exporter une liste de comptes Comment exporter une liste de comptes Pour exporter une liste de comptes sur une clé USB : 1 Si vous êtes superviseur (voir Comment se connecter en tant que superviseur p.154 ) : Appuyez sur et tapez 5.2.4 ou sélectionnez le chemin : > Comptes > Gestion des comptes > Liste comptes 2 Insérez la clé USB dans le port USB de la base (zone arrière gauche) et appuyez sur [OK] . 3 Suivez les instructions affichées à l’écran. À la fin de la procédure, un message vous informe lorsque vous pouvez retirer la clé USB. DELTA4_BE.book Page 111 Mardi, 9. février 2010 11:46 11 Import des comptes Pour importer des comptes dans votre système d’affranchissement, copiez le fichier CSV sur une clé USB. Seuls les fichiers CSV se trouvant dans le répertoire source de la clé USB pourront être importés. Le fichier CSV doit posséder les caractéristiques suivantes : Désignation Sous le format : ACS_aaaammjj_hhmmss.CSV (exemple : ACS_20091007_035711.CSV Séparateur de champ ; (point virgule) Séparateur d'enregistrement Retour à la ligne Voir aussi • Nombre maximum de comptes : Informations sur les comptes p.101 . Comment importer des comptes Comment importer des comptes Pour importer des comptes à partir d’un fichier CSV : 1 Si vous êtes superviseur (voir Comment se connecter en tant que superviseur p.154 ) : Appuyez sur et tapez 5.2.3 ou sélectionnez le chemin : > Comptes > Gestion des comptes > Liste comptes 2 Insérez votre clé USB dans le port USB de la base (zone arrière gauche) et appuyez sur [OK] . 3 Sélectionnez le fichier CSV à importer et appuyez sur [OK] . 4 Suivez les instructions affichées à l’écran. À la fin de la procédure, un message vous informe lorsque vous pouvez retirer la clé USB. Gestion des comptes et attribution de droits Pour ajouter des comptes dans votre système d’affranchissement, exportez la liste actuelle des comptes et modifiez-la avant de la réimporter dans le système. 5 111 DELTA4_BE.book Page 112 Mardi, 9. février 2010 11:46 11 Gestion des opérateurs 5.6 Gestion des opérateurs Le mode Compte avec code d'accès permet aux superviseurs de créer jusqu'à 20 opérateurs correspondant chacun à un code PIN (voir Présentation générale de la gestion des comptes et de l’attribution des droits p.91 ). Cette section ne concerne que le mode Compte avec code d'accès (voir Présentation générale de la gestion des comptes et de l’attribution des droits p.91 ). 5 Gestion des comptes et attribution de droits 112 Si vous utilisez un logiciel de gestion de consommation, vous ne pouvez gérer les codes PIN opérateurs qu’à partir du PC. Options Opérateur Lors de la création d'opérateurs, vous devez spécifier les options suivantes. Option Format Description Code PIN 4 chiffres Code PIN de l'opérateur. Deux opérateurs ne peuvent pas avoir le même code PIN. Désignation 20 caractères alphanumériques Nom de l'opérateur. Deux opérateurs ne peuvent pas avoir le même nom. État Actif/inactif Les utilisateurs doivent obligatoirement se connecter au moyen de codes PIN opérateurs actifs. Liste des comptes Comptes utilisables par l'opérateur. et des groupes * * Les écrans utilisateurs n'affichent que des comptes (actifs). * Les écrans utilisateurs n’affichent jamais les groupes ni les sous-groupes. DELTA4_BE.book Page 113 Mardi, 9. février 2010 11:46 11 Gestion des opérateurs Suivez les étapes décrites ci-dessous pour créer, modifier, activer/désactiver ou supprimer des opérateurs. Voir aussi • Options Opérateur p.112 . • Pour imprimer la liste actuelle des opérateurs, voir Rapport deliste des opérateurs p.137 . Création d'opérateurs Pour créer un opérateur, vous devez commencer par configurer un Compte avec code d'accès dans le mode Comptes. 5 Comment créer un opérateur Pour créer un opérateur : 1 Si vous êtes superviseur (voir Comment se connecter en tant que superviseur p.154 ) : Appuyez sur et tapez 5.3 ou sélectionnez le chemin : > Comptes > Gestion des opérateurs L'écran Gestion des opérateurs s'affiche. 2 Sélectionnez > Liste des opérateurs . L'écran Liste des opérateurs s'affiche. 3 Sélectionnez > Ajout opérateur . L'écran Ajout opé. s'affiche. Gestion des comptes et attribution de droits Comment créer un opérateur 113 DELTA4_BE.book Page 114 Mardi, 9. février 2010 11:46 11 5 Gestion des comptes et attribution de droits 114 4 Saisissez les options que vous souhaitez prévoir pour cet opérateur. 5 À partir de l'écran Liste comptes , sélectionnez les comptes (ou les groupes/sous-groupes) que l'opérateur sera autorisé à utiliser. Vous pouvez exécuter cette étape ultérieurement : voir Comment attribuer des comptes à un opérateur p.116 . 6 Appuyez sur [OK] . L'écran Création opérateur s'affiche. 7 Appuyez sur [OK] pour créer l'opérateur. Modification des opérateurs Suivez les étapes décrites ci-dessous pour modifier le nom, le code PIN, l'état d'un opérateur ou les comptes qui lui sont attribués. Comment modifier un opérateur existant Comment modifier un opérateur existant Pour modifier un opérateur existant : 1 Si vous êtes superviseur (voir Comment se connecter en tant que superviseur p.154 ) : Appuyez sur et tapez 5.3 ou sélectionnez le chemin : > Comptes > Gestion des opérateurs L'écran de l'assistant Gestion des opérateurs s'affiche. 2 Sélectionnez > Liste des opérateurs . 3 Sélectionnez l'opérateur puis sélectionnez Modifier . 4 Sélectionnez > Modifier (ou tapez 1 ). L'écran Modifier s'affiche. DELTA4_BE.book Page 115 Mardi, 9. février 2010 11:46 11 5 Procédez aux modifications des options de l'opérateur que vous souhaitez et appuyez sur [OK] pour afficher l'écran Modifications opérateur (utilisez la touche [C] pour effacer les caractères). 6 Appuyez sur [OK] pour accepter vos modifications. 5 Gestion des comptes et attribution de droits 115 DELTA4_BE.book Page 116 Mardi, 9. février 2010 11:46 11 Attribution de comptes aux opérateurs Vous pouvez définir les conditions d’accès aux comptes pour chaque opérateur en attribuant des comptes, des groupes ou des sous-groupes de comptes à l’opérateur. En attribuant un groupe (ou un sous-groupe) à un opérateur, vous lui attribuez automatiquement tous les comptes de ce groupe. Si vous attribuez un groupe (ou un sous-groupe) à un opérateur, tous les comptes que vous ajouterez par la suite à ce groupe seront automatiquement attribués à cet opérateur. 5 Gestion des comptes et attribution de droits 116 Les écrans utilisateurs n'affichent que des comptes. Les groupes et les sous-groupes ne sont visibles que par le superviseur. Comment attribuer des comptes à un opérateur Comment attribuer des comptes à un opérateur Pour créer/modifier la liste des comptes auxquels un opérateur a accès : 1 Suivez la procédure Comment modifier un opérateur existant p.114 jusqu'à l'écran Modifier et sélectionnez Liste comptes . L'écran Liste comptes s'affiche. 2 Sélectionnez Ajout cpte/grpe . L'écran Liste comptes s'affiche. 3 Vous pouvez attribuer des groupes ou des sous-groupes entiers à l'opérateur : sélectionnez le groupe et appuyez sur [OK] (activer/désactiver ). Renouvelez l'opération jusqu'à ce que tous les comptes à attribuer à l'opérateur soient cochés 4 Appuyez sur 5 Appuyez sur [OK] pour accepter les modifications. pour revenir à l'écran Modifier . DELTA4_BE.book Page 117 Mardi, 9. février 2010 11:46 11 Activation d'opérateurs La possibilité de sélectionner l’état d’un opérateur vous permet de créer à l’avance autant d’opérateurs que vous le souhaitez. Les utilisateurs ne peuvent pas se servir de codes PIN opérateurs désactivés pour de nouveaux opérateurs. Comment activer / désactiver un opérateur Comment activer Pour activer ou désactiver un opérateur : / désactiver un 1 Exécutez la procédure Comment modifier existant p.114 . opérateur un opérateur 2 Parmi les options d'opérateur, sélectionnez la ligne État pour activer ou désactiver l'opérateur (la touche affiche l'état actuel), puis appuyez sur [OK] . 3 Dès que l'écran Modification opérateur s’affiche, appuyez sur [OK] . Exécutez la procédure ci-dessous pour supprimer un opérateur. Comment supprimer un opérateur Comment supprimer un opérateur Pour supprimer un opérateur : 1 Exécutez la procédure Comment modifier un opérateur existant p.114 . 2 Sélectionnez > Supprimer (ou tapez 2 ) au lieu de Modifier . L'écran de confirmation de Supprimer s'affiche. 3 Appuyez sur [OK] pour supprimer l'opérateur ou appuyez sur . Gestion des comptes et attribution de droits Suppression d'opérateurs 5 117 DELTA4_BE.book Page 118 Mardi, 9. février 2010 11:46 11 Fonctions de l'option Advanced Reporting 5.7 Fonctions de l'option Advanced Reporting L'option Advanced Reporting améliore la gestion des comptes et permet l'obtention d’une large gamme de rapports. Améliorations de la gestion des comptes 5 Gestion des comptes et attribution de droits 118 Ajout de budgets à des comptes Chaque compte peut être complété, en option, par les fonctions suivantes : • Budget : détermine le montant attribué au compte pour une période donnée. • Montant dépensé : affiche le montant d’affranchissement consommé depuis le début de la période. • Seuil : avertissement donné à l'utilisateur lorsque le budget attribué à cette période est sur le point d'être atteint. Autres actions du système d'affranchissement : • Blocage de l'affranchissement pour les comptes ayant dépensé leur budget • Envoi d'un message au superviseur lorsque le budget d'un compte est atteint • Remise à zéro du montant dépensé lorsque la période recommence. Application de surcharge à des comptes Vous pouvez appliquer une surcharge à un compte à chaque fois qu'un affranchissement s’applique à du courrier traité pour des comptes pré-sélectionnés. Pour chaque compte, le montant supplémentaire appliqué à chaque opération peut être soit fixe soit proportionnel à l'affranchissement. Pour pouvoir profiter des options Surcharges et budget, les comptes doivent être activés dans votre système d'affranchissement (voir Choix d'un mode Mode Comptes p.93 ). Voir aussi • Advanced reporting : Options/Pub./Textes/Tarifs p.181 fonctions Advanced Reporting (rapports évolués). • Rapports Advanced Reporting p.138 pour activer les DELTA4_BE.book Page 119 Mardi, 9. février 2010 11:46 11 Préférences de la fonction Surcharges et budget Avant de pouvoir définir le budget et les surcharges relatifs à un compte, il vous faut tout d’abord activer ces fonctions et configurer les préférences globales. Les fonctions Surcharges et budget ne sont disponibles que si l'option Advanced Reporting a été activée dans votre système d'affranchissement. Préférences globales Le budget d'un compte correspond au montant d'affranchissement pouvant être débité de ce compte sur une période donnée. Cette période est commune à tous les comptes du système. Lors de l'activation de la fonction Surcharges et budget, vous devez définir cette période comme un mois ou une année et sélectionner un jour de départ. Préférence Plage Description Montant 0 à 99 999 Budget alloué au compte pour la période. Seuil d'alerte (%) 0 à 100 % Pourcentage du budget dépensé auquel le système avertit l'utilisateur et le superviseur. Seuil de blocage (%) 0 à 100 % Pourcentage du budget dépensé auquel le système bloque l'affranchissement pour le compte. Préférences de surcharge Les préférences de surcharge sont définies individuellement pour chaque compte. Préférence Plage Description Taux fixe 0,01 à 99 Montant fixe à ajouter au compte en plus de l'affranchissement. Pourcentage de l'empreinte 1 à 99 % Le pourcentage de l'affranchissement à ajouter à la somme débitée du compte Gestion des comptes et attribution de droits Préférences de budget 5 119 DELTA4_BE.book Page 120 Mardi, 9. février 2010 11:46 11 Configuration de la fonction Surcharges et budget Les étapes ci-dessous vous aideront à activer et à paramétrer la fonction Surcharges et budget. Si la fonction Surcharges et budget a déjà été activée sur le système, les comptes retrouvent les paramètres précédents lorsque la fonction est réactivée. Comment activer/désactiver la fonction Surcharges et budget 5 Gestion des comptes et attribution de droits 120 Comment activer/désactiver la fonction Surcharges et budget 1 Affichez le menu Comptes . 2 Sélectionnez [Gestion Surcharges et budget] . L'écran Gestion Surcharges et budget s'affiche. 3 Sélectionnez Gestion Surcharges et budget pour activer/ désactiver la fonction. Lorsque la case est cochée, les préférences de budget deviennent accessibles à l’écran. 4 Sélectionnez une période de base pour les budgets : mois ou année. 5 Saisissez une date de départ de la période puis appuyez sur [OK] . Le système calcule le montant dépensé pour chaque compte au cours de la période puis affiche le menu Comptes . 1 Affichez le menu Comptes . 2 Sélectionnez [Gestion Surcharges et budget] . 3 Modifiez les préférences comme vous le souhaitez puis appuyez sur [OK] . Comment modifier la période ou la date de départ du budget Comment modifier la période ou la date de départ du budget DELTA4_BE.book Page 121 Mardi, 9. février 2010 11:46 11 Rapports 6 Rapports Cette section vous explique comment accéder aux rapports de votre système d'affranchissement et comment les imprimer. 6.1 6.2 Description générale des rapports..................................... 123 Génération de rapports...................................................... 126 Comment générer un rapport en tant qu'utilisateur.......................................................126 Comment générer un rapport en tant que superviseur .......................................126 6.3 6.4 6.5 6.6 Données de compteur........................................................ 127 Données d’affranchissement ............................................. 129 Données de consommation ................................................ 131 Données de comptes ......................................................... 134 Comment générer le Rapport Liste comptes ......................................................134 Comment générer le Rapport Liste des opérateurs ............................................137 6.7 Rapports Advanced Reporting ........................................... 138 DELTA4_BE.book Page 122 Mardi, 9. février 2010 11:46 11 6 Rapports 122 DELTA4_BE.book Page 123 Mardi, 9. février 2010 11:46 11 Description générale des rapports 6.1 Description générale des rapports En tant qu'utilisateur ou superviseur, vous pouvez générer régulièrement une série de rapports pour visualiser, imprimer ou mémoriser des informations relatives à l’activité de votre système d'affranchissement, à la consommation des crédits et des comptes, etc. En outre, votre système d'affranchissement télécharge des données de base qui peuvent être consultées en ligne. Vous avez également la possibilité de souscrire en ligne à l'option de génération de rapports évolués de gestion de consommation. D'une manière générale, les rapports nécessitent une date de début et une date de fin. Ils peuvent être consultés à l'écran et imprimés sur une imprimante USB externe ou sauvegardés sur une clé USB. Votre système d'affranchissement vous permet de générer des rapports d'activité sur les deux dernières années. Il existe d’autres possibilités d’édition de rapports en se connectant à des solutions logicielles de comptabilité sur PC (MAS). Dans le tableau suivant, vous trouverez la liste des rapports pouvant être générés. 6 Rapports 123 DELTA4_BE.book Page 124 Mardi, 9. février 2010 11:46 11 Liste des rapports Sortie sur : L = étiquette (ou enveloppe), S = écran, P = imprimante USB, F = clé USB. Nom du rapport Conso. générale 6 Réception courrier Rapports Conso. journalière Conso. mensuelle Données de consommation du système Rapport Postdatage Rapport Empreinte fautée Connexion au serveur postal Liste comptes Conso. compte Conso. par compte Liste des opérateurs 124 Description du rapport DONNÉES DE COMPTEUR Total du compteur d'enveloppes et du montant d'affranchissement correspondant au courrier sortant, depuis la dernière remise à zéro. Total du compteur d'enveloppes correspondant au courrier entrant (Reçu le) depuis la dernière remise à zéro. DONNÉES D’AFFRANCHISSEMENT Données de consommation journalière : total des objets et des affranchissements sur une période donnée. Données de consommation mensuelle : total des objets et des affranchissements sur une période donnée. DONNÉES DE CONSOMMATION Données de consommation du système depuis son installation. Ce contenu se limite à l'historique disponible dans le boîtier postal. Liste des objets post-datés avec dates de dépôt et montants. Montant, date d'affranchissement et code d'authentification de la dernière empreinte fautée. Dernières connexions au serveur postal effectuées sur le système sur une période donnée. DONNÉES DE COMPTES ** Liste des comptes du système (superviseur uniquement). Arborescence des comptes en groupes / sous-groupes. Consommation d’un compte spécifique, sélectionné dans une liste de comptes, sur une période donnée. Consommation par groupe/sous-groupe de tous les comptes, sur une période donnée. Liste des opérateurs et de leurs codes PIN. Périphé Page riques de sortie SP p.127 SP p.128 SPF p.129 SPF p.130 LSPF p.131 LSP p.132 LSP p.133 SPF p.132 PF p.134 S p.135 PF p.136 PF p.137 DELTA4_BE.book Page 125 Mardi, 9. février 2010 11:46 11 Nom du rapport Consommation Conso. par opérateur Consommation horaire Description du rapport ADVANCED REPORTING *** Consommation de tous les comptes au cours de la période budgétaire en cours ou de la période budgétaire précédente. Activité (nombre d'objets et montant d'affranchissement) de tous les opérateurs du système sur une période donnée. Activité du système, présentée par plage horaire, sur une période donnée. Périphé Page riques de sortie p.138 p.139 p.139 6 ** Disponible sur le PC uniquement si vous disposez de l'application MAS. *** Uniquement disponible lorsque l'option Advanced Reporting est activée (voir Options/Pub./Textes/Tarifs p.181 ). Rapports 125 DELTA4_BE.book Page 126 Mardi, 9. février 2010 11:46 11 Génération de rapports 6.2 Génération de rapports Pour générer un rapport, sélectionnez le rapport de votre choix et choisissez son mode d'affichage ou d'enregistrement : • À l'écran • Sur une imprimante extérieure (le cas échéant) • Sur une étiquette • Sur une clé USB Comment générer un rapport en tant qu'utilisateur Comment générer un rapport en tant qu'utilisateur 6 Pour générer un rapport : 1 Si vous êtes utilisateur : Appuyez sur chemin : > Rapports et tapez 6 ou sélectionnez le Rapports 2 Une liste des types de rapports disponibles s'affiche à l'écran. 3 Sélectionnez un type de rapport (voir le tableau p.124 ). 4 En fonction du type de rapport sélectionné, le système peut vous demander de spécifier des préférences, telles que : Période visée (date de début, date de fin) Compte concerné, etc. Sélectionnez ou saisissez les paramètres requis et appuyez sur [OK] . L'écran Impression sur : s'affiche. 5 Sélectionnez un périphérique de sortie disponible. Le système transmet le rapport au périphérique de sortie sélectionné. Comment générer un rapport en tant que superviseur Comment générer un rapport en tant que superviseur Pour générer un rapport : 1 Appuyez sur chemin : > Rapports 2 126 Si vous êtes superviseur (voir Comment se connecter en tant que superviseur p.154 ) : et tapez 2 ou sélectionnez le Suivez les étapes décrites à la section Comment générer un rapport en tant qu'utilisateur . DELTA4_BE.book Page 127 Mardi, 9. février 2010 11:46 11 Données de compteur 6.3 Données de compteur Rapport de Conso. générale Ce rapport énonce les données du compteur de lots et le montant des affranchissements pour le courrier sortant (mode [Affranchissement ]), depuis la dernière remise à zéro. Conditions requises Pour générer ce rapport, vous devez être connecté en tant qu'utilisateur. Sorties : Écran Imprimante USB Commentaires Période Début = Date de la dernière remise à zéro Fin = Date du jour Numéro de Timbre Uniquement sur la version imprimée. Nombre d'objets (hors objets à 0,00) 6 Rapports Champs Valeur totale pour les objets Après avoir généré des rapports comme Conso. générale ou Réception courrier , vous pouvez remettre les compteurs à zéro, afin que le jeu de rapports suivant redémarre à zéro, à compter de la date du jour. Voir Comment remettre à zéro les compteurs p.78 . 127 DELTA4_BE.book Page 128 Mardi, 9. février 2010 11:46 11 Réception courrier Ce rapport indique les données du compteur de lot du courrier entrant (Reçu le) depuis la dernière remise à zéro. Conditions requises Pour générer ce rapport, vous devez être connecté en tant qu'utilisateur. Le mode d'empreinte sélectionné doit être [Reçu] pour pouvoir visualiser le compteur de réception courrier. Sorties Écran. Imprimante USB. 6 Rapports 128 Champs Commentaires Période Début = Date de la dernière remise à zéro Fin = Date du jour Courrier entrant Nombre d'objets Après avoir généré des rapports comme Conso. générale ou Réception courrier , vous pouvez remettre les compteurs à zéro, afin que les rapports suivants redémarrent à zéro, à compter de la date du jour. Voir Comment remettre à zéro les compteurs p.78 . DELTA4_BE.book Page 129 Mardi, 9. février 2010 11:46 11 Données d’affranchissement 6.4 Données d’affranchissement Rapport Conso. journalière Ce rapport énonce les données de consommation relatives à chaque journée de la période sélectionnée, telles que le total des objets et le total des affranchissements. Conditions requises Ce rapport peut être généré aussi bien par les utilisateurs que par le superviseur. Vous devez indiquer la date de début et la date de fin de la période couverte par le rapport. Lorsque vous indiquez la date de début, le système propose une date de fin dans le champ correspondant : date de début + 31 jours. Vous pouvez indiquer une autre date de fin, à condition qu'elle ne soit pas postérieure à la date de début + 31 jours. Rapports Période par défaut : • Début = 1er jour du mois en cours • Fin = date du jour. 6 Sorties : Écran Imprimante USB Clé USB Champs Commentaires Numéro de Timbre Uniquement sur la version imprimée. Pour chaque jour de la période : • Date du jour • Nombre d'objets traités (à zéro et normaux) • Total des affranchissements du jour 129 DELTA4_BE.book Page 130 Mardi, 9. février 2010 11:46 11 Rapport Conso. mensuelle Ce rapport indique le total des objets et le total des affranchissements consommés, pour la période sélectionnée et par mois. Conditions requises Ce rapport peut être généré aussi bien par les utilisateurs que par le superviseur. Vous devez indiquer la date de début et la date de fin de la période couverte par le rapport. Sélectionnez le mois et l'année. Période par défaut : • Début = mois actuel de l'année précédente • Fin = mois en cours 6 Rapports 130 Sorties : Écran Imprimante USB Clé USB Champs Commentaires Numéro de Timbre Uniquement sur la version imprimée. Pour chaque mois inclus dans le rapport : • Désignation du mois et de l'année • Nombre total d'objets traités • Montant total des affranchissements du mois DELTA4_BE.book Page 131 Mardi, 9. février 2010 11:46 11 Données de consommation 6.5 Données de consommation Rapport Conso. Boîtier Postal Ce rapport énonce les données de consommation de crédit du système depuis son installation. Le contenu du rapport se limite à l'historique disponible dans le boîtier postal. Conditions requises Ce rapport peut être généré aussi bien par les utilisateurs que par le superviseur. Sorties : Étiquette Écran Imprimante USB Commentaires Date et heure actuelles Uniquement sur la version imprimée. État du boîtier postal Uniquement sur la version imprimée. Numéro de Timbre Uniquement sur la version imprimée. Compteur total (croissant) Total des affranchissements imprimés par le système. Rapports Champs 6 Montant disponible (décroissant) Montant total Total de crédit téléchargé vers le système. Doit être égal à croissant + décroissant. Objets normaux Nombre total d'objets qui ne sont pas à zéro. Objets à zéro Nombre total d'objets à zéro. Total objets Nombre total des objets à zéro + des objets normaux. 131 DELTA4_BE.book Page 132 Mardi, 9. février 2010 11:46 11 Rapport Connexions postales Ce rapport énonce les dernières connexions au serveur postal effectuées sur le système sur une période donnée. Conditions requises Pour générer ce rapport, vous devez être connecté en tant que superviseur. Sorties : Écran Imprimante USB Clé USB Champs Commentaires 6 Période Rapports Numéro de Timbre Uniquement sur la version imprimée. Pour chaque opération de rechargement de crédit effectuée : • Date et heure • Montant • Nouveau montant disponible Représente le nouveau montant total disponible dans le système. Période par défaut : • Début = Date du jour – 6 mois • Fin = Date du jour Rapport Post-datage Ce rapport énumère les objets post-datés à ce jour, avec les dates de dépôt et les montants. Conditions requises Pour générer ce rapport, vous devez être connecté en tant qu'utilisateur. Sorties : Écran Étiquette Imprimante USB Champs Commentaires Pour chaque date de dépôt : • Total des affranchissements • Nombre d'objets La date d’affranchissement par défaut est la date du jour. Vous pouvez sélectionner une date de début pouvant remonter jusqu’à 31 jours en arrière. Voir aussi • Génération de rapports p.126 132 DELTA4_BE.book Page 133 Mardi, 9. février 2010 11:46 11 Rapport Empreinte fautée Ce rapport énonce les données relatives à la dernière empreinte fautée. Bien que sa valeur ait été comptabilisée par le système, l'empreinte fautée est une empreinte qui n'a pas été imprimée ou qui ne l'a été que partiellement. Les empreintes fautées peuvent se produire notamment en cas de coupure de courant ou par suite d’un bourrage papier dans la base. Le rapport Empreinte Fautée vous permet de conserver une trace de l'incident. Après une coupure de courant ou pendant un cycle de traitement, le système vous propose systématiquement d'imprimer ou d'afficher ce rapport, en cas d'empreinte fautée. Champs • • • • • • Montant Nombre d'objets Type d'objet Code authent. Code regate Date affranchiss. Commentaires 6 Rapports Conditions requises Pour générer ce rapport manuellement, vous devez être connecté en tant qu'utilisateur. Sorties : Écran Étiquette Imprimante USB Nombre d'objets : valeur du compteur d’objets au moment où l'incident est survenu. Voir aussi • Génération de rapports p.126 133 DELTA4_BE.book Page 134 Mardi, 9. février 2010 11:46 11 Données de comptes 6.6 Données de comptes Rapport de liste des comptes Ce rapport donne la liste des comptes du système. Conditions requises Pour générer ce rapport : • Vous devez être connecté en tant que superviseur • Le mode Comptes sélectionné doit être Comptes ou Compte avec code d'accès . 6 Sorties : • Imprimante • Clé USB Données Rapports Le rapport affiche la structure des comptes (arborescence avec groupes/sous-groupes). Pour chaque groupe/sous-groupe : • Nom groupe/sous-groupe • État. Pour chaque compte : • Numéro compte • Nom compte • État Si l'option Advanced Reporting est activée, le rapport inclura les données de surcharges et de budget. Veuillez contacter votre service clients pour l'activation des options. Comment générer le Rapport Liste comptes Comment générer le Rapport Liste comptes Pour générer le Rapport Liste comptes : 1 Si vous êtes superviseur (voir Comment se connecter en tant que superviseur p.154 ) : Appuyez sur et tapez 5.2.2 ou sélectionnez le chemin : > Comptes > Gestion des comptes > Rapport Liste comptes 2 134 Sélectionnez une sortie et appuyez sur [OK] . DELTA4_BE.book Page 135 Mardi, 9. février 2010 11:46 11 Rapport deConso. compte Ce rapport énonce le total des dépenses d'affranchissement d'un compte sur une période donnée. Vous pouvez sélectionner le compte de votre choix à partir de la liste. Conditions requises Ce rapport peut être généré aussi bien par les utilisateurs que par le superviseur. Vous devez être en mode Comptes ou Compte avec code d’accès. Vous devez sélectionner un compte dans la liste des comptes, puis la date de début et la date de fin de la période couverte par le rapport. Période par défaut : • Début = 1er jour du mois en cours • Fin = Date du jour 6 Sorties : Écran Champs Commentaires Numéro de Timbre Uniquement sur la version imprimée. Rapports Période Numéro compte Nom compte Nombre d'objets traités (à zéro et normaux) Total des affranchissements Si l'option Advanced Reporting est activée, le rapport inclura les données de surcharges et de budget. Veuillez contacter votre service clients pour l'activation des options. 135 DELTA4_BE.book Page 136 Mardi, 9. février 2010 11:46 11 Rapport Conso. par compte Ce rapport indique, pour une période donnée, les dépenses d'affranchissement de tous les comptes, triés dans l'ordre croissant des numéros de comptes. Dans le rapport, figurent tous les comptes à l’état actif, ainsi que les comptes inactifs ou supprimés qui présentent une valeur d’affranchissement. Conditions requises Ce rapport peut être généré aussi bien par les utilisateurs que par le superviseur. Vous devez être en mode Comptes ou Compte avec code d’accès. Vous devez indiquer la période de référence du rapport (date de début et date de fin). 6 Période par défaut : • Début = 1er jour du mois en cours • Fin = Date du jour Sorties : Imprimante USB Clé USB Rapports Champs Commentaires Période Numéro de Timbre Uniquement sur la version imprimée. Ce rapport reproduit la hiérarchie des groupes et sous-groupes, avec les totaux par groupe et les sous-totaux par sousgroupe. Si, au cours de la période, certains objet sont été traités sous un mode sans compte (compte par défaut), ils seront identifiés dans le rapport sous l'intitulé : Autres et Compte inactif. Pour chaque groupe/sous-groupe : • Nom groupe/sous-groupe • Nombre total d'objets traités • Total des affranchissements Pour chaque compte : • Numéro compte • Nom compte • Nombre d'objets traités (à zéro et normaux) • • Total des affranchissements Si l'option Advanced Reporting est activée, le rapport inclura les données de surcharges et de budget. Veuillez contacter votre service clients pour l'activation des options. 136 DELTA4_BE.book Page 137 Mardi, 9. février 2010 11:46 11 Rapport deliste des opérateurs Ce rapport affiche la liste des opérateurs avec les codes PIN. Conditions requises • Pour générer ce rapport, vous devez être connecté en tant que superviseur exclusivement. Données Commentaires Aucune période n'est à spécPour chaque opérateur : ifier. • Nom opérateur • Code PIN • État (activé/désactivé) • État attribué au compte actif : s'il existe au moins un compte actif attribué à l'opérateur, la valeur est Oui, sinon la valeur est Non. 6 Comment générer le Rapport Liste des opérateurs Pour générer le Rapport Liste des opérateurs : 1 Si vous êtes superviseur (voir Comment se connecter en tant que superviseur p.154 ) : Rapports Comment générer le Rapport Liste des opérateurs Appuyez sur et tapez 5.3.1 ou sélectionnez le chemin : > Comptes > Gestion des opérateurs > Rapport des opérateurs 2 Sélectionnez une sortie et appuyez sur [OK] . 137 DELTA4_BE.book Page 138 Mardi, 9. février 2010 11:46 11 Rapports Advanced Reporting 6.7 Rapports Advanced Reporting Génération de rapports additionnels Lorsque la fonction Surcharges et budget est activée, les rapports Conso. compte , Conso. par compte et Liste comptes comprennent les données de surcharges et/ou de budget le cas échéant. L'option Advanced Reporting permet de générer les rapports suivants : • Consommation : état instantané du budget pour tous les comptes. • Conso. par opérateur : activité de tous les opérateurs sur une période donnée. • Consommation horaire : activité du système présentée par plage horaire 6 Consommation Ce rapport énonce la consommation de tous les comptes au cours de la période budgétaire en cours ou de la période budgétaire écoulée. Rapports Conditions requises • Pour générer ce rapport, vous devez être connecté en tant que superviseur. Sorties : • Écran • Imprimante USB • Clé USB Champs Commentaires Période budgétaire Période [date de début - date de fin] Si un compte n'a aucun budget, les Pour chaque groupe/sous-groupe : • Nom du groupe ou du sous-groupe, + champs Budget et Budget disponible sont pour chaque compte présentant une à 0. consommation au cours de la période : Numéro compte Nom compte Budget Budget disponible (= budget – total des affranchissements– total des surtaxes) 138 DELTA4_BE.book Page 139 Mardi, 9. février 2010 11:46 11 Rapport Conso. par opérateur Ce rapport énonce l'activité (nombre d'objets et montant d'affranchissement) de tous les opérateurs du système sur une période donnée. Conditions requises • Pour générer ce rapport, vous devez être connecté en tant que superviseur. • Vous devez être en mode Compte avec code d'accès. • Vous devez indiquer la période de référence du rapport (date de début et date de fin). Période par défaut : Début = 1er jour du mois en cours et Fin = date du jour. Sorties : Écran Imprimante USB Clé USB • • • 6 Commentaires Pour chaque opérateur : • Période • Nom opérateur (quel que soit son état) • Nombre d'objets sur la période • Total des affranchissements sur la période. Si un mode sans opérateurs a été utilisé au cours de la période de référence, les plis imprimés sous ce mode figurent dans le rapport sous l'intitulé suivant : Autres. Rapports Champs Rapport consommation horaire Ce rapport énonce l'activité du système, présentée par plage horaire, sur un intervalle de temps donné. Conditions requises • Vous devez indiquer la période de référence du rapport (date de début et date de fin). Période par défaut : Début = 1er jour du mois en cours et Fin = date du jour. Sorties Écran Imprimante USB Clé USB • • • Champs Commentaires Pour chaque plage horaire : • Nombre d'objets • Total des affranchissements Avant 7h00 : totalise les objets traités entre minuit et 7h00, Après 19h00 : totalise les objets traités entre 19h00 et minuit. 139 DELTA4_BE.book Page 140 Mardi, 9. février 2010 11:46 11 6 Rapports 140 DELTA4_BE.book Page 141 Mardi, 9. février 2010 11:46 11 Serveur Services en ligne 7 Serveur Services en ligne Le serveur Services en ligne vous permet d'accomplir, en toute facilité, des tâches telles que la mise à jour des tarifs postaux, des logiciels ou des fonctions optionnelles de votre système, et vous propose des services tels que le suivi en ligne. 7.1 7.2 Présentation générale du serveur Services en ligne.......... 143 Connexion au serveur Services en ligne ............................ 144 Comment établir une connexion manuelle au serveur Services en ligne (en tant qu’utilisateur)...............................................................................................................................145 Comment établir une connexion manuelle au serveur Services en ligne (en tant que superviseur) .................................................................................................................145 Comment tester la connexion au serveur Services en ligne.........................................146 7.3 Téléchargement de statistiques ......................................... 148 7.4 Serveur Services en lignes.................................................. 149 Comment télécharger les données de rapports vers le serveur Services en ligne.......148 DELTA4_BE.book Page 142 Mardi, 9. février 2010 11:46 11 7 Serveur Services en ligne 142 DELTA4_BE.book Page 143 Mardi, 9. février 2010 11:46 11 Présentation générale du serveur Services en ligne 7.1 Présentation générale du serveur Services en ligne Le serveur Services en ligne a pour objectif de simplifier l'utilisation et la mise à jour de votre système d'affranchissement. Votre système d’affranchissement se connecte au serveur Services en ligne via la liaison téléphonique ou le réseau qui vous sert à recharger votre boîtier postal. Toutes les connexions sont sécurisées et toutes les données sont traitées dans le plus strict respect des règles de confidentialité. 7 Serveur Services en ligne Les fonctionnalités du serveur comprennent : • La génération de rapports en ligne : vous pouvez consulter la consommation de votre système à partir de votre compte en ligne personnel et sécurisé, d'où une simplification des opérations de suivi et de génération de rapports sur vos dépenses d'affranchissement. • Mise à jour des tarifs : tient à jour les tarifs postaux en vigueur, en les téléchargeant automatiquement vers votre système d'affranchissement (voir Options/ Pub./Textes/Tarifs p.181 ). • Les alertes de niveau d'encre : vous ne serez plus jamais à court d'encre ! Le serveur surveille pour vous le niveau d’encre de votre système et vous prévient par courriel dès qu’il est temps de vous réapprovisionner en encre. • Le diagnostic à distance et l'assistance technique : des équipes techniques qualifiées analysent les journaux d’erreurs de votre système d'affranchissement et établissent un diagnostic avant toute intervention sur site. De plus, votre logiciel système peut être mis à jour à distance, d’où un raccourcissement des délais d’intervention. • Le téléchargement de publicités : commandez une nouvelle publicité et téléchargez-la directement du serveur vers votre système d'affranchissement. 143 DELTA4_BE.book Page 144 Mardi, 9. février 2010 11:46 11 Connexion au serveur Services en ligne 7.2 Connexion au serveur Services en ligne Connexions automatiques Connexions automatiques 7 Pour tirer pleinement profit des avantages et du potentiel du serveur Services en ligne, votre système d'affranchissement doit être relié en permanence à une ligne téléphonique analogique en service, de manière à pouvoir se connecter automatiquement au serveur à tout moment. Pour pouvoir bénéficier de certains services, des connexions automatiques sont programmées en vue du téléchargement des données correspondantes. Concernant le service génération de rapports, le système d'affranchissement établit une connexion automatique à la fin de chaque mois afin de télécharger les statistiques de gestion et de répartition par produit postal. Concernant le service de gestion de l'encre, le système d'affranchissement se connecte automatiquement lorsqu'il est temps de vous réapprovisionner en encre. Serveur Services en ligne Il est fortement recommandé de laisser le système d'affranchissement en mode veille et relié en permanence à une ligne téléphonique analogique ou un réseau en service au cours de la nuit afin que la connexion automatique au serveur Services en ligne puisse avoir lieu. Connexions manuelles Les connexions manuelles vous permettent de vous connecter au serveur Services en ligne pour y récupérer de nouvelles données (nouveaux tarifs, publicités ou messages) ou pour activer des fonctions ou des options (capacité du plateau de pesée, nombre de comptes, pesée différentielle, etc.). Il vous sera demandé d'utiliser cette fonction lors d'un changement de tarif, si vous n'avez pas souscrit à l'option de mise à jour automatique des tarifs. Vous pouvez lancer une connexion au serveur Services en ligne aussi bien à partir du menu utilisateur que du menu superviseur. 144 DELTA4_BE.book Page 145 Mardi, 9. février 2010 11:46 11 Comment établir une connexion manuelle au serveur Services en ligne (en tant qu’utilisateur) Comment établir Pour lancer un appel générique : 1 Si vous êtes utilisateur : une connexion manuelle au Appuyez sur et tapez 9.3 ou sélectionnez le serveur Services chemin : > Services en ligne > Appel serveur en ligne (en tant qu’utilisateur) Le système d'affranchissement se connecte au serveur et télécharge les éléments disponibles (tarifs, publicités, etc.). 2 Vérifiez si vous avez des messages en attente dans votre boîte à messages : voir Utilisation de la boîte à messages p.184 . Comment établir une connexion manuelle au serveur Services en ligne (en tant que superviseur) Le système d'affranchissement se connecte au serveur et télécharge les éléments disponibles (tarifs, publicités, etc.). 2 Vérifiez si vous avez des messages en attente dans votre boîte à messages : voir Utilisation de la boîte à messages p.184 . Connexion de synchronisation 7 Serveur Services en ligne Comment établir Pour lancer un appel générique : 1 Si vous êtes superviseur (voir Comment se connecter en tant une connexion que superviseur p.154 ) : manuelle au Appuyez sur et tapez 10.3 ou sélectionnez le serveur Services chemin : en ligne (en tant > Services en ligne > Appel serveur que superviseur) Cette connexion ne doit être établie qu'à la demande du service après-vente. Elle permet de mettre à jour les appels automatiques programmés et les fonctions/ options (voir Options/Pub./Textes/Tarifs p.181 ). 145 DELTA4_BE.book Page 146 Mardi, 9. février 2010 11:46 11 Vérification de la connexion au serveur Services en ligne Vous pouvez tester la connexion au serveur Services en ligne, via les commandes du menu Services en ligne : • Ping serveur Établit une connexion et vérifie si le serveur répond à une commande Ping. Ce test : Valide les paramètres de connexion (voir Paramètres de connexion p.177 ) Signale que le modem est opérationnel Signale que la connexion au serveur peut être établie • Test du serveur Établit une connexion et teste la communication avec le serveur. Ce test indique que les transactions peuvent se dérouler normalement. 7 Test du serveur est un test de bande passante et ne doit être réalisé qu'à la demande de votre service clients. Comment tester la connexion au serveur Services en ligne Serveur Services en ligne Comment tester la connexion au serveur Services en ligne Pour réaliser le test ping 1 Si vous êtes utilisateur : Appuyez sur et tapez 9.1 ou sélectionnez le chemin : > Services en ligne > Ping serveur 2 Si vous êtes superviseur (voir Comment se connecter en tant que superviseur p.154 ) : Appuyez sur et tapez 10.1 ou sélectionnez le chemin : > Services en ligne > Ping serveur Pour tester le serveur 1 Si vous êtes utilisateur : Appuyez sur et tapez 9.2 ou sélectionnez le chemin : > Services en ligne > Test du serveur 2 146 Si vous êtes superviseur (voir Comment se connecter en tant que superviseur p.154 ) : DELTA4_BE.book Page 147 Mardi, 9. février 2010 11:46 11 Appuyez sur et tapez 10.2 ou sélectionnez le chemin : > Services en ligne > Test du serveur Le processus de connexion démarre et sa séquence d'opérations s'affiche à l'écran. 7 Serveur Services en ligne 147 DELTA4_BE.book Page 148 Mardi, 9. février 2010 11:46 11 Téléchargement de statistiques 7.3 Téléchargement de statistiques Cette connexion manuelle vous permet de transmettre des données de rapports au serveur Services en ligne, afin de pouvoir afficher sur votre page en ligne des rapports intégrant les derniers chiffres de l'activité de votre système. À défaut de cette connexion manuelle, les données des rapports sont téléchargées vers le serveur à la fin de chaque mois par le biais de connexions automatiques. Votre système récupère les données statistiques de base nécessaires à la génération de rapports de base sur vos dépenses d'affranchissement. La génération de rapports évolués est optionnelle. Voir Activation de nouvelles options p.187 . Comment télécharger les données de rapports vers le serveur Services en ligne 7 Serveur Services en ligne 148 Comment télécharger les données de rapports vers le serveur Services en ligne Pour télécharger des données de rapports : 1 Si vous êtes superviseur (voir Comment se connecter en tant que superviseur p.154 ) : Appuyez sur et tapez 10.7 ou sélectionnez le chemin : > Services en ligne > Transférer données La connexion au serveur est déclenchée. DELTA4_BE.book Page 149 Mardi, 9. février 2010 11:46 11 Serveur Services en lignes 7.4 Serveur Services en lignes Service de gestion d'encre Le service de gestion d’encre envoie un message électronique au serveur Services en ligne dès que votre système est à court d’encre ou sur le point de l’être. Vous êtes ensuite informé par courriel du faible niveau d'encre du système afin de pouvoir procéder en temps utile au remplacement de la cartouche d'encre. Pour plus de détails, veuillez contacter votre service clients. Mise à jour des tarifs Pour plus de détails, veuillez contacter votre service clients. Nombre de comptes Vous avez la possibilité d'accroître le nombre de comptes pris en charge par votre système. 7 Serveur Services en ligne Le service de mise à jour des tarifs veille au chargement des tarifs postaux les plus récents dans votre système d’affranchissement. Dès que l’administration postale annonce un changement de tarifs et de barèmes, le serveur Services en ligne télécharge ces derniers dans votre système d'affranchissement. Votre système d'affranchissement appliquera automatiquement les tarifs réglementaires à leur date d’entrée en vigueur. Pour la mise à niveau de votre système, veuillez contacter votre service clients. 149 DELTA4_BE.book Page 150 Mardi, 9. février 2010 11:46 11 7 Serveur Services en ligne 150 DELTA4_BE.book Page 151 Mardi, 9. février 2010 11:46 11 Configuration du système d'affranchissement 8 Configuration du système d'affranchissement Cette section décrit les paramètres généraux de votre système d'affranchissement. Si certains d'entre eux sont accessibles à l'ensemble des utilisateurs, la plupart requièrent un accès du superviseur. 8.1 8.2 Présentation générale des paramètres ............................. 153 Connexion / déconnexion du superviseur ....................... 154 Comment se connecter en tant que superviseur ................................................154 Comment quitter le mode superviseur ................................................................155 8.3 Modification de la langue d'interface................................ 156 Comment changer de langue d'interface ......................................................................156 Comment changer de langue d'interface par défaut ...........................................156 8.4 Activation/désactivation des sons ................................... 157 Comment activer/désactiver le retour sonore ...............................................................157 Comment modifier le retour sonore par défaut ..................................................157 8.5 Réglages de l’écran .......................................................... 158 Comment régler le contraste de l'écran ........................................................................158 Comment modifier le contraste par défaut de l'écran .........................................158 8.6 Temporisations et paramètres machine ........................... 160 Comment régler les temporisations ..............................................................................160 Comment modifier les temporisations du système .............................................161 8.7 Alertes de valeur haute, de réserve d'affranchissement et codes PIN de crédit ................................................................ 162 Comment paramétrer l'alerte valeur haute ..........................................................162 Comment paramétrer la limite basse de crédit ...................................................162 8.8 Paramètres de pesée ......................................................... 163 Comment changer de mode de pesée par défaut ...............................................163 Comment mettre à zéro le plateau de pesée................................................................164 Comment tarer le plateau de pesée..............................................................................164 Comment réinitialiser le plateau de pesée ..........................................................164 Comment tarer le plateau de pesée ....................................................................165 Comment activer le mode haute précision de la balance dynamique .................165 Comment changer de géocode ...........................................................................166 DELTA4_BE.book Page 152 Mardi, 9. février 2010 11:46 11 8.9 Paramètres d'empreinte par défaut .................................. 168 Comment changer de mode d'envoi par défaut .................................................. 168 Comment changer de PPI par défaut ................................................................. 169 Comment changer de texte par défaut ............................................................... 170 Comment changer de publicité par défaut .......................................................... 170 Comment régler l'heure du post-datage automatique ......................................... 171 Comment régler le décalage d'impression par défaut ........................................ 172 8.10 Mémoires............................................................................ 173 Comment créer une mémoire ............................................................................. 174 Comment modifier une mémoire ........................................................................ 174 Comment supprimer une mémoire ..................................................................... 175 8.11 Mode de collage par défaut .............................................. 176 Comment définir le mode de collage par défaut 8.12 ................................................. 176 Paramètres de connexion .................................................. 177 Comment configurer la connexion au serveur postal/serveur Services en ligne 177 Comment paramétrer le modem analogique ...................................................... 178 Comment paramétrer le réseau LAN (connexion Internet haut débit) ................ 178 8.13 8 Configuration du système d'affranchissement 152 Gestion de la date et de l’heure......................................... 179 Comment vérifier/régler la date et l’heure du système ....................................... 179 DELTA4_BE.book Page 153 Mardi, 9. février 2010 11:46 11 Présentation générale des paramètres 8.1 Présentation générale des paramètres Cette section décrit deux types de paramètres disponibles sur votre système. • Les Paramètres de l'utilisateur , qui ne restent en vigueur que pendant la durée de connexion de l'utilisateur, • Les Paramètres du superviseur , qui définissent les configurations permanentes ou par défaut de votre système d'affranchissement. D'autres paramètres utilisateurs sont décrits dans des sections spécifiques : Traitement du courrier p.25 , Maintenance du système d'affranchissement p.199 , etc. Paramètres de l'utilisateur Dans les sections ci-dessous, vous trouverez la description des paramètres utilisateurs suivants : • Langue de l'interface • Réglage du contraste de l'écran • Activation/désactivation du bip clavier et du bip erreur. Votre système d'affranchissement comporte un code PIN superviseur pour les configurations par défaut et pour l'exécution d'autres fonctions, telles que la gestion des comptes et des droits d'accès, la génération de certains rapports, etc. Le code PIN superviseur du système a fait l'objet d'une communication séparée à votre entreprise. Les paramètres du superviseur permettent de : • Modifier les paramètres par défaut des utilisateurs • Modifier les temporisations du système • Définir des alertes financières (valeur haute et réserve d'affranchissement) et activer un code PIN de gestion du crédit • Définir un mode de pesée par défaut pour les affranchissements et étalonner les appareils de pesée • Concevoir une empreinte par défaut (mode d'envoi, texte, publicité), activer la fonction de Post-datage automatique et définir un décalage d'impression par défaut • Activer le mode de collage en tant que configuration par défaut • Régler les paramètres de connexion. Configuration du système d'affranchissement Paramètres du superviseur 8 153 DELTA4_BE.book Page 154 Mardi, 9. février 2010 11:46 11 Connexion / déconnexion du superviseur 8.2 Connexion / déconnexion du superviseur Pour configurer le système d'affranchissement et exécuter des fonctions telles que la gestion des comptes et des droits d'accès ou la génération de certains rapports, etc., vous devez être connecté en tant que superviseur. Une fois la connexion superviseur établie, seul le menu superviseur est accessible. L'affranchissement d'objets est impossible lors d'une telle connexion. Comment se connecter en tant que superviseur Comment se connecter en tant que superviseur Pour établir une connexion superviseur alors que vous êtes déjà connecté en tant qu'utilisateur : 1 Si vous êtes utilisateur : Appuyez sur chemin : > Superviseur 8 et tapez 13 ou sélectionnez le L'écran Identifiant s'affiche. 2 Configuration du système d'affranchissement 154 Saisissez le code PIN superviseur et appuyez sur [OK] . Le Menu principal du superviseur s'affiche. Vous pouvez vous connecter en tant que superviseur, en saisissant directement le code PIN superviseur, au lieu de saisir votre code PIN utilisateur sur les systèmes d'affranchissement qui demandent un code PIN au démarrage. Quitter le mode superviseur Suivez l’instruction ci-dessous pour quitter le mode superviseur. Vous devez avoir quitté le mode superviseur pour pouvoir commencer à imprimer des affranchissements. DELTA4_BE.book Page 155 Mardi, 9. février 2010 11:46 11 Comment quitter le mode superviseur Comment quitter Pour quitter le mode superviseur : le mode super- 1 Si vous êtes superviseur : viseur Appuyez sur . Le système passe alors en mode veille et le superviseur est déconnecté. 8 Configuration du système d'affranchissement 155 DELTA4_BE.book Page 156 Mardi, 9. février 2010 11:46 11 Modification de la langue d'interface 8.3 Modification de la langue d'interface Vous avez la possibilité de choisir une langue parmi celles qui sont proposées dans le système d'affranchissement pour votre session de travail (3 langues au maximum). Comment changer de langue d'interface Comment changer de langue d'interface 8 Pour changer de langue d'interface : 1 Si vous êtes utilisateur : Appuyez sur et tapez 11.1 ou sélectionnez le chemin : > Préférences > Langue 2 Spécifiez la langue de votre choix. 3 Appuyez sur [OK] pour valider. Il s'agit d'un paramètre utilisateur qui ne reste actif que pendant la durée de votre connexion. Le mode veille annule ce réglage. Configuration du système d'affranchissement 156 Paramétrage de la langue d'interface par défaut Vous pouvez définir la langue d'interface par défaut des sessions utilisateurs, en suivant les étapes ci-après. Comment changer de langue d'interface par défaut Comment changer de langue d'interface par défaut Pour changer de langue d'interface par défaut : 1 Si vous êtes superviseur (voir Comment se connecter en tant que superviseur p.154 ) : Appuyez sur et tapez 3.1.1 ou sélectionnez le chemin : > Paramètres par défaut > Préférences > Langue 2 Sélectionnez la langue par défaut. 3 Appuyez sur [OK] pour valider. Ce réglage ne sera pas affecté par le passage en mode veille. DELTA4_BE.book Page 157 Mardi, 9. février 2010 11:46 11 Activation/désactivation des sons 8.4 Activation/désactivation des sons Vous pouvez activer ou désactiver les signaux sonores du système séparément pour : • les bips de touches • les bips d'avertissements et d'erreurs. Comment activer/désactiver le retour sonore Comment activer/désactiver le retour sonore Pour activer ou désactiver le retour sonore : 1 Si vous êtes utilisateur : Appuyez sur et tapez 11.2 ou sélectionnez le chemin : > Préférences > Sons 2 Cochez la case Bip touche et/ou la case Bip erreur . 3 Appuyez sur [OK] pour valider. Paramétrage du retour sonore par défaut du système Vous pouvez paramétrer l'état par défaut du retour sonore pour les sessions utilisateurs. Comment modifier le retour sonore par défaut Comment modifier le retour sonore par défaut Pour modifier le retour sonore par défaut : 1 Si vous êtes superviseur (voir Comment se connecter en tant que superviseur p.154 ) : Appuyez sur et tapez 3.1.2 ou sélectionnez le chemin : > Paramètres par défaut > Préférences > Sons 2 Cochez l'option Bip touche et/ou l'option Bip erreur pour activer les sons. 3 Appuyez sur [OK] pour valider. Configuration du système d'affranchissement Il s'agit d'un paramètre utilisateur qui ne reste actif que pendant la durée de votre connexion. 8 157 DELTA4_BE.book Page 158 Mardi, 9. février 2010 11:46 11 Réglages de l’écran 8.5 Réglages de l’écran Pour pouvez régler le contraste de l'écran en fonction de la luminosité de votre environnement de travail. Comment régler le contraste de l'écran Comment régler le contraste de l'écran 8 Configuration du système d'affranchissement 158 Pour régler le contraste de l'écran : 1 Si vous êtes utilisateur : Appuyez sur et tapez 11.3 ou sélectionnez le chemin : > Préférences > Contraste 2 Tapez 1 ou 2 pour augmenter ou diminuer le contraste. La modification est immédiatement prise en compte à l'écran. 3 Appuyez sur [OK] pour quitter cet écran. Il s'agit d'un paramètre utilisateur qui ne reste actif que pendant la durée de votre connexion. Réglage du contraste par défaut de l'écran Le réglage du contraste par défaut de l'écran vous permet de définir un contraste d'écran qui sera appliqué à toutes les sessions utilisateurs. Comment modifier le contraste par défaut de l'écran Pour régler le contraste par défaut : Comment mo1 Si vous êtes superviseur (voir Comment se connecter en tant difier le que superviseur p.154 ) : contraste par Appuyez sur et tapez 3.1.3 ou sélectionnez défaut de l'écran le chemin : > Paramètres par défaut > Préférences > Contraste 2 Appuyez sur les touches 1 ou 2 ou effleurez la touche Augmenter / diminuer pour augmenter ou diminuer le contraste. Le nouveau réglage est immédiatement pris en compte à l'écran. 3 Appuyez sur [OK] pour valider. DELTA4_BE.book Page 159 Mardi, 9. février 2010 11:46 11 N'appuyez pas sur [OK] si le contraste de l'écran est trop clair ou trop sombre. Modifiez le réglage afin que l'écran soit visible, puis appuyez sur [OK] . 8 Configuration du système d'affranchissement 159 DELTA4_BE.book Page 160 Mardi, 9. février 2010 11:46 11 Temporisations et paramètres machine 8.6 Temporisations et paramètres machine Les paramètres machine comprennent : • Les temporisations des moteurs • La temporisation du mode veille Temporisations du système Les temporisations du système se définissent comme suit : Start Le laps de temps d'attente d'une enveloppe par le système après pression sur 8 Configuration du système d'affranchissement 160 . Une fois cette temporisation écoulée, le système s'arrête. Stop Le laps de temps d'attente par le système de l'enveloppe ou de l'étiquette suivante après une impression. Une fois cette temporisation écoulée, le système s'arrête. Veille Période d'inactivité à l'issue de laquelle le système passe en mode veille (voir Gestion de l'énergie p.23 ). Vous pouvez définir une temporisation stop longue pour avoir le temps de remplir le chargeur avant l'arrêt du système. Comment régler les temporisations Comment régler les temporisations Pour régler les temporisations : 1 Si vous êtes utilisateur : Appuyez sur et tapez 2.7 ou sélectionnez le chemin : > Affranchissement > Temporisation L'écran Temporisation s'affiche. DELTA4_BE.book Page 161 Mardi, 9. février 2010 11:46 11 2 Sélectionnez chaque champ et spécifiez la valeur de chacune des temporisations (utilisez la touche [C] pour effacer les caractères). 3 Appuyez sur [OK] pour quitter cet écran. Il s'agit d'un paramètre utilisateur qui ne reste actif que pendant la durée de votre connexion. Réglage des temporisations par défaut Comment modifier les temporisations du système Pour modifier les temporisations du système : Comment modifier les tempo- 1 Si vous êtes superviseur (voir Comment se connecter en tant que superviseur p.154 ) risations du L'écran Temporisation s'affiche. système Sélectionnez chaque champ et spécifiez la valeur de chacune des temporisations. Utilisez la touche [C] pour effacer les anciennes valeurs avant d'en saisir de nouvelles. 3 Appuyez sur [OK] pour valider. Configuration du système d'affranchissement 2 8 161 DELTA4_BE.book Page 162 Mardi, 9. février 2010 11:46 11 Alertes de valeur haute, de réserve d'affranchissement et codes PIN de crédit 8.7 Alertes de valeur haute, de réserve d'affranchissement et codes PIN de crédit Alertes Votre système d'affranchissement peut vous avertir que le montant d'affranchissement que vous avez saisi est supérieur à une valeur limite prédéfinie. Cette alerte est destinée à vous éviter d'imprimer par inadvertance des montants excessifs d'affranchissement. Votre système d'affranchissement peut également vous alerter quand le montant disponible dans le boîtier postal devient faible (valeur d'alerte). Comment paramétrer l'alerte valeur haute 8 Configuration du système d'affranchissement 162 Comment paramétrer l'alerte valeur haute Pour paramétrer une alerte valeur haute : 1 Si vous êtes superviseur (voir Comment se connecter en tant que superviseur p.154 ) : Appuyez sur et tapez 3.2.1 ou sélectionnez le chemin : > Paramètres par défaut > Paramètres machine > Valeur haute 2 Saisissez le montant de l'alerte valeur haute ou appuyez sur [C] et saisissez 0 pour désactiver l'alerte. 3 Appuyez sur [OK] pour valider. Comment paramétrer la limite basse de crédit Comment paramétrer la limite basse de crédit Pour paramétrer une limite basse de crédit : 1 Si vous êtes superviseur (voir Comment se connecter en tant que superviseur p.154 ) : Appuyez sur et tapez 3.4 ou sélectionnez le chemin : > Paramètres par défaut > Alerte financière 2 Sélectionnez le champ Valeur d'alerte . Saisissez le montant de la limite basse de crédit ou appuyez sur [C] et saisissez 0 pour désactiver l'alerte. 3 Appuyez sur [OK] pour valider. DELTA4_BE.book Page 163 Mardi, 9. février 2010 11:46 11 Paramètres de pesée 8.8 Paramètres de pesée Les paramètres de pesée comprennent : • Le réglage d'un mode de pesée par défaut • La réinitialisation du plateau de pesée • Le réglage du Géocode qui correspond à l'emplacement géographique du système d'affranchissement. Mode de pesée par défaut Ce paramètre définit à la fois l'appareil de pesée et le mode de pesée qui sont sélectionnés par défaut, lorsqu'un utilisateur démarre le système d'affranchissement (voir Choix d'un mode de pesée p.67 ). Comment changer de mode de pesée par défaut Comment changer de mode de pesée par défaut Pour changer de mode de pesée par défaut : 1 Si vous êtes superviseur (voir Comment se connecter en tant que superviseur p.154 ) : 2 Sélectionnez un mode de pesée par défaut à partir de la liste. 3 Appuyez sur [OK] pour valider. Configuration du système d'affranchissement Appuyez sur et tapez 3.2.4 ou sélectionnez le chemin : > Paramètres par défaut > Paramètres base > Mode de pesée 8 163 DELTA4_BE.book Page 164 Mardi, 9. février 2010 11:46 11 Réinitialisation du plateau de pesée Vous pouvez réinitialiser le plateau de pesée de différentes manières : • Mettre à zéro : remet le poids à zéro • Tare : met le poids à zéro avec un plateau supplémentaire sur le plateau de pesée • Réinitialisation : règle physiquement le zéro du plateau de pesée. Comment mettre à zéro le plateau de pesée Comment mettre Pour mettre à zéro le plateau de pesée : à zéro le plateau 1 Si vous êtes utilisateur : de pesée Appuyez sur et tapez 2.4 ou sélectionnez le chemin : > Affranchissement > Réinitialiser plateau pesée 8 2 Retirez tous les objets du plateau de pesée. 3 Appuyez sur [OK] pour mettre à zéro le plateau de pesée. Comment tarer le plateau de pesée Configuration du système d'affranchissement 164 Comment tarer le plateau de pesée Pour tarer le plateau de pesée : 1 Si vous êtes utilisateur : Appuyez sur et tapez 2.3 ou sélectionnez le chemin : > Affranchissement > Tarer plateau de pesée 2 Placez l'objet à utiliser sur le plateau de pesée. 3 Appuyez sur [OK] pour régler le poids à zéro. Comment réinitialiser le plateau de pesée Comment réinit- Pour réinitialiser le plateau de pesée : ialiser le plateau 1 Si vous êtes superviseur (voir Comment se connecter en tant que superviseur p.154 ) : de pesée Appuyez sur et tapez 6.1.2 ou sélectionnez le chemin : > Paramètres machine > Fonctions plateau pesée > Réinitialiser plateau pesée 2 Retirez tous les objets du plateau de pesée. 3 Appuyez sur [OK] pour réinitialiser le plateau de pesée. DELTA4_BE.book Page 165 Mardi, 9. février 2010 11:46 11 Comment tarer le plateau de pesée Comment tarer le plateau de pesée Pour tarer le plateau de pesée : 1 Si vous êtes superviseur (voir Comment se connecter en tant que superviseur p.154 ) : Appuyez sur et tapez 6.1.1 ou sélectionnez le chemin : > Paramètres machine > Fonctions plateau pesée > Tarer plateau de pesée 2 Appuyez sur [OK] pour tarer le plateau de pesée. Mode haute précision de la balance dynamique Comment activer le mode haute précision de la balance dynamique haute précision 2 Appuyez sur la touche pour activer (ou désactiver) la fonction (ou tapez 1 ). 3 Appuyez sur [OK] pour valider. 8 Configuration du système d'affranchissement Comment activer Pour activer le mode haute précision : 1 Si vous êtes superviseur (voir Comment se connecter en tant le mode haute que superviseur p.154 ) : précision de la Appuyez sur et tapez 6.2.1 ou sélectionnez balance dyle chemin : namique > Paramètres machine > Paramètres de pesée > Mode 165 DELTA4_BE.book Page 166 Mardi, 9. février 2010 11:46 11 Géocode Le plateau de pesée calcule le poids des objets, qui doit être corrigé d'après l'emplacement géographique du système d'affranchissement, les poids variant en fonction de l'altitude et de la latitude. Le géocode de correction peut être introduit : • Automatiquement via le serveur Services en ligne • Manuellement Pour changer de géocode manuellement, suivez les étapes ci-dessous. Le changement du géocode modifie les valeurs de poids calculées par le système d'affranchissement. Veillez à saisir le bon Géocode pour être sûr que vos poids soient précis. Comment changer de géocode 8 Configuration du système d'affranchissement 166 Comment changer de géocode Pour changer de géocode : 1 Si vous êtes superviseur (voir Comment se connecter en tant que superviseur p.154 ) : Appuyez sur et tapez 6.2.2 ou sélectionnez le chemin : > Paramètres machine > Paramètres accessoires > Géocode 2 Consultez la carte et le tableau des pages suivantes pour obtenir le géocode à 5 chiffres d'après vos données d'altitude et de latitude puis saisissez ces 5 chiffres au clavier. 3 Appuyez sur [OK] pour valider. DELTA4_BE.book Page 167 Mardi, 9. février 2010 11:46 11 8 Figure 1 : Latitudes Configuration du système d'affranchissement Figure 2 : Géocodes d'après la latitude et l'altitude 167 DELTA4_BE.book Page 168 Mardi, 9. février 2010 11:46 11 Paramètres d'empreinte par défaut 8.9 Paramètres d'empreinte par défaut Les paramètres d'empreinte par défaut comprennent : • Paramètres par défaut du timbre : définit le mode d'envoi, le texte et la publicité par défaut en vue d'opérations d'affranchissement • Post-datage automatique : active le changement de date anticipé pour poursuivre des opérations d'affranchissement à la nouvelle date après les heures d'ouverture de la poste • Décalage d'impression : définit la position de décalage par défaut par rapport au bord droit de l'enveloppe. Paramètres de l'empreinte par défaut 8 Configuration du système d'affranchissement 168 Vous pouvez définir les paramètres par défaut des éléments suivants de l'empreinte : • Mode d'envoi • Texte • Publicité Vous avez la possibilité de créer jusqu'à neuf textes personnalisés. Sur les listes affichées à l'écran, la marque signale un paramètre par défaut. Changement de mode d'envoi par défaut Suivez la procédure ci-dessous pour modifier le tarif activé par le système au démarrage. Comment changer de mode d'envoi par défaut Comment changer de mode d'envoi par défaut Pour changer de mode d'envoi par défaut : 1 Si vous êtes superviseur (voir Comment se connecter en tant que superviseur p.154 ) : Appuyez sur et tapez 3.3.3 ou sélectionnez le chemin : > Paramètres par défaut > Empreinte > Mode d'envoi 2 Sélectionnez le mode d'envoi par défaut à l'aide de l'assistant. 3 Appuyez sur [OK] pour valider. Voir aussi • Gestion des tarifs postaux p.192 DELTA4_BE.book Page 169 Mardi, 9. février 2010 11:46 11 Comment changer de PPI par défaut Comment changer de PPI par défaut Pour changer de mode d'envoi par défaut : 1 Si vous êtes superviseur (voir Comment se connecter en tant que superviseur p.154 ) : Appuyez sur et tapez 3.3.4 ou sélectionnez le chemin : > Paramètres par défaut > Empreinte > PPI 2 Sélectionnez le PPI par défaut dans la liste. 3 Appuyez sur [OK] pour valider. Configuration du système d'affranchissement Voir aussi • Pour changer le PPI en cours, voir Comment sélectionner un PPI p.66 . • Pour gérer les PPI, voir Gestion des empreintes prépayées (PPI) p.194 . 8 169 DELTA4_BE.book Page 170 Mardi, 9. février 2010 11:46 11 Changement de texte par défaut Comment changer de texte par défaut Pour changer de texte par défaut : Comment changer de texte 1 Si vous êtes superviseur (voir Comment se connecter en tant que superviseur p.154 ) : par défaut Appuyez sur et tapez 3.3.1 ou sélectionnez le chemin : > Paramètres par défaut > Empreinte > Texte 2 Sélectionnez le texte par défaut dans la liste. 3 Appuyez sur [OK] pour valider. Voir aussi • Gestion de textes personnalisés p.188 8 Changement de publicité par défaut Voir aussi • Gestion des publicités p.190 Comment changer de publicité par défaut Configuration du système d'affranchissement 170 Pour changer de publicité par défaut : Comment changer de pu- 1 Si vous êtes superviseur (voir Comment se connecter en tant que superviseur p.154 ) : blicité par défaut Appuyez sur et tapez 3.3.2 ou sélectionnez le chemin : > Paramètres par défaut > Empreinte > Publicité 2 Sélectionnez la publicité par défaut de votre choix dans la liste affichée ou sélectionnez Aucun pour ne pas imprimer de publicité. 3 Appuyez sur [OK] pour valider. DELTA4_BE.book Page 171 Mardi, 9. février 2010 11:46 11 Post-datage automatique La fonction de post-datage automatique fait passer, à une heure prédéfinie, la date à imprimer sur les objets au jour ouvrable suivant. Exemple : Vous pouvez configurer le système pour changer de date à 17h00, en définissant les samedis et les dimanches comme des jours non ouvrables. Du vendredi à 17h00 au dimanche à 23h59, le système imprimera la date du lundi sur les enveloppes, après délivrance d'un message de confirmation à l'utilisateur. Comment régler l'heure du post-datage automatique Comment régler l'heure du postdatage automatique Pour régler l'heure automatique : 1 et les jours de post-datage Si vous êtes superviseur (voir Comment se connecter en tant que superviseur p.154 ) : Appuyez sur et tapez 3.3.5 ou sélectionnez le chemin : > Paramètres par défaut > Empreinte > Post-datage L'écran Post-datage s'affiche. Appuyez sur la touche Post-datage auto pour que son état soit actif . 3 Saisissez l'heure de post-datage automatique (la valeur 00h00 n'est pas autorisée). 4 Sélectionnez Jours de travail pour accéder à l'écran de sélection des jours ouvrables. 5 Effleurez ou sélectionnez le jour et appuyez sur Sélect./Désélec. pour sélectionner ou désélectionner chaque jour. 6 Appuyez sur [OK] pour quitter cet écran. Configuration du système d'affranchissement 2 8 171 DELTA4_BE.book Page 172 Mardi, 9. février 2010 11:46 11 Décalage d'impression Le décalage d'impression est la distance entre le bord droit de l'enveloppe et l'empreinte. La distance peut être augmentée d'environ 5, 10, 20, 30, 40 ou 50 mm. Comment régler le décalage d'impression par défaut Comment régler Pour régler le décalage d'impression par défaut : 1 Si vous êtes superviseur (voir Comment se connecter en tant le décalage que superviseur p.154 ) : d'impression par Appuyez sur et tapez 3.2.3 ou sélectionnez défaut le chemin : > Paramètres par défaut > Paramètres machine > Décalage 8 Configuration du système d'affranchissement 172 2 Spécifiez le > Décalage par défaut à partir de la liste des positions. 3 Appuyez sur [OK] pour valider. DELTA4_BE.book Page 173 Mardi, 9. février 2010 11:46 11 Mémoires 8.10 Mémoires Les Mémoires contiennent des paramètres prédéfinis. Le rappel de ces paramètres prédéfinis simplifie la tâche de l'utilisateur et lui fait gagner du temps (voir Utilisation de mémoires d'empreintes p.76 ). Le superviseur peut créer, modifier ou supprimer une mémoire. Chaque mémoire est identifiée par un nom et un numéro. Le système affiche le nom de la mémoire active sur la page d'accueil. Mémoire Le tableau ci-dessous indique le contenu d'une mémoire [Affranchissement ]. Paramètres d'empreinte Texte Publicité Mode d'envoi Paramètre de compte Numéro de compte éventuel 8 Configuration du système d'affranchissement 173 DELTA4_BE.book Page 174 Mardi, 9. février 2010 11:46 11 Gestion des mémoires Comment créer une mémoire Comment créer une mémoire Pour créer une mémoire : 1 Si vous êtes superviseur (voir Comment se connecter en tant que superviseur p.154 ) : Appuyez sur et tapez 4 ou sélectionnez le chemin : > Gestion des mémoires La liste actuelle des mémoires s'affiche sur l'écran Mémoires . 8 Configuration du système d'affranchissement 174 2 Sélectionnez une ligne dénommée Aucun dans la liste. 3 Appuyez sur [OK] pour créer une nouvelle mémoire. 4 Spécifiez le nom de la nouvelle mémoire puis appuyez sur [OK] . 5 Spécifiez les préférences et appuyez sur [OK] pour valider et afficher la liste de paramètres suivante, le cas échéant. 6 Répétez l'étape précédente, jusqu'à ce que le système affiche le nom de la nouvelle mémoire dans la liste. 7 Vous pouvez modifier les préférences de votre choix, via la fonction > Modifier (voir Comment modifier une mémoire p.174 ). Comment modifier une mémoire Comment modifier une mémoire Pour éditer ou modifier une mémoire : 1 Si vous êtes superviseur (voir Comment se connecter en tant que superviseur p.154 ) : Appuyez sur et tapez 4 ou sélectionnez le chemin : > Gestion des mémoires 2 Sélectionnez une mémoire à partir de la liste affichée à l’écran. 3 Appuyez sur [OK] pour valider. 4 Sélectionnez > Modifier (ou tapez 1 ) L'écran Modification mémoire s'affiche. 5 Sélectionnez les préférences à l'aide des flèches, puis appuyez sur [OK] pour modifier les paramètres. DELTA4_BE.book Page 175 Mardi, 9. février 2010 11:46 11 6 Appuyez sur pour quitter cet écran. Comment supprimer une mémoire Comment supprimer une mémoire Pour supprimer une mémoire : 1 Si vous êtes superviseur (voir Comment se connecter en tant que superviseur p.154 ) : Appuyez sur et tapez 4 ou sélectionnez le chemin : > Gestion des mémoires 2 Sélectionnez une mémoire dans la liste des empreintes sauvegardées. 3 Appuyez sur [OK] pour valider. 4 Sélectionnez > Supprimer (ou tapez 2 ). 5 Appuyez sur [OK] mémoire. pour confirmer la suppression de la 8 Configuration du système d'affranchissement 175 DELTA4_BE.book Page 176 Mardi, 9. février 2010 11:46 11 Mode de collage par défaut 8.11 Mode de collage par défaut Si vous êtes superviseur, vous pouvez régler le mode de collage par défaut (actif ou inactif). Ce paramètre n’est disponible que si l'alimenteur mixte est connecté. Comment définir le mode de collage par défaut Comment définir Pour modifier le mode de collage par défaut : 1 Si vous êtes superviseur (voir Comment se connecter en tant le mode de que superviseur p.154 ) : collage par Appuyez sur et tapez 3.2.6 ou sélectionnez défaut le chemin : > Paramètres par défaut > Affranchissement > Collage enveloppe 8 Configuration du système d'affranchissement 176 2 Modifiez l'état par défaut du système de collage comme vous le souhaitez. 3 Appuyez sur [OK] pour valider. DELTA4_BE.book Page 177 Mardi, 9. février 2010 11:46 11 Paramètres de connexion 8.12 Paramètres de connexion Connexion au serveur postal ou au serveur Services en ligne Pour recharger le crédit ou accéder aux services en ligne, le système peut faire appel aux réseaux suivants : • Une ligne téléphonique analogique /fax, via un modem analogique • Un accès Internet via un réseau LAN à haut débit (réseau local). Commencez par suivre la procédure ci-dessous pour sélectionner puis configurer la connexion. Les paramètres LAN ne sont configurables que si le système a été réellement connecté au réseau LAN à la mise sous tension. Voir aussi Pour connecter physiquement un modem ou le réseau LAN à la base, voir Schéma de connexions p.21 . • 8 Pour configurer la connexion au serveur postal/serveur Services en ligne : 1 Si vous êtes superviseur (voir Comment se connecter en tant que superviseur p.154 ) : Appuyez sur et tapez 9.1 ou sélectionnez le chemin : > Paramètres de connexion > Type de connexion L'écran Accès serveur s'affiche. 2 Sélectionnez > Accès serveur . 3 Pour utiliser un modem sur une ligne téléphonique analogique, sélectionnez Modem et appuyez sur [OK] (ou tapez 1 ). Pour utiliser le réseau LAN, sélectionnez LAN et appuyez sur [OK] (ou tapez 2 ). 4 Sélectionnez Modem analogique ou Modem LAN. 5 Pour les autres paramètres de modem, voir Comment paramétrer le modem analogique p.178 . Pour les paramètres LAN, voir Comment paramétrer le réseau LAN (connexion Internet haut débit) p.178 . Configuration du système d'affranchissement Comment configurer la connexion au serveur postal/ serveur Services en ligne Comment configurer la connexion au serveur postal/serveur Services en ligne Voir aussi • Pour connecter physiquement un modem ou le réseau LAN à la base, voir Schéma de connexions p.21 . 177 DELTA4_BE.book Page 178 Mardi, 9. février 2010 11:46 11 Paramètres de ligne téléphonique et de modem analogiques Ces paramètres comprennent les paramètres du modem et le numéro de téléphone que le système doit composer pour recharger le crédit du boîtier postal ou se connecter aux services en ligne (voir Connexion au serveur postal p.81 ). Assurez-vous que la ligne téléphonique est sélectionnée : voir Comment configurer la connexion au serveur postal/serveur Services en ligne p.177 . Comment paramétrer le modem analogique Comment paramétrer le modem analogique 1 Si vous êtes superviseur (voir Comment se connecter en tant que superviseur p.154 ) : - Pour un modem sur une ligne téléphonique analogique : Appuyez sur et tapez 9.3 ou sélectionnez le chemin : > Paramètres de connexion > Paramètres modem 8 Configuration du système d'affranchissement 178 Pour paramétrer le modem : 2 Sur les écrans qui s'affichent ensuite, saisissez les paramètres souhaités et appuyez sur [OK] pour valider les écrans et revenir à l'écran Paramètres de connexion . Paramètres LAN Les paramètres LAN ne sont configurables que si le système est connecté au réseau LAN à la mise sous tension. Comment paramétrer le réseau LAN (connexion Internet haut débit) Comment para- Pour paramétrer le réseau LAN : métrer le réseau 1 Si vous êtes superviseur (voir Comment se connecter en tant que superviseur p.154 ) : LAN (connexion Appuyez sur et tapez 9.2 ou sélectionnez le Internet haut chemin : débit) > Paramètres de connexion > Paramètres LAN Le menu de configuration du réseau LAN s'affiche. 2 Sélectionnez > Auto pour configurer automatiquement le réseau LAN (recommandé). Sinon, sélectionnez > Manuel pour paramétrer manuellement le réseau local. DELTA4_BE.book Page 179 Mardi, 9. février 2010 11:46 11 Gestion de la date et de l’heure 8.13 Gestion de la date et de l’heure Passage à l’heure d'été Normalement, votre système s'adapte automatiquement à l'heure d'été . Toutefois, si un réglage manuel s'avère nécessaire, vous pouvez suivre l'une des procédures cidessous pour corriger l'heure du système : • Si vous êtes utilisateur : Comment déverrouiller le boîtier postal p.87 • Si vous êtes superviseur : Comment vérifier/régler la date et l’heure du système . Réglage de la date et de l’heure Pour effectuer des opérations d'affranchissement, il est nécessaire de paramétrer l'heure et la date qui sont communiquées par les autorités postales. Par conséquent, vous ne pouvez pas les régler manuellement. Toutefois, vous pouvez demander au système de vérifier la date et l'heure actuelles et de les afficher. Voir aussi • Post-datage automatique p.171 . Comment vérifier/régler la date et l’heure du système Comment vérifier/régler la date et l’heure du système Pour vérifier/régler la date et l'heure actuelles : 1 Si vous êtes superviseur (voir Comment se connecter en tant que superviseur p.154 ) : Appuyez sur et tapez 6.4 ou sélectionnez le chemin : > Paramètres Machine > Date et heure Si vous effectuez un affranchissement au moment du passage du système à l'heure d'été, le système attend que vous ayez terminé cet affranchissement pour afficher la nouvelle heure. 2 Sélectionnez Appel pour régler l'heure. Le système règle l'heure si nécessaire et affiche l'heure et la date. Configuration du système d'affranchissement Pour vérifier la date et l’heure, assurez-vous que la connexion au serveur postal est disponible. Voir Comment configurer la connexion au serveur postal/serveur Services en ligne p.177 . 8 179 DELTA4_BE.book Page 180 Mardi, 9. février 2010 11:46 11 8 Configuration du système d'affranchissement 180 DELTA4_BE.book Page 181 Mardi, 9. février 2010 11:46 11 Options/Pub./Textes/Tarifs 9 Options/Pub./Textes/ Tarifs Cette section explique comment vous pouvez mettre à jour votre système, en y ajoutant des fonctions optionnelles et des éléments d'empreinte, tels que les derniers tarifs postaux, des textes complémentaires ou des publicités. 9.1 Procédure des Options/Pub./Textes/Tarifs........................ 183 9.2 Utilisation de la boîte à messages ..................................... 184 Comment accéder au menu Options/Pub./Textes/Tarifs ....................................183 Comment lire les messages reçus ...............................................................................184 Comment lire les messages reçus ......................................................................184 Comment supprimer des messages ............................................................................185 Comment supprimer des messages ...................................................................185 9.3 Options de gestion ............................................................. 186 Comment afficher les options ..............................................................................186 Comment charger de nouvelles options .......................................................................187 9.4 Gestion de textes personnalisés ........................................ 188 Comment afficher la liste des textes ...................................................................188 Comment ajouter un nouveau texte ....................................................................189 Comment modifier ou supprimer un texte ...........................................................189 9.5 Gestion des publicités ...................................................... 190 Comment afficher la liste des publicités ..............................................................190 Comment modifier ou supprimer une publicité ....................................................191 Comment télécharger de nouvelles publicités ....................................................191 9.6 Gestion des tarifs postaux ................................................. 192 Comment vérifier l'existence de mises à jour des grilles de tarifs .......................192 Comment télécharger de nouveaux tarifs postaux ..............................................193 9.7 Gestion des empreintes prépayées (PPI) ........................... 194 Comment afficher la liste des PPI .......................................................................194 Comment ajouter ou supprimer des PPI .............................................................194 9.8 Mise à jour logicielle du système ....................................... 196 Comment effectuer la mise à jour logicielle du système .....................................196 DELTA4_BE.book Page 182 Mardi, 9. février 2010 11:46 11 9 Options/Pub./Textes/Tarifs 182 DELTA4_BE.book Page 183 Mardi, 9. février 2010 11:46 11 Procédure des Options/Pub./Textes/Tarifs 9.1 Procédure des Options/Pub./ Textes/Tarifs Pour mettre à jour votre système, vous pouvez : • Ajouter de nouvelles options, telles que la pesée différentielle, l'Advanced Reporting ou l'augmentation du nombre maximum de comptes. • Mettre à jour les tarifs postaux et les empreintes prépayées (PPI ) • Créer des textes d'empreinte supplémentaires • Télécharger des publicités / slogans Pour mettre à jour le système d'exploitation, voir Serveur Services en ligne p.141 . Les opérations ci-dessus sont exécutables à partir du menu superviseur Options/ Pub./Textes/Tarifs . Comment accéder au menu Options/Pub./Textes/Tarifs Comment accéder au menu Options/Pub./ Textes/Tarifs 1 Si vous êtes superviseur (voir Comment se connecter en tant que superviseur p.154 ) : 9 Appuyez sur et tapez 8 ou sélectionnez le chemin : > Options/Pub./Textes/Tarifs Options/Pub./Textes/Tarifs Le menu Options/Pub./Textes/Tarifs s'affiche. 183 DELTA4_BE.book Page 184 Mardi, 9. février 2010 11:46 11 Utilisation de la boîte à messages 9.2 Utilisation de la boîte à messages La boîte à message vous permet de recevoir des messages en provenance du système d'affranchissement ou du service clients via le serveur. Sur la page d'accueil, une icône signale la présence de messages non lus dans la boîte à messages. Icône de messages non lus sur la page d'accueil : L'écran Messages reçus signale les messages non lus et vous permet de supprimer les messages lus. Comment lire les messages reçus Comment lire les 1 messages reçus Si vous êtes utilisateur : Sélectionnez ou sur l'écran, ou Appuyez sur et tapez 8 ou sélectionnez le chemin : > Boîte à messages 9 L'écran Boîte à messages s'affiche. Options/Pub./Textes/Tarifs 2 Sélectionnez le message à lire et appuyez sur [OK] . 3 Sélectionnez Supprimer message pour effacer le message une fois lu. Comment lire les 1 messages reçus Si vous êtes superviseur (voir Comment se connecter en tant que superviseur p.154 ) : Comment lire les messages reçus Appuyez sur et tapez 1 ou sélectionnez le chemin : > Boîte à messages L'écran Boîte à messages s'affiche. 184 2 Sélectionnez le message à lire et appuyez sur [OK] . 3 Sélectionnez Supprimer message pour effacer le message une fois lu. DELTA4_BE.book Page 185 Mardi, 9. février 2010 11:46 11 Comment supprimer des messages Comment supprimer des messages 1 Si vous êtes utilisateur : Sélectionnez ou sur l'écran, ou Appuyez sur et tapez 8 ou sélectionnez le chemin : > Boîte à messages L'écran Boîte à messages s'affiche. 2 Sélectionnez le message à supprimer et appuyez sur [OK] . 3 Sélectionnez Supprimer message pour effacer le message. 1 Si vous êtes superviseur (voir Comment se connecter en tant que superviseur p.154 ) : Comment supprimer des messages Comment supprimer des messages Appuyez sur et tapez 1 ou sélectionnez le chemin : > Boîte à messages 9 L'écran Boîte à messages s'affiche. Sélectionnez le message à supprimer et appuyez sur [OK] . 3 Sélectionnez Supprimer message pour effacer le message. Options/Pub./Textes/Tarifs 2 185 DELTA4_BE.book Page 186 Mardi, 9. février 2010 11:46 11 Options de gestion 9.3 Options de gestion Consultez la Liste des options La liste des options récapitule les options réellement installées sur votre système d'affranchissement, en signalant lesquelles sont activées. Vous pouvez également afficher les détails de chaque option. Pour plus d'informations concernant les options que vous pouvez ajouter à votre système , veuillez contacter votre service clients. Comment afficher les options Pour afficher la liste des options : Comment afficher les options 1 Si vous êtes superviseur (voir Comment se connecter en tant que superviseur p.154 ), plusieurs possibilités s'offrent à vous : 9 Options/Pub./Textes/Tarifs 186 Appuyez sur et tapez 8.1 ou sélectionnez le chemin : > Options/Pub./Texte/Tarifs > Liste des options L'écran Liste des options s'affiche. 2 Pour afficher les détails d'une option, sélectionnez l'option et appuyez sur [OK] . DELTA4_BE.book Page 187 Mardi, 9. février 2010 11:46 11 Activation de nouvelles options Procédure d'activation des options Vous pouvez activer de nouvelles options en connectant le système au serveur Services en ligne. Les nouvelles options disponibles sont automatiquement téléchargées et activées dans votre système. Veuillez contacter votre service clients pour la mise à disposition sur le serveur Services en ligne de nouvelles options à télécharger. Comment charger de nouvelles options Comment charger de nouvelles options Pour activer une option qui est prête au téléchargement sur le serveur Services en ligne : 1 Vérifiez que votre système d'affranchissement est raccordé à une ligne ou à un réseau téléphonique (voir Connexions p.19 ) et que la connexion est correctement configurée (voir Paramètres de connexion p.177 ). 2 Sélectionnez Mise à jour. Un appel est automatiquement généré vers le serveur Services en ligne. 3 Après l'appel, vous pouvez afficher les options installées. Voir Comment afficher les options p.186 . 9 Options/Pub./Textes/Tarifs 187 DELTA4_BE.book Page 188 Mardi, 9. février 2010 11:46 11 Gestion de textes personnalisés 9.4 Gestion de textes personnalisés Vous pouvez optimiser votre correspondance et accroître les chances que votre courrier soit ouvert et lu en faisant figurer un message à gauche de votre empreinte. Si vous êtes superviseur, vous pouvez : • Ajouter un message personnalisé (et créer un nom en vue de sa sélection via le menu) • Modifier des messages • Supprimer des messages existants • Activer un message par défaut (cette fonction est décrite dans la section Comment changer de texte par défaut p.170 ). La liste des textes personnalisés La liste des textes affiche les messages que vous avez créés et signale par une coche le texte éventuellement activé par défaut. Comment afficher la liste des textes 9 Options/Pub./Textes/Tarifs 188 Pour afficher la liste des textes : Comment afficher la liste des 1 Si vous êtes superviseur (voir Comment se connecter en tant que superviseur p.154 ) : textes Appuyez sur et tapez 8.2 ou sélectionnez le chemin : > Options/Pub./Texte/Tarifs > Texte La liste des textes s'affiche dans l'écran Gestion de textes . DELTA4_BE.book Page 189 Mardi, 9. février 2010 11:46 11 Modification de textes Pour créer, modifier ou supprimer des textes, suivez les procédures ci-dessous. Comment ajouter un nouveau texte Comment ajouter un nouveau texte Pour ajouter un nouveau texte : 1 Affichez la liste des textes. Voir Comment afficher la liste des textes p.188 . 2 Sélectionnez Nouveau . 3 Saisissez votre texte (4 lignes de 18 caractères maxi). Pour plus d'informations concernant la saisie des différents caractères, voir Description du panneau de commande p.16 . 4 Appuyez sur [OK] pour valider. 5 Saisissez le nom à faire figurer dans le menu des utilisateurs, puis appuyez sur [OK] . Comment modifier ou supprimer un texte Pour modifier ou supprimer un texte : 1 Affichez la liste des textes. Voir Comment afficher la liste des textes p.188 . 2 Sélectionnez un texte, puis appuyez sur [OK] . L'écran Paramètres texte s'affiche. Pour modifier le contenu du texte ou son nom : 1 Sélectionnez Modifier . 2 Vous pouvez modifier le texte et appuyer sur [OK] pour afficher l'écran suivant (utilisez la touche [C] pour effacer les caractères). 3 Vous pouvez modifier le texte et appuyer sur [OK] pour valider. Le système met le texte à jour. Options/Pub./Textes/Tarifs Comment modifier ou supprimer un texte 9 Pour supprimer un texte : 1 Sélectionnez Supprimer . Le texte sélectionné s'affiche. 2 Appuyez sur [OK] pour confirmer la suppression. Le système met à jour la liste des textes. 189 DELTA4_BE.book Page 190 Mardi, 9. février 2010 11:46 11 Gestion des publicités 9.5 Gestion des publicités Les publicités sont des éléments graphiques à caractère publicitaire que vous pouvez faire figurer à gauche de l'empreinte imprimée sur vos objets. Si vous êtes superviseur, vous pouvez : • afficher la liste des publicités Dans cette liste, renommer ou supprimer des publicités • Télécharger de nouvelles publicités. Les publicités disponibles sont automatiquement téléchargées dans votre système d'affranchissement lors de la connexion au serveur Services en ligne par un utilisateur. Voir Comment charger de nouvelles options p.187 . Voir aussi • Sélection d'une publicité à imprimer : p.74 9 Options/Pub./Textes/Tarifs 190 Affichage de la liste des publicités La liste des publicités énumère toutes les publicités installées dans le système d'affranchissement et signale par une coche la publicité activée par défaut. Voir aussi • Comment changer de publicité par défaut p.170 Comment afficher la liste des publicités Pour afficher la liste des publicités : Comment afficher la liste des 1 Si vous êtes superviseur (voir Comment se connecter en tant que superviseur p.154 ) : publicités Appuyez sur et tapez 8.3 ou sélectionnez le chemin : > Options/Pub./Texte/Tarifs > Publicité La liste des publicités s'affiche dans l'écran Gestion de publicités . DELTA4_BE.book Page 191 Mardi, 9. février 2010 11:46 11 Modification de la liste des publicités La procédure ci-dessous vous permet de changer le nom d'une publicité ou de supprimer une publicité de la liste. Comment modifier ou supprimer une publicité Comment modifier ou supprimer une publicité Pour modifier ou supprimer une publicité : 1 Affichez la liste des publicités (voir Comment afficher la liste des publicités p.190 ). 2 Sélectionnez la publicité et appuyez sur [OK] . Le menu Paramètres publicité s'affiche. Pour renommer la publicité : 1 Sélectionnez Modifier . 2 Saisissez au clavier le nouveau nom de la publicité et appuyez sur [OK] . Le système met à jour la liste des publicités. Pour supprimer la publicité : 1 Sélectionnez Supprimer . Le système vous demande de confirmer. 2 Appuyez sur [OK] pour confirmer la suppression. Le système met à jour la liste des publicités. Suivez la procédure ci-dessous pour télécharger de nouvelles publicités. Comment télécharger de nouvelles publicités Comment télécharger de nouvelles publicités Pour télécharger de nouvelles publicités : 1 Affichez la liste des publicités (voir Comment afficher la liste des publicités p.190 ). 2 Sélectionnez > Mise à jour . Le système se connecte au serveur Services en ligne et télécharge les publicités disponibles. Options/Pub./Textes/Tarifs Téléchargement de nouvelles publicités 9 191 DELTA4_BE.book Page 192 Mardi, 9. février 2010 11:46 11 Gestion des tarifs postaux 9.6 Gestion des tarifs postaux Votre système d'affranchissement utilise destables de tarifs franchissements. pour calculer les af- Si vous êtes superviseur, vous pouvez : Afficher la liste des grilles tarifaires et identifier la grille utilisée actuellement par votre système. • Télécharger des nouvelles grilles de tarifs postaux • Les nouvelles grilles de tarifs disponibles sont automatiquement téléchargées dans votre système, lors de la connexion au serveur Services en ligne par un utilisateur. Voir Comment charger de nouvelles options p.187 . Voir aussi • Options/Pub./Textes/Tarifs p.181 9 Options/Pub./Textes/Tarifs 192 Affichage des grilles de tarifs La liste des grilles tarifaires affiche toutes les grilles de tarifs actuellement installées dans le système et signale par une coche la grille de tarif activée. Les grilles de tarifs sont activées automatiquement à leur date d'entrée en vigueur. Comment vérifier l'existence de mises à jour des grilles de tarifs Comment vérifier l'existence de mises à jour des grilles de tarifs Pour afficher la liste des grilles tarifaires : 1 Si vous êtes superviseur (voir Comment se connecter en tant que superviseur p.154 ) : Appuyez sur et tapez 8.4 ou sélectionnez le chemin : > Options/Pub./Texte/Tarifs > Tarifs postaux La liste des grilles de tarifs s'affiche dans l'écran Tarifs postaux . Les grilles sont identifiées par la date d'entrée en vigueur du tarif concerné. DELTA4_BE.book Page 193 Mardi, 9. février 2010 11:46 11 Téléchargement de nouveaux tarifs postaux Suivez la procédure ci-dessous pour télécharger de nouvelles grilles de tarifs. Comment télécharger de nouveaux tarifs postaux Comment télécharger de nouveaux tarifs postaux Pour télécharger de nouveaux tarifs : 1 Affichez la liste des grilles de tarifs (voir Comment vérifier l'existence de mises à jour des grilles de tarifs p.192 cidessus). 2 Sélectionnez > Mise à jour . Le système d'affranchissement se connecte au serveur Services en ligne et télécharge les tarifs disponibles. 9 Options/Pub./Textes/Tarifs 193 DELTA4_BE.book Page 194 Mardi, 9. février 2010 11:46 11 Gestion des empreintes prépayées (PPI) 9.7 Gestion des empreintes prépayées (PPI) Si vous êtes superviseur, vous pouvez : • Afficher la liste des PPI du système • Ajouter de nouveaux PPI à l'aide d'une clé USB • Supprimer des PPI • Définir le PPI par défaut (voir Comment changer de PPI par défaut p.169 ). La liste des PPI La liste des PPI répertorie les PPI qui sont installés dans votre système d'affranchissement et signale par une coche le PPI par défaut. Comment afficher la liste des PPI 9 Pour afficher la liste des PPI : Comment afficher la liste des 1 Si vous êtes superviseur (voir Comment se connecter en tant que superviseur p.154 ) : PPI Appuyez sur et tapez 8.5 ou sélectionnez le chemin : > Options/Pub./Texte/Tarifs > Mises à jour PPI Options/Pub./Textes/Tarifs La liste des PPI s'affiche dans l'écran Gestion des PPI . Ajout ou suppression de PPI Pour ajouter ou supprimer des PPI dans le système à l'aide d'une clé USB, procédez de la manière suivante. Comment ajouter ou supprimer des PPI Comment ajouter ou supprimer des PPI 194 Pour ajouter un PPI : 1 Affichez la liste des PPI (voir Comment afficher la liste des PPI p.194 ). 2 Sélectionnez > Nouveau et branchez la clé USB à un port USB du système (sur le côté arrière gauche de la base : voir Connecteurs p.19 ). DELTA4_BE.book Page 195 Mardi, 9. février 2010 11:46 11 3 Appuyez sur [OK] . Le contenu de la clé USB s'affiche à l'écran. 4 Sélectionnez un PPI à charger dans le système et appuyez sur [OK] . La liste des PPI se met à jour en intégrant le nouveau PPI. Pour supprimer un PPI : 1 Sélectionnez le PPI à supprimer et appuyez sur [OK] . 2 Confirmez la suppression ou appuyez sur Le système met à jour la liste des PPI. . 9 Options/Pub./Textes/Tarifs 195 DELTA4_BE.book Page 196 Mardi, 9. février 2010 11:46 11 Mise à jour logicielle du système 9.8 Mise à jour logicielle du système De temps en temps, il vous sera demandé de télécharger la nouvelle version du logiciel de votre système d’affranchissement. Cette nouvelle version peut comprendre des améliorations de fonctions ou des mises à jour. Par ailleurs, lorsque vous souscrivez à un nouveau service, il est parfois nécessaire de télécharger le logiciel correspondant. Vous recevrez des instructions de votre service clients à cet effet. Lorsque vous êtes prêt à télécharger le nouveau logiciel, contactez votre superviseur qui doit établir une connexion au serveur. Procédure de mise à jour 9 Pour vérifier s'il existe des mises à jour disponibles : • Connectez-vous au serveur Services en ligne (voir Comment établir une connexion manuelle au serveur Services en ligne (en tant que superviseur) p.145 ). • Après la connexion, vous recevrez, dans votre boîte à messages, un message vous informant qu'une mise à jour logicielle est disponible. Pour ouvrir votre boîte à messages, voir p.184 . Suivez la procédure ci-dessous pour mettre à jour votre système d'affranchissement. Comment effectuer la mise à jour logicielle du système Options/Pub./Textes/Tarifs 196 Pour la mise à jour logicielle du système : Comment effectuer la mise à 1 Si vous êtes superviseur (voir Comment se connecter en tant que superviseur p.154 ) : jour logicielle du Appuyez sur et tapez 10.5 ou sélectionnez le système chemin : > Services en ligne > Liste des téléchargements 2 Sélectionnez l'élément à télécharger. 3 Sélectionnez Détails logiciel . 4 Sélectionnez Maintenant ou Plus tard : Maintenant entraîne la connexion immédiate au serveur Services en ligne et le téléchargement du logiciel. Plus tard programme le téléchargement aux date et heure proposées. Aux date et heure programmées, le système se connecte automatiquement au serveur Services en ligne en vue du téléchargement. DELTA4_BE.book Page 197 Mardi, 9. février 2010 11:46 11 Après le téléchargement Le système d'affranchissement vous informe qu'il doit être redémarré. 1 Débranchez puis rebranchez le cordon d'alimentation du système (voir Schéma de connexions p.21 ). Après avoir redémarré, le système d'affranchissement se connecte au serveur pour confirmer l'installation. Le système d'affranchissement est prêt à être utilisé avec le nouveau logiciel. Aucune donnée n'est perdue pendant le processus de mise à jour : vos données et vos réglages demeurent inchangés. 9 Options/Pub./Textes/Tarifs 197 DELTA4_BE.book Page 198 Mardi, 9. février 2010 11:46 11 9 Options/Pub./Textes/Tarifs 198 DELTA4_BE.book Page 199 Mardi, 9. février 2010 11:46 11 Maintenance du système d'affranchissement 10 Maintenance du système d'affranchissement Cette section contient des informations importantes concernant la maintenance de votre système d'affranchissement et vous permettant de préserver son bon fonctionnement. 10.1 Maintenance de la cartouche d'encre ............................. 201 Comment afficher le niveau d'encre et les données de la cartouche............................202 Comment afficher le niveau d'encre et les données de la cartouche ..................202 Comment aligner les têtes d'impression .............................................................203 Comment réaliser le nettoyage automatique des têtes d'impression............................204 Comment réaliser le nettoyage automatique des têtes d'impression ..................204 Comment réaliser le nettoyage manuel des têtes d'impression....................................205 Comment remplacer la cartouche d'encre ....................................................................205 10.2 Remplissage et réglage du système de collage de l'alimenteur .....................................................................................207 Comment remplir le flacon de système de collage .......................................................207 Comment régler le débit d'eau du système de collage .................................................207 10.3 Nettoyage du chemin de courrier ..................................... 208 Comment nettoyer les brosses et l'éponge (du système de collage)............................208 Comment nettoyer les courroies et les rouleaux de l'alimenteur ..................................210 Comment nettoyer les capteurs du chemin de courrier ................................................210 10.4 Calibrage de l'écran tactile ................................................. 211 10.5 Procédures de maintenance ............................................ 212 Comment calibrer l'écran tactile ..........................................................................211 Comment lancer l'assistant d'installation ............................................................212 Comment exécuter la procédure de mise à jour des infos client ........................213 DELTA4_BE.book Page 200 Mardi, 9. février 2010 11:46 11 10 Maintenance du système d'affranchisse- 200 DELTA4_BE.book Page 201 Mardi, 9. février 2010 11:46 11 Maintenance de la cartouche d'encre 10.1 Maintenance de la cartouche d'encre À propos de la cartouche d'encre La cartouche d'encre se situe dans le système d'affranchissement et contient une encre qui a été testée et approuvée par les services postaux. La cartouche d'encre fait appel à une technologie à jet d'encre. Pour obtenir une bonne qualité d'impression, il est nécessaire de procéder régulièrement au nettoyage des buses des têtes d'impression. Le système exécute sur demande le processus de nettoyage automatique. Si le nettoyage automatique s'avère insuffisant, vous pouvez le compléter par un nettoyage manuel des têtes d'impression. La cartouche d'encre contient également deux têtes d'impression qui doivent être bien alignées. Si vous constatez une mauvaise qualité d'impression (traînées, impression trop pâle, floue, etc.), voir Maintenance de la cartouche d'encre p.201 . Maintenance de la cartouche d'encre Remarque : le terme « tête d'impression » sert également à désigner la cartouche d'encre. 10 Maintenance du système d'affranchisse- Cette section vous explique comment : • Contrôler le niveau d'encre de la cartouche pour éviter d’être en panne d'encre • Aligner les têtes d'impression • Réaliser un nettoyage automatique des têtes d'impression • Réaliser un nettoyage manuel des têtes d'impression • Remplacer la cartouche d'encre 201 DELTA4_BE.book Page 202 Mardi, 9. février 2010 11:46 11 Affichage du niveau d'encre et des données de la cartouche Vous pouvez afficher le niveau d'encre, ainsi que d'autres données de la cartouche, notamment : • La consommation d'encre en pourcentage • La couleur d'encre • L'état de la cartouche (présente ou absente) • La date d'installation Vérifiez également la date limite d'utilisation figurant sur la cartouche. Passée cette date, la garantie devient nulle. Comment afficher le niveau d'encre et les données de la cartouche Comment afficher le niveau d'encre et les données de la cartouche Pour afficher les données de la cartouche d'encre : 1 Appuyez sur et tapez 12.1 ou sélectionnez le chemin : > Cartouche d'encre> Information encre 10 Maintenance du système d'affranchisse- 202 Si vous êtes utilisateur : L'écran Information encre s'affiche. Comment afficher le niveau d'encre et les données de la cartouche Comment afficher le niveau d'encre et les données de la cartouche Pour afficher le niveau d'encre et les données de la cartouche : 1 Si vous êtes superviseur (voir Comment se connecter en tant que superviseur p.154 ) : Appuyez sur et tapez 7.2.1 ou sélectionnez le chemin : > Maintenance > Cartouche > Information encre L'écran Information encre s'affiche. DELTA4_BE.book Page 203 Mardi, 9. février 2010 11:46 11 Alignement des têtes d'impression En cas de décalage entre le haut et le bas des empreintes, il est nécessaire d'aligner les têtes d'impression. Vous devez procéder à l'alignement des têtes d'impression après chaque remplacement de cartouche d'encre. Comment aligner les têtes d'impression Comment aligner les têtes d'impression Pour aligner les têtes d'impression : 1 Si vous êtes superviseur (voir Comment se connecter en tant que superviseur p.154 ) : Appuyez sur et tapez 7.2.4 ou sélectionnez le chemin : > Maintenance > Cartouche d'encre > Alignement cartouche Appuyez sur [OK] et insérez une feuille de papier dans le chemin de courrier. Le système imprime un motif de test. 3 L'écran Alignement cartouche s'affiche. Observez le motif et appuyez sur la lettre qui correspond au trait complet le plus vertical. Maintenance du système d'affranchisse- 2 10 203 DELTA4_BE.book Page 204 Mardi, 9. février 2010 11:46 11 4 Appuyez sur [OK] pour valider. 5 Répétez l'étape précédente jusqu’à ce que les lignes F soient alignées. Nettoyage des têtes d'impression Si l'impression des enveloppes ou des étiquettes vous semble de mauvaise qualité, nettoyez les têtes d'impression. Si les têtes d'impression nécessitent un nettoyage trop fréquent, modifiez l'intervalle de nettoyage automatique en procédant comme suit. Comment réaliser le nettoyage automatique des têtes d'impression Comment réaliser le nettoyage automatique des têtes d'impression 10 Maintenance du système d'affranchisse- 204 Pour réaliser d'impression : 1 le nettoyage automatique des têtes Si vous êtes utilisateur : Appuyez sur et tapez 12.2 ou sélectionnez le chemin : > Cartouche d'encre > Nettoyage Le nettoyage démarre automatiquement. Comment réaliser le nettoyage automatique des têtes d'impression Comment réaliser le nettoyage automatique des têtes d'impression Pour réaliser d'impression : 1 le nettoyage automatique des têtes Si vous êtes superviseur (voir Comment se connecter en tant que superviseur p.154 ) : Appuyez sur et tapez 7.2.2 ou sélectionnez le chemin : > Maintenance > Cartouche d'encre > Nettoyage Le nettoyage démarre automatiquement. Nettoyage manuel Si le nettoyage automatique s'avère insuffisant, vous pouvez le compléter par un nettoyage manuel des têtes d'impression. DELTA4_BE.book Page 205 Mardi, 9. février 2010 11:46 11 Comment réaliser le nettoyage manuel des têtes d'impression Comment réaliser le nettoyage manuel des têtes d'impression Pour réaliser le nettoyage manuel des têtes d'impression : 1 Ouvrez le capot de la base. 2 Retirez la cartouche d'encre (voir Comment remplacer la cartouche d'encre p.205 ). 3 Nettoyez les têtes d'impression, à l'aide d'un chiffon doux et humide. 4 Remettez en place la cartouche d'encre. Refermez le capot de la base. Remplacement de la cartouche d'encre Le cordon d'alimentation du système doit être branché pour permettre le déplacement de la cartouche vers la position de remplacement. 10 Comment remplacer la cartouche d'encre 1 Ouvrez le capot : la cartouche d'encre se déplace jusqu'à sa position de remplacement. Ne touchez jamais la cartouche d'encre pendant son déplacement vers la position de remplacement. Maintenance du système d'affranchisse- Comment remplacer la cartouche d'encre 205 DELTA4_BE.book Page 206 Mardi, 9. février 2010 11:46 11 2 Exercez une pression sur l'arrière de la cartouche pour la détacher. 3 Soulevez la cartouche usagée. 4 Ôtez les bandes de protection de la nouvelle cartouche. 5 Insérez la nouvelle cartouche d'encre en exerçant une pression vers l'avant jusqu'au déclic. 10 6 Maintenance du système d'affranchisse- 206 Refermez le capot. Le processus d'alignement des têtes d'impression démarre automatiquement. DELTA4_BE.book Page 207 Mardi, 9. février 2010 11:46 11 Remplissage et réglage du système de collage de l'alimenteur 10.2 Remplissage et réglage du système de collage de l'alimenteur Remplissage du flacon de système de collage L'alimenteur automatique a besoin d'eau pour coller les enveloppes. Si le système est à court d'eau, le traitement du courrier se poursuit mais les enveloppes sont mal collées. Comment remplir le flacon de système de collage Comment remplir le flacon de système de collage Pour ajouter de l'eau (ou de la solution de collage) dans le flacon : 1 Retirez le flacon de la base et retournez-le. 2 Dévissez le bouchon et remplissez d'eau le flacon jusqu'aux repères. 3 Revissez le bouchon et remettez le flacon en place. Avant de régler le débit d'eau du système de collage, assurez-vous de l'état de propreté des brosses et de l'éponge (voir Comment nettoyer les brosses et l'éponge (du système de collage) p.208 ). Comment régler le débit d'eau du système de collage Comment régler Pour régler le débit d'eau du système de collage : le débit d'eau du 1 Réglez le débit d'eau à l'aide de la manette arsystème de rière. collage Lorsque vous vous tenez face à l'alimenteur mixte : Poussez la manette vers la gauche pour accroître le niveau d'eau. Poussez la manette vers la droite pour réduire le niveau d'eau. Maintenance du système d'affranchisse- Réglage du débit d'eau du système de collage 10 207 DELTA4_BE.book Page 208 Mardi, 9. février 2010 11:46 11 Nettoyage du chemin de courrier 10.3 Nettoyage du chemin de courrier Le nettoyage du chemin de courrier comprend : • Le nettoyage des brosses et de l'éponge du système de collage • Le nettoyage des courroies et des rouleaux de l'alimenteur • Le nettoyage des capteurs situés dans le chemin de courrier. Nettoyage des brosses et de l'éponge du système de collage PENSEZ À DÉBRANCHER LE SYSTÈME DU SECTEUR AVANT DE PROCÉDER AU NETTOYAGE ! Comment nettoyer les brosses et l'éponge (du système de collage) 10 Maintenance du système d'affranchisse- 208 Comment nettoyer les brosses et l'éponge (du système de collage) Pour nettoyer les brosses et l'éponge de l'alimenteur : 1 Ouvrez l’alimenteur et exercez une pression sur la partie gauche du levier supérieur bleu de dégagement pour soulever le mécanisme supérieur d’entraînement. 2 Soulevez la manette de dégagement de la brosse. 3 DELTA4_BE.book Page 209 Mardi, 9. février 2010 11:46 11 Soulevez la brosse et l'ensemble support de la brosse. 4 Soulevez l’élément métallique de retenue pour libérer l’éponge. 5 Nettoyez l'éponge et la brosse. 6 Réinstallez l'éponge et l'élément de retenue. 7 Remettez l'éponge en place et exercez une pression vers le bas sur la manette de dégagement jusqu'à son verrouillage. 8 Abaissez le mécanisme supérieur d'entraînement jusqu'à son verrouillage. 10 Maintenance du système d'affranchisse- 209 DELTA4_BE.book Page 210 Mardi, 9. février 2010 11:46 11 Nettoyage des courroies et des rouleaux de l'alimenteur Exécutez les étapes suivantes pour nettoyer les courroies et les rouleaux de l'alimenteur et de la balance dynamique (si elle est installée). Comment nettoyer les courroies et les rouleaux de l'alimenteur Pour nettoyer les courroies et les rouleaux de l'alimenteur : Comment 1 (avec système de nettoyer les collage) courroies et les Ouvrez les capots des dispositifs ; dans l'alirouleaux de l'alimenteur mixte, appuyez menteur sur le côté gauche du levier supérieur bleu pour dégager et soulever le mécanisme d'entraînement. 10 Maintenance du système d'affranchisse- 210 2 Nettoyez les courroies et/ou les rouleaux à l'aide d'un chiffon humide ou d'un cotontige imbibé d'alcool à 70°. 3 Exercez une pression sur le mécanisme supérieur d'entraînement jusqu'à son verrouillage et refermez le capot de l'alimenteur. Nettoyage des capteurs du chemin de courrier Les capteurs sont des dispositifs photosensibles qui sont couverts par les enveloppes durant leur passage sur le chemin de courrier. Nettoyez les capteurs du chemin de courrier, comme décrit ci-dessous, au niveau de la base du système, de l'alimenteur et de la balance dynamique en option. Comment nettoyer les capteurs du chemin de courrier Comment nettoyer les capteurs du chemin de courrier Pour nettoyer les capteurs du chemin de courrier : 1 Utilisez un chiffon humide ou un coton-tige imbibé d'alcool à 70°. 2 Laissez sécher les éléments nettoyés et refermez tous les capots et dispositifs. DELTA4_BE.book Page 211 Mardi, 9. février 2010 11:46 11 Calibrage de l'écran tactile 10.4 Calibrage de l'écran tactile En fonction du dispositif de pointage utilisé sur l'écran tactile (doigt, stylet ou autre accessoire de pointage), un calibrage de la sensibilité de l'écran tactile peut s'avérer utile pour améliorer sa réactivité. Comment calibrer l'écran tactile Comment calibrer l'écran tactile Pour calibrer l'écran tactile : 1 Si vous êtes superviseur (voir Comment se connecter en tant que superviseur p.154 ) : Appuyez sur et tapez 6.3.1 ou sélectionnez le chemin : > Paramètres Machine > Écran afficheur > Calibration écran tactile 2 Suivez les instructions à l'écran, en utilisant votre outil de pointage favori. À la fin de la procédure, l'écran tactile est calibré. 10 Maintenance du système d'affranchisse- 211 DELTA4_BE.book Page 212 Mardi, 9. février 2010 11:46 11 Procédures de maintenance 10.5 Procédures de maintenance Lancement de l'assistant d'installation Vous pouvez être amené à lancer l'assistant d'installation après une mise à jour du système. Comment lancer l'assistant d'installation Comment lancer Pour lancer l'assistant d'installation : l'assistant d'ins- 1 Si vous êtes superviseur (voir Comment se connecter en tant que superviseur p.154 ) : tallation Appuyez sur et tapez 7.4 ou sélectionnez le chemin : > Maintenance > Procédures Un message de confirmation s'affiche. 10 Maintenance du système d'affranchisse- 212 2 Appuyez sur [OK] . 3 Sélectionnez Installation du système (ou tapez 1 ). 4 Saisissez ou sélectionnez les paramètres requis sur chaque écran et appuyez sur Suite ou sur [OK] jusqu'à l'affichage de la touche Fin . 5 Appuyez sur [OK] pour terminer la procédure d'installation et retourner au menu principal superviseur. Une fois l'installation de votre système achevée, vous devez recharger le crédit de votre boîtier postal pour pouvoir commencer à traiter votre courrier. Voir Rechargement de crédit p.85 DELTA4_BE.book Page 213 Mardi, 9. février 2010 11:46 11 Procédure de mise à jour des infos client en cas de changement d'adresse Cette procédure doit être appliquée en cas de changement d'adresse. Vous devez commencer par contacter votre service clients pour l'informer de votre changement d'adresse. Des instructions vous seront données pour exécuter la procédure de mise à jour des infos client. Mise à jour infos client Vérifiez que votre système d'affranchissement est raccordé à une ligne téléphonique ou au réseau LAN avant de lancer la procédure. Comment exécuter la procédure de mise à jour des infos client Pour exécuter la procédure de mise à jour des infos client : Comment exécuter la pro- 1 Si vous êtes superviseur (voir Comment se connecter en tant que superviseur p.154 ) : cédure de mise à Appuyez sur et tapez 7.4 ou sélectionnez le jour des infos chemin : client > Maintenance > Procédures Un message de confirmation s'affiche. 10 Appuyez sur [OK] . 3 Sélectionnez Mise à jour infos client (ou tapez 6 ). 4 Appuyez sur [OK] pour lancer la connexion au services postaux. 5 Appuyez sur après établissement de la connexion. Maintenance du système d'affranchisse- 2 213 DELTA4_BE.book Page 214 Mardi, 9. février 2010 11:46 11 10 Maintenance du système d'affranchisse- 214 DELTA4_BE.book Page 215 Mardi, 9. février 2010 11:46 11 Dépannage 11 Dépannage Cette section a pour but de vous aider à résoudre les problèmes que vous pouvez rencontrer lors de l'utilisation de votre système d'affranchissement. 11.1 Bourrage papier ............................................................... 217 Comment remédier à un bourrage papier dans la base ...............................................217 Comment remédier à un bourrage papier dans l'alimenteur mixte ...............................218 Comment remédier à un bourrage papier dans la balance dynamique ........................220 11.2 Bourrage d'étiquettes ..................................................... 221 11.3 11.4 Problèmes de pesée ......................................................... 222 Diagnostics et informations système ................................ 223 Comment remédier à un bourrage d'étiquettes dans la base .......................................221 Comment accéder aux diagnostics .....................................................................224 Comment afficher les informations logiciel ..........................................................224 Comment afficher les informations matériel ........................................................224 Comment afficher la liste des erreurs .................................................................225 Comment afficher les compteurs de la machine .................................................225 DELTA4_BE.book Page 216 Mardi, 9. février 2010 11:46 11 11 Dépannage 216 DELTA4_BE.book Page 217 Mardi, 9. février 2010 11:46 11 Bourrage papier 11.1 Bourrage papier Bourrage papier dans la base Des enveloppes sont bloquées dans le mécanisme de transport de la base. Causes probables • • • Les enveloppes sont trop épaisses. Le format des enveloppes est incorrect. Les enveloppes sont mal empilées sur le plateau d’alimentation. Solutions 1 Dégagez le papier coincé de la base, comme indiqué ci-dessous. 2 Remédiez au problème signalé dans la colonne de gauche : Formats des enveloppes : voir Spécifications du courrier p.229 . Empilage des enveloppes : voir Utilisation de l'alimenteur p.35 . Comment remédier à un bourrage papier dans la base Pour remédier à un bourrage papier dans la base : Comment re1 médier à un Tirez la poignée de débbourrage papier ourrage située sous la dans la base base, afin d'abaisser les courroies et les roues de transport. Tenez la poignée d'une main. De l'autre main, retirez les enveloppes coincées. 3 Relâchez la poignée de débourrage pour remettre en place les courroies et les roues de transport. Dépannage 2 11 217 DELTA4_BE.book Page 218 Mardi, 9. février 2010 11:46 11 Bourrage dans l'alimenteur mixte Des enveloppes sont coincées dans l'alimenteur mixte. Causes probables • • • • • • Solutions Les enveloppes sont trop épaisses. Le format des enveloppes est incorrect. Il y a trop d'enveloppes sur le plateau d'alimentation. Les enveloppes sont mal empilées sur le plateau d’alimentation. 1 Dégagez le papier coincé dans l'alimenteur mixte, comme indiqué ci-dessous. Le système de collage est activé pendant l'alimentation en enveloppes fermées. 1 N'introduisez des enveloppes fermées que lorsque le système de collage est désactivé. 2 Remédiez au problème : Formats des enveloppes : voir Spécifications du courrier p.229 . Hauteur de la pile d'enveloppes : 4 pouces (10 cm) maxi. Empilage des enveloppes : voir Utilisation de l'alimenteur p.35 2 Assurez-vous que le rabat des enveloppes déjà fermées est correctement collé. Les enveloppes mal fermées provoqueront un bourrage papier. 11 Dépannage Le chemin de transport du courrier doit être nettoyé régulièrement. Voir Nettoyage du chemin de courrier p.208 . Comment remédier à un bourrage papier dans l'alimenteur mixte Pour remédier à un bourrage papier Comment remixte : médier à un 1 Ouvrez le capot de l'alimenteur. bourrage papier 2 dans l'aliExercez une pression menteur mixte sur la partie gauche du levier supérieur bleu de dégagement pour soulever le mécanisme supérieur d’entraînement. 3 218 dans l'alimenteur DELTA4_BE.book Page 219 Mardi, 9. février 2010 11:46 11 Si nécessaire, soulevez la manette de dégagement de la brosse. 4 Retirez les enveloppes bloquées. 5 11 6 Abaissez le mécanisme supérieur d'entraînement jusqu'à son verrouillage. 7 Dépannage Remettez la brosse en place et poussez la manette de dégagement de la brosse jusqu'à son verrouillage. Refermez le capot. 219 DELTA4_BE.book Page 220 Mardi, 9. février 2010 11:46 11 Bourrage dans la balance dynamique Il arrive qu’il se produise un bourrage d'enveloppes dans la balance dynamique. Causes probables • • Le format des enveloppes est incorrect. Les enveloppes sont mal empilées sur le plateau d’alimentation. Solutions 1 Dégagez le papier coincé dans la balance dynamique en suivant les étapes indiquées ci-dessous. 2 Remédiez au problème : Formats des enveloppes : voir Spécifications du courrier p.229 . Empilage des enveloppes : voir Utilisation de l'alimenteur p.35 Comment remédier à un bourrage papier dans la balance dynamique Pour remédier à un bourrage Comment redynamique : médier à un 1 bourrage papier Ouvrez le capot. dans la balance 2 Retirez délicatement les dynamique papier dans la balance 11 3 Dépannage enveloppes bloquées. Prenez garde de ne pas vous appuyer sur le plateau de pesée et de ne pas y laisser d'objet, sous peine de compromettre la précision de balance. 220 Refermez le capot. DELTA4_BE.book Page 221 Mardi, 9. février 2010 11:46 11 Bourrage d'étiquettes 11.2 Bourrage d'étiquettes Une étiquette est bloquée dans la base. Causes probables Solutions Une étiquette est bloquée dans l'alimenteur automatique d'étiquettes ou dans le mécanisme de transport de la base. Dégagez l'étiquette en procédant comme indiqué ci-dessous. Comment remédier à un bourrage d'étiquettes dans la base Pour remédier à un bourrage d'étiquettes dans la base : Comment re1 médier à un Retirez toutes les étiqbourrage d'étiquettes présentes dans uettes dans la l'alimenteur d'étiquettes. Assurez-vous qu'aucune base étiquette n'est restée coincée au fond de l'alimenteur. 2 11 3 De l'autre main, retirez l'étiquette coincée. 4 Relâchez la poignée de débourrage pour remettre en place les courroies et les roues de transport. Dépannage Tirez la poignée de débourrage située sous la base, afin d'abaisser les courroies et les roues de transport. Tenez la poignée d'une main. 221 DELTA4_BE.book Page 222 Mardi, 9. février 2010 11:46 11 Problèmes de pesée 11.3 Problèmes de pesée L'appareil de pesée ne fonctionne pas correctement Si la base n’affiche pas un poids correct, exécutez les actions suivantes pour corriger le problème. Vous devez contrôler l'appareil de pesée (plateau de pesée ou balance dynamique) de la manière suivante. Causes probables Solutions L'appareil de pesée n'est pas sél- Voir les procédures de sélection du mode de pesée ectionné. à la section Choix d'un mode de pesée p.67 . Il y a des vibrations ou des couUtilisez une table robuste et stable : rants d'air dans la zone de pesée. • Loin d’une porte • Loin d’un ventilateur Un objet est en contact avec le Dégagez la zone de pesée et réinitialisez le plateau plateau de pesée ou se trouve sur de pesée (voir Paramètres de pesée p.163 ). celui-ci. 11 Le plateau de pesée est mal réin- Voir les procédures de réinitialisation du plateau de itialisé. pesée à la section Paramètres de pesée p.163 Pour éviter les erreurs de pesée, veillez à ce qu’aucun objet ne se trouve sur le plateau de pesée au démarrage du système. Dépannage 222 DELTA4_BE.book Page 223 Mardi, 9. février 2010 11:46 11 Diagnostics et informations système 11.4 Diagnostics et informations système Les diagnostics permettent d'identifier la cause fondamentale d'un problème de fonctionnement ou d'une panne pouvant survenir pendant la durée de vie de votre système. Le système exécute des tests automatiques pour diagnostiquer le problème et générer les rapports correspondants. Les informations système vous informent de l'état du système et des événements ou erreurs survenus dans celui-ci. Diagnostics Si vous êtes superviseur, vous pouvez accéder à l’ensemble des diagnostics énumérés ci-dessous : N° Diagnostic Commentaires 1 Ping Serveur Envoie un message au serveur (si la connexion est établie) pour tester la ligne. 2 État des capteurs Signale l'état ([0] ou [1]) des capteurs suivants : • Top doc • Démarrage impression • Capot • Chariot • Top Système de collage Alimenteur automatique 4 Capteurs balance dynamique Donne accès aux tests suivants : • 1 Test moteur principal balance dynamique • 2 Test pesée dynamique 5 Écran afficheur L'écran affiche successivement et sans aucun texte une page rouge, une page verte et une page bleue. 6 Clavier Affiche « Touche OK » si le test est correct. 7 Ports USB Teste les deux ports USB (nécessite des clés USB). 8 Ports série Teste les ports série. 9 Test du modem Teste le modem. 10 Outil Ping Teste l'adresse LAN. 11 Vérification config. IP Teste la connexion LAN. Dépannage 3 11 223 DELTA4_BE.book Page 224 Mardi, 9. février 2010 11:46 11 Comment accéder aux diagnostics Comment accéder aux diagnostics Pour accéder à un diagnostic : 1 Si vous êtes superviseur (voir Comment se connecter en tant que superviseur p.154 ) : Appuyez sur et tapez 7.3 ou sélectionnez le chemin : > Maintenance > Diagnostiques 2 Le système vous demande d'appuyer sur [OK] pour démarrer les tests, puis affiche la liste des tests. 3 Sélectionnez un test à partir de la liste affichée à l’écran. Informations système Si vous êtes superviseur, vous avez accès : • Aux informations logiciel (boîtier postal, chargeur, système d'exploitation, PACK, XNDF DATA DELTA, langue, variantes). • Aux informations matériel (système) (référence de la base et du boîtier postal). • À la liste des événements survenus dans le système (Erreurs base, Erreurs Boîtier Postal et Historique connexions serveur). • Aux données des compteurs. 11 Comment afficher les informations logiciel Comment afficher les informations logiciel Pour afficher les informations logiciel : 1 Si vous êtes superviseur (voir Comment se connecter en tant que superviseur p.154 ) : Dépannage Appuyez sur et tapez 7.1.1 ou sélectionnez le chemin : > Maintenance > Informations système > Informations logiciel 2 Les informations relatives au logiciel du système s’affichent à l’écran. Comment afficher les informations matériel Pour afficher les informations matériel : Comment afficher les infor- 1 Si vous êtes superviseur (voir Comment se connecter en tant que superviseur p.154 ) : mations matériel Appuyez sur et tapez 7.1.2 ou sélectionnez le chemin : > Maintenance > Informations système > Informations matériel 224 DELTA4_BE.book Page 225 Mardi, 9. février 2010 11:46 11 2 Les informations relatives au matériel du système s’affichent à l’écran. Comment afficher la liste des erreurs Pour afficher la liste des erreurs : Comment afficher la liste des 1 Si vous êtes superviseur (voir Comment se connecter en tant que superviseur p.154 ) : erreurs Appuyez sur et tapez 7.1.3 ou sélectionnez le chemin : > Maintenance > Informations système > Liste des erreurs 2 Sélectionnez la liste > Erreurs base (ou tapez 1 ), la liste > Erreurs Boîtier Postal ou tapez 2 ), ou Historique connexions serveur (ou tapez 3 ). 3 Appuyez sur [OK] pour valider. 4 Le système affiche la liste sélectionnée sous forme de tableau, en indiquant pour chaque erreur : Le code de l'erreur La date à laquelle l'erreur est survenue Les compteurs de cycles au moment où l'erreur est survenue. La description La catégorie 11 Comment afficher les compteurs de la machine Pour afficher les données des compteurs de la machine : 1 Si vous êtes superviseur (voir Comment se connecter en tant que superviseur p.154 ) : Appuyez sur et tapez 7.1.4 ou sélectionnez le chemin : > Maintenance > Informations système > Compteurs 2 Dépannage Comment afficher les compteurs de la machine Le système affiche les données des compteurs de la machine. 225 DELTA4_BE.book Page 226 Mardi, 9. février 2010 11:46 11 11 Dépannage 226 DELTA4_BE.book Page 227 Mardi, 9. février 2010 11:46 11 Spécifications 12 Spécifications Cette section énonce les spécifications principales de votre système d'affranchissement. 12.1 12.2 12.3 12.4 Spécifications du courrier.................................................. 229 Conditions d’exploitation recommandées ......................... 231 Spécifications générales ................................................. 232 Spécifications opérationnelles .......................................... 233 DELTA4_BE.book Page 228 Mardi, 9. février 2010 11:46 11 12 Spécifications 228 DELTA4_BE.book Page 229 Mardi, 9. février 2010 11:46 11 Spécifications du courrier 12.1 Spécifications du courrier Spécifications des enveloppes Formats des enveloppes Le système d'affranchissement peut prendre en charge les formats d'enveloppes et de rabats indiqués ci-dessous (remarque : l'illustration n'est pas à l'échelle) . 12 Mini 2,83 g Maxi 907 g Maxi 10 mm Spécifications Poids des enveloppes Épaisseur des enveloppes Mini 0,2 mm 229 DELTA4_BE.book Page 230 Mardi, 9. février 2010 11:46 11 Dans l'alimenteur Voir aussi • Comment se servir de l'alimenteur p.35 . Pile d'enveloppes Poids mini 2,83 g Poids maxi 907 g Hauteur maxi 10 cm L'alimenteur ne prend pas en charge les enveloppes imbriquées. Épaisseur des enveloppes Maxi avec système de collage désactivé 12,7 m m Maxi avec système de collage activé Dans la balance dynamique Épaisseur des enveloppes 12 Mini 0,2 mm Maxi 1,25 cm Maxi 1 kg Poids des enveloppes Spécifications 230 Mini 3g 9,5 mm DELTA4_BE.book Page 231 Mardi, 9. février 2010 11:46 11 Conditions d’exploitation recommandées 12.2 Conditions d’exploitation recommandées Température et humidité relative Votre système d'affranchissement doit être utilisé exclusivement dans les conditions suivantes : Plage de températures Température ambiante : de + 10 °C à + 40 °C Humidité relative 80 % maxi sans condensation Précision de pesée Pour obtenir les meilleurs résultats de pesée, installez votre système sur une table solide et stable : • • Loin des portes À l'écart de tout ventilateur Environnement de la balance dynamique La balance dynamique fait appel à des capteurs optiques : elle ne doit pas être exposée à une lumière ou à des températures excessives. 12 Spécifications 231 DELTA4_BE.book Page 232 Mardi, 9. février 2010 11:46 11 Spécifications générales 12.3 Spécifications générales Dimensions (mm) (largeur x Longueur x Hauteur) • Base : 253 x 442 x 321 • Plateau de réception : 315 x 348 x 127 • Alimenteur mixte : 260 x 350 x 615 • Balance dynamique : 263 x 350 x 438 Poids • Base : 10,8 kg • Alimenteur mixte : 9,7 kg • Balance dynamique : 11,9 kg • Plateau de réception : 60 g Puissance • Fréquence : 50 Hz • courant nominal maxi (configuration complète) : 0,2 A • Alimentation électrique : 230 V (+/– 10 %) circuit bifilaire mis à la TERRE (conforme à la norme NFC15-100) 12 Spécifications 232 DELTA4_BE.book Page 233 Mardi, 9. février 2010 11:46 11 Spécifications opérationnelles 12.4 Spécifications opérationnelles Format et poids des enveloppes • Longueur maxi : 330 mm • Largeur maxi : 254 mm • Hauteur maxi du rabat : 76 mm Épaisseur mini : 0,2 mm Épaisseur maxi (alimenteur mixte) : 12,7 mm Épaisseur maxi (avec système de collage) : 9,52 mm. Épaisseur maxi (alimentation manuelle) : 10 mm Épaisseur maxi (avec balance dynamique) : 12,7 mm Épaisseur mini (avec balance dynamique) : 3 g Épaisseur maxi (avec balance dynamique) : 1 000 g Pile d'enveloppes • Alimenteur mixte : 102 mm de haut maxi • Poids mini : 2,85 g • Poids maxi : 1,2 kg Dimensions des étiquettes (prédécoupées et autocollantes) Largeur maxi : 40 mm Longueur mini : 150 mm • • • Stockage des étiquettes : température ambiante recommandée 25 °C et humidité relative de 50 %. Vérifiez la date limite d'utilisation . Plage de fonctionnement de la balance dynamique Résolution en mode de pesée dynamique : 1 g • Comptes Le nombre de comptes pouvant être créés est fixé à 50 par défaut et peut être porté optionnellement porté à 300. Spécifications Vitesse de la balance dynamique • En mode pesée : 90 enveloppes/minute • Mode sans poids : 150 enveloppes/minute 12 Opérateurs Nombre d'opérateurs : 20. • 233 DELTA4_BE.book Page 234 Mardi, 9. février 2010 11:46 11 12 Spécifications 234 DELTA4_BE.book Page 235 Mardi, 9. février 2010 11:46 11 Index A Contrôle d'accès 91 Alimenteur 35 Contrôle d'accès sans compte 95 Alimenteur d'étiquettes 34, 79 Corriger la date d’un courrier 45 Alimenteur mixte 13, 13, 14 Corriger le montant d'affranchisse- Arrêter 24 ment 48 Crédit 84, 85 B Balance dynamique 13 D Base 13 Date 72, 179 Bourrage 217, 218, 220, 221 Décalage d'impression 75, 172 Boîte à message 184 Déconnexion 9 Boîte à messages 16 Déverrouillage 87 Boîtier de sécurité postal (PSD) 15 Boîtier postal 87 E Encre 16, 34 C Capot 15 F Cartouche 34 Flacon du système de collage 15 Cartouche d'encre 15, 201, 205 Formats des enveloppes 229 Changement de compte 63 Chargeur 13 G Code PIN 97 Gestion d'encre 149 Compte avec code d'accès 97 Gestion de Comptes à distance 98 Compte inactif 94 Groupes 102, 102 Comptes 16, 96, 105 Guide arrière 13 Compteur de plis 78 Guide latéral 13 Compteur d’objets 16 Géocode 166 Conformité à la norme 23 Connecteurs 19 H Connexion de synchronisation 145 Haute précision 165 Connexions automatiques 144 Heure 179 Connexions manuelles 144 Heure d'été 179 Conso. compte 135 Conso. générale 127 Conso. par compte 136 I Indicateur d’étiquettes 16 235 DELTA4_BE.book Page 236 Mardi, 9. février 2010 11:46 11 Poignée de débourrage 14 Informations sur les comptes 101 Post-datage automatique 171 L Procédures de maintenance 212 Publicité 16, 73 LAN 8, 178 Langue 156 Liste des comptes 134 R Liste des opérateurs 137 Réception courrier 58 Réglages 158 M Réinitialisation 164 Répertoire 101, 102 Mise à jour des tarifs 143, 149 Mode 27, 33 Mode d'envoi 64 S Mode de pesée 16, 67 Saisie du poids 44, 57 Montant d'affranchissement 65 Sans impression 61 Mémoire 16, 173 Schéma de connexions 21 Mémoires 76, 173 Services en ligne 143 Session de travail 31 N Sons 157 Niveau d'encre 202 Sous-groupes 100 Nombre de comptes 149 Stockage des étiquettes 14 Structure de comptes 100 O Superviseur 154 Sélection d'un mode d'envoi 64 Opérateur 112 Opérateurs 113 T P Tables de tarifs 192 PPI 183 Temporisations 160 PSD 83 Touche veille/réactivation 14 Panneau de commande 13 Traitement du courrier 40, 47, 49, 60, Pesée diff. avec étiquette 42 62 Pesée différentielle 41 Tri du courrier 30 Pesée différentielle 54, 67 Téléphonique 8 Pesée dynamique homogène 56 Pesée dynamique 43, 56, 67 V Pesée standard 40, 53, 67, 67 Veille 23 Plateau de pesée 14 Plateau de réception 14 Poids manuel 67 236 é électrique 5