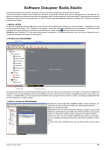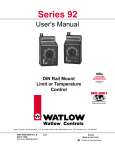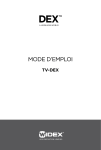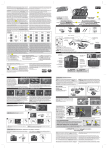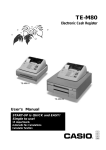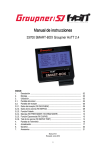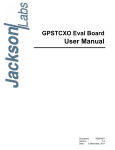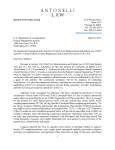Download Software Graupner Radio Studio - Absolu
Transcript
Software Graupner Radio Studio Les radiocommandes de la gamme Graupner HoTT peuvent être utilisées avec Graupner Radio Studio. Il est ainsi possible de mettre à jour facilement le firmware, d’ajouter des fichiers de langue, de sauvegarder les mémoires de modèles ou d’examiner les fichiers de données sauvegardées dans la radiocommande. Autre particularité, il est également possible de visualiser en direct et sous forme graphique sur votre PC les données des différentes sondes et modules HoTT, comme par exemple le General Air Module. 1. INSTALLATION En premier, installer les pilotes USB (Silicon Labs CP210x) et le logiciel Radio_grStudio sur votre ordinateur – disponible sur le site www.graupner.de, rubrique „ HoTT Software und Updates „. Suivre les instructions illustrées pendant l’installation. Démarrer ensuite le programme Radio_grStudio en effectuant un double-clic sur l’icône visible depuis le Bureau de Windows. Attention: sous Windows 7® il faut ensuite déverrouiller le répertoire X:\Programme\Graupner car c‘est dans ce répertoire que le programme enregistre les fichiers de sauvegarde. 2. APERCU DU PROGRAMME Barre de menu Barre d‘icones Icône: épingle Fenêtre du programme Menu des functions Barre d‘état Données en direct Graupner Radio Studio se compose des fenêtres typiques que l’on retrouve sous Windows. L’illustration vous montre les différentes zones de travail. Les paragraphes suivants vont détailler ces zones. Si le menu des fonctions n’apparaît pas, placer votre curseur sur le menu „ Controller Menu „ en haut à gauche de la fenêtre dans le programme afin d’ouvrir ce menu. Ce menu peut également être ouvert en cliquant sur l’icône: Epingle. 3. INSTALLATION DU PROGRAMME Choix du port COM Graupner Radio Studio Brancher le cordon USB (PC-USB/Mini-USB) à votre ordinateur, ensuite relier à la prise située à l’arrière de votre radiocommande. Allumer la radiocommande. Sélectionner dans le menu Menu/Port Setup le numéro du port COM attribué au pilote Silicon Labs USB. De la même manière, vous pouvez cliquer sur le premier icône en haut à gauche de la barre d’icônes. Cliquer sur OK. Si le port COM n’apparaît pas, vérifier que les pilotes sont installés correctement dans les paramètres système de Windows. Le port COM choisi s’affiche alors dans la barre d’état en bas à droite. 01 4. PARTIE EMETTEUR (TRANSMITTER) La partie „ Transmitter „ du menu des fonctions regroupe les mises à jour de la radiocommande et la sauvegarde des mémoires de modèles. 4.1 Mise à jour du Firmware émetteur: 1. Allumer la radiocommande. Brancher le cordon USB à votre ordinateur, ensuite relier à la prise située à l’arrière de votre radiocommande. A B Mise à jour du Firmware 2. Ouvrer l’option „ Firmware Update „ sous le menu „ Transmitter „ ou cliquer sur le deuxième icône de la barre d’icône (Fig. A). 3. Cliquer sur „ Parcourir „ et rechercher le fichier de Firmware correspondant à votre radiocommande, par ex. gr_mx-16_XvXX.bin pour une mx-16 (Fig. B). 4. Cliquer sur „ Download Start „ pour commencer la mise à jour. Une fenêtre „ RF OFF“ apparaîtra pour C vous indiquer que la partie HF de la radiocommande est désactivée pendant la mise à jour. Afin d’éviter toute interférence, vous devez maintenant éteindre votre radiocommande (Fig. C) puis cliquez sur „OUI„. L’avancement de la mise à jour est indiqué par la barre de progression „ Application Firmware Downloading „ et les opérations s’affichent en dessous. Le message „ Firmware Download – please wait… Progress XX/XX“ s’affiche alors sur l’écran de la ra- E D F 5. 6. 7. Mémoires de modèles sauvegardées, téléchargement terminé. 02 8. diocommande. Attention: Veiller surtout à ne pas débrancher le cordon USB sur la radiocommande et sur l’ordinateur pendant toute la durée de la mise à jour. Un signal sonore de la radiocommande ainsi que le message „ Firmware Download Success – Download Process Stop „ indiquent le bon déroulement de la mise à jour. L’écran de la radiocommande affiche également le message de démarrage „ mx-16 Graupner „ avec la version du firmware actuel (E). Les mémoires de modèles sont copiés et converties automatiquement de la version précédente de votre radiocommande. Il n’est ainsi pas nécessaire de procéder à la sauvegarde de vos mémoires de modèles (F). Vous pouvez éteindre votre radiocommande et débrancher le cordon USB. En cas de problème pendant la mise à jour, recommencer la procédure. Graupner Radio Studio 4.3 Choix de la langue – Installation de langues supplémentaires. Si vous n’avez pas de carte Micro-SD, les fichiers de langues supplémentaires peuvent être installés par l’intermédiaire du logiciel Radio_grStudio. Remarque : la radiocommande ne peut mémoriser qu’un seul fichier de langue, le fichier précédent sera donc écrasé et devra être rechargé par le logiciel ou la carte Micro-SD. 1. Allumer l’émetteur. Brancher le cordon USB à votre ordinateur, ensuite relier à la prise située à l’arrière de votre radiocomman de. 2. Ouvrer à droite l’option „ Voice Package „ sous le menu „ Transmitter „ ou cliquer sur le troisième icône de la barre d’icône (A). 3. Dans la fenêtre qui s’ouvre ensuite, sélectionner „ File Select „ et le fichier de langue voice_XX.pdf „ que vous souhaitez installer. A B Installer le fichier de langue. Si vous ave oublié d’allumer votre radiocommande, la fenêtre „ Flash Size Unknown „ apparaît et la procédure s’arrête. Allumer alors votre radiocommande et recommencer l’opération (B). 4. Cliquer sur le bouton „ Send „ pour commencer l’opération. Une fenêtre „ RF OFF „ apparaîtra pour vous indiquer que la partie HF de la radiocommande est désactivée pendant la mise à jour. Afin d’éviter toute interférence, vous devez maintenant éteindre votre radiocommande si ce n’est déjà fait ( C). La barre vous indique l’avancement du téléchargement „ Progress XXX / XXX „ et les opérations s’affiche en dessous dans le tableau „ File Data Send Start „ (D). 5. Le message „ File Download Complete – Process Stop „ dans le tableau ainsi que le fenêtre vous indique le succès de la mise à jour. Vous pouvez éteindre la radiocommande et débranchez C le cordon USB (E). 6. En cas d’interruption pendant la mise à jour, la fenêtre „ File Data Send Fail „ s’affiche et vous devrez recommencer l’opération. 7. Le fichier de langue est désormais installé mais elle ne s’affiche pas encore correctement dans la radiocommande, qui affichera encore l’ancienne langue sélectionnée tant que la nouvelle n’aura pas été validé dans le menu. C’est pourquoi nous vous conseillons de copier le fichier de langue sur une carte MicroSD et de l’installer à partir de celle-ci afin d’éviter toute confusion (voir le manuel d’utilisation de la radiocommande). D Graupner Radio Studio E 03 Le fichier de langue disponible peut être lu en cliquant sur le bouton „ File List „ dans la partie droite de l’écran „ Controller „. La fenêtre „ File List Read Complete „ apparaît lorsque le fichier est entièrement lu. Chaque voix est détaillé séparément dans la liste. 4.4 Réglage de l’heure et de la date – Time Setup Avec cette option, vous pouvez régler l’heure de la radiocommande en toute simplicité à partir de votre PC. 1. Ouvrer dans les fonctions à droite l’option „ Time Setup „ sous le menu „ Transmitter „ ou cliquer sur l’icône jaune symbolisant la montre dans la barre d’icône. 2. Allumer l’émetteur. Brancher le cordon USB à votre ordinateur, ensuite relier à la prise située à l’arrière de votre radiocommande. Régler l‘heure B C A Vous pouvez régler l’heure et la date manuellement par l’intermédiaire de la fonction „ Time „ puis la charger sur la radiocommande à l’aide du bouton „ Input Write Time „ ou reprendre l’heure système de l’ordinateur en cliquant sur „ PC Current Time Write „ (B). Le bouton „ Controller Time Read „ permet de lire l’heure de la radiocommande (C). L’heure, le jour et la date s’affiche dans la moitié supérieure de la fenêtre, la ligne tout en haut „ PC Time „ indique l’heure système de l’ordinateur, en dessous „ Controller Time „, l’heure de la radiocommande. L’affichage se fait en format anglo-saxon, c’est-à-dire, Année-Mois-Jour. Le jour s’affiche également en anglais. L’heure, en revanche, s’affiche au format classique 24 heures. 4.5 Sauvegarder les mémoires de modèles – Model Backup Cette fonction permet de sauvegarder les mémoires de modèles sur votre ordinateur. 1. Ouvrez dans les fonctions à droite l’option „ Model Backup „ sous le menu „ Transmitter „ ou cliquer sur l’icône symbolisant l’avion dans la barre d’icône. 2. Allumez l’émetteur. Brancher le cordon USB à votre ordinateur, ensuite relier à la prise située à l’arrière de votre radiocommande. Sauvegarder les mémoires de modèles 04 Graupner Radio Studio B A C 3. Cliquez sur le bouton situé en haut à droite pour lire les mémoires de modèles de la radiocommande et les afficher dans la fenêtre „ Controller „. Les mémoires pour modèles d’avion commence par „ ACRO „, les mémoires pour modèles d’hélicoptère par „ HELI „. Si vous avez oublié d’allumer la radiocommande, la fenêtre „ Product Info Read Fail „ apparaît dans la barre inférieure et l’opération est interrompue. Allumez la radiocommande et recommencez alors l’opération. 4. Cliquez sur le bouton „ Model Data Backup „ pour démarrer l’opération de sauvegarde. Sélectionnez dans la fenêtre un répertoire pour la sauvegarde et cliquez sur OK (B). 5. Les modèles sauvegardées s’affichent dans la partie supérieure de la fenêtre „ PC „ ( C). 4.6 Convertir les mémoires de modèles – Model Data Conversion Cette fonction permet de convertir les mémoires de modèles sauvegardées sur l’ordinateur qui ont été crées à partir d’une version précédente de firmware ou provenant d’une radiocommande mx-12 HoTT et mx-16 HoTT. 1. Ouvrez dans les fonctions à droite l’option „ Model Conversion „ sous le menu „ Transmitter „ ou cliquer sur l’icône symbolisant la croix dans la barre d’icône. 2. Allumez l’émetteur. Brancher le cordon USB à votre ordinateur, ensuite relier à la prise située à l’arrière de votre radiocommande. A Convertir les mémoires de modèles 3. Sélectionnez une ou plusieurs mémoires de modèles à l’aide du bouton „ File Select „. Ces mémoires sont affichés dans la partie supérieure de la fenêtre [SOURCE] avec leur nom (Source File), modèle de radiocommande (Produkt) et version du firmware (Version). Remarque : Toutes les mémoires qui apparaissent dans la liste seront converties. Si vous ne souhaitez pas convertir certaines mémoires, vous pouvez les retirer de la liste à l’aide du bouton „ Delete „ (A). Graupner Radio Studio 05