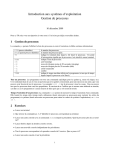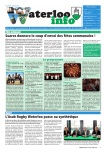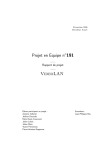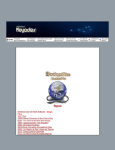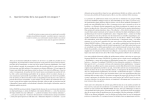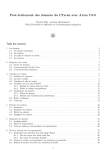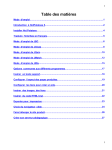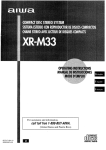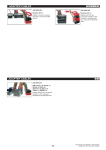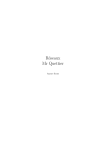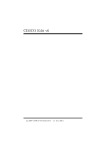Download Manuel d`utilisation de Contento
Transcript
Manuel d’utilisation de Contento Document version: Software version: Document date: Author: Reviewed by: Review date: Document reference: 1.4 N/A 4 octobre 2006 Nicolas Parvais Dominique Snyers September 26, 2006 den contento manual 1.1.pdf Denali S.A Rue du Prieuré, 1, B-1348 Louvain-la-Neuve, Belgique Siège d’exploitation: Allée de Clerlande, 3 B-1340 Ottignies, Belgique Tel: +32 10 43 99 51 Fax: +32 10 43 99 52 Bank: VAT: RCN: 340-1824012-62 BE 473.989.708 92947 www.denali.be Table des matières 1 Introduction 1 2 Preview et Ressources Contento 2.1 Preview . . . . . . . . . . . . . 2.2 Ressources - Articles . . . . . . 2.3 Ressources - Images . . . . . . 2.4 Ressources - Files . . . . . . . . 2.5 Ressources - Sections . . . . . . . . . . . . . . . . . . . . . . . . . . . . . . . . . . . . . . . . . . . . . . . . . . . . . . . . . . . . . . . . . . . . . . . . . . . . . . . . . . . . . . . . . . . . . . . . . . . . . . . . . . . . . . . . . . . . . . . . . . . . . . . . . . . . . . . . . . . . . . . . . . . . . . . . . . . . . . . . . . . . . . . . . . . . . . . . . . . . . 2 2 2 3 5 6 3 Rédiger un article 3.1 Création/Edition de l’article . . 3.2 Rédaction du contenu . . . . . 3.3 Ajouter une image à un article 3.4 Edition des liens ”See Also” . . 3.5 Publier un article : Assign . . . . . . . . . . . . . . . . . . . . . . . . . . . . . . . . . . . . . . . . . . . . . . . . . . . . . . . . . . . . . . . . . . . . . . . . . . . . . . . . . . . . . . . . . . . . . . . . . . . . . . . . . . . . . . . . . . . . . . . . . . . . . . . . . . . . . . . . . . . . . . . . . . . . . . . . . . . . . . . . . . . . . . . . . . . . . . . . . . 7 7 7 8 8 9 4 Gestion des images 4.1 Gestion des répertoires d’images 4.2 Ajouter une image . . . . . . . . 4.3 Editer les propriétés d’une image 4.4 Effacer une image . . . . . . . . . 4.5 Changer de version d’image . . . . . . . . . . . . . . . . . . . . . . . . . . . . . . . . . . . . . . . . . . . . . . . . . . . . . . . . . . . . . . . . . . . . . . . . . . . . . . . . . . . . . . . . . . . . . . . . . . . . . . . . . . . . . . . . . . . . . . . . . . . . . . . . . . . . . . . . . . . . . . . . . . . . . . . . . . . . . . . . . . . . . . . . . . . . . 10 10 10 10 12 12 5 Gestion des fichiers 13 6 Gestion des sections 6.1 Prévisualisation d’une section . . . . . . . 6.2 Edition d’une section . . . . . . . . . . . . 6.3 Composants de l’éditeur de sections . . . 6.3.1 Text . . . . . . . . . . . . . . . . . 6.3.2 HTML Code . . . . . . . . . . . . 6.3.3 Files . . . . . . . . . . . . . . . . . 6.3.4 Site map . . . . . . . . . . . . . . 6.3.5 Flash movie . . . . . . . . . . . . . 6.3.6 Image . . . . . . . . . . . . . . . . 6.3.7 List of articles . . . . . . . . . . . 6.3.8 Video movie . . . . . . . . . . . . . 6.4 Modifier l’ordre des sections et des articles . . . . . . . . . . . . . . . . . . . . . . . . . . . . . . . . . . . . . . . . . . . . . . . . . . . . . . . publiés . . . . . . . . . . . . . . . . . . . . . . . . . . . . . . . . . . . . . . . . . . . . . . . . . . . . . . . . . . . . . . . . . . . . . . . . . . . . . . . . . . . . . . . . . . . . . . . . . . . . . . . . . . . . . . . . . . . . . . . . . . . . . . . . . . . . . . . . . . . . . . . . . . . . . . . . . . . . . . . . . . . . . . . . . . . . . . . . . . . . . . . . . . . . . . . . . . . . . . . . . . . . . . . . . . . . . . . . . . . . . . . . . . . . . . . . . . . . . . . . . . . . . . . . . . . . . . . . . . . . . . . . . . . . . . . . . . . . . . . . . . . . . . . . 7 Agenda 8 HTML Tools 8.1 Articles . . . . . 8.2 Basic Html Tags 8.3 Document . . . . 8.4 Email . . . . . . 8.5 Flash Movie . . . 8.6 Image . . . . . . 8.7 Movie . . . . . . 8.8 Section . . . . . . 8.9 URL . . . . . . . 9 Contact 14 14 14 15 16 16 16 17 17 17 19 20 21 22 . . . . . . . . . . . . . . . . . . . . . . . . . . . . . . . . . . . . . . . . . . . . . . . . . . . . . . . . . . . . . . . . . . . . . . . . . . . . . . . . . . . . . . . . . . . . . . . . . . . . . . . . . . . . . . . . . . . . . . . . . . . . . . . . . . . . . . . . . . . . . . . . . . . . . . . . . . . . . . . . . . . . . . . . . . . . . . . . . . . . . . . . . . . . . . . . . . . . . . . . . . . . . . . . . . . . . . . . . . . . . . . . . . . . . . . . . . . . . . . . . . . . . . . . . . . . . . . . . . . . . . . . . . . . . . . . . . . . . . . . . . . . . . . . . . . . . . . . . . . . . . . . . . . . . . . . . . . . . . . . . . . . . . . . . . . . . . . . . . . . . . . . . . . . . . . . . . . . . . . . . . . . . . . . . . . . . . . . . . . . . . . . . . . 23 23 23 23 24 24 24 25 25 25 26 Manuel d’utilisation 1 Introduction Contento est l’outil de gestion collaborative de contenus de sites Internet de la société Denali. Il permet à un grand nombre d’utilisateurs de publier des articles ou des news, de déposer des images dans un album photos, etc. Contento se focalise sur le contenu indépendamment de la forme. Un même contenu peut être publié plusieurs fois et prendre des habillages différents selon l’endroit où il est publié. L’utilisateur n’a pas à se soucier de la forme qui est imposée par la charte graphique du site conçue par des professionnels. La cohérence graphique du site est ainsi assurée. Contento combine diverses Ressources : – Articles ou News : c’est le contenu de base, constituée d’un titre, d’un abstract, d’un texte éventuellement en plusieurs paragraphes et d’une photo. – Files : une bibliothèque de fichiers. – Images : une bibliothèque d’images avec des fonctionnalités de traitement d’images et de calcul automatique d’aperçus d’images (thumbnails). – Agenda : un ensemble d’événements associés à des dates et lieux. – Section : ce sont les pages associées à la navigation arborée dans le site. Les sections combinent des éléments de publication des autres ressources : – Liste d’articles avec abstract et photos. – Album photo associé à un répertoire de la bibliothèque d’images. – Liste de fichiers associés à un répertoire de la bibliothèque de fichiers. – Liste d’événements de l’agenda. – Zone de texte libre édité avec un outil wysiwyg (”What You See Is What You Get”). – Vidéo – ... Selon les droits associés au login, l’utilisateur peut : – rédiger un article : writer, – publier un article : editor, – créer et modifier une section : webmaster, – créer des logins : admin. Nous décrirons ici les fonctionnalités associées aux droits writer et editor dans les sections 3, 4 et 5 et webmaster dans la section 6. c Denali Consulting, 2006 Page 1/26 den contento manual 1.1.pdf Manuel d’utilisation 2 Preview et Ressources Contento L’entête de l’application Contento permet de passer du mode ”Preview” au mode ”Gestion de Ressources”. 2.1 Preview L’icône ”Preview” offre la prévisualisation du site avec des boutons additionnels (boutons bleus EDIT) permettant l’accès direct au mode d’édition de toutes les ressources éditables. 2.2 Ressources - Articles Création et gestion des articles (ou news). (Voir section 3 pour plus de détails.) c Denali Consulting, 2006 Page 2/26 den contento manual 1.1.pdf Manuel d’utilisation Fonctionnalités : – Bouton New : Créer un nouvel article. – Zone Search : Filtrer la liste des article selon un mot clef. – Option de tri : Cliquer sur les label des colonnes. – Bouton Delete : Effacer un ou des articles à la fois (via les cases à cocher). 2.3 Ressources - Images Gestion des images. (Voir section 4 pour plus de détails.) c Denali Consulting, 2006 Page 3/26 den contento manual 1.1.pdf Manuel d’utilisation Fonctionnalités : – Navigation : Partie gauche pour naviguer et gérer l’arbre des répertoires d’images. – Icône du dossier (new folder ) : Créer un nouveau dossier. – Icône du petit crayon (edit) : Editer un dossier. – Icône de la poubelle (delete) : Effacer un dossier. – Icône avec des personnages (change user rights) : Gérer des droits par dossier. – Gestion des images comprises dans le répertoire sélectionné : partie droite. – Bouton upload : Ajouter une ou plusieurs images. Choisisser une image sur le disque (ou un fichier compressé .tgz ou .zip avec plusieurs images). Attention compressez les images (max. 200kb). N’utilisez ni blanc ni accent dans le nom des fichiers d’images. – Bouton link : Ajouter un lien vers une image existante. – Icône de la poubelle (delete) : Effacer une image. – Icône avec une flêche vers le bas (download this file) : Télécharger une image. – Zone Search : Filtrer la liste des images selon un mot clé – Passer la souris sur le nom de l’image : Prévisualiser l’image. c Denali Consulting, 2006 Page 4/26 den contento manual 1.1.pdf Manuel d’utilisation 2.4 Ressources - Files Gestion des fichiers (Section 5) Fonctionnalités : – Navigation : Partie gauche pour naviguer et gérer l’arbre des dossiers. – Icône du dossier (new folder ) : Créer un nouveau dossier. – Icône du petit crayon (edit) : Editer un dossier. – Icône de la poubelle (delete) : Effacer un dossier. – Icône avec des personnages (change user rights) : Gérer des droits par dossier . – Gestion des fichiers d’un dossier : Partie de droite. – Bouton upload : Ajouter une ou des fichiers. Choisisser un fichier sur votre disque (ou un fichier compressé .tgz ou .zip contenant plusieurs fichiers qui seront téléchargés en une fois). – Icône de la poubelle (delete) : effacer un fichier. – Icône avec une flêche vers le bas (download this file) : Télécharger un fichier. – Bouton Link : Ajouter un lien vers un fichier existant sur le Web. – Zone search : Filtrer la liste des fichiers. c Denali Consulting, 2006 Page 5/26 den contento manual 1.1.pdf Manuel d’utilisation 2.5 Ressources - Sections Gestion des sections (voir la Section 6 pour plus de détails). Les sections constituent l’arbre de navigation du site. L’interface de gestion de ces sections se divise en deux parties. La partie gauche montre l’arbre de navigation tel qu’il est publié et apparaı̂t sur le site. La partie droite constitue une zone de travail permettant de préparer de nouvelles sections avant de les publier. La gestion des sections se fait donc toujours en trois étapes : – Créer une sous-section : sélectioner la première icone ”new” sur la ligne de la section parente. – Editer cette section à l’aide du ”section builder” en cliquant sur l’icone avec un petit crayon. – Publier la section, c’est-à-dire la faire passer dans l’arbre de gauche en sélectionnant la checkbox associée et en appuyant sur le bouton ”Publish”. – Fonctionnalités : – Sections publiées : partie grauche. – Edition de sections : Partie droite pour naviguer et gérer le futur arbre des sections. – Icône du fichier (insert new subsection) : Créer une nouvelle section. – Icône du petit crayon (edit) : Editer une section. – Icône avec des flèches (delete) : Déplacer une section. – Icône avec une liste (articles) : Afficher les articles d’une section. – Icône avec un oeil (preview ) : Prévisualiser une section. – Icône avec des personnages (change user rights) : Gérer des droits par section. – Bouton Publish : Publier les sections sélectionnées. – Bouton Unpublish : Dépublier les sections sélectionnées. – Bouton Delete : Supprimer les sections sélectionnées. – Bouton Reset : Réinitialiser les sections sélectionnées. c Denali Consulting, 2006 Page 6/26 den contento manual 1.1.pdf Manuel d’utilisation 3 Rédiger un article La rédaction d’un article se fait en plusieurs étapes. 3.1 Création/Edition de l’article Appuyer sur le bouton bleu new ou cliquer sur le titre d’un article existant. Indiquer la langue, l’auteur, la date de création, le type d’articles et le titre. – La langue. Attention, un article peut exister dans plusieurs langues. Pour qu’un article soit publié sur une section en français il faut qu’il soit en français. – L’auteur. – La date de publication. – Le type d’article. Chaque type d’article est associé à un gabarit de présentation différent. – Le titre. 3.2 Rédaction du contenu Utiliser l’éditeur WYSIWYG1 pour rédiger l’abstract et le contenu de l’article. Cet éditeur permet d’éditer le contenu de l’article à la manière de MS Word (possibilité de mettre des mots en gras, italique etc.). Lors de copier coller d’un paragraphe issu d’un document Word, le texte peut transporter avec lui des annotations de styles créant des conflits de présentation lors de leur publication. Si tel est le cas, vous pouvez utiliser l’icône avec une petit pinceau pour nettoyer ces annotations Word. 1 What You See Is What You Get c Denali Consulting, 2006 Page 7/26 den contento manual 1.1.pdf Manuel d’utilisation 3.3 Ajouter une image à un article Ajouter une image via le bouton Browse (Optionel) et la sélection d’une image à partir de la bibliothèque d’images. 3.4 Edition des liens ”See Also” Contento permet de créer des liens entre articles ou sections (Optionel). Dans l’onglet ’SEE ALSO’, cliquer sur le bouton bleu Add pour ajouter un lien. Vous pouvez soit pointer vers un autre article ou bien pointer vers un autre site (lien url). c Denali Consulting, 2006 Page 8/26 den contento manual 1.1.pdf Manuel d’utilisation Sélectionner ensuite les articles à lier et sauver. Ce lien peut aller dans les deux sens : l’article en cours d’édition pointe vers un autre ou un autre article pointe vers celui en édition. 3.5 Publier un article : Assign Un article peut être publié sous plusieurs sections. Il faut donc assigner la publication d’un article ou d’une news à une (ou des) section(s) particulière(s) avec un interval de dates de publication via l’onglet ’ASSIGN’. Appuyer sur le bouton ”Publish” situé en bas de l’article. Ce bouton se transforme alors en un bouton ”Unpublish” qui vous permet de dépublier l’article. Le status affiché par une icône rouge ou verte en haut à droite dela page d’édition de l’article change. L’article pourra être publié à plusieurs endroits et sous plusieurs formes selon la (ou les) section(s) où il apparaı̂t : – Un édito : texte entier – News : liste des abstracts avec ou sans image. c Denali Consulting, 2006 Page 9/26 den contento manual 1.1.pdf Manuel d’utilisation 4 Gestion des images Les images utilisées dans Contento sont stockées dans la ressource ”Image” encore appelée l’image repository’. Les images sont placées à l’intérieur d’un répertoire. 4.1 Gestion des répertoires d’images La partie gauche de la Ressources Images permet de gérer une hiérarchie de répertoires d’images. Cliquer sur l’icône ”dossier” pour ajouter un répertoire. 4.2 Ajouter une image La partie droite détaille le contenu du répertoire. L’ajout d’une image dans ce répertoire se fait comme suit : 1. Charger l’image en utilisant le bouton Upload dans la partie droite associée au répertoire choisi. 2. Dans la nouvelle fenêtre qui apparaı̂t, choisisser un fichier local (ou un fichier compressé .tgz ou .zip avec plusieurs fichiers) et valider en appuyant sur le bouton Upload. Un fichier .tgz ou .zip peut-être décompressé pendant son chargement. 3. L’image est ajoutée au répertoire courant. 4.3 Editer les propriétés d’une image Chaque image est associée à un ensemble de méta-données la décrivant. Chaque image possède aussi un thumbnail ou un aperçu. Pour modifier les propriétés d’une image : 1. Cliquer sur le nom d’une image. 2. Dans l’onglet BASIC, modifier les propriétés de l’image comme son nom, le texte alternatif, la description. Vous pouvez également modifier le répertoire du repository dans lequel l’image est placée. c Denali Consulting, 2006 Page 10/26 den contento manual 1.1.pdf Manuel d’utilisation 3. Editer l’aperçu de l’image (thumbnail) en cliquant sur edit ou supprimer-le en cliquant sur remove – Utiliser la règle pour mesurer la taille de l’aperçu. – Sélectionner une partie de l’image pour créer l’aperçu. – Découper l’image (automatiquement lorsqu’un partie de l’image est sélectionnée) – Redimensionner l’image pour l’aperçu. – Utiliser le bouton compute pour calculer l’aperçu ou delete pour le supprimer. 4. Dans l’onglet ADVANCED, modifier les propriétés avancés de l’image comme sa version, un copyright. Vous pouvez également assigner à l’image une catégorie ou lui ajouter des ”alias” (c’est-à-dire des liens symbolique vers une autre image). Utiliser le bouton upload pour recharger une nouvelle version de cette image. c Denali Consulting, 2006 Page 11/26 den contento manual 1.1.pdf Manuel d’utilisation 4.4 Effacer une image Pour supprimer une image, cliquer simplement sur l’icône de poubelle. 4.5 Changer de version d’image Pour remplacer l’image actuelle par une nouvelle version de l’image, cliquer sur l’icône avec une flèche vers le bas. c Denali Consulting, 2006 Page 12/26 den contento manual 1.1.pdf Manuel d’utilisation 5 Gestion des fichiers La gestion des fichiers est similaire à celle des images. Certaines propriétés propres aux images ne sont pas applicables pour les fichiers. Les fonctionnalités de traitement d’images ne s’y retrouvent pas non plus. c Denali Consulting, 2006 Page 13/26 den contento manual 1.1.pdf Manuel d’utilisation 6 Gestion des sections La gestion des sections n’est accessible qu’aux utilisateurs ayant le status de webmaster. Les sections sont présentées sous forme de deux hiérarchies arborées quasi similaires. Celles situées à gauche représentent les sections qui sont actuellement en ligne et donc visibles sur le site. Celles situées à droite constituent un espace de travail dans lequel vous pouvez faire des modifications avant de les publier sur le site. Les sections ont des statuts différents selon leur état de publication. Elles sont représentées avec des caractères différents selon leur statuts. – online section : Section actuellement en ligne. – modified section : Section ayant été modifiée et qui n’est pas encore publiée. – offline section : Section n’étant actuellement pas en ligne. – hidden from navigation : Section accessible par le site mais qui n’est pas visible par un lien dans la structure du site. – deleted section : Section supprimée dans une langue mais toujours active dans une autre. Chaque site et chaque langue possèdent ses sections propres. Pour sélectionner les sections d’un site dans une certaine langue : 1. Selectionner le site dans le menu à droite. 2. Selectionner la langue dans le menu à gauche. 6.1 Prévisualisation d’une section Pour prévisualiser une section vous pouvez : – Cliquer sur l’icône d’oeil. – Cliquer sur le bouton ”Preview” dans l’éditeur de section (voir sous-section suivante). 6.2 Edition d’une section Pour ajouter ou éditer une section : 1. Cliquer sur l’icône de fichier pour créer une nouvelle section ou l’icône du crayon pour éditer la section existante. 2. La fenêtre d’édition de section (section builder ) s’ouvre. c Denali Consulting, 2006 Page 14/26 den contento manual 1.1.pdf Manuel d’utilisation L’entête de l’éditeur de section contient les propriétés de la section – Title : Titre de la section. – Father : Section parente. – Language : Langue actuelle de la section Attention, changer la langue enregistre les modifications faites sur la section. – Visible : Visibilité de la section. – Status : En ligne ou non. ainsi que les différents boutons de gestion. – Bouton Preview : Prévisualiser la section. – Bouton HTML : Lancer l’outils HTML (Section 8). – Bouton Admin : Propriétés avancées de la section (accessibles uniquement à l’administrateur du site). – Bouton Save : Sauver les modifications. – Bouton Close : Fermer l’éditeur de section. 6.3 Composants de l’éditeur de sections Une section peut être composée de plusieurs blocs de contenus différents ou ”composants”. Ajouter un composant à la section à l’aide du menu déroulant. c Denali Consulting, 2006 Page 15/26 den contento manual 1.1.pdf Manuel d’utilisation 6.3.1 Text Ajouter un bloc de texte simple Utiliser l’éditeur WYSIWYG 6.3.2 2 pour ajouter votre texte. HTML Code Ajouter un bloc de code HTML 6.3.3 Files Ajouter un groupe de fichiers qui seront affichés de façon différentes selon le gabarit (”template”) choisi (List ou Table). =⇒ =⇒ – Folder : Répertoire contenant les fichiers à afficher. – Template : Modèle d’affichage (list, table) – Title : Titre du groupe de fichiers (nom du dossier, personnalisé, pas de titre) – List size : taille de la liste. – Color : couleur des fichiers sélectionnés et non-sélectionnés dans la liste. – Left col. title : Titre de la colonne de gauche du tableau. – Right col. title : Titre de la colonne de droite du tableau. 2 What You See Is What You Get c Denali Consulting, 2006 Page 16/26 den contento manual 1.1.pdf Manuel d’utilisation 6.3.4 Site map Ajouter la carte du site (aperçu de la structure des sections) 6.3.5 Flash movie Ajouter une animation Flash. – Movie file : Fichier de l’animation. – Width : Largeur – Height : Hauteur – Quality : Qualité. – BG color : Couleur de fond. 6.3.6 Image – Ajouter une ou plusieurs images à afficher comme une mosaı̈que ou une ligne. c Denali Consulting, 2006 Page 17/26 den contento manual 1.1.pdf Manuel d’utilisation – Sélectionner les images à afficher en choisissant leur répertoire dossier via le menu déroulant. – selected folder : Dossier sélectionné. – Template : Modèle d’affichage (row, table) – Title : Titre du groupe de fichier (nom du dossier, personnalisé, pas de titre) – Table size : Nombre de lignes et de colonnes pour la table. – Spacing : Espace entre les lignes et les colonnes. – Images max size : taille maximum des images. – View : Active l’affichage de l’image lors du click. – Row size : Nombre d’images sur la ligne. – Sélectionner les images à afficher en sélectionnant une image vie le lien browse. – selected image : Image sélectionnée. – Link : Lien sur l’image. – Border : Taille de la bordure – Alt text : Text alternatif – Choose template : Modèle de l’image. c Denali Consulting, 2006 Page 18/26 den contento manual 1.1.pdf Manuel d’utilisation 6.3.7 List of articles Ajouter une liste d’articles avec affichage selon différents modèles d’affichage. – Section : Section à laquelle sont liés les articles à afficher. – Template : Modèle d’affichage des articles qui peuvent prendre plusieurs version selon le site. – List of news : – Abstract at right of image : – Simple list without images : – Abstract below image : c Denali Consulting, 2006 Page 19/26 den contento manual 1.1.pdf Manuel d’utilisation – Full article list – Number of articles : Nombre d’articles à afficher. – Sort By : Ordre dans lequel les articles sont affichés. – Display full article(s) if less than ... articles : Afficher le contenu complet des articles s’il y a moins de n articles. – Full article display : Afficher le titre, l’auteur, la date pour les articles complets. 6.3.8 Video movie Ajouter un film. =⇒ – Movie file : Fichier du film. – Width : Largeur – Height : Hauteur – Scale : Taille du film – Volume : Volume du son. – Options : Lancement automatique, afficher les contrôleurs, lire en boucle, télécharger le film en entier avant de le lire, empêcher la copie, cacher le film (jouer le son seulement), centrer le film. – BG color : Couleur de fond. c Denali Consulting, 2006 Page 20/26 den contento manual 1.1.pdf Manuel d’utilisation 6.4 Modifier l’ordre des sections et des articles publiés – Pour supprimer un composant, cliquer sur l’icône de poubelle. – Pour déplacer un composant dans la section, cliquer sur l’icône avec les flèches. – Editer les articles liés à cette section via l’icône avec une liste. (Seule les sections possédant un composant ”Article List” possèdent cette icônes.) S’affiche alors une liste d’articles publiés dans cette section : Vous pouvez par cet écran : – Dépublier les articles sélectionnés : Bouton unpublish. – Ordonner les articles dans la section où la liste des articles est triée par index : changer les chiffres dans la colonne index. c Denali Consulting, 2006 Page 21/26 den contento manual 1.1.pdf Manuel d’utilisation 7 Agenda L’agenda permet de publier une liste d’événements sousmis par les utilisateurs eux-mêmes. En cliquant sur l’hyperlien ”sousmettre un événement” un popup s’ouvre avec un formulaire de description de l’événement. Une fois soumis, l’utilisateur reçoit une message de confirmation et l’AgendaAdmin reçoit un email avec deux url : ”Accepter” ou ”Refuser”. Une fois accepté l’événement est publié sur le site. Les événements sont organisés en ”folder” (partie de droite). La resource Agenda permet aussi d’éditer l’événement ou de changer son statut ou son répertoire. En cliquant sur un événement (dans la partie droite), on ouvre une nouvelle page d’édition de l’événement. En plus des méta-données associées à cet événement, cette page d’édition permet de : – changer le statut (popup status) ; – changer de folder d’agenda (popup Agenda). c Denali Consulting, 2006 Page 22/26 den contento manual 1.1.pdf Manuel d’utilisation 8 HTML Tools Contento gère de nombreuses ressources qui sont publiées à différents endroits. Chaque page publiant une ou des ressources possède une adresse url permettant de pointer vers elle. Il est parfois utile de connaı̂tre ces adresses url. C’est le but de l’HTML TOOL. L’HTML TOOL s’adresse aux utilisateurs qui ne sont pas des spécialistes HTML. Il leur permet de copier coller du code HTML construit pour eux. L’HTML TOOL s’active en cliquant sur la petite icône à gauche du nom de l’utilisateur. 8.1 Articles Le module ”Articles” permet de générer l’url associée à un article ou news de la ressource Articles. 8.2 Basic Html Tags Le module ”Basic HTML Tags” rappelle quelques tag élémentaires de HTML. 8.3 Document Le module ”Document” permet de générer l’url associée à un document de la bibliothèque de fichiers. c Denali Consulting, 2006 Page 23/26 den contento manual 1.1.pdf Manuel d’utilisation 8.4 Email Le module ”Email” permet de générer l’html pour activer l’ouverture de l’application de lecture d’emails. 8.5 Flash Movie Le module ”Flash Movie” permet de générer l’HTML pour lancer un fichier Flash. 8.6 Image Le module ”Image” permet de générer l’url associée à une image de la bibliothèque d’images. c Denali Consulting, 2006 Page 24/26 den contento manual 1.1.pdf Manuel d’utilisation 8.7 Movie Le module ”Movie” permet de générer le code HTML pour lancer une vidéo Quicktime. 8.8 Section Le module ”Section” permet de générer l’url associée à une section. 8.9 URL Le module ”URL” permet de générer le code HTML pour ouvrir une URL. c Denali Consulting, 2006 Page 25/26 den contento manual 1.1.pdf Manuel d’utilisation 9 Contact Denali Support Team Allée de Clerlande, 4, B-1340 Ottignies, Belgium E-mail : [email protected] Application de support : support.denali.be Tel. : +32 (0) 10 43 99 51 Fax. : +32 (0) 10 43 99 52 c Denali Consulting, 2006 Page 26/26 den contento manual 1.1.pdf