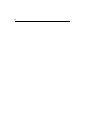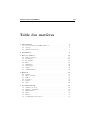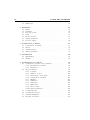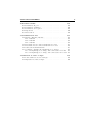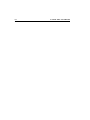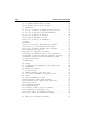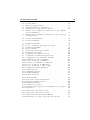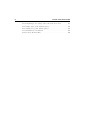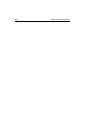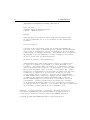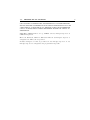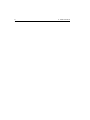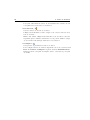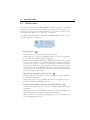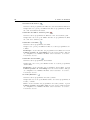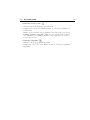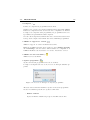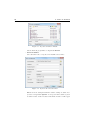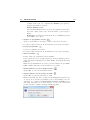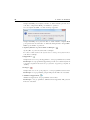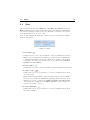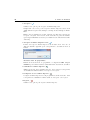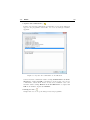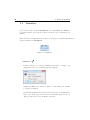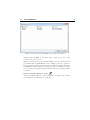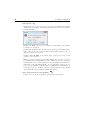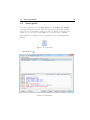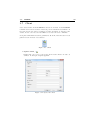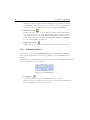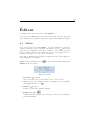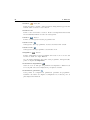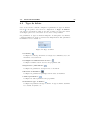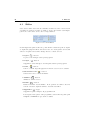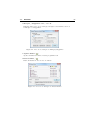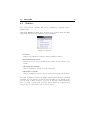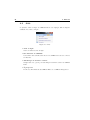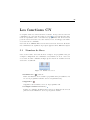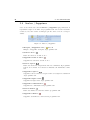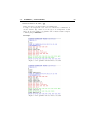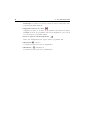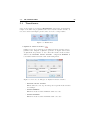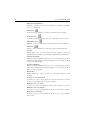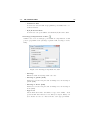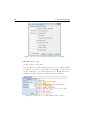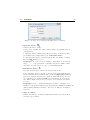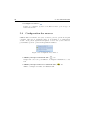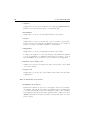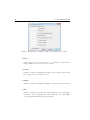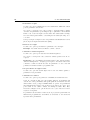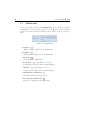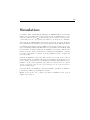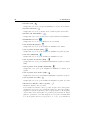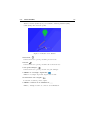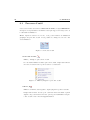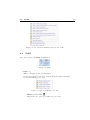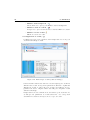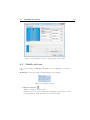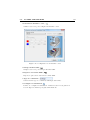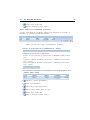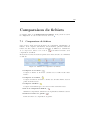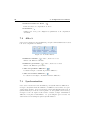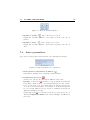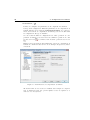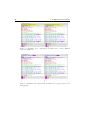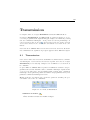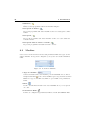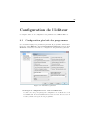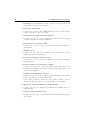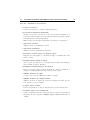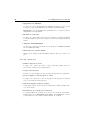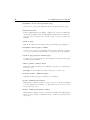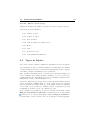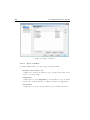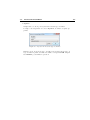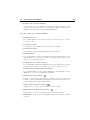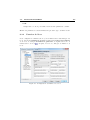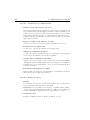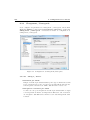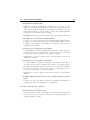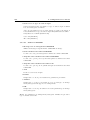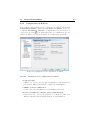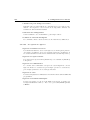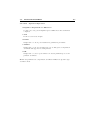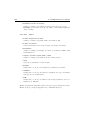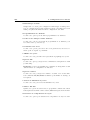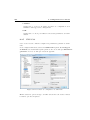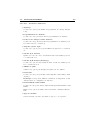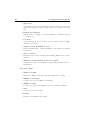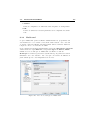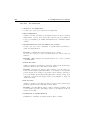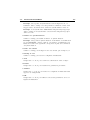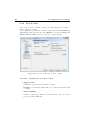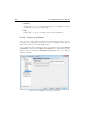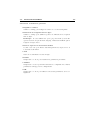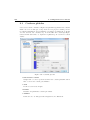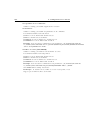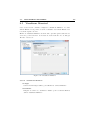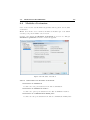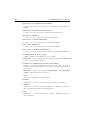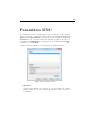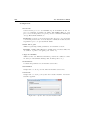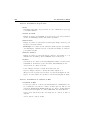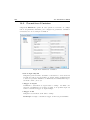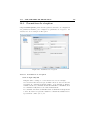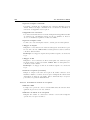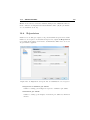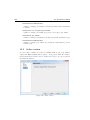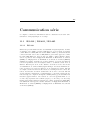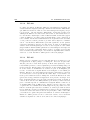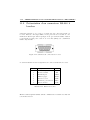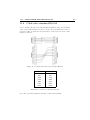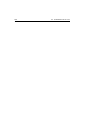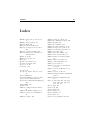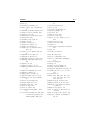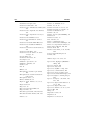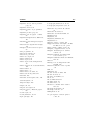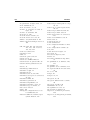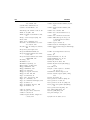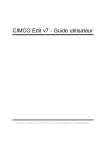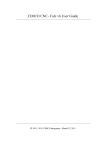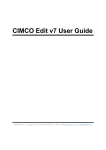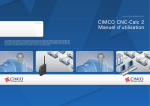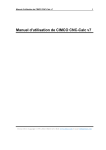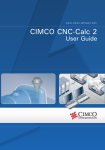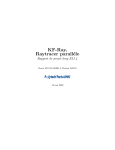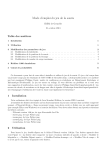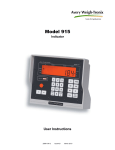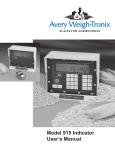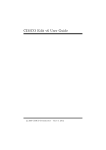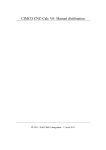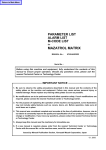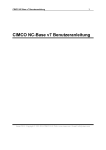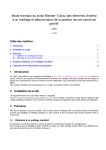Download CIMCO Edit v6
Transcript
CIMCO Edit v6 c 2010 CIMCO Integration – 11 mai 2012 II TABLE DES MATIÈRES III Table des matières 1 Introduction 1.1 Les nouveautés de CIMCO Edit v6 . . . . . . . . . . . . . . . 1.2 Aperçu . . . . . . . . . . . . . . . . . . . . . . . . . . . . . . . 1.3 Termes de la licence . . . . . . . . . . . . . . . . . . . . . . . 1 1 2 5 2 Installation 9 3 Base de données 3.1 Base de données 3.2 Rechercher . . . 3.3 Programme . . . 3.4 État . . . . . . . 3.5 Transférer . . . . 3.6 Sauvegarde . . . 3.7 Client . . . . . . 3.8 Administration . . . . . . . . . . . . . . . . . . . . . . . . . . . . . . . . . . . . . . . . . . . . . . . . . . . . . . . . . . . . . . . . . . . . . . . . . . . . . . . . . . . . . . . . . . . . . . . . . . . . . . . . . . . . . . . . . . . . . . . . . . . . . . . . . . . . . . . . . . . . . . . . . . . . . . . . . . . . . . . . . . . . . . . . . . . . . . . . . . . . . . . . . . . . . . . . . . . . . . . . . 11 11 13 16 21 24 27 29 30 4 Éditeur 4.1 Fichier . . . . . 4.2 Type de fichier 4.3 Éditer . . . . . 4.4 Chercher . . . . 4.5 Fenêtre . . . . 4.6 Aide . . . . . . . . . . . . . . . . . . . . . . . . . . . . . . . . . . . . . . . . . . . . . . . . . . . . . . . . . . . . . . . . . . . . . . . . . . . . . . . . . . . . . . . . . . . . . . . . . . . . . . . . . . . . . . . . . . . . . . . . . . . . . . . . . . . . . . . . . . . . . . . . . . . . . . . . . . . . 33 33 35 36 38 39 40 fonctions CN Numéros de blocs . . . . . Insérer / Supprimer . . . Transformer . . . . . . . . Infos . . . . . . . . . . . . Macros . . . . . . . . . . . Configuration des macros . . . . . . . . . . . . . . . . . . . . . . . . . . . . . . . . . . . . . . . . . . . . . . . . . . . . . . . . . . . . . . . . . . . . . . . . . . . . . . . . . . . . . . . . . . . . . . . . . . . . . . . . . . . . . . . . . . . . . . . . 41 41 42 45 54 55 58 5 Les 5.1 5.2 5.3 5.4 5.5 5.6 . . . . . . IV TABLE DES MATIÈRES 5.7 Multicanal . . . . . . . . . . . . . . . . . . . . . . . . . . . . . 6 Simulation 6.1 Fichier . . . . . . . 6.2 Visualiser . . . . . 6.3 Parcours d’outil . . 6.4 Outil . . . . . . . . 6.5 Modèle du brut . . 6.6 Autres paramètres 6.7 La barre d’infos . . 66 . . . . . . . 67 68 69 72 73 75 77 80 . . . . 83 83 84 84 85 8 Transmission 8.1 Transmission . . . . . . . . . . . . . . . . . . . . . . . . . . . 8.2 Machine . . . . . . . . . . . . . . . . . . . . . . . . . . . . . . 89 89 90 . . . . . . . . . . . . . . . . . . . . . 7 Comparaison de fichiers 7.1 Comparaison de fichiers 7.2 Aller à . . . . . . . . . . 7.3 Synchronisation . . . . . 7.4 Autres paramètres . . . . . . . . . . . . . . . . . . . . . . . . . . . . . . . . . . . . . . . . . . . . . . . . . . . . . . . . . . . . . . . . . . . . . . . . . . . . . . . . . . . . . . . . . . . . . . . . . . . . . . 9 Configuration de l’éditeur 9.1 Configuration générale des programmes 9.1.1 Paramètres de l’éditeur . . . . . 9.1.2 Impression . . . . . . . . . . . . 9.2 Types de fichiers . . . . . . . . . . . . . 9.2.1 Couleurs . . . . . . . . . . . . . . 9.2.2 Numéros de blocs . . . . . . . . . 9.2.3 Chargement / Sauvegarde . . . . 9.2.4 Comparaison de fichiers . . . . . 9.2.5 Machine . . . . . . . . . . . . . . 9.2.6 Simulation . . . . . . . . . . . . 9.2.7 CNC-Calc . . . . . . . . . . . . . 9.2.8 Multicanal . . . . . . . . . . . . 9.2.9 Liste d’outils . . . . . . . . . . . 9.2.10 Autres paramètres . . . . . . . . 9.3 Couleurs globales . . . . . . . . . . . . . 9.4 Commandes externes . . . . . . . . . . . 9.5 Visualiseur Mazatrol . . . . . . . . . . . 9.6 Modules d’extension . . . . . . . . . . . . . . . . . . . . . . . . . . . . . . . . . . . . . . . . . . . . . . . . . . . . . . . . . . . . . . . . . . . . . . . . . . . . . . . . . . . . . . . . . . . . . . . . . . . . . . . . . . . . . . . . . . . . . . . . . . . . . . . . . . . . . . . . . . . . . . . . . . . . . . . . . . . . . . . . . . . . . . . . . . . . . . . . . . . . . . . . . . . . . . . . . . . . . . . . . . . . . . . . . . . . . . . . . . . . . . . . . . . . . . . . . . . . . . . . . . . . . . . . . . . . . . . . . . . . . . . . . . . . . . . . . . . . . . . . . . . . . . . . . . . . . . . . . . . . . . . . . . . . . . . . . . . . . . . . . . . . . . . . . . . . . . . . . . . . . . . . . . . . 91 91 94 97 99 102 105 110 113 116 119 122 125 128 130 132 133 135 137 TABLE DES MATIÈRES 10 Paramètres DNC 10.1 Paramètres du port . . . 10.2 Paramètres d’émission . 10.3 Paramètres de réception 10.4 Répertoires . . . . . . . 10.5 Infos version . . . . . . . V . . . . . . . . . . . . . . . . . . . . . . . . . . . . . . . . . . . . . . . . . . . . . . . . . . . . . . . . . . . . . . . . . . . . . . . . . . . 11 Communication série 11.1 RS-232 / RS-422 / RS-485 . . . . . . . . . . . . . . 11.1.1 RS-232 . . . . . . . . . . . . . . . . . . . . 11.1.2 RS-422 . . . . . . . . . . . . . . . . . . . . 11.1.3 RS-485 . . . . . . . . . . . . . . . . . . . . 11.2 Présentation d’un connecteur RS-232 9 broches . . 11.3 Présentation d’un connecteur RS-232 25 broches . 11.4 Câble série standard RS-232 . . . . . . . . . . . . . 11.5 Comment construire un périphérique de bouclage? 11.5.1 Périphérique de bouclage d’un connecteur à 11.5.2 Périphérique de bouclage d’un connecteur à . . . . . 139 141 144 147 149 150 . . . . . . . . . . . . . . . . . . . . . . . . . . . . . . . . . . . . . . . . . . . . . . . . 9 broches 25 broches 151 151 151 152 152 153 154 155 156 156 157 . . . . . . . . . . . . . . . . . . . . . . . . . 12 Utilisation de l’aide en ligne 159 12.1 L’aide dans les boites de dialogue . . . . . . . . . . . . . . . . 159 12.2 Impression de l’aide en ligne . . . . . . . . . . . . . . . . . . . 160 VI TABLE DES MATIÈRES LISTE DES FIGURES VII Liste des figures 1.1 Interface utilisateur de CIMCO Edit v6 . . . . . . . . . . . . 2 2.1 2.2 Programme d’installation de CIMCO Edit v6. . . . . . . . . . CIMCO Edit v6 . . . . . . . . . . . . . . . . . . . . . . . . . 9 9 3.1 3.2 3.3 3.4 3.5 3.6 3.7 3.8 3.9 3.10 3.11 3.12 3.13 3.14 3.15 3.16 Connexion à la base de données . . . . . . . . . Rechercher . . . . . . . . . . . . . . . . . . . . Programme . . . . . . . . . . . . . . . . . . . . La boite de dialogue de ’Ajouter programme’ . Ajouter un fichier existant . . . . . . . . . . . . Ajouter un nouveau fichier . . . . . . . . . . . . État . . . . . . . . . . . . . . . . . . . . . . . . Ajouter un commentaire de modification . . . . Transférer . . . . . . . . . . . . . . . . . . . . . Sélectionner la machine de réception du fichier Sauvegarde . . . . . . . . . . . . . . . . . . . . Restaurer . . . . . . . . . . . . . . . . . . . . . Client . . . . . . . . . . . . . . . . . . . . . . . Ajouter un client . . . . . . . . . . . . . . . . . Administration . . . . . . . . . . . . . . . . . . Journal du système . . . . . . . . . . . . . . . . . . . . . . . . . . . . . . . . . . . . . . . . . . . . . . . . . . . . . . . . . . . . . . . . . . . . . . . . . . . . . . . . . . . . . . . . . . . . . . . . . . . . . . . . . . . . . . . . . . . . . . . . . . . . . . . . . . . . . . . . . . . . . . . . 11 13 16 17 18 18 21 23 24 25 27 27 29 29 30 31 4.1 4.2 4.3 4.4 4.5 4.6 4.7 4.8 Fichier . . . . . . . . . . . . . . . . . . . . . Type de fichier . . . . . . . . . . . . . . . . Le menu Éditer . . . . . . . . . . . . . . . . La boite de dialogue de Marquer/Supprimer La boite de dialogue de ’Insérer fichier’ . . . Le menu ’Chercher’ . . . . . . . . . . . . . . Fenêtre . . . . . . . . . . . . . . . . . . . . Aide . . . . . . . . . . . . . . . . . . . . . . . . . . . . . . . . . . . . . . . . . . . . . . . . . . . . . . . . . . . . . . . . . . . . . . . . . . . . . . . . . . . . . . 33 35 36 37 37 38 39 40 5.1 5.2 Numéros de blocs . . . . . . . . . . . . . . . . . . . . . . . . . Insérer / Supprimer . . . . . . . . . . . . . . . . . . . . . . . 41 42 . . . . . . . . . . . . . . . . VIII LISTE DES FIGURES 5.3 5.4 5.5 5.6 5.7 5.8 5.9 5.10 5.11 5.12 5.13 5.14 5.15 5.16 5.17 5.18 5.19 5.20 5.21 5.22 5.23 5.24 Programme CN sans macros de suivi . . . . . . . . . . . . Programme CN avec macros de suivi . . . . . . . . . . . . Transformer . . . . . . . . . . . . . . . . . . . . . . . . . . La boite de dialogue de ’Ajuster la vitesse d’avance’ . . . La boite de dialogue de ’Ajuster la vitesse de broche’ . . . La boite de dialogue Fonctions maths simples . . . . . . . La boite de dialogue de ’Rotation’ . . . . . . . . . . . . . La boite de dialogue de ’Symétrie’ . . . . . . . . . . . . . Décalage/Compensation d’outil . . . . . . . . . . . . . . . La boite de dialogue de ’Translation’ . . . . . . . . . . . . Infos . . . . . . . . . . . . . . . . . . . . . . . . . . . . . . Macros . . . . . . . . . . . . . . . . . . . . . . . . . . . . . La boite de dialogue ’Début/Fin de programme’ . . . . . Sélection de code CN dans une macro insérée . . . . . . . La boite de dialogue ’Modifier macro’ (exemple) . . . . . Configuration des macros . . . . . . . . . . . . . . . . . . Fenêtre de configuration des macros . . . . . . . . . . . . Exemple de ’Définition de macro’ avec 6 paramètres . . . Exemple de champs de saisie des paramètres de la macro Message d’erreur pour une valeur inférieure à ’Min’ . . . . Autoriser les lettres . . . . . . . . . . . . . . . . . . . . . . Multicanal . . . . . . . . . . . . . . . . . . . . . . . . . . . . . . . . . . . . . . . . . . . . . . . . . . . . . . . . . . . . . . . . . . . . . . . 43 43 45 45 46 47 49 50 51 52 54 55 56 56 57 58 59 61 62 63 65 66 6.1 6.2 6.3 6.4 6.5 6.6 6.7 6.8 6.9 6.10 6.11 6.12 6.13 6.14 6.15 6.16 6.17 6.18 Fichier . . . . . . . . . . . . . . . . . . . . . . . . . Configuration de la simulation pour le fraisage ISO Visualisation . . . . . . . . . . . . . . . . . . . . . Mesure de la distance . . . . . . . . . . . . . . . . Parcours d’outil . . . . . . . . . . . . . . . . . . . . Afficher/masquer le parcours d’outil . . . . . . . . Les options de simulation du parcours d’outil . . . Outil . . . . . . . . . . . . . . . . . . . . . . . . . . Options d’affichage de l’outil . . . . . . . . . . . . Bibliothèque d’outils (outils de fraisage) . . . . . . Paramètres outil et couleur du parcours d’outil . . Modèle du brut . . . . . . . . . . . . . . . . . . . . Configuration du brut . . . . . . . . . . . . . . . . Autres paramètres . . . . . . . . . . . . . . . . . . Décalages d’outils et de la pièce d’usinage . . . . . Configuration de la machine 5 axes . . . . . . . . . La barre d’infos de la simulation (fraisage) . . . . . La barre d’infos de la simulation (tournage) . . . . . . . . . . . . . . . . . . . . . . . . . . . . . . . . . . . . . . . . 68 69 69 71 72 72 73 73 73 74 75 75 76 77 78 79 80 81 7.1 Menu de la comparaison de fichiers . . . . . . . . . . . . . . . 83 . . . . . . . . . . . . . . . . . . . . . . . . . . . . . . . . . . . . . . . . . . . . . . . . . . . . . . . . . . . . . . . . . . . . . . . . LISTE DES FIGURES 7.2 7.3 7.4 7.5 7.6 IX Le menu ’Aller à’ . . . . . . . . . . . . . . . . . . . . . . . . . Menu de la synchronisation . . . . . . . . . . . . . . . . . . . Autres paramètres de comparaison . . . . . . . . . . . . . . . Paramètres de la comparaison de fichiers . . . . . . . . . . . . Résultat de la comparaison de fichiers avec l’option ’Afficher toutes les différences’ . . . . . . . . . . . . . . . . . . . . . . . Résultat de la comparaison de fichiers avec l’option ’Sélection des changements’ . . . . . . . . . . . . . . . . . . . . . . . . . 84 85 85 86 8.1 8.2 Le menu de Transmission . . . . . . . . . . . . . . . . . . . . Le menu de Machine . . . . . . . . . . . . . . . . . . . . . . . 89 90 9.1 9.2 9.3 9.4 9.5 9.6 9.7 9.8 9.9 9.10 9.11 9.12 9.13 9.14 9.15 9.16 9.17 9.18 9.19 Paramètres généraux . . . . . . . . . . . . . . La boite de dialogue ’Paramètres de l’éditeur’ Paramètres imprimante . . . . . . . . . . . . Types de fichiers . . . . . . . . . . . . . . . . Ajouter un nouveau type de fichier . . . . . . Paramètres des couleurs . . . . . . . . . . . . Configuration des numéros de blocs . . . . . . Configuration de Chargement/Sauvegarde . . Configuration de la comparaison de fichiers . Configuration de type de machine . . . . . . . La boite de dialogue de Simulation . . . . . . La fenêtre de configuration de CNC-Calc . . . La boite de dialogue de ’Multicanal’ . . . . . La boite de dialogue de ’Liste d’outils’ . . . . Configuration d’autres paramètres . . . . . . Couleurs globales . . . . . . . . . . . . . . . . Commandes externes . . . . . . . . . . . . . . Visualiseur Mazatrol . . . . . . . . . . . . . . Modules d’extension . . . . . . . . . . . . . . 10.1 10.2 10.3 10.4 10.5 10.6 10.7 Paramètres DNC . . . . . . . . . . . . . . . . . Ajouter une nouvelle machine DNC . . . . . . . Principaux paramètres du port . . . . . . . . . Paramètres d’émission . . . . . . . . . . . . . . Paramètres de réception . . . . . . . . . . . . . Configuration des répertoires de transmission et Infos version . . . . . . . . . . . . . . . . . . . . 11.1 11.2 11.3 11.4 Schéma d’un connecteur 9 broches . . . . . . . . . . Schéma d’un connecteur 25 broches . . . . . . . . . . Schéma d’un câble série standard RS-232 . . . . . . Périphérique de bouclage d’un connecteur 9 broches 7.7 . . . . . . . . . . . . . . . . . . . . . . . . . . . . . . . . . . . . . . . . . . . . . . . . . . . . . . . . . . . . . . . . . . . . . . . . . . . . . . . . . . . . . . . . . . . . . . . 91 94 97 100 101 102 105 110 113 116 119 122 125 128 130 132 133 135 137 . . . . . . . . . . . . . . . . . . . . . . . . . . . . . . . . . . . . . . . . de réception . . . . . . . . 139 140 141 144 147 149 150 . . . . . . . . . . . . . . . . . . . . . . . . . . . . . . . . . . . . . . . . . . . . . . 88 . . . . . . . . . . . . . . . . . . . . . . . . . . . . . . . . . . . . . . . . . . 88 . . . . . . . . 153 154 155 156 X LISTE DES FIGURES 11.5 Périphérique de bouclage d’un connecteur 25 broches . . . . . 157 12.1 12.2 12.3 12.4 Cliquer sur le point d’interrogation. . Curseur avec point d’interrogation. . Informations contextuelles . . . . . . Boutons du menu Aide . . . . . . . . . . . . . . . . . . . . . . . . . . . . . . . . . . . . . . . . . . . . . . . . . . . . . . . . . . . . . . . . 159 159 159 160 LISTE DES TABLEAUX Liste des tableaux 11.1 RS-232 9 broches . . . . . . . . . . . . . . . . . . . . . . . . . 153 11.2 RS-232 25 broches . . . . . . . . . . . . . . . . . . . . . . . . 154 11.3 Câble série standard RS-232 . . . . . . . . . . . . . . . . . . . 155 XI XII LISTE DES TABLEAUX 1 Introduction Félicitations pour votre choix. CIMCO Edit v6 est la toute dernière version d’une grande gamme de solutions CN d’édition développées par CIMCO Integration. 1.1 Les nouveautés de CIMCO Edit v6 CIMCO Edit v6 renferme un certain nombre d’améléorations par rapport aux versions précédentes. • Nouvelle interface utilisateur L’interface utilisateur de CIMCO Edit v6 répond aux dernières normes de conception d’interface utilisateur pour Windows. • Une aide en ligne complète Tout ce que vous désirez savoir sur les fonctions contenues dans les manuels de référence sont désormais en ligne. Si vous ne savez quoi faire dans une situation donnée, utilisez la touche F1 ou le bouton Aide pour obtenir les informations nécessaires. • Éditeur optimisé Le nouvel éditeur optimisé permet un chargement rapide des grands fichiers, avec utilisation minimale de mémoire. • Une configuration flexible Configuration flexible des couleurs, des commandes CN etc. • Protocole standard avancé Le nouveau protocole standard permet de communiquer simultanément avec plusieurs commandes numériques. 2 1. Introduction 1.2 Aperçu • Objectifs CIMCO Edit v6 vous permet d’écrire, de modifier et de contrôler vos Programmes CN. Si vous avez une ligne de communication série entre l’ordinateur et la CN, alors vous pouvez émettre et recevoir des programmes pendant que vous travaillez avec d’autres programmes CN. CIMCO Edit v6 est conçu pour l’édition des programmes CN. Il peut distinguer plusieurs formats dont ISO, APT et Heidenhain. • Interface utilisateur CIMCO Edit v6 a une interface utilisateur standard Windows avec une ou plusieurs fenêtres pour chaque fichier ouvert. Les fonctions de CIMCO Edit v6 peuvent être activées à partir du ruban qui vous aide à trouver rapidement les commandes dont vous avez besoin pour réaliser une tâche. Les commandes sont organisées en groupes logiques regroupés dans des onglets. Figure 1.1: Interface utilisateur de CIMCO Edit v6 1.2. APERÇU • Fonctions Vous pouvez annuler et refaire (presque) toutes les exécutions faites depuis l’ouverture du fichier. Vous pouvez chercher la position d’un changement d’outil, de vitesse de broche ou d’avance ou afficher la gamme des axes X/Y/Z. La fonction Comparaison de fichiers de CIMCO Edit v6 permet de vérifier la similitude entre deux programmes CN. Avec cette fonction, vous pouvez voir les différences entre deux fichiers sélectionnés et placés dans une fenêtre à double cadres. Ces différences sont indiquées par des lignes en couleur. Vous pouvez parcourir les fichiers avec une pause à chaque différence. Les couleurs utilisées peuvent être personnalisées pour afficher les coordonnées et les commandes CN, renuméroter les blocs et insérer / supprimer les espaces vides pour augmenter la lisibilité ou réduire le format du programme / le temps de transmission. La partie DNC de CIMCO Edit v6 vous permet d’émettre et de recevoir des programmes CN de vos commandes numériques installées dans l’atelier d’usinage. Le fichier peut être émis à partir d’une fenêtre de CIMCO Edit v6 ou directement du disque dur. La transmission du fichier se fait pendant que vous travaillez avec d’autres programmes CN. • Configuration CIMCO Edit v6 vous offre beaucoup de possibilités quant au contrôle de l’éditeur. Les onglets du ruban vous permettent de sélectionner des fonctions et configurer différents paramètres. Vous pouvez accéder aux boites de dialogue de configuration à l’aide de l’icône . L’onglet Éditeur vous permet de configurer les paramètres Généraux, Éditeur et d’Impression. Dans la boite de dialogue de Général, l’aspect des fenêtres peut être modifié. Ici, il est possible de visualiser un fichier dans plusieurs fenêtres ou d’afficher les changements qu’un autre programme a fait subir à un fichier de CIMCO Edit v6. Vous pouvez choisir de partager des configurations avec d’autres utilisateurs ou de protéger des fichiers en lecture seule. La largeur des onglets peut être indiquée, de même que la taille de la liste des fichiers récents. La langue d’affichage des menus de l’éditeur peut également être sélectionnée. La boite de dialogue Éditeur vous permet d’utiliser les barres de défilement et de définir la vitesse du clavier. 3 4 1. Introduction Dans la boite de dialogue Impression, vous pouvez contrôler l’aspect des programmes CN imprimés. Ici, vous pouvez définir un en-tête et/ou un pied de page. Cochez l’option de couleur si vous possédez une imprimante couleur. CIMCO Edit v6 renferme 5 modèles différents destinés à différentes machines à commande numérique. Un paramétrage des fonctions et des codes CN est possible dans la fenêtre de l’éditeur. La fonction Chercher du menu de l’onglet Éditeur requiert une définition de Changement d’outil, Changement de vitesse d’avance etc. Ces définitions sont données ici. • Informations supplémentaires Toutes les fonctions de CIMCO Edit v6 sont décrites dans la section Fichier. D’autres fonctions peuvent être consultées à l’aide des icônes des menus des onglets. La configuration de Types de machine est décrite dans Types de fichiers. Référez-vous à Paramètres DNC et Communication série pour voir comment établir une liaison séquentielle. Utilisez l’icône ?, la touche F1 ou l’onglet Aide pour accéder à l’aide en ligne. Le chapitre Aide est une introduction à l’aide en ligne. 1.3. TERMES DE LA LICENCE 1.3 Termes de la licence Les informations contenues dans ce document peuvent être modifiées sans préavis. Cette modification ne représente en aucune façon un engagement de la part de CIMCO Integration. Le logiciel décrit dans ce document ne peut être utilisé ou copié que conformément aux termes de la licence. L’acheteur peut faire une copie de sauvegarde du logiciel. Toutefois, toute reproduction ou tout stockage du manuel d’utilisation dans un système de recherche est strictement interdit. De même, le manuel ne doit être transmis sous aucune forme et par aucun procédé électronique ou mécanique, y compris la photocopie et l’enregistrement, pour une utilisation autre que celle de l’acheteur, sans l’autorisation préalablement écrite de CIMCO Integration. 5 6 1. Introduction CONDITIONS D’UTILISATION DU LOGICIEl CIMCO Edit v6 Date: Mai 2012 Copyright 1991-2012 CIMCO Integration Logiciel: CIMCO Edit v6 6.x Remarque: CIMCO Integration se réserve le droit d’apporter des améliorations au logiciel CIMCO Edit v6, et ce à tout moment et sans informations préalables. Licence du logiciel Vous avez le droit d’utiliser toutes les licences du programme que vous avez acheté auprès de CIMCO Integration. Aucune copie du programme, encore moins la documentation relative au programme ne doit ^ etre donnée à une personne ou compagnie quelconque. Toute modification ou traduction du programme ou de sa documentation en langue étrangère n’est possible qu’avec l’accord écrit de CIMCO Integration. Exclusion de garantie et de responsabilité CIMCO Integration ne donne aucune garantie explicite ou implicite sur le logiciel, sa qualité, sa performance, sa valeur marchande ou sa convenance. Tout risque quant à sa qualité et sa performance n’engage que la responsabilité de l’acheteur. Si après achat, le logiciel CIMCO Edit s’avère défectueux, alors il revient à l’acheteur(et non à CIMCO Integration, au distributeur ou au détaillant) d’assumer tous les frais d’entretien, de réparation et de correction; de m^ eme que les frais de tout dommage direct ou indirect. En aucun cas, la responsabilité de CIMCO Integration ne saurait ^ etre engagée pour des dommages directs ou indirects qui pourraient résulter d’un défaut dans le logiciel, m^ eme si CIMCO Integration a été informé de la possibilité d’avoir de tels dommages. Certaines juridictions n’autorisent pas l’exclusion ou la limitation de garantie implicite ou de responsabilité concernant les dommages directs ou indirects. Ceci revient à dire que les limitations ou l’exclusion ci-dessus peuvent ne pas s’appliquer à vous. Remarque: Le logiciel dont traite ce manuel est confidentiel. Il est la propriété privée de CIMCO Integration. Toute utilisation ou publication ne doit se faire qu’en conformité avec la licence élaborée par CIMCO Integration. Copyright (c) 1991-2012 CIMCO Integration. Tous droits réservés. 1.3. TERMES DE LA LICENCE CE LOGICIEL CONTIENT DES INFORMATIONS CONFIDENTIELLES ET DES SECRETS COMMERCIAUX DE CIMCO INTEGRATION. TOUTE UTILISATION, PUBLICATION OU REPRODUCTION EST INTERDITE SANS L’AUTORISATION PRÉALABLEMENT ÉCRITE DE CIMCO INTEGRATION. DNC-Max, CIMCO Edit et le logo CIMCO sont des marques déposées de CIMCO Integration. Microsoft, Windows, Win32 et Windows NT sont des marques déposées et enregistrées de Microsoft Corporation. D’autres marques et noms de produit sont des marques déposées ou des marques déposées et enregistrées des propriétaires respectifs. 7 8 1. Introduction 9 Installation Suivez les instructions ci-dessous pour installer CIMCO Edit v6. 1. Localiser le fichier d’installation Si vous avez reçu CIMCO Edit v6 sur un CD-ROM, ouvrez le répertoire de CIMCO Edit v6 sur le CD. Si vous avez reçu CIMCO Edit v6 par e-mail, alors sauvegardez le fichier dans un répertoire provisoire. 2. Exécuter le programme d’installation Lancez le programme d’installation en cliquant sur le programme de configuration de CIMCO Edit v6. Figure 2.1: Programme d’installation de CIMCO Edit v6. 3. Copier le fichier de clés Passez à l’étape suivante si vous n’avez pas de fichier de clés, mais désirez installer une version d’évaluation. Si vous avez reçu un fichier de clés, copiez-le dans le répertoire du programme lorsque l’installation est terminée. 4. Démarrer l’éditeur pour la première fois Vous pouvez démarrer l’éditeur une fois l’installation terminée et le fichier de clés copié. Cliquez sur l’icône de CIMCO Edit se trouvant sur votre bureau. Figure 2.2: CIMCO Edit v6 Une fois l’éditeur lancé, vérifiez que le nom de votre société est affiché dans la zone Licence accordée à de la boite À propos de. Si non, c’est que le fichier de clés n’est pas encore copié dans le répertoire de l’éditeur. 10 2. Installation Nota: Si vous exécutez une version d’évaluation, le nom de la licence sera Version démo. 11 Base de données Ce chapitre décrit les fonctions de l’onglet Base de données. Toutes les fonctions de la base de données peuvent être activées à partir du menu de cet onglet. Les fonctions de CIMCO Edit v6 sont activées à l’aide des icônes de la barre des commandes. Les commandes sont organisées en groupes logiques sous les différents onglets. Remarque: La base de données est optionnelle et ne sera présente dans l’éditeur que si vous l’avez acheté. 3.1 Base de données Cette section traite des fonctions du menu Base de données. Ce menu renferme les fonctions utilisées pour la connexion et la configuration de la base de données. Les fonctions exécutables à l’aide de raccourcis clavier portent l’icône du raccourci. • Explorateur / / Ctrl+E Ouvre la fenêtre de la base de données. La boite de dialogue ci-après s’affiche pour vous permettre de saisir votre nom d’utilisateur et votre mot de passe. Cliquez sur OK pour valider et fermer le dialogue. Figure 3.1: Connexion à la base de données 12 3. Base de données Pour plus d’informations sur les droits d’utilisateurs, référez-vous s’il vous plaı̂t à la section Guide d’installation. • Déconnexion / Vous déconnecte de la base de données. L’Explorateur NC-Base se ferme lorsque vous vous déconnectez de la base de données. Nota: Par défaut, l’Explorateur Base-NC vous déconnecte automatiquement après 5 minutes d’inactivité. Vous pouvez définir le temps de déconnexion automatique dans Guide d’installation. • Configurer / Vous permet de paramétrer la base de données. Pour configurer la base de données, cliquez sur cette icône ou sélectionnez Base de données, Configurer à partir du menu Administration. Référez-vous s’il vous plaı̂t au chapitre Guide d’installation pour plus de détails. 3.2. RECHERCHER 3.2 13 Rechercher Cette section décrit la fonction Rechercher de la base de données. Ce menu renferme les fonctions décrites ci-dessous pour l’édition des fichiers. Si la fonction peut être activée à l’aide du ruban ou de raccourci clavier, l’icône ou la frappe sera visible à côté du nom de commande. Pour plus d’informations sur les paramètres de Rechercher, référez-vous s’il vous plaı̂t à Guide d’installation. Figure 3.2: Rechercher • File d’attente / Cherche tous les programmes de la file des imports. Cliquez sur cette option pour afficher la liste de tous les programmes se trouvant dans la file d’attente des imports. Nota: Les programmes en attente sont marqués d’une croix rouge sur l’icône correspondante. Les programmes de la file d’attente des imports peuvent être acceptés ou rejetés, et seuls les programmes approuvés peuvent être édités. La fonction de file d’attente ne peut être utilisée que lorsque le module DNC-Max est activé. Les programmes reçus à l’aide des options de réception ou d’import automatique de DNC-Max peuvent être placés dans la file. • Chercher programmes reçus des CN / Cherche dans la file d’attente, tous les programmes reçus des machines à commande numérique. Cliquez sur cette icône pour afficher la liste des programmes reçus des CN qui sont placés dans la file d’attente. • Chercher programmes importés automatiquement / Cherche dans la file d’attente, tous les programmes importés automatiquement. Cliquez sur cette icône pour afficher une liste de programmes importés automatiquement qui sont placés dans la file d’attente. Nota: La fonction d’import automatique ne peut être utilisée que lorsque DNC-Max est activé. 14 3. Base de données • Dernières 24 heures / Cherche tous les programmes modifiés au cours des dernières 24 heures. Cliquez sur cette option pour afficher une liste de programmes modifiés au cours des dernières 24 heures. • Chercher modifié 7 derniers jours / Cherche tous les programmes modifiés au cours des 7 derniers jours. Cliquez sur cette icône pour afficher une liste de programmes modifiés au cours des 7 derniers jours. • Chercher verrouillé / Cherche tous les programmes verrouillés. Cliquez cette option pour afficher la liste de tous les programmes verrouillés. Remarque: Pour rechercher des programmes verrouillés, la fonction Utiliser système de verrouillage doit être activée dans le dialogue de configuration de CIMCO NC-Base sous Paramètres du serveur , Paramètres avancés. • Chercher déverrouillé / Cherche tous les programmes déverrouillés. Cliquez sur cette icône pour afficher la liste de tous les programmes déverrouillés. Remarque: Pour rechercher des programmes déverrouillés, l’option Utiliser système de verrouillage doit être activée dans le dialogue de configuration de CIMCO NC-Base sous Paramètres du serveur , Paramètres avancés. • Lecture/Écriture / Cherche tous les programmes en lecture/écriture. Cliquez sur cette icône pour afficher la liste de tous les programmes en lecture / écriture. Nota: Pour rechercher des programmes en lecture/écriture, l’option Utiliser système de lecture seule doit être activée dans la fenêtre de configuration de CIMCO NC-Base sous Paramètres du serveur , Paramètres avancés. 3.2. RECHERCHER • Chercher lecture seule / Cherche tous les programmes en lecture seule. Cliquez cette option pour afficher la liste de tous les programmes en lecture seule. Nota: Pour rechercher des programmes en lecture seule, la fonction Utiliser système de lecture seule doit être activée dans la fenêtre de configuration de CIMCO NC-Base sous Paramètres du serveur , Paramètres avancés. • Chercher supprimé / Cherche tous les programmes supprimés. Cliquez sur cette icône pour afficher la liste de tous les programmes supprimés. 15 16 3. Base de données 3.3 Programme Ce chapitre traite du menu Programme de l’onglet Base de données. Le menu de Programme renferme les fonctions décrites ci-dessous pour l’édition des fichiers. Si la fonction est accessible via la barre du ruban ou un raccourci clavier, l’icône ou le raccourci est affiché à côté du nom de la commande. Pour plus d’informations sur les paramètres de Programme, référez-vous s’il vous plaı̂t à la section Guide d’installation. Figure 3.3: Programme • Infos programme / Affiche des informations sur le ou les programmes sélectionnés. Nota: Les infos programme peuvent être spécifiées pour les champs définis dans Guide d’installation. • Copier infos programme / Permet de copier les informations programme du programme sélectionné. • Coller infos programme / Permet de coller les infos programme copiées dans le programme sélectionné. • Ouvrir / Ouvre le fichier sélectionné. Cliquez sur cette icône pour ouvrir le fichier sélectionné à l’aide de l’application de l’extension du fichier (par exemple, *.pdf s’ouvre avec Acrobat Reader, *.doc avec Microsoft Word etc.). • Ouvrir avec CIMCO Edit / Ouvre le fichier sélectionné dans CIMCO Edit. Cliquez sur cette icône pour ouvrir les fichiers sélectionnés dans CIMCO Edit pour les visualiser et les éditer. 3.3. PROGRAMME • Comparer / Permet de comparer les programmes sélectionnés. Cliquez cette option pour ouvrir les fichiers sélectionnés dans CIMCO Edit et les comparer à l’aide de la fonction de comparaison de fichiers. Lorsque vous comparez deux programmes, les programmes CN correspondants sont généralement aussi comparés. Si vous voulez comparer des fichiers associés, vous devez les sélectionner. Vous pouvez comparer des fichiers associés de différents programmes. • Afficher le rapport de version / Affiche le rapport de version du fichier sélectionné. Nota: Pour afficher les rapports de version, l’option Utiliser système de versionnage doit être activée dans la fenêtre de configuration de CIMCO NC-Base sous Paramètres du serveur, Paramètres avancés. • Afficher les notes du fichier / Affiche les notes du fichier. • Ajouter programme / Ajoute un nouveau programme à la base de données. Lorsque vous cliquez sur cette icône, la boite de dialogue suivante apparaı̂t: Figure 3.4: La boite de dialogue de ’Ajouter programme’ Machine: Sélectionnez la machine à ajouter au nouveau programme. Fichier: Les fichiers peuvent être ajoutés comme suit: – Fichier existant Ajoute un fichier existant au groupe de machine sélectionné. 17 18 3. Base de données Figure 3.5: Ajouter un fichier existant Sélectionnez un programme et cliquez sur Ouvrir. – Nouveau fichier Crée un fichier vide et l’ajoute à la machine sélectionnée. Figure 3.6: Ajouter un nouveau fichier Entrez un nom descriptif du fichier dans le champ de saisie Programme et cliquez sur Ajouter. Vous pouvez si nécessaire ajouter le fichier avant d’entrer d’autres informations sur le fichier (par 3.3. PROGRAMME exemple client, état, etc.). Cliquez sur Annuler pour quitter le dialogue sans saisir de données. – Fichier Mazatrol vide Crée un fichier Mazatrol vide et l’ajoute à la machine sélectionnée. Procédez comme décrit sous ’Nouveau fichier’ pour ajouter le fichier. Remarque: L’éditeur doit avoir une licence pour Mazatrol Viewer pour utiliser cette option. • Ajouter le programme actuel / Ajoute le programme de la fenêtre courante à la base de données. Procédez comme décrit sous ’Nouveau fichier’ pour ajouter le fichier. • Copier programme / Copie le programme sélectionné. Procédez comme décrit sous ’Nouveau fichier’ pour ajouter le fichier. • Associer fichier / Permet d’associer des fichiers à un programme. Vous pouvez associer tout fichier approprié à un programme (par exemple des images numériques au format JPEG, des dessins au format PDF etc.) Nota: La prévisualisation est active pour les formats tels que JPEG, BMP et PDF, mais pas pour les formats non reconnus. • Ajouter/Mettre à jour le fichier mémo / Ajoute/Met à jour le nouveau fichier mémo. • Ajouter/Mettre à jour la liste d’outils / Ajoute/Met à jour la nouvelle liste d’outils. Nota: Par défaut, une liste d’outils est automatiquement générée lors de l’ajout de nouveaux programmes (cette fonctionnalité peut être désactivée en cochant la case Désactiver les listes d’outils se trouvant dans Paramètres du serveur, Fichiers associés). Si vous tenez à ajouter une liste d’outils, le message suivant apparaı̂t: 19 20 3. Base de données Cliquez sur Oui pour remplacer la liste d’outils existante par une nouvelle liste. Cliquez sur Non pour annuler l’opération. Si vous cliquez sur Oui, cet autre message apparaı̂t: Cliquez sur Oui pour ajouter une liste d’outils existante. Cliquez Non pour générer une nouvelle liste d’outils automatiquement. Cliquez Annuler pour annuler l’opération. • Ajouter/Mettre à jour la fiche technique / Ajoute/Met à jour la nouvelle fiche technique. Procédez comme décrit sous Ajouter liste d’outils pour ajouter la nouvelle fiche technique. • Supprimer / Cliquez sur cette icône pour supprimer le ou les programmes sélectionnés. Remarque: Les programmes supprimés peuvent être restaurés (référezvous s’il vous plaı̂t à Restaurer les programmes supprimés pour plus de détails). • Purger / Cliquez sur cette icône pour purger le ou les programmes sélectionnés. Remarque: Les programmes purgés NE peuvent PAS être restaurés. • Annuler suppression / Annule la suppression des programmes sélectionnés. Remarque: Les programmes définitivement supprimés NE peuvent PAS être restaurés. 3.4. ÉTAT 3.4 21 État Cette section décrit la fonction État de l’onglet Base de données. Le menu État renferme les fonctions décrites ci-dessous pour le traitement des fichiers. Une fonction activable à l’aide de la barre du ruban ou d’un raccourci clavier est indiquée par l’icône ou le raccourci. Pour de plus amples informations, référez-vous s’il vous plaı̂t au chapitre Guide d’installation. Figure 3.7: État • Verrouiller / Cliquez sur cette icône pour verrouiller le ou les programmes sélectionnés. Nota: Les programmes verrouillés ne peuvent pas être transmis aux commandes numériques. Pour verrouiller un programme, sélectionnez Paramètres du serveur, Paramètres avancés et cochez l’option Utiliser système de verrouillage. • Déverrouiller / Cliquez sur cette icône pour déverrouiller le ou les programmes sélectionnés. • Lecture seule / Cliquez sur cette icône pour mettre le ou les programmes sélectionnés en lecture seule. Nota: Quand un programme est mis en lecture seule, il peut être simulé (à l’aide de la fonction de simulation graphique) mais pas édité. Pour utiliser cette option, cochez la case Utiliser système de lecture seule de la fenêtre de configuration de CIMCO NC-Base sous Paramètres du serveur, Paramètres avancés. • Lecture/Écriture / Cliquez sur cette icône pour mettre le ou les programmes sélectionnés en lecture/écriture. 22 3. Base de données • Accepter / Utilisez cette option pour accepter les fichiers importés. Cliquez sur cette icône pour accepter le fichier importé sous le nom défini dans la réception automatique ou l’import automatique de DNCMax. Nota: Les programmes de la file d’attente des imports peuvent être acceptés ou rejetés. La fonction de file d’attente ne peut être utilisée que lorsque DNC-Max est activé (voir aussi la section Rechercher, File d’attente). • Accepter le fichier importé sous / Permet d’accepter le fichier importé sous un autre nom. La boite de dialogue suivante apparaı̂t pour vous permettre de saisir un nom de fichier: Nouveau nom de programme Entrez un nouveau nom de programme et cliquez sur OK. Cliquez Annuler pour fermer la fenêtre sans saisir un nouveau nom de fichier. • Visualiser le fichier importé / Affiche un aperçu du programme importé. Cette fonction vous permet de visualiser le fichier avant de l’accepter ou le rejeter. • Comparer avec le fichier importé / Compare le fichier importé avec un programme de la file d’attente. Cela vous permet de visualiser le fichier avant de l’accepter ou le rejeter. • Rejeter / Utilisez cette option pour rejeter le fichier importé. 3.4. ÉTAT • Ajouter un commentaire / Permet d’ajouter un commentaire portant sur l’objet de la modification apportée au programme sélectionné. La boite de dialogue suivante apparaı̂t: Figure 3.8: Ajouter un commentaire de modification Sélectionnez un commentaire dans le champ Commentaire de modification et cliquez sur OK pour l’insérer. Pour ajouter votre propre commentaire, sélectionnez Autres modifications, saisissez votre commentaire dans le champ Raison de la modification? et cliquez sur OK. Pour annuler, cliquez sur Annuler. • Changer l’état / Cliquez sur cette icône pour changer l’état du programme. 23 24 3. Base de données 3.5 Transférer Cette section traite du menu Transférer de l’onglet Base de données. Ce menu renferme les fonctions décrites ci-dessous pour le traitement des fichiers. Référez-vous s’il vous plaı̂t à la section Guide d’installation pour plus d’informations sur les paramètres de Transférer. Figure 3.9: Transférer • Émission / Permet d’émettre le ou les programmes sélectionnés. Lorsque vous cliquez sur cette icône, le message suivant apparaı̂t: Cliquez sur Oui pour émettre le fichier ou sur Non pour annuler l’opération d’émission. Si plusieurs machines CN sont associées à un groupe de machines NCBase, vous devez d’abord sélectionner une machine dans la boite de dialogue Sélectionner un port affichée ci-dessous. 3.5. TRANSFÉRER Figure 3.10: Sélectionner la machine de réception du fichier Cliquez enfin sur OK de la fenêtre Info, fichier placé dans la file d’attente des transmissions. Nota: Vous devez avoir le logiciel DNC-Max pour pouvoir émettre des programmes CN, et DNC-Max doit être configuré pour cette opération. Il est également possible d’émettre des programmes à partir de NC-Base en utilisant le module DNC de l’éditeur (en option). Veuillez contacter votre revendeur local pour plus d’informations sur les paramètres DNC nécessaires. • Arrêter transfert DNC en cours / Arrête le transfert DNC en cours (le transfert n’est possible que lorsque vous utilisez le module DNC de l’éditeur). 25 26 3. Base de données • Réception / Cliquez sur cette icône pour recevoir le ou les programmes sélectionnés dans la base de données. Les fichiers existants sont écrasés. Le message suivant apparaı̂t: Cliquez sur Oui pour recevoir le fichier ou sur Non pour annuler l’opération de réception. Si plusieurs machines CN sont associées à un groupe de machines NCBase, vous devez d’abord sélectionner une machine dans la boite de dialogue Sélectionner un port. Cliquez enfin sur OK de la fenêtre Info, fichier placé dans la file d’attente des réceptions. Nota: Vous devez avoir le logiciel DNC-Max pour pouvoir recevoir des programmes CN, et DNC-Max doit être configuré pour cette opération. Si DNC-Max est en cours d’utilisation, les programmes CN sont normalement reçus automatiquement. Il est également possible de recevoir des programmes dans NC-Base en utilisant le module DNC de l’éditeur (en option). Veuillez contacter votre revendeur local pour plus d’informations sur les paramètres DNC nécessaires. • Recevoir un nouveau programme / Permet de recevoir un programme dans une nouvelle fenêtre. 3.6. SAUVEGARDE 3.6 27 Sauvegarde Cette section décrit la fonction Sauvegarde de l’onglet Base de données. Ce menu renferme les fonctions décrites ci-dessous pour le transfert de fichier. Si la fonction est accessible à partir de la barre de ruban ou d’un raccourci clavier, l’icône ou le raccourci est affiché à côté du nom de la commande. Référez-vous s’il vous plaı̂t à Guide d’installation pour de plus amples informations. Figure 3.11: Sauvegarde • Restaurer / Figure 3.12: Restaurer 28 3. Base de données La fonction Restaurer permet de restaurer le programme sélectionné à partir d’une copie de sauvegarde. Lorsque vous cliquez sur cette icône, la boite de dialogue ci-dessus apparaı̂t (exemple). – Aide Ouvre la documentation d’aide en ligne. – Ouvrir Ouvre le fichier de sauvegarde sélectionné dans l’éditeur. – Purger tout Supprime toutes les sauvegardes affichées dans la fenêtre. – Comparer Compare la copie de sauvegarde sélectionnée à la version actuelle. – Supprimer Supprime la sauvegarde de programme sélectionnée. – Restaurer Restaure la sauvegarde de programme sélectionnée. – Fermer Ferme la boite de dialogue de restauration des sauvegardes. • Restaurer le plus récent / Restaure la dernière sauvegarde du ou des programmes sélectionnés. Remarque: La dernière sauvegarde créée est restaurée. • Comparer avec la dernière sauvegarde / Compare le fichier sélectionné avec la toute dernière copie de sauvegarde. • Sauvegarder / Crée une copie de sauvegarde du ou des programmes sélectionnés. 3.7. CLIENT 3.7 29 Client Cette section traite du menu Client de la base de données. Le menu Client renferme les fonctions décrites ci-dessous pour le traitement des fichiers. Si la fonction peut être activée à partir de la barre du ruban ou d’un raccourci clavier, l’icône ou le raccourci est affiché à côté du nom de la commande. Pour plus d’informations sur les paramètres du client, référez-vous s’il vous plaı̂t à la section Guide d’installation. Figure 3.13: Client • Ajouter client / Cliquez sur cette icône pour ajouter un nouveau client à la base de données. Le dialogue ci-après apparaı̂t: Figure 3.14: Ajouter un client 30 3. Base de données Entrez les données du client dans les champs correspondants et cliquez sur Ajouter pour fermer la boite de dialogue. Si vous voulez quitter la boite de dialogue sans saisir de données, cliquez sur Annuler. • Modifier client / Cliquez sur cette option pour modifier les données d’un client dans la base de données. Une boite de dialogue semblable à celle de Ajouter client, mais portant le titre Modifier client apparaı̂t. Entrez les nouvelles données du client et cliquez sur Modifier. Cliquez sur Annuler si vous désirez annuler l’opération. • Supprimer client / Cliquez sur cette option pour supprimer un client de la base de données. 3.8 Administration Cette section décrit le menu Administration de l’onglet Base de données. Les fonctions mentionnées ci-dessous sont utilisées pour l’administration du système. Référez-vous s’il vous plaı̂t au chapitre Guide d’installation pour plus d’informations sur la configuration de cette fonction. Figure 3.15: Administration • Configurer / Cliquez sur cette icône pour configurer la base de données. Référez-vous s’il vous plaı̂t à Guide d’installation pour plus d’informations sur la configuration de la base de données. 3.8. ADMINISTRATION • Journal système / Cliquez sur cette icône pour ouvrir le journal d’événements du système. Figure 3.16: Journal du système – Programme Utilisez ce champ pour saisir un nom de programme. Exemple: Pour chercher tous les événements du programme MOULD1, indiquez MOULD1 dans ce champ. Pour chercher tous les événements des programmes contenant MOULD dans le nom de programme, spécifiez *MOULD*. Remarque: Les métacaractères sont autorisés. – Nom d’utilisateur Utilisez ce champ pour indiquer un nom d’utilisateur. – Type d’événement Sélectionnez le type d’événement sur la liste déroulante. Choisissez le champ vide pour afficher tous les types d’événements. – Période Utilisez ce champ pour indiquer les dates à rechercher. – Du Utilisez ce champ pour indiquer la date à rechercher. 31 32 3. Base de données – Au Utilisez ce champ pour indiquer la date à rechercher. – Exporter Cliquez sur ce bouton pour exporter le fichier du journal. – Effacer Vide tous les champs de recherche. – Rechercher Cliquez sur ce bouton pour chercher le journal. – Sortie Cliquez sur ce bouton pour fermer la fenêtre du journal. • Exporter liste / Cliquez cette option pour exporter la recherche actuelle vers un fichier. • Imprimer la liste de programmes / Imprime les résultats de la recherche courante. • Changer le mot de passe / Cliquez sur cette icône pour changer votre mot de passe. 33 Éditeur Ce chapitre traite des fonctions de l’onglet Éditeur. Les fonctions de CIMCO Edit v6 sont activées à l’aide des icônes du ruban. Les commandes sont organisées en groupes logiques sous les différents onglets. 4.1 Fichier Cette section traite du menu Fichier. Ce menu renferme les fonctions décrites ci-dessous pour le traitement des fichiers. L’icône vous permet d’accéder à la configuration générale de l’éditeur. Si la fonction peut être activée à l’aide de la barre des commandes ou de raccourci clavier, l’icône ou la frappe sera visible à côté du nom de commande. Pour plus de détails sur les paramètres, cliquez sur l’icône correspondante ou sur Configuration de l’éditeur. Nota: Vous pouvez utiliser l’icône Fichier décrites ci-dessous. pour accéder aux fonctions du menu Figure 4.1: Fichier • Nouveau / / Ctrl+N Ouvre une fenêtre vide pour la saisie de texte ou de données. Nota: Vous pouvez configurer le type de machine pour le programme en cliquant sur cette icône . • Ouvrir / / Ctrl+O Permet d’ouvrir un programme existant. • Fichiers récents / Cliquez sur la flèche près de l’icône Ouvrir pour avoir accès aux fichiers récemment utilisés. 34 4. Éditeur • Fermer / / Ctrl+F4 Ferme la fenêtre courante. Sauvegardez les changements apportés aux fichiers avant d’exécuter cette fonction. • Fermer tout Ferme toutes les fenêtres ouvertes. Tous les changements intervenus sur les différents fichiers doivent être sauvegardés. • Sauver / / Ctrl+S Permet de sauvegarder l’actuel programme CN. • Sauver tout / Sauvegarde tous les programmes ouverts sous leurs noms actuels. • Sauver sous / Sauvegarde l’actuel programme sous un autre nom. • Imprimer / / Ctrl+P Permet d’imprimer l’actuel programme CN. Cette icône se trouve sur la barre d’outils de l’onglet Éditeur. Si vous désirez imprimer une partie d’un programme, marquez ladite partie et cliquez sur Imprimer. • Paramètres imprimante/ Ouvre la boite de dialogue des paramètres d’impression. Référez-vous s’il vous plaı̂t à la section Impression pour plus de détails. • Paramètres généraux / Vous permet de configurer les paramètres généraux du programme. Veuillez vous référer au chapitre Configuration de l’éditeur pour de plus amples informations. 4.2. TYPE DE FICHIER 4.2 Type de fichier Cette section décrit comment configurer les paramètres de types de fichiers. L’icône vous permet d’accéder à la configuration de Type de fichiers. Une fonction exécutable à partir de la barre d’outils et de raccourci clavier est indiquée par l’icône et la touche de raccourci correspondantes. Les paramètres de types de fichiers indiquent où sauvegarder des fichiers, comment renuméroter des blocs, chercher des changements d’outil, paramétrer la simulation et les couleurs etc. Figure 4.2: Type de fichier • Couleurs / Configure la couleur pour la mise en exergue des commandes, des commentaires et des sélections. • Configurer la numérotation de bloc / Configure la numérotation des blocs du programme CN. • Répertoires / Extensions / Configure les paramètres des répertoires et extensions. • Modèles de machines / Configure les paramètres spécifiques aux modèles de machines. • Autres paramètres / Configure les autres paramètres du programme. • Paramètres type de fichier / Configure les paramètres du type de fichier. Le type de fichier détermine les couleurs, la syntaxe etc. 35 36 4. Éditeur 4.3 Éditer Cette section traite des fonctions ordinaires d’édition de texte. Une fonction exécutable à partir de la barre d’outils et de raccourci clavier est indiquée par l’icône et la touche de raccourci correspondantes. Figure 4.3: Le menu Éditer Pour marquer une partie d’un texte, positionnez le curseur au point de départ et déplacez-le jusqu’à la fin de la sélection avec le bouton gauche de la souris enfoncé. La partie sélectionnée change alors de couleur de fond. • Copier / / Ctrl+C Copie le texte marqué vers le presse-papiers. • Couper / / Ctrl+X Supprime le texte marqué et le sauvegarde dans le presse-papiers. • Coller / / Ctrl+V Colle le contenu du presse-papiers à l’endroit où se trouve le curseur. • Sélectionner tout / / Ctrl+A Sélectionne tout le contenu du fichier. • Annuler / / Ctrl+Z Annule la dernière action. • Refaire / / Ctrl+Y Refait la dernière action annulée. Il est possible de refaire toutes les actions exécutées depuis la dernière ouverture du fichier. • Supprimer / / Suppr Supprime la partie marquée du programme CN. Pour déplacer une partie d’un programme, sélectionnez la partie puis coupez et collez-la tel que décrit ci-dessus. 4.3. ÉDITER 37 • Marquer / Supprimer série / Ctrl+M Indiquez dans cette boite de dialogue, les lignes ou les numéros de blocs à marquer ou à supprimer. Figure 4.4: La boite de dialogue de Marquer/Supprimer • Ajouter fichier / / Ajoute un fichier à la fin de l’actuel programme CN. • Insérer fichier / Insère un fichier là où se trouve le curseur. Figure 4.5: La boite de dialogue de ’Insérer fichier’ 38 4. Éditeur 4.4 Chercher Cette section traite de la recherche de données dans un fichier. Une fonction exécutable à partir d’un raccourci clavier est indiquée par l’icône et la touche de raccourci correspondantes. Figure 4.6: Le menu ’Chercher’ • Chercher / / Ctrl+F Saisissez dans la fenêtre affichée, le mot à trouver dans le programme CN. Vous pouvez aussi choisir d’exécuter une des opérations contenues dans la boite de dialogue au lieu d’un mot. • Chercher précédent / / Maj+F3 Cherche la précédente apparition du mot dans le programme CN. • Chercher suivant / / F3 Cherche la prochaine apparition du mot dans le programme CN. • Remplacer / / Ctrl+H Remplace une chaine de caractères du programme CN par une autre. Indiquez dans la boite de dialogue, la chaine de caractères à trouver et celle à laquelle elle doit se substituer. • Aller au numéro de ligne/bloc / / Ctrl+J Le curseur va au numéro de bloc ou de ligne indiqué. • Changement d’outil suivant / Le curseur va au prochain changement d’outil dans le programme CN. • Changement d’outil précédent / Cherche le changement d’outil précédent dans le programme CN. 4.5. FENÊTRE 4.5 39 Fenêtre Cette section décrit comment disposer les sous-fenêtres contenant les programmes CN. Cliquez sur Fenêtre du haut droit du ruban pour ouvrir le menu déroulant comportant quatre modes d’affichage des programmes: Figure 4.7: Fenêtre • Cascade Superpose les fichiers ouverts les uns par dessus les autres. • Réorganisation icônes Range les icônes des programmes CN réduits au bas gauche de la fenêtre. • Mosaı̈que horizontale Dispose les fichiers ouverts de façon horizontale. • Mosaı̈que verticale Dispose les fichiers ouverts de façon verticale de la gauche vers la droite. Les noms des fichiers ouverts sont affichés dans la partie inférieure du menu déroulant. Si vous cliquez pour sélectionner un fichier, il sera marqué d’une croix en début de ligne. L’en-tête de la boite de dialogue est mis en surbrillance et l’onglet correspondant est activé dans la fenêtre de l’éditeur. Cela vous permet de voir la fenêtre que vous avez activée. 40 4. Éditeur 4.6 Aide Le système d’aide en ligne de CIMCO Edit v6 est expliqué dans le chapitre Utilisation de l’aide en ligne. Figure 4.8: Aide • Aide en ligne Ouvre le fichier d’aide en ligne. • Site Internet de CIMCO Vous amène directement sur le site web de CIMCO si vous êtes connecté à l’Internet. • Télécharger la dernière version Cliquez sur cette option pour télécharger la dernière version de CIMCO Edit. • À propos de Donne des informations sur CIMCO Edit v6 et CIMCO Integration. 41 Les fonctions CN Ce chapitre traite des fonctions CN de l’éditeur. Vous pouvez accéder à la configuration de ces fonctions à l’aide de l’icône . Les fonctions CN permettent de rapidement écrire ou modifier des programmes CN. Si la fonction peut être activée à l’aide de raccourci clavier, l’icône ou la frappe sera visible à côté du nom de commande. Les fonctions de CIMCO Edit v6 sont activées à l’aide des icônes du ruban. Les commandes sont organisées en groupes logiques sous les différents onglets. 5.1 Numéros de blocs Cette section traite des fonctions liées à l’aspect du programme CN, par exemple le changement des commandes et des numéros de blocs. Une icône à côté du nom d’une commande indique que la fonction est activable à l’aide de la barre d’outils CN. Figure 5.1: Numéros de blocs • Renuméroter / / Ctrl+T Insère des numéros de blocs dans le programme CN (ou renumérote les blocs si le programme renferme des blocs déjà numérotés). • Supprimer / Supprime tous les numéros de blocs du programme CN. • Configurer numéros de blocs / Permet de configurer la numérotation des blocs. Référez-vous s’il vous plaı̂t à la section Numéros de blocs pour plus de détails. 42 5. Les fonctions CN 5.2 Insérer / Supprimer Cette section traite des fonctions Insérer / Supprimer qui permettent de rapidement rédiger et modifier des programmes CN. Une fonction activable à l’aide de raccourci clavier est indiquée par la touche et l’icône correspondantes. Figure 5.2: Insérer / Supprimer • Marquer / Supprimer série / Ctrl+M Marque ou supprime des lignes du programme CN. • Sauts de blocs / Insère un caractère de saut de bloc. • Supprimer sauts de blocs / Supprime les caractères de saut de bloc. • Insérer espaces / Insère des caractères d’espacement entre les commandes du programme CN, là où il en faut. Les caractères existants sont maintenus comme tels. • Supprimer espaces / Supprime tous les caractères d’espace blanc et les signes de tabulation du programme CN. • Supprimer lignes vides / Supprime les lignes vides du programme CN. • Supprimer commentaires / Supprime les commentaires du programme CN. • Insérer chaı̂nes / Insère des chaı̂nes de caractères dans le programme CN. • Supprimer chaı̂nes / Supprime des chaı̂nes de caractères du programme CN. 5.2. INSÉRER / SUPPRIMER • Insérer macros de suivi / Insère des macros de suivi dans le programme CN. Lorsque vous cliquez sur cette icône, les valeurs des commandes de vitesse d’avance (F), vitesse de broche (S) et de changement d’outil (T) sont trouvées dans le programme CN et insérées dans les lignes commençant par DPRNT .... Exemple: Figure 5.3: Programme CN sans macros de suivi Figure 5.4: Programme CN avec macros de suivi 43 44 5. Les fonctions CN Remarque: Les macros de suivi peuvent être lues via l’interface série pour un traitement ultérieur. • Supprimer macros de suivi / Supprime les macros de suivi du programme CN. Toutes les lignes DPRNT ajoutées au programme CN seront supprimées pour n’avoir à nouveau que le programme initial. • Insérer espaces automatiquement / Insère automatiquement des espaces dans le programme CN. • Majuscule/ / Ctrl+U Convertit les lettres du texte en majuscules. • Minuscule / / Ctrl-Maj+U Convertit les lettres du texte en minuscules. 5.3. TRANSFORMER 5.3 Transformer Cette section traite de la fonction Transformer qui permet de rapidement rédiger et modifier des programmes CN. Une fonction activable à l’aide de raccourci clavier est indiquée par la touche ou l’icône correspondante. Figure 5.5: Transformer • Ajuster la vitesse d’avance / Utilisez cette boite de dialogue pour ajuster la vitesse d’avance du programme actif. Cliquez et glissez le pointeur ou cliquez sur la barre de glissement du pointeur, ou alors entrez la nouvelle vitesse d’avance dans la case Nouvelle vitesse d’avance. Cliquez sur Annuler si vous désirez fermer la fenêtre sans aucun changement. Figure 5.6: La boite de dialogue de ’Ajuster la vitesse d’avance’ – Nouvelle vitesse d’avance Entrez dans cette case, le pourcentage avec lequel la vitesse d’avance doit changer. – Valeur minimale Entrez la vitesse d’avance minimale dans cette case. – Valeur maximale Entrez la vitesse d’avance maximale dans cette case. 45 46 5. Les fonctions CN – Décimales Entrez dans cette case, le nombre de décimales après le point décimal. – Lorsqu’égale/supérieure à Seules les valeurs supérieures ou égales à la valeur spécifiée seront modifiées. – Lorsqu’égale/inférieure à Seules les valeurs inférieures ou égales à la valeur indiquée seront modifiées. – Sélection seulement Cochez cette case pour modifier la vitesse d’avance dans les blocs de programme sélectionnés. • Ajuster la vitesse de broche / Utilisez cette boite de dialogue pour ajuster la vitesse de broche du programme actif. Cliquez et glissez le pointeur ou cliquez sur la barre de glissement du pointeur ou alors entrez la nouvelle vitesse de broche dans la case Nouvelle vitesse de broche. Cliquez sur Annuler pour fermer la fenêtre sans aucun changement. Figure 5.7: La boite de dialogue de ’Ajuster la vitesse de broche’ – Nouvelle vitesse de broche Entrez dans cette case, le pourcentage avec lequel changer la vitesse de broche. – Valeur minimale Entrez la vitesse de broche minimale dans cette case. – Valeur maximale Entrez la vitesse de broche maximale dans cette case. 5.3. TRANSFORMER – Décimales Entrez dans cette case, le nombre de décimales après le point décimal. – Lorsqu’égale/supérieure à Seules les valeurs supérieures ou égales à la valeur indiquée ici seront modifiées. – Lorsqu’égale/inférieure à Seules les valeurs inférieures ou égales à la valeur indiquée dans ce champ seront modifiées. – Sélection seulement Cochez cette case pour modifier la vitesse de broche dans les blocs de programme sélectionnés. • Fonctions maths simples / Effectue de simples opérations mathématiques avec les paramètres du fichier sélectionné. Figure 5.8: La boite de dialogue Fonctions maths simples – Paramètre(s) Cochez les cases des paramètres à changer. – Autres Cochez cette case pour entrer les paramètres ayant plus d’un caractère. 47 48 5. Les fonctions CN – Majuscule/miniscule Utilisez ce champ pour écrire les paramètres à changer en majuscule et/ou miniscule. – Addition / / Ajoute la valeur indiquée à tous les paramètres sélectionnés. / – Soustraction / Soustrait la valeur indiquée de tous les paramètres sélectionnés. – Multiplication / / Multiplie tous les paramètres sélectionnés par la valeur indiquée. – Division / / Divise tous les paramètres sélectionnés par la valeur indiquée. – Valeur Entrez dans cette case, la valeur à insérer dans les opérations mathématiques (addition/soustraction/multiplication/division). – Valeur maximale Entrez la valeur maximale dans cette case. Les paramètres dont les valeurs sont supérieures à la valeur indiquée ne seront pas modifiés par les fonctions maths. – Valeur minimale Entrez la valeur minimale dans cette case. Les paramètres dont les valeurs sont inférieures à la valeur indiquée ne seront pas modifiés par les fonctions maths. – Décimales Entrez dans cette case, le nombre de décimales après le point décimal. – Conserver les décimales Cochez cette case pour produire la nouvelle valeur avec le même nombre de décimales que la valeur d’origine. – Éliminer les 0 à droite Cochez cette case pour supprimer tous les zéros derrière le nombre. – Éliminer les 0 à gauche Cochez cette case pour supprimer tous les zéros devant le nombre. – Sélection seulement Cochez cette case pour modifier la valeur du bloc de programme sélectionné. 5.3. TRANSFORMER • Rotation / Utilisez cette boite de dialogue pour faire pivoter le contour autour d’un point indiqué et avec un angle défini. Cliquez sur Annuler pour fermer la fenêtre sans apporter de modifications. Figure 5.9: La boite de dialogue de ’Rotation’ – Point (X,Y) Entrez les coordonnées du centre de rotation dans ces cases. – Angle Entrez l’angle de rotation en degrés dans cette case. – Type d’arc Sélectionnez sur la liste déroulante, le type d’arc utilisé. Vous pouvez choisir entre Détection auto, Relatif au départ, Relatif à la fin et Centre absolu d’arc. Détection auto est le type par défaut. – Décimales Entrez dans cette case, le nombre de décimales après le point décimal. – Éliminer les 0 à droite Cochez cette case pour supprimer tous les zéros derrière le nombre. – Virgule comme symbole décimal Cochez cette case pour utiliser une virgule comme séparateur décimal. – Considérer G91 Cochez cette option si la commande est programmée pour utiliser des coordonnées relatives. 49 50 5. Les fonctions CN – X/Y/Z non modaux Cochez cette case pour utiliser des valeurs X/Y/Z non modales. • Symétrie / Utilisez cette boite de dialogue pour faire une reproduction symétrique du contour par rapport à une ligne donnée. Cliquez sur Annuler pour fermer la fenêtre sans aucun changement. Figure 5.10: La boite de dialogue de ’Symétrie’ – Point (X,Y) Entrez les coordonnées du point de l’axe de symétrie dans ces cases. – Angle Entrez dans cette case, l’angle de rotation de l’axe de symétrie en degrés. – Type d’arc Sélectionnez sur la liste déroulante, le type d’arc utilisé. Vous pouvez choisir entre Détection auto, Relatif au départ, Relatif à la fin et Centre absolu d’arc. Détection auto est le type par défaut. – Décimales Entrez dans cette case, le nombre de décimales après le point décimal. – Éliminer les 0 à droite Cochez cette case pour supprimer tous les zéros derrière le nombre. – Virgule comme symbole décimal Cochez cette case pour utiliser une virgule comme séparateur décimal. 5.3. TRANSFORMER – Considérer G91 Cochez cette case si la CN est programmée pour utiliser des coordonnées relatives. – X/Y/Z non modaux Cochez cette case pour utiliser des valeurs X/Y/Z non modales. • Décalage/Compensation d’outil / Utilisez cette boite de dialogue pour définir la compensation d’outil pour le programme actif (décalage à gauche G41, décalage à droite G42). Figure 5.11: Décalage/Compensation d’outil – Décalage Entrez la valeur du décalage dans cette case. – Décalage à gauche (G41) Permet la correction du parcours de fraisage avec un décalage à gauche (G41). – Décalage à droite (G42) Permet la correction du parcours de fraisage avec un décalage à droite (G42). – Type d’arc Sélectionnez sur la liste déroulante, le type d’arc utilisé. Vous pouvez choisir entre Détection auto, Relatif au départ, Relatif à la fin et Centre absolu d’arc. Détection auto est le type par défaut. 51 52 5. Les fonctions CN – Décimales Entrez dans cette case, le nombre de décimales après le point décimal. – Éliminer les 0 à droite Cochez cette case pour supprimer tous les zéros derrière le nombre. – Virgule comme symbole décimal Cochez cette case pour utiliser une virgule comme séparateur décimal. – Considérer G91 Cochez cette case si la commande numérique est programmée pour utiliser des coordonnées relatives. – X/Y/Z non modaux Cochez cette case pour utiliser des valeurs X/Y/Z non modales. • Translation / Utilisez cette boite de dialogue pour translater le contour. Le contour est déplacé à une position décalée selon les valeurs saisies dans les cases ’Translation (X,Y,Z)’. Figure 5.12: La boite de dialogue de ’Translation’ – Translation (X,Y,Z) Entrez dans ces cases, les valeurs X, Y et Z pour le décalage du contour. – Type d’arc Sélectionnez sur la liste déroulante, le type d’arc utilisé. Vous pouvez choisir entre Détection auto, Relatif au départ, Relatif à la fin et Centre absolu d’arc. Détection auto est le type par défaut. 5.3. TRANSFORMER – Décimales Entrez dans cette case, le nombre de décimales après le point décimal. – Éliminer les 0 à droite Cochez cette case pour supprimer tous les zéros derrière le nombre. – Virgule comme symbole décimal Cochez cette case pour utiliser une virgule comme séparateur décimal. – Considérer G91 Cochez cette case si la commande numérique est programmée pour utiliser des coordonnées relatives. – X/Y/Z non modaux Cochez cette case pour utiliser des valeurs X/Y/Z non modales. • Convertisseur Heidenhain / ISO / Convertit les programmes Heidenhain 3D en programmes ISO. • Afficher calculatrice Windows / Ouvre la calculatrice de Windows. 53 54 5. Les fonctions CN 5.4 Infos Cette section traite de la fonction Infos. Ce menu renferme des fonctions pour le calcul des statistiques de parcours d’outils et la création de listes d’outils. Vous pouvez accéder à la configuration de Infos à l’aide de l’icône . Une fonction activable à l’aide de raccourci clavier est indiquée par l’icône ou la frappe correspondante. Figure 5.13: Infos • Statistiques du chemin d’outil / Cherche les courses X,Y,Z, le temps d’usinage etc. • Créer liste d’outils / Crée une liste d’outils pour la fenêtre actuelle. • Configurer liste d’outils / Configure la façon dont la liste d’outils doit être générée. 5.5. MACROS 5.5 55 Macros Cette section décrit la fonction Macros. Vous pouvez accéder à la configuration de cette fonction à l’aide de l’icône . CIMCO Edit v6 renferme des cycles et macros pour les opérations les plus courantes telles que le démarrage/arrêt de programme et le changement d’outil. Vous pouvez également enregistrer ou créer des cycles et des macros personnalisés pour les opérations fréquemment utilisées. Si la fonction peut être activée à l’aide de raccourci clavier, l’icône ou la frappe sera visible à côté du nom de commande. Figure 5.14: Macros • Nom de la macro Affiche l’actuelle Macro pour le type de fichier sélectionné. Cliquez sur la flèche pour sélectionner une macro sur la liste déroulante. • Insérer macro / Avant d’insérer une macro, vous devez d’abord définir ces deux types de paramètres: A) Les paramètres obligatoires et B) les paramètres facultatifs (marqués d’un *). Cliquez sur l’icône pour ouvrir la boite de dialogue. Entrez les paramètres et cliquez sur OK pour valider. 56 5. Les fonctions CN Figure 5.15: La boite de dialogue ’Début/Fin de programme’ • Modifier macro / Modifie la macro sélectionnée. Pour modifier un code CN dans une macro insérée, par exemple changer la valeur Z de la macro ’Début/Fin de programme’ de 100 mm en 80 mm, marquez le code puis cliquez sur l’icône Modifier macro. Saisissez la nouvelle valeur Z et cliquez sur OK pour valider. Figure 5.16: Sélection de code CN dans une macro insérée 5.5. MACROS Figure 5.17: La boite de dialogue ’Modifier macro’ (exemple) • Chercher macro / Cherche une macro donnée. Vous pouvez chercher une macro insérée dans le programme CN de deux manières: 1. Indiquez dans le champ Cycles/Macros la macro à chercher dans le programme CN et cliquez sur le bouton Chercher macro. 2. Sélectionnez la macro à chercher sur la liste déroulante et cliquez sur l’icône Chercher macro. Remarque: Si vous recevez le message: ’Impossible de trouver la macro....... ’ , c’est que la macro recherchée n’a pas été définie comme une macro. Le texte CN a été copié ou écrit manuellement. • Enregistrer macro / Crée une nouvelle macro sur la base du texte sélectionné. Pour enregistrer un bloc spécial ou un bloc CN repris plusieurs fois, sélectionnez-le dans le programme CN et cliquez sur Enregistrer macro. La boite de dialogue Ajouter macro apparaı̂t. Entrez un nom pour votre bloc CN (macro) et cliquez sur OK pour l’enregistrer. Le nom est visible dans le champ Nom de la macro de la boite de dialogue Configurer la macro. Remarque: Si des codes CN spécifiques de la macro enregistrée sont variables, vous devez les remplacer par des paramètres définis par l’utilisateur dans le champ ’Définition de macro’ de la boite de dialogue ’Configurer la macro’. • Type de fichier Indique l’actuel type de fichier. Cliquez sur la flèche pour sélectionner un autre type de fichier. 57 58 5. Les fonctions CN • Configurer la macro / Permet de configurer, ajouter et modifier la macro pour le type de fichier sélectionné. 5.6 Configuration des macros CIMCO Edit v6 renferme des cycles et macros pour les opérations les plus courantes telles que le démarrage/arrêt de programme et le changement d’outil. Vous pouvez également enregistrer ou créer des cycles et macros personnalisés pour les opérations fréquemment utilisées. Figure 5.18: Configuration des macros • Afficher/masquer l’Assistant CN / / F8 Cliquez sur cette icône pour afficher ou masquer l’Assistant de codes CN. • Afficher/masquer bulles de l’Assistant CN / Affiche ou masque les bulles de l’Assistant CN. / F8 5.6. CONFIGURATION DES MACROS • Configurer la macro / La fenêtre de configuration des macros est divisée en trois zones fonctionnelles, décrites en détails dans cette section. Figure 5.19: Fenêtre de configuration des macros Zone 1: Liste des macros définies • Type de machine Le menu déroulant renferme la liste des types de machines définis que vous pouvez sélectionner (par exemple: Fraisage ISO, Tournage ISO, Heidenhain, etc.). • Nom de la macro Ce champ affiche toutes les macros disponibles pour le type de machine sélectionné. Lorsque vous cliquez sur le bouton Ajouter, la boite de dialogue Ajouter macro apparaı̂t. Saisissez le nom de la nouvelle macro et cliquez sur OK. Ce nom sera visible au bas de la liste des macros. 59 60 5. Les fonctions CN • Ajouter Cliquez sur ce bouton pour ouvrir la boite de dialogue Ajouter macro. Entrez le nom de la nouvelle macro et cliquez sur OK. • Renommer Cliquez sur ce bouton pour renommer la macro sélectionnée. • Copier Cliquez sur ce bouton pour faire une copie de la macro sélectionnée. Vous pouvez apporter quelques modifications au nom et au contenu de la macro pour créer une macro similaire et l’enregistrer. • Supprimer Cliquez sur ce bouton pour supprimer la macro sélectionnée. Lorsque vous cliquez ce bouton, un message d’avertissement apparaı̂t pour vous demander de confirmer la suppression de la macro. Si vous répondez Oui, le nom de la macro et son contenu seront supprimés. • Flèches vers le haut / bas Utilisez ces boutons pour déplacer la macro sélectionnée vers le haut ou le bas de la liste. • Copier vers Cliquez sur ce bouton pour copier la macro sélectionnée vers une autre configuration. Zone 2: Structure de la macro • Définition de la macro Dans la zone Définition de la macro, la séquence des blocs de la macro est indiquée telle qu’elle sera dans le programme CN. Les variables du code CN sont remplacées par des paramètres dans l’ordre croissant. Ces paramètres seront ajoutés au programme macro à l’aide du bouton Ajouter (la saisie de données au clavier n’est pas autorisée et ne sera pas acceptée!). 5.6. CONFIGURATION DES MACROS Figure 5.20: Exemple de ’Définition de macro’ avec 6 paramètres La macro Changement d’outil comprend 7 blocs de programme CN avec 8 paramètres ($1 .. $8). Le format du numéro de bloc (ex. N0100) et l’intervalle (ex. 10) peuvent être configurés et modifiés dans section 9.2.2. • Infos sur la variable Utilisez ce menu déroulant pour ajouter des informations supplémentaires à la macro (par exemple: Date, heure, date et heure, nom de fichier, etc.). • Ajouter infos Cliquez sur ce bouton pour insérer une nouvelle variable de données. • Ajouter formule Cliquez sur ce bouton pour insérer une nouvelle formule. • Entrée utilisateur Cliquez sur ce bouton pour insérer une nouvelle variable utilisateur. • Description Utilisez ce champ pour décrire le paramètre sélectionné. Nota: Lorsque vous cliquez sur l’icône pour insérer la macro dans le programme CN, une boite de saisie apparaı̂t pour vous permettre d’entrer tous les paramètres de la macro. La description du paramètre est juste à côté du champ du paramètre. 61 62 5. Les fonctions CN Figure 5.21: Exemple de champs de saisie des paramètres de la macro • Image Cliquez sur l’icône de dossier à droite de ce champ pour insérer une image à afficher lors de l’exécution de la macro. • Préfixe Utilisez ce champ pour indiquer un préfixe pour le paramètre sélectionné, par exemple ’S’ pour vitesse de broche. • Suffixe Utilisez ce champ pour indiquer un suffixe pour le paramètre sélectionné. • Min Utilisez ce champ pour définir une valeur minimale pour le paramètre sélectionné. Si vous saisissez une valeur inférieure à la valeur Min, vous serez immédiatement invité à la changer. 5.6. CONFIGURATION DES MACROS Figure 5.22: Message d’erreur pour une valeur inférieure à ’Min’ • Max Utilisez ce champ pour indiquer une valeur maximale pour le paramètre sélectionné. Si vous entrez une valeur supérieure à la valeur Max, vous serez immédiatement invité à la modifier. • Valeur par défaut Utilisez ce champ pour définir une valeur par défaut pour le paramètre sélectionné. • Décimales Sélectionnez le nombre de décimales sur la liste déroulante. • Chiffres Utilisez ce champ pour indiquer le nombre de chiffres. Exemple: Lorsque vous insérez un nombre O de 4 chiffres, le résultat sera O0007. Zone 3: Suivi des paramètres - Options additionnelles Utilisez les cases à cocher pour activer ou désactiver les options additionnelles. Remarque: Les options additionnelles doivent être sélectionnées avec exactitude parce qu’elles affectent le résultat final. 63 64 5. Les fonctions CN • Paramètre requis Cochez cette case si l’utilisateur doit nécessairement définir une valeur pour le paramètre sélectionné. Si vous ne cochez pas cette case, le signe * apparaı̂t dans le champ de saisie des paramètres pour indiquer que ce paramètre est facultatif. Dans ce cas, vous n’avez pas besoin d’entrer une valeur dans le champ. Si vous le faites quand même, vous changerez la valeur (modale) de ce code CN. Vous pouvez par exemple trouver des paramètres facultatifs aux 3 axes (X, Y, Z) d’un déplacement linéaire (G01). • Insérer avec signe Cochez cette option pour insérer le paramètre avec un signe. Exemple: La valeur 123.4 sera insérée comme ’+123.4’. • Autoriser valeurs négatives Cochez cette option pour autoriser les valeurs négatives. Si vous ne cochez pas la case, seules les valeurs positives seront acceptées! Remarque: Si vous saisissez (par inadvertance) une valeur négative dans les champs macro, le signe (-) sera ignoré. La valeur entrée sera considérée comme la valeur absolue du paramètre et des codes CN positifs seront insérés dans le programme CN. • Ne pas insérer de lignes vides Cochez cette option si aucune ligne vide ne doit être insérée quand ce paramètre n’est pas défini. • Autoriser les lettres Cochez cette option pour permettre à l’utilisateur à saisir un texte. Selon la convention ISO, les textes saisis dans les programmes CN doivent être entre parenthèses afin qu’ils puissent être lus sur des machines CNC. C’est pourquoi CIMCO Edit v6 génère les parenthèses automatiquement lorsque l’option Autoriser les lettres est cochée. Ceci pour éviter de les oublier. Aussi, les champs de saisie Min, Max, Décimales, Chiffres et les options Insérer avec signe, Autoriser valeurs négatives sont grisés. Le paramètre $2 de la macro Début et fin de programme peut inclure les initiales du programmeur, des chaı̂nes de caractères et des caractères spéciaux entre parenthèses. 5.6. CONFIGURATION DES MACROS Figure 5.23: Autoriser les lettres • Mémoriser la valeur Cochez cette case si la valeur doit être utilisée la prochaine fois que la macro est appelée. • Majuscules Cochez cette option pour que la saisie de l’utilisateur soit en majuscules. Nota: Vous devez cocher cette case si vous voulez utiliser des majuscules et des minuscules dans le texte. • Masquer résultats de formule (dans toute la macro) Quand cette case est cochée, les résultats des formules macro de l’Assistant CN sont masqués. 65 66 5. Les fonctions CN 5.7 Multicanal Cette section traite de la fonction Multicanal. Vous pouvez accéder à la configuration de cette fonction à l’aide de l’icône . Une fonction activable à l’aide de raccourci clavier est indiquée par la touche ou l’icône correspondante. Figure 5.24: Multicanal • Fenêtre / Affiche le fichier actuel en mode multicanal. • Fichiers / Affiche plusieurs fichiers en mode multicanal. • Fermer / Ferme l’affichage multicanal. • Précédent / / Ctrl+flèche vers le haut Conduit au précédent point de synchronisation. • Suivant / / Ctrl+flèche vers le bas Conduit au prochain point de synchronisation. • Synchroniser défilement / Fait défiler tous les canaux à la fois. • Paramétrage multicanal / Permet de configurer la vue multicanal. 67 Simulation Ce chapitre traite du simulateur graphique de CIMCO Edit v6 pour la simulation des programmes CN. Vous pouvez accéder au paramétrage de cette fonction à l’aide de l’icône . Si la fonction peut être activée à l’aide de raccourci clavier, l’icône ou la touche sera visible à côté du nom de commande. Les fonctions de CIMCO Edit v6 sont activées à l’aide des icônes du ruban. Les commandes sont organisées en groupes logiques sous les différents onglets. Le simulateur graphique permet d’afficher les parcours d’outil pour le tournage et le fraisage dans le plan ZX (G18). Le programme CN est affiché dans la sous-fenêtre de gauche tandis que la simulation est montrée dans la sousfenêtre de droite. Vous pouvez arrêter et redémarrer la simulation, contrôler la vitesse vers l’avant et l’arrière pour une simulation lente ou rapide du parcours d’outil. Pendant la simulation, une barre grise montre le bloc CN est en cours de traitement dans le programme CN. Vous pouvez utiliser l’option Plein écran pour couvrir tout l’écran avec la simulation graphique sans afficher le programme. Vous pouvez également parcourir les codes CN avec les options Passer au prochain outil, Passer à la prochaine passe de coupe et Passer au prochain déplacement. Les fonctions ’Zoom dynamique’, ’Vue panoramique’, ’Rotation’ et ’Mesurer’ peuvent être utilisées pour analyser le dessin. Nota: Votre licence doit couvrir le module de simulation pour pouvoir utiliser cette fonction. 68 6. Simulation 6.1 Fichier Cette section traite de la fonction de simulation Fichier. Les fonctions décrites ici sont le démarrage de la simulation, l’ouverture d’un fichier pour la simulation et la configuration générale de la simulation. Figure 6.1: Fichier • Fenêtre de simulation / / Ctrl+Maj+P Affiche la simulation dans la fenêtre courante. La fenêtre est divisée en deux pour permettre l’affichage simultané des lignes du programme et de la simulation de leurs parcours d’outils. L’icône de la simulation ouvert. est active lorsqu’un programme CN est • Simuler fichier / Simule le fichier depuis le disque dur, sans ouvrir le fichier. Lorsque vous cliquez sur cette icône, une fenêtre s’ouvre pour vous permettre de sélectionner le fichier à simuler. Un clic sur la flèche à côté de l’icône affiche la liste des programmes récemment simulés. Dans les deux cas, vous obtenez une simulation complète du fichier sélectionné sans pour autant afficher le programme CN. • Fermer la simulation / / Ctrl+Maj+Q Ferme la fenêtre de simulation. • Configurer la simulation / Configure la simulation. • Configurer le fichier / Configure le fichier de simulation. Avant de commencer la simulation graphique, vous devez configurer le type de fichier pour le programme CN ouvert. Cliquez sur l’icône Configurer la simulation pour ouvrir la fenêtre de configuration. Sélectionnez le Type de commande numérique (par exemple ’Fraisage ISO’) et configurez les paramètres désirés. Cliquez ensuite sur OK pour fermer la boite de dialogue. 6.2. VISUALISER 69 Figure 6.2: Configuration de la simulation pour le fraisage ISO 6.2 Visualiser Cette section décrit la fonction Visualiser de l’onglet Simulation. Nota: Après la sélection de la vue, vous pouvez relancer la simulation graphique du parcours d’outil. Il est possible de changer de vue au cours de la simulation. Figure 6.3: Visualisation • Zoom avant / Cliquez sur cette icône pour faire un zoom avant. • Zoom arrière / Cliquez sur cette icône pour faire un zoom arrière. 70 6. Simulation • Zoomer tout / Cliquez sur cette icône pour que la visualisation couvre toute la fenêtre. • Zoomer sélection / Cliquez sur cette icône pour faire un zoom sur la partie sélectionnée. • Zoomer sur surbrillance / Cliquez sur cette icône pour faire un zoom sur l’élément en surbrillance. • Réinitialiser la vue / Cliquez sur cette icône pour afficher la vue par défaut. • Vue dessus (XY/G17) / Cliquez sur cette icône pour visualiser la simulation du dessus. • Vue à partir du fond (XY) / Cliquez sur cette icône pour visualiser la simulation à partir du fond. • Vue face (XZ/G18) / Cliquez sur cette icône pour visualiser la simulation de face. • Vue à partir de l’arrière (XZ) / Cliquez sur cette icône pour visualiser la simulation à partir de l’arrière (XZ). • Vue à partir de la gauche (YZ/G19) / Cliquez sur cette icône pour visualiser la simulation à partir de la gauche. • Vue à partir de la droite (YZ) / Cliquez sur cette icône pour visualiser la simulation à partir de la droite. • Vue à partir de l’outil / Cliquez sur cette icône pour visualiser la simulation à partir de l’outil. • Mesurer la distance entre 2 points / Mesure la distance entre 2 points. Pour mesurer la distance entre 2 points du parcours d’outil généré, cliquez sur cette icône pour obtenir une flèche avec une règle graduée. Déplacez le curseur au premier point et appuyez sur le bouton gauche de la souris pour le sélectionner. Le premier point devient noir. Faites glisser le pointeur de la souris jusqu’au second point en maintenant le bouton gauche enfoncé (ou au point 3, 4, 5 etc.) pour mesurer la 6.2. VISUALISER distance absolue (dans l’espace) et la distance dans les plans XY (G17) et ZX (G18) entre les deux points. Figure 6.4: Mesure de la distance • Rotation / Sélectionnez cette option pour faire pivoter la vue. • Zoom / Sélectionnez cette option pour faire un zoom sur la vue. • Vue panoramique / Sélectionnez cette option pour une vue panoramique. • Afficher le rectangle englobant / Affiche le rectangle englobant du parcours d’outil. • Positionner sur l’origine / Positionne l’outil au point d’origine. • Afficher contrôle de la simulation / Affiche / masque la barre de contrôle de la simulation. 71 72 6. Simulation 6.3 Parcours d’outil Cette section traite de la fonction Parcours d’outil de l’onglet Simulation. Il s’agit de la représentation du fichier actuel par rapport à la trajectoire de l’outil dans la simulation. Nota: Après la sélection de la vue, vous pouvez relancer la simulation graphique du parcours d’outil. Il est possible de changer de vue au cours de la simulation. Figure 6.5: Parcours d’outil • Parcours d’outil / Affiche / masque le parcours de l’outil. Si vous désirez afficher d’autres parcours d’outils, cliquez sur la flèche en bas de la sous-fonction pour les activer ou désactiver. Figure 6.6: Afficher/masquer le parcours d’outil • Mode / Affiche le chemin d’outil depuis le départ jusqu’à la position actuelle. Cliquez sur la flèche du bas pour ouvrir un menu déroulant à partir duquel vous pouvez sélectionner des options pour la simulation du parcours d’outil et des fonctions supplémentaires. 6.4. OUTIL 73 Figure 6.7: Les options de simulation du parcours d’outil 6.4 Outil Cette section traite des Outils de simulation. Figure 6.8: Outil • Outil / Affiche ou masque l’outil de la simulation. Cliquez sur la flèche du bas pour ouvrir un menu déroulant renfermant les options d’affichage de l’outil. Figure 6.9: Options d’affichage de l’outil – Afficher porte-outil / Cliquez sur cette option pour afficher le porte-outil. 74 6. Simulation – Afficher outil transparent / Sélectionnez cette option pour afficher l’outil en transparent. – Afficher l’outil en couleur / Lorsque cette option est sélectionnée, l’outil est affiché en couleur. – Afficher vecteur d’outil / Affiche le vecteur de l’outil. • Configuration de l’outil / Configure les types et les couleurs d’outil. Cliquez sur cette icône pour ouvrir la bibliothèque d’outils. Figure 6.10: Bibliothèque d’outils (outils de fraisage) Sélectionnez un outil à l’aide d’un clic et double-cliquez pour obtenir les dimensions de l’outil. Vous pouvez également modifier une ou plusieurs dimensions d’outil et entrer un nom d’outil pour l’affecter au programme CN ouvert. Cliquez ensuite sur OK pour enregistrer l’outil dans la bibliothèque. Cliquez sur l’icône du coin haut droit de la fenêtre pour ouvrir la boite de dialogue des paramètres de l’outil sélectionné. Ici, vous pouvez déterminer la couleur de la trajectoire de coupe de l’outil. 6.5. MODÈLE DU BRUT Figure 6.11: Paramètres outil et couleur du parcours d’outil 6.5 Modèle du brut Cette section traite du Modèle du brut et de la simulation du modèle solide. Remarque: Le modèle solide est uniquement pour le fraisage. Figure 6.12: Modèle du brut • Modèle du brut / Affiche / masque le modèle solide. Utilisez cette icône pour basculer entre l’affichage du parcours d’outil et la présentation du modèle brut avec parcours d’outil. 75 76 6. Simulation • Zoom / Regénérer le solide / Crée un modèle solide à partir de la vue actuelle. Cliquez sur cette icône pour obtenir le modèle solide de la pièce avec parcours d’outil. • Configuration du brut / Cliquez sur cette icône pour ouvrir la fenêtre de configuration du brut. Les dimensions du brut proviennent des valeurs X, Y, Z minimales et maximales de votre programme CN. Si vous désirez augmenter ou diminuer la taille du brut pour rendre le parcours d’outil plus clair, alors cliquez une ou plusieurs fois sur le bouton +5% (ou -5%) pour obtenir la dimension désirée. Utilisez le bouton Arrondir pour arrondir les valeurs. Figure 6.13: Configuration du brut 6.6. AUTRES PARAMÈTRES 6.6 77 Autres paramètres Cette section traite des Autres paramètres de similation, à savoir la simulation en plein écran, les décalages d’outils, les paramètres machine 5 axes, le chargement des fichiers STL, l’exportation des fichiers DXF et la gestion de la simulation. Remarque: Le modèle solide est uniquement pour le fraisage. Figure 6.14: Autres paramètres • Plein écran / Affiche la simulation en plein écran. • Définir pièce de travail / Décalages d’outils / Permet de définir la pièce de travail et les décalages d’outils. Lorsque vous cliquez sur cette icône, la boite de dialogue Pièce d’usinage/Décalages d’outil apparaı̂t. 78 6. Simulation Figure 6.15: Décalages d’outils et de la pièce d’usinage Entrez les valeurs du décalage X, Y, Z des coordonnées machine et de la pièce d’usinage, de même que la correction de la longueur d’outil. 6.6. AUTRES PARAMÈTRES • Paramètres machine 5 axes / Utilisez cette icône pour configurer la machine 5 axes Figure 6.16: Configuration de la machine 5 axes • Charger fichier STL / Cliquez cette icône pour charger un fichier STL. • Exporter au format DXF / Exporte le parcours d’outil sous le format DXF. • Type de commande / Sélectionnez le type de commande numérique sur la liste. • Configurer la simulation / Permet de configurer la simulation. Référez-vous s’il vous plaı̂t à la section Types de fichiers pour plus d’informations. 79 80 6. Simulation 6.7 La barre d’infos Cette section traite de la Barre d’infos qui fournit des informations sur la simulation et les codes CN. Barre d’infos de la simulation (fraisage) La barre d’informations est affichée dans la partie inférieure de la fenêtre de simulation et contient les éléments suivants: Figure 6.17: La barre d’infos de la simulation (fraisage) • Barre de progression de la simulation (0 - 100%) • Glisseur pour vitesse et direction Permet de gérer la vitesse et la direction de la simulation dans les deux sens. Du milieu vers la droite = Simulation vers l’avant, lent ... rapide. Du milieu vers la gauche = Simulation vers l’arrière, lent ... rapide. • Coordonnées actuelles de l’outil dans les fonctions préparatoires définies (G00 - G03) • Démarrer / Arrêter la simulation • Pause de la simulation • Passer au prochain déplacement • Passer à la prochaine passe de coupe • Passer au prochain niveau Z 6.7. LA BARRE D’INFOS • • Passer au prochain outil Afficher / masquer la barre d’infos Barre d’infos de la simulation (tournage) La barre d’informations est affichée dans la partie inférieure de la fenêtre de simulation et renferme les éléments suivants: Figure 6.18: La barre d’infos de la simulation (tournage) • Barre de progression de la simulation (0 - 100%) • Glisseur pour vitesse et direction: Permet de gérer la vitesse et la direction de la simulation dans les deux sens. Déplacer le glisseur du milieu vers la droite = Simulation vers l’avant, lent ... rapide. Déplacer le glisseur du milieu vers la gauche = Simulation vers l’arrière, lent ... rapide. • Coordonnées actuelles de l’outil dans les fonctions préparatoires définies (G00 - G03) • Démarrer / Arrêter la simulation • Pause de la simulation • Passer au prochain déplacement • Passer à la prochaine passe de coupe • Passer au prochain outil • Afficher / masquer la barre d’infos 81 82 6. Simulation 83 Comparaison de fichiers Ce chapitre traite de la Comparaison de fichiers. Vous pouvez accéder à la configuration de cette fonction à l’aide de l’icône . 7.1 Comparaison de fichiers Cette section décrit les fonctions liées à la comparaison paramétrable de fichiers. Pour comparer deux fichiers, sélectionnez-les, placez-les dans une fenêtre à double cadres et activez la recherche de différences. Utilisez Fin de la comparaison fichiers ou le bouton pour fermer la fenêtre de la comparaison de fichiers. Toutes les fonctions sont activées à partir des icônes de la barre de commandes ci-dessous. Figure 7.1: Menu de la comparaison de fichiers • Comparer avec fenêtre / Compare le fichier de la fenêtre courante avec le fichier d’une autre fenêtre. • Comparer avec fichier / Compare le fichier de la fenêtre courante avec un autre fichier ouvert à partir du menu Ouvrir. • Comparer 2 fichiers / Compare deux fichiers que vous ouvrez à l’aide du menu Ouvrir. • Fin de la comparaison fichiers / Termine la comparaison de fichiers tout en gardant les 2 fichiers ouverts. • Fermer la fenêtre de gauche / Ferme la fenêtre de comparaison de gauche. 84 7. Comparaison de fichiers • Fermer la fenêtre de droite / Ferme la fenêtre de comparaison de droite. • Paramètres / Utilisez cette icône pour configurer les paramètres de la comparaison de fichiers. 7.2 Aller à Cette section décrit les fonctions utilisées pour parcourir les différences trouvées lors de la comparaison de fichiers. Figure 7.2: Le menu ’Aller à’ • Différence suivante / / Ctrl + flèche vers le bas Amène à la différence suivante. • Différence précédente / / Ctrl + flèche vers le haut Amène à la différence précédente. • Aller à la première différence / Conduit à la ligne contenant la première différence. • Aller à la dernière différence / Le curseur va à la ligne contenant la dernière différence. 7.3 Synchronisation Cette section décrit les fonctions utilisées pour synchroniser les différences. Lorsque vous synchronisez une différence, la différence sélectionnée est copiée d’une fenêtre à l’autre. Les icônes décrites ci-dessous indiquent la direction de synchronisation (de la droite vers la gauche ou de la gauche vers la droite). Lorsque le texte est déplacé d’une fenêtre à l’autre, la ligne renfermant la différence n’est plus en surbrillance. Ce pour indiquer que les textes des deux fenêtres sont identiques après la synchronisation. 7.4. AUTRES PARAMÈTRES Figure 7.3: Menu de la synchronisation • Synchro à gauche / / Ctrl + flèche vers la gauche Synchronise l’actuelle différence de la fenêtre de droite vers celle de gauche. • Synchro à droite / / Ctrl + flèche vers la droite Synchronise l’actuelle différence de la fenêtre de gauche vers celle de droite. 7.4 Autres paramètres Cette section décrit d’autres fonctions liées à la comparaison de fichiers. Figure 7.4: Autres paramètres de comparaison • Sauvegarder la comparaison de fichiers / Sauvegarde le résultat de la comparaison dans un fichier. • Comparaison pas à pas / Activez cette option pour parcourir les différences une à une. Exemple: Si la fonction est activée et que le curseur est positionné sur la ligne centrale d’un bloc à trois lignes marqué en rouge, alors le texte de cette ligne peut être synchronisé de la gauche vers la droite ou de la droite vers la gauche. La première et la troisième ligne du bloc ne sont pas affectées par cette action et continuent de montrer les différences marquées en rouge. Cliquez sur l’icône ou cochez la case Ligne par ligne de la boite de dialogue Comparaison fichier pour activer l’affichage des différences une à une. 85 86 7. Comparaison de fichiers • Paramètres / Permet de configurer les paramètres de la comparaison de fichiers. Vous pouvez configurer les différents paramètres de la comparaison de fichiers dans la boite de dialogue Comparaison fichier. Le comportement des fonctions de comparaison de fichiers peut être modifié dans la configuration du type de machine. Si vous voulez modifier la configuration lors d’une opération de comparaison de fichiers, vous devez d’abord terminer l’opération en cours et commencer une nouvelle opération avec l’icône à l’aide de l’icône . Nota: Vous pouvez sélectionner différentes options de comparaison de fichiers en cochant les cases de la boite de dialogue Comparaison fichier ci-dessous. Figure 7.5: Paramètres de la comparaison de fichiers Trouvez à la fin de cette section, le résultat d’un exemple de comparaison de fichiers à l’aide des options Afficher toutes les différences et Sélection des changements. 7.4. AUTRES PARAMÈTRES • Afficher toutes les différences Lorsque cette option est cochée, toutes les lignes des deux fenêtres contenant au moins une différence sont grises et la différence est marquée en rouge. pour déplacer le curseur sur une ligne Si vous vous servez de l’icône contenant une différence, toute la ligne sera marquée en rouge. Si les lignes suivantes renferment également des différences, tout le bloc est pour synchroniser une marqué en rouge. Vous pouvez utiliser l’icône ou plusieurs lignes en surbrillance de la gauche vers la droite ou de la droite vers la gauche avec l’icône . Lorsque le texte est déplacé d’une fenêtre à l’autre, aucune ligne n’est en surbrillance. Ceci pour indiquer que les textes des deux fenêtres sont identiques. • Sélection des changements Lorsque cette option est cochée, toutes les lignes des deux fenêtres contenant au moins une différence sont grises et la différence est marquée en rouge. S’il y a des différences dans des lignes successives et que le curseur est placé sur la première ligne à l’aide de l’icône , toutes les lignes sont grises et les textes sont marqués en rouge. Vous pouvez synchroniser le bloc en surbrillance de la gauche vers la droite à l’aide de l’icône ou utilisez l’icône pour faire une synchronisation de la droite vers la gauche. Pour plus d’informations sur les ’Paramètres de la comparaison de fichiers’, référez-vous s’il vous plaı̂t à la section Comparaison de fichiers. 87 88 7. Comparaison de fichiers Figure 7.6: Résultat de la comparaison de fichiers avec l’option ’Afficher toutes les différences’ Figure 7.7: Résultat de la comparaison de fichiers avec l’option ’Sélection des changements’ 89 Transmission Ce chapitre traite de l’onglet Transmision du ruban CIMCO Edit v6. La fonction Transmission de CIMCO Edit v6 permet d’émettre et de recevoir des programmes CN depuis un PC (par exemple, un ordinateur portable) sur des commandes numériques. Vous pouvez accéder au paramétrage de cette fonction à l’aide de l’icône . Si la fonction peut être activée à l’aide de raccourci clavier, l’icône ou la touche sera visible à côté du nom de commande. Les fonctions de CIMCO Edit v6 sont activées à l’aide des icônes du ruban. Les commandes sont organisées en groupes logiques sous les différents onglets. 8.1 Transmission Cette section traite des fonctions de transmision de fichiers sur les commandes numériques. Ces fonctions sont activées à partir des icônes de l’onglet Transmision (voir ci-dessous). Chaque icône est affichée à côté du nom de la commande. L’option DNC de CIMCO Edit v6 permet à l’utilisateur d’émettre des programmes CN vers une machine-outil à commande numérique depuis un PC ou de recevoir sur le PC, des programmes émis à partir d’une commande numérique. Il est également possible de tranférer des programmes CN de/vers plusieurs commandes numériques à la fois. Nota: La licence de l’éditeur doit couvrir les opérations de DNC pour pouvoir utiliser cette barre de commandes. Figure 8.1: Le menu de Transmission • Émission de fichier / Émet un fichier CN sur une machine indiquée. 90 8. Transmission • Émission / Émet l’actuel programme CN sur la machine indiquée. • Réception de fichier / Reçoit un programme CN d’une machine donnée et le sauvegarde comme fichier. • Réception / Reçoit un programme CN d’une machine donnée et l’ouvre dans une nouvelle fenêtre. • Réception dans la fenêtre courante / Reçoit un programme CN dans la fenêtre ouverte. 8.2 Machine Cette section décrit les fonctions liées aux paramètres DNC des types de machines existants. Vous pouvez configurer et/ou ajouter de nouvelles machines CNC. Figure 8.2: Le menu de Machine • Type de machine / Sélectionnez sur la liste, une machine pour la transmission de données. Cliquez sur la flèche pour voir les machines que vous pouvez sélectionner. Nota: Le type de machine détermine le port COM et les paramètres DNC. • État / Donne des informations sur l’état des transmissions et/ou réceptions en cours. • Paramètres DNC / Permet de configurer les paramètres DNC de la CN dans CIMCO Edit. 91 Configuration de l’éditeur Ce chapitre traite de la configuration des paramètres de CIMCO Edit v6. 9.1 Configuration générale des programmes Si vous désirez changer les paramètres généraux du programme, allez dans le menu de l’onglet Éditeur, cliquez sur Paramètres généraux et sélectionnez Général. Ci-dessous, la fenêtre de configuration des paramètres généraux: Figure 9.1: Paramètres généraux • Partager la configuration avec tous les utilisateurs Cochez cette case pour partager la configuration de l’éditeur avec tous les utilisateurs. Tous les utilisateurs doivent avoir un droit d’accès en lecture/écriture au répertoire du programme. 92 9. Configuration de l’éditeur Remarque: Si un utilisateur n’a pas de droit d’accès au répertoire du programme, cette option est désactivée. • Ouverture plein écran Lorsque cette case est cochée, CIMCO Edit v6 s’ouvre toujours en plein écran, c’est-à-dire occupe tout l’écran. • Sauvegarder l’emplacement des fenêtres Lorsque cette case est cochée, la fenêtre de l’éditeur conserve la taille et l’emplacement de sa dernière utilisation. • Ouvrir fenêtre en grande taille Lorsque cette case est cochée, les fenêtres de l’éditeur s’ouvrent en grande taille. • Alarme sonore Cochez cette case pour activer l’alarme sonore (désactivez-la si vous désirez une exécution silencieuse). • Protéger les fichiers en lecture seule Cochez cette case pour éviter la modification ou l’édition des fichiers en lecture seule. • Sauver le fichier de sauvegarde (.BAK) Cochez cette option pour conserver la version précédente lorsque vous sauvegardez un fichier. La version précédente sera sauvegardée sous ’nom de fichier.BAK’. • Vérifier les changements externes Quand cette case est cochée, l’éditeur vérifie si un fichier a été modifié hors de son champ pour vous en informer. Vous pouvez recharger le fichier si vous le désirez. Dans ce cas, les dernières modifications non encore sauvegardées seront annulées. • Masquer résultats formule de l’Assistant CN Cochez cette case pour masquer les résultats des formules macro de l’Assistant CN. • Ouvrir le fichier plusieurs fois Cochez cette case pour ouvrir le même fichier dans plusieurs fenêtres de l’éditeur. 9.1. CONFIGURATION GÉNÉRALE DES PROGRAMMES • Montrer le chemin entier dans le titre Sélectionnez cette option pour afficher le chemin entier des fichiers dans la fenêtre du titre. • Indiquer le nom lors de la réception Cochez cette case pour définir un nom de fichier lorsque l’option Récevoir un fichier et l’ouvrir dans l’éditeur est utilisée. • Afficher toujours tous les fichiers (*.*) Cochez cette option si la boite de dialogue de fichier doit toujours afficher tous les fichiers. • Réouverture de fichiers Utilisez cette option pour une réouverture des fichiers au démarrage. • Mémoriser la position du curseur Cochez cette option pour placer le curseur à la même position qu’il avait lors de l’ouverture précédente du fichier. • Confirmer la sortie de programme Cochez cette option pour demander une confirmation lors de la fermeture du programme. • Masquer ’Télécharger la dernière version’ Cochez cette case pour masquer le lien Télécharger la dernière version du menu Aide. Remarque: Vous devez redémarrer l’éditeur après avoir changé cette option. • Largeur des onglets Utilisez ce champ pour indiquer la largeur des onglets. • Afficher la taille du fichier en Sélectionnez sur la liste déroulante, la façon d’afficher la taille du fichier dans la barre d’état. Nota: La taille du fichier peut être affichée en octets, en mètres ou en pieds. • Taille de la liste des fichiers récents Utilisez ce champ pour indiquer le nombre de fichiers affichés dans la liste des Fichiers récents. 93 94 9. Configuration de l’éditeur • Nombre de caractères de saut de ligne Utilisez ce champ pour indiquer le nombre de caractères de retour à la ligne à utiliser pour calculer la taille du fichier affiché dans la barre d’état. Exemple: Si vous indiquez 2 et que le fichier contient 12 lignes, 24 octets seront ajoutés à la taille du fichier. • Langue Choisissez la langue d’affichage des menus et boites de dialogue. Nota: Le changement de langue n’aura effet qu’après le redémarrage de CIMCO Edit. 9.1.1 Paramètres de l’éditeur Cliquez sur Éditeur à partir du menu Général de la boite de dialogue Paramètres généraux pour afficher la fenêtre de l’Éditeur (voir ci-dessous). Dans cette fenêtre, vous pouvez configurer les paramètres de l’éditeur. Figure 9.2: La boite de dialogue ’Paramètres de l’éditeur’ 9.1. CONFIGURATION GÉNÉRALE DES PROGRAMMES 9.1.1.0.1 Paramètres de l’éditeur • Vitesse du clavier Permet au curseur de se déplacer plus rapidement. • Prévenir si annulation impossible Quand cette fonction est activée, vous êtes prévenu si l’annulation de l’opération dans laquelle vous vous engagez est impossible (par exemple la renumérotation d’un grand fichier). Nota: Il n’y aura aucun avertissement si la fonction est désactivée. • Ascenseur vertical Affiche la barre de défilement verticale. • Ascenseur horizontal Affiche la barre de défilement horizontale. • Désactiver retour arrière en début de ligne Empêche que deux lignes se confondent lorsque vous utilisez la touche Retour arrière. • Remplacement depuis le début Toute option de recherche et de remplacement démarre automatiquement à partir du début du fichier. • Remplacer tabulations par des espaces Insère des espaces lorsque vous appuyez sur la touche de tabulation et remplace les tabulations du fichier ouvert par des espaces. • Afficher numéros de ligne Cochez cette case pour afficher les numéros de ligne. • Afficher nombre de remplacements Affiche le nombre de chaı̂nes de caractères remplacées lorsque la fonction Remplacer tout est utilisée. • Utiliser espace virtuel Permet au curseur de se placer dans un espace provisoirement vide. • Combler espace avec tabulations Utilise les tabulations pour combler les espaces vides de l’espace virtuel. (Référez-vous s’il vous plaı̂t à Utiliser espace virtuel mentionné cidessus.) 95 96 9. Configuration de l’éditeur • Supprimer les ASCII 0 Cochez cette case pour supprimer les ASCII 0 du fichier. Si cette option n’est pas cochée, les ASCII 0 seront remplacés par ASCII 128. Remarque: Si vous transmettez des fichiers avec 7 bits de données, ASCII 128 devient ASCII 0. • Étendre la recherche Cochez cette option si la recherche doit recommencer au début du fichier si aucun résultat n’est trouvé à partir de la sélection jusqu’à la fin du fichier. • Toujours MAJUSCULES Cochez cette case si le texte inséré doit toujours être en MAJUSCULES (mode MAJUSCULES). • Mémoriser les valeurs maths Mémorise les dernières valeurs utilisées dans les Fonctions maths simples. 9.1.1.0.2 Mode bloc • Glisser-déposer de texte Lorsque cette option est activée, vous pouvez faire glisser un texte sélectionné vers un nouvel emplacement. • Copie sans sélection Permet de copier la ligne à l’aide du curseur, sans sélection préalable. • Ne pas déplacer curseur après le coller Lorsque cette option est cochée, le curseur ne sera pas placé à la fin du texte collé, mais au début du texte. • Sélection jusqu’à la fin de la ligne Si une ligne entière est sélectionnée, l’indication continue jusque sur le côté de la fenêtre. • Paramètres de la police de caractères Ce champ affiche un exemple de la police de caractères sélectionnée. Cliquez sur l’icône Sélectionner la police de caractères à droite pour changer la police utilisée dans la fenêtre de l’éditeur. 9.1. CONFIGURATION GÉNÉRALE DES PROGRAMMES 9.1.2 Impression Utilisez Impression du menu Général de la liste de gauche pour changer les paramètres de l’imprimante. Ci-dessous, la boite de dialogue des paramètres imprimante: Figure 9.3: Paramètres imprimante 9.1.2.0.3 Options d’impression • Syntaxe en surbrillance Utilisez Gras et Italique pour mettre les commandes CN et les commentaires en surbrillance. • Utiliser couleurs Permet l’impression en couleur. Ceci nécessite une imprimante couleur. • Imprimer en-têtes Imprime des en-têtes sur chaque page. • Imprimer pieds de page Imprime des pieds de page sur chaque page. 97 98 9. Configuration de l’éditeur • Imprimer en-tête sur la première page Activez cette option pour imprimer un en-tête sur la première page. • Impression brute Permet d’imprimer un texte simple. Utilisez cette option pour imprimer de grands programmes sur des imprimantes matricielles. Lorsque Impression brute est sélectionnée, aucun en-tête ou pied de page n’est imprimé. • Saut de page Envoie une instruction de saut de page après chaque page imprimée. • Imprimer sur du papier continu Cochez cette option pour imprimer sur du papier sans fin. Lorsque cette option est activée, aucun en-tête ou pied de page n’est imprimé. • Saut de page après la dernière page Cochez cette option pour envoyer une instruction de saut de page après la dernière page imprimée. • Marge gauche / Marge droite Indiquez la taille des marges en centimètres. Ajoutez ’po’ si les marges sont en pouces. Exemple: Pour indiquer une marge d’un pouce, écrivez ’1 po’. • Largeur papier / Hauteur papier Indiquez la taille du papier en largeur et en hauteur. • Police d’impression normale Entrez dans ce champ, la taille et le type de police de caractères utilisés pour les impressions normales, ou cliquez sur l’icône de droite pour sélectionner une police. • Police d’impression multi-colonnes Entrez dans ce champ, la police de caractères à utiliser lors d’impression sur 2 colonnes ou plus, ou cliquez sur l’icône de droite pour sélectionner une police. 9.2. TYPES DE FICHIERS 9.1.2.0.4 En-tête / Pied de page Utilisez ces champs pour définir le contenu de l’en-tête et du pied de page. Vous avez les options suivantes: • %p : Numéro de page • %P : Nombre de pages • %f : Nom de fichier • %F : Nom de fichier avec chemin d’accès • %t : Heure • %d : Date • %c : Nom de la société • %U : Nom d’utilisateur Windows 9.2 Types de fichiers Cette section décrit comment configurer les paramètres de types de fichiers. Les paramètres de types de fichiers indiquent où sauvegarder des fichiers, comment renuméroter des blocs, chercher des changements d’outil, comparer des fichiers, configurer la simulation et les couleurs etc. Type de fichier est un fichier macro contenant des propriétés spécifiques pour le type d’usinage (par exemple Tournage, Fraisage, etc.), les codes de programme (ISO G-code, Heidenhain texte) et les commandes (renumérotation, changements d’outils, couleurs, simulation etc.). Les types de fichiers Tournage ISO, Fraisage ISO, Heidenhain TNC et Fichier texte sont intégrés à CIMCO Edit v6. Vous pouvez ajouter de nouveaux types de fichiers, par exemple Tournage en modifiant des macros existantes ou en créant vos propres macros. Référez-vous s’il vous plaı̂t à la section Configuration des macros pour voir comment procéder. Pour configurer les paramètres de types de fichiers, sélectionnez l’onglet Éditeur, puis Paramètres généraux ou cliquez sur l’icône correspondante . Dans la boite de dialogue qui s’affiche, cliquez sur Types de fichiers se trouvant dans le cadre de gauche. La boite de dialogue ci-dessous apparaı̂t: 99 100 9. Configuration de l’éditeur Figure 9.4: Types de fichiers 9.2.0.1 Types de fichiers Ce champ affiche la liste de tous les types de fichiers définis. • Flèches vers le haut / bas Utilisez ces boutons pour déplacer le type de fichier sélectionné vers le haut ou le bas de la liste. • Supprimer Cliquez sur le bouton Supprimer pour supprimer le type de fichier sélectionné. Vous serez invité à confirmer l’opération de suppression. • Renommer Cliquez sur ce bouton pour renommer le type de fichier sélectionné. 9.2. TYPES DE FICHIERS • Ajouter Cliquez sur ce bouton pour ajouter un nouveau type de fichier Lorsque vous cliquez sur le bouton Ajouter, la fenêtre ci-après apparaı̂t: Figure 9.5: Ajouter un nouveau type de fichier Entrez le nom du nouveau type de fichier, sélectionnez un modèle de type de fichier à partir de la liste déroulante et cliquez sur OK. Cliquez sur Annuler pour annuler l’opération. 101 102 9. Configuration de l’éditeur 9.2.1 Couleurs Utilisez cette boite de dialogue pour configurer les couleurs du type de fichier sélectionné. Pour définir les couleurs utilisées pour mettre un type de fichier en surbrillance, sélectionnez Couleurs à partir du menu Types de fichiers de la fenêtre de configuration générale de l’éditeur. Ci-dessous, la boite de dialogue de Couleurs. Figure 9.6: Paramètres des couleurs 9.2.1.0.1 Paramètres des couleurs • Utiliser des couleurs Sélectionnez cette option pour utiliser des couleurs pour mettre des éléments en surbrillance. • Utiliser des couleurs dans les blocs Permet d’utiliser des couleurs pour mettre des élements d’un bloc défini en surbrillance. 9.2. TYPES DE FICHIERS • Utiliser des couleurs modales Cochez cette case pour utiliser des couleurs modales. Lorsque cette option est sélectionnée, les blocs contenant des déplacements rapides, linéaires et des arcs auront des couleurs différentes. 9.2.1.0.2 Liste des couleurs définies • Couleur de texte La couleur utilisée pour le texte lorsque la case Utiliser des couleurs n’est pas cochée. • Couleur de fond La couleur de fond utilisée pour les fenêtres de l’éditeur. • Couleur des blocs La couleur de fond pour marquer une section d’un texte. • Commentaires La couleur utilisée pour les commentaires tels que définis par les commandes Début de commentaire et Fin de commentaire ou Saut de bloc de la boite de dialogue Machine. • Couleur de texte dans les blocs La couleur utilisée dans un ou plusieurs blocs de programme sélectionnés lorsque la case Utiliser des couleurs dans les blocs n’est pas cochée. • Couleurs de la comparaison de fichiers Les couleurs utilisées pour les lignes différentes ou manquantes, texte différent etc. lors de la comparaison de fichiers. • Sélectionner une couleur / Permet de sélectionner une nouvelle couleur. Pour sélectionner une nouvelle couleur, choisissez-la sur la liste et cliquez sur le bouton (vous pouvez aussi double-cliquer dans la liste). • Ajouter une nouvelle couleur / Cliquez sur ce bouton pour ajouter une nouvelle couleur. • Supprimer la couleur sélectionnée / Cliquez sur ce bouton pour supprimer la couleur sélectionnée. Remarque: Vous ne pouvez supprimer que les nouvelles couleurs ajoutées. 103 104 9. Configuration de l’éditeur • Flèches vers le haut / bas Utilisez ces boutons pour déplacer la couleur sélectionnée vers le haut ou le bas de la liste. Les éléments au haut de la liste ont une plus haute priorité. • Texte Utilisez ce champ pour définir une chaı̂ne de caractères à mettre en surbrillance avec la nouvelle couleur ajoutée. Remarque: Ce champ n’est actif que si vous avez ajouté de nouvelles couleurs. • Appliquer couleurs aux chiffres de fin Si cette option est choisie, la couleur sélectionnée sera appliquée à tous les chiffres suivant la lettre indiquée. Nota: Cette option n’est active que pour les nouvelles couleurs ajoutées à l’aide du bouton Ajouter une nouvelle couleur. • Appliquer couleur aux lettres de fin Si cette option est choisie, la couleur sélectionnée sera appliquée à toutes les lettres suivant la lettre indiquée. Nota: Cette option n’est active que pour les nouvelles couleurs ajoutées. • Appliquer couleur à toute la ligne Cochez cette option si la couleur sélectionnée doit être appliquée à la ligne entière. Nota: Cette option n’est active que pour les nouvelles couleurs ajoutées. • Couleur des lettres Cliquez sur ce bouton pour créer une couleur pour chaque lettre. Les couleurs seront similaires à celles présentes par défaut dans CIMCO Edit V6. • Aide Donne accès à l’aide en ligne. • Défaut Cliquez sur ce bouton pour restaurer les paramètres par défaut. • Annuler Cliquez sur ce bouton pour fermer la fenêtre de configuration des couleurs sans apporter de changements. 9.2. TYPES DE FICHIERS • OK Cliquez sur ce bouton pour valider les nouveaux paramètres couleurs. Nota: Les paramètres couleurs n’influeront que sur le type de fichier choisi. 9.2.2 Numéros de blocs Pour configurer la renumérotation et/ou la numérotation automatique des blocs, sélectionnez Numéros de blocs à partir du menu Types de fichiers de la boite de dialogue Paramètres généraux ou cliquez sur l’icône de numérotation de blocs . Ci-après, la boite de dialogue de Numéros de blocs. Figure 9.7: Configuration des numéros de blocs 105 106 9. Configuration de l’éditeur 9.2.2.0.3 Paramètres de renumérotation • Numérotation automatique des blocs Insère automatiquement des numéros de ligne selon le format décrit. Si vous insérez une nouvelle ligne (à la suite de lignes existantes), son numéro sera en fonction de celui de la ligne précédente et de la valeur saisie dans le champ Intervalle. Si vous insérez une ligne dans un programme existant, son numéro se situera entre les numéros des deux lignes qui l’encadrent. • Ignorer les lignes sans numéros de blocs Cochez cette case pour ignorer les lignes sans numéros de blocs. • Renuméroter les lignes vides Cochez cette option pour renuméroter les lignes vides. • Afficher la configuration rapide Cochez cette option pour afficher une boite de dialogue de Configuration rapide lors de la renumérotation d’un programme. • Aucune info si annulation impossible Quand cette case n’est pas cochée, vous êtes informé de l’impossibilité d’annuler l’opération dans laquelle vous vous engagez, par exemple la renumérotation d’un grand fichier. Il n’y a pas d’avertissement si la fonction est activée. • Indentation automatique des lignes Fait une mise en retrait des nouvelles lignes. L’indentation se fait au même niveau que les lignes précédentes. 9.2.2.0.4 Format des blocs • Format Ce champ procure une liste de formats de numéros de blocs disponibles. Sélectionnez un format sur la liste déroulante. Remarque: Ceci ne limite pas le nombre de chiffres dans le numéro de ligne. Si vous désirez limiter le nombre de chiffres, alors indiquez un nombre maximum de lignes dans la zone Recommencer chaque. • Commencer par Permet de définir la valeur de départ du numéro de bloc. 9.2. TYPES DE FICHIERS 107 • Recommencer chaque Indique quand la numérotation des lignes doit recommencer. Ce nombre est égal au plus grand numéro de ligne. Exemple: Pour utiliser des numéros de ligne allant de 0 à 9999, indiquez 9999 dans ce champ. Si aucune valeur n’est indiquée, le numéro de ligne atteindra 100000000 avant que la numérotation ne reprenne. • Intervalle Définissez pour chaque bloc, l’intervalle d’augmentation du numéro de bloc. Si vous choisissez une des options Auto... , le nombre sélectionné sera le plus grand numéro de bloc. L’intervalle est défini pour attribuer, dans la mesure du possible, des numéros de bloc dans les limites de ce nombre. • Démarrer à la ligne Indiquez dans ce champ, la première ligne du programme à porter un numéro. • Sauter Utilisez ce champ pour indiquer si les numéros de blocs doivent sauter des lignes. Exemple: Si vous indiquez 2 dans ce champ, seulement chaque 3ème ligne portera un numéro. • Précéder les lignes de Permet de saisir une chaı̂ne de caractères à insérer avant le numéro de ligne. Les machines de type ISO utilisent généralement la lettre N. • Autre caractère pour numéro de blocs Utilisez ce champ pour définir un autre caractère pour les numéros de blocs. Exemple: Si la commande numérique utilise à la fois N et : pour les numéros de blocs, indiquez : dans ce champ. • Espaces après numéros de blocs Indiquez dans ce champ, le nombre d’espaces à insérer après le numéro de bloc. Pour insérer des numéros de blocs ayant une largeur de colonne spécifique, indiquez une valeur négative. • À partir de la ligne Indique le nombre de lignes à ignorer avant de commencer la renumérotation. 108 9. Configuration de l’éditeur • Jusqu’à la ligne Utilisez ce champ pour indiquer le nombre maximum de lignes à renuméroter. Un nombre positif ici indique la dernière ligne à renuméroter (comptée à partir du début du programme). Exemple 1: Si votre programme CN commence avec 4 lignes de commentaire et une ligne de début de programme (avec trigger de départ et numéro de programme mais sans ’N’), seuls les 10 premiers blocs CN seront renumérotés si vous entrez 15 dans ce champ. Si vous saisissez une valeur négative (-N), les N dernières lignes du programme (comptées à partir de la fin du programme) ne seront pas renumérotées. Exemple 2: Si vous indiquez la valeur -2 et que la dernière ligne de votre programme CN (ligne renfermant le code de fin de programme M30) est suivie d’une autre ligne contenant un caractère spécial (par exemple %), alors seule la dernière ligne n’est pas renumérotée. • Ignorer les lignes commençant par Indique que les lignes commençant par une chaı̂ne de caractères et/ou des caractères spécifiques doivent être omises. Plusieurs chaı̂nes de caractères peuvent être énumérées en les séparant par une virgule ,. Si vous désirez omettre des lignes commençant par une virgule ’,’, indiquez-les avec deux virgules ,,. • Redémarrer à la ligne commençant par Utilisez ce champ pour indiquer quand reprendre la numérotation des blocs. Exemple: Pour renuméroter plusieurs programmes dans le même fichier, saisissez O dans ce champ. Les numéros de blocs seront alors remis à zéro chaque fois qu’une ligne comportera un nombre O. • Ignorer les lignes contenant Indiquez ici que des lignes contenant une chaı̂ne de caractères et/ou des caractères spécifiques doivent être omises. Plusieurs chaı̂nes de caractères peuvent être énumérées en les séparant par une virgule ,. • Renuméroter à partir de la ligne contenant Utilisez ce champ pour indiquer un déclencheur de début de renumérotation. La renumérotation débutera alors à partir du premier bloc contenant la chaı̂ne de caractères définie. Pour commencer à partir du premier bloc après le bloc contenant la chaı̂ne de caractères, cochez l’option Commencer au bloc suivant. 9.2. TYPES DE FICHIERS • Commencer au bloc suivant Cochez cette option pour commencer la renumérotation à partir du bloc suivant la ligne contenant le trigger de début de renumérotation. • Aide Permet d’accéder à l’aide en ligne. • Défaut Cliquez sur ce bouton pour restaurer les paramètres par défaut. • Annuler Cliquez sur ce bouton pour fermer la boite de dialogue de Numéros de blocs sans apporter de changements. • OK Cliquez sur ce bouton pour valider le nouveau paramétrage de Numéros de blocs. Nota: Les paramètres de Numéros de blocs n’influeront que sur le type de fichier choisi. 109 110 9. Configuration de l’éditeur 9.2.3 Chargement / Sauvegarde Pour configurer les paramètres de Chargement / Sauvegarde, sélectionnez Type de fichiers à partir du menu Paramètres généraux et cliquez sur Chargement / Sauvegarde. Ci-dessous, la fenêtre de configuration de Chargement / Sauvegarde. Figure 9.8: Configuration de Chargement/Sauvegarde 9.2.3.0.5 Charger / Sauver • Extension par défaut Indique l’extension par défaut à utiliser pour le type de fichier sélectionné. Cette extension sera ajoutée à tous les nouveaux fichiers sauvegardés, à moins qu’une extension soit définie dans la fenêtre Sauver sous. • Enregistrer l’extension par défaut Cochez cette case pour enregistrer l’extension par défaut définie. Lorsque vous cliquez sur un fichier de l’Explorateur Windows dont l’extension est enregistrée dans Windows, le fichier s’ouvre automatiquement dans l’éditeur. 9.2. TYPES DE FICHIERS • Extensions additionnelles Définit les extensions additionnelles de fichier liées à votre type de machine. Les extensions déterminent le ou les types de fichiers que vous désirez ouvrir (seuls les fichiers dont l’extension est définie ici sont affichés dans la fenêtre de Ouvrir fichier). Vous pouvez définir plusieurs extensions en les séparant par une virgule ,. Exemple: Pour associer les extensions .ISO et .NC, indiquez ISO, NC. • Enregistrer les extensions additionnelles Cochez cette case pour enregistrer les extensions additionnelles définies. Lorsque vous cliquez sur un fichier de l’Explorateur Windows dont l’extension est enregistrée dans Windows, le fichier s’ouvre automatiquement dans l’éditeur. • Répertoire de chargement par défaut Ce champ affiche le chemin de chargement par défaut, c’est-à-dire là où Ouvrir fichier pointe en prémier lieu. Si aucun répertoire n’est défini, le dernier répertoire de chargement de fichier est utilisé. Cliquez sur le bouton de dossier à droite pour choisir un répertoire de chargement adéquat. • Répertoire de sauvegarde par défaut Ce champ affiche le chemin de sauvegarde par défaut, c’est-à-dire là où Sauver fichier pointe en prémier lieu lorsque vous désirez sauvegarder un nouveau fichier du genre sélectionné ou lorsque vous utilisez la fonction Sauver fichier sous. Si aucun répertoire n’est défini, le dernier répertoire de sauvegarde de fichier est utilisé. Cliquez sur le bouton dossier pour choisir un répertoire de sauvegarde adéquat. • Utiliser différents répertoires pour le chargement et la sauvegarde Cochez cette case pour amener l’éditeur à enregistrer séparément les derniers répertoires de chargement et de sauvegarde. 9.2.3.0.6 Sauvegarder / Sauver • Intervalle de sauvegarde auto Sélectionnez sur cette liste, l’intervalle entre deux sauvegardes automatiques. Sauvegarde auto sauve le fichier à des intervalles réguliers en écrasant le fichier original. 111 112 9. Configuration de l’éditeur • Sauver avec le type de saut de ligne Sélectionnez sur la liste déroulante, le type de saut de ligne à utiliser lors de la sauvegarde de fichiers. Auto: Ne pas changer le type de saut de ligne. Lorsque vous sauvez de nouveaux fichiers, le type de saut de ligne DOS/Windows est utilisé. DOS/Windows: CR LF (ASCII 13 10) Unix: LF (ASCII 10) Mac: CR (ASCII 13) 9.2.3.0.7 Fichiers UNICODE • Message lors de chargement UNICODE Affiche un message lorsqu’un fichier UNICODE est chargé. • Sauver fichiers au format UNICODE Cochez cette case pour sauvegarder le fichier au format UNICODE. • Toujours sauver fichiers au format UNICODE Cochez cette option pour toujours sauvegarder les fichiers au format UNICODE. • Toujours sauver fichiers au format texte Cochez cette option pour ne jamais sauvegarder les fichiers au format UNICODE. • Aide Donne accès à l’aide en ligne. • Défaut Cliquez sur ce bouton pour restaurer les paramètres par défaut. • Annuler Cliquez sur ce bouton pour fermer la boite de dialogue de Chargement/Sauvegarde sans apporter de changements. • OK Cliquez sur ce bouton pour valider le nouveau paramétrage de Chargement/Sauvegarde. Nota: Les paramètres de Chargement/Sauvegarde n’influeront que sur le type de fichier sélectionné. 9.2. TYPES DE FICHIERS 9.2.4 Comparaison de fichiers Pour configurer les paramètres de la comparaison de fichiers, sélectionnez Comparaison fichiers à partir du menu Types de fichiers de la boite de dialogue Paramètres généraux ou cliquez sur l’icône Paramètres de comparaison de fichiers se trouvant sur la barre de commandes de la comparaison de fichiers. Ci-dessous, la fenêtre de ’Comparaison de fichiers’: Figure 9.9: Configuration de la comparaison de fichiers 9.2.4.0.8 Paramètres de la comparaison de fichiers • Ligne par ligne Utilisez cette option pour parcourir les différences consécutives pas à pas. Seule la différence sur la ligne courante est en surbrillance. • Afficher toutes les différences Cochez cette case pour afficher toutes les différences à la fois. • Passer à la différence suivante après synchronisation Sélectionnez cette option pour permettre à l’éditeur de passer à la différence suivante après la synchronisation de deux différences. 113 114 9. Configuration de l’éditeur • Touche tab pour changer de fenêtre Basculez entre les deux fichiers en comparaison avec la touche de tabulation. Notez qu’avec cette fonction, il est impossible d’insérer des tabulations dans les fichiers utilisés. • Sélection des changements Seule la différence est en surbrillance, pas la ligne entière. • Utiliser la sélection intelligente La commande entière est sélectionnée si elle renferme des différences. 9.2.4.0.9 Les options de ’Ignorer’ • Ignorer les numéros de blocs Les valeurs des numéros de blocs sont ignorées, de même que la présence ou l’absence de numéros de blocs (c’est-à-dire la présence de numéros de blocs dans un fichier et leur absence dans un autre est sans importance). • Ignorer les espaces blancs Les caractères d’espaces blancs (ASCII 32) et de tabulation (ASCII 9) sont ignorés. • Ignorer les commentaires Le contenu d’un commentaire est ignoré si vous indiquez les corrects signes de Début de commentaire, par exemple ( et Fin de commentaire, par exemple ) dans la boite de dialogue Machine. • Ignorer la casse Les lettres majuscules et minuscules ont la même valeur dans les différents programmes. • Ignorer les formats numériques Les zéros à gauche et à droite d’un chiffre sont ignorés, de même que les signes facultatifs comme +. Avec cette option, X+14.10 équivaut à X14.1. 9.2. TYPES DE FICHIERS 9.2.4.0.10 Options d’impression • Imprimer uniquement les différences Cochez cette case pour n’imprimer que les différences entre les fichiers comparés. • Aide Donne accès à l’aide en ligne. • Défaut Cliquez sur ce bouton pour restaurer les paramètres par défaut. • Annuler Cliquez sur ce bouton pour fermer la boite de dialogue de Comparaison de fichiers sans apporter de changements. • OK Cliquez sur ce bouton pour valider le nouveau paramétrage de Comparaison de fichiers. Nota: Les paramètres de comparaison de fichiers n’influeront que sur le type de fichier choisi. 115 116 9. Configuration de l’éditeur 9.2.5 Machine Pour configurer les caractères et commandes spécifiques à une machine, sélectionnez Types de fichiers, Machine dans la boite de dialogue Paramètres généraux. Ci-dessous, la fenêtre de configuration de Machine: Figure 9.10: Configuration de type de machine 9.2.5.0.11 Caractères spéciaux • Début de commentaire Saisissez le caractère de début de commentaire ici, par exemple (. • Fin de commentaire Saisissez le caractère de fin de commentaire ici, par exemple ). • Saut de bloc Saisissez le caractère de saut de bloc ici. Laissez le champ vide si vous ne désirez pas de caractère de saut de bloc. • Point décimal Entrez le séparateur décimal ici (point décimal ou virgule). 9.2. TYPES DE FICHIERS • Début de commentaire multiligne Utilisez ce champ pour indiquer la chaı̂ne de caractères pour le début du commentaire multiligne. • Fin de commentaire multiligne Indiquez la chaı̂ne de caractères pour la fin du commentaire multiligne dans ce champ. • Saut de bloc après numéro de bloc Cochez cette case si le saut de bloc doit être inséré après le numéro de bloc. Si la case n’est pas cochée, le saut de bloc sera placé juste avant le numéro de bloc. Nota: Vous pouvez si nécessaire saisir un autre caractère de saut de bloc dans le champ Saut de bloc. • Utiliser signe décimal du pavé numérique Cochez cette case si la touche de décimal du pavé numérique doit insérer le signe décimal indiqué ci-dessus. • Activer les commentaires multilignes Cochez cette option pour autoriser l’utilisation de commentaires multilignes. 9.2.5.0.12 Codes CN • Changement d’outil Utilisez ce champ pour définir le préfixe du changement d’outil. Exemple: Si le numéro d’outil est défini comme T010101, indiquez T dans ce champ. • Chargement d’outil Utilisez ce champ pour définir la commande de chargement d’outil. Si la commande de chargement d’outil se trouve sur la même ligne que celle du changement d’outil, alors l’outil est chargé immédiatement. Exemple: N1230 T020202 M6. • Définir la vitesse d’avance Utilisez ce champ pour indiquer le préfixe de la vitesse d’avance. Exemple: Si la vitesse d’avance est définie comme F1000, saisissez F dans ce champ. 117 118 9. Configuration de l’éditeur • Définir la vitesse de broche Utilisez ce champ pour indiquer le préfixe de la vitesse de broche. Exemple: Si la vitesse de broche est définie comme S1000, saisissez S dans ce champ. 9.2.5.0.13 Unités • Unité du parcours d’outil Utilisez ce champ pour définir l’unité du chemin d’outil. • Unité de l’avance Sélectionnez l’unité de la vitesse d’avance sur la liste déroulante. • Décimales Utilisez ce champ pour indiquer le nombre de décimales à afficher dans la simulation etc. • Vitesse d’avance rapide (mm / min) Utilisez ce champ pour définir la vitesse d’avance rapide. • Aide Ouvre la documentation d’aide en ligne. • Défaut Cliquez sur ce bouton pour restaurer les paramètres par défaut. • Annuler Cliquez sur ce bouton pour fermer la configuration de type de machine sans apporter de changements. • OK Cliquez sur ce bouton pour valider les nouveaux paramètres de la configuration de ’Machine’. Nota: Les paramètres machine n’affecteront que le type de fichier sélectionné. Nota: Vous ne pouvez pas supprimer les commandes intégrées. 9.2. TYPES DE FICHIERS 9.2.6 Simulation Cette section traite de la configuration des paramètres généraux de la simulation. Pour configurer la simulation, sélectionnez Simulation à partir du menu Types de fichiers se trouvant dans le cadre gauche de la boite de dialogue Paramètres généraux. La fenêtre ci-dessous apparaı̂t: Figure 9.11: La boite de dialogue de Simulation Nota: Seules les options de simulation du type de fichier sélectionné sont actives. Toutes les autres options sont grisées. 9.2.6.0.14 Configuration de la simulation • Type de commande numérique Sélectionnez le type de commande numérique pour la simulation sur la liste déroulante. 119 120 9. Configuration de l’éditeur • Bibliothèque d’outils Cliquez sur ce bouton pour configurer la bibliothèque d’outils pour le type de commande sélectionné. Référez-vous s’il vous plaı̂t à la section Outil pour plus d’informations sur la configuration des outils. • Programmation de diamètre Cochez cette option pour choisir la programmation de diamètre. • Centre d’arc indiqué comme diamètre Cochez cette option pour choisir la programmation de diamètre pour les centres d’arc (coordonnée I). • Construire arcs ’zéro’ Cochez cette option pour tracer un cercle plein sur des arcs avec le même point de départ et point final. • Afficher les cycles Cochez cette case pour faire une représentation graphique des cycles. • Ignorer M6 Cochez cette option pour ignorer les commandes de chargement d’outils (comme M6). Remarque: Vous pouvez définir une commande de chargement d’outil dans la fenêtre de configuration de Machine. • Ignorer l’outil 0 Cochez cette case pour ignorer le numéro d’outil 0. Ceci est très utile si la commande T0/T00/T0000 est utilisée pour annuler le décalage de la longueur. • Activer la simulation 4/5 axes Cochez cette case pour activer la simulation 4/5 axes. • X100 = X0.100 Quand cette option est sélectionnée, le programme considère une valeur sans séparateur décimal comme étant 1/1000 d’un déplacement normal. • Désactiver la compensation de rayon Cochez cette option pour désactiver la compensation de rayon d’outil. 9.2. TYPES DE FICHIERS 121 • Utiliser déplacements d’angle raccourcis Cochez cette case pour utiliser le plus petit angle. Exemple: Lors d’un déplacement de 359 degrés à 1 degré, la simulation fait normalement 358 degrés en arrière. Quand cette option est cochée, le déplacement sera seulement de 2 degrés. • Utiliser déplacements relatifs U/V/W Cochez cette case pour utiliser U/V/W comme déplacements relatifs. • Utiliser déplacements relatifs U/W Cochez cette option pour utiliser U/W comme déplacements relatifs lors du tournage. • Type d’arc Sélectionnez sur la liste déroulante, le type d’arc utilisé. • Orientation Sélectionnez sur la liste déroulante, le sens de la simulation pour les opérations de tournage. • Configuration machine (4/5 axes) / / Sélectionnez le type de machine à configurer sur la liste déroulante. Le type / la géometrie de la machine est important(e) pour la simulation 5 axes. Cliquez sur l’icône à droite de ce champ pour éditer la configuration de la machine sélectionnée. • Mappage clavier / souris Sélectionnez le mappage du clavier sur cette liste. • Mapper les lettres d’axes (Ex. ’A=WB, B=WA, I=J, J=I’ ) Utilisez ce champ pour établir une correspondance entre les lettres par défaut et une autre chaı̂ne de caractères. Exemple: Si une CN utilise XA pour l’axe de rotation A, indiquez A=XA dans ce champ. Exemple: Si une machine a permuté les axes X et Y, indiquez X=Y, Y=X. • Aide Cliquez sur ce bouton pour ouvrir la documentation d’aide en ligne. • Défaut Cliquez sur ce bouton pour restaurer les paramètres par défaut. 122 9. Configuration de l’éditeur • Annuler Cliquez sur ce bouton pour fermer la fenêtre de configuration de la simulation sans apporter de changements. • OK Cliquez sur ce bouton pour valider les nouveaux paramètres de la simulation. 9.2.7 CNC-Calc Cette section décrit comment configurer les paramètres généraux de CNCCalc. Pour configurer CNC-Calc, sélectionnez CNC-Calc à partir du menu Types de fichiers se trouvant dans la partie gauche de la boite de dialogue Paramètres généraux. La boite de dialogue ci-dessous apparaı̂t. Figure 9.12: La fenêtre de configuration de CNC-Calc Nota: Seules les options du type de fichier sélectionné sont actives. Toutes les autres options sont grisées. 9.2. TYPES DE FICHIERS 9.2.7.0.15 Paramètres CNC-Calc • Tournage Cochez cette option pour simuler les programmes de tournage 2D (sur tour). • Programmation de diamètre Cochez cette case pour sélectionner la programmation de diamètre. • Centre d’arc indiqué comme diamètre Cochez cette case pour sélectionner la programmation de diamètre pour les centres d’arcs (coordonnée I). • Toujours ajouter signe Cochez cette option pour toujours afficher les signes des coordonnées etc. • Valeurs X/Y modales Quand cette case est cochée, des valeurs modales sont utilisées pour les coordonnées X et Y. • Valeurs X/Z modales (Tournage) Cochez cette option si des valeurs modales doivent être utilisées pour les coordonnées X et Z. • Afficher la grille Utilisez cette option pour indiquer si la grille doit être affichée. • Sortir G0x Cochez cette case pour sortir G0 comme G00, G1 comme G01 (et ainsi de suite). Remarque: Vous pouvez définir la commande de chargement d’outil dans la fenêtre de configuration de Machine. • Sortir FMAX comme F9999 Cochez cette case pour sortir les déplacements rapides Heidenhain comme F9999. Nota: Cette option est utilisée sur les anciennes commandes Heidenhain. • Type de machine Sélectionnez sur cette liste déroulante, le type de code à générer. 123 124 9. Configuration de l’éditeur • Type d’arc Sélectionnez le type d’arc utilisé sur la liste déroulante. Vous pouvez choisir entre Relatif au départ, Centre absolu d’arc et Valeurs du rayon (R). • Nombre de décimales Indiquez dans ce champ, le nombre maximal de décimales dans les coordonnées etc. • 0 à droite Sélectionnez sur la liste, le nombre de zéros à placer après la virgule dans les coordonnées. • Angle de sortie maximum de l’arc Sélectionnez sur la liste, l’angle maximum de l’arc dans le programme CN généré. • Axe de rotation Indiquez le nom de l’axe rotatif lorsque l’usinage utilise un axe de substitution. • Tolérance de linéarisation de l’axe de rotation Indiquez la tolérance de linéarisation lorsque l’usinage utilise un axe de substitution. 9.2.7.0.16 Grille • Taille de la grille Indiquez la distance entre les points de la grille dans ce champ. • Afficher la sous-grille Cochez cette case pour afficher la sous-grille. • Afficher l’origine Cochez cette option pour indiquer si les axes doivent être affichés. • Aide Donne accès à l’aide en ligne. • Défaut Restaure les paramètres par défaut. 9.2. TYPES DE FICHIERS • Annuler Ferme la configuration de CNC-Calc sans enregistrer de changements. • OK Permet de valider les nouveaux paramètres de la configuration de CNCCalc. 9.2.8 Multicanal L’option Multicanal permet d’afficher simultanément les programmes CN des machines à 2 ou 3 canaux correctement dans l’éditeur. Les codes CN de chaque canal sont affichés automatiquement dans des fenêtres distinctes lorsque le correct code d’attente est défini. Pour configurer les paramètres multicanaux, sélectionnez Paramètres généraux dans le menu de l’onglet Éditeur et cliquez sur Types de fichiers, Multicanal. La boite de dialogue de ’Multicanal’ est affichée ci-dessous. Remarque: Les fenêtres peuvent être synchronisées pour permettre l’édition simultanée des codes d’attente. Les codes qui concordent sont affichés en jaune tandis que les codes manquants sont en violet. Figure 9.13: La boite de dialogue de ’Multicanal’ 125 126 9. Configuration de l’éditeur 9.2.8.0.17 Vue multicanal • Activer la vue multicanal Cochez cette option pour activer la vue multicanal. • Mode multicanal Utilisez cette liste déroulante pour indiquer la façon de lire les données multicanaux. Vous pouvez sélectionner l’un des types prédéfinis ou le type personnalisé pour définir manuellement les commandes multicanaux. • Synchronisation à l’aide du numéro des canaux Cochez cette case si les commandes de synchronisation spécifient le canal de synchronisation. Exemple: !2 signifie une synchronisation avec le canal 2. Si cette case n’est pas cochée, la synchronisation se fait à l’aide des numéros. Exemple: M303 indique une synchronisation avec tous les canaux contenant M303. • Début du canal Utilisez ce champ pour indiquer le début des données d’un canal lorsque plusieurs canaux sont stockés dans le même fichier. Exemple: Spécifez O si chaque canal commence par un nombre O. Vous pouvez indiquer plusieurs chaı̂nes de caractères en les séparant par une virgule. Par exemple, si le premier canal commence par G13 et le second par G14, alors indiquez G13,G14 dans ce champ. Vous pouvez également vous servir d’un trigger avancé pour indiquer le début des données du canal. • Fin du canal Utilisez ce champ pour indiquer la fin des données d’un canal lorsque plusieurs canaux sont stockés dans le même fichier. Exemple: Spécifiez M30 si chaque canal se termine par M30. Vous pouvez aussi vous servir d’un trigger avancé pour indiquer la fin des données d’un canal. • Commande de synchronisation Définissez la commande de synchronisation dans ce champ. 9.2. TYPES DE FICHIERS Exemple: Si les points de synchronisation sont indiqués avec !1, !2, ..., saisissez ! dans ce champ. Si vous spécifiez la commande à l’aide d’un trigger avancé, alors mettez les données de synchronisation entre <>. Exemple: Pour synchroniser M300-M399, indiquez M3<[0-9][0-9]> dans ce champ. Pour synchroniser tous les Pxxx, indiquez P<[0-9]+> dans cette zone. • Numéro de synchronisation Utilisez ce champ pour définir le numéro de synchronisation. Exemple: Si les points de synchronisation ont un numéro d’identification tel que WAIT(1001, canal 1, canal 2) où le numéro d’identification est 1001, alors celui-ci doit également correspondre en plus de la commande de synchronisation. • Ordre des canaux Utilisez ce champ pour indiquer l’ordre des canaux, par exemple 1,3,2. • Champ de test Utilisez ce champ pour tester la configuration multicanal. • Aide Cliquez sur ce bouton pour ouvrir la documentation d’aide en ligne. • Défaut Cliquez sur ce bouton pour restaurer les paramètres par défaut. • Annuler Cliquez sur ce bouton pour fermer la configuration multicanal sans apporter de changements. • OK Cliquez sur ce bouton pour valider les nouveaux paramètres de la configuration multicanal. 127 128 9. Configuration de l’éditeur 9.2.9 Liste d’outils Cette section décrit comment configurer les déclencheurs liste d’outils et générer des listes d’outils. Pour configurer les paramètres de ’Liste d’outils’, sélectionnez Paramètres généraux à partir du menu de l’onglet Éditeur et cliquez sur Types de fichiers, Liste d’outils. La boite de dialogue ci-après apparaı̂t: Figure 9.14: La boite de dialogue de ’Liste d’outils’ 9.2.9.0.18 Configuration de la liste d’outils • Trigger d’outil Définissez le déclencheur d’outil dans ce champ. Exemple: Si la machine utilise T01 pour l’outil 01, indiquez T dans ce champ. • Trigger $TOOL1 Utilisez ce champ pour définir le déclencheur avancé qui doit servir à générer la variable $TOOL1. 9.2. TYPES DE FICHIERS Exemple: Pour inclure la valeur définie après R dans la ligne suivante: (T1 5MM FORET R33), indiquez le trigger R<[0-9]+>. Ceci assignera la valeur R33 à $TOOL1. • Trigger $TOOL2 Utilisez ce champ pour définir le trigger avancé qui doit servir à générer la variable $TOOL2. Exemple: Pour inclure la valeur spécifiée après R dans la ligne suivante: (T1 5MM FORET R33), indiquez le trigger R<[0-9]+>. Ceci assignera la valeur R33 à $TOOL2. • Trier la liste d’outils Cochez cette case pour trier la liste d’outil. Remarque: Lorsque cette option est cochée, chaque outil n’est enregistré qu’une seule fois. • Ignorer info dupliquée (T020202 = T02) Cochez cette option pour ignorer les informations doubles dans le numéro d’outil, c’est-à-dire que T020202 est enregistré comme T02. • Ignorer les 0 (T02 = T2) Cochez cette option pour ignorer les zéros de début dans le numéro d’outil, c’est-à-dire que T02 est enregistré comme T2. • Commentaire de deux lignes Cochez cette case si le commentaire de l’outil est sur 2 lignes. • Rechercher commentaires sous nom d’outil Cochez cette case si le commentaire d’outil est toujours placé en dessous de la ligne du changement d’outil. • Modèle de liste d’outils Utilisez ce champ pour définir le répertoire du modèle de liste d’outils. Cliquez sur l’icône de dossier à droite pour sélectionner un modèle de liste d’outils. Nota: Cliquez sur l’icône à côté de l’icône de dossier si vous voulez éditer le modèle de liste d’outils indiqué. • Aide Ouvre la documentation d’aide en ligne. • Défaut Restaure les paramètres par défaut. 129 130 9. Configuration de l’éditeur • Annuler Cliquez sur ce bouton pour fermer la fenêtre de configuration de liste d’outils sans apporter de changements. • OK Cliquez sur ce bouton pour valider les nouveaux paramètres. 9.2.10 Autres paramètres Cette section décrit comment configurer les paramètres spécifiques au type de fichier. La configuration faite ici ne sera donc appliquée qu’au type de fichier sélectionné, par exemple Fraisage ISO. Pour configurer d’autres paramètres de types de fichiers, sélectionnez Autres paramètres à partir du menu Types de fichiers se trouvant dans la partie gauche de la boite de dialogue Paramètres généraux. La boite de dialogue suivante apparaı̂t: Figure 9.15: Configuration d’autres paramètres 9.2. TYPES DE FICHIERS 9.2.10.0.19 Paramètres généraux • Imprimer colonnes Utilisez ce champ pour indiquer le nombre de colonnes à imprimer. • Indicateur de longueur max de ligne Utilisez ce champ pour définir la position de l’Indicateur de longueur max de ligne. Remarque: Si vous utilisez une police proportionnelle (c’est-à-dire que les lettres n’ont pas la même largeur), l’indicateur n’affiche pas la longueur de ligne exacte. • Insérer espaces lors d’ouverture fichier Cochez cette case pour insérer automatiquement des espaces lors de l’ouverture d’un fichier. • Aide Ouvre la documentation d’aide en ligne. • Défaut Cliquez sur ce bouton pour restaurer les paramètres par défaut. • Annuler Cliquez sur ce bouton pour fermer la fenêtre de configuration de ’Autres paramètres’ sans apporter de changements. • OK Cliquez sur ce bouton pour valider les nouveaux paramètres de la configuration. 131 132 9. Configuration de l’éditeur 9.3 Couleurs globales Cette section décrit comment configurer les paramètres généraux des couleurs. Dans cette boite de dialogue, vous pouvez créer vos propres couleurs pour entre autres la simulation des programmes et la fenêtre de CNC-Calc (couleurs de fond, des axes, des contours, etc.). Pour modifier une couleur spécifique, sélectionnez-la sur la liste et déplacez les glisseurs pour obtenir la couleur désirée. Figure 9.16: Couleurs globales • Sélectionner couleur Cliquez sur ce bouton pour sélectionner une couleur prédéfinie sur la liste ou créer une couleur personnalisée. • Aide Donne accès à l’aide en ligne. • Défaut Restaure les paramètres couleur par défaut. • Annuler Ferme la boite de dialogue sans enregistrer de modifications. 9.4. COMMANDES EXTERNES • OK Cliquez sur ce bouton pour valider les nouveaux paramètres couleur. 9.4 Commandes externes Cette section traite de la configuration et l’utilisation des commandes externes. Pour configurer les commandes externes, sélectionnez Éditeur, Paramètres généraux ou cliquez sur l’icône correspondante . La fenêtre de configuration de l’éditeur s’ouvre. Cliquez sur Commandes externes pour ouvrir la boite de dialogue suivante: Figure 9.17: Commandes externes 9.4.0.1 Commandes externes 1 / 2 • Titre de la commande Utilisez ce champ pour saisir le texte du menu affiché dans les Fonctions CN. 133 134 9. Configuration de l’éditeur • Programme de la commande Utilisez ce champ pour définir l’application à exécuter. • Paramètres Utilisez ce champ pour définir les paramètres de la commande. Les variables suivantes sont autorisées: $FILE: Le nom de fichier sans chemin d’accès. $PATH: Le chemin d’accès du fichier. $FILEPATH: Le nom de fichier avec chemin d’accès. $FILENOEXT: Le nom de fichier sans extension. Exemple: Pour exécuter la commande avec les paramètres -g C:\NCPRG\MOULD.NC C:\NCPRG\MOULD.NEW, entrez -g $FILE $OUTFILE, puis $PATH\$FILENOEXT.NEW dans le champ Fichier de sortie. • Fichier de sortie ($OUTFILE) Utilisez ce champ pour saisir le nom du fichier de sortie. Les variables suivantes sont disponibles: $FILE: Le nom de fichier sans chemin d’accès. $PATH: Le chemin d’accès du fichier. $FILEPATH: Le nom de fichier avec chemin d’accès. $FILENOEXT: Le nom de fichier sans extension. Exemple: Pour exécuter la commande avec les paramètres -g C:\NCPRG\MOULD.NC C:\NCPRG\MOULD.NEW, indiquez $PATH\$FILENOEXT.NEW et -g $FILE $OUTFILE dans le champ Paramètres. Remarque: Si aucun nom de fichier de sortie n’est spécifié, il est supposé que le fichier d’entrée est modifié. 9.5. VISUALISEUR MAZATROL 9.5 Visualiseur Mazatrol Cette section décrit comment configurer le visualiseur Mazatrol. Le visualiseur Mazatrol vous permet d’ouvrir et visualiser des fichiers Mazatrol directement depuis votre PC. Nota: Le visualiseur Mazatrol est un module optionnel qui nécessite une clé de licence pour fonctionner. Ce module est activé dans la boite de dialogue Modules d’extension. Figure 9.18: Visualiseur Mazatrol 9.5.0.2 Visualiseur Mazatrol • Langue Sélectionnez la langue utilisée pour afficher les données Mazatrol. • Décimales Indiquez le nombre de décimales à utiliser pour les valeurs affichées dans le visualiseur Mazatrol. 135 136 9. Configuration de l’éditeur • Afficher les données TPC Cochez cette case pour inclure les données TPC quand vous visualisez un fichier Mazatrol. • Paramètres de la police de caractères Ce champ affiche un exemple de la police de caractères sélectionnée. Cliquez sur le bouton de droite pour choisir une autre police. • Aide Cliquez sur ce bouton pour ouvrir l’aide en ligne. • Défaut Cliquez sur ce bouton pour restaurer les paramètres par défaut. • Annuler Cliquez sur ce bouton pour fermer la boite de dialogue du visualiseur Mazatrol sans valider les changements. • OK Cliquez sur ce bouton pour valider la nouvelle configuration du visualiseur Mazatrol. 9.6. MODULES D’EXTENSION 9.6 Modules d’extension Cette section donne des informations générales sur la gestion des modules d’extension. Nota: Votre licence doit couvrir les modules d’extension que vous désirez exécuter pour pouvoir utiliser cette fonction. Lorsque vous cliquez sur Modules d’extension de la boite de dialogue Paramètres généraux, la fenêtre ci-dessous apparaı̂t: Figure 9.19: Modules d’extension 9.6.0.3 Sélectionner les modules d’extension • Désactiver la simulation Cochez cette case pour désactiver le module de simulation. • Désactiver la simulation avancée Cochez cette option pour désactiver le module de simulation avancée. • Désactiver la communication DNC/série Cochez cette case pour désactiver le module de communication DNC/série. 137 138 9. Configuration de l’éditeur • Désactiver la comparaison de fichiers Cochez cette option pour désactiver la comparaison paramétrable de fichiers. • Désactiver les fonctions CN avancées Cochez cette case pour désactiver les fonctions CN avancées. • Désactiver NC-Base Cochez cette case pour désactiver le Client NC-Base. • Désactiver le Client DNC-Max Cochez cette case pour désactiver le Client DNC-Max. • Désactiver CNC-Calc Cochez cette case pour désactiver le module CNC-Calc. • Désactiver le visualiseur Mazatrol Cochez cette case pour désactiver le module de visualisation Mazatrol. • Configuration du mot de passe Utilisez ce champ pour saisir votre mot de passe. Remarque: Si vous oubliez votre mot de passe, appuyez sur CTRL+MAJ lorsque vous démarrez l’éditeur. • Chemin de configuration des macros/machines Utilisez ce champ pour indiquer le répertoire de stockage des types de fichiers (*.mac). Cliquez sur l’icône de dossier à droite pour sélectionner un chemin. Remarque: Vous pouvez utiliser $USERNAME et $COMPUTERNAME comme variables de répertoire. • Aide Ouvre la documentation d’aide en ligne. • Défaut Cliquez sur ce bouton pour restaurer les paramètres par défaut. • Annuler Cliquez sur ce bouton pour fermer la fenêtre de configuration des modules d’extension sans valider les changements. • OK Cliquez sur ce bouton pour valider la nouvelle configuration des modules d’extension. 139 Paramètres DNC Les paramètres pour la communication entre l’ordinateur et une machine donnée peuvent être configurés de deux façons: Soit vous utilisez Paramètres DNC du menu Transmission pour sélectionner une machine et cliquez sur Paramètres, soit vous sélectionnez une machine à partir de la barre de commandes de Transmission et cliquez sur l’icône de Paramètres DNC se trouvant à côté de Machine. L’image ci-dessous s’affiche si vous optez pour la première solution: Figure 10.1: Paramètres DNC • Machines Sélectionnez la machine à configurer ou celle avec laquelle la communication DNC doit se faire si plusieurs machines sont connectées à l’ordinateur. 140 10. Paramètres DNC Configuration • Protocole Sélectionnez le protocole de transmission pour la machine choisie. Le protocole standard est utilisé par défaut dans CIMCO Edit v6. Des protocoles sont disponibles en option pour les commandes numériques de type Heidenhain, Mazak, etc. Remarque: Vous ne pouvez pas sélectionner un protocole pour lequel vous n’avez pas de licence. Si vous essayez, l’ordinateur choisit automatiquement le protocole précédemment utilisé. • Infos sur le port Affiche les plus importants paramètres de la machine en sténo. Exemple: COM2, 9600, 7E2 (Port: COM2, débit en bauds: 9600, bits de données: 7, parité: even (paire), bit d’arrêt: 2). • Type de machine Affiche la liste des différentes machines pouvant être utilisées comme modèles (ex. Heidenhain, Fraisage ISO, Tournage ISO, etc.). • Paramètres Conduit aux paramètres de la machine sélectionnée. • Renommer Cliquez sur ce bouton pour renommer la machine sélectionnée. • Nouveau Cliquez sur ce bouton pour ajouter une nouvelle machine. La fenêtre suivante apparaı̂t: Figure 10.2: Ajouter une nouvelle machine DNC 10.1. PARAMÈTRES DU PORT Entrez le nom de la nouvelle machine, sélectionnez un modèle de machine sur la liste déroulante et cliquez sur OK. Cliquez sur Annuler pour fermer la fenêtre sans ajouter de machine. • Supprimer Cliquez sur ce bouton pour supprimer une configuration machine. Vous serez invité à confirmer la suppression de la machine. • OK Cliquez sur ce bouton pour valider les nouveaux paramètres et fermer la boite de dialogue. 10.1 Paramètres du port Pour changer les paramètres DNC, sélectionnez Paramètres DNC à partir du menu de l’onglet Transmission ou cliquez sur l’icône de Paramètres DNC de la barre de commandes de transmission. Ci-dessous, la boite de dialogue des principaux paramètres du port. Figure 10.3: Principaux paramètres du port 141 142 10. Paramètres DNC 10.1.0.4 Paramètres du port série • Port Choisissez sur la liste des ports série de votre ordinateur, le port que vous désirez utiliser. • Débit en bauds Indique la vitesse de transmission en bits par seconde. Sélectionnez la vitesse de transmission désirée sur la liste déroulante. • Bits d’arrêt Indique le nombre de bits d’arrêt ajoutés après chaque caractère pour séparer les données binaires. Remarque: Le nombre de bits d’arrêt nécessaire dépend des commandes numériques. Référez-vous s’il vous plaı̂t au manuel de référence pour plus de détails. • Bits de données Indique le nombre de bits dans chaque caractère. Par défaut, le code ASCII 7 bits est utilisé pour la transmission des données CN. • Parité Une méthode de contrôle d’erreurs indiquant la réussite ou l’échec d’une transmission. La méthode peut fonctionner dans différents modes: Aucune: Pas de contrôle d’erreurs. Paire: Chaque caractère contient un nombre pair de 1. Impaire: Chaque caractère contient un nombre impair de 1. Marque: Le bit de parité est toujours ’1’ et le niveau du signal est ’bas’. Espace: Le bit de parité est toujours ’0’ et le niveau du signal est ’haut’. 10.1.0.5 Paramètres de contrôle de flux • Contrôle de flux C’est la procédure de contrôle pour synchroniser la communication entre l’ordinateur et la CN. Le contrôle de flux logiciel se fait avec les caractères ASCII XON/XOFF tandis que le contrôle de flux matériel se fait à travers les lignes de contrôle RTS/CTS des câbles RS-232. Vous pouvez sélectionner une des méthodes de contrôle de flux cidessous: Aucun: Pas de contrôle de flux. 10.1. PARAMÈTRES DU PORT Logiciel: Le contrôle de flux logiciel est utilisé pour la communication. Matériel: Le contrôle de flux matériel est utilisé pour la communication. Matériel et Logiciel: Les contrôles de flux matériel et logiciel sont utilisés à la fois. • Activer DTR Cochez cette case pour activer la ligne de sortie DTR. • Activer RTS Cochez cette case pour activer la ligne de sortie RTS. 10.1.0.6 Paramètres avancés de port • Contrôle de parité CIMCO Edit v6 affiche les erreurs de parité lorsque la case Contrôle de parité est cochée. Chaque fois qu’une erreur est détectée, le caractère défini est inséré dans le fichier à son lieu de réception. Les caractères non standard XOn et XOff peuvent être utilisés. • Insérer sur erreur parité Indiquez ici le caractère à insérer dans le fichier reçu en cas d’erreur de parité lors de la réception de données de la machine distante. Si aucun caractère n’est saisi, l’erreur de parité ne sera pas corrigée. Indiquez le caractère par sa valeur ASCII, par exemple entrez $ pour obtenir le caractère ASCII 36 ou bien saisissez directement la valeur ASCII du type \36. • Caractère XOn Saisissez le caractère Xon dans ce champ. Si aucun caractère n’est indiqué, le caractère Xon standard sera utilisé. Si votre machine a besoin d’un caractère XON non standard, vous pouvez le saisir ici. Indiquez le caractère par sa valeur ASCII, par exemple entrez $ pour obtenir le caractère ASCII 36 ou bien saisissez directement la valeur ASCII comme \36. • Caractère XOff Saisissez le caractère XOff dans ce champ. Si le champ est vide, le caractère Xoff standard sera utilisé. Si votre machine a besoin d’un caractère XOff non standard, vous pouvez le saisir ici. Indiquez le caractère par sa valeur ASCII, par exemple entrez $ pour obtenir le caractère ASCII 36 ou bien saisissez directement la valeur ASCII comme \36. 143 144 10. Paramètres DNC 10.2 Paramètres d’émission Cliquez sur Émission à partir du cadre gauche de la fenêtre de configuration des paramètres machines pour configurer les paramètres d’émission. Ci-dessous, la boite de dialogue d’émission: Figure 10.4: Paramètres d’émission • Fin de ligne CR/LF Indiquez à partir de la liste déroulante ou du clavier, le ou les caractères servant de touche de retour à la ligne ou de saut de ligne. Puisqu’aucune touche ne représente ASCII 13 et ASCII 10, alors saisissez-les respectivement comme \13 et \10. • Trigger de départ Définissez le déclencheur de départ dans ce champ. La DNC commencera à transmettre les données à partir de la première ligne du fichier contenant le trigger de départ indiqué. • Trigger de fin Indiquez le déclencheur de fin dans ce champ. Remarque: La ligne contenant le trigger de fin n’est pas transmise. 10.2. PARAMÈTRES D’ÉMISSION • Émettre au début du flux Utilisez ce champ pour définir un caractère ou une chaı̂ne de caractères à émettre au début de la transmission. Il est possible de saisir un ou plusieurs caractères en utilisant des caractères ASCII. Par exemple entrez $* pour obtenir le caractère ASCII 36 suivi de ASCII 42 ou saisissez la valeur ASCII comme \36\42. • Émettre à la fin du flux Indiquez le caractère ou la chaine de caractères à émettre à la fin de la transmission. Vous pouvez entrer un ou plusieurs caractères en utilisant des caractères ASCII. Par exemple saisissez $* pour obtenir le caractère ASCII 36 suivi de ASCII 42 ou saisissez la valeur ASCII comme \36\42. • Ignorer les lignes contenant Les lignes contenant un ou plusieurs des caractères définis ici sont supprimées, et donc non transmises. • Supprimer les caractères Utilisez ce champ pour définir les caractères à supprimer des données transmises. • Pause après nombre de caractères La transmission est interrompue lorsque le nombre indiqué ici est atteint et ce, même si le programme n’est pas à sa fin. Tout caractère reçu est ignoré si aucune valeur n’est indiquée. • Délai de contrôle de flux en secondes Indique la durée de la pause observée par CIMCO Edit v6 depuis la réception d’un signal d’arrêt (Xoff et/ou CTS bas) de la machine à distance jusqu’à l’interruption de la liaison. Si la valeur du délai n’est pas indiquée, rien ne sera fait jusqu’à ce qu’un signal d’action soit donné. • Tempo entre les lignes (ms) C’est le temps pendant lequel CIMCO Edit v6 doit attendre avant de transmettre une nouvelle ligne. • Attendre Xon Cochez cette case si CIMCO Edit v6 doit attendre un Xon avant de transmettre des données. Cette option n’est fonctionnelle que si le contrôle de flux logiciel est activé dans les paramètres de port. 145 146 10. Paramètres DNC • Attendre le bouton ’Démarrer’ La transmission ne commence que lorsque vous appuyez sur le bouton Démarrer dans la boite de dialogue Infos émission. • Supprimer les ASCII 0 Cochez cette case pour supprimer les ASCII 0 des données transmises. • Supprimer espaces blancs Les espaces (ASCII 32) et les tabulations (ASCII 9) sont supprimés automatiquement du fichier transmis vers la machine à distance. Cochez la case pour activer cette fonctionnalité. • Remplacer tabulations par espaces Permet de convertir les tabulations (ASCII 9) en espaces (ASCII 32) avant l’émission du fichier vers la machine à distance. Cochez la case pour activer cette fonctionnalité. • Émettre fichiers avec CR/LF non standard Cochez cette case pour émettre des fichiers contenant des caractères de saut de ligne non standard tels que CRLFLF ou CRCR. Nota: Pour écrire des caractères dans un champ donné, saisissez-les directement comme $* ou indiquez leurs valeurs ASCII comme \36\42. 10.3. PARAMÈTRES DE RÉCEPTION 10.3 Paramètres de réception Cliquez sur Réception à partir du cadre gauche de la fenêtre de configuration des paramètres machine pour configurer les paramètres de réception. Cidessous, la boite de dialogue de Réception: Figure 10.5: Paramètres de réception 10.3.0.7 Paramètres de réception • Fin de ligne CR/LF Indiquez dans ce champ, le ou les caractères de retour à la ligne. Si vous sélectionnez Automatique, la DNC tentera de détecter automatiquement la combinaison CR/LF utilisée. Si la machine à distance n’utilise aucune des combinaisons standard ASCII 13 et ASCII 10, alors la combinaison CR/LF doit être saisie manuellement. La combinaison normale est ASCII 13 suivi de ASCII 10. Puisqu’aucune touche du clavier ne représente ASCII 13 et ASCII 10, saisissez-les respectivement comme \13 et \10. 147 148 10. Paramètres DNC • Ignorer les lignes contenant Les lignes contenant un ou plusieurs des caractères indiqués ici sont omises. Ainsi, toute ligne contenant un de ces caractères ou chaı̂nes de caractères est supprimée dès réception. • Supprimer les caractères Les caractères mentionnés ici sont automatiquement supprimés du flux de données reçu. Choisissez selon les cas Aucun, ASCII 0 ou Tout en dessous de ASCII 32 à partir de la liste déroulante. • Ignorer les lignes vides Cochez cette case si les lignes vides ne doivent pas être sauvegardées. • Trigger de départ Indiquez le ou les caractères de début de sauvegarde des données reçues. Si cette zone est vide, CIMCO Edit v6 sauvegardera toutes les données contenues dans le fichier. Remarque: Le trigger de départ est la première séquence de caractères reçue. • Trigger de fin Indiquez le ou les caractères de fin de sauvegarde des données reçues. Si aucun trigger de fin n’est défini, CIMCO Edit v6 sauvegardera le contenu de tout le fichier. Remarque: Le trigger de fin est la dernière séquence de caractères reçue. • Délai de réception (secondes) Indique le temps écoulé entre la réception du dernier caractère de la machine à distance et l’arrêt de la réception. Indiquez une valeur si un déclencheur de fin n’est pas défini. Sinon, allez dans Infos réception pour arrêter l’opération manuellement. 10.3.0.8 Paramètres avancés de réception • Émettre XOn Lorsque cette option est cochée, le serveur DNC émet un caractère XOn quand il est prêt à recevoir des données. • Émettre au début de la réception Indiquez une chaı̂ne de caractères à émettre vers la CN lorsqu’une opération de réception est lancée. 10.4. RÉPERTOIRES Nota: Pour écrire des caractères dans un champ donné, saisissez-les directement comme $* ou indiquez leurs valeurs ASCII comme \36\42. (Le numéro de code ASCII de $ est 36). 10.4 Répertoires Dans la boite de dialogue ci-après, vous pouvez définir les répertoires de transmission et de réception. Pour définir les répertoires, cliquez sur Répertoires se trouvant sur la gauche de la fenêtre des Paramètres DNC. La boite de dialogue suivante apparaı̂t: Figure 10.6: Configuration des répertoires de transmission et de réception • Répertoire d’émission par défaut Utilisez ce champ pour indiquer le répertoire d’émission par défaut. • Extension par défaut Utilisez ce champ pour indiquer l’extension par défaut des fichiers à émettre. 149 150 10. Paramètres DNC • Extensions additionnelles Utilisez ce champ pour définir les extensions additionnelles des fichiers à émettre. • Répertoire de réception par défaut Utilisez ce champ pour définir le répertoire de réception par défaut. • Extension par défaut Utilisez ce champ pour indiquer l’extension par défaut des fichiers reçus. • Extensions additionnelles Utilisez ce champ pour définir des extensions additionnelles pour les fichiers reçus. 10.5 Infos version Si vous voulez connaı̂tre la version de CIMCO Edit v6 que vous utilisez, cliquez sur Infos version sur la gauche. Vous pouvez aussi aller dans le menu principal, sélectionner Aide et cliquer sur À propos de pour obtenir les informations désirées. Figure 10.7: Infos version 151 Communication série Ce chapitre contient des informations sur la construction d’un câble série standard et d’un périphérique de bouclage. 11.1 RS-232 / RS-422 / RS-485 11.1.1 RS-232 RS-232 est probablement la norme de transmission la plus répandue. Sa mise en pratique a été définie et révisée plusieurs fois, et il a souvent été désigné comme RS-232 ou EIA/TIA 232. Le PC IBM a défini le port RS-232 sur un connecteur D-sub à 9 broches et EIA/TIA l’a par la suite approuvé comme la norme EIA/TIA 574. Cette norme est définie comme l’Interface Asynchrone 9 positions entre l’Equipement Terminal de Traitement de données (ETTD) et l’Equipement de Terminaison de Circuit de Données (ETCD) utilisant un échange séquentiel de données binaires. Les deux appellations sont très répandues et seront désignées dans ce document sous le nom de RS-232. RS-232 peut avoir, à une distance de moins de 15 m, une vitesse de transmission de données allant jusqu’à 20 Kbps. La vitesse maximale absolue est fonction de l’état des lignes et de la longueur des câbles. RS-232 accomplit souvent les tâches à une vitesse de 38,4 Kbps sur les courtes distances. Les niveaux de tension des RS-232 vont de -12 à +12 volts. RS-232 est une interface asymétrique ou dissymétrique, c’est-à-dire qu’un seul signal électrique est comparé à un signal commun (masse) pour déterminer les niveaux logiques binaires. Une tension de +12 volts (généralement de +3 à +10 volts) représente un 0 binaire (espace) et -12 volts (-3 à -10 volts) indique un 1 binaire (marque). RS-232 et le cahier des charges de EIA/TIA574 définissent deux types de circuits d’interface: L’Equipement Terminal de Traitement de données (ETTD) et l’Equipement de Terminaison de Circuit de Données (ETCD). 152 11. Communication série 11.1.2 RS-422 Le cahier des charges du RS-422 définit les caractéristiques électriques des circuits d’interface digitale symétrique. RS-422 est une interface différentielle qui définit les niveaux de tension et les caractéristiques électriques pour pilote/récepteur. Sur une interface différentielle, les niveaux logiques sont définis par la différence de tension entre deux sorties ou deux entrées. Par contre, une interface asymétrique comme la RS-232 définit les niveaux logiques comme la différence de tension entre un signal unique et un conducteur de terre commun. Les interfaces différentielles sont en général à l’abri des bruits ou des pointes de tension pouvant se produire sur les lignes de communication. Les interfaces différentielles possèdent également de très grandes capacités permettant le pilotage de longs câbles. Le débit de la RS-422 est évalué à environ 10 Megabits par seconde et une longueur de câble allant jusqu’à 1300 m. RS-422 définit également les caractéristiques électriques des pilotes et récepteurs, permettant ainsi à 1 pilote et jusqu’à 32 récepteurs d’être en même temps sur la ligne. Les niveaux de signal RS-422 se situent entre 0 et +5 volts. RS-422 ne définit pas un connecteur physique. 11.1.3 RS-485 RS-485 est rétrocompatible avec la norme RS-422 qui a été améléorée pour les applications de ligne partagée ou multipoint. La sortie du pilote RS422/485 peut être à l’état Actif (activé) ou Trois états (désactivé). Cette fonctionnalité permet de connecter plusieurs ports à un bus multipoints pour un appel sélectif. RS-485 admet des longueurs de câble allant jusqu’à 1300 m et une vitesse de transmission de données de près de 10 Mégabits par seconde. Les niveaux de signal RS-485 sont identiques à ceux définis par RS-422. RS-485 a des caractéristiques électriques permettant la connexion de 32 émetteurs et 32 récepteurs sur une même ligne. Cette interface est idéale pour les liaisons réseau et multipoint. L’émetteur RS-485 trois états (pas double états) permettra la suppression de la présence électrique de la ligne. Seulement un pilote doit être actif et les autres trois états. Le signal de contrôle du modem de sortie RTS (demande pour émettre) contrôle l’état du pilote. Certains logiciels de communication désignent RS-485 comme mode de transfert RTS actif ou RTS bloqué. RS-485 peut être câblé avec deux ou quatre fils. La communication en full duplex n’est pas possible avec une liaison à deux fils qui n’autorise le transfert de données que dans un sens à la fois. Dans une exécution en semi-duplex, les deux broches de transmission doivent être reliées aux deux broches de réception (Tx+ à Rx+ et Tx à Rx ). La liaison avec quatre fils permet un transfert de données en full duplex. RS-485 ne définit pas une broche à connecteur externe, encore moins un ensemble de signaux de contrôle de modem et un connecteur physique. 11.2. PRÉSENTATION D’UN CONNECTEUR RS-232 9 BROCHES153 11.2 Présentation d’un connecteur RS-232 9 broches L’interface RS-232 a été conçue à l’origine sur un connecteur D-Sub 25 broches. Dans sa connectique DB25, il a été prévu un second canal de communication RS-232 qui dans la pratique n’est que rarement utilisé. Raison pour laquelle la plus petite version de 9 broches (DE-9) est couramment utilisée aujourd’hui. Figure 11.1: Schéma d’un connecteur 9 broches Le tableau suivant montre les signaux d’un connecteur RS-232 9 broches. Broche 2 3 4 5 6 7 8 Désignation Données reçues Données émises Terminal prêt Masse logique Prêt à recevoir Demande pour émettre Prêt à émettre N om RX TX DTR GND DSR RTS CTS Tableau 11.1: RS-232 9 broches Nota: Seuls les signaux utilisés dans la communication ordinaire avec RS-232 sont mentionnés ici. 154 11. Communication série 11.3 Présentation d’un connecteur RS-232 25 broches Figure 11.2: Schéma d’un connecteur 25 broches Le tableau ci-dessous montre les signaux d’un connecteur RS-232 25 broches. Le brochage renferme 25 connexions mais il est très probable de trouver moins de la moitié dans une interface donnée. Broche 3 2 20 7 6 4 5 Désignation Données reçues Données émises Terminal prêt Masse logique Prêt à recevoir Demande pour émettre Prêt à émettre N om RX TX DTR GND DSR RTS CTS Tableau 11.2: RS-232 25 broches Nota: Seuls les signaux utilisés dans la communication ordinaire avec RS-232 sont mentionnés ici. 11.4. CÂBLE SÉRIE STANDARD RS-232 11.4 Câble série standard RS-232 Pour construire un câble série standard RS-232 (null modem), il vous faudra deux connecteurs femelles 9 broches ou deux connecteur mâles 25 broches et un câble à 7 fils, de préférence un câble blindé. Connectez les broches comme indiqué ci-dessous. Figure 11.3: Schéma d’un câble série standard RS-232 ConnecteurA RX TX DTR DSR RTS CTS GND ConnecteurB TX RX DSR DTR CTS RTS GND Tableau 11.3: Câble série standard RS-232 Si le câble est blindé, utilisez le blindage comme masse (GND). 155 156 11. Communication série 11.5 Comment construire un périphérique de bouclage? Le bouclage est une interface virtuelle d’un matériel réseau qui renvoie le signal par le port de son émission. La boucle est essentiellement utilisée pour faire des tests et non pour des opérations normales. La construction d’un périphérique de bouclage se fait avec un connecteur mâle 9 ou 25 broches et trois morceaux de fil. 11.5.1 Périphérique de bouclage d’un connecteur à 9 broches Figure 11.4: Périphérique de bouclage d’un connecteur 9 broches • RX/TX Relier la broche 2 (RX) à la broche 3 (TX). • DTR/DSR Relier la broche 4 (DTR) à la broche 6 (DSR). • RTS/CTS Relier la broche 7 (RTS) à la broche 8 (CTS). 11.5. COMMENT CONSTRUIRE UN PÉRIPHÉRIQUE DE BOUCLAGE? 11.5.2 Périphérique de bouclage d’un connecteur à 25 broches Figure 11.5: Périphérique de bouclage d’un connecteur 25 broches • RX/TX Relier la broche 3 (RX) à la broche 2 (TX). • DTR/DSR Relier la broche 20 (DTR) à la broche 6 (DSR). • RTS/CTS Relier la broche 4 (RTS) à la broche 5 (CTS). 157 158 11. Communication série 159 Utilisation de l’aide en ligne Ce chapitre traite de l’utilisation de l’aide en ligne intégrée dans les produits CIMCO. Un fichier standard d’aide pour Windows est accessible à l’aide du menu déroulant Aide ou de la touche F1. 12.1 L’aide dans les boites de dialogue Pour accéder à l’aide liée à un élément spécifique de la fenêtre ouverte, cliquez sur ? du coin haut de la fenêtre comme indiqué ci-après. Figure 12.1: Cliquer sur le point d’interrogation. Le curseur changera en flèche, accompagnée d’un point d’interrogation pour indiquer que vous êtes dans Aide. L’illustration est montrée ci-dessous. Figure 12.2: Curseur avec point d’interrogation. Cliquez sur l’élément pour avoir des informations supplémentaires. Si l’aide est disponible pour l’élément choisi, une petite fenêtre contextuelle contenant le texte d’aide s’affichera sur l’écran. Dans le cas contraire, l’aide en ligne générale sera activée. Un exemple d’aide contextuelle est affiché ci-dessous. Figure 12.3: Informations contextuelles 160 12. Utilisation de l’aide en ligne L’aide contextuelle est également accessible avec la touche F1. 12.2 Impression de l’aide en ligne Si vous voulez imprimer une partie de l’aide en ligne, appuyez sur le bouton Impression de la barre d’outils (voir ci-dessous). Figure 12.4: Boutons du menu Aide Si vous voulez imprimer plusieurs parties, ouvrez la version PDF de la documentation en ligne. Le format PDF produit une impression beaucoup plus agréable. La version PDF se trouve dans le répertoire Aide de CIMCO Edit v6. Nota: Vous aurez besoin du logiciel Adobe acrobat pour ouvrir le fichier de format PDF. INDEX 161 Index Éliminer les 0 à droite, 48–50, 52, 53 Éliminer les 0 à gauche, 48 Émettre XOn, 148 Émettre à la fin du flux, 145 Émettre au début de la réception, 148 Émettre au début du flux, 145 Émettre fichiers avec CR/LF non standard, 146 Émission, 24, 90 Émission de fichier, 89 État, 90 Étendre la recherche, 96 À partir de la ligne, 107 À propos de, 40 0 à droite, 124 Accepter, 22 Accepter le fichier importé sous, 22 Activer DTR, 143 Activer la simulation 4/5 axes, 120 Activer la vue multicanal, 126 Activer les commentaires multilignes, 117 Activer RTS, 143 Addition, 48 Afficher / masquer la barre d’infos, 81 Afficher calculatrice Windows, 53 Afficher contrôle de la simulation, 71 Afficher l’origine, 124 Afficher l’outil en couleur, 74 Afficher la configuration rapide, 106 Afficher la grille, 123 Afficher la sous-grille, 124 Afficher la taille du fichier en, 93 Afficher le rapport de version, 17 Afficher le rectangle englobant, 71 Afficher les cycles, 120 Afficher les données TPC, 136 Afficher les notes du fichier, 17 Afficher nombre de remplacements, 95 Afficher numéros de ligne, 95 Afficher outil transparent, 74 Afficher porte-outil, 73 Afficher toujours tous les fichiers (*.*), 93 Afficher toutes les différences, 87, 113 Afficher vecteur d’outil, 74 Afficher/masquer bulles de l’Assistant CN, 58 Afficher/masquer l’Assistant CN, 58 Aide, 28, 104, 109, 112, 115, 118, 121, 124, 127, 129, 131, 132, 136, 138 Aide en ligne, 40 Ajouter, 60, 101 Ajouter client, 29 Ajouter fichier, 37 Ajouter formule, 61 Ajouter infos, 61 Ajouter le programme actuel, 19 162 INDEX Ajouter programme, 17 Ajouter un commentaire, 23 Ajouter une nouvelle couleur, 103 Ajouter/Mettre à jour la fiche technique, 20 Ajouter/Mettre à jour la liste d’outils, 19 Ajouter/Mettre à jour le fichier mémo, 19 Ajuster la vitesse d’avance, 45 Ajuster la vitesse de broche, 46 Alarme sonore, 92 Aller à la dernière différence, 84 Aller à la première différence, 84 Aller au numéro de ligne/bloc, 38 Angle, 49, 50 Angle de sortie maximum de l’arc, 124 Annuler, 36, 104, 109, 112, 115, 118, 122, 125, 127, 130– 132, 136, 138 Annuler suppression, 20 Appliquer couleur à toute la ligne, 104 Appliquer couleur aux lettres de fin, 104 Appliquer couleurs aux chiffres de fin, 104 Arrêter transfert DNC en cours, 25 Ascenseur horizontal, 95 Ascenseur vertical, 95 Associer fichier, 19 Attendre le bouton ’Démarrer’, 146 Attendre Xon, 145 Au, 32 Aucune info si annulation impossible, 106 Autoriser les lettres, 64 Autoriser valeurs négatives, 64 Autre caractère pour numéro de blocs, 107 Autres, 47 Autres paramètres, 35 Axe de rotation, 124 Barre d’infos de la simulation (fraisage), 80 Barre d’infos de la simulation (tournage), 81 Barre de progression de la simulation (0 - 100%), 80, 81 Bibliothèque d’outils, 120 Bits d’arrêt, 142 Bits de données, 142 Caractère XOff, 143 Caractère XOn, 143 Cascade, 39 Centre d’arc indiqué comme diamètre, 120, 123 Champ de test, 127 Changement d’outil, 117 Changement d’outil précédent, 38 Changement d’outil suivant, 38 Changer l’état, 23 Changer le mot de passe, 32 Chargement d’outil, 117 Charger fichier STL, 79 Chemin de configuration des macros/machines, 138 Chercher, 38 Chercher déverrouillé, 14 Chercher lecture seule, 15 Chercher macro, 57 Chercher modifié 7 derniers jours, 14 Chercher précédent, 38 Chercher programmes importés automatiquement, 13 Chercher programmes reçus des CN, 13 Chercher suivant, 38 Chercher supprimé, 15 Chercher verrouillé, 14 Chiffres, 63 INDEX Coller, 36 Coller infos programme, 16 Combler espace avec tabulations, 95 Commande de synchronisation, 126 Commencer au bloc suivant, 109 Commencer par, 106 Commentaire de deux lignes, 129 Commentaires, 103 Comparaison pas à pas, 85 Comparer, 17, 28 Comparer 2 fichiers, 83 Comparer avec fenêtre, 83 Comparer avec fichier, 83 Comparer avec la dernière sauvegarde, 28 Comparer avec le fichier importé, 22 Configuration de l’outil, 74 Configuration du brut, 76 Configuration du mot de passe, 138 Configuration machine (4/5 axes), 121 Configurer, 12, 30 Configurer la macro, 58, 59 Configurer la numérotation de bloc, 35 Configurer la simulation, 68, 79 Configurer le fichier, 68 Configurer liste d’outils, 54 Configurer numéros de blocs, 41 Confirmer la sortie de programme, 93 Conserver les décimales, 48 Considérer G91, 49, 51–53 Construire arcs ’zéro’, 120 Contrôle de flux, 142 Contrôle de parité, 143 Convertisseur Heidenhain / ISO, 53 Coordonnées actuelles de l’outil dans les fonctions préparatoires définies (G00 - G03), 80, 163 81 Copie sans sélection, 96 Copier, 36, 60 Copier infos programme, 16 Copier programme, 19 Copier vers, 60 Couleur de fond, 103 Couleur de texte, 103 Couleur de texte dans les blocs, 103 Couleur des blocs, 103 Couleur des lettres, 104 Couleurs, 35 Couleurs de la comparaison de fichiers, 103 Couper, 36 Créer liste d’outils, 54 Débit en bauds, 142 Début de commentaire, 116 Début de commentaire multiligne, 117 Début du canal, 126 Décalage, 51 Décalage à droite (G42), 51 Décalage à gauche (G41), 51 Décalage/Compensation d’outil, 51 Décimales, 46–50, 52, 53, 63, 118, 135 Déconnexion, 12 Défaut, 104, 109, 112, 115, 118, 121, 124, 127, 129, 131, 132, 136, 138 Définir la vitesse d’avance, 117 Définir la vitesse de broche, 118 Définir pièce de travail / Décalages d’outils, 77 Définition de la macro, 60 Délai de contrôle de flux en secondes, 145 Délai de réception (secondes), 148 Démarrer / Arrêter la simulation, 80, 81 164 INDEX Démarrer à la ligne, 107 Désactiver CNC-Calc, 138 Désactiver la communication DNC/série, 137 Désactiver la comparaison de fichiers, 138 Désactiver la compensation de rayon, 120 Désactiver la simulation, 137 Désactiver la simulation avancée, 137 Désactiver le Client DNC-Max, 138 Désactiver le visualiseur Mazatrol, 138 Désactiver les fonctions CN avancées, 138 Désactiver NC-Base, 138 Désactiver retour arrière en début de ligne, 95 Déverrouiller, 21 Dernières 24 heures, 14 Description, 61 Différence précédente, 84 Différence suivante, 84 Division, 48 Du, 31 Effacer, 32 Enregistrer l’extension par défaut, 110 Enregistrer les extensions additionnelles, 111 Enregistrer macro, 57 Entrée utilisateur, 61 Espaces après numéros de blocs, 107 Explorateur, 11 Exporter, 32 Exporter au format DXF, 79 Exporter liste, 32 Extension par défaut, 110, 149, 150 Extensions additionnelles, 111, 150 Fenêtre, 66 Fenêtre de simulation, 68 Fermer, 28, 34, 66 Fermer la fenêtre de droite, 84 Fermer la fenêtre de gauche, 83 Fermer la simulation, 68 Fermer tout, 34 Fichier de sortie ($OUTFILE), 134 Fichiers, 66 Fichiers récents, 33 File d’attente, 13 Fin de commentaire, 116 Fin de commentaire multiligne, 117 Fin de la comparaison fichiers, 83 Fin de ligne CR/LF, 144, 147 Fin du canal, 126 Flèches vers le haut / bas, 60, 100, 104 Fonctions maths simples, 47 Format, 106 Glisser-déposer de texte, 96 Ignorer info dupliquée (T020202 = T02), 129 Ignorer l’outil 0, 120 Ignorer la casse, 114 Ignorer les 0 (T02 = T2), 129 Ignorer les commentaires, 114 Ignorer les espaces blancs, 114 Ignorer les formats numériques, 114 Ignorer les lignes commençant par, 108 Ignorer les lignes contenant, 108, 145, 148 Ignorer les lignes sans numéros de blocs, 106 Ignorer les lignes vides, 148 Ignorer les numéros de blocs, 114 Ignorer M6, 120 Image, 62 Impression brute, 98 Imprimer, 34 Imprimer colonnes, 131 INDEX Imprimer en-tête sur la première page, 98 Imprimer en-têtes, 97 Imprimer la liste de programmes, 32 Imprimer pieds de page, 97 Imprimer sur du papier continu, 98 Imprimer uniquement les différences, 115 Indentation automatique des lignes, 106 Indicateur de longueur max de ligne, 131 Indiquer le nom lors de la réception, 93 Infos programme, 16 Infos sur la variable, 61 Infos sur le port, 140 Insérer avec signe, 64 Insérer chaı̂nes, 42 Insérer espaces, 42 Insérer espaces automatiquement, 44 Insérer espaces lors d’ouverture fichier, 131 Insérer fichier, 37 Insérer macro, 55 Insérer macros de suivi, 43 Insérer sur erreur parité, 143 Intervalle, 107 Intervalle de sauvegarde auto, 111 Journal système, 31 Jusqu’à la ligne, 108 Langue, 94, 135 Largeur des onglets, 93 Largeur papier / Hauteur papier, 98 Lecture seule, 21 Lecture/Écriture, 14, 21 Ligne par ligne, 113 165 Lorsqu’égale/inférieure à, 46, 47 Lorsqu’égale/supérieure à, 46, 47 Mémoriser la position du curseur, 93 Mémoriser la valeur, 65 Mémoriser les valeurs maths, 96 Machines, 139 Majuscule, 44 Majuscule/miniscule, 48 Majuscules, 65 Mappage clavier / souris, 121 Mapper les lettres d’axes (Ex. ’A=WB, B=WA, I=J, J=I’ ), 121 Marge gauche / Marge droite, 98 Marquer / Supprimer série, 37, 42 Masquer ’Télécharger la dernière version’, 93 Masquer résultats de formule (dans toute la macro), 65 Masquer résultats formule de l’Assistant CN, 92 Max, 63 Message lors de chargement UNICODE, 112 Mesurer la distance entre 2 points , 70 Min, 62 Minuscule, 44 Modèle de liste d’outils, 129 Modèle du brut, 75 Modèles de machines, 35 Mode, 72 Mode multicanal, 126 Modifier client, 30 Modifier macro, 56 Montrer le chemin entier dans le titre, 93 Mosaı̈que horizontale, 39 Mosaı̈que verticale, 39 Multiplication, 48 Ne pas déplacer curseur après le coller, 96 166 INDEX Ne pas insérer de lignes vides, 64 Nom d’utilisateur, 31 Nom de la macro, 55, 59 Nombre de caractères de saut de ligne, 94 Nombre de décimales, 124 Nouveau, 33, 140 Nouvelle vitesse d’avance, 45 Nouvelle vitesse de broche, 46 Numéro de synchronisation, 127 Numérotation automatique des blocs, 106 OK, 105, 109, 112, 115, 118, 122, 125, 127, 130, 131, 133, 136, 138, 141 Ordre des canaux, 127 Orientation, 121 Outil, 73 Ouverture plein écran, 92 Ouvrir, 16, 28, 33 Ouvrir avec CIMCO Edit, 16 Ouvrir fenêtre en grande taille, 92 Ouvrir le fichier plusieurs fois, 92 Période, 31 Paramétrage multicanal, 66 Paramètre requis, 64 Paramètre(s), 47 Paramètres, 84, 86, 134, 140 Paramètres de la police de caractères, 96, 136 Paramètres DNC, 90 Paramètres généraux, 34 Paramètres imprimante, 34 Paramètres machine 5 axes, 79 Paramètres type de fichier, 35 Parcours d’outil, 72 Parité, 142 Partager la configuration avec tous les utilisateurs, 91 Passer à la différence suivante après synchronisation, 113 Passer à la prochaine passe de coupe, 80, 81 Passer au prochain déplacement, 80, 81 Passer au prochain niveau Z, 80 Passer au prochain outil, 81 Pause après nombre de caractères, 145 Pause de la simulation, 80, 81 Plein écran, 77 Point (X,Y), 49, 50 Point décimal, 116 Police d’impression multi-colonnes, 98 Police d’impression normale, 98 Port, 142 Positionner sur l’origine, 71 Précédent, 66 Précéder les lignes de, 107 Préfixe, 62 Prévenir si annulation impossible, 95 Programmation de diamètre, 120, 123 Programme, 31 Programme de la commande, 134 Protéger les fichiers en lecture seule, 92 Protocole, 140 Purger, 20 Purger tout, 28 Réception, 26, 90 Réception dans la fenêtre courante, 90 Réception de fichier, 90 Réinitialiser la vue, 70 Réorganisation icônes, 39 Réouverture de fichiers, 93 Répertoire d’émission par défaut, 149 Répertoire de chargement par défaut, 111 INDEX Répertoire de réception par défaut, 150 Répertoire de sauvegarde par défaut, 111 Répertoires / Extensions, 35 Recevoir un nouveau programme, 26 Rechercher, 32 Rechercher commentaires sous nom d’outil, 129 Recommencer chaque, 107 Redémarrer à la ligne commençant par, 108 Refaire, 36 Rejeter, 22 Remplacement depuis le début, 95 Remplacer, 38 Remplacer tabulations par des espaces, 95 Remplacer tabulations par espaces, 146 Renommer, 60, 100, 140 Renuméroter, 41 Renuméroter à partir de la ligne contenant, 108 Renuméroter les lignes vides, 106 Restaurer, 27, 28 Restaurer le plus récent, 28 Rotation, 49, 71 Sélection des changements, 87, 114 Sélection jusqu’à la fin de la ligne, 96 Sélection seulement, 46–48 Sélectionner couleur, 132 Sélectionner tout, 36 Sélectionner une couleur, 103 Saut de bloc, 116 Saut de bloc après numéro de bloc, 117 Saut de page, 98 Saut de page après la dernière page, 98 167 Sauter, 107 Sauts de blocs, 42 Sauvegarder, 28 Sauvegarder l’emplacement des fenêtres, 92 Sauvegarder la comparaison de fichiers, 85 Sauver, 34 Sauver avec le type de saut de ligne, 112 Sauver fichiers au format UNICODE, 112 Sauver le fichier de sauvegarde (.BAK), 92 Sauver sous, 34 Sauver tout, 34 Simuler fichier, 68 Site Internet de CIMCO, 40 Sortie, 32 Sortir FMAX comme F9999, 123 Sortir G0x, 123 Soustraction, 48 Statistiques du chemin d’outil, 54 Suffixe, 62 Suivant, 66 Supprimer, 20, 28, 36, 41, 60, 100, 141 Supprimer chaı̂nes, 42 Supprimer client, 30 Supprimer commentaires, 42 Supprimer espaces, 42 Supprimer espaces blancs, 146 Supprimer la couleur sélectionnée, 103 Supprimer les ASCII 0, 96, 146 Supprimer les caractères, 145, 148 Supprimer lignes vides, 42 Supprimer macros de suivi, 44 Supprimer sauts de blocs, 42 Symétrie, 50 Synchro à droite, 85 Synchro à gauche, 85 Synchronisation à l’aide du numéro 168 INDEX des canaux, 126 Synchroniser défilement, 66 Syntaxe en surbrillance, 97 Télécharger la dernière version, 40 Taille de la grille, 124 Taille de la liste des fichiers récents, 93 Tempo entre les lignes (ms), 145 Texte, 104 Titre de la commande, 133 Tolérance de linéarisation de l’axe de rotation, 124 Touche tab pour changer de fenêtre, 114 Toujours ajouter signe, 123 Toujours MAJUSCULES, 96 Toujours sauver fichiers au format texte, 112 Toujours sauver fichiers au format UNICODE, 112 Tournage, 123 Translation, 52 Translation (X,Y,Z), 52 Trier la liste d’outils, 129 Trigger $TOOL1, 128 Trigger $TOOL2, 129 Trigger d’outil, 128 Trigger de départ, 144, 148 Trigger de fin, 144, 148 Type d’événement, 31 Type d’arc, 49–52, 121, 124 Type de commande, 79 Type de commande numérique, 119 Type de fichier, 57 Type de machine, 90, 123, 140 Type de machine , 59 Unité de l’avance, 118 Unité du parcours d’outil, 118 Utiliser couleurs, 97 Utiliser déplacements d’angle raccourcis, 121 Utiliser déplacements relatifs U/V/W, 121 Utiliser déplacements relatifs U/W, 121 Utiliser des couleurs, 102 Utiliser des couleurs dans les blocs, 102 Utiliser des couleurs modales, 103 Utiliser différents répertoires pour le chargement et la sauvegarde, 111 Utiliser espace virtuel, 95 Utiliser la sélection intelligente, 114 Utiliser signe décimal du pavé numérique, 117 Vérifier les changements externes, 92 Valeur, 48 Valeur maximale, 45, 46, 48 Valeur minimale, 45, 46, 48 Valeur par défaut, 63 Valeurs X/Y modales, 123 Valeurs X/Z modales (Tournage), 123 Verrouiller, 21 Virgule comme symbole décimal, 49, 50, 52, 53 Visualiser le fichier importé, 22 Vitesse d’avance rapide (mm / min), 118 Vitesse du clavier, 95 Vue à partir de l’arrière (XZ), 70 Vue à partir de l’outil, 70 Vue à partir de la droite (YZ), 70 Vue à partir de la gauche (YZ/G19), 70 Vue à partir du fond (XY), 70 Vue dessus (XY/G17), 70 Vue face (XZ/G18), 70 Vue panoramique, 71 X/Y/Z non modaux, 50–53 INDEX X100 = X0.100, 120 Zoom, 71 Zoom / Regénérer le solide, 76 Zoom arrière, 69 Zoom avant, 69 Zoomer sélection, 70 Zoomer sur surbrillance, 70 Zoomer tout, 70 169