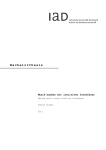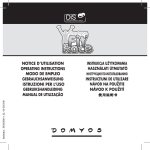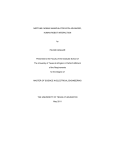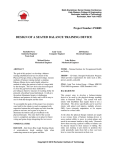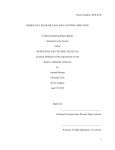Download Rapport du Projet de conception
Transcript
Rapport du Projet de
conception
Téléguider un robot grâce à la WIIFIT
Merlaud Pierre
Foughali Omar
Grira Abdelkarim
EL hajji Khalil
Juin 2010
Sommaire :
a. Introduction
i. Nos motivations
ii. Présentation du projet
b. Matériel
i. Description des composants
ii. Montage du robot
c. Logiciel
i. Programmation en VB express 2008
1. Prise en main (1ers essais …)
2. Explication du code
ii. Programmation en en C ( Arduino )
1. Prise en main (1ers essais …)
2. Explication du code
d. Conclusion
e. Annexes
i. Code sur VB express 2008
ii. Code en C sur Arduino
a.
Introduction :
Nos motivations
En premier temps nous aborderons l’aspect matériel de notre projet, dans lequel
nous allons détailler les différents composants utilisés, les problèmes relatifs aux matériels
ainsi que le montage du robot, en deuxième temps nous parlerons de la partie logicielle,
divisée à son tour en deux sous parties. Dans la première nous expliquerons avec précision
les différentes portions du code utilisées sous « Visual Basic express 2008 », concernant la
deuxième sous partie, nous l’avons réservée à l’explication du programme en « C » qui
commandera le robot grâce à la carte Arduino. Pour Finir , nous énoncerons tous ce que
nous a apporté ce projet autant sur le plan organisationnelle que sur le plan technique ,
nous proposerons aussi quelques idées de projets pour l’année prochaine , sans oublier les
différents problèmes rencontrés tout au long de ce projet.
Le choix de ce projet est loin d’être aléatoire, notre volonté à relever les défis, notre
intérêt à la découverte ainsi que l’originalité du projet nous ont poussé à choisir ce dernier.
Mener à bien ce projet nous aidera à concrétiser nos connaissances théoriques acquises
durant le cycle préparatoire, d’autant plus que ce projet s’inscrit dans le domaine de
l’automatique et du génie informatique qui nous intéresse particulièrement.
Pour mener à bien ce projet sans perte de temps et avec efficacité, nous nous sommes
partagés en deux groupes :
-EL HAJJI Khalil
-FOUGHALI Omar
Groupe 1
- MERLAUD Pierre
-GRIRA Abdelkarim
Groupe 2
FOUGHALI Omar et EL HAJJI Khalil avaient une préférence pour le langage VB , alors que
MERLAUD Pierre et GRIRA Abdelkarim avaient une préférence le langage C. Pour le bon
déroulement de notre projet, chacun a choisi le langage où il se sentait alaise, pour ainsi
être le plus productif possible.
Le groupe 1 s’est chargé de la parie logiciel en VB faite sur PC.
Le groupe 2 s’est chargé de la partie logiciel en C sur la carte « Arduino Mega ».
On détaillera avec précision le travail de chaque groupe et son utilité dans le chapitre
«Logiciel »
Présentation du projet
L’originalité du projet consiste dans le fait qu’on utilise notre corps pour commander un
robot et tout cela sans fil bien sûr .Expliquons un peu tout ce qui se cache derrière cette
magie :
Quand une personne se me debout sur la WII fit , les quatre capteurs de pression présents
sur cette dernière détecte différentes pressions selon la position du corps par rapport au
centre de de la WII fit. Par exemple si le corps est penché devant les capteurs avant
détectent une plus grande pression que ceux de derrières. Les valeurs données par chaque
capteurs sont envoyé en continue à l’ordinateur via un signal Bluetooth. Grace à un
récepteur Bluetooth branché sur le PC , nous récupérons les valeurs relevées par les
quatre capteurs , puis nous fessons des calculs qu’on détaillera plus tard , pour n’envoyer
ensuite que deux valeurs pour commander les deux moteurs de notre robot. La
communication entre le robot et le PC se fait grâce à deux carte FM « Radiometrix » , une
connecté sur le PC et la deuxième branché sur le robot. C’est donc ainsi qu’opère notre
magie.
b. Matériel
Châssis du robot
La base du robot est constituée :
-
D’un châssis Pololu, qui consiste en un disque de matière plastique usiné par laser
avec un grand nombre de perçages, permettant de fixer un module Arduino par
exemple (sur la photo ci-dessus c’est une carte Duemilanove, mais dans notre cas
c’est une Mega).
-
De 2 moteurs/réducteurs à courant continu de petite taille (24 x 10 x 12 mm),
dotés d’un rapport de réduction de 30 :1, qui peuvent être alimentés de 3 à 7 V et
fournir une vitesse de 440 tpm (pour une alimentation de 6 V).
-
D’une paire de roues (Dimensions: Ø 42 x 19 mm).
-
De 2 roues folles, une à l’avant et une à l’arrière, pour assurer l’équilibre du robot
(hauteur de 10 cm, entraxe de fixation : 13,2 mm).
Carte Arduino Mega
La « carte mère » du robot Wii’Stia est la carte Arduino Mega.
C’est un module Arduino construit autour d'un microcontrôleur (dans notre cas un
ATmega1280), et de composants complémentaires qui facilitent la programmation et
l'interfaçage avec d'autres circuits.
Le microcontrôleur est pré-programmé avec un bootloader de façon à ce qu'un
programmateur dédié ne soit pas nécessaire.
La carte se programme au travers d'une connexion série RS-232, mais les connexions
permettant cette programmation diffèrent selon les modèles. Dans le cas de la Mega, c’est
un port USB.
L'Arduino utilise la plupart des entrées/sorties du microcontrôleur pour l'interfacage avec les
autres circuits.
Notre modèle possède 54 entrées/sorties numériques (dont on se sert grâce aux
fonctions pinMode(), digitalWrite(), anddigitalRead()), dont 14 peuvent produire des
signaux PWM (permettant d’obtenir une tension continue variable à partir d'une source de
tension continue fixe), et 16 entrées analogiques.
Les connections se font par les connecteurs femelles situés sur le dessus de la carte. Les
modules d'extension viennent s'empiler sur l'Arduino (par exemple la carte Ardumoto sur
Wii’Stia).
Carte Ardumoto
Cette carte, qui vient s’empiler sur la carte principale Mega, est ce qui nous permet
de contrôler les 2 moteurs à courant continu de notre robot.
Elle s’alimente à partir de la même ligne VIN que la carte Arduino. Elle dispose de LEDs bleu
et jaune, qui indiquent la direction active (sens de rotation) des moteurs.
La commande moteur fixée à OUT1/2 est connectée à la ligne numérique 12 (direction A) et
à la ligne numérique 10 (MID A).
La commande moteur fixée à OUT3/4 est connectée à la ligne numérique 13 (direction B) et
à la ligne numérique 11 (MID B).
Carte Radiometrix (ondes radio)
- Un module "TDL2A-433" (9600 bds)
- Un circuit d’interfaçage MAX232
- Un connecteur SUB-D 9 broches
- Une led de visualisation (permettant de valider la réception de données)
- Un étage de régulation
- Un connecteur pour alimentation externe via une pile 9 V
- Une antenne avec raccordement sur connecteur SMA.
2 platines "TDi2-433" pourront être utilisées au moyen d’un terminal de saisie (type
HyperTerminal™ par exemple) pour effectuer des essais de transmission de fichiers entre PC.
Il vous sera également possible d'effectuer des tests de communication entre 2 platines
"TDi2-433" ou entre une platine "TDi2-433" et un ou plusieurs modules "TDL2A-433".
Cette carte sera utilisée pour envoyer les informations au robot. On va donc en utiliser 2 :
une sera installée sur le robot et l’autre liée au pc (logiciel de contrôle).
Wii Board
La Wii Balance Board est un accessoire en forme de pèse-personne électronique pour la
console de jeux vidéo Nintendo Wii. Elle a été dévoilée pour la première fois le
11 juillet 2007 à l'E3 en combinaison avec le logiciel Wii Fit.
Principe de fonctionnement :
Elle nécessite l'utilisation de 4 piles de type AA pour fonctionner. Son autonomie annoncée
est de 60 heures.
La balance n'utilise pas de fils pour se connecter à la console. Elle est constituée de plusieurs
capteurs de pression utilisés pour mesurer le centre des pressions des pieds de l'utilisateur,
donc grâce à 4 capteurs de poids dans la Balance, on peut calculer l'inclinaison du joueur et
son centre de gravité. Dans une entrevue avec le site IGN Entertainment, Il s’est avéré que
les capacités de mesure de la Wii Balance Board étaient probablement supérieures à celles
des pèse-personnes électroniques classiques.
La Balance est autorisée pour des personnes pesant jusqu'à 150 kg.
Dans le manuel d'utilisation, il est dit que la Wii Balance doit être utilisée sur des surfaces
stables et que son utilisation sur une moquette ou un tapis épais peut créer
disfonctionnement.
Dimensions : 511 X 316 X 53.2
c. Logiciel
i. Programmation en VB express
2008
1. Prise en main et premiers essais.
Avant de se lancer dans la rédaction du code pour l’application définitive , nous avons
d’abord décortiquer notre projet en plusieurs missions. Ensuite nous avons essayé
d’accomplir chaque mission séparément.
-Récupération de l’application de « Codingforfun.com » , qui gère la
communication entre la WIIFit et le PC alléger le code
capture d’écran du programme avant nos modifications
Le programme que nous avons récupéré depuis le site www.codingforfun.com pouvait
gérer la communication entre tous les accessoires de la WII et le PC, or que nous utilisons
qu’un seul, la WIIFit.
Pour alléger le programme, il ne fallait pas juste supprimer les parties du code concernant
les autres accessoires , mais aussi fait attention au variables utilisées dans différentes
parties du code, pour ne conserver que les parties vitales du code.
Il fallait bien sûr comprendre code, et assimiler sa logique afin de réutiliser
convenablement les parties qui nous intéressent , qui sont encadrées sur la capture d’écran
ci-dessus .
-Découvrir la communication entre 2 PC grâce aux ports RS32 tester les
cartes sans fils.
Avant de créer notre propre programme qui communiquera avec le robot « WII’STIA », nous
avons découvert la communication entre deux PC grâce aux ports RS32 en utilisant le logiciel
«Terminal». Ce programme nous permet d’envoyer et de recevoir des chaines de caractères
d’un PC à autre en utilisant les cartes sans fils « radiometrix ».On a découvert plusieurs
caractéristiques d’’un signal passant par un port RS32 , à savoir :
Le débit
La parité
Bits d’arrêts
Nombre de bits transmis
Handshaking
2. Explication du code
1 ) Sensibilité du robot : ici on peut changer la vitesse maximale des deux pourcentages
qu’on calcule à partir des pressions sur la balance board, du coup on change la sensibilité des
deux moteur qui dirigent les deux roues.
2) Choix du port série : Il s’agit d’une ComboBox qui détecte tout les ports séries disponibles
dans le pc et donne à l’utilisateur le choix entre ces derniers et s’y connecter à l’aide d’un
bouton qui sert aussi de bouton déconnexion.
3) Choix de la vitesse du port serie : Il s’agit d’une combobox qui mets à la disposition de
l’utilisateur le choix entre plusieurs vitesse du port série (la valeur de 9600 est mise
automatiquement si aucune vitesse n’est choisie)
4) Bouton connexion au robot : Ce bouton déclenche le Timer qui envoie les pourcentages
de pressions toutes les 100 ms.
5) Bouton déconnexion du robot : Ce bouton arrête le Timer le robot ne reçoit donc plus
d’informations puis on envoi (355 & 355) pour l’arrêter
6) Pourcentage gauche : Il s’agit du pourcentage qu’on calcule à partir des deux pressions
qui correspondent à la partie gauche de la balance board, et qui correspond aussi à la vitesse
et la direction de la roue gauche.
7) Pourcentage Droite: Il s’agit du pourcentage qu’on calcule à partir des deux pressions qui
correspondent à la partie droite de la balance board, et qui correspond aussi à la vitesse et la
direction de la roue droite.
8)Information de la balance board : Ici on expose les quatre pressions sur les capteurs de la
balance board et le poids de l’utilisateur si il est dessus.
9) Unité : il s’agit d’une checkboxe qui permet de passer du kilogramme au pound.
10) Centre de gravité de la balance board : ce label donne les coordonées du centre de
gravité de la balance board.
11) Batterie de la balance board : Il s’agit d’un affichange qui montre l’état de la batterie de
la balance board.
12)Simulation du fonctionnement de la balence board : Il s’agit d’une simulation de la
balance board avec la clarté de la couleur qui change en fonction de la pression sur les
capteurs de la balence board.
Analyser les valeurs des différents capteurs de la Wii fit :
Affichage de wiifit sur l’écran avec un changement de l’intensité en fonction de la
pression exercée sur chaque capteur
On a décidé de représenter l’intensité de la couleur bleu de en fonction de la pression
appliqué sur chaque capteur , pour aider à mieux trouver notre équilibre et diriger notre
robot .
Explication des différents calculs
Pour commencer , on a d’babord ignorer les valeurs dues à l’impressision des capteurs de la
WIIFIT quand personne n’est dessus.C'est-à-dire annuler les valeurs qui sont proche du zéro ,
pour ne pas faire bouger le robot quand personne n’est sur la WIIFIT.(on expliquera plus blus
bas pourquoi on envoi 355 et non pas 0 ).
Comme Indique la photo ci-dessus chaque capteur de pression nous donne une valeur
(A,B,C,D) à partir desquels ils faudra calculer 2 pourcentages qui vont définir la vitesse et le
sens des 2 roues du robot .
Les 2 pourcentages :
Pourcentage pour la roue droite : (A-B)/(A+B+C+D)
Pourcentage pour la roue gauche : (C-D)/(A+B+C+D)
Ce qui nous donne des valeurs comprises entre -1 et 1. Les valeurs négatives feront tourner
la moteur dans le sens inverse de celui des valeurs positives.
Ensuite on multiplie par 255 puis on décale les valeurs de 355 vers la droite.
On a choisi de multiplier par 255 pour faciliter l’interprétation des valeurs reçu par le robot,
puisque les moteurs tournent sur une plage de [-255,255].Puis on ajoute 355 aux valeurs
calculées pour n’envoyer que des nombres à trois chiffres compris entre 100 et 610.Dans
ce cas notre zéro devient le 355.
Dans notre logiciel on propose de donner le choix à l’utilisateur de choisir les ports serie
disponibles sur son pc.
Pour s’y faire on utilise la fonction « IO.Ports.SerialPort.GetPortNames()» de
vbexpress qui détecte tout les ports series disponibles et après on les mets dans un tableau
de chaine de chasractères.
Configuration du port RS232 :
pas de parité
un bit d'arrêt par octet
nombre de bit par octet
ligne Rts activé : pour envoyer des données
ligne Dtr activé : pour recevoir des données
Enfin, on mets tout les ports séries trouver dans une combobox. Et si on trouve pas on
affiche un message et on ferme l'application.
Connexion au port série :
Après le choix du port et la vitesse, l’utilisateur doit se connecter ,pour cela il faut :
ouvrir le port désiré à l’aide de la fonction « RS232.Open() » ( envoie un message
d’erreur si le port est déjà utilisé)
Si le port fonctionne on se connecte au port en affichant la vitesse du port et en
désactivant le combobox pendant l'utilisation du port.
Si le port ne marche pas on efface la vitesse, on ferme le port et on réactive le
combobox.
Envoyer les données au robot :
Après la connexion au robot on passe à la connexion au robot c'est-à-dire l’envoie des
données à la carte du robot, pour cela il faut :
Convertissant les 2 pourcentages des moteur en char, puis on les envoie en utilisant
la fonction « RS232.Write(pourg & pourd)»
Mettant le code dans un Timer d’intervalle : 100 ms.
Donc l’utilisateur n’a qu’à se connecter à l’aide du bouton connexion qui active le timer.
ii. Programmation en en C ( Arduino )
1. Prise en main et premiers essais.
Programmation du robot : Arduino
Nous avons utilisé le logiciel Arduino (disponible sur le site officiel d’Arduino :
http://arduino.cc) pour programmer Wii’Stia. Cette application Java open-source fonctionne
sur tous les systèmes d’exploitation et permet de programmer des modules Arduino (dans
notre cas la carte Arduino Mega). Ce logiciel permet :
-
D’écrire et de compiler des programmes pour la carte Arduino,
De se connecter avec la carte arduino pour y transférer nos programmes,
Et de communique avec la carte.
Le langage de programmation utilisé est une variante « allégée » du C et du C++, restreinte à
l’utilisation d’un module Arduino, de ses entrées, sorties, et des librairies associées.
Nous avions déjà quelques bases en langage C grâce à nos cours de programmation au 1 er
semestre d’Ei2, ce qui nous a permis de nous familiariser assez rapidement avec le logiciel et
donc de développer le programme de notre robot.
Présentation du programme
Espace de développement intégré
Barre de menus
Barre de boutons
Onglet des fichiers ouverts
Fenêtre d’édition des programmes
Actions en cours
Console d’affichage des messages
de compilation
Terminal série
Un terminal série est intégré dans le logiciel Arduino. Il permet l’affichage de messages
textes en provenance la carte Arduino et l’envoi de caractères vers celle-ci. Le terminal
permet de facilité la mise au point des programmes, en affichant sur le PC l’état des
variables, de résultats de conversions Analogique-Numérique. Il est essentiel pour améliorer,
tester (« debugger ») et améliorer ses programmes.
Envoi des informations
Champ de saisie des informations à envoyer à
la carte Arduino
Zone d’affichage des informations reçues
Choix du débit de la communication
Transférer des programmes vers la carte Arduino
1. Saisie du programme et vérification du code
On écrit le programme et on vérifie si la syntaxe est correcte en le compilant (bouton Verify
). Si tout est correct, aucun message d’erreur n’apparaît dans la console et
« Done compiling » s’affiche, indiquant que la vérification s’est déroulée sans
problème.
2. Sélection du port et de la carte
Avant de transférer le programme compilé, il faut tout d’abord sélectionner la carte Arduino
que l’on utilise (menu Tools Boards). On pourra choisir COM 1 ou 2 pour une carte série,
et COM 4, 5, 7 et plus pour une carte USB.
3. Transfert du programme
Une fois le port et la carte sélectionnés, il suffit de cliquer sur le bouton Upload :
La carte va se réinitialiser automatiquement et le transfert va démarrer. Les LEDs des lignes
TX et RX de la carte Arduino vont clignoter, indiquant que le programme est bien transféré.
Le message » Done uploading » confirmera le bon transfert du programme.
4. Programme transféré
Lorsque l’on transfert un programme, en utilisant le bootloader Arduino, un code binaire a
été chargé dans le µ-contrôleur sur la carte. Ceci permet de transférer le programme sans
avoir besoin d’aucun matériel externe. Quand le transfert est terminé, le bootloader est actif
pendant un petit temps (il écoute pour voir si un nouveau programme arrive) une fois que la
carte est réinitialisée à la fin du transfert du programme ; et le dernier programme stocké
dans la carte s’exécute.
2. Explication du code
Déclarations
Nous initialisons le port série 1 Le port série est initialisé à 9600 bits/seconde. Pour ceci,
nous utilisons l’instruction begin. Nous déclarons les deux fonctions, vitesse et transfo, qui
vont nous servir à traiter les données reçues et les envoyées sur les moteurs.
Réception des données
La carte reçoit 6 caractères, ces sont des chiffres codés en Ascii. Une fois que la carte reçoit
quelque chose sur son port série 1, la carte lit les caractères un par un avec un intervalle de
temps de 10 ms. Nous utilisons l’instruction read pour lire les caractères qui sont sur le port
série 1. Cet intervalle est plus petit que l’intervalle de temps d’envoi des données. Les
caractères sont gardés en mémoire dans un tableau.
Une fois que ces six chiffres sont traités, la carte enregistre les suivants et ainsi de suite.
Traitement des données
Les données reçues par la carte seront traitées avant d’être envoyées aux moteurs. En effet,
les trois premiers caractères représentent la vitesse de la roue droite, les trois suivants
représentent la vitesse de la roue gauche. Pour décomposer, traiter et envoyer sur les
moteurs les données, nous avons programmé deux fonctions ; la fonction ‘vitesse’ et la
fonction ‘ transfo’.
La fonction ‘transfo’
Cette fonction reçoit en entrée deux chaines de caractères.
Comme nous l’avons mentionné avant, les trois premières cases représentent la vitesse de la
roue droite. En effet, le premier chiffre représente les centaines, le second représente les
dizaines et le troisième représente les unités. La carte reçoit les chiffres en Ascii, il faut, donc
les décaler. Nous savons que le code Ascii de 1 est 48. Nous décalons, alors, les chiffres de
48. D’autre part, la valeur de chaque vitesse est décalée de +355 (voir partie Programmation
express 2008 – explication du code), il faut donc la décaler de -355. Une fois tous ces chiffres
décalés, multipliés par leur coefficient (100 ou 10 ou 1), ils sont sommés et gardé en
mémoire dans la première case du tableau ‘tableauvit’. Les mêmes opérations sont répétées
pour les valeurs suivantes, pour obtenir la vitesse de la roue gauche.
La fonction vitesse
int vitesse (int vitD, int vitG)
Cette fonction reçoit en entrée deux variables ; vitesse droite, vitesse gauche. Les valeurs
reçues par la fonction sont comprises dans l’intervalle *-255 ; 255]. La vitesse du moteur est
codée sur un octet, donc ; V moteur = [0 ;255] * coeff.
On distingue 5 cas différents pour le contrôle du robot :
-
si la vitesse droite & la vitesse gauche sont nulles :
on ne transmet rien sur les moteurs.
-
sinon, si la vitesse droite & la vitesse gauche sont supérieures à 0 :
on transmet à chaque moteur la vitesse qui lui correspond, et on règle la
direction des moteurs vers l’avant (High).
-
sinon, si la vitesse gauche est inférieure à 0 :
on règle la vitesse du moteur gauche vers l’arrière (Low).
-
si la vitesse droite est < 0 et la vitesse gauche > 0 :
on fait l’inverse.
-
et si les deux vitesses sont < 0 :
on règle la direction des 2 moteurs vers l’arrière.
d. Conclusion
Ce projet nous a permis de développer nos compétences en Visual Basic et en C. En
effet, le groupe composé Khalil et Omar a pu découvrir la communication via le port Com et
les différents outils (Windows Form) proposés par Visual Basic. Le binôme composé par
Pierre et Abdelkarim a pu découvrir le protocole pour établir une communication via le port
COM en C et les différentes fonctions propres à une carte Arduino. En fin, les deux binômes
ont pu consolider les structures logiques soit en C soit en Visual Basic.
D’autre part, nous avons pu approfondir nos connaissances en électronique et en
électrotechnique. Initialement, le robot était alimenté avec des piles mais cela ne suffisait ;
le robot ne roule pas, il faut un courant important au démarrage que les piles ne débitent
pas. Nous avons, donc, choisi une batterie adéquate au robot.
Au cours de ce projet, nous avons rencontré quelques problèmes soit d’ordre technique
soit d’ordre organisationnel. En effet, nous avons rencontré des problèmes avec une carte
Arduino ; pendant 3 séances nous avons effectué des tests sur le port série d’une carte
Duemilanove qui n’ont pas aboutis, nous avons été dans l’obligation de changer de carte.
Nous avons utilisé, par la suite, une carte Arduino Mega. D’autre part, une des deux cartes
FM est tombée en panne durant le projet, nous avons donc commandé une autre carte que
nous avons reçue tardivement.
Dans l’ensemble, ce projet était bénéfique pour le groupe.
Nous avons eu l’idée avec Mr Lagrange d’exposer Wii’Stia à la journée porte ouverte; ça
attirera les curieux et surtout ça montrera l’aboutissement d’un projet réalisé complètement
par des étudiants.
Pour finir, nous nous sommes rendus compte au cours de ce projet qu’il y avait d’autres
pistes à explorer dans la même voie ;
-
Remplacer le robot par une voiture, un avion
Commander un robot avec une WiiMote
Pour finir, nous proposons de monter un club de robotique au sein de l’Istia. En effet,
un tel club pourra initier les étudiants aux nouvelles technologies, développer leurs sens de
créativité et apprendre en dehors du cadre d’un cours.
e. Annexes
Code sur VB Express
///////////////////////////////////////////////////////////////////////////
/////
'
MultipleWiimoteForm.cs
'
Managed Wiimote Library Tester
'
Written by Brian Peek (http://www.brianpeek.com/)
' for MSDN's Coding4Fun (http://msdn.microsoft.com/coding4fun/)
'
Visit
http://blogs.msdn.com/coding4fun/archive/2007/03/14/1879033.aspx
' and http://www.codeplex.com/WiimoteLib
' for more information
'//////////////////////////////////////////////////////////////////////////
//////
Imports
Imports
Imports
Imports
Imports
Imports
Microsoft.VisualBasic
System
System.Drawing
System.Drawing.Imaging
System.Windows.Forms
WiimoteLib
Namespace WiimoteTest
'Déclaration de variables
Partial Public Class WiimoteInfo
Inherits UserControl
Private Delegate Sub UpdateWiimoteStateDelegate(ByVal args As
WiimoteChangedEventArgs)
Private Delegate Sub UpdateExtensionChangedDelegate(ByVal args As
WiimoteExtensionChangedEventArgs)
Dim com As System.IO.Ports.SerialPort
Private b As New Bitmap(256, 192, PixelFormat.Format24bppRgb)
Private g As Graphics
Private mWiimote As Wiimote
Dim a, e, c, d, f As Long
Dim pourg As String
Dim pourd As String
Public Sub New() 'charger l'image de la wiifit
InitializeComponent()
g = Graphics.FromImage(b)
End Sub
Public Sub New(ByVal wm As Wiimote) 'initialisation de la wiifit
ici on va l'appelé wm
Me.New()
mWiimote = wm
End Sub
Public Sub UpdateState(ByVal args As WiimoteChangedEventArgs) 'code
récuperé sur coding4fun qui utilise la librarie wii
BeginInvoke(New UpdateWiimoteStateDelegate(AddressOf
UpdateWiimoteChanged), args)
End Sub
Public Sub UpdateExtension(ByVal args As
WiimoteExtensionChangedEventArgs) 'code récuperé sur coding4fun qui utilise
la librarie wii
BeginInvoke(New UpdateExtensionChangedDelegate(AddressOf
UpdateExtensionChanged), args)
End Sub
' changement a effectuer quand l'utilisateur change de niveau de
sensibilité du robot
Private Sub RadioButton1_CheckedChanged(ByVal sender As
System.Object, ByVal e As System.EventArgs) Handles
RadioButton1.CheckedChanged
f = 100 'facile
End Sub
Private Sub RadioButton2_CheckedChanged(ByVal sender As
System.Object, ByVal e As System.EventArgs) Handles
RadioButton2.CheckedChanged
f = 170 'intermediaire
End Sub
Private Sub RadioButton3_CheckedChanged(ByVal sender As
System.Object, ByVal e As System.EventArgs) Handles
RadioButton3.CheckedChanged
f = 255 ' expert
End Sub
Private Sub RadioButton4_CheckedChanged(ByVal sender As
System.Object, ByVal e As System.EventArgs) Handles
RadioButton4.CheckedChanged
f = 70 'initiation
End Sub
Private Sub TextBox1_TextChanged(ByVal sender As System.Object,
ByVal e As System.EventArgs) Handles TextBox1.TextChanged
If TextBox1.Text = "" Then ' la condition c'est pour eviter
l'interuption de l'envoie des données au robot quand on efface la case
TextBox1
f = 0
Else
f = TextBox1.Text
End If
End Sub
Private Sub UpdateWiimoteChanged(ByVal args As
WiimoteChangedEventArgs)
Dim ws As WiimoteState = args.WiimoteState
Select Case ws.ExtensionType ' choix de la balance board comme
outil et initialisé les variable
' Dans la cas où la wiifit sera branché on affiche les
pressions sur les capteurs et le poid
'en kg ou en pound celon le choix de l'utilisateur
Case ExtensionType.BalanceBoard
If chkLbs.Checked Then
lblBBTL.Text =
ws.BalanceBoardState.SensorValuesLb.TopLeft.ToString()
lblBBTR.Text =
ws.BalanceBoardState.SensorValuesLb.TopRight.ToString()
lblBBBL.Text =
ws.BalanceBoardState.SensorValuesLb.BottomLeft.ToString()
lblBBBR.Text =
ws.BalanceBoardState.SensorValuesLb.BottomRight.ToString()
lblBBTotal.Text =
ws.BalanceBoardState.WeightLb.ToString()
Poid.Text =
ws.BalanceBoardState.WeightLb.ToString()
Else
lblBBTL.Text =
(ws.BalanceBoardState.SensorValuesKg.TopLeft.ToString())
lblBBTR.Text =
(ws.BalanceBoardState.SensorValuesKg.TopRight.ToString())
lblBBBL.Text =
ws.BalanceBoardState.SensorValuesKg.BottomLeft.ToString()
lblBBBR.Text =
ws.BalanceBoardState.SensorValuesKg.BottomRight.ToString()
lblBBTotal.Text =
ws.BalanceBoardState.WeightKg.ToString()
Poid.Text =
ws.BalanceBoardState.WeightKg.ToString()
End If
lblCOG.Text =
ws.BalanceBoardState.CenterOfGravity.ToString() 'position du centre de
gravité de la wiifit
End Select
' pour raison des operations qu'on va effectuer sur les
pressios des capteurs après
' on les affecte à des differentes variables
a = ws.BalanceBoardState.SensorValuesKg.TopLeft
e = ws.BalanceBoardState.SensorValuesKg.TopRight
c = ws.BalanceBoardState.SensorValuesKg.BottomLeft
d = ws.BalanceBoardState.SensorValuesKg.BottomRight
'on mets un seuil aux pressions pour ne pas depacer 255 puisque
en RGB on peut pas depacer ce seuil.
If a > 255 Then
a = 255
End If
If e > 255 Then
e = 255
End If
If c > 255 Then
c = 255
End If
If d > 255 Then
d = 255
End If
g.Clear(Color.Black)
'elelver les petites virgules qui sont proches du 0 '
If ws.BalanceBoardState.SensorValuesKg.TopLeft < 0 Then
ws.BalanceBoardState.SensorValuesKg.TopLeft = 0
End If
If ws.BalanceBoardState.SensorValuesKg.TopRight < 0 Then
ws.BalanceBoardState.SensorValuesKg.TopRight = 0
End If
If ws.BalanceBoardState.SensorValuesKg.BottomLeft < 0 Then
ws.BalanceBoardState.SensorValuesKg.BottomLeft = 0
If ws.BalanceBoardState.SensorValuesKg.BottomRight < 0 Then
ws.BalanceBoardState.SensorValuesKg.BottomRight = 0
End If
End If
'definir les pourecentages qu'ils faut envoyer au robot.(voir
compte rendu)et les afficher
pourg =
Int(((Math.Abs(ws.BalanceBoardState.SensorValuesKg.TopLeft) Math.Abs(ws.BalanceBoardState.SensorValuesKg.BottomLeft))) /
(Math.Abs(ws.BalanceBoardState.SensorValuesKg.TopLeft) +
Math.Abs(ws.BalanceBoardState.SensorValuesKg.BottomLeft) +
Math.Abs(ws.BalanceBoardState.SensorValuesKg.TopRight +
Math.Abs(ws.BalanceBoardState.SensorValuesKg.BottomRight))) * f) + 355
pourd =
Int(((Math.Abs(ws.BalanceBoardState.SensorValuesKg.TopRight) Math.Abs(ws.BalanceBoardState.SensorValuesKg.BottomRight))) /
(Math.Abs(ws.BalanceBoardState.SensorValuesKg.TopLeft) +
Math.Abs(ws.BalanceBoardState.SensorValuesKg.BottomLeft) +
Math.Abs(ws.BalanceBoardState.SensorValuesKg.TopRight +
Math.Abs(ws.BalanceBoardState.SensorValuesKg.BottomRight))) * f) + 355
' pourg =
Int(((Math.Abs(ws.BalanceBoardState.SensorValuesKg.TopLeft) Math.Abs(ws.BalanceBoardState.SensorValuesKg.BottomLeft))) /
(Math.Abs(ws.BalanceBoardState.SensorValuesKg.TopLeft) +
Math.Abs(ws.BalanceBoardState.SensorValuesKg.BottomLeft) +
Math.Abs(ws.BalanceBoardState.SensorValuesKg.TopRight +
Math.Abs(ws.BalanceBoardState.SensorValuesKg.BottomRight))) * 255) + 355
'pourd =
Int(((Math.Abs(ws.BalanceBoardState.SensorValuesKg.TopRight) Math.Abs(ws.BalanceBoardState.SensorValuesKg.BottomRight))) /
(Math.Abs(ws.BalanceBoardState.SensorValuesKg.TopLeft) +
Math.Abs(ws.BalanceBoardState.SensorValuesKg.BottomLeft) +
Math.Abs(ws.BalanceBoardState.SensorValuesKg.TopRight +
Math.Abs(ws.BalanceBoardState.SensorValuesKg.BottomRight))) * 255) + 355
textg.Text = pourg
textd.Text = pourd
'vu que la balance board detecte une petite pression meme si il
n'y a perssone donc
'on mets les pourcentages à 0(355 dans notre échèle voir compte
rendu) si le poid est en dessous de 10
If ws.BalanceBoardState.WeightKg < 10 Then
pourg = 355
pourd = 355
End If
''cette partie correspond a l'affichage de la wii et
modelisation avec couleur des differentes pressions
If a > 10 Then
Panel1.BackColor = Color.FromArgb(0, 0, 255 - a)
Else
Panel1.BackColor = Color.White
End If
If c > 10 Then
Panel3.BackColor = Color.FromArgb(0, 0, 255 - c)
Else
Panel3.BackColor = Color.White
End If
If e > 10 Then
Panel2.BackColor = Color.FromArgb(0, 0, 255 - e)
Else
Panel2.BackColor = Color.White
End If
If d > 10 Then
Panel4.BackColor = Color.FromArgb(0, 0, 255 - d)
Else
Panel4.BackColor = Color.White
End If
'code récuperé sur coding4fun qui utilise la librarie wii pour
donner des infos sur l'etat de la batterieet la wiifit
If ws.Battery > &HC8 Then
pbBattery.Value = (&HC8)
Else
pbBattery.Value = (CInt(Fix(ws.Battery)))
End If
lblBattery.Text = ws.Battery.ToString()
lblDevicePath.Text = "Device Path: " & mWiimote.HIDDevicePath
End Sub
'code récuperé sur coding4fun qui utilise la librarie wii
Private Sub UpdateExtensionChanged(ByVal args As
WiimoteExtensionChangedEventArgs)
chkExtension.Text = args.ExtensionType.ToString()
chkExtension.Checked = args.Inserted
End Sub
'code récuperé sur coding4fun qui utilise la librarie wii
Public WriteOnly Property Wiimote() As Wiimote
Set(ByVal value As Wiimote)
mWiimote = value
End Set
End Property
' cette patie du code correspond à la combobox du choix de la
vitesse
Private Sub ComboBox1_SelectedIndexChanged(ByVal sender As
System.Object, ByVal e As System.EventArgs) Handles
ComboBox1.SelectedIndexChanged
If ComboBox1.SelectedIndex = 0 Then
RS232.BaudRate = 600
End If
If ComboBox1.SelectedIndex = 1 Then
RS232.BaudRate = 1200
End If
If ComboBox1.SelectedIndex = 2 Then
RS232.BaudRate = 2400
End If
If ComboBox1.SelectedIndex = 3 Then
RS232.BaudRate = 4800
End If
If ComboBox1.SelectedIndex = 4 Then
RS232.BaudRate = 9600
End If
If ComboBox1.SelectedIndex = 5 Then
RS232.BaudRate = 14400
End If
If ComboBox1.SelectedIndex = 6 Then
RS232.BaudRate = 19200
End If
If ComboBox1.SelectedIndex = 7 Then
RS232.BaudRate = 28800
End If
If ComboBox1.SelectedIndex = 8 Then
RS232.BaudRate = 38200
End If
If ComboBox1.SelectedIndex = 9 Then
RS232.BaudRate = 56000
End If
If ComboBox1.SelectedIndex = 10 Then
RS232.BaudRate = 57600
End If
If ComboBox1.SelectedIndex = 0 Then
RS232.BaudRate = 115200
End If
If ComboBox1.SelectedIndex = 0 Then
RS232.BaudRate = 128000
End If
If ComboBox1.SelectedIndex = 0 Then
RS232.BaudRate = 258000
End If
If ComboBox1.SelectedIndex = 4 Then
RS232.BaudRate = 9600
End If
End Sub
Private Sub WiimoteTest_Load(ByVal sender As System.Object, ByVal e
As System.EventArgs) Handles MyBase.Load
Dim ports() As String = IO.Ports.SerialPort.GetPortNames() '
tableau de string acceuillant les ports present sur la machine
'configuration du port RS232
'RS232.BaudRate defini précedement
RS232.Parity = IO.Ports.Parity.None 'pas de parité
RS232.StopBits = IO.Ports.StopBits.One 'un bit d'arrêt par
octet
RS232.DataBits = 8 'nombre de bit par octet
RS232.RtsEnable = True 'ligne Rts activé
RS232.DtrEnable = True 'ligne Dtr activé
Choix_Port.Items.AddRange(ports) ' on ajoute le nom des ports
dans le combobox
Try
Choix_Port.SelectedIndex = 0 ' on donne le focus au premier
port du combobox
Catch ' message d'erreur si aucun port COM n'est détecté sur la
machine et on ferme l'application
MsgBox("Il semble ne pas y avoir de port RS232 sur votre
machine, cette application ne pourra pas marcher")
Application.Exit()
End Try
End Sub
'cette partie du code correspond à la programmation du port serie
et la connexion robot
Private Sub Connexion_Click(ByVal sender As System.Object, ByVal e
As System.EventArgs) Handles Connexion.Click
Button1.Enabled = False
Button2.Enabled = False
If Connexion.Text = "Connexion" Then
Try
'on ouvre le port désiré
RS232.PortName = Choix_Port.Text
RS232.Open()
Catch ' message d'erreur si l'on ne peut pas ouvrir le port
MsgBox("Il semble que le port choisi est déjà en cours
d'utilisation par une autre application, merci de choisir un port libre
pour se connecter")
Exit Sub
End Try
Vitesse.Text = RS232.BaudRate & Space(1) & "Bauds" 'on
affiche la vitesse du port
Connexion.Text = "Déconnexion" ' on change l'intitulé du
bouton
Choix_Port.Enabled = False ' on désactive le combobox
pendant l'utilisation du port
Else
Vitesse.Text = "" 'on efface la vitesse
Connexion.Text = "Connexion" ' on change l'intitulé du
bouton
RS232.Close() 'on ferme le port
Choix_Port.Enabled = True 'on réactive le combobox
End If
If Connexion.Text = "Déconnexion" Then
Button1.Enabled = True
Button2.Enabled = True
End If
End Sub
'ici on initialise un timer qui va envoyé les 2 pourcentages aux
robot chaques 100 ms
Private Sub Timer1_Tick(ByVal sender As System.Object, ByVal e As
System.EventArgs) Handles Timer1.Tick
Try
RS232.Write(pourg & pourd) 'ecrire dans le port serie
'convertion des 2 pourcentage en chaine de char
pourg = String.Empty
pourd = String.Empty
Catch ex As Exception
MsgBox(ex.ToString)
End Try
End Sub
' boutton pour se connecter du robot en activant le timer
Private Sub Button1_Click(ByVal sender As System.Object, ByVal e As
System.EventArgs) Handles Button1.Click
Connexion.Enabled = False
Timer1.Enabled = True
End Sub
' boutton pour se déconnecter du robot en désactivant le timer...
Private Sub Button2_Click(ByVal sender As System.Object, ByVal e As
System.EventArgs) Handles Button2.Click
Timer1.Enabled = False
RS232.Write(355 & 355) ' arretez le robot
Connexion.Enabled = True
End Sub
End Class
End Namespace
Code en C sur Arduino
#define PwmPinMotorD 10
#define PwmPinMotorG 11
#define DirectionPinMotorD 12
#define DirectionPinMotorG 13
void setup() {
Serial1.begin(9600);
int vitesse(int, int);
int transfo(int *chaine, int *tableauvit);
}
void loop(){
int kap[100];
int vat[2];
int i ;
int j;
int vitD; int vitG;
while (Serial1.available()>0) {
for (j=0; j<2; j++){
delay(10);
}
transfo(&kap[0],&vat[0]);
vitesse(vat[0],vat[1]);
}
}
int vitesse(int vitD, int vitG){
pinMode(PwmPinMotorD, OUTPUT);
pinMode(PwmPinMotorG, OUTPUT);
pinMode(DirectionPinMotorD, OUTPUT);
pinMode(DirectionPinMotorG, OUTPUT);
if (vitD == 0 && vitG == 0){
analogWrite(PwmPinMotorD, 0);
digitalWrite(DirectionPinMotorD, HIGH);
analogWrite(PwmPinMotorG, 0);
digitalWrite(DirectionPinMotorG, HIGH);
}
else
{
if (vitD >= 0) {
if (vitG >= 0){
analogWrite(PwmPinMotorD, vitD);
digitalWrite(DirectionPinMotorD, HIGH);
analogWrite(PwmPinMotorG, vitG);
digitalWrite(DirectionPinMotorG, HIGH);
}
else
{
analogWrite(PwmPinMotorD, vitD);
digitalWrite(DirectionPinMotorD, HIGH);
analogWrite(PwmPinMotorG, -vitG);
digitalWrite(DirectionPinMotorG, LOW);
}
}
else {
if (vitG >= 0){
analogWrite(PwmPinMotorD, -vitD);
digitalWrite(DirectionPinMotorD, LOW);
analogWrite(PwmPinMotorG, vitG);
digitalWrite(DirectionPinMotorG, HIGH);
}
else {
analogWrite(PwmPinMotorD, -vitD);
digitalWrite(DirectionPinMotorD, LOW);
analogWrite(PwmPinMotorG, -vitG);
digitalWrite(DirectionPinMotorG, LOW);
}
}
}
}
int transfo(int *chaine, int *tableauvit){
tableauvit[0] = (chaine[0]-53)* 50;
tableauvit[1] = (chaine[1]-53)*50 ;
}