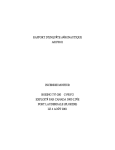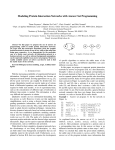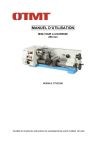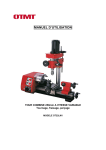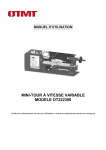Download Manuel d`utilisation
Transcript
INFORMATION sur Superlock pour Windows Version 7.00 A2 Software 1999 1 Index Index …………………………………………………………………………………………………………………………….. Page Installation ……………………………………………………………………………………………………………………. Page Démarrage du programme …………………………………………………………………………………………… Page Menu principal ….…………………………………………………………………………………………………………. Page Configuration …………….………………………………………………………………………………………………. Page - Questions diverses………………………………………………………………………………………………………. Page - Définir les champs de l’écran …………………………………………………………………………………… Page - Générateur de rapports ………………………………………………………………………………………………. Page - Contrôle d’accès…………………………………………………………………………………………………………….. Page - Re-indexation ……………………………………………………………………………………………………………… Page - Enlever le blocage fichier ……………………………………………………………………………………………… Page - Changer l’utilisateur …………………………………………………………………………………………………….. Page - Importer des données Superlock Universal ………………………………………………………………… Page Types de serrures ……………………………………………………………………………………………………….. Page - Création de serrures …………………………………………………………………………………………………. Page - Nom profile …..……………………………………………………………………………………………………………. Page Systèmes de serrures …………………………………………………………………………………………………. Page - Sommaire des fonctions……………………………………………………………………………………………… Page - Fonctions et informations de base …………………………………………………………………………….. Page Nouveau système de serrures/création de systèmes………………………………………….. Page - Ecran administratif …………………………………………………………………………………………………….. Page - Ecran technique de la serrure…………………………………………………………………………………….. Page - Liste clés ………………………………………………………………………………………………………………………. Page - Liste cylindres ..……………………………………………………………………………………………………………. Page - Plan de fermeture ………………………………………………………………………………………………………. Page - Calcul des profils ………………………………………………………………………………………………………… Page - Calcul des organigrammes …………………………………………………………………………………………. Page - Impressions ………………………………………………………………………………………………………………… Page - Formulaires …………………………………………………………………………………………………………………… Page 2 2 3 4 5 6 7 8 9 11 12 12 13 14 15 16 17 20 20 20 23 23 24 25 25 26 26 27 28 29 Installation Superlock pour Windows est composé de 3 disquettes et d’un dongle*. Le dongle doit être connecté sur le port parallèle de l’ordinateur. Dans le cas ou une imprimante serait déjà connectée, le câble de l’imprimante doit être fixé après le dongle. 1. Insérez la disquette Superlock n°1 dans le lecteur de disquette A : et exécutez le fichier “Setup.exe”. Suivez les instructions à l’écran durant l’installation. 2. Le programme Superlock et les drivers pour le dongle sont maintenant installés et prêts pour l’utilisation. *) Le dongle est un élément Hardware qui doit être connecté sur le port parallèle. Le dongle assure le démarrage du programme Superlock. 3 Démarrage du programme • • • • Allez dans le répertoire ou vous avez installé le programme Superlock. Normalement le Superlock s’installe par défaut sur “C:\SLWIN”, si vous ne l’avez pas modifié. Faite un double-clic sur l’icône “slwin” et le Superlock démarrera. Lors de la première utilisation, un seul utilisateur est créé : le “Supervisor” qui a accès à toutes les fonctions du programme. Appuyez sur “entrée” 2 fois et vous êtes dans le menu principal du Superlock. 4 Menu principal Le menu principal est composé de 4 icônes : Configuration (voir page 6) Types de serrures (voir page 15) Systèmes de serrures (voir page 20) Quitter (voir page 22) 5 Configuration Dans le menu “Configuration”, les paramètres du Superlock sont définis par les sous-menus suivants : Questions diverses Définir champs de l’écran Générateur de rapports Contrôle accès Re-indexation Enlever blocage fichier Changer utilisateur Importer données Superlock Universal (voir (voir (voir (voir (voir (voir (voir (voir 6 page7) page 8) page 9) page 11) page 12) page 12) page 13) page 14) Questions diverses Information générale : Ici vous écrivez le nom de votre société, l’adresse etc. Lecteurs de systèmes : Indiquez où seront sauvegardés les organigrammes. Vous pouvez créer 10 fichiers, par exemple C:\slwin, D:\system\slwin. Superlock vous demandera ensuite, a chaque sauvegarde d’un nouvel organigramme, où vous voulez faire l’enregistrement. Pour pouvoir effacer un répertoire, il doit être vide. Série de numéros de système : Indiquez, ici, quel numéro de série le Superlock doit attribuer à vos nouveaux organigrammes. Les numéros de série peuvent être attribués en fonction du type de serrure. 7 Définir champs de l’écran Ici vous avez différents champs dans lesquels vous pouvez saisir des informations. Les deux derniers champs indexés peuvent être personnalisés, avec une adresse e-mail par exemple. Tous les champs “non indexés” peuvent être personnalisés. 8 Générateur de rapports Le générateur de rapports vous permet de voir et d’imprimer différentes listes avec des informations contenues dans le Superlock. Comme vous pouvez le voir dans l’écran ci-dessus, il y a un large choix de listes que vous pouvez imprimer. Sélectionnez celle que vous désirez imprimer en double cliquant dessus ou en cliquant une fois dessus puis en cliquant sur ”Ouvrir Rapport”. Une fenêtre appelée ”Option d’enregistrement” apparaîtra. Là vous pourrez personnaliser quelques paramètres de la liste, par exemple : le nom, la police, les paramètres d’impression, etc… comme dans l’exemple qui suit. 9 Une fois les paramètres établis, cliquer sur OK. A l’intérieur de la liste, vous pouvez encore changer les paramètres en cliquant sur le bouton “Options d’enregistrement” dans la barre à outils. Vous pouvez personnaliser la mise en page de ces listes en utilisant les outils à dessin de la barre à outils. Une image peut être insérée, votre logo par exemple, en utilisant le bouton “image”. Les caractères noirs à l’intérieur de la liste sont des textes fixes, que vous pouvez changer en utilisant la touche F2. Le texte sur fond vert est un texte variable que vous pouvez changer en utilisant F3. Chaque champ sélectionné peut être déplacé en utilisant les flèches. 10 Contrôle d’accès Ici le supervisor peut créer plusieurs utilisateurs et définir quelles sont les fonctions autorisées par personne. C’est une bonne idée, car les nouveaux utilisateurs n’auront pas la possibilité d’effacer un organigramme avant d’avoir acquis une certaine expérience, par exemple. Déterminez avec attention, quelles sont les fonctions nécessaires à chaque personne, au lieu de leur donner accès à toutes les fonctions. Pour créer un nouvel utilisateur, cliquer sur “Insérer” et ajouter le numéro, le nom et complétez le tableau contrôle d’accès correctement. Pour attribuer les accès, sélectionnez l’une des fonctions qui apparaissent dans le tableau de gauche. Dans le tableau droit apparaîtront alors les sous-fonctions. Un “+” indique que la fonction est autorisée, un “-“ que l’utilisateur n’a pas l’accès. Le mot de passe ne doit pas être écrit sur un papier caché sous le clavier ou dans le sous main etc… Essayez de vous en rappeler et si ce n’est pas possible, souvenezvous qu’il doit être toujours caché dans un endroit sûr. Faites attention, que personne ne vous regarde lors de la saisie de votre mot de passe, si nécessaire cachez le clavier avec votre corps ou demandez aux personnes de se tourner pendant que vous tapez le mot de passe. Considérez votre mot de passe comme si c’était le code de votre carte de crédit. 11 Re-indexation Cela peut, malheureusement arriver qu’un index soit détruit, le Superlock ne pourra alors plus fonctionner. Si cela arrive sélectionnez re-indexation et choisissez l’index endommagé. Enlever blocage fichier Cela peut arriver si l’ordinateur d’un des utilisateurs se coupe alors qu’il travaillait avec le Superlock. La conséquence est que les fichiers sur lesquels l’utilisateur travaillait, se retrouvent bloqués par le Superlock. Pour pouvoir accéder de nouveau à ces fichiers, il est nécessaire de les débloquer. Assurez-vous avant d’exécuter cette opération que personne n’utilise le Superlock. 12 Changer utilisateur Le Superlock a la possibilité de changer d’utilisateur, sans être obligé de quitter complètement le logiciel. Choisissez le nouvel utilisateur dans la liste, tapez le mot de passe et le système fonctionnera sous le nouvel utilisateur. Attention chaque utilisateur a des accès différents. 13 Importer données Superlock Universal Cette fonction permet à ceux qui ont déjà des organigrammes dans la version Universal ou Professionnelle, de récupérer une partie ou la totalité du Superlock Universal vers la version Windows. (Pour plus d’informations sur ce sujet, reportez-vous à la notice livrée avec les disquettes). Important: Si vous exécutez cette opération toutes les données présentes dans la configuration actuelle du Superlock Windows, seront remplacées et ne pourront être récupérées. D’ACCORD doit être écrit en lettres majuscules sans les guillemets, sinon la fonction ne marche pas. Après l’acceptation de l’avertissement, suivez les instructions à l’écran, et les données du Superlock Universal seront importées. 14 Types de serrures Dans ce menu, vous avez la possibilité de créer différentes serrures. C’est à partir de cette liste que vous choisirez la serrure pour votre organigramme. Si vous ne trouvez pas celle souhaitée, choisissez un champ vide, appuyez sur “entrée” et saisissez les caractéristiques de la serrure en question. 15 Création des serrures Ecrivez le nom de la serrure. Ensuite rajoutez les caractéristiques de la serrure : nombre de pistons, de pastilles, plus long piston etc. Après ça, si vous utilisez une famille de profils vous devez indiquer le nom de celle-ci dans “nom profil”. Elle contiendra tous les profils de la serrure concernée. Il est évident que tous les profils liés à une serrure seront inscrits dans la même famille de profils. Lorsque l’on indique un nom de profil, on doit insérer les profils comme indiqué page suivante. 16 Nom profil Le dessin ci-dessus nous montre une famille de profils Ruko Combi 1100. Essayer maintenant de créer une famille de profil du début à la fin. Commencez en cliquant sur le bouton indiqué ci-dessus. 17 Ensuite apparaît la fenêtre suivante à l’écran. Il faut commencer par indiquer le profil des clés et des cylindres (rotors). Faites un double clic sur le bouton “Noms Profil” pour accéder à l’écran de saisie. Ici on indique le nom de chaque profil (exemple : WRS). Il est important de préciser le type de profil en mettant P/G/I avant chaque profil. En cas d’oubli, le Superlock sera incapable de calculer les profils pour les cylindres. Que vous utilisiez P ou G pour le profil passe n’est pas important, à partir du moment ou vous mettez l’une des deux lettres. En même temps il faut définir le nom des profils du cylindre, rappelez-vous uniquement d’indiquer un C ou un I. Normalement un C suffit. Quand vous avez fini, cliquez sur le bouton O.K. de la page. 18 Maintenant le Superlock a besoin de savoir quels profils fonctionnent ensemble. Pour cela il faut remplir le plan de fermeture en mettant une marque à la position voulue par un double clic. Dans ce plan de fermeture, vous indiquez quel profil de clé a accès à différents cylindres. Exemple: WRK a accès à : WRK, WRC, RK, RC RS a accès à : RS, RK, RL, RM, RC RK a accès à : RK, RC Quand vous avez fini cliquer sur le bouton “O.K.” de la page et vous aurez créé un fichier serrure avec sa famille de profils. 19 Systèmes de serrures Sommaire des fonctions N’importe où dans le Superlock vous pouvez appuyer sur “F12” et avoir la liste des fonctions. Le sommaire des fonctions est différent en fonction de l’endroit ou vous trouvez dans le Superlock, Si vous vous trouvez dans le plan de fermeture, apparaîtra le sommaire du plan de fermeture. Ceci est un exemple de sommaire des fonctions : Rappelez-vous que vous avez 2 écrans d’aide lorsque vous appuyer sur “F12”, en appuyant sur la touche “Shift” le deuxième écran apparaît. Nouveau système de serrures : Permet de créer un nouvel organigramme. Charger système de serrures à partir d’un disque : Permet d’ouvrir un organigramme sauvegardé sur le disque dur ou sur une disquette. 20 Recherche organigramme : Rechercher un organigramme existant sur le disque dur. Vous pouvez aussi appuyer sur “F3”, une fenêtre apparaîtra alors à l’écran. Dans cette fenêtre de recherche, saisissez le critère de recherche, que le Superlock doit utiliser pour retrouver l’organigramme. Sélectionner l’ordre du classement : Ici vous choisissez l’ordre dans lequel le Superlock doit classer les organigrammes. Vous avez la possibilité de les classer en fonction de différents paramètres. Editer un système de serrures : Si vous voulez modifier un organigramme existant. Effacer un système de serrures : Effacer un organigramme du disque dur. Enlever blocage fichier : A utiliser si votre ordinateur se coupe accidentellement alors que vous travailliez sur un organigramme. Superlock bloque alors le fichier. 21 Info fichier : Affiche des informations sur le fichier choisi. Fermer: Ferme la fenêtre actuelle et vous permet de revenir à la précédente. 22 Nouveau système de serrures Vous trouverez ici une description pour créer un nouvel organigramme. Pour commencer, choisissez “Nouveau système de serrures”. Dans cette fenêtre vous saisissez le code client, le nom, l’adresse, etc… Remarque: Dans le bas de l’écran vous avez un petit guide, qui vous indique en permanence dans quelle page vous vous trouvez. Vous êtes actuellement dans la page “Admin.”. Ce guide vous permet aussi de savoir ou vous en êtes dans la conception de votre organigramme. (Le guide se suit de gauche à droite). Lorsque vous avez fini de saisir les données administratives, on passe à l’étape n°2, où se trouvent les données techniques de la serrure. 23 Choisissez le type de serrure que vous voulez utiliser pour cet organigramme en utilisant “F4” ou en cliquant sur le bouton indiqué ci-dessus. La liste de serrures que vous aviez préparé auparavant, apparaît alors à l’écran. Le Superlock importe alors les caractéristiques de la serrure pour votre nouvel organigramme. Ensuite, retournez à la page “Admin.” et indiquez le numéro de l’organigramme si vous ne l’avez pas déjà fait. Choisissez le profil passe en fonction de famille de profil de la serrure : 24 L’étape suivante consiste à saisir le code du passe général pour votre nouvel organigramme. Ecrivez-le dans le champ : En même temps sélectionnez les chambres fixes et la chambre réservée aux passes partiels. L’étape n°3 consiste à remplir la liste des clés que votre nouvel organigramme contient. L’étape n°4 consiste à remplir la liste des cylindres comme vous l’avez fait pour les clés. 25 L’étape n°5 est le plan de fermeture. Ici vous devez indiquer qu’elles sont les accès des clés, en plaçant un “X” ou en faisant un double clic sur la position voulue. Une fois que vous avez indiqué les accès sur le plan, il faut retourner à la liste des cylindres pour faire le calcul des profils. Soit en cliquant sur ce bouton, soit en appuyant sur “F9”. Le Superlock attribuera un profil à chaque cylindre en se basant sur le plan de fermeture. L’étape suivante, la n°6, est le calcul de l’organigramme. 26 Là vous choisissez la méthode de calcul et l’info calcul. Quand vous les avez choisi cliquez sur la “calculatrice de poche” ou appuyez sur “F2”. Quand le Superlock a calculé l’organigramme, un “état du calcul” apparaît et vous informe sur le développement du calcul. Félicitations ! Vous venez de calculer votre premier organigramme sur Superlock Windows. 27 Impressions Superlock Windows contient un nombre de listes d’impressions prédéfinies que vous pouvez utiliser. En utilisant le Générateur de rapports, vous pouvez personnaliser et créer vos propres listes. Le générateur de rapports n’est pas décrit dans ce manuel. Toutes les listes d’impressions peuvent être aperçues à l’écran avant d’être imprimées. 28 Formulaire Chaque organigramme dispose d’un formulaire, où vous pouvez noter des remarques sur l’organigramme ou sur le client. Ces remarques peuvent être éditées. 29 Le saviez vous : • Le Superlock Windows enregistre les organigrammes en gardant automatiquement en mémoire tous les mouvements par date, quantité de clés et de cylindres, numéro de client et numéro de commande. Appuyer sur “Shift+F1” pour visualiser l’historique. • Superlock peut vous indiquer si vous avez utilisé le même marquage plusieurs fois dans un organigramme. • Toutes les clés passe sont repérées en jaune pour vous offrir une meilleure lisibilité. • La fonction d’auto remplissage améliore considérablement la saisie de texte et de chiffres en quelques secondes. 30