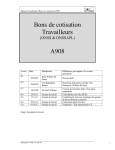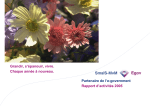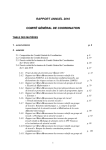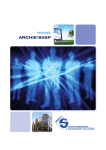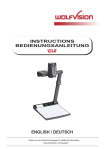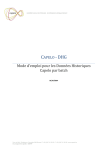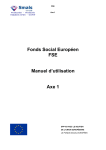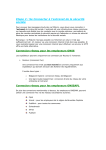Download Belgian eID Signer
Transcript
MANUEL D’UTILISATION Belgian eID Signer Version 1.0.0 Version 1 Table des matières 1. But .................................................................................................................................3 2. Présence du signataire exigée............................................................................3 3. De quoi avez-vous besoin ? ................................................................................3 4. Installation .................................................................................................................4 4.1. Vérifier la version Java installée sur le pc .............................................4 4.2. Télécharger l’application « Belgian eID Signer »................................4 4.3. Installer l’application « Belgian eID Signer » .......................................5 5. Lancer « Belgian eID Signer » ...........................................................................6 5.1 Lancer l’application : .......................................................................................6 5.2 Créer un fichier signature..............................................................................7 5.2.1 Sélectionner le fichier FI ........................................................................7 5.2.2 Créer le fichier FS .....................................................................................8 5.2.3 Refermer l’application ...........................................................................10 5.3 Logging de l’application ................................................................................10 6. Clause de garantie ................................................................................................10 2 1. But L’application Belgian eID Signer permet d’apposer une signature digitale sur des fichiers avec une carte eID belge. La signature engendre un fichier signature (FS) qui contient la signature pour le fichier FI signé. Ce manuel explique comment installer et utiliser l’application. Un fichier de signature (FS) est un fichier qui, sur la base du certificat qualifié qui a été chargé sur votre canal d’envoi de messages structurés, sert à garantir l’authenticité d’un fichier de déclaration (FI) lors de l’envoi de déclarations pour la sécurité sociale (DRS, Dimona, DmfA, Chômage temporaire, Déclaration unique de chantier…) sous forme structurée au moyen des canaux SFTP, FTP et MQLink. 2. Présence du signataire exigée La procédure décrite dans ce document exige la présence du titulaire de l’eID. Pour chaque fichier de signature, l’eID devra être insérée dans le lecteur de carte et le titulaire de l’eID devra saisir son code PIN. Par conséquent, si le titulaire de l’eID est absent et que vous devez créer un fichier de signature pour l’envoi d’un message structuré, vous devrez utiliser une autre eID. Avant l’envoi, votre gestionnaire local ou co-gestionnaire local devra alors charger la clé publique de l’autre eID dans les paramètres de votre canal sur le site portail. 3. De quoi avez-vous besoin ? • une carte d’identité électronique et un code pin • un lecteur de carte • eID middleware (eID Quick Install) que vous pouvez télécharger depuis http://eid.belgium.be/fr/ • Veillez à installer Java (version 1.4, 5 ou 6) sur votre pc • Belgian eID Signer 3 4. Installation 4.1. Vérifier la version Java installée sur le pc Via le lien suivant http://www.java.com/fr/download/installed.jsp, vous pouvez vérifier si Java est installé sur votre pc et sous quelle version. Si Java n’est pas installé ou que vous disposez d’une version obsolète, le lien ci-dessus vous permet de télécharger puis d’installer une nouvelle version de Java. 4.2. Télécharger l’application « Belgian eID Signer » Il existe 3 versions différentes (pour les versions Java 1.4, 5 ou 6) de « Belgian eID Signer ». En fonction de la version Java qui se trouve sur votre pc, vous devrez télécharger et installer une version différente. 4 4.3. Installer l’application « Belgian eID Signer » Cliquez sur le fichier d’installation « BelgianEIDSignerInstall.exe » et suivez les instructions d’installation : lisez le texte figurant sur l’écran d’accueil ainsi que le disclaimer. Si vous vous déclarez d’accord avec le disclaimer, sélectionnez la farde dans laquelle le programme doit être installé puis attendez la fin de l’installation du programme. Cliquez enfin sur le bouton « Finish ». 1: Welcome 2: Disclaimer 3: Farde de destination 4: Installation 5: Prêt Vous pouvez désinstaller le programme via [Start / Programmes / Belgian eID Signer / Uninstall]. 5 5. Lancer « Belgian eID Signer » 5.1 Lancer l’application : • • Par le biais de l’icône Belgian eID Signer sur votre bureau. Via le menu start [Start / Programmes / Belgian eID Signer / Belgian eID Signer]. Lisez le disclaimer et cliquez sur le bouton [OK] si vous êtes d’accord. L’écran de travail s’ouvre ensuite. Cet écran comporte 3 parties : 1. La partie sélection où vous sélectionnez le fichier FI pour lequel vous souhaitez créer un fichier signature (FS). 2. Le bouton permettant de créer le fichier FS. 3. L’écran d’information où l’application vous donne des informations sur le processus de signature et vous signale éventuellement des problèmes. 1 2 3 6 5.2 Créer un fichier signature Il est très facile de créer le fichier signature : sélectionnez le fichier FI et cliquez sur le bouton [Sign] puis saisissez le code pin de votre carte eID. Quelques conseils pour un travail aisé : • Avant de créer le fichier signature, donnez un nom définitif au fichier FI. Par ex. FI.DMFA.654321.20110627.00001.R.1.1 • Avant de commencer, introduisez votre carte eID dans le lecteur. 5.2.1 Sélectionner le fichier FI Sélectionnez le fichier FI pour lequel vous souhaitez créer un fichier FS avec votre carte eID. Pour cela, cliquez sur le bouton [Open document] et sélectionnez le fichier FI dans l’écran pop up. 1: Bouton [Open document] 7 5.2.2 Créer le fichier FS Une fois que vous avez sélectionné le fichier FI, vous pouvez créer le fichier FS en cliquant sur le bouton [Sign]. Pour cela, votre carte eID doit se trouver dans le lecteur. 2: Cliquez sur le bouton [Sign]. Après avoir cliqué sur le bouton [Sign], l’écran de eID middleware s’affiche. En fonction de la version que vous avez installée, son aspect peut être différent. Saisissez votre code pin et cliquez sur [OK]. 8 Par la suite, un écran pop up s’affiche, vous signalant que le fichier FS a été créé correctement. Le fichier signature (FS) est créé dans la même farde que le fichier FI original. Dans l’écran d’information, vous retrouverez la dénomination du fichier signature et l’endroit où il se trouve. La dénomination du fichier signature peut être : • FS.xxxxx si le nom du fichier original est FI.xxxxxx, • Signature_[nom du fichier original].b64 si le fichier original ne commence pas par FI. 9 5.2.3 Refermer l’application Vous pouvez à présent refermer l’application en cliquant sur la petite croix. Attention : une fois que le fichier FS est créé, vous ne pouvez plus modifier le contenu du fichier FI. Si malgré tout vous souhaitez apporter des modifications au contenu du fichier FI, vous devrez ensuite créer un nouveau fichier FS. 5.3 Logging de l’application En cas de problème, vous trouverez d’avantage d’informations sur l’écran d’info et dans un fichier log sur votre pc. Ce fichier log se trouve dans la farde dans laquelle l’application a été installée. Le nom de ce fichier log est : BeIDSigner-[JJJJMMDD]-[UUMMSS].log Ex.: BeIDSigner-20110525-100941.log 6. Clause de garantie Ce document est purement informatif. Bien que le plus grand soin ait été accordé à la rédaction de ce document, aucune garantie n’est donnée quant à son actualité, sa précision, son exactitude, son exhaustivité ou sa pertinence. Ni l’ONSS ni une autre instance éventuelle responsable du contenu du portail ne peuvent être tenus responsables de quelque manière que ce soit des éventuelles conséquences de la consultation ou de l’utilisation des informations qu’il contient. 10