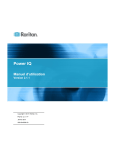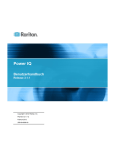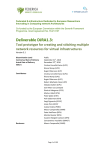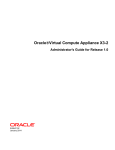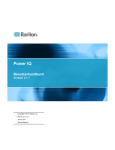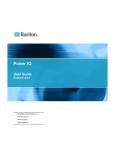Download Power IQ - Manuel d`utilisation--3.1.1
Transcript
Power IQ
Manuel d'utilisation
Version 3.1.1
Copyright © 2012 Raritan, Inc.
PIQ-0O-v3.1.1-F
Février 2012
255-80-6092-00
Le présent document contient des informations propriétaires protégées par le droit d'auteur. Tous
droits réservés. Aucune partie du présent document ne peut être photocopiée, reproduite ou traduite
dans une autre langue sans le consentement écrit préalable et explicite de Raritan, Inc.
© Copyright 2012 Raritan, Inc. Tous les logiciels et matériels tiers mentionnés dans le présent
document sont des marques déposées ou non, et sont détenus par leur propriétaire respectif.
Informations FCC
Cet équipement a été testé et certifié conforme aux limites d'un dispositif numérique de catégorie A
selon l'article 15 du code de la Commission fédérale des communications des Etats-Unis (FCC). Ces
limites visent à fournir une protection raisonnable contre les interférences nuisibles dans une
installation commerciale. Cet équipement génère, utilise et peut émettre des émissions
radioélectriques. S'il n'est pas installé et utilisé conformément aux instructions, il risque d'entraîner
des interférences nuisibles perturbant les communications radio. L'utilisation de cet équipement dans
un environnement résidentiel peut générer des interférences nuisibles.
Informations VCCI (Japon)
Raritan n'est pas responsable des dégâts subis par ce produit suite à un accident, une catastrophe,
une mauvaise utilisation, une modification du produit non effectuée par Raritan ou tout autre
événement hors du contrôle raisonnable de Raritan ou ne découlant pas de conditions normales
d'utilisation.
Table des matières
Nouveautés dans l'aide de Power IQ
x
Chapitre 1
1
Installation de l'application Power IQ
Exigences pour la machine virtuelle .............................................................................................. 1
Préparation de l'installation de Power IQ ....................................................................................... 1
Création de la machine virtuelle Power IQ .................................................................................... 2
Chargement de Power IQ sur la machine virtuelle ........................................................................ 3
Chapitre 2
Configuration initiale de Power IQ
4
Configuration de l'accès à Power IQ via le réseau ........................................................................ 4
Exigences en matière de ports ouverts ......................................................................................... 5
Ports ouverts entre Power IQ et les PDU ............................................................................ 5
Ports ouverts entre les clients et Power IQ ......................................................................... 5
Chapitre 3
Connexion à Power IQ
6
Chapitre 4
Tâches de configuration supplémentaires
7
Configuration de la journalisation via Syslog ................................................................................. 7
Configuration des intervalles d'interrogation .................................................................................. 8
Intervalles d'interrogation recommandés ............................................................................. 9
Extraction des données mises en mémoire tampon ......................................................... 10
Définition de la version SNMP par défaut pour les PDU ................................................... 12
Définition des estimations de tension par défaut ............................................................... 12
Ajout de PDU à la gestion par Power IQ ..................................................................................... 13
Statut de progression de la détection ................................................................................ 15
Validation des informations d'identification des PDU ........................................................ 15
Modification des PDU gérées par Power IQ ...................................................................... 16
Configuration des estimations de tension ......................................................................... 17
Ajout de PDU en bloc à l'aide de fichiers CSV .................................................................. 18
Ajout de PDU MRV ............................................................................................................ 20
Ajout de Raritan EMX ........................................................................................................ 20
Configuration en bloc des PDU Dominion PX ............................................................................. 20
Eléments requis pour la configuration en bloc .................................................................. 21
Planifier un nouveau déploiement ..................................................................................... 21
Afficher les plans de déploiement enregistrés ................................................................... 22
Modifier un plan de déploiement enregistré ...................................................................... 23
Exécuter un plan de déploiement enregistré ..................................................................... 23
iii
Table des matières
Afficher le statut des plans de déploiement en cours ........................................................ 24
Afficher les plans de déploiement terminés ....................................................................... 24
Gérer les fichiers de configuration ..................................................................................... 25
Nommage des prises PDU et définition des attributs système ................................................... 26
Nommage de prises individuelles ...................................................................................... 26
Nommage de prises en bloc à l'aide de fichiers CSV ....................................................... 26
Définition des attributs système SNMP pour les PDU....................................................... 27
Structure du fichier CSV des noms de prises .................................................................... 28
Exportation de noms de prises vers un fichier CSV .......................................................... 29
Configuration de la gestion des événements............................................................................... 29
Autorisations utilisateur pour la gestion des événements ................................................. 29
Préparer les PDU à la gestion des événements pour Power IQ ....................................... 30
Evénements de perte et de restauration de connectivité des PDU ................................... 49
Afficher les événements .................................................................................................... 50
Filtrer la liste Evénements ................................................................................................. 51
Exporter la liste Evénements au format CSV .................................................................... 51
Effacer les événements ..................................................................................................... 52
Suppression automatique des événements effacés.......................................................... 52
Activer ou désactiver les notifications d'événement .......................................................... 53
Gestion des fusibles d'événement ..................................................................................... 56
Configuration des connexions proxy à Power IQ ........................................................................ 56
Configuration des paramètres d'affichage des PDU - Afficher les PDU par adresse IP ou par
nom .............................................................................................................................................. 57
Personnalisation de la vue des PDU, des dispositifs et des événements ................................... 57
Chapitre 5
Tableau de bord
59
Affichage du tableau de bord ....................................................................................................... 59
Partage d'un tableau de bord....................................................................................................... 61
Définition de la disposition du tableau de bord ............................................................................ 62
Configuration des widgets ........................................................................................................... 63
Widget des événements actifs ........................................................................................... 63
Widget de diagramme de dispositif ................................................................................... 64
Widget de diagramme d'état de santé des PDU ............................................................... 65
Widget de diagramme de prévision de capacité ............................................................... 66
Widget de jauge de capacité ............................................................................................. 68
Widget d'image .................................................................................................................. 69
Widget d'en-tête de rapport ............................................................................................... 70
Widget HTML ..................................................................................................................... 71
Widget de diagramme de refroidissement ......................................................................... 72
Afficher des tableaux de bord sous forme de diaporama ............................................................ 79
Afficher le tableau de bord en mode plein écran ......................................................................... 79
Chapitre 6
Configuration des utilisateurs - Autorisation et authentification 80
Modification du mot de passe de l'administrateur ........................................................................ 80
Ajout, modification et suppression des utilisateurs ...................................................................... 80
Ajout d'un utilisateur .......................................................................................................... 80
Modification d'un utilisateur ............................................................................................... 81
Suppression d'un utilisateur............................................................................................... 81
iv
Table des matières
Affecter des rôles à un utilisateur ...................................................................................... 82
Supprimer des rôles à un utilisateur .................................................................................. 82
Ajout, modification et suppression des groupes d'utilisateurs ..................................................... 83
Groupes d'utilisateurs par défaut ....................................................................................... 83
Ajout d'un groupe d'utilisateurs .......................................................................................... 83
Modification du nom d'un groupe d'utilisateurs ................................................................. 83
Suppression d'un groupe d'utilisateurs .............................................................................. 84
Affecter des rôles à un groupe d'utilisateurs ..................................................................... 84
Supprimer des rôles d'un groupe d'utilisateurs ................................................................. 84
Affecter des rôles au sein d'un centre de données...................................................................... 85
Rôles et niveaux d'accès utilisateur ............................................................................................. 86
Définitions des rôles Power IQ .......................................................................................... 86
Informations concernant les rôles pour les systèmes mis à niveau .................................. 87
Configuration de l'authentification LDAP ..................................................................................... 88
Collecte des paramètres de configuration LDAP .............................................................. 88
Configuration des paramètres d'authentification LDAP ..................................................... 89
Désactivation de l'authentification LDAP ........................................................................... 90
Chapitre 7
Sécurité et chiffrement
91
Installation d'un certificat HTTPS ................................................................................................. 91
Restriction de l'accès Web et Shell en fonction de l'adresse IP .................................................. 93
Configuration des exigences en matière de mot de passe.......................................................... 94
Chiffrement des fichiers de sauvegarde de données .................................................................. 95
Activation de l'identification unique sur les PDU Raritan ............................................................. 96
Activation de l'API WS ................................................................................................................. 96
Activation du compte utilisateur d'API Web ................................................................................. 97
Modification des délais d'attente de sessions utilisateur Web ..................................................... 97
Configuration du message d'avertissement d'autorisation .......................................................... 98
Chapitre 8
Gestion des données
99
Configuration de la rétention des cumuls de données .............................................................. 100
Sauvegardes de données .......................................................................................................... 101
Téléchargement des fichiers de sauvegarde de la configuration système ..................... 101
Créer un fichier de sauvegarde de la configuration système .......................................... 102
Restauration des sauvegardes des configurations système ........................................... 102
Configuration du stockage à distance des fichiers d'archivage ................................................. 103
Configuration de l'accès à distance à la base de données ....................................................... 104
Relations d'entreprise ................................................................................................................ 104
Vue d'ensemble du modèle d'entreprise ......................................................................... 104
Importation des mappages d'objets ................................................................................. 107
Exportation des mappages d'objets comme données CSV ............................................ 113
Suppression des mappages d'objets ............................................................................... 113
Consultation du modèle d'entreprise ............................................................................... 114
Consultation des synthèses des relations d'entreprise ................................................... 115
Configuration des champs personnalisés ....................................................................... 118
v
Table des matières
Chapitre 9
Vue Rack et vue PDU intelligentes
120
Ouverture des vues intelligentes ............................................................................................... 121
Configurer les détails de PDU - Vue PDU intelligente ............................................................... 121
Configurer les détails de rack - Vue Rack intelligente ............................................................... 122
Tendances énergétiques et environnementales - Vues intelligentes ........................................ 123
Tendances énergétiques et environnementales - Détails ............................................... 123
Tendances énergétiques - Détails ................................................................................... 124
Dispositifs - Vue Rack intelligente ............................................................................................. 125
Eléments de PDU - Vues intelligentes ....................................................................................... 126
Relevés - Vue PDU intelligente ................................................................................................. 127
Détails - Vue PDU intelligente ................................................................................................... 128
Liste d'événements - Vue PDU intelligente ............................................................................... 129
Chapitre 10
Affichage des PDU
130
Affichage d'une PDU .................................................................................................................. 130
Indiquer l'emplacement en entrée, en sortie ou extérieur des capteurs d'environnement131
Nommage des capteurs d'environnement ....................................................................... 131
Affichage des données des capteurs .............................................................................. 132
Bandeaux des ressources ............................................................................................... 132
Statut des PDU .......................................................................................................................... 133
Configurer le nombre de PDU dans la liste ............................................................................... 135
Filtrer la liste de PDU ................................................................................................................. 136
Exporter la liste de PDU au format CSV .................................................................................... 137
Lancer l'interface Web pour une PDU Dominion PX ................................................................. 137
Recherche de PDU .................................................................................................................... 138
Chapitre 11
Capteurs connectés à des PDU PX1 et PX2
139
Configuration matérielle pour capteurs sur PX1 et PX2 ............................................................ 139
Connexion de capteurs d'environnement à PX1 ............................................................. 139
Connexion de capteurs d'environnement à PX2 ............................................................. 141
A propos des capteurs de fermeture de contact ............................................................. 143
Configuration d'un capteur de fermeture de contact ....................................................... 143
Voyants de capteur de fermeture de contact .................................................................. 145
Configuration logicielle pour capteurs sur PX1 et PX2 .............................................................. 145
Configuration des capteurs d'environnement pour PX1 .................................................. 145
Configuration des capteurs d'environnement pour PX2 .................................................. 155
Précision des mesures des capteurs ......................................................................................... 161
Etats des capteurs gérés ........................................................................................................... 162
Etat Non disponible ......................................................................................................... 163
Etat Normal ...................................................................................................................... 163
Etat Alarme ...................................................................................................................... 164
Etat ok .............................................................................................................................. 164
Etat below lower critical (inférieur au seuil critique inférieur) .......................................... 164
Etat below lower non-critical (inférieur au seuil non critique inférieur) ............................ 164
Etat above upper non-critical (supérieur au seuil non critique supérieur) ....................... 165
Etat above upper critical (supérieur au seuil critique supérieur) ..................................... 165
vi
Table des matières
Chapitre 12
Gestion de l'alimentation
166
Activer ou désactiver la gestion de l'alimentation ...................................................................... 166
Configurer les options de gestion de l'alimentation ................................................................... 166
Gestion de l'alimentation des prises d'un centre de données ................................................... 167
Gestion de l'alimentation des dispositifs d'un groupe ................................................................ 168
Programmation de la gestion de l'alimentation .......................................................................... 169
Afficher le résultat des tâches de gestion de l'alimentation ............................................. 169
Ajouter une tâche de gestion de l'alimentation ................................................................ 169
Configuration d'un arrêt approprié ............................................................................................. 170
Ajouter des commandes d'arrêt ....................................................................................... 171
Activer l'arrêt approprié pour un dispositif informatique .................................................. 172
Désactiver l'arrêt approprié pour un dispositif informatique ............................................ 173
Afficher les dispositifs informatiques utilisant une commande d'arrêt ............................. 174
Retirer une commande d'arrêt de Power IQ .................................................................... 174
Préparation des serveurs à un arrêt approprié .......................................................................... 174
Ports ouverts pour un arrêt approprié.............................................................................. 175
Configuration de base pour l'arrêt SSH ........................................................................... 175
Configuration de base pour l'arrêt à distance Windows .................................................. 176
Créer des groupes de dispositifs pour la gestion de l'alimentation ........................................... 177
Créer un groupe de dispositifs ......................................................................................... 177
Ajouter des dispositifs à un groupe existant .................................................................... 177
Ajouter des dispositifs à un groupe dans l'onglet Centres de données .......................... 178
Configurer les paramètres de gestion de l'alimentation d'un groupe de dispositifs ........ 178
Retirer un dispositif d'un groupe ...................................................................................... 179
Définir un délai de mise sous tension différent pour un dispositif ............................................. 179
Chapitre 13
Tâches de maintenance
180
Téléchargement des relevés quotidiens de capteurs ................................................................ 180
Mise à niveau du firmware de Power IQ .................................................................................... 181
Arrêt et redémarrage de Power IQ ............................................................................................ 181
Accès aux journaux d'audit ........................................................................................................ 182
Chapitre 14
Administration des appareils
183
Widgets HTML autorisés sur le tableau de bord ....................................................................... 183
Afficher un logo sur chaque page .............................................................................................. 183
Configuration de l'horloge système ........................................................................................... 184
Configuration des paramètres des serveurs NTP ........................................................... 184
Configuration manuelle de l'horloge système.................................................................. 185
Modules d'extension dynamiques .............................................................................................. 185
Restrictions concernant les modules d'extension dynamiques ....................................... 185
Exigences en matière de modules d'extension dynamiques ........................................... 186
Rechercher le fichier MIB ................................................................................................ 186
Identifier les OID pour le mappage .................................................................................. 186
Ajouter un module d'extension dynamique ...................................................................... 188
Vérifier les PDU ajoutées à l'aide de modules d'extension dynamiques ......................... 194
Afficher des PDU au moyen d'un module d'extension dynamique .................................. 194
vii
Table des matières
Définir la température en Fahrenheit ou en Celsius .................................................................. 195
Chapitre 15
Analytique
196
Fonction Analytique de Power IQ : définition ............................................................................. 197
Ajout de rapports à la page Analytique ...................................................................................... 198
Partage de rapports sur la page Analytique .............................................................................. 199
Création d'un diagramme........................................................................................................... 200
Configuration des diagrammes .................................................................................................. 200
Paramètres de diagramme de dispositif .......................................................................... 201
Paramètres du diagramme d'état de santé des PDU ...................................................... 206
Etat de santé général des PDU ....................................................................................... 207
Exportation des diagrammes ..................................................................................................... 207
Chapitre 16
Mise à niveau des PDU Dominion PX
208
Planifier une nouvelle mise à niveau ......................................................................................... 208
Afficher les plans de mise à niveau enregistrés ........................................................................ 210
Modifier un plan de mise à niveau enregistré ............................................................................ 210
Exécuter un plan de mise à niveau enregistré .......................................................................... 211
Durée de la mise à niveau ............................................................................................... 211
Afficher le statut des plans de mise à niveau en cours ............................................................. 211
Afficher des plans de mise à niveau terminés ........................................................................... 212
Gérer des versions de firmware ................................................................................................. 212
Chapitre 17 Support et octroi de licences
214
Connexions au support .............................................................................................................. 214
Prérequis pour les connexions au support ...................................................................... 214
Créer une connexion au support ..................................................................................... 214
Arrêter une connexion au support ................................................................................... 215
Enregistrer des journaux de support ............................................................................... 215
Octroi de licences ...................................................................................................................... 215
Afficher des licences ........................................................................................................ 215
Ajouter un fichier de licence ............................................................................................ 216
Annexe A
Accès ODBC
218
Configuration de l'accès ODBC à Power IQ .............................................................................. 218
Configuration d'ODBC Client ..................................................................................................... 219
Configuration des fuseaux horaires pour les données ODBC ................................................... 219
Création de rapports avancée avec des programmes de base de données et de génération de
rapports ...................................................................................................................................... 220
Installer et configurer un pilote PostgreSQL .................................................................... 220
Lier les tables de base de données dans Microsoft® Access® ...................................... 221
Schéma ODBC de Power IQ ..................................................................................................... 222
PDU ................................................................................................................................. 222
PDUOutlets ...................................................................................................................... 224
PDUCircuitBreakers......................................................................................................... 224
viii
Table des matières
PDUReadings .................................................................................................................. 225
PDUOutletReadings ........................................................................................................ 226
PDULineReadings ........................................................................................................... 227
PDUCircuitBreakersReadings ......................................................................................... 228
PDUSensorReadings ...................................................................................................... 228
PDUOutletReadingsRollup .............................................................................................. 229
PDUReadingsRollup ........................................................................................................ 230
PDULineReadingsRollup ................................................................................................. 232
PDUCircuitBreakerReadingsRollup ................................................................................. 233
PDUSensorReadingsRollup ............................................................................................ 234
PDUSensors .................................................................................................................... 235
DataCenters ..................................................................................................................... 235
Etages .............................................................................................................................. 237
Salles ............................................................................................................................... 237
Allées ............................................................................................................................... 237
Rangées .......................................................................................................................... 238
Racks ............................................................................................................................... 238
EDMNodes ...................................................................................................................... 239
AssetStrips ....................................................................................................................... 240
RackUnits ........................................................................................................................ 241
Exemples de requêtes ODBC .................................................................................................... 242
Obtenir des données de puissance active et apparente pour une PDU dont l'adresse IP
est 66.214.208.92 ............................................................................................................ 242
Obtenir l'alimentation active et l'alimentation apparente d'un dispositif informatique
nommé DBServer ............................................................................................................ 243
Relevé d'alimentation maximum pour chaque dispositif informatique depuis l'ajout à
Power IQ .......................................................................................................................... 243
Recherche de toutes les entités d'un rack ....................................................................... 246
Annexe B
Foire Aux Questions
248
Questions relatives à la sécurité ................................................................................................ 248
Questions relatives aux PDU ..................................................................................................... 248
Index
251
ix
Nouveautés dans l'aide de Power IQ
Les sections suivantes ont changé ou des informations ont été ajoutées
au manuel d'utilisation de Power IQ en fonction d'améliorations et de
modifications apportées au logiciel et/ou à la documentation.
Définitions des rôles Power IQ (à la page 86)
Interface utilisateur en français, allemand, japonais et chinois
simplifié. Pour sélectionner une langue, cliquez sur Paramètres
d'application dans l'onglet Paramètres. Sélectionnez une option dans
Langue par défaut et cliquez sur Enregistrer les paramètres
régionaux.
Consultez les notes de version pour en savoir plus sur les modifications
apportées à cette version de Power IQ.
x
Chapitre 1
Installation de l'application Power
IQ
Si vous avez obtenu Power IQ sous forme d'application VMware, vous
devez l'installer sur un serveur VMware ESX/ESXi.
Dans ce chapitre
Exigences pour la machine virtuelle ..........................................................1
Préparation de l'installation de Power IQ ..................................................1
Création de la machine virtuelle Power IQ ................................................2
Chargement de Power IQ sur la machine virtuelle ....................................3
Exigences pour la machine virtuelle
Configuration
minimum
(nombre de
PDU)
Mémo Magasin de
ire
données
RAM (Go)
(Go)
Proces SE
seur
(GHz)
VMware
1-49
2
80-160
1
Linux - Autre ESX/ESXi
(32 bits)
50-199
3
80-160
2
Linux - Autre ESX/ESXi
(32 bits)
200 ou plus
4
80-160
4
Linux - Autre ESX/ESXi
(32 bits)
Préparation de l'installation de Power IQ
Vérifiez que vous disposez du DVD contenant le fichier .ISO de
Power IQ.
Vérifiez que le magasin de données dispose de 80 Go d'espace libre
pour une nouvelle machine virtuelle.
Si vous envisagez d'installer la machine virtuelle depuis le magasin
de données, vérifiez qu'il existe 1,2 Go d'espace libre pour le fichier
ISO d'installation et copiez-le depuis le DVD dans le magasin de
données.
Si vous envisagez d'effectuer l'installation depuis un serveur distant,
copiez le fichier ISO du DVD au serveur.
Remarque : les instructions du présent manuel font référence au client
vSphere, compatible avec ESX/ESXi 4.0 et supérieur.
1
Chapitre 1: Installation de l'application Power IQ
Création de la machine virtuelle Power IQ
1. Connectez-vous au serveur VMware à l'aide du client vSphere.
Connectez-vous en tant qu'utilisateur autorisé à créer, à démarrer et
à arrêter des machines virtuelles.
2. Dans l'onglet Synthèse, cliquez sur New Virtual Machine (Nouvelle
machine virtuelle) dans la zone Commande.
3. Choisissez Personnalisé(e). Cliquez sur Suivant.
4. Donnez un nom à la machine virtuelle. Cliquez sur Suivant.
5. Choisissez un magasin de données disposant d'au moins 80 Go
d'espace libre. Cliquez sur Suivant.
6. Selon l'hôte, vous devrez peut-être sélectionner la version de
machine virtuelle. Sélectionnez la version. Cliquez sur Suivant.
7. Sélectionnez le système d'exploitation invité Linux (Guest Operating
system), puis sélectionnez Other Linux (Autre Linux) (32 bits) dans la
liste déroulante Version. Cliquez sur Suivant.
8. Définissez le nombre de processeurs virtuels sur 1. Cliquez sur
Suivant.
9. Ajustez la quantité de mémoire allouée à la machine virtuelle en
vous servant des spécifications correspondant à la taille de votre
licence indiquées sur le coffret du DVD. Cliquez sur Suivant.
10. Définissez le nombre d'adaptateurs réseau sur 1 ou 2. En la
présence de deux adaptateurs réseau, l'un peut être utilisé pour
l'accès externe à l'interface Web et l'autre en tant que réseau local
privé pour la communication avec les PDU et d'autres dispositifs de
centre de données.
Dans tous les cas, assurez-vous que la case Connect at Power On
(Connecter à la mise sous tension) est cochée, et conservez les
valeurs par défaut de tous les autres paramètres. Cliquez sur
Suivant.
11. Sélectionnez LSI Logic (Logique LSI) pour le contrôleur SCSI.
Cliquez sur Suivant.
12. Sélectionnez Create a new virtual disk (Créer un disque virtuel).
Cliquez sur Suivant.
13. Définissez la capacité de disque entre 80 et 160 Go. Sélectionnez
une option d'allocation de disque. Sélectionnez Store with the virtual
machine (Stocker avec la machine virtuelle). Cliquez sur Suivant.
14. Conservez la valeur par défaut de toutes les options avancées.
Cliquez sur Suivant.
2
Chapitre 1: Installation de l'application Power IQ
15. Cochez la case Edit virtual machine settings before completion
(Modifier les paramètres de la machine virtuelle avant de terminer),
puis cliquez sur Continuer. Sélectionnez New CD/DVD (Nouveau
CD/DVD), puis une option de type de dispositif pour mapper le
lecteur de CD/DVD à la machine virtuelle. Cliquez sur Finish
(Terminer) pour enregistrer le lecteur et retourner à la boîte de
dialogue principale.
16. Cliquez sur Finish pour créer la machine virtuelle.
Chargement de Power IQ sur la machine virtuelle
1. Dans l'arborescence du volet de gauche, sélectionnez la machine
virtuelle Power IQ.
2. Sélectionnez l'onglet Console. Cliquez sur
pour mettre la
machine virtuelle sous tension. Après quelques minutes, la page de
démarrage de Power IQ s'ouvre.
3. Entrez 2 pour l'installation de VMware et appuyez sur Entrée pour
démarrer l'installation. L'installation prend 20 minutes. A la fin,
appuyez sur Entrée pour redémarrer la machine virtuelle Power IQ.
4. La machine virtuelle redémarre et affiche l'invite de la console.
3
Chapitre 2
Configuration initiale de Power IQ
Après avoir installé Power IQ™, vous devez configurer l'accès au
système via le réseau.
Remarque : Versions matérielles uniquement : Connectez un clavier,
une souris et un moniteur au dispositif Power IQ.
Dans ce chapitre
Configuration de l'accès à Power IQ via le réseau ................................... 4
Exigences en matière de ports ouverts .................................................... 5
Configuration de l'accès à Power IQ via le réseau
Pour configurer l'accès à Power IQ via le réseau :
1. Mettez Power IQ sous tension.
2. A l'invite, entrez le nom d'utilisateur config et le mot de passe raritan.
La page de configuration de Power IQ s'ouvre.
3. Sélectionnez Networking Setup (Paramétrage du réseau), puis
Setup LAN 1 (Paramétrage du réseau local 1) pour configurer le port
Ethernet principal.
4. Appuyez sur la barre d'espacement pour sélectionner Enable this
LAN Port (Activer ce port de réseau local).
5. Pour affecter manuellement les paramètres réseau à Power IQ, ne
cochez pas Use DHCP (Utiliser DHCP). Tapez l'adresse IP, les
masques réseau et la passerelle dans les champs appropriés.
6. Sélectionnez Accepter pour réinitialiser l'interface réseau avec les
nouvelles valeurs.
4
Chapitre 2: Configuration initiale de Power IQ
7. Si vous utilisez une seconde interface réseau, sélectionnez Setup
LAN 2 (Paramétrage du réseau local 2) dans le menu Network
Configuration (Configuration réseau) et configurez le port Ethernet
secondaire de la même manière que le premier. Facultatif.
8. Sélectionnez l'option Ping Network Test (Test ping du réseau) pour
vérifier si Power IQ peut communiquer via le réseau. Facultatif.
9. Pour désactiver l'accès à distance SSH à Power IQ, sélectionnez
System Services (Services système). Désélectionnez ensuite Activer
SSH. Par défaut, le compte config a accès à Power IQ. SSH est
réactivé si une connexion au support est établie. Facultatif.
10. Sélectionnez Exit (Quitter) dans le menu principal. Vous pouvez
maintenant accéder à Power IQ depuis n'importe quel client du
réseau.
Exigences en matière de ports ouverts
Vous devez vous assurer que certains ports sont ouverts pour permettre
le fonctionnement de Power IQ.
Reportez-vous à Connexions au support (à la page 214) pour en
savoir plus sur les exigences en matière de ports ouverts pour les
connexions à l'assistance technique Raritan.
Ports ouverts entre Power IQ et les PDU
Port 161 (UDP) : requis pour toutes les PDU
Port 162 (UDP) : requis pour l'envoi des traps de PDU Dominion PX
à Power IQ
Port 443 (TCP) : requis pour les mises à niveau du firmware des
PDU Dominion PX effectuées via Power IQ
Port 623 (UDP) : requis pour les PDU Dominion PX. Port de
communication IPMI standard.
Ports ouverts entre les clients et Power IQ
Port 443 (TCP) : permet l'interface Web.
Port 5432 (TCP) : permet l'accès ODBC. Facultatif.
Port 514 (UDP) sortant de Power IQ : autorise Power IQ à envoyer
des messages syslog à un serveur différent. Facultatif.
5
Chapitre 3
Connexion à Power IQ
1. Connectez-vous à Power IQ à l'aide d'un navigateur Web sur un
ordinateur quelconque du réseau.
2. Dans la barre d'adresse du navigateur, entrez l'adresse IP ou le nom
d'hôte affecté à Power IQ ; Par exemple : https://192.168.1.10
Répondez oui aux alertes de sécurité éventuelles et acceptez tous
les certificats. S'il s'agit de votre première connexion à Power IQ,
vous devez téléverser votre licence et accepter le contrat de licence
de l'utilisateur final avant de vous connecter. Si tel n'est pas le cas,
passez à l'étape 4.
Les licences sont des fichiers .LIC. Répétez cette opération pour
ajouter autant de licences que nécessaire.
Remarque : vous pouvez récupérer le fichier de licence sur le site
Web de Raritan après avoir activé votre inscription. Pour ce faire,
cliquez sur le lien du courriel « Thank you for registering » (Merci de
votre inscription) reçu de Raritan et créez votre compte utilisateur.
Une fois le compte créé, recherchez un courriel « Your Raritan
software license key is available » (Votre clé de licence de logiciel
Raritan est disponible) contenant un lien vers la page de
téléchargement du fichier de licence.
3. Connectez-vous avec le nom d'utilisateur admin et le mot de passe
raritan par défaut.
Le tableau de bord de Power IQ s'ouvre.
6
Chapitre 4
Tâches de configuration
supplémentaires
Dans ce chapitre
Configuration de la journalisation via Syslog .............................................7
Configuration des intervalles d'interrogation .............................................8
Ajout de PDU à la gestion par Power IQ .................................................13
Configuration en bloc des PDU Dominion PX .........................................20
Nommage des prises PDU et définition des attributs système ...............26
Configuration de la gestion des événements ..........................................29
Configuration des connexions proxy à Power IQ ....................................56
Configuration des paramètres d'affichage des PDU - Afficher les PDU par
adresse IP ou par nom ............................................................................57
Personnalisation de la vue des PDU, des dispositifs et des événements57
Configuration de la journalisation via Syslog
Les serveurs Syslog externes peuvent être utilisés pour enregistrer les
événements ayant lieu sur Power IQ. L'utilisation d'un serveur Syslog
fournit un journal externe distinct des événements.
Tous les serveurs répertoriés sous Destinations Syslog actuelles
enregistrent les événements sur Power IQ. Les événements enregistrés
incluent les nouveaux utilisateurs, les modifications de configuration et
les échecs de tentatives de connexion.
Pour configurer la journalisation via Syslog :
1. Dans l'onglet Paramètres, cliquez sur Paramètres de serveur dans la
section Administration des appareils.
2. Dans la zone Destinations Syslog, cliquez sur Ajouter, puis tapez
l'adresse IP d'un serveur Syslog dans le champ Adresse de serveur
Syslog. L'adresse doit être au format numérique.
3. Cliquez sur OK. Le serveur apparaît dans la liste Destinations Syslog
actuelles.
Pour arrêter la consignation d'événements par un serveur
syslog :
Cochez la case en regard du serveur à supprimer, puis cliquez sur
Retirer.
7
Chapitre 4: Tâches de configuration supplémentaires
Configuration des intervalles d'interrogation
A chaque intervalle d'interrogation, Power IQ collecte des données des
PDU dont il assure la gestion.
Pour configurer l'intervalle d'interrogation :
1. Dans l'onglet Paramètres, cliquez sur Paramètres de Power IQ dans
la section Administration des appareils.
2. Dans la zone Polling Settings (Paramètres d'interrogation),
sélectionnez une durée dans la liste déroulante Intervalle
d'interrogation. Elle indique le délai qui doit s'écouler avant que
Power IQ débute un nouveau cycle d'interrogation.
3. Cliquez sur Enregistrer les paramètres du module d'interrogation.
Remarque : si la gestion porte sur un nombre important d'unités de
distribution d'alimentation, vous devrez peut-être configurer une période
plus longue pour l'intervalle d'interrogation. Ainsi, toutes les PDU seront
interrogées au cours d'un cycle donné. Un message d'avertissement
apparaît si Power IQ ne parvient pas à interroger toutes les PDU au
cours de la période configurée.
8
Chapitre 4: Tâches de configuration supplémentaires
Intervalles d'interrogation recommandés
L'intervalle d'interrogation optimal dépend de vos besoins en matière de
gestion, du nombre et du type de PDU déployées. Les PDU avec
compteur par prise représentent une plus grande charge pour le système
que les PDU avec compteur au niveau de l'unité.
Définissez d'abord un intervalle d'interrogation plus long, 15 minutes par
exemple, pour garantir le fonctionnement du système. Réduisez cet
intervalle graduellement en fonction des besoins.
Pour les déploiements plus importants, vous pouvez en règle général
compter 5 minutes pour 500 PDU avec compteur par prise ou 5 minutes
pour 1 600 PDU avec compteur au niveau de l'unité.
Pour en savoir plus sur la modification de ces paramètres, reportez-vous
à Configuration des intervalles d'interrogation (à la page 8).
Exemple sans extraction des données mises en mémoire
tampon :
1 000 PDU avec compteur par prise
Intervalle d'interrogation de 10 minutes
Exemple avec extraction des données mises en mémoire
tampon :
1 000 PDU avec compteur par prise
Extraction des données mises en mémoire tampon, recommandée
pour les PDU Raritan
Fréquence d'échantillonnage de 10 minutes
Intervalle d'interrogation de 30 minutes
9
Chapitre 4: Tâches de configuration supplémentaires
Extraction des données mises en mémoire tampon
Les PDU Dominion PX versions 1.2.5 et supérieures peuvent mettre
temporairement en mémoire tampon les mesures d'alimentation. Ceci
permet à Power IQ de recevoir plus de données malgré des
interrogations moins fréquentes. L'activation de l'extraction des données
mises en mémoire tampon indique à Power IQ d'extraire les mesures en
mémoire tampon au lieu de collecter un point unique de données au
moment de l'interrogation. Le rassemblement de données des PDU
Dominion PX est ainsi plus efficace.
Reportez-vous à Activation de l'extraction des données mises en
mémoire tampon de Dominion PX 1.2.5 ou supérieur (voir
"Activation de l'extraction des données mises en mémoire tampon
de Dominion PX 1.2.5 ou supérieur" à la page 11) pour obtenir des
instructions sur l'activation de la fonction.
L'activation de cette fonction crée également des intervalles dans les
données des graphiques puisque Power IQ collecte maintenant des
données Dominion PX en lots et non plus de façon incrémentielle.
Vous devez définir un intervalle d'échantillonnage pour l'extraction de
données mises en mémoire tampon. L'intervalle d'interrogation contrôle
la fréquence à laquelle Power IQ demande des données mises en
mémoire tampon des PDU Dominion PX ; l'intervalle d'échantillonnage
contrôle la granularité de ces données.
Par exemple : avec un intervalle d'interrogation d'une heure et un
intervalle d'échantillonnage d'une minute, les PDU Dominion PX gérées
par Power IQ collectent des mesures toutes les minutes et stockent les
données dans la mémoire tampon de Dominion PX. Toutes les heures,
Power IQ récupère la mémoire tampon de données comprenant les
mesures de la dernière heure de chaque Dominion PX.
Des intervalles d'échantillonnage courts entraînent un remplissage plus
rapide de la mémoire tampon des PDU Dominion PX. Aussi, Power IQ
peut réduire l'intervalle d'interrogation pour empêcher la perte de
données provoquée par des mémoires tampon pleines.
Lorsque la fonction d'extraction des données mises en mémoire tampon
est utilisée, Power IQ interroge d'autres PDU qui ne la prennent pas en
charge suivant l'intervalle d'échantillonnage défini. Ceci aide à conserver
une granularité homogène des mesures de tous les relevés.
La fonction d'extraction des données mises en mémoire tampon peut
occuper rapidement l'espace disponible pour le stockage des données
puisqu'elle permet à Power IQ d'extraire une quantité importante de
données à la fois.
10
Chapitre 4: Tâches de configuration supplémentaires
Remarque : si vous activez l'option Extraction des données mises en
mémoire tampon, Raritan suggère d'activer NTP et de configurer Power
IQ et vos PDU Dominion PX pour qu'ils utilisent les mêmes serveurs
NTP. Ceci assure que toutes les données enregistrées sont
synchronisées, qu'elles soient générées par Power IQ ou par
Dominion PX.
Remarque : pour configurer les taux d'échantillonnage de Dominion PX,
Power IQ doit disposer d'un accès en écriture SNMP à ces PDU. Vérifiez
tout d'abord que les agents SNMP de Dominion PX sont activés.
Assurez-vous ensuite qu'ils ont été ajoutés à la gestion Power IQ à l'aide
d'une chaîne de communauté SNMP dotée d'un accès en écriture.
Activation de l'extraction des données mises en mémoire tampon de
Dominion PX 1.2.5 ou supérieur
Remarque : tous les Power IQ se servant de l'extraction de données
mises en mémoire tampon qui interrogent la même PDU doivent utiliser
le même paramètre Intervalle d'échantillonnage pour éviter que chaque
instance de Power IQ tente de remplacer l'intervalle par son propre
paramètre.
Reportez-vous à Extraction des données mises en mémoire tampon
(à la page 10) pour en savoir plus.
Pour extraire des données mises en mémoire tampon de
Dominion PX 1.2.5 ou supérieur :
Assurez-vous que les PDU Dominion PX ont été ajoutées à Power IQ
avec une chaîne de communauté d'écriture. Sinon, l'extraction des
données mises en mémoire tampon n'aboutira pas. Reportez-vous à
Modification des PDU gérées par Power IQ (voir "Modification des
PDU gérées par Power IQ" à la page 16) pour en savoir plus sur la
modification des informations d'identification des PDU.
1. Dans l'onglet Paramètres, cliquez sur Paramètres de Power IQ.
2. Dans la section Polling Settings (Paramètres d'interrogation), cochez
la case Activer l'extraction des données mises en mémoire tampon
sur les PDU Raritan.
3. Sélectionnez une période d'échantillonnage dans la liste déroulante
Intervalle d'échantillonnage. Ceci configure l'intervalle
d'échantillonnage utilisé par les PDU Dominion PX pour mettre en
mémoire tampon les mesures d'alimentation.
Par exemple : si vous sélectionnez 1 minute, toutes les minutes, les
PDU Dominion PX prennent une mesure de l'alimentation et la
stockent dans leur mémoire tampon interne pour l'extraction.
11
Chapitre 4: Tâches de configuration supplémentaires
Remarque : l'intervalle d'interrogation et l'intervalle d'échantillonnage
ne doivent pas être définis pour la même période. Définissez une
période plus longue pour l'intervalle d'interrogation que pour
l'intervalle d'échantillonnage. Par exemple : 30 minutes pour
l'intervalle d'interrogation et 10 pour l'intervalle d'échantillonnage.
Reportez-vous à Configuration des intervalles d'interrogation (à
la page 8).
4. Cliquez sur Enregistrer les paramètres du module d'interrogation.
Données de capteur externe de Dominion PX
Les PDU Dominion PX ne prennent pas en charge les données mises en
mémoire tampon pour les capteurs externes. Les données de capteur
externe ne sont pas enregistrées selon l'intervalle d'échantillonnage
lorsque l'option Extraction des données mises en mémoire tampon est
activée. Les données de capteur externe sont enregistrées selon
l'intervalle d'interrogation.
Reportez-vous à Extraction des données mises en mémoire tampon
(à la page 10).
Définition de la version SNMP par défaut pour les PDU
Pour définir la version SNMP par défaut des PDU :
1. Dans l'onglet Paramètres, cliquez sur Paramètres de Power IQ dans
la section Administration des appareils.
2. Dans la zone Polling Settings (Paramètres d'interrogation),
sélectionnez 1/2c ou 3 comme version SNMP par défaut pour les
nouvelles PDU ajoutées à Power IQ.
3. Cliquez sur Enregistrer les paramètres du module d'interrogation.
Vous pouvez modifier la valeur par défaut lorsque vous ajoutez la
PDU.
Définition des estimations de tension par défaut
Power IQ peut évaluer l'alimentation active pour les PDU qui ne
fournissent pas directement ces mesures. Lorsque la tension n'est pas
disponible de la PDU, vous pouvez entrer une estimation de tension par
défaut pour chaque type de PDU.
Pour définir les estimations de tension par défaut :
1. Dans l'onglet Paramètres, cliquez sur Paramètres de Power IQ.
12
Chapitre 4: Tâches de configuration supplémentaires
2. Dans la zone Polling Settings (Paramètres d'interrogation), entrez
une estimation de tension par défaut pour les PDU monophasées et
une estimation de tension d'entrée et de sortie par défaut pour les
PDU triphasées. Facultatif.
3. Cliquez sur Enregistrer les paramètres du module d'interrogation.
Vous pouvez remplacer la valeur par défaut pour n'importe quelle
PDU dans la page Détails de la PDU. Reportez-vous à
Configuration des estimations de tension (à la page 17).
Ajout de PDU à la gestion par Power IQ
Une fois le dispositif Power IQ configuré, ajoutez Dominion PX ou
d'autres PDU à sa gestion. Power IQ peut alors collecter des données de
ces PDU.
Vous pouvez également ajouter des PDU à Power IQ en téléversant un
fichier CSV contenant les données. Reportez-vous à Ajout de PDU en
bloc à l'aide de fichiers CSV (à la page 18) dans le manuel d'utilisation
de Power IQ.
Utilisez cette procédure afin d'ajouter une unité Raritan EMX à Power IQ.
Pour ajouter des PDU à la gestion par Power IQ :
1. Dans l'onglet PDU, cliquez sur Ajouter.
2. Entrez l'adresse IP de la PDU.
3. Si la PDU fait partie d'une configuration en chaîne ou de serveur de
console, entrez son numéro de position dans la chaîne ou de port
série dans le champ Index proxy.
Remarque : si la PDU ne fait pas partie d'une configuration de ce
type, laissez le champ Index proxy vide.
4. Entrez un numéro d'étiquette ou un autre code de gestion des
ressources dans le champ Clé externe. Facultatif.
5. Renseignez les champs Champ personnalisé 1 et 2. Facultatif. Les
libellés ont peut-être été modifiés dans Power IQ pour identifier ces
champs.
6. Si la PDU est une unité Dominion PX, entrez une valeur admise
dans les champs Nom d'utilisateur et Mot de passe de la section
Informations d'identification Dominion PX. Entrez à nouveau le mot
de passe dans le champ Confirmer le mot de passe.
7. Sélectionnez la version SNMP.
13
Chapitre 4: Tâches de configuration supplémentaires
S'il s'agit d'une PDU SNMP version 1/2c, entrez une chaîne de
communauté SNMP disposant au moins d'autorisations d'accès
READ (en lecture) à cette PDU. Ceci permet d'interroger la PDU
afin d'obtenir des données. Entrez une chaîne de communauté
SNMP disposant d'autorisations d'accès READ et WRITE (en
lecture et en écriture) à cette PDU pour activer la gestion de
l'alimentation, le renommage des prises et l'extraction de
données de la mémoire tampon.
Pour les PDU SNMP version 3, entrez un nom d'utilisateur et
sélectionnez un niveau d'autorisation. Les niveaux d'autorisation
sont les suivants :
noAuthNoPriv : aucune clé d'accès d'authentification, aucune
clé d'accès de codage ;
authNoPriv : clé d'accès d'authentification, aucune clé
d'accès de codage ;
authPriv : clé d'accès d'authentification, clé d'accès de
codage.
a. Suivant le niveau d'autorisation sélectionné, vous devez entrer
des informations d'identification supplémentaires pour les
options Autorisation et Confidentialité.
b. Protocole d'autorisation : sélectionnez MD5 ou SHA.
c.
Entrez la clé d'accès d'autorisation de la PDU, puis entrez-la à
nouveau dans le champ Confirmer la clé d'accès d'autorisation.
d. Protocole de confidentialité : sélectionnez DES ou AES.
e. Entrez la clé d'accès de confidentialité de la PDU, puis entrez-la
à nouveau dans le champ Confirmer la clé d'accès de
confidentialité.
Remarque : vous devez activer l'agent SNMP sur toutes les PDU
ajoutées à Power IQ.
8. Sélectionnez Validate and wait for discovery to complete before
proceeding (Valider et attendre la fin de la détection avant de
continuer) pour vérifier les informations d'identification et consulter le
statut de la détection pendant que vous ajoutez la PDU. Facultatif.
Reportez-vous à Validation des informations d'identification des
PDU (à la page 15) dans le manuel d'utilisation de Power IQ.
9. Cliquez sur Ajouter.
14
Chapitre 4: Tâches de configuration supplémentaires
Remarque : la détection est terminée une fois le type de modèle de la
PDU déterminé. Les champs SNMP, tels que les valeurs de contact ou
d'emplacement, ne sont déterminés qu'à la première interrogation de ce
dispositif.
Une fois ajoutée, la PDU apparaît dans la liste des PDU. Power IQ
commence à interroger la PDU pour obtenir des données de capteur.
Vous pouvez configurer la fréquence des interrogations de la PDU
par Power IQ. Reportez-vous à Configuration des intervalles
d'interrogation (à la page 8) dans le manuel d'utilisation de
Power IQ.
Statut de progression de la détection
L'affichage du processus de détection présente un statut pour chaque
PDU. Reportez-vous à Statut des PDU (à la page 133).
Validation des informations d'identification des PDU
Lors de l'ajout individuel de PDU à Power IQ, vous pouvez indiquer si les
informations d'identification admin sont validées.
Cochez la case Validate and wait for discovery to complete before
proceeding (Valider et attendre la fin de la détection avant de continuer)
dans la page Ajouter une nouvelle PDU. Reportez-vous à Ajout de PDU
à la gestion par Power IQ (à la page 13) pour en savoir plus sur l'ajout
de PDU.
Si vous avez choisi la validation, la PDU ne sera pas ajoutée si les
informations d'identification sont incorrectes. Si vous décidez de ne pas
valider, toutes les PDU seront ajoutées, et celles dont les informations
d'identification sont incorrectes déclencheront un événement appelé
PDUCredentialsInvalid.
Lors de l'ajout de PDU à Power IQ à l'aide d'un fichier CSV, les
informations d'identification admin ne sont pas validées au préalable.
Lorsqu'il est déterminé qu'elles sont incorrectes, un événement est
consigné.
Power IQ peut interroger les PDU sans informations d'identification
correctes. Vous ne pouvez pas mettre à niveau les PDU ni utiliser la
configuration en bloc sans informations d'identification correctes.
15
Chapitre 4: Tâches de configuration supplémentaires
Modification des PDU gérées par Power IQ
La modification d'une PDU vous permet de reconfigurer la chaîne de
communauté SNMP pour une PDU, ou de changer les nom d'utilisateur
et mot de passe utilisés pour accéder à cette dernière.
L'adresse IP, l'index proxy ou le nom ne sont pas modifiables. Si ces
valeurs ont été modifiées, supprimez la PDU et ajoutez-la à nouveau.
Pour modifier les PDU gérées par Power IQ :
1. Dans l'onglet PDUs (PDU), cliquez sur le lien d'une PDU pour en
afficher les détails.
2. Choisissez Actions > Modifier.
3. Entrez un numéro d'étiquette ou un autre code de gestion des
ressources dans le champ Clé externe. Facultatif.
4. Renseignez les champs Champ personnalisé 1 et 2. Facultatif. Les
libellés ont peut-être été modifiés dans Power IQ pour identifier ces
champs.
5. Sélectionnez la version SNMP. Entrez ensuite les informations
d'identification dans les champs qui s'affichent. Pour supprimer les
informations d'identification précédentes pour l'une des versions
SNMP, cochez la case Delete SNMP privacy credentials (Supprimer
les informations d'identification de confidentialité SNMP).
S'il s'agit d'une PDU SNMP version 1/2c, entrez une chaîne de
communauté SNMP disposant au moins d'autorisations d'accès
READ (en lecture) à cette PDU. Utilisez une chaîne de
communauté SNMP disposant d'autorisations d'accès READ et
WRITE (en lecture et en écriture) à cette PDU pour activer la
gestion de l'alimentation, le renommage des prises et l'extraction
de données de la mémoire tampon. Entrez à nouveau la chaîne
dans le champ Confirmer la chaîne de communauté.
Pour les PDU SNMP version 3, entrez un nom d'utilisateur et
sélectionnez un niveau d'autorisation. Les niveaux d'autorisation
sont les suivants :
noAuthNoPriv : aucune clé d'accès d'authentification, aucune
clé d'accès de codage ;
authNoPriv : clé d'accès d'authentification, aucune clé
d'accès de codage ;
authPriv : clé d'accès d'authentification, clé d'accès de
codage.
a. Suivant le niveau d'autorisation sélectionné, vous devez entrer
des informations d'identification supplémentaires pour les
options Autorisation et Confidentialité.
b. Protocole d'autorisation : sélectionnez MD5 ou SHA.
16
Chapitre 4: Tâches de configuration supplémentaires
c.
Entrez la clé d'accès d'autorisation de la PDU, puis entrez-la à
nouveau dans le champ Confirmer la clé d'accès d'autorisation.
d. Protocole de confidentialité : sélectionnez DES ou AES.
e. Entrez la clé d'accès de confidentialité de la PDU, puis entrez-la
à nouveau dans le champ Confirmer la clé d'accès de
confidentialité.
6. Phase de PDU :
lorsque Power IQ peut détecter la phase, l'option Automatique
est sélectionnée et la phase s'affiche. Par exemple, Automatique
(déterminée être monophasée).
Lorsqu'une PDU n'indique pas de phase, l'option Omise est
sélectionnée. Vous pouvez conserver ce paramètre afin
d'ignorer la phase ou définir cette dernière manuellement.
Pour définir la phase manuellement, si elle ne peut pas être
déterminée automatiquement ou si elle est erronée, sélectionnez
l'option Définir manuellement sur Monophasée ou Définir
manuellement sur Triphasée.
7. Si la PDU est une unité Dominion PX, entrez une valeur admise
dans les champs Nom d'utilisateur et Mot de passe de la section
Informations d'identification Dominion PX. Entrez à nouveau le mot
de passe dans le champ Confirmer le mot de passe. Laissez ces
champs vides pour continuer d'utiliser le mot de passe déjà
configuré. Pour utiliser un mot de passe vide, cochez la case
Supprimer les informations d'identification PX.
8. Cliquez sur Enregistrer.
Configuration des estimations de tension
Power IQ peut évaluer l'alimentation active pour les PDU qui ne
fournissent pas directement ces mesures. Lorsque la tension n'est pas
disponible de la PDU, vous pouvez entrer une estimation de tension pour
cette PDU. Cette valeur remplacera la valeur par défaut configurée.
Vous pouvez modifier la tension par défaut d'entrée et de sortie de
toutes les nouvelles PDU ajoutées à Power IQ. Reportez-vous à
Définition des estimations de tension par défaut (à la page 12).
Pour configurer des estimations de tension :
1. Dans l'onglet PDU, sélectionnez une PDU, puis cliquez sur l'icône
Modifier cette PDU
dans la colonne Actions.
2. Pour les PDU triphasées, entrez les tensions dans les champs
Tension d'entrée configurée manuellement et Tension de sortie
configurée manuellement.
3. Pour les PDU monophasées, entrez la tension d'entrée dans le
champ Tension configurée manuellement.
17
Chapitre 4: Tâches de configuration supplémentaires
Lorsqu'aucune valeur n'est entrée, la valeur par défaut est utilisée.
4. Cliquez sur Enregistrer.
Ajout de PDU en bloc à l'aide de fichiers CSV
Vous pouvez ajouter des PDU en bloc en téléversant un fichier CSV.
Power IQ ne vérifie pas les informations d'identification de la PDU lors de
son ajout au cours d'une importation de fichier CSV. Si les informations
sont incorrectes, un événement appelé PDUCredentialsInvalid est
consigné.
L'importation de plus de 100 PDU à la fois provoque la suspension des
interrogations pendant toute sa durée.
Vous pouvez télécharger un exemple de fichier CSV dans la section
Support du site Web de Raritan, sous Firmware and Documentation.
Reportez-vous à http://www.raritan.com/support/power-iq/.
Pour ajouter des PDU en bloc à l'aide de fichiers CSV :
1. Dans l'onglet PDU, choisissez Activités > Importer des PDU depuis
un fichier CSV. La page Importer les PDU s'ouvre.
2. Cliquez sur Parcourir et sélectionnez le fichier CSV.
3. Sélectionnez Afficher la progression de l'importation au fur et à
mesure de la détection de chaque PDU pour consulter la
progression de la détection et le statut résultant. Facultatif.
4. Cliquez sur Commencer l'importation.
Structure du fichier CSV d'ajout des PDU
La structure du fichier CSV est la suivante :
Une ligne par PDU à importer.
Aucun en-tête de colonne.
Chaque ligne n'utilise que les colonnes de valeur ci-après, dans
l'ordre suivant :
1. Adresse IP
2. Index proxy : si la PDU fait partie d'une configuration en chaîne
ou de serveur de console, entrez son numéro de position dans la
chaîne ou de port série. Reportez-vous à Détails d'index proxy
(à la page 20).
Laissez ce champ vide si la PDU ne figure pas dans ce type de
configuration.
3. Nom d'utilisateur Dominion PX
4. Mot de passe Dominion PX
18
Chapitre 4: Tâches de configuration supplémentaires
Laissez les champs du nom d'utilisateur et du mot de passe
Dominion PX vides pour d'autres PDU.
5. Chaîne de communauté SNMP
Laissez ce champ vide s'il ne s'applique pas à une PDU.
6. SNMPv3 activé : true ou false.
Laissez les colonnes 7 à 12 vides si SNMPv3 est défini sur false.
7. Nom d'utilisateur SNMPv3
8. Niveau d'autorisation SNMPv3 : noAuthNoPriv, authNoPriv
ou authPriv.
9. Protocole d'autorisation : MD5 ou SHA.
10. Clé d'accès d'autorisation
11. Protocole de confidentialité : DES ou AES
12. Clé d'accès de confidentialité
13. Clé externe
14. Champ personnalisé 1
15. Champ personnalisé 2
Par exemple :
192.168.43.184,,admin,raritan,private
192.168.44.101,,,,PDUread
La première ligne de cet exemple représente une PDU Dominion PX. La
seconde ligne représente une PDU d'un autre fabricant. Le
téléversement de ce fichier CSV indique à Power IQ d'ajouter deux PDU
dans sa gestion. La première PDU est à l'adresse 192.168.43.184 et
utilise la combinaison nom d'utilisateur/mot de passe admin/raritan pour
l'authentification. Sa chaîne de communauté SNMP est paramétrée sur
private. La seconde PDU se trouve à l'adresse 192.168.44.101 et
n'utilise pas de combinaison nom d'utilisateur/mot de passe pour
l'authentification. Sa chaîne de communauté SNMP est paramétrée sur
PDUread.
19
Chapitre 4: Tâches de configuration supplémentaires
Détails d'index proxy
Pour les PDU autonomes, le champ d'index proxy doit être vide.
Pour les PDU d'une chaîne, ou pour celles mandatées via une autre
PDU, ce champ doit indiquer le numéro de position de la PDU.
Pour les systèmes en chaîne, ce champ doit indiquer la position de la
PDU dans la chaîne. Le système en tête de réseau ou maître doit utiliser
la valeur d'index proxy 1. Le second système de la chaîne doit utiliser
une adresse proxy de 2, etc.
Pour les systèmes gérés par éléments, tels que les PDU derrière un
proxy série, le champ d'index proxy doit indiquer le numéro du port série
auquel la PDU est reliée sur la console de gestion.
Ajout de PDU MRV
Pour les PDU MRV, assurez-vous que vous avez configuré les clients
get et set à l'aide de la même chaîne de communauté, et utilisez cette
dernière lors de l'ajout de la PDU à Power IQ.
Ajout de Raritan EMX
Vous pouvez ajouter Raritan EMX à Power IQ de la même manière
qu'une PDU. Toutes les informations contenues dans cette aide
concernant les PDU peuvent être appliquées à EMX, avec quelques
exceptions.
Power IQ collecte et affiche des données de capteur et de bandeau des
ressources d'un dispositif EMX de la même manière que pour les PDU
auxquelles sont connectés des capteurs ou des bandeaux des
ressources. EMX ne dispose pas de prise.
Vous ne pouvez pas effectuer de mise à niveau ou utiliser la
configuration en bloc pour EMX par le biais de Power IQ.
Reportez-vous à Ajout de PDU à la gestion par Power IQ (à la page
13).
Configuration en bloc des PDU Dominion PX
En optimisant la capacité de Dominion PX à créer une sauvegarde de sa
configuration, Power IQ peut configurer des PDU PX supplémentaires du
même type de modèle. Ceci est utile pour les déploiements à grande
échelle.
Cette opération s'applique à Dominion PX versions 1.2 et supérieures,
uniquement.
20
Chapitre 4: Tâches de configuration supplémentaires
Eléments requis pour la configuration en bloc
Eléments requis pour la configuration en bloc :
Chaque PX doit être du même type de modèle.
Chaque PX doit comporter la même version de firmware (1.2 ou
supérieure).
Chaque dispositif PX doit être configuré avec une adresse IP et être
géré par Power IQ.
Un fichier de sauvegarde de configuration d'un dispositif PX
configuré.
Planifier un nouveau déploiement
Pour planifier un nouveau déploiement :
1. Dans l'onglet PDUs, choisissez Activités > Bulk Configuration
(Configuration en bloc).
2. Cliquez sur Planifier un nouveau déploiement. L'assistant de
planification du déploiement de configuration en bloc des PDU
démarre.
3. Entrez le nom du plan et cliquez sur Continuer.
La synthèse des options de plan apparaît en haut de la page.
Continuez l'ajout des détails de votre plan au bas de la page ou
cliquez sur les liens de la liste de synthèse.
4. Dans la section Choisir un fichier de configuration de PDU, vous
pouvez ajouter un nouveau fichier de sauvegarde PX ou
sélectionnez un fichier téléversé précédemment. Les fichiers de
sauvegarde de configuration sont des fichiers .XML pour les
configurations PX2 et ne présentent pas d'extension pour les
configurations PX1.
Pour ajouter un nouveau fichier, cliquez sur l'onglet Téléverser
un nouveau fichier, puis sur Parcourir pour sélectionner le fichier.
Entrez des commentaires. Cliquez sur Téléverser. Le fichier est
automatiquement sélectionné pour le plan.
Pour sélectionner un fichier téléversé précédemment, cliquez sur
l'onglet Available Files (Fichiers disponibles), puis choisissez un
fichier dans la liste et cliquez sur Continuer.
5. Toutes les PDU PX disponibles pour le déploiement apparaissent
dans une liste. Cochez les cases des PDU que vous souhaitez
configurer, puis cliquez sur PDU sélectionnées pour les ajouter à la
liste PDU sélectionnées pour ce plan au bas de la page. Ou, cliquez
sur Toutes les PDU pour ajouter toutes les PDU PX disponibles à la
liste.
21
Chapitre 4: Tâches de configuration supplémentaires
Pour retirer des PDU du plan, cliquez sur PDU sélectionnées ou
Toutes les PDU dans la liste du bas. Seules les PDU de la liste
du bas seront configurées.
6. Cliquez sur Continuer. Cliquez sur le lien Options de plan dans la
synthèse du haut.
7. Dans la page Options de plan, modifiez le nom du plan, au besoin, et
définissez d'autres préférences.
a. Cochez la case Abandonner en cas d'échec si Power IQ doit
annuler toutes les configurations restant dans le plan en cas
d'échec d'une configuration. Vous évitez ainsi qu'un problème de
configuration n'affecte les autres PDU Dominion PX du plan.
b. Cochez la case Autoriser les déploiements simultanés si vous
souhaitez que Power IQ configure plusieurs PDU Dominion PX
en même temps. Les configurations par lots s'en trouvent
accélérées car jusqu'à 25 configurations peuvent être exécutées
en même temps.
8. Cliquez sur Continuer. Passez en revue la synthèse du plan. Cliquez
sur Ajouter un commentaire si vous souhaitez inclure des notes au
plan. Cliquez sur Ajouter ou retirer des PDU si vous souhaitez
modifier la liste des PDU à configurer.
9. Cliquez sur Enregistrer. La page de synthèse du plan complète
s'ouvre.
10. Cliquez sur Lancer le déploiement pour exécuter le plan
immédiatement. Le déploiement démarre et la page de statut
s'affiche. Vous pouvez également exécuter le plan enregistré
ultérieurement. Reportez-vous à Exécuter un plan de déploiement
enregistré (à la page 23).
Reportez-vous à Afficher le statut des plans de déploiement
en cours (à la page 24) pour en savoir plus sur la vérification
des plans de déploiement en cours.
Reportez-vous à Afficher les plans de déploiement terminés
(à la page 24) pour en savoir plus sur la vérification des plans de
déploiement terminés.
Afficher les plans de déploiement enregistrés
Vous affichez les plans de déploiement enregistrés afin de vérifier et de
modifier leurs détails avant leur exécution.
Pour afficher des plans de déploiement enregistrés :
1. Dans l'onglet PDUs, choisissez Activités > Bulk Configuration
(Configuration en bloc).
2. Cliquez sur Afficher les plans enregistrés. Tous les plans s'affichent
dans une liste.
22
Chapitre 4: Tâches de configuration supplémentaires
3. Cliquez sur le lien du nom du plan pour afficher les détails et les
modifier le cas échéant.
Modifier un plan de déploiement enregistré
Les plans de déploiement enregistrés peuvent être modifiés afin de
changer leurs détails, d'ajouter ou de retirer des PDU, ou de remplacer le
fichier de configuration.
Pour modifier un plan de déploiement enregistré :
1. Dans l'onglet PDUs, choisissez Activités > Afficher le statut des
déploiements en cours.
2. Tous les plans s'affichent dans une liste. Cliquez sur le lien du nom
du plan pour afficher les détails.
3. Cliquez sur les liens bleus dans la synthèse du plan pour modifier ce
dernier. Ou faites défiler l'affichage pour cliquer sur Modifier et
utilisez l'assistant.
Reportez-vous à Planifier un nouveau déploiement (à la page 21)
pour en savoir plus sur les paramètres de plan.
Exécuter un plan de déploiement enregistré
Pour exécuter un plan de configuration enregistré :
1. Dans l'onglet PDUs, choisissez Activités > Bulk Configuration
(Configuration en bloc).
2. Cliquez sur Afficher les plans enregistrés. Tous les plans s'affichent
dans une liste.
3. Cliquez sur le lien du nom du plan que vous souhaitez exécuter.
4. Cliquez sur Lancer le déploiement pour exécuter le plan.
Reportez-vous à Afficher le statut des plans de déploiement
en cours (à la page 24) pour en savoir plus sur la vérification
des plans de déploiement en cours.
Reportez-vous à Afficher les plans de déploiement terminés
(à la page 24) pour en savoir plus sur la vérification des plans de
déploiement terminés.
Durée de déploiement
La configuration de chaque PDU PX dure environ 30 secondes.
Si vous sélectionnez Autoriser les déploiements simultanés dans les
options de plan, 25 configurations débuteront simultanément, et chaque
lot de 25 prendra environ 30 secondes.
23
Chapitre 4: Tâches de configuration supplémentaires
Afficher le statut des plans de déploiement en cours
Les plans de déploiement en cours ont trois statuts possibles.
Init : initialisation afin de préparer la PDU pour la configuration
Connexion : connexion à la PDU
Vérifier : vérification de la réactivité de la PDU une fois la
configuration terminée
Pour afficher le statut des plans de mise à niveau en cours :
La page de statut des plans en cours s'affiche lorsque vous exécutez un
plan. Vous pouvez y retourner à tout moment, même lorsque le plan est
terminé.
1. Dans l'onglet PDUs, choisissez Activités > Bulk Configuration
(Configuration en bloc).
2. Cliquez sur Afficher les plans enregistrés. Tous les plans enregistrés
s'affichent dans une liste.
3. Cliquez sur le lien de statut du plan exécuté pour afficher la page de
statut.
Afficher les plans de déploiement terminés
Lorsqu'un plan a été exécuté, vous pouvez afficher les détails de son
statut et les résultats de chaque PDU comprise dans ce plan.
Pour afficher les déploiements terminés :
1. Dans l'onglet PDUs, choisissez Activités > Bulk Configuration
(Configuration en bloc).
2. Cliquez sur Afficher les déploiements terminés précédemment. Tous
les plans terminés s'affichent dans une liste.
3. Cliquez sur le lien du nom du plan pour afficher les détails.
24
Si le plan a abouti, un message de réussite s'affiche au-dessus
des détails du plan.
La liste des PDU comprises dans le plan comporte un message
de réussite ou d'échec.
Cliquez sur le lien Affichez des messages de statut de mise à
niveau détaillés pour en savoir plus sur chaque PDU.
Chapitre 4: Tâches de configuration supplémentaires
Gérer les fichiers de configuration
Vous pouvez téléverser différents fichiers de configuration à utiliser dans
des plans de déploiement, et afficher les configurations téléversées
précédemment.
Les fichiers de configuration présentent l'extension .DAT. Ils sont créés
par la sauvegarde d'un dispositif Dominion PX.
Pour afficher les fichiers de configuration téléversés :
1. Dans l'onglet PDUs, choisissez Activités > Bulk Configuration
(Configuration en bloc).
2. Cliquez sur Gérer les fichiers de configuration. Le lien n'est pas
disponible si vous ne disposez pas de fichier de configuration
téléversé. La page Fichiers de configuration de PDU s'ouvre.
3. Tous les fichiers de configuration téléversés précédemment
apparaissent dans une liste.
Pour supprimer un fichier de configuration :
Cochez la case du fichier de configuration à supprimer, puis cliquez
sur Supprimer.
Pour téléverser un nouveau fichier de configuration :
1. Faites défiler l'affichage jusqu'à la section Téléverser un nouveau
fichier de configuration.
2. Entrez le nom du modèle auquel le fichier est destiné.
3. Cliquez sur Parcourir pour sélectionner le fichier .DAT.
4. Cliquez sur Téléverser. Le fichier est ajouté à la liste et sera
disponible à la sélection lors de la création d'un plan de déploiement.
Reportez-vous à Planifier un nouveau déploiement (à la page 21).
25
Chapitre 4: Tâches de configuration supplémentaires
Nommage des prises PDU et définition des attributs système
Power IQ vous permet d'exporter tous les noms de prises PDU et
d'attributs système actuels dans un fichier CSV que vous pouvez
modifier, puis de réimporter les nouveaux noms. Reportez-vous à
Nommage de prises en bloc à l'aide de fichiers CSV (à la page 26).
Pour modifier manuellement un nom, cliquez sur un champ et effectuez
le changement. Reportez-vous à Nommage de prises individuelles (à
la page 26).
Un nom de prise de PDU Raritan peut comporter jusqu'à 32 caractères,
sans restrictions de caractères. Pour les autres marques de PDU,
reportez-vous aux spécifications du constructeur en matière de
nommage.
Remarque : les PDU doivent être configurées dans Power IQ avec une
chaîne de communauté SNMP offrant un accès en écriture pour
autoriser le nommage des prises.
les PDU suivantes comportent des limitations constructeur qui affectent
le renommage via SNMP : le nommage des prises et des attributs
système n'est pas disponible via SNMP pour les PDU Avocent ou Geist.
Le nommage de prises via SNMP n'est pas disponible pour les PDU
Tripp Lite. Le nommage d'attributs système via SNMP n'est pas
disponible pour les PDU Baytech. Le nom des PDU Servertech ne doit
pas contenir d'espaces.
Nommage de prises individuelles
Pour nommer des prises individuelles :
1. Dans l'onglet PDUs, cliquez sur le lien d'une PDU.
2. Faites défiler jusqu'à la liste Prises.
3. Double-cliquez sur le nom d'une prise, puis entrez un nouveau nom
dans le champ.
4. Appuyez sur la touche Entrée pour enregistrer le nom.
Les noms seront réécrits sur la PDU. Si vous vous connectez
directement à la PDU, les prises y apparaissent avec leurs nouveaux
noms.
Nommage de prises en bloc à l'aide de fichiers CSV
Pour nommer des prises en bloc à l'aide de fichiers CSV :
1. Dans l'onglet PDUs, choisissez Activités > Nommage des prises.
2. Cliquez sur Parcourir, puis sélectionnez le fichier CSV.
3. Cliquez sur Importer.
26
Chapitre 4: Tâches de configuration supplémentaires
Power IQ nomme les prises selon les valeurs du fichier CSV. Les noms
seront réécrits sur la PDU. Si vous vous connectez directement à la
PDU, les prises y apparaissent avec leurs nouveaux noms.
Définition des attributs système SNMP pour les PDU
Outre le nommage des prises des PDU, ce fichier CSV permet de définir
trois attributs système SNMP. Ces attributs sont SYS_CONTACT,
SYS_NAME et SYS_LOCATION. Ces paramètres sont des valeurs
facultatives dans le fichier CSV.
SYS_CONTACT : permet d'identifier une personne à contacter en ce
qui concerne la PDU ; l'administrateur du système informatique, par
exemple.
SYS_NAME : permet de définir le nom de la PDU.
SYS_LOCATION : permet de décrire l'emplacement de la PDU ; rack
pour les ventes - armoire serveur 2, par exemple.
Remarque : la définition des attributs système SNMP n'est pas
disponible pour les versions de Dominion PX inférieures à 1.3, les PDU
Baytech, Eaton, Geist, Liebert ou Avocent. Laissez ces champs vides
pour ces PDU.
27
Chapitre 4: Tâches de configuration supplémentaires
Structure du fichier CSV des noms de prises
Le fichier CSV utilisé pour le nommage des prises et la définition des
attributs système SNMP se sert de la structure suivante. Une PDU figure
par ligne.
Des modèles d'importation CSV sont également disponibles à :
http://www.raritan.com/support/power-iq/
Remarque : les PDU suivantes comportent des limitations constructeur
qui affectent le renommage via SNMP : le nommage des prises et des
attributs système n'est pas disponible via SNMP pour les PDU Avocent
ou Geist. Le nommage de prises via SNMP n'est pas disponible pour les
PDU Tripp Lite. Le nommage d'attributs système via SNMP n'est pas
disponible pour les PDU Baytech. Le nom des PDU Servertech ne doit
pas contenir d'espaces. la définition des attributs système SNMP n'est
pas disponible pour les versions de Dominion PX inférieures à 1.3, les
PDU Baytech, Eaton, Geist, Liebert ou Avocent. Laissez ces champs
vides pour ces PDU.
La première colonne est une adresse IP identifiant une PDU.
La seconde colonne représente la valeur de l'index proxy. Laissez
cette valeur vide si la PDU ne prend pas en charge ou n'utilise pas
cette configuration. Vous ne pouvez pas modifier la valeur d'index
proxy par une importation de fichier CSV. Reportez-vous à Détails
d'index proxy (à la page 20).
La troisième colonne représente la valeur SNMP SYS_CONTACT.
Facultatif.
La quatrième colonne est destinée à la valeur SNMP SYS_NAME.
Facultatif.
La cinquième colonne est destinée à la valeur SNMP
SYS_LOCATION. Facultatif.
Chaque valeur/colonne suivant SYS_LOCATION représente une
prise de cette PDU. Les prises commencent à 1 et augmentent de
manière séquentielle avec chaque colonne.
Ces valeurs n'indiquent que ce qui est changé par l'opération de
nommage :
Si une adresse IP n'apparaît pas dans le fichier, aucune opération
de nommage n'aura lieu sur cette PDU.
Si une valeur de prise est vide, son nom ne changera pas.
Par exemple :
28
Chapitre 4: Tâches de configuration supplémentaires
192.168.77.102,Michael,Test
PX2,RACK1,CommutateurKVM1,CommutateurKVM2,,Serveur FTP Ventes
Une PDU à l'adresse 192.168.77.102 recevra le nom système Test PX2.
Sa première prise sera renommée CommutateurKVM1 et la seconde,
CommutateurKVM2. La troisième prise ne sera pas renommée. La
quatrième prise sera renommée Serveur FTP Ventes.
Exportation de noms de prises vers un fichier CSV
Vous pouvez exporter les noms de prises dans Power IQ vers un fichier
CSV.
Vous pouvez modifier le fichier pour changer les noms de prises, puis
l'importer. Reportez-vous à Nommage de prises en bloc à l'aide de
fichiers CSV (à la page 26).
Remarque : les PDU suivantes comportent des limitations constructeur
qui affectent le renommage via SNMP : le nommage des prises et des
attributs système n'est pas disponible via SNMP pour les PDU Avocent
ou Geist. Le nommage de prises via SNMP n'est pas disponible pour les
PDU Tripp Lite. Le nommage d'attributs système via SNMP n'est pas
disponible pour les PDU Baytech. Le nom des PDU Servertech ne doit
pas contenir d'espaces. la définition des attributs système SNMP n'est
pas disponible pour les versions de Dominion PX inférieures à 1.3, les
PDU Baytech, Eaton, Geist, Liebert ou Avocent. Laissez ces champs
vides pour ces PDU.
Pour exporter des noms de prises vers un fichier CSV :
1. Dans l'onglet PDUs, choisissez Activités > Nommage des prises.
2. Cliquez sur le lien d'exportation.
Configuration de la gestion des événements
Power IQ peut recevoir des traps SNMP provenant de PDU prises en
charge et les afficher en tant qu'événements.
Vous pouvez également activer les notifications, afin que Power IQ
envoie un courriel pour des événements particuliers.
Autorisations utilisateur pour la gestion des événements
Vous devez disposer du rôle Gestionnaire d'événements pour consulter
l'onglet Evénements. Reportez-vous à Affecter des rôles à un
utilisateur (à la page 82).
29
Chapitre 4: Tâches de configuration supplémentaires
Préparer les PDU à la gestion des événements pour Power IQ
Power IQ reçoit et affiche les événements pris en charge dans l'onglet
Evénements, et envoie des notifications si celles-ci sont activées.
Vous devez configurer PDU afin qu'elles envoient les traps SNMP pris
en charge à Power IQ. Les traps de type SNMP v1 et SNMP v2 sont pris
en charge. Reportez-vous à Evénements pris en charge (à la page 31).
Le nom des traps de PDU varie par constructeur. Power IQ mappe donc
les noms de traps aux noms d'événements courants pour mettre en
évidence les traps courants à travers les PDU.
30
Chapitre 4: Tâches de configuration supplémentaires
Evénements pris en charge
Power IQ prend en charge les événements suivants de PDU prises en
charge. Reportez-vous au nom du constructeur pour connaître les
événements pris en charge.
APC (voir "Evénements pris en charge pour APC" à la page 31)
APC Netbotz (voir "Evénements pris en charge pour APC
Netbotz" à la page 32)
Aphel (voir "Evénements pris en charge pour Aphel" à la page
33)
Avocent (voir "Evénements pris en charge pour Avocent" à la
page 33)
Baytech (voir "Evénements pris en charge pour Baytech" à la
page 34)
Cyberswitching (voir "Evénements pris en charge pour
Cyberswitching" à la page 35)
Geist (voir "Evénements pris en charge pour Geist" à la page 35)
Geist EM (voir "Evénements pris en charge pour Geist EM" à la
page 36)
Geist V3 (voir "Evénements pris en charge pour Geist V3" à la
page 37)
Hewlett Packard (voir "Evénements pris en charge pour Hewlett
Packard" à la page 38)
Knurr (voir "Evénements pris en charge pour Knurr" à la page 38)
Liebert (voir "Evénements pris en charge pour Liebert" à la page
39)
MRV (voir "Evénements pris en charge pour MRV" à la page 40)
Dominion PX Raritan (voir "Evénements pris en charge pour
Dominion PX Raritan" à la page 40)
Rittal (voir "Evénements pris en charge pour Rittal" à la page 46)
Servertech (voir "Evénements pris en charge pour Servertech" à
la page 48)
Evénements pris en charge pour APC
Evénements pris en charge pour APC
Description de l'événement
Nom du trap
Nom d'événement courant
Seuil de sous-charge
rPDULowLoad
inletCurrentLowerWarning
Condition de sous-charge
corrigée
rPDULowLoadCleared
inletCurrentLowerWarningClear
Seuil de surcharge bas
rPDUNearOverload
inletCurrentUpperWarning
31
Chapitre 4: Tâches de configuration supplémentaires
Evénements pris en charge pour APC
Description de l'événement
Nom du trap
Nom d'événement courant
Seuil de surcharge bas corrigé rPDUNearOverloadCleared
inletCurrentUpperWarningClear
Seuil de surcharge
rPDUOverload
inletCurrentUpperCritical
Seuil de surcharge corrigé
rPDUOverloadCleared
inletCurrentUpperCriticalClear
Prise sous tension
rPDUOutletOn
outletPowerOn
Prise hors tension
rPDUOutletOff
outletPowerOff
Seuil de température élevée
dépassé sur la sonde
envHighTempThresholdViolation
envTemperatureUpperCritical
Dépassement du seuil de
envHighTempThresholdViolationClea envTemperatureUpperCriticalClear
température élevée corrigé sur red
la sonde
Seuil de basse température
dépassé sur la sonde
envLowTempThresholdViolation
envTemperatureLowerCritical
Dépassement du seuil de
basse température corrigé sur
la sonde
envLowTempThresholdViolationClea envTemperatureLowerCriticalClear
red
Seuil d'humidité élevée
dépassé sur la sonde
envHighHumidityThresholdViolation
envHumidityUpperCritical
Dépassement du seuil
d'humidité élevée corrigé sur
la sonde
envHigHumidityThresholdViolationCl
eared
envHumidityUpperCriticalClear
Seuil de basse humidité
dépassé sur la sonde
envLowHumidityThresholdViolation
envHumidityLowerCritical
Dépassement du seuil de
basse humidité corrigé sur la
sonde
envLowHumidityThresholdViolationCl envHumidityLowerCriticalClear
eared
Evénements pris en charge pour APC Netbotz
Evénements pris en charge pour APC Netbotz
32
Description de l'événement
Nom du trap
Nom d'événement courant
Seuil de température élevée
de capteur d'environnement
netBotzTempTooHigh
envTemperatureUpperCritical
Seuil de température élevée
de capteur d'environnement
corrigé
netBotzTempTooHighRTN
envTemperatureUpperCriticalClear
Chapitre 4: Tâches de configuration supplémentaires
Evénements pris en charge pour APC Netbotz
Description de l'événement
Nom du trap
Nom d'événement courant
Seuil de température basse de netBotzTempTooLow
capteur d'environnement
envTemperatureLowerCritical
Seuil de température basse de netBotzTempTooLowRTN
capteur d'environnement
corrigé
envTemperatureLowerCriticalClear
Seuil d'humidité élevée de
capteur d'environnement
netBotzHumidityTooHigh
envHumidityUpperCritical
Seuil d'humidité élevée de
capteur d'environnement
corrigé
netBotzHumidityTooHighRTN
envHumidityUpperCriticalClear
Seuil d'humidité basse de
capteur d'environnement
netBotzHumidityTooLow
envHumidityLowerCritical
Seuil d'humidité basse de
capteur d'environnement
corrigé
netBotzHumidityTooLowRTN
envHumidityLowerCriticalClear
Evénements pris en charge pour Aphel
Evénements pris en charge pour Aphel
Description de l'événement
Nom du trap
Nom d'événement courant
Seuil critique supérieur pour
courant d'entrée
ampsCT1TRAP
inletCurrentUpperCritical
ampsCT8TRAP
Evénements pris en charge pour Avocent
Evénements pris en charge pour Avocent
Description de l'événement
Nom du trap
Nom d'événement courant
Prise sous tension
avctPmOutletStatusOnTrap
outletPowerOn
avctPmOutletCmdOnTrap
Prise hors tension
avctPmOutletStatusOffTrap
outletPowerOff
avctPmOutletCmdOffTrap
Seuil critique supérieur pour
courant d'entrée
avctPmPduMaxLoadHighTrap
inletCurrentUpperCritical
Seuil critique supérieur pour
avctPmPduMaxLoadBackTrap
inletCurrentUpperCriticalClear
33
Chapitre 4: Tâches de configuration supplémentaires
Evénements pris en charge pour Avocent
Description de l'événement
courant d'entrée corrigé
Nom du trap
Nom d'événement courant
Seuil critique bas pour courant avctPmPduMinLoadLowTrap
d'entrée
inletCurrentLowerCritical
Seuil critique bas pour courant avctPmPduMaxLoadBackTrap
d'entrée corrigé
inletCurrentLowerCriticalClear
Seuil d'avertissement
supérieur pour courant
d'entrée
avctPmPduWarnLoadTrap
inletCurrentUpperWarning
Seuil d'avertissement
supérieur pour courant
d'entrée corrigé
avctPmPduMaxLoadBackTrap
inletCurrentUpperWarningClear
Evénements pris en charge pour Baytech
Evénements pris en charge pour Baytech
Description de l'événement
Nom du trap
Nom d'événement courant
Prise sous tension
outletOn
outletPowerOn
Prise hors tension
outletOff
outletPowerOff
Seuil critique supérieur pour
courant d'entrée
currentThresholdViolation
inletCurrentUpperCritical
Seuil critique supérieur pour
courant d'entrée corrigé
currentThresholdViolationCleared
inletCurrentUpperCriticalClear
Seuil critique bas pour courant currentUnderThresholdViolation
d'entrée
inletCurrentLowerCritical
Seuil critique bas pour courant currentUnderThresholdViolationClear inletCurrentLowerCriticalClear
d'entrée corrigé
ed
34
Seuil critique supérieur pour
tension d'entrée
voltageOverThresholdViolation
inletVoltageUpperCritical
Seuil critique supérieur pour
tension d'entrée corrigé
voltageOverThresholdViolationCleare inletVoltageUpperCriticalClear
d
Seuil critique inférieur pour
tension d'entrée
voltageUnderThresholdViolation
Seuil critique inférieur pour
tension d'entrée corrigé
voltageUnderThresholdViolationClear inletVoltageLowerCriticalClear
ed
Disjoncteur déclenché
circuitBreakerAlarm
inletVoltageLowerCritical
cbTripped
Chapitre 4: Tâches de configuration supplémentaires
Evénements pris en charge pour Baytech
Description de l'événement
Nom du trap
Nom d'événement courant
Disjoncteur rétabli
circuitBreakerAlarmClearTrap
cbRecovered
Seuil de température élevée
de capteur d'environnement
sensorTempThreshHiAlarmTrap
envTemperatureUpperCritical
Seuil de température élevée
de capteur d'environnement
corrigé
sensorTempThreshHiAlarmClearedT envTemperatureUpperCriticalClear
rap
Seuil de température basse de sensorTempThreshLoAlarmTrap
capteur d'environnement
envTemperatureLowerCritical
Seuil de température basse de sensorTempThreshLoAlarmClearedT envTemperatureLowerCriticalClear
capteur d'environnement
rap
corrigé
Evénements pris en charge pour Cyberswitching
Evénements pris en charge pour Cyberswitching
Description de l'événement
Nom du trap
Nom d'événement courant
Seuil critique supérieur pour
courant d'entrée
tricomG2UnitCurrentCritical
inletCurrentUpperCritical
Seuil d'avertissement
supérieur pour courant
d'entrée
tricomG2UnitCurrentWarning
inletCurrentUpperWarning
Seuil d'avertissement
supérieur pour courant de
sortie
tricomG2OutletHighCurrentWarning
outletCurrentUpperWarning
Seuil d'avertissement inférieur
pour courant de sortie
tricomG2OutletLowCurrentWarning
outletCurrentLowerWarning
Disjoncteur déclenché
tricomG2OutletTripped
cbTripped
Evénements pris en charge pour Geist
Evénements pris en charge pour Geist
Description de l'événement
Nom du trap
Nom d'événement courant
Seuil critique supérieur pour
courant d'entrée
totalDeciAmpsPhaseATRAP
inletCurrentUpperCritical
totalDeciAmpsPhaseBTRAP
totalDeciAmpsPhaseCTRAP
35
Chapitre 4: Tâches de configuration supplémentaires
Evénements pris en charge pour Geist
Description de l'événement
Nom du trap
Seuil critique supérieur pour
courant d'entrée corrigé
Seuil critique supérieur de
courant de disjoncteur
inletCurrentUpperCriticalClear
outlet1ADeciAmpsTRAP
CBCurrentUpperCritical
outlet12CDeciAmpsTRAP
Seuil critique supérieur de
courant de disjoncteur corrigé
Seuil critique supérieur pour
courant de sortie
Nom d'événement courant
CBCurrentUpperCriticalClear
outlet1ADeciAmpsTRAP
OutletCurrentUpperCritical
outlet12CDeciAmpsTRAP
Seuil critique supérieur pour
courant de sortie corrigé
OutletCurrentUpperCriticalClear
Evénements pris en charge pour Geist EM
Evénements pris en charge pour Geist EM
Description de l'événement
Nom du trap
Nom d'événement courant
Evénement d'avertissement de mainChannelDeciAmps01WARN
seuil de courant de disjoncteur
mainChannelDeciAmps07WARN
Evénement critique de seuil de mainChannelDeciAmps01ALARM
courant de disjoncteur
mainChannelDeciAmps07ALARM
Evénement d'avertissement de auxChannelDeciAmps01WARN
seuil de courant de prise
auxChannelDeciAmps32WARN
OutletCurrentUpperCritical
outlet1AB-1DeciAmpsWarningTRAP
outlet24CA-8DeciAmpsWarningTRA
P
Evénement d'avertissement de
seuil de courant de prise
corrigé
Evénement critique de seuil de auxChannelDeciAmps01ALARM
courant de prise
auxChannelDeciAmps32ALARM
outlet1AB-1DeciAmpsTRAP
outlet24CA-8DeciAmpsTRAP
36
OutletCurrentUpperCritical
Chapitre 4: Tâches de configuration supplémentaires
Evénements pris en charge pour Geist EM
Description de l'événement
Nom du trap
Evénement critique de seuil de
courant de prise corrigé
Nom d'événement courant
OutletCurrentUpperCriticalClear
Evénement d'avertissement de totalDeciAmpsPhaseAWarningTRAP inletCurrentUpperWarning
seuil de courant de phase
totalDeciAmpsPhaseCWarningTRAP
Evénement d'avertissement de
seuil de courant de phase
corrigé
inletCurrentUpperWarningClear
Evénement critique de seuil de totalDeciAmpsPhaseATRAP
courant de phase
totalDeciAmpsPhaseCTRAP
inletCurrentUpperCritical
Evénement critique de seuil de
courant de phase corrigé
inletCurrentUpperCriticalClear
Evénements pris en charge pour Geist V3
Evénements pris en charge pour Geist V3
Description de l'événement
Nom du trap
Dépassement du seuil de
température élevée
gstTempSensorTempCNOTIFY
Nom d'événement courant
gstTempSensorTempFNOTIFY
gstClimateTempCNOTIFY
gstClimateTempFNOTIFY
(alarmTripType = 2)
Dépassement du seuil de
basse température
gstTempSensorTempCNOTIFY
gstTempSensorTempFNOTIFY
gstClimateTempCNOTIFY
gstClimateTempFNOTIFY
(alarmTripType = 1)
Seuil de température corrigé
gstTempSensorTempCNOTIFY
gstTempSensorTempFNOTIFY
gstClimateTempCNOTIFY
gstClimateTempFNOTIFY
(alarmTripType = 0)
37
Chapitre 4: Tâches de configuration supplémentaires
Evénements pris en charge pour Geist V3
Description de l'événement
Nom du trap
Dépassement du seuil
d'humidité élevée
gstClimateHumidityNOTIFY
Dépassement du seuil de
basse humidité
gstClimateHumidityNOTIFY
Seuil d'humidité corrigé
gstClimateHumidityNOTIFY
Nom d'événement courant
(alarmTripType = 2)
(alarmTripType = )1
(alarmTripType = 0)
Dépassement du seuil de
courant de prise élevé
gstCtrlOutletDeciAmpsNOTIFY
Dépassement du seuil de
courant de prise bas
gstCtrlOutletDeciAmpsNOTIFY
Dépassement du seuil de
courant de prise corrigé
gstCtrlOutletDeciAmpsNOTIFY
(alarmTripType = 2)
(alarmTripType = 1)
(alarmTripType = 0)
Evénements pris en charge pour Hewlett Packard
Evénements pris en charge pour Hewlett Packard
Description de l'événement
Nom du trap
Nom d'événement courant
Seuil d'avertissement
supérieur pour courant
d'entrée
trapWarning
inletActivePowerUpperWarning
Seuil critique supérieur pour
courant d'entrée
trapCritical
inletCurrentUpperCritical
Seuil critique supérieur pour
courant d'entrée corrigé
trapCleared
inletCurrentUpperCriticalClear
Seuil d'avertissement
supérieur pour courant
d'entrée
trapWarning
inletCurrentUpperWarning
Seuil d'avertissement
supérieur pour courant
d'entrée corrigé
trapCleared
inletCurrentUpperWarningClear
Evénements pris en charge pour Knurr
38
Chapitre 4: Tâches de configuration supplémentaires
Evénements pris en charge pour Knurr
Description de l'événement
Nom du trap
Nom d'événement courant
Seuil critique supérieur pour
courant de pôle d'entrée
pdu-M1TrapAlarmPh1
inletCurrentUpperCritical
pdu-M1TrapAlarmPh2
pdu-M1TrapAlarmPh3
pdu-M2TrapAlarmPh1
pdu-M2TrapAlarmPh2
pdu-M2TrapAlarmPh3
pdu-M3TrapAlarmPh1
pdu-M3TrapAlarmPh2
pdu-M3TrapAlarmPh3
pdu-M4TrapAlarmPh1
pdu-M4TrapAlarmPh2
pdu-M4TrapAlarmPh3
Seuil de courant de pôle
d'entrée corrigé - Tous
pdu-M1TrapRetToNormPh1
inletCurrentUpperCriticalClear
pdu-M1TrapRetToNormPh2
pdu-M1TrapRetToNormPh3
pdu-M2TrapRetToNormPh1
pdu-M2TrapRetToNormPh2
pdu-M2TrapRetToNormPh3
pdu-M3TrapRetToNormPh1
pdu-M3TrapRetToNormPh2
pdu-M3TrapRetToNormPh3
pdu-M4TrapRetToNormPh1
pdu-M4TrapRetToNormPh2
pdu-M4TrapRetToNormPh3
Evénements pris en charge pour Liebert
Evénements pris en charge pour Liebert
Description de l'événement
Nom du trap
Nom d'événement courant
Prise sous tension
lgpEventRcpPowerStateChangeOn
outletPowerOn
Prise hors tension
lgpEventRcpPowerStateChangeOff
outletPowerOff
39
Chapitre 4: Tâches de configuration supplémentaires
Evénements pris en charge pour MRV
Evénements pris en charge pour MRV
Description de l'événement
Nom du trap
Nom d'événement courant
Seuil de température élevée
de capteur d'environnement
irTempHighTholdAlarmRaised
envTemperatureUpperCritical
Seuil de température élevée
de capteur d'environnement
corrigé
irTempHighTholdAlarmCleared
envTemperatureUpperCriticalClear
Seuil de température basse de irTempLowTholdAlarmRaised
capteur d'environnement
envTemperatureLowerCritical
Seuil de température basse de irTempLowTholdAlarmCleared
capteur d'environnement
corrigé
envTemperatureLowerCriticalClear
Seuil d'humidité élevée de
capteur d'environnement
irHumidityHighTholdAlarmRaised
envHumidityUpperCritical
Seuil d'humidité élevée de
capteur d'environnement
corrigé
irHumidityHighTholdAlarmCleared
envHumidityUpperCriticalClear
Seuil d'humidité basse de
capteur d'environnement
irHumidityLowTholdAlarmRaised
envHumidityLowerCritical
Seuil d'humidité basse de
capteur d'environnement
corrigé
irHumidityLowTholdAlarmCleared
envHumidityUpperCriticalClear
Evénements pris en charge pour Dominion PX Raritan
Certains modèles de Dominion PX prennent en charge des règles
d'événement, ce qui vous permet d'indiquer les événements à envoyer à
Power IQ.
Paramétrez des règles pour réduire le nombre de traps envoyés à Power
IQ. Facultatif.
Une fois les règles créées, associez-en une à l'action de trap SNMP, en
indiquant Power IQ comme destination de trap.
Reportez-vous à Configuration des règles d'événement dans le manuel
d'utilisation de Dominion PX de Raritan.
Remarque : les modèles dont le numéro commence par DPX2 prennent
en charge les règles d'événement.
40
Chapitre 4: Tâches de configuration supplémentaires
Evénements pris en charge pour Dominion PX Raritan
Description de l'événement
Nom du trap
Nom d'événement courant
Seuil critique supérieur pour
courant de sortie
thresholdAlarm
outletCurrentUpperCritical
ou
outletCurrentUpperCriticalClear
outletSensorStateChange
Seuil d'avertissement
supérieur pour courant de
sortie
thresholdAlarm
outletCurrentUpperWarning
ou
outletCurrentUpperWarningClear
outletSensorStateChange
Seuil critique inférieur pour
courant de sortie
thresholdAlarm
outletCurrentLowerCritical
ou
outletCurrentLowerCriticalClear
outletSensorStateChange
Seuil d'avertissement inférieur
pour courant de sortie
thresholdAlarm
outletCurrentLowerWarning
ou
outletCurrentLowerWarningClear
outletSensorStateChange
Seuil critique supérieur pour
tension de sortie
outletSensorStateChange
Seuil d'avertissement
supérieur pour tension de
sortie
outletSensorStateChange
Seuil critique inférieur pour
tension de sortie
outletSensorStateChange
Seuil d'avertissement inférieur
pour tension de sortie
outletSensorStateChange
Seuil critique supérieur pour
courant de pôle de sortie
outletPoleSensorStateChange
outletVoltageUpperCritical
outletVoltageUpperCriticalClear
outletVoltageUpperWarning
outletVoltageUpperWarningClear
outletVoltageLowerCritical
outletVoltageLowerCriticalClear
outletVoltageLowerWarning
outletVoltageLowerWarningClear
outletCurrentUpperCritical
outletCurrentUpperCriticalClear
Seuil d'avertissement
outletPoleSensorStateChange
supérieur pour courant de pôle
de sortie
outletCurrentUpperWarning
Seuil critique inférieur pour
courant de pôle de sortie
outletPoleSensorStateChange
outletCurrentLowerCritical
Seuil d'avertissement inférieur
pour courant de pôle de sortie
outletPoleSensorStateChange
Seuil critique supérieur pour
tension de pôle de sortie
outletPoleSensorStateChange
outletCurrentUpperWarningClear
outletCurrentLowerCriticalClear
outletCurrentLowerWarning
outletCurrentLowerWarningClear
outletVoltageUpperCritical
outletVoltageUpperCriticalClear
41
Chapitre 4: Tâches de configuration supplémentaires
Evénements pris en charge pour Dominion PX Raritan
Description de l'événement
Nom du trap
Nom d'événement courant
Seuil d'avertissement
outletPoleSensorStateChange
supérieur pour tension de pôle
de sortie
outletVoltageUpperWarning
Seuil critique inférieur pour
tension de pôle de sortie
outletPoleSensorStateChange
outletVoltageLowerCritical
Seuil d'avertissement inférieur
pour tension de pôle de sortie
outletPoleSensorStateChange
Prise sous/hors tension
powerControl
outletVoltageUpperWarningClear
outletVoltageLowerCriticalClear
outletVoltageLowerWarning
outletVoltageLowerWarningClear
outletPowerOn
outletPowerOff
Seuil critique supérieur de
courant de disjoncteur
thresholdAlarm
cbCurrentUpperCritical
ou
cbCurrentUpperCriticalClear
overCurrentProtectorSensorStateCh
ange
Seuil d'avertissement
supérieur de courant de
disjoncteur
thresholdAlarm
cbCurrentUpperWarning
ou
cbCurrentUpperWarningClear
overCurrentProtectorSensorStateCh
ange
Seuil critique inférieur de
courant de disjoncteur
thresholdAlarm
cbCurrentLowerCritical
ou
cbCurrentLowerCriticalClear
overCurrentProtectorSensorStateCh
ange
Seuil d'avertissement inférieur
de courant de disjoncteur
thresholdAlarm
cbCurrentLowerWarning
ou
cbCurrentLowerWarningClear
overCurrentProtectorSensorStateCh
ange
Disjoncteur déclenché
circuitBreakerTripped
cbTripped
ou
overCurrentProtectorSensorStateCh
ange
Disjoncteur rétabli
circuitBreakerRecovered
ou
overCurrentProtectorSensorStateCh
ange
42
cbRecovered
Chapitre 4: Tâches de configuration supplémentaires
Evénements pris en charge pour Dominion PX Raritan
Description de l'événement
Nom du trap
Nom d'événement courant
Seuil critique supérieur pour
courant d'entrée
inletSensorStateChange
inletCurrentUpperCritical
Seuil d'avertissement
supérieur pour courant
d'entrée
inletSensorStateChange
Seuil critique inférieur pour
courant d'entrée
inletSensorStateChange
Seuil d'avertissement inférieur
pour courant d'entrée
inletSensorStateChange
Seuil critique supérieur pour
tension d'entrée
inletSensorStateChange
Seuil d'avertissement
supérieur pour tension
d'entrée
inletSensorStateChange
Seuil critique inférieur pour
tension d'entrée
inletSensorStateChange
Seuil d'avertissement inférieur
pour tension d'entrée
inletSensorStateChange
Seuil critique supérieur pour
courant de pôle d'entrée
thresholdAlarm
inletCurrentUpperCritical
ou
inletCurrentUpperCriticalClear
inletCurrentUpperCriticalClear
inletCurrentUpperWarning
inletCurrentUpperWarningClear
inletCurrentLowerCritical
inletCurrentLowerCriticalClear
inletCurrentLowerWarning
inletCurrentLowerWarningClear
inletVoltageUpperCritical
lineVoltageUpperCriticalClear
inletVoltageUpperWarning
inletVoltageUpperWarningClear
inletVoltageLowerCritical
inletVoltageLowerCriticalClear
inletVoltageLowerWarning
inletVoltageLowerWarningClear
inletPoleSensorStateChange
Seuil d'avertissement
thresholdAlarm
supérieur pour courant de pôle
ou
d'entrée
inletPoleSensorStateChange
inletCurrentUpperWarning
Seuil critique inférieur pour
courant de pôle d'entrée
thresholdAlarm
inletCurrentLowerCritical
ou
inletCurrentLowerCriticalClear
inletCurrentUpperWarningClear
inletPoleSensorStateChange
Seuil d'avertissement inférieur
pour courant de pôle d'entrée
thresholdAlarm
inletCurrentLowerWarning
ou
inletCurrentLowerWarningClear
inletPoleSensorStateChange
43
Chapitre 4: Tâches de configuration supplémentaires
Evénements pris en charge pour Dominion PX Raritan
Description de l'événement
Nom du trap
Nom d'événement courant
Seuil critique supérieur pour
tension de pôle d'entrée
thresholdAlarm
inletVoltageUpperCritical
ou
lineVoltageUpperCriticalClear
inletPoleSensorStateChange
Seuil d'avertissement
thresholdAlarm
supérieur pour tension de pôle
ou
d'entrée
inletPoleSensorStateChange
inletVoltageUpperWarning
Seuil critique inférieur pour
tension de pôle d'entrée
thresholdAlarm
inletVoltageLowerCritical
ou
inletVoltageLowerCriticalClear
inletVoltageUpperWarningClear
inletPoleSensorStateChange
Seuil d'avertissement inférieur
pour tension de pôle d'entrée
thresholdAlarm
inletVoltageLowerWarning
ou
inletVoltageLowerWarningClear
inletPoleSensorStateChange
Seuil critique supérieur de
température d'environnement
thresholdAlarm
envTemperatureUpperCritical
ou
envTemperatureUpperCriticalClear
externalSensorStateChange
Seuil d'avertissement
supérieur de température
d'environnement
thresholdAlarm
envTemperatureUpperWarning
ou
envTemperatureUpperWarningClear
externalSensorStateChange
Seuil critique inférieur de
température d'environnement
thresholdAlarm
envTemperatureLowerCritical
ou
envTemperatureLowerCriticalClear
externalSensorStateChange
Seuil d'avertissement inférieur
de température
d'environnement
thresholdAlarm
envTemperatureLowerWarning
ou
envTemperatureLowerWarningClear
externalSensorStateChange
Seuil critique supérieur
d'humidité relative
thresholdAlarm
envHumidityUpperCritical
ou
envHumidityUpperCriticalClear
externalSensorStateChange
Seuil d'avertissement
supérieur d'humidité relative
thresholdAlarm
envHumidityUpperWarning
ou
envHumidityUpperWarningClear
externalSensorStateChange
44
Chapitre 4: Tâches de configuration supplémentaires
Evénements pris en charge pour Dominion PX Raritan
Description de l'événement
Nom du trap
Nom d'événement courant
Seuil critique inférieur
d'humidité relative
thresholdAlarm
envHumidityLowerCritical
ou
envHumidityLowerCriticalClear
externalSensorStateChange
Seuil d'avertissement inférieur
d'humidité relative
thresholdAlarm
envHumidityLowerWarning
ou
envHumidityLowerWarningClear
externalSensorStateChange
Changement d'état de capteur
discret
externalOnOffSensorStateChange
SensorContactOpen
ou
SensorContactClosed
pduSensorStateChange
SensorSmokeDetected
SensorSmokeCleared
SensorWaterDetected
SensorWaterCleared
SensorVibrationDetected
SensorVibrationCleared
Bandeaux et étiquettes de
gestion des ressources
modifiés
Flux d'air au-dessus du seuil
critique
assetStripDisconnected
assetStripDisconnected
assetStripConnected
assetStripConnected
assetTagDisconnected
assetTagDisconnected
assetTagConnected
assetTagConnected
thresholdAlarm
envOverAirflowCritical
ou
envOverAirflowCriticalClear
externalSensorStateChange
Flux d'air au-dessus du seuil
d'avertissement
thresholdAlarm
envOverAirflowWarning
ou
envOverAirflowWarningClear
externalSensorStateChange
Flux d'air en dessous du seuil
critique
thresholdAlarm
envUnderAirflowCritical
ou
envUnderAirflowCriticalClear
externalSensorStateChange
Flux d'air en dessous du seuil
d'avertissement
thresholdAlarm
envUnderAirflowWarning
ou
envUnderAirflowWarningClear
externalSensorStateChange
45
Chapitre 4: Tâches de configuration supplémentaires
Evénements pris en charge pour Dominion PX Raritan
Description de l'événement
Nom du trap
Nom d'événement courant
Pression d'air au-dessus du
seuil critique
thresholdAlarm
envOverAirPressureCritical
ou
envOverAirPressureCriticalClear
externalSensorStateChange
Pression d'air au-dessus du
seuil d'avertissement
thresholdAlarm
envOverAirPressureWarning
ou
envOverAirPressureWarningClear
externalSensorStateChange
Pression d'air en dessous du
seuil critique
thresholdAlarm
envUnderAirPressureCritical
ou
envUnderAirPressureCriticalClear
externalSensorStateChange
Pression d'air en dessous du
seuil d'avertissement
thresholdAlarm
envUnderAirPressureWarning
ou
envUnderAirPressureWarningClear
externalSensorStateChange
Evénements pris en charge pour Rittal
Evénements pris en charge pour Rittal
Description de l'événement
Nom du trap
Nom d'événement courant
Seuil critique supérieur pour
courant d'entrée
alarmUnit1
inletCurrentUpperCritical
alarmUnit2
alarmUnit3
alarmUnit4
Seuil critique supérieur pour
courant d'entrée corrigé
alarmUnit1
inletCurrentUpperCriticalClear
alarmUnit2
alarmUnit3
alarmUnit4
Seuil critique inférieur pour
courant d'entrée
alarmUnit1
inletCurrentLowerCritical
alarmUnit2
alarmUnit3
alarmUnit4
Seuil critique inférieur pour
courant d'entrée corrigé
46
alarmUnit1
inletCurrentLowerCriticalClear
Chapitre 4: Tâches de configuration supplémentaires
Evénements pris en charge pour Rittal
Description de l'événement
Nom du trap
Nom d'événement courant
alarmUnit2
alarmUnit3
alarmUnit4
Seuil critique supérieur pour
tension d'entrée
alarmUnit1
inletVoltageUpperCritical
alarmUnit2
alarmUnit3
alarmUnit4
Seuil critique supérieur pour
tension d'entrée corrigé
alarmUnit1
inletVoltageUpperCriticalClear
alarmUnit2
alarmUnit3
alarmUnit4
Seuil critique inférieur pour
tension d'entrée
alarmUnit1
inletVoltageLowerCritical
alarmUnit2
alarmUnit3
alarmUnit4
Seuil critique inférieur pour
tension d'entrée corrigé
alarmUnit1
inletVoltageLowerCriticalClear
alarmUnit2
alarmUnit3
alarmUnit4
Température critique
supérieure de capteur
d'environnement
alarmUnit1
envTemperatureUpperCritical
alarmUnit2
alarmUnit3
alarmUnit4
Température critique
supérieure de capteur
d'environnement corrigée
alarmUnit1
envTemperatureUpperCriticalClear
alarmUnit2
alarmUnit3
alarmUnit4
Température basse critique de alarmUnit1
capteur d'environnement
alarmUnit2
envTemperatureLowerCritical
alarmUnit3
alarmUnit4
47
Chapitre 4: Tâches de configuration supplémentaires
Evénements pris en charge pour Rittal
Description de l'événement
Nom du trap
Température basse critique de alarmUnit1
capteur d'environnement
alarmUnit2
corrigée
alarmUnit3
Nom d'événement courant
envTemperatureLowerCriticalClear
alarmUnit4
Humidité critique supérieure
de capteur d'environnement
alarmUnit1
envHumidityUpperCritical
alarmUnit2
alarmUnit3
alarmUnit4
Humidité critique supérieure
de capteur d'environnement
corrigée
alarmUnit1
envHumidityUpperCriticalClear
alarmUnit2
alarmUnit3
alarmUnit4
Humidité critique inférieure de
capteur d'environnement
alarmUnit1
envHumidityLowerCritical
alarmUnit2
alarmUnit3
alarmUnit4
Humidité critique inférieure de
capteur d'environnement
corrigée
alarmUnit1
envHumidityLowerCriticalClear
alarmUnit2
alarmUnit3
alarmUnit4
Evénements pris en charge pour Servertech
Evénements pris en charge pour Servertech
48
Description de l'événement
Nom du trap
Nom d'événement courant
Seuil élevé de courant à
l'alimentation
infeedLoadEvent
inletCurrentUpperCritical
Seuil bas de courant à
l'alimentation
infeedLoadEvent
Seuils élevés pour courant de
outletLoadEvent
inletCurrentUpperCriticalClear
inletCurrentLowerCritical
inletCurrentLowerCriticalClear
outletCurrentUpperCritical
Chapitre 4: Tâches de configuration supplémentaires
Evénements pris en charge pour Servertech
Description de l'événement
sortie
Nom du trap
Nom d'événement courant
Seuils bas pour courant de
sortie
outletLoadEvent
Changement de statut du
courant de sortie
outletChangeEvent
Seuil de température élevée
de capteur d'environnement
tempHumidSensorTempEvent
outletCurrentUpperCriticalClear
outletCurrentLowerCritical
outletCurrentLowerCriticalClear
outletPowerOn
outletPowerOff
envTemperatureUpperCritical
envTemperatureUpperCriticalClear
Seuil de température basse de tempHumidSensorTempEvent
capteur d'environnement
envTemperatureLowerCritical
Seuils d'humidité élevée de
capteur d'environnement
tempHumidSensorHumidEvent
envHumidityUpperCritical
Seuils d'humidité basse de
capteur d'environnement
tempHumidSensorHumidEvent
envTemperatureLowerCriticalClear
envHumidityUpperCriticalClear
envHumidityLowerCritical
envHumidityLowerCriticalClear
Evénements de perte et de restauration de connectivité des PDU
Power IQ génère des événements de connectivité de PDU en cas de
perte ou de restauration de connectivité avec une PDU. Le statut d'état
de santé de PDU deviendra rouge en cas de perte de connectivité. Il
s'agit d'un événement de gravité critique.
Power IQ contrôle les PDU avec lesquelles il a perdu la communication
toutes les 15 minutes. Si une PDU reste inaccessible pendant une
heure, l'événement Connectivité perdue est généré. Une fois la
communication avec la PDU rétablie, l'événement Connectivité restaurée
est généré et le statut d'état de santé est mis à jour.
Pour configurer des notifications par courriel pour cet événement,
reportez-vous à Configurer des filtres de notification (à la page 53).
Les notifications d'événement doivent être activées. Reportez-vous à
Activer ou désactiver les notifications d'événement (à la page 53).
Les détails sur les événements figurent dans le tableau.
Description de l'événement
Nom du trap
Perte de connectivité détectée. Connectivité perdue
Un horodateur est associé à
l'événement.
49
Chapitre 4: Tâches de configuration supplémentaires
Description de l'événement
Nom du trap
Connectivité avec la PDU
restaurée.
Connectivité restaurée
Afficher les événements
L'onglet Evénements affiche tous les événements que Power IQ reçoit
des PDU configurées.
Pour afficher les événements :
Cliquez sur l'onglet Evénements. La page du navigateur
d'événements s'ouvre.
Pour afficher les détails des événements :
1. Cliquez sur l'onglet Evénements. La page du navigateur
d'événements s'ouvre.
2. Cliquez sur les liens de la colonne Evénements pour ouvrir la page
des détails.
50
Chapitre 4: Tâches de configuration supplémentaires
Filtrer la liste Evénements
Vous pouvez personnaliser l'affichage de la liste Evénements à l'aide de
filtres et de tri.
Reportez-vous à Personnalisation de la vue des PDU, des dispositifs
et des événements (à la page 57).
Pour filtrer la liste d'événements :
Dans l'onglet Evénements, tous les événements du système
apparaissent dans une liste.
La plupart des colonnes de données contiennent une sélection de
critères de filtre. Cliquez sur la flèche dans l'en-tête de colonne pour
afficher les options. Le filtre est la dernière option.
Filtrer par date : dans le filtre de colonne Occurred on (Occurrence
le), cochez la case Before (Avant), After (Après) ou On (Le), puis
sélectionnez une date dans le calendrier pour afficher les
événements qui se sont produits avant, après ou à la date
sélectionnée.
Filtrer par gravité d'événement : dans le filtre de colonne Gravité,
cochez la case correspondant à la gravité des événements que vous
souhaitez afficher. Sélectionnez plusieurs options, le cas échéant.
Filtrer par nom d'événement : dans le filtre de colonne Evénement,
entrez un nom d'événement à afficher.
Filtrer par PDU associée à l'événement : dans le filtre de colonne
PDU associée, entrez un nom ou une adresse IP de PDU pour
afficher les événements associés à une PDU.
Filtrer par statut d'événement : dans le filtre de colonne Statut,
cochez la case correspondant au statut des événements que vous
souhaitez afficher. Sélectionnez plusieurs options, le cas échéant.
Exporter la liste Evénements au format CSV
Exportez la liste Evénements pour créer un fichier CSV contenant toutes
les données de la grille de l'onglet Evénements.
Le fichier exporté contient les mêmes colonnes que la page dans Power
IQ. Si vous avez appliqué des filtres, ceux-ci seront appliqués aux
données exportées. L'exportation inclut tous les enregistrements
répondant aux critères de filtre. Elle n'est pas limitée par le nombre
d'événements affichés dans la grille de liste.
Pour exporter la liste Evénements au format CSV :
1. Dans l'onglet Evénements, cliquez sur l'icône Exporter/Enregistrer
dans l'angle supérieur droit de la grille.
51
Chapitre 4: Tâches de configuration supplémentaires
2. Enregistrez ou ouvrez le fichier dans la boîte de dialogue qui
apparaît.
Effacer les événements
Les événements peuvent être automatiquement effacés par d'autres ou
vous pouvez les supprimer manuellement.
Pour effacer des événements dans la vue du navigateur
d'événements :
1. Dans l'onglet Evénements, cochez la case correspondant à un
événement de la liste. Cochez plusieurs cases pour choisir plusieurs
événements à effacer.
2. Cliquez sur Effacer les événements sélectionnés.
Pour effacer un événement depuis la page Détails d'événement :
1. Dans l'onglet Evénements, cliquez sur le lien correspondant à un
événement pour ouvrir la page des détails. Le lien servant à accéder
aux détails se trouve dans la colonne Evénements.
2. Dans la page Détails d'événement, cliquez sur Effacer cet
événement.
Suppression automatique des événements effacés
Power IQ supprime automatiquement les événements effacés du
système toutes les heures.
La suppression des événements effacés n'a lieu que s'il en existe plus
de 100 000 dans la base de données.
Les événements les plus anciens dans le système sont supprimés les
premiers. Si la vérification horaire ne compte que 100 000 événements
ou moins dans la base de données, aucune suppression n'a lieu.
Seuls les événements effacés peuvent être supprimés. Power IQ ne
supprimera pas les événements actifs.
Vous pouvez accéder aux événements et à leurs configurations par
l'intermédiaire des vues ODBC. Si vous devez consigner tous les
événements générés, exécutez un script régulièrement afin de récupérer
les données d'événement via ODBC avant que Power IQ ne supprime
automatiquement les événements effacés.
52
Chapitre 4: Tâches de configuration supplémentaires
Activer ou désactiver les notifications d'événement
Pour recevoir des notification par courriel des événements que Power IQ
reçoit, vous devez activer les notifications d'événement. Lorsque la
notification d'événement est activée, Power IQ envoie un courriel pour
chaque événement. Paramétrez des filtres de notification si vous ne
souhaitez pas recevoir des courriels pour chaque événement.
Reportez-vous à Configurer des filtres de notification (à la page 53).
Pour activer ou désactiver des notifications d'événement :
1. Dans l'onglet Paramètres, cliquez sur Paramètres Power IQ dans la
section Application Administration (Administration des applications).
2. Dans la zone Paramètres de notification d'événement, cochez la
case Activer l'envoi des notifications d'événement par courriel pour
activer les notifications d'événement.
ou
Décochez la case Activer l'envoi des notifications d'événement par
courriel pour désactiver les notifications d'événement.
3. Cliquez sur Enregistrer.
Après l'activation des notifications d'événement, le lien
« Configurez les notifications d'événement pour votre compte »
apparaît. Cliquez sur ce lien pour utiliser des filtres afin de gérer
vos notifications.
Après l'activation, configurez les paramètres SMTP pour votre
système. Reportez-vous à Paramètres de serveur SMTP (à la
page 55).
Configurer des filtres de notification
Lorsque la notification d'événement est activée, Power IQ envoie un
courriel pour chaque événement. Paramétrez des filtres de notification si
vous ne souhaitez pas recevoir des courriels pour chaque événement.
Pour ajouter des filtres de notification :
1. Cliquez sur le lien de votre nom d'utilisateur, en regard du lien
Déconnexion dans l'angle supérieur droit de Power IQ.
2. Cliquez sur Gérer les notifications d'événement.
3. Cliquez sur Ajouter un filtre.
4. Cochez la case Activer ce filtre.
5. Sélectionnez les niveaux de gravité des événements pour lesquels
vous souhaitez que Power IQ envoie des notifications par courriel :
Critique, Avertissement et Informations.
53
Chapitre 4: Tâches de configuration supplémentaires
6. Sélectionnez les sources des événements pour lesquels vous
souhaitez que Power IQ envoie des notifications par courriel : Prise,
Entrée, Disjoncteur, Capteurs d'environnement et Connectivité de la
PDU. Power IQ génère des événements de connectivité de PDU en
cas de perte ou de restauration de connectivité avec une PDU.
7. Choisissez Envoyer des notifications pour toutes les PDU afin de
recevoir des notifications par courriel pour toutes les PDU répondant
aux critères de niveau de gravité et de source sélectionnés.
ou
Sélectionnez Envoyer des notifications pour les PDU suivantes
uniquement, puis entrez l'adresse IP des PDU ou des valeurs dans
les champs personnalisés associés à des PDU.
Entrez une valeur dans un des champs personnalisés, ou dans
les deux, afin de recevoir des notifications par courriel
uniquement pour les PDU auxquelles ces valeurs de champs
personnalisés sont affectées. Les champs personnalisés 1 et 2
peuvent être renommés dans votre système. Reportez-vous à
Configuration des champs personnalisés (à la page 118).
Cliquez sur Ajouter afin d'entrer l'adresse IP des PDU pour
lesquelles des notifications par courriel doivent être envoyées.
Entrez une adresse IP partielle pour indiquer un groupe de PDU
en séquence. Par exemple, entrez 192.168.45 pour indiquer
toutes les adresses IP commençant par cette séquence. Cliquez
sur Consultez les PDU correspondantes afin de vérifier la liste
des PDU pour lesquelles Power IQ enverra des notifications par
courriel.
8. Cliquez sur Enregistrer.
Gérer les notifications d'événement pour les utilisateurs
Les utilisateurs dotés du rôle Administrateur de site peuvent gérer les
paramètres de notification d'événement d'autres utilisateurs.
Pour gérer les notifications d'événement des utilisateurs :
1. Dans l'onglet Paramètres, cliquez sur Comptes utilisateur dans la
section Autorisation et authentification.
2. Cliquez sur le lien du nom de l'utilisateur dont vous souhaitez
afficher les paramètres de notification d'événement.
3. Cliquez sur Gérer les notifications d'événement.
4. Modifiez les paramètres selon les besoins et cliquez sur Enregistrer.
Reportez-vous à Configurer des filtres de notification (à la page
53) pour en savoir plus.
54
Chapitre 4: Tâches de configuration supplémentaires
Paramètres de serveur SMTP
Configurez les paramètres de serveur SMTP afin de déterminer le mode
d'envoi des notifications par courriel lorsque Power IQ reçoit des
événements.
Vous devez redémarrer Power IQ après avoir modifié la méthode de
chiffrement dans les paramètres de serveur SMTP. Reportez-vous à
Arrêt et redémarrage de Power IQ (à la page 181).
Pour configurer les paramètres de serveurs SMTP :
1. Dans l'onglet Paramètres, cliquez sur Paramètres de serveur dans la
section Administration des appareils.
2. Dans la section Paramètres de serveur SMTP, entrez les paramètres
de base du serveur SMTP.
a. Nom/Adresse IP du serveur : entrez le nom de domaine ou
l'adresse IP du serveur de messagerie.
b. Port : 25 est le port par défaut. Changez ce nombre si vous
utilisez un port différent.
c.
Adresse électronique de l'expéditeur : entrez l'adresse IP de
Power IQ.
3. Dans la section Paramètres d'authentification et de chiffrement,
sélectionnez la méthode appropriée pour votre serveur SMTP.
a. Type d'authentification : sélectionnez Néant ou Mot de passe. Si
vous sélectionnez Mot de passe, entrez le nom d'utilisateur et le
mot de passe, et confirmez ce dernier.
b. Sélectionnez une méthode de chiffrement.
4. Cliquez sur Envoyer un courriel de test pour entrer votre adresse
électronique et tenter d'envoyer un message à l'aide des paramètres
configurés. Si un message de réussite s'affiche, cliquez sur
Enregistrer les paramètres SMTP.
Si un message d'échec s'affiche, modifiez vos paramètres et
essayez à nouveau. Un mot de passe doit être entré sur la page pour
tester les paramètres. Une fois enregistrés, les mots de passe
n'apparaissent pas sur la page pour des raisons de sécurité.
55
Chapitre 4: Tâches de configuration supplémentaires
Gestion des fusibles d'événement
Le fusible d'événement ne sera désactivé que lorsque le taux de trap
descendra de 30 % sous le seuil de 15 traps/s. et que ce taux sera
recalculé à chaque réception de trap. Le fusible ne sera donc pas
désactivé tant que Power IQ n'aura pas reçu de trap et déterminé que le
taux de trap est descendu de 30 % au-dessous de 15 traps/s.
Si le fusible d'événement est déclenché et qu'aucun trap supplémentaire
n'est reçu, le fusible d'événement restera déclenché jusqu'à la réception
de l'événement suivant.
Configuration des connexions proxy à Power IQ
Si des restrictions du réseau empêchent certains utilisateurs de se
connecter directement à Power IQ<, ceux-ci devront trouver un accès
par l'intermédiaire d'un serveur proxy autorisé à établir la connexion.
Vérifiez dans les paramètres du pare-feu et de sécurité que les
communications entre le serveur proxy et Power IQ sont autorisées.
Pour configurer des connexions proxy à Power IQ :
1. Dans l'onglet Paramètres, cliquez sur Paramètres de serveur dans la
section Administration des appareils.
2. Dans la section Configuration de proxy, sélectionnez le protocole
Web utilisé par le serveur proxy pour communiquer, HTTP ou
HTTPS.
3. Entrez l'adresse IP du serveur proxy dans le champ Hôte proxy.
Power IQ n'accepte que les communications proxy de cette adresse.
4. Dans le champ Port proxy, entrez le port de communication qu'utilise
le serveur proxy.
5. Si le serveur proxy doit s'authentifier auprès de Power IQ,
sélectionnez Oui pour l'option Authentification obligatoire et entrez
un nom d'utilisateur et un mot de passe. Ces champs doivent utiliser
une combinaison nom d'utilisateur-mot de passe Power IQ valable.
6. Cliquez sur Enregistrer les paramètres de proxy.
56
Chapitre 4: Tâches de configuration supplémentaires
Configuration des paramètres d'affichage des PDU - Afficher les PDU par
adresse IP ou par nom
Dans l'onglet Paramètres, sélectionnez si vous souhaitez que toutes les
PDU du système soient identifiées par nom ou par adresse IP. Ce
paramètre affecte toutes les pages répertoriant des PDU et est utilisé
dans les notifications par courriel lors de l'identification des PDU. Il
s'applique à tous les utilisateurs du système.
Le nom des PDU est extrait des PDU, via SNMP, NON du réseau. Il
n'est pas garanti que le nom d'une PDU soit unique. Si un nom de PDU
n'est pas disponible, le libellé de la PDU est défini sur Sans nom et
l'adresse IP est incluse.
Pour configurer les paramètres d'affichage des PDU :
1. Dans l'onglet Paramètres, cliquez sur Paramètres d'application dans
la section Administration des appareils.
2. Dans la zone Paramètres d'affichage, sélectionnez Afficher l'adresse
IP de la PDU ou Afficher le nom de la PDU, puis cliquez sur
Enregistrer les paramètres d'affichage.
Personnalisation de la vue des PDU, des dispositifs et des événements
Chaque utilisateur peut enregistrer ses vues personnalisées des listes
PDU, Dispositifs et Evénements dans Power IQ. Une fois une vue
personnalisée enregistrée, elle est conservée même si vous quittez
l'onglet et y retournez, ou si vous utilisez un navigateur ou un client
différent.
Remarque : si vous ouvrez la liste des PDU en cliquant sur un
diagramme d'état de santé, votre vue sera filtrée par le diagramme. Par
exemple, cliquez sur la barre rouge d'un diagramme d'état de santé pour
n'afficher que les PDU du statut correspondant.
Pour personnaliser la vue des PDU, des dispositifs et des
événements :
1. Dans l'onglet PDU, Dispositifs ou Evénements, cliquez et faites
glisser des colonnes pour personnaliser la vue. Faites passer la
souris sur l'en-tête d'une colonne, puis cliquez sur la flèche pour
afficher une liste déroulante d'autres options. Vous pouvez masquer
ou afficher chaque colonne, définir l'ordre croissant ou décroissant
des données, ou entrez un terme de recherche pour filtrer la colonne
et n'inclure que les éléments correspondants.
Reportez-vous à Filtrer la liste Evénements (à la page 51).
Reportez-vous à Filtrer la liste de PDU (à la page 136).
Reportez-vous à Filtrer la liste Dispositifs.
57
Chapitre 4: Tâches de configuration supplémentaires
2. Cliquez sur l'icône Options du panneau
dans l'angle supérieur
droit de la vue de liste, puis sélectionnez Enregistrer la configuration
de la grille actuelle pour sauvegarder la vue.
Pour retourner à la vue par défaut :
58
Dans l'onglet PDU, Dispositifs ou Evénements, cliquez sur le bouton
Options du panneau dans l'angle supérieur droit de la vue de liste,
puis sélectionnez Utiliser la configuration de la grille par défaut.
Chapitre 5
Tableau de bord
Le tableau de bord de Power IQ permet à chaque utilisateur de
personnaliser des collections de diagrammes et de widgets dans une
même vue. Vous pouvez créer plusieurs versions du tableau de bord et
sélectionner celle que vous souhaitez afficher, ou démarrer un
diaporama de tous les tableaux de bord ou d'une partie.
La configuration par défaut du tableau de bord inclut deux rangées. La
rangée supérieure inclut un diagramme qui présente l'état de santé
général des PDU et une jauge de capacité. La seconde rangée est un
diagramme de dispositif qui présente l'alimentation active moyenne au
cours des dernières 24 heures.
Vous devez disposer du rôle d'analyste pour modifier le tableau de bord.
Dans ce chapitre
Affichage du tableau de bord...................................................................59
Partage d'un tableau de bord ..................................................................61
Définition de la disposition du tableau de bord........................................62
Configuration des widgets .......................................................................63
Afficher des tableaux de bord sous forme de diaporama ........................79
Afficher le tableau de bord en mode plein écran .....................................79
Affichage du tableau de bord
Vous pouvez configurer plusieurs versions du tableau de bord.
D'autres utilisateurs peuvent partager leurs tableaux de bord, comme
rapport partagé, avec vous. Vous pouvez partager vos tableaux de bord
avec d'autres utilisateurs. Vous ne pouvez pas modifier les tableaux de
bord que vous n'avez pas créés.
Pour afficher le tableau de bord :
1. Cliquez sur l'onglet Tableau de bord.
2. Si plusieurs tableaux de bord sont configurés, cliquez sur l'icône
représentant des jumelles
dans l'angle supérieur droit de l'onglet
Tableau de bord. La boîte de dialogue Navigateur de rapports
apparaît.
59
Chapitre 5: Tableau de bord
Les tableaux de bord partagés par d'autres utilisateurs portent la
mention Partagé par nom d'utilisateur. Les tableaux de bord que
vous partagez portent la mention Partagé par vous.
3. Faites passer la souris sur le tableau de bord que vous souhaitez
consulter, puis cliquez sur le lien Affichage qui apparaît. La sélection
est chargée dans l'onglet Tableau de bord.
60
Chapitre 5: Tableau de bord
Partage d'un tableau de bord
Un tableau de bord et ses widgets sont appelés rapport dans Power IQ.
Lorsque vous voyez le terme « rapport » sur une page de tableau de
bord, il signifie la configuration entière du tableau de bord et tous les
widgets de ce dernier.
Vous partagez un rapport sur le tableau de bord lorsque vous souhaitez
le rendre public. Vous accordez ainsi l'accès à vos tableaux de bord, et
aux widgets qu'ils contiennent, aux autres utilisateurs de Power IQ.
Les utilisateurs doivent disposer des rôles Affichage et Créer des
rapports et des diagrammes pour consulter vos tableaux de bord
partagés.
Les rapports partagés portent la mention Vous partagez. Les rapports
partagés par d'autres utilisateurs portent la mention Partagé par nom
d'utilisateur.
Les données affichées dans un rapport dépendent des autorisations de
chaque utilisateur dans Power IQ. Si un autre utilisateur n'est pas
autorisé à consulter les informations concernant un rack ou un centre de
données, par exemple, sur lequel vous avez partagé un rapport, cet
utilisateur ne verra pas les données.
Les utilisateurs avec lesquels vous partagez un rapport ne peuvent pas
le modifier. Vous ne pouvez pas modifier les rapports que vous n'avez
pas créés.
Pour partager un tableau de bord :
1. Dans l'onglet Tableau de bord, sélectionnez un rapport. Si vous
n'avez qu'un seul tableau de bord, il sera déjà affiché. Si vous en
avez configuré plusieurs, cliquez sur l'icône
dans l'angle
supérieur droit pour ouvrir le Navigateur de rapports. Faites passer la
souris sur le tableau de bord que vous souhaitez consulter, puis
cliquez sur le lien Affichage qui apparaît. La sélection est chargée
dans l'onglet Tableau de bord.
2. Dans l'onglet Tableau de bord, cliquez sur l'icône
dans l'angle
supérieur droit de la page. La boîte de dialogue Configuration du
rapport apparaît.
61
Chapitre 5: Tableau de bord
3. Cochez la case Partager ce rapport pour rendre ce tableau de bord
et ces widgets publics.
4. Cliquez sur Enregistrer.
Pour rendre un tableau de bord privé :
1. Dans l'onglet Tableau de bord, cliquez sur l'icône
dans l'angle
supérieur droit de la page. La boîte de dialogue Configuration du
rapport apparaît.
2. Décochez la case Partager ce rapport pour que le tableau de bord
ne soit plus public.
3. Cliquez sur Enregistrer.
Définition de la disposition du tableau de bord
Vous pouvez définir le nombre de rangées de widgets sur le tableau de
bord, glisser-déposer des widgets dans ces rangées, et redimensionner
chaque widget et rangée.
Pour définir la disposition du tableau de bord :
1. Dans l'onglet Tableau de bord, cliquez sur l'icône
dans l'angle
supérieur droit de la page. La boîte de dialogue Configuration du
rapport apparaît.
Pour voir la liste de tous les tableaux de bord disponibles, utilisez
le Navigateur de rapports. Cliquez sur l'icône
dans l'angle
supérieur droit du tableau de bord. Vous pouvez uniquement
modifier les tableaux de bord que vous avez créés.
2. Cochez la case Partager ce rapport pour rendre ce tableau de bord
et ces widgets publics.
3. Cliquez sur une disposition pour afficher la configuration
correspondante dans la boîte de dialogue. Les dispositions
comportent une, deux, trois ou quatre rangées.
4. Pour redimensionner une rangée, cliquez et faites glisser ses bords.
Vous pouvez redimensionner la largeur d'un widget dans une
rangée, et la hauteur de la rangée entière.
62
Chapitre 5: Tableau de bord
5. Faites glisser et déplacez des widgets du bas de la boîte de dialogue
dans les rangées. Faites glisser et déplacez des widgets entre
rangées pour les réorganiser. La rangée où vous placez le widget
est surlignée en vert.
6. Replacez un widget au bas de la boîte de dialogue pour le retirer de
la disposition.
7. Cliquez sur Enregistrer. La disposition de tableau de bord
sélectionnée s'affiche dans l'onglet.
Configuration des widgets
Les widgets sont des outils et des diagrammes configurables que vous
pouvez ajouter à la disposition du tableau de bord.
Widget des événements actifs (à la page 63)
Widget de diagramme de dispositif (à la page 64)
Widget de diagramme d'état de santé des PDU (à la page 65)
Widget de diagramme de prévision de capacité (à la page 66)
Widget de jauge de capacité (à la page 68)
Widget d'image (à la page 69)
Widget d'en-tête de rapport (à la page 70)
Widget HTML (à la page 71)
Widget de diagramme de refroidissement (à la page 72)
Widget des événements actifs
Ce widget affiche dans une liste les dix événements actifs les plus
graves.
Vous devez disposer du rôle Gestionnaire d'événements pour consulter
des événements. Reportez-vous à Affecter des rôles à un utilisateur
(à la page 82).
La liste est automatiquement actualisée toutes les 30 secondes.
Pour configurer le widget des événements actifs :
1. Dans l'onglet Tableau de bord, cliquez sur l'icône
dans l'angle
supérieur droit de la page. La boîte de dialogue Configuration du
rapport apparaît.
63
Chapitre 5: Tableau de bord
2. Faites glisser et déplacez l'icône du widget des événements actifs
dans une rangée. Reportez-vous à Définition de la disposition du
tableau de bord (à la page 62) pour en savoir plus.
3. Cliquez sur Enregistrer. Le widget est ajouté au tableau de bord.
Pour utiliser le widget des événements actifs :
Cliquez sur le lien d'un événement pour ouvrir la page des détails
correspondante, où vous pouvez effacer l'événement. Reportez-vous
à Effacer les événements (à la page 52).
Reportez-vous à Activer ou désactiver des notifications
d'événements (voir "Activer ou désactiver les notifications
d'événement" à la page 53) pour en savoir plus sur la réception de
notifications d'événements par courriel.
Widget de diagramme de dispositif
Ce widget affiche un paramètre par défaut d'alimentation active moyenne
au cours des dernières 24 heures.
Vous pouvez configurer le diagramme de dispositif afin d'afficher les
mesures d'alimentation pour différentes parties du centre de données.
Pour configurer le widget de diagramme de dispositif :
1. Dans l'onglet Tableau de bord, cliquez sur l'icône
dans l'angle
supérieur droit de la page. La boîte de dialogue Configuration du
rapport apparaît.
2. Faites glisser et déplacez l'icône du widget de diagramme de
dispositif dans une rangée. Reportez-vous à Définition de la
disposition du tableau de bord (à la page 62) pour en savoir plus.
3. Reportez-vous à Paramètres de diagramme de dispositif (à la
page 201) pour en savoir plus sur la configuration de ce diagramme.
4. Cliquez sur Enregistrer. Le widget est ajouté au tableau de bord.
64
Chapitre 5: Tableau de bord
Pour utiliser le widget de diagramme de dispositif :
Cliquez sur l'icône
pour exporter toutes les données du
diagramme dans un fichier .CSV.
Le diagramme est automatiquement actualisé à chaque intervalle
d'interrogation. Cliquez sur l'icône Actualiser pour rafraîchir le
diagramme manuellement.
Widget de diagramme d'état de santé des PDU
Ce widget affiche par défaut l'état de santé général de toutes les PDU du
système.
Vous pouvez configurer le diagramme pour afficher l'état de santé
général, qui inclut la connectivité et/ou les événements actifs. Vous
pouvez également définir le diagramme afin d'inclure toutes les PDU du
système, ou uniquement les PDU à un niveau particulier d'un centre de
données. Le diagramme est actualisé automatiquement toutes les
minutes.
Pour configurer le widget de diagramme d'état de santé des
PDU :
1. Dans l'onglet Tableau de bord, cliquez sur l'icône
dans l'angle
supérieur droit de la page. La boîte de dialogue Configuration du
rapport apparaît.
2. Faites glisser et déplacez l'icône du widget de diagramme d'état de
santé des PDU dans une rangée. Reportez-vous à Définition de la
disposition du tableau de bord (à la page 62) pour en savoir plus.
3. Cliquez sur l'icône Paramètres
.
4. Entrez le nom du diagramme dans le champ Titre de la section
Eléments de base.
5. Dans le champ Provenance des données, sélectionnez Toutes pour
inclure toutes les PDU du système au diagramme. Sélectionnez
Centre de données ou une autre section du centre de données pour
filtrer les options du champ suivant. Par exemple, sélectionnez
Racks pour filtrer le champ Contenu dans et inclure les racks du
système.
6. Dans le champ Contenu dans, sélectionnez l'emplacement des PDU
à inclure dans le diagramme d'état de santé.
7. Dans la section Options, sélectionnez une mesure d'état de santé.
65
Chapitre 5: Tableau de bord
Sélectionnez Etat de santé général pour afficher un diagramme
associant la connectivité et les événements actifs pour créer un
statut d'état de santé général des PDU choisies.
Sélectionnez Etat de santé d'événement uniquement pour
exclure la connectivité du statut d'état de santé.
Sélectionnez Etat de santé de connectivité uniquement pour
exclure les événements actifs du statut d'état de santé.
8. Cliquez sur Enregistrer.
Pour utiliser le widget de diagramme d'état de santé des PDU :
Reportez-vous à Etat de santé général des PDU (à la page
207) pour en savoir plus sur la façon dont le statut d'état de
santé est déterminé.
Cliquez sur une barre à codage couleur dans le graphique afin
d'afficher la liste des PDU dotées du statut d'état de santé
sélectionné.
Le diagramme est actualisé automatiquement pour présenter le
nouveau statut d'état de santé en fonction d'événements
nouveaux et effacés. Cliquez sur l'icône Actualiser pour rafraîchir
le diagramme manuellement.
Widget de diagramme de prévision de capacité
Ce widget assure le suivi de la capacité d'alimentation réelle jusqu'à ce
que la prévision d'une tendance soit possible. En fonction des
paramètres de capacité, le diagramme affiche le nombre de jours
d'alimentation restant avant qu'une zone sélectionnée du centre de
données n'atteigne sa capacité.
Vous devez avoir configuré le modèle de données d'entreprise et
disposer d'au moins deux jours de cumul quotidien des données de KW.
30 jours de données de cumul quotidien sont recommandés pour obtenir
des prévisions plus précises. Le champ de capacité doit être défini pour
le nœud de centre de données sélectionné. La capacité d'alimentation
est définie en KW avec une granularité de deux positions décimales,
telle que 5,04 KW. Vous pouvez configurer la capacité de différents
emplacements de votre centre de données dans le cadre de la
configuration du modèle de données d'entreprise. Reportez-vous à
Relations d'entreprise (à la page 104). Pour définir des capacités
individuelles, reportez-vous à Définir une capacité (à la page 68).
Pour configurer le widget de diagramme de prévision de
capacité :
1. Dans l'onglet Tableau de bord, cliquez sur l'icône
dans l'angle
supérieur droit de la page. La boîte de dialogue Configuration du
rapport apparaît.
66
Chapitre 5: Tableau de bord
2. Faites glisser et déplacez l'icône du widget de diagramme de
prévision de capacité dans une rangée. Reportez-vous à Définition
de la disposition du tableau de bord (à la page 62) pour en savoir
plus.
3. Cliquez sur l'icône Paramètres
.
4. Entrez un nom dans le champ Titre.
5. Dans le champ Afficher, cliquez sur le bouton Parcourir, puis
sélectionnez le nœud de centre de données dont vous souhaitez
afficher la capacité dans le diagramme. Développez ou réduisez les
nœuds en cliquant sur les signes plus et moins. Le nom du nœud
sélectionné s'affiche dans le champ au bas de la boîte de dialogue.
Cliquez sur Sélectionner un nœud.
6. Dans le champ Période, sélectionnez la période à inclure à la
prévision.
7. Cliquez sur Enregistrer. Le widget est ajouté au tableau de bord.
Pour utiliser le widget de diagramme de prévision de capacité :
La ligne pleine dans le diagramme représente la période mesurée.
La ligne en pointillé représente la période projetée.
La ligne bleue indique les données observées.
La ligne violette est la ligne de tendance linéaire.
La ligne verte en pointillé indique les données projetées.
La légende du diagramme indiquera une alimentation suffisante si la
tendance ne traverse pas la ligne de capacité pour la période. Dans
le cas contraire, la légende indiquera le nombre de jours
d'alimentation restant jusqu'à ce que la capacité soit atteinte : X jours
projetés de capacité restants.
67
Chapitre 5: Tableau de bord
Définir une capacité
La capacité en kilowatts peut être définie avec deux positions décimales
au maximum.
La capacité des racks ne peut être définie que dans l'onglet Centres de
données. La capacité d'un centre de données, d'une salle, d'une allée et
d'une rangée peut être définie dans l'onglet Centres de données ou en
important le fichier .CSV du modèle de données d'entreprise.
Reportez-vous à Importation des mappages d'objets (à la page 107).
Pour définir une capacité :
1. Dans l'onglet Centres de données, sélectionnez un niveau de centre
de données, tel qu'une salle. La page des détails s'ouvre.
2. Entrez la capacité dans le champ Capacité (kW). Au niveau du
centre de données, développez d'abord la section Régime nominal
et paramètres pour trouver le champ Capacité.
Remarque : pour le niveau de rack, cliquez sur Configurer les détails
de rack dans la vue Rack intelligente pour trouver le champ
Capacité. Reportez-vous à Configurer les détails de rack - Vue
Rack intelligente (à la page 122).
3. Cliquez sur Enregistrer.
Widget de jauge de capacité
Ce widget indique la quantité d'alimentation consommée par un nœud
sélectionné du centre de données sur une période spécifiée. La jauge
porte des repères indiquant l'alimentation minimum, maximum et
moyenne consommée au cours de la période. Le cadran pointe sur le
relevé d'alimentation active en temps réel.
Pour configurer le widget de jauge de capacité :
1. Dans l'onglet Tableau de bord, cliquez sur l'icône
dans l'angle
supérieur droit de la page. La boîte de dialogue Configuration du
rapport apparaît.
2. Faites glisser et déplacez l'icône du widget de jauge de capacité
dans une rangée. Reportez-vous à Définition de la disposition du
tableau de bord (à la page 62) pour en savoir plus.
3. Cliquez sur l'icône Paramètres
.
4. Entrez un nom dans le champ Titre.
68
Chapitre 5: Tableau de bord
5. Dans le champ Afficher, cliquez sur le bouton Parcourir, puis
sélectionnez le nœud de centre de données dont vous souhaitez
afficher la consommation dans le cadran. Développez ou réduisez
les nœuds en cliquant sur les signes plus et moins. Le nom du nœud
sélectionné s'affiche dans le champ au bas de la boîte de dialogue.
Cliquez sur Sélectionner un nœud.
6. Dans le champ Période, sélectionnez la période de consommation à
inclure au cadran.
7. Cliquez sur Enregistrer. Le widget est ajouté au tableau de bord.
Widget d'image
Ce widget affiche une image que vous téléversez sur le tableau de bord.
La taille maximale des images est de 800 pixels de hauteur sur
800 pixels de largeur. La taille de fichier maximale est de 2 Mo pour les
images de tableau de bord. Les images téléversées pour servir de logo
peuvent être de 512 Ko au maximum.
Le téléversement d'une nouvelle image dans un widget supprime l'image
précédente.
Pour en savoir plus sur l'ajout d'un logo à chaque page de Power IQ,
reportez-vous à Affichage d'un logo sur chaque page (voir "Afficher
un logo sur chaque page" à la page 183).
Pour configurer le widget d'image :
1. Dans l'onglet Tableau de bord, cliquez sur l'icône
dans l'angle
supérieur droit de la page. La boîte de dialogue Configuration du
rapport apparaît.
2. Faites glisser et déplacez l'icône du widget d'image dans une
rangée. Reportez-vous à Définition de la disposition du tableau
de bord (à la page 62) pour en savoir plus.
3. Cliquez sur l'icône Paramètres
.
4. Cliquez sur le bouton Parcourir, sélectionnez l'image et cliquez sur
Ouvrir.
5. Cliquez sur Enregistrer. Le widget est ajouté au tableau de bord.
69
Chapitre 5: Tableau de bord
Widget d'en-tête de rapport
Ce widget vous permet d'ajouter et de formater du texte sur le tableau de
bord. Placez le widget d'en-tête de rapport au-dessous ou en regard des
autres widgets pour l'utiliser comme en-tête. Reportez-vous à Définition
de la disposition du tableau de bord (à la page 62).
Pour configurer le widget d'en-tête de rapport :
1. Dans l'onglet Tableau de bord, cliquez sur l'icône
dans l'angle
supérieur droit de la page. La boîte de dialogue Configuration du
rapport apparaît.
2. Faites glisser et déplacez l'icône du widget d'en-tête de rapport dans
une rangée. Reportez-vous à Définition de la disposition du
tableau de bord (à la page 62) pour en savoir plus.
3. Dans le champ Texte, entrez le texte à afficher dans le tableau de
bord. La longueur maximale du titre est de 64 caractères.
4. Sélectionnez le type de police dans le champ Police.
5. Sélectionnez la taille de la police dans la liste déroulante Taille.
6. Sélectionnez la couleur du texte dans la liste déroulante Couleur.
7. Dans le champ Aligner, sélectionnez Gauche, Centre ou Droite pour
indiquer l'orientation du texte dans l'espace du widget sur le tableau
de bord.
8. Cochez les cases Gras ou Italique pour formater le texte.
9. Cliquez sur Enregistrer. Le widget est ajouté au tableau de bord.
Pour modifier le texte seulement :
Une fois le widget ajouté, vous ne pouvez modifier que le texte, sans
changer le style ou la disposition, directement dans le tableau de bord.
70
Dans l'onglet Tableau de bord, double-cliquez sur le texte d'en-tête
et modifiez-le dans la zone de texte qui apparaît. Appuyez sur
Entrée pour enregistrer les modifications.
Chapitre 5: Tableau de bord
Widget HTML
Ce widget vous permet d'ajouter votre portlet HTML personnalisé au
tableau de bord. Utilisez-le pour ajouter un utilitaire météo, des cartes,
une caméra vidéo ou tout autre élément que vous pouvez coder en
HTML.
Les portlets HTML peuvent avoir des implications en matière de sécurité.
Vous devez les autoriser avant d'ajouter un widget HTML à l'onglet
Tableau de bord. Reportez-vous à Widgets HTML autorisés sur le
tableau de bord (à la page 183).
Dans Internet Explorer, vous devez accepter un avertissement de
sécurité la première fois que vous affichez un tableau de bord contenant
un widget HTML.
Pour configurer le widget HTML :
1. Dans l'onglet Tableau de bord, cliquez sur l'icône
dans l'angle
supérieur droit de la page. La boîte de dialogue Configuration du
rapport apparaît.
2. Faites glisser et déplacez l'icône du widget HTML dans une rangée.
Reportez-vous à Définition de la disposition du tableau de bord
(à la page 62) pour en savoir plus.
Si l'icône du widget HTML n'est pas visible, vous devez autoriser les
portlets HTML. Reportez-vous à Widgets HTML autorisés sur le
tableau de bord (à la page 183).
3. Cliquez sur l'icône Paramètres
.
4. Entrez le code HTML dans le champ HTML.
5. Cliquez sur Enregistrer. Le widget est ajouté au tableau de bord.
Remarque : si des changements inattendus apparaissent dans le tableau
de bord après l'ajout d'un widget HTML, vous pouvez le réinitialiser en
désactivant les portlets HTML dans l'onglet Paramètres. Reportez-vous à
Widgets HTML autorisés sur le tableau de bord (à la page 183).
71
Chapitre 5: Tableau de bord
Widget de diagramme de refroidissement
Les diagrammes de refroidissement vous permettent de comparer les
relevés de capteur de votre centre de données aux recommandations
sectorielles.
L'American Society of Heating, Refrigerating and Air-Conditioning®
(ASHRAE) est un consortium industriel qui fournit des directives en
matière d'exploitation écoénergétique de centres de données.
ASHRAE recommande certains niveaux d'humidité et températures de
fonctionnement surs et écoénergétiques. Ces données s'affichent dans
le diagramme psychrométrique dans Power IQ. L'ASHRAE offre deux
séries de recommandations, une datant de 2004 et l'autre de 2008. Les
recommandations de 2008 tolèrent des températures légèrement plus
élevées. Lorsque ces régions de données recommandées apparaissent
sur un diagramme, l'ASHRAE les désigne par le terme « enveloppes ».
Dans Power IQ, vous configurez le diagramme afin d'afficher les relevés
d'humidité et de température de votre centre de données sur le même
diagramme psychrométrique que les recommandations de l'ASHRAE.
Vous pouvez également indiquer des sections plus petites au sein d'un
centre de données, telles qu'une salle ou un rack. Vous pouvez ainsi
évaluer vos relevés par rapport à une recommandation ASHRAE. Vous
pouvez également indiquer vos propres zones d'exploitation cible
personnalisées. Reportez-vous à Création d'une région personnalisée.
Pour configurer le widget de diagramme de refroidissement :
1. Dans l'onglet Tableau de bord, cliquez sur l'icône
dans l'angle
supérieur droit de la page. La boîte de dialogue Configuration du
rapport apparaît.
2. Faites glisser et déplacez l'icône du widget de diagramme de
refroidissement dans une rangée. Reportez-vous à Définition de la
disposition du tableau de bord (à la page 62) pour en savoir plus.
3. Cliquez sur l'icône Paramètres
.
4. Dans le champ Afficher, cliquez sur le bouton Parcourir pour
sélectionner un nœud dans votre modèle de données d'entreprise.
Vous pouvez sélectionner un niveau quelconque, jusqu'au centre de
données inclus. Les économies d'énergie possibles sont calculées
uniquement lorsqu'un centre de données est sélectionné.
72
Chapitre 5: Tableau de bord
5. Dans le champ Position de capteur, sélectionnez Entrée, Sortie ou
Externe. Entrée indique un diagramme d'« allée froide » et utilise les
données des capteurs placés en entrée. Sortie indique un
diagramme d'« allée chaude » et utilise les données des capteurs
placés en sortie. Externe utilise les données des capteurs placés à
l'extérieur. Reportez-vous à Indiquer l'emplacement en entrée, en
sortie ou externe des capteurs d'environnement (voir "Indiquer
l'emplacement en entrée, en sortie ou extérieur des capteurs
d'environnement" à la page 131).
6. Sélectionnez la région à afficher sur le diagramme. Pour en savoir
plus sur chaque région, reportez-vous à Descriptions des
enveloppes de l'ASHRAE® (à la page 75).
Toutes les régions s'affichent en bleu sur le diagramme. Les
régions personnalisées ont des paramètres par défaut que
vous pouvez modifier. Sélectionnez Personnalisé(e), puis
des valeurs pour les options Température min., Température
max., Humidité min. et Humidité max.
7. Sélectionnez Zoom Avant ou Zoom Arrière pour définir une vue plus
ou moins précise du diagramme.
8. Entrez un nom pour le diagramme ou cochez la case Nom
automatique afin d'accepter le nom système. Le nom système d'un
diagramme de refroidissement contient le niveau du modèle de
données d'entreprise, tel que centre de données, et des informations
concernant l'emplacement du capteur.
9. Cliquez sur Enregistrer. Le widget est ajouté au tableau de bord.
Pour utiliser le widget de diagramme de refroidissement :
Faites passer la souris sur les points de données de capteur pour
afficher les détails. Reportez-vous à Afficher les détails de point
de données de capteur (à la page 76).
Cliquez sur l'icône
pour exporter les données de capteur du
diagramme dans un fichier .CSV. Reportez-vous à Exporter des
données de capteur (à la page 77).
Le diagramme est automatiquement actualisé à chaque intervalle
d'interrogation. Cliquez sur l'icône Actualiser pour rafraîchir le
diagramme manuellement.
Pour calculer les économies, reportez-vous à Calculer les
économies d'énergie possibles sur le refroidissement (à la page
78).
73
Chapitre 5: Tableau de bord
Eléments requis pour les diagrammes de refroidissement
Les diagrammes de refroidissement utilisent les données des capteurs
d'humidité et de température du centre de données.
Vous devez disposer d'un capteur de température et d'un capteur
d'humidité au moins connectés pour utiliser les diagrammes de
refroidissement.
74
Chapitre 5: Tableau de bord
Descriptions des enveloppes de l'ASHRAE®
Les enveloppes d'exploitation de l'ASHRAE® comprennent les
paramètres suivants.
Axe des abscisses : température
Axe des ordonnées : indice d'humidité, avec le pourcentage
d'humidité relative calculé le long des courbes du diagramme
La plage au sein de la région créée par le traçage des seuils pour ces
points de données constitue la zone d'exploitation sûre et
écoénergétique recommandée par l'ASHRAE pour un centre de
données.
Deux enveloppes ASHRAE® sont disponibles pour affichage dans Power
IQ, selon les recommandations émises par l'ASHRAE en 2004 et
en 2008.
Vous pouvez également créer une région personnalisée pour l'afficher
dans le diagramme, en plus des régions ASHRAE. Reportez-vous à
Création d'une région personnalisée.
Enveloppe 2004 de l'ASHRAE :
L'enveloppe d'exploitation recommandée par l'ASHRAE 2004 est une
zone rectangulaire dotée des coordonnées suivantes.
20 Celsius (68 F), 40 % HR
20 Celsius (68 F), 55 % HR
25 Celsius (77 F), 40 % HR
25 Celsius (77 F), 55 % HR
Enveloppe 2008 de l'ASHRAE :
L'enveloppe d'exploitation recommandée par l'ASHRAE 2008 est une
zone pentagonale dotée des coordonnées suivantes.
18 Celsius (64,4 F), 42 % HR
18 Celsius (64,4 F), 60 % HR
22,7 Celsius (73 F), 60 % HR
27 Celsius (80,6 F), 49 % HR
27 Celsius (80,6 F), 25 % HR
75
Chapitre 5: Tableau de bord
Afficher les détails de point de données de capteur
Sur un diagramme de refroidissement, les points de données de vos
capteurs s'affichent en vert.
Vous pouvez vérifier si les points se trouvent à l'intérieur de la région
recommandée que vous avez choisi d'afficher. Le diagramme de
refroidissement vous permet de visualiser les détails de chaque point de
données, et d'accéder à la page de détails de la PDU associée.
Remarque : si plusieurs capteurs présentent le même relevé, les points
s'affichent empilés. Deux points apparaissent donc n'en être qu'un.
Faites passer la souris sur le point pour afficher les détails de chaque
point empilé. Exportez les données de capteur pour afficher les détails
de chaque point dans un fichier texte. Reportez-vous à Exporter des
données de capteur (à la page 77)
Pour afficher les détails des points de données de capteur :
1. Dans l'onglet Tableau de bord, recherchez votre diagramme de
refroidissement. Faites passer la souris sur un point de données
vert.
2. Les détails du point de données de capteur s'affichent dans une
fenêtre contextuelle.
Libellé du capteur d'humidité
Emplacement du capteur d'humidité - (emplacement du rack
dans la hiérarchie MDE)
Libellé du capteur de température
Emplacement du capteur de température - (emplacement du rack
dans la hiérarchie MDE)
3. Cliquez sur le point de données vert. La boîte de dialogue Liste de
capteurs pour point de données apparaît.
4. Cliquez sur une rangée de données pour ouvrir la page de détails de
la PDU sur laquelle le capteur est placé. Les bloqueurs de fenêtre
intempestive peuvent empêcher l'ouverture de cette page.
76
Chapitre 5: Tableau de bord
Détails du diagramme de refroidissement - Mode de présentation graphique
des données de capteur
Par défaut, Power IQ considère que tous les capteurs d'environnement
sont situés en entrée. Vous pouvez indiquer qu'un capteur est situé en
sortie, en entrée ou à l'extérieur dans la page de détails des PDU.
Reportez-vous à Indiquer l'emplacement en entrée, en sortie ou
externe des capteurs d'environnement (voir "Indiquer l'emplacement
en entrée, en sortie ou extérieur des capteurs d'environnement" à la
page 131).
Pour chaque point de données de capteur, le diagramme de
refroidissement affichera les détails des capteurs d'humidité et de
température associés. Reportez-vous à Afficher les détails de point de
données de capteur (à la page 76).
Chaque point de données requiert deux coordonnées : température et
humidité. Power IQ met en corrélation chaque mesure de température et
la valeur d'humidité correspondante. Si un même capteur ne prend pas
charge les relevés d'humidité et de température, le capteur d'humidité le
plus proche est utilisé pour corréler une mesure de température et une
mesure d'humidité. L'identification du capteur d'humidité le plus proche
est basée sur la hiérarchie Modèle de données d'entreprise de Power
IQ ; par exemple, Etage -> Salle -> Allée -> Rangée ->Rack.
Exporter des données de capteur
Pour visualiser des paires de relevés de capteur dans un fichier CSV,
exportez les données. Le fichier exporté contient une colonne nommée
Dans la région et une liste de points. Les points au sein de la région
portent la mention TRUE. Les points hors de la région portent la mention
FALSE.
77
Chapitre 5: Tableau de bord
Calculer les économies d'énergie possibles sur le refroidissement
Power IQ estime les économies de coûts que vous pouvez réaliser en
augmentant la température de votre centre de données tout en restant
dans les limites des directives d'une région ASHRAE® ou personnalisée
sélectionnée.
Les économies d'énergie possibles sur le refroidissement s'affichent
automatiquement au bas d'un diagramme de refroidissement lorsqu'un
centre de données est sélectionné comme nœud MDE inclus.
Ces économies d'énergie possibles sur le refroidissement peuvent
être calculées uniquement au niveau du centre de données, non à
des niveaux inférieurs, tels qu'une salle ou un rack.
Tous les points de données de capteurs de température doivent se
situer en dessous de la limite supérieure de température pour la
région sélectionnée ou le calcul affichera 0 %. Le calcul fonctionne
en vous montrant les économies réalisables en augmentant votre
température la plus élevée au maximum autorisé par la région
sélectionnée.
Selon les estimations sectorielles, vous pourriez économiser 3,9 % pour
chaque degré Fahrenheit d'augmentation de la température du centre de
données, ou 7 %, pour chaque degré Celsius. Les économies réelles
varieront. Vous pouvez ajuster le pourcentage d'économie utilisé dans le
calcul.
Pour ajuster le pourcentage d'économie utilisé :
1. Dans l'onglet Centres de données, sélectionnez le nœud du centre
de données.
2. Dans la section Régime nominal et paramètres, entrez le
pourcentage à utiliser pour le calcul dans le champ % économie
par∘ C.
Le pourcentage par défaut est de 7 % pour les relevés en degrés
Celsius. Les relevés en degrés Fahrenheit sont calculés d'après
le pourcentage pour les degrés Celsius et sont estimés à 3,9 %.
3. Cliquez sur Enregistrer. Retournez au diagramme de refroidissement
dans le tableau de bord pour consulter les économies d'énergie
possibles sur le refroidissement.
78
Chapitre 5: Tableau de bord
Afficher des tableaux de bord sous forme de diaporama
Lorsque plusieurs tableaux de bord sont configurés, vous pouvez tous
les afficher dans un diaporama. Les diaporamas sont lancés en mode
plein écran. Pour améliorer l'effet de plein écran, définissez également
votre navigateur sur ce paramètre.
Pour afficher les tableaux de bord sous forme de diaporama :
1. Dans l'onglet Tableau de bord, cliquez sur l'icône Gérer
l'angle supérieur droit du tableau de bord.
dans
2. La boîte de dialogue Navigateur de rapports apparaît. Tous les
tableaux de bord configurés s'affichent dans une liste. Le premier
indiqué est le tableau de bord affiché par défaut. Faites glisser et
déplacez les entrées de la liste pour définir un nouveau tableau de
bord par défaut, et pour choisir leur ordre d'apparition dans le
diaporama.
3. Cochez les cases des tableaux de bord à inclure au diaporama.
Cochez la première case pour sélectionner automatiquement tous
les tableaux de bord configurés.
4. Dans la liste déroulante Lancer le diaporama, sélectionnez la durée
d'apparition de chaque tableau de bord. Une fois la durée
sélectionnée, le diaporama démarre.
Pour quitter le diaporama :
Cliquez sur le lien Quitter le mode plein écran dans l'angle supérieur
droit ou cliquez sur le logo Raritan.
Afficher le tableau de bord en mode plein écran
Vous pouvez afficher le tableau de bord en mode plein écran, qui
supprime tous les autres contrôles et bordures.
Pour afficher le tableau de bord en mode plein écran :
Dans l'onglet Tableau de bord, cliquez sur l'icône Mode plein écran
dans l'angle supérieur droit du tableau de bord.
Pour quitter le mode plein écran :
Cliquez sur le lien Quitter le mode plein écran dans l'angle supérieur
droit ou cliquez sur le logo Raritan.
79
Chapitre 6
Configuration des utilisateurs Autorisation et authentification
Dans ce chapitre
Modification du mot de passe de l'administrateur ...................................80
Ajout, modification et suppression des utilisateurs .................................80
Ajout, modification et suppression des groupes d'utilisateurs .................83
Affecter des rôles au sein d'un centre de données .................................85
Rôles et niveaux d'accès utilisateur ........................................................86
Configuration de l'authentification LDAP .................................................88
Modification du mot de passe de l'administrateur
Il est important de changer le mot de passe par défaut du compte admin
dès que possible. Ceci empêche un administrateur non autorisé
d'accéder à Power IQ.
Le mot de passe doit respecter les exigences sélectionnées dans
Paramètres > Password Requirements (Exigences de mot de passe).
Reportez-vous à Configuration des exigences en matière de mot de
passe (à la page 94).
Pour modifier le mot de passe de l'administrateur :
1. Cliquez sur l'onglet Paramètres.
2. Cliquez sur Comptes utilisateur. La page de configuration des
utilisateurs s'ouvre et affiche la liste de tous les comptes utilisateur
créés pour le système.
3. Cliquez sur Modifier pour l'utilisateur admin.
4. Tapez un nouveau mot de passe pour le compte admin, et tapez-le à
nouveau dans le champ de confirmation.
5. Cliquez sur Enregistrer.
Ajout, modification et suppression des utilisateurs
Ajout d'un utilisateur
Pour ajouter un utilisateur :
1. Cliquez sur l'onglet Paramètres.
2. Cliquez sur Comptes utilisateur. La page de configuration des
utilisateurs s'ouvre et affiche la liste de tous les comptes utilisateur
créés pour le système.
80
Chapitre 6: Configuration des utilisateurs - Autorisation et authentification
3. Cliquez sur Ajouter. Une page de données utilisateur vide s'ouvre.
4. Entrez les informations utilisateur courantes.
a. Entrez un nom d'utilisateur. Il doit comporter au moins trois
caractères, mais pas plus de 40. Obligatoire
b. Entrez le prénom de l'utilisateur.
c.
Entrez le nom de l'utilisateur.
d. Entrez une adresse électronique.
e. Mot de passe et Confirmer le mot de passe : entrez un mot de
passe pour cet utilisateur. Le mot de passe doit comporter au
moins huit caractères, dont un caractère numérique, une
majuscule, une minuscule et un des caractères spéciaux
suivants : ~!@#$%^&*()_+{}|:"<>?/.,';][=-`"). Obligatoire
f.
Dans le champ Description, entrez des commentaires sur
l'utilisateur.
5. Cliquez sur Ajouter.
Modification d'un utilisateur
Pour modifier un utilisateur :
1. Cliquez sur Administration > Paramètres dans l'interface de Power
IQ. La page Paramètres s'ouvre dans une fenêtre de navigateur
secondaire.
2. Cliquez sur Comptes utilisateur dans le panneau Autorisation et
authentification.
3. Sélectionnez un utilisateur, puis cliquez sur Modifier. La page
Données sur l'utilisateur s'ouvre.
Cliquez sur Modifier pour remplacer le nom. Cliquez sur
Enregistrer une fois les modifications effectuées.
Cliquez sur Modifier le mot de passe pour remplacer le mot de
passe de l'utilisateur. Entrez le mot de passe, confirmez-le en
l'entrant à nouveau, puis cliquez sur OK.
Suppression d'un utilisateur
Dans la page de la liste des utilisateurs, vous pouvez supprimer les
utilisateurs qui ne doivent plus avoir accès au système. Vous ne pouvez
pas supprimer l'utilisateur admin.
Pour supprimer un utilisateur :
1. Cliquez sur Administration > Paramètres dans le client Web. La page
Paramètres s'ouvre dans une fenêtre de navigateur secondaire.
2. Cliquez sur Comptes utilisateur dans le panneau Autorisation et
authentification. La page de configuration des utilisateurs s'ouvre.
81
Chapitre 6: Configuration des utilisateurs - Autorisation et authentification
3. Cliquez sur Supprimer sur la ligne de l'utilisateur que vous souhaitez
supprimer.
4. Cliquez sur OK pour supprimer l'utilisateur.
Affecter des rôles à un utilisateur
Les rôles affectés aux groupes ou aux utilisateurs dans l'onglet
Paramètres accordent des autorisations qui s'appliquent à tous les
centres de données, PDU et dispositifs de Power IQ. Reportez-vous à
Définitions des rôles Power IQ (à la page 86).
Vous pouvez également affecter les rôles Administrateur, Opérateur,
Gestion de l'alimentation et Affichage à un utilisateur ou à un groupe
d'utilisateurs, mais limiter le rôle à un niveau particulier d'un centre de
données. Pour limiter l'autorisation, affectez le rôle dans l'onglet Centres
de données, dans la section Autorisations du niveau du centre de
données qui sera couvert par le rôle. Reportez-vous à Affecter des
rôles au sein d'un centre de données (à la page 85).
Vous devez disposer du rôle d'administrateur de site pour affecter des
rôles.
Pour affecter des rôles à un utilisateur :
1. Dans l'onglet Paramètres, cliquez sur Comptes utilisateur.
Sélectionnez un utilisateur, puis cliquez sur Modifier.
2. Dans la section Rôles utilisateur, sélectionnez des rôles dans la liste
déroulante, puis cliquez sur Ajouter pour affecter l'autorisation à
l'utilisateur. Les rôles affectés à l'utilisateur apparaissent dans la
liste.
Les utilisateurs peuvent effectuer les tâches autorisées par les rôles
affectés.
Supprimer des rôles à un utilisateur
Pour supprimer des rôles à un utilisateur :
1. Cliquez sur Paramètres.
2. Cliquez sur Comptes utilisateur.
3. Sélectionnez un utilisateur, puis cliquez sur Modifier.
4. Dans la liste Rôles utilisateur, sélectionnez un rôle, puis cliquez sur
Retirer. L'utilisateur ne peut plus effectuer les tâches autorisées par
le rôle.
82
Chapitre 6: Configuration des utilisateurs - Autorisation et authentification
Ajout, modification et suppression des groupes d'utilisateurs
Groupes d'utilisateurs par défaut
Il existe deux groupes d'utilisateurs par défaut : Tous les utilisateurs et
Administrateurs de site.
Le groupe Tous les utilisateurs contient tous les utilisateurs ajoutés dans
Power IQ. Le rôle Affichage lui est affecté.
Le groupe Administrateurs de site contient l'utilisateur Admin. Le rôle
Administrateur de site lui est affecté. Ce rôle permet aux utilisateurs
d'effectuer toutes les tâches dans Power IQ.
Vous pouvez modifier les rôles affectés aux deux groupes.
Ajout d'un groupe d'utilisateurs
Pour ajouter un groupe d'utilisateurs :
1. Cliquez sur Paramètres.
2. Cliquez sur Groupes d'utilisateurs.
3. Cliquez sur Ajouter, puis entrez un nom. Cliquez sur Suivant. La
page Données des groupes s'ouvre.
4. Dans la section Membres du groupe, sélectionnez des utilisateurs
dans la liste déroulante, puis cliquez sur Ajouter. Les utilisateurs du
groupe apparaissent dans la liste par nom de connexion, nom et
adresse électronique.
5. Dans la section Rôles de groupe, sélectionnez des rôles dans la liste
déroulante, puis cliquez sur Ajouter pour affecter l'autorisation au
groupe. Les rôles affectés au groupe apparaissent dans la liste.
Reportez-vous à Définitions des rôles (voir "Définitions des rôles
Power IQ" à la page 86).
Modification du nom d'un groupe d'utilisateurs
Pour modifier un nom de groupe d'utilisateurs :
1. Cliquez sur Paramètres.
2. Cliquez sur Groupes d'utilisateurs.
3. Sélectionnez un groupe, puis cliquez sur Modifier.
4. Cliquez sur Modifier pour renommer le groupe.
5. Cliquez sur Enregistrer.
83
Chapitre 6: Configuration des utilisateurs - Autorisation et authentification
Suppression d'un groupe d'utilisateurs
Pour supprimer un groupe d'utilisateurs :
1. Dans l'onglet Paramètres, cliquez sur Groupes d'utilisateurs.
2. Sélectionnez un groupe et cliquez sur Retirer.
Affecter des rôles à un groupe d'utilisateurs
Les rôles affectés aux utilisateurs ou aux groupes d'utilisateurs dans
l'onglet Paramètres accordent des autorisations qui s'appliquent à tous
les centres de données, PDU et dispositifs de Power IQ. Reportez-vous
à Définitions des rôles (voir "Définitions des rôles Power IQ" à la
page 86).
Vous pouvez également affecter les rôles Administrateur, Opérateur,
Gestion de l'alimentation et Affichage à un utilisateur ou à un groupe
d'utilisateurs, mais limiter le rôle à un niveau particulier d'un centre de
données. Pour limiter l'autorisation, affectez le rôle dans l'onglet Centres
de données, dans la section Autorisations du niveau du centre de
données qui sera couvert par le rôle. Reportez-vous à Affecter des
rôles au sein d'un centre de données (à la page 85).
Vous devez disposer du rôle d'administrateur de site pour affecter des
rôles.
Pour affecter des rôles à un groupe d'utilisateurs :
1. Dans l'onglet Paramètres, cliquez sur Groupes d'utilisateurs.
2. Sélectionnez un groupe d'utilisateurs, puis cliquez sur Modifier.
3. Dans la section Rôles de groupe, sélectionnez des rôles dans la liste
déroulante, puis cliquez sur Ajouter pour affecter l'autorisation au
groupe. Les rôles affectés au groupe apparaissent dans la liste.
Les utilisateurs peuvent effectuer les tâches autorisées par les rôles
affectés au groupe.
Supprimer des rôles d'un groupe d'utilisateurs
Pour supprimer des rôles d'un groupe d'utilisateurs :
1. Dans l'onglet Paramètres, cliquez sur Groupes d'utilisateurs.
2. Sélectionnez un groupe d'utilisateurs, puis cliquez sur Modifier.
3. Sélectionnez un rôle, puis cliquez sur Retirer. Les utilisateurs du
groupe ne peuvent plus effectuer les tâches autorisées par le rôle.
Pour supprimer tous les rôles d'un groupe d'utilisateurs :
1. Dans l'onglet Paramètres, cliquez sur Groupes d'utilisateurs.
84
Chapitre 6: Configuration des utilisateurs - Autorisation et authentification
2. Sélectionnez un groupe d'utilisateurs, puis cliquez sur Modifier.
3. Dans la section Rôles de groupe, cliquez sur Vide.
Affecter des rôles au sein d'un centre de données
Vous pouvez contrôler ce que des utilisateurs ou des groupes
d'utilisateurs particuliers peuvent afficher et effectuer dans Power IQ à
chaque niveau d'un centre de données. Les autorisations s'étendent aux
niveaux imbriqués sous le niveau sélectionné.
Vous pouvez également affecter des autorisations globales aux
utilisateurs et aux groupes d'utilisateurs pour tous les niveaux de la
totalité des centres de données dans Power IQ, et aux PDU non
mappées dans un centre de données. Reportez-vous à Affecter des
rôles à un utilisateur (à la page 82) et à Affecter des rôles à un
groupe d'utilisateurs (à la page 84).
Des autorisations sont incluses dans différents rôles que vous affectez.
Reportez-vous à Définitions des rôles (voir "Définitions des rôles
Power IQ" à la page 86).
Vous devez disposer du rôle d'administrateur de site pour affecter des
rôles.
Pour affecter des rôles au sein d'un centre de données :
1. Dans l'onglet Centres de données, sélectionnez un niveau de centre
de données, tel qu'un rack. La page des détails s'ouvre. Aux niveaux
Rack et PDU, la vue intelligente Rack ou PDU s'ouvre.
Reportez-vous à Vue Rack et vue PDU intelligentes (à la page
120)
2. Les autorisations pour les racks et les PDU sont accessibles
différemment des autres niveaux de modèle de données
d'entreprise.
Pour les centres de données, salles, allées et rangées, utilisez la
section Autorisations de l'onglet Centres de données pour
afficher ou affecter des rôles.
Pour les racks, cliquez sur Configurer les détails de rack dans la
vue Rack intelligente pour ouvrir une boîte de dialogue
contenant des paramètres d'autorisations.
Pour les PDU, cliquez sur Configurer les détails de PDU dans la
vue PDU intelligente pour ouvrir une boîte de dialogue contenant
des paramètres d'autorisations.
85
Chapitre 6: Configuration des utilisateurs - Autorisation et authentification
Cliquez sur Ajouter un rôle à > Ajouter un rôle d'utilisateur ou
sur Ajouter un rôle à > Ajouter un rôle de groupe. L'ajout
d'un rôle de groupe accorde les autorisations sélectionnées
à tous les utilisateurs du groupe.
3. Sélectionnez l'utilisateur ou le groupe requérant une autorisation
d'accès à ce niveau du centre de données.
4. Sélectionnez le rôle à affecter dans la liste Rôles. Cliquez sur OK.
Rôles et niveaux d'accès utilisateur
Définitions des rôles Power IQ
Affectez ces rôles aux utilisateurs ou aux groupes d'utilisateurs pour
activer les autorisations en matière d'opération au sein de Power IQ.
Vous pouvez affecter un rôle à appliquer globalement ; l'autorisation
d'effectuer ces tâches sera accordée pour chaque objet de Power IQ.
Par exemple, un utilisateur disposant du rôle Gestion de l'alimentation
peut effectuer cette tâche sur la totalité des PDU ou des dispositifs
informatiques, où qu'ils se trouvent dans le modèle de données de
l'entreprise.
Reportez-vous à Affecter des rôles à un groupe d'utilisateurs (à la
page 84) et à Affecter des rôles à un utilisateur (à la page 82).
Ou, vous pouvez affecter les rôles Administrateur, Opérateur, Affichage
et Gestion de l'alimentation à un objet particulier du modèle de données
de l'entreprise, tel qu'un rack. Reportez-vous à Affecter des rôles au
sein d'un centre de données (à la page 85). Lorsque ces rôles sont
affectés à l'utilisateur ou au groupe d'utilisateurs directement au niveau
d'un nœud du MDE via l'onglet Centres de données, l'autorisation
accordée est limitée à l'objet de données d'entreprise sélectionné et à
tous les niveaux inférieurs à celui-ci.
Rôle
Tâches
Administrateur de site
Toutes les tâches dans Power IQ.
Application
Power IQ
Globale uniquement.
Ce rôle est affecté
par défaut au
groupe
Administrateurs de
site qui contient
l'utilisateur Admin.
Super utilisateur
Administrateur
86
Toutes les tâches dans Power IQ,
sauf :
Globale, dans le cas d'une application dans
la page Paramètres > Comptes utilisateur.
Tâches dans l'onglet Paramètres
Au nœud MDE et aux niveaux inférieurs,
dans le cas d'une application dans l'onglet
Chapitre 6: Configuration des utilisateurs - Autorisation et authentification
Rôle
Tâches
Application
Centres de données.
Opérateur
Toutes les tâches dans Power IQ,
sauf :
Globale, dans le cas d'une application dans
la page Paramètres > Comptes utilisateur.
Tâches dans l'onglet Paramètres
Au nœud MDE et aux niveaux inférieurs,
dans le cas d'une application dans l'onglet
Centres de données.
Gestion de l'alimentation
Créer des rapports et des
diagrammes
Affichage
Afficher le MDE dans l'onglet
Centres de données
Globale, dans le cas d'une application dans
la page Paramètres > Comptes utilisateur.
Afficher tous les autres onglets de Au nœud MDE et aux niveaux inférieurs,
Power IQ
dans le cas d'une application dans l'onglet
Centres de données.
Gestion de
l'alimentation
Créer des rapports et
des diagrammes
Gestion de l'alimentation
Créer des groupes de dispositifs
Globale, dans le cas d'une application dans
la page Paramètres > Comptes utilisateur.
Afficher des dispositifs, groupes
de dispositifs, PDU.
Au nœud MDE et aux niveaux inférieurs,
dans le cas d'une application dans l'onglet
Centres de données.
Créer des rapports et des
diagrammes dans l'onglet
Analytique
Globale uniquement, application dans la
page Paramètres > Comptes utilisateur.
Créer des tableaux de bord dans
l'onglet Tableau de bord
Les données qu'un utilisateur peut inclure
ou afficher dans un rapport, un diagramme
ou un tableau de bord sont basées sur les
autorisations d'affichage.
Un utilisateur disposant de ce rôle a
également besoin du rôle Affichage ou d'un
autre rôle comportant une autorisation
d'affichage.
Gestionnaire
d'événements
Afficher l'onglet Evénements
Créer des filtres de notification
d'événement
Globale uniquement, application dans la
page Paramètres > Comptes utilisateur.
Afficher et effacer des
événements
Afficher des événements dans la
vue PDU intelligente
Informations concernant les rôles pour les systèmes mis à niveau
Si vous avez mis à niveau Power IQ, tous les utilisateurs qui disposaient
du rôle d'administrateur auront désormais le rôle d'administrateur de site.
87
Chapitre 6: Configuration des utilisateurs - Autorisation et authentification
Configuration de l'authentification LDAP
Pour configurer l'authentification LDAP :
1. Assurez-vous que tous les comptes utilisateur ont été créés sur le
serveur LDAP.
2. Rassemblez les données de paramètres. Reportez-vous à Collecte
des paramètres de configuration LDAP (à la page 88).
3. Activez et configurez LDAP dans Power IQ. Reportez-vous à
Configuration des paramètres d'authentification LDAP (à la page
89).
4. Créez tous les comptes utilisateur dans Power IQ à l'aide des
informations d'identification définies sur le serveur LDAP. Cette
étape doit être effectuée APRES l'activation de LDAP pour garantir
la création correcte des utilisateurs. Reportez-vous à Ajout,
modification et suppression des utilisateurs (à la page 80).
Collecte des paramètres de configuration LDAP
La liste suivante répertorie les données de configuration que vous devez
connaître avant d'activer l'authentification LDAP dans Power IQ ™. En cas
de doute sur ces paramètres, demandez à l'administrateur LDAP de
vous aider à préparer cette liste.
Paramètres de configuration LDAP :
Type de serveur LDAP utilisé : Microsoft Active Directory ou un autre
serveur LDAP
Adresse IP du serveur LDAP
Port réseau utilisé par le serveur LDAP
88
Si vous utilisez un numéro de port personnalisé, quel type de
chiffrement est utilisé : TLS, SSL ou aucun chiffrement ?
ND de base du serveur (utilisé pour rechercher des utilisateurs)
Type de liaison du serveur :
Liaison anonyme ou liaison standard
Paramètre de liaison ND, pour la liaison standard
Mot de passe, pour la liaison standard
Attribut d'ID de l'utilisateur ou le préfixe d'attribut d'utilisateur pour le
ND d'utilisateur
Classe de l'objet utilisateur (le cas échéant)
Filtres d'objets supplémentaires
Niveau d'accès des utilisateurs LDAP au sein de Power IQ
Rôles utilisateur
Chapitre 6: Configuration des utilisateurs - Autorisation et authentification
Configuration des paramètres d'authentification LDAP
SASL n'est pas pris en charge.
Pour configurer l'authentification LDAP :
1. Dans l'onglet Paramètres, cliquez sur Source d'authentification dans
la section Autorisation et authentification.
2. Cliquez sur Activer l'authentification LDAP.
3. Renseignez les champs de données LDAP.
Serveur LDAP : entrez l'adresse IP ou le nom d'hôte.
Port LDAP : entrez le numéro du port.
Port 389 est le port de communication LDAP non chiffré
standard.
Port 636 est le port de communication LDAP chiffré SSL
standard.
Sécurité de transport : sélectionnez Non chiffré, Chiffrement SSL
ou Chiffrement TLS.
4. Authentifier par recherche : laissez cette case cochée pour utiliser la
recherche. Il s'agit du paramètre recommandé.
Décochez la case Authentifier par recherche pour utiliser
l'authentification par nom distinct. Entrez le préfixe et le suffixe qui
sont résolus en un nom distinct valide une fois combinés au nom
d'utilisateur.
Par exemple : ND ==
${préfixe}${nomd'utilisateur}${suffixe}
ND de base : le nom distinct (ND) de base représente le niveau
supérieur de l'arborescence du répertoire LDAP. Il indique à quel
endroit du répertoire LDAP où débuter la recherche des
informations d'identification de l'utilisateur.
Par exemple : cn=Users,dc=raritan,dc=com.
Lier ND
Informations d'identification de liaison : entrez les informations
d'identification d'accès au serveur LDAP.
Confirmer : entrez à nouveau les informations d'identification
d'accès au serveur LDAP.
Attribut d'ID utilisateur
Classe d'objets utilisateur
Portée de la recherche : sélectionnez Un niveau pour ne
rechercher que le ND de base. Sélectionnez Sous-arborescence
pour rechercher le ND de base défini et toutes les
sous-arborescences.
89
Chapitre 6: Configuration des utilisateurs - Autorisation et authentification
Filtres d'objets supplémentaires
5. Cliquez sur Enregistrer.
Pour tester les paramètres LDAP :
LDAP doit être activé pour effectuer le test.
1. Dans l'onglet Paramètres, cliquez sur Comptes utilisateur.
2. Entrez le nom d'utilisateur et le mot de passe d'un utilisateur
disposant d'un compte autorisé sur le serveur LDAP configuré.
Cliquez sur Ajouter, puis sur Test.
Désactivation de l'authentification LDAP
La désactivation de LDAP force Power IQ à utiliser la base de données
d'authentification locale. Les utilisateurs ont besoin d'un compte sur
Power IQ pour se connecter.
Pour désactiver l'authentification LDAP :
1. Dans l'onglet Paramètres, cliquez sur Source d'authentification dans
la section Autorisation et authentification.
2. Cliquez sur Authentification locale des utilisateurs.
3. Cliquez sur Activer l'authentification locale.
90
Chapitre 7
Sécurité et chiffrement
Dans ce chapitre
Installation d'un certificat HTTPS ............................................................91
Restriction de l'accès Web et Shell en fonction de l'adresse IP..............93
Configuration des exigences en matière de mot de passe .....................94
Chiffrement des fichiers de sauvegarde de données ..............................95
Activation de l'identification unique sur les PDU Raritan.........................96
Activation de l'API WS .............................................................................96
Activation du compte utilisateur d'API Web .............................................97
Modification des délais d'attente de sessions utilisateur Web ................97
Configuration du message d'avertissement d'autorisation ......................98
Installation d'un certificat HTTPS
Un fichier PEM doit être téléversé pour remplacer les certificat et clé
privée courants. Le fichier PEM doit contenir une clé privée RSA et un
certificat X509.
Remarque : Power IQ™ ne fournit pas de demande de signature de
certificat (CSR). OpenSSL ou tout autre utilitaire peut être utilisé pour
générer la demande de certificat. Power IQ n'utilise pas de clé privée
chiffrée. Vous devez retirer le mot de passe de la clé privée avant de
pouvoir utiliser celle-ci. Pour supprimer le chiffrement de la clé, entrez
une commande du type : openssl rsa -in server.key -out server2.key.
Utilisez server2.key avec l'utilitaire openSSL.
Il n'est pas nécessaire de fournir un certificat racine de l'autorité de
certification signant la CSR de Power IQ.
Etape 1 : Générer une clé privée
Cet exemple de procédure permet de générer une clé privée à l'aide
d'OpenSSL sur un serveur Linux.
1. Cette commande crée une clé RSA avec chiffrement Triple DES
1024 octets.
openssl genrsa -des3 -out server.key 1024
2. Prenez note du mot de passe de clé de cette commande.
3. Générez une demande de signature de certificat. Entrez les
informations suivantes :
mot de passe de clé
code de pays à deux caractères
nom complet de l'état ou de la province
91
Chapitre 7: Sécurité et chiffrement
nom de la ville
nom de la société
unité organisationnelle ou laisser vide
nom commun de serveurs ou nom de domaine complet
adresse électronique de l'administrateur
les autres attributs peuvent rester vides
4. Créez la demande.
openssl req -new -key server.key -out server.csr
5. Affichez la demande CSR.
cat server.csr
6. Copiez la demande et envoyez-la à l'autorité de certification pour la
signer. Veillez à copier tout ce qui figure entre le premier et le dernier
"-----".
7. Soumettez la demande à l'autorité de certification et recevez le
certificat X.509 signé.
8. Modifiez la clé du serveur pour retirer le mot de passe.
cp server.key server.key.secure
openssl rsa -in server.key.secure -out server.key
Avertissement : Le fichier server.key doit rester privé et protégé. Si
ce fichier est compromis, le certificat doit être supprimé, puis réémis.
9. Créez le fichier PEM.
Il doit contenir la clé privée RSA sans mot de passe et le
certificat X.509.
Concaténez la clé privée non protégée avec le certificat X.509
signé de l'autorité de certification de haut niveau.
Utilisez ce fichier lors du téléversement de l'étape 2.
Etape 2 : Téléverser le fichier PEM sur Power IQ
1. Dans l'onglet Paramètres, cliquez sur Certificat HTTPS dans la
section Sécurité et chiffrement.
2. S'il a été téléversé, le certificat HTTPS courant s'affiche. Pour le
remplacer ou ajouter un nouveau certificat, cliquez sur Parcourir et
sélectionnez le fichier PEM.
3. Cliquez sur Téléverser.
92
Chapitre 7: Sécurité et chiffrement
Restriction de l'accès Web et Shell en fonction de l'adresse IP
Pour améliorer la sécurité, Power IQ peut être configuré pour limiter
l'accès via l'interface Web et SSH par adresse IP. Lorsque des hôtes de
confiance sont indiqués, Power IQ bloque les tentatives de connexion
depuis des adresses non spécifiées. Lorsqu'aucun hôte n'est spécifié,
les ports 22, 80, 443, 5432 sont ouverts à tous les hôtes.
Pour limiter les accès Web et Shell :
1. Dans l'onglet Paramètres, cliquez sur Contrôle d'accès basé sur IP
dans la section Sécurité et chiffrement.
2. Les options globales supplanteront celles qui autorisent l'accès au
service SSH et ODBC.
Autoriser les réponses ping ICMP
Bloquer tous les accès SSH
Bloquer tous les accès ODBC : Reportez-vous à Accès ODBC
(à la page 218).
3. Identifiez les hôtes autorisés dans les champs Hôtes de confiance.
Vous pouvez entrer une adresse IP ou un sous-réseau en notation
CIDR ; par exemple 192.168.45.0/24.
4. Pour chaque adresse, sélectionnez le mode d'accès permis à Power
IQ.
Cochez la case Activer SSH pour autoriser l'accès via SSH.
Cochez la case Activer HTTP/HTTPS pour autoriser l'accès via
l'interface Web.
Cochez Activer ODBC pour autoriser l'accès de tiers.
5. Cliquez sur Enregistrer.
93
Chapitre 7: Sécurité et chiffrement
Configuration des exigences en matière de mot de passe
Pour indiquer le niveau de sécurité du mot de passe pour les utilisateurs
de Power IQ, effectuez une sélection dans une liste d'exigences en
matière de mot de passe. Les utilisateurs authentifiés localement devront
choisir des mots de passe répondant à ces paramètres. Par exemple,
vous pouvez exiger que tous les mots de passe contiennent un chiffre et
dépassent huit caractères.
Les exigences en matière de mot de passe s'appliquent uniquement aux
utilisateurs authentifiés localement. Si LDAP est activé, les exigences en
matière de mot de passe sélectionnées ne sont pas suivies.
Les modifications apportées aux exigences ne s'appliquent qu'aux mots
de passe nouveaux et modifiés futurs. Les utilisateurs dont les mots de
passe ont été créés avant le changement ne seront pas obligés de les
modifier pour qu'ils soient conformes aux nouvelles exigences.
Pour configurer les exigences en matière de mot de passe :
1. Dans l'onglet Paramètres, cliquez sur Password Requirements
(Exigences de mot de passe) dans la section Sécurité et chiffrement.
2. Dans le champ Longueur minimum du mot de passe, sélectionnez le
nombre minimum de caractères qu'un mot de passe doit
comprendre.
3. Dans le champ Longueur maximum du mot de passe, sélectionnez
le nombre maximum de caractères qu'un mot de passe doit
comprendre.
4. Cochez les cases pour chaque exigence à inclure dans les mots de
passe des utilisateurs authentifiés localement.
un caractère en minuscules : le mot de passe doit contenir une
lettre en minuscules.
un caractère en majuscules : le mot de passe doit contenir une
lettre majuscule.
un caractère numérique : le mot de passe doit contenir un chiffre.
un caractère spécial : le mot de passe doit contenir un caractère
spécial, parmi les suivants : ~!@#$%^&*()_+{}|:"<>?/.,';][=-\`
5. Cliquez sur Enregistrer.
94
Chapitre 7: Sécurité et chiffrement
Chiffrement des fichiers de sauvegarde de données
Power IQ chiffre les fichiers de sauvegarde de données en fonction de
vos paramètres.
Pour chiffrer les fichiers de sauvegarde de données :
1. Dans l'onglet Paramètres, cliquez sur Chiffrement des sauvegardes
de données dans la section Sécurité et chiffrement.
2. Cochez la case Chiffrer les sauvegardes.
3. Sélectionnez un algorithme de chiffrement dans la liste.
4. Cliquez sur Parcourir, puis sélectionnez et téléversez un certificat sur
Power IQ. Les certificats doivent respecter la norme X.509.
Veillez à enregistrer le certificat public et la clé privée que vous
générez. Les deux sont nécessaires pour déchiffrer les données.
5. Cliquez sur Enregistrer.
Exemple de création de certificat à l'aide d'openssl :
openssl req -out [clé publique] -outform PEM -x509 -days 365
-set_serial 10834 -subj '/C=US/ST=New
Jersey/O=Raritan/OU=Power Management/CN=Backup Encryption'
-newkey rsa:1024 -keyout [clé privée]
Remarque : [clé publique] est le nom du fichier de clé publique et [clé
privée], celui du fichier de clé privée.
95
Chapitre 7: Sécurité et chiffrement
Activation de l'identification unique sur les PDU Raritan
Vous pouvez lancer l'interface Web d'une PDU Dominion PX en cliquant
sur le lien Lancer de la page des détails de PDU. Lorsque l'identification
unique n'est pas activée, les utilisateurs doivent se connecter
manuellement à la PDU.
Activez l'identification unique pour permettre aux utilisateurs de
s'authentifier automatiquement à l'aide de leurs informations
d'identification Power IQ.
Les utilisateurs doivent disposer d'informations d'identification identiques
sur Power IQ et sur l'unité Dominion PX cible, et être connectés à Power
IQ avec ces informations pour que l'identification unique fonctionne.
L'identification unique doit être activée dans Paramètres > Identification
unique.
Reportez-vous à Lancer l'interface Web pour une PDU Dominion PX
(à la page 137).
Pour activer ou désactiver l'identification unique pour les PDU
Raritan :
1. Dans l'onglet Paramètres, cliquez sur Identification unique dans la
section Sécurité et chiffrement.
2. Cochez la case Activer l'identification unique sur les PDU Raritan
pour activer l'identification unique, ou décochez la case pour la
désactiver.
3. Cliquez sur Enregistrer.
Activation de l'API WS
Pour mettre en route l'API WS, celle-ci doit être activée via l'onglet
Paramètres. Elle est désactivée par défaut.
Pour activer l'API Web :
1. Dans l'onglet Paramètres, cliquez sur Autres paramètres de sécurité
dans la section Sécurité et chiffrement.
2. Parmi les paramètres d'API Web, cochez la case Activer API Web,
puis cliquez sur Enregistrer.
96
Chapitre 7: Sécurité et chiffrement
Activation du compte utilisateur d'API Web
Le compte d'utilisateur d'API Web est un utilisateur authentifié
localement pouvant servir aux scripts API Web exigeant des informations
d'identification d'utilisateur. Le nom d'utilisateur est web_api. Le mot de
passe du compte est configurable.
Le compte API Web n'est configurable que dans la page Paramètres >
Autres paramètres de sécurité. L'utilisateur de l'API Web est toujours
authentifié localement, même si LDAP est activé.
Le rôle d'administrateur est affecté au compte API Web. Cette affectation
n'est pas modifiable.
Pour activer le compte utilisateur d'API Web :
1. Dans l'onglet Paramètres, cliquez sur Autres paramètres de sécurité
dans la section Sécurité et chiffrement.
2. Parmi les paramètres d'API Web, cochez la case Activer l'utilisateur
API Web web_api.
3. Dans le champ du mot de passe utilisateur d'API Web et de
confirmation du mot de passe, entrez un mot de passe.
Le mot de passe doit respecter les exigences sélectionnées dans
Paramètres > Password Requirements (Exigences de mot de
passe). Reportez-vous à Configuration des exigences en
matière de mot de passe (à la page 94).
4. Cliquez sur Enregistrer.
Modification des délais d'attente de sessions utilisateur Web
Vous pouvez définir Power IQ™ afin de déconnecter les utilisateurs Web
restés inactifs pendant un certain temps.
Pour modifier les délais d'attente des sessions utilisateur Web :
1. Dans l'onglet Paramètres, cliquez sur Autres paramètres de sécurité
dans la section Sécurité et chiffrement.
2. Dans la zone User Session Timeout (Délai d'attente des sessions
utilisateur), sélectionnez une valeur dans la liste Déconnecter les
utilisateurs. Cette valeur indique le délai pendant lequel les
utilisateurs peuvent rester inactifs sur l'interface Web de Power IQ
avant d'être déconnectés de force. Sélectionnez Jamais pour
désactiver cette fonction.
3. Cliquez sur Enregistrer le délai.
97
Chapitre 7: Sécurité et chiffrement
Configuration du message d'avertissement d'autorisation
Le message d'avertissement d'autorisation s'affiche dans la page de
connexion de Power IQ. Vous pouvez modifier le message par défaut.
Pour configurer le message d'avertissement d'autorisation :
1. Dans l'onglet Paramètres, cliquez sur Autres paramètres de sécurité
dans la section Sécurité et chiffrement.
2. Dans la section du message d'avertissement d'autorisation, entrez le
message à afficher sur la page de connexion. Vous pouvez utiliser
des balises HTML pour le formatage.
En-tête : le texte entré dans ce champ s'affiche sur la page de
connexion en gras en tant qu'en-tête du message.
Corps : le texte entré dans ce champ s'affiche dans une police
normale, en tant que contenu principal du message.
3. Cliquez sur Enregistrer. Déconnectez-vous de Power IQ pour
retourner à la page de connexion et afficher le message.
98
Chapitre 8
Gestion des données
Dans ce chapitre
Configuration de la rétention des cumuls de données ..........................100
Sauvegardes de données......................................................................101
Configuration du stockage à distance des fichiers d'archivage ............103
Configuration de l'accès à distance à la base de données ...................104
Relations d'entreprise ............................................................................104
99
Chapitre 8: Gestion des données
Configuration de la rétention des cumuls de données
Power IQ effectue des cumuls périodiques. Pendant un cumul, la
moyenne des valeurs de cette période est calculée et celles-ci sont
stockées avec les valeurs minimum et maximum mesurées. A mesure
que le temps passe, les données de cumul stockées sont elles-mêmes
cumulées dans des ensembles plus grands de données. Les mesures de
données brutes sont cumulées toutes les heures, les cumuls de
24 heures sont effectués tous les jours, etc.
Les données ne doivent pas nécessairement être purgées
immédiatement après un cumul. Par exemple, des données brutes sont
cumulées toutes les heures mais un ensemble de données brutes peut
encore être disponible cinq heures plus tard. Vous pouvez configurer la
durée de rétention de chaque niveau de données par Power IQ.
Idéalement, vous devriez ajuster les périodes de rétention de données
avant d'ajouter des PDU dans la gestion par Power IQ. Révisez
également ces paramètres après avoir ajouté un nombre important de
PDU.
Remarque : Power IQ collecte une quantité importante de données. La
conservation de ces données pendant de longues périodes consomme
des quantités importantes d'espace de stockage et risque d'affecter les
performances. Si vous avez besoin d'un accès à long terme aux
données d'interrogation brutes, vous devriez télécharger régulièrement
des relevés quotidiens de capteurs. Reportez-vous à Téléchargement
des relevés quotidiens de capteurs (à la page 180).
Avant de modifier cette configuration, entrez vos paramètres dans le
calculateur de stockage de données pour vérifier que la capacité de la
base de données est suffisante. Une configuration incorrecte peut
entraîner la perte de données. Pour accéder au calculateur, cliquez
sur le lien de la page Paramètres > Rétention des cumuls de données
dans Power IQ.
Pour configurer la rétention des cumuls de données :
1. Dans l'onglet Paramètres, cliquez sur Rétention des cumuls de
données dans la section Gestion des données.
2. Commencez par la ligne Conserver les données brutes. Utilisez les
listes déroulantes de cette ligne pour sélectionner la durée pendant
laquelle Power IQ doit conserver ces données brutes.
3. Dans la ligne Conserver les moyennes horaires de données,
configurez la durée de stockage des cumuls horaires.
4. Dans la ligne Conserver les moyennes quotidiennes des données,
configurez la durée de stockage des cumuls quotidiens.
100
Chapitre 8: Gestion des données
5. Dans la ligne Conserver les moyennes mensuelles des données,
configurez la durée de stockage des cumuls mensuels par Power IQ.
Sauvegardes de données
Power IQ crée un fichier de sauvegarde de la configuration système
quotidien.
Vous pouvez télécharger les fichiers à un autre emplacement.
Téléchargement des fichiers de sauvegarde de la configuration
système (à la page 101).
Pour télécharger automatiquement des fichiers de sauvegarde
quotidiens, définissez un emplacement de stockage distant.
Reportez-vous à Configuration du stockage à distance des fichiers
d'archivage (à la page 103).
Vous pouvez également créer à tout moment un nouveau fichier de
sauvegarde de la configuration système. Reportez-vous à Créer un
fichier de sauvegarde de la configuration système (à la page 102).
Le cas échéant, vous pouvez utiliser un fichier de sauvegarde pour
rétablir votre unité Power IQ à une configuration sauvegardée antérieure.
Reportez-vous à Restauration des sauvegardes des configurations
système (à la page 102).
Téléchargement des fichiers de sauvegarde de la configuration
système
La configuration du système Power IQ est sauvegardée et archivée une
fois par jour. Il est recommandé aux administrateurs de copier
régulièrement ces fichiers de sauvegarde sur un serveur externe à des
fins de redondance.
Remarque : vous pouvez également créer manuellement une archive de
la configuration système en cliquant sur Créer à tout moment.
Pour télécharger le fichier de sauvegarde de la configuration
système :
1. Dans l'onglet Paramètres, cliquez sur Sauvegardes de données
dans la section Gestion des données. La page correspondante
apparaît.
2. Sélectionnez une entrée de sauvegarde dans la liste et cliquez sur
son nom afin de télécharger les fichiers de sauvegarde sur votre
ordinateur.
101
Chapitre 8: Gestion des données
Créer un fichier de sauvegarde de la configuration système
Power IQ crée un fichier de sauvegarde quotidien. Vous pouvez créer à
tout moment un nouveau fichier de sauvegarde.
Pour créer un fichier de sauvegarde de la configuration
système :
1. Dans l'onglet Paramètres, cliquez sur Sauvegardes de données
dans la section Gestion des données.
2. Dans la zone Archives de sauvegarde, cliquez sur Créer. Le fichier
est créé et ajouté en haut de la liste.
Restauration des sauvegardes des configurations système
Cette opération rétablit les paramètres capturés lors de la sauvegarde
dans la configuration de Power IQ.
Pour restaurer une configuration système :
1. Dans l'onglet Paramètres, cliquez sur Sauvegardes de données
dans la section Gestion des données. La page correspondante
apparaît.
2. Dans la section Restaurer une archive de sauvegarde, cliquez sur
Parcourir, puis sélectionnez un fichier de sauvegarde.
3. Cliquez sur Téléverser. Power IQ redémarre. Les paramètres de
configuration de la sauvegarde sont rétablis sur Power IQ.
102
Chapitre 8: Gestion des données
Configuration du stockage à distance des fichiers d'archivage
Configurez un serveur de stockage à distance afin de conserver
automatiquement vos fichiers d'archivage. Tous les fichiers qui ne sont
pas en phase d'écriture active seront automatiquement stockés sur le
serveur configuré. Les archives de relevés de capteurs sont souvent en
phase d'écriture active, leur stockage peut donc être retardé d'un jour.
Deux types de fichiers peuvent être automatiquement stockés à
distance.
Les archives de configuration système, c'est-à-dire les fichiers de
sauvegarde de la configuration système, notamment les
sauvegardes automatiques quotidiennes et les sauvegardes créées
manuellement ;
Les fichiers d'archivage de relevés des capteurs.
Pour configurer le stockage à distance des fichiers de
sauvegarde :
1. Dans l'onglet Paramètres, cliquez sur Stockage à distance dans la
section Gestion des données.
2. Sélectionnez le type de service de stockage à distance.
Néant : pour arrêter le stockage à distance automatique
Amazon Web Services
SCP
SFTP
FTP
3. Cochez les cases des types de fichiers que vous souhaitez stocker
automatiquement sur un serveur distant.
Stocker les archives de sauvegarde
Stocker les archives de relevés de capteurs
4. Entrez les données d'authentification et d'emplacement du serveur
distant sélectionné.
5. Cliquez sur Enregistrer.
103
Chapitre 8: Gestion des données
Configuration de l'accès à distance à la base de données
L'interface ODBC de Power IQ permet aux applications compatibles
ODBC d'accéder aux données d'alimentation des dispositifs gérés. Par
exemple, une application de création de rapports compatible ODBC, telle
que Crystal Reports, peut accéder aux données Power IQ pour créer des
rapports personnalisés.
Reportez-vous à Accès ODBC (à la page 218) pour en savoir plus sur la
configuration et les requêtes.
Relations d'entreprise
L'une des fonctions avancées de Power IQ permet de modéliser
l'infrastructure de votre équipement informatique. Power IQ peut
modéliser un objet aussi simple qu'un rack ou aussi volumineux qu'un
bâtiment comportant plusieurs salles de serveurs.
Power IQ affiche le modèle de données d'entreprise dans l'onglet
Centres de données. Vous pouvez développer et réduire chaque niveau
pour afficher les détails des centres de données.
Le modèle de données d'entreprise sert à générer des diagrammes et
autres représentations de vos données, tels que le diagramme
analytique, des widgets sur le tableau de bord et des diagrammes de
refroidissement.
Téléchargez un exemple de fichier CSV de modèle de données
d'entreprise depuis la section Support du site Web de Raritan, sous
Firmware and Documentation. Cliquez sur le lien CSV Import Template
du site http://www.raritan.com/support/power-iq/
Vue d'ensemble du modèle d'entreprise
Le modèle est une représentation de l'infrastructure de votre équipement
informatique. Il est composé d'objets et des relations qui existent entre
eux. Power IQ tire sa compréhension de votre infrastructure des
relations entre ces objets.
Par exemple, un modèle peut décrire la situation suivante : « J'ai un
centre de données à New York. Il comporte 1 salle. Cette salle contient
3 rangées de racks. Chaque rangée compte 4 racks de dispositifs. Le
premier rack est alimenté par la PDU A1. Il contient ces 20 dispositifs. »
104
Chapitre 8: Gestion des données
Objet de modèle d'entreprise : définition
Un objet est un élément qui fait partie de votre centre de données.
Les objets du niveau le plus bas sont appelés dispositifs. Les dispositifs
sont des éléments tels que des serveurs, des tiroirs KVM, des
commutateurs de réseau ou d'autres équipements habituellement
installés dans des racks de serveurs. Il s'agit généralement d'éléments
auxquels vous devez fournir du courant.
Les objets les plus grands contiennent et organisent des objets plus
petits. Par exemple, un rack est un objet qui contient des dispositifs, une
rangée est un objet qui peut contenir des racks et une allée est un objet
qui peut contenir des rangées.
De plus, certains objets tels que les centres de données ou les
dispositifs ont des attributs facultatifs qui les décrivent plus précisément.
Mappages et relations : définition
Tous les objets, à l'exception des centres de données, doivent avoir un
objet plus grand comme parent. Généralement, un objet parent est un
objet plus grand qui contient un objet plus petit.
Le centre de données est l'objet le plus grand. Il n'a pas de parent.
Cette capacité à identifier le parent d'un objet est un mappage unique.
Le mappage de chaque objet sur son parent décrit un modèle
d'équipement et son organisation par rapport à Power IQ.
Deux objets disposent de relations particulières :
Prise : lors de l'utilisation d'une PDU Dominion PX avec compteur
par prise, un objet Prise est une prise unique sur cette PDU. Son
objet parent est un dispositif informatique (un objet Dispositif). Ce
dispositif informatique est l'élément que la prise alimente. L'utilisation
des PDU Dominion PX permet donc à Power IQ de mesurer la
quantité d'alimentation consommée par chaque dispositif.
PDU : pour les PDU autres que Dominion PX, un objet PDU est une
unité de distribution d'alimentation unique sans compteur par prise.
Son parent est un objet de rangement plus grand tel qu'un rack.
Rangée, allée ou salle, etc. La PDU alimente cet objet « parent », et
par extension, au moins certains des dispositifs qu'il contient. Power
IQ ne peut mesurer que la consommation d'alimentation au niveau
de la PDU ou de cet objet parent.
105
Chapitre 8: Gestion des données
Types d'objets et leur hiérarchie
Neuf types d'objets sont utilisés. Il s'agit, du plus grand au plus petit :
DATA_CENTER : type d'objet Centre de données. Cet objet n'a pas
de parent.
FLOOR : type d'objet Etage. Cet objet ne peut avoir que
DATA_CENTER comme parent.
ROOM : type d'objet Salle. Cet objet peut avoir DATA_CENTER ou
FLOOR comme parent.
AISLE : type d'objet Allée. Cet objet peut avoir DATA_CENTER,
ROOM ou FLOOR comme parent.
ROW : type d'objet Rangée. Cet objet peut avoir DATA_CENTER,
ROOM, FLOOR ou AISLE comme parent.
RACK : type d'objet Rack. Cet objet peut avoir DATA_CENTER,
ROOM, FLOOR, AISLE ou ROW comme parent.
DEVICE : type de l'objet Dispositif informatique. Cet objet ne peut
avoir que RACK comme parent.
Deux objets représentent des prises et des unités de distribution
d'alimentation :
OUTLET : type d'objet Prise. Cet objet ne peut avoir que DEVICE
comme parent.
PDU : type d'objet PDU. Cet objet représente des PDU qui
n'effectuent pas de mesure au niveau de la prise et qui ne peuvent
pas communiquer au système des données spécifiques au dispositif.
Un modèle ne doit pas nécessairement contenir tous les niveaux
d'objets. Par exemple, un modèle peut inclure : le dispositif Exchange
Server a pour objet parent un rack nommé « Rack informatique nº 1». Ce
dernier a pour objet parent un centre de données nommé « Centre de
données informatique ».
La salle « Armoire serveur » ne peut pas avoir « Rack informatique nº 1»
comme parent. Un objet peut être mappé uniquement sur un objet parent
plus grand.
106
Chapitre 8: Gestion des données
Importation des mappages d'objets
La manière la plus efficace de créer ou d'ajouter des éléments à un
modèle d'entreprise est d'importer les objets et leurs mappages. Ces
mappages sont importés dans un ou plusieurs fichiers de valeurs
séparées par des virgules (CSV). Des fichiers CSV supplémentaires
ajoutent des éléments au modèle de données d'entreprise, sauf si des
objets sont en double dans les fichiers CSV. En cas de doubles, le
dernier objet téléversé met à jour les entrées précédentes.
Si un modèle de données d'entreprise existe déjà, vous pouvez cliquer
sur Exporter les relations sous Actions de mappage des données CSV
pour télécharger le modèle entier dans un fichier CSV unique. Ce fichier
peut alors être modifié pour faire des ajouts ou utilisé comme modèle
pour créer un fichier. Reportez-vous à Exportation des mappages
d'objets comme données CSV (à la page 113).
Remarque : le téléversement de ce fichier CSV décrit uniquement la
relation entre des objets (PDU et prises incluses). Il ne permet pas
d'ajouter des PDU à la gestion par Power IQ. Ajoutez toutes les PDU à
Power IQ avant de les associer dans le modèle d'entreprise.
L'importation d'un fichier CSV qui répertorie une PDU non ajoutée à
Power IQ provoque une erreur.
Pour importer des mappages d'objets :
1. Dans l'onglet Paramètres, cliquez sur Relations d'entreprise. La
page correspondante s'ouvre.
2. Dans la zone Actions de mappage des données CSV, cliquez sur
Parcourir et sélectionnez le fichier CSV.
3. Cliquez sur Importer.
Une fenêtre de statut indique les problèmes rencontrés pendant
l'opération. En cas d'erreurs, aucun objet du fichier n'est ajouté. Modifiez
le fichier CSV pour corriger les problèmes et essayez à nouveau.
107
Chapitre 8: Gestion des données
Structure du fichier CSV du modèle d'entreprise
Les fichiers CSV de mappages des objets utilisent la structure générale
suivante :
Un objet par ligne.
Tous les objets (sauf les centres des données) ont un autre objet
valide comme parent.
Tous les objets ont une « clé » unique pour leur type.
La longueur maximum d'un fichier CSV est de 2 500 lignes (objets).
Dans un fichier CSV, l'ordre des objets n'est pas important. Tous les
objets sont traités en même temps.
L'identité unique d'un objet est une combinaison de son type et de sa clé
(appelée clé externe). Vous pouvez donc avoir deux objets portant le
même nom, s'ils sont de types différents.
Toutefois, si ces deux lignes étaient toutes les deux de type DEVICE et
disposaient d'une clé externe Ventes1, Power IQ ne verrait qu'un objet
Dispositif associé à la clé Ventes1. Dans ce cas, il utiliserait le dernier
objet DEVICE identifié par Ventes1 pour la description de ce dispositif.
Les colonnes nécessaires pour chaque objet varient selon le type de
l'objet.
Toutes les colonnes sont séparées par une virgule.
La plupart des colonnes contenant des informations de texte peuvent
comporter jusqu'à 64 caractères. Ces colonnes peuvent contenir
n'importe quel caractère à l'exception d'une virgule.
Les champs custom_field_1, custom_field_2, external_key et
parent_external_key peuvent contenir jusqu'à 255 caractères. Ces
colonnes peuvent contenir n'importe quel caractère à l'exception
d'une virgule.
Remarque : si votre modèle d'entreprise contient plus de 2 500 objets,
vous devez téléverser le mappage dans plusieurs fichiers CSV. Dans ce
cas, l'ordre des fichiers est important. Tous les objets, sauf le centre de
données, doivent avoir un parent valide lors de leur ajout. Aussi, placer
un objet enfant dans le fichier nº 1 et son parent dans le fichier nº 2
entraîne une erreur si le fichier nº 1 est importé en premier. Pour éviter
ce problème, placez tous les centres de données et les autres grands
objets organisationnels dans le premier fichier CSV à téléverser.
108
Chapitre 8: Gestion des données
Colonnes CSV pour les objets DATA_CENTER
Une ligne décrivant un objet Centre de données comporte les colonnes
d'attributs ci-après dans l'ordre indiqué.
Toutes les colonnes sont séparées par une virgule.
Remarquez les colonnes d'attributs vers la fin. Par exemple, en
fournissant le coût énergétique du centre de données, Power IQ peut
calculer le coût de fonctionnement du centre de données dans un
rapport Analytique. Un rapport peut être filtré pour n'inclure qu'un petit
objet, tel qu'un rack. Reportez-vous à Configuration des diagrammes
(à la page 200).
object_type : cette valeur est toujours DATA_CENTER.
external_key : identifiant unique de cet objet. Il peut s'agir d'un nom,
d'un numéro ou d'un texte quelconque. Ce champ doit être unique.
name : nom du centre de données.
contact_name : nom de la personne à contacter pour le centre de
données.
contact_phone : numéro de téléphone de la personne à contacter
pour le centre de données.
contact_email : adresse électronique de la personne à contacter
pour le centre de données.
company_name : nom de la société propriétaire du centre de
données.
city : ville où se trouve le centre de données.
state : état/province où se trouve le centre de données.
country : pays où se trouve le centre de données.
peak_kwh_rate : coût du kilowattheure pendant la période de pointe.
off_peak_kwh_rate : coût du kilowattheure pendant la période
creuse.
peak_begin : heure de début de la période de pointe.
peak_end : heure de fin de la période de pointe.
co2_factor : facteur co2 du site. Ceci indique la quantité de dioxyde
de carbone produite par kWh.
cooling_factor : facteur de refroidissement par kilowatt d'énergie
utilisé. Il s'agit de l'énergie utilisée pour le refroidissement ou le
nombre de kilowatts d'énergie utilisés pour refroidir 100 kilowatts de
consommation d'alimentation.
custom_field_1 : champ à personnaliser par l'utilisateur.
custom_field_2 : second champ à personnaliser par l'utilisateur.
capacity : capacité limite en kilowatts, indiquée avec deux positions
décimales au maximum.
109
Chapitre 8: Gestion des données
Colonnes CSV pour les objets FLOOR, ROOM, AISLE et ROW
Les lignes décrivant un étage, une salle, une allée ou une rangée
utilisent les colonnes d'attributs ci-après dans l'ordre indiqué :
object_type : une des valeurs suivantes : FLOOR, ROOM, AISLE,
ROW.
external_key : identifiant unique de cet objet. Il peut s'agir d'un nom,
d'un numéro ou d'un texte quelconque. Ce champ doit être unique.
name : nom de l'objet.
parent_object_type : un des objets DATA_CENTER, FLOOR, ROOM
ou AISLE, comme décrit précédemment.
parent_external_key : identifiant unique de l'objet parent. Il peut
s'agir d'un nom, d'un numéro ou d'un texte quelconque. Ce champ
doit être particulier à l'objet parent (toutefois, de nombreux objets
enfants peuvent avoir le même parent).
capacity : capacité limite en kilowatts, indiquée avec deux positions
décimales au maximum.
Colonnes CSV pour les objets RACK
Une ligne décrivant un rack comporte les colonnes d'attributs ci-après
dans l'ordre indiqué :
object_type : RACK.
external_key : identifiant unique de cet objet. Il peut s'agir d'un nom,
d'un numéro ou d'un texte quelconque. Ce champ doit être unique.
name : nom de l'objet.
parent_object_type : un des objets DATA_CENTER, FLOOR,
ROOM, AISLE ou ROW, comme décrit précédemment.
parent_external_key : identifiant unique de l'objet parent. Il peut
s'agir d'un nom, d'un numéro ou d'un texte quelconque. Ce champ
doit être particulier à l'objet parent (toutefois, de nombreux objets
enfants peuvent avoir le même parent).
location : champ facultatif permettant d'identifier l'emplacement du
rack dans une rangée ou une allée.
L'objet de modèle Rack est semblable aux objets Etage, Salle, Allée et
Rangée. L'exception est la valeur d'emplacement. Celle-ci est destinée à
faciliter l'identification du rack et peut indiquer un emplacement. Par
exemple, 3ème rack peut indiquer le troisième rack d'une rangée
particulière.
Il peut aussi utiliser un autre trait d'identification. Par exemple, Jaune si
le rack est de couleur jaune.
110
Chapitre 8: Gestion des données
Colonnes CSV pour les objets DEVICE
Une ligne décrivant un objet Dispositif comporte les colonnes d'attributs
ci-après dans l'ordre indiqué :
object_type : cette valeur est toujours DEVICE.
external_key : identifiant unique de cet objet. Il peut s'agir d'un nom,
d'un numéro ou d'un texte quelconque. Ce champ doit être unique.
name : nom du centre de données.
parent_object_type : cette valeur est toujours RACK.
parent_external_key : identifiant unique du rack parent.
customer : client utilisant ce dispositif.
device_type : type de dispositif. Par exemple, serveur Exchange ou
unité de test.
power_rating : intensité du dispositif en watts ou va.
decommissioned : indique si ce dispositif a été déclassé ou non.
Cette valeur est true ou false.
custom_field_1 : champ personnalisé pour l'utilisateur.
custom_field_2 : second champ personnalisé pour l'utilisateur.
device_ip : adresse IP du dispositif. Obligatoire si l'importation d'une
commande d'arrêt approprié a également lieu.
shutdown_command_name : nom de la commande d'arrêt affectée à
ce dispositif. Reportez-vous à Ajouter des commandes d'arrêt (à la
page 171).
shutdown_wait_time : nombre de secondes pendant lesquelles
Power IQ doit attendre la fin de l'arrêt avant de mettre hors tension la
prise associée. Reportez-vous à Activer l'arrêt approprié pour un
dispositif informatique (à la page 172).
Exemples de colonnes CSV pour les dispositifs associés ou non à
des commandes d'arrêt approprié
Un dispositif associé à une commande d'arrêt approprié :
DEVICE,Device -- 54,Web Server 7,RACK,Rack -- 12,Marketing,Linux
Server,,false,Dell PowerEdge R910,Tag#
336549,192.168.43.142,Marketing Linux Servers Shutdown
Commands,5
Un dispositif sans commande d'arrêt approprié :
DEVICE,Device -- 55,Router,RACK,Rack -- 12,Marketing,Cisco
Router,,false,Cisco 7600 Router,Tag#044142,,,
111
Chapitre 8: Gestion des données
Colonnes CSV pour les objets OUTLET
Une ligne décrivant un objet Prise comporte les colonnes d'attributs
ci-après dans l'ordre indiqué :
object_type : cette valeur est toujours OUTLET.
pdu_ip : adresse IP de la PDU associée.
pdu_proxy_address : si la PDU fait partie d'une configuration en
chaîne ou de serveur de console, entrez son numéro de position
dans la chaîne ou de port série.
outlet_number : numéro sur le côté de la PDU pour cette prise.
parent_object_type : cette valeur est toujours DEVICE.
parent_external_key : identifiant unique du dispositif que sert la
prise.
Power IQ crée automatiquement des objets Prise lorsque les PDU
Dominion PX sont placées sous son contrôle. Si vous créez un objet
Prise avec un attribut pdu_ip non géré par Power IQ, le fichier CSV
génère une erreur.
Colonnes CSV pour les objets PDU
Une ligne décrivant un objet PDU comporte les colonnes d'attributs
ci-après dans l'ordre indiqué :
object_type : cette valeur est toujours PDU.
pdu_ip : adresse IP de la PDU.
pdu_proxy_address : si la PDU fait partie d'une configuration en
chaîne ou de serveur de console, entrez son numéro de position
dans la chaîne ou de port série.
parent_object_type : un des objets DATA_CENTER, FLOOR,
ROOM, AISLE, ROW, RACK, comme décrit précédemment.
parent_external_key : identifiant unique de l'objet parent. Il peut
s'agir d'un nom, d'un numéro ou d'un texte quelconque. Ce champ
doit être particulier à l'objet parent (toutefois, de nombreux objets
enfants peuvent avoir le même parent).
Vous devez ajouter toutes les PDU à Power IQ avant de pouvoir les
mapper au modèle de données d'entreprise.
Nombre d'objets recommandé par niveau
Dans la hiérarchie MDE, un maximum de 350 objets enfants par parent
est recommandé.
Par exemple, un centre de données ne devrait pas contenir plus de
350 racks.
112
Chapitre 8: Gestion des données
Exportation des mappages d'objets comme données CSV
Power IQ peut exporter le modèle d'entreprise existant comme fichier
CSV. Vous pouvez modifier ce dernier pour effectuer des ajouts à
l'infrastructure de votre entreprise, puis importer le fichier modifié pour
mettre à jour le modèle d'entreprise. Le fichier CSV peut également
servir de modèle pour créer des fichiers d'importation supplémentaires.
Pour exporter des mappages d'objets comme données CSV :
1. Dans l'onglet Paramètres, cliquez sur Relations d'entreprise.
2. Dans la zone Actions de mappage des données CSV, cliquez sur
Exporter les relations.
Power IQ exporte le modèle d'entreprise dans un fichier CSV unique,
quel que soit le nombre d'objets qu'il contient. Si vous souhaitez
réimporter un fichier contenant plus de 2500 objets, répartissez ceux-ci
dans plusieurs fichiers CSV.
Suppression des mappages d'objets
La suppression des mappages efface tous les objets d'entreprise et leurs
mappages de la base de données.
Pour effacer des mappages d'objets :
1. Dans l'onglet Paramètres, cliquez sur Relations d'entreprise dans la
section Gestion des données.
2. Dans la zone Actions de mappage des données CSV, cliquez sur
Effacer les relations d'entreprise.
3. Cliquez sur Effacer toutes les relations d'entreprise dans le message
d'avertissement afin de confirmer.
113
Chapitre 8: Gestion des données
Consultation du modèle d'entreprise
La vue Centres de données est une vue hiérarchique des objets de
relations de votre entreprise. Pour l'afficher, cliquez sur l'onglet Centres
de données.
Power IQ affiche son modèle des dispositifs informatiques sous forme
d'arborescence d'objets. A partir de cette vue, vous pouvez afficher et
modifier des objets individuels, leurs mappages et leurs différents
attributs.
Reportez-vous à Vue Rack et vue PDU intelligentes (à la page 120)
pour en savoir plus sur l'affichage des objets Rack et PDU dans le
modèle de données d'entreprise.
Pour afficher le modèle d'entreprise :
1. Développez chaque centre de données dans la colonne de gauche
pour afficher le niveau suivant d'objets qu'il contient. Si ces objets
contiennent des objets plus petits, ils peuvent également être
développés.
2. Sélectionnez un objet dans l'arborescence pour consulter et modifier
ses détails dans la section principale de la page.
Pour ajouter un objet au modèle d'entreprise :
Cliquez sur le bouton Ajouter au sommet de la colonne. Ceci ajoute
un nouvel objet sous (s'il est plus petit) ou après l'objet sélectionné.
Pour retirer ou renommer un objet du modèle d'entreprise :
114
Cliquez avec le bouton droit sur un objet de la colonne de gauche
pour le renommer, actualiser la vue ou retirer l'objet de
l'arborescence.
Chapitre 8: Gestion des données
A propos des valeurs d'objet
Les objets de la section principale affichent la plupart de leurs valeurs.
Le parent d'un objet spécifique n'est pas affiché ici mais peut être
déterminé par l'objet sous lequel l'objet est imbriqué dans l'arborescence
à gauche.
Le reste des valeurs de l'objet peut être modifié à partir de cette vue
principale. Ces valeurs d'objet sont identiques à celles décrites par les
colonnes du fichier CSV. Les changements enregistrés ici apparaissent
dans le fichier CSV à la prochaine exportation du modèle d'entreprise
par Power IQ.
Vous pouvez renommer Champ personnalisé 1 et Champ personnalisé 2
pour les objets Centre de données, Dispositif et PDU. Reportez-vous à
Configuration des champs personnalisés (à la page 118).
Remarque : vous ne pouvez pas utiliser cette page pour changer le
parent d'un objet. La modification de la relation d'un objet doit être
effectuée à l'aide du fichier CSV. Reportez-vous à Importation des
mappages d'objets (à la page 107).
Par exemple, si un rack appelé Rack de test 1 a par erreur comme
parent une rangée appelée Rangée Ventes, vous ne pouvez pas utiliser
la vue Centre de données pour le placer dans la rangée Rangée de test.
Le type de l'objet parent de Rack de test 1 et les valeurs de clé externe
du parent doivent être modifiés dans le fichier CSV.
Consultation des synthèses des relations d'entreprise
Cette page offre une vue d'ensemble du modèle d'entreprise configuré
dans Power IQ. A partir de cette page, vous pouvez maintenant voir le
nombre des objets dont Power IQ assure le suivi. Vous pouvez
également voir si certains de ces objets ne sont pas mappés pour la
création de rapports.
Pour consulter les synthèses des relations d'entreprise :
1. Cliquez sur l'onglet Paramètres.
2. Cliquez sur Relations d'entreprise. La page correspondante s'ouvre.
115
Chapitre 8: Gestion des données
Afficher les données de systèmes orphelins
Les données Systèmes orphelins indiquent s'il existe des PDU dans
Power IQ qui ne sont pas correctement mappées à un objet parent. Les
PDU incorrectement mappées ne peuvent pas être incluses aux
diagrammes analytiques.
Pour afficher les données de systèmes orphelins :
Dans l'onglet Paramètres, cliquez sur Relations d'entreprise dans la
section Gestion des données de la page.
Les données de systèmes orphelins figurent dans la section
supérieure droite de la page qui s'ouvre.
Consultez le tableau pour obtenir des explications et connaître les
éventuelles actions nécessaires.
PDU
mappées
PDU non
mappées
Prises mappées
Prises non mappées
Nombre de PDU mappées à un
objet parent, tel qu'un rack, et dont
l'une des prises au moins est
mappée à un dispositif
informatique.
Nombre de PDU mappées à
un objet parent, tel qu'un rack,
mais dont aucune prise n'est
mappée à un dispositif
informatique.
Aucune action requise.
Aucune action requise.
Nombre de PDU non mappées à
un objet parent, tel qu'un rack,
mais dont une prise ou plus est
mappée à un dispositif
informatique.
Nombre de PDU non
mappées à un objet parent,
tel qu'un rack, mais dont
aucune prise n'est mappée à
un dispositif.
Action requise.
Action requise.
Si certaines PDU ne sont pas
mappées, vous devez les
affecter à un objet parent pour
que la fonction analytique
s'exécute correctement.
Si certaines PDU ne sont
pas mappées, vous devez
les affecter à un objet
parent pour que la fonction
analytique s'exécute
correctement.
Reportez-vous à Rechercher
et mapper des PDU non
mappées (à la page 117).
116
Reportez-vous à
Rechercher et mapper
des PDU non mappées (à
la page 117).
Chapitre 8: Gestion des données
Rechercher et mapper des PDU non mappées
Il existe plusieurs manières de trouver des PDU non mappées afin de les
associer à des objets parents dans le modèle de données d'entreprise.
Toutes les PDU doivent être mappées à un objet parent, tel qu'un rack.
Les PDU incorrectement mappées ne peuvent pas être incluses aux
diagrammes analytiques.
Pour consulter le nombre de PDU non mappées :
Reportez-vous à Afficher les données de systèmes orphelins (à la
page 116).
Pour trouver des PDU non mappées dans l'exportation de
fichier CSV :
1. Dans l'onglet Paramètres, cliquez sur Relations d'entreprise.
2. Cliquez sur Exporter les relations.
3. Dans le fichier CSV, recherchez la section libellée # La section
suivante contient la liste actuelle des PDU et les
en-têtes de colonne PDU à utiliser lors de
l'importation.
4. Dans cette section, recherchez la colonne parent_object_type.
Les lignes sans données de la colonne parent_object_type sont
des PDU non mappées.
5. Mappez les PDU non mappées à des objets parents dans un centre
de données.
Pour rechercher des PDU non mappées dans un modèle de
données d'entreprise par défaut :
Cette méthode associe des PDU non mappées à un objet parent Centre
de données non affecté pour vous permettre de voir les PDU dans
l'onglet Centres de données. Vous pouvez ensuite faire glisser et placer
les PDU à la position correcte sous un objet parent, tel qu'un rack.
1. Dans l'onglet Paramètres, cliquez sur Relations d'entreprise.
2. Cliquez sur Générer les relations d'entreprise par défaut.
3. Lorsque la génération aboutit, cliquez sur l'onglet Centres de
données et recherchez le centre de données non affecté.
4. Développez le centre de données non affecté. Toutes les PDU non
mappées précédemment sont affectées à cet objet de centre de
données.
5. Faites glisser et déplacez les objets PDU pour les affecter aux objets
parents corrects, tels que des racks, au sein du centre de données
correct.
117
Chapitre 8: Gestion des données
Pour affecter manuellement des PDU à un objet parent :
Lorsque vous tentez d'affecter manuellement des PDU à un objet parent
dans l'onglet Centres de données, seules les PDU non mappées seront
disponibles pour affectation.
1. Dans l'onglet Centres de données, sélectionnez l'objet parent, tel
qu'un rack, auquel vous souhaitez affecter une PDU non mappée.
2. Cliquez sur Ajouter > Association de PDU.
3. Dans la boîte de dialogue Associer une PDU, sélectionnez une PDU
non mappée dans le champ d'adresse IP de la PDU, puis cliquez sur
OK. La PDU est mappée à l'objet parent de centre de données.
Configuration des champs personnalisés
Les objets Centre de données, Dispositif et PDU contiennent deux
valeurs de champs personnalisés.
Les champs personnalisés s'affichent dans la hiérarchie de l'onglet
Centres de données sur la page de l'objet, pour les trois types de
champs personnalisés. Les champs personnalisés de PDU s'affichent
également dans l'onglet PDUs, dans les détails des PDU. Les champs
personnalisés de dispositif informatique s'affichent également dans
l'onglet Dispositifs, dans les détails des dispositifs. Vous pouvez utiliser
les valeurs de champ personnalisé comme filtres lors de la configuration
des diagrammes. Reportez-vous à Configuration des diagrammes (à
la page 200).
Par défaut, ceux-ci sont nommés :
Champ personnalisé de centre de données 1 et Champ personnalisé
de centre de données 2
Champ personnalisé de dispositif informatique 1 et Champ
personnalisé de dispositif informatique 2
Champ personnalisé de PDU 1 et Champ personnalisé de PDU 2
Renommez le champ pour indiquer les données qu'il contient. Par
exemple, pour ajouter des données relatives au service utilisant un
groupe de dispositifs, renommez Service le champ Champ personnalisé
de dispositif informatique 1 et entrez le nom du service de chaque
dispositif dans Power IQ.
Pour configurer des champs personnalisés :
1. Dans l'onglet Paramètres, cliquez sur Relations d'entreprise dans la
section Gestion des données.
2. Dans la zone Configurer les champs personnalisés, entrez le
nouveau nom de champ en regard de chaque champ personnalisé.
118
Chapitre 8: Gestion des données
3. Pour affecter des données au champ, entrez-les dans le champ
personnalisé renommé dans l'onglet Centres de données de la page
des objets, ou dans l'onglet PDUs ou Dispositifs de la page des
détails. Les champs personnalisés de centre de données ne sont
accessibles que dans l'onglet Centres de données. Ou, vous pouvez
utiliser une importation CSV pour mettre à jour les données.
Reportez-vous à Importation des mappages d'objets (à la page
107).
119
Chapitre 9
Vue Rack et vue PDU intelligentes
L'onglet Centres de données affiche tous les objets que vous avez
configurés dans votre modèle de données d'entreprise, qui est la
représentation graphique de vos centres de données, salles, allées,
rangées, racks, PDU et dispositifs informatiques.
Les niveaux rack et PDU de votre modèle de données d'entreprise
constituent des sources d'informations importantes, telles que des
relevés d'alimentation, des relevés de capteur et des événements.
Power IQ fournit un affichage avancé de ces deux niveaux, appelé vue
Rack intelligente et vue PDU intelligente.
Les vues Rack et PDU intelligentes sont disponibles automatiquement
pour chaque objet rack et PDU de votre modèle de données d'entreprise.
Vous devez ajouter des PDU à Power IQ, puis configurer le modèle de
données d'entreprise, avant de consulter les vues dans l'onglet Centres
de données. Reportez-vous à Ajout de PDU à la gestion par Power IQ
(à la page 13) et Relations d'entreprise (à la page 104).
Dans ce chapitre
Ouverture des vues intelligentes ...........................................................121
Configurer les détails de PDU - Vue PDU intelligente ..........................121
Configurer les détails de rack - Vue Rack intelligente ...........................122
Tendances énergétiques et environnementales - Vues intelligentes ....123
Dispositifs - Vue Rack intelligente .........................................................125
Eléments de PDU - Vues intelligentes ..................................................126
Relevés - Vue PDU intelligente .............................................................127
Détails - Vue PDU intelligente ...............................................................128
Liste d'événements - Vue PDU intelligente ...........................................129
120
Chapitre 9: Vue Rack et vue PDU intelligentes
Ouverture des vues intelligentes
Power IQ contient deux vues intelligentes : vue Rack intelligente et vue
PDU intelligente.
Pour ouvrir la vue Rack intelligente :
Dans l'onglet Centres de données, sélectionnez un rack. Il vous
faudra peut-être développer les niveaux du centre de données pour
trouver les racks.
La vue Rack intelligente contient trois sections.
Tendances énergétiques et environnementales
Dispositifs informatiques
Eléments de PDU
Pour ouvrir la vue PDU intelligente :
Dans l'onglet Centres de données, sélectionnez une PDU. Il vous
faudra peut-être développer les niveaux du centre de données pour
trouver les racks.
La vue PDU intelligente contient cinq sections.
Tendances énergétiques
Eléments de PDU
Relevés
Détails
Liste d'événements
Configurer les détails de PDU - Vue PDU intelligente
Le bouton Configurer les détails de PDU de la vue PDU intelligente
ouvre une boîte de dialogue permettant d'accéder à la page des détails
des PDU « classique » et de modifier les autorisations utilisateur sur
cette PDU.
Pour accéder à la configuration des détails de PDU :
1. Cliquez sur le bouton Configurer les détails de PDU.
2. Dans la boîte de dialogue qui apparaît :
Cliquez sur le lien View PDU details (Afficher les détails des
PDU) pour ouvrir la page PDU Details (Détails des PDU).
Reportez-vous à Affichage d'une PDU (à la page 130).
121
Chapitre 9: Vue Rack et vue PDU intelligentes
Consultez et modifiez les rôles et les autorisations affectés aux
utilisateurs de cette PDU. Pour en savoir plus, reportez-vous à
Affecter des rôles au sein d'un centre de données (à la page
85).
Cliquez sur Ajouter un rôle à > Ajouter un rôle d'utilisateur ou
sur Ajouter un rôle à > Ajouter un rôle de groupe. L'ajout
d'un rôle de groupe accorde les autorisations sélectionnées
à tous les utilisateurs du groupe.
Sélectionnez l'utilisateur ou le groupe requérant une
autorisation d'accès à cette PDU.
Sélectionnez le rôle à affecter dans la liste Rôles. Cliquez
sur OK.
Configurer les détails de rack - Vue Rack intelligente
Le bouton Configurer les détails de rack de la vue Rack intelligente
ouvre une boîte de dialogue permettant de renommer le rack, de
modifier son emplacement, sa clé externe et sa capacité, et les
autorisations utilisateur associées.
Pour accéder à la configuration des détails de rack :
1. Cliquez sur le bouton Configurer les détails de rack.
2. Dans la boîte de dialogue qui apparaît :
122
Entrez de nouveaux nom de rack, emplacement, clé externe ou
capacité. Reportez-vous à Définir une capacité (à la page 68)
pour en savoir plus sur ce champ.
Consultez et modifiez les rôles et les autorisations affectés aux
utilisateurs de ce rack. Pour en savoir plus, reportez-vous à
Affecter des rôles au sein d'un centre de données (à la page
85).
Cliquez sur Ajouter un rôle à > Ajouter un rôle d'utilisateur ou
sur Ajouter un rôle à > Ajouter un rôle de groupe. L'ajout
d'un rôle de groupe accorde les autorisations sélectionnées
à tous les utilisateurs du groupe.
Sélectionnez l'utilisateur ou le groupe requérant une
autorisation d'accès à ce rack.
Sélectionnez le rôle à affecter dans la liste Rôles. Cliquez
sur OK.
Chapitre 9: Vue Rack et vue PDU intelligentes
Tendances énergétiques et environnementales - Vues intelligentes
Les vues Rack et PDU intelligentes contiennent toutes les deux de
grands diagrammes de tendances en haut de la page.
Pour modifier les paramètres des diagrammes de tendances :
1. Au bas de la section des diagrammes de tendances, sélectionnez
les relevés et la période à inclure dans les champs.
2. Afficher : les relevés minimum, maximum ou moyen. Non disponible
pour les relevés de la dernière heure.
3. Pour le/la dernier/ère : heure, jour, semaine, mois.
Tendances énergétiques et environnementales - Détails
La vue Rack intelligente présente des tendances énergétiques et
environnementales dans des diagrammes.
Diagrammes des capteurs d'environnement
Température, un diagramme par capteur.
Humidité, un diagramme par capteur.
Puissance active totale pour tous les dispositifs et PDU du rack
123
Chapitre 9: Vue Rack et vue PDU intelligentes
Tendances énergétiques - Détails
La vue PDU intelligente ne présente que les tendances énergétiques
sous forme de diagrammes.
124
Puissance active
Energie informatique
Courant de ligne
Courant de disjoncteur
Chapitre 9: Vue Rack et vue PDU intelligentes
Dispositifs - Vue Rack intelligente
La section Dispositifs de la vue Rack intelligente contient une liste de
tous les dispositifs connectés à une ou plusieurs prises du rack. Si un
dispositif n'est associé à aucune prise, il n'apparaît pas dans cette liste. Il
apparaît toutefois dans la vue en arborescence.
Les prises associées à chaque dispositif s'affichent sous celui-ci.
Chaque prise est associée à une case à cocher pour les opérations de
gestion d'alimentation.
Chaque prise présente un diagramme de tendance de la puissance
active.
Chaque dispositif présente un relevé Puissance active, par dispositif
et par prise.
Les prises sous tension sont affichées en noir.
Les prises hors tension sont affichées en gris.
Pour modifier l'affichage de la puissance active :
1. Au bas de la section Dispositifs informatiques, sélectionnez les
relevés et la période à inclure dans les champs.
2. Afficher : les relevés minimum, maximum ou moyen. Non disponible
pour les relevés de la dernière heure.
3. Pour le/la dernier/ère : heure, jour, semaine, mois.
Pour effectuer la gestion de l'alimentation des dispositifs :
1. Cochez les cases de chaque prise associée à un dispositif. Toutes
les prises sont groupées sous le dispositif.
Pour sélectionner tous les dispositifs d'un rack, cochez la case
supérieure.
2. Choisissez Gestion de l'alimentation > Sous tension, Gestion de
l'alimentation > Hors tension ou Gestion de l'alimentation >
Alimentation cyclique.
125
Chapitre 9: Vue Rack et vue PDU intelligentes
Remarque : les opérations de mise hors tension et d'alimentation
cyclique de cette page n'utilisent pas l'arrêt approprié, même s'il est
activé pour un dispositif donné.
Eléments de PDU - Vues intelligentes
La section Eléments de PDU apparaît dans les vues Rack et PDU
intelligentes. Cette section contient une liste de toutes les prises du rack
ou de la PDU, respectivement.
Si une PDU comporte des disjoncteurs, ils apparaissent aussi en tant
qu'éléments de PDU dans les vues Rack et PDU intelligentes.
Chaque prise ou disjoncteur présente un diagramme de tendance de
la puissance active ou du courant (ampères).
Chaque prise ou disjoncteur présente un relevé Puissance active ou
Courant (ampères).
Les prises sous tension sont affichées en noir.
Les prises hors tension sont affichées en gris.
Pour modifier l'affichage de la puissance active et du courant :
1. Au bas de la section Eléments de PDU, sélectionnez les relevés et la
période à inclure dans les champs.
2. Afficher : les relevés minimum, maximum ou moyen. Non disponible
pour les relevés de la dernière heure.
3. Pour le/la dernier/ère : heure, jour, semaine, mois.
4. Sélectionnez Puissance active ou Courant en ampères.
Pour effectuer la gestion de l'alimentation des prises :
1. Cochez les cases de chaque prise.
126
Chapitre 9: Vue Rack et vue PDU intelligentes
Pour sélectionner toutes les prises d'un rack, cochez la case
supérieure.
2. Choisissez Gestion de l'alimentation > Sous tension, Gestion de
l'alimentation > Hors tension ou Gestion de l'alimentation >
Alimentation cyclique.
Remarque : les opérations de mise hors tension et d'alimentation
cyclique de cette page n'utilisent pas l'arrêt approprié, même s'il est
activé pour un dispositif donné.
Relevés - Vue PDU intelligente
La section Relevés de la vue PDU intelligente contient les relevés
d'alimentation de la PDU et de chaque ligne.
La section Relevés de PDU présente la puissance active et
l'alimentation apparente de toute la PDU.
La section Relevés de ligne présente le courant en ampères et le
courant disponible pour chaque ligne ou disjoncteur.
Le statut au bas de la section Relevés indique le moment où le
dernier relevé a été effectué.
127
Chapitre 9: Vue Rack et vue PDU intelligentes
Détails - Vue PDU intelligente
La section Détails de la vue PDU intelligente contient toutes les
informations concernant la PDU. Ces informations sont également
disponibles dans la page des détails des PDU.
128
Cliquez sur le lien Appartient à pour consulter le rack de la PDU ou
l'objet parent approprié dans le modèle des données d'entreprise.
Choisissez Actions > Modifier pour ouvrir la page de modification
des informations d'identification de PDU. Reportez-vous à
Modification des PDU gérées par Power IQ (à la page 16).
Choisissez Actions > Retirer pour supprimer la PDU de Power IQ. La
PDU et toutes les données collectées correspondantes sont
supprimées lorsque vous retirez une PDU. Cliquez sur Retirer les
PDU et les données pour confirmer.
Choisissez Actions > Balayer à nouveau pour interroger la PDU.
Choisissez Actions > Diagnostics SNMP pour exécuter un chemin
SNMP sur la PDU.
Choisissez Actions > Lancer pour ouvrir l'interface Web des PDU
Dominion PX uniquement. Reportez-vous à Lancer l'interface Web
pour une PDU Dominion PX (à la page 137).
Chapitre 9: Vue Rack et vue PDU intelligentes
Liste d'événements - Vue PDU intelligente
La section Liste d'événements de la vue PDU intelligente présente tous
les événements de la PDU.
Cliquez sur un lien Evénement pour ouvrir la page Détails
d'événement.
Cochez la case d'un ou de plusieurs événements, puis cliquez sur
Effacer les événements sélectionnés pour ce faire. Reportez-vous à
Effacer les événements (à la page 52).
129
Chapitre 10 Affichage des PDU
Il existe deux méthodes permettant d'afficher les PDU : la vue PDU
intelligente de l'onglet Centres de données, et l'onglet PDUs, qui inclut
une page des détails des PDU en « vue classique » pour chaque PDU.
Pour afficher les données collectées de la PDU, et des diagrammes
d'environnement, utilisez la vue PDU intelligente de l'onglet Centres
de données. Reportez-vous à Vue Rack et vue PDU intelligentes
(à la page 120)
Pour afficher les détails et configurer la PDU, ou gérer les capteurs
et les bandeaux des ressources, utilisez l'onglet PDUs.
Reportez-vous à Affichage d'une PDU (à la page 130).
Dans ce chapitre
Affichage d'une PDU ............................................................................. 130
Statut des PDU ..................................................................................... 133
Configurer le nombre de PDU dans la liste .......................................... 135
Filtrer la liste de PDU ............................................................................ 136
Exporter la liste de PDU au format CSV ............................................... 137
Lancer l'interface Web pour une PDU Dominion PX ............................ 137
Recherche de PDU ............................................................................... 138
Affichage d'une PDU
Cliquez sur l'adresse IP d'une PDU dans la liste pour afficher les détails
la concernant.
Détails : affiche des informations concernant la PDU, notamment ses
nom, adresse IP, fabricant et version de firmware. Elles sont basées
sur ce que Power IQ peut détecter et ne sont pas modifiables ici.
Active Power Trending (Tendance de la puissance active) : un
graphique affiche la consommation de la PDU. Cliquez sur
Customize (Personnaliser) pour ajuster le graphique afin qu'il affiche
la consommation de l'heure, du jour ou du mois précédent.
Relevés : affiche des données de mesure supplémentaires. Les
mesures affichées ici dépendent de la PDU et peuvent inclure des
valeurs telles que la consommation apparente et le courant par ligne.
Si une PDU est dotée de capteurs, vous pouvez spécifier si ceux-ci
sont situés en entrée ou en sortie, ou si le capteur est destiné à l'air
extérieur. Par défaut, Power IQ considère que tous les capteurs
d'environnement sont situés en entrée.
Remarque : pour alimenter l'intégralité des zones de cette page, la PDU
doit être configurée avec une chaîne de communauté SNMP dotée (au
minimum) d'un accès en lecture, ou pour disposer de capacités de
renommage, d'un accès en écriture.
130
Chapitre 10: Affichage des PDU
Indiquer l'emplacement en entrée, en sortie ou extérieur des
capteurs d'environnement
Si une PDU est dotée de capteurs, vous pouvez spécifier si ceux-ci sont
situés en entrée ou en sortie, ou si le capteur est destiné à l'air extérieur.
Par défaut, Power IQ considère que tous les capteurs d'environnement
sont situés en entrée.
Tous les types de capteurs peuvent être inclus aux diagrammes de
refroidissement du tableau de bord. Reportez-vous à Widget de
diagramme de refroidissement (à la page 72).
Pour indiquer l'emplacement en entrée ou en sortie des
capteurs d'environnement :
1. Dans l'onglet PDUs, cliquez sur le lien correspondant à une PDU
comportant des capteurs.
2. Faites défiler l'affichage jusqu'à la section Relevés. Tous les
capteurs connectés s'affichent dans une liste.
3. Dans la colonne Position de capteur, sélectionnez Entrée, Sortie ou
Externe pour indiquer l'emplacement du capteur.
Nommage des capteurs d'environnement
Les capteurs d'environnement disposent de libellés que vous pouvez
modifier dans Power IQ.
Les PDU ci-après prennent en charge le nommage des capteurs
d'environnement, suivant le modèle : APC, Eaton, Baytech, Liebert,
Raritan, Servertech, Sinetica.
Le nom des capteurs ne peut comporter que des blancs. Il contient au
plus 256 caractères.
Les libellés des capteurs de même type, par exemple, humidité ou
température, doivent être uniques. Pendant une interrogation, si Power
IQ détecte deux capteurs de même type portant le même nom, les
relevés de ces capteurs ne sont pas enregistrés. Power IQ ajoute un
message d'erreur au journal d'audit.
Pour nommer des capteurs d'environnement :
1. Dans l'onglet PDUs, cliquez sur le lien correspondant à une PDU
avec capteurs.
2. Faites défiler l'affichage jusqu'à la section Relevés. Tous les
capteurs connectés s'affichent dans une liste.
3. Double-cliquez dans la colonne Libellé de capteur, puis entrez le
nouveau nom.
4. Appuyez sur la touche Entrée ou cliquez dans une zone vide de la
page pour soumettre le nom.
131
Chapitre 10: Affichage des PDU
5. Une boîte de dialogue de statut apparaît. Lorsque le nom est
modifié, un message de réussite s'affiche. Cliquez sur OK.
Affichage des données des capteurs
Les données de capteurs apparaissent dans la page « classique » de
détails de la PDU à laquelle le capteur est connecté. Vous pouvez
également consulter les données de capteurs d'humidité et de
température dans la vue Rack intelligente de l'onglet Centres de
données. Reportez-vous à Tendances énergétiques et
environnementales - Vues intelligentes (à la page 123).
Pour en savoir plus sur la configuration des capteurs connectés aux
PDU PX1 et PX2, reportez-vous à Capteurs connectés à des PDU PX1
et PX2 (à la page 139).
Pour consulter les données de capteur dans la page PDU
Details :
1. Dans l'onglet PDUs, cliquez sur le lien de la PDU à laquelle le
capteur est connecté. La page des détails des PDU s'ouvre.
2. Faites défiler l'affichage jusqu'à la section Relevés. Les relevés de
capteurs se trouvent dans la zone Relevés de capteur externe.
Reportez-vous à Nommage des capteurs d'environnement (à
la page 131) pour en savoir plus sur la modification des libellés
de capteurs.
Reportez-vous à Indiquer l'emplacement en entrée, en sortie
ou extérieur des capteurs d'environnement (à la page 131)
pour en savoir plus sur la modification des emplacements de
capteurs.
Pour consulter les données de capteur dans les vues Rack
intelligentes :
Reportez-vous à Tendances énergétiques et environnementales Vues intelligentes (à la page 123).
Bandeaux des ressources
Power IQ peut détecter les bandeaux de gestion des ressources
connectés aux PDU.
Les données sur les bandeaux des ressources s'affichent dans la page
des détails des PDU.
Pour afficher les données de bandeaux des ressources :
1. Dans l'onglet PDUs, cliquez sur le lien d'une PDU avec bandeau des
ressources.
132
Chapitre 10: Affichage des PDU
2. Faites défiler l'affichage jusqu'à la section Asset Strip (Bandeau des
ressources) pour afficher les détails.
Pour modifier la couleur d'un voyant :
1. Dans la rangée de l'étiquette de gestion des ressources dont vous
souhaitez modifier la couleur, double-cliquez sur le code
hexadécimal de la couleur.
2. Sélectionnez la nouvelle couleur dans le nuancier.
3. La couleur du voyant sur le bandeau change.
Pour associer une étiquette de gestion des ressources à un
dispositif informatique :
1. Copiez le numéro d'identification de l'étiquette. Vous pouvez trouver
ce numéro sur la page des détails de la PDU connectée au bandeau
des ressources.
2. Dans l'onglet Dispositifs, sélectionnez le dispositif à associer à
l'étiquette de gestion des ressources.
3. Dans la page de détails des dispositifs, collez le code dans le champ
ID étiquette de gestion des ressources, puis cliquez sur Enregistrer.
Evénements de bandeaux et d'étiquettes de gestion des ressources
Power IQ peut recevoir un événement lorsqu'un bandeau ou une
étiquette de gestion des ressources est déplacé.
Reportez-vous à Evénements pris en charge pour Dominion PX
Raritan (à la page 40).
Statut des PDU
Les valeurs ci-après peuvent apparaître dans la colonne de statut de
chaque PDU.
Statut
Explication
OK
L'interrogation la plus récente de la PDU cible a réussi.
Nouveau
Le système n'a pas encore terminé de balayage ou
d'interrogation de la PDU. Ceci est normal pour les
systèmes récemment ajoutés.
Communication perdue Ceci indique un problème de connectivité réseau entre
Power IQ et la PDU, ou concernant la PDU même.
Assurez-vous que les ports requis sont ouverts
entre Power IQ et la PDU. Reportez-vous à Ports
ouverts entre Power IQ et les PDU (à la page 5).
Interrogation
Certains aspects du balayage ou de l'interrogation ont
133
Chapitre 10: Affichage des PDU
Statut
incomplète
Explication
échoué, tels que l'extraction du nom du modèle,
l'enregistrement des données de capteur de prise dans
le fichier CSV ou le retrait d'informations via SNMP.
Ceci peut être dû à une incompatibilité de cette
version, à une mauvaise configuration de SNMP ou à
la désactivation de l'agent sur la PDU cible.
Assurez-vous que les paramètres SNMP de la PDU
sont corrects. Reportez-vous à Modification des
PDU gérées par Power IQ (voir "Modification des
PDU gérées par Power IQ" à la page 16).
Version PX non prise
en charge
Certains aspects du balayage ou de l'interrogation ont
échoué en raison d'un conflit de version avec le
firmware de cette Dominion PX. Une mise à niveau
vers une version supérieure est recommandée. La
version minimum prise en charge est <minimum
version>. Notez que la mise à niveau de cette PX vers
une version de firmware plus récente via Power IQ est
prise en charge.
Erreur d'application
Ceci indique une erreur d'application inattendue.
Nom d'utilisateur non
valide
Ceci indique que le nom d'utilisateur configuré n'est
pas valide sur la PDU.
Corrigez le nom d'utilisateur configuré sur la PDU.
Reportez-vous à Modification des PDU gérées
par Power IQ (voir "Modification des PDU gérées
par Power IQ" à la page 16).
Mot de passe non
valide
Ceci indique que le mot de passe configuré n'est pas
valide sur la PDU.
Corrigez le mot de passe configuré sur la PDU.
Reportez-vous à Modification des PDU gérées
par Power IQ (voir "Modification des PDU gérées
par Power IQ" à la page 16).
Informations
d'identification
manquantes
Ceci indique des informations d'identification non
valides ou manquantes.
Aucun contact
Ceci indique qu'aucun contact réseau n'a été établi
avec cette PDU. L'adresse IP est peut-être incorrecte.
Corrigez les informations d'identification de la PDU.
Reportez-vous à Modification des PDU gérées
par Power IQ (à la page 16).
Corrigez l'adresse IP de la PDU. Reportez-vous à
Modification des PDU gérées par Power IQ (à la
page 16).
Non gérable
134
Ceci indique qu'aucun module d'extension capable de
gérer la PDU n'a été détecté. La PDU cible n'est pas
Chapitre 10: Affichage des PDU
Statut
Explication
prise en charge par cette version de Power IQ.
Assurez-vous que Power IQ prend en charge la
PDU. Consultez la liste des PDU prises en charge
à l'adresse
http://www.raritan.com/resources/power-iq-rack-pdu
-support/
Contactez l'assistance technique Raritan.
Configurer le nombre de PDU dans la liste
Vous pouvez configurer le nombre de PDU apparaissant en même
temps dans la liste de PDU. Cette préférence est définie par utilisateur.
Vous pouvez configurer le nombre par défaut de PDU apparaissant dans
la liste et modifier ce nombre.
Pour configurer le nombre par défaut de PDU dans la liste :
1. Cliquez sur le lien de votre nom d'utilisateur dans l'angle supérieur
droit de la page, en regard du lien Déconnexion.
2. Dans la page Données des utilisateurs, cliquez sur l'onglet
Préférences.
3. Dans le champ Rangées de grille, entrez le nombre de PDU à faire
figurer dans la liste.
4. Cliquez sur Enregistrer.
Pour modifier le nombre de PDU dans la liste :
1. Dan l'onglet PDUs, sélectionnez le nombre de PDU à afficher dans
la liste déroulante de nombres au bas de la page. La liste se met à
jour.
135
Chapitre 10: Affichage des PDU
Filtrer la liste de PDU
Vous pouvez personnaliser la vue de la liste de PDU à l'aide de filtres
afin de trier, et de masquer ou d'afficher des colonnes de données.
Reportez-vous à Personnalisation de la vue des PDU, des dispositifs
et des événements (à la page 57).
Pour filtrer la liste de PDU :
Dans l'onglet PDUs, toutes les PDU du système s'affichent sous forme
de liste.
La plupart des colonnes de données contiennent une sélection de
critères de filtre. Cliquez sur la flèche dans l'en-tête de colonne pour
afficher les options. Le filtre est la dernière option.
La plupart des colonnes peuvent être filtrées par la saisie d'un terme
de recherche dans le filtre de la colonne.
Les colonnes Libellé, Nom, Emplacement, Fabricant, Modèle,
Firmware, Appartient à sont filtrées par termes de recherche.
Appartient à fait référence à l'objet parent des PDU dans EDM.
Par exemple, une PDU appartient probablement à un objet Rack
dans le MDE. Effectuez une vérification en recherchant le niveau
situé directement au-dessus de la PDU dans la hiérarchie de
l'onglet Centres de données.
Filtrer par état de santé des PDU : dans le filtre de colonne Etat de
santé, sélectionnez les statuts d'état de santé que vous souhaitez
consulter, Bon, Avertissement ou Critique, puis choisissez la source
de chaque statut, Connectivité ou Evénements actifs. Sélectionnez
plusieurs options pour chacun selon les besoins.
Filtrer par relevés d'alimentation, notamment Courant (ampères),
Puissance active (watts) ou Alimentation apparente (VA) : dans le
filtre de colonne Courant, Puissance active ou Alimentation
apparente, entrez le nombre d'ampères, de watts ou de
volt-ampères dans le champ Supérieur à (>), Inférieur à (<) ou Egal
à (=) pour n'afficher que des PDU dont les relevés figurent dans la
plage correcte.
136
Si la colonne Courant d'une PDU comporte des relevés sur
plusieurs lignes, toutes les valeurs s'affichent séparées par des
virgules. Avec un filtre Supérieur à (>), le nombre le plus élevé
est utilisé. Avec un filtre Inférieur à (<), le nombre le plus bas est
utilisé.
Chapitre 10: Affichage des PDU
Filtrer par température d'entrée : dans le filtre de colonne
Température d'entrée (C), entrez le nombre de degrés Celsius dans
le champ Supérieur à (>), Inférieur à (<) ou Egal à (=) pour n'afficher
que des PDU dont les relevés de capteur de température d'entrée
figurent dans la plage correcte.
La température d'entrée affichée représente le relevé maximum
de tous les capteurs de température placés en entrée, associés
à la PDU.
Exporter la liste de PDU au format CSV
Exportez la liste de PDU afin de créer un fichier CSV contenant toutes
les données répertoriées dans la grille de l'onglet PDUs.
Le fichier exporté contient les mêmes colonnes que la page dans Power
IQ. Si vous avez appliqué des filtres, ceux-ci seront appliqués aux
données exportées.
Le fichier CSV d'exportation des PDU est différent du fichier utilisé pour
importer des PDU dans Power IQ. Reportez-vous à Ajout de PDU en
bloc à l'aide de fichiers CSV (à la page 18).
Pour exporter la liste de PDU au format CSV :
1. Dans l'onglet PDUs, cliquez sur l'icône Exporter/Enregistrer
l'angle supérieur droit de la grille.
dans
2. Enregistrez ou ouvrez le fichier dans la boîte de dialogue qui
apparaît.
Lancer l'interface Web pour une PDU Dominion PX
Vous pouvez lancer l'interface Web pour une PDU Dominion PX dans
Power IQ.
Les utilisateurs doivent disposer d'informations d'identification identiques
sur Power IQ et sur l'unité Dominion PX cible, et être connectés à Power
IQ avec ces informations pour que l'identification unique fonctionne.
L'identification unique doit être activée dans Paramètres > Identification
unique. Reportez-vous à Activation de l'identification unique sur les
PDU Raritan (à la page 96).
Pour lancer l'interface Web pour une Dominion PX :
1. Dans l'onglet PDUs, sélectionnez une PDU Dominion PX.
2. Faites passer la souris sur la colonne Actions, puis cliquez sur
l'icône du centre pour aller directement à cette PDU dans une
nouvelle fenêtre. Si l'identification unique n'est pas activée,
connectez-vous.
137
Chapitre 10: Affichage des PDU
Recherche de PDU
L'outil de recherche rapide en haut de l'interface de Power IQ permet de
trouver une PDU.
Tapez le nom ou l'adresse IP d'une PDU dans le champ de recherche
rapide. Si une correspondance est trouvée, Power IQ affiche la page des
détails de cette PDU.
Remarque : lors d'une recherche par nom, le nom entier de la PDU doit
être saisi. La recherche respecte la casse.
138
Chapitre 11 Capteurs connectés à des PDU PX1
et PX2
Les PDU Dominion PX1 et PX2 de Raritan prennent en charge des
capteurs d'environnement et de fermeture de contact, que vous pouvez
interroger via Power IQ.
Les capteurs doivent être paramétrés et configurés comme il faut via
PX1 ou PX2 avant de fonctionner correctement avec Power IQ.
Dans ce chapitre
Configuration matérielle pour capteurs sur PX1 et PX2 ........................139
Configuration logicielle pour capteurs sur PX1 et PX2 .........................145
Précision des mesures des capteurs ....................................................161
Etats des capteurs gérés .......................................................................162
Configuration matérielle pour capteurs sur PX1 et PX2
Connexion de capteurs d'environnement à PX1
Pour activer la détection des facteurs d'environnement autour de
Dominion PX, connectez un ou plusieurs capteurs d'environnement
Raritan au dispositif Dominion PX.
La distance maximale du câblage de capteur branché dans le port de
capteur du produit ne doit pas dépasser 30 mètres. Contactez
l'assistance technique Raritan si vous avez des questions.
Pour connecter directement un capteur d'environnement :
Connectez le câble du capteur d'environnement dans le port
Fonction du dispositif Dominion PX.
Pour connecter des capteurs d'environnement via un
concentrateur de capteurs PX facultatif :
1. Connectez un concentrateur de capteurs Raritan au dispositif
Dominion PX.
a. Branchez une extrémité du câble téléphonique (4 fils, 6 broches,
RJ-12) fourni par Raritan dans le port IN (Port 1) du
concentrateur.
b. Branchez l'autre extrémité au port Fonction du dispositif
Dominion PX.
2. Connectez les capteurs d'environnement Raritan à un des quatre
ports OUT du concentrateur.
139
Chapitre 11: Capteurs connectés à des PDU PX1 et PX2
Les concentrateurs de capteurs Raritan NE PEUVENT PAS être mis
en cascade. Aussi, un concentrateur au maximum peut être
connecté à chaque port SENSOR du dispositif Dominion PX. Ce
diagramme illustre une configuration avec un concentrateur de
capteurs connecté.
Dispositif Dominion PX
Câble téléphonique fourni par Raritan
Concentrateur de capteurs PX Raritan
Capteurs d'environnement Raritan
3. Si des capteurs de flux d'air Raritan sont connectés, vérifiez qu'ils
font face à la source de vent (comme un ventilateur) dans
l'orientation adéquate, indiquée par une flèche sur les capteurs.
Remarque : les capteurs de température et d'humidité sont compatibles
avec tous les modèles Dominion PX dotés des préfixes suivants : DPXS,
DPXR, DPCS, DPCR, PX-5nnn, PX-4nnn et PX-3nnn, où n est un
chiffre.
140
Chapitre 11: Capteurs connectés à des PDU PX1 et PX2
Connexion de capteurs d'environnement à PX2
Pour activer la détection des facteurs d'environnement autour de
Dominion PX, connectez un ou plusieurs capteurs d'environnement
Raritan au dispositif Dominion PX.
La distance maximale du câblage de capteur branché dans le port de
capteur du produit ne doit pas dépasser 30 mètres. Contactez
l'assistance technique Raritan si vous avez des questions.
Vous pouvez connecter jusqu'à 16 capteurs d'environnement à un
dispositif Dominion PX au moyen d'un concentrateur Raritan.
Notez qu'un capteur d'environnement Raritan contient habituellement
plusieurs capteurs. Par exemple, DPX-T2H2 compte pour quatre
capteurs et DPX-T3H1 également.
Avertissement : pour un fonctionnement correct, patientez 15
à 30 secondes entre chaque opération de connexion ou de déconnexion
des capteurs d'environnement.
Pour connecter directement un ou plusieurs capteurs
d'environnement :
Branchez le connecteur du capteur d'environnement dans le port
SENSOR du dispositif Dominion PX.
Remarque : selon le modèle acheté, le nombre total de ports
SENSOR varie.
Pour connecter des capteurs d'environnement via un
concentrateur de capteurs PX facultatif :
1. Connectez un concentrateur de capteurs Raritan au dispositif
Dominion PX.
a. Branchez une extrémité du câble téléphonique (4 fils, 6 broches,
RJ-12) fourni par Raritan dans le port IN (Port 1) du
concentrateur.
b. Branchez l'autre extrémité dans le port SENSOR du dispositif
Dominion PX.
2. Connectez les capteurs d'environnement Raritan à un des quatre
ports OUT du concentrateur.
141
Chapitre 11: Capteurs connectés à des PDU PX1 et PX2
Les concentrateurs de capteurs Raritan NE PEUVENT PAS être mis
en cascade. Aussi, un concentrateur au maximum peut être
connecté à chaque port SENSOR du dispositif Dominion PX. Ce
diagramme illustre une configuration avec un concentrateur de
capteurs connecté.
Dispositif Dominion PX
Câble téléphonique fourni par Raritan
Concentrateur de capteurs PX Raritan
Capteurs d'environnement Raritan
3. Si des capteurs de flux d'air Raritan sont connectés, vérifiez qu'ils
font face à la source de vent (comme un ventilateur) dans
l'orientation adéquate, indiquée par une flèche sur les capteurs.
142
Chapitre 11: Capteurs connectés à des PDU PX1 et PX2
A propos des capteurs de fermeture de contact
Le capteur de fermeture de contact de Raritan (DPX-CC2-TR) peut
détecter le statut ouvert-et-fermé des détecteurs/commutateurs
connectés. Il requiert l'intégration d'au moins un détecteur/commutateur
discret (activé/désactivé) pour fonctionner correctement. Les types de
détecteurs/commutateurs discrets pouvant être branchés sur
DPX-CC2-TR permettent les actions suivantes :
détection d'ouverture ou de fermeture de porte ;
détection de verrouillage de porte ;
détection d'eau au sol ;
détection de fumée ;
détection de vibrations.
Raritan NE FOURNIT PAS ces détecteurs/commutateurs discrets. Il
s'agit de matériels tiers que vous devez tester avec le capteur
DPX-CC2-TR de Raritan pour vous assurer qu'ils fonctionnent
correctement.
Le client est responsable de l'intégration et du testing des
détecteurs/commutateurs. Raritan ne peut pas être tenu pour
responsable en cas de panne (accessoire ou corrélative) des
détecteurs/commutateurs tiers fournis et installés par les clients. Le
non-respect des instructions d'installation et de configuration peut
entraîner des fausses alarmes ou aucune alarme. Raritan ne garantit
ou n'affirme en aucun cas que tous les détecteurs/commutateurs tiers
fonctionneront avec DPX-CC2-TR.
Configuration d'un capteur de fermeture de contact
Avant d'utiliser DPX-CC2-TR pour détecter le statut de fermeture de
contact, l'eau, la fumée ou les vibrations, vous devez déterminer l'état
normal en ajustant son commutateur DIP, qui contrôle l'état des voyants
sur le DPX-CC2-TR. Un commutateur DIP est associé à un canal.
Pour ajuster le paramétrage du commutateur DIP :
1. Placez les détecteurs/commutateurs connectés à DPX-CC2-TR à
l'endroit où vous souhaitez détecter une situation environnementale
particulière.
143
Chapitre 11: Capteurs connectés à des PDU PX1 et PX2
2. Découvrez les commutateurs DIP du DPX-CC2-TR.
3. Pour définir l'état Normal pour le canal 1, recherchez le commutateur
DIP libellé 1.
4. Utilisez la pointe d'un stylo, par exemple, pour déplacer le curseur à
l'extrémité libellée NO (normalement ouvert) ou NC (normalement
fermé).
Normally Open (Normalement ouvert) : le statut ouvert du
détecteur/commutateur connecté est considéré normal.
Normally Closed (Normalement fermé) : le statut fermé du
détecteur/commutateur connecté est considéré normal. Il s'agit
de la valeur par défaut.
5. Pour définir l'état Normal pour le canal 2, répétez l'étape 4 pour
ajuster le paramétrage de l'autre commutateur DIP.
6. Recouvrez les commutateurs DIP.
Remarque : le paramétrage des commutateurs DIP doit être effectué
correctement ou le voyant du capteur risque de s'allumer de manière
erronée en état Normal.
144
Chapitre 11: Capteurs connectés à des PDU PX1 et PX2
Voyants de capteur de fermeture de contact
DPX-CC2-TR est équipé de voyants indiquant l'état des
détecteurs/commutateurs connectés.
Le voyant est allumé lorsque le détecteur/commutateur associé est à
l'état « anormal », le contraire de l'état Normal. Reportez-vous à
Configuration d'un capteur de fermeture de contact (à la page 143)
pour définir l'état Normal.
La signification d'un voyant allumé varie selon les paramètres d'état
Normal.
Lorsque l'état Normal est défini sur Fermé :
Voyant
Etat du capteur
Eteint
Fermé
Allumé
Ouvert
Lorsque l'état Normal est défini sur Ouvert :
Voyant
Etat du capteur
Eteint
Ouvert
Allumé
Fermé
Configuration logicielle pour capteurs sur PX1 et PX2
Configuration des capteurs d'environnement pour PX1
Effectuez les procédures de configuration logicielle de cette tâche dans
l'interface Web de Dominion PX1.
Dominion PX peut contrôler les conditions ambiantes, telles que la
température et l'humidité, à l'endroit où des capteurs d'environnement
sont placés.
Pour ajouter des capteurs d'environnement :
1. Branchez physiquement les capteurs d'environnement sur le
dispositif Dominion PX. Reportez-vous à Connexion des capteurs
d'environnement (facultatif).
2. Connectez-vous à l'interface Web de Dominion PX. Dominion PX
devrait avoir détecté les capteurs connectés et les avoir affichés
dans l'interface Web.
145
Chapitre 11: Capteurs connectés à des PDU PX1 et PX2
3. Identifiez les capteurs au moyen de leur numéro de série.
Reportez-vous à Identification des capteurs d'environnement (à
la page 155, à la page 146).
4. Dominion PX devrait gérer automatiquement les capteurs détectés.
Vérifiez que c'est bien le cas. Sinon, activez cette fonction.
Reportez-vous à Gestion des capteurs d'environnement (à la
page 156, à la page 148).
5. Configurez les capteurs. Reportez-vous à Configuration des
capteurs d'environnement (à la page 157, à la page 149). La
procédure comprend les étapes suivantes :
a. Nommez le capteur.
b. Si le capteur connecté est un capteur de fermeture de contact
Raritan, définissez le type de capteur correspondant.
c.
Marquez l'emplacement physique du capteur sur le rack ou dans
la salle.
d. S'il s'agit d'un capteur numérique, configurez ses seuils
supérieur et inférieur.
Remarque : les capteurs numériques utilisent des chiffres pour indiquer
les conditions ambiantes ou internes tandis que les capteurs discrets
(activé/désactivé) utilisent des lettres. Seuls les capteurs numériques
disposent de paramètres de seuil.
Identification des capteurs d'environnement
Le câble du capteur d'environnement comprend une étiquette indiquant
le numéro de série.
146
Chapitre 11: Capteurs connectés à des PDU PX1 et PX2
Le numéro de série des capteurs est affiché dans l'interface Web après
la détection de ceux-ci par Dominion PX.
Comparez les numéros de série de l'étiquette à ceux indiqués dans la
table des capteurs.
147
Chapitre 11: Capteurs connectés à des PDU PX1 et PX2
Gestion des capteurs d'environnement
Dominion PX débute l'extraction du relevé et/ou de l'état d'un capteur
d'environnement, et enregistre les transitions d'état une fois la gestion du
capteur assurée.
Le dispositif Dominion PX peut gérer jusqu'à 16 capteurs
d'environnement.
Lorsque moins de 16 capteurs sont gérés, Dominion PX assure
automatiquement la gestion des capteurs détectés. Vous n'aurez à gérer
un capteur manuellement que si sa gestion n'est pas assurée.
Pour gérer manuellement un capteur d'environnement :
1. Choisissez External Sensors > External Sensors Details (Capteurs
externes > Détails des capteurs externes). La page External Sensor
Details (Détails des capteurs externes) s'ouvre. Tous les capteurs
d'environnement sont répertoriés sur la page après leur détection.
2. Vérifiez dans la colonne Managed? (Géré ?) si les capteurs
souhaités sont gérés.
Le bouton Retirer indique que le capteur correspondant est géré.
Le bouton Manage (Gérer) indique que le capteur correspondant
N'EST PAS géré.
3. Pour gérer un capteur, effectuez une des opérations suivantes :
148
Cliquez sur le bouton Manage correspondant : un numéro
d'identification et un nom sont automatiquement affectés au
capteur géré et l'unité Dominion PX effectue le suivi et l'affichage
du relevé et/ou de l'état du capteur.
Chapitre 11: Capteurs connectés à des PDU PX1 et PX2
Affectez manuellement un numéro d'identification au
capteur : un capteur est « géré » lorsque vous lui affectez un
numéro d'identification. Un nom par défaut est affecté
automatiquement. Si un autre capteur utilise déjà le numéro
d'identification au moment de l'affectation, ce capteur n'est plus
géré après la perte du numéro. Pour en savoir plus,
reportez-vous à Affectation ou modification du numéro
d'identification.
Un nom de capteur par défaut comprend le type et le numéro de série du
capteur, par exemple Humidité AEI7A00021. Dans le cas d'un capteur
de fermeture de contact, un numéro de canal est ajouté à la fin du nom
par défaut.
Remarque : lorsque le nombre de capteurs gérés atteint le maximum,
vous ne pouvez en gérer d'autres que si vous retirez ou remplacez des
capteurs gérés. Pour retirer un capteur, reportez-vous à Suspension de
la gestion des capteurs d'environnement. Pour remplacer un capteur,
reportez-vous à Affectation ou modification du numéro d'identification.
Configuration des capteurs d'environnement
Vous pouvez renommer les capteurs gérés pour les identifier aisément,
et fournir la description de leur emplacement.
Pour les capteurs numériques, vous pouvez également configurer des
seuils permettant à Dominion PX de générer une alerte ou notification
lorsque des conditions ambiantes détectées par les capteurs sont en
dehors de vos valeurs idéales.
Remarque : les capteurs numériques utilisent des chiffres pour indiquer
les conditions ambiantes ou internes tandis que les capteurs discrets
(activé/désactivé) utilisent des lettres. Seuls les capteurs numériques
disposent de paramètres de seuil.
Pour configurer des capteurs d'environnement :
1. Vous pouvez déclencher la page de paramétrage du capteur
d'environnement souhaité en effectuant une des actions suivantes :
Choisissez External Sensors > External Sensors Setup
(Capteurs externes > Paramétrage des capteurs externes). La
page External Sensor Setup (Paramétrage des capteurs
externes) s'ouvre.
Sélectionnez le capteur d'environnement souhaité dans la liste
déroulante du champ Show setup of external sensor (Afficher le
paramétrage du capteur externe).
149
Chapitre 11: Capteurs connectés à des PDU PX1 et PX2
Choisissez External Sensors > External Sensors Details
(Capteurs externes > Détails des capteurs externes). La page
External Sensor Details (Détails des capteurs externes) s'ouvre.
Cliquez sur le nom du capteur à configurer. La page External
Sensor Setup (Paramétrage des capteurs externes) s'ouvre.
2. Si le capteur sélectionné à l'étape précédente est un capteur de
fermeture de contact Raritan connecté à des
détecteurs/commutateurs tiers, le champ On/Off Sensor Subtype
(Sous-type de capteurs activés/désactivés) s'affiche, qui vous
permet de sélectionner le type de détecteur/commutateur :
Contact : le détecteur/commutateur est conçu pour détecter le
statut ouvert/fermé du verrouillage ou de la porte.
Détection de fumée : le détecteur/commutateur est conçu pour
détecter l'apparition de fumée.
Water Detection (Détection d'eau) : le détecteur/commutateur est
conçu pour détecter l'apparition d'eau sur le sol.
Vibration : le détecteur/commutateur est conçu pour détecter la
vibration dans le sol.
3. Entrez un nouveau nom dans le champ Nom de capteur.
Un nom de capteur par défaut comprend le type et le numéro de
série du capteur, par exemple Humidité AEI7A00021. Dans le cas
d'un capteur de fermeture de contact, un numéro de canal est ajouté
à la fin du nom par défaut.
150
Chapitre 11: Capteurs connectés à des PDU PX1 et PX2
4. Décrivez l'emplacement du capteur en affectant des valeurs
alphanumériques aux coordonnées X, Y et Z. Reportez-vous à
Description de l'emplacement du capteur (à la page 160, à la
page 153). Tous les champs d'emplacement sont facultatifs.
5. Configurez les seuils supérieurs et inférieurs des capteurs
numériques.
Les valeurs Critique supérieur et Critique inférieur sont les points
auxquels Dominion PX considère l'environnement d'exploitation
à un niveau critique et en dehors de la plage du seuil
acceptable.
Lorsqu'il est critique, le relevé du capteur doit descendre en
dessous du seuil upper non-critical (supérieur non critique) ou
monter au-dessus de la valeur du seuil lower non-critical
(inférieur non critique) avant que Dominion PX ne considère
l'environnement acceptable à nouveau.
Remarque : Seuls les capteurs numériques disposent de paramètres
de seuil. un capteur discret, tel qu'un capteur de fermeture de
contact, ne dispose pas de paramètres de seuil ; le panneau
Thresholds (Seuils) n'est donc pas disponible.
151
Chapitre 11: Capteurs connectés à des PDU PX1 et PX2
6. Le cas échéant, modifiez la valeur d'hystérésis dans le panneau
Thresholds.
Pour désactiver l'hystérésis, tapez 0 (zéro).
Pour activer l'hystérésis, tapez une valeur non nulle, qui doit
répondre aux règles décrites dans le tableau :
Seuil
Critère
Seuil critique supérieur
Supérieur ou égal à la formule suivante :
seuil non critique supérieur + hystérésis
Seuil non critique supérieur Supérieur ou égal à la formule suivante :
seuil non critique inférieur + (2 x
hystérésis)
Seuil non critique inférieur
Supérieur ou égal à la formule suivante :
seuil critique inférieur + hystérésis
7. Cliquez sur Appliquer. Les paramètres de capteur sont enregistrés.
8. Le cas échéant, sélectionnez un autre capteur géré dans la liste
déroulante Show setup of external sensor (Afficher le paramétrage
du capteur externe), et répétez ces étapes pour le configurer.
Remarque : le nombre entre parenthèses suivant un nom de capteur
est le numéro d'identification affecté à ce dernier.
Remarque : La température ambiante d'exploitation maximum (TMA) de
l'unité Dominion PX varie entre 40 et 60 degrés Celsius, selon le modèle
et la norme de certification (CE ou UL). Si nécessaire, contactez
l'assistance technique de Raritan pour obtenir les données relatives à
votre modèle.
152
Chapitre 11: Capteurs connectés à des PDU PX1 et PX2
Description de l'emplacement du capteur
Facultatif : Utilisez les coordonnées X, Y et Z pour décrire
l'emplacement physique de chaque capteur. Vous pouvez utiliser ces
valeurs d'emplacement pour effectuer le suivi des conditions ambiantes
à des emplacements fixes autour de votre équipement informatique. Les
valeurs X, Y et Z servent d'attributs supplémentaires et ne sont liées à
aucun schéma de mesure. Si vous le souhaitez, vous pouvez utiliser des
valeurs qui ne correspondent pas à des mesures. Par exemple :
X = Rangée d'armoires marron
Y = Troisième rack
Z = Sommet de l'armoire
Les valeurs des coordonnées X, Y et Z peuvent être constituées des
caractères suivants :
Pour X et Y : n'importe quelle combinaison de caractères
alphanumériques. La valeur peut comporter de 0 à 24 caractères.
Pour Z, lorsque la case Rack Units (U) (Unités de rack) n'est pas
cochée : n'importe quelle combinaison de 0 à 24 caractères
alphanumériques.
Pour Z, lorsque la case Rack Units (U) (Unités de rack) est cochée :
un nombre entier de 0 à 60.
La case Rack Units (U) cochée indique que la hauteur de la
coordonnée Z est mesurée en unités de rack standard. Reportez-vous à
Utilisation des unités de rack pour définir la valeur de la
coordonnée Z (à la page 154).
Remarque : Pour configurer et récupérer ces valeurs de coordonnées
sur SNMP, consultez le fichier MIB de Dominion PX.
153
Chapitre 11: Capteurs connectés à des PDU PX1 et PX2
Utilisation des unités de rack pour définir la valeur de la
coordonnée Z
Vous pouvez utiliser le nombre d'unités de rack pour décrire
l'emplacement vertical (coordonnée Z, cote) d'un capteur
d'environnement.
Pour utiliser les unités de rack pour définir la valeur de la
coordonnée Z :
1. Choisissez Device Settings > PDU Setup (Paramètres du dispositif >
Paramétrage des PDU). La page PDU Setup s'ouvre.
2. Cochez la case Use Rack Units (U) for Z coordinate (Utiliser les
unités de rack (U) pour la coordonnée Z).
3. Cliquez sur Appliquer.
Vous pouvez maintenant utiliser le nombre d'unités de rack pour décrire
la hauteur de l'emplacement du capteur. Reportez-vous à Configuration
des capteurs d'environnement (à la page 157, à la page 149).
Consultation des relevés et des états de capteurs
La page d'accueil affiche les données ci-après pour les capteurs
d'environnement :
le nombre de capteurs gérés ;
le nombre de capteurs non gérés ;
les capteurs gérés, ainsi que leurs relevés et/ou leurs états.
Pour un capteur de température, le relevé s'affiche en degrés
Celsius et Fahrenheit.
154
C représente les degrés Celsius.
F représente les degrés Fahrenheit.
Chapitre 11: Capteurs connectés à des PDU PX1 et PX2
Pour afficher les relevés et leurs états depuis n'importe quelle autre
page, cliquez sur Home (Accueil) dans le chemin de navigation au
sommet de cette page.
Configuration des capteurs d'environnement pour PX2
Effectuez les procédures de configuration logicielle de cette tâche dans
l'interface Web de Dominion PX2.
Identification des capteurs d'environnement
Le câble du capteur d'environnement comprend une étiquette indiquant
le numéro de série.
Le numéro de série des capteurs est affiché dans l'interface Web après
la détection de ceux-ci par Dominion PX.
Pour identifier chaque capteur d'environnement détecté :
1. Si le dossier PDU n'est pas ouvert, développez-le pour afficher la
totalité des composants et des groupes de composants.
Reportez-vous à Développement de l'arborescence.
Remarque : Par défaut, le dossier PDU est nommé My PX. Ce nom
est modifié une fois la personnalisation du nom du dispositif
effectuée. Reportez-vous à Nommage de la PDU.
2. Cliquez sur l'icône External Sensors (Capteurs externes) dans le
volet Dominion PX Explorer. La page correspondante s'ouvre dans
le volet de droite.
155
Chapitre 11: Capteurs connectés à des PDU PX1 et PX2
3. Comparez les numéros de série de l'étiquette à ceux indiqués dans
la table des capteurs.
Gestion des capteurs d'environnement
Dominion PX débute l'extraction du relevé et/ou de l'état d'un capteur
d'environnement, et enregistre les transitions d'état une fois la gestion du
capteur assurée.
Le dispositif Dominion PX peut gérer jusqu'à 16 capteurs
d'environnement.
Lorsque moins de 16 capteurs sont gérés, Dominion PX assure
automatiquement la gestion des capteurs détectés. Vous n'aurez à gérer
un capteur manuellement que si sa gestion n'est pas assurée.
Pour gérer manuellement un capteur d'environnement :
1. Si le dossier PDU n'est pas ouvert, développez-le pour afficher la
totalité des composants et des groupes de composants.
Reportez-vous à Développement de l'arborescence.
Remarque : Par défaut, le dossier PDU est nommé My PX. Ce nom
est modifié une fois la personnalisation du nom du dispositif
effectuée. Reportez-vous à Nommage de la PDU.
2. Cliquez sur l'icône External Sensors (Capteurs externes) dans le
volet Dominion PX Explorer. La page correspondante s'ouvre dans
le volet de droite.
3. Cliquez sur le capteur à gérer dans la page External Sensors
(Capteurs externes).
Remarque : pour identifier tous les capteurs détectés, reportez-vous
à Identification des capteurs d'environnement (à la page 155, à
la page 146).
4. Cliquez sur Manage (Gérer). La boîte de dialogue Manage sensor
<serial number> (<sensor type>) (Gérer le capteur <numéro de
série> (<type de capteur>)) apparaît, où <numéro de série>
représente le numéro de série du capteur et <type de capteur>, son
type.
Remarque : pour un capteur de fermeture de contact, un numéro de
canal est ajouté à la fin du <type de capteur>.
5. Il existe deux manières de gérer le capteur :
156
Pour gérer ce capteur en laissant l'unité Dominion PX lui affecter
un numéro, sélectionnez Automatically assign a sensor number
(Affecter automatiquement un numéro de capteur). Cette
méthode ne libère aucun capteur géré.
Chapitre 11: Capteurs connectés à des PDU PX1 et PX2
Pour gérer ce capteur en lui affectant le numéro souhaité,
sélectionnez Manually select a sensor number (Sélectionner
manuellement un numéro de capteur). Cliquez ensuite sur la
flèche déroulante pour sélectionner un numéro.
Si le numéro sélectionné a déjà été affecté à un capteur, ce
dernier est libéré après avoir perdu ce numéro d'identification.
Astuce : les données entre parenthèses suivant chaque numéro
d'identification indique si le numéro a été affecté à un capteur. Si tel
est le cas, le numéro de série du capteur apparaît. Sinon, la mention
unused (non utilisé) apparaît.
6. Cliquez sur OK. Dominion PX commence à assurer le suivi du relevé
et/ou de l'état du capteur géré, et à les afficher.
7. Pour gérer des capteurs supplémentaires, répétez les étapes 3 à 6.
Remarque : lorsque le nombre de capteurs gérés atteint le maximum,
vous ne pouvez en gérer d'autres que si vous retirez ou remplacez des
capteurs gérés. Pour retirer un capteur, reportez-vous à Suspension de
la gestion des capteurs d'environnement.
Configuration des capteurs d'environnement
Vous pouvez modifier le nom par défaut pour identifier aisément le
capteur géré, et décrire son emplacement à l'aide de coordonnées X, Y
et Z.
Pour configurer des capteurs d'environnement :
1. Si le dossier PDU n'est pas ouvert, développez-le pour afficher la
totalité des composants et des groupes de composants.
Reportez-vous à Développement de l'arborescence.
Remarque : Par défaut, le dossier PDU est nommé My PX. Ce nom
est modifié une fois la personnalisation du nom du dispositif
effectuée. Reportez-vous à Nommage de la PDU.
2. Cliquez sur l'icône External Sensors (Capteurs externes) dans le
volet Dominion PX Explorer. La page correspondante s'ouvre dans
le volet de droite.
3. Sélectionnez le capteur que vous souhaitez configurer.
4. Cliquez sur Setup (Paramétrer). La boîte de dialogue Setup of
external sensor <serial number> (<sensor type>) (Paramétrer le
capteur externe <numéro de série> (<type de capteur>)) apparaît, où
<numéro de série> représente le numéro de série du capteur et
<type de capteur>, son type.
157
Chapitre 11: Capteurs connectés à des PDU PX1 et PX2
Astuce : vous pouvez également déclencher cette même boîte de
dialogue en sélectionnant l'icône du capteur d'environnement
souhaité dans l'arborescence et en cliquant sur Setup dans la page
correspondant au capteur ouvert dans le volet de droite.
5. Si le capteur d'environnement sélectionné est le capteur de
fermeture de contact Raritan connecté à un détecteur/commutateur
tiers, sélectionnez le type de capteur dans le champ Binary Sensor
Subtype (Sous-type de capteur binaire).
Contact : le détecteur/commutateur est conçu pour détecter le
statut ouvert/fermé du verrouillage ou de la porte.
Détection de fumée : le détecteur/commutateur est conçu pour
détecter l'apparition de fumée.
Water Detection (Détection d'eau) : le détecteur/commutateur est
conçu pour détecter l'apparition d'eau sur le sol.
Vibration : le détecteur/commutateur est conçu pour détecter la
vibration dans le sol.
6. Entrez un nouveau nom dans le champ Nom.
7. Décrivez l'emplacement du capteur en affectant des valeurs
alphanumériques aux coordonnées X, Y et Z. Reportez-vous à
Description de l'emplacement du capteur (à la page 160, à la
page 153).
Remarque : lorsque la mention Rack Units (Unités de rack) apparaît
entre parenthèses dans le champ d'emplacement Z, pour indiquer
que le format de la cote (coordonnée Z) est paramétré sur Rack
Units, vous devez entrer un nombre entier.
8. Si le capteur d'environnement sélectionné est numérique, ses
paramètres de seuil sont affichés dans la boîte de dialogue. Cliquez
sur Modifier ou double-cliquez sur le tableau Threshold Configuration
(Configuration des seuils) pour ajuster les paramètres de seuil,
d'hystérésis d'infirmation et de délai d'affirmation.
158
Pour activer un seuil, cochez la case correspondante. Pour
désactiver un seuil, décochez la case.
Après l'activation d'un seuil, tapez une valeur numérique
appropriée dans la zone de texte associée.
Pour activer l'hystérésis d'infirmation pour tous les seuils, tapez
une valeur numérique non nulle dans le champ Deassertion
Hysteresis. Reportez-vous à Hystérésis d'infirmation : définition.
Pour activer le délai d'affirmation pour tous les seuils, tapez une
valeur numérique non nulle dans le champ Assertion Timeout
(samples) (Délai d'affirmation (échantillons)). Reportez-vous à
Délai d'affirmation : définition.
Chapitre 11: Capteurs connectés à des PDU PX1 et PX2
Remarque : Les valeurs Critique supérieur et Critique inférieur sont
les points auxquels Dominion PX considère l'environnement
d'exploitation à un niveau critique et en dehors de la plage du seuil
acceptable.
9. Cliquez sur OK pour enregistrer les modifications.
10. répétez les étapes 3 à 9 pour configurer des capteurs
d'environnement supplémentaires.
Paramétrage du format de la cote
Vous pouvez utiliser le nombre d'unités de rack ou un texte descriptif
pour décrire les emplacements verticaux (cotes) des capteurs
d'environnement.
Pour déterminer le format de la cote (coordonnée Z) :
1. Cliquez sur le dossier PDU.
Remarque : Par défaut, le dossier PDU est nommé My PX. Ce nom
est modifié une fois la personnalisation du nom du dispositif
effectuée. Reportez-vous à Nommage de la PDU.
2. Cliquez sur Setup (Paramétrer) dans la section Paramètres. La boîte
de dialogue Pdu Setup (Paramétrage des PDU) apparaît.
3. Dans le champ External sensors Z coordinate format (Format de la
cote des capteurs externes), cliquez sur la flèche déroulante et
sélectionnez une option dans la liste.
Rack Units (Unités de rack) : La hauteur de la coordonnée Z
(cote) est mesurée en unités de rack standard. Lorsque cette
option est sélectionnée, vous pouvez entrer une valeur
numérique dans l'unité de rack pour décrire la coordonnée Z des
capteurs d'environnement.
Free-Form (Forme libre) : Une chaîne alphanumérique
quelconque permet de définir la coordonnée Z.
4. Cliquez sur OK pour enregistrer les modifications.
159
Chapitre 11: Capteurs connectés à des PDU PX1 et PX2
Description de l'emplacement du capteur
Utilisez les coordonnées X, Y et Z pour décrire l'emplacement physique
de chaque capteur. Vous pouvez utiliser ces valeurs d'emplacement
pour effectuer le suivi des conditions ambiantes à des emplacements
fixes autour de votre équipement informatique. Les valeurs X, Y et Z
servent d'attributs supplémentaires et ne sont liées à aucun schéma de
mesure. Si vous le souhaitez, vous pouvez utiliser des valeurs qui ne
correspondent pas à des mesures. Par exemple :
X = Rangée d'armoires marron
Y = Troisième rack
Z = Sommet de l'armoire
Les valeurs des coordonnées X, Y et Z peuvent être constituées des
caractères suivants :
Pour X et Y : n'importe quelle combinaison de caractères
alphanumériques. La valeur de la coordonnée peut comporter de 0 à
32 caractères.
Pour Z lorsque le format de la cote est défini sur Rack Units (Unités
de rack) : valeur numérique comprise entre 0 et 60.
Pour Z lorsque le format de la cote est paramétré sur Free-Form
(Forme libre), 0 à 32 caractères alphanumériques.
Astuce : Pour configurer et récupérer ces valeurs de coordonnées sur
SNMP, consultez le fichier MIB de Power IQ. Pour configurer et extraire
ces valeurs via l'ILC, reportez-vous à Utilisation de l'interface de ligne de
commande.
Affichage des données de capteurs
Les relevés des capteurs d'environnement s'affichent dans l'interface
Web après que ces capteurs sont correctement connectés et gérés.
La page Tableau de bord présente les données concernant les capteurs
d'environnement gérés uniquement, alors que la page External Sensors
(Capteurs externes) présente celles des capteurs gérés et non gérés.
Lorsque la rangée d'un relevé de capteur est colorée, cela signifie que
ce relevé a déjà dépassé un des seuils ou que le disjoncteur est
déclenché. Reportez-vous à Relevé repéré en jaune ou en rouge.
Pour afficher les capteurs d'environnement gérés uniquement :
1. Cliquez sur l'icône Tableau de bord dans le volet Dominion PX
Explorer. La page correspondante s'ouvre dans le volet de droite.
2. Recherchez la section External Sensors (Capteurs externes) de la
page Tableau de bord. La section présente :
160
le nombre total de capteurs gérés ;
Chapitre 11: Capteurs connectés à des PDU PX1 et PX2
le nombre total de capteurs non gérés ;
des informations sur chaque capteur géré, notamment :
- le nom ;
- le relevé ;
- l'état.
Pour afficher les capteurs d'environnement gérés et non gérés :
1. Si le dossier PDU n'est pas ouvert, développez-le pour afficher la
totalité des composants et des groupes de composants.
Reportez-vous à Développement de l'arborescence.
Remarque : Par défaut, le dossier PDU est nommé My PX. Ce nom
est modifié une fois la personnalisation du nom du dispositif
effectuée. Reportez-vous à Nommage de la PDU.
2. Cliquez sur l'icône External Sensors (Capteurs externes) dans le
volet Dominion PX Explorer. La page correspondante s'ouvre dans
le volet de droite.
Des informations détaillées pour chaque capteur connecté sont
affichées, notamment :
libellé (numéro) ;
numéro de série ;
type de capteur ;
nom ;
relevé ;
état ;
canal (pour un capteur de fermeture de contact seulement).
Précision des mesures des capteurs
Les capteurs d'environnement Raritan sont livrés avec les spécifications
suivantes. Aucune calibration n'est requise pour les capteurs
d'environnement.
Température : +/-2 %
Humidité : +/-5 %
Pression d'air différentielle : +/-1,5 %
Flux d'air : +/-6,5 %
161
Chapitre 11: Capteurs connectés à des PDU PX1 et PX2
Etats des capteurs gérés
Un capteur d'environnement indique l'état après qu'il est géré.
Les états disponibles varient selon le type de capteur : numérique ou
discret. Par exemple, un capteur de fermeture de contact est un capteur
discret ; il ne présente que trois états : non disponible, alarme et normal.
Remarque : les capteurs numériques utilisent des chiffres pour indiquer
les conditions ambiantes ou internes tandis que les capteurs discrets
(activé/désactivé) utilisent des lettres.
Etat du capteur
Applicable à
non disponible
Tous les capteurs
alarme
Capteurs discrets
normal
Capteurs discrets
ok
Capteurs numériques
sous critique inférieur
Capteurs numériques
inférieur au seuil non critique
inférieur
Capteurs numériques
supérieur au seuil non critique
supérieur
Capteurs numériques
au-dessus critique supérieur
Capteurs numériques
Remarque : la modification de l'état d'un capteur de fermeture de contact
se produit uniquement si le capteur passe au nouvel état pendant au
moins un échantillonnage consécutif.
162
Chapitre 11: Capteurs connectés à des PDU PX1 et PX2
Etat Non disponible
L'état Non disponible indique que la connectivité au capteur est perdue.
Dominion PX effectue un test ping de tous les capteurs gérés à des
intervalles réguliers en secondes. S'il ne détecte pas un capteur
particulier pendant trois tests consécutifs, l'état Non disponible est
affiché pour ce capteur.
Lorsque la communication avec le processeur d'un capteur de fermeture
de contact est perdue, tous les détecteurs (c'est-à-dire tous les
commutateurs) connectés au même module de capteur affichent l'état
Non disponible.
Remarque : lorsque le capteur n'est pas disponible, la configuration
existante du capteur ne change pas. Par exemple, le numéro
d'identification affecté au capteur lui reste associé.
Dominion PX continue d'effectuer des tests ping des capteurs non
disponibles et supprime l'état Non disponible d'un capteur détecté par
deux tests consécutifs.
Etat Normal
Ceci indique que l'état du capteur est normal.
Pour un capteur de fermeture de contact, il s'agit de l'état normal que
vous avez défini.
Si l'état Normal est paramétré sur Normally Closed (Normalement
fermé), il indique que le commutateur de fermeture de contact est
fermé.
Si l'état Normal est paramétré sur Normally Open (Normalement
ouvert), il indique que le commutateur de fermeture de contact est
ouvert.
Remarque : reportez-vous à Configuration d'un capteur de fermeture
de contact (à la page 143) pour définir l'état normal.
163
Chapitre 11: Capteurs connectés à des PDU PX1 et PX2
Etat Alarme
Ceci indique l'état anormal d'un capteur discret (activé/désactivé).
Pour un capteur de fermeture de contact, la signification de cet état varie
suivant le paramètre d'état Normal du capteur.
Si l'état Normal est paramétré sur Normally Closed (Normalement
fermé), l'état alarme indique que le commutateur de fermeture de
contact est ouvert.
Si l'état Normal est paramétré sur Normally Open (Normalement
ouvert), l'état alarme indique que le commutateur de fermeture de
contact est fermé.
Remarque : reportez-vous à Configuration d'un capteur de fermeture
de contact (à la page 143) pour définir l'état normal.
Astuce : le voyant d'un capteur de fermeture de contact s'allume si ce
dernier est en état alarme. Si le module de capteur dispose de deux
canaux pour connecter deux commutateurs, deux voyants sont
disponibles. Vérifiez lequel des commutateurs de fermeture de contact
est en état anormal suivant le numéro de canal du voyant.
Etat ok
Seul un capteur numérique indique cet état. Cet état indique que le
relevé du capteur se trouve dans la fourchette acceptable, comme
présenté ci-dessous :
Seuil non critique inférieur
supérieur
<=
Relevé
<
Seuil non critique
Remarque : le symbole <= signifie plus petit que (<) ou égal à (=).
Etat below lower critical (inférieur au seuil critique inférieur)
Cet état indique que le relevé d'un capteur numérique est inférieur au
seuil critique inférieur comme présenté ci-dessous :
Relevé
<
Seuil critique inférieur
Etat below lower non-critical (inférieur au seuil non critique
inférieur)
Seul un capteur numérique indique cet état.
Cet état indique que le relevé d'un capteur numérique est inférieur au
seuil non critique inférieur comme présenté ci-dessous :
Seuil critique inférieur <= Relevé < Seuil non critique inférieur
164
Chapitre 11: Capteurs connectés à des PDU PX1 et PX2
Remarque : le symbole <= signifie plus petit que (<) ou égal à (=).
Etat above upper non-critical (supérieur au seuil non critique
supérieur)
Seul un capteur numérique indique cet état.
Cet état indique que le relevé d'un capteur est supérieur au seuil non
critique supérieur comme présenté ci-dessous :
Seuil non critique supérieur -= Relevé - Seuil critique supérieur
Remarque : le symbole <= signifie plus petit que (<) ou égal à (=).
Etat above upper critical (supérieur au seuil critique supérieur)
Cet état indique que le relevé d'un capteur numérique est supérieur au
seuil critique supérieur comme présenté ci-dessous :
Seuil critique supérieur
<=
Relevé
Remarque : le symbole <= signifie plus petit que (<) ou égal à (=).
165
Chapitre 12 Gestion de l'alimentation
La gestion de l'alimentation est uniquement disponible pour les PDU
prenant en charge cette fonction.
Power IQ doit disposer d'un accès en écriture à la PDU pour que la
gestion de l'alimentation fonctionne.
Dans ce chapitre
Activer ou désactiver la gestion de l'alimentation ..................................166
Configurer les options de gestion de l'alimentation ...............................166
Gestion de l'alimentation des prises d'un centre de données ...............167
Gestion de l'alimentation des dispositifs d'un groupe ...........................168
Programmation de la gestion de l'alimentation .....................................169
Configuration d'un arrêt approprié .........................................................170
Préparation des serveurs à un arrêt approprié......................................174
Créer des groupes de dispositifs pour la gestion de l'alimentation .......177
Définir un délai de mise sous tension différent pour un dispositif .........179
Activer ou désactiver la gestion de l'alimentation
Seuls les utilisateurs autorisés peuvent gérer l'alimentation.
Reportez-vous à Définitions des rôles (voir "Définitions des rôles
Power IQ" à la page 86).
1. Dans l'onglet Paramètres, cliquez sur Paramètres de Power IQ dans
la section Administration des appareils.
2. Dans la zone Power Control Settings (Paramètres de gestion de
l'alimentation), cochez la case Activer la gestion de l'alimentation.
3. Cliquez sur Enregistrer les paramètres de gestion de l'alimentation.
Configurer les options de gestion de l'alimentation
Pour configurer des options de gestion de l'alimentation :
1. Dans l'onglet Paramètres, cliquez sur Paramètres de Power IQ dans
la section Administration des appareils.
2. Dans la zone Power Control Settings (Paramètres de gestion de
l'alimentation) :
a. Cochez la case Activer la gestion de l'alimentation pour activer
cette fonction.
b. Cochez la case Motif des opérations de gestion d'alimentation
obligatoire pour obliger les utilisateurs à consigner un motif pour
chacune de ces opérations.
166
Chapitre 12: Gestion de l'alimentation
c.
Cochez la case Autoriser la gestion de l'alimentation ad hoc des
salles, allées, rangées et racks pour autoriser les utilisateurs à
gérer l'alimentation aux niveaux salle, allée, rangée et rack du
centre de données.
d. Cochez la case Autoriser la gestion de l'alimentation
programmée pour permettre aux utilisateurs autorisés de
programmer des tâches de gestion de l'alimentation.
3. Cliquez sur Enregistrer les paramètres de gestion de l'alimentation.
Gestion de l'alimentation des prises d'un centre de données
Vous devez activer la gestion de l'alimentation. Reportez-vous à Activer
ou désactiver la gestion de l'alimentation (à la page 166).
La gestion de l'alimentation est disponible au niveau des prises et des
prises du groupe de dispositifs informatiques sauf si vous activez
également des niveaux supérieurs, tels que toutes les prises d'un rack,
d'une rangée, d'une allée ou d'une salle. Reportez-vous à Configurer
les options de gestion de l'alimentation (à la page 166).
Vous devez disposer d'un rôle permettant de gérer l'alimentation.
Reportez-vous à Définitions des rôles Power IQ (à la page 86).
Pour en savoir plus sur la gestion de l'alimentation dans les vues Rack et
PDU intelligentes, reportez-vous à Dispositifs informatiques - Vue
Rack intelligente (voir "Dispositifs - Vue Rack intelligente" à la page
125) et Eléments de PDU - Vues intelligentes (à la page 126).
Pour gérer l'alimentation dans l'onglet Centres de données :
1. Dans l'onglet Centres de données, sélectionnez le niveau du centre
de données, tel qu'un rack, contenant les prises à gérer.
2. Cochez les cases des prises à gérer dans la section Dispositifs
informatiques ou PDU.
3. Cliquez sur Gestion de l'alimentation > Sous tension ou Gestion de
l'alimentation > Hors tension.
4. Le cas échéant, entrez un motif pour l'opération de gestion de
l'alimentation, puis cliquez sur OK pour confirmer.
Pour gérer l'alimentation en cliquant avec le bouton droit dans
l'onglet Centres de données :
1. Dans l'onglet Centres de données, cliquez avec le bouton droit sur
un dispositif informatique, ou sur un niveau supérieur, s'il est activé,
puis sélectionnez Sous tension ou Hors tension.
2. Le cas échéant, entrez un motif pour l'opération de gestion de
l'alimentation, puis cliquez sur OK pour confirmer.
167
Chapitre 12: Gestion de l'alimentation
Pour gérer l'alimentation dans l'onglet PDUs :
1. Dans l'onglet PDUs, sélectionnez une PDU, puis cliquez sur Afficher.
2. Cochez les cases des prises à gérer dans la section Relevés.
3. Cliquez sur Gestion de l'alimentation > Sous tension, Gestion de
l'alimentation > Hors tension ou Gestion de l'alimentation >
Alimentation cyclique.
4. Le cas échéant, entrez un motif pour l'opération de gestion de
l'alimentation, puis cliquez sur OK pour confirmer.
Pour gérer l'alimentation dans l'onglet Dispositifs :
1. Dans l'onglet Dispositifs, sélectionnez un dispositif.
2. Cliquez sur Gestion de l'alimentation > Sous tension ou Gestion de
l'alimentation > Hors tension.
3. Le cas échéant, entrez un motif pour l'opération de gestion de
l'alimentation, puis cliquez sur OK pour confirmer.
Gestion de l'alimentation des dispositifs d'un groupe
Vous pouvez gérer manuellement l'alimentation des dispositifs d'un
groupe ou programmer une tâche d'exécution d'une opération de gestion
de l'alimentation à un moment particulier.
Pour gérer manuellement l'alimentation des dispositifs d'un
groupe :
1. Dans l'onglet Dispositifs, choisissez Activités > Groupes de
dispositifs.
2. Cochez la case correspondant au groupe de dispositifs dont vous
souhaitez gérer l'alimentation.
3. Cliquez sur Gestion de l'alimentation > Sous tension ou Gestion de
l'alimentation > Hors tension.
168
Tous les dispositifs du groupe sont mis sous tension ou hors
tension en fonction de la séquence définie dans les paramètres
du groupe.
Les dispositifs sont mis hors tension en séquence, et hors
tension dans la séquence inverse.
Reportez-vous à Créer des groupes de dispositifs pour la
gestion de l'alimentation (à la page 177).
Les dispositifs du groupe configurés pour un arrêt approprié
seront arrêtés lorsqu'une sélection de mise hors tension sera
sélectionnée ici. Le délai d'arrêt approprié configuré est utilisé.
Reportez-vous à Configuration d'un arrêt approprié (à la page
170).
Chapitre 12: Gestion de l'alimentation
Pour gérer l'alimentation des dispositifs d'un groupe à l'aide
d'une tâche programmée :
Reportez-vous à Ajouter une tâche de gestion de l'alimentation (à la
page 169).
Programmation de la gestion de l'alimentation
Vous pouvez programmer la gestion de l'alimentation pour les groupes
de dispositifs uniquement.
Afficher le résultat des tâches de gestion de l'alimentation
Affichez le résultat des tâches de gestion de l'alimentation programmées.
Remarque : assurez-vous que la gestion de l'alimentation et la gestion
de l'alimentation programmée sont activées. Reportez-vous à Activer ou
désactiver la gestion de l'alimentation (à la page 166).
Pour afficher le résultat des tâches de gestion de
l'alimentation :
1. Dans l'onglet Dispositifs, choisissez Activités > Afficher les résultats
de tâche. La page Résultat de la tâche de programmation de
l'alimentation s'ouvre.
2. Cliquez sur le lien du nom de la tâche pour afficher les détails.
Ajouter une tâche de gestion de l'alimentation
Programmez une tâche pour gérer l'alimentation d'un groupe de
dispositifs à une heure particulière. Vous pouvez programmer une tâche
ponctuelle ou qui se produit régulièrement.
Vous devez créer des groupes de dispositifs avant d'ajouter des tâches
de gestion de l'alimentation. Reportez-vous à Créer des groupes de
dispositifs pour la gestion de l'alimentation (à la page 177).
Pour ajouter une tâche de gestion de l'alimentation :
1. Dans l'onglet Dispositifs, choisissez Activités > Ajouter une nouvelle
tâche. La page Nouvelle tâche de programmation de l'alimentation
s'ouvre.
2. Sélectionnez Mettre sous tension ou Mettre hors tension. Si l'option
Arrêt approprié est configurée pour un dispositif du groupe, une
tâche de mise hors tension utilisera celle-ci automatiquement, sauf si
vous cochez la case Ignorer l'arrêt approprié à l'étape suivante.
3. Cochez la case Ignorer l'arrêt approprié ? pour imposer un arrêt
immédiat à tous les dispositifs du groupe, même si un arrêt
approprié est activé.
169
Chapitre 12: Gestion de l'alimentation
4. Cochez la case Laisser les prises sous tension pour garder les
prises activées lorsque la mise hors tension des dispositifs a été
effectuée par arrêt approprié.
5. Sélectionnez un groupe de dispositifs pour l'opération de gestion de
l'alimentation.
6. Indiquez le moment d'exécution de la tâche.
Pour programmer une tâche ponctuelle, sélectionnez une date
dans le calendrier de la section Exécuter une fois.
Pour programmer une tâche récurrente, cochez les cases
correspondant aux jours d'exécution de la tâche dans la section
Récurrent(e).
Pour les deux types, sélectionnez une heure d'exécution dans les
champs Heure et Minute.
7. Cochez la case Active pour autoriser l'exécution de la tâche.
Décochez la case pour arrêter l'exécution de la tâche.
8. Cliquez sur Enregistrer.
Configuration d'un arrêt approprié
Vous pouvez configurer Power IQ afin qu'il envoie une commande d'arrêt
approprié à un serveur avant la mise hors tension des prises. Power IQ
vous autorise à définir un ensemble de commandes d'arrêt pour tout le
système avec des informations d'identification à utiliser sur plusieurs
dispositifs. Power IQ prend en charge les commandes SSH et NetRPC
pour arrêter les serveurs Unix ou Windows.
Pour configurer un arrêt approprié dans Power IQ :
1. Activez la gestion de l'alimentation. Reportez-vous à Activer ou
désactiver la gestion de l'alimentation (à la page 166).
2. Préparez vos serveurs pour l'arrêt approprié : vérifiez les ports
ouverts, définissez des comptes pour l'authentification et tester les
méthodes d'authentification. Reportez-vous à Ports ouverts pour
un arrêt approprié (à la page 175) et Préparation des serveurs à
un arrêt approprié (à la page 174).
3. Ajoutez des commandes d'arrêt à Power IQ. Reportez-vous à
Ajouter des commandes d'arrêt (à la page 171).
4. Activez l'arrêt approprié pour le serveur, identifié comme dispositif
informatique dans Power IQ, indiquez la commande et le délai
d'attente, et testez la connexion. Reportez-vous à Activer l'arrêt
approprié pour un dispositif informatique (à la page 172).
5. Pour arrêter des serveurs, utilisez les fonctions de gestion de
l'alimentation.
170
Chapitre 12: Gestion de l'alimentation
a. Ajoutez une tâche de gestion de l'alimentation afin de
programmer la mise hors tension d'un groupe de dispositifs.
Reportez-vous à Ajouter une tâche de gestion de
l'alimentation (à la page 169).
OU
b. Mettez hors tension une prise individuelle. Reportez-vous à
Gestion de l'alimentation des prises d'un centre de données
(à la page 167).
Ajouter des commandes d'arrêt
Ajoutez des commandes d'arrêt si vous souhaitez activer l'arrêt
approprié sur les serveurs avant que Power IQ ne mette hors tension les
prises. L'arrêt approprié aura lieu lorsque vous mettrez les prises hors
tension manuellement ou lorsqu'une tâche de gestion de l'alimentation
programmée sera exécutée.
Vous pouvez tester les commandes que vous configurez lorsque vous
activez un arrêt approprié pour un dispositif particulier. Reportez-vous à
Activer l'arrêt approprié pour un dispositif informatique (à la page
172).
Ajouter des commandes d'arrêt à l'aide de l'arrêt à distance
Windows
L'arrêt à distance Windows est l'option la plus courante pour arrêter les
systèmes Windows.
1. Dans l'onglet Dispositifs, choisissez Activités > Commandes d'arrêt.
La page Ajout d'une nouvelle commande d'arrêt s'ouvre.
2. Cliquez sur Ajouter.
3. Sélectionnez Utilisation de l'arrêt à distance Windows et cliquez sur
Suivant.
4. Dans le champ Nom, entrez un nom décrivant la commande d'arrêt.
Ce nom apparaît dans la liste des commandes d'arrêt à sélectionner
lorsque vous activez l'arrêt approprié pour un serveur.
Reportez-vous à Activer l'arrêt approprié pour un dispositif
informatique (à la page 172).
5. Dans le champ Nom de connexion, entrez le nom d'utilisateur du
compte à authentifier sur chaque serveur à arrêter.
Ce nom de connexion peut comporter des lettres, des chiffres,
des soulignés, des points et des tirets.
6. Dans les champs Mot de passe et Confirmer le mot de passe, entrez
le mot de passe correspondant au nom d'utilisateur figurant dans le
champ Connexion.
7. Dans le champ Commentaire, entrez le message à afficher aux
utilisateurs du serveur au moment de l'arrêt.
171
Chapitre 12: Gestion de l'alimentation
8. Cliquez sur Ajouter.
Pour ajouter des commandes d'arrêt à l'aide de SSH :
SSH est l'option la plus courante pour arrêter les systèmes Linux, Unix
ou autres :
1. Dans l'onglet Dispositifs, choisissez Activités > Commandes d'arrêt.
La page Ajout d'une nouvelle commande d'arrêt s'ouvre.
2. Cliquez sur Ajouter.
3. Sélectionnez SSH et cliquez sur Suivant.
4. Dans le champ Nom, entrez un nom décrivant la commande d'arrêt.
Ce nom apparaît dans la liste des commandes d'arrêt à sélectionner
lorsque vous activez l'arrêt approprié pour un serveur.
Reportez-vous à Activer l'arrêt approprié pour un dispositif
informatique (à la page 172).
5. Dans le champ Nom de connexion, entrez le nom d'utilisateur du
compte à authentifier sur chaque serveur à arrêter.
Ce nom de connexion peut comporter des lettres, des chiffres,
des soulignés, des points et des tirets.
6. Entrez les informations d'identification du compte indiqué dans le
champ Connexion. Pour en savoir plus sur l'authentification,
reportez-vous à Configuration de base pour l'arrêt SSH (à la page
175). Les options suivantes sont valides.
a. Mot de passe et Confirmer le mot de passe
b. Clé privée
c.
Clé privée et Code de passe et Confirmer le code de passe
7. Dans le champ Commande, entrez la commande. Pour obtenir des
exemples, reportez-vous à Exemples de commandes d'arrêt SSH
(à la page 176).
8. Cliquez sur Ajouter.
Activer l'arrêt approprié pour un dispositif informatique
Activez l'arrêt approprié pour un dispositif informatique si vous souhaitez
que Power IQ envoie une commande d'arrêt que vous configurez à un
serveur avant de le mettre hors tension.
Vous devez ajouter les commandes d'arrêt avant d'activer l'arrêt
approprié. Reportez-vous à Ajouter des commandes d'arrêt (à la page
171).
Pour activer l'arrêt approprié sur un dispositif informatique :
1. Dans l'onglet Centres de données, sélectionnez un dispositif
nécessitant l'activation de l'arrêt approprié.
172
Chapitre 12: Gestion de l'alimentation
2. Assurez-vous que l'adresse IP du dispositif figure dans le champ
correspondant.
3. Développez la section Arrêt approprié de la page de détails du
dispositif informatique et cochez la case Arrêt approprié.
4. Sélectionnez la commande à envoyer au serveur dans la liste
Commandes d'arrêt. Vous devez ajouter des commandes à Power
IQ avant d'effectuer une sélection ici. Reportez-vous à Ajouter des
commandes d'arrêt (à la page 171).
5. Dans le champ Attente d'arrêt, entrez le nombre de secondes
pendant lesquelles Power IQ doit attendre la fin de l'arrêt avant de
mettre hors tension la prise associée.
6. Cliquez sur Tester la connexion. Power IQ tente de se connecter au
dispositif à l'aide de la commande sélectionnée. Si un message de
réussite s'affiche, cliquez sur Enregistrer. Si un message d'erreur
s'affiche, cliquez sur Consulter le journal dans la boîte de dialogue
pour résoudre l'échec.
7. Cliquez sur Enregistrer pour sauvegarder toutes les modifications.
Désactiver l'arrêt approprié pour un dispositif informatique
Deux méthodes permettent de désactiver l'arrêt approprié d'un dispositif
informatique.
Pour retirer le dispositif informatique de la page de détails des
commandes d'arrêt :
1. Dans l'onglet Dispositifs, choisissez Activités > Commandes d'arrêt.
2. Sélectionnez la commande d'arrêt à désactiver pour le dispositif
informatique.
3. Sélectionnez le dispositif dans la liste Dispositifs utilisant la
commande d'arrêt et cliquez sur Retirer.
4. Cliquez sur Oui pour confirmer. La commande est retirée du
dispositif informatique et l'arrêt approprié est désactivé.
Pour désactiver l'arrêt approprié depuis l'onglet Centres de
données :
1. Dans l'onglet Centres de données, sélectionnez un dispositif
nécessitant la désactivation de l'arrêt approprié.
2. Développez la section Arrêt approprié de la page de détails du
dispositif informatique et décochez la case Arrêt approprié.
3. Cliquez sur Enregistrer.
173
Chapitre 12: Gestion de l'alimentation
Afficher les dispositifs informatiques utilisant une commande
d'arrêt
Affichez les détails des commandes d'arrêt pour consulter la liste des
dispositifs informatiques utilisant chaque commande.
Pour afficher les dispositifs informatiques utilisant une
commande d'arrêt :
1. Dans l'onglet Dispositifs, choisissez Activités > Commandes d'arrêt.
2. Sélectionnez la commande d'arrêt dont vous souhaitez consulter
l'utilisation et cliquez sur Modifier.
3. La liste des dispositifs utilisant la commande d'arrêt s'affiche sous
les détails de la commande.
Retirer une commande d'arrêt de Power IQ
Lorsque vous retirez une commande d'arrêt de Power IQ, vous pouvez
affecter une commande différente aux dispositifs informatiques qui
l'utilisaient. Ou vous pouvez désactiver l'arrêt approprié pour ces
dispositifs.
Pour retirer une commande d'arrêt de Power IQ :
1. Dans l'onglet Dispositifs, choisissez Activités > lien Commandes
d'arrêt.
2. Sélectionnez la commande à retirer de Power IQ et cliquez sur
Retirer.
3. Si la commande est utilisée par des dispositifs informatiques, une
boîte de dialogue apparaît.
a. Sélectionnez Retirer la commande des dispositifs et désactiver
l'arrêt approprié, et cliquez sur OK pour supprimer la commande
de Power IQ sans en affecter une autre aux dispositifs
informatiques.
OU
b. Sélectionnez Affecter une autre commande d'arrêt aux
dispositifs, puis une autre commande d'arrêt dans la liste et
cliquez sur une OK pour associer une autre commande aux
dispositifs informatiques.
Préparation des serveurs à un arrêt approprié
Les serveurs doivent être configurés pour autoriser l'exécution des
commandes d'arrêt lorsque vous activez l'arrêt approprié depuis Power
IQ.
174
Chapitre 12: Gestion de l'alimentation
Ports ouverts pour un arrêt approprié
Les ports suivants des serveurs qui recevront des commandes d'arrêt
approprié depuis Power IQ doivent être ouverts.
Unix/Linux :
TCP 22 : pour les commandes SSH uniquement. Les ports SSH
personnalisés ne sont pas pris en charge.
Windows :
TCP 139 : service de session NetBIOS, pour systèmes Windows
uniquement.
TCP 445 : pour les commandes NetRPC uniquement.
Configuration de base pour l'arrêt SSH
Ports ouverts
Port ouvert 22.
Authentification pour SSH :
Power IQ peut envoyer une commande d'arrêt via SSH aux
systèmes partageant une méthode d'authentification, notamment les
méthodes suivantes.
répertoires utilisateur communs
nom d'utilisateur et mot de passe communs
nom d'utilisateur et mot de passe communs (utilisateurs gérés
par un serveur LDAP commun)
nom d'utilisateur et clé chiffrée communs : ajoutez le fichier de
clé publique sous forme de chaîne au fichier
~/.ssh/authorized_keys de l'utilisateur de chaque
ordinateur à arrêter.
L'utilisateur doit être autorisé à arrêter les ordinateurs à l'aide de la
méthode d'authentification.
Chaque méthode d'authentification doit être testée à partir de la ligne
de commande.
Commandes d'arrêt :
Vous pouvez utiliser deux types de commandes d'arrêt dans Power IQ.
1. Un appel à la commande d'arrêt native qui varie par type Unix
OU
2. Un script d'arrêt courant qui effectue une sauvegarde
175
Chapitre 12: Gestion de l'alimentation
Chaque méthode doit être testée à partir de la ligne de
commande de chaque ordinateur à arrêter.
La commande a 30 minutes pour s'exécuter avant que Power IQ
arrête la tentative. Passé ce délai, Power IQ ferme la connexion
SSH, consigne une erreur et NE MET PAS la prise hors tension.
Si la commande retourne stderr, Power IQ suppose un échec.
Power IQ consigne stdout et stderr.
Les détails des erreurs sont inscrits dans le journal de Power IQ.
Exemples de commandes d'arrêt SSH
Pour en savoir sur la création de commandes d'arrêt SSH, utilisez les
ressources suivantes :
http://www.unix.com/man-page/OpenSolaris/1m/shutdown/
Exemple de commande Linux :
/sbin/shutdown -h now
Exemple de commande OpenSolaris :
sudo -E /usr/sbin/shutdown -y -i5 -g5
Configuration de base pour l'arrêt à distance Windows
Les commandes d'arrêt NetRPC peuvent être utilisées pour arrêter les
ordinateurs Windows à distance.
Ports ouverts :
Port ouvert 445.
Authentification :
La commande d'arrêt à distance Windows requiert un compte utilisateur
dont la stratégie de sécurité autorise les arrêts depuis un système
distant.
Chaque serveur recevant des commandes d'arrêt approprié doit
accepter les noms d'utilisateur et mot de passe du compte utilisateur.
Configuration du serveur Windows :
Les commandes RPC doivent être autorisées sur chaque serveur
Windows que vous arrêterez par l'intermédiaire de Power IQ.
176
Chapitre 12: Gestion de l'alimentation
Créer des groupes de dispositifs pour la gestion de l'alimentation
Créez un groupe de dispositifs lorsque vous devez effectuer une tâche
de gestion de l'alimentation sur l'ensemble de ce groupe. Vous pouvez
gérer l'alimentation du groupe manuellement ou en programmant
l'exécution d'une tâche. Reportez-vous à Gestion de l'alimentation des
prises d'un centre de données (à la page 167) et à Programmation
de la gestion de l'alimentation (à la page 169).
Créer un groupe de dispositifs
Pour créer des groupes pour la gestion de l'alimentation :
1. Assurez-vous que la gestion de l'alimentation et la gestion de
l'alimentation programmée sont activées. Reportez-vous à Activer
ou désactiver la gestion de l'alimentation (à la page 166) et
Configurer les options de gestion de l'alimentation (à la page
166).
2. Dans l'onglet Dispositifs, sélectionnez les dispositifs à ajouter au
groupe.
3. Cliquez sur Ajouter à un groupe de dispositifs > Créer un groupe de
dispositifs.
4. Dans la boîte de dialogue Créer un groupe de dispositifs, entrez le
nom du groupe, puis cliquez sur Créer un groupe de dispositifs.
5. Le groupe est créé et les dispositifs sélectionnés sont ajoutés. Un
message de réussite s'affiche. Cliquez sur Afficher le groupe de
dispositifs pour consulter les détails du groupe, où vous pouvez
définir les valeurs par défaut des délais de gestion de l'alimentation
et de la séquence des dispositifs pour les opérations de gestion de
l'alimentation. Reportez-vous à Configurer les paramètres de
gestion de l'alimentation d'un groupe de dispositifs (à la page
178).
Ajouter des dispositifs à un groupe existant
Une fois les groupes créés, vous pouvez leur ajouter des dispositifs dans
l'onglet Dispositifs.
1. Dans l'onglet Dispositifs, sélectionnez les dispositifs à ajouter au
groupe.
2. Cliquez sur Ajouter à un groupe de dispositifs et la liste des groupes
créés s'affiche sous l'option de création d'un groupe. Sélectionnez le
groupe auquel vous souhaitez ajouter des dispositifs.
177
Chapitre 12: Gestion de l'alimentation
Ajouter des dispositifs à un groupe dans l'onglet Centres de
données
Vous pouvez ajouter un dispositif ou tous les dispositifs d'un centre de
données, d'une rangée, d'un rack, etc. à un groupe dans l'onglet Centres
de données.
Pour ajouter des dispositifs à un groupe depuis l'onglet Centres
de données :
1. Dans l'onglet Centres de données, sélectionnez un dispositif à
ajouter au groupe. Pour ajouter tous les dispositifs d'une section du
centre de données, sélectionnez la pièce ou l'allée ou le rack. Vous
pouvez sélectionner un niveau quelconque, jusqu'au centre de
données inclus.
2. Cliquez avec le bouton droit sur le niveau choisi, sélectionnez
Ajouter des dispositifs au groupe de dispositifs, puis sélectionnez le
groupe. Pour ajouter un groupe, sélectionnez Créer un groupe de
dispositifs, entrez le nom d'un groupe, puis cliquez sur Créer un
groupe de dispositifs.
Configurer les paramètres de gestion de l'alimentation d'un groupe
de dispositifs
Configurez chaque groupe de dispositifs afin de définir les délais de
gestion de l'alimentation par défaut et la séquence des dispositifs pour
les opérations de gestion de l'alimentation.
Pour configurer les paramètres de gestion de l'alimentation
d'un groupe de dispositifs :
1. Dans l'onglet Dispositifs, choisissez Activités > Groupes de
dispositifs.
2. Cliquez sur le lien Nom d'un groupe de dispositifs. La page Modifier
le groupe de dispositifs s'ouvre.
3. Paramétrez l'option Délai de mise sous tension par défaut (sec),
nombre de secondes qui s'écoulent avant que Power IQ ne mette
sous tension ou hors tension la séquence de dispositifs d'un groupe.
Ces paramètres constituent les délais de mise sous tension par
défaut de tous les nouveaux dispositifs ajoutés au groupe.
4. Définissez la séquence des opérations de gestion de l'alimentation.
Sélectionnez un dispositif, puis cliquez sur Faire monter, Faire
descendre, Haut, Bas et Placer à la position pour organiser la liste
des dispositifs dans la séquence selon laquelle les opérations de
gestion de l'alimentation doivent se produire.
178
La mise hors tension des dispositifs s'effectuera dans la
séquence définie.
Chapitre 12: Gestion de l'alimentation
La mise sous tension des dispositifs s'effectuera dans la
séquence INVERSE définie.
Retirer un dispositif d'un groupe
Pour retirer un dispositif d'un groupe :
1. Dans l'onglet Dispositifs, choisissez Activités > Groupes de
dispositifs.
2. Cliquez sur le lien Nom du groupe de dispositifs.
3. Sélectionnez le dispositif à supprimer, puis cliquez sur Retirer. Le
dispositif est retiré du groupe, mais non de Power IQ.
Définir un délai de mise sous tension différent pour un dispositif
Power IQ utilisera le paramètre de délai par défaut pour les séquences
de mise sous tension si vous n'en définissez pas d'autre pour un
dispositif. Les délais ne concernent que les séquences de mise sous
tension. Le délai a lieu après chaque opération de mise sous tension.
1. Dans l'onglet Dispositifs, cliquez sur le lien Nom d'un groupe de
dispositifs dans la colonne Groupes de dispositifs. La page Modifier
le groupe de dispositifs s'ouvre.
2. Sélectionnez le dispositif dans la liste Dispositifs du groupe, puis
double-cliquez sur la valeur Délai de mise sous tension, et entrez
une nouvelle valeur dans le champ.
179
Chapitre 13 Tâches de maintenance
Dans ce chapitre
Téléchargement des relevés quotidiens de capteurs ............................180
Mise à niveau du firmware de Power IQ ...............................................181
Arrêt et redémarrage de Power IQ ........................................................181
Accès aux journaux d'audit ....................................................................182
Téléchargement des relevés quotidiens de capteurs
Les relevés de capteurs recueillis par Power IQ sont collectés chaque
jour dans un fichier d'archive. Le fichier CSV des relevés de capteurs
inclut l'état des disjoncteurs des PDU Dominion PX concernées. L'état
des disjoncteurs est enregistré dans ce fichier une seule fois pour
chaque intervalle d'interrogation, même si vous avez activé l'extraction
de données en mémoire tampon sous Options d'interrogation.
Les relevés de capteur concernent les capteurs de température,
d'humidité, de flux d'air, de pression d'air et de fermeture de contact.
Les fichiers CSV des relevés de capteur sont stockés sur Power IQ
pendant huit jours, un fichier par jour. Power IQ supprime
automatiquement le fichier le plus ancien après huit jours.
Reportez-vous à Configuration du stockage à distance des fichiers
d'archivage (à la page 103) pour en savoir plus sur le stockage à
distance automatique des archives des relevés de capteur.
Pour télécharger des relevés de capteurs quotidiens :
1. Dans l'onglet PDUs, choisissez Activités > Télécharger les relevés
de capteurs de PDU. La page Archives de relevés de capteurs
apparaît.
2. Cliquez sur le lien d'un nom de fichier pour télécharger une archive
des relevés de capteur effectués ce jour. Les noms de fichier
incluent la date des relevés. Ou, cliquez sur Télécharger les relevés
les plus récents pour télécharger le fichier CSV des relevés de
capteur en cours.
180
Chapitre 13: Tâches de maintenance
Remarque : pour supprimer un fichier archivé, cochez la case en regard,
puis cliquez sur Retirer.
Pour télécharger des relevés de capteurs quotidiens par script :
Vous pouvez configurer un programme externe de manière à télécharger
chaque jour le fichier des relevés de capteur les plus récents.
Exemple à l'aide de wget :
wget --user [nomutilisateur] --password [motdepasse]
https://[nomhôte]/sensor_readings_csv/latest
Exemple à l'aide de curl :
curl --user [nomutilisateur]:[motdepasse]
https://[nomhôte]/sensor_readings_csv/latest >
latest-csv-archive.zip
Mise à niveau du firmware de Power IQ
Lorsqu'une nouvelle version du firmware est disponible, vous pouvez
mettre à niveau Power IQ afin de disposer des toutes dernières fonctions
et fonctionnalités.
Consultez les notes de version pour obtenir des instructions spécifiques
sur la mise à niveau.
Pour mettre à niveau le firmware de Power IQ :
1. Dans l'onglet Paramètres, cliquez sur Mises à niveau des logiciels
dans la section Administration des appareils. La page de mise à
niveau s'ouvre.
2. Cliquez sur Parcourir, sélectionnez le fichier de firmware
(généralement, un fichier *.bin).
3. Cliquez sur Téléverser. Le nouveau firmware est téléversé sur
Power IQ.
Arrêt et redémarrage de Power IQ
Vous pouvez arrêter et mettre hors tension, ou redémarrer Power IQ.
Pour arrêter et mettre hors tension Power IQ :
Dans l'onglet Paramètres, cliquez sur Arrêt du système dans la
section Services des appareils.
Power IQ s'arrête et se met hors tension.
181
Chapitre 13: Tâches de maintenance
Pour redémarrer Power IQ :
Dans l'onglet Paramètres, cliquez sur Redémarrage du système
dans la section Services des appareils.
Power IQ redémarre.
Accès aux journaux d'audit
Les journaux d'audit du client Web de Power IQ peuvent être affichés
dans un navigateur ou exportés dans un fichier pour consultation ou
stockage.
Avertissement : les journaux d'audit sont automatiquement effacés du
système après trois mois civils. Si vous devez conserver une piste
d'audit complète, exportez les journaux régulièrement et stockez les
fichiers en dehors de Power IQ.
Pour accéder aux journaux d'audit :
1. Dans l'onglet Paramètres, cliquez sur Journal d'audit dans la section
Application Administration (Administration des applications).
2. La page Entrées du journal d'audit s'ouvre.
Pour exporter des journaux d'audit vers un fichier texte :
1. Dans l'onglet Paramètres, cliquez sur Journal d'audit dans la section
Application Administration (Administration des applications).
2. Cliquez sur le lien Télécharger les journaux d'audit. Toutes les
entrées de journal d'audit sont exportées vers un fichier texte.
3. Enregistrez le fichier.
182
Chapitre 14 Administration des appareils
Dans ce chapitre
Widgets HTML autorisés sur le tableau de bord ...................................183
Afficher un logo sur chaque page ..........................................................183
Configuration de l'horloge système .......................................................184
Modules d'extension dynamiques .........................................................185
Définir la température en Fahrenheit ou en Celsius ..............................195
Widgets HTML autorisés sur le tableau de bord
L'onglet Tableau de bord peut contenir des portlets HTML personnalisés
comme widget. Les portlets HTML peuvent avoir des implications en
matière de sécurité. Vous devez les autoriser avant d'ajouter un widget
HTML à l'onglet Tableau de bord.
Pour autoriser les widgets HTML sur le tableau de bord :
1. Dans l'onglet Paramètres, cliquez sur Paramètres d'application dans
la section Paramètres des appareils.
2. Dans la section Paramètres d'affichage, cochez la case Autoriser les
portlets HTML créés par l'utilisateur sur le tableau de bord.
3. Cliquez sur Enregistrer.
Afficher un logo sur chaque page
Téléversez le logo de la société pour l'afficher sur chaque page de
Power IQ. Ceci est utile pour valoriser votre marque dans la présentation
du tableau de bord.
Les logos ne doivent pas dépasser 150 pixels de largeur, 48 pixels de
hauteur ou 512 Ko.
Pour en savoir sur l'ajout d'un logo sur le tableau de bord, reportez-vous
à Widget d'image (à la page 69).
Pour afficher un logo sur chaque page :
1. Dans l'onglet Paramètres, cliquez sur Paramètres d'application dans
la section Administration des appareils.
2. Dans la zone Paramètres d'affichage, cochez la case Afficher un
logo téléversé personnalisé.
3. Cliquez sur Parcourir pour sélectionner le fichier du logo, puis sur
Ouvrir.
183
Chapitre 14: Administration des appareils
Si le fichier ne respecte pas les critères des logos, des messages
d'erreur s'affichent. Modifiez l'image, puis téléversez-la à
nouveau.
4. Cliquez sur Enregistrer les paramètres d'affichage. Le logo apparaît
dans le coin supérieur droit de toutes les pages Power IQ.
Configuration de l'horloge système
Power IQ utilise l'horloge système pour horodater les événements et les
enregistrements de données. Réglez l'horloge système dès que possible
pour garder une trace exacte des événements.
L'utilisation d'un serveur NTP est recommandée pour synchroniser
l'horloge système entre le dispositif Power IQ et les PDU qu'il gère.
Important : vous devez utiliser le même serveur NTP pour Power IQ et
toutes les PDU Dominion PX gérées pour obtenir des relevés exacts de
PX.
Configuration des paramètres des serveurs NTP
La table Configurer les serveurs d'horloge répertorie les serveurs NTP
que Power IQ contacte pour obtenir la date et l'heure. NTP doit être
activé en premier.
Power IQ tente de récupérer la date et l'heure du premier serveur de la
liste. En cas d'échec, il descend dans la liste et tente de contacter le
second serveur, puis le troisième, etc.
Pour activer NTP et configurer les serveurs NTP :
1. Dans l'onglet Paramètres, cliquez sur Paramètres d'application dans
la section Administration des appareils.
2. Dans la zone Paramètres de temps, cliquez sur la flèche pour
développer les paramètres NTP.
3. Cochez la case Activer NTP.
4. Cliquez sur Ajouter.
5. Tapez l'adresse IP du serveur d'horloge dans le champ Serveur
d'horloge, puis cliquez sur OK.
6. Cliquez sur Enregistrer les paramètres de temps.
Pour modifier les paramètres du serveur NTP :
1. Sélectionnez le serveur dans la table et cliquez sur Modifier.
2. Entrez l'adresse IP du serveur d'horloge dans le champ Serveur
d'horloge.
3. Cliquez sur Enregistrer les modifications.
184
Chapitre 14: Administration des appareils
Pour supprimer un serveur NTP :
1. Sélectionnez le serveur dans la table.
2. Cliquez sur Retirer.
3. Cliquez sur Oui dans le message de confirmation.
Configuration manuelle de l'horloge système
Pour configurer manuellement l'horloge système :
1. Dans l'onglet Paramètres, cliquez sur Paramètres d'application dans
la section Administration des appareils.
2. Dans la zone Paramètres de temps, sélectionnez le fuseau horaire
où se situe Power IQ dans la liste déroulante correspondante.
Sélectionnez la date et l'heure à l'aide des outils des champs Définir
l'heure manuellement. Sélectionnez la date dans le calendrier en
incrustation. Sélectionnez l'heure au format de 24 heures dans la
liste déroulante.
3. Cliquez sur Enregistrer.
Modules d'extension dynamiques
La fonction de modules d'extension dynamiques vous permet d'ajouter la
prise en charge de la collecte de données pour des produits PDU
externes que Power IQ ne prend pas encore en charge.
Ceci peut être utile pour prendre en charge des PDU de rack, UPS,
moniteur de circuit de dérivation, ou tout autre dispositif d'alimentation
prenant en charge SNMP.
Pour simplifier, ce manuel d'utilisation ne mentionnera que les PDU,
mais ce terme englobe tous les dispositifs que vous pouvez ajouter à
l'aide de modules d'extension dynamiques.
Les modules d'extension dynamiques mappent les OID SNMP fournis
par le fichier MIB de la PDU à la base de données Power IQ, afin que
cette unité recherche et extrait des données de la PDU.
Pour obtenir la liste complète des PDU prises en charge, consultez la
page http://www.raritan.com/resources/power-iq-rack-pdu-support/.
Restrictions concernant les modules d'extension dynamiques
Vous pouvez ajouter une PDU comportant des capteurs à l'aide de
modules d'extension dynamiques, mais vous ne pouvez pas accéder aux
données des capteurs dans Power IQ.
L'extraction des données en mémoire tampon n'est pas prise en charge
pour les PDU ajoutées par ce moyen.
185
Chapitre 14: Administration des appareils
Exigences en matière de modules d'extension dynamiques
Fichier MIB pour la PDU à gérer. Reportez-vous à Rechercher le
fichier MIB (à la page 186).
Possibilité d'identifier correctement les OID d'un fichier MIB.
Rechercher le fichier MIB
Pour ajouter une PDU à l'aide de modules d'extension dynamiques, vous
devez disposer d'un fichier MIB pour cette PDU.
Pour trouver le fichier MIB :
Les fichiers MIB sont habituellement disponibles à l'un des
emplacements suivants.
L'interface du produit. Par exemple, les PDU Dominion PX de
Raritan ont une option de menu qui permet d'enregistrer le fichier
MIB. Remarque : les PDU PX sont prises en charge. Vous n'avez
pas besoin de modules d'extension dynamiques pour les PDU
Raritan.
Le site Web du produit.
Le service d'assistance technique du produit.
Identifier les OID pour le mappage
Power IQ permet de mapper les OID pour de nombreux composants,
attributs et détails de PDU. Power IQ peut collecter et afficher des
données de la PDU suivant les mappages que vous fournissez.
Les OID sont répertoriés dans le fichier MIB d'un produit.
Dans SNMP, l'identificateur d'objet (OID) qui désigne de manière unique
la marque et le modèle d'un dispositif géré par SNMP est l'identificateur
d'objet système MIB-II, souvent appelé sysObjectID. Dans Power IQ,
sysObjectID est appelé OID système de PDU.
Par exemple, le sysObjectID ou OID système de PDU d'une PDU PX de
Raritan est 1.3.6.1.4.1.13742.4. L'OID système de PDU est souvent
utilisé comme préfixe pour les OID supplémentaires permettant d'extraire
des données sur les attributs et les composants clés de la PDU.
Reportez-vous aux sections suivantes pour obtenir la liste des
composants, attributs et valeurs que vous pouvez mapper de votre PDU
à Power IQ.
Pour chaque fonction que vous souhaitez mapper, vous devez
rechercher l'OID et l'entrer dans le formulaire de mappage afin de créer
le module d'extension dynamique. Reportez-vous à Ajouter un module
d'extension dynamique (à la page 188).
186
Chapitre 14: Administration des appareils
Composants de PDU
Entrées
Lignes
Disjoncteurs
Prises
Pôles de sortie
Attributs de PDU
Fabricant de PDU
Identificateur d'objet système de PDU
Modèle de PDU
Nom de PDU
Firmware de PDU
Attributs d'entrée
Alimentation active d'entrée
Alimentation apparente d'entrée
Tension d'entrée
Facteur de puissance d'entrée
Attributs de ligne d'entrée
Courant de ligne
Tension de ligne
Attributs de disjoncteur
Nom de disjoncteur
Courant de disjoncteur
Etat de disjoncteur (déclenché, ok)
Attributs de prise
Nom de prise
Courant de pôle de sortie
Puissance active de prise
Puissance apparente de prise
Etat de prise
Commutateur de prise
187
Chapitre 14: Administration des appareils
Valeurs de contrôle de prise
Etat de prise activé
Etat de prise désactivé
Commutateur de prise activé
Commutateur de prise désactivé
Ajouter un module d'extension dynamique
Sélectionnez les données à collecter de votre PDU et ajoutez le
mappage de l'OID afin de créer le module d'extension dynamique.
Lorsque vous ajoutez l'OID, vous pouvez utiliser des variables pour
simplifier la saisie des données et limiter les erreurs. Vous devez utiliser
le formatage correct, qui est validé lorsque vous enregistrez le module
d'extension. Reportez-vous à Variables et format d'OID (à la page 190)
pour en savoir plus.
Pour obtenir une liste complète des données disponibles que vous
pouvez mapper, reportez-vous à Identifier les OID pour le mappage (à
la page 186).
Pour ajouter un module d'extension dynamique :
1. Dans l'onglet Paramètres, cliquez sur Modules d'extension
dynamiques dans la section Administration des appareils.
2. Cliquez sur Ajouter.
3. Nommez le module d'extension dynamique dans le champ Nom. Le
nom ne doit comporter que des minuscules.
4. Entrez une description du module d'extension dynamique dans le
champ Description.
5. Entrez le nom du fabricant de la PDU que vous souhaitez ajouter à
l'aide du module d'extension dynamique dans le champ Fabricant.
6. Dans le champ Use SNMPv1 (Utiliser SNMPv1), sélectionnez Oui
pour utiliser la communication SNMPv1. Sélectionnez Non pour
utiliser la valeur par défaut, la communication SNMPv2.
7. Dans les champs suivants, entrez la valeur utilisée pour chaque
statut. Les valeurs communes sont Yes, No, On (Actif), Off (Inactif),
1, 2, ou d'autres valeurs définies pour la PDU dans le fichier MIB.
188
Etat de disjoncteur OK
Etat de disjoncteur déclenché
Etat de la prise sous tension
Etat de la prise hors tension
Prise - Mise sous tension
Chapitre 14: Administration des appareils
Prise - Mise hors tension
8. Dans la section Métadonnées, entrez l'OID système et l'OID de
modèle des PDU qui utiliseront ce module d'extension dynamique.
Reportez-vous à Variables et format d'OID (à la page 190) pour en
savoir plus.
9. Pour ajouter des fonctions à la PDU, sélectionnez un élément dans
la liste déroulante Ajouter un autre mappage, puis cliquez sur
Ajouter.
10. Pour chaque mappage ajouté, entrez l'OID. Si le fichier MIB ne
comporte pas d'OID pour un élément Index, entrez un nombre entier.
Reportez-vous à Format de mappage des index (voir "Format de
mappage d'index" à la page 191) pour en savoir plus.
Les mappages nécessitant des données supplémentaires affichent
une flèche Options sous le champ de mappage principal. Cliquez sur
cette flèche pour afficher les options.
a. Début et incrément pour les mappages Index :
Certains index de nombres de MIB commençant à un
nombre autre que 1, et dans des incréments supérieurs à 1.
Si votre fichier MIB indique ceci, entrez le numéro de début
dans le champ Start (Début), et l'incrément dans le champ
Step (Incrément).
b. Multiplicateurs pour les mappages de mesure :
Power IQ utilise des unités entières pour les mesures de
puissance, telles que les watts, les ampères et les volts.
Certains fichiers MIB utilisent une mesure différente. Le
multiplicateur est le nombre à multiplier aux mesures de
PDU pour qu'elles correspondent aux unités de mesure de
Power IQ. Par exemple, si votre fichier MIB propose des
relevés de puissance en kilowatts, entrez 1000 pour calculer
la mesure en watts.
11. Une fois les mappages terminés, cliquez sur Enregistrer le module
d'extension.
12. Ajoutez la PDU utilisant le module d'extension dynamique.
Reportez-vous à Ajout de PDU à la gestion par Power IQ (à la
page 13).
Reportez-vous à Vérifier les PDU ajoutées à l'aide de modules
d'extension dynamiques (à la page 194).
189
Chapitre 14: Administration des appareils
Variables et format d'OID
Lorsque vous créez des mappages dans Power IQ, vous pouvez utiliser
une variable pour représenter certains OID, lorsque le nombre fait partie
d'un autre OID. Par exemple, de nombreux OID contiennent l'OID
système de la PDU.
Les variables ci-après sont prises en charge.
OID
Variable
OID système de PDU
{pdu_system_oid}
Index de disjoncteur
{circuit_breaker_index}
Index d'entrée
{inlet_index}
Index de ligne
{line_index}
Index de prise
{outlet_index}
Index de pôle de sortie
{outlet_pole_index}
Pour utiliser une variable dans un OID :
Pour utiliser une variable dans un OID, remplacez les nombres par le
texte de la variable. Vous devez utiliser les accolades avant et après le
texte, et un point après la dernière accolade. Suivez les exemples du
tableau.
OID complet sans remplacement par
variable
OID avec remplacement par variable
Nom de PDU pour PX1 :
1.3.6.1.4.1.13743.4.1.1.13.0
{pdu_system_oid}.1.1.13.0
Firmware de PDU pour PX1 :
1.3.6.1.4.1.13743.4.1.1.1.0
{pdu_system_oid}.1.1.1.0
Puissance active de prise pour PX1
1.3.6.1.4.1.13743.4.1.2.2.1.7.1.2.1.0
190
{pdu_system_oid}.1.2.2.1.7.{outlet_index}
Chapitre 14: Administration des appareils
Format de mappage d'index
Deux options sont possibles pour définir une valeur pour les mappages
d'index d'entrée, de ligne, de disjoncteur, de prise et de pôle de sortie.
Recherchez l'OID qui fournit le nombre.
Utilisez un nombre entier pour coder en fixe le nombre.
L'avantage de la définition d'un OID que le module d'extension
dynamique utilise pour extraire le nombre de prises réside dans le fait
qu'un seul mappage de module d'extension peut prendre en charge
divers modèles disposant d'un nombre de prises différent.
Lorsque vous indiquez un nombre entier, cette valeur est utilisée pour
n'importe quel modèle de PDU employant le module d'extension
dynamique et peut ne pas être exacte.
Pour définir un OID d'objet de comptage pour les mappages
d'index :
Recherchez un objet de comptage dans le fichier MIB qui indique la
quantité d'un composant particulier, tel que les prises, dont dispose la
PDU cible. Indiquez l'OID du compte comme valeur d'index.
Lorsqu'un OID est un objet scalaire, qui ne fait donc pas partie d'une
table, ajoutez .0 à la fin de l'OID.
Par exemple, le fichier MIB d'une unité PX de Raritan prend en charge
un objet outletCount (nombre de prises) avec l'OID
1.3.6.1.4.1.13742.4.1.2.1.
Ajoutez .0 à la fin de cet OID pour obtenir l'OID suivant :
1.3.6.1.4.1.13742.4.1.2.1.0.
Power IQ peut alors utiliser cet OID pour effectuer une requête get
SNMP afin d'obtenir le nombre de prises d'une PDU particulière.
Pour mapper cette valeur dans le module d'extension dynamique, entrez
1.3.6.1.4.1.13742.4.1.2.1.0 dans le champ Indice de prise.
191
Chapitre 14: Administration des appareils
Dépannage des modules d'extension dynamiques
Pour chaque scénario, vérifiez le fichier de journal du module d'extension
dynamique pour vous aider à corriger les erreurs.
Echec de l'ajout de PDU avec l'erreur Non gérable ou la
connectivité de la PDU est Non gérable :
Le module d'extension dynamique contient un OID système de PDU ou
un OID de modèle de PDU erroné.
Exemple de fichier de journal du module d'extension dynamique
lorsque l'OID système de PDU est erroné :
2011-05-12 13:44:40,394 INFO
[DiscoverTask-192.168.100.100] PduDiscovery:
supportsSystemObjectId: target
sysObjectId=1.3.6.1.4.1.13742.4
2011-05-12 13:44:40,450 INFO
[DiscoverTask-192.168.100.100] PduDiscovery:
supportsSystemObjectId: no dynamic plugin capable of
managing PDU w/ sysObjectID 1.3.6.1.4.1.13742.4
Exemple de fichier de journal du module d'extension dynamique
lorsque l'OID de modèle de PDU est erroné :
2011-05-12 12:23:36,836 INFO
[DefaultUDPTransportMapping_127.0.0.1/0] SnmpUtils:
onResponse: got an exception varbind for oid
1.3.6.1.4.1.13742.4.1.1.120.0,
error=SNMP_ERROR_NO_SUCH_OBJECT
2011-05-12 12:23:36,836 WARN
[DiscoverTask-192.168.100.100] PduDiscovery:
getModelName: failed to retrieve model name
2011-05-12 12:23:36,837 INFO
[DiscoverTask-192.168.100.100] PduDiscovery: discover:
Model Name not Found
Des données de la page des détails de la PDU sont erronées ou
absentes :
Si l'ajout de la PDU aboutit mais que les données de la page de détails
de cette PDU sont absentes ou erronées, un OID incorrect pour la
puissance active de prise peut être défini dans le module d'extension
dynamique, par exemple.
192
Exemple de fichier de journal du module d'extension dynamique
lorsque la puissance active de prise est erronée :
Chapitre 14: Administration des appareils
2011-05-12 14:14:24,647 INFO
[DefaultUDPTransportMapping_127.0.0.1/0] SnmpUtils:
onResponse: got an exception varbind for oid
1.3.6.1.4.1.13742.4.1.2.2.1.56.1,
error=SNMP_ERROR_NO_SUCH_OBJECT
2011-05-12 14:14:24,647 INFO
[DefaultUDPTransportMapping_127.0.0.1/0] SnmpUtils:
onResponse: got an exception varbind for oid
1.3.6.1.4.1.13742.4.1.2.2.1.56.2,
error=SNMP_ERROR_NO_SUCH_OBJECT
2011-05-12 14:14:24,647 INFO
[DefaultUDPTransportMapping_127.0.0.1/0] SnmpUtils:
onResponse: got an exception varbind for oid
1.3.6.1.4.1.13742.4.1.2.2.1.56.3,
error=SNMP_ERROR_NO_SUCH_OBJECT
2011-05-12 14:14:24,647 INFO
[DefaultUDPTransportMapping_127.0.0.1/0] SnmpUtils:
onResponse: got an exception varbind for oid
1.3.6.1.4.1.13742.4.1.2.2.1.56.4,
error=SNMP_ERROR_NO_SUCH_OBJECT
2011-05-12 14:14:24,647 INFO
[DefaultUDPTransportMapping_127.0.0.1/0] SnmpUtils:
onResponse: got an exception varbind for oid
1.3.6.1.4.1.13742.4.1.2.2.1.56.5,
error=SNMP_ERROR_NO_SUCH_OBJECT
2011-05-12 14:14:24,647 INFO
[DefaultUDPTransportMapping_127.0.0.1/0] SnmpUtils:
onResponse: got an exception varbind for oid
1.3.6.1.4.1.13742.4.1.2.2.1.56.6,
error=SNMP_ERROR_NO_SUCH_OBJECT
2011-05-12 14:14:24,647 INFO
[DefaultUDPTransportMapping_127.0.0.1/0] SnmpUtils:
onResponse: got an exception varbind for oid
1.3.6.1.4.1.13742.4.1.2.2.1.56.7,
error=SNMP_ERROR_NO_SUCH_OBJECT
2011-05-12 14:14:24,648 INFO
[DefaultUDPTransportMapping_127.0.0.1/0] SnmpUtils:
onResponse: got an exception varbind for oid
1.3.6.1.4.1.13742.4.1.2.2.1.56.8,
error=SNMP_ERROR_NO_SUCH_OBJECT
2011-05-12 14:14:24,648 WARN [PollScheduler
Scheduler-10 Pool-fiber09] SnmpOutletCollector: collect:
failed to retrieve data for mapping symbol
'outlet_active_power'
193
Chapitre 14: Administration des appareils
Echec de l'ajout de PDU avec l'erreur Erreur d'application ou la
connectivité de la PDU est Erreur d'application :
Le module d'extension dynamique a détecté une erreur inattendue qu'il
ne peut pas corriger en tentant d'ajouter la PDU à Power IQ. L'état de
santé de la PDU affiche Critique dans ce cas, si la PDU est ajoutée.
Vérifier les PDU ajoutées à l'aide de modules d'extension
dynamiques
Après l'ajout d'une PDU au moyen d'un module d'extension dynamique,
vous devez vérifier l'exactitude des données collectées.
Pour vérifier les PDU ajoutées à l'aide de modules d'extension
dynamiques :
1. Dans l'onglet PDUs, cliquez sur le lien PDU. La page des détails des
PDU s'ouvre.
2. Vérifiez sur cette page que toutes les données pour lesquelles vous
avez créé des mappages sont disponibles. Si vous ne trouvez pas
les données attendues, vérifiez les mappages.
3. Contrôlez dans les valeurs de mesure de puissance que les
multiplicateurs sont entrés correctement.
4. En cas de problèmes, vérifiez tous les mappages et le fichier de
journal pour effectuer le dépannage.
Pour accéder au journal des modules d'extension dynamiques :
1. Dans l'onglet Paramètres, cliquez sur Modules d'extension
dynamiques dans la section Administration des appareils.
2. Cliquez sur Consulter le journal.
Afficher des PDU au moyen d'un module d'extension dynamique
Lorsqu'un module d'extension dynamique est utilisé, vous pouvez
afficher les PDU qui lui sont associées.
Pour afficher des PDU au moyen d'un module d'extension
dynamique :
1. Dans l'onglet Paramètres, cliquez sur Modules d'extension
dynamiques dans la section Administration des appareils.
2. Tous les modules d'extension dynamiques s'affichent dans une liste.
Dans la colonne Nombre de PDU, un lien affiche le nombre de PDU
utilisant le module. Cliquez dessus pour afficher la liste des PDU.
194
Chapitre 14: Administration des appareils
Définir la température en Fahrenheit ou en Celsius
Définissez l'unité de température système sur Fahrenheit ou Celsius. Ce
paramètre est utilisé partout où des températures sont affichées dans
Power IQ.
Pour afficher les températures en Fahrenheit ou Celsius :
Les paramètres de température sont globaux dans Power IQ.
1. Dans l'onglet Paramètres, cliquez sur Paramètres d'application dans
la section Administration des appareils.
2. Dans Paramètres de langue et régionaux, définissez Unité de
température sur Celsius ou Fahrenheit.
3. Cliquez sur Enregistrer les paramètres régionaux.
195
Chapitre 15 Analytique
Dans ce chapitre
Fonction Analytique de Power IQ : définition ........................................197
Ajout de rapports à la page Analytique .................................................198
Partage de rapports sur la page Analytique ..........................................199
Création d'un diagramme ......................................................................200
Configuration des diagrammes..............................................................200
Exportation des diagrammes .................................................................207
196
Chapitre 15: Analytique
Fonction Analytique de Power IQ : définition
L'onglet Analytique vous permet d'afficher des rapports personnalisés
basés sur la connaissance par Power IQ de votre centre de données et
des mesures d'alimentation qu'il effectue.
Les rapports sont créés afin d'organiser les diagrammes. Reportez-vous
à Ajout de rapports à la page Analytique (à la page 198).
Chaque rapport peut contenir un ou plusieurs diagrammes. Il existe deux
types de diagrammes : Dispositif et Etat de santé. Reportez-vous à
Création d'un diagramme (à la page 200).
Les diagrammes de dispositif indiquent les mesures d'alimentation
de vos dispositifs. Reportez-vous à Paramètres de diagramme de
dispositif (à la page 201).
Les diagrammes d'état de santé indiquent les statuts de connectivité
et d'événement de vos PDU. Reportez-vous à Paramètres de
diagramme d'état de santé des PDU (voir "Paramètres du
diagramme d'état de santé des PDU" à la page 206).
Cette liste contient des exemples de types de données que vous pouvez
inclure dans les diagrammes :
Puissance active consommée par Test Rack nº 2 au cours de la
dernière heure.
Quantité de kilowattheures utilisés par les rangées A, B et C du
centre de données au cours du dernier mois.
Si le courant coûte 0,062 $ par kWh, quel était le coût d'alimentation
de la salle de serveurs informatique l'année dernière ?
Quel est le statut d'état de santé de toutes les PDU du système, en
fonction de la connectivité et des événements reçus ?
Vous devez configurer un modèle de données d'entreprise avant
d'utiliser la fonction Analytique. Le modèle charge dans l'onglet Centre
de données une représentation hiérarchique de votre centre de données.
Reportez-vous à Relations d'entreprise (à la page 104).
197
Chapitre 15: Analytique
Ajout de rapports à la page Analytique
La page Analytique peut comporter plusieurs pages de rapport. Une
page de rapport présente une collection d'un ou de plusieurs rapports.
La création de plusieurs rapports permet d'organiser les informations
analytiques par catégorie ou en fonction d'un besoin spécifique.
Pour ajouter un rapport à la page Analytique :
1. Cliquez sur Ajouter dans la colonne Rapports et entrez le nom du
rapport.
2. Dans la barre d'outils Reports (Rapports), cochez la case Partager
ce rapport pour rendre le rapport et les diagrammes publics.
Pour afficher un rapport :
198
Dans l'onglet Analytique, sélectionnez un rapport dans la colonne
Rapports. Le rapport s'ouvre dans la section principale de la page.
Si le rapport a été partagé par un autre utilisateur, vous ne pouvez
pas le modifier. Les rapports partagés portent la mention Partagé par
nom d'utilisateur.
Chapitre 15: Analytique
Partage de rapports sur la page Analytique
Vous partagez un rapport lorsque vous souhaitez le rendre public. Vous
accordez ainsi l'accès au rapport, et aux diagrammes qu'il contient, aux
autres utilisateurs de Power IQ.
Les utilisateurs doivent disposer des rôles Affichage et Créer des
rapports et des diagrammes pour consulter vos rapports partagés.
Les rapports partagés de la liste portent la mention Vous partagez. Les
rapports partagés par d'autres utilisateurs portent la mention Partagés
par nom d'utilisateur.
Les données affichées dans un rapport dépendent des autorisations de
chaque utilisateur dans Power IQ. Si un autre utilisateur n'est pas
autorisé à consulter les informations concernant un rack ou un centre de
données, par exemple, sur lequel vous avez partagé un rapport, cet
utilisateur ne verra pas les données.
Les utilisateurs avec lesquels vous partagez un rapport ne peuvent pas
le modifier. Vous ne pouvez pas modifier les rapports que vous n'avez
pas créés.
Pour partager des rapports sur la page Analytique :
1. Dans l'onglet Analytique, sélectionnez un rapport sur le côté gauche
de la page.
2. Dans la barre d'outils Reports (Rapports), cochez la case Partager
ce rapport pour rendre le rapport et les diagrammes publics.
Pour rendre des rapports privés sur la page Analytique :
1. Dans l'onglet Analytique, sélectionnez un rapport sur le côté gauche
de la page.
199
Chapitre 15: Analytique
2. Dans la barre d'outils Rapports, décochez la case Partager ce
rapport pour que le rapport ne soit plus public.
Création d'un diagramme
Vous devez ajouter un rapport avant de créer un diagramme.
Reportez-vous à Ajout de rapports à la page Analytique (à la page
198).
Pour créer un diagramme :
1. Dans l'onglet Analytique, sélectionnez un rapport sur le côté gauche
de la page.
2. Cliquez sur Ajouter un diagramme, puis sélectionnez Diagramme de
dispositif ou Diagramme d'état de santé.
Les diagrammes de dispositif indiquent les mesures d'alimentation
de vos dispositifs. Reportez-vous à Paramètres de diagramme de
dispositif (à la page 201).
Les diagrammes d'état de santé indiquent les statuts de connectivité
et d'événement de vos PDU. Reportez-vous à Paramètres de
diagramme d'état de santé des PDU (voir "Paramètres du
diagramme d'état de santé des PDU" à la page 206).
Pour déplacer un diagramme, cliquez sur sa barre de titre et faites-le
glisser à son nouvel emplacement.
Configuration des diagrammes
Configurez un diagramme pour sélectionner les données à analyser.
Les diagrammes créés dans l'onglet Analytique ne sont visibles que
dans celui-ci. Les diagrammes configurés dans l'onglet Tableau de bord
sont visibles dans celui-ci, ou dans un diaporama de tableaux de bord.
Reportez-vous à Tableau de bord (à la page 59).
200
Pour en savoir plus sur les diagrammes de dispositif, reportez-vous
à Paramètres de diagramme de dispositif (à la page 201).
Pour en savoir plus sur les diagrammes d'état de santé de PDU,
reportez-vous à Paramètres de diagramme d'état de santé de
PDU (voir "Paramètres du diagramme d'état de santé des PDU" à
la page 206).
Chapitre 15: Analytique
Paramètres de diagramme de dispositif
Le diagramme de dispositif présente les mesures des dispositifs de vos
centres de données.
Vous pouvez le configurer dans l'onglet Analytique ou dans l'onglet
Tableau de bord.
Pour configurer les paramètres de diagramme de dispositif :
1. Dans l'onglet Analytique, sélectionnez un rapport. Les diagrammes
du rapport s'ouvrent. Dans le diagramme à configurer, cliquez sur
l'icône Paramètres
. Pour en savoir plus sur l'ajout d'un nouveau
diagramme, reportez-vous à Création d'un diagramme (à la page
200).
OU
Dans l'onglet Tableau de bord, ajoutez un widget de diagramme de
dispositif, puis cliquez sur l'icône Paramètres
du widget.
Reportez-vous à Widget de diagramme de dispositif (à la page
64).
2. La boîte de dialogue Paramètres de diagramme de dispositif
s'affiche.
3. Dans la liste déroulante du champ Mesure, sélectionnez le type de
mesure à analyser.
La mesure est représentée dans l'axe des ordonnées du
diagramme.
Reportez-vous à Mesures de diagramme de dispositif.
4. Dans la section Sélection de temps, sélectionnez Période ou Plage.
Sélectionnez Période pour afficher une mesure mise à jour
constamment, telle que la consommation d'alimentation au cours
de l'heure, de la semaine ou du mois précédents, etc.
Sélectionnez une période dans la liste déroulante.
Reportez-vous à Quelle est la différence entre les périodes
« précédentes » et les « dernières » périodes ? (à la page
204)
Sélectionnez Plage pour afficher les mesures comprises entre
une date de début et une date de fin personnalisées.
Sélectionnez les dates de début et de fin à l'aide des boîtes de
dialogue de calendrier.
La sélection de temps est représentée dans l'axe des abscisses
du diagramme.
201
Chapitre 15: Analytique
5. Dans le champ Granularité, s'il est disponible, sélectionnez le niveau
de granularité des données à utiliser dans le diagramme. Horaire
affichera un point de données par heure pendant la période définie
pour le diagramme, lorsque cette période est égale ou supérieure à
24 heures. Intervalle d'interrogation affichera un point de données
par intervalle d'interrogation pour la période définie pour le
diagramme.
L'intervalle d'interrogation doit être paramétré sur 5 minutes au
moins pour utiliser la granularité de cet intervalle.
6. Dans le champ Configuration de lignes, sélectionnez une option pour
déterminer le nombre de lignes sur un diagramme et leur
configuration.
Sélectionnez Définir les lignes manuellement pour choisir les
données de chaque ligne individuellement. Vous pouvez ajouter
des données de sections différentes du centre de données dans
un même diagramme avec cette option. Reportez-vous à Définir
manuellement des lignes de diagramme de dispositif
individuelles (à la page 203). Cliquez sur l'onglet Lignes
individuelles (Avancé) pour configurer les lignes.
Sélectionnez Définir les lignes automatiquement, puis
sélectionnez un emplacement dans le champ Afficher pour
afficher une ligne de données dans le diagramme. Cochez la
case Une ligne par enfant pour afficher une ligne de données
par enfant de l'emplacement sélectionné dans le champ Afficher.
Par exemple, une ligne par enfant d'un centre de données peut
présenter une ligne par salle. Les relations parent-enfant sont
déterminées par la structure de votre modèle de données
d'entreprise, telle que configurée dans l'onglet Centres de
données.
Remarque : les mesures d'humidité et de température ne peuvent
pas être représentées sous forme d'une ligne par enfant. Pour
présenter une ligne par capteur d'humidité ou de température,
utilisez Définir les lignes manuellement.
7. Dans le champ Clé externe, entrez la clé externe de la PDU afin de
filtrer les données du diagramme sur cette valeur.
8. Dans les champs personnalisés 1 et 2, qui peuvent avoir été
renommés dans votre système, entrez une valeur de champ
personnalisé de PDU afin de filtrer les données du diagramme sur
cette valeur.
9. Sélectionnez Minimum, Maximum ou Moyenne pour obtenir les
valeurs les plus basses, les plus élevées ou une moyenne des
données pour la mesure choisie. Min/Max/Moyenne n'est pas
disponible pour toutes les mesures.
10. Cliquez sur Afficher les PDU correspondantes afin de visualiser la
liste des PDU à inclure dans les données du diagramme.
202
Chapitre 15: Analytique
11. Le texte du champ Nom devient le titre du diagramme. Cochez la
case Nom automatique pour autoriser la configuration automatique
du nom, suivant les critères du diagramme. Décochez cette case
pour entrer un nom manuellement.
12. La case Inclure une légende est cochée par défaut et une légende
de diagramme pour les données sera intégrée. Décochez cette case
pour supprimer la légende.
La suppression de la légende peut rendre un diagramme plus
lisible, suivant le nombre de lignes de données.
13. Cliquez sur OK pour enregistrer les paramètres et afficher le
diagramme.
Définir manuellement des lignes de diagramme de dispositif individuelles
Vous pouvez définir manuellement des lignes de diagramme de dispositif
individuelles afin de choisir les données pour chacune.
Vous pouvez ajouter des données de sections différentes du centre de
données dans un même diagramme avec cette option.
Pour définir manuellement des lignes de diagramme de
dispositif individuelles :
Reportez-vous à Paramètres de diagramme de dispositif (à la page
201) pour commencer la configuration du diagramme. Dans les
paramètres de diagramme, sélectionnez Définir les lignes manuellement
pour activer l'onglet Lignes individuelles (Avancé).
1. Dans cet onglet, sélectionnez une ligne dans la colonne Lignes.
Par défaut, il existe une ligne appelée Power IQ ; elle représente
tout le système.
2. Dans le champ Sélectionner ce que vous souhaitez voir sur cette
ligne, cliquez sur le bouton Parcourir, puis sélectionnez le nœud de
centre de données que vous souhaitez représenter sur la ligne.
Développez ou réduisez les nœuds en cliquant sur les signes plus et
moins. Le nom du nœud sélectionné s'affiche dans le champ au bas
de la boîte de dialogue. Cliquez sur Sélectionner un nœud pour
enregistrer la ligne.
3. Pour ajouter des lignes supplémentaires, cliquez sur Ajouter,
sélectionnez la ligne et répétez l'étape 2 pour la configurer.
4. Pour filtrer une ligne à un niveau plus granulaire, sélectionnez la
ligne dans la colonne Lignes, puis entrez vos critères dans les
champs de la section Filtrer par propriétés de dispositif.
Par exemple, pour configurer un diagramme comportant une
ligne par rack ou rangée pour un client particulier, ajoutez une
ligne pour chaque rack ou rangée, puis entrez le nom du client
dans le champ Nom du client pour chaque ligne.
203
Chapitre 15: Analytique
5. Le texte du champ Nom s'affiche comme nom de ligne dans la
légende du diagramme, lorsque celle-ci est activée. Cochez la case
Nom automatique pour autoriser la configuration automatique du
nom, suivant les critères de la ligne. Décochez cette case pour
entrer un nom manuellement.
6. Cliquez sur l'onglet Paramètres de diagramme pour terminer les
autres configurations de diagramme. Reportez-vous à Paramètres
de diagramme de dispositif (à la page 201).
7. Cliquez sur Enregistrer.
Quelle est la différence entre les périodes « précédentes » et les
« dernières » périodes ?
Une mesure « Précédente » indique la période sélectionnée jusqu'au
moment présent.
Par exemple, si vous affichez un diagramme de dispositif le mardi et
que la période est définie sur Semaine précédente, le diagramme
affiche les données de mardi dernier à ce mardi.
Une mesure « Dernière » indique la période terminée la plus
récente.
Par exemple, si vous affichez un diagramme de dispositif le mardi et
que la période est définie sur Semaine dernière, le diagramme
affiche les données de dimanche dernier à samedi dernier. Le
diagramme présente la semaine dernière complète.
204
Chapitre 15: Analytique
Mesures de diagramme de dispositif
Les diagrammes de dispositif peuvent être configurés pour de nombreux
types de mesures.
Diagrammes de relevés d'alimentation :
Puissance active (W)
Courant (amp)
Energie informatique (kWh)
Empreinte carbonique (CO2 Kg)
Coût énergétique informatique ($ ou autre monnaie)
Energie totale avec refroidissement (kWh)
Coût énergétique total avec refroidissement ($ ou autre monnaie)
Diagrammes de température :
Mesure prise en degrés Celsius ou Fahrenheit, selon le paramètre
système défini dans Paramètres > Paramètres d'application >
Paramètres de langue et régionaux.
Température d'entrée
Température de sortie
Température externe
Diagrammes d'humidité :
Mesure prise sous forme de pourcentage d'humidité.
Humidité d'entrée (%)
Humidité de sortie (%)
Humidité externe (%)
Diagrammes de flux et de pression d'air :
Mesures prises en mètres par seconde pour le flux d'air et en pascals
pour la pression d'air.
Flux d'air (m/s)
Pression d'air (Pa)
205
Chapitre 15: Analytique
Paramètres du diagramme d'état de santé des PDU
Un diagramme d'état de santé des PDU présente les statuts de
connectivité et d'événement de vos PDU.
Vous pouvez le configurer dans l'onglet Analytique ou dans l'onglet
Tableau de bord.
Pour configurer les paramètres de diagramme de dispositif :
1. Dans l'onglet Analytique, sélectionnez un rapport. Les diagrammes
du rapport s'ouvrent. Dans le diagramme à configurer, cliquez sur
l'icône Paramètres
. Pour en savoir plus sur l'ajout d'un nouveau
diagramme, reportez-vous à Création d'un diagramme (à la page
200).
OU
Dans l'onglet Tableau de bord, ajoutez un widget de diagramme
d'état de santé des PDU, puis cliquez sur l'icône Paramètres
du
widget. Reportez-vous à Diagramme d'état de santé des PDU (voir
"Widget de diagramme d'état de santé des PDU" à la page 65).
2. La boîte de dialogue Paramètres de diagramme d'état de santé
s'affiche.
3. Cliquez sur l'icône Paramètres
.
4. Entrez le nom du diagramme dans le champ Titre de la section
Eléments de base.
5. Dans le champ Provenance des données, sélectionnez Toutes pour
inclure toutes les PDU du système au diagramme. Sélectionnez
Centre de données ou une autre section du centre de données pour
filtrer les options du champ suivant. Par exemple, sélectionnez
Racks pour filtrer le champ Contenu dans et inclure les racks du
système.
6. Dans le champ Contenu dans, sélectionnez l'emplacement des PDU
à inclure dans le diagramme d'état de santé.
7. Dans la section Options, sélectionnez une mesure d'état de santé.
Sélectionnez Etat de santé général pour afficher un diagramme
associant la connectivité et les événements actifs pour créer un
statut d'état de santé général des PDU choisies.
Sélectionnez Etat de santé d'événement uniquement pour
exclure la connectivité du statut d'état de santé.
Sélectionnez Etat de santé de connectivité uniquement pour
exclure les événements actifs du statut d'état de santé.
8. Cliquez sur Enregistrer.
206
Chapitre 15: Analytique
Etat de santé général des PDU
L'état de santé général dans le diagramme d'état de santé des PDU
présente l'état de santé de la connectivité, ainsi que celui des
événements actifs. L'état de santé général est déterminé d'après ces
critères :
Critique : rouge - une PDU est dans un état de santé général critique
si l'état de santé de la connectivité ou celui de ses événements actifs
est critique. L'état de santé général est critique même si une seule
de ces catégories est critique.
Avertissement : jaune - une PDU est dans un état de santé général
de niveau avertissement si l'état de santé de la connectivité ou celui
de ses événements actifs est à ce niveau, mais aucun des deux
n'est au niveau critique. Ceci peut indiquer un événement actif au
niveau avertissement et une bonne connectivité.
Bon : vert - une PDU est dans un état de santé général bon si l'état
de santé de la connectivité et celui de ses événements actifs est
bon. Ceci indique l'absence d'interrogations ayant échoué, et aucun
événement de gravité avertissement ou critique actif.
Exportation des diagrammes
Exportez un diagramme pour enregistrer ses données dans un fichier
.CSV.
Pour exporter un diagramme :
1. Dans l'onglet Analytique, sélectionnez un rapport.
2. Les diagrammes du rapport s'ouvrent. Cliquez sur l'icône Exporter
du diagramme.
3. Enregistrez le fichier dans la boîte de dialogue qui s'affiche.
207
Chapitre 16 Mise à niveau des PDU Dominion PX
La mise à niveau des PDU Dominion PX gérées par Power IQ comporte
trois étapes.
Téléversement du firmware Dominion PX sur Power IQ.
Création d'un plan de mise à niveau pour distribuer ce firmware aux
PDU Dominion PX.
Exécution du plan.
Vous pouvez utiliser les plans immédiatement ou les enregistrer pour un
usage ultérieur.
Avertissement : Ne passez jamais à une version inférieure de
Dominion PX. Ceci risque d'endommager la PDU.
Dans ce chapitre
Planifier une nouvelle mise à niveau ..................................................... 208
Afficher les plans de mise à niveau enregistrés .................................... 210
Modifier un plan de mise à niveau enregistré ....................................... 210
Exécuter un plan de mise à niveau enregistré ...................................... 211
Afficher le statut des plans de mise à niveau en cours ......................... 211
Afficher des plans de mise à niveau terminés ....................................... 212
Gérer des versions de firmware ............................................................ 212
Planifier une nouvelle mise à niveau
Les plans de mise à niveau en bloc ne s'appliquent qu'aux PDU
Dominion PX.
Pour planifier une nouvelle mise à niveau :
1. Dans l'onglet PDUs, choisissez Activités > Upgrade Firmware
(Mettre à niveau le firmware).
2. Cliquez sur Planifier une nouvelle mise à niveau. L'assistant de
planification des mises à niveau démarre.
3. Entrez le nom du plan et cliquez sur Continuer.
4. La synthèse des options de plan apparaît en haut de la page.
Continuez l'ajout des détails de votre plan de mise à niveau au bas
de la page ou cliquez sur les liens de la liste de synthèse.
5. Dans la section Choisir la version de firmware, vous pouvez ajouter
un nouveau fichier de firmware ou en sélectionner un téléversé
précédemment. Les fichiers de firmware présentent l'extension .BIN.
Si le fichier est zippé, dézippez et téléversez le fichier .BIN.
208
Chapitre 16: Mise à niveau des PDU Dominion PX
Pour ajouter un nouveau fichier, cliquez sur l'onglet Téléverser
un nouveau fichier, puis sur Parcourir pour sélectionner le fichier.
Entrez des commentaires. Cliquez sur Téléverser. Le fichier est
automatiquement sélectionné pour le plan.
Pour sélectionner un fichier téléversé précédemment, cliquez sur
l'onglet Available Files (Fichiers disponibles), puis choisissez un
fichier dans la liste et cliquez sur Continuer.
6. Toutes les PDU PX disponibles pour la mise à niveau apparaissent
dans une liste. Cochez les cases des PDU que vous souhaitez
mettre à niveau, puis cliquez sur PDU sélectionnées pour les ajouter
à la liste PDU sélectionnées pour cette mise à niveau au bas de la
page. Ou, cliquez sur Toutes les PDU pour ajouter toutes les
PDU PX disponibles à la liste.
Pour retirer des PDU du plan, cliquez sur PDU sélectionnées ou
Toutes les PDU dans la liste du bas. Seules les PDU de la liste
du bas seront mises à niveau.
7. Cliquez sur Continuer. Cliquez sur le lien Options de plan dans la
synthèse du haut.
8. Dans la page Options de plan, modifiez le nom du plan, au besoin, et
définissez d'autres préférences.
a. Cochez la case Abandonner en cas d'échec si Power IQ doit
annuler toutes les mises à niveau restant dans le plan en cas
d'échec d'une mise à niveau. Vous évitez ainsi qu'un problème
de mise à niveau n'affecte les autres PDU Dominion PX du plan.
b. Cochez la case Autoriser les déploiements simultanés si vous
souhaitez que Power IQ procède à la mise à niveau du firmware
de plusieurs PDU Dominion PX simultanément. Les mises à
niveau par lots s'en trouvent accélérées car jusqu'à 25 mises à
niveau peuvent être exécutées en même temps.
9. Cliquez sur Continuer. Passez en revue la synthèse du plan. Cliquez
sur Ajouter un commentaire si vous souhaitez inclure des notes au
plan. Cliquez sur Ajouter ou retirer des PDU si vous souhaitez
modifier la liste des PDU à mettre à niveau.
10. Cliquez sur Enregistrer. La page de synthèse du plan complète
s'ouvre.
11. Cliquez sur Lancer la mise à niveau pour exécuter le plan
immédiatement. La mise à niveau démarre et la page de statut
s'affiche. Vous pouvez également exécuter le plan enregistré
ultérieurement. Reportez-vous à Exécuter un plan de mise à
niveau enregistré (à la page 211).
Reportez-vous à Affichage du statut des plans de mise à
niveau en cours (voir "Afficher le statut des plans de mise à
niveau en cours" à la page 211) pour en savoir plus sur la
vérification des plans de mise à niveau en cours.
209
Chapitre 16: Mise à niveau des PDU Dominion PX
Reportez-vous à Affichage des plans de mise à niveau
terminés (voir "Afficher des plans de mise à niveau terminés"
à la page 212) pour en savoir plus sur la vérification des plans
de mise à niveau terminés.
Afficher les plans de mise à niveau enregistrés
Affichez les plans de mise à niveau enregistrés pour vérifier et modifier
leurs détails avant d'exécuter un plan.
Pour afficher des plans de mise à niveau enregistrés :
1. Dans l'onglet PDUs, choisissez Activités > Upgrade Firmware
(Mettre à niveau le firmware).
2. Cliquez sur Afficher les plans enregistrés. Tous les plans s'affichent
dans une liste.
3. Cliquez sur le lien du nom du plan pour afficher les détails et les
modifier le cas échéant.
Modifier un plan de mise à niveau enregistré
Les plans de mise à niveau enregistrés peuvent être modifiés pour
changer des détails, ajouter ou retirer des PDU, ou modifier la version du
firmware.
Pour modifier un plan de mise à niveau enregistré :
1. Dans l'onglet PDUs, choisissez Activités > Upgrade Firmware
(Mettre à niveau le firmware).
2. Cliquez sur Afficher les plans enregistrés. Tous les plans s'affichent
dans une liste.
3. Cliquez sur le lien du nom du plan pour afficher les détails.
4. Cliquez sur les liens bleus dans la synthèse du plan pour modifier ce
dernier. Ou faites défiler l'affichage pour cliquer sur Modifier et
utilisez l'assistant.
Reportez-vous à Planifier une nouvelle mise à niveau (à la page
208) pour en savoir plus sur les paramètres de plan.
210
Chapitre 16: Mise à niveau des PDU Dominion PX
Exécuter un plan de mise à niveau enregistré
Une fois le plan enregistré, exécutez-le pour démarrer le processus de
mise à niveau.
Pour exécuter un plan de mise à niveau :
1. Dans l'onglet PDUs, choisissez Activités > Upgrade Firmware
(Mettre à niveau le firmware).
2. Cliquez sur Afficher les plans enregistrés. Tous les plans s'affichent
dans une liste.
3. Cliquez sur le lien du nom du plan que vous souhaitez exécuter.
4. Cliquez sur Lancer la mise à niveau pour exécuter le plan.
Reportez-vous à Affichage du statut des plans de mise à
niveau en cours (voir "Afficher le statut des plans de mise à
niveau en cours" à la page 211) pour en savoir plus sur la
vérification des plans de mise à niveau en cours.
Reportez-vous à Affichage des plans de mise à niveau
terminés (voir "Afficher des plans de mise à niveau terminés"
à la page 212) pour en savoir plus sur la vérification des plans
de mise à niveau terminés.
Durée de la mise à niveau
Chaque mise à niveau de PDU PX dure de 5 à 10 minutes.
Si vous sélectionnez Autoriser les déploiements simultanés dans les
options du plan, 25 mises à niveau débuteront simultanément, ainsi
chaque lot de 25 prendra environ 10 minutes.
Afficher le statut des plans de mise à niveau en cours
Les plans de mise à niveau en cours ont trois statuts possibles.
Init : redémarrage de la PDU
Connexion : connexion à la PDU
Vérifier : vérification de la version du nouveau firmware sur la PDU
Pour afficher le statut des plans de mise à niveau en cours :
La page de statut des plans en cours s'affiche lorsque vous exécutez un
plan. Vous pouvez y retourner à tout moment, même lorsque le plan est
terminé.
1. Dans l'onglet PDUs, choisissez Activités > Upgrade Firmware
(Mettre à niveau le firmware).
211
Chapitre 16: Mise à niveau des PDU Dominion PX
2. Cliquez sur Afficher les plans enregistrés. Tous les plans enregistrés
s'affichent dans une liste.
3. Cliquez sur le lien de statut du plan exécuté pour afficher la page de
statut.
Afficher des plans de mise à niveau terminés
Lorsqu'un plan a été exécuté, vous pouvez afficher les détails de son
statut et les résultats de chaque PDU comprise dans ce plan.
Pour afficher les mises à niveau terminées :
1. Dans l'onglet PDUs, choisissez Activités > Upgrade Firmware
(Mettre à niveau le firmware).
2. Cliquez sur Afficher les mises à niveau terminées précédemment.
Tous les plans terminés s'affichent dans une liste.
3. Cliquez sur le lien du nom du plan pour afficher les détails.
Si le plan a abouti, un message de réussite s'affiche au-dessus
des détails du plan.
La liste des PDU comprises dans le plan comporte un message
de réussite ou d'échec.
Cliquez sur le lien Affichez des messages de statut de mise à
niveau détaillés pour en savoir plus sur chaque PDU.
Gérer des versions de firmware
Vous pouvez téléverser différentes versions de firmware à utiliser dans
des plans de mise à niveau, et afficher le firmware téléversé
précédemment.
Les fichiers de firmware présentent l'extension .BIN. Vous pouvez
télécharger des versions de firmware depuis la section Support du site
Web de Raritan. Si le fichier est zippé, dézippez-le et n'utilisez que le
fichier .BIN.
Pour afficher des versions de firmware téléversées :
1. Dans l'onglet PDUs, choisissez Activités > Upgrade Firmware
(Mettre à niveau le firmware).
2. Cliquez sur Gérer les versions de firmware. Ce lien n'est pas
disponible si vous ne disposez pas de fichier de firmware téléversé.
La page Gérer les versions de firmware s'ouvre.
3. Toutes les versions de firmware téléversées précédemment
apparaissent dans une liste.
212
Chapitre 16: Mise à niveau des PDU Dominion PX
Pour supprimer une version de firmware :
Cochez la case de la version de firmware à supprimer, puis cliquez
sur Supprimer.
Pour téléverser une nouvelle version de firmware :
1. Faites défiler l'affichage jusqu'à la section Téléverser un nouveau
fichier de firmware.
2. Cliquez sur Parcourir pour sélectionner le fichier .BIN.
3. Entrez des commentaires dans la zone correspondante.
4. Cliquez sur Téléverser. Le fichier est ajouté à la liste et sera
disponible à la sélection lors de la création d'un plan de mise à
niveau. Reportez-vous à Planifier une nouvelle mise à niveau (à la
page 208).
213
Chapitre 17 Support et octroi de licences
Dans ce chapitre
Connexions au support ..........................................................................214
Octroi de licences ..................................................................................215
Connexions au support
La connexion au support permet à l'assistance technique de Raritan
d'accéder à votre unité Power IQ pour diagnostiquer un problème.
Ouvrez une connexion au support uniquement lorsque l'assistance
technique de Raritan vous le demande.
Prérequis pour les connexions au support
1. Le dispositif Power IQ doit être capable d'utiliser DNS pour résoudre
poweriq-access.raritan.com. Le serveur DNS doit être
capable de résoudre les noms d'hôtes externes.
2. Le dispositif Power IQ doit être capable d'effectuer une demande
HTTPS sortante sur le port 443 vers
poweriq-access.raritan.com. Vous devez paramétrer votre
pare-feu afin qu'il autorise cette connexion.
3. Le dispositif Power IQ doit être capable d'effectuer une demande
SSH sortante sur le port 22 vers
poweriq-access.raritan.com.Vous devez paramétrer votre
pare-feu afin qu'il autorise cette connexion.
Créer une connexion au support
Vérifiez que votre dispositif Power IQ respecte les prérequis avant de
créer une connexion au support. Reportez-vous à Prérequis pour les
connexions au support (à la page 214).
Pour créer une connexion au support :
1. Dans l'onglet Paramètres, cliquez sur Support dans la section
Services des appareils.
2. Cliquez sur Lancer. Un journal s'affiche.
3. Vérifiez que sa dernière ligne inclut le texte suivant : support
connection initialization complete (initialisation de
la connexion au support terminée).
214
Chapitre 17: Support et octroi de licences
4. Contactez l'assistance technique de Raritan et indiquez le numéro
d'identification de votre appareil. Ce numéro figure dans la section
Données des appareils de l'onglet Paramètres. Par exemple :
e3b123f8-669e-4007-97bf-ca9d85c431f8. Il permet à l'assistance
technique de Raritan d'identifier votre connexion au support.
Arrêter une connexion au support
Lorsque l'assistance technique de Raritan a fini d'utiliser la connexion au
support, vous pouvez arrêter celle-ci. La connexion SSH de votre
dispositif Power IQ à poweriq-access.raritan.com. est alors
fermée.
Pour arrêter une connexion au support :
1. Dans l'onglet Paramètres, cliquez sur Support dans la section
Services des appareils.
2. Cliquez sur Arrêter.
Enregistrer des journaux de support
Si vous ne parvenez pas à créer une connexion au support, les journaux
de support peuvent aider l'assistance technique à trouver le problème.
Pour enregistrer des journaux de support :
1. Dans l'onglet Paramètres, cliquez sur Support dans la section
Services des appareils.
2. Cliquez sur Enregistrer, puis sauvegardez le fichier dans la boîte de
dialogue qui apparaît.
Octroi de licences
Power IQ nécessite une licence. Les licences permettent d'ajouter un
certain nombre de PDU à Power IQ. Vous aurez peut-être besoin de
plusieurs fichiers de licence pour ajouter toutes vos PDU.
Afficher des licences
Les licences que vous avez téléversées sur Power IQ peuvent être
affichées.
Pour afficher des licences :
1. Cliquez sur Administration > Paramètres. La page Paramètres
s'ouvre dans une fenêtre de navigateur secondaire.
2. Cliquez sur Octroi de licence de produit dans le panneau Application
Administration (Administration des applications).
3. Cliquez sur Ajouter dans la section Licences.
215
Chapitre 17: Support et octroi de licences
Utilisez la fonction Parcourir pour rechercher et ajouter le fichier de
licence. La liste Licences contient tous les fichiers de licence
téléversés sur Power IQ.
Fonction
Type
Fonction autorisée par cette licence.
Initiale : licence requise pour activer Power IQ et définir la
capacité de PDU initiale autorisée.
Incrémentielle : type de licence secondaire permettant
d'augmenter la capacité de PDU de la licence initiale.
Nombre
Détenteur de
licence
Nombre de PDU que vous pouvez ajouter dans Power IQ
avec cette licence.
Nom de votre société.
Pour afficher la synthèse de la licence :
La synthèse de la licence contient des informations sur le nombre de
PDU que toutes vos licences vous autorisent à ajouter dans Power
IQ.
Nom du
client
Capacité de
licences de
PDU
Licences de
PDU
disponibles
Nom de votre société.
Nombre total de PDU autorisé par toutes vos licences.
Nombre restant de PDU que vous êtes autorisé à ajouter.
Ajouter un fichier de licence
S'il s'agit de votre première connexion et que vous devez ajouter un
fichier de licence, reportez-vous à Connexion à Power IQ (à la page 6).
Après avoir ajouté un fichier de licence et vous être connecté pour la
première fois, vous pouvez suivre les instructions de cette rubrique pour
ajouter ou supprimer des fichiers de licence selon les besoins.
Pour ajouter un fichier de licence :
1. Cliquez sur Administration > Paramètres. La page Paramètres
s'ouvre dans une fenêtre de navigateur secondaire.
2. Cliquez sur Octroi de licence de produit dans le panneau Application
Administration (Administration des applications).
216
Chapitre 17: Support et octroi de licences
3. Cliquez sur Ajouter dans la section Licences.
4. Utilisez la fonction Parcourir pour rechercher et ajouter le fichier de
licence.
Les licences sont des fichiers .LIC. Répétez cette opération pour
ajouter autant de licences que nécessaire.
Remarque : vous pouvez récupérer le fichier de licence sur le site
Web de Raritan après avoir activé votre inscription. Pour ce faire,
cliquez sur le lien du courriel « Thank you for registering » (Merci de
votre inscription) reçu de Raritan et créez votre compte utilisateur.
Une fois le compte créé, recherchez un courriel « Your Raritan
software license key is available » (Votre clé de licence de logiciel
Raritan est disponible) contenant un lien vers la page de
téléchargement du fichier de licence.
5. Si des messages d'erreur s'affichent ET que vous ne parvenez pas à
utiliser Power IQ ou à ajouter le nombre total de PDU autorisé par la
licence, contactez l'assistance technique de Raritan. Votre fichier de
licence peut être en cause.
217
Annexe A
Accès ODBC
L'interface ODBC de Power IQ permet aux applications compatibles
ODBC d'accéder aux données d'alimentation des dispositifs gérés. Par
exemple, une application de création de rapports compatible ODBC, telle
que Crystal Reports, peut accéder aux données Power IQ pour créer des
rapports personnalisés.
Le serveur ODBC Power IQ se met à l'écoute sur le port TCP 5432.
Les tableaux de cumul récapitulent les données sur une heure,
vingt-quatre heures et un mois. Les relevés détaillés sont alors
purgés. Par exemple, lorsque vous créez un cumul quotidien, les
données d'interrogation horaires sont purgées de la base de
données. Vous pouvez configurer les paramètres de rétention de
données. Reportez-vous à Configuration de la rétention des
cumuls de données (à la page 100).
L'interface ODBC Power IQ est assistée par une base de données
PostgreSQL.
Dans ce chapitre
Configuration de l'accès ODBC à Power IQ ......................................... 218
Configuration d'ODBC Client ................................................................ 219
Configuration des fuseaux horaires pour les données ODBC .............. 219
Création de rapports avancée avec des programmes de base de données
et de génération de rapports ................................................................. 220
Schéma ODBC de Power IQ ................................................................ 222
Exemples de requêtes ODBC ............................................................... 242
Configuration de l'accès ODBC à Power IQ
Indiquez les adresses IP autorisées à se connecter à la base de
données.
Pour activer l'accès ODBC à Power IQ :
1. Dans l'onglet Paramètres, cliquez sur Accès ODBC dans la section
Gestion des données. La page Accès ODBC s'ouvre.
2. Cliquez sur Ajouter, puis double-cliquez sur les adresses 0.0.0.0
pour passer en mode d'édition, et renseignez les champs Adresse
réseau et Masque réseau. Répétez l'ajout de nouvelles adresses
selon les besoins. Sélectionnez une adresse et cliquez sur Retirer
pour supprimer l'autorisation de l'adresse.</p>
La valeur du champ Masque réseau peut être utilisée pour
indiquer une adresse unique ou une plage d'adresses.
Utilisez le masque réseau 0.0.0.0 pour autoriser l'accès à toutes
les adresses IP.
218
Annexe A: Accès ODBC
3. Cliquez sur Enregistrer lorsque toutes les adresses autorisées ont
été ajoutées. La base de données Power IQ redémarre.
Après le redémarrage, les applications compatibles ODBC sont
autorisées à accéder à la base de données depuis les adresses IP
autorisées.
Configuration d'ODBC Client
1. ODBC Client doit installer et configurer un pilote PostgreSQL adapté.
Les pilotes PostgreSQL sont disponibles à l'adresse
http://www.postgresql.org/ftp/odbc/versions/msi/.
2. ODBC Client doit configurer Power IQ comme source de données
ODBC à l'aide des informations d'identification suivantes :
Nom de la base de
données
raritan
ID utilisateur
odbcuser
Mot de passe
raritan
Numéro de port
5432
Serveur
Adresse IP de Power IQ
Configuration des fuseaux horaires pour les données ODBC
Les tables ODBC utilisent le paramètre d'heure système de Power IQ,
soit EST/EDT. Ce paramètre est converti au fuseau horaire sélectionné
lorsque vous utilisez l'interface Web de Power IQ, mais cette conversion
n'est pas appliquée aux connexions ODBC. Pour en savoir plus sur la
définition du fuseau horaire de l'interface Web de Power IQ,
reportez-vous à Configuration manuelle de l'horloge système (à la
page 185).
Les données d'heure disponibles via la connexion ODBC peuvent être
modifiées par session. Grâce à une instruction SQL spécifique pour
régler la session cliente, vous pouvez exécuter des rapports et afficher
les données dans le fuseau horaire souhaité.
Ce lien contient de la documentation sur la définition du fuseau horaire
pour la base de données à l'aide d'une instruction SQL. Utilisez la
syntaxe SET SESSION ... car les utilisateurs ODBC de Power IQ ne
disposent pas des privilèges de super utilisateur.
http://www.postgresql.org/docs/8.1/static/sql-set.html
http://www.postgresql.org/docs/8.1/static/sql-set.html
219
Annexe A: Accès ODBC
Création de rapports avancée avec des programmes de base de données et
de génération de rapports
Créez des rapports et des diagrammes avancés à l'aide de programmes
de création de rapports, tels que SQL Report Writer, Crystal Reports et
Microsoft Access. Suivez les instructions suivantes pour utiliser Microsoft
Access.
L'accès ODBC doit être activé. Reportez-vous à Configuration de
l'accès ODBC à Power IQ (à la page 218).
Vous devez d'abord installer le pilote PostgreSQL. Reportez-vous à
Installer et configurer un pilote PostgreSQL (à la page 220).
Installer et configurer un pilote PostgreSQL
Vous devez installer et configurer un pilote PostgreSQL avant d'utiliser
Microsoft® Access® pour créer des rapports de tableau de vos données
Power IQ.
Pour installer et configurer un pilote PostgreSQL :
1. Configurez Power IQ pour autoriser l'accès ODBC depuis
l'adresse IP de votre client. Reportez-vous à Configuration de
l'accès ODBC à Power IQ (à la page 218).
2. Allez à http://www.postgresql.org/ftp/odbc/versions/msi/ et
téléchargez le fichier .zip du pilote le plus récent. Exécutez le fichier
.msi contenu dans le .zip pour installer le pilote sur votre client.
3. Allez à Panneau de configuration > Outils d'administration > Sources
de données (ODBC).
4. Cliquez sur Ajouter, puis sélectionnez le pilote, PostgreSQL
Unicode, et cliquez sur Terminer.
5. Dans la boîte de dialogue qui apparaît, entrez les données de base
de données de Power IQ :
Base de données : raritan
Serveur : adresse IP de Power IQ
Nom d'utilisateur : odbcuser
Description : entrez un nom pour cette source de données.
Mode SSL : désactiver
Port : 5432
Mot de passe : raritan
6. Cliquez sur Tester. Si le test aboutit, cliquez sur Enregistrer.
7. Cliquez sur OK.
220
Annexe A: Accès ODBC
Lier les tables de base de données dans Microsoft® Access®
Utilisez Microsoft Access pour créer des liens entre les tables de base
de données Power IQ que vous souhaitez interroger. Pour en savoir plus
sur les tables Power IQ pouvant être liées, reportez-vous à Champs
corrélés dans les tables ODBC (à la page 222).
Ces instructions concernent Access 2003. Elles peuvent varier pour
d'autres versions.
Pour lier les tables de base de données dans Microsoft Access :
Remarque : vous n'avez à lier les tables de base de données qu'une fois
dans Microsoft Access, et les liens seront conservés. Vous n'aurez pas à
répéter cette tâche chaque fois que vous souhaiterez créer des
interrogations et exécuter des rapports.
1. Choisissez Fichier > Nouvelle, puis sélectionnez Base de données
vide.
2. Nommez le fichier et cliquez sur Créer.
3. Dans la boîte de dialogue qui apparaît, l'option Tables est
sélectionnée par défaut dans la liste Objet. Cliquez sur Nouvelle.
4. Sélectionnez Attacher la table et cliquez sur OK.
5. Dans la boîte de dialogue qui apparaît, sélectionnez Bases de
données ODBC dans la liste Type de fichiers.
6. Dans la boîte de dialogue qui apparaît, cliquez sur l'onglet Source de
données machine, sélectionnez le pilote ODBC que vous avez
installé et cliquez sur OK.
7. La liste de toutes les tables ODBC apparaît. Sélectionnez la table à
lier et cliquez sur OK.
8. Sélectionnez l'identificateur unique d'enregistrement de la table et
cliquez sur OK. Il s'agit en général du premier élément de la liste.
Vérifiez à l'aide des détails des tables du présent manuel.
Reportez-vous à Schéma ODBC de Power IQ (à la page 222).
9. La table liée apparaît dans la liste. Répétez ces étapes pour ajouter
d'autres tables que vous souhaitez interroger.
10. Identifiez les relations entre les tables liées.
a. Choisissez Outils > Relations.
b. Sélectionnez toutes les tables de la liste et cliquez sur Ajouter.
Les tables apparaissent avec la liste de leurs champs.
Redimensionnez les tables pour visualiser le nom des champs.
c.
Pour lier les champs correspondants, faites glisser et déplacez
un champ d'une table vers le champ associé d'une autre table.
Pour en savoir plus, reportez-vous à la section Définir des
relations entre les tables de l'aide de Microsoft Access.
221
Annexe A: Accès ODBC
Remarque : les champs dotés de relations sont marqués comme
relations de clé étrangère dans le schéma ODBC. Pour visualiser les
listes de champs, reportez-vous à Schéma ODBC de Power IQ (à la
page 222). Pour obtenir plus de détails et un exemple, reportez-vous
à Champs corrélés dans les tables ODBC (à la page 222).
Champs corrélés dans les tables ODBC
Pour déterminer comment les tables de Power IQ sont liées entre elles,
recherchez les champs de référence de clé externe de chaque table. Les
tables sont répertoriées dans cette aide. Reportez-vous à Schéma
ODBC de Power IQ (à la page 222).
Exemple : relation entre la table PDUOutlets et la table PDU :
La table PDUOutlets est liée à la table PDU, par l'intermédiaire du
champ PDUID de la table PDUOutlets.
PDUID
Nombre entier
Référence de clé externe
à la table des PDU
Reportez-vous à PDUOutlets (à la page 224) et PDU (à la page 222).
Les deux tables contiennent un champ appelé PDUID. Liez ces champs
dans Microsoft® Access® pour permettre leur interrogation simultanée.
Reportez-vous à Lier les tables de base de données dans Microsoft®
Access® (à la page 221).
Schéma ODBC de Power IQ
Power IQ rend disponibles certaines vues de données par l'intermédiaire
de l'interface ODBC.
PDU
La vue PDU contient des informations sur le dispositif PDU.
222
Champ
Type
Remarques
ID
Nombre entier
Numéro de PDU unique
Caption
VarChar(64)
Nom de PDU
Description
TEXTE
DescrSys MIB II
IPAddress
inet
Adresse IP
ProxyIndex
Nombre entier
ID d'unité sous-tendante
applicable uniquement
aux unités PDU
connectées à une
configuration en chaîne
Annexe A: Accès ODBC
Champ
Type
Remarques
ou de serveur de console
NameFormat
VarChar(64)
ModelName
TEXTE
Modèle de PDU
Manufacturer
TEXTE
Fabricant de PDU
Location
TEXTE
Emplacement sys MIB II
Contact
Char (256)
Nom du contact
PDUName
TEXTE
Nom de PDU
Firmware
TEXTE
Version du firmware de la
PDU
Serial Number
TEXTE
Numéro de série de la
PDU
CurrentStatus
TEXTE
Statut d'état de santé
général de PDU : Bon,
Avertissement ou Critique
EventHealth
TEXTE
Statut d'état de santé des
événements actifs de
PDU : Bon,
Avertissement ou Critique
ConnectivityHealth
TEXTE
Statut d'état de santé de
la connectivité de PDU :
OK, LostComm,
NoContact, NoPlugin et
autres.
PrimaryOwnerName
Char (64)
Nom du propriétaire
PrimaryOwnerContact
VarChar(256)
ContactSys MIB II
InletTemperature
Virgule flottante Température à l'entrée de
la PDU
External Key
TEXTE
Clé externe, telle qu'un
numéro d'étiquette de
gestion des ressources,
associée à la PDU.
Custom Field 1
TEXTE
Champ à personnaliser
par l'utilisateur.
Custom Field 2
TEXTE
Champ à personnaliser
par l'utilisateur.
223
Annexe A: Accès ODBC
Champ
Type
Remarques
Current
Virgule flottante Relevé de courant de
ligne le plus récent, ou le
maximum des courants
de ligne pour les PDU
triphasées
PDUOutlets
La vue PDUOutlets (Prises de PDU) affiche les prises associées à une
PDU.
Champ
Type
Remarques
PDUOutletsID
Nombre entier
Numéro de prise unique
PDUID
Nombre entier
Référence de clé externe
à la table des PDU
OutletID
Nombre entier
Numéro de prise de PDU
OutletName
VarChar(64)
Nom de la prise
OutletState
VarChar(64)
Etat de la prise
ITDeviceID
Nombre entier
Clé externe d'ID de
dispositif associé
PDUCircuitBreakers
La vue PDUCircuitBreakers (Disjoncteurs de PDU) affiche les
disjoncteurs associés à une PDU.
224
Champ
Type
Remarques
PDUCircuitBreakersID
Nombre entier
Numéro de disjoncteur
unique
PDUID
Nombre entier
Référence de clé externe
à la table des PDU
CircuitBreakersOrdinal
Nombre entier
Numéro du disjoncteur
sur la PDU
CircuitBreakerState
Nombre entier
0 (fermé) 1 (ouvert) 3
(inconnu)
CircuitBreakerLabel
VarChar(64)
Libellé affecté à un
disjoncteur
CircuitBreakerRating
Nombre entier
0,01 unité d'ampère
Annexe A: Accès ODBC
PDUReadings
La vue PDUReadings (Relevés de PDU) présente les données
d'alimentation brutes obtenues des PDU. Un enregistrement de données
est ajouté pour chaque PDU interrogée. Ces données sont synthétisées
toutes les heures dans une vue PDUReadingsRollup (Cumul des relevés
de PDU) et les relevés de cette vue sont purgés.
Champ
Type
Remarques
PDUReadingsID
Nombre entier
ID unique pour chaque
relevé
PDUID
Nombre entier
Référence de clé externe
à la PDU
Time
Horodateur
avec fuseau
horaire
Horodateur local
ActivePower
Réel
Puissance active
consommée par la PDU
ApparentPower
Réel
Alimentation apparente
consommée par la PDU
WattHour
Réel
Wattheures cumulés
consommés par la PDU,
si disponible pour la PDU
MaxActivePower
Réel
Puissance active
maximum consommée
par la PDU
MinActivePower
Réel
Puissance active
minimum consommée par
la PDU
MaxApparentPower
Réel
Alimentation apparente
maximum consommée
par la PDU
MinApparentPower
Réel
Alimentation apparente
minimum consommée par
la PDU
225
Annexe A: Accès ODBC
PDUOutletReadings
La table PDUOutletReadings (Relevés des prises de PDU) présente les
données d'alimentation brutes obtenues des prises de PDU. Un
enregistrement de données est ajouté pour chaque prise interrogée. Ces
données sont synthétisées toutes les heures dans une vue
PDUOutletReadingsRollup (Cumul des relevés de prises de PDU) et les
enregistrements de prise de cette vue sont purgés.
226
Champ
Type
Remarques
PDUOutletReadingsID
Nombre entier
ID unique pour chaque
relevé
PDUID
Nombre entier
Référence de clé externe
à la table des PDU
OutletID
Nombre entier
Référence de clé externe
à la table PDUOutlets
OutletNumber
Nombre entier
Numéro de prise de PDU
Time
Horodateur
avec fuseau
horaire
Horodateur local
CurrentAmps
Réel
Ampères consommés par
la prise
ActivePower
Réel
Puissance active
consommée par la prise
ApparentPower
Réel
Alimentation apparente
consommée par la prise
WattHour
Réel
Wattheures cumulés
consommés par la prise,
si disponible pour la PDU
MaxCurrentAmps
Réel
Ampères maximum
consommés par la prise
MinCurrentAmps
Réel
Ampères minimum
consommés par la prise
MaxActivePower
Réel
Puissance active
maximum consommée
par la prise
MinActivePower
Réel
Ampères minimum
consommés par la prise
MaxApparentPower
Réel
Alimentation apparente
maximum consommée
par la prise
Annexe A: Accès ODBC
Champ
Type
Remarques
MinApparentPower
Réel
Alimentation apparente
minimum consommée par
la prise
PDULineReadings
La table PDULineReadings (Relevés de lignes de PDU) présente les
données d'alimentation obtenues des lignes porteuses de courant de
PDU. Un enregistrement de données est ajouté pour chaque ligne
interrogée. Les PDU monophasées comportent une ligne, les PDU
triphasées, trois. Ces données sont synthétisées toutes les heures dans
une vue PDULineReadingsRollup (Cumul des relevés de lignes de PDU)
et les relevés de lignes de cette vue sont purgés.
Champ
Type
Remarques
PDULineReadingsID
Nombre entier
ID unique pour chaque
relevé
PDUID
Nombre entier
Référence de clé externe
à la table des PDU
LineNumber
Nombre entier
Numéro de ligne sur cette
PDU
Time
Horodateur
avec fuseau
horaire
Horodateur local
CurrentAmps
Réel
Ampères consommés sur
cette ligne
UnutilizedCapacity
Réel
Ampères disponibles
restant sur cette ligne
MaxCurrentAmps
Réel
Ampères maximum
consommés sur cette
ligne
MinCurrentAmps
Réel
Ampères minimum
consommés sur cette
ligne
227
Annexe A: Accès ODBC
PDUCircuitBreakersReadings
La vue PDUCircuitBreakerReadings (Relevés de disjoncteurs de PDU)
présente les données d'alimentation obtenues des disjoncteurs sur la
PDU. Cette vue ne contient aucune donnée pour les PDU sans
disjoncteur. Un enregistrement de données est ajouté pour chaque
disjoncteur interrogé. Ces données sont synthétisées toutes les heures
dans une vue PDUCircuitBreakerReadingsRollup (Cumul des relevés de
disjoncteurs de PDU) et les relevés de disjoncteur de cette vue sont
purgés.
Champ
Type
Remarques
PDUCircuitBreakerReadin Nombre entier
gsID
ID unique pour chaque relevé
PDUID
Nombre entier
Référence de clé externe à la
table des PDU
CircuitBreakersNumber
Nombre entier
Numéro du disjoncteur sur la
PDU
CircuitBreakersID
Nombre entier
Référence de clé externe à la
table PDUCircuitBreakers
Time
Horodateur
avec fuseau
horaire
Horodateur local
CurrentAmps
Réel
0,01 unité d'ampère
UnutilizedCapacity
Réel
MaxCurrentAmps
Réel
Ampères maximum
consommés sur le disjoncteur
MinCurrentAmps
Réel
Ampères minimum
consommés sur le disjoncteur
PDUSensorReadings
La vue PDUSensorReadings (Relevés de capteurs de PDU) présente les
données obtenues des capteurs de PDU. Un enregistrement de données
est ajouté pour chaque capteur interrogé. Ces données sont
synthétisées toutes les heures dans une vue PDUSensorReadingsRollup
(Cumul des relevés de capteurs de PDU) et les relevés de capteurs de
cette vue sont purgés.
Champ
Type
PDUSensorReadingsID Nombre entier
228
Remarques
ID unique pour chaque
relevé
Annexe A: Accès ODBC
Champ
Type
Remarques
SensorID
Nombre entier
ID de base de données
du capteur tel qu'indiqué
dans la vue PDUSensors
Time
Horodateur
avec fuseau
horaire
Horodateur local au
moment du relevé
Value
Réel
Valeur du capteur
PDUOutletReadingsRollup
La table PDUOutletReadingsRollup (Cumul des relevés de prises de
PDU) synthétise les données d'alimentation des relevés de prise au
cours de l'intervalle de cumul. Les cumuls horaires sont groupés une fois
par jour. Les cumuls quotidiens sont groupés une fois par mois. Lors du
cumul des données, les entrées de cumul des intervalles plus courts de
la vue PDUOutletReadingsRollup sont purgées.
Champ
Type
Remarques
PDUOutletReadingsRollup Nombre entier
ID
ID unique pour chaque
relevé
PDUID
Nombre entier
Référence de clé externe
à la table des PDU
OutletID
Nombre entier
Référence de clé externe
à la table PDUOutlets
OutletNumber
Nombre entier
Numéro de prise sur la
PDU
RollupInterval
Nombre entier
1 : une heure
2 : un jour
3 : un mois
Time
Horodateur
avec fuseau
horaire
Horodateur à la création
du cumul
MinimumCurrent
Réel
Relevé de courant
(ampères) le plus bas au
cours de l'intervalle de
cumul
MaximumCurrent
Réel
Relevé de courant
(ampères) le plus élevé
au cours de l'intervalle de
cumul
AverageCurrent
Réel
Relevé de courant
229
Annexe A: Accès ODBC
Champ
Type
Remarques
(ampères) moyen au
cours de l'intervalle de
cumul
MinimumActivePower
Réel
Relevé de puissance
active (watts) le plus bas
au cours de l'intervalle de
cumul
MaximumActivePower
Réel
Relevé de puissance
active (watts) le plus
élevé au cours de
l'intervalle de cumul
AverageActivePower
Réel
Relevé de puissance
active (watts) moyen au
cours de l'intervalle de
cumul
MinimumApparentPower
Réel
Relevé d'alimentation
apparente (VA) le plus
bas au cours de
l'intervalle de cumul
MaximumApparentPower
Réel
Relevé d'alimentation
apparente (VA) le plus
élevé au cours de
l'intervalle de cumul
AverageApparentPower
Réel
Relevé d'alimentation
apparente (VA) moyen au
cours de l'intervalle de
cumul
PDUReadingsRollup
La table PDUReadingsRollup (Cumul des relevés de PDU) synthétise les
données d'alimentation des relevés de PDU au cours de l'intervalle de
cumul. Les cumuls horaires sont groupés une fois par jour. Les cumuls
quotidiens sont groupés une fois par mois. Lors du cumul des données,
les entrées de cumul des intervalles plus courts de la vue
PDUReadingsRollup sont purgées.
230
Champ
Type
Remarques
PDUReadingsRollup
Nombre entier
ID unique pour chaque
relevé
PDUID
Nombre entier
Référence de clé externe
à la PDU
Annexe A: Accès ODBC
Champ
Type
Remarques
RollupInterval
Nombre entier
1 : une heure
2 : un jour
3 : un mois
Time
Horodateur
avec fuseau
horaire
Horodateur à la création
du cumul
MinimumActivePower
Réel
Relevé de puissance
active (watts) le plus bas
au cours de l'intervalle de
cumul
MaximumActivePower
Réel
Relevé de puissance
active (watts) le plus
élevé au cours de
l'intervalle de cumul
AverageActivePower
Réel
Relevé de puissance
active (watts) moyen au
cours de l'intervalle de
cumul
MinimumApparentPower Réel
Relevé d'alimentation
apparente (VA) le plus
bas au cours de
l'intervalle de cumul
MaximumApparentPower Réel
Relevé d'alimentation
apparente (VA) le plus
élevé au cours de
l'intervalle de cumul
AverageApparentPower
Relevé d'alimentation
apparente (VA) moyen au
cours de l'intervalle de
cumul
Réel
231
Annexe A: Accès ODBC
PDULineReadingsRollup
La table PDULineReadingsRollup (Cumul des relevés de lignes de PDU)
synthétise les données d'alimentation des relevés de lignes au cours de
l'intervalle de cumul. Les cumuls horaires sont groupés une fois par jour.
Les cumuls quotidiens sont groupés une fois par mois. Lors du cumul
des données, les entrées de cumul des intervalles plus courts de la vue
PDULineReadingsRollup sont purgées.
Champ
Type
Remarques
PDULineReadingsRollupI
D
Nombre entier
ID unique pour chaque
relevé
PDUID
Nombre entier
Référence de clé externe
à la PDU
LineNumber
Nombre entier
Numéro de ligne sur la
PDU
RollupInterval
Nombre entier
1 : une heure
2 : un jour
3 : un mois
232
Time
Horodateur
avec fuseau
horaire
Horodateur à la création
du cumul
MinimumCurrent
Réel
Relevé de courant
(ampères) le plus bas au
cours de l'intervalle de
cumul
MaximumCurrent
Réel
Relevé de courant
(ampères) le plus élevé
au cours de l'intervalle de
cumul
AverageCurrent
Réel
Relevé de courant
(ampères) moyen au
cours de l'intervalle de
cumul
MinimumUnutilizedCapacit Réel
y
Capacité non utilisée
(ampères) la plus basse
au cours de l'intervalle de
cumul
MaximumUnutilizedCapaci Réel
ty
Capacité non utilisée
(ampères) la plus élevée
au cours de l'intervalle de
cumul
Annexe A: Accès ODBC
Champ
Type
Remarques
AverageUnutilizedCapacit
y
Réel
Capacité non utilisée
(ampères) moyenne au
cours de l'intervalle de
cumul
PDUCircuitBreakerReadingsRollup
La vue PDUCircuitBreakerReadingsRollup (Cumul des relevés de
disjoncteurs de PDU) synthétise les données d'alimentation des relevés
de disjoncteurs au cours de l'intervalle de cumul. Les cumuls horaires
sont groupés une fois par jour. Les cumuls quotidiens sont groupés une
fois par mois. Lors du cumul des données, les entrées de cumul des
intervalles plus courts de la vue PDUCircuitBreakerReadingsRollup sont
purgées.
Champ
Type
Remarques
PDUCircuitBreakerReadingsRollup Nombre entier
ID
ID unique pour chaque
relevé
PDUID
Nombre entier
Référence de clé externe
à la PDU
CircuitBreakerNumber
Nombre entier
Numéro du disjoncteur
sur la PDU
CircuitBreakerID
Nombre entier
Référence de clé externe
à la table
PDUCircuitBreakers
RollupInterval
Nombre entier
1 : une heure
2 : un jour
3 : un mois
Time
Horodateur avec Horodateur à la création
fuseau horaire
du cumul
MinimumCurrent
Réel
Relevé de courant
(ampères) le plus bas au
cours de l'intervalle de
cumul
MaximumCurrent
Réel
Relevé de courant
(ampères) le plus élevé
au cours de l'intervalle de
cumul
AverageCurrent
Réel
Relevé de courant
(ampères) moyen au
cours de l'intervalle de
cumul
233
Annexe A: Accès ODBC
Champ
Type
Remarques
MinimumUnutilizedCapacity
Réel
Capacité non utilisée
(ampères) la plus basse
au cours de l'intervalle de
cumul
MaximumUnutilizedCapacity
Réel
Capacité non utilisée
(ampères) la plus élevée
au cours de l'intervalle de
cumul
AverageUnutilizedCapacity
Réel
Capacité non utilisée
(ampères) moyenne au
cours de l'intervalle de
cumul
PDUSensorReadingsRollup
La table PDUSensorReadingsRollup (Cumul de relevés de capteurs de
PDU) synthétise les données d'alimentation des relevés de capteurs au
cours de l'intervalle de cumul. Les cumuls horaires sont groupés une fois
par jour. Les cumuls quotidiens sont groupés une fois par mois. Lors du
cumul des données, les entrées de cumul des intervalles plus courts de
la vue PDUSensorReadingsRollup sont purgées.
Champ
Type
Remarques
PDUSensorReadingsRollu Nombre entier
pID
ID unique pour chaque
relevé
SensorID
Nombre entier
ID de base de données
du capteur tel qu'indiqué
dans la vue PDUSensors
RollupInterval
Nombre entier
1 : une heure
2 : un jour
3 : un mois
234
Time
Horodateur
avec fuseau
horaire
Horodateur à la création
du cumul
MinimumValue
Réel
Relevé de capteur le plus
bas au cours de
l'intervalle de cumul
MaximumValue
Réel
Relevé de capteur le plus
élevé au cours de
l'intervalle de cumul
AverageValue
Réel
Relevé de capteur moyen
au cours de l'intervalle de
Annexe A: Accès ODBC
Champ
Type
Remarques
cumul
PDUSensors
La vue PDUSensors (Capteurs de PDU) contient des informations sur
les capteurs reliés à des PDU gérées par Power IQ.
Champ
Type
Remarques
SensorID
Nombre entier
ID généré
automatiquement
PDUID
Nombre entier
Référence de clé externe
à la table des PDU
PDUSensorID
Nombre entier
ID du capteur sur la PDU,
obtenu de la PDU
AttributeName
VarChar(64)
Type de capteur
Label
VarChar(255)
Libellé du capteur, obtenu
de la PDU
Removed
VarChar(64)
Lorsque le capteur a été
retiré du système, ou nul
pour les capteurs actuels
Position
VarChar(10)
Position de capteur sur
cette PDU : entrée, prise
ou air ambiant
DataCenters
La vue DataCenters (Centres de données) contient des informations sur
les objets Centre de données dans le cadre du modèle de relations
d'entreprise. Les champs de cette vue correspondent aux attributs
d'élément du modèle.
Champ
Type
Remarques
DataCenterID
Nombre entier
ID généré
automatiquement
Name
VarChar(255)
Nom affecté par
l'utilisateur à cet objet
Centre de données.
CompanyName
VarChar(255)
Nom de la société à
laquelle appartient ce
centre de données.
ContactName
VarChar(255)
Nom de la personne à
235
Annexe A: Accès ODBC
Champ
Type
Remarques
contacter au sujet du
centre de données.
ContactPhone
VarChar(255)
Numéro de téléphone du
contact.
ContactEmail
VarChar(255)
Adresse électronique du
contact
City
VarChar(255)
Ville où se trouve le
centre de données.
State
VarChar(255)
Etat où se trouve le
centre de données.
Country
VarChar(255)
Pays où se trouve le
centre de données.
PeakKWHRate
Double
Coût énergétique par
kilowattheure pendant les
heures de pointe
OffPeakKWHRate
Double
Coût énergétique par
kilowattheure pendant les
heures creuses
PeakBegin
Double
Heure du jour où la
période de pointe débute.
Par exemple 19,5 = 19 h
30
236
PeakEnd
Double
Heure du jour où la
période de pointe se
termine.
CO2Factor
Double
Facteur de calcul CO2
CoolingFactor
Double
Facteur de
refroidissement du centre
de données
CustomField1
VarChar(255)
Champ défini par
l'utilisateur
CustomField2
VarChar(255)
Champ défini par
l'utilisateur
ExternalKey
VarChar(255)
Code unique utilisé par le
modèle d'entreprise pour
identifier ce centre de
données
Annexe A: Accès ODBC
Etages
La vue Floors (Etages) contient des informations sur les objets Etage
dans le cadre du modèle de relations d'entreprise. Les champs de cette
vue correspondent aux attributs d'élément du modèle.
Champ
Type
Remarques
FloorID
Nombre entier
ID généré
automatiquement
Name
VarChar(255)
Nom affecté par
l'utilisateur à cet objet
Etage.
ExternalKey
VarChar(255)
Code unique utilisé par le
modèle d'entreprise pour
identifier cet étage.
Salles
La vue Rooms (Salles) contient des informations sur les objets Salle
dans le cadre du modèle de relations d'entreprise. Les champs de cette
vue correspondent aux attributs d'élément du modèle.
Champ
Type
Remarques
RoomID
Nombre entier
ID généré
automatiquement
Name
VarChar(255)
Nom affecté par
l'utilisateur à cet objet
Salle.
ExternalKey
VarChar(255)
Code unique utilisé par le
modèle d'entreprise pour
identifier cette salle.
Allées
La vue Aisles (Allées) contient des informations sur les objets Allée dans
le cadre du modèle de relations d'entreprise. Les champs de cette vue
correspondent aux attributs d'élément du modèle.
Champ
Type
Remarques
AisleID
Nombre entier
ID généré
automatiquement
Name
VarChar(255)
Nom affecté par
l'utilisateur à cet objet
Allée.
237
Annexe A: Accès ODBC
Champ
Type
Remarques
ExternalKey
VarChar(255)
Code unique utilisé par le
modèle d'entreprise pour
identifier cette allée.
Rangées
La vue Rows (Rangées) contient des informations sur les objets Rangée
dans le cadre du modèle de relations d'entreprise. Les champs de cette
vue correspondent aux attributs d'élément du modèle.
Champ
Type
Remarques
RowID
Nombre entier
ID généré
automatiquement
Name
VarChar(64)
Nom affecté par
l'utilisateur à cet objet
Rangée.
ExternalKey
VarChar(256)
Code unique utilisé par le
modèle d'entreprise pour
identifier cette rangée.
Racks
La vue Racks contient des informations sur les objets Rack dans le
cadre du modèle de relations d'entreprise. Les champs de cette vue
correspondent aux attributs d'élément du modèle.
238
Champ
Type
Remarques
RackID
Nombre entier
ID généré
automatiquement
Name
VarChar(255)
Nom affecté par
l'utilisateur à cet objet
Rack.
SpaceIdentifier
VarChar(255)
Valeur facultative affectée
par l'utilisateur pour
identifier ce rack.
ExternalKey
VarChar(255)
Code unique utilisé par le
modèle d'entreprise pour
identifier ce rack.
Annexe A: Accès ODBC
La vue ITDevices (Dispositifs informatiques) contient des informations
sur les objets Dispositif informatique dans le cadre du modèle de
relations d'entreprise. Les champs de cette vue correspondent aux
attributs d'élément du modèle.
Champ
Type
Remarques
ITDeviceID
Nombre entier
ID généré
automatiquement
Name
VarChar(255)
Nom affecté par
l'utilisateur à cet objet
Dispositif informatique.
Customer
VarChar(255)
Nom du client auquel
appartient cet objet.
DeviceType
VarChar(255)
Type de dispositif.
PowerRating
Nombre entier
Puissance nominale en
watts de ce dispositif.
Decommissioned
Booléen
Indique si ce dispositif
doit être considéré
comme déclassé.
CustomField1
VarChar(255)
Champ défini par
l'utilisateur
CustomField2
VarChar(255)
Champ défini par
l'utilisateur
ExternalKey
VarChar(255)
Code unique utilisé par le
modèle d'entreprise pour
identifier ce dispositif
informatique.
EDMNodes
La vue EDMNodes capture la relation entre les entités EDM organisées
en ensembles imbriqués. Les entités EDM font partie d'une hiérarchie de
données. L'organisation des données hiérarchiques en arborescence
d'ensembles imbriqués permet une recherche efficace. Les nœuds
EDMNodes représentent chaque entité EDM organisée en arborescence
d'ensembles imbriqués.
Champ
Type
Remarques
ID
Nombre entier
ID EDMNodes généré
automatiquement
Lft
Nombre entier
ID gauche EDMNodes
généré automatiquement
239
Annexe A: Accès ODBC
Champ
Type
Remarques
Rgt
Nombre entier
ID droite EDMNodes
généré automatiquement
edm_entity_type
VarChar(40)
Type d'entité. Par
exemple, DataCenter,
Floor, Rack, Device,
ComputerSystem. Le
type d'entité
ComputerSystem
représente un système
PDU.
edm_entity_id
Nombre entier
ID de l'entité.
create_at
Horodateur
Horodateur de création.
Updated_at
Horodateur
Horodateur de mise à
jour.
ParentID
Nombre entier
ID de l'entité parent.
AssetStrips
La vue AssetStrips (Bandeaux des ressources) contient des informations
sur les bandeaux des ressources connectés à des PDU gérées par
Power IQ.
240
Champ
Type
Remarques
AssetStripID
Nombre entier
ID de base de données
du bandeau des
ressources
PDUID
Nombre entier
ID de base de données
de la PDU connectée
Name
VarChar(255)
Nom du bandeau des
ressources
State
VarChar(64)
ok, upgrading (mise à
niveau), non disponible,
non pris en charge
AssetStripCreationTime
Horodateur
avec fuseau
horaire
Heure de création du
bandeau des ressources
dans la base de données
AssetStripLastUpdateTi
me
Horodateur
avec fuseau
horaire
Date de dernière
modification du bandeau
des ressources dans la
base de données
Annexe A: Accès ODBC
Champ
Type
Remarques
AssetStripOrdinal
Nombre entier
ID du bandeau des
ressources sur la PDU : 1
àn
RackUnits
La vue RackUnits (Unités de rack) contient des données concernant les
unités de rack des bandeaux des ressources connectés aux PDU gérées
par Power IQ.
Champ
Type
Remarques
RackUnitID
Nombre entier
ID de la base de données
de l'unité de rack
AssetStripID
Nombre entier
ID de base de données
du bandeau des
ressources.
Reportez-vous à
AssetStrips (à la page
240).
AssetTagIDString
VarChar(255)
Chaîne d'identification de
l'étiquette de gestion des
ressources branchée sur
le bandeau des
ressources.
Unique en provenance de
l'usine.
RackUnitOrdinal
Smallint
1-n le nombre d'unités de
rack dans le bandeau des
ressources
RackUnitLEDState
VarChar(64)
Etat du voyant : activé,
désactivé, clignotant
RackUnitLEDMode
VarChar(64)
Mode du voyant :
automatique ou manuel
RackUnitLEDColor
VarChar(6)
Couleur du voyant : code
hexadécimal de la
couleur
RackUnitCreationTime
Horodateur
avec fuseau
horaire
Heure de création de
l'unité de rack dans la
base de données
241
Annexe A: Accès ODBC
Champ
Type
RackUnitLastUpdateTim Horodateur
e
avec fuseau
horaire
Remarques
Date de dernière
modification de l'unité de
rack dans la base de
données
Exemples de requêtes ODBC
Cette section contient des exemples de requêtes ODBC pouvant être
utilisées pour générer des rapports personnalisés.
Obtenir des données de puissance active et apparente pour une
PDU dont l'adresse IP est 66.214.208.92
Select "PDUs"."IPAddress", "PDUs"."PDUName",
"PDUReadings"."ActivePower", "PDUReadings"."ApparentPower" ,
“PDUReadings”.”Time” from "PDUs", "PDUReadings" où
"PDUs"."IPAddress"=’66.214.208.91' AND
"PDUs"."ID"="PDUReadings"."PDUID";
La table affiche un exemple de rapport personnalisé.
Adresse IP
Alimentation
apparente
Heure
66.214.208.91 Sentry3_511c 8
15
8
2009-12-08
12:46:21.753-05
66.214.208.91 Sentry3_511c 8
15
8
2009-12-08
12:58:23.871-05
66.214.208.91 Sentry3_511c 8
15
8
2009-12-08
16:29:26.032-05
66.214.208.91 Sentry3_511c 8
15
8
2009-12-08
16:32:36.868-05
242
Nom de PDU
Puissance
active
Annexe A: Accès ODBC
Obtenir l'alimentation active et l'alimentation apparente d'un
dispositif informatique nommé DBServer
raritan
Select "ITDevices"."Name", "PDUOutletReadings"."Time",
"PDUOutletReadings"."ActivePower",
"PDUOutletReadings"."ApparentPower",
"PDUOutletReadings"."CurrentAmps" from "ITDevices", "PDUOutlets",
"PDUOutletReadings" où "ITDevices"."Name"='DBServer' AND
"PDUOutletReadings"."OutletID" = "PDUOutlets"."PDUOutletsID" AND
"PDUOutlets"."ITDeviceID" = "ITDevices"."ITDeviceID";
La table affiche un exemple de rapport personnalisé.
Nom
Heure
Puissance
active
Alimentation
apparente
Courant en
ampères
DBServer
2009-12-08
14:16:31.759-05
0
0
0
DBServer
2009-12-08
16:11:27.017-05
0
0
0
Relevé d'alimentation maximum pour chaque dispositif
informatique depuis l'ajout à Power IQ
Pour obtenir le relevé d'alimentation maximum d'un dispositif
informatique depuis son ajout à Power IQ, trois requêtes sont
nécessaires. Ces exemples de requêtes groupent les données par nom
de dispositif. Ceci suppose que le nom des dispositifs est unique. Si tel
n'est pas le cas, utilisez l'ID de dispositif informatique pour le
groupement.
1. Effectuez une requête pour tous les dispositifs avec tous les relevés
de toutes les prises.
2. Groupez, par dispositif, par heure, toutes les prises d'un dispositif et
totalisez la consommation de la prise.
3. Recherchez l'alimentation maximum par dispositif de la
consommation de courant totale.
243
Annexe A: Accès ODBC
Répertorier tous les relevés de prise pour tous les dispositifs :
SELECT odbc_ITDevices.Name,
odbc_PDUOutletReadingsRollup.Time,
odbc_PDUOutlets.PDUOutletsID,
odbc_PDUOutletReadingsRollup.MaximumActivePower
FROM odbc_ITDevices, odbc_PDUOutlets,
odbc_PDUOutletReadingsRollup
WHERE
(((odbc_PDUOutletReadingsRollup.RollupInterval)=1) AND
((odbc_PDUOutletReadingsRollup.OutletID)=[odbc_PDUOut
lets].[PDUOutletsID]) AND
((odbc_PDUOutlets.ITDeviceID)=[odbc_ITDevices].[ITDev
iceID]))
ORDER BY odbc_ITDevices.Name,
odbc_PDUOutletReadingsRollup.Time,
odbc_PDUOutlets.PDUOutletsID;
244
Annexe A: Accès ODBC
Grouper les relevés de prise horaires par dispositif
informatique :
SELECT [Liste de tous les dispositifs avec tous les relevés
de toutes les prises].Name, [Liste de tous les dispositifs
avec tous les relevés de toutes les prises].Time,
Sum([Liste de tous les dispositifs avec tous les relevés
de toutes les prises].MaximumActivePower) AS
SumOfMaximumActivePower
FROM [Liste de tous les dispositifs avec tous les relevés
de toutes les prises]
GROUP BY [Liste de tous les dispositifs avec tous les relevés
de toutes les prises].Name, [Liste de tous les dispositifs
avec tous les relevés de toutes les prises].Time
ORDER BY [Liste de tous les dispositifs avec tous les relevés
de toutes les prises].Name;
245
Annexe A: Accès ODBC
Rechercher le relevé d'alimentation maximum par dispositif
informatique :
SELECT [Totalisation par dispositif des relevés
horaires].Name, Max([Totalisation par dispositif des
relevés horaires].SumOfMaximumActivePower) AS
MaxOfSumOfMaximumActivePower
FROM [Totalisation par dispositif des relevés horaires]
GROUP BY [Totalisation par dispositif des relevés
horaires].Name;
Recherche de toutes les entités d'un rack
La requête suivante affiche toutes les entités, telles que les dispositifs
informatiques et les PDU, contenues dans un rack spécifique. L'exemple
utilise le rack 4.
1. Récupérez l'ID EDMNodes d'un rack avec RackId=4.
oculan=> select id from "EDMNodes" où edm_entity_type='Rack'
et edm_entity_id=4 ;
id
---14
(1 rangée)
2. Utilisez l'ID EDMNodes =14 pour extraire des entités contenues sous
ce rack.
246
oculan=> select "EDMNodes".* FROM "EDMNodes",
"EDMNodes" AS parent où (("EDMNodes".id != parent.id) AND
("EDMNodes".lft >parent.lft AND "EDMNodes".rgt <=parent.rgt
AND parent.id=14)) ORDER BY "EDMNodes".lft;
Annexe A: Accès ODBC
La table affiche un exemple de rapport personnalisé.
ID
Lft
Rgt
EDM_Entity_Type
EDM_Entity_ID
Created_at
Updated_at
1
4
5
Dispositif
3
2009-06-19
2009-06-19
11:16:48.257348- 11:16:48.257348-04
0
2
6
7
Dispositif
4
2009-06-19
2009-06-19
11:16:48.274988- 11:16:48.274988-04
0
3
8
9
Dispositif
5
2009-06-19
2009-06-19
11:16:48.276324- 11:16:48.276324-04
0
247
Annexe B
Foire Aux Questions
Dans ce chapitre
Questions relatives à la sécurité ...........................................................248
Questions relatives aux PDU.................................................................248
Questions relatives à la sécurité
Question
Réponse
Les échecs de
tentatives de
connexion sont-ils
enregistrés ?
Le journal d'audit enregistre toutes les tentatives de
connexion. Vous pouvez également configurer
Power IQ pour envoyer des notifications syslog
concernant les entrées du journal d'audit.
Power IQ prend-il en
charge les paramètres
de verrouillage
LDAP ?
Power IQ respecte les paramètres de verrouillage d'un
serveur LDAP. Si un utilisateur tente plusieurs
connexions non valides et que le serveur LDAP bloque
le compte, l'accès n'est plus autorisé par Power IQ.
Les délais d'attente de Des délais d'attente de sessions sont applicables aux
sessions
utilisateurs LDAP et aux utilisateurs locaux.
fonctionnent-ils dans
un cadre LDAP ?
Questions relatives aux PDU
Question
Le statut de ma PDU
indique Dégradé.
Réponse
Assurez-vous que l'agent SNMP est activé sur la
PDU.
Si tel est le cas, assurez-vous que les chaînes de
lecture SNMP correspondantes sont configurées
pour la PDU et pour Power IQ.
Assurez-vous que vous exécutez le firmware PX le
plus récent. Pour les PDU Dominion PX.
Si vous avez activé la collecte des données mises
en mémoire tampon, assurez-vous que la PX a été
configurée avec une chaîne d'écriture SNMP. Pour
les PDU Dominion PX.
Réduisez la fréquence d'interrogation ou augmentez
le nombre de processeurs (VMware).
Comment faut-il
configurer la PDU
MRV pour qu'elle
Assurez-vous que la chaîne de communauté SNMP
que vous utilisez pour configurer la PDU MRV dans
Power IQ prend en charge les commandes Get et
248
Annexe B: Foire Aux Questions
Question
opère avec la fonction
de gestion de
l'alimentation de
Power IQ ?
Réponse
Set de SNMP v1 et v2c. La chaîne de communauté
doit être configurée pour l'accès v1 et v2c dans les
sections Get Clients et Set Clients de la PDU MRV.
249
Index
A
A propos des capteurs de fermeture de
contact - 143
A propos des valeurs d'objet - 115
Accès aux journaux d'audit - 182
Accès ODBC - 93, 104, 218
Activation de l'API WS - 96
Activation de l'extraction des données mises
en mémoire tampon de Dominion PX 1.2.5
ou supérieur - 10, 11
Activation de l'identification unique sur les
PDU Raritan - 96, 137
Activation du compte utilisateur d'API Web 97
Activer l'arrêt approprié pour un dispositif
informatique - 111, 170, 171, 172
Activer ou désactiver la gestion de
l'alimentation - 166, 167, 169, 170, 177
Activer ou désactiver les notifications
d'événement - 49, 53, 64
Administration des appareils - 183
Affecter des rôles à un groupe d'utilisateurs 84, 85, 86
Affecter des rôles à un utilisateur - 29, 63, 82,
85, 86
Affecter des rôles au sein d'un centre de
données - 82, 84, 85, 86, 122
Affichage des données de capteurs - 160
Affichage des données des capteurs - 132
Affichage des PDU - 130
Affichage du tableau de bord - 59
Affichage d'une PDU - 121, 130
Afficher des licences - 215
Afficher des PDU au moyen d'un module
d'extension dynamique - 194
Afficher des plans de mise à niveau terminés 210, 211, 212
Afficher des tableaux de bord sous forme de
diaporama - 79
Afficher le résultat des tâches de gestion de
l'alimentation - 169
Afficher le statut des plans de déploiement en
cours - 22, 23, 24
Afficher le statut des plans de mise à niveau
en cours - 209, 211
Afficher le tableau de bord en mode plein
écran - 79
Afficher les détails de point de données de
capteur - 73, 76, 77
Afficher les dispositifs informatiques utilisant
une commande d'arrêt - 174
Afficher les données de systèmes orphelins 116, 117
Afficher les événements - 50
Afficher les plans de déploiement enregistrés 22
Afficher les plans de déploiement terminés 22, 23, 24
Afficher les plans de mise à niveau enregistrés
- 210
Afficher un logo sur chaque page - 69, 183
Ajout de PDU à la gestion par Power IQ - 13,
15, 20, 120, 189
Ajout de PDU en bloc à l'aide de fichiers CSV
- 13, 18, 137
Ajout de PDU MRV - 20
Ajout de rapports à la page Analytique - 197,
198, 200
Ajout de Raritan EMX - 20
Ajout d'un groupe d'utilisateurs - 83
Ajout d'un utilisateur - 80
Ajout, modification et suppression des
groupes d'utilisateurs - 83
Ajout, modification et suppression des
utilisateurs - 80, 88
Ajouter des commandes d'arrêt - 111, 170,
171, 172, 173
Ajouter des dispositifs à un groupe dans
l'onglet Centres de données - 178
Ajouter des dispositifs à un groupe existant 177
Ajouter un fichier de licence - 216
Ajouter un module d'extension dynamique 186, 188
Ajouter une tâche de gestion de l'alimentation
- 169, 171
Allées - 237
Analytique - 196
Arrêt et redémarrage de Power IQ - 55, 181
Arrêter une connexion au support - 215
AssetStrips - 240, 241
Attributs de disjoncteur - 187
Attributs de ligne d'entrée - 187
Attributs de PDU - 187
Attributs de prise - 187
Attributs d'entrée - 187
251
Index
Autorisations utilisateur pour la gestion des
événements - 29
B
Bandeaux des ressources - 132
C
Calculer les économies d'énergie possibles
sur le refroidissement - 73, 78
Capteurs connectés à des PDU PX1 et PX2 132, 139
Champs corrélés dans les tables ODBC - 221,
222
Chargement de Power IQ sur la machine
virtuelle - 3
Chiffrement des fichiers de sauvegarde de
données - 95
Collecte des paramètres de configuration
LDAP - 88
Colonnes CSV pour les objets
DATA_CENTER - 109
Colonnes CSV pour les objets DEVICE - 111
Colonnes CSV pour les objets FLOOR,
ROOM, AISLE et ROW - 110
Colonnes CSV pour les objets OUTLET - 112
Colonnes CSV pour les objets PDU - 112
Colonnes CSV pour les objets RACK - 110
Composants de PDU - 187
Configuration de base pour l'arrêt à distance
Windows - 176
Configuration de base pour l'arrêt SSH - 172,
175
Configuration de la gestion des événements 29
Configuration de la journalisation via Syslog 7
Configuration de la rétention des cumuls de
données - 100, 218
Configuration de l'accès à distance à la base
de données - 104
Configuration de l'accès à Power IQ via le
réseau - 4
Configuration de l'accès ODBC à Power IQ 218, 220
Configuration de l'authentification LDAP - 88
Configuration de l'horloge système - 184
Configuration des capteurs d'environnement 146, 149, 154, 157
Configuration des capteurs d'environnement
pour PX1 - 145
252
Configuration des capteurs d'environnement
pour PX2 - 155
Configuration des champs personnalisés - 54,
115, 118
Configuration des connexions proxy à Power
IQ - 56
Configuration des diagrammes - 109, 118, 200
Configuration des estimations de tension - 13,
17
Configuration des exigences en matière de
mot de passe - 80, 94, 97
Configuration des fuseaux horaires pour les
données ODBC - 219
Configuration des intervalles d'interrogation 8, 9, 12, 15
Configuration des paramètres d'affichage des
PDU - Afficher les PDU par adresse IP ou
par nom - 57
Configuration des paramètres
d'authentification LDAP - 88, 89
Configuration des paramètres des serveurs
NTP - 184
Configuration des utilisateurs - Autorisation et
authentification - 80
Configuration des widgets - 63
Configuration d'ODBC Client - 219
Configuration du message d'avertissement
d'autorisation - 98
Configuration du stockage à distance des
fichiers d'archivage - 101, 103, 180
Configuration d'un arrêt approprié - 168, 170
Configuration d'un capteur de fermeture de
contact - 143, 145, 163, 164
Configuration en bloc des PDU Dominion PX 20
Configuration initiale de Power IQ - 4
Configuration logicielle pour capteurs sur PX1
et PX2 - 145
Configuration manuelle de l'horloge système 185, 219
Configuration matérielle pour capteurs sur
PX1 et PX2 - 139
Configurer des filtres de notification - 49, 53,
54
Configurer le nombre de PDU dans la liste 135
Configurer les détails de PDU - Vue PDU
intelligente - 121
Configurer les détails de rack - Vue Rack
intelligente - 68, 122
Index
Configurer les options de gestion de
l'alimentation - 166, 167, 177
Configurer les paramètres de gestion de
l'alimentation d'un groupe de dispositifs 177, 178
Connexion à Power IQ - 6, 216
Connexion de capteurs d'environnement à
PX1 - 139
Connexion de capteurs d'environnement à
PX2 - 141
Connexions au support - 5, 214
Consultation des relevés et des états de
capteurs - 154
Consultation des synthèses des relations
d'entreprise - 115
Consultation du modèle d'entreprise - 114
Création de la machine virtuelle Power IQ - 2
Création de rapports avancée avec des
programmes de base de données et de
génération de rapports - 220
Création d'un diagramme - 197, 200, 201, 206
Créer des groupes de dispositifs pour la
gestion de l'alimentation - 168, 169, 177
Créer un fichier de sauvegarde de la
configuration système - 101, 102
Créer un groupe de dispositifs - 177
Créer une connexion au support - 214
D
DataCenters - 235
Définir la température en Fahrenheit ou en
Celsius - 195
Définir manuellement des lignes de
diagramme de dispositif individuelles - 202,
203
Définir un délai de mise sous tension différent
pour un dispositif - 179
Définir une capacité - 66, 68, 122
Définition de la disposition du tableau de bord
- 62, 64, 65, 67, 68, 69, 70, 71, 72
Définition de la version SNMP par défaut pour
les PDU - 12
Définition des attributs système SNMP pour
les PDU - 27
Définition des estimations de tension par
défaut - 12, 17
Définitions des rôles Power IQ - x, 82, 83, 84,
85, 86, 166, 167
Dépannage des modules d'extension
dynamiques - 192
Désactivation de l'authentification LDAP - 90
Désactiver l'arrêt approprié pour un dispositif
informatique - 173
Description de l'emplacement du capteur 151, 153, 158, 160
Descriptions des enveloppes de l'ASHRAE® 73, 75
Détails - Vue PDU intelligente - 128
Détails d'index proxy - 18, 20, 28
Détails du diagramme de refroidissement Mode de présentation graphique des
données de capteur - 77
Dispositifs - Vue Rack intelligente - 125, 167
Données de capteur externe de Dominion PX
- 12
Durée de déploiement - 23
Durée de la mise à niveau - 211
E
EDMNodes - 239
Effacer les événements - 52, 64, 129
Eléments de PDU - Vues intelligentes - 126,
167
Eléments requis pour la configuration en bloc 21
Eléments requis pour les diagrammes de
refroidissement - 74
Enregistrer des journaux de support - 215
Etages - 237
Etat above upper critical (supérieur au seuil
critique supérieur) - 165
Etat above upper non-critical (supérieur au
seuil non critique supérieur) - 165
Etat Alarme - 164
Etat below lower critical (inférieur au seuil
critique inférieur) - 164
Etat below lower non-critical (inférieur au seuil
non critique inférieur) - 164
Etat de santé général des PDU - 66, 207
Etat Non disponible - 163
Etat Normal - 163
Etat ok - 164
Etats des capteurs gérés - 162
Evénements de bandeaux et d'étiquettes de
gestion des ressources - 133
Evénements de perte et de restauration de
connectivité des PDU - 49
Evénements pris en charge - 30, 31
Evénements pris en charge pour APC - 31
Evénements pris en charge pour APC Netbotz
- 31, 32
Evénements pris en charge pour Aphel - 31,
33
253
Index
Evénements pris en charge pour Avocent - 31,
33
Evénements pris en charge pour Baytech - 31,
34
Evénements pris en charge pour
Cyberswitching - 31, 35
Evénements pris en charge pour Dominion PX
Raritan - 31, 40, 133
Evénements pris en charge pour Geist - 31,
35
Evénements pris en charge pour Geist EM 31, 36
Evénements pris en charge pour Geist V3 31, 37
Evénements pris en charge pour Hewlett
Packard - 31, 38
Evénements pris en charge pour Knurr - 31,
38
Evénements pris en charge pour Liebert - 31,
39
Evénements pris en charge pour MRV - 31, 40
Evénements pris en charge pour Rittal - 31, 46
Evénements pris en charge pour Servertech 31, 48
Exécuter un plan de déploiement enregistré 22, 23
Exécuter un plan de mise à niveau enregistré 209, 211
Exemples de colonnes CSV pour les
dispositifs associés ou non à des
commandes d'arrêt approprié - 111
Exemples de commandes d'arrêt SSH - 172,
176
Exemples de requêtes ODBC - 242
Exigences en matière de modules d'extension
dynamiques - 186
Exigences en matière de ports ouverts - 5
Exigences pour la machine virtuelle - 1
Exportation de noms de prises vers un fichier
CSV - 29
Exportation des diagrammes - 207
Exportation des mappages d'objets comme
données CSV - 107, 113
Exporter des données de capteur - 73, 76, 77
Exporter la liste de PDU au format CSV - 137
Exporter la liste Evénements au format CSV 51
Extraction des données mises en mémoire
tampon - 10, 11, 12
254
F
Filtrer la liste de PDU - 57, 136
Filtrer la liste Evénements - 51, 57
Foire Aux Questions - 248
Fonction Analytique de Power IQ
définition - 197
Format de mappage d'index - 189, 191
G
Gérer des versions de firmware - 212
Gérer les fichiers de configuration - 25
Gérer les notifications d'événement pour les
utilisateurs - 54
Gestion de l'alimentation - 166
Gestion de l'alimentation des dispositifs d'un
groupe - 168
Gestion de l'alimentation des prises d'un
centre de données - 167, 171, 177
Gestion des capteurs d'environnement - 146,
148, 156
Gestion des données - 99
Gestion des fusibles d'événement - 56
Groupes d'utilisateurs par défaut - 83
I
Identification des capteurs d'environnement 146, 155, 156
Identifier les OID pour le mappage - 186, 188
Importation des mappages d'objets - 68, 107,
115, 119
Indiquer l'emplacement en entrée, en sortie ou
extérieur des capteurs d'environnement 73, 77, 131, 132
Informations concernant les rôles pour les
systèmes mis à niveau - 87
Installation de l'application Power IQ - 1
Installation d'un certificat HTTPS - 91
Installer et configurer un pilote PostgreSQL 220
Intervalles d'interrogation recommandés - 9
L
Lancer l'interface Web pour une PDU
Dominion PX - 96, 128, 137
Lier les tables de base de données dans
Microsoft® Access® - 221, 222
Liste d'événements - Vue PDU intelligente 129
Index
M
Mappages et relations
définition - 105
Mesures de diagramme de dispositif - 205
Mise à niveau des PDU Dominion PX - 208
Mise à niveau du firmware de Power IQ - 181
Modification des délais d'attente de sessions
utilisateur Web - 97
Modification des PDU gérées par Power IQ 11, 16, 128, 133, 134
Modification du mot de passe de
l'administrateur - 80
Modification du nom d'un groupe d'utilisateurs
- 83
Modification d'un utilisateur - 81
Modifier un plan de déploiement enregistré 23
Modifier un plan de mise à niveau enregistré 210
Modules d'extension dynamiques - 185
N
Nombre d'objets recommandé par niveau 112
Nommage de prises en bloc à l'aide de
fichiers CSV - 26, 29
Nommage de prises individuelles - 26
Nommage des capteurs d'environnement 131, 132
Nommage des prises PDU et définition des
attributs système - 26
Nouveautés dans l'aide de Power IQ - x
O
Objet de modèle d'entreprise
définition - 105
Obtenir des données de puissance active et
apparente pour une PDU dont l'adresse IP
est 66.214.208.92 - 242
Obtenir l'alimentation active et l'alimentation
apparente d'un dispositif informatique
nommé DBServer - 243
Octroi de licences - 215
Ouverture des vues intelligentes - 121
P
Paramétrage du format de la cote - 159
Paramètres de diagramme de dispositif - 64,
197, 200, 201, 203, 204
Paramètres de serveur SMTP - 53, 55
Paramètres du diagramme d'état de santé des
PDU - 197, 200, 206
Partage de rapports sur la page Analytique 199
Partage d'un tableau de bord - 61
PDU - 222
PDUCircuitBreakerReadingsRollup - 233
PDUCircuitBreakers - 224
PDUCircuitBreakersReadings - 228
PDULineReadings - 227
PDULineReadingsRollup - 232
PDUOutletReadings - 226
PDUOutletReadingsRollup - 229
PDUOutlets - 222, 224
PDUReadings - 225
PDUReadingsRollup - 230
PDUSensorReadings - 228
PDUSensorReadingsRollup - 234
PDUSensors - 235
Personnalisation de la vue des PDU, des
dispositifs et des événements - 51, 57, 136
Planifier un nouveau déploiement - 21, 23, 25
Planifier une nouvelle mise à niveau - 208,
210, 213
Ports ouverts entre les clients et Power IQ - 5
Ports ouverts entre Power IQ et les PDU - 5,
133
Ports ouverts pour un arrêt approprié - 170,
175
Précision des mesures des capteurs - 161
Préparation de l'installation de Power IQ - 1
Préparation des serveurs à un arrêt approprié
- 170, 174
Préparer les PDU à la gestion des
événements pour Power IQ - 30
Prérequis pour les connexions au support 214
Programmation de la gestion de l'alimentation
- 169, 177
Q
Quelle est la différence entre les périodes 201, 204
Questions relatives à la sécurité - 248
Questions relatives aux PDU - 248
R
Racks - 238
RackUnits - 241
Rangées - 238
Recherche de PDU - 138
255
Index
Recherche de toutes les entités d'un rack 246
Rechercher et mapper des PDU non mappées
- 116, 117
Rechercher le fichier MIB - 186
Relations d'entreprise - 66, 104, 120, 197
Relevé d'alimentation maximum pour chaque
dispositif informatique depuis l'ajout à
Power IQ - 243
Relevés - Vue PDU intelligente - 127
Restauration des sauvegardes des
configurations système - 101, 102
Restriction de l'accès Web et Shell en fonction
de l'adresse IP - 93
Restrictions concernant les modules
d'extension dynamiques - 185
Retirer un dispositif d'un groupe - 179
Retirer une commande d'arrêt de Power IQ 174
Rôles et niveaux d'accès utilisateur - 86
S
Salles - 237
Sauvegardes de données - 101
Schéma ODBC de Power IQ - 221, 222
Sécurité et chiffrement - 91
Statut de progression de la détection - 15
Statut des PDU - 15, 133
Structure du fichier CSV d'ajout des PDU - 18
Structure du fichier CSV des noms de prises 28
Structure du fichier CSV du modèle
d'entreprise - 108
Support et octroi de licences - 214
Suppression automatique des événements
effacés - 52
Suppression des mappages d'objets - 113
Suppression d'un groupe d'utilisateurs - 84
Suppression d'un utilisateur - 81
Supprimer des rôles à un utilisateur - 82
Supprimer des rôles d'un groupe d'utilisateurs
- 84
T
Tableau de bord - 59, 200
Tâches de configuration supplémentaires - 7
Tâches de maintenance - 180
Téléchargement des fichiers de sauvegarde
de la configuration système - 101
256
Téléchargement des relevés quotidiens de
capteurs - 100, 180
Tendances énergétiques - Détails - 124
Tendances énergétiques et
environnementales - Détails - 123
Tendances énergétiques et
environnementales - Vues intelligentes 123, 132
Types d'objets et leur hiérarchie - 106
U
Utilisation des unités de rack pour définir la
valeur de la coordonnée Z - 153, 154
V
Valeurs de contrôle de prise - 188
Validation des informations d'identification des
PDU - 14, 15
Variables et format d'OID - 188, 189, 190
Vérifier les PDU ajoutées à l'aide de modules
d'extension dynamiques - 189, 194
Voyants de capteur de fermeture de contact 145
Vue d'ensemble du modèle d'entreprise - 104
Vue Rack et vue PDU intelligentes - 85, 114,
120, 130
W
Widget de diagramme de dispositif - 63, 64,
201
Widget de diagramme de prévision de
capacité - 63, 66
Widget de diagramme de refroidissement - 63,
72, 131
Widget de diagramme d'état de santé des
PDU - 63, 65, 206
Widget de jauge de capacité - 63, 68
Widget d'en-tête de rapport - 63, 70
Widget des événements actifs - 63
Widget d'image - 63, 69, 183
Widget HTML - 63, 71
Widgets HTML autorisés sur le tableau de
bord - 71, 183
Etats-Unis/Canada/Amérique latine
Lundi - Vendredi
8h00 - 20h00, heure de la côte Est des Etats-Unis
Tél. : 800-724-8090 ou 732-764-8886
Pour CommandCenter NOC : appuyez sur 6, puis sur 1.
Pour CommandCenter Secure Gateway : appuyez sur 6, puis sur 2.
Fax : 732-764-8887
E-mail pour CommandCenter NOC : [email protected]
E-mail pour tous les autres produits : [email protected]
Chine
Europe
Europe
Lundi - Vendredi
8h30 - 17h00, CET (UTC/GMT+1)
Tél. : +31-10-2844040
E-mail : [email protected]
Royaume-Uni
Lundi - Vendredi
8h30 - 17h00, CET (UTC/GMT+1)
Tél. : +44-20-7614-77-00
Beijing
France
Lundi - Vendredi
9h00 - 18h00, heure locale
Tél. : +86-10-88091890
Lundi - Vendredi
8h30 - 17h00, CET (UTC/GMT+1)
Tél. : +33-1-47-56-20-39
Shanghai
Allemagne
Lundi - Vendredi
9h00 - 18h00, heure locale
Tél. : +86-21-5425-2499
Lundi - Vendredi
8h30 - 17h30, CET (UTC/GMT+1)
Tél. : +49-20-17-47-98-0
E-mail : [email protected]
Guangzhou
Lundi - Vendredi
9h00 - 18h00, heure locale
Tél. : +86-20-8755-5561
Inde
Lundi - Vendredi
9h00 - 18h00, heure locale
Tél. : +91-124-410-7881
Japon
Lundi - Vendredi
9h30 - 17h30, heure locale
Tél. : +81-3-3523-5991
E-mail : [email protected]
Melbourne, Australie
Lundi - Vendredi
9h00 - 18h00, heure locale
Tél. : +61-3-9866-6887
Taiwan
Lundi - Vendredi
9h00 - 18h00, UTC/GMT - Heure normale 5 - Heure avancée 4
Tél. : +886-2-8919-1333
E-mail : [email protected]