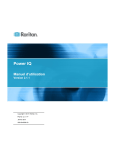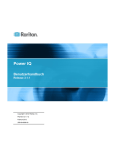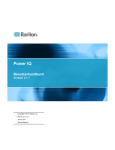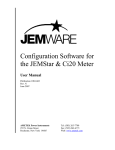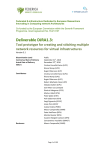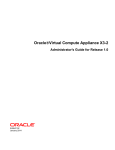Download Power IQ User Guide--4.0
Transcript
Power IQ
User Guide
Release 4.0.2
Copyright © 2013 Raritan, Inc.
PIQ-0R-v4.0.2-E
February 2013
255-80-6092-00
This document contains proprietary information that is protected by copyright. All rights reserved. No
part of this document may be photocopied, reproduced, or translated into another language without
express prior written consent of Raritan, Inc.
© Copyright 2013 Raritan, Inc. All third-party software and hardware mentioned in this document are
registered trademarks or trademarks of and are the property of their respective holders.
FCC Information
This equipment has been tested and found to comply with the limits for a Class A digital device,
pursuant to Part 15 of the FCC Rules. These limits are designed to provide reasonable protection
against harmful interference in a commercial installation. This equipment generates, uses, and can
radiate radio frequency energy and if not installed and used in accordance with the instructions, may
cause harmful interference to radio communications. Operation of this equipment in a residential
environment may cause harmful interference.
VCCI Information (Japan)
Raritan is not responsible for damage to this product resulting from accident, disaster, misuse, abuse,
non-Raritan modification of the product, or other events outside of Raritan's reasonable control or not
arising under normal operating conditions.
If a power cable is included with this product, it must be used exclusively for this product.
Contents
What's New in the Power IQ Help
xi
Chapter 1
1
Installing the Power IQ Application
Virtual Machine Requirements ....................................................................................................... 1
Preparing to Install Power IQ ......................................................................................................... 1
Creating the Power IQ Virtual Machine ......................................................................................... 2
Loading Power IQ onto the Virtual Machine .................................................................................. 2
Chapter 2
Initial Configuration of Power IQ
4
Configuring Power IQ for Access over Network ............................................................................ 4
Open Port Requirements ............................................................................................................... 5
Ports Open Between Power IQ and PDUs .......................................................................... 5
Ports Open Between Clients and Power IQ ........................................................................ 5
Chapter 3
Connecting to Power IQ
6
Chapter 4
Additional Configuration Tasks
7
Configuring Logging through Syslog .............................................................................................. 7
Configuring Polling Intervals .......................................................................................................... 7
Recommended Polling Intervals .......................................................................................... 8
Configure Raw Sensor Readings Storage .......................................................................... 9
Buffered Data Retrieval ..................................................................................................... 11
Advanced Polling Settings ................................................................................................. 13
Setting the Default SNMP Version for PDUs ..................................................................... 17
Setting Default Estimated Voltages ................................................................................... 17
Support for IPv6 ........................................................................................................................... 17
Valid IPv6 Address Formats .............................................................................................. 18
Adding PDUs to Power IQ Management ..................................................................................... 18
Discovery Progress Status ................................................................................................ 20
Validating PDU Credentials ............................................................................................... 20
Editing PDUs under Power IQ Management ..................................................................... 20
Configure Estimated Voltages ........................................................................................... 22
Adding PDUs in Bulk with CSV Files ................................................................................. 22
Adding MRV PDUs ............................................................................................................ 24
Adding Raritan EMX .......................................................................................................... 24
Adding Veris Branch Circuit Monitors with Acquisuite....................................................... 25
Adding PDUs Managed by Dominion SX .......................................................................... 25
iii
Contents
Bulk Configuration of Dominion PX PDUs ................................................................................... 26
Requirements for Bulk Configuration................................................................................. 26
Plan a New Rollout ............................................................................................................ 26
View Saved Rollout Plans ................................................................................................. 27
Edit a Saved Rollout Plan .................................................................................................. 27
Execute a Saved Rollout Plan ........................................................................................... 28
View Status of Rollout Plans in Progress .......................................................................... 28
View Completed Rollout Plans .......................................................................................... 29
Manage Configuration Files ............................................................................................... 29
PDU Outlet Naming and Setting System Attributes ..................................................................... 30
Naming Individual Outlets .................................................................................................. 30
Naming Outlets in Bulk with CSV Files ............................................................................. 30
Setting SNMP System Attributes for PDUs ....................................................................... 31
Structure of the Outlet Name CSV File.............................................................................. 32
Exporting Outlet Names to a CSV File .............................................................................. 33
Configuring Event Management .................................................................................................. 33
User Permissions for Event Management ......................................................................... 33
Prepare PDUs for Power IQ Event Management .............................................................. 33
PDU Connectivity Lost and Restored Events .................................................................... 52
View Events ....................................................................................................................... 53
Filter the Events List .......................................................................................................... 53
Export the Events List to CSV ........................................................................................... 54
Clear Events ...................................................................................................................... 54
Automatic Delete of Cleared Events.................................................................................. 55
Enable or Disable Event Notifications ............................................................................... 55
Event Fuse Handling ......................................................................................................... 58
Configuring Proxy Connections to Power IQ ............................................................................... 58
Configuring PDU Display Settings - View PDUs by IP or Name ................................................. 59
Customizing Your View of PDUs, Devices, and Events .............................................................. 59
Chapter 5
Dashboard
61
Viewing the Dashboard ................................................................................................................ 61
Sharing a Dashboard ................................................................................................................... 62
Setting the Dashboard Layout ..................................................................................................... 63
Configuring Widgets..................................................................................................................... 64
Active Events Widget ......................................................................................................... 64
Device Chart Widget .......................................................................................................... 65
PDU Health Chart Widget .................................................................................................. 65
Capacity Forecast Chart Widget ........................................................................................ 67
Capacity Gauge Widget ..................................................................................................... 68
Image Widget..................................................................................................................... 69
Report Heading Widget ..................................................................................................... 70
HTML Widget ..................................................................................................................... 71
Cooling Chart Widget ........................................................................................................ 72
iv
Contents
View Dashboards as a Slideshow ............................................................................................... 77
View Dashboard in Full Screen Mode ......................................................................................... 78
Chapter 6
User Configuration - Authorization and Authentication
79
Change the Administrator Password ........................................................................................... 79
Adding, Editing, and Deleting Users ............................................................................................ 79
Add a User ......................................................................................................................... 79
Edit a User ......................................................................................................................... 80
Delete a User ..................................................................................................................... 80
Assign Roles to a User ...................................................................................................... 81
Remove Roles from a User ............................................................................................... 81
Adding, Editing, and Deleting User Groups ................................................................................. 81
Default User Groups .......................................................................................................... 81
Add a User Group .............................................................................................................. 82
Edit a User Group Name ................................................................................................... 82
Delete a User Group .......................................................................................................... 82
Assign Roles to a User Group ........................................................................................... 83
Remove Roles from a User Group .................................................................................... 83
Assign Roles within a Data Center .............................................................................................. 84
Roles and User Access Levels .................................................................................................... 85
Power IQ Role Definitions ................................................................................................. 85
Roles Information for Upgraded Systems ......................................................................... 86
Configuring LDAP Authentication ................................................................................................ 86
Gathering LDAP Configuration Settings ............................................................................ 87
Configuring LDAP Authentication Settings ........................................................................ 87
Disabling LDAP Authentication .......................................................................................... 89
Chapter 7
Security and Encryption
90
Installing an HTTPS Certificate .................................................................................................... 90
Restricting Web and Shell Access Based on IP Address ............................................................ 92
Configuring Password Requirements .......................................................................................... 93
Encrypting Data Backup Files ...................................................................................................... 93
Enabling Single Sign On for Raritan Products ............................................................................. 94
Enabling the WS API ................................................................................................................... 95
Enabling the Web API User Account ........................................................................................... 95
Change Web User Session Timeouts.......................................................................................... 95
Configuring the Authorization Warning Message ........................................................................ 96
Configuring Enterprise Power IQ Settings ................................................................................... 96
Chapter 8
Data Management
97
Configuring Data Rollup Retention .............................................................................................. 97
Data Backups ............................................................................................................................... 98
Downloading System Configuration Backup Files ............................................................. 98
Create a System Configuration Backup File ..................................................................... 98
Restoring System Configuration Backups ......................................................................... 99
System Configuration Backup File Retention .................................................................... 99
v
Contents
Configuring Remote Storage of Archive Files ............................................................................. 99
Configuring Remote Access to Database .................................................................................. 100
Enterprise Relationships ............................................................................................................ 100
Overview of the Enterprise Model ................................................................................... 101
Importing Object Mappings .............................................................................................. 104
Exporting Object Mappings as CSV Data ....................................................................... 110
Clearing Object Mappings ............................................................................................... 110
Viewing the Enterprise Model .......................................................................................... 110
Viewing Enterprise Relationship Summaries .................................................................. 111
Configuring Custom Fields .............................................................................................. 114
Chapter 9
Smart Rack View and Smart PDU View
115
Opening the Smart Views .......................................................................................................... 116
Configure PDU Details - Smart PDU View ................................................................................ 116
Configure Rack Details - Smart Rack View ............................................................................... 117
Energy and Environmental Trends - Smart Views ..................................................................... 117
Energy and Environmental Trends - Details .................................................................... 118
Energy Trends - Details ................................................................................................... 119
IT Devices - Smart Rack View ................................................................................................... 120
PDU Elements - Smart Views ................................................................................................. 121
3 Phase PDU Outlet Readings for Raritan PX1 .............................................................. 123
PDUs with Fuses ............................................................................................................. 123
Readings - Smart PDU View ..................................................................................................... 124
Inlet Readings and Line Readings for Three Phase PDUs ............................................. 125
Multi-Inlet PDU Readings ................................................................................................ 126
Details - Smart PDU View .......................................................................................................... 127
Event Listing - Smart PDU View ................................................................................................ 128
Chapter 10
Viewing PDUs
129
Viewing a PDU ........................................................................................................................... 129
Specify Inlet, Outlet, or Outside Air Location for Environmental Sensors ....................... 130
Naming Environmental Sensors ...................................................................................... 130
Viewing Sensor Information ............................................................................................. 131
Asset Strips ...................................................................................................................... 131
PDU Connectivity Health Statuses ............................................................................................ 132
Troubleshooting Connectivity Health ......................................................................................... 134
Configure the Number of PDUs in the List................................................................................. 135
Filter the PDUs List .................................................................................................................... 136
Export the PDUs List to CSV ..................................................................................................... 137
Launch the Web Interface for a Dominion PX PDU ................................................................... 138
Searching for PDUs ................................................................................................................... 138
Chapter 11
Sensors Connected to PX1 and PX2 PDUs
139
Hardware Configuration for Sensors on PX1 and PX2 .............................................................. 139
Connecting Environmental Sensors to a PX1 ................................................................. 139
Connecting Environmental Sensors to a PX2 ................................................................. 141
Contact Closure Sensors ................................................................................................. 144
vi
Contents
Configuring a Contact Closure Sensor ............................................................................ 144
Contact Closure Sensor LEDs ......................................................................................... 146
Software Configuration for Sensors on PX1 and PX2 ............................................................... 147
Configuration for PX1 Environmental Sensors ................................................................ 147
Configuration for PX2 Environmental Sensors ................................................................ 155
Sensor Measurement Accuracy ................................................................................................. 162
States of Managed Sensors ...................................................................................................... 162
"unavailable" State ........................................................................................................... 163
"normal" State .................................................................................................................. 163
"alarmed" State ................................................................................................................ 164
"ok" State ......................................................................................................................... 164
"below lower critical" State .............................................................................................. 164
"below lower non-critical" State ....................................................................................... 164
"above upper non-critical" State ...................................................................................... 165
"above upper critical" State ............................................................................................. 165
Chapter 12
Power Control
166
Enable or Disable Power Control ............................................................................................... 166
Configure Power Control Options .............................................................................................. 166
Control Power to Outlets in a Data Center ................................................................................ 167
Control Power to Devices in a Group ........................................................................................ 168
Scheduling Power Control ......................................................................................................... 168
View Power Control Task Results ................................................................................... 169
Add a Power Control Task ............................................................................................... 169
Configuring Graceful Shutdown ................................................................................................. 170
Add Shutdown Commands .............................................................................................. 171
Enable Graceful Shutdown for an IT Device ................................................................... 172
Disable Graceful Shutdown for an IT Device .................................................................. 173
View the IT Devices Using a Shutdown Command ......................................................... 173
Remove a Shutdown Command from Power IQ ............................................................. 173
Preparing Servers for Graceful Shutdown ................................................................................. 174
Open Ports for Graceful Shutdown.................................................................................. 174
Basic Configuration for SSH Shutdown ........................................................................... 174
Basic Configuration for Windows Remote Shutdown ...................................................... 176
When Will Graceful Shutdown Abort? ....................................................................................... 176
Create Device Groups for Power Control .................................................................................. 176
Create a Device Group .................................................................................................... 176
Add Devices to an Existing Device Group ....................................................................... 177
Add Devices to a Group in the Data Centers Tab ........................................................... 177
Configure the Power Control Settings for a Device Group .............................................. 177
Remove a Device from a Group ...................................................................................... 178
vii
Contents
Set a Different Power On Delay for a Device ............................................................................ 178
Chapter 13
Maintenance Tasks
179
Downloading Daily Sensor Readings ........................................................................................ 179
Upgrading Power IQ Firmware .................................................................................................. 180
Shutting Down and Restarting Power IQ ................................................................................... 180
Accessing Audit Logs................................................................................................................. 181
Chapter 14
Appliance Administration
182
Allow HTML Widgets on Dashboard .......................................................................................... 182
Display a Logo on Every Page .................................................................................................. 182
Configuring the System Clock ................................................................................................... 183
Configuring NTP Server Settings .................................................................................... 183
Configuring the System Clock Manually .......................................................................... 184
Dynamic Plugins ........................................................................................................................ 184
Limitations of Dynamic Plugins ........................................................................................ 184
Requirements for Dynamic Plugins ................................................................................. 184
Find the MIB File.............................................................................................................. 185
Identify the OIDs for Mapping .......................................................................................... 185
Add a Dynamic Plugin ..................................................................................................... 187
Check PDUs Added with Dynamic Plugins ..................................................................... 192
View PDUs Using a Dynamic Plugin ............................................................................... 192
Set Fahrenheit or Celsius Temperature..................................................................................... 193
Chapter 15
Analytics
194
What are Power IQ Analytics? ................................................................................................... 195
Adding Reports to the Analytics Page ....................................................................................... 196
Sharing Reports on the Analytics Page ..................................................................................... 197
Creating a Chart ......................................................................................................................... 198
Configuring Charts ..................................................................................................................... 198
Device Chart Settings ...................................................................................................... 198
PDU Health Chart Settings .............................................................................................. 203
Overall PDU Health ......................................................................................................... 204
Exporting Charts ........................................................................................................................ 204
Chapter 16
Upgrading Dominion PX PDUs
205
Plan a New Upgrade .................................................................................................................. 205
View Saved Upgrade Plans ....................................................................................................... 206
Edit a Saved Upgrade Plan ....................................................................................................... 207
Execute a Saved Upgrade Plan ................................................................................................. 207
Upgrade Timing ............................................................................................................... 207
viii
Contents
View Status of Upgrade Plans in Progress ................................................................................ 208
View Completed Upgrade Plans ................................................................................................ 208
Manage Firmware Versions ....................................................................................................... 209
Chapter 17
Support and Licensing
210
Support Connections ................................................................................................................. 210
Prerequisites for Support Connections ............................................................................ 210
Create a Support Connection .......................................................................................... 210
Stop a Support Connection ............................................................................................. 211
Save Support Logs .......................................................................................................... 211
Licensing .................................................................................................................................... 211
View Licenses .................................................................................................................. 211
Add a License File ........................................................................................................... 212
Appendix A ODBC Access
214
Configuring ODBC Access to Power IQ .................................................................................... 214
ODBC Client Configuration ........................................................................................................ 215
Timezone Configuration for ODBC Data ................................................................................... 215
Advanced Reporting with Database and Reporting Programs .................................................. 216
Install and Configure a PostgreSQL Driver ..................................................................... 216
Link Database Tables in Microsoft® Access® ................................................................ 217
Power IQ ODBC Schema .......................................................................................................... 218
PDUs ............................................................................................................................... 218
PDUOutlets ...................................................................................................................... 220
PDUCircuitBreakers......................................................................................................... 220
PDULines ......................................................................................................................... 221
PDUInlets ......................................................................................................................... 221
PDUInletReadings ........................................................................................................... 221
PDUInletReadingHourlyRollups ...................................................................................... 223
PDUInletReadingDailyRollups ......................................................................................... 225
PDUInletReadingMonthlyRollups .................................................................................... 227
PDUReadings .................................................................................................................. 229
PDUOutletReadings ........................................................................................................ 229
PDULineReadings ........................................................................................................... 231
PDUCircuitBreakersReadings ......................................................................................... 232
PDUSensorReadings ...................................................................................................... 232
PDUOutletReadingsRollup - To Be Deprecated ............................................................. 233
PDUOutletReadingHourlyRollups.................................................................................... 235
PDUOutletReadingDailyRollups ...................................................................................... 236
PDUOutletReadingMonthlyRollups ................................................................................. 238
PDUReadingsRollup - To Be Deprecated ....................................................................... 240
PDULineReadingsRollup - To Be Deprecated ................................................................ 241
PDULineReadingHourlyRollups ...................................................................................... 242
PDULineReadingDailyRollups ......................................................................................... 243
PDULineReadingMonthlyRollups .................................................................................... 244
PDUCircuitBreakerReadingsRollup - To Be Deprecated ................................................ 245
PDUCircuitBreakerReadingHourlyRollups ...................................................................... 246
PDUCircuitBreakerReadingDailyRollups ......................................................................... 247
ix
Contents
PDUCircuitBreakerReadingMonthlyRollups .................................................................... 248
PDUSensorReadingsRollup - To Be Deprecated............................................................ 249
PDUSensorReadingHourlyRollup .................................................................................... 249
PDUSensorReadingDailyRollup ...................................................................................... 250
PDUSensorReadingMonthlyRollup ................................................................................. 251
PDUSensors .................................................................................................................... 251
DataCenters ..................................................................................................................... 252
Floors ............................................................................................................................... 253
Rooms ............................................................................................................................. 253
Aisles ............................................................................................................................... 254
Rows ................................................................................................................................ 254
Racks ............................................................................................................................... 254
EDMNodes ...................................................................................................................... 255
AssetStrips ....................................................................................................................... 256
RackUnits ........................................................................................................................ 256
Sample ODBC Queries .............................................................................................................. 257
Obtain Active Power and Apparent Power Data for a PDU With IP Address
66.214.208.92 .................................................................................................................. 257
Obtain Active Power and Apparent Power for an IT Device With Name “DBServer’’ ..... 258
Report Maximum Power Reading for Each IT Device Since Added to Power IQ ........... 259
Finding All Entities in a Rack ........................................................................................... 261
ODBC Configuration and Sample Query for Apple Users ......................................................... 262
Download and Install ODBC Client Driver for Mac .......................................................... 262
Download and Install Microsoft Query for Mac (included in Office 2011 v14.1.2) .......... 262
Allow Your Mac to Access Power IQ via ODBC .............................................................. 263
Add Power IQ as an ODBC Information Source to your Mac ......................................... 263
Create Database Connection in Excel ............................................................................ 268
Formulate a Database Query .......................................................................................... 270
Appendix B
Frequently Asked Questions
274
Security Questions ..................................................................................................................... 274
PDU Questions .......................................................................................................................... 274
Index
x
275
What's New in the Power IQ Help
The following sections have changed or information has been added to
the Power IQ User Guide based on enhancements and changes to the
software and/or user documentation.
Configuring Polling Intervals (on page 7)
Recommended Polling Intervals
Configure Raw Sensor Readings Storage (on page 9)
Data Storage Configuration Calculator (on page 10)
Enable or Disable Storing Raw Readings in CSV Files on Disk
(on page 10)
Advanced Polling Settings (on page 13)
Support for IPv6 (on page 17)
Adding Veris Branch Circuit Monitors with Acquisuite (on page
25)
Adding PDUs Managed by Dominion SX (on page 25)
Enabling Single Sign On for Raritan Products (on page 94)
Configuring Enterprise Power IQ Settings (on page 96)
System Configuration Backup File Retention (on page 99)
Energy and Environmental Trends - Details (on page 118)
Energy Trends - Details (on page 119)
PDU Elements
3 Phase PDU Outlet Readings for Raritan PX1 (on page 123)
Readings - Smart PDU View (on page 124)
Inlet Readings and Line Readings for Three Phase PDUs (on
page 125)
Multi-Inlet PDU Readings (on page 126)
PDU Connectivity Health Statuses (on page 132)
Troubleshooting Connectivity Health (on page 134)
Control Power to Outlets in a Data Center (on page 167)
When Will Graceful Shutdown Abort? (on page 176)
Power IQ ODBC Schema (on page 218)
ODBC Configuration and Sample Query for Apple Users (on
page 262)
(on page 8)
- Smart Views (on page 121)
Please see the Release Notes for a more detailed explanation of the
changes applied to this version of the Power IQ.
xi
Chapter 1
Installing the Power IQ Application
If you obtained Power IQ as a VMware application, you must install it on
a VMware ESX/ESXi Server.
In This Chapter
Virtual Machine Requirements ..................................................................1
Preparing to Install Power IQ.....................................................................1
Creating the Power IQ Virtual Machine .....................................................2
Loading Power IQ onto the Virtual Machine ..............................................2
Virtual Machine Requirements
Minimum
Configuration
(Number of
PDUs)
RAM
(GB)
Datastore
(GB)
CPU
(GHz)
OS
VMware
1-49
2
160 or more
1
CentOS
64-Bit
ESX/ESXi
50-199
3
160 or more
2
CentOS
64-Bit
ESX/ESXi
200 or more
4
160 or more
4
CentOS
64-Bit
ESX/ESXi
Preparing to Install Power IQ
Verify that you have the DVD containing the Power IQ .ISO file.
Verify the datastore has at least 160GB free for a new virtual
machine.
If you plan to install the virtual machine from the datastore, verify that
there is also 1.4GB free for the installation ISO file, and copy the file
from the DVD to the datastore.
If you plan to install from a remote server, copy the ISO file from the
DVD to the server.
Note: The instructions in this guide refer to the vSphere client, which is
compatible with ESX/ESXi 4.0 and higher.
1
Chapter 1: Installing the Power IQ Application
Creating the Power IQ Virtual Machine
1. Connect to the VMware server using vSphere client. Log in as a user
that has permission to create, start, and stop virtual machines.
2. In the Summary tab, click New Virtual Machine in the Command box.
3. Choose Custom. Click Next.
4. Enter a name for the virtual machine. Click Next.
5. Choose a Datastore with at least 160GB of free space available.
Click Next.
6. You may need to select the Virtual Machine Version, depending on
your host. Select the version. Click Next.
7. Select Linux for the Guest Operating System, then select CentOS
64-bit, if available, from the Version drop-down. If CentOS 64-bit is
not available, select Other Linux (64-bit). Click Next.
8. Set the number of virtual processors to 1, 2 or 4, depending on the
size of your configuration. See Virtual Machine Requirements (on
page 1). Click Next.
9. Adjust the amount of memory allocated for the virtual machine, using
the specifications on the DVD box as a guideline for your license size.
Click Next.
10. Set the number of NICs to one or two. If there are two NICs, one can
be used for external access to the web interface and the other can
be used as a private LAN for communication with the PDUs and
other data center devices.
In either case, make sure Connect at Power On is checked, and
leave all other settings at default. Click Next.
11. Select LSI Logic for the SCSI Controller. Click Next.
12. Select "Create a new virtual disk." Click Next.
13. Set the Disk Capacity to 160GB minimum. Select a disk provisioning
option. Select "Store with the virtual machine". Click Next.
14. Leave all advanced options at default. Click Next.
15. Select the "Edit virtual machine settings before completion"
checkbox, then click Continue. Select New CD/DVD, then select a
Device Type option to map the CD/DVD drive on the virtual machine.
Click Finish to save the drive and return to the main dialog.
16. Click Finish to create the virtual machine.
Loading Power IQ onto the Virtual Machine
1. From the tree in the left pane, select the Power IQ Virtual Machine.
2
Chapter 1: Installing the Power IQ Application
2. Select the Console tab. Click
to power up the virtual machine.
After a few moments, the Power IQ kickstart page opens.
3. Type 2 for a VMware installation and press Enter to begin installation.
Installation takes 20 minutes. When it completes, press Enter to
reboot the Power IQ virtual machine.
4. The virtual machine reboots and displays a console prompt.
3
Chapter 2
Initial Configuration of Power IQ
After installing Power IQ™, you must configure the system for access
over the network.
Note: Hardware versions only: Connect a keyboard, mouse, and monitor
to the Power IQ device.
In This Chapter
Configuring Power IQ for Access over Network ....................................... 4
Open Port Requirements .......................................................................... 5
Configuring Power IQ for Access over Network
To configure Power IQ for access over network:
1. Power on Power IQ.
2. When prompted to log in, use the username config and the password
raritan. The Power IQ configuration page opens.
3. Select Networking Setup, then select Setup LAN 1 to configure the
primary Ethernet port.
4. Press the Space bar to select Enable this LAN Port.
5. To manually assign the network settings to Power IQ, leave Use
DHCP deselected. Type the IP address, network masks, and
gateway into the appropriate fields.
6. Select Accept to reset the network interface with the new values.
7. If you are using a second network interface, select Setup LAN 2 from
the Network Configuration menu and configure the secondary
Ethernet port in the same manner as the first. Optional.
4
Chapter 2: Initial Configuration of Power IQ
8. Select Ping Network Test to ensure that Power IQ can communicate
over the network. Optional.
9. To disable SSH remote access to Power IQ, select System Services.
Then deselect Enable SSH. By default, the config account has
access to Power IQ. SSH is re-enabled if a support connection is
created. Optional.
10. Select Exit from the main menu. You can now access Power IQ from
any client on the network.
Open Port Requirements
You must ensure that certain ports are open for Power IQ to work.
See Support Connections (on page 210) for details about open port
requirements for support connections to Raritan Technical Support.
Ports Open Between Power IQ and PDUs
Port 161 (UDP): Required for all PDUs
Port 162 (UDP): Required for Dominion PX PDU traps to be sent to
Power IQ
Port 443 (TCP): Required for Dominion PX PDU firmware upgrades
performed through Power IQ
Port 623 (UDP): Required for Dominion PX PDUs. Standard IPMI
communication port.
Ports Open Between Clients and Power IQ
Port 443 (TCP): allows the web interface
Port 5432 (TCP): allows ODBC access. Optional.
Port 22 (SSH): allows Raritan technical support to log into the shell
80 (HTTP): insecure connection to the web UI that immediately
forwards to 443 (HTTPS)
111 (rpcbind):
5
Chapter 3
Connecting to Power IQ
1. Connect to Power IQ using a web browser on any machine on the
network.
2. In the browser's address bar, enter the IP address or hostname
assigned to Power IQ. For example: https://192.168.1.10
Answer yes to any security alerts and accept all certificates. If this is
your first time connecting to Power IQ, you must upload your license
and accept the End User Licensing Agreement before logging in. If
this is not your first time connecting to Power IQ, skip to step 4.
Licenses are .LIC files. Repeat this step to add incremental licenses
if needed.
Note: Your license file can be retrieved from the Raritan web site
after you have activated your registration. To activate your
registration, click the link in the "Thank you for registering" email
from Raritan and create your user account. Once you create your
account, look for a "Your Raritan software license key is available"
email containing a link to your license file download page.
3. Log in with the default username admin and password raritan.
The Power IQ dashboard opens.
6
Chapter 4
Additional Configuration Tasks
In This Chapter
Configuring Logging through Syslog .........................................................7
Configuring Polling Intervals ......................................................................7
Support for IPv6 .......................................................................................17
Adding PDUs to Power IQ Management .................................................18
Bulk Configuration of Dominion PX PDUs ...............................................26
PDU Outlet Naming and Setting System Attributes ................................30
Configuring Event Management ..............................................................33
Configuring Proxy Connections to Power IQ ...........................................58
Configuring PDU Display Settings - View PDUs by IP or Name .............59
Customizing Your View of PDUs, Devices, and Events ..........................59
Configuring Logging through Syslog
External Syslog servers can be used to record events occurring on
Power IQ. Using a Syslog provides a separate external log of events.
All servers listed under Current Syslog Destinations record events on
Power IQ. Recorded events include new users, configuration changes,
and failed login attempts.
To configure logging through Syslog:
1. In the Settings tab, click Server Settings in the Appliance
Administration section.
2. In the Syslog Destinations box, click Add, then type the IP address of
a Syslog server in the "Syslog server address" field. This must be in
the form of a numeric address.
3. Click OK. The server appears on the list of Current Syslog
Destinations.
To stop a syslog server from recording events:
Select the checkbox next to the server you want to remove then click
Remove.
Configuring Polling Intervals
At each polling interval Power IQ collects data from PDUs under its
management.
To configure the polling interval:
1. In the Settings tab, click Power IQ Settings in the Appliance
Administration section.
7
Chapter 4: Additional Configuration Tasks
2. In the Polling Settings box, select a time period from the "Polling
interval" drop-down list. The time period indicates how much time
passes before Power IQ starts a new polling cycle
3. Click Save Poller Settings.
Note: When managing a large number of PDUs you may need to
configure a longer time period for the polling interval. Setting a longer
time period helps ensure that all PDUs are polled within a given cycle. A
warning message appears if Power IQ is unable to poll all PDUs within
the configured time period. See Recommended Polling Intervals (on
page 8)for details on settings that help Power IQ poll faster.
Recommended Polling Intervals
The optimal polling interval depends on your business needs, the
number of PDUs you have deployed, their types and the platform you are
running Power IQ on. Outlet metered PDUs are a larger system load
than unit-level metered PDUs. Raritan PDUs have a unique feature to
store readings. Storing readings gives you the added flexibility to set a
poll rate and a sample rate. See Buffered Data Retrieval (on page 11)
for more detail.
Start with a longer polling and sample interval to ensure system
operation. Gradually shorten the polling and sample interval as business
needs require.
For Raritan PX2 PDU deployments with Raritan’s E1-2 hardware
appliance, you can generally collect 5 minute samples per 2,100 outlet
metered PDUs, or 5 minute samples per 3,200 unit-level metered PDUs
with a 30 minute poll interval. Your actual results may vary based upon
local conditions. PDUs that provide less data than the Raritan PDU have
a lower system load. You can therefore likely poll those PDUs at the
stated sample rate for a given configuration.
To allow faster polling, disable the storage of raw sensor readings in
CSV files to the Power IQ disk. Disabling this setting allows Power IQ to
poll more devices at a faster polling interval, but you won't have access
to raw readings in CSV format. See Configure Raw Sensor Readings
Storage (on page 9) for details.
See Configuring Polling Intervals (on page 7) for details on changing
these settings.
Example PX2 with buffered data retrieval:
2,100 outlet metered PDUs
5 minute sample rate
30 minute polling interval
Or
8
Chapter 4: Additional Configuration Tasks
3,200 unit metered PDUs
5 minute sample rate
30 minute polling interval
Example Non-Raritan PDU without buffered data retrieval:
3,200 unit metered PDUs
5 minute poll rate
Configure Raw Sensor Readings Storage
In Power IQ releases before 4.0.0, raw sensor readings collected by
Power IQ are automatically stored in daily CSV files which are
compressed into ZIP files at the end of each day. Power IQ retains a
maximum of eight full days of compressed CSV files depending on
available disk space.
Power IQ 4.0.0 is capable of polling at faster rates than older Power IQ
releases. The more sensor readings that Power IQ collects, the more
likely it becomes that the disk partition where these CSV files are stored
will run out of space. This could prevent the Power IQ poller from
functioning properly.
In Power IQ 4.0.0, if you require access to the raw sensor readings in
CSV format, you must enable this feature. Depending on your Power IQ
polling configuration, such as number of managed PDUs, polling interval,
sample rate, Power IQ may not be able to store eight full days of
readings. In some configurations, it may not be possible to write sensor
readings to CSV because the number of raw sensor readings in a day
will consume too much disk space.
If you do not require access to raw sensor readings in CSV format, the
feature should remain disabled. Disabling this feature will improve the
performance of the Power IQ poller and will free system resources for
other tasks.
When the feature is disabled, you can still access two hours of raw
sensor data stored in the database before values are rolled up, and the
raw data deleted from the database. This raw sensor data can be
retrieved using ODBC access and reporting tools. See ODBC Access
(on page 214).
See Data Storage Configuration Calculator (on page 10) for details on
a tool you can use to determine if your system configuration is
compatible with writing raw sensor readings to CSV.
See Enable or Disable Storing Raw Readings in CSV Files on Disk
(on page 10) for instructions on changing the setting.
9
Chapter 4: Additional Configuration Tasks
Data Storage Configuration Calculator
The Data Storage Configuration Calculator is a tool that can help you
determine if storing raw readings in CSV files is supported for your
configuration.
You can download the Power IQ 4.0.0 version from the Raritan website.
http://www.raritan.com/support/power-iq/v4.0.0/data-storage-configurator
/
Enable or Disable Storing Raw Readings in CSV Files on Disk
Depending on your configuration, storage of raw sensor readings in CSV
files may not be supported, and could lead to performance issues with
the Power IQ poller.
Use the Power IQ data storage configuration calculator tool to determine
if storage of raw sensor readings is supported with your configuration.
Power IQ Data Storage Configuration Calculator:
http://www.raritan.com/support/power-iq/v4.0.0/data-storage-configurator
/
To enable or disable storing raw readings in CSV files on disk:
1. In the Settings tab, click Power IQ Settings in the Appliance
Administration section.
To enable storage of daily sensor readings, select the "Store raw
readings in CSV files on disk" checkbox. This option enables raw
readings to be stored in CSV files on disk.
To disable storage of daily sensor readings, deselect the "Store
raw readings in CSV files on disk" checkbox. This option will not
store raw readings on disk, and frees up resources for faster
polling.
2. Click Save Poller Settings.
10
Chapter 4: Additional Configuration Tasks
Buffered Data Retrieval
Raritan PX PDUs version 1.2.5 and higher have the ability to temporarily
buffer power measurements. This allows Power IQ to receive more data
with less frequent polling. Enabling buffered data retrieval instructs
Power IQ to retrieve these buffered measurements instead of collecting a
single point of data at the time of polling. This results in increased
efficiency when gathering data from Raritan PX PDUs.
See Enabling Buffered Data Retrieval from Raritan PX 1.2.5 or
Higher (on page 12) for instruction on enabling the feature.
You must set a Sample Interval when using buffered data retrieval. The
polling interval controls how often Power IQ requests buffered data from
Raritan PX PDUs, the sample interval controls how granular the buffered
data is.
For example: With a polling interval of 1 hour, and a sample interval of 1
minute, Raritan PX PDUs under Power IQ management collect
measurements each minute and store the data in the Raritan PX's data
buffer. Every hour, Power IQ then retrieves the data buffer with the last
hour's measurements from each Raritan PX.
Shorter sample intervals cause Raritan PX PDUs to fill their buffers more
quickly. As a result, Power IQ may limit the polling interval to prevent
data loss due to filled buffers.
When buffered data retrieval is in use, Power IQ polls other PDUs that
do not support this feature at the Sample Interval. This helps maintain a
consistent granularity of measurements across all readings.
The Buffered Data Retrieval feature may consume the space available
for data storage rapidly since it allows Power IQ to retrieve a great deal
of data at once.
Note: If you enable Buffered Data Retrieval, Raritan strongly suggests
enabling NTP and configuring Power IQ and your Raritan PX PDUs to
use the same NTP servers. This ensures that all recorded data is in sync,
whether generated by Power IQ or Raritan PX.
Note: To configure Raritan PX sampling rates, Power IQ must have
SNMP write access to those PDUs. First make sure the Raritan PX
SNMP agents are enabled. Then ensure that they have been added to
Power IQ management using an SNMP community string that has write
access.
11
Chapter 4: Additional Configuration Tasks
Enabling Buffered Data Retrieval from Raritan PX 1.2.5 or Higher
Note: All Power IQ's using buffered data retrieval that are polling the
same PDU must use the same Sample Interval setting to prevent each
instance of Power IQ from attempting to change the sample interval to its
own setting.
See Buffered Data Retrieval (on page 11) for more details.
To retrieve buffered data from Raritan PX 1.2.5 or higher:
Make sure that Raritan PX PDUs have been added to Power IQ with a
Write Community String, or buffered data retrieval will not work. See
Editing PDUs under Power IQ Management (on page 20) for details on
editing PDU credentials.
1. In the Settings tab, click Power IQ Settings.
2. In the Polling Settings section, select the "Enable buffered data
retrieval on Raritan PDUs" checkbox.
3. Select a sample period from the Sample Interval drop-down list. This
configures the sample interval that Raritan PX PDUs use to buffer
power measurements.
For example: If 1 minute is selected, every minute, Raritan PX PDUs
takes a power measurement and stores it in its internal buffer for
retrieval.
Note: The polling interval and sample interval should not be set to
the same time period. Set the polling interval to a longer time period
than the sample interval. For example: 30 minute polling interval with
a 10 minute sample interval. See Configuring Polling Intervals (on
page 7).
4. Click Save Poller Settings.
External Sensor Data from Raritan PX
Raritan PX model PDUs version 1.6 and higher support buffered data for
external sensors.
For Raritan PX model PDU versions earlier than 1.6, external sensor
data is not recorded at the sample interval when Buffered Data Retrieval
is enabled. The external sensor data is recorded at the polling interval.
See Buffered Data Retrieval (on page 11).
12
Chapter 4: Additional Configuration Tasks
Advanced Polling Settings
WARNING: Advanced Polling Settings, including Advanced SNMP
Settings and Advanced Thread Pooling Settings, should only be used
with Raritan Technical Support guidance, or by expert users. Changes
to these values can negatively affect Power IQ performance, or result
in loss of data.
If you have PDUs in the Lost Comm state, changing the default SNMP
settings may help. Do not proceed without Raritan Technical Support
guidance. See Troubleshooting Lost Communication Status in PDUs
(on page 15) for details on possible causes. See Advanced SNMP
Settings (on page 14) for details on the settings.
13
Chapter 4: Additional Configuration Tasks
Advanced SNMP Settings
Changing the SNMP settings may help if you have too many PDUs in
Lost Communication (LostComm) state.
See Troubleshooting Lost Communication Status in PDUs (on page
15) for details on possible causes and other solutions.
Warning: You should only change these settings if you are an expert
SNMP user, or with Raritan Technical Support's help. Changes to
these values can negatively affect Power IQ performance, or result in
loss of data.
Recommended changes:
Increase how many times Power IQ will attempt an individual SNMP
request and how long Power IQ will wait for an individual SNMP request.
A poll of a PDU can potentially involve hundreds of individual SNMP
requests. It is recommended to gradually increase the "Read timeout"
and Retries settings and allow several poll intervals to pass to gauge the
impact of the change before making additional changes.
If you see a large number of unexplained outages for Raritan PX1 or
PX2 PDUs, it may also be necessary to decrease the "Maximum rows
per request (PX)" setting. In a small number of cases the default value of
100 may result in SNMP response packets that are too large for
customer networks to handle correctly due to packet fragmentation. This
is related to PDUs being managed remotely over a WAN. Decreasing
this value results in some loss of efficiency because Power IQhas to
send more SNMP requests to the target PDU, given that a smaller set of
data is sent back in each SNMP response.
By default, Power IQ uses the following default SNMP settings:
Read timeout: 5000 milliseconds
Write timeout: 5000 milliseconds
SNMPv3 timeout: 20000 milliseconds
Retries: 2
Maximum rows per request (default): 1
This value is used for non-Raritan PDUs
Maximum rows per request (PX): 10
14
This value is used for non-Raritan PDUs
Maximum columns per request (default): 5=
Total number of attempts= retries + 1. The default number of
attempts is 3.
This value is used for Raritan PDUs
Chapter 4: Additional Configuration Tasks
Maximum columns per request (PX): 15
This value is used for Raritan PDUs
Troubleshooting Lost Communication Status in PDUs
A PDU in "LostComm" state usually has one of these problems.
1. The user has configured Power IQ with the wrong community string
for the PDU.
2. There is a network connectivity issue between Power IQ and the
PDU.
3. The PDU is powered off or not connected to the network.
If you have checked and corrected these problems, and the status does
not change, there may be an SNMP setting that is causing the problem.
These problems are much less common. These problems may be solved
by changing the SNMP settings, but you should only change these
settings if you are an expert SNMP user, or with Raritan Technical
Support's help. See Advanced SNMP Settings (on page 14)
1. The configured SNMP timeout and retry value are insufficient for
your use case. For example, you need to manage remote PDUs over
a WAN. Network latency or bandwidth do not work well with the
default SNMP settings, resulting in a large number of SNMP
timeouts that show up as LostComm state PDUs.
2. The SNMP agent on the PDU is not responding to requests. The
PDU's processor may be busy handling other tasks and is
temporarily unable to respond to SNMP requests.
15
Chapter 4: Additional Configuration Tasks
Advanced Thread Pooling Settings
Warning! The configured thread pool settings determine how many
Power IQ resources are allocated to polling PDUs. The default
settings are designed to work for most use cases and should not need
to be changed. If you are experiencing performance issues related to
polling, Raritan Technical support can work with you to determine if
changing the thread pool settings will be beneficial.
Warning! Do not change these settings without the guidance of
Raritan Technical Support.
16
Enable dynamic thread pool sizing: Determines if dynamic thread
pool sizing is enabled (default: true)
Threads per core: If dynamic sizing is disabled, this value will be
used to calculate thread pool size. (default value: 10) This parameter
affects poller operation when dynamic thread pool sizing is enabled
or disabled.
Dynamic thread pool size: Dynamically calculated ideal thread pool
size (default: 0)
Maximum CPU utilization: Target CPU utilization for polling PDUs.
(default: .80)
Maximum number of database connections: Upper limit on number
of database connections that may be used by the poller thread pool.
(default: 225) This parameter effects poller operation when dynamic
thread pool sizing is enabled or disabled.
Dynamic restart threshold: Defines how large the delta between the
configured max pool size and the calculated ideal pool size must be
before a Poller JVM restart is justified. (default: 5)
Minimum time between restarts (in minutes): Defines minimum time
between Poller restarts due to thread pool resizing (default: 1440,
that is, only allow Poller to restart once every 24 hours to adjust
thread pool size)
Interval between thread pool evaluations (in minutes): Defines how
frequently the Poller service will evaluate the thread pool size to
determine if resizing is needed. (default: 60)
Low water mark: Thread pool scheduler low water mark. Low water
mark controls how aggressively threads are removed from the thread
pool. This water mark represents the ratio of threads to items in the
queue. The higher the value the more likely a thread will be removed
from the pool. (default: .01)
High water mark: Thread pool scheduler high water mark. High water
mark controls how aggressively threads are added to the thread pool.
This water mark represents the ratio of threads to items in the queue.
The smaller the value the more likely a thread will be added to the
pool. (default: .10)
Chapter 4: Additional Configuration Tasks
Setting the Default SNMP Version for PDUs
To set the default SNMP version for PDUs:
1. In the Settings tab, click Power IQ Settings in the Appliance
Administration section.
2. In the Polling Settings box, select 1/2c or 3 as the default SNMP
version for new PDUs added to Power IQ.
3. Click Save Poller Settings.
You can change the default value when you add the PDU.
Setting Default Estimated Voltages
Power IQ can estimate Active Power for PDUs that do not directly
provide Active Power measurements. When voltage is not available from
the PDU, you can enter a default estimated voltage value for each type
of PDU.
To set the default estimated voltages:
1. In the Settings tab, clickPower IQ Settings.
2. In the Polling Settings box, enter a default estimated voltage for
single phase PDUs and a default estimated inlet and outlet voltage
for three phase PDUs. Optional.
3. Click Save Poller Settings.
You can override the default value for any PDU in the PDU Details
page. See Configure Estimated Voltages (on page 22).
Support for IPv6
You can assign Power IQ an IPv6 address.
Power IQ supports IPv6 communication for the following functions.
Add PDUs with IPv6 addresses
Add PDUs with IPv6 addresses using CSV import
Add IT devices with IPv6 addresses
Enable access controls using IPv6 address
Use SNMP diagnostics over IPv6 network.
Allow IPv6 hosts to connect to the ODBC database
Configuring NTP servers with IPv6 addresses
Do network diagnostics using ping, traceroute over IPv6 network.
Serial console only.
Enable static routes using IPv6 addresses. Serial console only.
17
Chapter 4: Additional Configuration Tasks
Valid IPv6 Address Formats
Power IQ accepts IPv6 addresses written in any of the valid formats.
IPv6 addresses need to be enclosed in square brackets when used in
the browser.
These examples show several valid versions of the same IPv6 address,
and one invalid example.
Valid IPv6 address formats:
FE00:0000:0000:0001:0000:0000:0000:0056
FE00::1:0:0:0:56
FE00:0:0:1::56
In a browser: https://[FE07:2fa:6cff:2113::101]/login
Invalid IPv6 address formats:
Note: The :: abbreviation, meaning one or more quartets of all 0s, cannot
be used twice.
The abbreviation FE00::1::56 is not valid.
Adding PDUs to Power IQ Management
Once Power IQ is configured, add Raritan PX or other PDUs to its
management. Power IQ can then gather data from these PDUs.
You can also add PDUs to Power IQ by uploading a CSV file containing
the information. See Adding PDUs in Bulk with CSV Files (on page 22)
in the Power IQ User Guide.
Use this procedure to add a Raritan EMX to Power IQ.
To add PDUs to Power IQ management:
1. In the PDUs tab, click Add.
2. Enter the IP address of the PDU.
3. If the PDU is in a daisy-chained configuration or console server
configuration, enter the PDU's position number in the chain or serial
port number in the Proxy Index field. You can also specify branch
circuit monitors using the Proxy Index field. See Adding Veris
Branch Circuit Monitors with Acquisuite (on page 25).
Note: If the PDU is not in this type of configuration, leave the Proxy
Index field blank.
18
Chapter 4: Additional Configuration Tasks
4. Enter an asset tag number or other asset management code in the
External Key field. Optional.
5. Enter data in Custom Field 1 and Custom Field 2. Optional. The
labels may have been changed in Power IQ to identify these fields.
6. If the PDU is a Raritan PX, enter a valid Username and Password for
the PDU in the PDU Administrative Credentials section. Re-enter the
password in the Password Confirm field.
7. Select the SNMP Version.
For SNMP version 1/2c PDUs, enter an SNMP Community String
that has at least READ permissions to this PDU. This enables
polling the PDU for data. Enter an SNMP community string that
has both READ and WRITE permissions to the PDU to enable
power control, outlet renaming, and buffered data retrieval.
For SNMP version 3 PDUs, enter the Username and select an
Authorization Level. The authorization levels are:
noAuthNoPriv - No Authentication Passkey, No Encoding
Passkey
authNoPriv - Authentication Passkey, No Encoding Passkey
authPriv - Authentication Passkey, Encoding Passkey
a. Depending on the Authorization Level selected, you must enter
additional credentials for Authorization and Privacy.
b. Authorization Protocol: Select MD5 or SHA.
c.
Enter the PDU's Authorization Passkey, then re-enter the
passkey in the Authorization Passkey Confirm field.
d. Privacy Protocol: Select DES or AES.
e. Enter the PDU's Privacy Passkey, then re-enter the passkey in
the Privacy Passkey Confirm field.
Note: You must enable the SNMP agent on all PDUs added to
Power IQ.
8. Select "Validate and wait for discovery to complete before
proceeding" to check credentials and view the discovery process
status as you add this PDU. Optional. See Validating PDU
Credentials (on page 20) in the Power IQ User Guide.
9. Click Add.
Note: PDU discovery is complete once the PDU model type is
determined. SNMP fields such as contact or location values are not
determined until this device is polled for the first time.
Once added, the PDU appears in the PDU list. Power IQ begins
polling the PDU for sensor data. You can configure how often Power
IQ polls PDU. See Configuring Polling Intervals (on page 7) in the
Power IQ User Guide.
19
Chapter 4: Additional Configuration Tasks
Discovery Progress Status
Viewing the discovery process displays a status result for each PDU.
See PDU Status (see "PDU Connectivity Health Statuses" on page
132).
Validating PDU Credentials
When adding PDUs to Power IQ individually, you can specify whether
the admin credentials are validated.
Check the "Validate and wait for discovery to complete before
proceeding" checkbox on the Add a New PDU page. See Adding PDUs
to Power IQ Management (on page 18) for details on adding PDUs.
When you specify validation, the PDU will not be added if the credentials
are incorrect. If you opt not to validate, all PDUs will be added, and those
added with incorrect credentials will trigger an event called
PDUCredentialsInvalid.
When adding PDUs to Power IQ with a CSV file, the admin credentials
are not validated before the PDU is added. When credentials are found
to be incorrect, an event is logged.
Power IQ can poll PDUs without the correct credentials. You cannot
upgrade PDUs or use bulk configuration without the correct credentials.
Editing PDUs under Power IQ Management
Editing a PDU allows you to reconfigure the SNMP community string for
a PDU, or change the username and password used to access that
PDU.
You cannot edit IP address, proxy index or name. If these values have
changed, delete the PDU and re-add it.
To edit PDUs under Power IQ management:
1. In the PDUs tab, click a PDU link to open the PDU Details.
2. Choose Actions > Edit.
3. Enter an asset tag number or other asset management code in the
External Key field. Optional.
4. Enter data in Custom Field 1 and Custom Field 2. Optional. The
labels may have been changed in Power IQ to identify these fields.
5. Select the SNMP Version. Then, use the fields that display to enter
the credentials. To delete previous credentials for either SNMP
version, select the "Delete SNMP privacy credentials" checkbox.
20
Chapter 4: Additional Configuration Tasks
For SNMP version 1/2c PDUs, enter an SNMP Community String
that has at least READ permissions to this PDU. Use an SNMP
community string that has both READ and WRITE permissions
to the PDU to enable power control, outlet renaming, and
buffered data retrieval. Re-enter the string in the Community
String Confirm field.
For SNMP version 3 PDUs, enter the Username and select an
Authorization Level. The authorization levels are:
noAuthNoPriv - No Authentication Passkey, No Encoding
Passkey
authNoPriv - Authentication Passkey, No Encoding Passkey
authPriv - Authentication Passkey, Encoding Passkey
a. Depending on the Authorization Level selected, you must enter
additional credentials for Authorization and Privacy.
b. Authorization Protocol: Select MD5 or SHA.
c.
Enter the PDU's Authorization Passkey, then re-enter the
passkey in the Authorization Passkey Confirm field.
d. Privacy Protocol: Select DES or AES.
e. Enter the PDU's Privacy Passkey, then re-enter the passkey in
the Privacy Passkey Confirm field.
6. PDU Phase:
When Power IQ can detect the phase, the Automatic option is
selected, and the phase displays. For example, "Automatic
(determined to be single phase)."
When a PDU does not report phase, the Ignored option is
selected. You can keep this setting to ignore phase, or set the
phase manually.
To set the phase manually, either if it cannot be determined
automatically, or is incorrect, select the "Manually set to single
phase" or "Manually set to three phase" option.
7. If the PDU is a Raritan PX, enter a valid Username and Password for
the PDU in the Raritan PX Credentials section. Re-enter the
password in the Password Confirm field. Leave the fields blank to
keep using the password already configured. If you want to use a
blank password, select the "Delete PX credentials checkbox."
8. Click Save.
21
Chapter 4: Additional Configuration Tasks
Configure Estimated Voltages
Power IQ can estimate Active Power for PDUs that do not directly
provide Active Power measurements. When voltage is not available from
the PDU, you can enter an estimated voltage value for the PDU. This
value will override the default value configured.
You can change the default inlet and outlet voltage for all new PDUs
added to Power IQ. See Setting Default Estimated Voltages (on page
17).
To configure estimated voltages:
1. In the PDUs tab, select a PDU then click the Edit this PDU icon
in the Actions column.
2. For three-phase PDUs, enter the voltages in the Manually
Configured Inlet Voltage and Manually Configured Outlet Voltage
fields.
3. For single-phase PDUs, enter the inlet voltage in the Manually
Configured Voltage field.
If no value is entered, the default value is used.
4. Click Save.
Adding PDUs in Bulk with CSV Files
You can add PDUs in bulk by uploading a CSV file.
Power IQ does not check the credentials of the PDU while adding it
during a CSV import. If the credentials are incorrect, an event called
PDUCredentialsInvalid is logged.
Importing more than 100 PDUs at a time causes polling to suspend while
the import is in progress.
You can download a step-by-step CSV template file in the Support
section of Raritan's website, under Firmware and Documentation. See
http://www.raritan.com/support/power-iq/.
To add PDUs in bulk with CSV files:
1. In the PDUs tab, choose Activities > Import PDUs from CSV file. The
Import PDUs page opens.
2. Click Browse and select the CSV file.
3. Select "View progress of the import as each PDU is discovered" to
view the discovery progress and the resulting status. Optional.
4. Click Begin Import.
22
Chapter 4: Additional Configuration Tasks
Structure of the Add PDUs CSV File
The structure of the CSV file is as follows:
One line per PDU to import.
No header row.
Each line has only the following value columns, in the following
order:
1. IP address
2. Proxy index: If the PDU is in a daisy-chained configuration or
console server configuration, enter the PDU's position number in
the chain or serial port number. See Proxy Index Details (on
page 24).
Leave blank if the PDU is not in this type of configuration.
3. Dominion PX username
4. Dominion PX password
Leave the Dominion PX username and Dominion PX password fields
blank for other PDUs.
5. SNMP Community String
Leave the SNMP Community String blank if it does not apply for a
PDU.
6. SNMPv3 enabled: true or false.
Leave columns 7-12 blank if SNMPv3 is set to false.
7. SNMPv3 username
8. SNMPv3 authorization level: noAuthNoPriv, authNoPriv or
authPriv.
9. Authorization protocol: MD5 or SHA.
10. Authorization passkey
11. Privacy protocol: DES or AES
12. Privacy passkey
13. External key
14. Custom field 1
15. Custom field 2
23
Chapter 4: Additional Configuration Tasks
For example:
192.168.43.184,,admin,raritan,private
192.168.44.101,,,,PDUread
The first line in this example represents a Dominion PX PDU. The
second line represents a PDU from another vendor. Uploading this CSV
file would instruct Power IQ to add two PDUs to management. The first
PDU is located at 192.168.43.184, and uses the login/password
combination admin/raritan for authentication. Its SNMP Community
String is set to private. The second PDU is located at 192.168.44.101
and does not use a user name and password for authentication. Its
SNMP Community String is set to PDUread.
Proxy Index Details
For stand-alone PDUs, the proxy index field should be left blank.
For PDUs acting in a daisy-chain, or for PDUs that are being proxied
through another PDU, the proxy index field should contain the number of
the PDU's position.
For daisy chained systems, the proxy index field should be set to the
PDU's position within the chain. The head-end or master system should
have a proxy index value of 1. The second system in the chain would
have a proxy address of 2 and so on.
For element managed systems, such as PDUs behind a serial proxy, the
proxy index field should contain the serial port number to which the PDU
is attached on the management console.
Adding MRV PDUs
For MRV PDUs, make sure you have configured the get and set clients
with the same community string, and use that community string when
adding the PDU to Power IQ.
Adding Raritan EMX
You can add a Raritan EMX to Power IQ the same way you add a PDU.
All information in this help that refers to PDUs can be applied to EMX,
with a few exceptions.
Power IQ collects and displays sensor and asset strip data from a EMX
in the same way as other PDUs with attached sensors or asset strips.
EMX does not have any outlets.
You cannot upgrade or use bulk configuration for EMX through Power
IQ.
See Adding PDUs to Power IQ Management (on page 18)
24
Chapter 4: Additional Configuration Tasks
Adding Veris Branch Circuit Monitors with Acquisuite
Use the Add a PDU function to add a Veris branch circuit monitor (BCM)
connected to a Veris or Obvius Acquisuite modbus to Power IQ.
See Adding PDUs to Power IQ Management (on page 18).
Specify the following information when adding the Veris BCM to ensure
Power IQ connects to the correct panel.
Field name in Add a PDU page
Modbus/BCM information
IP Address
IP address of the Acquisuite modbus.
Proxy Index
Device number of the BCM panel.
REQUIRED
Example: The device number of the panel as
configured in the Acquisuite. This information can
be found in the Acquisuite web client.
Each panel displays as a PDU with up to 42 outlets. Each branch
displays as an outlet.
Each single-phase branch is monitored independently as a single-phase
circuit.
Groupings into multi-phase circuits is not supported.
Adding PDUs Managed by Dominion SX
You can add PDUs that are managed by a Dominion SX serial console
to Power IQ.
Specify the following information when adding the PDU to ensure Power
IQ connects to the correct SX-managed PDU.
See Adding PDUs to Power IQ Management (on page 18).
Field name in Add a PDU page
Modbus/BCM information
IP Address
IP address of the Dominion SX
Proxy Index
Dominion SX port number that the PDU is
connected to
PDU Administrative Credentials
Dominion SX username and password
Username, Password, Password
Confirm
SNMP fields
Leave blank.
25
Chapter 4: Additional Configuration Tasks
Bulk Configuration of Dominion PX PDUs
By leveraging Dominion PX's ability to create a backup of its
configuration, Power IQ can configure additional PX PDUs of the same
model type. This is helpful for large scale deployments.
This applies to Dominion PX version 1.2 and later, only.
Requirements for Bulk Configuration
Prerequisites for bulk configuration:
Each PX must be of the same model type.
Each PX must have the same firmware version (1.2 or later).
Each PX must be configured with an IP address and be under Power
IQ management.
A configuration backup file from a configured PX.
Plan a New Rollout
To plan a new rollout:
1. In the PDUs tab, choose Activities > Bulk Configuration.
2. Click "Plan a new rollout." The bulk pdu configuration rollout planning
wizard starts.
3. Enter a name for the plan and click Continue.
A summary of plan options appears at the top of the page. Continue
adding details of your plan at the bottom of the page, or click the links
in the summary list to add details.
4. In the Choose a PDU Configuration File section, you can add a new
PX backup file or select a previously uploaded file. Configuration
backup files are .XML files for PX2 configurations, and do not show a
file extension for PX1 configurations.
To add a new file, click the Upload a New File tab, then click
Browse to select the file. Enter comments. Click Upload. The file
is automatically selected for the plan.
To select a previously uploaded file, click the Available Files tab,
then select a file from the list, and click Continue.
5. All PX PDUs available for the rollout appear in a list. Select the
checkboxes for the PDUs you want to configure, then click Selected
PDUs to add them to the "PDUs selected for this plan" list at the
bottom of the page. Or, click All PDUs to add all available PX PDUs
to the list.
26
To remove PDUs from the plan, click Selected PDUs or All PDUs
in the bottom list. Only PDUs in the bottom list will be configured.
Chapter 4: Additional Configuration Tasks
6. Click Continue. Click the Plan Options link in the summary at top.
7. On the Plan Options page, edit the plan name, if needed, and set
other preferences.
a. Select the "Abort on failure" checkbox if you want Power IQ to
cancel all remaining configurations in the plan if a configuration
failure occurs. This could help prevent a configuration problem
from affecting other Dominion PX PDUs in the plan.
b. Select the "Allow simultaneous rollouts" checkbox if you want
Power IQ to configure multiple Dominion PX PDUs at once. This
makes batch configurations faster by allowing up to 25
configurations to run at the same time.
8. Click Continue. Review the summary of the plan. Click Add
Comment if you want add notes to the plan. Click Add or Remove
PDUs if you want to edit the list of PDUs to configure.
9. Click Save. The completed plan summary page opens.
10. Click Start Rollout to execute the plan immediately. The rollout starts,
and the status page displays. You can also execute the saved plan
later. See Execute Saved Configuration Plans (see "Execute a
Saved Rollout Plan" on page 28).
See View Status of Rollout Plans in Progress (on page 28) for
details on checking rollouts in progress.
See View Completed Rollout Plans (on page 29) for details on
checking completed rollouts.
View Saved Rollout Plans
View saved rollout plans to verify and edit their details before executing a
plan.
To view saved rollout plans:
1. In the PDUs tab, choose Activities > Bulk Configuration.
2. Click "View saved plans." All plans display in a list.
3. Click the Plan name link to view the details and edit if needed.
Edit a Saved Rollout Plan
Saved rollout plans can be edited to change details, add or remove
PDUs, or change the configuration file.
To edit a saved rollout plan:
1. In the PDUs tab, choose Activities > View Status of Current Rollouts.
2. All plans display in a list. Click the Plan name's link to view the
details.
27
Chapter 4: Additional Configuration Tasks
3. Click the blue links in the plan summary to edit the plan. Or, scroll
down to click Edit and use the wizard to edit.
See Plan a New Rollout (on page 26) for details of plan settings.
Execute a Saved Rollout Plan
To execute a saved configuration plan:
1. In the PDUs tab, choose Activities > Bulk Configuration.
2. Click "View saved plans." All plans display in a list.
3. Click the Plan name link for the plan you want to execute.
4. Click Start Roll Out to execute the plan.
See View Status of Rollout Plans in Progress (on page 28) for
details on checking rollouts in progress.
See View Completed Rollout Plans (on page 29) for details on
checking completed rollouts.
Rollout Timing
Each PX PDU configuration takes approximately 30 seconds.
If you select "Allow simultaneous rollouts" in the plan options, 25
configurations will begin simultaneously, and each batch of 25 will take
approximately 30 seconds.
View Status of Rollout Plans in Progress
Rollout plans in progress have 3 possible statuses.
Init: Initializing to prepare the PDU for configuration
Login: Logging in to the PDU
Verify: Verifying the PDU is responsive after configuration is
complete
To view status of upgrade plans in progress:
The status page for plans in progress displays when you execute the
plan. You can return to the status page at any time, even after the plan
has finished.
1. In the PDUs tab, choose Activities > Bulk Configuration.
2. Click "View saved plans." All saved plans display in a list.
3. Click the Status link for the plan you executed to view the status
page.
28
Chapter 4: Additional Configuration Tasks
View Completed Rollout Plans
When a plan has been executed, you can view details of the plan status
and results of each PDU included in the plan.
To view completed rollouts:
1. In the PDUs tab, choose Activities > Bulk Configuration.
2. Click "View previously completed rollouts." All completed plans
display in a list.
3. Click the Plan name link to view the details.
If the plan completed successfully, a success message displays
at the top of the plan details.
The list of PDUs included in the plan includes a Success or
Failure message.
Click the "View detailed upgrade status messages" link for more
information about each PDU.
Manage Configuration Files
You can upload different configuration files for use in rollout plans, and
view previously uploaded configurations.
Configuration files are .DAT files. Configuration files are created by
backing up a Dominion PX.
To view uploaded configuration files:
1. In the PDUs tab, choose Activities > Bulk Configuration.
2. Click Manage Configuration Files. The link is not available if you do
not have any uploaded configuration files. The PDU Configuration
Files page opens.
3. All configuration files previously uploaded appear in a list.
To delete a configuration file:
Select the checkbox for the configuration file you want to delete, then
click Delete.
To upload a new configuration file:
1. Scroll down to the Upload New Configuration File section.
2. Enter the model name that the file is for in the Model Name field.
3. Click Browse to select the .DAT file.
4. Click Upload. The file is added to the list and will be available to
select when creating a new rollout plan. See Plan a New Rollout (on
page 26).
29
Chapter 4: Additional Configuration Tasks
PDU Outlet Naming and Setting System Attributes
Power IQ enables you to export all the current PDU Outlet and System
Attribute names to a CSV file that you can edit, and then re-import new
names. See Naming Outlets in Bulk with CSV Files (on page 30).
Change individual names manually by clicking a field and editing. See
Naming Individual Outlets (on page 30).
Raritan PDU outlet names can be up to 32 characters in length, with no
character restrictions. See the manufacturer's specification for naming
requirements for other brands of PDUs.
Note: PDUs must be configured in Power IQ with an SNMP community
string that has write-level access to allow outlet naming.
The following PDUs have manufacturer limitations that affect renaming
via SNMP: Outlet and system attribute naming is not available via SNMP
for Avocent or Geist PDUs. Outlet naming via SNMP is not available for
Tripp Lite PDUs or the Eaton Pulluzi model PDU. The standard Eaton
model does support outlet naming. System attribute naming via SNMP is
not available for Baytech PDUs. Names for Servertech PDUs cannot
contain spaces.
Naming Individual Outlets
To name individual outlets:
1. In the PDUs tab, click the link for a PDU.
2. Scroll down to the Outlets list.
3. Double-click the outlet name, then enter the new name in the field.
4. Press Enter to save the name.
The names are written back to the PDU. If you connect to the PDU
directly, the outlets appear there with their new names.
Naming Outlets in Bulk with CSV Files
To name outlets in bulk with CSV files:
1. In the PDUs tab, choose Activities > Outlet Naming.
2. Click Browse, then select the CSV file.
3. Click Import.
Power IQ names the outlets according to the values in the CSV file. The
names are written back to the PDU. If you connect to the PDU directly,
the outlets appear there with their new names.
30
Chapter 4: Additional Configuration Tasks
Setting SNMP System Attributes for PDUs
In addition to naming the outlets of PDUs, this CSV file can be used to
set three SNMP system attributes. These attributes are SYS_CONTACT,
SYS_NAME and SYS_LOCATION. These settings are optional values in
the CSV file.
SYS_CONTACT: is used to identify a person to contact regarding
the PDU. For example, the IT administrator.
SYS_NAME: is used to set the name of the PDU.
SYS_LOCATION: is used to describe where the PDU is located. For
example, "Sales Rack - Server Closet 2."
Note: Setting SNMP system attributes is not available for Dominion PX
versions lower than 1.3, Baytech, Eaton, Geist, Liebert, or Avocent PDUs.
Leave these fields blank for those PDUs.
31
Chapter 4: Additional Configuration Tasks
Structure of the Outlet Name CSV File
The CSV file used for outlet naming and setting SNMP system attributes
uses the following structure. There is one PDU per line/row.
CSV Import Templates are also available at:
http://www.raritan.com/support/power-iq/
Note: The following PDUs have manufacturer limitations that affect
renaming via SNMP: Outlet and system attribute naming is not available
via SNMP for Avocent or Geist PDUs. Outlet naming via SNMP is not
available for Tripp Lite PDUs or the Eaton Pulluzi model PDU. The
standard Eaton model does support outlet naming. System attribute
naming via SNMP is not available for Baytech PDUs. Names for
Servertech PDUs cannot contain spaces. Setting SNMP system
attributes is not available for Dominion PX versions lower than 1.3,
Baytech, Eaton, Geist, Liebert, or Avocent PDUs. Leave these fields
blank for those PDUs.
The first column is an IP address identifying a PDU.
The second column is the Proxy Index value. Leave this value blank
if the PDU does not support or is not using this configuration. You
cannot change the Proxy Index value via CSV import. See Proxy
Index Details (on page 24).
The third column is the SNMP SYS_CONTACT value. Optional.
The fourth column is for the SNMP SYS_NAME value. Optional.
The fifth column is for the SNMP SYS_LOCATION value. Optional.
Each value/column following the SYS_LOCATION represents an
outlet on that PDU. Outlets start at 1 and increase sequentially with
each column.
These values indicate only what is changed by the naming operation:
If an IP address does not appear in the file, no naming operations
occur on that PDU.
If an outlet value is blank, its name does not change.
For example:
192.168.77.102,,Michael,Test PX2,RACK1,KVMSwitch1,KVMSwitch2,,Sales FTP Server
A PDU at 192.168.77.102 would receive the system name "Test PX2".
Its first outlet would be renamed to "KVMSwitch1" and its second outlet
renamed to "KVMSwitch2." The third outlet would not be renamed. The
fourth outlet would be renamed to "Sales FTP Server."
32
Chapter 4: Additional Configuration Tasks
Exporting Outlet Names to a CSV File
You can export the outlet names in Power IQ to a CSV file.
You can edit the file to change outlet names, then import it. See Naming
Outlets in Bulk with CSV Files (on page 30).
Note: The following PDUs have manufacturer limitations that affect
renaming via SNMP: Outlet and system attribute naming is not available
via SNMP for Avocent or Geist PDUs. Outlet naming via SNMP is not
available for Tripp Lite PDUs or the Eaton Pulluzi model PDU. The
standard Eaton model does support outlet naming. System attribute
naming via SNMP is not available for Baytech PDUs. Names for
Servertech PDUs cannot contain spaces. Setting SNMP system
attributes is not available for Dominion PX versions lower than 1.3,
Baytech, Eaton, Geist, Liebert, or Avocent PDUs. Leave these fields
blank for those PDUs.
To export outlet names to a CSV file:
1. In the PDUs tab, choose Activities > Outlet Naming.
2. Click the export link.
Configuring Event Management
Power IQ can receive SNMP traps from supported PDUs and display
them as events.
You can also enable notifications, so that Power IQ sends an email
message for specific events.
User Permissions for Event Management
You must have the Event Manager role to view the Events tab. See
Assign Roles to a User (on page 81).
Prepare PDUs for Power IQ Event Management
Power IQ receives and displays supported events in the Events tab, and
sends notifications if enabled.
You must configure PDUs to send the supported SNMP traps to Power
IQ. SNMP v1 and SNMP v2 trap types are supported. See Supported
Events (on page 34).
PDU trap names differ by vendor, so Power IQ maps the trap names to
common event names to highlight the common traps across PDUs.
33
Chapter 4: Additional Configuration Tasks
Supported Events
Power IQ supports the following events from supported PDUs. See the
vendor name for supported events.
APC (see "APC Supported Events" on page 34)
APC Netbotz (see "APC Netbotz Supported Events" on page 35)
Aphel (see "Aphel Supported Events" on page 36)
Avocent (see "Avocent Supported Events" on page 36)
Baytech (see "Baytech Supported Events" on page 36)
Cyberswitching (see "Cyberswitching Supported Events" on
page 37)
Geist (see "Geist Supported Events" on page 38)
Geist EM (see "Geist EM Supported Events" on page 38)
Geist V3 (see "Geist V3 Supported Events" on page 39)
Hewlett Packard (see "Hewlett Packard Supported Events" on
page 40)
Knurr (see "Knurr Supported Events" on page 41)
Liebert (see "Liebert Supported Events" on page 42)
MRV (see "MRV Supported Events" on page 42)
Raritan Dominion PX (see "Raritan Dominion PX Supported
Events" on page 43)
Rittal (see "Rittal Supported Events" on page 49)
Servertech (see "Servertech Supported Events" on page 51)
APC Supported Events
APC Supported Events
34
Event description
Trap name
Common event name
Underload Threshold
rPDULowLoad
inletCurrentLowerWarning
Underload Condition Cleared
rPDULowLoadCleared
inletCurrentLowerWarningClear
Low Overload Threshold
rPDUNearOverload
inletCurrentUpperWarning
Low Overload Threshold
cleared
rPDUNearOverloadCleared
inletCurrentUpperWarningClear
Overload Threshold
rPDUOverload
inletCurrentUpperCritical
Overload Threshold cleared
rPDUOverloadCleared
inletCurrentUpperCriticalClear
Outlet Turned on
rPDUOutletOn
outletPowerOn
Outlet Turned off
rPDUOutletOff
outletPowerOff
Chapter 4: Additional Configuration Tasks
APC Supported Events
Event description
Trap name
Common event name
High temperature threshold
violated on the probe
envHighTempThresholdViolation
envTemperatureUpperCritical
High temperature threshold
violation cleared on the probe
envHighTempThresholdViolationClea envTemperatureUpperCriticalClear
red
Low temperature threshold
violated on the probe
envLowTempThresholdViolation
Low temperature threshold
violation cleared on the probe
envLowTempThresholdViolationClea envTemperatureLowerCriticalClear
red
High humidity threshold
violated on the probe
envHighHumidityThresholdViolation
envHumidityUpperCritical
High humidity threshold
violation cleared on the probe
envHigHumidityThresholdViolationCl
eared
envHumidityUpperCriticalClear
Low humidity threshold
violated on the probe
envLowHumidityThresholdViolation
envHumidityLowerCritical
Low humidity threshold
violation cleared on the probe
envLowHumidityThresholdViolationCl envHumidityLowerCriticalClear
eared
envTemperatureLowerCritical
APC Netbotz Supported Events
APC Netbotz Supported Events
Event description
Trap name
Common event name
Temp Env Sensor High
Threshold
netBotzTempTooHigh
envTemperatureUpperCritical
Temp Env Sensor High
Threshold Cleared
netBotzTempTooHighRTN
envTemperatureUpperCriticalClear
Temp Env Sensor Low
Threshold
netBotzTempTooLow
envTemperatureLowerCritical
Temp Env Sensor Low
Threshold Cleared
netBotzTempTooLowRTN
envTemperatureLowerCriticalClear
Humidity Env Sensor High
Threshold
netBotzHumidityTooHigh
envHumidityUpperCritical
Humidity Env Sensor High
Threshold Cleared
netBotzHumidityTooHighRTN
envHumidityUpperCriticalClear
Humidity Env Sensor Low
Threshold
netBotzHumidityTooLow
envHumidityLowerCritical
35
Chapter 4: Additional Configuration Tasks
APC Netbotz Supported Events
Event description
Trap name
Common event name
Humidity Env Sensor Low
Threshold Cleared
netBotzHumidityTooLowRTN
envHumidityLowerCriticalClear
Aphel Supported Events
Aphel Supported Events
Event description
Trap name
Common event name
Inlet Current Upper Critical
Threshold
ampsCT1TRAP
inletCurrentUpperCritical
ampsCT8TRAP
Avocent Supported Events
Avocent Supported Events
Event description
Trap name
Common event name
Outlet Turned on
avctPmOutletStatusOnTrap
outletPowerOn
avctPmOutletCmdOnTrap
Outlet Turned off
avctPmOutletStatusOffTrap
outletPowerOff
avctPmOutletCmdOffTrap
Inlet Current Upper Critical
Threshold
avctPmPduMaxLoadHighTrap
inletCurrentUpperCritical
Inlet Current Upper Critical
Threshold Cleared
avctPmPduMaxLoadBackTrap
inletCurrentUpperCriticalClear
Inlet Current Low Critical
Threshold
avctPmPduMinLoadLowTrap
inletCurrentLowerCritical
Inlet Current Low Critical
Threshold Cleared
avctPmPduMaxLoadBackTrap
inletCurrentLowerCriticalClear
Inlet Current Upper Warning
Threshold
avctPmPduWarnLoadTrap
inletCurrentUpperWarning
Inlet Current Upper Warning
Threshold Cleared
avctPmPduMaxLoadBackTrap
inletCurrentUpperWarningClear
Baytech Supported Events
36
Chapter 4: Additional Configuration Tasks
Baytech Supported Events
Event description
Trap name
Common event name
Outlet Turned on
outletOn
outletPowerOn
Outlet Turned off
outletOff
outletPowerOff
Inlet Current Upper Critical
Threshold
currentThresholdViolation
inletCurrentUpperCritical
Inlet Current Upper Critical
Threshold Cleared
currentThresholdViolationCleared
inletCurrentUpperCriticalClear
Inlet Current Low Critical
Threshold
currentUnderThresholdViolation
inletCurrentLowerCritical
Inlet Current Low Critical
Threshold Cleared
currentUnderThresholdViolationClear inletCurrentLowerCriticalClear
ed
Inlet Voltage Upper Critical
Threshold
voltageOverThresholdViolation
Inlet Voltage Upper Critical
Threshold Cleared
voltageOverThresholdViolationCleare inletVoltageUpperCriticalClear
d
Inlet Voltage Lower Critical
Threshold
voltageUnderThresholdViolation
Inlet Voltage Lower Critical
Threshold Cleared
voltageUnderThresholdViolationClear inletVoltageLowerCriticalClear
ed
Circuit Breaker Tripped
circuitBreakerAlarm
cbTripped
Circuit Breaker Recovered
circuitBreakerAlarmClearTrap
cbRecovered
Temp Env Sensor High
Threshold
sensorTempThreshHiAlarmTrap
envTemperatureUpperCritical
Temp Env Sensor High
Threshold Cleared
sensorTempThreshHiAlarmClearedT envTemperatureUpperCriticalClear
rap
Temp Env Sensor Low
Threshold
sensorTempThreshLoAlarmTrap
Temp Env Sensor Low
Threshold Cleared
sensorTempThreshLoAlarmClearedT envTemperatureLowerCriticalClear
rap
inletVoltageUpperCritical
inletVoltageLowerCritical
envTemperatureLowerCritical
Cyberswitching Supported Events
Cyberswitching Supported Events
Event description
Trap name
Common event name
Inlet Current Upper Critical
Threshold
tricomG2UnitCurrentCritical
inletCurrentUpperCritical
37
Chapter 4: Additional Configuration Tasks
Cyberswitching Supported Events
Event description
Trap name
Common event name
Inlet Current Upper Warning
Threshold
tricomG2UnitCurrentWarning
inletCurrentUpperWarning
Outlet Current Upper Warning
Threshold
tricomG2OutletHighCurrentWarning
outletCurrentUpperWarning
Outlet Current Lower Warning
Threshold
tricomG2OutletLowCurrentWarning
outletCurrentLowerWarning
Circuit Breaker Tripped
tricomG2OutletTripped
cbTripped
Geist Supported Events
Geist Supported Events
Event description
Trap name
Common event name
Inlet Current Upper Critical
Threshold
totalDeciAmpsPhaseATRAP
inletCurrentUpperCritical
totalDeciAmpsPhaseBTRAP
totalDeciAmpsPhaseCTRAP
Inlet Current Upper Critical
Threshold Cleared
Circuit Breaker Current Upper
Critical Threshold
inletCurrentUpperCriticalClear
outlet1ADeciAmpsTRAP
outlet12CDeciAmpsTRAP
Circuit Breaker Current Upper
Critical Threshold Cleared
Outlet Current Upper Critical
Threshold
CBCurrentUpperCritical
CBCurrentUpperCriticalClear
outlet1ADeciAmpsTRAP
OutletCurrentUpperCritical
outlet12CDeciAmpsTRAP
Outlet Current Upper Critical
Threshold Cleared
OutletCurrentUpperCriticalClear
Geist EM Supported Events
Geist EM Supported Events
38
Event description
Trap name
Circuit Breaker Current
Threshold Warning Event
mainChannelDeciAmps01WARN
mainChannelDeciAmps07WARN
Common event name
Chapter 4: Additional Configuration Tasks
Geist EM Supported Events
Event description
Trap name
Circuit Breaker Current
Threshold Critical Event
mainChannelDeciAmps01ALARM
Outlet Current Threshold
Warning Event
auxChannelDeciAmps01WARN
Common event name
mainChannelDeciAmps07ALARM
OutletCurrentUpperCritical
auxChannelDeciAmps32WARN
outlet1AB-1DeciAmpsWarningTRAP
outlet24CA-8DeciAmpsWarningTRA
P
Outlet Current Threshold
Warning Event Cleared
Outlet Current Threshold
Critical Event
auxChannelDeciAmps01ALARM
OutletCurrentUpperCritical
auxChannelDeciAmps32ALARM
outlet1AB-1DeciAmpsTRAP
outlet24CA-8DeciAmpsTRAP
Outlet Current Threshold
Critical Event Cleared
Phase Current Threshold
Warning Event
OutletCurrentUpperCriticalClear
totalDeciAmpsPhaseAWarningTRAP inletCurrentUpperWarning
totalDeciAmpsPhaseCWarningTRAP
Phase Current Threshold
Warning Event Cleared
Phase Current Threshold
Critical Event
inletCurrentUpperWarningClear
totalDeciAmpsPhaseATRAP
inletCurrentUpperCritical
totalDeciAmpsPhaseCTRAP
Phase Current Threshold
Critical Event Cleared
inletCurrentUpperCriticalClear
Geist V3 Supported Events
Geist V3 Supported Events
Event description
Trap name
Temperature Threshold High
Violation
gstTempSensorTempCNOTIFY
Common event name
gstTempSensorTempFNOTIFY
gstClimateTempCNOTIFY
gstClimateTempFNOTIFY
39
Chapter 4: Additional Configuration Tasks
Geist V3 Supported Events
Event description
Trap name
Common event name
(alarmTripType = 2)
Temperature Threshold Low
Violation
gstTempSensorTempCNOTIFY
gstTempSensorTempFNOTIFY
gstClimateTempCNOTIFY
gstClimateTempFNOTIFY
(alarmTripType = 1)
Temperature Threshold Clear
gstTempSensorTempCNOTIFY
gstTempSensorTempFNOTIFY
gstClimateTempCNOTIFY
gstClimateTempFNOTIFY
(alarmTripType = 0)
Humidity Threshold High
Violation
gstClimateHumidityNOTIFY
Humidity Threshold Low
Violation
gstClimateHumidityNOTIFY
Humidity Threshold Clear
gstClimateHumidityNOTIFY
(alarmTripType = 2)
(alarmTripType = )1
(alarmTripType = 0)
Outlet Current Threshold High
Violation
gstCtrlOutletDeciAmpsNOTIFY
Outlet Current Threshold Low
Violation -
gstCtrlOutletDeciAmpsNOTIFY
Outlet Current Threshold
Violation Clear
gstCtrlOutletDeciAmpsNOTIFY
(alarmTripType = 2)
(alarmTripType = 1)
(alarmTripType = 0)
Hewlett Packard Supported Events
Hewlett Packard Supported Events
40
Event description
Trap name
Common event name
Inlet Current Upper Warning
Threshold
trapWarning
inletActivePowerUpperWarning
Chapter 4: Additional Configuration Tasks
Hewlett Packard Supported Events
Event description
Trap name
Common event name
Inlet Current Upper Critical
Threshold
trapCritical
inletCurrentUpperCritical
Inlet Current Upper Critical
Threshold Cleared
trapCleared
inletCurrentUpperCriticalClear
Inlet Current Upper Warning
Threshold
trapWarning
inletCurrentUpperWarning
Inlet Current Upper Warning
Threshold Cleared
trapCleared
inletCurrentUpperWarningClear
Knurr Supported Events
Knurr Supported Events
Event description
Trap name
Common event name
Inlet Pole Current Upper
Critical Threshold
pdu-M1TrapAlarmPh1
inletCurrentUpperCritical
pdu-M1TrapAlarmPh2
pdu-M1TrapAlarmPh3
pdu-M2TrapAlarmPh1
pdu-M2TrapAlarmPh2
pdu-M2TrapAlarmPh3
pdu-M3TrapAlarmPh1
pdu-M3TrapAlarmPh2
pdu-M3TrapAlarmPh3
pdu-M4TrapAlarmPh1
pdu-M4TrapAlarmPh2
pdu-M4TrapAlarmPh3
41
Chapter 4: Additional Configuration Tasks
Knurr Supported Events
Event description
Trap name
Common event name
Inlet Pole Current Threshold
Clear - All
pdu-M1TrapRetToNormPh1
inletCurrentUpperCriticalClear
pdu-M1TrapRetToNormPh2
pdu-M1TrapRetToNormPh3
pdu-M2TrapRetToNormPh1
pdu-M2TrapRetToNormPh2
pdu-M2TrapRetToNormPh3
pdu-M3TrapRetToNormPh1
pdu-M3TrapRetToNormPh2
pdu-M3TrapRetToNormPh3
pdu-M4TrapRetToNormPh1
pdu-M4TrapRetToNormPh2
pdu-M4TrapRetToNormPh3
Liebert Supported Events
Liebert Supported Events
Event description
Trap name
Common event name
Outlet turned on
lgpEventRcpPowerStateChangeOn
outletPowerOn
Outlet turned off
lgpEventRcpPowerStateChangeOff
outletPowerOff
MRV Supported Events
MRV Supported Events
42
Event description
Trap name
Common event name
Temp Env Sensor High
Threshold
irTempHighTholdAlarmRaised
envTemperatureUpperCritical
Temp Env Sensor High
Threshold Cleared
irTempHighTholdAlarmCleared
envTemperatureUpperCriticalClear
Temp Env Sensor Low
Threshold
irTempLowTholdAlarmRaised
envTemperatureLowerCritical
Temp Env Sensor Low
irTempLowTholdAlarmCleared
envTemperatureLowerCriticalClear
Chapter 4: Additional Configuration Tasks
MRV Supported Events
Event description
Threshold Cleared
Trap name
Common event name
Humidity Env Sensor High
Threshold
irHumidityHighTholdAlarmRaised
envHumidityUpperCritical
Humidity Env Sensor High
Threshold Cleared
irHumidityHighTholdAlarmCleared
envHumidityUpperCriticalClear
Humidity Env Sensor Low
Threshold
irHumidityLowTholdAlarmRaised
envHumidityLowerCritical
Humidity Env Sensor Low
Threshold Cleared
irHumidityLowTholdAlarmCleared
envHumidityUpperCriticalClear
Raritan Dominion PX Supported Events
Some Dominion PX models support Event Rules, so that you can specify
which events will be sent to Power IQ
Set up rules to reduce the number of traps sent to Power IQ. Optional.
Once rules are created, associate the rule with the SNMP Trap Action,
with Power IQ as the trap destination.
See Event Rules or Actions in the Raritan Dominion PX User Guide.
Note: Model numbers that begin with "DPX2" support Event Rules.
Raritan Dominion PX Supported Events
Event description
Trap name
Common event name
Outlet Current Upper Critical
Threshold
thresholdAlarm
outletCurrentUpperCritical
or
outletCurrentUpperCriticalClear
outletSensorStateChange
Outlet Current Upper Warning
Threshold
thresholdAlarm
outletCurrentUpperWarning
or
outletCurrentUpperWarningClear
outletSensorStateChange
Outlet Current Lower Critical
Threshold
thresholdAlarm
outletCurrentLowerCritical
or
outletCurrentLowerCriticalClear
outletSensorStateChange
Outlet Current Lower Warning
Threshold
thresholdAlarm
outletCurrentLowerWarning
or
outletCurrentLowerWarningClear
43
Chapter 4: Additional Configuration Tasks
Raritan Dominion PX Supported Events
Event description
Trap name
Common event name
outletSensorStateChange
Outlet Voltage Upper Critical
Threshold
outletSensorStateChange
Outlet Voltage Upper Warning
Threshold
outletSensorStateChange
Outlet Voltage Lower Critical
Threshold
outletSensorStateChange
Outlet Voltage Lower Warning
Threshold
outletSensorStateChange
Outlet Pole Current Upper
Critical Threshold
outletPoleSensorStateChange
Outlet Pole Current Upper
Warning Threshold
outletPoleSensorStateChange
Outlet Pole Current Lower
Critical Threshold
outletPoleSensorStateChange
Outlet Pole Current Lower
Warning Threshold
outletPoleSensorStateChange
Outlet Pole Voltage Upper
Critical Threshold
outletPoleSensorStateChange
Outlet Pole Voltage Upper
Warning Threshold
outletPoleSensorStateChange
Outlet Pole Voltage Lower
Critical Threshold
outletPoleSensorStateChange
Outlet Pole Voltage Lower
Warning Threshold
outletPoleSensorStateChange
Outlet Power on/off
powerControl
outletVoltageUpperCritical
outletVoltageUpperCriticalClear
outletVoltageUpperWarning
outletVoltageUpperWarningClear
outletVoltageLowerCritical
outletVoltageLowerCriticalClear
outletVoltageLowerWarning
outletVoltageLowerWarningClear
outletCurrentUpperCritical
outletCurrentUpperCriticalClear
outletCurrentUpperWarning
outletCurrentUpperWarningClear
outletCurrentLowerCritical
outletCurrentLowerCriticalClear
outletCurrentLowerWarning
outletCurrentLowerWarningClear
outletVoltageUpperCritical
outletVoltageUpperCriticalClear
outletVoltageUpperWarning
outletVoltageUpperWarningClear
outletVoltageLowerCritical
outletVoltageLowerCriticalClear
outletVoltageLowerWarning
outletVoltageLowerWarningClear
outletPowerOn
utletPowerOff
44
Chapter 4: Additional Configuration Tasks
Raritan Dominion PX Supported Events
Event description
Trap name
Common event name
Circuit Breaker Current Upper
Critical Threshold
thresholdAlarm
cbCurrentUpperCritical
or
cbCurrentUpperCriticalClear
overCurrentProtectorSensorStateCh
ange
Circuit Breaker Current Upper
Warning Threshold
thresholdAlarm
cbCurrentUpperWarning
or
cbCurrentUpperWarningClear
overCurrentProtectorSensorStateCh
ange
Circuit Breaker Current Lower
Critical Threshold
thresholdAlarm
cbCurrentLowerCritical
or
cbCurrentLowerCriticalClear
overCurrentProtectorSensorStateCh
ange
Circuit Breaker Current Lower
Warning Threshold
thresholdAlarm
cbCurrentLowerWarning
or
cbCurrentLowerWarningClear
overCurrentProtectorSensorStateCh
ange
Circuit Breaker Tripped
circuitBreakerTripped
cbTripped
or
overCurrentProtectorSensorStateCh
ange
Circuit Breaker Recovered
circuitBreakerRecovered
cbRecovered
or
overCurrentProtectorSensorStateCh
ange
Inlet Current Upper Critical
Threshold
inletSensorStateChange
Inlet Current Upper Warning
Threshold
inletSensorStateChange
Inlet Current Lower Critical
Threshold
inletSensorStateChange
Inlet Current Lower Warning
Threshold
inletSensorStateChange
inletCurrentUpperCritical
inletCurrentUpperCriticalClear
inletCurrentUpperWarning
inletCurrentUpperWarningClear
inletCurrentLowerCritical
inletCurrentLowerCriticalClear
inletCurrentLowerWarning
inletCurrentLowerWarningClear
45
Chapter 4: Additional Configuration Tasks
Raritan Dominion PX Supported Events
Event description
Trap name
Common event name
Inlet Voltage Upper Critical
Threshold
inletSensorStateChange
inletVoltageUpperCritical
Inlet Voltage Upper Warning
Threshold
inletSensorStateChange
Inlet Voltage Lower Critical
Threshold
inletSensorStateChange
Inlet Voltage Lower Warning
Threshold
inletSensorStateChange
Inlet Pole Current Upper
Critical Threshold
thresholdAlarm
inletCurrentUpperCritical
or
inletCurrentUpperCriticalClear
lineVoltageUpperCriticalClear
inletVoltageUpperWarning
inletVoltageUpperWarningClear
inletVoltageLowerCritical
inletVoltageLowerCriticalClear
inletVoltageLowerWarning
inletVoltageLowerWarningClear
inletPoleSensorStateChange
Inlet Pole Current Upper
Warning Threshold
thresholdAlarm
inletCurrentUpperWarning
or
inletCurrentUpperWarningClear
inletPoleSensorStateChange
Inlet Pole Current Lower
Critical Threshold
thresholdAlarm
inletCurrentLowerCritical
or
inletCurrentLowerCriticalClear
inletPoleSensorStateChange
Inlet Pole Current Lower
Warning Threshold
thresholdAlarm
inletCurrentLowerWarning
or
inletCurrentLowerWarningClear
inletPoleSensorStateChange
Inlet Pole Voltage Upper
Critical Threshold
thresholdAlarm
inletVoltageUpperCritical
or
lineVoltageUpperCriticalClear
inletPoleSensorStateChange
Inlet Pole Voltage Upper
Warning Threshold
thresholdAlarm
inletVoltageUpperWarning
or
inletVoltageUpperWarningClear
inletPoleSensorStateChange
Inlet Pole Voltage Lower
Critical Threshold
thresholdAlarm
inletVoltageLowerCritical
or
inletVoltageLowerCriticalClear
inletPoleSensorStateChange
46
Chapter 4: Additional Configuration Tasks
Raritan Dominion PX Supported Events
Event description
Trap name
Common event name
Inlet Pole Voltage Lower
Warning Threshold
thresholdAlarm
inletVoltageLowerWarning
or
inletVoltageLowerWarningClear
inletPoleSensorStateChange
Env. Temperature Upper
Critical Threshold
thresholdAlarm
envTemperatureUpperCritical
or
envTemperatureUpperCriticalClear
externalSensorStateChange
Env. Temperature Upper
Warning Threshold
thresholdAlarm
envTemperatureUpperWarning
or
envTemperatureUpperWarningClear
externalSensorStateChange
Env. Temperature Lower
Critical Threshold
thresholdAlarm
envTemperatureLowerCritical
or
envTemperatureLowerCriticalClear
externalSensorStateChange
Env. Temperature Lower
Warning Threshold
thresholdAlarm
envTemperatureLowerWarning
or
envTemperatureLowerWarningClear
externalSensorStateChange
Relative Humidity Upper
Critical Threshold
thresholdAlarm
envHumidityUpperCritical
or
envHumidityUpperCriticalClear
externalSensorStateChange
Relative Humidity Upper
Warning Threshold
thresholdAlarm
envHumidityUpperWarning
or
envHumidityUpperWarningClear
externalSensorStateChange
Relative Humidity Lower
Critical Threshold
thresholdAlarm
envHumidityLowerCritical
or
envHumidityLowerCriticalClear
externalSensorStateChange
Relative Humidity Lower
Warning Threshold
thresholdAlarm
envHumidityLowerWarning
or
envHumidityLowerWarningClear
externalSensorStateChange
47
Chapter 4: Additional Configuration Tasks
Raritan Dominion PX Supported Events
Event description
Trap name
Discrete Sensor State Change externalOnOffSensorStateChange
Common event name
SensorContactOpen
or
SensorContactClosed
pduSensorStateChange
SensorSmokeDetected
SensorSmokeCleared
SensorWaterDetected
SensorWaterCleared
SensorVibrationDetected
SensorVibrationCleared
Asset Strip and Tag Changes
assetStripDisconnected
assetStripDisconnected
assetStripConnected
assetStripConnected
assetTagDisconnected
assetTagDisconnected
assetTagConnected
assetTagConnected
Airflow Over Critical Threshold thresholdAlarm
or
envOverAirflowCritical
envOverAirflowCriticalClear
externalSensorStateChange
Airflow Over Warning
Threshold
thresholdAlarm
envOverAirflowWarning
or
envOverAirflowWarningClear
externalSensorStateChange
Airflow Under Critical
Threshold
thresholdAlarm
envUnderAirflowCritical
or
envUnderAirflowCriticalClear
externalSensorStateChange
Airflow Under Warning
Threshold
thresholdAlarm
envUnderAirflowWarning
or
envUnderAirflowWarningClear
externalSensorStateChange
Air Pressure Over Critical
Threshold
thresholdAlarm
envOverAirPressureCritical
or
envOverAirPressureCriticalClear
externalSensorStateChange
Air Pressure Over Warning
Threshold
thresholdAlarm
envOverAirPressureWarning
or
envOverAirPressureWarningClear
externalSensorStateChange
48
Chapter 4: Additional Configuration Tasks
Raritan Dominion PX Supported Events
Event description
Trap name
Common event name
Air Pressure Under Critical
Threshold
thresholdAlarm
envUnderAirPressureCritical
or
envUnderAirPressureCriticalClear
externalSensorStateChange
Air Pressure Under Warning
Threshold
thresholdAlarm
envUnderAirPressureWarning
or
envUnderAirPressureWarningClear
externalSensorStateChange
Rittal Supported Events
Rittal Supported Events
Event description
Trap name
Common event name
Inlet Current Upper Critical
Threshold
alarmUnit1
inletCurrentUpperCritical
alarmUnit2
alarmUnit3
alarmUnit4
Inlet Current Upper Critical
Threshold Cleared
alarmUnit1
inletCurrentUpperCriticalClear
alarmUnit2
alarmUnit3
alarmUnit4
Inlet Current Lower Critical
Threshold
alarmUnit1
inletCurrentLowerCritical
alarmUnit2
alarmUnit3
alarmUnit4
Inlet Current Lower Critical
Threshold Cleared
alarmUnit1
inletCurrentLowerCriticalClear
alarmUnit2
alarmUnit3
alarmUnit4
Inlet Voltage Upper Critical
Threshold
alarmUnit1
inletVoltageUpperCritical
alarmUnit2
alarmUnit3
alarmUnit4
49
Chapter 4: Additional Configuration Tasks
Rittal Supported Events
Event description
Trap name
Common event name
Inlet Voltage Upper Critical
Threshold Cleared
alarmUnit1
inletVoltageUpperCriticalClear
alarmUnit2
alarmUnit3
alarmUnit4
Inlet Voltage Lower Critical
Threshold
alarmUnit1
inletVoltageLowerCritical
alarmUnit2
alarmUnit3
alarmUnit4
Inlet Voltage Lower Critical
Threshold Cleared
alarmUnit1
inletVoltageLowerCriticalClear
alarmUnit2
alarmUnit3
alarmUnit4
Temp Env Sensor Upper
Critical
alarmUnit1
envTemperatureUpperCritical
alarmUnit2
alarmUnit3
alarmUnit4
Temp Env Sensor Upper
Critical Cleared
alarmUnit1
envTemperatureUpperCriticalClear
alarmUnit2
alarmUnit3
alarmUnit4
Temp Env Sensor Low Critical alarmUnit1
envTemperatureLowerCritical
alarmUnit2
alarmUnit3
alarmUnit4
Temp Env Sensor Low Critical alarmUnit1
Cleared
alarmUnit2
alarmUnit3
alarmUnit4
50
envTemperatureLowerCriticalClear
Chapter 4: Additional Configuration Tasks
Rittal Supported Events
Event description
Trap name
Common event name
Humidity Env Sensor Upper
Critical
alarmUnit1
envHumidityUpperCritical
alarmUnit2
alarmUnit3
alarmUnit4
Humidity Env Sensor Upper
Critical Cleared
alarmUnit1
envHumidityUpperCriticalClear
alarmUnit2
alarmUnit3
alarmUnit4
Humidity Env Sensor Lower
Critical
alarmUnit1
envHumidityLowerCritical
alarmUnit2
alarmUnit3
alarmUnit4
Humidity Env Sensor Lower
Critical Cleared
alarmUnit1
envHumidityLowerCriticalClear
alarmUnit2
alarmUnit3
alarmUnit4
Servertech Supported Events
Servertech Supported Events
Event description
Trap name
Infeed Current High Threshold infeedLoadEvent
Common event name
inletCurrentUpperCritical
inletCurrentUpperCriticalClear
Infeed Current Low Threshold
infeedLoadEvent
inletCurrentLowerCritical
inletCurrentLowerCriticalClear
Outlet Current High
Thresholds
outletLoadEvent
outletCurrentUpperCritical
outletCurrentUpperCriticalClear
Outlet Current Low Thresholds outletLoadEvent
outletCurrentLowerCritical
outletCurrentLowerCriticalClear
Outlet Current Status Change
outletChangeEvent
outletPowerOn
outletPowerOff
51
Chapter 4: Additional Configuration Tasks
Servertech Supported Events
Event description
Trap name
Common event name
Temp Env Sensor High
Threshold
tempHumidSensorTempEvent
envTemperatureUpperCritical
Temp Env Sensor Low
Threshold
tempHumidSensorTempEvent
Humidity Env Sensor High
Thresholds
tempHumidSensorHumidEvent
Humidity Env Sensor Low
Thresholds
tempHumidSensorHumidEvent
envTemperatureUpperCriticalClear
envTemperatureLowerCritical
envTemperatureLowerCriticalClear
envHumidityUpperCritical
envHumidityUpperCriticalClear
envHumidityLowerCritical
envHumidityLowerCriticalClear
PDU Connectivity Lost and Restored Events
Power IQ generates PDU connectivity events when connectivity is lost or
restored with a PDU. The PDU's health status will change to red when
connectivity is lost. Loss of connectivity is a critical severity event.
Power IQ checks PDUs that it has lost communication with every 15
minutes. If a PDU remains inaccessible for 1 hour, the Connectivity Lost
event is generated. Once communication with the PDU is restored, the
Connectivity Restored event is generated, and the health status will
update.
To configure email notifications for this event, see Configure
Notification Filters (on page 56). Event notifications must be enabled.
See Enable or Disable Event Notifications (on page 55).
The event details are in the table.
Event description
Trap name
Loss of connectivity detected. Connectivity Lost
A timestamp is associated with
the event.
Connectivity with the PDU is
restored.
52
Connectivity Restored
Chapter 4: Additional Configuration Tasks
View Events
The Events tab displays all events that Power IQ receives from
configured PDUs.
To view events:
Click the Events tab. The Events browser page opens.
To view event details:
1. Click the Events tab. The Events browser page opens.
2. Click the links in the Events column to open the Event details page.
Filter the Events List
You can customize your view of the Events list by using filters and
sorting.
See Customizing Your View of PDUs, Devices, and Events (on page
59).
To filter the events list:
In the Events tab, all events in the system display in a list.
Most columns of data contain a filter criteria selection. Click the arrow in
the column header to open the options. Filter is the last option.
Filter by date: In the Occurred on column filter, select the checkbox
for Before, After or On, then select a date in the calendar to view
events that occurred before, after or on the date you select.
Filter by event severity: In the Severity column filter, select the
checkbox for the severity of events you want to view. Select multiple
options as needed.
Filter by event name: In the Event column filter, enter an event name
to view.
Filter by PDU associated with the event: In the Associated PDU
column filter, enter a PDU name or IP address to view events
associated with a PDU.
Filter by event status: In the Status column filter, select the checkbox
for the status of events you want to view, either active, or cleared.
Select multiple options as needed.
53
Chapter 4: Additional Configuration Tasks
Export the Events List to CSV
Export the Events list to create a CSV file that contains all the
information in the grid on the Events tab.
The exported file contains the same columns as the page in Power IQ. If
you have applied filters, the same filters will apply to the exported
information. Export includes all records matching the filter criteria. The
export is not limited by the number of events shown in the list grid.
To export the Events list to CSV:
1. In the Events tab, click the Export/Save icon
corner of the grid.
in the upper right
2. Save or open the file using the dialog that appears.
Clear Events
Events can be automatically cleared by other events, or you can clear
them manually.
To clear events in the Events browser view:
1. In the Events tab, select the checkbox for an event in the list. Select
multiple checkboxes to choose multiple events to clear.
2. Click Clear Selected Events.
To clear an event from the Events details page:
1. In the Events tab, click the link for an event to open the Event details
page. The link to open Event details is in the Events column.
2. In the Event details page, click "Clear this event".
54
Chapter 4: Additional Configuration Tasks
Automatic Delete of Cleared Events
Power IQ automatically deletes cleared events from the system hourly.
Cleared events will only be deleted when there are more than 100,000
events in the database.
The oldest events in the system are eligible to be deleted first. If there
are 100,000 or fewer events in the database at the hourly check, then no
events will be deleted.
Only cleared events are eligible to delete. Power IQ will not delete active
events.
You can access events and event configurations via ODBC views. If you
need to keep a log of all generated events, run a script periodically that
retrieves event data via ODBC before Power IQ deletes cleared events
automatically.
Enable or Disable Event Notifications
If you would like to receive email notification for events that Power IQ
receives, you must enable event notifications. When event notification is
enabled, Power IQ sends an email message for every event. Set up
notification filters if you do not want to receive emails for every event.
See Configure Notification Filters (on page 56).
To enable or disable event notifications:
1. In the Settings tab, click Power IQ Settings in the Application
Administration section.
2. In the Event Notification Settings box, select the "Enable e-mail
delivery of event notifications" checkbox to enable event
notifications.
or
Deselect the "Enable e-mail delivery of event notifications" checkbox
to disable event notifications.
3. Click Save.
After enabling event notifications, the "Configure event
notifications for your account" link appears. Click this link to use
filters to manage your notifications.
After enabling, configure the SMTP settings for your system. See
SMTP Server Settings (on page 57).
55
Chapter 4: Additional Configuration Tasks
Configure Notification Filters
When event notification is enabled, Power IQ sends an email message
for every event. Set up notification filters if you do not want to receive
emails for every event.
To add notification filters:
1. Click your username link, next to the Logoff link in the upper right
corner of Power IQ.
2. Click Manage Event Notifications.
3. Click "Add a filter."
4. Select the Enable this Filter checkbox.
5. Select the Severity levels of the events for which you want Power IQ
to send email notifications: Critical, Warning, and Informational.
6. Select the Sources of the events for which you want Power IQ to
send email notifications: Outlet, Inlet, Circuit Breaker, Environmental
Sensors, and PDU Connectivity. Power IQ generates PDU
connectivity events when connectivity is lost or restored with a PDU.
7. Select "Send notifications for all PDUs" to receive email notifications
for all PDUs that meet the Severity level and Source criteria
selected.
or
Select "Send notifications only for the following PDUs" and then enter
IP addresses for PDUs or values for Custom Fields associated with
PDUs.
Enter a value in either or both custom fields to receive email
notifications only for PDUs that have those custom field values
assigned. Custom Field 1 and Custom Field 2 may be renamed
in your system. See Configuring Custom Fields (on page 114).
Click Add to enter the IP addresses of the PDUs for which email
notifications should be sent. Enter a partial IP address to specify
a group of PDUs in sequence. For example, enter 192.168.45 to
specify all IP addresses beginning with that sequence. Click See
Matching PDUs to verify the list of PDUs for which Power IQ will
send email notifications.
8. Click Save.
56
Chapter 4: Additional Configuration Tasks
Manage Event Notifications for Users
Users with the Site Administrator role can manage other user's event
notification settings.
To manage event notifications for users:
1. In the Settings tab, click User Accounts in the Authorization and
Authentication section.
2. Click the username link for the user whose event notification settings
you want to view.
3. Click "Manage event notifications."
4. Change the settings as needed and click Save. See Configure
Notification Filters (on page 56) for details.
SMTP Server Settings
Configure the SMTP server settings to determine how email notifications
are sent when Power IQ receives events.
You must reboot Power IQ after changing the encryption method in the
SMTP server settings. See Shutting Down and Restarting Power IQ
(on page 180).
To configure SMTP server settings:
1. In the Settings tab, click Server Settings in the Appliance
Administration section.
2. In the SMTP Server Settings section, enter the basic settings for the
SMTP server.
a. Server name/IP address: Enter the email server's domain name
or IP address.
b. Port: The default port is 25. Change this number if you use a
different port.
c.
"Sender email address": Enter the Power IQ's IP address.
3. In the Authentication and Encryption Settings section, select the
method for your SMTP server.
a. Authentication type: Select None or Password. If you select
Password, enter the Username, Password, and Confirm
password.
b. Select an Encryption method.
4. Click Send a Test Email to enter your email address and try sending
an email message using the settings you configured. If you see a
success message, click Save SMTP Settings.
57
Chapter 4: Additional Configuration Tasks
If you see a failure message, edit your settings and try again. A
password must be entered in the page to test the settings. Once
saved, passwords do not display in the page for security.
Event Fuse Handling
The event fuse will not be de-activated until the trap rate drops 30%
below the 15 traps/sec threshold and the trap rate is re-calculated each
time a trap is received. Therefore the fuse will not be de-activated until
Power IQ receives a trap and determines that the trap rate is 30% below
15 traps/sec.
If the event fuse is tripped and then no more traps are received, the
event fuse will remain tripped until the next event is received.
Configuring Proxy Connections to Power IQ
If network restrictions prevent some users from connecting directly to
Power IQ™, they may need access through a proxy server that is
authorized to make the connection. Check your firewall and security
settings to ensure that communication between the proxy server and
Power IQ is allowed.
To configure proxy connections to Power IQ:
1. In the Settings tab, click Server Settings in the Application
Administration section.
2. In the Proxy Configuration section, select the web protocol the proxy
server communicates over, HTTP or HTTPS.
3. Enter the IP address of the proxy server in the Proxy Host field.
Power IQ only accepts proxy communication from this address.
4. Enter the communications port the proxy server uses in the Proxy
Port field.
5. If the proxy server is required to authenticate with Power IQ, select
Yes in the Authentication Required field, and enter a Username and
Password. These fields must use a valid Power IQ username and
password combination.
6. Click Save Proxy Settings.
58
Chapter 4: Additional Configuration Tasks
Configuring PDU Display Settings - View PDUs by IP or Name
Select whether you want all PDUs in the system to be identified by PDU
name or IP address in the Settings tab. This setting affects all pages
where PDUs are listed, and is used in email notifications when identifying
PDUs. This setting applies to all users in the system.
PDU names are retrieved from the PDU, via SNMP, NOT from the
network. PDU name is not guaranteed to be unique. If a PDU name is
not available, the PDU label is set to "Unnamed" and the IP address is
included.
To configure PDU display settings:
1. In the Settings tab, click Application Settings in the Appliance
Administration section.
2. In the Display Settings box, select Show PDU IP Address or Show
PDU Name, then click Save Display Settings.
Customizing Your View of PDUs, Devices, and Events
Each user can save their own customized views of PDU, Device and
Events lists in Power IQ. Once you save a customized view, it is retained
even if you leave the tab and return, or use a different browser or client.
Note: If you open the PDU list by clicking on a health chart, your view will
be filtered by the chart. For example, click the red bar of a health chart to
view only the PDUs with red health status.
To customize your view of PDUs, Devices and Events:
1. In the PDU, Device, or Events tab, drag and drop columns to
customize your view. Hover the mouse on a column heading then
click the arrow to view a drop-down list of other options. You can
hide or show each column, set the ascending or descending order of
data, or enter a search term to filter the column to include only items
that match the search term.
See Filter the Events List (on page 53).
See Filter the PDUs List (on page 136).
See Filter the Devices List.
59
Chapter 4: Additional Configuration Tasks
2. Click the Panel Options button
in the upper right corner of the list
view then select Save Current Grid Configuration to save your view.
To return to the default view:
60
In the PDU, Device or Events tab, click the Panel Options button in
the upper right corner of the list view, then select Use Default Grid
Configuration.
Chapter 5
Dashboard
The Power IQ dashboard allows each user to customize collections of
charts and widgets in a single view. You can create multiple versions of
your dashboard and select which one to view, or start a slideshow for all
or selected dashboards.
The default dashboard configuration includes 2 rows. The top row
includes a health chart that shows overall PDU health, and a capacity
gauge. The second row is a device chart that shows average active
power over the past 24 hours.
You must have the Analyst role to edit the dashboard.
In This Chapter
Viewing the Dashboard ...........................................................................61
Sharing a Dashboard ...............................................................................62
Setting the Dashboard Layout .................................................................63
Configuring Widgets ................................................................................64
View Dashboards as a Slideshow ...........................................................77
View Dashboard in Full Screen Mode .....................................................78
Viewing the Dashboard
You can configure more than one version of the dashboard.
Other users can share their dashboards with you, as a shared report.
You can share your dashboards with other users. You cannot edit
dashboards that you did not create.
To view the dashboard:
1. Click the Dashboard tab.
2. If more than 1 dashboard is configured, click the binoculars icon
in the top right corner of the Dashboard tab. The Report Browser
dialog appears.
Dashboards shared by other users are marked as "Shared by
username." Dashboards you are sharing are marked as "Shared
by you."
61
Chapter 5: Dashboard
3. Hover over the dashboard you want to view then click the View link
that appears. The selected dashboard loads in the Dashboard tab.
Sharing a Dashboard
A dashboard and its widgets are called a report in Power IQ. When you
see the term "report" on a dashboard page, it means the whole
dashboard configuration and all its widgets.
Choose to share a report on the dashboard when you want to make it
public. Sharing reports gives other Power IQ users access to your
dashboards, and the widgets it contains.
Users must have the View and the Create Reports and Charts role
assigned to view your shared dashboards.
Reports that are shared are marked as "You are sharing." Reports that
have been shared by other users are marked as "Shared by username."
The data that displays in a report is based on each individual user's
permissions in Power IQ. If another user does not have permission to
see information about a rack or datacenter, for example, that you have
shared a report about, the user will not see the data.
Users that you share a report with cannot edit your report. You cannot
edit reports that you did not create.
To share a dashboard:
1. In the Dashboards tab, select a report. If you only have 1 dashboard,
it will be displayed already. If you have configured multiple
dashboards, click the
icon in the upper right corner to open the
Report Browser. Hover over the dashboard you want to view then
click the View link that appears. The selected dashboard loads in the
Dashboard tab.
2. In the Dashboard tab, click the
icon in the upper right corner of
the page. The Report Configuration dialog appears.
3. Select the Share this Report checkbox to make this dashboard and
widgets public.
4. Click Save.
62
Chapter 5: Dashboard
To make a dashboard private:
1. In the Dashboard tab, click the
icon in the upper right corner of
the page. The Report Configuration dialog appears.
2. Deselect the Share this Report checkbox to remove the dashboard
from public view.
3. Click Save.
Setting the Dashboard Layout
You can set the number of rows of widgets on your dashboard, drag and
drop widgets into the rows, and resize each widget and row.
To set the dashboard layout:
1. In the Dashboard tab, click the
icon in the upper right corner of
the page. The Report Configuration dialog appears.
To see a list of all available dashboards, use the Report Browser.
Click the
icon in the upper right corner of the Dashboard.
You can only edit dashboards that you created.
2. Select the Share this Report checkbox to make this dashboard and
widgets public.
3. Click a Layout to view the configuration in the dialog. The layouts are
1 row, 2 rows, 3 rows, or 4 rows.
4. Resize the rows by clicking and dragging the edges of a row. You
can resize the width of a widget in a row, and the height of an entire
row.
5. Drag and drop widgets from the bottom of the dialog into the rows.
Drag and drop widgets from row to row to rearrange them. The row
you're dropping into highlights green.
6. Drop a widget back into the bottom of the dialog to remove it from
the layout.
7. Click Save. The dashboard layout you selected displays in the tab.
63
Chapter 5: Dashboard
Configuring Widgets
Widgets are the configurable tools and charts you can add to the
dashboard layout.
Active Events Widget (on page 64)
Device Chart Widget (on page 65)
PDU Health Chart Widget (on page 65)
Capacity Forecast Chart Widget (on page 67)
Capacity Gauge Widget (on page 68)
Image Widget (on page 69)
Report Heading Widget (on page 70)
HTML Widget (on page 71)
Cooling Chart Widget (on page 72)
Active Events Widget
The active events widget displays the 10 highest severity, active events
in a list.
You must have the Event Manager role assigned to view events. See
Assign Roles to a User (on page 81).
The list refreshes automatically every 30 seconds.
To configure the active events widget:
1. In the Dashboard tab, click the
icon in the upper right corner of
the page. The Report Configuration dialog appears.
2. Drag and drop the Active Events widget icon into a row. See Setting
the Dashboard Layout (on page 63) for details.
3. Click Save. The widget is added to the dashboard.
To use the active events widget:
64
Click an event link to open the event details page, where you can
clear the event. See Clear Events (on page 54).
See Enable or Disable Event Notifications (on page 55) for details
on receiving email notifications of events.
Chapter 5: Dashboard
Device Chart Widget
The device chart widget displays a default setting of average active
power over the past 24 hours.
You can configure the device chart to display power measurements for
different parts of the data center.
To configure the device chart widget:
1. In the Dashboard tab, click the
icon in the upper right corner of
the page. The Report Configuration dialog appears.
2. Drag and drop the Device Chart widget icon into a row. See Setting
the Dashboard Layout (on page 63) for details.
3. See Device Chart Settings (on page 198) for details on configuring
this chart.
4. Click Save. The widget is added to the dashboard.
To use the device chart widget:
Click the export icon
The chart will automatically refresh at each polling interval. Click the
refresh icon to refresh the chart manually.
to export all data in the chart to a .CSV file.
PDU Health Chart Widget
The default PDU health chart widget shows overall health of all PDUs in
the system.
You can configure the chart to show overall health, which includes
connectivity and active events, or active events only, or connectivity only.
You can also set the chart to include all PDUs in the system, or just the
PDUs in a specific level of a data center. The chart refreshes
automatically every minute.
To configure the PDU health chart widget:
1. In the Dashboard tab, click the
icon in the upper right corner of
the page. The Report Configuration dialog appears.
65
Chapter 5: Dashboard
2. Drag and drop the PDU health chart widget icon into a row. See
Setting the Dashboard Layout (on page 63) for details.
3. Click the Settings icon
.
4. Enter a name for the chart in the Title field in the Basics section.
5. In the Data From field, select All to include all PDUs in the system in
the chart. Select Data Center or other section of the data center to
filter the next field's selections. For example, select Racks to filter the
Contained In field to include the racks in your system.
6. In the Contained In field, select the location of the PDUs you want to
include in the Health chart.
7. In the Options section, select the health measurement.
Select Overall Health to view a health chart that combines
connectivity and active events to create an overall health status
of the selected PDUs.
Select Event Health Only to exclude connectivity from the health
status.
Select Connectivity Health Only to exclude active events from the
health status.
8. Click Save.
To use the PDU health chart widget:
66
See Overall PDU Health (on page 204) for details on how health
status is determined.
Click a color-coded bar in the graphic to view the list of PDUs
with the selected health status.
The chart will automatically refresh to show the new health status
based on any new and cleared events. Click the refresh icon to
refresh the chart manually.
Chapter 5: Dashboard
Capacity Forecast Chart Widget
The capacity forecast chart widget tracks maximum active power of a
data center. Based on the capacity settings, the chart displays how many
days of supply remain before your data center reaches capacity, or it will
indicate that you have adequate capacity.
You must have configured the enterprise data model and have a
minimum of 2 days of daily rollup of KW data. 30 days of daily rollup data
is recommended for more accurate forecasts. The capacity field must be
set for the data center node selected. Power capacity is set in KW with
granularity of 2 decimal places, such as 5.04 KW. You can configure the
capacity for different locations in your data center as part of your
enterprise data model configuration. See Enterprise Relationships (on
page 100). To set individual capacities, see Set a Capacity (on page
68).
To configure the capacity forecast chart widget:
1. In the Dashboard tab, click the
icon in the upper right corner of
the page. The Report Configuration dialog appears.
2. Drag and drop the Capacity Forecast Chart widget icon into a row.
See Setting the Dashboard Layout (on page 63) for details.
3. Click the Settings icon
.
4. Enter a name in the Title field.
5. In the Show field, click the browse button, then select the data center
node whose capacity you want to show in the chart. Expand or
collapse the nodes by clicking the plus and minus signs. The name
of the node selected displays in the field at the bottom on the dialog.
Click Select Node.
6. In the Period field, select the time period to include in the forecast.
7. Click Save. The widget is added to the dashboard.
67
Chapter 5: Dashboard
To use the capacity forecast chart widget:
The solid line in the chart represents the measured time period. The
dashed line represents the projected time period.
The blue line shows the observed data.
The purple line is the linear trend line.
The dashed green line shows the projected data.
The chart legend will indicate "adequate supply" when the trend does
not cross the capacity line for the time period. If the trend line
crosses the capacity line, the chart legend will indicate the number of
days of supply remaining until capacity is reached: "Projected X days
of capacity remaining."
Set a Capacity
Capacity in kilowatts can be set with up to 2 decimal places.
Capacity for Racks can only be set in the Data Centers tab. Capacity for
data center, room, aisle, and row can be set either in the Data Center tab,
or by importing the enterprise data model .CSV file. See Importing
Object Mappings (on page 104).
To set a capacity:
1. In the Data Centers tab, select a data center level, such as a room.
The details page opens.
2. Enter the capacity in the Capacity (kW) field. On the Data Center
level, first expand the Ratings and Settings section to find the
Capacity field.
Note: For the Rack level, click Configure Rack Details in the Smart
Rack view to find the Capacity field. See Configure Rack Details Smart Rack View (on page 117).
3. Click Save.
Capacity Gauge Widget
The capacity gauge widget shows how much power a selected node of
your data center has consumed over a specified time period. The gauge
shows a tick mark for minimum, maximum and average power consumed
during the time period. The dial points to the real time active power
reading.
To configure the capacity gauge widget:
1. In the Dashboard tab, click the
icon in the upper right corner of
the page. The Report Configuration dialog appears.
68
Chapter 5: Dashboard
2. Drag and drop the Capacity Gauge widget icon into a row. See
Setting the Dashboard Layout (on page 63) for details.
3. Click the Settings icon
.
4. Enter a name in the Title field.
5. In the Show field, click the browse button, then select the data center
node whose power consumption you want to show in the dial.
Expand or collapse the nodes by clicking the plus and minus signs.
The name of the node selected displays in the field at the bottom on
the dialog. Click Select Node.
6. In the Period field, select the time period of power consumption to
include in the dial.
7. Click Save. The widget is added to the dashboard.
Image Widget
The image widget displays an image that you upload on the dashboard.
The maximum images size is 800 pixels high by 800 pixels wide. The
maximum file size is 2MB for dashboard images. Images uploaded for
logo usage can be up to 512KB.
Uploading a new image to an image widget removes the previously
uploaded image.
For details on adding a logo to every page in Power IQ, see Display a
Logo on Every Page (on page 182).
To configure the image widget:
1. In the Dashboard tab, click the
icon in the upper right corner of
the page. The Report Configuration dialog appears.
2. Drag and drop the Image widget icon into a row. See Setting the
Dashboard Layout (on page 63) for details.
3. Click the Settings icon
.
4. Click the Browse button, select the image and click Open.
5. Click Save. The widget is added to the dashboard.
69
Chapter 5: Dashboard
Report Heading Widget
The report heading widget allows you to add and format text on the
dashboard. Position the report heading widget above or next to other
widgets to use it as a heading. See Setting the Dashboard Layout (on
page 63).
To configure the report heading widget:
1. In the Dashboard tab, click the
icon in the upper right corner of
the page. The Report Configuration dialog appears.
2. Drag and drop the Report Heading widget icon into a row. See
Setting the Dashboard Layout (on page 63) for details.
3. In the Text field, enter the text you would like to display in the
dashboard. Maximum title length is 64 characters.
4. Select the font type in the Font field.
5. Select the font size in the Size drop-down list.
6. Select the text color in the Color drop-down list.
7. In the Align field, select Left, Center or Right to specify how text will
be oriented in the widget space on the dashboard.
8. Select the Bold or Italic checkboxes to format the text.
9. Click Save. The widget is added to the dashboard.
To edit text only:
Once added to the dashboard, you can edit the text only, without
changing style or layout, directly from the dashboard.
70
In the Dashboard tab, double click heading text and edit in the text
box that appears. Press Enter to save changes.
Chapter 5: Dashboard
HTML Widget
The HTML widget enables you to add your custom HTML portlet to the
dashboard. Use this widget to add a weather tool, maps, a video camera,
or anything you can code using HTML.
HTML portlets may have security implications. You must allow them
before you can add an HTML widget to the Dashboard tab. See Allow
HTML Widgets on Dashboard (on page 182).
In Internet Explorer, you must accept a security warning the first time you
view a dashboard containing an HTML widget.
To configure the HTML widget:
1. In the Dashboard tab, click the
icon in the upper right corner of
the page. The Report Configuration dialog appears.
2. Drag and drop the HTML widget icon into a row. See Setting the
Dashboard Layout (on page 63) for details.
If you don't see the HTML widget icon, you must allow HTML portlets.
See Allow HTML Widgets on Dashboard (on page 182).
3. Click the Settings icon
.
4. Enter your HTML code in the HTML field.
5. Click Save. The widget is added to the dashboard.
Note: If you see unexpected changes in your dashboard after adding an
HTML widget, you can reset it by disabling HTML portlets in the Settings
tab. See Allow HTML Widgets on Dashboard (on page 182).
71
Chapter 5: Dashboard
Cooling Chart Widget
Cooling charts enable you to compare your data center's sensor
readings against industry recommendations.
American Society of Heating, Refrigerating and Air-Conditioning®
(ASHRAE) is an industry consortium that provides guidelines for energy
efficient data center operations.
ASHRAE recommends certain safe and energy-efficient operating
temperatures and humidity levels. This data displays on the
psychrometric chart in Power IQ. ASHRAE offers two different sets of
recommendations, one from 2004, and one from 2008. The 2008
recommendations allow for slightly higher temperatures. When viewed
on the chart, ASHRAE refers to these recommended regions of data as
"envelopes."
In Power IQ, you configure the chart to display your data center's
humidity and temperature readings on the same psychrometric chart as
ASHRAE's recommendations. You can also specify smaller sections
within a data center, such as a room or rack. This allows you to
determine how your readings compare to an ASHRAE recommendation.
You can also specify your own custom target operating zones. See
Create a Custom Region.
To configure the cooling chart widget:
1. In the Dashboard tab, click the
icon in the upper right corner of
the page. The Report Configuration dialog appears.
2. Drag and drop the cooling chart widget icon into a row. See Setting
the Dashboard Layout (on page 63) for details.
3. Click the Settings icon
.
4. In the Show field, click the browse button to select a node from your
enterprise data model. You can select any level, up to and including
the data center. Potential energy savings is calculated only when a
data center is selected.
5. In the Sensor Position field, select Inlet, Outlet, or Outside Air. Inlet
specifies a "cold aisle" chart, and uses data from inlet located
sensors. Outlet specifies a "hot aisle" chart, and uses data from
outlet located sensors. Outside air uses data from outside located
sensors. See Specify Inlet, Outlet, or Outside Air Location for
Environmental Sensors (on page 130).
6. Select the region to display on the chart. See ASHRAE® Envelope
Descriptions (on page 74) for details of each region.
72
Chapter 5: Dashboard
All regions display in blue on the chart. Custom regions have
default settings you can change. Select Custom, then select
the Min Temperature and Max Temperature and the Min
Humidity and Max Humidity.
7. Select Zoom In or Zoom Out to specify a more or less detailed view
of the chart to display.
8. Enter a name for the chart, or check the Autoname checkbox to
accept the system name. The system name for a cooling chart
contains the level of the enterprise data model, such as data center,
and the sensor location information.
9. Click Save. The widget is added to the dashboard.
To use the cooling chart widget:
Hover your mouse over the sensor data points to view details. See
View Sensor Data Point Details (on page 75).
Click the export icon
to export sensor data in the chart to a .CSV
file. See Export Sensor Data (on page 76).
The chart will automatically refresh at each polling interval. Click the
refresh icon to refresh the chart manually.
To calculate savings, see Calculate Potential Cooling Energy
Savings (on page 77)
Requirements for Cooling Charts
Cooling charts use data from the humidity and temperature sensors in
your data center.
You must have at least 1 temperature sensor and at least 1 humidity
sensor connected to use Cooling charts.
73
Chapter 5: Dashboard
ASHRAE® Envelope Descriptions
ASHRAE® operating envelopes comprise the following settings.
X-Axis: Temperature
Y-Axis: Humidity Ratio, with the relative humidity percentage
calculated along curves on the chart
The area inside the region created by plotting the thresholds for these
data points are recommended by ASHRAE to be safe and
energy-efficient zones of operation for a data center.
There are two ASHRAE® envelopes available for display in Power IQ,
based on recommendations issued by ASHRAE in 2004 and in 2008.
You can also create a custom region to display on the chart, in addition
to ASHRAE regions. See Create a Custom Region.
ASHRAE 2004 Envelope:
The ASHRAE 2004 recommended operating envelope is a rectangular
area with the following coordinates.
20 Celsius (68 F), 40% RH
20 Celsius (68 F), 55% RH
25 Celsius (77 F), 40% RH
25 Celsius (77 F), 55% RH
ASHRAE 2008 Envelope:
The ASHRAE 2008 recommended operating envelope is a
pentagon-shaped area with the following coordinates.
74
18 Celsius (64.4 F), 42% RH
18 Celsius (64.4 F), 60% RH
22.7 Celsius (73 F), 60% RH
27 Celsius (80.6 F), 49% RH
27 Celsius (80.6 F), 25%RH
Chapter 5: Dashboard
View Sensor Data Point Details
On a cooling chart, the data points for your sensors display as green
points.
You can verify whether the points are inside the recommended region
you chose to display. The cooling chart allows you to view the details of
each data point, and access the associated PDU details page.
Note: If more than one sensor has the same reading, the points will
appear stacked, so that 2 points appear to be 1. Hover the mouse over
the point to view the details of each stacked point. Export the sensor
data to view the details of each point in a text file. See Export Sensor
Data (on page 76)
To view sensor data point details:
1. In the Dashboard tab, locate your cooling chart. Hover the mouse
over a green data point.
2. The sensor data point details display in a pop-up.
Humidity Sensor Label
Humidity Sensor Location - (EDM Hierarchy Rack location)
Temperature Sensor Label
Temperature Sensor Location - (EDM Hierarchy Rack location)
3. Click the green data point. The Sensor List for Data Point dialog
appears.
4. Click a row of data to open the PDU details page for the PDU where
the sensor is located. Pop-up blockers may prevent this page from
opening.
75
Chapter 5: Dashboard
Cooling Chart Details - How Your Sensor Data is Charted
By default, Power IQ considers all environmental sensors to be inlet
located. You can specify a sensor as outlet, inlet, or outside air located in
the PDU details page. See Specify Inlet, Outlet, or Outside Air
Location for Environmental Sensors (on page 130).
For each sensor data point, the cooling chart will display the details of
the associated humidity and temperature sensors. See View Sensor
Data Point Details (on page 75).
Each data point requires two coordinates: temperature and humidity. For
each temperature measurement, Power IQ correlates the corresponding
humidity value. If the same sensor does not support both humidity and
temperature readings, then the nearest humidity sensor is used to
correlate temperature measurement with humidity measurement. The
determination of the nearest humidity sensor is based on the Power IQ
Enterprise Data Model hierarchy. For example, Floor -> Room -> Aisle ->
Row ->Rack.
Export Sensor Data
To view pairs of sensor readings in a CSV file, export the data. The
exported file contains a column called In Region, and a list of points.
Points inside the region are listed as TRUE. Points outside the region are
listed as FALSE.
76
Chapter 5: Dashboard
Calculate Potential Cooling Energy Savings
Power IQ calculates the estimated cost savings you may experience by
raising the temperature of your data center to a higher temperature while
remaining within the guidelines of a selected ASHRAE® or custom region.
The potential cooling energy savings displays at the bottom of a cooling
chart automatically when a data center is selected as the EDM node
included.
Potential cooling energy savings can only be calculated at the data
center level, not at lower levels, such as room, or rack.
All temperature sensor data points must be below the upper
temperature limit for the region selected, or the calculation will show
as 0%. The calculation works by showing you a potential estimated
savings based on raising your highest temperature to the maximum
allowed by the selected region.
Industry estimates show that you could save 3.9% for each 1 degree
Fahrenheit that you raise the data center temperature; or 7% for each 1
degree Celsius that you raise the data center temperature. Your actual
savings will vary. You can adjust the savings percentage used in the
calculation.
To adjust the savings percentage used:
1. In the Data Centers tab, select the data center node.
2. In the Ratings and Settings section, enter the percentage to use in
the calculation in the Savings % per degrees C field.
The Savings % is set to a default: 7% for Celsius readings.
Readings for Fahrenheit are calculated based on the Celsius
percentage, and estimated at 3.9%.
3. Click Save. Go back to the cooling chart in the Dashboard to view
updated potential cooling energy savings.
View Dashboards as a Slideshow
When you have more than 1 dashboard configured, you can view them
as a slideshow. Slideshows play in full screen mode. To enhance the full
screen affect, set your browser to full screen mode, too.
To view dashboards as a slideshow:
1. In the Dashboard tab, click the Manage icon
corner of the dashboard.
in the top right
2. The Report Browser dialog appears. All configured dashboards
display in a list. The first dashboard listed will display as your default
dashboard. Drag and drop the entries in the list to set a new default,
and to choose the order the entries will display in the slideshow.
77
Chapter 5: Dashboard
3. Select the checkboxes for the dashboards you want to include in the
slideshow. Select the first checkbox to automatically select all
configured dashboards.
4. In the Play Slideshow drop-down list, select the length of time each
dashboard will display in the slideshow before moving to the next
dashboard. When you select the time, the slideshow starts.
To exit the slideshow:
Click the "Exit full-screen mode" link in the top right corner, or click
the Raritan logo.
View Dashboard in Full Screen Mode
You can view the dashboard in full screen mode, which removes all other
borders and controls.
To view dashboard in full screen mode:
In the Dashboard tab, click the full screen mode icon
right corner of the dashboard.
in the top
To exit full screen mode:
78
Click the "Exit full-screen mode" link in the top right corner, or click
the Raritan logo.
Chapter 6
User Configuration - Authorization
and Authentication
In This Chapter
Change the Administrator Password .......................................................79
Adding, Editing, and Deleting Users ........................................................79
Adding, Editing, and Deleting User Groups .............................................81
Assign Roles within a Data Center ..........................................................84
Roles and User Access Levels ................................................................85
Configuring LDAP Authentication ............................................................86
Change the Administrator Password
It is important to change the default admin account password as soon as
possible. This helps prevent unauthorized administrator access to Power
IQ.
The password must follow the requirements selected in Settings >
Password Requirements. See Configuring Password Requirements
(on page 93).
To change the administrator password:
1. Click the Settings tab.
2. Click User Accounts. The User Configuration page opens, displaying
a list of all the user accounts created for the system.
3. Click Edit for the admin user.
4. Type a new password for the admin account in the Password field,
then type it again in the Confirm Password field.
5. Click Save.
Adding, Editing, and Deleting Users
Add a User
To add a user:
1. Click the Settings tab.
2. Click User Accounts. The User Configuration page opens displaying
a list of all the user accounts created for the system.
3. Click Add. A blank user information page opens.
4. Enter the Common User Information.
79
Chapter 6: User Configuration - Authorization and Authentication
a. Enter a username. User names must be at least 3 characters,
but not more than 40 characters. Required
b. Enter the user's first name.
c.
Enter the user's last name.
d. Enter an email address.
e. Password and Confirm Password: Enter a password for this user.
The password must be at least 8 characters, including one
numerical character, one uppercase character, one lowercase
character, and one of the following special characters:
~!@#$%^&*()_+{}|:"<>?/.,';][=-`"). Required
f.
In the Description field, enter comments about the user.
5. Click Add.
Edit a User
To edit a user:
1. Click Administration > Settings in the Power IQ interface. The
Settings page opens in a secondary browser window.
2. Click User Accounts in the Authorization and Authentication panel.
3. Select a user and click Edit. The User Information page opens.
Click Edit to change the name information. Click Save after
making changes.
Click Change Password to change the user's password. Enter
the password, enter it again to confirm, then click OK.
Delete a User
In the user list page, you can delete users who should no longer have
access to the system. You cannot delete the admin user.
To delete a user:
1. Click Administration > Settings in the Web Client. The Settings page
opens in a secondary browser window.
2. Click User Accounts in the Authorization and Authentication panel.
The User Configuration page opens.
3. Click Delete in the row of the user you want to delete.
4. Click OK to delete the user.
80
Chapter 6: User Configuration - Authorization and Authentication
Assign Roles to a User
Roles assigned to groups or users in the Settings tab give permissions
that apply to all Data Centers, PDUs and Devices in Power IQ. See
Power IQ Role Definitions (on page 85).
You can also assign the Administrator, Operator, Power Control, and
View roles to a user or user group, but limit the role to only a specific
level of a data center. To limit the permission, assign the role in the Data
Centers tab, in the Permissions section of the data center level the role
should cover. See Assign Roles within a Data Center (on page 84).
You must be assigned the Site Administrator role to assign roles.
To assign roles to a user:
1. In the Settings tab, click User Accounts. Select a user then click Edit.
2. In the User Roles section, select roles in the drop-down list, then
click Add to assign the permission to the user. Roles assigned to the
user appear in the list.
Users can perform the tasks allowed by the roles assigned.
Remove Roles from a User
To remove roles from a user:
1. Click Settings.
2. Click User Accounts.
3. Select a user and click Edit.
4. In the User Roles list, select a role, then click Remove. The user can
no longer perform the tasks allowed by the role.
Adding, Editing, and Deleting User Groups
Default User Groups
There are two default user groups, All Users and Site Administrators.
The All Users group contains every user you add to Power IQ, and has
the View role assigned to it.
The Site Administrators group contains the Admin user, and has the Site
Administrator role assigned to it. The Site Administrator role allows users
to do all tasks in Power IQ.
You can change the roles assigned to both groups.
81
Chapter 6: User Configuration - Authorization and Authentication
Add a User Group
To add a user group:
1. Click Settings.
2. Click User Groups.
3. Click Add, then enter a name. Click Next. The Group Information
page opens.
4. In the Group Members section, select users in the drop-down list,
then click Add. Users in the group appear in the list by login, name,
and email.
5. In the Group Roles section, select roles in the drop-down list, then
click Add to assign the permission to the group. Roles assigned to
the group appear in the list. See Role Definitions (see "Power IQ
Role Definitions" on page 85).
Edit a User Group Name
To edit a user group name:
1. Click Settings.
2. Click User Groups.
3. Select a group then click Edit.
4. Click Edit to change the group name.
5. Click Save.
Delete a User Group
To delete a user group:
1. In the Settings tab, click User Groups.
2. Select a group and click Remove.
82
Chapter 6: User Configuration - Authorization and Authentication
Assign Roles to a User Group
Roles assigned to users or user groups in the Settings tab give
permissions that apply to all Data Centers, PDUs and Devices in Power
IQ. See Role Definitions (see "Power IQ Role Definitions" on page
85).
You can also assign the Administrator, Operator, Power Control, and
View roles to a user or user group, but limit the role to only a specific
level of a data center. To limit the permission, assign the role in the Data
Centers tab, in the Permissions section of the data center level the role
should cover. See Assign Roles within a Data Center (on page 84).
You must be assigned the Site Administrator role to assign roles.
To assign roles to a user group:
1. In the Settings tab, click User Groups.
2. Select a user group, then click Edit.
3. In the Group Roles section, select roles in the drop-down list, then
click Add to assign the permission to the group. Roles assigned to
the group appear in the list.
Users can perform the tasks allowed by the roles assigned to the
group.
Remove Roles from a User Group
To remove roles from a user group:
1. In the Settings tab, click User Groups.
2. Select a user group then click Edit.
3. Select a role, then click Remove. Users in the group can no longer
perform the tasks allowed by the role.
To remove all roles from a user group:
1. In the Settings tab, click User Groups.
2. Select a user group then click Edit.
3. In the Group Roles section, click Empty.
83
Chapter 6: User Configuration - Authorization and Authentication
Assign Roles within a Data Center
You can control what individual users or user groups can see and do in
Power IQ at each level in each data center. Permissions extend to levels
nested below the selected level.
You can also assign global permissions for users and user groups for all
levels of all data centers in Power IQ, and to PDUs not mapped into a
data center. See Assign Roles to a User (on page 81) and Assign
Roles to a User Group (on page 83).
Permissions are included in different roles that you assign. See Role
Definitions (see "Power IQ Role Definitions" on page 85).
You must be assigned the Site Administrator role to assign roles.
To assign roles within a data center:
1. In the Data Centers tab, select a data center level, such as a rack.
The details page opens. At the Rack and PDU levels, the Smart
Rack or Smart PDU view opens. See Smart Rack View and Smart
PDU View (on page 115)
2. Permissions are accessed differently for Racks and PDUs than all
other enterprise data model levels.
For Data Centers, Rooms, Aisles, and Rows, use the
Permissions section in the Data Centers tab to view or assign
roles.
For Racks, click Configure Rack Details in the Smart Rack view
to open a dialog that contains permissions settings.
For PDUs, click Configure PDU Details in the Smart PDU view to
open a dialog that contains permissions settings.
Click Add Role to > Add User Role or Add Role to > Add
Group Role. Adding a Group Role will give permissions
selected to all users in the group.
3. Select the user or group who needs permission to this level of the
data center.
4. Select the role to allow in the Roles list. Click OK.
84
Chapter 6: User Configuration - Authorization and Authentication
Roles and User Access Levels
Power IQ Role Definitions
Assign these roles to users or user groups to allow the permissions for
operations within Power IQ.
You can assign any role to apply globally, meaning access to perform
the tasks will be granted for every object in Power IQ. For example, a
user assigned a global Power Control role can perform power control on
any PDU or IT device, no matter where it is in the enterprise data model.
See Assign Roles to a User Group (on page 83) and Assign Roles to
a User (on page 81).
Or, you can assign the Administrator, Operator, View, and Power Control
roles to apply only to a certain object in your enterprise data model, such
as a rack. See Assign Roles within a Data Center (on page 84). When
these roles are assigned to the user or user group directly at the
EDM-node-level via the Data Centers tab, the permission allowed will be
limited to the selected enterprise data object, and all levels beneath it.
Role
Tasks
Site Administrator
Every task in Power IQ.
Applies To
Power IQ
Global only.
The Site
Administrators
group is assigned
this role by default,
and contains the
Admin user.
"Super user"
Administrator
Every task in Power IQ, except for:
Tasks in the Settings tab
Operator
Every task in Power IQ, except for:
Tasks in the Settings tab
Power control
Create reports and charts
View
Global, when applied in Settings > User
Accounts page.
Selected EDM node and down, when
applied in Data Centers tab
Global, when applied in Settings > User
Accounts page.
Selected EDM node and down, when
applied in Data Centers tab
View EDM in the Data Centers tab Global, when applied in Settings > User
Accounts page.
View all other tabs in Power IQ
Selected EDM node and down, when
applied in Data Centers tab
Power Control
Power control
Create device groups
Global, when applied in Settings > User
Accounts page.
85
Chapter 6: User Configuration - Authorization and Authentication
Role
Tasks
View devices, device groups,
PDUs.
Applies To
Selected EDM node and down, when
applied in Data Centers tab
Create Reports and
Charts
Create reports and charts in the
Analytics tab
Global only, applied in Settings > User
Accounts page.
Create dashboards in the
Dashboard tab
The information a user can include or view
in a report, chart, or dashboard is based on
View permissions.
A user with this role also needs the View
role, or another role that includes View
permission.
Event Manager
View the Events tab
Create event notification filters
Global only, applied in Settings > User
Accounts page.
View and clear events
View events in the Smart PDUs
view
Roles Information for Upgraded Systems
If you upgraded Power IQ, all users who used to have the Administrator
role will now be assigned the Site Administrator role.
Configuring LDAP Authentication
To configure LDAP authentication:
1. Ensure all user accounts have been created on the LDAP server.
2. Gather the settings information. See Gathering LDAP
Configuration Settings (on page 87).
3. Enable and configure LDAP in Power IQ. See Configuring LDAP
Authentication Settings (on page 87).
4. Create all user accounts in Power IQ with identical credentials as on
the LDAP server. This step must be completed AFTER you enable
LDAP to ensure the users are created properly. See Adding,
Editing, and Deleting Users (on page 79).
86
Chapter 6: User Configuration - Authorization and Authentication
Gathering LDAP Configuration Settings
The following is a list of configuration information you should know
before enabling LDAP authentication in Power IQ™. If you are not familiar
with these settings, ask your LDAP administrator to help you prepare this
list.
LDAP configuration settings:
Type of LDAP Server used: Microsoft Active Directory or other LDAP
server
IP Address of the LDAP server
Network port used by the LDAP server
If using a custom port number, what type of encryption is used:
TLS, SSL or No Encryption?
Base DN of the server (used for searching for users)
Bind type of the server
Anonymous bind or standard binding
The bind DN setting, if using standard bind
The password, if using standard bind
User ID attribute or the user attribute prefix for user DN
User object class (if applicable)
Additional object filters
LDAP user access level within Power IQ
User roles
Configuring LDAP Authentication Settings
SASL is not supported.
To configure LDAP authentication:
1. In the Settings tab, click Authentication Source in the Authentication
and Authorization section.
2. Click Enable LDAP Authentication.
3. Complete the fields with your LDAP information.
LDAP Server: Enter the IP address or hostname.
LDAP Port: Enter the port number.
87
Chapter 6: User Configuration - Authorization and Authentication
Port 389 is the standard, unencrypted LDAP communication
port.
Port 636 is the standard, SSL-encrypted LDAP
communication port.
Transport Security: Select Unencrypted, SSL Encryption, or TLS
Encryption.
4. Authenticate via Search: Leave this checkbox selected to use
searching. This is the recommended setting.
Deselect the Authenticate via Search checkbox to use Distinguished
Name Authentication. Enter the prefix and suffix that resolves to a
valid distinguished name when combined with the user name.
For example: DN == ${prefix}${username}${suffix}
Base DN: The base distinguished name (DN) is the top level of
the LDAP directory tree. It indicates where in the LDAP directory
to begin searching for user credentials.
For example: cn=Users,dc=raritan,dc=com.
Bind DN
Binding Credentials: Enter the credentials to access the LDAP
server.
Confirm: Re-enter the credentials to access the LDAP server.
User ID Attribute
User Object Class
Search Scope: Select One Level to search only the defined Base
DN. Select Subtree to search the defined Base DN and all
subtrees.
Additional Object Filters
5. Click Save.
To test the LDAP settings:
LDAP must be enabled in order to test.
1. In the Settings tab, click User Accounts.
2. Enter a username and password of a user that has an authorized
account in the LDAP server you configured. Click Add then click
Test.
88
Chapter 6: User Configuration - Authorization and Authentication
Disabling LDAP Authentication
Disabling LDAP returns Power IQ to using the local authentication
database. Users require an account on Power IQ to connect.
To disable LDAP authentication:
1. In the Settings tab, click Authentication Source in the Authentication
and Authorization section.
2. Click Local User Authentication.
3. Click Enable Local Authentication.
89
Chapter 7
Security and Encryption
In This Chapter
Installing an HTTPS Certificate ...............................................................90
Restricting Web and Shell Access Based on IP Address .......................92
Configuring Password Requirements ......................................................93
Encrypting Data Backup Files .................................................................93
Enabling Single Sign On for Raritan Products ........................................94
Enabling the WS API ...............................................................................95
Enabling the Web API User Account .......................................................95
Change Web User Session Timeouts .....................................................95
Configuring the Authorization Warning Message ....................................96
Configuring Enterprise Power IQ Settings ...............................................96
Installing an HTTPS Certificate
A PEM file upload is required to replace the current certificate and
private key. The PEM file needs to contain both an RSA private key and
an X509 certificate.
Note: Power IQ™ does not provide a Certificate Signing Request (CSR).
OpenSSL or any other utility can be used to generate CSR. Power IQ
does not use encrypted private keys. You must remove the password
from the Private key before it can be used. To remove the encryption
from the key, issue a command like: "openssl rsa -in server.key -out
server2.key". Use "server2.key" when using openSSL utility.
It is not required to provide root certificate of CA signing Power IQ
certificate signing request (CSR).
Step 1: Generate a private key
This example procedure is for generating a private key using OpenSSL
on a Linux server.
1. This command creates an RSA key with Triple DES 1024 byte
encryption.
openssl genrsa -des3 -out server.key 1024
2. Remember the key password from this command.
3. Generate a Certificate Signing Request. Be prepared to complete the
following information:
private key password
two character country code
full state or province name
90
Chapter 7: Security and Encryption
city name
company name
organizational unit or leave it blank
servers common name or fully qualified domain name
admin email address
other attributes can be left blank
4. Create the request.
openssl req -new -key server.key -out server.csr
5. Display the CSR request.
cat server.csr
6. Copy the CSR request and send it to the certificate authority to be
signed. Make sure to copy everything between the first "-----" and the
last "-----".
7. Submit CSR to certificate authority and receive signed X.509
certificate.
8. Modify the server key to remove the password
cp server.key server.key.secure
openssl rsa -in server.key.secure -out server.key
Warning: The server.key file must be kept private and secure. If this
key file is compromised, the certificate should be removed and then
reissued.
9. Create PEM file.
The PEM file should contain both the RSA private key without
password and the X.509 certificate.
Concatenate the unprotected private key to the signed X.509
certificate file from the top level certificate authority.
Use this file in the upload in Step 2.
Step 2: Upload the PEM file to Power IQ:
1. In the Settings tab, click HTTPS Certificate in the Security and
Encryption section.
2. If uploaded, the currently HTTPS certificate displays. To replace it or
add a new certificate, click Browse and select the PEM file.
3. Click Upload.
91
Chapter 7: Security and Encryption
Restricting Web and Shell Access Based on IP Address
To increase security, Power IQ can be configured to restrict web
interface and SSH access by IP address. When trusted hosts are
specified, Power IQ blocks attempts to connect from addresses not
specified. When no hosts are specified, ports 22, 80, 443, 5432 are open
to all hosts.
To restrict web and shell access:
1. In the Settings tab, click IP based Access Control in the Security and
Encryption section.
2. The global options will override any options that allow access to the
SSH and ODBC service.
Allow ICMP ping responses
Block all SSH access
Block all ODBC access: See ODBC Access (on page 214).
3. Identify the hosts to allow access to in the Trusted Hosts fields.
You can enter an IP address, or a subnet using CIDR notation such
as 192.168.45.0/24.
4. For each address, select how it is permitted to access Power IQ.
Select the Enable SSH to allow SSH access checkbox.
Select the Enable HTTP/HTTPS checkbox to enable access
through the web interface.
Select Enable ODBC to allow third party access.
5. Click Save.
92
Chapter 7: Security and Encryption
Configuring Password Requirements
To specify password strength for Power IQ users, select from a list of
password requirements. Users that are locally authenticated will be
required to use passwords that comply with the settings. For example,
you may require that all passwords contain a number and are longer
than 8 characters.
Password requirements apply to locally authenticated users only. If
LDAP is enabled, the password requirements selected are not followed.
Changes to the password requirements apply only to future new and
changed passwords. Users whose passwords were created before the
password requirement change will not be forced to change passwords to
comply with the requirements.
To configure password requirements:
1. In the Settings tab, click Password Requirements in the Security and
Encryption section.
2. In the Minimum Password Length field, select the minimum number
of characters a password must include.
3. In the Maximum Password Length field, select the maximum number
of characters a password may include.
4. Select the checkboxes for each requirement you want included in
locally-authenticated user passwords.
a lowercase character: Password must contain any lowercase
letter.
an uppercase character: Password must contain any capital
letter.
a numeric character: Password must contain a number.
a special character: Password must contain any special
character, including: ~!@#$%^&*()_+{}|:"<>?/.,';][=-\`
5. Click Save.
Encrypting Data Backup Files
Power IQ encrypts data backup files according to your settings.
To encrypt the data backup files:
1. In the Settings tab, click Data Backup Encryption in the Security and
Encryption section.
2. Select the Encrypt Backups checkbox.
3. Select an Encryption Algorithm from the list.
93
Chapter 7: Security and Encryption
Note: Use PGP instead of X.509/SMIME certificates for new backups.
X.509 certificates cannot be used on backups that exceed 2 GB in
size. The option to use X.509 only exists for legacy compatibility.
4. Click Browse, then select and upload a certificate to Power IQ.
Certificates must follow the selected encryption algorithm standard.
Make sure to save both the public certificate and private key you
generate. Both are needed to decrypt the data.
5. Click Save.
Example - Certificate creation using openssl:
openssl req -out [public key] -outform PEM -x509 -days 365
-set_serial 10834 -subj '/C=US/ST=New
Jersey/O=Raritan/OU=Power Management/CN=Backup Encryption'
-newkey rsa:1024 -keyout [private key]
Note: [public key] is the name of the public key file and [private key] is
the name of the private key file.
Enabling Single Sign On for Raritan Products
You can launch the web interface of a Raritan PX1 or PX2 PDUs or a
Raritan EMX by clicking the Launch link on the PDU details page. When
single sign on is not enabled, users must then login manually.
Enable single sign on to allow users to automatically authenticate with
their Power IQ credentials.
Users must have identical credentials on Power IQ and on the target
Raritan product, and be logged in to Power IQ with those credentials for
single sign on to succeed. Single sign on must be enabled in Settings >
Single Sign On.
See Launch the Web Interface for a Dominion PX PDU (on page 138).
To enable or disable single sign on for Raritan Products:
1. In the Settings tab, click Single Sign on in the Security and
Encryption section.
2. Select the "Enable single sign on to Raritan PDUs" checkbox to
enable, or deselect the checkbox to disable single sign on.
3. Click Save.
94
Chapter 7: Security and Encryption
Enabling the WS API
To get started with the WS API, the API needs to be enabled through the
Settings Tab. It is disabled by default.
To enable the Web API:
1. In the Settings tab, click Other Security Settings in the Security and
Encryption section.
2. In the Web API Settings, select the Enable Web API checkbox, then
click Save.
Enabling the Web API User Account
The Web API user account is a locally authenticated user that can be
used for Web API scripts that require user credentials. The username is
"web_api." The password for the account can be configured.
The Web API account is configurable only on the Settings > Other
Security Settings page. The Web API user is always authenticated
locally, even when LDAP is enabled.
The Web API account is assigned the administrator role. This role
assignment cannot be changed.
To enable the Web API user account:
1. In the Settings tab, click Other Security Settings in the Security and
Encryption section.
2. In the Web API Settings, select the "Enable web API user web_api"
checkbox.
3. In the Web API user password field and the Confirm password field,
enter a password.
The password must follow the requirements selected in
Settings > Password Requirements. See Configuring
Password Requirements (on page 93).
4. Click Save.
Change Web User Session Timeouts
You can set Power IQ™ to log out any web users who have been inactive
for a certain period of time.
To change web user session timeouts:
1. In the Settings tab, click Other Security Settings in the Security and
Encryption section.
95
Chapter 7: Security and Encryption
2. In the User Session Timeout box, select a time from the "Log users
out" list. The time indicates how long users can remain idle on the
Power IQ web interface before being logged out. Select Never to
disable this feature.
3. Click Save Timeout.
Configuring the Authorization Warning Message
The authorization warning message displays on the Power IQ login page.
You can change the default message.
To configure the authorization warning message:
Warning: Do not use html scripts in the message. Some scripts could
cause the system to lock you out.
1. In the Settings tab, click Other Security Settings in the Security and
Encryption section.
2. In the Authorization Warning message section, enter the message
you want to display on the login page.
Header: Text entered in this field displays on the login page in a
bold font, as the heading to the message
Body: Text entered in this field displays in a normal font, as the
main content of the message.
3. Click Save. Log out of Power IQ to return to the login page and view
the message.
Configuring Enterprise Power IQ Settings
Enterprise Power IQ must use the password configured to communicate
with a local Power IQ installation.
To configure Enterprise Power IQ settings:
1. In the Settings tab, click Other Security Settings in the Security and
Encryption section.
2. Enter the password that will be required in Enterprise Power IQ to
communication with this local Power IQ.
3. Enter the password again to confirm.
4. Click Save Enterprise Power IQ Settings.
96
Chapter 8
Data Management
In This Chapter
Configuring Data Rollup Retention ..........................................................97
Data Backups ..........................................................................................98
Configuring Remote Storage of Archive Files .........................................99
Configuring Remote Access to Database .............................................100
Enterprise Relationships ........................................................................100
Configuring Data Rollup Retention
Power IQ performs periodic roll-ups. During a roll-up, the values over
that period are averaged and stored along with the minimum and
maximum values that were measured. As time passes, the stored roll-up
data itself is rolled up into larger sets of data. Raw data measurements
are rolled up every hour, and 24 hourly roll-ups are rolled up every day,
and so on.
Data does not have to be purged immediately after a roll-up occurs. For
example, raw data is rolled up every hour but a set of raw data can still
be made available five hours later. You can configure how long Power IQ
retains each level of data.
Ideally, you should adjust the data retention periods before adding PDUs
to Power IQ management. You should also revisit these settings after
adding a large number of PDUs.
Note: Power IQ collects a lot of data. Keeping this data for long periods
of time consumes large amounts of storage space and may affect
performance. If you need long term access to the raw poll data, you
should download daily sensor readings regularly. See Downloading
Daily Sensor Readings (on page 179).
Before making any changes to this configuration, enter your settings in
the data storage calculator to ensure adequate database capacity.
Improper configuration may result in data loss. Access the data
storage calculator by clicking the link on the Settings > Data Rollup
Retention page in Power IQ.
To configure data rollup retention:
1. In the Settings tab, click Data Rollup Retention, in the Data
Management section.
2. Start with the "Retain raw data" row. Use the drop-down lists in that
row to select how long Power IQ should keep this raw data.
97
Chapter 8: Data Management
3. In the Retain hourly averages of data row, configure how long hourly
roll-ups are stored.
4. In the Retain daily averages of data row, configure how long daily
roll-ups should be stored.
5. In the Retain monthly averages of data row, configure how long
monthly roll-ups should be stored by Power IQ.
Data Backups
Power IQ creates a daily system configuration backup file.
You can download the files to another location. Downloading System
Configuration Backup Files (on page 98).
To automatically download daily backup files, setup a remote storage
location. See Configuring Remote Storage of Archive Files (on page
99).
You can also create a new system configuration backup file at any time.
See Create a System Configuration Backup File (on page 98).
If needed, you can use a backup file to restore your Power IQ to an
earlier, backed-up configuration. See Restoring System Configuration
Backups (on page 99).
Downloading System Configuration Backup Files
The configuration of your Power IQ is backed up and archived once each
day. Administrators should periodically copy these backup files to an
external server for redundancy purposes.
Note: You can also manually create an archive of the system
configuration by clicking Create at any time.
To download the system configuration backup file:
1. In the Settings tab, click Data Backups in the Data Management
section. The Data Backups page opens.
2. Select a backup entry from the list and click its name to download
the backup file to your computer.
Create a System Configuration Backup File
Power IQ creates a daily backup file. You can create a new backup file at
any time.
To create a system configuration backup file:
1. In the Settings tab, click Data Backups in the Data Management
section.
98
Chapter 8: Data Management
2. In the Backup Archives box, click Create. The file is created and
added at the top of the list.
Restoring System Configuration Backups
Restoring a system configuration backup file returns Power IQ's
configuration to the settings captured when the backup was made.
Note: If you restore a backup containing an SSL security certificate that
is different from the one currently installed on the system, the progress
bar for "Restoring the system and restarting..." will not complete. This
happens because the browser will not accept any messages from Power
IQ until you establish a secure connection using the restored certificate.
Start a new browser session and you can log into the system once the
former certificate has been restored.
To restore a system configuration:
1. In the Settings tab, click Data Backups in the Data Management
section. The Data Backups page opens.
2. In the Restore a Backup Archive section, click Browse, then select a
backup file.
3. Click Upload. Power IQ reboots. Power IQ is restored to the
backup's configuration settings.
System Configuration Backup File Retention
Power IQ retains backup for four days. A file older than four days is
deleted automatically, unless it is the only stored backup file. One
backup file is always kept, regardless of age.
Configuring Remote Storage of Archive Files
Configure a remote storage server to automatically store your archive
files. All files that are not being actively written to are automatically
stored on the configured server. Sensor reading archives are often being
actively written to, so their storage may be approximately one day
delayed.
Two file types are eligible for automatic remote storage.
System configuration archives, that is, system configuration backup
files, including daily automatic backups and manually created
backups
Sensor reading archive files
To configure remote storage of backup files:
1. In the Settings tab, click Remote Storage in the Data Management
section.
99
Chapter 8: Data Management
2. Select the remote storage service type.
None: to stop automatic remote storage
Amazon Web Services
SCP
SFTP
FTP
3. Select the checkboxes for the file types you want to automatically
store on a remote server.
Store backup archives
Store sensor reading archives
4. Complete the authentication and location information for your
selected remote server.
5. Click Save.
Configuring Remote Access to Database
Power IQ's ODBC interface allows ODBC compliant applications access
to the power data of managed devices. For example, an ODBC
compliant reporting application like Crystal Reports can access Power IQ
data to create customized reports.
See ODBC Access (on page 214) for details on configuration and
queries.
Enterprise Relationships
One of Power IQ's advanced features is the ability to model your IT
equipment infrastructure. Power IQ can model something as simple as a
single rack, or as large as a building with multiple server rooms.
Power IQ displays the enterprise data model in the Data Centers tab.
You can expand and collapse each level to view the details of your data
centers.
The enterprise data model is required for generating charts and other
displays of your data, such as Analytics, widgets on the Dashboard, and
Cooling Charts.
Download a sample Enterprise Data Model CSV file from the Support
section of Raritan's web site, under Firmware and Documentation. See
the "CSV Import Template" at http://www.raritan.com/support/power-iq/
100
Chapter 8: Data Management
Overview of the Enterprise Model
The model is a representation of your IT equipment infrastructure. This
model is composed of objects and the relationships between them.
Power IQ builds its understanding of your infrastructure based on the
relationships between these objects.
For example: a model might describe the following: "I have a Data
Center in New York. That Data Center has 1 Room. That room contains
3 Rows of racks. Each Row contains 4 Racks of Devices. The first rack
is powered by PDU A1. The first rack contains these 20 devices."
What is an Enterprise Model Object?
An object is an item that is a part of your Data Center.
The lowest level objects are called Devices. Devices are items such as
servers, KVM drawers, network switches, or other equipment commonly
installed in server racks. Generally speaking, these are items you
provide power to.
Larger objects contain and organize smaller objects. For example: a
Rack is an object that contains Devices, a Row is an object that can
contain Racks, and an Aisle is an object that can contain Rows.
Additionally, some objects such as Data Center or Device have optional
attributes that further describe them.
101
Chapter 8: Data Management
What are Mappings and Relationships?
All objects, except for the Data Center, must have a larger object as a
parent. Generally speaking, a parent object is a larger object that
contains a smaller object.
The Data Center object is the largest object. It has no parent object.
This ability to identify an object's parent is a single mapping. Mapping
each object to its parent describes a model of equipment and how it is
organized to Power IQ.
Two objects have special relationships:
102
Outlet: When using a Dominion PX PDU with per-outlet metering, an
outlet object is a single outlet on that PDU. Its parent object is an IT
Device (a Device Object). This IT Device is the item this outlet
provides power to. Using Dominion PX PDUs therefore allows Power
IQ to measure the amount of power individual devices consume.
PDU: For PDUs other than Dominion PX, a PDU object is a single
power distribution unit without per-outlet metering. Its parent object is
a larger, organizing object such as a Rack. Row, Aisle or Room, and
so on. The PDU provides power to this "parent" object, and by
extension, at least some of the Devices contained within. Power IQ
can only measure the power consumption at the PDU or
parent-object's level.
Chapter 8: Data Management
Object Types and their Hierarchy
There are nine types of objects used. From largest to smallest they are:
DATA_CENTER - The data center object type. This object has no
parent.
FLOOR - The floor object type. This object can only have a
DATA_CENTER as a parent.
ROOM - The room object type. This object can have a
DATA_CENTER or FLOOR as a parent.
AISLE - The aisle object type. This object can have a
DATA_CENTER, ROOM, or FLOOR as a parent.
ROW - The row object type. This object can have a DATA_CENTER,
ROOM, FLOOR, or AISLE as a parent.
RACK - The rack object type. This object can have a
DATA_CENTER, ROOM, FLOOR, AISLE, or ROW as a parent.
DEVICE - The IT Device object type. This object can only have a
RACK as a parent.
Two objects represent outlets and Power Distribution Units:
OUTLET - The outlet object type. This object can only have a
DEVICE as a parent.
PDU - The PDU object type. This object represents PDUs that do not
have outlet level metering and are unable of communicating
device-specific data to the system.
A model does not necessarily have to contain all object levels. For
example, a model could include: Device "Exchange Server" has a Rack
"IT Rack #1" as its parent object. Rack "IT Rack #1" has a Data Center
"IT Data Center" as its parent object.
Room "Server Closet" could never have Rack "IT Rack#1" as a parent.
An object can only be mapped to a larger parent object.
103
Chapter 8: Data Management
Importing Object Mappings
The most efficient way to create or add to an enterprise model is to
import the objects and their mappings. These mappings are imported as
one or more Comma Separated Value (CSV) files. Additional CSV files
append to the Enterprise Data Model, except when objects are
duplicated in the CSV files. In the case of duplicates, the last uploaded
object updates the previous entries.
If an Enterprise Data Model already exists, you can click Export
Relationships under CSV Data Mapping Actions to export the entire
model as a single CSV file. This file can then be edited to make additions,
or used as a template to create a new file. See Exporting Object
Mappings as CSV Data (on page 110).
Note: Uploading this CSV file only describes the relationship between
objects (including PDUs and outlets). It cannot be used to add PDUs to
Power IQ management. Add all PDUs to Power IQ first, before
associating them into the Enterprise Model. Importing a CSV file that lists
a PDU not added to Power IQ results in an error.
To import object mappings:
1. In the Settings tab, click Enterprise Relationships. The Enterprise
Relationship page opens.
2. In the CSV Data Mapping Actions area, click Browse, and select the
CSV file.
3. Click Import.
A status window indicates any issues that occurred when the upload
completes. If any errors have occurred, none of the objects in the file are
added. Edit the CSV file to correct any issues and try again.
104
Chapter 8: Data Management
Structure of the Enterprise Model CSV File
The object mapping CSV files have the following general structure:
One Object per line.
All Objects (except for a Data Center) list another valid object as a
parent.
All Objects have a unique "key" for their type.
The CSV file has a maximum length of 2500 lines (objects).
Within a single CSV file, object order is not important. All objects are
processed at the same time.
An object's unique identity is a combination of its object type and its
object key, which is called an external key. This means you could have
two objects with the same name, as long as they are different types of
objects.
However, if two lines are both type "DEVICE" and both have an external
key "Sales1", Power IQ sees only one device object with the key
"Sales1". In this case, it uses the last DEVICE object identified as
"Sales1" as the description for that device.
The columns required for each object varies, depending on the object
type.
All columns are separated by a comma.
Most columns containing text information can be up to 64 characters
long. These columns can contain any character except for a comma.
The custom_field_1, custom_field_2, external_key and
parent_external_key fields can be up to 255 characters long. These
columns can contain any character except for a comma.
Note: If you have an enterprise model with more than 2500 objects, you
must upload the mapping as multiple CSV files. In this case, file order is
important. All objects except for Data Center must have a valid parent
when added. Thus, placing a child object in file #1, and the parent object
in file #2 results in an error if file #1 is imported first. To avoid this, put all
Data Centers and other large organizational objects in the first CSV file
to be uploaded.
105
Chapter 8: Data Management
CSV Columns for DATA_CENTER Objects
A line that describes a Data Center object has the following attribute
columns in the order listed.
All columns are separated by a comma.
Note the attribute columns toward the end. For example: by providing the
cost of energy for the data center, Power IQ can calculate the cost of
running the data center in an Analytics report. Report can be filtered to
include only a smaller object, such as a Rack. See Configuring Charts
(on page 198).
106
object_type - this value is always "DATA_CENTER"
external_key - The unique identifier for this object. It can be a name,
number, or any other kind of text. This field must be unique.
name - The name of the data center.
contact_name - The name of the contact for this data center.
contact_phone - The phone number for the contact for this data
center.
contact_email - The email address of the contact for this data center.
company_name - The name of the company that owns this data
center
city - The city where the data center resides.
state - The state/province where the data center resides.
country - The country where the data center resides.
peak_kwh_rate - The cost per kilowatt hour during peak hours
off_peak_kwh_rate - The cost per kilowatt hour during off-peak hours
peak_begin - The time the peak hours begin.
peak_end - The time the peak hours end.
co2_factor - The co2 factor for this site. This indicates thse amount
of carbon dioxide produced per kWh.
cooling_factor - The cooling factor per kw energy used. This is the
energy used for cooling, or how many kilowatts of energy are used to
cool 100 kilowatts of power consumption.
custom_field_1 - A custom field for the user to specify.
custom_field_2 - A second custom field for the user to specify.
capacity - The peak capacity in kilowatts, specified with up to two
decimal places.
Chapter 8: Data Management
CSV Columns for FLOOR, ROOM, AISLE, and ROW Objects
Lines that describe a Floor, Room, Aisle, or Row have the following
attribute columns in this order:
object_type - One of the following values: FLOOR, ROOM, AISLE,
ROW
external_key - The unique identifier for this object. It can be a name,
number, or any other kind of text. This field must be unique.
name - The name of the object.
parent_object_type - One of DATA_CENTER, FLOOR, ROOM, or
AISLE, as described previously.
parent_external_key - The unique identifier for the parent object. It
can be a name, number, or any other kind of text. This field must be
unique to that parent object (however, many "child" objects may
have the same parent).
capacity - The peak capacity in kilowatts, specified with up to two
decimal places.
CSV Columns for RACK Objects
A line that describes a Rack has the following attribute columns in this
order:
object_type - RACK
external_key - The unique identifier for this object. It can be a name,
number, or any other kind of text. This field must be unique.
name - The name of the object.
parent_object_type - One of DATA_CENTER, FLOOR, ROOM,
AISLE, or ROW, as described previously.
parent_external_key - The unique identifier for the parent object. It
can be a name, number, or any other kind of text. This field must be
unique to that parent object (however, many "child" objects may
have the same parent).
location - an optional field that can be used to identify where rack sits
in a row or aisle.
The Rack model object is similar to the Floor, Room, Aisle and Row
objects. The exception is the location value. This value is intended to
make the rack easier to identify, and can be given a location value. For
example: "3rd Rack" to indicate the third rack in a particular row.
It can also use some other identifying trait. For example: "Yellow" if the
rack has a yellow color.
107
Chapter 8: Data Management
CSV Columns for DEVICE Objects
A line that describes a Device object has the following attribute columns
in this order:
object_type - this value is always "DEVICE"
external_key - The unique identifier for this object. It can be a name,
number, or any other kind of text. This field must be unique.
name - The name of the data center.
parent_object_type - This value is always "RACK".
parent_external_key - The unique identifier for the parent rack.
customer - The customer using this device.
device_type - The type of device. For example: "exchange server" or
"test unit".
power_rating - The power rating of this device in watts or VA.
decommissioned - Indicates whether this device has been
decommissioned or not. This value is either "true" or "false".
custom_field_1 - A custom field for the user.
custom_field_2 - A second custom field for the user.
device_ip - The IP address of the device. Required when also
importing a graceful shutdown command.
shutdown_command_name - The name of the shutdown command
assigned to this device. See Add Shutdown Commands (on page
171).
shutdown_wait_time - The number of seconds Power IQ should wait
for the shutdown to complete before powering off the associated
outlet. See Enable Graceful Shutdown for an IT Device (on page
172).
Sample CSV columns for Devices With and Without Graceful
Shutdown Commands
A device with a graceful shutdown command:
DEVICE,Device -- 54,Web Server 7,RACK,Rack -- 12,Marketing,Linux
Server,,false,Dell PowerEdge R910,Tag#
336549,192.168.43.142,Marketing Linux Servers Shutdown
Commands,5
A device without a graceful shutdown command:
DEVICE,Device -- 55,Router,RACK,Rack -- 12,Marketing,Cisco
Router,,false,Cisco 7600 Router,Tag#044142,,,
108
Chapter 8: Data Management
CSV Columns for OUTLET Objects
A line that describes an Outlet object has the following attribute columns
in this order:
object_type - this value is always "OUTLET"
pdu_ip - The IP address of the PDU that this is attached to.
pdu_proxy_address - If the PDU is in a daisy-chained configuration
or console server configuration, enter the PDU's position number in
the chain or serial port number.
outlet_number - The outlet number on the side of the PDU for this
outlet.
parent_object_type - This value is always "DEVICE"
parent_external_key - The unique identifier for the DEVICE that this
outlet serves.
Power IQ automatically creates Outlet objects when Dominion PX PDUs
are placed under its management. If you create an Outlet object with a
pdu_ip not under Power IQ management, the CSV file generates an
error.
CSV Columns for PDU Objects
A line that describes an PDU object has the following attribute columns
in this order:
object_type - This value is always PDU.
pdu_ip - The IP address of the PDU.
pdu_proxy_address - If the PDU is in a daisy-chained configuration
or console server configuration, enter the PDU's position number in
the chain or serial port number.
parent_object_type - One of DATA_CENTER, FLOOR, ROOM,
AISLE, ROW, RACK as described previously.
parent_external_key - The unique identifier for the parent object. It
can be a name, number, or any other kind of text. This field must be
unique to that parent object (however, many "child" objects may
have the same parent).
You must add all PDUs to Power IQ before you can map them to the
Enterprise Data Model.
Recommended Number of Objects Per Level
In the EDM hierarchy, a maximum of 350 "child" objects per parent is
recommended.
For example, a Data Center should not have more than 350 Racks under
it.
109
Chapter 8: Data Management
Exporting Object Mappings as CSV Data
Power IQ can export the existing enterprise model as a CSV file. You
can edit this file to make additions to your enterprise infrastructure, then
Import the edited file to update the enterprise model. The CSV file can
also be used as a template to create additional import files.
To export object mappings as CSV data:
1. In the Settings tab, click Enterprise Relationships.
2. In the CSV Data Mapping Actions area, click Export Relationships.
Power IQ exports the Enterprise Model as a single CSV file, regardless
of how many objects it contains. If you want to re-import a file that
contains more than 2500 objects, separate them into multiple CSV files.
Clearing Object Mappings
Clearing the mappings erases all enterprise objects and their mappings
from the database.
To clear object mappings:
1. In the Settings tab, click Enterprise Relationships in the Data
Management section.
2. In the CSV Data Mapping Actions box, click Clear Enterprise
Relationships.
3. Click "Clear all enterprise relationships" in the warning message to
confirm.
Viewing the Enterprise Model
The Data Centers view is a hierarchical view of your Enterprise
Relationship objects. To view this display, click the Data Centers tab.
Power IQ displays its model of IT devices as a tree of objects. From
there you can view and change individual objects, their mappings, and
their individual attributes.
See Smart Rack View and Smart PDU View (on page 115) for details
on the displays for Rack and PDU objects in the enterprise data model.
To view the enterprise model:
1. Expand each Data Center in the left-hand column to view the next
level of objects it contains. If these objects contain smaller objects,
they can also be expanded.
2. Select an object from the resulting tree to view and adjust its details
in the main section of the page.
110
Chapter 8: Data Management
To add an object to the enterprise model:
Click the Add button at the top of the column. This adds a new object
below (if the new object is smaller) or after the currently selected
object.
To remove or rename an object in the enterprise model:
Right-click an object in the left-hand column to rename it, refresh the
view, or remove it from the tree.
About Object Values
Objects shown in the main section display most of their values. A specific
object's parent is not displayed here, but can be determined by the object
they are nested under in the tree to the left.
The rest of the object's values can be adjusted from this main display.
These object values are the same values described by the columns in
the CSV file. Any changes that are saved here appear in the CSV file the
next time Power IQ exports the relationship model.
You can change the names of "Custom Field 1" and "Custom Field 2" for
the Data Center, Device, and PDU objects. See Configuring Custom
Fields (on page 114).
Note: You cannot use this page to change the parent of an object.
Changing the relationship of an object must be done through the CSV file.
See Importing Object Mappings (on page 104).
For example: If a Rack called "Test Rack 1" mistakenly has a Row called
"Sales Row" as its parent you cannot use the Data Center view to move
it to the row "Testing Row". "Test Rack 1" 's parent object type and
parent external key values must be adjusted in the CSV file to make this
change.
Viewing Enterprise Relationship Summaries
This page provides an overview of the Enterprise Model configured in
Power IQ. From this page you can see how many objects Power IQ is
tracking. You can also see if any of those objects are not mapped for
reporting.
To view enterprise relationship summaries:
1. Click the Settings tab.
2. Click Enterprise Relationships. The Enterprise Relationship page
opens.
111
Chapter 8: Data Management
View Orphaned Systems Information
The Orphaned Systems information shows whether there are any PDUs
in Power IQ that are not properly mapped to a parent object. PDUs that
are not properly mapped cannot be included in Analytics charts.
To view orphaned systems information:
In the Settings tab, click Enterprise Relationships in the Data
Management section of the page.
The Orphaned Systems information is in the top right section of the
page that opens.
See the table for explanations and possible action required.
PDU
Mapped
Outlets Mapped
Outlets Not Mapped
The number of PDUs that are
mapped to a parent object such as
a rack, and have at least one
outlet mapped to an IT device.
The number of PDUs that are
mapped to a parent object
such as a rack, but do not
have any outlets mapped to IT
devices.
No action is required.
No action is required.
PDU Not
Mapped
The number of PDUs that are not
mapped to a parent object such as
a rack, but have 1 or more outlets
mapped to IT devices.
Action required!
Action required!
If you have unmapped PDUs,
you must assign them to a
parent object for analytics to
perform correctly.
If you have unmapped
PDUs, you must assign
them to a parent object for
analytics to perform
correctly.
See Find and Map Unmapped
PDUs (on page 113).
112
The number of PDUs that are
not mapped to a parent object
such as a rack, and have zero
outlets mapped to a device.
See Find and Map
Unmapped PDUs (on
page 113).
Chapter 8: Data Management
Find and Map Unmapped PDUs
There are several ways to find unmapped PDUs so that you can map
them to parent objects in the Enterprise Data Model.
All PDUs must be mapped to a parent object, such as a rack. PDUs that
are not properly mapped cannot be included in Analytics charts.
To view the number of unmapped PDUs:
See View Orphaned Systems Information (on page 112).
To find unmapped PDUs in CSV file export:
1. In the Settings tab, click Enterprise Relationships.
2. Click Export Relationships.
3. In the CSV file, find the section labeled "# The following section
contains the current list of PDUs and the PDU column
headers for use during import."
4. In that section, find the "parent_object_type" column. Rows
without data in the "parent_object_type" column are unmapped
PDUs.
5. Map the unmapped PDUs to parent objects in a data center.
To find unmapped PDUs in a default Enterprise Data Model:
This method maps unmapped PDUs to an "Unassigned Data Center"
parent object so that you can view the PDUs in the Data Centers tab.
Then, you can drag and drop the PDUs to the correct position beneath a
parent object, such as a rack.
1. In the Settings tab, click Enterprise Relationships.
2. Click Generate Default Enterprise Relationships.
3. When the generation completes successfully, click the Data Centers
tab and find the Unassigned Data Center.
4. Expand the Unassigned Data Center. All the previously unmapped
PDUs are assigned to this data center object.
5. Drag and drop the PDU objects to assign them to the correct parent
objects, such as racks, within the correct data center.
To manually assign PDUs to a parent object:
When you attempt to manually assign PDUs to a parent object in the
Data Centers tab, only unmapped PDUs will be available for assignment.
1. In the Data Centers tab, select the parent object, such as a rack, that
you want to assign an unmapped PDU to.
2. Click Add > PDU Association.
113
Chapter 8: Data Management
3. In the Associate a PDU dialog, select an unmapped PDU in the PDU
IP Address field, and click OK. The PDU is mapped to the data
center parent object.
Configuring Custom Fields
The Data Center, Device, and PDU objects each contain two custom
field values.
Custom fields display in the Data Centers tab's hierarchy on the object
page, for all 3 types of custom field. PDU custom fields also display in
the PDUs tab, in the PDU Details. IT Device custom fields also display in
the Devices tab, in the Device Details. You can use custom field values
as filters when configuring charts. See Configuring Charts (on page
198)
By default, these are named:
Data Center Custom Field 1 and Data Center Custom Field 2
IT Device Custom Field 1 and IT Device Custom Field 2
PDU Custom Field 1 and PDU Custom Field 2
Rename the field to specify the information it will contain. For example,
to add data about the department that uses a group of devices, rename
the IT Device Custom field "Department," and enter department names
for each device in Power IQ.
To configure custom fields:
1. In the Settings tab, click Enterprise Relationships in the Data
Management section.
2. In the Configure Custom Fields box, enter the new field name next to
each custom field.
3. To assign data to the field, enter the data in the newly renamed
custom field in either the Data Centers tab, on the objects page, or in
the PDUs or Devices tab, in the details page. Data Center custom
fields can only be accessed in the Data Centers tab. Or, you can use
CSV import to update the information. See Importing Object
Mappings (on page 104).
114
Chapter 9
Smart Rack View and Smart PDU
View
The Data Centers tab displays all objects you have configured in your
enterprise data model, which is the hierarchical representation of your
data centers, rooms, aisles, rows, racks, PDUs, and IT devices.
The rack and PDU levels of your enterprise data model are the sources
of important information, such as power readings, sensor readings, and
events. Power IQ offers an advanced display for these two levels, called
the Smart Rack view and Smart PDU view.
The Smart Rack and Smart PDU views are automatically available for
every rack and PDU object in your enterprise data model.
You must add PDUs to Power IQ, then configure the enterprise data
model, before you can see the views in the Data Centers tab. See
Adding PDUs to Power IQ Management (on page 18) and Enterprise
Relationships (on page 100).
In This Chapter
Opening the Smart Views ......................................................................116
Configure PDU Details - Smart PDU View ............................................116
Configure Rack Details - Smart Rack View ...........................................117
Energy and Environmental Trends - Smart Views ................................117
IT Devices - Smart Rack View ...............................................................120
PDU Elements - Smart Views .............................................................121
Readings - Smart PDU View .................................................................124
Details - Smart PDU View .....................................................................127
Event Listing - Smart PDU View ............................................................128
115
Chapter 9: Smart Rack View and Smart PDU View
Opening the Smart Views
Power IQ contains two smart views: Smart Rack view and Smart PDU
view.
To open the smart rack view:
In the Data Centers tab, select a rack. You may have to expand the
levels of the data center to find the racks.
The Smart Rack view contains three sections.
Energy and Environmental Trends
IT Devices
PDU Elements
To open the smart PDU view:
In the Data Centers tab, select a PDU. You may have to expand the
levels of the data center to find the racks.
The Smart PDU view contains five sections.
Energy Trends
PDU Elements
Readings
Details
Event Listing
Configure PDU Details - Smart PDU View
The Configure PDU Details button on the Smart PDU view opens a
dialog for accessing the "classic" PDU Details page, and editing for user
permissions on this PDU.
To access PDU details configuration:
1. Click the Configure PDU Details button.
2. In the dialog that appears:
116
Click the View PDU details link to open the PDU Details page.
See Viewing a PDU (on page 129).
View and change the roles and permissions assigned for users of
this PDU. See Assign Roles within a Data Center (on page 84)
for more details.
Chapter 9: Smart Rack View and Smart PDU View
Click Add Role to > Add User Role or Add Role to > Add
Group Role. Adding a Group Role will give permissions
selected to all users in the group.
Select the user or group who needs permission to this PDU.
Select the role to allow in the Roles list. Click OK.
Configure Rack Details - Smart Rack View
The Configure Rack Details button on the Smart Rack view opens a
dialog changing the rack name, location, external key, and capacity, and
editing for user permissions on this rack.
To access rack details configuration:
1. Click the Configure Rack Details button.
2. In the dialog that appears:
Enter a new rack name, location, external key, or capacity. See
Set a Capacity (on page 68) for details on this field.
View and change the roles and permissions assigned for users of
this rack. See Assign Roles within a Data Center (on page 84)
for more details.
Click Add Role to > Add User Role or Add Role to > Add
Group Role. Adding a Group Role will give permissions
selected to all users in the group.
Select the user or group who needs permission to this rack.
Select the role to allow in the Roles list. Click OK.
Energy and Environmental Trends - Smart Views
The Smart Rack view and Smart PDU view both contain large trend
charts at the top of the page.
To change the trend chart settings:
1. At the bottom of the trend charts section, select the readings and
time period to include in the fields.
2. Trend: minimum, maximum or average readings. Not available for
past hour readings.
3. For the past: hour, day, week, month.
117
Chapter 9: Smart Rack View and Smart PDU View
Energy and Environmental Trends - Details
Smart Rack view shows Energy and Environmental Trends in charts.
The first and last data points in the trend are shown at the left end of the
chart.
The minimum and maximum values in the trend are shown at the right
end of the chart.
118
Environmental sensor charts
Temperature, one chart per sensor.
Humidity, one chart per sensor.
Total Active Power for all devices and PDUs in the rack
Chapter 9: Smart Rack View and Smart PDU View
Energy Trends - Details
Smart PDU view shows Energy Trends only in charts.
Active Power
IT Energy
Line Current - one trend-line for each line in the PDU
Circuit Breaker Current - one trend-line for each circuit breaker in the
PDU
119
Chapter 9: Smart Rack View and Smart PDU View
IT Devices - Smart Rack View
The IT Devices section of the Smart Rack view contains a list of all
devices that are connected to one or more outlets in the rack. If a device
does not have any associated outlets, it will not appear in this list.
Devices without associated outlets do still appear in the tree view.
The outlets associated with each device display beneath the IT device.
There is a checkbox for each outlet, to select it for power control
operations.
Each outlet shows a Trend chart showing the active power trend.
Note: In Internet Explorer 7 and 8, click Load Chart to view the trend
chart.
Each device shows an Active Power reading, per device, and per
outlet.
Outlets that are powered on display in black.
Outlets that are powered off display in gray.
To change the active power display:
1. At the bottom of the IT Devices section, select the readings and time
period to include in the fields.
2. Trend: minimum, maximum or average readings. Not available for
past hour readings.
3. For the past: hour, day, week, month.
To perform power control on devices:
1. Select the checkboxes for each outlet associated with a device. All
outlets are grouped beneath the device.
To select all devices in a rack, select the top checkbox.
2. Choose Power Control > On, Power Control > Off, or Power
Control > Cycle.
120
Chapter 9: Smart Rack View and Smart PDU View
Note: Power Off and Power Cycle operations on this page do not use
graceful shutdown, even if it is enabled for a selected device.
PDU Elements
- Smart Views
The PDU Elements section appears in both the Smart Rack and Smart
PDU views. This section contains a list of all outlets in the rack, or all
outlets on the PDU, respectively.
If a PDU has circuit breakers, the circuit breakers also display as PDU
Elements in both the Smart Rack and Smart PDU views.
121
Chapter 9: Smart Rack View and Smart PDU View
Key
1
2
Description
The trend chart's topics is selected in the blue outlined field: active power or
current. Data included in the trend chart is filtered by the
minimum/maximum/average selection, and the time period selection fields
outlined in red.
Last column shows the latest poll data for either Active Power or Current, as
selected in the field outlined in blue.
The min/max/average and time period selections do not affect this reading.
Active Power (W): Latest poll reading is shown.
Current (A): Latest poll reading is shown.
Each outlet shows a Trend chart showing the active power trend, or
the current (amps) trend. Each circuit breaker shows a Trend chart
with the current (amps) trend. When Active Power is selected,
"N/A"displays in the Trend and Active Power columns for circuit
breakers.
Note: In Internet Explorer 7 and 8, click Load Chart to view the trend
chart.
Outlets that are powered on display in black.
Outlets that are powered off display in gray.
To change the trend chart display:
The minimum/maximum/average setting and the time period setting
change what data is included in the small trend charts. The last column
always displays the latest poll data.
1. At the bottom of the PDU Elements section, select the readings and
time period to include in the fields.
2. Trend: minimum, maximum or average readings. Not available for
past hour readings.
3. For the past: hour, day, week, month.
4. Select either Active Power or Current in amps.
To perform power control on outlets:
1. Select the checkboxes for each outlet.
To select all outlets in a rack, select the top checkbox.
2. Choose Power Control > On, Power Control > Off, or Power
Control > Cycle.
Note: Power Off and Power Cycle operations on this page do not use
graceful shutdown, even if it is enabled for a selected device.
122
Chapter 9: Smart Rack View and Smart PDU View
3 Phase PDU Outlet Readings for Raritan PX1
Power IQ uses the following algorithm to convert three line readings into
one outlet reading for current and voltage only. This algorithm applies
only to 3 phase PX1 inline meters.
In the algorithm, "LineX_Readings" is a list of all the readings for a given
time period.
MAX = MAX(MAX(Line1_Readings), MAX(Line2_Readings),
MAX(Line3_Readings))
AVG = MAX(AVG(Line1_Readings), AVG(Line2_Readings),
AVG(Line3_Readings))
MIN = MAX(MIN(Line1_Readings), MIN(Line2_Readings),
MIN(Line3_Readings))
PDUs with Fuses
Most Raritan PDUs monitor load at the internal PDU circuit breaker.
Some PDUs have fuses instead of circuit breakers.
If a PDU has fuses, information about them displays in Power IQ with the
"Circuit Breaker" label.
PX models with an F1 suffix have a fuse instead of a circuit breaker.
PX2-4656V-F1
PX2-4863V-F1
PX2-2496-F1
PX2-1496-F1
PX2-4464I2-F1M2
PX2-4496I2V-F1
PX2-4656V-F1
PX2-4863V-F1
123
Chapter 9: Smart Rack View and Smart PDU View
Readings - Smart PDU View
The Readings section of the Smart PDU view contains the power
readings for the PDU.
124
The Inlet Readings shows the Voltage, Current in amps, Active
Power, Apparent Power, Power Factor, and Active Energy for each
inlet of the PDU. Readings are shown for each inlet on a multiple
inlet PDU.
The Inlet/Outlet Readings section shows the Active Power and
Apparent Power for each inlet/outlet of an inline meter PDU.
The Line Readings section shows the Current in amps and the
available current for each line.
The Circuit Breakers Readings section shows the Current in amps
and the available current for each circuit breaker.
The status at the bottom of the Readings section shows when the
latest reading was taken.
Chapter 9: Smart Rack View and Smart PDU View
Inlet Readings and Line Readings for Three Phase PDUs
For three phase PDUs, the Inlet Current and Voltage readings are
maximum current and minimum voltages of the individual line readings of
the inlet.
The line readings voltages are "line-to-line."
1
The inlet voltage reading is the Minimum of the
line voltages.
Min Line Voltage
2
The inlet current reading is the maximum of the
line currents.
Max Line Current
3
The line voltage readings are from line to line.
L1 = L1-L2
L2 = L2-L3
L3 = L3-L1
125
Chapter 9: Smart Rack View and Smart PDU View
Multi-Inlet PDU Readings
A multi-inlet PDU displays readings for each inlet, and for each line of
each inlet, the same as single inlet PDUs.
The Smart PDU Readings section contains this information.
126
Chapter 9: Smart Rack View and Smart PDU View
Details - Smart PDU View
The Details section of the Smart PDU view contains all information about
the PDU. This information is also available in the PDU Details page.
Click the Belongs To link to view the PDU's rack, or appropriate
parent object in the enterprise data model.
Choose Actions> Edit to open the edit page for PDU credentials. See
Editing PDUs under Power IQ Management (on page 20)
Choose Actions> Remove to delete the PDU from Power IQ. The
PDU and all data collected from it are deleted when you remove a
PDU. Click Remove PDU(s) and Data to confirm.
Choose Actions> Rescan to poll the PDU.
Choose Actions> SNMP Diagnostics to run SNMP walk on the PDU.
Choose Actions> Launch to open the web interface for Dominion PX
PDUs only. See Launch the Web Interface for a Dominion PX
PDU (on page 138).
127
Chapter 9: Smart Rack View and Smart PDU View
Event Listing - Smart PDU View
The Event Listing section of the Smart PDU view shows all events for the
PDU.
128
Click an Event link to open the Event details page.
Select the checkbox for one or more events, then click Clear
Selected Events to clear them. See Clear Events (on page 54).
Chapter 10 Viewing PDUs
There are two methods for viewing PDUs: the Smart PDU view, in the
Data Centers tab, and the PDUs tab, which includes a "classic view"
PDU Details page for each PDU.
To view data collected from the PDU, and environmental charts, use
the Smart PDU view, in the Data Centers tab. See Smart Rack View
and Smart PDU View (on page 115).
To view details and configure the PDU or manage sensors and asset
strips, use the PDUs tab. See Viewing a PDU (on page 129).
In This Chapter
Viewing a PDU ...................................................................................... 129
PDU Connectivity Health Statuses ....................................................... 132
Troubleshooting Connectivity Health .................................................... 134
Configure the Number of PDUs in the List ............................................ 135
Filter the PDUs List ............................................................................... 136
Export the PDUs List to CSV ................................................................ 137
Launch the Web Interface for a Dominion PX PDU .............................. 138
Searching for PDUs .............................................................................. 138
Viewing a PDU
Click the IP address of a PDU in the list to view details about the PDU.
Details: View information about the PDU, including name, IP address,
manufacturer, and firmware revision. The information is based on
what Power IQ can discover and is not editable here.
Active Power Trending: A graph displays the power usage of the
PDU. Click customize to adjust the graph to show power usage over
the previous hour, day, or month.
Readings: View additional metric data. The metrics shown here
depend on the PDU, and may include items such as apparent power
usage and per-line current. If a PDU has attached sensors, you can
specify whether the sensors are inlet or outlet located or if the sensor
is for outside air. By default, Power IQ considers all environmental
sensors to be inlet located.
Note: To fully populate the areas of this page, the PDU must be
configured with an SNMP community string that has a minimum of
read-level access, or, for renaming capabilities, write-level access.
129
Chapter 10: Viewing PDUs
Specify Inlet, Outlet, or Outside Air Location for Environmental
Sensors
If a PDU has attached sensors, you can specify whether the sensors are
inlet or outlet located or if the sensor is for outside air. By default, Power
IQ considers all environmental sensors to be inlet located.
All sensor types can be included in Cooling charts on the dashboard.
See Cooling Chart Widget (on page 72).
To specify inlet or outlet location for environmental sensors:
1. In the PDUs tab, click the link for a PDU with attached sensors.
2. Scroll down to the Readings section. All attached sensors display in
a list.
3. In the Sensor Location column, select Inlet, Outlet, or Outside Air to
specify the sensor's location.
Naming Environmental Sensors
Environmental sensors have sensor labels that you can change in Power
IQ.
The following PDUs support naming environmental sensors, depending
on model: APC, Eaton, Baytech, Liebert, Raritan, Servertech, Sinetica.
Sensor names cannot include only white space characters. The
maximum name length is 256 characters.
Sensor labels for sensors of the same type, for example, humidity or
temperature, must be unique. During polling, if Power IQ finds two
sensors of the same type with the same name, the sensor readings for
those sensors are not saved. Power IQ adds an error message to the
audit log.
To name environmental sensors:
1. In the PDUs tab, click the link for a PDU with sensors.
2. Scroll down to the Reading section. All attached sensors display in a
list.
3. Double-click the name in the Sensor Label column then enter the
new name.
4. Press Enter or click in a blank area of the page to submit the name.
5. A status dialog appears. When the name change is complete, a
success message displays. Click OK.
130
Chapter 10: Viewing PDUs
Viewing Sensor Information
Sensor information appears in the "classic" PDU details page for the
PDU the sensor is connected to. You can also view humidity and
temperature sensor information in the Smart Rack view in the Data
Centers tab. See Energy and Environmental Trends - Smart Views
(on page 117).
For details on configuring sensors connected to PX1 and PX2 PDUs, see
Sensors Connected to PX1 and PX2 PDUs (on page 139).
To view sensor information in the PDU Details page:
1. In the PDUs tab, click the link for the PDU the sensor is connected to.
The PDU details page opens.
2. Scroll down to the Readings section. The sensor readings are in the
"External sensor readings" box.
See Naming Environmental Sensors (on page 130) for details
on changing sensor labels.
See Specify Inlet, Outlet, or Outside Air Location for
Environmental Sensors (on page 130) for details on changing
sensor location.
To view sensor information in the Smart Rack views:
See Energy and Environmental Trends - Smart Views (on page
117).
Asset Strips
Power IQ can detect asset management strips connected to PDUs.
The asset strip information displays in the PDU details page.
To view asset strip information:
1. In the PDUs tab, click the link for a PDU with an asset strip.
2. Scroll down to the Asset Strip section to view the details.
To change the color of an LED:
1. In the row of the asset tag whose color you want to change, double
click the hexadecimal color code.
2. Select the new color from the chart of colors.
3. The LED color on the strip changes.
To associate an asset tag with an IT device:
1. Copy the asset tag ID number. You can find this on the PDU details
page for the PDU connected to the asset strip.
131
Chapter 10: Viewing PDUs
2. In the Devices tab, select the device you want to associate with the
asset tag.
3. In the Device details page, paste the code into the Asset Tag Id field
then click Save.
Asset Strip and Tag Events
Power IQ can receive an event whenever an asset strip or tag is moved.
See Raritan Dominion PX Supported Events (on page 43).
PDU Connectivity Health Statuses
These statuses may appear in the mouse-over text when your mouse
hovers over the Health column for a PDU on the PDU listings page. The
statuses also appear in the Health section of the PDU details page.
Status
Explanation
OK
Most recent poll of the target PDU was successful.
New
The system has not yet completed a successful scan
or poll of the PDU. This is typical for systems that have
been recently added.
Unknown
The system has not yet completed a successful scan
or poll of the PDU. This is typical for systems that have
been recently added.
Lost Communication
This status indicates thatPower IQ can no longer
collect power data from the PDU. Most PDUs are
managed via the SNMP protocol, and in this case,
Power IQ can't communicate with the PDU over
SNMP.
See Troubleshooting Connectivity Health (on page
134).
132
Degraded
This status indicates certain non-critical aspects of the
poll failed. The issue is most commonly caused when
data-buffered data retrieval is enabled in Power IQ but
is configured with a "read" SNMP community string
instead of a "write" community string. In this case,
Power IQ can still perform a poll, but it won't be able to
enable data buffering and set the appropriate sample
rate on PDUs that support data buffering, such as
Raritan PX. Other possible causes of this error are
incompatibility issues with Raritan PX running older
firmware revisions, or if Power IQ is unable to persist
sensor readings data to CSV file.
Poll incomplete
Certain aspects of the scan or poll failed, such as
Chapter 10: Viewing PDUs
Status
Explanation
retrieving the model name, persisting outlet sensor
data to CSV file, or retrieving information via SNMP.
This can be due to an incompatibility with this version
of the PDU or because the SNMP is misconfigured or
the agent is disabled on the target PDU.
Make sure the PDU's SNMP settings are correct.
See Editing PDUs under Power IQ Management
(on page 20).
Application error
This indicates an unexpected application error. Contact
Raritan Technical Support:
http://www.raritan.com/support/contact-support
No auth
This indicates invalid or missing credentials.
Correct the PDU's credentials. See Editing PDUs
under Power IQ Management (on page 20).
No contact
This indicates that Power IQ was unable to
communicate with the PDU over any of the supported
management protocols and so can't discover and
manage the PDU. The most often used protocol is
SNMP, but a few PDU models are managed using
other protocols like HTTP. There are a number of
possible root causes for this.
This may indicate that the IP address is incorrect.
Correct the PDU's IP address. See Editing PDUs
under Power IQ Management (on page 20).
Badadmcred
This indicates that the PDU was configured with an
invalid administrative username or password. SNMP
communication is still possible and Power IQ can
manage the PDU, but firmware upgrades will not work.
Missing credentials
This indicates invalid or missing credentials.
Correct the PDU's credentials. See Editing PDUs
under Power IQ Management. (see "Editing
PDUs under Power IQ Management" on page 20)
133
Chapter 10: Viewing PDUs
Status
Explanation
Unmanageable
This indicates that Power IQ contains no plug-in
capable of managing the PDU. The target PDU is not
supported by this version of Power IQ, or the plug-in
requires a proxy index and one was not specified.
Specify an appropriate proxy index if one is
required but was not specified.
Make sure Power IQ supports the PDU. See the list
of supported PDUs at
http://www.raritan.com/resources/power-iq-rack-pdu
-support/
Create a dynamic plugin for the PDU. See
Dynamic Plugins (on page 184).
Troubleshooting Connectivity Health
A PDU's Lost Communication or No Contact connectivity health status
may be caused by one of these common problems. Troubleshoot using
the following checklist.
Cause
Solution
The user has configured Power IQ with the wrong Verify that Power IQ is configured with the correct
community string for the PDU.
SNMP community string.
The user has configured Power IQ with the wrong Verify that Power IQ is configured with the correct
IP address for the PDU.
IP address.
There is an actual network connectivity issue
between Power IQ and the target PDU.
Make sure the required ports are open
between Power IQ and the PDU. See Ports
Open Between Power IQ and PDUs (on page
5).
Verify that there aren't any other network
issues preventing communication between
Power IQ and the target PDU.
The PDU is powered off or not connected to the
network.
Confirm that the PDU is powered on and is
responding to requests over the network. For
example, responding to ICMP echo or PING
requests.
SNMP support is disabled on the PDU.
Some PDUs allow the SNMP agent to be started
and stopped through the PDU's management
interface. Verify that SNMP is running on the PDU
and that it is responding to SNMP requests by
running SNMP diagnostics from Power IQ or
through 3rd party tools.
134
Chapter 10: Viewing PDUs
Cause
Solution
The configured SNMP timeout and retry value are
insufficient for your use case. For example,
managing remote PDUs over a WAN and due to
network latency or bandwidth limitations, the
default SNMP settings result in a large number of
SNMP timeouts.
If you suspect that the default SNMP settings used
by Power IQ are insufficient it may be possible to
correct the issue by modifying the default SNMP
settings used by Power IQ. See Advanced
Thread Pooling Settings (on page 16).
The SNMP agent on the target PDU is not
responding to requests. One possible reason is
that the PDU's processor is busy handling other
tasks and is temporarily unable to respond to
SNMP requests.
Verify that SNMP is running on the PDU and that it
is responding to SNMP requests by running SNMP
diagnostics from Power IQ or through 3rd party
tools. If the SNMP agent on the PDU is the issue,
restarting the SNMP agent on the PDU or
rebooting the PDU may correct the problem.
Configure the Number of PDUs in the List
You can configure how many PDUs appear at a time in the PDUs list.
This preference is set per user.
You can configure the default number of PDUs that appear in the list,
and you can change the number of PDUs that appear at any time from
the PDUs list.
To configure the default number of PDUs in the list:
1. Click your user name link in the top right corner of the page, next to
the Logoff link.
2. In the User Information page, click the Prefs tab.
3. Enter the number of PDUs to list in the Grid Rows field.
4. Click Save.
135
Chapter 10: Viewing PDUs
To change the number of PDUs in the list:
1. In the PDUs tab, select the number of PDUs to display from the
number drop-down list at the bottom of the page. The list refreshes.
Filter the PDUs List
You can customize your view of the PDUs list by using filters, sorting,
and hiding or displaying columns of data.
See Customizing Your View of PDUs, Devices, and Events (on page
59).
To filter the PDUs list:
In the PDUs tab, all PDUs in the system display in a list.
Most columns of data contain a filter criteria selection. Click the arrow in
the column header to open the options. Filter is the last option.
136
Most columns can be filtered by entering a search term in the
column's filter.
Label, Name, Location, Manufacturer, Model, Firmware, Belongs
To are filtered by search terms.
Belongs To refers to the PDUs parent object in the EDM. For
example, a PDU probably belongs to a Rack object in the EDM.
To check, look for the level directly above the PDU in the Data
Centers tab hierarchy.
Chapter 10: Viewing PDUs
Filter by PDU health: In the Health column filter, select the health
statuses you want to view, Good, Warning or Critical, then select the
source for each status, either Connectivity or Active Events. Select
multiple options for each as needed.
Filter by power readings, including Current (Amps), Active Power
(Watts), or Apparent Power (VA): In the Current, Active Power or
Apparent Power column filter, enter the number of amps, watts, or
volt amperes in the Greater Than (>), Less Than (<) or Equal To (=)
field to view only PDUs with readings in the correct range.
If a PDU has multiple line readings in the Current column, all
values are shown separated by commas. When filtering by
Greater Than (>), the highest number is used. When filtering by
Less Than (<), the lowest number is used.
Filter by inlet temperature: In the Inlet Temperature (C) column filter,
enter the number of degrees Celsius in the Greater Than (>), Less
Than (<) or Equal To (=) field to view only PDUs with inlet
temperature sensor readings in the correct range.
The inlet temperature shown is the maximum reading for all
inlet-positioned temperature sensors associated with the PDU.
Export the PDUs List to CSV
Export the PDU list to create a CSV file containing all the data listed in
the grid on the PDUs tab.
The exported file contains the same columns as the page in Power IQ. If
you have applied filters, the same filters will apply to the exported
information.
The export PDUs CSV file is not the same as the file used for importing
PDUs into Power IQ. See Adding PDUs in Bulk with CSV Files (on
page 22).
To export the PDUs list to CSV:
1. In the PDUs tab, click the Export/Save icon
corner of the grid.
in the upper right
2. Save or open the file using the dialog that appears.
137
Chapter 10: Viewing PDUs
Launch the Web Interface for a Dominion PX PDU
You can launch the web interface for a Dominion PX PDU in Power IQ.
Users must have identical credentials on Power IQ and on the target
Raritan product, and be logged in to Power IQ with those credentials for
single sign on to succeed. Single sign on must be enabled in Settings >
Single Sign On. See Enabling Single Sign On for Raritan PDUs (see
"Enabling Single Sign On for Raritan Products" on page 94).
To launch the web interface for a Dominion PX:
1. In the PDUs tab, select a Dominion PX PDU.
2. Hover your mouse on the Actions column, then click the center icon
to go directly to this PDU in a new window. If single sign on is not
enabled, log in.
Searching for PDUs
Use the Quick Search tool at the top of the Power IQ interface to search
for a PDU.
Type the name or IP address of a PDU into the Quick Search field. If a
match is found, Power IQ displays that PDU's detail page.
Note: When searching by name, the whole name of the PDU must be
entered. Search is case sensitive.
138
Chapter 11 Sensors Connected to PX1 and PX2
PDUs
Raritan Dominion PX1 and PX2 PDUs support environmental and
contact closure sensors, which you can poll through Power IQ.
The sensors must be setup and configured correctly via PX1 or PX2
before they will work correctly with Power IQ.
In This Chapter
Hardware Configuration for Sensors on PX1 and PX2 .........................139
Software Configuration for Sensors on PX1 and PX2 ...........................147
Sensor Measurement Accuracy ............................................................162
States of Managed Sensors ..................................................................162
Hardware Configuration for Sensors on PX1 and PX2
Connecting Environmental Sensors to a PX1
To enable the detection of environmental factors around the Dominion
PX, connect one or more Raritan environmental sensors to the Dominion
PX device.
The maximum distance for all sensor cabling plugged into the product's
sensor port should not exceed 30 meters/100 feet. Contact Raritan
Technical Support if you have questions.
To directly connect an environmental sensor:
Connect the cable of the environmental sensor to the Feature port on
the Dominion PX device.
To connect environmental sensors via an optional PX sensor
hub:
1. Connect a Raritan sensor hub to the Dominion PX device.
a. Plug one end of the Raritan-provided phone cable (4-wire, 6-pin,
RJ-12) into the IN port (Port 1) of the hub.
b. Plug the other end into the Feature port of the Dominion PX
device.
2. Connect Raritan environmental sensors to any of the four OUT ports
on the hub.
139
Chapter 11: Sensors Connected to PX1 and PX2 PDUs
Raritan sensor hubs CANNOT be cascaded so at most a sensor hub can
be connected to each SENSOR port on the Dominion PX device. This
diagram illustrates a configuration with a sensor hub
connected.
The Dominion PX device
Raritan-provided phone cable
Raritan PX sensor hub
Raritan environmental sensors
If there are any Raritan air flow sensors attached, make sure that sensor
faces the source of the wind (such as a fan) in the appropriate orientation
as indicated by the arrow on that sensor.
Note: The temperature and humidity sensors are compatible with all
Dominion PX models with these prefixes: DPXS, DPXR, DPCS, DPCR,
PX-5nnn, PX-4nnn, and PX-3nnn, where n is a number.
140
Chapter 11: Sensors Connected to PX1 and PX2 PDUs
Connecting Environmental Sensors to a PX2
To enable the detection of environmental factors around the Dominion
PX, connect one or more Raritan environmental sensors to the Dominion
PX device.
The maximum distance for all sensor cabling plugged into the product's
sensor port should not exceed 30 meters/100 feet. Contact Raritan
Technical Support if you have questions.
You can connect up to 16 environmental sensors to a Dominion PX
device by using a Raritan sensor hub.
Note that a Raritan environmental sensor usually contains more than one
sensor. For example, a DPX-T2H2 counts as 4 sensors, and a
DPX-T3H1 counts as 4 sensors.
Warning: For proper operation, wait for 15~30 seconds between each
connection operation or each disconnection operation of
environmental sensors.
To directly connect one or multiple environmental sensors:
Plug the connector of the environmental sensor into the SENSOR
port on your Dominion PX device.
Note: Depending on the model you purchased, the total number of
SENSOR ports varies.
To connect environmental sensors via an optional PX sensor
hub:
1. Connect a Raritan sensor hub to the Dominion PX device.
a. Plug one end of the Raritan-provided phone cable (4-wire, 6-pin,
RJ-12) into the IN port (Port 1) of the hub.
b. Plug the other end into the SENSOR port on the Dominion PX
device.
2. Connect Raritan environmental sensors to any of the four OUT ports
on the hub.
141
Chapter 11: Sensors Connected to PX1 and PX2 PDUs
Raritan sensor hubs CANNOT be cascaded so at most a sensor hub
can be connected to each SENSOR port on the Dominion PX device.
This diagram illustrates a configuration with a sensor hub connected.
The Dominion PX device
Raritan-provided phone cable
Raritan PX sensor hub
Raritan environmental sensors
To connect environmental sensors via a Raritan Y cable:
1. Plug the connector of a Y cable into the SENSOR port on your
Dominion PX device.
2. A Y cable has two sensor ports. Plug Raritan environmental sensors
into the Y cable's sensor ports.
142
Chapter 11: Sensors Connected to PX1 and PX2 PDUs
3. Repeat the above steps if there are additional SENSOR ports on
your Dominion PX model.
If there are any Raritan air flow sensors attached, make sure that sensor
faces the source of the wind (such as a fan) in the appropriate orientation
as indicated by the arrow on that sensor.
143
Chapter 11: Sensors Connected to PX1 and PX2 PDUs
Contact Closure Sensors
Raritan's contact closure sensor (DPX-CC2-TR) can detect the
open-and-closed status of the connected detectors/switches.
This feature requires the integration of at least a discrete (on/off)
detector/switch to work properly. The types of discrete
detectors/switches that can be plugged into DPX-CC2-TR include those
for:
Door open/closed detection
Door lock detection
Floor water detection
Smoke detection
Vibration detection
Raritan does NOT produce most of the above detectors/switches except
floor water sensors. When using third-party probes, you must test them
with Raritan's DPX-CC2-TR to ensure they work properly.
Important: Integration and testing for third-party detectors/switches
is the sole responsibility of the customer. Raritan cannot assume
any liability as a result of improper termination or failure (incidental
or consequential) of third-party detectors/switches that customers
provide and install. Failure to follow installation and configuration
instructions can result in false alarms or no alarms. Raritan makes
no statement or claim that all third-party detectors/switches will
work with DPX-CC2-TR.
Raritan has changed the design of contact closure sensors and made
new contact closure sensors available for sale since the 4th quarter of
2012. Both old and new contact closure sensors function in the same
manner, and the latest PX firmware supports the use of either one. See
Old and New Contact Closure Sensors for details.
Configuring a Contact Closure Sensor
Before using DPX-CC2-TR to detect the contact closure status, water,
smoke or vibration, you must determine the normal state by adjusting its
dip switch, which controls the LED state on the body of DPX-CC2-TR. A
dip switch is associated with a channel.
To adjust the dip switch setting:
1. Place the detectors/switches connected to DPX-CC2-TR to the
position where you want to detect a specific environmental situation.
2. Uncover the dip switch on the body of DPX-CC2-TR.
144
Chapter 11: Sensors Connected to PX1 and PX2 PDUs
Old DPX-CC2-TR
New DPX-CC2-TR
3. To set the Normal state for channel 1, locate the dip switch labeled
1.
4. Use a pointed tip such as a pen to move the slide switch to the end
labeled N.O or N.C.
N.O (Normally Open): The open status of the connected
detector/switch is considered normal. This is the default.
N.C (Normally Closed): The closed status of the connected
detector/switch is considered normal.
For Raritan's water sensors, the Normal state should be Normally
Open, which indicates there is no water detected. Adjust the dip
switch setting to Normally Open and verify that the LED of the
channel where the Raritan's water sensor is connected remains OFF.
Old DPX-CC2-TR
145
Chapter 11: Sensors Connected to PX1 and PX2 PDUs
New DPX-CC2-TR
5. To set the Normal state for channel 2, repeat Step 4 for adjusting the
other dip switch's setting.
6. Install back the dip switch cover.
Note: The dip switch setting must be properly configured, or the sensor
LED may be incorrectly lit in the Normal state.
Contact Closure Sensor LEDs
DPX-CC2-TR has LEDs for showing the state of the connected
detectors/switches.
The LED is lit when the associated detector/switch is in the "abnormal"
state, which is the opposite of the Normal state. See Configuring a
Contact Closure Sensor (on page 144) for how to set the Normal state.
The meaning of a lit LED varies depending on the Normal state settings.
When the Normal state is set to Normally Closed (N.C):
LED
Sensor state
Not lit
Closed
Lit
Open
When the Normal state is set to Normally Open (N.O):
LED
Sensor state
Not lit
Open
Lit
Closed
For Raritan's water sensors, the Normal state must be set to
Normally Open (N.O). The following is the correct LED behavior
based on proper dip switch settings.
146
Chapter 11: Sensors Connected to PX1 and PX2 PDUs
LED
Sensor state
Not lit
No water detected
Lit
Water detected
Software Configuration for Sensors on PX1 and PX2
Configuration for PX1 Environmental Sensors
Complete the software configuration procedures in this task in the
Dominion PX1 web interface.
The Dominion PX can monitor the environmental conditions, such as
temperature and humidity, where environmental sensors are placed.
To add environmental sensors:
1. Physically connect environmental sensors to the Dominion PX
device. See Connecting Environmental Sensors (Optional).
2. Log in to the Dominion PX web interface. The Dominion PX should
have detected the connected sensors, and display them in the web
interface.
3. Identify each sensor through the sensor's serial number. See
Identifying Environmental Sensors (on page 156, on page 148).
4. The Dominion PX should automatically manage the detected
sensors. Verify whether detected sensors are managed. If not, have
them managed. See Managing Environmental Sensors (on page
157, on page 149).
5. Configure the sensors. See Configuring Environmental Sensors
(on page 158, on page 150). The steps include:
a. Name the sensor.
b. If the connected sensor is a Raritan contact closure sensor,
specify an appropriate sensor type.
c.
Mark the sensor's physical location on the rack or in the room.
d. For a numeric sensor, configure the sensor's threshold,
hysteresis and assertion timeout settings.
e. If the sensor is a numeric sensor, configure its upper and lower
thresholds.
Note: Numeric sensors use numeric values to indicate the environmental
or internal conditions while discrete (on/off) sensors use alphabetical
characters only to indicate the state changes. Only numeric sensors
have the threshold settings.
147
Chapter 11: Sensors Connected to PX1 and PX2 PDUs
Identifying Environmental Sensors
An environmental sensor includes a serial number tag on the sensor
cable.
The serial number for each sensor appears listed in the web interface
after each sensor is detected by the Raritan PX.
Match the serial number from the tag to those listed in the sensor table.
148
Chapter 11: Sensors Connected to PX1 and PX2 PDUs
Managing Environmental Sensors
The Raritan PX starts to retrieve an environmental sensor's reading
and/or state and records the state transitions after the environmental
sensor is managed.
The Raritan PX device can manage a maximum of 16 environmental
sensors.
When there are less than 16 managed sensors, the Raritan PX
automatically brings detected environmental sensors under management.
You should only have to manually manage a sensor when it is not under
management.
To manually manage an environmental sensor:
1. Choose External Sensors > External Sensors Details. The External
Sensor Details page opens. All environmental sensors are listed on
this page after they are detected. The environmental sensor list is
sorted by the sensor ID.
2. Verify whether desired sensors are being managed by checking the
Managed? column.
Presence of the Remove button indicates that the corresponding
sensor is being managed.
Presence of the Manage button indicates that the corresponding
sensor is NOT being managed.
3. To manage a sensor that is not under management, do either of the
following:
Click the corresponding Manage button: An ID number and a
name are automatically assigned to the managed sensor, and
the Raritan PX starts to track and display the sensor's reading
and/or state.
149
Chapter 11: Sensors Connected to PX1 and PX2 PDUs
Manually assign an ID number to the sensor: A sensor
becomes "managed" after you assign an ID number to it. The
default name is automatically assigned. If another sensor
already occupied the ID number at the time of assignment, that
sensor becomes "unmanaged" after losing the ID number. For
details, see Assigning or Changing the ID Number.
A sensor's default name comprises the sensor type and serial number,
such as Humidity AEI7A00021. If the sensor is a contact closure sensor,
a channel number is added to the end of the default name.
Note: When the number of managed sensors reaches the maximum, you
CANNOT manage additional sensors until you remove or replace any
managed sensors. To remove a sensor, see Unmanaging Environmental
Sensors. To replace a sensor, see Assigning or Changing the ID
Number.
Configuring Environmental Sensors
You can assign new names to managed sensors for identifying them
easily, and to provide them with location descriptions.
For numeric sensors, you can also configure thresholds that enable the
Raritan PX to generate an alert or notification when environmental
conditions detected by the sensors move outside of your ideal values.
Note: Numeric sensors use numeric values to indicate the environmental
or internal conditions while discrete (on/off) sensors use alphabetical
characters only to indicate the state changes. Only numeric sensors
have the threshold settings.
To configure environmental sensors:
1. You can trigger the setup page for the desired environmental sensor
by doing either of the following:
Choose External Sensors > External Sensors Setup. The
External Sensor Setup page opens.
Select the desired environmental sensor from the drop-down list
of the "Show setup of external sensor" field.
Choose External Sensors > External Sensors Details. The
External Sensor Details page opens.
Click the name of the sensor that you want to configure. The
External Sensor Setup page opens.
2. If the sensor selected in the previous step is a Raritan contact
closure sensor, the On/Off Sensor Subtype field is displayed for you
to select the detector/switch type:
150
Chapter 11: Sensors Connected to PX1 and PX2 PDUs
Contact: The detector/switch is designed to detect the door lock
or door open/closed status.
Smoke Detection: The detector/switch is designed to detect the
appearance of smoke.
Water Detection: The detector/switch is designed to detect the
appearance of water on the floor.
Vibration: The detector/switch is designed to detect the vibration
in the floor.
3. Type a new name in the Sensor Name field.
A sensor's default name comprises the sensor type and serial
number, such as Humidity AEI7A00021. If the sensor is a contact
closure sensor, a channel number is added to the end of the default
name.
4. Describe the sensor's location by assigning alphanumeric values to
the X, Y and Z coordinates. See Describing the Sensor Location
(on page 160, on page 153). All location fields are optional.
5. Configure the upper and lower thresholds for numeric sensors.
151
Chapter 11: Sensors Connected to PX1 and PX2 PDUs
The Upper Critical and Lower Critical values are points at which
the Raritan PX considers the operating environment critical and
outside the range of the acceptable threshold.
Once critical, the sensor reading must drop below the Upper
Non-critical or raise above the Lower Non-critical value before
the Raritan PX considers the environment to be acceptable
again.
Note: Only numeric sensors have the threshold settings. A discrete
(on/off) sensor, such as a contact closure sensor, does not have
threshold settings so the Thresholds panel is unavailable.
6. If necessary, change the default hysteresis value in the Thresholds
panel.
To disable the hysteresis, type 0 (zero).
To enable the hysteresis, type a non-zero value, which must
meet the rules described in the table:
Threshold
Criterion
Upper critical threshold
Larger than or equal to the following
formula:
upper non-critical threshold + hysteresis
Upper non-critical threshold Larger than or equal to the following
formula:
lower non-critical threshold + (2 x
hysteresis)
Lower non-critical threshold Larger than or equal to the following
formula:
lower critical threshold + hysteresis
7. Click Apply. The sensor settings are saved.
8. If necessary, select another managed sensor from the "Show setup
of external sensor" drop-down list, and repeat these steps to
configure it.
152
Chapter 11: Sensors Connected to PX1 and PX2 PDUs
Note: The number in parentheses following a sensor name is the ID
number assigned to each sensor.
Note: The maximum ambient operating temperature (TMA) for the
Raritan PX varies between 40 to 60 degrees Celsius, depending on the
model and certification standard (CE or UL). If necessary, contact
Raritan Technical Support for this information for your model.
Describing the Sensor Location
153
Chapter 11: Sensors Connected to PX1 and PX2 PDUs
Optional: Use the X, Y and Z coordinates to describe each sensor's
physical location. You can use these location values to track records of
environmental conditions in fixed locations around your IT equipment.
The X, Y and Z values act as additional attributes and are not tied to any
specific measurement scheme. If you choose to, you can use
non-measurement values. For example:
X = Brown Cabinet Row
Y = Third Rack
Z = Top of Cabinet
Values for the X, Y and Z coordinates may consist of:
For X and Y: Any combination of alphanumeric characters. The value
can be 0 to 24 characters long.
For Z when the 'Rack Units ("U")' checkbox is deselected: Any
combination of alphanumeric characters, from 0 to 24 characters
long.
For Z when the 'Rack Units ("U")' checkbox is selected: Any integer
from 0 to 60.
A selected 'Rack Units ("U")' checkbox indicates that the height of the Z
coordinate is measured in standard rack units. See Using Rack Units
for the Z Coordinate Value (on page 154).
Note: To configure and retrieve these coordinate values over SNMP, see
the Raritan PX MIB.
Using Rack Units for the Z Coordinate Value
You can use the number of rack units to describe the vertical location (Z
coordinate) of an environmental sensor.
To use rack units for the Z coordinate value:
1. Choose Device Settings > PDU Setup. The PDU Setup page opens.
2. Select the 'Use Rack Units ("U") for Z coordinate' checkbox.
3. Click Apply.
Now you can use the number of rack units to describe the height of the
sensor's location. See Configuring Environmental Sensors (on page
158, on page 150).
154
Chapter 11: Sensors Connected to PX1 and PX2 PDUs
Viewing Sensor Readings and States
The Home page shows the following information for environmental
sensors:
Number of managed sensors
Number of unmanaged sensors
Managed sensors along with their readings and/or states
For a temperature sensor, the reading is displayed in both Celsius
and Fahrenheit.
"C" represents Celsius.
"F" represents Fahrenheit.
To view the readings and states from any other page, click Home in the
navigation path at the top of the page.
Configuration for PX2 Environmental Sensors
Complete the software configuration procedures in this task in the
Dominion PX2 web interface.
155
Chapter 11: Sensors Connected to PX1 and PX2 PDUs
Identifying Environmental Sensors
An environmental sensor includes a serial number tag on the sensor
cable.
The serial number for each sensor appears listed in the web interface
after each sensor is detected by the PX.
To identify each detected environmental sensor:
1. If the PDU folder is not expanded, expand it to show all components
and component groups. See Expanding the Tree.
Note: The PDU folder is named "my PX" by default. The name
changes after customizing the device name. See Naming the PDU.
2. Click External Sensors in the Dominion PX Explorer pane, and the
External Sensors page opens in the right pane.
3. Match the serial number from the tag to those listed in the sensor
table.
156
Chapter 11: Sensors Connected to PX1 and PX2 PDUs
Managing Environmental Sensors
The PX starts to retrieve an environmental sensor's reading and/or state
and records the state transitions after the environmental sensor is
managed.
The PX device can manage a maximum of 16 environmental sensors.
When there are less than 16 managed sensors, the PX automatically
brings detected environmental sensors under management. You should
only have to manually manage a sensor when it is not under
management.
To manually manage an environmental sensor:
1. If the PDU folder is not expanded, expand it to show all components
and component groups. See Expanding the Tree.
Note: The PDU folder is named "my PX" by default. The name
changes after customizing the device name. See Naming the PDU.
2. Click External Sensors in the Dominion PX Explorer pane, and the
External Sensors page opens in the right pane.
3. Select the checkbox of the sensor you want to manage on the
External Sensors page. To manage multiple sensors, select the
checkboxes of all desired sensors.
Note: To identify all detected sensors, see Identifying
Environmental Sensors (on page 156, on page 148).
4. Click Manage. If you selected only one sensor, the "Manage sensor
<serial number> (<sensor type>)" dialog appears, where <serial
number> is the sensor's serial number and <sensor type> is the
sensor's type.
Note: For a contact closure sensor, a channel number is added to
the end of the <sensor type>.
5. There are two ways to manage the sensor:
To manage this sensor by letting the PX assign a number to it,
select "Automatically assign a sensor number." This method
does not release any managed sensors.
To manage this sensor by assigning the number you want to it,
select "Manually select a sensor number." Then click the
drop-down arrow to select a number.
If the number you selected was already assigned to a sensor,
that sensor becomes released after losing this ID number.
157
Chapter 11: Sensors Connected to PX1 and PX2 PDUs
Tip: The information in parentheses following each ID number
indicates whether the number has been assigned to any sensor. If it
has been assigned to a sensor, it shows that sensor's serial number.
Otherwise, it shows the term "unused."
The manual assignment method is unavailable if you selected
multiple sensors in Step 3.
6. Click OK. The PX starts to track and display the managed sensor's
reading and/or state.
7. To manage additional sensors, repeat Steps 3 to 6.
Note: When the number of managed sensors reaches the maximum, you
CANNOT manage additional sensors until you remove or replace any
managed sensors. To remove a sensor, see Unmanaging Environmental
Sensors.
Configuring Environmental Sensors
You may change the default name for easily identifying the managed
sensor, and describe its location with X, Y and Z coordinates.
To configure environmental sensors:
1. If the PDU folder is not expanded, expand it to show all components
and component groups. See Expanding the Tree.
Note: The PDU folder is named "my PX" by default. The name
changes after customizing the device name. See Naming the PDU.
2. Click External Sensors in the Dominion PX Explorer pane, and the
External Sensors page opens in the right pane.
3. Select the sensor that you want to configure.
4. Click Setup. The "Setup of external sensor <serial number> (<sensor
type>)" dialog appears, where <serial number> is the serial number
of this sensor and <sensor type> is the sensor's type.
Tip: You can also trigger the same setup dialog by selecting the
desired environmental sensor icon in the tree and then clicking Setup
on that sensor's page opened in the right pane.
5. If the selected environmental sensor is the Raritan contact closure
sensor connected with a third-party detector/switch, select the
appropriate sensor type in the Binary Sensor Subtype field.
158
Contact: The detector/switch is designed to detect the door lock
or door open/closed status.
Smoke Detection: The detector/switch is designed to detect the
appearance of smoke.
Chapter 11: Sensors Connected to PX1 and PX2 PDUs
Water Detection: The detector/switch is designed to detect the
appearance of water on the floor.
Vibration: The detector/switch is designed to detect the vibration
in the floor.
6. Type a new name in the Name field.
7. Describe the sensor's location by assigning alphanumeric values to
the X, Y and Z coordinates. See Describing the Sensor Location
(on page 160, on page 153).
Note: When the term "Rack Units" appears inside the parentheses in
the Z location field, indicating that the Z coordinate format is set to
Rack Units, you must type an integer number.
8. If the selected environmental sensor is a numeric sensor, its
threshold settings are displayed in the dialog. Click Edit or
double-click the Threshold Configuration table to adjust the threshold,
deassertion hysteresis and assertion timeout settings.
To enable any threshold, select the corresponding checkbox. To
disable a threshold, deselect the checkbox.
After any threshold is enabled, type an appropriate numeric value
in the accompanying text box.
To enable the deassertion hysteresis for all thresholds, type a
numeric value other than zero in the Deassertion Hysteresis field.
See What is Deassertion Hysteresis?.
To enable the assertion timeout for all thresholds, type a numeric
value other than zero in the Assertion Timeout (samples) field.
See What is Assertion Timeout?.
Note: The Upper Critical and Lower Critical values are points at
which the PX considers the operating environment critical and
outside the range of the acceptable threshold.
9. Click OK to save the changes.
10. Repeat Steps 3 through 9 to configure additional environmental
sensors.
Setting the Z Coordinate Format
You can use either the number of rack units or a descriptive text to
describe the vertical locations (Z coordinates) of environmental sensors.
To determine the Z coordinate format:
1. Click the PDU folder.
Note: The PDU folder is named "my PX" by default. The name
changes after customizing the device name. See Naming the PDU.
2. Click Setup in the Settings section. The Pdu Setup dialog appears.
159
Chapter 11: Sensors Connected to PX1 and PX2 PDUs
3. In the "External sensors Z coordinate format" field, click the
drop-down arrow and select an option from the list.
Rack Units: The height of the Z coordinate is measured in
standard rack units. When this is selected, you can type a
numeric value in the rack unit to describe the Z coordinate of any
environmental sensors.
Free-Form: Any alphanumeric string can be used for specifying
the Z coordinate.
4. Click OK to save the changes.
Describing the Sensor Location
Use the X, Y and Z coordinates to describe each sensor's physical
location. You can use these location values to track records of
environmental conditions in fixed locations around your IT equipment.
The X, Y and Z values act as additional attributes and are not tied to any
specific measurement scheme. If you choose to, you can use
non-measurement values. For example:
X = Brown Cabinet Row
Y = Third Rack
Z = Top of Cabinet
Values for the X, Y and Z coordinates may consist of:
For X and Y: Any combination of alphanumeric characters. The
coordinate value can be 0 to 32 characters long.
For Z when the Z coordinate format is set to Rack Units, any numeric
value ranging from 0 to 60.
For Z when the Z coordinate format is set to Free-Form, any
alphanumeric characters from 0 to 32 characters.
Tip: To configure and retrieve these coordinate values over SNMP, see
the Power IQ MIB. To configure and retrieve these values over the CLI,
see Using the Command Line Interface.
160
Chapter 11: Sensors Connected to PX1 and PX2 PDUs
Viewing Sensor Data
Readings of the environmental sensors will display in the web interface
after these sensors are properly connected and managed.
The Dashboard page shows the information for managed environmental
sensors only, while the External Sensors page shows the information for
both of managed and unmanaged ones.
If a sensor reading row is colored, it means the sensor reading already
crosses one of the thresholds, or the circuit breaker has tripped. See The
Yellow- or Red-Highlighted Reading.
To view managed environmental sensors only:
1. Click the Dashboard icon in the Dominion PX Explorer pane, and the
Dashboard page opens in the right pane.
2. Locate the External Sensors section on the Dashboard page. The
section shows:
Total number of managed sensors
Total number of unmanaged sensors
Information of each managed sensor, including:
- Name
- Reading
- State
To view both of managed and unmanaged environmental
sensors:
1. If the PDU folder is not expanded, expand it to show all components
and component groups. See Expanding the Tree.
Note: The PDU folder is named "my PX" by default. The name
changes after customizing the device name. See Naming the PDU.
2. Click External Sensors in the Dominion PX Explorer pane, and the
External Sensors page opens in the right pane.
Detailed information for each connected sensor is displayed,
including:
Label (number)
Serial number
Sensor type
Name
Reading
State
161
Chapter 11: Sensors Connected to PX1 and PX2 PDUs
Channel (for a contact closure sensor only)
Sensor Measurement Accuracy
Raritan environmental sensors are with the following factory
specifications. Calibration is not required for environmental sensors.
Temperature: +/-2 degrees Celsius
Humidity: +/-5% (when humidity < 60%) or +/-8% (when humidity >
60%)
Differential air pressure: +/-1.5%
Air flow: +/-6.5%
States of Managed Sensors
An environmental sensor shows the state after being managed.
Available sensor states vary depending on the sensor type -- numeric or
discrete sensors. For example, a contact closure sensor is a discrete
(on/off) sensor so it switches between three states only -- unavailable,
alarmed and normal.
Note: Numeric sensors use numeric values to indicate the environmental
or internal conditions while discrete (on/off) sensors use alphabetical
characters only to indicate the state changes.
Sensor state
Applicable to
unavailable
All sensors
alarmed
Discrete sensors
normal
Discrete sensors
ok
Numeric sensors
below lower critical
Numeric sensors
below lower non-critical
Numeric sensors
above upper non-critical
Numeric sensors
above upper critical
Numeric sensors
Note: The state change of a contact closure sensor occurs only if the
sensor enters the new state for at least 1 consecutive sample.
162
Chapter 11: Sensors Connected to PX1 and PX2 PDUs
"unavailable" State
The unavailable state means the connectivity to the sensor is lost.
The Raritan PX pings all managed sensors at regular intervals in
seconds. If it does not detect a particular sensor for three consecutive
scans, the unavailable state is displayed for that sensor.
When the communication with a contact closure sensor's processor is
lost, all detectors (that is, all switches) connected to the same sensor
module show the "unavailable" state.
Note: When the sensor is deemed unavailable, the existing sensor
configuration remains unchanged. For example, the ID number assigned
to the sensor remains associated with it.
The Raritan PX continues to ping unavailable sensors, and moves out of
the unavailable state after detecting the sensor for two consecutive
scans.
"normal" State
This state indicates the sensor is in the normal state.
For a contact closure sensor, usually this state is the normal state you
have set.
If the normal state is set to Normally Closed, the normal state means
the contact closure switch is closed.
If the normal state is set to Normally Open, the normal state means
the contact closure switch is open.
For a Raritan's floor water sensor, the normal state must be set to
Normally Closed, which means no water is detected.
Note: See Configuring a Contact Closure Sensor (on page 144) for
information on setting the normal state or dip switch.
163
Chapter 11: Sensors Connected to PX1 and PX2 PDUs
"alarmed" State
This state means a discrete (on/off) sensor is in the "abnormal" state.
Usually for a contact closure sensor, the meaning of this state varies
based on the sensor's normal state setting.
If the normal state is set to Normally Closed, the alarmed state
means the contact closure switch is open.
If the normal state is set to Normally Open, the alarmed state means
the contact closure switch is closed.
For a Raritan's floor water sensor, the normal state must be set to
Normally Closed, which means no water is detected. The alarmed state
indicates that the presence of water is detected.
Note: See Configuring a Contact Closure Sensor (on page 144) for
information on setting the normal state or dip switch.
Tip: A contact closure sensor's LED is lit after entering the alarmed state.
If the sensor module has two channels for connecting two switches, two
LEDs are available. Check which contact closure switch is in the
"abnormal" status according to the channel number of the LED.
"ok" State
Only a numeric sensor shows this state. This state means the sensor
reading is within the acceptable range as indicated below:
Lower Non-Critical threshold
threshold
<=
Reading
<
Upper Non-Critical
Note: The symbol <= means smaller than (<) or equal to (=).
"below lower critical" State
This state means a numeric sensor's reading is below the lower critical
threshold as indicated below:
Reading
<
Lower Critical Threshold
"below lower non-critical" State
Only a numeric sensor shows this state.
This state means the sensor reading is below the lower non-critical
threshold as indicated below:
Lower Critical Threshold <= Reading < Lower Non-Critical Threshold
Note: The symbol <= means smaller than (<) or equal to (=).
164
Chapter 11: Sensors Connected to PX1 and PX2 PDUs
"above upper non-critical" State
Only a numeric sensor shows this state.
This state means the sensor reading is above the upper non-critical
threshold as indicated below:
Upper Non-Critical Threshold <= Reading < Upper Critical Threshold
Note: The symbol <= means smaller than (<) or equal to (=).
"above upper critical" State
This state means a numeric sensor's reading is above the upper critical
threshold as indicated below:
Upper Critical Threshold
<=
Reading
Note: The symbol <= means smaller than (<) or equal to (=).
165
Chapter 12 Power Control
Power control is only available for PDUs that support this feature.
Power IQ must have valid SNMP write access to the PDU for power
control to work.
In This Chapter
Enable or Disable Power Control ..........................................................166
Configure Power Control Options ..........................................................166
Control Power to Outlets in a Data Center ............................................167
Control Power to Devices in a Group ....................................................168
Scheduling Power Control .....................................................................168
Configuring Graceful Shutdown ............................................................170
Preparing Servers for Graceful Shutdown .............................................174
When Will Graceful Shutdown Abort? ...................................................176
Create Device Groups for Power Control ..............................................176
Set a Different Power On Delay for a Device ........................................178
Enable or Disable Power Control
Only authorized users can control power. See Role Definitions (see
"Power IQ Role Definitions" on page 85).
1. In the Settings tab, click Power IQ Settings in the Appliance
Administration section.
2. In the Power Control Settings box, select the "Enable power control"
checkbox to enable power control.
3. Click Save Power Control Settings.
Configure Power Control Options
To configure power control options:
1. In the Settings tab, click Power IQ Settings in the Appliance
Administration section.
2. In the Power Control Settings box:
a. Select the "Enable power control" checkbox to enable power
control.
b. Select the "Require reason message for power control
operations" checkbox to require users to log a reason for all
power control operations.
c.
Select the "Allow ad hoc power control for rooms, aisles, rows,
and racks" to allow authorized users to control power at the room,
aisle, row and rack levels of the data center.
166
Chapter 12: Power Control
d. Select the "Allow scheduled power control" checkbox to allow
authorized users to schedule power control tasks.
3. Click Save Power Control Settings.
Control Power to Outlets in a Data Center
You must enable power control. See Enable or Disable Power Control
(on page 166).
Power control is available at the outlet and IT device outlet group level,
unless you also enable higher levels, such as all outlets in a rack, row,
aisle, or room. See Configure Power Control Options (on page 166).
You must be assigned a role that permits power control. See Power IQ
Role Definitions (on page 85).
For details about controlling power in the Smart Rack and Smart PDU
views, see IT Devices - Smart Rack View (on page 120) and PDU
Elements - Smart Views (on page 121).
Warning: Graceful shutdown is not supported when controlling power
from the Smart Rack or Smart PDU pages, which are accessed by
clicking the rack or PDU in the EDM/Data Centers tab. Use the
right-click option on the rack or PDU in the EDM, or the power control
options in the Devices tab for graceful shutdown.
To control power in the Data Centers tab:
1. In the Data Centers tab, select the data center level, such as a rack,
that contains the outlets you want to control.
2. Select the checkboxes of the outlets you want to control in the IT
Devices or PDUs section.
3. Click Power Control > On or Power Control > Off.
4. If required, enter a reason message for the power control operation,
and click OK to confirm.
To control power with right-click in the Data Centers tab:
1. In the Data Centers tab, right-click an IT device, or higher level, if
enabled, then select On or Off.
2. If required, enter a reason message for the power control operation,
and click OK to confirm.
To control power in the PDUs tab:
1. In the PDUs tab, select a PDU, then click View.
2. Select the checkboxes of the outlets you want to control in the
Readings section.
167
Chapter 12: Power Control
3. Click Power Control > On, Power Control > Off, or Power Control >
Cycle.
4. If required, enter a reason message for the power control operation,
and click OK to confirm.
To control power in the Devices tab:
1. In the Devices tab, select a device.
2. Click Power Control > On or Power Control > Off.
3. If required, enter a reason message for the power control operation,
and click OK to confirm.
Control Power to Devices in a Group
You can manually control power to devices in a group, or schedule a
task to run a power control operation at a specified time.
To control power to devices in a group manually:
1. In the Devices tab, choose Activities > Device Groups.
2. Select the checkbox for the device group you want to control power
to.
3. Click Power Control > On or Power Control > Off.
All devices in the group are powered on or off sequence specified
in the group settings.
Devices are powered off in sequence, and powered on in the
reverse sequence.
See Create Device Groups for Power Control (on page 176).
Devices in the group that are configured with graceful shutdown
will be shutdown when a power off operation is selected here.
The configured graceful shutdown delay is used. See
Configuring Graceful Shutdown (on page 170).
To control power to devices in a group via a scheduled task:
See Add a Power Control Task (on page 169).
Scheduling Power Control
You can schedule power control for device groups only.
168
Chapter 12: Power Control
View Power Control Task Results
View the results of power control tasks that have been scheduled.
Note: Make sure that power control and scheduled power control are
enabled. See Enable or Disable Power Control (on page 166).
To view power control task results:
1. In the Devices tab, choose Activities > View Task Results. The
Power Scheduling Task Results page opens.
2. Click a task name link to view the results.
Add a Power Control Task
Schedule a power control task to control power to a device group at a
specified time. You can schedule a task that runs only once, or that
recurs on a regular schedule.
You must create device groups before you add power control tasks. See
Create Device Groups for Power Control (on page 176).
To add a power control task:
1. In the Devices tab, choose Activities > Add New Task. The New
Power Scheduling Task page opens.
2. Select Power On or Power Off. If Graceful Shutdown is configured
for a device in the device group, a power-off task will use graceful
shutdown automatically, unless you select the Skip Graceful
Shutdown checkbox in the next step.
3. Select the Skip Graceful Shutdown checkbox to force a hard
shutdown for all devices in the device group, even if graceful
shutdown is enabled.
4. Select the Leave Outlets On checkbox to leave outlets powered on in
cases where devices have been powered off using graceful
shutdown.
5. Select the Device Group for the power control operation.
6. Specify when the task should run.
To schedule a task that runs only once, select the Date from the
calendar in the Run Once section.
To schedule a task that recurs, select the checkboxes for the
days of the week the task should run in the Recurring section.
For both types, select the time the task should run in the Hour
and Minute fields.
7. Select the Active checkbox to allow this task to run. Deselect this
checkbox to stop the task from running.
169
Chapter 12: Power Control
8. Click Save.
Configuring Graceful Shutdown
You can configure Power IQ to send a graceful shutdown command to a
server before powering off outlets. Power IQ allows you to define a set of
system-wide shutdown commands with credentials to use across
multiple devices. Power IQ supports both SSH and NetRPC commands
to shutdown either Unix or Windows servers.
Process for Configuring Graceful Shutdown in Power IQ:
1. Enable power control. See Enable or Disable Power Control (on
page 166).
2. Prepare your servers for graceful shutdown: check open ports,
define accounts for authentication, test authentication methods. See
Open Ports for Graceful Shutdown (on page 174) and Preparing
Servers for Graceful Shutdown (on page 174).
3. Add the shutdown commands to Power IQ. See Add Shutdown
Commands (on page 171).
4. Enable graceful shutdown for the server, known as an IT Device in
Power IQ, specify the command and wait time, and test the
connection. See Enable Graceful Shutdown for an IT Device (on
page 172).
5. To shutdown servers, use the power control functions.
a. Add a power control task to schedule the power off for a device
group. See Add a Power Control Task (on page 169).
OR
b. Power off an individual outlet. See Control Power to Outlets in
a Data Center (on page 167).
170
Chapter 12: Power Control
Add Shutdown Commands
Add shutdown commands if you want to enable graceful shutdown to
occur on servers before Power IQ switches off outlets. Graceful
shutdown will occur both when you manually power outlets off or when a
scheduled power control task runs.
You can test the commands you configure when you enable graceful
shutdown for a particular device. See Enable Graceful Shutdown for
an IT Device (on page 172).
Add shutdown commands using Windows Remote Shutdown
Windows Remote Shutdown is the most common choice for shutting
down Windows systems.
1. In the Devices tab, choose Activities > Shutdown Commands. The
Add New Shutdown Command page opens.
2. Click Add.
3. Select Using Windows Remote Shutdown and click Next.
4. In the Name field, enter a name to describe this shutdown command.
This name appears in the list of shutdown commands to be selected
when you enable graceful shutdown for a server. See Enable
Graceful Shutdown for an IT Device (on page 172).
5. In the Login field, enter the username of the account to be
authenticated on each server to be shutdown.
Login can include letters, digits, underscores, dots, and hyphens.
6. In the Password and Password Confirmation fields, enter the
password for the username in the Login field.
7. In the Comment field, enter the message to display to users of the
server when it is shutdown.
8. Click Add.
Add shutdown commands using SSH:
SSH is the most common choice for shutting down Linux, Unix, or other
systems:
1. In the Devices tab, choose Activities > Shutdown Commands. The
Add New Shutdown Command page opens.
2. Click Add.
3. Select SSH and click Next.
4. In the Name field, enter a name to describe this shutdown command.
This name appears in the list of shutdown commands to be selected
when you enable graceful shutdown for a server. See Enable
Graceful Shutdown for an IT Device (on page 172).
171
Chapter 12: Power Control
5. In the Login field, enter the username of the account to be
authenticated on each server to be shutdown.
Login can include letters, digits, underscores, dots, and hyphens.
6. Enter the appropriate credentials for the account specified in the
Login field. See Basic Configuration for SSH Shutdown (on
page 174)for more details on authentication. The following options
are valid.
a. Password and Password Confirmation
b. Private Key
c.
Private Key and Passcode and Passcode Confirmation
7. In the Command field, enter the command. See Sample SSH
Shutdown Commands (on page 175) for examples.
8. Click Add.
Enable Graceful Shutdown for an IT Device
Enable graceful shutdown for an IT Device if you want Power IQ to send
a shutdown command that you configure to a server before powering it
off.
You must add the shutdown commands before enabling graceful
shutdown. See Add Shutdown Commands (on page 171).
To enable graceful shutdown for an IT device:
1. In the Data Centers tab, select a device that requires graceful
shutdown to be enabled.
2. Make sure the IP address for the device is completed in the IP
Address field.
3. Expand the Graceful Shutdown section of the IT Device details page
and select the Graceful Shutdown checkbox.
4. Select the command to send to the server from the Shutdown
Command list. You must add commands to Power IQ before
selecting a command here. See Add Shutdown Commands (on
page 171).
5. In the Shutdown Wait field, enter the number of seconds Power IQ
should wait for the shutdown to complete before powering off the
associated outlet.
6. Click Test Connection. Power IQ attempts to connect to the device
using the selected command. If you see a success message, click
Save. If you see an error message, click View Log in the dialog to
troubleshoot the failure.
7. Click Save to save all changes.
172
Chapter 12: Power Control
Disable Graceful Shutdown for an IT Device
There are two methods for disabling graceful shutdown for an IT Device.
Remove the IT device from the shutdown command details
page:
1. In the Devices tab, choose Activities > Shutdown Commands.
2. Select the shutdown command that you want to disable for the IT
device.
3. Select the IT device in the Devices Using Shutdown Command list
and click Remove.
4. Click Yes to confirm. The command is removed from the IT device
and graceful shutdown is disabled.
Disable graceful shutdown from the Data centers tab:
1. In the Data Centers tab, select a device that requires graceful
shutdown to be disabled.
2. Expand the Graceful Shutdown section of the IT Device details page
and deselect the Graceful Shutdown checkbox.
3. Click Save.
View the IT Devices Using a Shutdown Command
View the shutdown command details to see a list of IT Devices using
each shutdown command.
To view the IT devices using a shutdown command:
1. In the Devices tab, choose Activities > Shutdown Commands.
2. Select the shutdown command whose usage you want to view and
click Edit.
3. The list of IT devices that are using the shutdown command displays
below the command details.
Remove a Shutdown Command from Power IQ
When you remove a shutdown command from Power IQ, you can assign
a different command to the IT devices that were using the removed
command. Or, you can disable graceful shutdown for those devices.
To remove a shutdown command from Power IQ:
1. In the Devices tab, choose Activities > Shutdown Commands link.
2. Select the command you want to remove from Power IQ and click
Remove.
173
Chapter 12: Power Control
3. If the command is being used by any IT devices, a dialog appears.
an option and click
a. Select Remove Command from Devices and Disable Graceful
Shutdown, and click OK to remove the command from Power IQ
and not assign a different shutdown command to the IT devices.
OR
b. Select Assign Another Shutdown Command to Devices, and
then select a different shutdown command from the list, and click
OK, to assign a different shutdown command to the IT devices.
Preparing Servers for Graceful Shutdown
Servers must be configured to allow the shutdown commands to run
when you enable graceful shutdown from Power IQ.
Open Ports for Graceful Shutdown
Servers that will receive graceful shutdown commands from Power IQ
must have the following open ports.
Unix/Linux:
TCP 22: For SSH commands only. Custom SSH ports are not
supported.
Windows:
TCP 139: NetBIOS Session Service, for Windows systems only.
TCP 445 : For NetRPC commands only.
Basic Configuration for SSH Shutdown
Open Ports
Open port 22.
Authentication for SSH:
174
Power IQ can send a shutdown command via SSH to systems that
share an authentication method, including the following methods.
common user directories
common username and password
common username and password (users managed by a common
LDAP server)
common username and encrypted key: Append the public key file
as a string to the ~/.ssh/authorized_keys file of the user
on each machine to be shut down.
Chapter 12: Power Control
The user must have permission to shut down the machines using the
authentication method.
Each authentication method must be tested from the command line.
Shutdown Commands:
There are two types of shutdown commands that you can use in Power
IQ.
1. A call to the native shutdown command, which varies by Unix type
OR
2. A common shutdown script that carries out a backup
Each method must be tested from the command line of each
machine to be shut down
The command has 30 minutes to complete before Power IQ
stops trying. If the time expires, Power IQ closes the SSH
connection, logs an error, and does NOT power off the outlet.
If the command returns stderr, Power IQ assumes a failure.
Power IQ logs stdout and stderr.
Error details are written to the Power IQ log.
Sample SSH Shutdown Commands
Resources for information on writing SSH shutdown commands:
http://www.unix.com/man-page/OpenSolaris/1m/shutdown/
Sample Linux command:
/sbin/shutdown -h now
Sample OpenSolaris command:
sudo -E /usr/sbin/shutdown -y -i5 -g5
175
Chapter 12: Power Control
Basic Configuration for Windows Remote Shutdown
NetRPC shutdown commands can be used to shutdown Windows
machines remotely.
Open ports:
Open port 445.
Authentication:
The Windows Remote Shutdown command requires a user account
whose security policy allows shutdowns from a remote system.
Each server that will receive graceful shutdown commands must accept
the user account's username and password.
Windows Server Configuration:
RPC commands must be enabled on each Windows server that you will
shutdown via Power IQ.
When Will Graceful Shutdown Abort?
If there is any error between beginning to connect with the server and the
server returning from the shutdown script with a non-zero code, that is,
no errors in the script, then the attempt is marked as failed and the outlet
task does not proceed.
Create Device Groups for Power Control
Create a group of devices when you need to perform a power control
task on the whole group. You can control power to the group manually,
or by scheduling a power control task to run at a certain time. See
Control Power to Outlets in a Data Center (on page 167) and
Scheduling Power Control (on page 168).
Create a Device Group
To create device groups for power control:
1. Make sure power control and scheduled power control is enabled.
See Enable or Disable Power Control (on page 166) and
Configure Power Control Options (on page 166).
2. In the Devices tab, select the devices you want to add to the group.
3. Click Add to Device Group > Create a new device group.
4. In the "Create a new device group" dialog, enter a name for the
group, then click "Create device group".
176
Chapter 12: Power Control
5. The group is created, and the selected devices are added. A
success message displays. Click "View device group" to open the
device group details, where you can set the default power control
delays and sequence of devices for power control operations. See
Configure the Power Control Settings for a Device Group (on
page 177).
Add Devices to an Existing Device Group
Once groups have been created, you can add devices to the group in the
Devices tab.
1. In the Devices tab, select the devices you want to add to the group.
2. Click Add to Device Group, and the list of groups that have been
created displays beneath the "Create a new group" option. Select the
group you want to add the devices to.
Add Devices to a Group in the Data Centers Tab
You can add one device or all devices within a data center, row, rack,
and so on, to a group in the Data Centers tab.
To add devices to a group from the Data Centers tab:
1. In the Data Centers tab, select a device to add to the group. To add
all devices from a section of the data center, select the room, or aisle,
or rack. You can select any level, up to and including the data center.
2. Right-click the selected level, select "Add devices to a device group",
then select the group. To add a group, select "Create a new device
group", enter a device group name then click "Create device group."
Configure the Power Control Settings for a Device Group
Configure each device group to set the default power control delay and
the sequence of devices for power control operations.
To configure the power control settings for a device group:
1. In the Devices tab, choose Activities > Device Groups.
2. Click a device group Name link. The Edit Device Group page opens.
3. Set the Default Power On Delay (sec), which is the number of
seconds that Power IQ delays after powering on each device in the
sequence of devices in a group. These settings are the default
power-on delay for all new devices you add to the group.
4. Set the sequence for power control operations. Select a device, then
click Up, Down, Top, Bottom, and Move To to arrange the device list
in the sequence that power control operations should occur.
Devices will power off in the sequence set.
177
Chapter 12: Power Control
Devices will power on in the REVERSE sequence set.
Remove a Device from a Group
To remove a device from a group:
1. In the Devices tab, choose Activities > Device groups.
2. Click the device group Name link.
3. Select the device you want to remove, then click Remove. The
device is removed from the group, but not removed from Power IQ.
Set a Different Power On Delay for a Device
Power IQ will follow the default delay setting for power-on sequences,
unless you specify a different delay setting for a device. Delays are for
power-on sequences only. The delay occurs after each power-on
operation completes.
1. In the Devices tab, click a device group Name link in the Device
Groups column. The Edit Device Group page opens.
2. Select the device in the Devices in This Group list, then double-click
the Power On Delay value and enter a new value in the field.
178
Chapter 13 Maintenance Tasks
In This Chapter
Downloading Daily Sensor Readings ....................................................179
Upgrading Power IQ Firmware ..............................................................180
Shutting Down and Restarting Power IQ ...............................................180
Accessing Audit Logs ............................................................................181
Downloading Daily Sensor Readings
Storage of daily raw readings in CSV files can be enabled or disabled.
When enabled, depending on your configuration, Power IQ can store up
to 8 days of CSV files. See Configure Raw Sensor Readings Storage
(on page 9).
The daily sensor readings CSV file includes the state of the circuit
breakers for applicable Dominion PX PDUs. The circuit breaker state is
recorded to this file only once every polling interval, even if you enable
buffered data retrieval under Polling Options.
Sensor readings include internal sensors and temperature, humidity,
airflow, air pressure, and contact closure sensors.
See Configuring Remote Storage of Archive Files (on page 99) for
details on automatic remote storage of sensor reading archives.
To download daily sensor readings:
1. In the PDUs tab, choose Activities > Download PDU Sensor
Readings. The Sensor Readings Archives page opens.
The option is hidden when storage for sensor readings files is
disabled. See Configure Raw Sensor Readings Storage (on
page 9).
2. Click a filename link to download an archive of the sensor readings
taken on that day. Filenames include the date of the readings. Or,
click Download Latest Readings to download the current sensor
readings CSV file.
179
Chapter 13: Maintenance Tasks
Note: To delete an archived file, select the checkbox next to the filename,
then click Remove.
To download daily sensor readings via script:
You can set up an external program to download the latest sensor
readings file each day.
Example using wget:
wget-1.10.2.exe -t 3 --http-user=[username]
--http-passwd=[password] --no-check-certificate
https://[hostname]/sensor_readings_csvs/latest
Example using curl:
curl --user [username]:[password]
https://[hostname]/sensor_readings_csv/latest >
latest-csv-archive.zip
Upgrading Power IQ Firmware
When new firmware is released, you can upgrade Power IQ to receive
the latest in features and functionality.
See the Release Notes for any special instructions on upgrading.
To upgrade Power IQ firmware:
1. In the Settings tab, click Software Upgrades in the Appliance
Administration section. The Upgrade page opens.
2. Click Browse, select the firmware file (usually a *.bin file).
3. Click Upload. The new firmware uploads to Power IQ.
Shutting Down and Restarting Power IQ
You can shut down and power off or restart Power IQ.
To shut down and power off Power IQ:
In the Settings tab, click System Shutdown in the Appliance Services
section.
The Power IQ shuts down and powers off.
To restart Power IQ:
In the Settings tab, click System Restart in the Appliance Services
section.
The Power IQ restarts.
180
Chapter 13: Maintenance Tasks
Accessing Audit Logs
Power IQ Web Client audit logs can be viewed in a browser, or exported
to a file for viewing or storage.
Warning: Audit logs are automatically deleted from the system after 3
calendar months. If you need to maintain a complete audit trail, export
logs regularly and store the files outside Power IQ.
To access audit logs:
1. In the Settings tab, click Audit Log in the Application Administration
section.
2. The Audit Log Entries page opens.
To export audit logs to a text file:
1. In the Settings tab, click Audit Log in the Application Administration
section.
2. Click the Download Audit Logs link. All audit log entries are exported
to a text file.
3. Save the file.
181
Chapter 14 Appliance Administration
In This Chapter
Allow HTML Widgets on Dashboard .....................................................182
Display a Logo on Every Page ..............................................................182
Configuring the System Clock ...............................................................183
Dynamic Plugins ....................................................................................184
Set Fahrenheit or Celsius Temperature ................................................193
Allow HTML Widgets on Dashboard
The Dashboard tab can include your custom HTML portlets as a widget.
HTML portlets may have security implications. You must allow them
before you can add an HTML widget to the Dashboard tab.
To allow HTML widgets on dashboard:
1. In the Settings tab, click Application Settings in the Appliance
Settings section.
2. In the Display Settings section, select the "Allow user-created HTML
portlets on the dashboard" checkbox.
3. Click Save.
Display a Logo on Every Page
Upload your company logo to display it on every page in Power IQ. This
is useful for branding a dashboard presentation.
Logos must not exceed 150 pixels wide, 48 pixels high, or 512KB in size.
For details on adding a logo to the dashboard, see Image Widget (on
page 69).
To display a logo on every page:
1. In the Settings tab, click Application Settings in the Appliance
Administration sections.
2. In the Display Settings box, select the "Show a custom uploaded
logo" checkbox.
3. Click Browse to select the logo file, then click Open.
If the file does not meet the logo criteria, error messages display.
Edit the image as needed, then upload again.
4. Click Save Display Settings. The logo appears in the top right corner
of every page in Power IQ.
182
Chapter 14: Appliance Administration
Configuring the System Clock
Power IQ uses the system clock to time-stamp events and data records.
Set the system clock as soon as possible to keep an accurate record of
events.
Using an NTP server is recommended to keep the system clock
synchronized between Power IQ and the PDUs it manages.
Important! You must use the same NTP server for Power IQ and all
Dominion PX PDUs managed to get accurate readings from PX.
Configuring NTP Server Settings
The Configure Time Servers table lists the NTP servers Power IQ
contacts to get date and time information. NTP must be enabled first.
Power IQ attempts to retrieve the date and time from the first server on
the list. If this attempt fails, it proceeds down the list and attempts to
contact the second server, then the third, and so on.
To enable NTP and configure NTP servers:
1. In the Settings tab, click Application Settings in the Appliance
Administration section.
2. In the Time Settings box, click the arrow to expand the NTP Settings
3. Select the Enable NTP checkbox.
4. Click Add.
5. Type the time server's IP address in the Time Server field then click
OK.
6. Click Save Time Settings.
To edit NTP server settings:
1. Select the server in the table and click Edit.
2. Type the time server's IP address in the Time Server field
3. Click Save Changes.
To remove an NTP server:
1. Select the server in the table.
2. Click Remove.
3. Click Yes in the confirmation message.
183
Chapter 14: Appliance Administration
Configuring the System Clock Manually
To configure the system clock manually:
1. In the Settings tab, click Application Settings in the Appliance
Administration section.
2. In the Time Settings box, select the Time Zone Power IQ resides in
from the Time Zone drop-down list.
3. Select the date and time using the tools in the "Set time manually"
fields. Select the date from the pop-up calendar. Select the 24-hour
time from the drop-down list.
4. Click Save.
Dynamic Plugins
The dynamic plugins feature enable you to add data collection support
for external PDU products that Power IQ does not already support.
This can be useful to add support for a non-supported rack PDU, UPS,
branch circuit monitor, or any power metered device that supports
SNMP.
For simplicity, this user guide will refer to "PDUs" only, but this
represents all types of devices that you can add using dynamic plugins.
Dynamic plugins work by mapping SNMP OIDs that you provide from the
PDU's MIB file to Power IQ's database, so that Power IQ can find and
retrieve data from the PDU.
For a full list of supported PDUs, go to
http://www.raritan.com/resources/power-iq-rack-pdu-support/
Limitations of Dynamic Plugins
You can add a PDU with attached sensors using dynamic plugins, but
you cannot access the sensor data in Power IQ.
Buffered data retrieval is not supported for PDUs added with dynamic
plugins.
Requirements for Dynamic Plugins
184
MIB file for the PDU you want to manage. See Find the MIB File (on
page 185).
Ability to correctly identify OIDs in a MIB file.
Chapter 14: Appliance Administration
Find the MIB File
To add a PDU using dynamic plugins, you must have the MIB file for the
PDU.
To find the MIB file:
MIBs are usually available in one of the following locations.
The product interface. For example, Raritan's Dominion PX PDUs
have a menu option to save the MIB file. Note: PX PDUs are
supported. You do not need to add dynamic plugins for Raritan
PDUs.
The product's website.
The product's technical support department.
Identify the OIDs for Mapping
Power IQ provides the ability to map OIDs for many components,
attributes, and details of PDUs. Power IQ can collect and display data
from the PDU based on the mappings you provide.
OIDs are documented in a product's MIB file.
In SNMP, the object identifier (OID) that uniquely identifies the make and
model of an SNMP-managed device is the MIB-II System Object
Identifier, commonly referred to as "sysObjectID." Within Power IQ, the
"sysObjectID" is referred to as the "PDU System OID".
For example, the sysObjectID or "PDU System OID" for a Raritan model
PX PDU is "1.3.6.1.4.1.13742.4". The "PDU System OID" is commonly
used as the prefix for additional OIDs used to retrieve key PDU attribute
and component information.
See the following sections for lists of components, attributes, and values
that you can map from your PDU to Power IQ.
For each feature that you want to map, you must find the OID, and enter
it in the mapping form to create the dynamic plugin. See Add a Dynamic
Plugin (on page 187).
PDU Components
Inlets
Lines
Circuit Breakers
Outlets
Outlet Poles
185
Chapter 14: Appliance Administration
PDU Attributes
PDU Manufacturer
PDU System ObjectId
PDU Model
PDU Name
PDU Firmware
Inlet Attributes
Inlet Active Power
Inlet Apparent Power
Inlet Voltage
Inlet Power Factor
Inlet Line Attributes
Line Current
Line Voltage
Circuit Breaker Attributes
CB Name
CB Current
CB State (tripped, ok)
Outlet Attributes
Outlet Name
Outlet Pole Current
Outlet Active Power
Outlet Apparent Power
Outlet State
Outlet Switch
Outlet Control Values
186
Outlet State on
Outlet State off
Outlet Switch on
Outlet Switch off
Chapter 14: Appliance Administration
Add a Dynamic Plugin
Select the data you want to collect from your PDU and add the OID
mapping for it to create the dynamic plugin.
When adding OID, you can use variables to simplify data entry and
reduce errors. You must use the correct formatting, which is validated
when you save the plugin. See OID Variables and Format (on page 188)
for details.
For a full list of available data you can map, see Identify the OIDs for
Mapping (on page 185).
To add a dynamic plugin:
1. In the Settings tab, click Dynamic Plugins in the Appliance
Administration section.
2. Click Add.
3. Enter a name to identify this dynamic plugin, in the Name field.
Names must be lowercase letters only.
4. Enter a description to identify this dynamic plugin in the Description
field.
5. Enter the manufacturer of the PDU you want to add using this
dynamic plugin in the Manufacturer field.
6. In the Use SNMPv1 field, select Yes to use SNMPv1 communication.
Select No to use the default, SNMPv2 communication.
7. In the following fields, enter the value used for each status. Common
values are Yes, No, On, Off, 1, 2, or some other value as specified
for the PDU in the MIB.
Circuit Breaker State OK
Circuit Breaker State Tripped
Outlet State On
Outlet State Off
Outlet Power On
Outlet Power Off
8. In the Metadata section, enter the PDU System OID and PDU Model
OID for the PDUs that will use this dynamic plugin. See OID
Variables and Format (on page 188) for details.p
9. To add features of the PDU, select an item from the "Add another
mapping" drop-down list, then click Add.
10. For each mapping you add, enter the OID. If the MIB does not have
an OID for an Index item, enter an integer value. See Index
Mapping Format (on page 189) for details about mapping indices.
187
Chapter 14: Appliance Administration
Mappings that may require more information have an Options arrow
below the main mapping field. Click the arrow to view the options.
a. Start and Step for Index mappings:
Some MIBs number indices starting at a number other than 1,
and in increments greater than 1. If your MIB shows this,
enter the starting number in the Start field, and the increment
in the Step field.
b. Multipliers for measurement mappings:
Power IQ uses whole units for power measurements, such as
watts, amps, and volts. Some MIBs use a different
measurement. The multiplier is the number to multiply the
PDU's measurements by to match Power IQ's measurement
units. For example, if your MIB gives power readings in
kilowatts, enter a multiplier of 1000 to calculate the
measurement in watts.
11. When you've finished with mappings, click Save Plugin.
12. Add the PDU that uses the dynamic plugin. See Adding PDUs to
Power IQ Management (on page 18).
See Check PDUs Added with Dynamic Plugins (on page 192).
OID Variables and Format
When creating mappings in Power IQ, you can use a variable to
represent some OIDs, when the number is part of another OID. For
example, many OIDs contain the PDU System OID.
The following variables are supported.
OID
Variable
PDU System OID
{pdu_system_oid}
Circuit Breaker Index
{circuit_breaker_index}
Inlet Index
{inlet_index}
Line Index
{line_index}
Outlet Index
{outlet_index}
Outlet Pole Index
{outlet_pole_index}
To use a variable in an OID:
To use a variable in an OID, substitute the variable text for the numbers.
You must use the curly brackets before and after, and the period after
the final bracket. Follow the examples in the table.
188
Chapter 14: Appliance Administration
Full OID without variable substitution
OID with variable substitution
PDU Name for a PX1:
1.3.6.1.4.1.13743.4.1.1.13.0
{pdu_system_oid}.1.1.13.0
PDU Firmware for a PX1
1.3.6.1.4.1.13743.4.1.1.1.0
{pdu_system_oid}.1.1.1.0
Outlet Active Power for a PX1
1.3.6.1.4.1.13743.4.1.2.2.1.7.1.2.1.0
{pdu_system_oid}.1.2.2.1.7.{outlet_index}
Index Mapping Format
There are 2 options for specifying a value for the Inlet Index, Line Index,
Circuit Breaker Index, Outlet Index, and Outlet Pole Index mappings.
Find an OID that provides the count.
Provide an integer to hard-code the count.
The advantage of specifying an OID that the dynamic plugin uses to
retrieve the outlet count is that a single plug-in mapping can support a
variety of different models with varying number of outlets.
When you provide an integer, that value is used for any model of PDU
that uses the dynamic plugin, and may not be accurate.
To specify a count object OID for index mappings:
Find a count object in the MIB that specifies the number of a particular
component, such as outlets, that the target PDU has. Specify the OID for
the count as the value of the index.
When an OID is a scalar object, that is, not part of a table, add a ".0" to
the end of the OID.
For example, the Raritan PX MIB supports an "outletCount" object with
an OID of 1.3.6.1.4.1.13742.4.1.2.1.
Add a ".0" to the end of the OID to arrive at an OID of
1.3.6.1.4.1.13742.4.1.2.1.0.
Power IQ can then use this OID to perform an SNMP get request for the
number of outlets on a specific PDU.
To map this value in the dynamic plugin, enter
"1.3.6.1.4.1.13742.4.1.2.1.0" in the Outlet Index field.
189
Chapter 14: Appliance Administration
Troubleshooting Dynamic Plugins
For each scenario, check the Dynamic Plugin Log file to help
troubleshoot errors.
Add PDU fails with error "Unmanageable", or PDU connectivity
is "Unmanageable":
The wrong PDU System OID, or the wrong PDU Model OID is specified
in the dynamic plugin.
Dynamic Plugin Log file excerpt sample when PDU System OID is
wrong:
2011-05-12 13:44:40,394 INFO
[DiscoverTask-192.168.100.100] PduDiscovery:
supportsSystemObjectId: target
sysObjectId=1.3.6.1.4.1.13742.4
2011-05-12 13:44:40,450 INFO
[DiscoverTask-192.168.100.100] PduDiscovery:
supportsSystemObjectId: no dynamic plugin capable of
managing PDU w/ sysObjectID 1.3.6.1.4.1.13742.4
Dynamic Plugin Log file excerpt sample when PDU Model OID is
wrong:
2011-05-12 12:23:36,836 INFO
[DefaultUDPTransportMapping_127.0.0.1/0] SnmpUtils:
onResponse: got an exception varbind for oid
1.3.6.1.4.1.13742.4.1.1.120.0,
error=SNMP_ERROR_NO_SUCH_OBJECT
2011-05-12 12:23:36,836 WARN
[DiscoverTask-192.168.100.100] PduDiscovery:
getModelName: failed to retrieve model name
2011-05-12 12:23:36,837 INFO
[DiscoverTask-192.168.100.100] PduDiscovery: discover:
Model Name not Found
Information on PDU details page is wrong or missing:
If adding the PDU is successful, but information on the PDU details page
is missing or wrong, an incorrect OID for outlet active power may be
specified in the dynamic plugin, for example.
190
Dynamic Plugin Log file excerpt sample when Outlet Active Power is
wrong:
Chapter 14: Appliance Administration
2011-05-12 14:14:24,647 INFO
[DefaultUDPTransportMapping_127.0.0.1/0] SnmpUtils:
onResponse: got an exception varbind for oid
1.3.6.1.4.1.13742.4.1.2.2.1.56.1,
error=SNMP_ERROR_NO_SUCH_OBJECT
2011-05-12 14:14:24,647 INFO
[DefaultUDPTransportMapping_127.0.0.1/0] SnmpUtils:
onResponse: got an exception varbind for oid
1.3.6.1.4.1.13742.4.1.2.2.1.56.2,
error=SNMP_ERROR_NO_SUCH_OBJECT
2011-05-12 14:14:24,647 INFO
[DefaultUDPTransportMapping_127.0.0.1/0] SnmpUtils:
onResponse: got an exception varbind for oid
1.3.6.1.4.1.13742.4.1.2.2.1.56.3,
error=SNMP_ERROR_NO_SUCH_OBJECT
2011-05-12 14:14:24,647 INFO
[DefaultUDPTransportMapping_127.0.0.1/0] SnmpUtils:
onResponse: got an exception varbind for oid
1.3.6.1.4.1.13742.4.1.2.2.1.56.4,
error=SNMP_ERROR_NO_SUCH_OBJECT
2011-05-12 14:14:24,647 INFO
[DefaultUDPTransportMapping_127.0.0.1/0] SnmpUtils:
onResponse: got an exception varbind for oid
1.3.6.1.4.1.13742.4.1.2.2.1.56.5,
error=SNMP_ERROR_NO_SUCH_OBJECT
2011-05-12 14:14:24,647 INFO
[DefaultUDPTransportMapping_127.0.0.1/0] SnmpUtils:
onResponse: got an exception varbind for oid
1.3.6.1.4.1.13742.4.1.2.2.1.56.6,
error=SNMP_ERROR_NO_SUCH_OBJECT
2011-05-12 14:14:24,647 INFO
[DefaultUDPTransportMapping_127.0.0.1/0] SnmpUtils:
onResponse: got an exception varbind for oid
1.3.6.1.4.1.13742.4.1.2.2.1.56.7,
error=SNMP_ERROR_NO_SUCH_OBJECT
2011-05-12 14:14:24,648 INFO
[DefaultUDPTransportMapping_127.0.0.1/0] SnmpUtils:
onResponse: got an exception varbind for oid
1.3.6.1.4.1.13742.4.1.2.2.1.56.8,
error=SNMP_ERROR_NO_SUCH_OBJECT
2011-05-12 14:14:24,648 WARN [PollScheduler
Scheduler-10 Pool-fiber09] SnmpOutletCollector: collect:
failed to retrieve data for mapping symbol
'outlet_active_power'
191
Chapter 14: Appliance Administration
Add PDU fails with error "Application Error" or PDU
connectivity is "Application Error":
The dynamic plugin encountered an unexpected error that it cannot
recover from while attempting to add the PDU to Power IQ. The PDU
health shows as Critical in this case, if the PDU is added.
Check PDUs Added with Dynamic Plugins
After you add a PDU using a dynamic plugin, you should check the data
collected to verify accuracy.
To check PDUs added with dynamic plugins:
1. In the PDUs tab, click the PDU link. The PDU details page opens.
2. Examine the page to verify that all the data you created mappings for
is available. If you do not see data you expected, check your
mappings.
3. Check power measurement values to make sure that multipliers
were entered correctly.
4. If you see issues, check all mappings and the log file to troubleshoot.
To access the dynamic plugins log:
1. In the Settings tab, click Dynamic Plugins in the Appliance
Administration section.
2. Click View Log.
View PDUs Using a Dynamic Plugin
When a dynamic plugin is in use, you can view the PDUs that are
associated with it.
To view PDUs using a dynamic plugin:
1. In the Settings tab, click Dynamic Plugins in the Appliance
Administration section.
2. All dynamic plugins display in a list. In the PDU Count column, the
number link shows how many PDUs use this dynamic plugin. Click
the link to go to a list of the PDUs.
192
Chapter 14: Appliance Administration
Set Fahrenheit or Celsius Temperature
Specify your system temperature unit to Fahrenheit or Celsius. This
setting is used wherever temperatures are shown in Power IQ.
To display temperatures in Fahrenheit or Celsius:
Temperature settings are global in Power IQ.
1. In the Settings tab, click Application Settings in the Appliance
Administration section.
2. In the Language and Locale Settings, set Temperature Unit to
Celsius or Fahrenheit.
3. Click Save Locale Settings.
193
Chapter 15 Analytics
In This Chapter
What are Power IQ Analytics? ..............................................................195
Adding Reports to the Analytics Page ...................................................196
Sharing Reports on the Analytics Page .................................................197
Creating a Chart ....................................................................................198
Configuring Charts .................................................................................198
Exporting Charts ....................................................................................204
194
Chapter 15: Analytics
What are Power IQ Analytics?
The Analytics tab allow you to create and view custom reports based on
Power IQ's knowledge of your data center and the power measurements
it takes.
Reports are created as a way to organize charts. See Adding Reports
to the Analytics Page (on page 196).
Each report can contain one or more charts. There are two chart types:
Device and Health. See Creating a Chart (on page 198).
Device charts show power measurements of your devices. See
Device Chart Settings (on page 198).
Health charts show connectivity and event statuses of your PDUs.
See PDU Health Chart Settings (on page 203).
This list contains some examples of the types of information you can
include in charts:
The Active Power consumed by Test Rack #2 over the past hour.
How many Kilowatt Hours were used by Rows A, B and C in the
Data Center last month.
If power costs $0.062 per kWh, what did the IT server room cost to
power last year?
What is the health status of all PDUs in the system, based on
connectivity and events received?
You must configure an Enterprise Data Model before using Analytics.
The Enterprise Data Model populates the Data Center tab with a
hierarchical representation of your data center. See Enterprise
Relationships (on page 100).
195
Chapter 15: Analytics
Adding Reports to the Analytics Page
The analytics page can include multiple report pages. A report page is a
collection of one or more charts. Creating multiple reports is a good way
to organize the Analytics information by category or specific need.
To add a report to the Analytics page:
1. Click Add in the Reports column and enter a name for the report.
2. In the Reports toolbar, select the Share This Report checkbox to
make the report and charts public.
To view a report:
196
In the Analytics tab, select a report in the Reports column. The report
opens in the main section of the page.
If the report has been shared by another user, you cannot edit it.
Shared reports are marked as "Shared by username."
Chapter 15: Analytics
Sharing Reports on the Analytics Page
Choose to share a report when you want to make it public. Sharing
reports gives other Power IQ users access to the report, and the charts it
contains.
Users must have the View and the Create Reports and Charts role
assigned to view your shared reports.
Reports that are shared are marked in the list as "You are sharing."
Reports that have been shared by other users are marked as "Shared by
username."
The data that displays in a report is based on each individual user's
permissions in Power IQ. If another user does not have permission to
see information about a rack or datacenter, for example, that you have
shared a report about, the user will not see the data.
Users that you share a report with cannot edit your report. You cannot
edit reports that you did not create.
To share reports on the Analytics page:
1. In the Analytics tab, select a report on the left side of the page.
2. In the Reports toolbar, select the Share This Report checkbox to
make the report and charts public.
To make reports private on the Analytics page:
1. In the Analytics tab, select a report on the left side of the page.
2. In the Reports toolbar, deselect the Share this Report checkbox to
remove the report from public view.
197
Chapter 15: Analytics
Creating a Chart
You must add a report before you can create a chart. See Adding
Reports to the Analytics Page (on page 196).
To create a chart:
1. In the Analytics tab, select a report on the left side of the page.
2. Click Add Chart, then select Device Chart or Health Chart.
Device charts show power measurements of your devices. See
Device Chart Settings (on page 198).
Health charts show connectivity and event statuses of your PDUs.
See PDU Health Chart Settings (on page 203).
You can change the location of any chart by clicking on the title bar
of the chart and dragging it to its new position.
Configuring Charts
Configure a chart to select the data you want to analyze.
Charts created in the Analytics tab can only be viewed in the Analytics
tab. Charts configured in the Dashboard tab can be viewed in the
Dashboard tab, or in a Dashboard slide show. See Dashboard (on page
61).
For device chart details, see Device Chart Settings (on page 198).
For PDU health chart details, see PDU Health Chart Settings (on
page 203).
Device Chart Settings
A device chart displays power measurements for the devices in your
data centers.
You can configure a device chart on the Analytics tab or on the
Dashboard tab.
To configure device chart settings:
1. In the Analytics tab, select a Report. The charts contained in the
Report open. On the chart you want to configure, click the Settings
icon
. See Creating a Chart (on page 198) for details on adding a
new chart.
OR
In the Dashboard tab, add a device chart widget, then click the
Settings icon
in the widget. See Device Chart Widget (on page
65).
198
Chapter 15: Analytics
2. The Device Chart Settings dialog appears.
3. In the Measurement field, select the type of measurement you want
to analyze from the drop-down list.
The measurement is represented on the y-axis of the chart.
See Device Chart Measurements.
4. In the Time Selection section, select Period or Range.
Select Period to show constantly updated measurement, such as
power consumption over the Past hour, Past week, Past month,
and so on. Select the time period from the drop-down list. See
What's the difference between "Past" and "Last" time
periods? (on page 201)
Select Range to show measurements from a custom Start Date
and End Date. Select the start and end dates using the calendar
dialogs.
The time selection is represented on the x-axis of the chart.
5. In the Granularity field, if available, select the level of granularity of
data to chart. Hourly will show 1 data point per hour for the time
period the chart includes, when the time period is 24 hours or longer.
Poll Interval will show 1 data point per poll interval for the time period
the chart includes.
The Poll Interval must be set to 5 minutes or longer to use Poll
Interval granularity.
6. In the Line Configuration field, select an option to determine how
many lines are on a chart, and how the lines are configured.
Select "Manually define lines" to choose the data for each line
individually. You can add data from different sections of the data
center to the same chart with this option. See Manually Define
Individual Device Chart Lines (on page 200). Click the
Individual Lines (Advanced) tab to configure the lines.
Select "Automatically define lines" then select a node from your
enterprise data model in the Show field to show 1 line of data in
the chart. Select the "One line per child" checkbox to show 1 line
of data per child of the location selected in the Show field. For
example, 1 line per child of a data center may show 1 line per
room. Parent-child relationships are determined by the structure
of your enterprise data model, as configured in the Data Centers
tab.
Note: Humidity and Temperature measurements cannot be
represented as one line per child. To chart one line per humidity or
temperature sensor, use "Manually define lines."
7. In the External Key field, enter the external key of the PDU to filter
the chart's data by that value.
199
Chapter 15: Analytics
8. In the Custom Fields 1 and 2, which may be renamed in your system,
enter a PDU custom field value to filter the chart's data by that value.
9. Select Minimum, Maximum, or Average to specify whether you want
the lowest values, highest values, or an average of the data for the
measurement you selected. Min/Max/Average is not available for all
measurements.
10. Click View Matching PDUs to view the list of PDUs to be included in
the chart data.
11. The text in the Name field displays as the chart title. Select the Auto
Name checkbox to allow the name to configure automatically, based
on the criteria of the chart. Deselect the Auto Name checkbox to
enter a name manually.
12. The Include Legend checkbox is enabled by default, and a chart
legend for the data will be included. Deselect the Include Legend
checkbox to remove the legend.
Removing the legend can make a chart more readable,
depending on how many lines of data are included.
13. Click OK to save the settings and view the chart.
Manually Define Individual Device Chart Lines
You can manually define individual device chart lines to choose the data
for each line individually.
You can add data from different sections of the data center to the same
chart with this option.
To manually define individual device chart lines:
See Device Chart Settings (on page 198) to start the chart
configuration. In the Chart Settings, select "Manually define lines" to
enable the Individual Lines (Advanced) tab.
1. In the Individual Lines (Advanced) tab, select a line in the Lines
column.
By default there is one line, called Power IQ, that represents the
whole system.
2. In the "Select what you want to see on this line" field, click the
browse button, then select the data center node you want to chart on
this line. Expand or collapse the nodes by clicking the plus and
minus signs. The name of the node selected displays in the field at
the bottom on the dialog. Click Select Node to save the line.
3. To add more lines, click Add, then select the line and repeat step 2
to configure it.
200
Chapter 15: Analytics
4. To filter a line to a more granular level, select the line in the Lines
column, then enter your criteria in the fields in the Filter by Device
Properties section.
For example, to configure a chart that includes 1 line per rack or
row for a certain customer, add 1 line for each rack or row, then
enter the name of the customer in the Customer Name field of
each line.
5. The text in the Name field displays as the line name in the legend of
the chart, when legends are enabled. Select the Auto Name
checkbox to allow the name to configure automatically, based on the
criteria of the line. Deselect the Auto Name checkbox to enter a
name manually.
6. Click the Chart Settings tab to finish the other chart configurations.
See Device Chart Settings (on page 198).
7. Click Save.
What's the difference between "Past" and "Last" time periods?
A Past measurement indicates the selected period of time up to the
current moment.
For example: If you view a device chart on Tuesday, and the period
is set to Past Week, the chart includes data from last Tuesday
through this Tuesday.
A Last measurement indicates the most recent completed period of
time.
For example: If you view a device chart on Tuesday, and the period
is set to Last Week, the chart includes data from last Sunday through
last Saturday. The chart shows the last full week.
201
Chapter 15: Analytics
Device Chart Measurements
Device charts can be configured for many kinds of measurements.
Power Reading Charts:
Active Power (W)
Current (amp)
IT Energy (kWh)
CO2 Footprint (CO2 Kg)
IT Energy Cost ($ or other currency)
Total Energy Including Cooling (kWh)
Total Energy Cost Including Cooling ($ or other currency)
Temperature Charts:
Measurement taken as degrees Celsius or Fahrenheit, based on system
setting in Settings > Application Settings > Language and Locale
Settings.
Inlet Temperature
Outlet Temperature
Outside Air Temperature
Humidity Charts:
Measurement taken as percentage humidity.
Inlet Humidity (%)
Outlet Humidity (%)
Outside Air Humidity (%)
Air Flow and Pressure Charts:
Measurements taken as meters per second for air flow, and pascals for
air pressure.
202
Air Flow (m/s)
Air Pressure (Pa)
Chapter 15: Analytics
PDU Health Chart Settings
A PDU health chart displays connectivity and event statuses of your
PDUs.
You can configure a PDU health chart on the Analytics tab or on the
Dashboard tab.
To configure device chart settings:
1. In the Analytics tab, select a Report. The charts contained in the
Report open. On the chart you want to configure, click the Settings
icon
. See Creating a Chart (on page 198) for details on adding a
new chart.
OR
In the Dashboard tab, add a PDU health chart widget, then click the
Settings icon
in the widget. See PDU Health Chart Widget (on
page 65).
2. The Health Chart Settings dialog appears.
3. Click the Settings icon
.
4. Enter a name for the chart in the Title field in the Basics section.
5. In the Data From field, select All to include all PDUs in the system in
the chart. Select Data Center or other section of the data center to
filter the next field's selections. For example, select Racks to filter the
Contained In field to include the racks in your system.
6. In the Contained In field, select the location of the PDUs you want to
include in the Health chart.
7. In the Options section, select the health measurement.
Select Overall Health to view a health chart that combines
connectivity and active events to create an overall health status
of the selected PDUs.
Select Event Health Only to exclude connectivity from the health
status.
Select Connectivity Health Only to exclude active events from the
health status.
8. Click Save.
203
Chapter 15: Analytics
Overall PDU Health
Overall health in a PDU Health Chart comprises both connectivity health
and active events health. The overall health is determined based on
these criteria:
Critical: Red - A PDU is in critical overall health if either its
connectivity health is critical or its active events health is critical. The
overall health is critical even when only one of these categories is
critical.
Warning: Yellow - A PDU is in warning level overall health if either its
connectivity health is warning, or its active events health is warning,
but neither is critical. This could indicate a warning level active event
and good connectivity.
Good: Green - A PDU is in good overall health if both its connectivity
health is good and its active events health is good. This indicates no
unsuccessful polls, and no active warning or critical severity events.
Exporting Charts
Export a chart to save the chart data to a .CSV file.
To export a chart:
1. In the Analytics tab, select a Report.
2. The charts contained in the Report open. Click the Export icon
the chart.
3. Use the dialog that appears to save the file.
204
in
Chapter 16 Upgrading Dominion PX PDUs
Upgrading Dominion PX PDUs managed by Power IQ consists of three
steps.
Uploading Dominion PX firmware to Power IQ
Creating an upgrade plan to distribute the firmware to Dominion PX
PDUs.
Executing the plan.
You can use the plans immediately or save them for later.
Warning: Never downgrade a Dominion PX to a lower version number.
Downgrading causes damage to the PDU.
In This Chapter
Plan a New Upgrade ............................................................................. 205
View Saved Upgrade Plans................................................................... 206
Edit a Saved Upgrade Plan ................................................................... 207
Execute a Saved Upgrade Plan ............................................................ 207
View Status of Upgrade Plans in Progress ........................................... 208
View Completed Upgrade Plans ........................................................... 208
Manage Firmware Versions .................................................................. 209
Plan a New Upgrade
Bulk upgrade plans are only applicable to Dominion PX PDUs.
To plan a new upgrade:
1. In the PDUs tab, choose Activities > Upgrade Firmware.
2. Click "Plan a New upgrade." The upgrade planning wizard starts.
3. Enter a name for the plan and click Continue.
4. A summary of plan options appears at the top of the page. Continue
adding details of your upgrade plan at the bottom of the page, or
click the links in the summary list to add details.
5. In the Choose Firmware Version section, you can add a new
firmware file or select a previously uploaded firmware file. Firmware
files are .BIN files. If the file is zipped, unzip and upload the .BIN file.
To add a new file, click the Upload a New File tab, then click
Browse to select the file. Enter comments. Click Upload. The file
is automatically selected for the plan.
To select a previously uploaded file, click the Available Files tab,
then select a file from the list, and click Continue.
205
Chapter 16: Upgrading Dominion PX PDUs
6. All PX PDUs available for the upgrade appear in a list. Select the
checkboxes for the PDUs you want to upgrade, then click Selected
PDUs to add them to the "PDUs selected to this upgrade" list at the
bottom of the page. Or, click All PDUs to add all available PX PDUs
to the list.
To remove PDUs from the plan, click Selected PDUs or All PDUs
in the bottom list. Only PDUs in the bottom list will be upgraded.
7. Click Continue. Click the Plan Options link in the summary at top.
8. On the Plan Options page, edit the plan name, if needed, and set
other preferences.
a. Select the "Abort on failure" checkbox if you want Power IQ to
cancel all remaining upgrades in the plan if an upgrade failure
occurs. This could help prevent an upgrade problem from
affecting other Dominion PX PDUs in the plan.
b. Select the "Allow simultaneous rollouts" checkbox if you want
Power IQ to upgrade the firmware of multiple Dominion PX
PDUs at once. This makes batch upgrades faster by allowing up
to 25 upgrades to run at the same time.
9. Click Continue. Review the summary of the plan. Click Add
Comment if you want add notes to the plan. Click Add or Remove
PDUs if you want to edit the list of PDUs to upgrade.
10. Click Save. The completed plan summary page opens.
11. Click Start Upgrade to execute the plan immediately. The upgrade
starts, and the status page displays. You can also execute the saved
plan later. See Execute a Saved Upgrade Plan (on page 207).
See View Status of Upgrade Plans in Progress (on page 208)
for details on checking upgrades in progress.
See View Completed Upgrade Plans (on page 208) for details
on checking completed upgrades.
View Saved Upgrade Plans
View saved upgrade plans to verify and edit their details before
executing a plan.
To view saved upgrade plans:
1. In the PDUs tab, choose Activities > Upgrade Firmware.
2. Click "View saved plans." All plans display in a list.
3. Click the Plan name link to view the details and edit if needed.
206
Chapter 16: Upgrading Dominion PX PDUs
Edit a Saved Upgrade Plan
Saved upgrade plans can be edited to change details, add or remove
PDUs, or change the firmware version.
To edit a saved upgrade plan:
1. In the PDUs tab, choose Activities > Upgrade Firmware.
2. Click "View saved plans." All plans display in a list.
3. Click the Plan name's link to view the details.
4. Click the blue links in the plan summary to edit the plan. Or, scroll
down to click Edit and use the wizard to edit.
See Plan a New Upgrade (on page 205) for details of plan settings.
Execute a Saved Upgrade Plan
Once a plan is saved, execute it to start the upgrade process.
To execute an upgrade plan:
1. In the PDUs tab, choose Activities >Upgrade Firmware.
2. Click "View saved plans." All plans display in a list.
3. Click the Plan name link for the plan you want to execute.
4. Click Start Upgrade to execute the plan.
See View Status of Upgrade Plans in Progress (on page 208)
for details on checking upgrades in progress.
See View Completed Upgrade Plans (on page 208) for details
on checking completed upgrades.
Upgrade Timing
Each PX PDU upgrade takes approximately 5-10 minutes.
If you select "Allow simultaneous rollouts" in the plan options, 25
upgrades will begin simultaneously, and each batch of 25 will take
approximately 10 minutes.
207
Chapter 16: Upgrading Dominion PX PDUs
View Status of Upgrade Plans in Progress
Upgrade plans in progress have 3 possible statuses.
Init: Rebooting the PDU
Login: Logging in to the PDU
Verify: Verifying the new firmware version on the PDU
To view status of upgrade plans in progress:
The status page for plans in progress displays when you execute the
plan. You can return to the status page at any time, even after the plan
has finished.
1. In the PDUs tab, choose Activities > Upgrade Firmware.
2. Click "View saved plans." All saved plans display in a list.
3. Click the Status link for the plan you executed to view the status
page.
View Completed Upgrade Plans
When a plan has been executed, you can view details of the plan status
and results of each PDU included in the plan.
To view completed upgrades:
1. In the PDUs tab, choose Activities > Upgrade Firmware.
2. Click "View previously completed upgrades." All completed plans
display in a list.
3. Click the Plan name link to view the details.
208
If the plan completed successfully, a success message displays
at the top of the plan details.
The list of PDUs included in the plan includes a Success or
Failure message.
Click the "View detailed upgrade status messages" link for more
information about each PDU.
Chapter 16: Upgrading Dominion PX PDUs
Manage Firmware Versions
You can upload different versions of firmware for use in upgrade plans,
and view previously uploaded firmware.
Firmware files are .BIN files. You can download firmware versions from
the Raritan website, in the Support section. If the file is zipped, unzip and
use only the .BIN file.
To view uploaded firmware versions:
1. In the PDUs tab, choose Activities > Upgrade Firmware.
2. Click Manage Firmware Versions. This link is not available if you do
not have any uploaded firmware files. The Manage Firmware
Versions page opens.
3. All firmware versions previously uploaded appear in a list.
To delete a firmware version:
Select the checkbox for the firmware version you want to delete, then
click Delete.
To upload a new firmware version:
1. Scroll down to the Upload New Firmware File section.
2. Click Browse to select the .BIN file.
3. Enter comments in the Comment box.
4. Click Upload. The file is added to the list and will be available to
select when creating a new upgrade plan. See Plan a New Upgrade
(on page 205).
209
Chapter 17 Support and Licensing
In This Chapter
Support Connections .............................................................................210
Licensing................................................................................................211
Support Connections
A support connection allows Raritan technical support to access your
Power IQ to diagnose a problem.
You should open a support connection only when Raritan technical
support requests one.
Prerequisites for Support Connections
1. The Power IQ device must be able to use DNS to resolve
poweriq-access.raritan.com. The DNS server must be able to
do name resolution for external host names.
2. The Power IQ device must be able to make an outbound HTTPS
request on port 443 to poweriq-access.raritan.com. You may
have to require your firewall to allow this connection.
3. The Power IQ device must be able to make an outbound SSH
request on port 22 to poweriq-access.raritan.com. You may
have to require your firewall to allow this connection.
Create a Support Connection
Make sure your Power IQ device meets the prerequisites before creating
a support connection. See Prerequisites for Support Connections (on
page 210).
To create a support connection:
1. In the Settings tab, click Get Support in the Appliance Services
section.
2. Click Start. A log appears.
3. Make sure the final line of the log includes this text: support
connection initialization complete.
4. Contact Raritan Technical Support with your Appliance ID number.
The Appliance ID number is on the Settings tab, in the Appliance
Information section. For example:
e3b123f8-669e-4007-97bf-ca9d85c431f8. Raritan Technical Support
uses his number to identify your support connection.
210
Chapter 17: Support and Licensing
Stop a Support Connection
Once Raritan technical support has finished using the support
connection, you can stop it. Stopping the support connection will close
the SSH connection from your Power IQ device to
poweriq-access.raritan.com.
Stop a support connection:
1. In the Settings tab, click Get Support in the Appliance Services
section.
2. Click Stop.
Save Support Logs
If you have trouble creating a support connection, the support logs may
help Technical Support find the problem.
To save support logs:
1. In the Settings tab, click Get Support in the Appliance Services
section.
2. Click Save, then save the file using the dialog that appears.
Licensing
Power IQ requires a license. Licenses allow you to add a certain number
of PDUs to Power IQ. You may need more than one license file to be
allowed to add your full number of PDUs.
View Licenses
The licenses that you have uploaded to Power IQ are available to view.
To view licenses:
1. If you have not already done so, get a Power IQ license file by
contacting Raritan Customer Support.
2. In the Web Client, click Administration > Settings. The Settings page
opens in a secondary browser window.
3. Click Product Licensing in the Application Administration panel.
4. Click Add in the Licenses section.
211
Chapter 17: Support and Licensing
Use the browse function to locate and add the license file. The
Licenses list contains all license files that you have uploaded to
Power IQ.
Feature
Type
The feature that is allowed by this license.
Initial: A required license to activate Power IQ and set the
initial PDU capacity allowed.
Incremental: A secondary license type that allows you to
add to the initial license's PDU capacity.
Count
Licensee
The number of PDUs that you can add to Power IQ under
this license.
Your company name.
To view licensing summary:
Licensing Summary contains information about how many PDUs
your combined licenses allow you to add to Power IQ.
Customer
Name
PDU License
Capacity
PDU
Licenses
Available
Your company name.
The total number of PDUs allowed by all your licenses.
The number of PDUs remaining that you are allowed to
add.
Add a License File
If this is your first time logging in and you need to add a license file, see
Connecting to Power IQ (on page 6). Once you add a license file and
log in for the first time, you can follow the instructions in this topic to add
or remove license files as needed.
To add a license file:
1. If you have not already done so, get a Power IQ license file by
contacting Raritan Customer Support.
2. In the Web Client, click Administration > Settings. The Settings page
opens in a secondary browser window.
3. Click Product Licensing in the Application Administration panel.
4. Click Add in the Licenses section.
5. Use the browse function to locate and add the license file.
212
Chapter 17: Support and Licensing
Licenses are .LIC files. Repeat this step to add incremental licenses
if needed.
Note: Your license file can be retrieved from the Raritan web site
after you have activated your registration. To activate your
registration, click the link in the "Thank you for registering" email
from Raritan and create your user account. Once you create your
account, look for a "Your Raritan software license key is available"
email containing a link to your license file download page.
6. If you see error messages AND you're unable to use Power IQ or to
add the total licensed number of PDUs, contact Raritan Technical
Support. There may be a problem with your license file.
213
Appendix A ODBC Access
Power IQ's ODBC interface allows ODBC compliant applications access
to the power data of managed devices. For example, an ODBC
compliant reporting application like Crystal Reports can access Power IQ
data to create customized reports.
The Power IQ ODBC server listens on TCP Port 5432
Roll-up tables summarize data over one hour, twenty four hours, and
one month. Upon summarization, detailed readings are purged. For
example, when you create a daily roll-up, the hourly poll data is
purged from the database. You can configure the data retention
settings. See Configuring Data Rollup Retention (on page 97).
Power IQ ODBC Interface is backed by an PostgreSQL database.
In This Chapter
Configuring ODBC Access to Power IQ ............................................... 214
ODBC Client Configuration ................................................................... 215
Timezone Configuration for ODBC Data .............................................. 215
Advanced Reporting with Database and Reporting Programs ............. 216
Power IQ ODBC Schema ..................................................................... 218
Sample ODBC Queries ......................................................................... 257
ODBC Configuration and Sample Query for Apple Users .................... 262
Configuring ODBC Access to Power IQ
Specify the IP addresses that you authorize to make connections to the
database.
To enable ODBC access to Power IQ:
1. Click ODBC Access in the Data Management section. The ODBC
Access page opens.
2. Click Add, then double-click the 0.0.0.0/0 addresses to enter edit
mode and type the ODBC network address with the mask in CIDR
format.
CIDR format example: 192.168.43.0/24 instead of 192.168.43.0
and 255.255.255.0.
Use the network mask value to specify a single address or a
range of addresses.
Use the default value 0.0.0.0/0 to allow access from all IP
addresses.
3. Repeat to add new addresses as needed. Select an address and
click Remove to remove authorization from the address.
214
Appendix A: ODBC Access
4. Click Save when all authorized addresses have been added. The
Power IQ database restarts.
After the restart, ODBC compliant applications are allowed to access
the database from the authorized IP addresses.
ODBC Client Configuration
1. ODBC Client must install and configure a suitable PostgreSQL driver.
PostgreSQL drivers are available at
http://www.postgresql.org/ftp/odbc/versions/msi/.
2. ODBC Client must configure Power IQ as a ODBC Data Source with
the following credentials:
Database Name
raritan
User ID
odbcuser
Password
raritan
Port Number
5432
Server
Power IQ IP Address
Timezone Configuration for ODBC Data
ODBC tables use the Power IQ™ system time setting, which is EST/EDT.
This setting is converted to your selected timezone when you are using
the Power IQ web interface, but this conversion is not applied to ODBC
connections.
The time data available via the ODBC connection can by changed on a
per session basis. By using a specific SQL statement to adjust the client
session, you can run reports and view information in the desired
timezone.
This link contains documentation on setting the timezone for the
database using an SQL statement. Use the "SET SESSION ...." syntax,
because Power IQ ODBC users do not have super user privileges.
http://www.postgresql.org/docs/8.1/static/sql-set.html
http://www.postgresql.org/docs/8.1/static/sql-set.html
215
Appendix A: ODBC Access
Advanced Reporting with Database and Reporting Programs
Create advanced reports and charts with reporting programs such as
SQL report writer, Crystal Reports, and Microsoft Access. Follow these
instructions to use Microsoft Access.
ODBC Access must be enabled. See Configuring ODBC Access to
Power IQ (on page 214).
You must install a PostgreSQL driver first. See Install and Configure a
PostgreSQL Driver
Install and Configure a PostgreSQL Driver
You must install and configure a PostgreSQL driver before you can use
Microsoft® Access® to create table reports of your Power IQ™ data.
To install and configure a PostgreSQL driver:
1. Configure Power IQ to allow ODBC access from your client IP
address. See Configuring ODBC Access to Power IQ (on page
214).
2. Go to http://www.postgresql.org/ftp/odbc/versions/msi/ and download
the latest driver .zip file. Run the .msi file contained in the .zip to
install the driver on your client.
3. Go to Control Panel > Administrative Tools > Data Sources (ODBC).
4. Click Add then select the driver, PostgreSQL Unicode, and click
Finish.
5. In the dialog that appears, enter the Power IQ database information:
Database: raritan
Server: Power IQ IP address
User Name: odbcuser
Description: Enter a name for this data source
SSL Mode: disable
Port: 5432
Password: raritan
6. Click Test. If the test is successful, click Save.
7. Click OK.
216
Appendix A: ODBC Access
Link Database Tables in Microsoft® Access®
Use Microsoft Access to create links between the Power IQ database
tables you want to query. See Correlated Fields in ODBC Tables (on
page 218) for details on which Power IQ tables can be linked.
These instructions refer to Access 2003. Other versions may vary.
To link database tables in Microsoft Access:
Note: You only have to link database tables once in Microsoft Access,
and the links are retained. You do not have to repeat this task each time
you want to create queries or run reports.
1. Choose File > New then select Blank Database.
2. Name the file and click Create.
3. In the dialog that appears, Tables is selected by default in the Object
list. Click New.
4. Select Link Table and click OK.
5. In the dialog that appears, select ODBC Databases in the "Files of
type" list.
6. In the dialog that appears, click the Machine Data Source tab, select
the ODBC driver you installed, and click OK.
7. A list of all ODBC tables appears. Select the table you want to link
and click OK.
8. Select the unique record identifier for the table and click OK. The
unique record identifier is typically the first item in the list. See the
table details in this guide to check. See Power IQ ODBC Schema
(on page 218).
9. The linked table appears in the list. Repeat these steps to add other
tables you want to query.
10. Identify the relationships between the linked tables.
a. Choose Tools > Relationships.
b. Select all the tables in the list and click Add. The tables appear
with lists of their fields. Resize the tables to view the field names.
c.
Link the fields that relate by dragging and dropping a field from
one table to the field it relates to in another table. See the
Microsoft Access help on "Define relationships between tables"
for details.
Note: Fields that have relationships are marked as "foreign key
relationships" in the ODBC schema. See Power IQ ODBC Schema
(on page 218) view the lists of fields. See Correlated Fields in
ODBC Tables (on page 218) for details and an example.
217
Appendix A: ODBC Access
Correlated Fields in ODBC Tables
To find how tables in Power IQ relate to each other, look for the foreign
key reference fields in each table. The tables are listed in this help. See
Power IQ ODBC Schema (on page 218).
Example - the relationship between the PDUOutlets table and
the PDUs table:
The PDUOutlets table has a relationship to the PDUs table, via the
PDUID field in the PDUOutlets table.
PDUID
Integer
Foreign key reference to
PDUs table
See PDUOutlets (on page 220) and PDUs (on page 218).
Both tables contain a field called PDUID. Link these fields in Microsoft ®
Access® to enable these tables to be queried together. See Link
Database Tables in Microsoft® Access® (on page 217).
Power IQ ODBC Schema
Power IQ makes a number of its data views available through the ODBC
interface.
PDUs
The PDUs view contains information about the PDU device.
218
Field
Type
Notes
ID
Integer
Unique PDU number
Caption
VarChar (64)
PDU Name
Description
TEXT
MIB II SysDescr
IPAddress
inet
IP Address
ProxyIndex
Integer
Subtending unit ID
applicable only to
daisy-chained and
console server connected
PDU units
NameFormat
VarChar (64)
ModelName
TEXT
PDU Model
Manufacturer
TEXT
PDU Manufacturer
Location
TEXT
MIB II SysLocation
Appendix A: ODBC Access
Field
Type
Notes
Contact
Char (256)
Contact name
PDUName
TEXT
PDU Name
Firmware
TEXT
PDU Firmware version
Serial Number
TEXT
PDU Serial Number
CurrentStatus
TEXT
PDU overall health
status: Good, Warning, or
Critical
EventHealth
TEXT
PDU active events health
status: Good, Warning, or
Critical
ConnectivityHealth
TEXT
PDU connectivity health
status: OK, LostComm,
NoContact, NoPlugin,
and others.
PrimaryOwnerName
Char (64)
Owner name
PrimaryOwnerContact
VarChar (256)
MIB II SysContact
InletTemperature
Float
Temperature at the inlet
of the PDU. Latest
reading in Celsius from
the first temperature
sensor attached to the
PDU
External Key
TEXT
An external key, such as
asset tag number,
associated with the PDU.
Custom Field 1
TEXT
A custom field for the
user to specify.
Custom Field 2
TEXT
A custom field for the
user to specify.
Current
Float
Latest line current
reading for the PDU, or
the maximum of the line
currents for three-phase
PDUs
RatedVoltage
TEXT
The PDU's rated voltage.
RatedAmps
TEXT
The PDU's rated current.
RatedVoltAmps
TEXT
The PDU's rated
volt-amps.
219
Appendix A: ODBC Access
Field
Type
Notes
DefaultAssetStripConn
ectedLEDColor
varchar
The color of the LED in
hex when asset is
connected.
DefaultAssetStripDisco
nnectedLEDColor
varchar
The color of the LED in
hex when asset is
disconnected.
PDUOutlets
The PDUOutlets view shows the outlets associated with a PDU.
Field
Type
Notes
PDUOutletsID
Integer
Unique outlet number
PDUID
Integer
Foreign key reference to
PDUs table
OutletID
Integer
PDU outlet number
OutletName
VarChar(64)
Outlet name
OutletState
VarChar(64)
Outlet state
ITDeviceID
Integer
Associated IT Device ID
foreign key
PDUOutletNumber
Integer
PDU outlet number
OutletRatedAmps
Integer
The rated amps of the
outlet
PDUCircuitBreakers
The PDUCircuitBreakers view shows the circuit breakers associated with
a PDU.
220
Field
Type
Notes
PDUCircuitBreakersID
Integer
Unique CB Number
PDUID
Integer
Foreign key reference to
PDUs table
CircuitBreakerOrdinal
Integer
Circuit breaker number
on the PDU
CircuitBreakerState
Integer
0 (closed) 1 (open) 3
(unknown)
CircuitBreakerLabel
VarChar(64)
Label assigned to a CB
Appendix A: ODBC Access
Field
Type
Notes
CircuitBreakerRating
Integer
The rated amps of the
circuit breaker in amps
CircuitBreakerRatedAm Integer
ps
The rated amps of the
circuit breaker in amps
PDULines
Field
Type
Notes
PDULinesID
Integer
Primary key for the table.
PDUInletsID
Integer
Foreign key reference to
PDUInlets table
PDUID
Integer
Foreign key reference to
PDUs table
LineNumber
Integer
The inlet line number on
the PDU
Field
Type
Notes
PDUInletsID
Integer
Primary key for the
PDUInlets table.
PDUID
Integer
Foreign key reference to
PDUs table
InletNumber
Integer
The number of the inlet
on the PDU.
InletRatedAmps
Integer
The rated amps on the
inlet.
PDUInlets
PDUInletReadings
A PDU can have multiple inlets. To get a total reading for the PDU, you
must to request the values for all inlets on a PDU.
Field
Type
Notes
PDUInletReadingsID
bigint
Unique ID for each
reading
PDUID
Integer
Foreign key reference to
PDUs table
221
Appendix A: ODBC Access
222
Field
Type
Notes
InletID
Integer
Foreign key reference to
PDUInlets table
InletNumber
Integer
Inlet number on the PDU
Time
timestamp with Local timestamp
time zone
Voltage
Real
Voltage at the inlet
MinVoltage
Real
Minimum voltage reading
over the sample period.
Applies to devices with
data buffering enabled.
MaxVoltage
Real
Maximum voltage reading
over the sample period.
Applies to devices with
data buffering enabled.
Current
Real
Current (Amps) drawn by
the inlet
MinCurrent
Real
Minimum current (Amps)
reading over the sample
period. Applies to devices
with data buffering
enabled.
MaxCurrent
Real
Maximum current (Amps)
reading over the sample
period (applies to devices
with data buffering
enabled.
PowerFactor
Real
Power factor of the inlet
MinPowerFactor
Real
Minimum power factor
reading over the sample
period. Applies to devices
with data buffering
enabled)
MaxPowerFactor
Real
Maximum power factor
reading over the sample
period. Applies to devices
with data buffering
enabled.
ActivePower
Real
Active power (Watts)
drawn by the inlet
Appendix A: ODBC Access
Field
Type
Notes
MinActivePower
Real
Minimum active power
(Watts) reading over the
sample period. Applies to
devices with data
buffering enabled.
MaxActivePower
Real
Maximum active power
(Watts) reading over the
sample period. Applies to
devices with data
buffering enabled.
ApparentPower
Real
Apparent power (VA)
drawn by the inlet
MinApparentPower
Real
Minimum apparent power
(VA) reading over the
sample period (applies to
devices with data
buffering enabled)
MaxApparentPower
Real
Maximum apparent
power (VA) reading over
the sample period.
Applies to devices with
data buffering enabled.
VoltAmpHours
Real
Cumulative
volt-amp-hours
consumed by the inlet, if
available for the PDU
WattHours
Real
Cumulative watt-hours
consumed by the inlet, if
available for the PDU
PDUInletReadingHourlyRollups
Field
Type
Notes
PDUInletReadingsRollu Bigint
pID
Primary key for the table
PDUID
Integer
Foreign key reference to
PDUs table
InletID
Integer
Foreign key reference to
PDUInlets table
223
Appendix A: ODBC Access
224
Field
Type
Notes
InletNumber
Integer
The number of the inlet
on the PDU.
Time
Timestamp
Local timestamp
Voltage
Real
Average voltage reading
during rollup interval
MinVoltage
Real
Minimum voltage reading
during rollup interval
MaxVoltage
Real
Maximum voltage reading
during rollup interval
Current
Real
Average current reading
(Amps) during rollup
interval
MinCurrent
Real
Minimum current reading
(Amps) during rollup
interval
MaxCurrent
Real
Maximum current reading
(Amps) during rollup
interval
PowerFactor
Real
Average Power factor
reading during rollup
interval
MinPowerFactor
Real
Minimum power factor
reading during rollup
interval
MaxPowerFactor
Real
Maximum power factor
reading during rollup
interval
ActivePower
Real
Average active power
(Watts) reading during
rollup interval
MinActivePower
Real
Minimum active power
(Watts) reading during
rollup interval
MaxActivePower
Real
Maximum active power
(Watts) reading during
rollup interval
ApparentPower
Real
Average apparent power
(VA) reading during rollup
interval
Appendix A: ODBC Access
Field
Type
Notes
MinApparentPower
Real
Minimum apparent power
(VA) reading during rollup
interval
MaxApparentPower
Real
Maximum apparent
power (VA) reading
during rollup interval
MaxUnutilizedCapacity
Real
Maximum unutilized
capacity (rated amps
minus current) reading
during rollup interval
MinUnutilizedCapacity
Real
Minimum unutilized
capacity (rated amps
minus current) reading
during rollup interval
UnutilizedCapacity
Real
Average unutilized
capacity (rated amps
minus current) reading
during rollup interval
VoltAmpHours
Real
Maximum of the
cumulative volt-amp-hour
meter readings over the
rollup interval
WattHours
Real
Maximum of the
cumulative watt-hour
meter readings over the
rollup interval
PDUInletReadingDailyRollups
Field
Type
Notes
PDUInletReadingsRollu Bigint
pID
Primary key for the table
PDUID
Integer
Foreign key reference to
PDUs table
InletID
Integer
Foreign key reference to
PDUInlets table
InletNumber
Integer
The number of the inlet
on the PDU.
Time
Timestamp
Local timestamp
225
Appendix A: ODBC Access
226
Field
Type
Notes
Voltage
Real
Average voltage reading
during rollup interval
MinVoltage
Real
Minimum voltage reading
during rollup interval
MaxVoltage
Real
Maximum voltage reading
during rollup interval
Current
Real
Average current reading
(Amps) during rollup
interval
MinCurrent
Real
Minimum current reading
(Amps) during rollup
interval
MaxCurrent
Real
Maximum current reading
(Amps) during rollup
interval
PowerFactor
Real
Average Power factor
reading during rollup
interval
MinPowerFactor
Real
Minimum power factor
reading during rollup
interval
MaxPowerFactor
Real
Maximum power factor
reading during rollup
interval
ActivePower
Real
Average active power
(Watts) reading during
rollup interval
MinActivePower
Real
Minimum active power
(Watts) reading during
rollup interval
MaxActivePower
Real
Maximum active power
(Watts) reading during
rollup interval
ApparentPower
Real
Average apparent power
(VA) reading during rollup
interval
MinApparentPower
Real
Minimum apparent power
(VA) reading during rollup
interval
Appendix A: ODBC Access
Field
Type
Notes
MaxApparentPower
Real
Maximum apparent
power (VA) reading
during rollup interval
VoltAmpHours
Real
Maximum of the
cumulative volt-amp-hour
meter readings over the
rollup interval
WattHours
Real
Maximum of the
cumulative watt-hour
meter readings over the
rollup interval
PDUInletReadingMonthlyRollups
Field
Type
Notes
PDUInletReadingsRollu Bigint
pID
Unique ID for each
reading
PDUID
Integer
Foreign key reference to
PDUs table
InletID
Integer
Foreign key reference to
PDUInlets table
InletNumber
Integer
Inlet number on the PDU
Time
Timestamp
Local timestamp for the
first day of the month
over which the rollup was
calculated.
Voltage
Real
Average voltage reading
during rollup interval
MinVoltage
Real
Minimum voltage reading
during rollup interval
MaxVoltage
Real
Maximum voltage reading
during rollup interval
Current
Real
Average current reading
(Amps) during rollup
interval
MinCurrent
Real
Minimum current reading
(Amps) during rollup
interval
227
Appendix A: ODBC Access
228
Field
Type
Notes
MaxCurrent
Real
Maximum current reading
(Amps) during rollup
interval
PowerFactor
Real
Average Power factor
reading during rollup
interval
MinPowerFactor
Real
Minimum power factor
reading during rollup
interval
MaxPowerFactor
Real
Maximum power factor
reading during rollup
interval
ActivePower
Real
Active power drawn by
the inlet in Watts
MinActivePower
Real
Minimum active power
(Watts) reading during
rollup interval
MaxActivePower
Real
Maximum active power
(Watts) reading during
rollup interval
ApparentPower
Real
Apparent power (VA)
drawn by the inlet
MinApparentPower
Real
Minimum apparent power
(VA) reading during rollup
interval
MaxApparentPower
Real
Maximum apparent
power (VA) reading
during rollup interval
VoltAmpHours
Real
Cumulative
volt-amp-hours
consumed by the inlet, if
available for the PDU
WattHours
Real
Cumulative watt-hours
consumed by the inlet, if
available for the PDU
Appendix A: ODBC Access
PDUReadings
Note: This table will be deprecated soon. It is recommended to stop
using it, and use the new PDUInletReadings table. See
The PDUReadings view shows the raw power data collected from PDUs.
A data record is added for each PDU polled. This data is summarized
hourly in a PDUReadingsRollup view, and the readings in this view are
purged.
Field
Type
Notes
PDUReadingsID
Integer
Unique ID for each
reading
PDUID
Integer
Foreign key reference to
PDU
Time
Timestamp with Local timestamp
Timezone
ActivePower
Real
Active power drawn by
PDU
ApparentPower
Real
Apparent power drawn by
PDU
WattHour
Real
Cumulative watt-hours
consumed by the PDU, if
available for the PDU
MaxActivePower
Real
Maximum active power
drawn by PDU
MinActivePower
Real
Minimum active power
drawn by PDU
MaxApparentPower
Real
Maximum apparent
power drawn by PDU
MinApparentPower
Real
Minimum apparent power
drawn by PDU
PDUOutletReadings
The PDUOutletReadings view shows the raw power data collected from
PDU outlets. A data record is added for each outlet polled. This data is
summarized hourly in a PDUOutletReadingsRollup view, and the outlet
records in this view are purged.
Field
Type
Notes
PDUOutletReadingsID
Integer
Unique ID for each
229
Appendix A: ODBC Access
230
Field
Type
Notes
reading
PDUID
Integer
Foreign key reference to
PDUs table
OutletID
Integer
Foreign key reference to
PDUOutlets table
OutletNumber
Integer
PDU outlet number
Time
Timestamp with Local timestamp
Timezone
CurrentAmps
Real
Amps drawn by the outlet
ActivePower
Real
Active power drawn by
the outlet
ApparentPower
Real
Apparent power drawn by
the outlet
WattHour
Real
Cumulative watt-hours
consumed by the outlet, if
available for the PDU
MaxCurrentAmps
Real
Maximum amps drawn by
the outlet
MinCurrentAmps
Real
Minimum amps drawn by
the outlet
MaxActivePower
Real
Maximum active power
drawn by the outlet
MinActivePower
Real
Minimum amps drawn by
the outlet
MaxApparentPower
Real
Maximum apparent
power drawn by the outlet
MinApparentPower
Real
Minimum apparent power
drawn by the outlet
Voltage
Real
Voltage drawn by the
outlet
MinVoltage
Real
Minimum voltage reading
MaxVoltage
Real
Maximum voltage reading
PowerFactor
Real
Power factor of the outlet
MinPowerFactor
Real
Minimum power factor
MaxPowerFactor
Real
Maximum power factor
Appendix A: ODBC Access
Field
Type
Notes
VoltAmpHours
Real
Cumulative
volt-amp-hours
consumed by the outlet, if
available for the PDU
PDULineReadings
The PDULineReadings view shows the power data collected from PDU
current-carrying lines. A data record is added for each line polled.
Single-phase PDUs have 1 line. Three-phase PDUs have 3 lines. This
data is summarized hourly in a PDULineReadingsRollup view, and the
line readings in this view are purged.
Field
Type
Notes
PDULineReadingsID
Integer
Unique ID for each
reading
PDUID
Integer
Foreign Key Reference
To PDUs table
InletNumber
Integer
Inlet number on the PDU
LineNumber
Integer
Line number on this PDU
Time
Timestamp with Local timestamp
Timezone
CurrentAmps
Real
Amps drawn on this line
UnutilizedCapacity
Real
Available amps remaining
on this line
MaxCurrentAmps
Real
Maximum amps drawn on
this line
MinCurrentAmps
Real
Minimum amps drawn on
this line
Voltage
Real
Voltage for the line
MinVoltage
Real
Minimum voltage reading
over the sample period.
Applies to devices with
data buffering enabled.
MaxVoltage
Real
Maximum voltage reading
over the sample period.
Applies to devices with
data buffering enabled.
231
Appendix A: ODBC Access
PDUCircuitBreakersReadings
The PDUCircuitBreakerReadings view shows the power data collected
from circuit breakers on the PDU. This view does not contain any data
for PDUs that do not have circuit breakers. A data record is added for
each circuit breaker polled. This data is summarized hourly in a
PDUCircuitBreakerReadingsRollup view, and the circuit breaker readings
in this view are purged.
Field
Type
Notes
PDUCircuitBreakerReadin Integer
gsID
Unique ID for each reading
PDUID
Integer
Foreign key reference to
PDUs table
CircuitBreakerNumber
Integer
Circuit breaker number on the
PDU
CircuitBreakerID
Integer
Foreign key reference to
PDUCircuitBreakers table
Time
Timestamp with Local timestamp
Timezone
CurrentAmps
Real
Current value in Amps
UnutilizedCapacity
Real
Available amps remaining on
this circuit breaker
MaxCurrentAmps
Real
Maximum amps drawn on the
circuit breaker
MinCurrentAmps
Real
Minimum amps drawn on the
circuit breaker
PDUSensorReadings
The PDUSensorReadings view shows the data collected from PDU
sensors. A data record is added for each sensor polled. This data is
summarized hourly in a PDUSensorReadingsRollup view and the sensor
readings in this view are purged.
Field
232
Type
Notes
PDUSensorReadingsID Integer
Unique ID for each
reading
SensorID
Database ID of the
sensor as seen in
PDUSensors
Integer
Appendix A: ODBC Access
Field
Type
Time
Timestamp with Local timestamp when
Timezone
the reading occurred
Notes
Value
Real
Sensor value
MinimumValue
Real
Minimum sensor value
over the sample period.
Applies to devices with
data buffering enabled.
MaximumValue
Real
Maximum sensor value
over the sample period.
Applies to devices with
data buffering enabled.
PDUOutletReadingsRollup - To Be Deprecated
Note: This table will be deprecated soon. It is recommended to stop
using it, and use the new PDUOutletReadingsHourlyRollup,
PDUOutletReadingsDailyRollup, and PDUOutletReadingsMonthlyRollup
tables. If you experience any performance issues, move to the new
tables.
The PDUOutletReadingsRollup view summarizes the outlet readings
power data over the roll-up interval. Hourly roll-ups are rolled up once a
day. Daily roll-ups are rolled up once a month. When data is rolled up,
shorter interval roll-up entries in the PDUOutletReadingsRollup view are
purged.
Field
Type
Notes
PDUOutletReadingsRollup Integer
ID
Non-unique ID for each
reading
PDUID
Integer
Foreign key reference to
PDUs table
OutletID
Integer
Foreign key reference to
PDUOutlets table
OutletNumber
Integer
Outlet number on the
PDU
RollupInterval
Integer
1: one hour
2: one day
3: one month
Time
Timestamp with Timestamp when rollup
Timezone
was created
MinimumCurrent
Real
Lowest current (Amps)
reading during rollup
233
Appendix A: ODBC Access
234
Field
Type
Notes
interval
MaximumCurrent
Real
Maximum current (Amps)
reading during rollup
interval
AverageCurrent
Real
Average current (Amps)
reading during rollup
interval
MinimumActivePower
Real
Lowest active power
(Watts) reading during
rollup interval
MaximumActivePower
Real
Maximum active power
(Watts) reading during
rollup interval
AverageActivePower
Real
Average active power
(Watts) reading during
rollup interval
MinimumApparentPower
Real
Lowest apparent power
(VA) reading during rollup
interval
MaximumApparentPower
Real
Maximum apparent
power (VA) reading
during rollup interval
AverageApparentPower
Real
Average apparent power
(VA) reading during rollup
interval
MinimumPowerFactor
Real
Minimum power factor
reading during rollup
interval
MaximumPowerFactor
Real
Maximum power factor
reading during rollup
interval
AverageActivePower
Real
Average power factor
reading during rollup
interval
MinimumVoltage
Real
Minimum voltage reading
during rollup interval
MaximumVoltage
Real
Maximum voltage reading
during rollup interval
AverageVoltage
Real
Average voltage reading
during rollup interval
Appendix A: ODBC Access
Field
Type
Notes
WattHours
Real
Maximum of the
cumulative watt-hour
meter readings over the
rollup interval
PDUOutletReadingHourlyRollups
Field
Type
Notes
PDUOutletReadingsRollup Integer
ID
Unique ID for each
reading
PDUID
Integer
Foreign key reference to
PDUs table
OutletID
Integer
Foreign key reference to
PDUOutlets table
OutletNumber
Integer
Outlet number on the
PDU
Time
Timestamp with Timestamp when rollup
Timezone
was created
MinimumCurrent
Real
Lowest current (Amps)
reading during rollup
interval
MaximumCurrent
Real
Maximum current (Amps)
reading during rollup
interval
AverageCurrent
Real
Average current (Amps)
reading during rollup
interval
MinimumActivePower
Real
Lowest active power
(Watts) reading during
rollup interval
MaximumActivePower
Real
Maximum active power
(Watts) reading during
rollup interval
AverageActivePower
Real
Average active power
(Watts) reading during
rollup interval
MinimumApparentPower
Real
Lowest apparent power
(VA) reading during rollup
235
Appendix A: ODBC Access
Field
Type
Notes
interval
MaximumApparentPower
Real
Maximum apparent
power (VA) reading
during rollup interval
AverageApparentPower
Real
Average apparent power
(VA) reading during rollup
interval
MinimumVoltage
Real
Minimum voltage reading
during rollup interval
MaximumVoltage
Real
Maximum voltage reading
during rollup interval
AverageVoltage
Real
Average voltage reading
during rollup interval
VoltAmpHours
Real
Maximum of the
cumulative volt-amp-hour
meter readings over the
rollup interval
WattHours
Real
Maximum of the
cumulative watt-hour
meter readings over the
rollup interval
AveragePowerFactor
Real
Average power factor
reading during rollup
interval
MinimumPowerFactor
Real
Minimum power factor
reading during rollup
interval
MaximumPowerFactor
Real
Maximum power factor
reading during rollup
interval
PDUOutletReadingDailyRollups
Field
236
Type
Notes
PDUOutletReadingsRollup Integer
ID
Unique ID for each
reading
PDUID
Foreign key reference to
Integer
Appendix A: ODBC Access
Field
Type
Notes
PDUs table
OutletID
Integer
Foreign key reference to
PDUOutlets table
OutletNumber
Integer
Outlet number on the
PDU
Time
Timestamp with Timestamp when rollup
Timezone
was created
MinimumCurrent
Real
Lowest current (Amps)
reading during rollup
interval
MaximumCurrent
Real
Maximum current (Amps)
reading during rollup
interval
AverageCurrent
Real
Average current (Amps)
reading during rollup
interval
MinimumActivePower
Real
Lowest active power
(Watts) reading during
rollup interval
MaximumActivePower
Real
Maximum active power
(Watts) reading during
rollup interval
AverageActivePower
Real
Average active power
(Watts) reading during
rollup interval
MinimumApparentPower
Real
Lowest apparent power
(VA) reading during rollup
interval
MaximumApparentPower
Real
Maximum apparent
power (VA) reading
during rollup interval
AverageApparentPower
Real
Average apparent power
(VA) reading during rollup
interval
MinimumVoltage
Real
Minimum voltage reading
during rollup interval
MaximumVoltage
Real
Maximum voltage reading
during rollup interval
AverageVoltage
Real
Average voltage reading
during rollup interval
237
Appendix A: ODBC Access
Field
Type
Notes
VoltAmpHours
Real
Maximum of the
cumulative volt-amp-hour
meter readings over the
rollup interval
WattHours
Real
Maximum of the
cumulative watt-hour
meter readings over the
rollup interval
AveragePowerFactor
Real
Average power factor
reading during rollup
interval
MinimumPowerFactor
Real
Minimum power factor
reading during rollup
interval
MaximumPowerFactor
Real
Maximum power factor
reading during rollup
interval
PDUOutletReadingMonthlyRollups
Field
238
Type
Notes
PDUOutletReadingsRollup Integer
ID
Unique ID for each
reading
PDUID
Integer
Foreign key reference to
PDUs table
OutletID
Integer
Foreign key reference to
PDUOutlets table
OutletNumber
Integer
Outlet number on the
PDU
Time
Timestamp with Local timestamp for the
Timezone
first day of the month
over which the rollup was
calculated
MinimumCurrent
Real
Lowest current (Amps)
reading during rollup
interval
MaximumCurrent
Real
Maximum current (Amps)
reading during rollup
Appendix A: ODBC Access
Field
Type
Notes
interval
AverageCurrent
Real
Average current (Amps)
reading during rollup
interval
MinimumActivePower
Real
Lowest active power
(Watts) reading during
rollup interval
MaximumActivePower
Real
Maximum active power
(Watts) reading during
rollup interval
AverageActivePower
Real
Average active power
(Watts) reading during
rollup interval
MinimumApparentPower
Real
Lowest apparent power
(VA) reading during rollup
interval
MaximumApparentPower
Real
Maximum apparent
power (VA) reading
during rollup interval
AverageApparentPower
Real
Average apparent power
(VA) reading during rollup
interval
MinimumVoltage
Real
Minimum voltage reading
during rollup interval
MaximumVoltage
Real
Maximum voltage reading
during rollup interval
AverageVoltage
Real
Average voltage reading
during rollup interval
VoltAmpHours
Real
Maximum of the
cumulative volt-amp-hour
meter readings over the
rollup interval
WattHours
Real
Maximum of the
cumulative watt-hour
meter readings over the
rollup interval
AveragePowerFactor
Real
Average power factor
reading during rollup
interval
239
Appendix A: ODBC Access
Field
Type
Notes
MinimumPowerFactor
Real
Minimum power factor
reading during rollup
interval
MaximumPowerFactor
Real
Maximum power factor
reading during rollup
interval
PDUReadingsRollup - To Be Deprecated
Note: This table will be deprecated soon. It is recommended to stop
using it, and use the new PDUInletReadings tables.
The PDUReadingsRollup view summarizes the PDU readings power
data over the roll-up interval. Hourly roll-ups are rolled up once a day.
Daily roll-ups are rolled up once a month. When data is rolled up, shorter
interval roll-up entries in the PDUReadingsRollup are purged.
Field
Type
Notes
PDUReadingsRollup
Integer
Non-unique ID for each
reading
PDUID
Integer
Foreign key reference to
PDU
RollupInterval
Integer
1: one hour
2: one day
3: one month
240
Time
Timestamp with Timestamp when rollup
Timezone
was created
MinimumActivePower
Real
Lowest active power
(Watts) reading during
rollup interval
MaximumActivePower
Real
Maximum active power
(Watts) reading during
rollup interval
AverageActivePower
Real
Average active power
(Watts) reading during
rollup interval
MinimumApparentPower Real
Lowest apparent power
(VA) reading during rollup
interval
MaximumApparentPower Real
Maximum apparent
Appendix A: ODBC Access
Field
Type
Notes
power (VA) reading
during rollup interval
AverageApparentPower
Real
Average apparent power
(VA) reading during rollup
interval
WattHours
Real
Maximum of the
cumulative watt-hour
meter readings over the
rollup interval
PDULineReadingsRollup - To Be Deprecated
Note: This table will be deprecated soon. It is recommended to stop
using it, and use the new PDULineReadingsHourlyRollup,
PDULineReadingsDailyRollup, PDULineReadingsMonthlyRollup tables.
The PDULineReadingsRollup view summarizes the line readings power
data over the roll-up interval. Hourly roll-ups are rolled up once a day.
Daily roll-ups are rolled up once a month. When data is rolled up, shorter
interval roll-up entries in the PDULineReadingsRollup is purged.
Field
Type
Notes
PDULineReadingsRollupI
D
Integer
Non-unique ID for each
reading
PDUID
Integer
Foreign key reference to
PDU
LineNumber
Integer
Line number on the PDU
InletNumber
Integer
Inlet number on the PDU
RollupInterval
Integer
1: one hour
2: one day
3: one month
Time
Timestamp with Timestamp when rollup
Timezone
was created
MinimumCurrent
Real
Lowest current (Amps)
reading during rollup
interval
MaximumCurrent
Real
Maximum current (Amps)
reading during rollup
interval
AverageCurrent
Real
Average current (Amps)
241
Appendix A: ODBC Access
Field
Type
Notes
reading during rollup
interval
MinimumUnutilizedCapacit Real
y
Lowest unutilized
capacity (Amps) during
rollup interval
MaximumUnutilizedCapaci Real
ty
Maximum unutilized
capacity (Amps) during
rollup interval
AverageUnutilizedCapacit
y
Average unutilized
capacity (Amps) during
rollup interval
Real
PDULineReadingHourlyRollups
The PDULineReadingsHourlyRollup view summarizes the line readings
power data over the hourly roll-up interval.
242
Field
Type
Notes
PDULineReadingsRollupI
D
Integer
Unique ID for each
reading
PDUID
Integer
Foreign key reference to
PDU
LineNumber
Integer
Line number on the PDU
InletNumber
Integer
Inlet number on the PDU
Time
Timestamp with Timestamp when rollup
Timezone
was created
MinimumCurrent
Real
Lowest current (Amps)
reading during rollup
interval
MaximumCurrent
Real
Maximum current (Amps)
reading during rollup
interval
AverageCurrent
Real
Average current (Amps)
reading during rollup
interval
MinimumUnutilizedCapacit Real
y
Lowest unutilized
capacity (Amps) during
rollup interval
MaximumUnutilizedCapaci Real
ty
Maximum unutilized
capacity (Amps) during
Appendix A: ODBC Access
Field
Type
Notes
rollup interval
AverageUnutilizedCapacit
y
Real
Average unutilized
capacity (Amps) during
rollup interval
PDULineReadingDailyRollups
The PDULineReadingsDailyRollup view summarizes the line readings
power data over the daily roll-up interval.
Field
Type
Notes
PDULineReadingsRollupI
D
Integer
Unique ID for each
reading
PDUID
Integer
Foreign key reference to
PDU
LineNumber
Integer
Line number on the PDU
InletNumber
Integer
Inlet number on the PDU
Time
Timestamp with Timestamp when rollup
Timezone
was created
MinimumCurrent
Real
Lowest current (Amps)
reading during rollup
interval
MaximumCurrent
Real
Maximum current (Amps)
reading during rollup
interval
AverageCurrent
Real
Average current (Amps)
reading during rollup
interval
MinimumUnutilizedCapacit Real
y
Lowest unutilized
capacity (Amps) during
rollup interval
MaximumUnutilizedCapaci Real
ty
Maximum unutilized
capacity (Amps) during
rollup interval
AverageUnutilizedCapacit
y
Average unutilized
capacity (Amps) during
rollup interval
Real
243
Appendix A: ODBC Access
PDULineReadingMonthlyRollups
The PDULineReadingsMonthlyRollup view summarizes the line readings
power data over the monthly roll-up interval.
244
Field
Type
Notes
PDULineReadingsRollupI
D
Integer
Unique ID for each
reading
PDUID
Integer
Foreign key reference to
PDU
LineNumber
Integer
Line number on the PDU
InletNumber
Integer
Inlet number on the PDU
Time
Timestamp with Local timestamp for the
Timezone
first day of the month
over which the rollup was
calculated
MinimumCurrent
Real
Lowest current (Amps)
reading during rollup
interval
MaximumCurrent
Real
Maximum current (Amps)
reading during rollup
interval
AverageCurrent
Real
Average current (Amps)
reading during rollup
interval
MinimumUnutilizedCapacit Real
y
Lowest unutilized
capacity (Amps) during
rollup interval
MaximumUnutilizedCapaci Real
ty
Maximum unutilized
capacity (Amps) during
rollup interval
AverageUnutilizedCapacit
y
Average unutilized
capacity (Amps) during
rollup interval
Real
Appendix A: ODBC Access
PDUCircuitBreakerReadingsRollup - To Be Deprecated
Note: This table will be deprecated soon. It is recommended to stop
using it, and use the new PDUCircuitBreakerReadingsHourlyRollup,
PDUCircuitBreakerReadingDailyRollups, and
PDUCircuitBreakerReadingMonthlyRollups tables. If you experience any
performance issues, move to the new tables.
The PDUCircuitBreakerReadingsRollup view summarizes the circuit
breaker readings power data over the roll-up interval. Hourly roll-ups are
rolled up once a day. Daily roll-ups are rolled up once a month. When
data is rolled up, shorter interval roll-up entries in the
PDUCircuitBreakerReadingsRollup view are purged.
Field
Type
Notes
PDUCircuitBreakerReadingsRollup Integer
ID
Non-unique ID for each
reading
PDUID
Integer
Foreign key reference to
PDU
CircuitBreakerNumber
Integer
Circuit breaker number
on the PDU
CircuitBreakerID
Integer
Foreign key reference to
PDUCircuitBreakers table
RollupInterval
Integer
1: one hour
2: one day
3: one month
Time
Timestamp with
Timezone
Timestamp when rollup
was created
MinimumCurrent
Real
Lowest current (Amps)
reading during rollup
interval
MaximumCurrent
Real
Maximum current (Amps)
reading during rollup
interval
AverageCurrent
Real
Average current (Amps)
reading during rollup
interval
MinimumUnutilizedCapacity
Real
Lowest unutilized
capacity (Amps) during
rollup interval
MaximumUnutilizedCapacity
Real
Maximum unutilized
capacity (Amps) during
rollup interval
245
Appendix A: ODBC Access
Field
Type
Notes
AverageUnutilizedCapacity
Real
Average unutilized
capacity (Amps) during
rollup interval
PDUCircuitBreakerReadingHourlyRollups
The PDUCircuitBreakerReadingHourlyRollup view summarizes the
circuit breaker readings power data over the hourly roll-up interval.
Field
246
Type
Notes
PDUCircuitBreakerReadingsRollup Integer
ID
Unique ID for each
reading
PDUID
Integer
Foreign key reference to
PDU
CircuitBreakerNumber
Integer
Circuit breaker number
on the PDU
CircuitBreakerID
Integer
Foreign key reference to
PDUCircuitBreakers table
Time
Timestamp with
Timezone
Timestamp when rollup
was created
MinimumCurrent
Real
Lowest current (Amps)
reading during rollup
interval
MaximumCurrent
Real
Maximum current (Amps)
reading during rollup
interval
AverageCurrent
Real
Average current (Amps)
reading during rollup
interval
MinimumUnutilizedCapacity
Real
Lowest unutilized
capacity (Amps) during
rollup interval
MaximumUnutilizedCapacity
Real
Maximum unutilized
capacity (Amps) during
rollup interval
AverageUnutilizedCapacity
Real
Average unutilized
capacity (Amps) during
rollup interval
Appendix A: ODBC Access
PDUCircuitBreakerReadingDailyRollups
The PDUCircuitBreakerReadingsDailyRollup view summarizes the circuit
breaker readings power data over the daily roll-up interval.
Field
Type
Notes
PDUCircuitBreakerReadingsRollup Integer
ID
Unique ID for each
reading
PDUID
Integer
Foreign key reference to
PDU
CircuitBreakerNumber
Integer
Circuit breaker number
on the PDU
CircuitBreakerID
Integer
Foreign key reference to
PDUCircuitBreakers table
Time
Timestamp with
Timezone
Timestamp when rollup
was created
MinimumCurrent
Real
Lowest current (Amps)
reading during rollup
interval
MaximumCurrent
Real
Maximum current (Amps)
reading during rollup
interval
AverageCurrent
Real
Average current (Amps)
reading during rollup
interval
MinimumUnutilizedCapacity
Real
Lowest unutilized
capacity (Amps) during
rollup interval
MaximumUnutilizedCapacity
Real
Maximum unutilized
capacity (Amps) during
rollup interval
AverageUnutilizedCapacity
Real
Average unutilized
capacity (Amps) during
rollup interval
247
Appendix A: ODBC Access
PDUCircuitBreakerReadingMonthlyRollups
The PDUCircuitBreakerReadingsMonthlyRollup view summarizes the
circuit breaker readings power data over the monthly roll-up interval.
Field
248
Type
Notes
PDUCircuitBreakerReadingsRollup Integer
ID
Unique ID for each
reading
PDUID
Integer
Foreign key reference to
PDU
CircuitBreakerNumber
Integer
Circuit breaker number
on the PDU
CircuitBreakerID
Integer
Foreign key reference to
PDUCircuitBreakers table
Time
Timestamp with
Timezone
Local timestamp for the
first day of the month
over which the rollup was
calculated
MinimumCurrent
Real
Lowest current (Amps)
reading during rollup
interval
MaximumCurrent
Real
Maximum current (Amps)
reading during rollup
interval
AverageCurrent
Real
Average current (Amps)
reading during rollup
interval
MinimumUnutilizedCapacity
Real
Lowest unutilized
capacity (Amps) during
rollup interval
MaximumUnutilizedCapacity
Real
Maximum unutilized
capacity (Amps) during
rollup interval
AverageUnutilizedCapacity
Real
Average unutilized
capacity (Amps) during
rollup interval
Appendix A: ODBC Access
PDUSensorReadingsRollup - To Be Deprecated
Note: This table will be deprecated soon. It is recommended to stop
using it, and use the new PDUSensorReadingsHourlyRollups,
PDUSensorReadingsDailyRollups, and
PDUSensorReadingsMonthlyRollups tables. If you experience any
performance issues, move to the new tables.
The PDUSensorReadingsRollup view summarizes the sensor readings
power data over the roll-up interval. Hourly roll-ups are rolled up once a
day. Daily roll-ups are rolled up once a month. When data is rolled up,
shorter interval roll-up entries in the PDUSensorReadingsRollup view are
purged.
Field
Type
Notes
PDUSensorReadingsRollu Integer
pID
Non-unique ID for each
reading
SensorID
Integer
Database ID of the
sensor as seen in
PDUSensors
RollupInterval
Integer
1: one hour
2: one day
3: one month
Time
Timestamp with Timestamp when rollup
Timezone
was created
MinimumValue
Real
Lowest sensor reading
during rollup interval
MaximumValue
Real
Maximum sensor reading
during rollup interval
AverageValue
Real
Average sensor reading
during rollup interval
PDUSensorReadingHourlyRollup
The PDUSensorReadingsHourlyRollup view summarizes the sensor
readings power data over the roll-up interval. Hourly roll-ups are rolled up
once a day. Daily roll-ups are rolled up once a month. When data is
rolled up, shorter interval roll-up entries in the
PDUSensorReadingsRollup view are purged.
Field
Type
Notes
PDUSensorReadingsRollu Integer
pID
Unique ID for each
reading
SensorID
Database ID of the
Integer
249
Appendix A: ODBC Access
Field
Type
Notes
sensor as seen in
PDUSensors
Time
Timestamp with Timestamp when rollup
Timezone
was created
MinimumValue
Real
Lowest sensor reading
during rollup interval
MaximumValue
Real
Maximum sensor reading
during rollup interval
AverageValue
Real
Average sensor reading
during rollup interval
PDUSensorReadingDailyRollup
The PDUSensorReadingsDailyRollup view summarizes the sensor
readings power data over the roll-up interval. Hourly roll-ups are rolled up
once a day. Daily roll-ups are rolled up once a month. When data is
rolled up, shorter interval roll-up entries in the
PDUSensorReadingsRollup view are purged.
Field
250
Type
Notes
PDUSensorReadingsRollu Integer
pID
Unique ID for each
reading
SensorID
Integer
Database ID of the
sensor as seen in
PDUSensors
Time
Timestamp with Timestamp when rollup
Timezone
was created
MinimumValue
Real
Lowest sensor reading
during rollup interval
MaximumValue
Real
Maximum sensor reading
during rollup interval
AverageValue
Real
Average sensor reading
during rollup interval
Appendix A: ODBC Access
PDUSensorReadingMonthlyRollup
The PDUSensorReadingsMonthlyRollup view summarizes the sensor
readings power data over the roll-up interval. Hourly roll-ups are rolled up
once a day. Daily roll-ups are rolled up once a month. When data is
rolled up, shorter interval roll-up entries in the
PDUSensorReadingsRollup view are purged.
Field
Type
Notes
PDUSensorReadingsRollu Integer
pID
Unique ID for each
reading
SensorID
Integer
Database ID of the
sensor as seen in
PDUSensors
Time
Timestamp with Local timestamp for the
Timezone
first day of the month
over which the rollup was
calculated
MinimumValue
Real
Lowest sensor reading
during rollup interval
MaximumValue
Real
Maximum sensor reading
during rollup interval
AverageValue
Real
Average sensor reading
during rollup interval
PDUSensors
The PDUSensors view contains information about sensors attached to
PDUs that Power IQ manages.
Field
Type
Notes
SensorID
Integer
Auto-generated ID
PDUID
Integer
Foreign key reference to
PDUs table
PDUSensorID
Integer
ID of the sensor on the
PDU, as gathered from
the pdu
SensorNumber
Integer
Sensor number on the
PDU
AttributeName
VarChar(64)
Type of sensor
Label
VarChar(255)
Sensor's label as
gathered from the PDU
251
Appendix A: ODBC Access
Field
Type
Notes
Removed
VarChar(64)
When the sensor was
removed from the
system, or null for current
sensors
Position
VarChar(10)
Sensor position on the
PDU: inlet, outlet or
outside air
DataCenters
The DataCenters view contains information about data center objects as
part of the Enterprise Relationship Model. The fields in this view
correspond to the item attributes in the model.
252
Field
Type
Notes
DataCenterID
Integer
Auto-generated ID
Name
VarChar(255)
Human-assigned name
for this data center object
CompanyName
VarChar(255)
Name of the company
that owns this data center
ContactName
VarChar(255)
Name of the person to
contact regarding data
center
ContactPhone
VarChar(255)
Phone number for contact
ContactEmail
VarChar(255)
Email for contact
City
VarChar(255)
City location of data
center
State
VarChar(255)
State location of data
center
Country
VarChar(255)
Country location of data
center
PeakKWHRate
Double
Energy cost per Kilowatt
Hour during peak hours
OffPeakKWHRate
Double
Energy cost per Kilowatt
Hour during off-peak
hours
PeakBegin
Double
Time of day peak hours
begin
Appendix A: ODBC Access
Field
Type
Notes
For example 19.5 = 19:30
hours
PeakEnd
Double
Time of day peak hours
end
CO2Factor
Double
CO2 computational factor
CoolingFactor
Double
Cooling factor for data
center
CustomField1
VarChar(255)
A user-defined field
CustomField2
VarChar(255)
A user-defined field
ExternalKey
VarChar(255)
The unique code used by
the Enterprise Model to
identify this data center
Floors
The Floors view contains information about Floor objects as part of the
Enterprise Relationship Model. The fields in this view correspond to the
item attributes in the model.
Field
Type
Notes
FloorID
Integer
Auto-generated ID
Name
VarChar(255)
Human-assigned name
for this Floor object.
ExternalKey
VarChar(255)
The unique code used by
the Enterprise Model to
identify this Floor.
Rooms
The Rooms view contains information about Room objects as part of the
Enterprise Relationship Model. The fields in this view correspond to the
item attributes in the model.
Field
Type
Notes
RoomID
Integer
Auto-generated ID
Name
VarChar(255)
Human-assigned name
for this Room object.
ExternalKey
VarChar(255)
The unique code used by
the Enterprise Model to
identify this Room.
253
Appendix A: ODBC Access
Aisles
The Aisles view contains information about Aisle objects as part of the
Enterprise Relationship Model. The fields in this view correspond to the
item attributes in the model.
Field
Type
Notes
AisleID
Integer
Auto-generated ID
Name
VarChar(255)
Human-assigned name
for this Aisle object.
ExternalKey
VarChar(255)
The unique code used by
the Enterprise Model to
identify this Aisle.
Rows
The Rows view contains information about Row objects as part of the
Enterprise Relationship Model. The fields in this view correspond to the
item attributes in the model.
Field
Type
Notes
RowID
Integer
Auto-generated ID
Name
VarChar(64)
Human-assigned name
for this Row object.
ExternalKey
VarChar(256)
The unique code used by
the Enterprise Model to
identify this Row.
Racks
The Racks view contains information about Rack objects as part of the
Enterprise Relationship Model. The fields in this view correspond to the
item attributes in the model.
254
Field
Type
Notes
RackID
Integer
Auto-generated ID
Name
VarChar (255)
Human-assigned name
for this Rack object.
SpaceIdentifier
VarChar(255)
Optional human-assigned
value to identify this rack.
ExternalKey
VarChar(255)
The unique code used by
the Enterprise Model to
identify this Rack.
Appendix A: ODBC Access
The ITDevices view contains information about IT Device objects as part
of the Enterprise Relationship Model. The fields in this view correspond
to the item attributes in the model.
Field
Type
Notes
ITDeviceID
Integer
Auto-generated ID
Name
VarChar(255)
Human-assigned name
for this IT Device object
Customer
VarChar(255)
Name of the customer
that owns this object
DeviceType
VarChar(255)
Type of device
PowerRating
Integer
Power in watts that this
device is rated for
Decommissioned
Boolean
Whether this device
should be considered
decommissioned
CustomField1
VarChar(255)
A user-defined field
CustomField2
VarChar(255)
A user-defined field
ExternalKey
VarChar(255)
The unique code used by
the Enterprise Model to
identify this IT Device
EDMNodes
The EDMNodes view captures the relationship between EDM entities
arranged as nested sets. EDM entities are part of a data hierarchy.
Hierarchical data can be efficiently searched when arranged as a Nested
set tree structure. EDMNodes represent each EDM Entity arranged as a
nested set tree structure.
Field
Type
Notes
ID
Integer
Auto-generated
EDMNodes ID
Lft
Integer
Auto-generated
EDMNode Left ID
Rgt
Integer
Auto-generated
EDMNode Right ID
edm_entity_type
VarChar(40)
Entity Type. For example,
DataCenter, Floor, Rack,
Device,
ComputerSystem. Entity
255
Appendix A: ODBC Access
Field
Type
Notes
Type ComputerSystem
represents a PDU
system.
edm_entity_id
Integer
Entity ID of the entity.
create_at
Timestamp
Create time stamp.
Updated_at
Timestamp
Update time stamp.
ParentID
Integer
Entity ID of the parent
entity
AssetStrips
The AssetStrips view contains information about asset management
strips attached to PDUs that Power IQ manages.
Field
Type
Notes
AssetStripID
Integer
Database id of the asset
strip
PDUID
Integer
Database id of the
attached PDU
Name
VarChar (255)
Name of the asset strip
State
VarChar (64)
ok, upgrading,
unavailable, unsupported
AssetStripCreationTime
Timestamp with Time asset strip was
time zone
created in the database
AssetStripLastUpdateTi
me
Timestamp with Time the asset strip last
time zone
changed in the database
AssetStripOrdinal
Integer
The id of the asset strip
on the PDU: 1 to n
RackUnits
The RackUnits view contains information about the rack units on asset
strips connected to PDUs that Power IQ manages.
256
Field
Type
Notes
RackUnitID
Integer
Database id of rack unit
AssetStripID
Integer
Database id of asset
Appendix A: ODBC Access
Field
Type
Notes
strip.
See AssetStrips (on
page 256).
AssetTagIDString
VarChar (255)
Asset tag id string of any
attached asset tag that
plugs into the asset strip.
Unique from the factory.
RackUnitOrdinal
Smallint
1-n the number of the
rack unit within the asset
strip
RackUnitLEDState
VarChar (64)
LED state: on, off,
blinking
RackUnitLEDMode
VarChar (64)
LED mode: automatic or
manual
RackUnitLEDColor
VarChar (6)
LED color: hexadecimal
code for the color
RackUnitCreationTime
Timestamp with When the rack unit was
time zone
created in the database
RackUnitLastUpdateTim Timestamp with When the rack unit was
e
time zone
last changed in the
database
Sample ODBC Queries
This section contains sample ODBC queries that can be used to
generate custom reports.
Obtain Active Power and Apparent Power Data for a PDU With IP
Address 66.214.208.92
Select "PDUs"."IPAddress", "PDUs"."PDUName",
"PDUReadings"."ActivePower", "PDUReadings"."ApparentPower" ,
“PDUReadings”.”Time” from "PDUs", "PDUReadings" where
"PDUs"."IPAddress"=’66.214.208.91' AND
"PDUs"."ID"="PDUReadings"."PDUID";
The table shows a sample custom report.
257
Appendix A: ODBC Access
IP Address
PDU Name
Active Power
Apparent Power
Time
66.214.208.91 Sentry3_511c 8
15
8
2009-12-08
12:46:21.753-05
66.214.208.91 Sentry3_511c 8
15
8
2009-12-08
12:58:23.871-05
66.214.208.91 Sentry3_511c 8
15
8
2009-12-08
16:29:26.032-05
66.214.208.91 Sentry3_511c 8
15
8
2009-12-08
16:32:36.868-05
Obtain Active Power and Apparent Power for an IT Device With
Name “DBServer’’
raritan
Select "ITDevices"."Name", "PDUOutletReadings"."Time",
"PDUOutletReadings"."ActivePower",
"PDUOutletReadings"."ApparentPower",
"PDUOutletReadings"."CurrentAmps" from "ITDevices", "PDUOutlets",
"PDUOutletReadings" where "ITDevices"."Name"='DBServer' AND
"PDUOutletReadings"."OutletID" = "PDUOutlets"."PDUOutletsID" AND
"PDUOutlets"."ITDeviceID" = "ITDevices"."ITDeviceID";
The table shows a sample custom report.
Name
Time
Active Power
Apparent Power
Current Amps
DBServer
2009-12-08
14:16:31.759-05
0
0
0
DBServer
2009-12-08
16:11:27.017-05
0
0
0
258
Appendix A: ODBC Access
Report Maximum Power Reading for Each IT Device Since Added to
Power IQ
To obtain the maximum power reading for an IT device since it was
added to Power IQ, three queries are needed. These sample queries
group data by device name. This assumes that device names are unique.
If your device names are not unique, use IT Device ID for grouping.
1. Query for all devices with all readings for all outlets.
2. Group, per device, per hour, all outlets of a device and sum up the
outlet usage
3. Find the maximum power per device of the total power consumption.
List all outlet readings for all devices:
SELECT odbc_ITDevices.Name,
odbc_PDUOutletReadingsRollup.Time,
odbc_PDUOutlets.PDUOutletsID,
odbc_PDUOutletReadingsRollup.MaximumActivePower
FROM odbc_ITDevices, odbc_PDUOutlets,
odbc_PDUOutletReadingsRollup
WHERE
(((odbc_PDUOutletReadingsRollup.RollupInterval)=1) AND
((odbc_PDUOutletReadingsRollup.OutletID)=[odbc_PDUOut
lets].[PDUOutletsID]) AND
((odbc_PDUOutlets.ITDeviceID)=[odbc_ITDevices].[ITDev
iceID]))
ORDER BY odbc_ITDevices.Name,
odbc_PDUOutletReadingsRollup.Time,
odbc_PDUOutlets.PDUOutletsID;
259
Appendix A: ODBC Access
Group hourly outlet readings per IT device:
SELECT [List of all Devices with all readings for all
outlets].Name, [List of all Devices with all readings for
all outlets].Time, Sum([List of all Devices with all
readings for all outlets].MaximumActivePower) AS
SumOfMaximumActivePower
FROM [List of all Devices with all readings for all outlets]
GROUP BY [List of all Devices with all readings for all
outlets].Name, [List of all Devices with all readings for
all outlets].Time
ORDER BY [List of all Devices with all readings for all
outlets].Name;
260
Appendix A: ODBC Access
Find the maximum power reading per IT device:
SELECT [Summation per Device of hourly readings].Name,
Max([Summation per Device of hourly
readings].SumOfMaximumActivePower) AS
MaxOfSumOfMaximumActivePower
FROM [Summation per Device of hourly readings]
GROUP BY [Summation per Device of hourly readings].Name;
Finding All Entities in a Rack
The following query shows all the entities, such as IT Devices and PDUs,
contained in a specific rack. The example uses "Rack 4."
1. Retrieve the EDMNodes id for a rack with RackId=4.
oculan=> select id from "EDMNodes" where
edm_entity_type='Rack' and edm_entity_id=4;
id
---14
(1 row)
2. Use the EDMNodes id =14 to retrieve entities contained under this
rack.
oculan=> select "EDMNodes".* FROM "EDMNodes",
"EDMNodes" AS parent where (("EDMNodes".id != parent.id)
AND ("EDMNodes".lft >parent.lft AND "EDMNodes".rgt
<=parent.rgt AND parent.id=14)) ORDER BY "EDMNodes".lft;
The table shows a sample custom report.
261
Appendix A: ODBC Access
ID
Lft
Rgt
EDM_Entity_Type
EDM_Entity_ID
Created_at
Updated_at
1
4
5
Device
3
2009-06-19
2009-06-19
11:16:48.257348- 11:16:48.257348-04
0
2
6
7
Device
4
2009-06-19
2009-06-19
11:16:48.274988- 11:16:48.274988-04
0
3
8
9
Device
5
2009-06-19
2009-06-19
11:16:48.276324- 11:16:48.276324-04
0
ODBC Configuration and Sample Query for Apple Users
This section contains instructions for configuring ODBC and creating
custom reports for Apple users.
These instructions apply to the following Apple products:
1. Mac OS 10.7.x or higher. These instructions were tested in Lion.
2. Microsoft Excel 2011
The sample report provides the Max/Min/Avg power consumption of
every rack in the data center.
Download and Install ODBC Client Driver for Mac
1. Go to
http://www.actualtech.com/product_opensourcedatabases.php
(see http://www.actualtech.com/product_opensourcedatabases.php http://www.actualtech.com/product_opensourcedatabases.php) ,
to download the ODBC Pack for Mac OSX.
Note: The driver is free to try. You can confirm that it works for you
first, by following the steps in this guide.
2. Follow the usual Mac steps to install the "Actual ODBC Pack.pkg"
Download and Install Microsoft Query for Mac (included in Office
2011 v14.1.2)
1. Make sure you have the latest updates for your version of Microsoft
Excel.
2. If you are using Mac OS X Lion or higher, you must use Microsoft
Office 2011 v14.1.2 or higher.
262
Appendix A: ODBC Access
Allow Your Mac to Access Power IQ via ODBC
1. Login to Power IQ.
2. In the Settings tab, click ODBC Access in the Data Management
section. The Configure ODBC Database Access page opens.
3. Click Add. Double-click the 0.0.0.0/0 Network Address, then enter
the IP Address information of your Mac. Or, leave the default
0.0.0.0/0 to allow access from all IP addresses.
4. Click Save.
Add Power IQ as an ODBC Information Source to your Mac
1. On your Mac, launch /Applications/Utilities/ODBC Manager.app
2. Select the tab "User DSN", and click Add.
3. Select Actual Open Source Databases and click OK. The Actual
Open Source Databases DSN Configuration wizard opens.
4. Click Continue.
263
Appendix A: ODBC Access
5. Name the Power IQ that you are connecting to, and select
PostgreSQL as the database type. Click Continue.
6. Enter the IP address of your Power IQ server, and copy the rest of
the settings exactly as pictured here. Click Continue.
264
Server: IP address of Power IQ
Port: 5432
Appendix A: ODBC Access
Do NOT select "Connect to server to obtain default settings for
the additional configuration options"
7. Enter "raritan" as the database name. Make sure to select the
checkbox labeled "Always include views in table lists". Click
Continue.
265
Appendix A: ODBC Access
8. Click Test.
9. At the next prompt, enter the username and password and click OK.
266
Username: obdcuser
Password: raritan
Appendix A: ODBC Access
10. The test results should be successful. Click OK.
11. Click Done.
Note: If the test was successful, the ODBC driver works, and you can
purchase it.
12. Launch /Applications/Utilities/ODBC Manager.app again. Select User
DSN and highlight the Power IQ entry you just created.
13. Click Configure.
267
Appendix A: ODBC Access
14. Click Licenses and follow instructions to buy and enter a license key.
Remember, the license you want to buy is the "Actual ODBC Driver
for Open Source Databases."
Your Mac now can access all the data on the Power IQ server, and
you can create reports using Microsoft Excel, FileMaker Pro, or any
ODBC-compliant reporting tool.
See Create Database Connection in Excel (on page 268) for
instructions on using Microsoft Excel.
Create Database Connection in Excel
1. On your Mac, launch Excel.
2. Choose Excel > About Excel. If you are running Mac Lion or higher,
make sure you have Excel version 14.1.2 or higher.
3. Create a new Workbook and save it. For example, "Power
Consumption by Rack.xlsx"
268
Appendix A: ODBC Access
4. In the Excel toolbar, choose Data > Get External Data > New
Database Query.
5. The "iODBC Data Source Chooser" dialog appears. In the User DSN
tab, select the Power IQ data source that you created previously.
Click OK.
6. If this is the first time you are using the data source in Excel, enter
the username and password for the Power IQ ODBC database, and
click Store password in Keychain then click OK.
Username: obdcuser
Password: raritan
269
Appendix A: ODBC Access
Formulate a Database Query
After creating the database connection, Microsoft Excel ("Microsoft
Query") shows a list of all data tables that Power IQ makes available.
See Power IQ ODBC Schema (on page 218)
To formulate a database query:
These instructions will create a report providing the max/min/average
power utilization of every PDU in Power IQ.
1. Click SQL View.
2. Copy and paste this EXACT string, including every quotation mark,
every capitalization, and so on. The string must be used Exactly as
shown.
SELECT "PDUReadingsRollup"."PDUID", "PDUs"."ID",
"PDUs"."PDUName",
"PDUReadingsRollup"."AverageActivePower",
"PDUReadingsRollup"."AverageApparentPower",
"PDUReadingsRollup"."MaximumActivePower",
"PDUReadingsRollup"."MaximumApparentPower",
"PDUReadingsRollup"."MinimumActivePower",
"PDUReadingsRollup"."MinimumApparentPower",
"PDUReadingsRollup"."Time"
FROM "PDUReadingsRollup", "PDUs"
WHERE "PDUReadingsRollup"."PDUID" = "PDUs"."ID"
270
Appendix A: ODBC Access
AND "PDUReadingsRollup"."Time" = '2012-09-10
00:00:00'
3. Click Return Data. A new window opens. Select "New Sheet", then
click Properties.
271
Appendix A: ODBC Access
4. Deselect the checkboxes for "Enable background refresh" and Use
Table.
5. Click OK, then click OK again on the previous "New Sheet" dialog.
272
Appendix A: ODBC Access
6. The report is generated. The query shows rollups from September
10, 2012. Change the query date in the string you copied and pasted
for data from other days.
273
Appendix B Frequently Asked Questions
In This Chapter
Security Questions ................................................................................274
PDU Questions ......................................................................................274
Security Questions
Question
Answer
Are failed login
attempts recorded?
The audit log records all login attempts. You can also
configure Power IQ to send syslog notifications for
entries in the audit log.
Does Power IQ
Power IQ respects the lock-out settings of an LDAP
support LDAP lock-out server. If a user attempts multiple invalid logins, and the
settings?
LDAP server set the account to be blocked, Power IQ
no longer allows access.
Do session timeouts
work in an LDAP
setting?
Session timeouts are applicable to LDAP users and
local users.
PDU Questions
Question
The status of my PDU
says "Degraded."
Answer
Check to see if the SNMP agent is enabled on the
PDU.
If enabled, check to see if the matching SNMP read
strings are configured for the PDU and Power IQ.
Check to see if you are running the latest PX
firmware. For Dominion PX PDUs.
If you have enabled Buffered Data Collection, make
sure the PX has been configured with an SNMP
write string. For Dominion PX PDUs.
Reduce the poll rate or increase the number of
CPUs (VMware).
How do I configure my Make sure that the SNMP community string you use
to configure the MRV PDU in Power IQ supports
MRV PDU so that it
both SNMP v1 and v2c Gets and Sets. The
will work with Power
community string must be configured for v1 and v2c
IQ's power control
access in both the Get Clients section and the Set
feature?
Clients section on the MRV PDU.
274
Index
3
3 Phase PDU Outlet Readings for Raritan PX1
• xi, 123
A
About Object Values • 111
Accessing Audit Logs • 181
Active Events Widget • 64
Add a Dynamic Plugin • 185, 187
Add a License File • 212
Add a Power Control Task • 168, 169, 170
Add a User • 79
Add a User Group • 82
Add Devices to a Group in the Data Centers
Tab • 177
Add Devices to an Existing Device Group •
177
Add Power IQ as an ODBC Information
Source to your Mac • 263
Add Shutdown Commands • 108, 170, 171,
172
Adding MRV PDUs • 24
Adding PDUs in Bulk with CSV Files • 18, 22,
137
Adding PDUs Managed by Dominion SX • xi,
25
Adding PDUs to Power IQ Management • 18,
20, 24, 25, 115, 188
Adding Raritan EMX • 24
Adding Reports to the Analytics Page • 195,
196, 198
Adding Veris Branch Circuit Monitors with
Acquisuite • xi, 18, 25
Adding, Editing, and Deleting User Groups •
81
Adding, Editing, and Deleting Users • 79, 86
Additional Configuration Tasks • 7
Advanced Polling Settings • xi, 13
Advanced Reporting with Database and
Reporting Programs • 216
Advanced SNMP Settings • 13, 14, 15
Advanced Thread Pooling Settings • 16, 135
Aisles • 254
Allow HTML Widgets on Dashboard • 71, 182
Allow Your Mac to Access Power IQ via
ODBC • 263
Analytics • 194
APC Netbotz Supported Events • 34, 35
APC Supported Events • 34
Aphel Supported Events • 34, 36
Appliance Administration • 182
ASHRAE® Envelope Descriptions • 72, 74
Asset Strip and Tag Events • 132
Asset Strips • 131
AssetStrips • 256
Assign Roles to a User • 33, 64, 81, 84, 85
Assign Roles to a User Group • 83, 84, 85
Assign Roles within a Data Center • 81, 83, 84,
85, 116, 117
Automatic Delete of Cleared Events • 55
Avocent Supported Events • 34, 36
B
Basic Configuration for SSH Shutdown • 172,
174
Basic Configuration for Windows Remote
Shutdown • 176
Baytech Supported Events • 34, 36
Buffered Data Retrieval • 8, 11, 12
Bulk Configuration of Dominion PX PDUs • 26
C
Calculate Potential Cooling Energy Savings •
73, 77
Capacity Forecast Chart Widget • 64, 67
Capacity Gauge Widget • 64, 68
Change the Administrator Password • 79
Change Web User Session Timeouts • 95
Check PDUs Added with Dynamic Plugins •
188, 192
Circuit Breaker Attributes • 186
Clear Events • 54, 64, 128
Clearing Object Mappings • 110
Configuration for PX1 Environmental Sensors
• 147
Configuration for PX2 Environmental Sensors
• 155
Configure Estimated Voltages • 17, 22
Configure Notification Filters • 52, 55, 56, 57
Configure PDU Details - Smart PDU View •
116
Configure Power Control Options • 166, 167,
176
Configure Rack Details - Smart Rack View •
68, 117
275
Index
Configure Raw Sensor Readings Storage • xi,
8, 9, 179
Configure the Number of PDUs in the List •
135
Configure the Power Control Settings for a
Device Group • 177
Configuring a Contact Closure Sensor • 144,
146, 163, 164
Configuring Charts • 106, 114, 198
Configuring Custom Fields • 56, 111, 114
Configuring Data Rollup Retention • 97, 214
Configuring Enterprise Power IQ Settings • xi,
96
Configuring Environmental Sensors • 147, 150,
154, 158
Configuring Event Management • 33
Configuring Graceful Shutdown • 168, 170
Configuring LDAP Authentication • 86
Configuring LDAP Authentication Settings • 86,
87
Configuring Logging through Syslog • 7
Configuring NTP Server Settings • 183
Configuring ODBC Access to Power IQ • 214,
216
Configuring Password Requirements • 79, 93,
95
Configuring PDU Display Settings - View
PDUs by IP or Name • 59
Configuring Polling Intervals • xi, 7, 8, 12, 19
Configuring Power IQ for Access over Network
•4
Configuring Proxy Connections to Power IQ •
58
Configuring Remote Access to Database • 100
Configuring Remote Storage of Archive Files •
98, 99, 179
Configuring the Authorization Warning
Message • 96
Configuring the System Clock • 183
Configuring the System Clock Manually • 184
Configuring Widgets • 64
Connecting Environmental Sensors to a PX1 •
139
Connecting Environmental Sensors to a PX2 •
141
Connecting to Power IQ • 6, 212
Contact Closure Sensor LEDs • 146
Contact Closure Sensors • 144
Control Power to Devices in a Group • 168
Control Power to Outlets in a Data Center • xi,
167, 170, 176
276
Cooling Chart Details - How Your Sensor Data
is Charted • 76
Cooling Chart Widget • 64, 72, 130
Correlated Fields in ODBC Tables • 217, 218
Create a Device Group • 176
Create a Support Connection • 210
Create a System Configuration Backup File •
98
Create Database Connection in Excel • 268
Create Device Groups for Power Control • 168,
169, 176
Creating a Chart • 195, 198, 203
Creating the Power IQ Virtual Machine • 2
CSV Columns for DATA_CENTER Objects •
106
CSV Columns for DEVICE Objects • 108
CSV Columns for FLOOR, ROOM, AISLE,
and ROW Objects • 107
CSV Columns for OUTLET Objects • 109
CSV Columns for PDU Objects • 109
CSV Columns for RACK Objects • 107
Customizing Your View of PDUs, Devices, and
Events • 53, 59, 136
Cyberswitching Supported Events • 34, 37
D
Dashboard • 61, 198
Data Backups • 98
Data Management • 97
Data Storage Configuration Calculator • xi, 9,
10
DataCenters • 252
Default User Groups • 81
Delete a User • 80
Delete a User Group • 82
Describing the Sensor Location • 151, 153,
159, 160
Details - Smart PDU View • 127
Device Chart Measurements • 202
Device Chart Settings • 65, 195, 198, 200, 201
Device Chart Widget • 64, 65, 198
Disable Graceful Shutdown for an IT Device •
173
Disabling LDAP Authentication • 89
Discovery Progress Status • 20
Display a Logo on Every Page • 69, 182
Download and Install Microsoft Query for Mac
(included in Office 2011 v14.1.2) • 262
Download and Install ODBC Client Driver for
Mac • 262
Downloading Daily Sensor Readings • 97, 179
Index
Downloading System Configuration Backup
Files • 98
Dynamic Plugins • 134, 184
E
Edit a Saved Rollout Plan • 27
Edit a Saved Upgrade Plan • 207
Edit a User • 80
Edit a User Group Name • 82
Editing PDUs under Power IQ Management •
12, 20, 127, 132, 133
EDMNodes • 255
Enable Graceful Shutdown for an IT Device •
108, 170, 171, 172
Enable or Disable Event Notifications • 52, 55,
64
Enable or Disable Power Control • 166, 167,
169, 170, 176
Enable or Disable Storing Raw Readings in
CSV Files on Disk • xi, 9, 10
Enabling Buffered Data Retrieval from Raritan
PX 1.2.5 or Higher • 11, 12
Enabling Single Sign On for Raritan Products •
xi, 94, 138
Enabling the Web API User Account • 95
Enabling the WS API • 95
Encrypting Data Backup Files • 93
Energy and Environmental Trends - Details •
xi, 118
Energy and Environmental Trends - Smart
Views • 117, 131
Energy Trends - Details • xi, 119
Enterprise Relationships • 67, 100, 115, 195
Event Fuse Handling • 58
Event Listing - Smart PDU View • 128
Execute a Saved Rollout Plan • 27, 28
Execute a Saved Upgrade Plan • 206, 207
Export Sensor Data • 73, 75, 76
Export the Events List to CSV • 54
Export the PDUs List to CSV • 137
Exporting Charts • 204
Exporting Object Mappings as CSV Data • 104,
110
Exporting Outlet Names to a CSV File • 33
External Sensor Data from Raritan PX • 12
F
Filter the Events List • 53, 59
Filter the PDUs List • 59, 136
Find and Map Unmapped PDUs • 112, 113
Find the MIB File • 184, 185
Finding All Entities in a Rack • 261
Floors • 253
Formulate a Database Query • 270
Frequently Asked Questions • 274
G
Gathering LDAP Configuration Settings • 86,
87
Geist EM Supported Events • 34, 38
Geist Supported Events • 34, 38
Geist V3 Supported Events • 34, 39
H
Hardware Configuration for Sensors on PX1
and PX2 • 139
Hewlett Packard Supported Events • 34, 40
HTML Widget • 64, 71
I
Identify the OIDs for Mapping • 185, 187
Identifying Environmental Sensors • 147, 148,
156, 157
Image Widget • 64, 69, 182
Importing Object Mappings • 68, 104, 111, 114
Index Mapping Format • 187, 189
Initial Configuration of Power IQ • 4
Inlet Attributes • 186
Inlet Line Attributes • 186
Inlet Readings and Line Readings for Three
Phase PDUs • xi, 125
Install and Configure a PostgreSQL Driver •
216
Installing an HTTPS Certificate • 90
Installing the Power IQ Application • 1
IT Devices - Smart Rack View • 120, 167
K
Knurr Supported Events • 34, 41
L
Launch the Web Interface for a Dominion PX
PDU • 94, 127, 138
Licensing • 211
Liebert Supported Events • 34, 42
Limitations of Dynamic Plugins • 184
Link Database Tables in Microsoft® Access® •
217, 218
Loading Power IQ onto the Virtual Machine • 2
277
Index
M
Maintenance Tasks • 179
Manage Configuration Files • 29
Manage Event Notifications for Users • 57
Manage Firmware Versions • 209
Managing Environmental Sensors • 147, 149,
157
Manually Define Individual Device Chart Lines
• 199, 200
MRV Supported Events • 34, 42
Multi-Inlet PDU Readings • xi, 126
N
Naming Environmental Sensors • 130, 131
Naming Individual Outlets • 30
Naming Outlets in Bulk with CSV Files • 30, 33
O
Object Types and their Hierarchy • 103
Obtain Active Power and Apparent Power
Data for a PDU With IP Address
66.214.208.92 • 257
Obtain Active Power and Apparent Power for
an IT Device With Name • 258
ODBC Access • 9, 92, 100, 214
ODBC Client Configuration • 215
ODBC Configuration and Sample Query for
Apple Users • xi, 262
OID Variables and Format • 187, 188
Open Port Requirements • 5
Open Ports for Graceful Shutdown • 170, 174
Opening the Smart Views • 116
Outlet Attributes • 186
Outlet Control Values • 186
Overall PDU Health • 66, 204
Overview of the Enterprise Model • 101
P
PDU Attributes • 186
PDU Components • 185
PDU Connectivity Health Statuses • xi, 20,
132
PDU Connectivity Lost and Restored Events •
52
PDU Elements - Smart Views • xi, 121, 167
PDU Health Chart Settings • 195, 198, 203
PDU Health Chart Widget • 64, 65, 203
PDU Outlet Naming and Setting System
Attributes • 30
278
PDU Questions • 274
PDUCircuitBreakerReadingDailyRollups • 247
PDUCircuitBreakerReadingHourlyRollups •
246
PDUCircuitBreakerReadingMonthlyRollups •
248
PDUCircuitBreakerReadingsRollup - To Be
Deprecated • 245
PDUCircuitBreakers • 220
PDUCircuitBreakersReadings • 232
PDUInletReadingDailyRollups • 225
PDUInletReadingHourlyRollups • 223
PDUInletReadingMonthlyRollups • 227
PDUInletReadings • 221
PDUInlets • 221
PDULineReadingDailyRollups • 243
PDULineReadingHourlyRollups • 242
PDULineReadingMonthlyRollups • 244
PDULineReadings • 231
PDULineReadingsRollup - To Be Deprecated
• 241
PDULines • 221
PDUOutletReadingDailyRollups • 236
PDUOutletReadingHourlyRollups • 235
PDUOutletReadingMonthlyRollups • 238
PDUOutletReadings • 229
PDUOutletReadingsRollup - To Be
Deprecated • 233
PDUOutlets • 218, 220
PDUReadings • 229
PDUReadingsRollup - To Be Deprecated •
240
PDUs • 218
PDUs with Fuses • 123
PDUSensorReadingDailyRollup • 250
PDUSensorReadingHourlyRollup • 249
PDUSensorReadingMonthlyRollup • 251
PDUSensorReadings • 232
PDUSensorReadingsRollup - To Be
Deprecated • 249
PDUSensors • 251
Plan a New Rollout • 26, 28, 29
Plan a New Upgrade • 205, 207, 209
Ports Open Between Clients and Power IQ • 5
Ports Open Between Power IQ and PDUs • 5,
134
Power Control • 166
Power IQ ODBC Schema • xi, 217, 218, 270
Power IQ Role Definitions • 81, 82, 83, 84, 85,
166, 167
Index
Prepare PDUs for Power IQ Event
Management • 33
Preparing Servers for Graceful Shutdown •
170, 174
Preparing to Install Power IQ • 1
Prerequisites for Support Connections • 210
Proxy Index Details • 23, 24, 32
R
Racks • 254
RackUnits • 256
Raritan Dominion PX Supported Events • 34,
43, 132
Readings - Smart PDU View • xi, 124
Recommended Number of Objects Per Level •
109
Recommended Polling Intervals • xi, 8
Remove a Device from a Group • 178
Remove a Shutdown Command from Power
IQ • 173
Remove Roles from a User • 81
Remove Roles from a User Group • 83
Report Heading Widget • 64, 70
Report Maximum Power Reading for Each IT
Device Since Added to Power IQ • 259
Requirements for Bulk Configuration • 26
Requirements for Cooling Charts • 73
Requirements for Dynamic Plugins • 184
Restoring System Configuration Backups • 98,
99
Restricting Web and Shell Access Based on
IP Address • 92
Rittal Supported Events • 34, 49
Roles and User Access Levels • 85
Roles Information for Upgraded Systems • 86
Rollout Timing • 28
Rooms • 253
Rows • 254
S
Sample CSV columns for Devices With and
Without Graceful Shutdown Commands •
108
Sample ODBC Queries • 257
Sample SSH Shutdown Commands • 172, 175
Save Support Logs • 211
Scheduling Power Control • 168, 176
Searching for PDUs • 138
Security and Encryption • 90
Security Questions • 274
Sensor Measurement Accuracy • 162
Sensors Connected to PX1 and PX2 PDUs •
131, 139
Servertech Supported Events • 34, 51
Set a Capacity • 67, 68, 117
Set a Different Power On Delay for a Device •
178
Set Fahrenheit or Celsius Temperature • 193
Setting Default Estimated Voltages • 17, 22
Setting SNMP System Attributes for PDUs •
31
Setting the Dashboard Layout • 63, 64, 65, 66,
67, 69, 70, 71, 72
Setting the Default SNMP Version for PDUs •
17
Setting the Z Coordinate Format • 159
Sharing a Dashboard • 62
Sharing Reports on the Analytics Page • 197
Shutting Down and Restarting Power IQ • 57,
180
Smart Rack View and Smart PDU View • 84,
110, 115, 129
SMTP Server Settings • 55, 57
Software Configuration for Sensors on PX1
and PX2 • 147
Specify Inlet, Outlet, or Outside Air Location
for Environmental Sensors • 72, 76, 130,
131
States of Managed Sensors • 162
Stop a Support Connection • 211
Structure of the Add PDUs CSV File • 23
Structure of the Enterprise Model CSV File •
105
Structure of the Outlet Name CSV File • 32
Support and Licensing • 210
Support Connections • 5, 210
Support for IPv6 • xi, 17
Supported Events • 33, 34
System Configuration Backup File Retention •
xi, 99
T
Timezone Configuration for ODBC Data • 215
Troubleshooting Connectivity Health • xi, 132,
134
Troubleshooting Dynamic Plugins • 190
Troubleshooting Lost Communication Status
in PDUs • 13, 14, 15
U
Upgrade Timing • 207
Upgrading Dominion PX PDUs • 205
279
Index
Upgrading Power IQ Firmware • 180
User Configuration - Authorization and
Authentication • 79
User Permissions for Event Management • 33
Using Rack Units for the Z Coordinate Value •
154
V
Valid IPv6 Address Formats • 18
Validating PDU Credentials • 19, 20
View Completed Rollout Plans • 27, 28, 29
View Completed Upgrade Plans • 206, 207,
208
View Dashboard in Full Screen Mode • 78
View Dashboards as a Slideshow • 77
View Events • 53
View Licenses • 211
View Orphaned Systems Information • 112,
113
View PDUs Using a Dynamic Plugin • 192
View Power Control Task Results • 169
View Saved Rollout Plans • 27
View Saved Upgrade Plans • 206
View Sensor Data Point Details • 73, 75, 76
View Status of Rollout Plans in Progress • 27,
28
View Status of Upgrade Plans in Progress •
206, 207, 208
View the IT Devices Using a Shutdown
Command • 173
Viewing a PDU • 116, 129
Viewing Enterprise Relationship Summaries •
111
Viewing PDUs • 129
Viewing Sensor Data • 161
Viewing Sensor Information • 131
Viewing Sensor Readings and States • 155
Viewing the Dashboard • 61
Viewing the Enterprise Model • 110
Virtual Machine Requirements • 1, 2
W
What are Mappings and Relationships? • 102
What are Power IQ Analytics? • 195
What is an Enterprise Model Object? • 101
What's New in the Power IQ Help • xi
What's the difference between • 199, 201
When Will Graceful Shutdown Abort? • xi, 176
280
U.S./Canada/Latin America
Monday - Friday
8 a.m. - 6 p.m. ET
Phone: 800-724-8090 or 732-764-8886
For CommandCenter NOC: Press 6, then Press 1
For CommandCenter Secure Gateway: Press 6, then Press 2
Fax: 732-764-8887
Email for CommandCenter NOC: [email protected]
Email for all other products: [email protected]
China
Europe
Europe
Monday - Friday
8:30 a.m. - 5 p.m. GMT+1 CET
Phone: +31-10-2844040
Email: [email protected]
United Kingdom
Monday - Friday
8:30 a.m. to 5 p.m. GMT
Phone +44(0)20-7090-1390
Beijing
France
Monday - Friday
9 a.m. - 6 p.m. local time
Phone: +86-10-88091890
Monday - Friday
8:30 a.m. - 5 p.m. GMT+1 CET
Phone: +33-1-47-56-20-39
Shanghai
Germany
Monday - Friday
9 a.m. - 6 p.m. local time
Phone: +86-21-5425-2499
Monday - Friday
8:30 a.m. - 5:30 p.m. GMT+1 CET
Phone: +49-20-17-47-98-0
Email: [email protected]
GuangZhou
Monday - Friday
9 a.m. - 6 p.m. local time
Phone: +86-20-8755-5561
India
Monday - Friday
9 a.m. - 6 p.m. local time
Phone: +91-124-410-7881
Japan
Monday - Friday
9:30 a.m. - 5:30 p.m. local time
Phone: +81-3-3523-5991
Email: [email protected]
Melbourne, Australia
Monday - Friday
9:00 a.m. - 6 p.m. local time
Phone: +61-3-9866-6887
Taiwan
Monday - Friday
9 a.m. - 6 p.m. GMT -5 Standard -4 Daylight
Phone: +886-2-8919-1333
Email: [email protected]