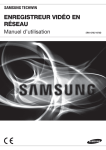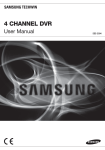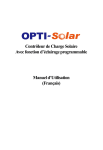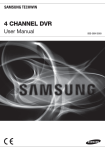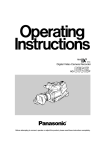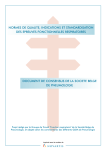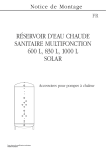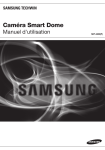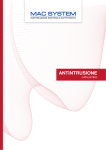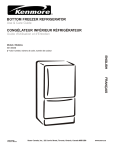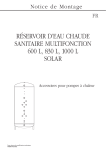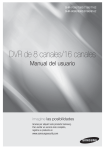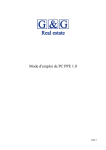Download 4 CANAUX DVR
Transcript
4 CANAUX DVR Manuel d’utilisation SDE-3004 4 Canaux DVR Manuel d’utilisation Copyright ©2012 Samsung Techwin Co., Ltd. Tous droits réservés. Marque commerciale est le logo déposé de Samsung Techwin Co., Ltd. Le nom du produit est la marque commerciale déposée de Samsung Techwin Co., Ltd. Les autres marques commerciales mentionnées dans ce manuel sont des marques déposées de leurs propriétaires respectifs. Restriction Les droits de copyright de ce document sont la propriété exclusive de Samsung Techwin Co., Ltd. Ce document ne saurait en aucun cas être reproduit, distribué ou modifié, tout ou en partie, sans le consentement formel de Samsung Techwin. Clause de non responsabilité Samsung Techwin fait de son mieux pour vérifier l’intégrité et l’exactitude des contenus de ce document, mais aucune garantie formelle ne sera fournie à cet effet. L’utilisation de ce document et les résultats subséquents seront entièrement de la responsabilité de l’utilisateur. Samsung Techwin se réserve le droit de modifier les contenus de ce document sans avis préalable. La conception et les caractéristiques techniques sont susceptibles d’être modifiées sans préavis. Le mot de passe par défaut peut être exposé à un fil de piratage ; il est donc recommandé de modifier le mot de passe après l’installation de l’appareil. Notez que l’utilisateur sera tenu pour responsable de tout problème relatif à la sécurité ou autre provoqué par un mot de passe inchangé. présentation CONSIGNES DE SÉCURITÉ IMPORTANTES PRÉSENTATION Lisez attentivement ces instructions d’utilisation avant d’utiliser l’appareil. Conformez-vous à toutes les consignes de sécurité listées ci-dessous. Conservez ces instructions d’utilisation en vue d’une consultation ultérieure. 1) Lisez les instructions. 2) Conservez les instructions. 3) Tenez compte de tous les avertissements. 4) Suivez toutes les instructions. 5) N’utilisez jamais cet appareil à proximité de l’eau. 6) Nettoyez uniquement avec un chiffon sec. 7) N’obstruez aucun orifice de ventilation, installez l’appareil conformément aux instructions du fabricant. 8) Ne l’installez pas à proximité d’une source de chaleur telle que des radiateurs, des registres de chaleur, des fours ou d’autres appareils (y compris des amplificateurs) produisant de la chaleur. 9) Ne démontez pas le dispositif de sécurité de la prise de terre ou de la prise polarisée. Les fiches polarisées disposent de deux broches, dont l’une est plus large que l’autre. En revanche, les prises de terre comportent deux fiches ainsi qu’une broche de mise à la terre. Dans les deux cas, la broche large et la troisième broche garantissent votre sécurité. Si la fiche fournie ne s’adapte pas sur votre prise murale, renseignez-vous auprès d’un électricien pour remplacer cette dernière. 10) Protégez le cordon d’alimentation afin d’éviter qu’il ne soit piétiné ou pincé, tout particulièrement au niveau des fiches, des prises et au point où il sort de l’appareil. 11) Utilisez uniquement des accessoires spécifiés par le fabricant. 12) Utilisez uniquement un chariot, un socle, un trépied, une console ou une table spécifiée par le fabricant ou vendue avec l’appareil. En cas d’utilisation d’un chariot, déplacez l’ensemble chariot/appareil avec précaution afin d’éviter toute blessure due à un basculement de cet ensemble. 13) Débranchez cet appareil en cas d’orage ou de non utilisation prolongée. 14) Confiez l’ensemble des réparations au personnel qualifié. Une réparation est nécessaire en cas de dommage subi par l’appareil, quel qu’il soit : cordon d’alimentation ou fiche endommagée, projection de liquide ou chute d’objets sur l’appareil, exposition à la pluie ou à l’humidité, dysfonctionnement, chute. Français _3 présentation ATTENTION RISQUE DE ECHOC ELECTRIQUE NE PAS OUVRIR ATTENTION : POUR REDUIRE LES RISQUES DE CHOCS ELECTRIQUES, NE RETIREZ PAS LE COUVERCLE (OU LA PARTIE ARRIERE) LES PIECES INTERIEURES NE SONT PAS ACCESSIBLES A L’UTILISATEUR. FAITES APPEL AUPERSONNEL DE MAINTENANCE QUALIFIE. Ce symbole indique la présence,dans cette unité, d’une tension élevée et avise des risques de décharge électrique existants. Ce symbole indique la présence, dans cette unité, d’une tension élevée et avise des risques de décharge électrique existants. AVERTISSEMENT • Pour diminuer les risques d’incendie ou d’électrocution, n’exposez pas cet appareil à la pluie ou à l’humidité. • Pour éviter les blessures, cet appareil doit être fermement fixé au sol/mur conformément aux consignes d’installation. AVERTISSEMENT 1. Assurez-vous d’utiliser uniquement l’adaptateur standard spécifié dans la fiche des caractéristiques techniques. Utiliser tout autre adaptateur peut provoquer des risques d’incendie ou des chocs électriques et endommager le produit. 2. Un branchement incorrect de l’alimentation électrique ou un mauvais remplacement de la pile peut provoquer des risques d’incendie, des chocs électriques ou des dommages au produit. 3. Ne pas connecter plusieurs caméras à un seul adaptateur. Dépasser la capacité peut générerune chaleur anormale ou un risque d’incendie. 4. Branchez correctement le cordon d’alimentation dans la prise. Une mauvaise connexion peut provoquer des risques d’incendie. 5. Lors de l’installation de la caméra, attachez-la fermement et en toute sécurité. Une caméra qui tombe peut causer des blessures. 6. Ne placez pas d’objets conducteurs (tournevis, pièces de monnaie, objets en métal, etc...par exemple) ou des récipients remplis d’eau sur la caméra. Cela peut causer des blessures dues au feu, au choc électrique ou à la chute d’objets. 7. Ne pas installez l’appareil dans des lieux humides, poussiéreux ou couverts de suie. Cela peut provoquer des risques d’incendie ou des chocs électriques. 8. Si vous constatez une odeur ou une fumée inhabituelle provenant de l’appareil, arrêtez immédiatement son utilisation. Dans de tel cas, déconnectez immédiatement la source d’ alimentation et contactez le centre de maintenance. Si vous continuez à utiliser le produit dans de telle condition, cela peut provoquer des risques d’incendie ou des chocs électriques. 9. Si ce produit ne fonctionne pas normalement, contactez le centre de maintenance le plus proche. Ne jamais démonter ou modifier le produit de quelque manière que ce soit. (SAMSUNG n’est pas responsable des problèmes causés par des modifications ou des tentatives de réparation non autorisées.) 10. Lors du nettoyage, ne pas diriger l’eau directement sur les pièces de l’appareil. Cela peut provoquer des risques d’incendie ou des chocs électriques. 11. N'exposez pas le produit au flux d'air direct provenant d'un air conditionné. Sinon, ceci risque de provoquer une condensation d'humidité à l'intérieur du dôme en raison de la différence entre les températures interne et externe de la caméra. 12. Si vous installez ce produit dans une zone à basse température tel qu’un entrepôt frigorifique, vous devrez sceller hermétiquement le tuyau de câblage avec du silicium, de sorte que l’air externe ne puisse pas circuler à l’intérieur du boîtier. Sinon, l'air externe humide risque de s'infiltrer dans le boîtier et de provoquer de l’humidité ou de la vapeur à l’intérieur du produit en raison de la différence entre les températures interne et externe. 4_ présentation AVANT LE DÉMARRAGE Attention ❖ Pile Mettre un mauvais type de pile dans votre produit peut causer une explosion. Vous devez donc utiliser le même type que celle actuellement utilisée avec le produit. Veuillez trouver ci-dessous les caractéristiques de la pile à utiliser. • Tension normale : 3V • Capacité normale : 170mAh • Charge standard continue : 0,2mA • Température de fonctionnement : -20°C ~ +85°C (-4°F ~ +185°F) Attention • Branchez le cordon d’alimentation à une prise mise à la terre. • La prise d’alimentation fait office de système de déconnexion ; elle doit donc rester accessible en permanence. • Les piles ne doivent pas être exposées à des températures excessives, telles que la chaleur du soleil, le feu ou toute autre source de même type. • Il existe un risque d’explosion lié au remplacement de la batterie par un type de batterie inapproprié. Veillez à mettre au rebut les batteries usées selon les instructions fournies. ❖ Arrêt système La mise hors tension de l'appareil alors qu’il est en cours de fonctionnement ou tout autre type de mauvaise manipulation peut provoquer l‘endommagement ou le dysfonctionnement du lecteur de disque dur ou de l'appareil lui-même. Mettez l’appareil hors tension en appuyant sur le bouton [POWER] de la télécommande ou effectuez un clic droit pour afficher le menu contextuel et sélectionnez <Fermeture>. Après avoir sélectionné <OK> dans le menu local, vous pouvez retirer le cordon d’alimentation. Vous pouvez installer un système d’alimentation sans coupure pour garantir un fonctionnement sécurisé et prévenir les dommages causés par des coupures d’alimentation inattendues. (Pour toutes questions concernant les systèmes d’alimentation sans coupure, veuillez consulter votre distributeur). ❖ Température de fonctionnement La gamme de température de fonctionnement garantie de ce produit est de 0°C ~ 40°C (32°F ~ 104°F). Cet appareil peut ne pas fonctionner correctement si rangé pendant une période prolongée à des températures inférieures aux températures garanties. Si vous désirez utiliser l’appareil suite à un rangement prolongé à température faible, installez le produit à température ambiante pendant quelques temps puis faites-le fonctionner. La gamme de température relative au disque dur intégré est de 5°C ~ 55°C (41°F ~ 131°F). Le disque dur peut ne pas fonctionner sous des températures inférieures aux températures garanties. Français _5 PRÉSENTATION Ce manuel de l’utilisateur vous fournit les instructions relatives à l’utilisation de ce graveur numérique (DVR) : brève introduction, noms des pièces, fonctions, connexion aux autres équipements, configuration du menu etc. Gardez à l’esprit les mises en garde suivantes : • SAMSUNG est propriétaire des droits d’auteurs de ce manuel. • Il ne peut être reproduit sans le consentement écrit de SAMSUNG. • Nous ne pouvons être tenus pour responsables des pertes relatives à ce produit, suite à l’utilisation d’un produit non conforme ou au non respect des instructions mentionnées dans ce manuel. • Si vous désirez ouvrir le boîtier de votre système pour vérifier les problèmes, veuillez consulter le technicien du point de vente où vous avez acheté le produit. • Avant d’installer un disque dur supplémentaire ou de connecter un périphérique de stockage externe (disque dur USB) à ce magnétoscope numérique, vérifiez la compatibilité des différents éléments. Consultez votre fournisseur pour obtenir la liste des compatibilités. présentation TABLE DES MATIÈRES PRÉSENTATION 3 CONNEXION À D’AUTRES PÉRIPHÉRIQUES 13 LIVE 19 UTILISATION DU MAGNÉTOSCOPE NUMÉRIQUE 30 6_ présentation 3 5 6 8 10 11 12 Consignes de Sécurité Importantes Avant le Démarrage Table des Matières Caractéristiques Noms des Composants et Fonctions (Avant) Noms des Composants et Fonctions (Arière) Télécommande 13 13 13 14 14 17 Installation Vérification de l'environnement de l’installation Connexion de la Vidéo, de l'audio et de l’écran Connexion USB Connexion de la Caméra Connexion Réseau 19 21 25 27 27 28 28 28 Informations Préalables Configuration de l’Écran Live (Direct) Mode Live Sortie SPOT Zoom Activation/Désactivation Audio Gel Suivi D’événement 30 40 46 49 52 53 Configuration du Système Réglage du Périphérique Réglage de l’enregistrement Réglage de l'événement Sauvegarde Configuration Réseau RECHERCHE ET LECTURE 60 WEB VIEWER VISIONNEUR DE SAUVEGARDE Recherche Lecture 65 66 67 71 75 85 85 Présentation de Web Viewer Connexion de Web Viewer Utilisation de Live Viewer Utilisation de Search Viewer Configuration du Visionneur A Propos Mobile Viewer 86 Visionneur de Sauvegarde au Format SEC 88 89 91 94 96 Caractéristiques du produit (Caméra) Caractéristiques du produit Réglage par défaut Dépannage (FAQ) Open Source License Report on the Product PRÉSENTATION 65 60 63 86 ANNEXES 88 Français _7 présentation CARACTÉRISTIQUES Le DVR utilise l’encodage vidéo H.264 pour les données d’entrée de 4 canaux et l’encodage audio pour les données d’entrée audio de 1 canaux et prend en charge l’enregistrement simultané des données sur disque dur en vue de leur lecture. Ce magnétoscope numérique gère aussi la connectivité réseau et autorise le contrôle à distance des données depuis un ordinateur distant via le transfert des données vidéo et audio. • Interface utilisateur commode • Prise en charge des formats d’enregistrement CIF(S)/2CIF(M)/4CIF(L) • Avec le codec spécifique au réseau, le transfert réseau est activé indépendamment des conditions de l’enregistrement • Processeur de désentrelacement pour une meilleure qualité d’image • Affichage des informations et de l’état du disque dur à l’aide de HDD SMART • Fonction d’écrasement du disque dur • Sauvegarde de disque dur de grande capacité via le câble USB 2.0 haute vitesse • Enregistrement et lecture en simultané des données vidéo de 4 canaux • Divers modes de recherche disponibles (Rech par Heure, Recherche par Événement, Recherche par Sauvegarde et Recherche par Mouvement) • Divers modes d’enregistrement disponibles (par Intervalle de temps, Événement et Enregistrement programmé) • Fonction de contrôle à distance via Network Viewer et Mobile Viewer 8_ présentation Standards Approvals M Cet équipement a été testé et se conforme aux limites relatives à un appareil numérique de classe A, conformément Contenu Déballez le produit et placez-le sur une surface plane ou à l'emplacement qui lui est réservé. Vérifiez que les éléments suivants sont contenus dans l’emballage, en plus de l’unité principale. DIGITAL VIDEO RECORDER POWER REC DVR Adaptateur Câble d'alimentation Souris Telecommande / Piles Telecommande (AAA x 2) SEB-1020R (x4) Support caméra (x4) Vis (x12) Cheville (x12) Câble de la caméra (x4) Câble réseau Guide de prise en main rapide Bon de garantie Manuel D'utilisation &, CD du programme de connexion rapide Français _9 PRÉSENTATION à la partie 15 des Réglementations FCC. Ces limites sont élaborées pour fournir un degré raisonnable de protection contre les interférences dangereuses si l’équipement fonctionne dans un environnement commercial. Cet équipement génère, utilise et peut produire une énergie à radio fréquence, s’il n’est pas installé et utilisé selon le manuel d’instruction, il peut causer des interférences nuisibles aux communications radiophoniques. Le fonctionnement de cet équipement au sein d’une zone résidentielle peut provoquer des interférences dangereuses, dans ce cas l’utilisateur est sommé de corriger l’ interférence à ses propres frais. présentation NOMS DES COMPOSANTS ET FONCTIONS (AVANT) DIGITAL VIDEO RECORDER POWER REC bc Noms des composants Fonctions Ports USB Connecte les dispositifs USB. b Récepteur de télécommande Permet de recevoir le signal de la télécommande. c Voyant DEL Power LED : Affiche l’état d’activation/désactivation de l’alimentation. 10_ présentation REC : S’allume en cours d’enregistrement. NOMS DES COMPOSANTS ET FONCTIONS (ARIÈRE) b c AUDIO IN NETWORK 1 2 DC 12V 1 ALARM IN 2 3 4 G ALARM OUT 1 COM G CONSOLE 3 4 AUDIO OUT b c M USB VGA Part Names PRÉSENTATION VIDEO OUT Functions CAMERA IN Ports d’entrée du signal vidéo (connecteur de type BNC). VIDEO OUT Port de sortie du signal vidéo (prise RCA). AUDIO IN Port du signal d’entrée audio (prise RCA, CH1). NETWORK Port de connecteur RÉSEAU. DC 12V Le port d’entrée de l’alimentation du magnétoscope numérique USB Port de connecteur USB. VGA Port de sortie du signal vidéo VGA. AUDIO OUT Port de sortie du signal audio (prise RCA). [CONSOLE] est conçu à des fins de réparation uniquement. Si vous utilisez le câble VGA, la source VGA est affichée en tant qu’image principale sur l'écran avec les menus OSD. Le port BNC n’émet donc que le signal vidéo. Si vous n’utilisez pas le câble VGA, la source BNC est affichée en tant qu’image principale sur l'écran avec les menus OSD. Si vous branchez le câble VGA après le démarrage du système, seul le signal vidéo VGA sera affiché. Français _11 présentation TÉLÉCOMMANDE BACKUP SEARCH Afficher le menu de recherche. Affiche le menu de sauvegarde. MODE Modifie le mode d’affichage. DVR Active la fonction DVR. POWER Affiche l’écran contextuel de sortie. NUMÉROS [0~+10] Servent de touches numériques ou permettent d’afficher un canal individuel. ID Définit l’ID de système. Sélectionnez 2 chiffres de 0 à 9 tout en appuyant sur la touche ID. Saut en arrière (par unité temporelle), Retour ralenti, Avance ralentie, Saut en avant (par unité temporelle) Déplacer l’image Lorsque la lecture est interrompue, se déplace sur l’image précédente/suivante FR, STOP, PLAY/PAUSE, FF T/W Effectue un zoom avant ou arrière. SCROLL ,. Active le défilement de menu. MENU RETURN Affiche l’écran de menu du système. Revient à l'écran précédent. Haut/Bas/Gauche/Droite(▲▼◄ ►)/ENTER AUDIO Déplace le curseur vers les directions haut/bas/gauche/ droite et exécute le menu de sélection. Active/désactive le son. FREEZE ALARM Gèle l’écran temporairement. Annule l’alarme. ZOOM Exécute la fonction de zoom numérique (x2). REC LOCK REC Sélectionne la fonction de verrouillage de l’enregistrement. Démarre ou arrête l’enregistrement en direct. PIP Sélectionne ou désélectionne la fonction PIP. EP10-000522 Utilisation des boutons du pavé numérique 1. Appuyez sur les boutons individuels de 1 à 4. 2. Permet de passe au numéro de canal sélectionné. Modification de l’ID de la télécommande 1. Appuyez sur le bouton ID de la télécommande et vérifiez l’ID qui s'affiche à l'écran du magnétoscope numérique. L’ID par défaut de la télécommande est 00. 2. Entrez 2 chiffres de votre sélection dans l’ordre tout en appuyant sur le bouton [ID] du système. 3. Une fois l’ID saisi, appuyez à nouveau sur le bouton [ID] du système pour vérifier le réglage. M Si vous souhaitez remplacer l’ID de la télécommande par 08, procédez comme suit : appuyez sur 0 et 8, dans cet ordre, en maintenant le bouton [ID] du système enfoncé. Pour garantir un bon fonctionnement, il faut faire correspondre les valeurs de l’ID de la télécommande et celle du magnétoscope numérique. Reportez-vous à « Périphériques distants » (Page 43) 12_ présentation connexion à d’autres périphériques INSTALLATION Voici quelques recommandations importantes qu’il convient de respecter avant d’utiliser le produit. N’utilisez pas le magnétoscope numérique à l'extérieur. Ne versez pas de l’eau ou des liquides sur les connexions du produit. Ne soumettez pas le système à une force ou une pression excessive. Ne tirez pas sur le cordon d’alimentation. Ne démontez pas l’appareil vous-même. N’excédez pas la puissance nominale d’entrée/sortie de l’appareil. Utilisez uniquement un cordon d’alimentation agréé. Pour les produits équipés d’une masse d’entrée, utilisez une fiche d’alimentation avec mise à la terre. VÉRIFICATION DE L'ENVIRONNEMENT DE L’INSTALLATION Le magnétoscope numérique Samsung (ci-après appelé « DVR ») est un appareil de sécurité de haute technologie qui contient un (ou des) lecteur(s) de disque dur de grande capacité et des circuits critiques. Une température interne excessive peut provoquer le dysfonctionnement de l’appareil et raccourcir sa durée de vie. Unité de température : ºC Un an: 24 H X 365 JOURS =8,760 H Durée de vie (unité: HEURES) CONNEXION DE LA VIDÉO, DE L'AUDIO ET DE L’ÉCRAN AUDI O IN VIDEO OUT AUDI ALA 1 2 RM IN 3 4 O OU T ALA G 1 RM OUT COM G NETW ORK VGA DC 12 V CONS OLE USB M Seul un port de souris est disponible. Français _13 CONNEXION À D’AUTRES PÉRIPHÉRIQUES • • • • • • • • connexion à d’autres périphériques CONNEXION USB 1. Par défaut, un port USB est fourni pour la connexion externe. 2. Vous pouvez connecter au port USB un disque dur USB, un périphérique de mémoire USB ou une souris. 3. Si un disque dur USB est relié au système, la reconnaissance du périphérique et ses réglages seront disponibles sous « Menu > Réglage du périphérique > Périphérique de stockage ». (Page 41) 4. Ce produit prend en charge le remplacement des composants à chaud, ce qui permet de connecter ou de retirer le périphérique USB alors que le système est en cours d'exécution. J Si vous utilisez le périphérique USB à des fins de sauvegarde, formatez-le en FAT32 sur l’ordinateur au cas où celui-ci ne serait pas formaté sur le magnétoscope numérique. CONNEXION DE LA CAMÉRA Équipée de la DEL IR et du capteur de luminosité, la caméra DIY vous permet d’effectuer une surveillance tant de nuit que de jour. La caméra peut être utilisée aussi bien à l’intérieur qu’à l’extérieur. Veillez à ne pas exposer entièrement la caméra à la pluie. La caméra doit être installée sous un abri pour éviter l'exposition excessive à la pluie ou l'humidité. b c Nom Description TÉMOIN DEL IR Ces DEL infrarouge sont commandées par le capteur optique. b Objectif La distance focale de 3,6 mm permet de couvrir une portée de surveillance relativement plus longue. c Capteur de luminosité Détecte la luminosité entrante pour commander le témoin DEL IR. Rainure d’installation de la caméra Rainure utilisée pour fixer le support de la caméra. Il existe deux gorges différentes, une sur la partie supérieure et une sur la partie inférieure. Câble BNC Borne BNC pour la sortie du signal vidéo. Cordon d'alimentation Utilisé pour la connexion du câble d’alimentation. 14_ connexion à d’autres périphériques Connexion au magnétoscope numérique TO DVR SIDE O AUDI O IN NLY VIDEO OUT ALA 1 2 RM IN 3 4 O OU T ALA G 1 RM OUT COM G NETW ORK VGA DC 12 V CONS OLE USB TO CA MERA SIDE O NLY Installation de la caméra La caméra peut être installée sur un mur, au plafond, sur une tablette dans toute autre position à l’aide du support fourni. 1. Choisissez un emplacement d’installation. Assurez-vous que l'emplacement choisi peut supporter le poids de la caméra. 2. Utilisez les vis-boulon (M3.5 X L25) pour bien fixer le support sur le mur ou au plafond. 3. Placez la caméra en position, adaptez le trou sur le dessus ou en dessous de la caméra sur le boulon du support et faites pivoter la caméra dans le sens horaire. J Vous devez être prudent lors de l’installation du BOÎTIER de la caméra à l’extérieur, car les connecteurs de câble peuvent être mouillés en raison de l’humidité ou encrassés. Vis M3.5 X L25 Mur ou plafond La caméra est conforme à la norme IP65, mais une exposition directe à l'eau ou l'humidité peut causer des problèmes tels que la condensation. Support de Caméra Le support sert à installer la caméra sur un mur, au plafond ou sur une tablette. Caractéristiques techniques du support de caméra Nom Description Utilisation à l’intérieur / Extérieur Installation sur un mur ou au plafond Dimensions Ø60 x H72mm (Ø2,36 x H2,83 po) Poids 85 g (0,19 lb) Température de fonctionnement -10˚C à 50˚C (14˚F à 122˚F) Accessoires VIS (M3,5 X L25) : 3 vis par support Français _15 CONNEXION À D’AUTRES PÉRIPHÉRIQUES AUDI connexion à d’autres périphériques Mise en place du support de caméra 1. Choisissez un emplacement pouvant supporter le poids de l'appareil à installer. 2. Fixez tout d'abord le support au mur au moyen des vis fournies (M3.5 X L25). Vis 3.5 X 25 pour le mur ou le plafond. 3. Dirigez la caméra vers l’endroit ciblé pour la vidéo, puis serrez la poignée du support de caméra. Placez la caméra sur la fiche mâle de son support en la tournant dans le sens des aiguilles d’une montre. 4. Desserrez la poignée en la faisant tourner dans le sens inverse des aiguilles d’une montre, puis réglez la position de la caméra. Serrez la poignée en tournant dans le sens des aiguilles d’une montre pour verrouiller la caméra dans la position choisie. 5. Branchez le câble de la camera sur cette dernière. Poignée 16_ connexion à d’autres périphériques CONNEXION RÉSEAU Connexion au réseau via Ethernet (10/100BaseT) CONNEXION À D’AUTRES PÉRIPHÉRIQUES AUDIO IN VIDEO OUT AUDIO ALA 1 2 RM IN 3 4 OUT ALA G 1 RM OUT COM G NETW ORK VGA DC 12 CONS V OLE RÉSEAU Câble v ertical Câble Ethernet RJ-45 (Câble direct) USB Concentrateur/ Pupitre mélange vidéo Concentrateur/ Pupitre mélange vidéo Windows Network Viewer Connexion au réseau via le routeur AUDIO IN VIDEO OUT AUDIO ALA 1 2 RM IN 3 4 OUT ALA G 1 RM OUT COM G NETW ORK VGA Modem xDSL ou câble DC 12 CONS V OLE USB Routeur large bande RÉSEAU Modem xDSL ou câble Windows Network Viewer Serveur DDNS (Centre de données) Français _17 connexion à d’autres périphériques Connexion à Internet via l’ADSL AUDIO IN VIDEO OUT AUDIO ALA 1 2 RM IN 3 4 OUT ALA G 1 RM OUT COM G NETW ORK VGA DC 12 CONS V OLE INTERNET Câble Ethernet RJ-45 (Câble direct) Ligne t é (ADSLlé) phonique Concentrateur/ Pupitre mélange vidéo Windows Network Viewer 18_ connexion à d’autres périphériques USB MODEM ADSL live INFORMATIONS PRÉALABLES Démarrage du système M LIVE 1. Branchez le cordon d’alimentation du magnétoscope numérique dans la prise murale. Après le démarrage, environ 10 secondes sont nécessaires pour afficher l’écran. 2. Vous verrez s’afficher l’écran d’initialisation. Le processus d’initialisation nécessite près d’1 minute pour que les icônes apparaissent tour à tour. Si un nouveau disque dur est installé, le processus d’initialisation pourra être plus long. 3. L’écran Live (Direct) apparaît avec un bip sonore. REC 2012-01-01 01:10:25 2012-01-01 01:10:25 Arrêt du système Vous ne pouvez éteindre le système qu’à la condition d’être connecté au magnétoscope numérique. Si vous n’êtes pas administrateur, vous devrez obligatoirement disposer du privilège de fermeture pour arrêter le système. 1. Appuyez sur le bouton [POWER] de la télécommande ou effectuez un clic droit pour afficher le menu contextuel et sélectionnez <Fermeture>. 2. La fenêtre de confirmation de « Fermeture » s'affiche. 3. Servez-vous des touches directionnelles sur la télécommande pour aller sur <OK> puis appuyez sur le bouton [ENTER] ou cliquez sur <OK>. Le système s’arrête. 2012-01-01 01:10:25 Fermeture Voulez-vous arrêter l'app.? OK Annuler 4. Après l'arrêt du système, débranchez le cordon d'alimentation. M Pour la gestion des droits d’accès, reportez-vous à « Gestion des droits d’accès > Réglage des droits d’accès ». (Page 35) Français _19 live Connex Pour accéder au magnétoscope numérique ou à un menu limité d'accès, vous devez vous être préalablement connecté au magnétoscope numérique. 1. En mode Live, effectuez un clic droit sur n'importe quelle zone de l'écran. Vous pouvez voir le menu contextuel, tel qu'indiqué dans la figure de droite. Mode Scène 2012-01-01 01:10:25 Sortie SPOT Audio désac. Gel Arrêter alarme Enreg. Play Recher. Sauveg Menu princ. Fermeture Masquer Lanceur Connex 2. Cliquez sur <Connex>. La boîte de dialogue de connexion s'affiche. Vous pouvez aussi afficher la boîte de dialogue de connexion pour accéder au menu de votre choix en appuyant sur le bouton [MENU] de la télécommande. La boîte de dialogue de connexion s’affichera aussi si vous appuyez sur le bouton de menu de la télécommande du magnétoscope numérique lorsque le menu correspondant nécessite une connexion. 2012-01-01 01:10:25 Connex ID admin Mot de p. OK Annuler Après la connexion, appuyez sur [RETURN] de la télécommande pour afficher la boîte de dialogue de connexion. Par défaut, l’ID et le mot de passe initiaux sont respectivement réglés sur « admin » et « 4321 ». J Le mot de passe par défaut peut être exposé à un fil de piratage ; il est donc recommandé de modifier le mot de M Pour en savoir plus sur les droits d’accès restreints, reportez-vous à « Gestion des droits d’accès > Réglage des passe après l’installation de l’appareil. Notez que l’utilisateur sera tenu pour responsable de tout problème relatif à la sécurité ou autre provoqué par un mot de passe inchangé. droits d’accès ». (Page 35) Verrouillage de tous les boutons Ceci restreint l’accès à tous les boutons disponibles sur le magnétoscope numérique. 1. En mode Live, appuyez sur les boutons suivants, dans l’ordre : [STOP (@)][FREEZE][STOP (@)][FREEZE][MENU]. Tous les boutons seront verrouillés. 2. En mode verrouillage, appuyez sur n’importe quel bouton pour afficher un dialogue où vous serez invité à entrer le mot de passe pour déverrouiller les boutons. Le verrouillage des boutons sera désactivé si vous entrez le mot de passe admin. 20_ live 2012-01-01 01:10:25 M de P touches ID admin Mot de p. OK Annuler CONFIGURATION DE L’ÉCRAN LIVE (DIRECT) Icônes de l’Écran Live (Direct) Vous pouvez vérifier l’état ou le fonctionnement du magnétoscope numérique à l’aide des icônes de l’écran Live (Direct). 2012-01-01 01:10:25 LIVE CAM 01 Nom Date et heure actuelles Infos identifiant Description Affiche l’heure et la date actuellement sélectionnées. Lorsque vous êtes connecté, l’icône « LOG ON » s’affiche. S’affiche lorsque la fonction zoom est active. S’affiche lorsque vous appuyez sur le bouton Pause. Mode Écran S’affiche en mode Séq. auto dans lequel tous les canaux sont activés selon l’intervalle de temps spécifié. Cette icône est affichée si un utilisateur ne disposant que d’un accès limité au bouton d'enregistrement tente d’effectuer un enregistrement manuel. Seul l'utilisateur ayant l'autorisation pertinente peut désactiver (arrêter) l'enregistrement. S’affiche lorsque le disque dur est plein et le magnétoscope dispose d’un espace insuffisant pour l’enregistrement. Système d'exploitation S’affiche en l’absence de disque dur installé ou lorsque le disque dur existant doit être remplacé. S’affiche lorsque le disque dur nécessite une vérification technique. Cela est affiché si l'opération de sauvegarde est en cours. S’affiche lorsqu'un nouveau micrologiciel est détecté depuis le réseau. État de l’entrée vidéo S’affiche en l’absence de toute entrée lorsque la caméra est réglée sur <ON>. Rien ne s’affichera à l’écran si la caméra est réglée sur <OFF>. Nom/canal de caméra Affiche le nom de la caméra et le canal modifié, selon le cas. Affiche la résolution de l’écran d’enregistrement. (Page 47) Fonctionnement de la caméra Affiche l’activation/assourdissement audio. Ne s’affiche pas en mode vidéo en cas de désactivation. S’affiche en cas de détection de mouvement lorsque la fonction Détection mouv est réglée sur <ON>. Affiche le mode d’enregistrement en cours sous Enreg./Événement/Calend. Français _21 live Info erreur • Si le disque dur interne n’est pas connecté, le message apparaîtra « PAS DE DD ( ) » ; en cas de ) » s’afficher dans le coin supérieur gauche problème, vous verrez le message « ÉCHEC DISQUE DUR ( de l’écran. Le cas échéant, contactez le centre de dépannage pour demander de l’assistance car ceci peut provoquer un dysfonctionnement au niveau de l’enregistrement, de la lecture et de la sauvegarde. M Si vous voyez s’afficher les icônes Pas de DD ou Échec disque dur, contactez le centre de dépannage pour de plus amples renseignements. Menu Écran Live (Direct) Outre l’utilisation des boutons situés sur la télécommande, vous pouvez accéder au menu souhaité en effectuant un clic droit sur n'importe quelle zone en mode Live. Le menu contextuel qui apparaît à la suite d’un clic droit sur l’écran varie selon le mode de connexion/ déconnexion, le mode d’écran partagé ou le mode de fonctionnement DVR. M Les éléments de menu Recher., Enreg., Sauveg et Fermeture peuvent être désactivés, en fonction des droits d’accès de l’utilisateur. Mode Scène Mode Scène 2012-01-01 01:10:25 2012-01-01 01:10:25 Sortie SPOT Sortie SPOT Audio désac. Zoom avant Gel Audio Arrêter alarme Gel Enreg. Arrêter alarme Play Enreg. Recher. Play Sauveg Recher. Menu princ. Sauveg Fermeture Menu princ. Masquer Lanceur Fermeture Déconnex Masquer Lanceur Déconnex < Menu Mode Unique > < Menu Mode partagé > Menu Mode partagé Le menu contextuel en mode partagé dépend de l'état d'activation/désactivation. 13 22_ live 12 11 10 9 8 7 6 5 4 3 2 1 Mode Scène Sortie SPOT Audio désac. Gel Arrêter alarme Enreg. Play Recher. Sauveg Menu princ. Fermeture Masquer Lanceur Déconnex 2012-01-01 01:10:25 Description Menu Reportez-vous à « Mode Live ». (Page 25) Sortie SPOT Reportez-vous à « Sortie Spot ». (Page 27) Activation/ désactivation audio Reportez-vous à « Activation/Désactivation Audio ». (Page 28) Gel Reportez-vous à « Gel ». (Page 28) Arrêter alarme Arrête la sortie d’alarme et le suivi d’événement. Reportez-vous à « Suivi D’événement ». (Page 28) Enreg./Arrêt Début/arrête l’enregistrement standard. Play Reportez-vous à « Recherche et lecture > Lecture ». (Page 63) Recher. Reportez-vous à « Recherche et lecture > Recherche ». (Page 60) Sauveg Reportez-vous à « Utilisation du magnétoscope numérique> Réglage de la sauvegarde ». (Page 52) Menu princ. Accède au menu principal. Reportez-vous à la section Utilisation du magnétoscope numérique. (Page 30) Fermeture Met hors tension le magnétoscope numérique. Afficher/masquer le lanceur Affiche ou masque le lanceur. Reportez-vous au « Afficher le menu Lanceur ». (Page 24) Connexion/ Déconnexion Vous pouvez vous connecter ou vous déconnecter. Menu Mode Unique Le menu Mode Unique n’est disponible qu’en mode Unique. Le menu contextuel du mode 1 Canal en mode Part. est différent de celui qui s’affiche en mode Unique. 2012-01-01 01:10:25 1 Plein écran Sortie SPOT 2 Zoom avant Audio Gel Arrêter alarme Enreg. Play Fermeture Masquer Lanceur Déconnex Menu Description Plein écran Sélectionnez le canal souhaité puis cliquez dessus en mode Part. pour basculer sur le mode plein écran du canal sélectionné. Zoom avant Agrandit l’image sélectionnée. (Page 27) Français _23 LIVE Mode Scène live Afficher le menu Lanceur Le menu Lanceur apparaît au bas de l’écran Live. 1. En mode Live, effectuez un clic droit sur le menu contextuel et sélectionnez <Afficher Lanceur>. 2012-01-01 01:10:25 2. Positionnez le curseur sur le bouton et cliquez sur l'élément de votre choix dans le menu Lanceur. M Si aucune entrée n’est saisie pendant 10 secondes, le menu disparaîtra de l’écran. Le menu Lanceur n’est accessible que via la souris. 2012-01-01 01:10:25 2012-01-01 01:10:25 2012-01-01 01:10:25 Alarme Menu 24_ live Gel Description Date/Heure Affiche l’heure et la date actuellement sélectionnées. L’indication AM/PM s’affiche lorsque vous réglez le format horaire sur 12 heures dans « Système > Date/Heure/Langue > Heure ». (Page 30) Mode Écran Appuyez sur ce bouton pour faire basculer le mode d’affichage de l’écran en séquence. Bouton Extension de menu Cliquez sur ce bouton pour afficher le menu masqué à droite. Audio Active/désactive le son du canal sélectionné. Zoom Agrandit la zone sélectionnée. Ceci n’est disponible qu’en mode Single Live. Alarme Arrête l’alarme si celle-ci est activée. Gel Gèle temporairement l’écran Live (Direct). Lecture Bascule en mode Lecture en cas d’existence de fichier à lire, et dans le cas contraire, passe en mode Recherche. Enregistrement Marche/arrêt de l’enregistrement dans l’écran Live (Direct). MODE LIVE Affiche les images de 4 vidéos en direct selon 3 modes différents. Changement du mode écran CH1 CH2 CH2 CH3 CH1 CH4 CH1 Mode partagé en 4 PIP Séquence auto Changement automatique du mode de l’écran Vous pouvez afficher successivement 4 écrans uniques en direct. 4 CH1 CH1 CH1 CH1 Mode Unique M 1 En mode Unique, lorsque vous avez spécifié <Tps passage SEQ> sous « Réglage du périphérique > Caméra », la fonction Séquence auto est exécutée selon l’intervalle défini. (Page 40) Français _25 LIVE Pour changer de menu partagé, sélectionnez un mode d'écran dans le menu Lanceur ou effectuez un clic droit sur un mode d’écran dans le menu contextuel. Appuyez sur le bouton [MODE] situé sur la télécommande pour changer de mode selon la séquence des éléments de menu du lanceur. live Réglage de canal Vous pouvez afficher le canal dans la zone de votre choix d’un écran partagé. 1. Cliquez sur un nom de caméra afin d’afficher une liste de canaux dans lesquels vous pourrez sélectionner un canal différent. 2. Sélectionnez un canal de votre choix et cliquez dessus. Le canal choisi devient le canal en cours. Utilisez le curseur pour sélectionner le canal de votre choix et déplacez-le vers le canal souhaité par glisser-déposer. Cette manœuvre peut également modifier la position du canal. Ex : en basculant du canal CH 1 au canal CH 4 CH1 CH2 CH3 CH4 CH4 CH2 CH3 CH1 Basculement en mode Unique En mode partagé, sélectionnez et double-cliquez sur le canal de votre choix pour passer au mode Unique correspondant. Appuyez sur le bouton numérique correspondant au canal de votre choix sur la télécommande afin de basculer sur le mode Unique y afférent. Reportez-vous à « Télécommande > Utilisation des boutons du pavé numérique ». (Page 12) Ex : Lorsque vous double-cliquez sur le canal CH 3 ou appuyez sur le numéro 3 de la télécommande. CH1 CH2 CH3 CH4 26_ live CH3 SORTIE SPOT Le contrôle de la Sortie Principale est indépendant du mode Live, qui assure le suivi d’un canal spécifique via le port Sortie principale. Sélection d’un mode Sortie principale Mode Scène Sortie SPOT Audio désac. Gel Arrêter alarme 2. Cliquez sur Sortie principale Prend en charge la sortie SPOT sur l’écran Unique en mode Séquence auto. La sortie SPOT est prise en charge uniquement pour un canal désigné. Pour le port Sortie principale d’un modèle, reportez-vous à « Noms des composants et fonctions (Arrière) ». (Page 11) Enreg. 2012-01-01 01:10:25 Séquence auto Voie1 Voie2 Voie3 Voie4 LIVE 1. En mode Live, effectuez un clic droit sur n'importe quelle zone de l'écran. Le menu Live s’affiche. Play Recher. Sauveg Menu princ. Fermeture Masquer Lanceur Déconnex <M Menu multicanaux lti Li Live > ZOOM Ceci n’est disponible qu’en mode Single Live. En mode Unique, sélectionnez une zone de votre choix et servezvous de la fonction Zoom pour l’élargir au double de sa taille. 1. Effectuez un clic droit et sélectionnez <Zoom avant> dans le menu contextuel qui s’affiche. > dans le menu du lanceur. Appuyez sur le bouton [ZOOM] de la télécommande ou cliquez sur < La boîte de dialogue du zoom apparaît. 2. Servez-vous des touches directionnelles ou faites un glisser-déposer pour spécifier une zone à agrandir. 3. Appuyez sur le bouton [ENTER] ou double-cliquez sur la zone sélectionnée pour l’agrandir au double de sa taille. Dans l'image agrandie, utilisez les boutons directionnels (◄ ►) situés sur la télécommande ou sur la façade pour déplacer la zone agrandie. 4. Appuyez sur le bouton [ZOOM] de la télécommande ou cliquez simplement sur < du lanceur pour désactiver le zoom. > dans le menu 2012-01-01 01:10:25 Français _27 live ACTIVATION/DÉSACTIVATION AUDIO Vous pouvez activer/désactiver le son CH1 en mode Live. ACTIVATION/DÉSACTIVATION AUDIO en Mode Unique Cliquez sur l’icône audio ( ) à l’écran ou appuyez sur le bouton [AUDIO] de la télécommande afin d'activer/ désactiver la fonction audio. M Seul le canal pour lequel l’option <AUDIO> st réglée sur <ON> sous « Périph > Caméra » affiche l’icône audio ( ) en mode Live dont vous pouvez vous servir pour activer/désactiver le son. GEL Cette option n’est disponible que sous le mode Live qui interrompt temporairement la lecture de l’image Live. 1. Appuyez sur le bouton [FREEZE] de la télécommande ou cliquez sur < La lecteur de l’image est temporairement arrêtée. 2. Appuyez à nouveau sur le bouton [FREEZE] ou cliquez sur < Ceci désactive la fonction de gel. Gel Gel > dans le menu du lanceur. >. SUIVI D’ÉVÉNEMENT Ceci affiche le canal en synchronisation avec un événement spécifique (Mouvement/Perte vidéo) lorsque celui-ci survient. Dans « Écran > Affichage évén. », réglez le suivi d’événement sur ON/OFF et spécifiez le temps d’affichage de l’événement. (Page 44) • Si plusieurs événements se produisent en même temps, l’écran basculera en mode partagé. - 2~4 événements : mode partagé en 4 • Si le deuxième événement se produit durant la durée définie pour <Affichage évén.>, le premier événement durera jusqu’à la fin du second événement. (Page 44) lorsque vous réglez <Affichage évén.> sur 5 secondes et qu’un seul événement uniquement se produit sur le canal CH 1. L’événement survient 5 secondes Arrêter alarme CH1 28_ live Ex : lorsque vous réglez <Affichage évén.> sur 5 secondes et qu’un deuxième événement se produit sur le canal CH 2 durant la durée définie après que le premier événement se soit produit dans le canal CH 1. L’événement survient 4 secondes 9 secondes Arrêter alarme LIVE CH1 CH2 CH1 M Appuyez sur le bouton [ALARM] pour réinitialiser les réglages de l’alarme et désactiver le mode d’événement en cours. Si une alarme est activée dans les conditions que vous avez définies pour l’enregistrement de l’événement et les durées antérieure/supérieure à l’alarme, l’enregistrement de l’événement sera exécuté. Français _29 utilisation du magnétoscope numérique Vous pouvez configurer les propriétés du système, les périphériques et les options à la fois pour l’enregistrement, l’événement, la sauvegarde et le réseau. CONFIGURATION DU SYSTÈME Vous pouvez configurer les options Date/Heure/Langue, Droits d’accès, Propriétés du système et Journal. Date/Heure/Langue Vous pouvez vérifier et configurer les réglages de Date/Heure actuelles, les propriétés liées à l'heure ainsi que la langue utilisée pour l'interface à l'écran. Réglage de Date/Heure/Langue Spécifiez les réglages de Date/Heure/Langue L’utilisation de la souris peut faciliter la configuration. 1. Appuyez sur le bouton [MENU] de la télécommande. 2012-01-01 01:10:25 Si vous n'êtes pas connecté, le système affichera une fenêtre de connexion. Reportez-vous à « Connex ». (Page 20) 2012-01-01 01:10:25 2. Servez-vous des boutons directionnels gauche/droite (◄ ►) pour sélectionner <Système>. Le menu de configuration des propriétés système est sélectionné. Déconnex Retour Système 3. Servez-vous des boutons directionnels haut/bas () pour sélectionner <Date/Heure/Langue> puis appuyez sur le bouton [ENTER]. Date/Heure/Langue Gestion des droits d’accès Gestion système 4. Sélectionnez <Date/Heure/Langue>. Une boîte de dialogue s’affiche permettant de configurer les options de Date, d’Heure et de Langue. Informations journal 5. Servez-vous des boutons directionnels (◄ ►) afin de sélectionner unn élément à régler et effectuez les changements souhaités. • Date : règle la date apparaissant à l’écran. Date/Heure/Langue Date/Heure/Langue Férié Vous pouvez sélectionner le format de la date. • Heure : règle l’heure et le format de l’heure apparaissant à l’écran. Sélectionnez l’une des valeurs <24 Heures, 12 Heures (AM/PM)>. • Fus. hor. : règle le fuseau horaire dans votre région en fonction du temps moyen de Greenwich (GMT). Date 2012-01-01 AAAA/MM/JJ Heure 08:14:24 24 heures Fus. hor. GMT Sync hor. Config. DST GMT (Temps moyen de Greenwich) est le temps universel standard adopté pour le calcul des fuseaux horaires dans le monde. Langue Déc 1er (Dim) 0H Déc 1er (Dim) 0H Français • Sync hor. : vous pourrez régulièrement régler l'heure actuelle de votre magnétoscope numérique en synchronisation avec un <Serveur synchro.> si vous sélectionnez l’utilisation de l’option <Serveur synchro.>. Dans ce cas, la configuration de <Date/Heure/Langue> n’autorise pas l’ajustement de l’heure. OK 30_ utilisation du magnétoscope numérique Annuler - Serveur synchro. : entrez l’adresse IP ou l’URL du serveur Date/Heure/Langue de synchronisation. Date/Heure/Langue Férié - Heure dern. sync. : affiche l’heure de synchronisation la Config. synchronisation horaire plus récente depuis le serveur de synchronisation sélectionné. - Activ. comme serv. : réglez ceci sur <Utilisateur> pour permettre au magnétoscope numérique de jouer le rôle de serveur de synchronisation pour d’autres magnétoscopes numériques. • DST : réglez l’heure d’été, durant la période de temps spécifiée, de manière à reculer l’heure correspondant à votre fuseau horaire d’1 heure par rapport au temps GMT. • Langue : sélectionnez la langue de votre choix. Règle la langue de l’interface. Les langues suivantes sont disponibles : anglais, français, allemand, espagnol, italien, chinois, russe, coréen, polonais, japonais, néerlandais, portugais, turc, tchèque, danois, suédois, thaï, roumain, serbe, croate, hongrois et grec. Date 2010 -01-01 YYYY-MM-DD Utilisation Synchronisation 08:14:24 24 Hours Time 203.248.240.103 Serveur synchro. GMT+08:00 Time Zone Échec Heure dern. sync. Setup Not Used Time Sync. Utilisation Activ. comme serv. Dec First (Sun) 0H Dec First (Sun) 0H DST Langue OK Annuler OK Annuler Français M Vous pouvez également utiliser les boutons numériques de la télécommande afin d’entrer les valeurs pour Date, Heure et d’autres champs numériques. Réglage des jours fériés Vous pouvez définir des dates spécifiques pour les jours fériés selon vos préférences. Les jours fériés s’appliquent également aux options <Enregistrement programmé> et <Alarme programmée>. L’utilisation de la souris peut faciliter la configuration. 1. Servez-vous des boutons directionnels haut/bas () dans la fenêtre <Date/Heure/Langue> pour sélectionner <Date/ Heure/Langue> puis appuyez sur le bouton [ENTER]. 2. Sélectionnez <Férié>. Un calendrier apparaît permettant de configurer les jours fériés. 3. Servez-vous des boutons directionnels gauche/droite < > pour sélectionner l’année ou le mois puis appuyez sur le bouton [ENTER]. Date/Heure/Langue Férié Date/Heure/Langue 2012 Jan Dim 1 Lun 2 Mar 3 Mer 4 Jeu 5 Ven 6 8 9 10 11 12 13 14 15 16 17 18 19 20 21 22 23 24 25 26 27 28 29 30 31 Sam 7 OK 4. Utilisez les boutons directionnels (◄ ►) pour sélectionner la date de votre choix puis appuyez sur le bouton [ENTER]. Vous verrez s’afficher l’écran « Régl.jours fériés ». Ex : sélectionnez le 9 janvier et cochez <1/9> uniquement pour faire du 9 janvier un jour férié. Cochez à la fois <1/9> et <Jan 2e Lun> pour faire du 9 janvier et du 2ème lundi de chaque mois de janvier des fours fériés. 5. Lorsque la configuration de l’option Férié est terminée, appuyez sur <OK>. Sam 7 Annuler Date/Heure/Langue Férié Date/Heure/Langue 2012 Jan Régl.jours fériés Dim Lun Mar 3 Mer 4 Jeu 5 Ven 6 10 11 12 13 14 17 18 20 21 27 28 1 2 8 9 15 16 22 23 OK 24 29 30 31 1/9 Jan 2e Lun OK 19 25 Annuler 26 Annuler Utilisation du calendrier L’utilisation de la souris peut faciliter la configuration. ① Sélectionnez l’année et le mois. Sélectionnez la touche directionnelle gauche/droite < > sur le côté gauche/droit de l’année/du mois puis appuyez sur le bouton [ENTER] pour ajuster les réglages de l’année/du mois d’une unité. ② Utilisez les boutons directionnels pour sélectionner une date puis appuyez sur le bouton [ENTER]. Une date avec les données enregistrées à rechercher apparaît en jaune dans Journal système, Journal événements, Rech par heure et Recherche par événement. Français _31 ● UTILISATION DU MAGNÉTOSCOPE NUMÉRIQUE 6. Lorsque la configuration des options Date/Heure/Langue est terminée, appuyez sur <OK>. utilisation du magnétoscope numérique Gestion des droits d’accès Vous pouvez définir les droits d’accès de chaque utilisateur pour une fonction et des réglages spécifiques du magnétoscope numérique. Réglages de l’administrateur Vous pouvez définir et modifier l’ID et le mot de passe de l’administrateur. L’administrateur peut utiliser et définir tous les éléments de menu et les fonctions. L’utilisation de la souris peut faciliter la configuration. 1. Servez-vous des boutons directionnels haut/bas () dans la fenêtre <Système> pour aller sur <Gestion des droits d’accès> puis appuyez sur le bouton [ENTER]. Gestion des droits d’accès 2. Sélectionnez <Admin>. Une boîte de dialogue permettant la saisie des données relatives à l’ID et au mot de passe de l’administrateur apparaît. Admin Groupe ID Utilisateur Nouveau mot de passe ************ Conf. mot de passe ************ 3. Servez-vous des boutons directionnels (◄ ►) pour aller sur l’élément souhaité et définissez respectivement l’ID et le mot de passe. M Config. admin OK Annuler Par défaut, l’ID et le mot de passe initiaux sont respectivement réglés sur « admin » et « 4321 ». Le mot de passe par défaut peut être exposé à un fil de piratage ; il est donc recommandé de modifier le mot de passe après l’installation de l’appareil. Notez que l’utilisateur sera tenu pour responsable de tout problème relatif à la sécurité ou autre provoqué par un mot de passe inchangé. 4. Lorsque la configuration de l’administrateur est terminée, appuyez sur <OK>. Utilisation du clavier virtuel ① La fenêtre du clavier virtuel apparaît pour la saisie de caractères alphanumériques. ② Utilisez les boutons directionnels (◄ ►) pour aller sur le caractère de votre choix puis appuyez sur le bouton [ENTER]. ③ Dans la zone de saisie de texte du clavier virtuel, une liste de mots s'affiche contenant le caractère sélectionné. ² & é ″ ′ ( ¯ è _ ç à ) a z e r t y u i o p ^ $ Del q s d f g h j k l m ù * Maj Verrouillage < w x c v b n , ; : ! Shift AltGr Ctrl Espace OK = Annuler ④ Sélectionnez un mot dans la liste ou servez-vous du clavier pour saisir le mot en entier. Dans le cas d'un grand nombre de candidats descripteurs, servez-vous des boutons < , > pour basculer de l'un à l'autre, par défilement avant et arrière. ⑤ Sélectionnez <OK>. Le mot saisi est alors appliqué. Pour les majuscules, utilisez le bouton <Caps Lock>. Pour les caractères spéciaux, utilisez le bouton <Shift>. Un clavier virtuel s’utilise de la même manière qu’un clavier normal en usage dans votre région géographique. La saisie de l'identifiant est sensible à la casse en ce qui concerne les caractères alphanumériques uniquement. En ce qui concerne le mot de passe, utilisez des lettres et des caractères spéciaux, à l’exception de < \ > et < “ >. Vous pouvez utiliser les boutons numériques de la télécommande. 32_ utilisation du magnétoscope numérique Réglages du groupe Vous pouvez créer un groupe d’utilisateurs et configurer des droits d'accès spécifiques à un groupe d‘utilisateurs. Vous pouvez enregistrer un utilisateur pour chaque groupe dans <Utilisateur>. L’utilisation de la souris peut faciliter la configuration. 1. Servez-vous des boutons directionnels haut/bas () dans la fenêtre <Système> pour aller sur <Gestion des droits d’accès> puis appuyez sur le bouton [ENTER]. Gestion des droits d’accès Groupe Admin Utilisateur Groupe Config. Suppr Renom. Autorisation groupe Visu Live Config. Recher. Config. Sauveg Config. 3. Servez-vous des boutons directionnels (◄ ►) pour aller sur l’élément souhaité et définissez-en la valeur. • Ajout, Suppr, Renom. : vous pouvez ajouter, supprimer, renommer un groupe ou modifier les droits d’accès accordés à ce dernier. Le clavier virtuel apparaît lorsque vous sélectionnez <Ajout> ou <Renom.>. - Ajout : Lorsque vous démarrez le magnétoscope numérique pour la première fois à l’aide du compte admin, il n’existe pas encore d’autre compte que celui de l’admin. La fonction Ajout a déjà été activée. Sélectionnez cette option pour afficher le clavier virtuel. Entrez un nom de groupe. Vous pouvez ajouter jusqu'à 10 groupes. - Supprimer : Supprime un groupe d’utilisateurs déjà enregistré. La sélection de Supprimer entraîne la suppression de tous les comptes utilisateur appartenant à ce groupe. - Renom. : Renomme un groupe d’utilisateurs déjà enregistré. Sélectionnez <Renom.> pour afficher le clavier virtuel. Pour entrer un nom de groupe, reportez-vous à la section « Utilisation du clavier virtuel ». (Page 32) OK Annuler • Autorisation groupe : définit les droits d’accès aux éléments de menu de chaque groupe. Les utilisateurs d’un groupe peuvent accéder aux fonctions cochées. 4. Lorsque la configuration du groupe est terminée, appuyez sur <OK>. Pour définir une autorisation de groupe Vous pouvez définir les droits d’accès des utilisateurs de groupe au menu en fonction du canal utilisé. 1. Sélectionnez un menu auquel les droits d’accès ont été affectés au groupe en question.Le menu auquel ont été attribués les droits d’accès du groupe est affiché dans le menu Live dès qu’un utilisateur du groupe concerné se connecte. • Visu Live : Vous pouvez définir les droits d’accès à l’écran Live (Direct) en fonction du canal utilisé. • Recher. : Vous pouvez définir les droits d’accès au menu Recher. en fonction du canal utilisé. Gestion des droits d’accès Groupe Admin Groupe Utilisateur Ajout ABC Config. Suppr Renom. Autorisation groupe Config. Voies Visu Live Recher. Sauveg Tous 1 Setup Setup Setup 2 3 4 Setup OK OK Annuler Annuler • Sauveg : Vous pouvez définir les droits d’accès au menu Sauveg en fonction du canal utilisé. 2. Sélectionnez <OK> Sélectionnez et affectez un utilisateur de groupe de sorte que celui-ci puisse accéder au menu spécifié. Français _33 ● UTILISATION DU MAGNÉTOSCOPE NUMÉRIQUE 2. Sélectionnez <Groupe>. Une fenêtre de configuration pour <Ajout>, <Suppr>, <Renom.> et <Autorisation groupe>. Ajout utilisation du magnétoscope numérique Pour restreindre les droits d’accès des utilisateurs Si l’admin restreint tous les droits d’accès d’un groupe ajouté, les utilisateurs de ce groupe ne pourront accéder qu’aux seuls menus par défaut et ne pourront modifier que leur propre mot de passe. 1. Lancez le magnétoscope numérique. Si tous les droits d’accès sont restreints, seul la boîte de dialogue Connex apparaîtra. 2. Connectez-vous à l’aide d’un ID utilisateur enregistré. Connex ID abc Mot de p OK 3. Cliquez avec le bouton droit de la souris n’importe où sur l’écran. Si tous les droits d’accès sont restreints, seul les menus contextuels accessibles apparaîtront. Annuler 2012-01-01 01:10:25 Mode Scène Audio désac. Gel Arrêter alarme Menu utilisat. Masquer Lanceur Déconnex 2012-01-01 01:10:25 Modification du mot de passe utilisateur Si vous vous connectez à l’aide d’un compte utilisateur qui a fait l'objet d'une restriction d'accès au menu, vous ne pourrez modifier que votre propre mot de passe. 1. Connectez-vous en utilisant votre compte. 2. Sélectionnez <Menu utilisat.>. L’écran de configuration de la Gestion des droits d’accès apparaît. Gestion des droits d’accès Utilisateur ID abc Nouveau mot de passe ************ Conf. mot de passe ************ 3. Sélectionnez <Gestion des droits d’accès>. La boîte de dialogue de configuration du mot de passe apparaît. 4. Saisissez un nouveau mot de passe. 5. Sélectionnez <OK>. Votre modification de mot de passe est ainsi appliquée. 34_ utilisation du magnétoscope numérique OK Annuler Réglages de l’utilisateur Un utilisateur ne peut être ajouté que si un groupe a été préalablement créé dans le menu <Groupe>. L’utilisation de la souris peut faciliter la configuration. Gestion des droits d’accès Admin Utilisateur Groupe Groupe Config. Tous groupes Groupe Ajout Nom ID Visualisateur Suppr Page préc/suiv OK Annuler Gestion des droits d’accès Admin Groupe Utilisateur Groupe Config. Ajout utilis. Tous groupes Groupe Nom Ajout Nom ID Viewer Suppr ID Visualisateur Inutilisé Sélec. groupe ABC Mot de p. Pour de plus amples informations concernant l'utilisation de Conf. mot de passe OK Network Viewer, reportez-vous au guide d'utilisation de Network Viewer. Annuler Page préc/suiv OK 4. Lorsque la configuration de l’utilisateur est terminée, appuyez sur <OK>. Annuler Réglages des droits d’accès Vous pouvez définir un accès limité à tous les utilisateurs généraux. L'utilisation des éléments comportant des restrictions nécessite une connexion. L’utilisation de la souris peut faciliter la configuration. 1. Servez-vous des boutons directionnels haut/bas () Gestion des droits d’accès dans la fenêtre <Système> pour aller sur <Gestion des Config. Admin Groupe Utilisateur droits d’accès> puis appuyez sur le bouton [ENTER]. Accès limité 2. Sélectionnez <Config.>. Restriction accès au réseau Restriction accès au réseau, Déconnex. auto et Saisie manuelle ID apparaît. 3. Servez-vous des boutons directionnels (◄ ►) pour aller sur l’élément souhaité et définissez-en la valeur. • Accès limité : tous les éléments de menu autorisés pour un utilisateur peuvent être définis avec un accès limité. - Éléments cochés ( ) : limités - Éléments décochés ( ) : accessibles Si l’élément n’est pas coché ( ) sous <Accès limité>, n’importe quel utilisateur pourra accéder à cet élément, quel que soit le réglage <Autorisation groupe>. Visu Live Sauveg Tous Tous réseaux Déconnex. auto Saisie manuelle ID Web Viewer OFF ON OK Annuler Si l’élément est pas coché ( ) dans <Accès limité>, seul accèdera à cet élément l’utilisateur doté des droits d’accès pour ce faire dans <Autorisation groupe>. • Restriction accès au réseau : Restreint l’accès distant depuis un réseau <Accès limité>. - Tous réseaux : Restreint toutes les instances d’accès via Network Viewer et Web Viewer. - Web Viewer : Restreint l’accès via Web Viewer. • Déconnexion automatique : Un utilisateur est automatiquement déconnecté en l'absence d’opération sur le magnétoscope numérique pendant une période de temps spécifique. Français _35 ● UTILISATION DU MAGNÉTOSCOPE NUMÉRIQUE 1. Servez-vous des boutons directionnels haut/bas () dans la fenêtre <Système> pour aller sur <Gestion des droits d’accès> puis appuyez sur le bouton [ENTER]. 2. Sélectionnez <Utilisateur>. Une fenêtre Ajout utilis. apparaît. 3. Servez-vous des boutons directionnels (◄ ►) pour sélectionner <Ajout> dans la fenêtre. Une fenêtre « Ajout utilis. » apparaît. Vous pouvez configurer les réglages de Network Viewer y compris le nom, l'ID, le visionneur, le groupe sélectionné et le mot de passe. Le résultat de la configuration de l’utilisateur apparaît dans laa fenêtre <Utilisateur>. Pour changer la propriété de l’utilisateur, allez sur« Mod. uti. ». La fenêtre « Mod. uti. » apparaît lorsque vous sélectionnez un élément à modifier dans la fenêtre <Utilisateur>. • Visionneur : En sélectionnant <Utilisation>, vous avez accès à Web Viewer et à Network Viewer. Reportez-vous à « Connexion de Web Viewer ». (Page 66) utilisation du magnétoscope numérique • Saisie manuelle ID : Ceci vous invite à entrer l’ID utilisateur manuellement pour le processus de connexion. - Éléments cochés( ) : Encadre les ID utilisateur avec les symboles []. Utilisez le clavier virtuel pour entrer un ID utilisateur. Connex ID ***** Mot de p. 4. Lorsque la configuration des droits d’accès est terminée, appuyez sur <OK>. OK Annuler Gestion système Vous pouvez vérifier la version du système, mettre celle-ci à jour avec la version la plus récente et sauvegarder ou initialiser les données. Vérification des informations système Vous pouvez vérifier la version système actuellement exploitée, le système de diffusion et l’adresse MAC. Vous pouvez mettre le système à jour. L’utilisation de la souris peut faciliter la configuration. 1. Servez-vous des boutons directionnels haut/bas () dans la fenêtre <Système> pour aller sur <Gestion système> puis appuyez sur le bouton [ENTER]. 2. Vérifiez la version, le format de diffusion et l’adresse MAC. • Info système : affiche les informations actuellement disponibles sur le système. Ces valeurs ne sont pas modifiables par l'utilisateur. Gestion système Info système Réglages Info système Version du logiciel V1.0xh_yymmddhhmmss Format diffusion NTSC Adresse MAC 00:00:F0:54:FF:FF M à J logiciel Périph Aucun périph. Version Pas de donnée logiciel • M à J logiciel : met à jour le logiciel du magnétoscope avec sa version la plus récente. Ex.) Si vous connectez un périphérique de stockage disposant d’un logiciel susceptible d’être mise à niveau et allez sur le menu <Gestion système>, la version du logiciel actuelle sera affichée. Mise à jour Préc Gestion système Info système Réglages Info système Version du logiciel V1.0xh_yymmddhhmmss Format diffusion NTSC Adresse MAC 00:00:F0:54:FF:FF M à J logiciel Périph USB2FlashStorage Version v1.0xh_yymmddhhmmss Préc 36_ utilisation du magnétoscope numérique Mise à jour • Mise à jour du logiciel 1. Connectez un périphérique de stockage comportant le logiciel à mettre à jour. (La reconnaissance du périphérique peut nécessiter 10 secondes environ.) Les périphériques susceptibles d’être mis à niveau incluent la mémoire USB, les disques et le périphérique réseau. Pour mettre à jour le réseau, le magnétoscope numérique actuel Gestion système Info système Réglages Info système Version du logiciel V1.0xh_yymmddhhmmss à J syst. diffusion FormatM NTSC 00:00:F0:54:FF:FF Adresse MAC Vers. act. V1.0xh_yymmddhhmmss Nouv vers. v1.0xh_yymmddhhmmss M à J logiciel Souhaitez-vous effectuer une mise à niveau ? Périph USB2FlashStockage OK Annuler v0.02_080826225303 Version Préc 2. Sélectionnez <Gestion système> dans la fenêtre <Système>. 3. Sélectionnez <Info système>. 4. Dès que le périphérique reconnu apparaît, sélectionnez <Mise à jour>. Le bouton <Mise à jour> sera activé uniquement si la date de <Version du logiciel> sous <Info système> est identique ou antérieure à celle de <M à J logiciel>. 5. Appuyez sur <OK> dans la fenêtre « M à J syst. ». L’état d’avancement de la mise à jour s’affiche durant l’opération. • La mise à jour s'exécute selon trois étapes, tel qu'indiqué dans la figure. Gestion système Info système Réglages Info système Version du logiciel Format diffusion MàJ V1.0xh_yymmddhhmmss NTSC logiciel Adresse MAC 00:00:F0:54:FF:FF Mise à niv. log.en cours… M à J logiciel Périph USB2FlashStockage Version v0.02_080826225303 Mise à niv Préc Gestion système Info système Réglages Info système Version du logiciel Format diffusion MàJ Adresse MAC M à J logiciel Périph Version V1.0xh_yymmddhhmmss NTSC logiciel 00:00:F0:54:FF:FF Mise à niv. log.en cours… N’éteignez pas l’ordinateur pdt la mise à jour. Mise à niv USB2FlashStockage v0.02_080826225303 Préc 6. Lorsque la mise à jour est terminée, le système redémarre automatiquement. Ne mettez pas l’unité hors tension avant qu’elle n’ait au préalable parfaitement redémarré. M Si la mention « Échec de la mise à niveau » apparaît, il faudra recommencer l'opération à partir de l'étape 4. Si vous subissez des échecs répétés, consultez le centre de dépannage pour solliciter de l'assistance. Français _37 ● UTILISATION DU MAGNÉTOSCOPE NUMÉRIQUE doit avoir été connecté au réseau. La mise à niveau via le serveur proxy peut ne pas être activée en raison d’un accès restreint. Mise à niv utilisation du magnétoscope numérique Réglages Vous pouvez copier et importer des réglages de magnétoscope numérique à l’aide d’un support de stockage. L’utilisation de la souris peut faciliter la configuration. 1. Servez-vous des boutons directionnels haut/bas () dans la fenêtre <Système> pour aller sur <Gestion système> puis appuyez sur le bouton [ENTER]. Gestion système Réglages Info système Périph. stock. 2. Sélectionnez <Réglages>. Une fenêtre apparaît, représentant le périphérique de stockage et les valeurs par défaut réglés en usine. 0 MB (Capacité Restante) DVRUSB 38010100 Exporter USBDVR 0 donnée Importer Inclure réglages réseau Retour Réglage Usine Défaut 3. Servez-vous des boutons directionnels (◄ ►) pour aller sur un élément de votre choix, puis importez et exportez des données de réglages vers/sur un périphérique de stockage. Préc • Périph. stock. : affiche le périphérique de stockage connecté. • Exporter : exporte les réglages du magnétoscope numérique vers le périphérique de stockage connecté. • Importer : importe les réglages du magnétoscope numérique depuis le périphérique de stockage et les applique au magnétoscope numérique. Si l’option <Inclure réglages réseau> est cochée, les réglages réseau seront également importés. • Chargement des paramètres par défaut : Si le réglage <Défaut> est sélectionné, une boîte de dialogue de confirmation apparaîtra pour « Retour Réglage Usine ». Appuyez sur <OK> pour initialiser le système sur ses paramètres par défaut. 4. Pour revenir sur le menu précédant, appuyez sur <Préc.>. Gestion système Réglages Info système Périph. stock. 0 MB (Capacité Restante) Retour DVRUSB Réglage 38010100 Usine Exporter Importer USBDVR Voulez-vous retouner au réglage usine ? Inclure réglages réseau Retour Réglage Usine OK Défaut Annuler Préc Informations journal Vous pouvez parcourir les journaux relatifs au système et aux événements. Journal système Le journal système affiche le journal et l’horodatage pour tous les démarrages de système, les arrêts de système et les modifications des réglages système. L’utilisation de la souris peut faciliter la configuration. 1. Servez-vous des boutons directionnels haut/bas () dans la fenêtre <Système> pour aller sur <Informations journal> puis appuyez sur le bouton [ENTER]. 2. électionnez <Journal système>. Informations journal Journal système Rechercher date 1ère page N° Journal événements Journal de la sauv. Recher. 2012-01-01 Dernière pg Type List journ Voir tout Date/Heure Reportez-vous à « Utilisation du calendrier ». (Page 31) Cliquez sur le calendrier < > pour afficher la fenêtre du calendrier. • Type : lorsqu’il existe un grand nombre de journaux, vous pouvez afficher les journaux au format de votre choix en sélectionnant le type souhaité. Page préc/suiv Préc 3. Servez-vous des boutons directionnels (◄ ►) pour aller sur l’élé l’élémentt souhaité h ité puis i appuyez sur <Recher.>. R h 38_ utilisation du magnétoscope numérique Journal événements Le journal événements affiche des événements enregistrés liés aux alarmes, aux détections de mouvement et aux pertes vidéo. Il affiche aussi le journal et son horodatage. L’utilisation de la souris peut faciliter la configuration. 1. Servez-vous des boutons directionnels haut/bas () dans la fenêtre <Système> pour aller sur <Informations journal> puis appuyez sur le bouton [ENTER]. 3. Servez-vous des boutons directionnels (◄ ►) pour aller sur l’élément souhaité. 4. Réglez les options Rechercher date, Canal et Type puis appuyez sur <Recher.>. Rechercher date 1ère page Journal événements Dernière pg Recher. Voie Tous Type Voir tout N° List journ Date/Heure 7 Détection mouv [CH 1] 2012-01-01 00:02:14 6 Détection mouv [CH 2] 2012-01-01 00:02:14 5 Détection mouv [CH 3] 2012-01-01 00:02:14 4 Détection mouv [CH 4] 2012-01-01 00:02:18 3 Détection mouv [CH 3] 2012-01-01 00:02:18 2 Détection mouv [CH 2] 2012-01-01 00:02:18 1 Détection mouv [CH 1] 2012-01-01 00:02:18 Page préc/suiv Préc Reportez-vous à « Utilisation du calendrier ». (Page 31) Cliquez sur le calendrier < Journal de la sauv. 2012-01-01 > pour afficher la fenêtre du calendrier. rier Des Sauvegardes Vous pouvez rechercher le nom de l’auteur de la sauvegarde et les détails y afférents (temps de sauvegarde, canal, périphérique à utiliser, format de fichier, etc.). L’utilisation de la souris peut faciliter la configuration. 1. Dans la fenêtre <Système>, appuyez d’abord sur le bouton haut/bas () pour accéder à <Informations journal> puis sur le bouton [ENTER]. Informations journal Journal système Rechercher date 1ère page 2. Sélectionnez <Journal de la sauv.>. N° Journal événements Journal de la sauv. 2012-01-01 ~ Dernière pg Recher. 2012-01-02 Page prèc/suiv Utilisateur Date/Heure 3. Utilisez les quatre boutons directionnels (◄ ►) pour accéder à l’élément souhaité. 4. Spécifiez un terme à rechercher et sélectionnez <Recher.> dans le coin droit. Les détails de sauvegarde pour le terme recherché s’affichent dans une liste. Préc Français _39 ● UTILISATION DU MAGNÉTOSCOPE NUMÉRIQUE 2. Sélectionnez <Journal événements>. Informations journal Journal système utilisation du magnétoscope numérique RÉGLAGE DU PÉRIPHÉRIQUE Vous pouvez configurer les options Caméra, Périph. stock., Périphérique distant et Écran. Caméra Réglage de la caméra Vous pouvez régler les options Vidéo, Audio, Nom de canal et Temps de passage d’une caméra. L’utilisation de la souris peut faciliter la configuration. 1. Appuyez sur le bouton [MENU] de la télécommande. Déconnex 2. Servez-vous des boutons directionnels gauche/droite (◄ ►) pour sélectionner <Périph>. Le menu de réglage de périphérique est sélectionné. Retour Périph 3. ervez-vous des boutons directionnels haut/bas () pour aller sur <Caméra> puis appuyez sur le bouton [ENTER]. Caméra Périph. stock. Périphérique distant Écran 4. Sélectionnez <Caméra>. Une fenêtre apparaît, dans laquelle vous pouvez configurer les réglages de la caméra y compris Vidéo, Audio, Nom de canal, Temps de passage. 5. Servez-vous des boutons directionnels (◄ ►) pour aller sur l’élément souhaité et définissez-en la valeur. • Vidéo Caméra Caméra Voie Vidéo Nom CA Vitesse Séquence 1 ON ON CAM 01 5s 2 ON Audio OFF CAM 02 5s 3 ON OFF CAM 03 5s 4 ON OFF CAM 04 5s Config écran - <ON/OFF> : vous pouvez activer/désactiver la caméra du canal sélectionné. OK Annuler - <Caché1> : affiche les informations autres que celles concernant la vidéo du canal sélectionné. Par souci de respect de la vie privée, les informations relatives à la vidéo ne s’affichent pas en cours d’enregistrement. - <Caché2> : affiche uniquement un écran blanc en cours d’enregistrement. • Audio - Si ce réglage est spécifié sur <ON>, vous pourrez activer/désactiver le son du canal sur l’écran Live (Direct). - Si ce réglage est spécifié sur <OFF>, le son du canal sera désactivé sur l’écran Live (Direct) et non enregistré. - Pour SEB-1006R (caméra avec MICRO intégré), vous devez la connecter à CH1 et régler CH1 Audio sur “ON” dans le menu de la caméra. La sortie audio est disponible pour CH1 uniquement. 40_ utilisation du magnétoscope numérique • Nom CA : un total de 15 caractères comprenant est blancs est autorisé. (Le premier caractère ne peut pas être un espace vide.) Reportez-vous à « Utilisation du clavier virtuel ». (Page 32) • Vitesse Séquence : vous pouvez régler le temps de passage entre les canaux pour l’écran Live et Sortie principale. Si ce réglage est spécifié sur <OFF>, le canal n’est pas répertorié en mode Séquence auto. • Appuyez sur <Init.> pour initialiser les réglages sur la valeur par défaut de 50. Config écran Voie1 50 50 Init. 50 OK Appl ts Voies Annuler 6. Lorsque la configuration de la caméra est terminée, appuyez sur <OK>. Périphérique de stockage Vous pouvez vérifier les informations relatives aux périphériques de stockage. Vérification des périphériques Vous pouvez vérifier les périphériques de stockage ainsi que leur espace disponible, leur utilisation et leur état. Les périphériques disponibles sont des disques durs et des périphériques USB (Mémoire, Disque dur). L’utilisation de la souris peut faciliter la configuration. 1. Servez-vous des boutons directionnels haut/bas () dans la fenêtre <Périph> pour aller sur <Périph. stock.> puis appuyez sur le bouton [ENTER]. 2. Sélectionnez <Périph>. Périph. stock. Périph Format Alarme DD Périph N° Util/Total Utilisat. État/Gestion HDD 1 12.28G/495.02G Interne Normal • N° : affiche le numéro attribué au disque dur interne. • Util/Total : affiche la capacité utilisée/totale du périphérique de stockage. • Utilisat. : règle l’utilisation du périphérique de stockage. - La mémoire USB est utilisée à des fins de sauvegarde uniquement. OK Annuler • État/Gestion : affiche l’état actuel du disque dur, comme par exemple via les options Normal/Vérifier/Rempl. - Normal : disponible à l’utilisation - Vérifier : disponible à l’utilisation mais recommandé pour le remplacement - Rempl. : requiert un remplacement immédiat. 3. Pour revenir sur le menu précédant, appuyez sur <OK>. Français _41 ● UTILISATION DU MAGNÉTOSCOPE NUMÉRIQUE • Config écran : la vidéo apparaissant à l’écran varie en fonction de la caméra du canal, vous pouvez par conséquent configurer l’affichage du magnétoscope numérique selon vos préférences. Sélectionnez un canal et réglez les options < (Luminosité)>, < (Contraste)> et < (Couleur)> du canal sélectionné. utilisation du magnétoscope numérique Formatage Vous pouvez formater un périphérique de stockage. L’utilisation de la souris peut faciliter la configuration. 1. Servez-vous des boutons directionnels haut/bas () dans la fenêtre <Périph> pour aller sur <Périph. stock> puis appuyez sur le bouton [ENTER]. 2. Sélectionnez <Format>. Une fenêtre qui permet la sélection des périphériques pour le formatage apparaît. 3. Servez-vous des boutons directionnels (◄ ►) pour sélectionner le périphérique à formater. Périph. stock. Format Périph Périph Alarme DD Sélecter HDD 1 Util/Total Uti. 12.28G/495.02G Interne Format OK 4. Sélectionnez <Format> en bas de l’écran. Appuyez sur <OK> dans la fenêtre de confirmation « Gérer » pour lancer le formatage du périphérique sélectionné. Annuler Périph. stock. Format Périph Périph Alarme DD Sél. HDD 1 Util/Total Uti. 12.28G/495.02G Interne Gérer 5. Lorsque le formatage est terminé, appuyez sur <OK>. Le formatage supprime ts les enregist. M Continuer le formatage ? Même lorsqu’il est formaté, l’espace utilisé du disque dur ne sera pas de 0 Go en raison de l’espace requis pour l’exploitation réservé par le système. OK Format OK 42_ utilisation du magnétoscope numérique Annuler Annuler Alarme disque dur Vous pouvez définir les réglages de l’alarme pour les défaillances de disque dur, comme par exemple, Vér. port sortie alarme, Remp. port sort. alar. ainsi que la durée de l’alarme concernée. L’utilisation de la souris peut faciliter la configuration. 1. Servez-vous des boutons directionnels haut/bas () dans la fenêtre <Périph> pour aller sur <Périph. stock> puis appuyez sur le bouton [ENTER]. Périph Alarme DD Format Vér. port sortie alarme Durée alarme BIP OFF Remp. port sort. alar. Durée alarme BIP OFF 3. Servez-vous des boutons directionnels (◄ ►) pour aller sur l’élément souhaité. OK Annuler • Alarme - Si l'option <BIP> est sélectionnée, un bip sonore retentira. • Vér. port sortie alarme : si le disque dur génère une alarme de vérification, le signal d’alarme sera émis sur le port de sortie d'alarme spécifié. • Remp. port sort. alar. : si le disque dur génère une alarme de remplacement, le signal d’alarme sera émis sur le port de sortie d'alarme spécifié. • Durée alarme : règle la durée de l'alarme à la fois pour le signal d’alarme et le bip sonore. M L’état <Vérifier> signifie que le disque dur est opérationnel mais qu’il connaît des problèmes qui nécessitent de lui faire subir une révision technique. ) apparait à l’écran Live (Direct). ( L’état <Rempl.> signifie que le disque dur est défectueux et qu’il nécessite d’être immédiatement remplacé. ( ) apparait à l’écran Live (Direct). 4. Lorsque la configuration de l’alarme du disque dur est terminée, appuyez sur <OK>. Périphériques distants Spécifiez l'utilisation de la télécommande et l'ID de la télécommande afin de pouvoir la synchroniser avec le magnétoscope numérique. L’utilisation de la souris peut faciliter la configuration. 1. Servez-vous des boutons directionnels haut/bas () dans la fenêtre <Périph> pour aller sur <Périphérique distant> puis appuyez sur le bouton [ENTER]. Périphérique distant Télécommande ON ID 0 2. Veillez à faire correspondre les identifiants du magnétoscope numérique et de la télécommande, puis appuyez sur <OK>. M Pour modifier l’ID de la télécommande, reportez-vous à « Modification de l’ID de la télécommande ». (Page 12) OK Annuler Français _43 ● UTILISATION DU MAGNÉTOSCOPE NUMÉRIQUE 2. Sélectionnez <Alarme DD>. Une fenêtre permettant de régler la vérification du disque dur et le remplacent des ports de sortie ainsi que la durée de ces opérations apparaît. Périph. stock. utilisation du magnétoscope numérique Écran Vous pouvez sélectionner un ou plusieurs éléments à afficher à l'écran. Réglage de l’écran L’utilisation de la souris peut faciliter la configuration. 1. Servez-vous des boutons directionnels haut/bas () dans la fenêtre <Périph> pour aller sur <Écran> puis appuyez sur le bouton [ENTER]. Écran Écran Affichage évén. 2. Sélectionnez <Écran>. Sortie SPOT OFF Aff. Date Sortie vidéo Mode Heure Nom CA Icône Auto 3. Servez-vous des boutons directionnels (◄ ►) pour aller sur l’élément souhaité et définissez-en la valeur. • Affichage évén. : règle le temps de passage de l’affichage Configuration position affichage du canal de l’événement sur l’écran lorsqu’un événement se produit. Si l’option <Continu> est sélectionnée, le canal s’affichera jusqu'à ce que vous appuyiez sur le bouton [ALARM] pour désactiver l’option. • Aff. : affiche uniquement les éléments cochés sur l’écran de contrôle. • Sortie vidéo : Vous pouvez spécifier le mode de sortie vidéo. - Auto : par défaut, cette option est réglée sur Composite. (En mode VGA, le logo « SAMSUNG » est affiché) Si une source VGA est connectée, la source du VGA est affichée en tant que source principale. (En mode Composite, l’écran principal est affiché) Le distributeur du moniteur n’est pas pris en charge. Pour passer en mode VGA, éteignez le magnétoscope numérique et branchez la prise VGA. (L’écran VGA s’allume) - VGA : le mode vidéo principal bascule vers VGA après le redémarrage du magnétoscope numérique ; la source composite est affichée sur l’écran principal. - Composite : Le mode vidéo principal bascule vers Composite après le redémarrage du magnétoscope numérique. En mode VGA, le logo « SAMSUNG » est affiché. OK Annuler 4. Lorsque la configuration de l’écran est terminée, appuyez sur <OK>. Réglage de la position de l’affichage Certains écrans peuvent ne pas afficher les informations relatives au magnétoscope numérique (nom de caméra, icône, informations sur l’heure, etc.), selon les conditions. Vous pouvez alors modifier la position de l’affichage des données. 1. Dans la fenêtre <Périph>, appuyez d’abord sur le bouton haut/bas () pour accéder à <Écran> puis sur le bouton [ENTER]. 2. Sélectionnez l’élément <Écran>. 3. Sélectionnez <Configuration position affichage> dans la partie inférieure. Vous accédez à la fenêtre <Configuration position affichage>. 2012-01-01 01:10:25 Configuration position affichage 30 4. Utilisez les quatre boutons directionnels ou les boutons du pavé numérique de la télécommande pour régler la position des données. 44_ utilisation du magnétoscope numérique 30 30 30 OK Annuler Réglage de la Sortie principale Vous pouvez régler le magnétoscope numérique afin qu’il émette les informations/la vidéo indépendamment de la sortie écran. L’utilisation de la souris peut faciliter la configuration. 1. Servez-vous des boutons directionnels haut/bas () dans la fenêtre <Périph> pour aller sur <Écran> puis appuyez sur le bouton [ENTER]. 2. Sélectionnez <Sortie SPOT>. Écran Sortie SPOT Écran Sortie SPOT 1 SEQ Affichage évén OFF Mode Tous Set mode ● UTILISATION DU MAGNÉTOSCOPE NUMÉRIQUE Le nombre de bornes de sortie principale varie selon le modèle. 3. Servez-vous des boutons directionnels (◄ ►) pour aller sur l’élément souhaité et définissez-en la valeur. OK • Sortie principale 1 : Vous pouvez faire votre choix entre les modes Séquence auto et Unique. Écran Sortie SPOT Écran • Déf. mode : Une fenêtre apparaît pour « Régler Sortie principale » qui vous permet de régler le canal correspondant. Vous pouvez régler le temps de passage entre le basculement d’un écran à l’autre dans « Réglage du périphérique > Caméra > Vitesse Séquence ». (Page 41) M Annuler Sortie SPOT 1 SEQ Affichage évén OFF Mode Régler Sortie principale 1 2 Tous Set mode 3 4 OK Vous pouvez configurer l’utilisation du bouton droit de la OK Annuler souris dans l’écran Live (Direct). Reportez-vous à « Sortie SPOT ». (Page 27) 4. Lorsque le réglage de Sortie principale est terminée, appuyez sur <OK>. Réglage du Mode Écran Vous pouvez configurer l’écran Live (Direct) ainsi que les écrans partagés. L’utilisation de la souris peut faciliter la configuration. 1. Servez-vous des boutons directionnels haut/bas () dans la fenêtre <Périph> pour aller sur <Écran> puis appuyez sur le bouton [ENTER]. Écran Écran Sortie SPOT Mode Écran Live (Direct) 2. Sélectionnez <Mode>. 3. Servez-vous des boutons directionnels (◄ ►) pour aller sur l’élément souhaité et définissez-en la valeur. • Écran Live (Direct) : sélectionnez les modes partagés pour l’écran Live (Direct). Les écrans partagés en 4 sont inclus par défaut. • Écran lecture : sélectionnez les modes partagés pour l’écran de lecture. L’écran Unique et l’écran partagé en 4 sont fournis par défaut. Écran de relecture Live OK Play Annuler 4. Lorsque la configuration du mode d’écran est terminée, appuyez sur <OK>. Français _45 utilisation du magnétoscope numérique RÉGLAGE DE L’ENREGISTREMENT Vous pouvez configurer l’enregistrement programmé, l’enregistrement d’événement et d’autres réglages liés à l’enregistrement. Enregistrement programmé Effectuez votre réservation à la date et l'heure de votre choix pour programmer l'enregistrement sur une heure spécifique. L’utilisation de la souris peut faciliter la configuration. 1. Appuyez sur le bouton [MENU] de la télécommande. Déconnex 2. Servez-vous des boutons directionnels gauche/droite (◄ ►) pour sélectionner <Enreg.>. Le menu Enreg. est sélectionné. Enreg. 3. Servez-vous des boutons directionnels haut/bas () pour aller sur <Enregistrement programmé> puis appuyez sur le bouton [ENTER]. 4. Sélectionnez <Enregistrement programmé>. Une fenêtre relative à la configuration de l’enregistrement programmé apparaît. Retour Enregistrement programmé Durée enreg. de l’évén. Qualité & résol. enreg. Option d'enregistrement Enregistrement programmé Voie1 Tous 00 01 02 03 04 05 06 07 08 09 10 11 12 13 14 15 16 17 18 19 20 21 22 23 Dim 5. Servez-vous des boutons directionnels (◄ ►) pour aller sur l’élément souhaité et définissez-en la valeur. Lun Mar Mer Jeu Ven Sam Fér Pas d’enreg Continu Appl ts Voies Événement Enr (cont+évén) OK • Appl ts CA : lorsque l’option <Appl ts Voies> est sélectionnée, la fenêtre « Appl ts Voies » apparaît. Appuyez sur <OK> pour appliquer la configuration de tous les canaux. Annuler Enregistrement programmé Voie1 Tous 00 01 02 03 04 05 06 07 08 09 10 11 12 13 14 15 16 17 18 19 20 21 22 23 Dim Lun Appl ts Voies Mar 6. Lorsque la configuration de l’enregistrement programmé est terminée, appuyez sur <OK>. Mer Jeu Appliquer l’enreg. à tous les canaux ? Ven OK Sam Annuler Fér Pas d’enreg Continu Appl ts Voies Événement Enr (cont+évén) OK 46_ utilisation du magnétoscope numérique Annuler Enregistrement des étiquettes de couleur Couleur Fonction Description Blanc Pas d’enreg Orange Continu Pas d’enregistrement programmé/d'événement Enregistrement programmé uniquement Bleu Événement Enregistrement d'événement uniquement Vert Enr cont+évén Enregistrement programmé/d’événement Durée de l’enregistrement de l’événement Vous pouvez régler les points de début et de fin d’enregistrement d’un événement. L’utilisation de la souris peut faciliter la configuration. 1. Servez-vous des boutons directionnels haut/bas () dans la fenêtre <Enreg.> pour aller sur <Durée enreg. de l’évén.> puis appuyez sur le bouton [ENTER]. Durée enreg. de l’évén. CH Pré-événement 1 OFF 1 min 2 OFF 1 min 3 OFF 1 min 4 OFF 1 min Post-évén. 2. Servez-vous des boutons directionnels (◄ ►) pour aller sur l’élément souhaité et définissez-en la valeur. • Pré-événement : l’enregistrement débute à l’heure de pré-événement définie, antérieurement à l’apparition effective de l’événement. Si cette option est réglée sur 5 secondes, l’enregistrement commencera 5 secondes avant l’événement. • Post-évén. : l’enregistrement se poursuit jusqu’à l’heure de post-événement définie, ultérieurement à l’apparition effective de l’événement Si cette option est réglée sur 5 secondes, l’enregistrement prendra fin 5 secondes après l’événement. OK Annuler 3. Lorsque la configuration de la durée de l’enregistrement d’événement est terminée, appuyez sur <OK>. Qualité / Résol. enreg. Vous pouvez régler la résolution, l’fps et la qualité des enregistrements par canal et par type d’enregistrement standard/d’événement. Réglage des propriétés d’enregistrement standard Vous pouvez régler la résolution, la qualité et l’fps de chaque canal pour les enregistrements normaux. L’utilisation de la souris peut faciliter la configuration. 1. Servez-vous des boutons directionnels haut/bas () dans la fenêtre <Enreg.> pour aller sur <Qualité & résol. enreg.> puis appuyez sur le bouton [ENTER]. Qualité & résol. enreg. Standard CH 2. Sélectionnez <Standard>. 3. Lorsque la configuration de l’enregistrement est terminée, appuyez sur <OK>. Événement Décpte restant : 4CIF(L) : 2 2CIF(M) : 4 Résolution CIF(S) : 8 Tx enregist. Qualité enreg. 1 CIF(S) 7i/s 2 CIF(S) 7i/s Niveau4 3 CIF(S) 7i/s Niveau4 4 CIF(S) 7i/s Niveau4 OK Niveau4 Annuler Français _47 ● UTILISATION DU MAGNÉTOSCOPE NUMÉRIQUE Chaque fois que vous appuyez sur une cellule sélectionnée via <Pas d’enreg>-<Continu><Événement>-<Enr cont+évén>. utilisation du magnétoscope numérique Réglage des propriétés d’enregistrement d’événement Vous pouvez régler la résolution, la qualité et l’fps de chaque canal pour les enregistrements d’événement. L’utilisation de la souris peut faciliter la configuration. 1. Servez-vous des boutons directionnels haut/bas () dans la fenêtre <Enreg.> pour aller sur <Qualité & résol. enreg.> puis appuyez sur le bouton [ENTER]. 2. Sélectionnez <Événement>. La fenêtre de configuration de l’enregistrement d’événement apparaît. 3. Servez-vous des boutons directionnels (◄ ►) pour aller sur l’élément souhaité et sélectionnez-le. • Résolution : règle la résolution de l’écran d’enregistrement. Qualité & résol. enreg. Événement Standard Décpte restant : 4CIF(L) : 2 2CIF(M) : 4 Résolution CH Qualité enreg. 4CIF(L) 7i/s Niveau4 2 4CIF(L) 7i/s Niveau4 3 4CIF(L) 7i/s Niveau4 4 4CIF(L) 7i/s Niveau4 • Tx enregist. : image par seconde, ce qui signifie les cadres enregistrés par seconde. • Qualité enreg. : règle la qualité d'enregistrement. M CIF(S) : 8 Tx enregist. 1 OK Annuler Le décompte restant estimé couvre le nombre total d'enregistrements restants à la fois pour les enregistrements standard et les enregistrements d'événement. Vous ne pourrez pas augmenter le décompte restant si le décompte restant actuel a atteint zéro ou s’il n’existe aucun décompte restant disponible d’une autre page. Si tel est le cas, réduisez le décompte restant de la page en cours et faites ceci pour le même canal sur n’importe quelle autre page. 4. Lorsque la configuration de l’enregistrement d’événement est terminée, appuyez sur <OK>. Option d'enregistrement Vous pouvez régler l’enregistrement afin qu’il s’arrête ou qu’il procède par écrasement lorsque le disque dur est plein. L’utilisation de la souris peut faciliter la configuration. 1. Servez-vous des boutons directionnels haut/bas () Option d'enregistrement dans la fenêtre <Enreg.> pour aller sur <Option d'enregistrement> puis appuyez sur le bouton [ENTER]. 2. Servez-vous des boutons directionnels (◄ ►) pour Suppr. auto aller sur l’élément souhaité et définissez-en la valeur. • Mode non FIFO : Lorsque l’option <Remplacer> est sélectionnée, l’enregistrement se poursuit, malgré que le disque dur soit déjà plein, par écrasement des anciennes données. Lorsque l’option <Arrêt> est sélectionnée, l’enregistrement s’interrompt dès que le disque dur est plein. é • Signal fin disq : lorsque l’option <Arrêt> est sélectionnée, le bouton est activé. Si vous la cochez, le bip sonore retentira sur le disque, déjà plein, et l’enregistrement s’arrêtera. • Suppr. auto : lorsque l’option est cochée, la configuration de la période d’enregistrement est activée. Si vous spécifiez la période de suppression automatique, les données d’enregistrement antérieures à cette période seront automatiquement supprimées. Mode non FIFO Remplacer Signal fin disq Suppr. auto 180 jour Les informations relatives à l'enregistrement seront supprimées. Voulez-vous continuer ? OK OK Annuler Annuler Cette option ne sera activée que si le mode fin disque est réglé sur « Écraser ». 3. Lorsque la configuration de l’option d’enregistrement est terminée, appuyez sur <OK>. 48_ utilisation du magnétoscope numérique RÉGLAGE DE L'ÉVÉNEMENT Vous pouvez régler les options d’enregistrement pour tout événement de déplacement et de perte vidéo. Détection de mouvement Vous pouvez définir la zone et le mouvement de détection cible, ainsi que la sortie de signal d’alarme. Lorsque la zone de détection du mouvement est réglée, la détection du mouvement a lieu au sein de cette zone. L’utilisation de la souris peut faciliter la configuration. Déconnex 2. Servez-vous des boutons directionnels gauche/droite (◄ ►) pour sélectionner <Evénement>. Le menu de réglage d’événement est sélectionné. Retour Événement Détection mouv Détection perte vidéo Alarme programmée 3. Servez-vous des boutons directionnels haut/bas () dans la fenêtre <Événement> pour aller sur <Détection mouv> puis appuyez sur le bouton [ENTER]. Une fenêtre relative à la configuration de la zone de détection du mouvement apparaît. Détection mouv Voie Mode Sensibilité Alarme Durée alarme 1 OFF Niv10 (haut) Aucun 10 s 2 OFF Niv10 (haut) Aucun 10 s 3 OFF Niv10 (haut) Aucun 10 s 4 OFF Niv10 (haut) Aucun 10 s 4. Servez-vous des boutons directionnels (◄ ►) pour aller sur l’élément souhaité et définissez-en la valeur. • Mode : définit si la détection de mouvement est activée ou non. • Sensibilité : règle le niveau de sensibilité de la détection de mouvement. • Alarme : règle la méthode de sortie d’alarme. Pour obtenir de plus amples informations sur la sortie d’alarme, reportez-vous à « Alarme Disque Dur > Alarme ». (Page 43) • Durée alarme : règle la durée du signal d’alarme et le son de l’alarme. Zone mvt OK Annuler 5. Lorsque la configuration de la détection de mouvement est terminée, appuyez sur <OK>. Français _49 ● UTILISATION DU MAGNÉTOSCOPE NUMÉRIQUE 1. Appuyez sur le bouton [MENU] de la télécommande. utilisation du magnétoscope numérique Réglage de la zone de détection de mouvement ➀ Sélectionnez <Zone mvt>. ➁ Lorsque la fenêtre « Zone mvt » apparaît, sélectionnez un canal pour la détection et réglez la zone de détection du mouvement. • Pour définir la zone dans la fenêtre « Zone mvt » Dans la fenêtre « Zone mvt » sélectionnez la zone de >. votre choix dans < Zone mvt Voie1 • Pour régler la zone à l’aide de la sélection <individuel> Dans la fenêtre « Zone mvt », vous pouvez sélectionner les cellules individuellement via l’option <individuel>. Lorsque l’option <individuel> est sélectionnée, la fenêtre « Zone mvt » disparaît et vous pouvez sélectionner les cellules une par une. Lorsque la configuration de la zone de mouvement est terminée, effectuez un clic droit pour sélectionner l’option <Menu> dans le menu contextuel ou sur le bouton [MENU] de la télécommande pour afficher à nouveau la fenêtre « Zone mvt ». - Sél. : la cellule sélectionnée est définie comme faisant partie de la zone de détection de mouvement. Sélecter - Désélectionner : la cellule sélectionnée est supprimée de la zone de détection de mouvement. Désélectionner - Inverser : les cellules désélectionnées sont définies comme étant la zone de détection de mouvement. Inverser - Menu : après avoir sélectionné des zones de mouvement individuelles, allez sur la fenêtre « Zone mvt ». Menu Lorsque l’option « Appl ts Voies » est sélectionnée, la zone de mouvement sélectionnée s’applique à tous les canaux. ➂ Lorsque la configuration de la détection de mouvement est terminée, appuyez sur <OK>. Individuel OK Appl ts Voies Annuler Détection perte vidéo Vous pouvez régler l’alarme afin qu’elle soit générée pour une déconnexion de caméra causant une perte vidéo. L’utilisation de la souris peut faciliter la configuration. 1. Servez-vous des boutons directionnels haut/bas () dans la fenêtre <Événement> pour aller sur <Détection perte vidéo> puis appuyez sur le bouton [ENTER]. Une fenêtre relative à la configuration de la zone de détection de perte vidéo apparaît. 2. Servez-vous des boutons directionnels (◄ ►) pour aller sur l’élément souhaité et définissez-en la valeur. • État perte vid. : définit si la détection de perte vidéo est activée ou non. • Alarme : règle la méthode de sortie d’alarme. Détection perte vidéo Voie Etat perte vid. Alarme Durée alarme 1 OFF Aucun 10 s 2 OFF Aucun 10 s 3 AideOFF Aucun 10 s OFF Aucun 10 s Si un événement de perte vidéo se produit au cours de l’énregistrement de l’événement, les réglages d’enregis trement POST du canal applicable seront réinitialisés. 4 OK Aide OK Annuler Pour obtenir de plus amples informations sur la sortie d’alarme, reportez-vous à « Alarme Disque Dur > Alarme ». (Page 43) • Durée alarme : règle la durée du le son de l’alarme. • Aide : affiche un message d'aide qui apparaît en cas de survenue d'un événement de perte vidéo. 3. Lorsque la configuration de la détection de perte vidéo est terminée, appuyez sur <OK>. 50_ utilisation du magnétoscope numérique Alarme programmée Vous pouvez définir les conditions et les heures de fonctionnement des alarmes programmées. L’utilisation de la souris peut faciliter la configuration. 1. Servez-vous des boutons directionnels haut/bas () dans la fenêtre <Événement> pour aller sur <Alarme programmée> puis appuyez sur le bouton [ENTER]. 2. Une fenêtre de réglages <Alarme programmée> apparaît. Alarme programmée BIP Tous 00 01 02 03 04 05 06 07 08 09 10 11 12 13 14 15 16 17 18 19 20 21 22 23 Dim Lun Mar Pour obtenir de plus amples informations sur la sortie d’alarme, reportez-vous à « Alarme Disque Dur > Alarme ». (Page 43) • <ON> : réglage marqué en orange, génère toujours une alarme à une heure programmée. • <OFF> : réglage marqué en orange, ne génère jamais d’alarme même lorsqu’un événement se produit. • Sync évén. : réglage marqué en bleu, génère une alarme uniquement lorsqu’un événement se produit. M Mer Jeu Ven Sam Fér OFF ON Sync évén. OK Annuler Lorsqu’une alarme est générée à heure programmée, vous pouvez arrêter l’alarme en annulant la programmation. 4. Lorsque la configuration de l’alarme programmée est terminée, appuyez sur <OK>. Français _51 ● UTILISATION DU MAGNÉTOSCOPE NUMÉRIQUE 3. Alarme : règle la méthode de sortie d’alarme. utilisation du magnétoscope numérique SAUVEGARDE Vous pouvez vérifier le périphérique de sauvegarde et définir la programmation de sauvegarde par canal ou par heure. Le produit prend uniquement en charge les disques durs externes de mémoire USB ou de type et USB. (Page 89) Réglage de la sauvegarde Vous pouvez sauvegarder les données de votre choix sur un périphérique connecté. L’utilisation de la souris peut faciliter la configuration. 1. Appuyez sur le bouton [MENU] de la télécommande. Déconnex 2. Servez-vous des boutons directionnels gauche/droite (◄ ►) pour sélectionner <Sauveg>. Le menu de sauvegarde est sélectionné. Retour Sauveg Sauveg 3. Appuyez sur le bouton [ENTER]. Une fenêtre de sauvegarde apparaît. Vous pouvez directement y accéder à partir du « Menu Écran Live (Direct) ». (Page 22) Sauveg Début 2012-01-01 00:01:06 Fin 2012-01-01 08:25:45 Chevau. List0 Tous 1 2 3 4 4. Servez-vous des boutons directionnels (◄ ►) pour aller sur l’élément souhaité et définissez-en la valeur. • Plage sauveg : règle les temps de <Début> et de <Fin> pour la sauvegarde. • Voie : règle le canal à sauvegarder. Vous pouvez sélectionner plusieurs canaux. • Périph. : sélectionnez un périphérique de sauvegarde parmi les périphériques reconnus. • Type : règle le format des données de sauvegarde. - DVR : les données sauvegardées ne peuvent être lues que par le magnétoscope numérique. - SEC : les données sont sauvegardées au format propriétaire de Samsung avec un visionneur intégré, qui prend en charge la lecture instantanée sur ordinateur. Périph USB-Storage Type DVR Dossier \20120101\ Nom fich. 0001 Modifier Sauveg Uti. Libre Vérif. capacité OK Annuler • Nom fich. : vous pouvez spécifier le nom du fichier de sauvegarde. Reportez-vous à « Utilisation du clavier virtuel ». (Page 32) • Vérif. capacité : affiche la taille des données de sauvegarde sélectionnées ainsi que la capacité utile et la capacité totale du périphérique de sauvegarde sélectionné. La vérification s’arrêtera si la taille de la sauvegarde est supérieure à 200%. • Chevauchement : affiche une liste de données qui se chevauchent sur la même heure selon la quantité de données. Celle-ci apparaît lorsqu’un canal se retrouve avec de multiples données à une certaine heure en raison d’un changement d’heure ou de fuseau horaire ou de réglages, etc. Reportez-vous aux rubriques d'heure et de fuseau horaire dans « Réglage de Date/Heure/Langue ». (Page 30) 52_ utilisation du magnétoscope numérique 5. Lorsque la configuration de sauvegarde est terminée, appuyez sur <OK>. Si aucun périphérique disponible n’est reconnu pour la sauvegarde, le bouton <OK> ne sera pas activé. J L’application peut tourner au ralenti durant la sauvegarde. Vous pouvez basculer sur l'écran de menu en cours de sauvegarde mais la lecture des données est alors indisponible. En cas d’échec de la sauvegarde, sélectionnez « Périphérique) > Périphérique de stockage » puis vérifiez l’espace disponible sur le disque dur et assurez-vous que celui-ci est correctement connecté. Appuyez sur <Retour> en cours de sauvegarde pour retourner sur le menu précédent. CONFIGURATION RÉSEAU Cette option fournit un suivi de l'Écran Live (Direct) diffusé sur l’ensemble du réseau depuis un lieu distant et prend en charge une fonction de transfert de messages avec les événements. Vous pouvez configurer l’environnement réseau qui active de telles fonctions. Mode connexion Vous pouvez définir le routage et le protocole de la connexion réseau. Réglage de la connexion Ceci règle le protocole et l’environnement du réseau. L’utilisation de la souris peut faciliter la configuration. 1. Appuyez sur le bouton [MENU] de la télécommande. Déconnex 2. Servez-vous des boutons directionnels gauche/droite (◄ ►) pour sélectionner <Réseau>. Le menu Réseau est sélectionné. Réseau 3. Servez-vous des boutons directionnels haut/bas () pour aller sur <Mode connexion> puis appuyez sur le bouton [ENTER]. 4. Sélectionnez <Connexion>. Une fenêtre relative à la configuration du mode de connexion apparaît. Retour Mode connexion DDNS Transfert en cours Serv. publipost. Mode connexion Connexion Protocole Mode connexion IP stat Bde pass. 2Mbps 5. Servez-vous des boutons directionnels (◄ ►) pour aller sur l’élément souhaité et définissez-en la valeur. • Mode connexion : règle le mode de connexion réseau. • Bde pass. : règle le flux maximum de données pouvant être transférées (vitesse de téléchargement). Les options varient selon le mode de connexion sélectionné. - Pour <IP stat>, <IP dyn> : sélectionnez une valeur comprise entre 50 kbps et 2Mbps ou Illimité. - Pour <ADSL>, sélectionnez une valeur comprise entre 50 kbps et 600 kbps. IP 192.168. 1.200 Passerelle 192.168. 1. Masq ss-rés 255.255.255. 0 DNS Manuel 1 168.126. 63. 1 OK Annuler Français _53 ● UTILISATION DU MAGNÉTOSCOPE NUMÉRIQUE M utilisation du magnétoscope numérique • IP, Passerelle, Masq ss-rés, DNS - Pour <IP stat> : vous pouvez directement saisir les valeurs des options Adresse IP, Passerelle, Masq ss-rés et DNS. - Pour <IP dyn> : Les options Adresse IP, Passerelle et Masq ss-rés sont automatiquement configurées. - Pour <ADSL> : Les options Adresse IP, Passerelle et Masq ss-rés sont automatiquement configurées. Mode connexion Connexion Mode connexion Protocole ADSL Bde pass. 600kbps IP 192.168. 1.200 Passerelle 192.168. 1. Masq ss-rés 255.255.255. 0 DNS Manuel ID util ID Mot de p. ****** 168.126. 63. 1 • ID util, Mot de p. : lorsque vous sélectionnez ADSL, vous devez fournir la valeur des options « ID util » et « Mot de p. » associées. M 1 OK Annuler Le serveur DNS pour <IP dyn> et <ADSL> peut être défini par l'utilisateur à condition de sélectionner préalablement l'option <Manuel>. 6. Lorsque la configuration de la connexion est terminée, appuyez sur <OK>. Réglage du protocole 1. Servez-vous des boutons directionnels haut/bas () dans la fenêtre <Réseau> pour aller sur <Mode connexion> puis appuyez sur le bouton [ENTER]. 2. Sélectionnez <Protocole>. 3. Servez-vous des boutons directionnels (◄ ►) pour aller sur l’élément souhaité et définissez-en la valeur. Mode connexion Connexion Type de protocole Port(TCP) Protocole TCP 4520 Port(UDP) Unicast/Multicast Multicast IP ~ 224.126. 63. 1 TTL Port Webviewer 4524 8000 ~ 8160 Diff. Ind. 5 80 • Type de protocole : sélectionne le type de protocole TCP ou UDP. Si la valeur UDP est choisie, les valeurs Port (TCP), Port (UDP) et OK Annuler Diff. ind./multiple seront activées. Si le mode de connexion est réglé sur ADSL, vous ne pourrez pas sélectionner UDP comme type de protocole. • Port (TCP) : initialement, l’option est réglée sur <4520~4524>. Cette valeur croît/décroît par paliers de 5 unités. - TCP : ce protocole présente une meilleure stabilité et une vitesse inférieure, en comparaison avec l’UDP. Il est recommandé pour les environnements Internet. • Port (UDP) : initialement, l’option est réglée sur <8000~8160>. Cette valeur croît/décroît par paliers de 160 unités. - UDP : ce protocole présente moins de stabilité et une vitesse supérieure, en comparaison avec TCP. Il est recommandé pour les environnements LAN. • Unicast/Multicast : sélectionnez l'une des deux options Diff. ind. ou Diff.multiple. Lorsque l’option Diff. ind. est sélectionnée, les valeurs Multicast IP ou TTL sont activées. - Unicast : transfère les données (UDP, TCP) individuellement à chaque client connecté. - Multicast : plusieurs clients reçoivent les données (uniquement via l’UDP) sans exercer de charge de trafic supplémentaire sur le réseau • Multicast IP : l’utilisateur peut entrer directement les données. • TTL : sélectionnez une valeur comprise entre 0 et 255. La valeur initiale pour TTL est réglée sur <5>. • Port Webviewer : entrez un numéro de port pour Web Viewer. Initialement, ceci est réglé <80>. M Le protocole UDP peut causer une perte de faisceau sur le réseau. Par conséquent, il est recommandé d’utiliser les protocoles TCP. Si vous sélectionnez les protocoles UDP et spécifiez la redirection de port sur le routeur IP, ce qui risque d’entraîner une connexion réseau instable, configurez les réglages DMZ du routeur IP selon les besoins. 4. Lorsque la configuration du protocole est terminée, appuyez sur <OK>. 54_ utilisation du magnétoscope numérique Connexion et réglage du réseau La mise en réseau peut varier selon la méthode de connexion. Par conséquent, vérifiez votre environnement avant de régler le mode de connexion. En l’absence de routeur • Mode IP stat - Réglages réseau DVR : réglez <Mode connexion> dans le menu <Connexion> du magnétoscope numérique connecté sur <IP stat>. Consultez votre administrateur de réseau pour les informations relatives à l’IP, la Passerelle et au Masque de sous-réseau. • Mode IP dynamique (DHCP) Mode connexion Connexion Protocole Mode connexion IP stat Bde pass. 2Mbps IP 192.168. 1.200 Passerelle 192.168. 1. Masq ss-rés 255.255.255. 0 DNS Manuel - Connexion Internet : reliez le magnétoscope numérique directement à un modem câble, un modem ADSL avec DHCP ou un réseau FTTH. 1 168.126. 63. 1 OK Annuler - Réglages réseau DVR : réglez <Mode connexion> dans le menu <Connexion> du magnétoscope numérique relié sur <IP dyn>. • ADSL (PPPoE : certification ID et mot de passe) - Connexion Internet : un modem ADSL est directement relié au magnétoscope numérique alors que la connexion ADSL requiert un ID et un mot de passe utilisateur. - Réglages réseau DVR : réglez <Mode connexion> dans le menu <Connexion> du magnétoscope numérique relié sur <ADSL>. Les valeurs des options <ID util> et <Mot de p.> ADSL doivent être identiques aux informations de l’utilisateur ADSL. Si vous ne connaissez pas l’ID et le mot de passe à utiliser, consultez votre prestataire de services ADSL. Mode connexion Connexion Mode connexion Protocole ADSL Bde pass. 600kbps IP 192.168. 1.200 Passerelle 192.168. 1. 1 Masq ss-rés 255.255.255. 0 DNS Manuel ID util ID Mot de p. ****** 168.126. 63. 1 OK Annuler Français _55 ● UTILISATION DU MAGNÉTOSCOPE NUMÉRIQUE - Connexion Internet : L’ADSL IP statique, les modems loués et les environnements LAN autorisent une connexion entre le magnétoscope numérique et l’utilisateur distant. utilisation du magnétoscope numérique En cas d'utilisation de routeur J Pour éviter un conflit d’adresse IP avec l’adresse IP statique du magnétoscope numérique, vérifiez les points suivants : • Réglage du magnétoscope numérique doté d’une adresse IP statique - Connexion Internet : Vous pouvez connecter le magnétoscope numérique à un routeur relié à un modem ADSL/câble ou à un routeur dans un environnement LAN. • Réglage réseau du magnétoscope numérique 1. Réglez <Mode connexion> dans le menu <Connexion> du magnétoscope numérique relié sur <IP stat>. 2. Vérifiez si l’adresse IP définie est comprise dans la plage de valeurs de l'adresse IP statique fournie par le Routeur large bande. IP, Passerelle et Masque de sous-réseau : consultez votre administrateur de réseau. Vérifiez si l’adresse IP définie est comprise dans la plage de valeurs de l'adresse IP statique fournie par le Routeur large bande. J Si un serveur DHCP est configuré avec une adresse de début (192.168.0.100) et une adresse de fin (192.168.0.200), vous devrez régler l’adresse IP selon les plages de valeurs DHCP configurées (192.168.0.2 ~ 192.168.0.99 et 192.168.0.201 ~192.168.0.254) 3. Vérifiez que l’adresse de la passerelle et le masque sous-réseau correspondent à ceux qui sont réglés dans le Routeur large bande. • Réglage de l’adresse IP DHCP du Routeur large bande 1. Pour accéder aux configurations du Routeur large bande, ouvrez un navigateur Internet sur l’ordinateur local relié au Routeur large bande puis entrez l’adresse du routeur (par ex. : http://192.168.1.1). 2. À ce stade, effectuez les configurations réseau des fenêtres de l’ordinateur conformément à l’exemple ci-dessous : Ex) IP : 192.168.1.2 Masq ss-rés : 255.255.255.0 Passerelle : 192.168.1.1 - Une fois la connexion au Routeur large bande établie, celui-ci vous invite à saisir un mot de passe. Sans rien saisir dans le champ Nom util., entrez « admin » dans le champ du mot de passe puis appuyez sur <OK> pour accéder aux configurations du routeur. - Accédez au menu de configuration DHCP du routeur et spécifiez-y l’activation du serveur DHCP puis indiquez l’adresse de début et l’adresse de fin. Réglez l’adresse de début (192.168.0.100) et l’adresse de fin (192.168.0.200). M Les étapes ci-dessus peuvent varier selon les périphériques de routage, en fonction du fabricant. • Réglage de redirection du port routeur 1. Réglez le protocole sur <TCP>. 2. Portée du port externe : Entrez l'option Port TCP réglée dans <Port(TCP)> via le menu <Protocole> du magnétoscope numérique relié. Si plusieurs magnétoscopes numériques sont reliés au routeur, le port TCP pourra être différent. Mode connexion Connexion Type de protocole Port(TCP) TCP 4520 Port(UDP) Unicast/Multicast Multicast IP ~ 4524 8000 ~ 8160 Diff. Ind. 224.126. 63. 1 TTL Port Webviewer 3. Adresse IP de l’ordinateur interne Entrez l’adresse IP définie dans <IP> via le menu <Connexion> du magnétoscope numérique connecté. Protocole 5 80 OK Annuler 4. Portée du port interne : Réglez cette option sur la même valeur que celle de « Portée du port externe ». M Les étapes ci-dessus peuvent varier selon les périphériques de routage, en fonction du fabricant. La redirection de port est nécessaire dès lors que vous souhaitez accéder au magnétoscope numérique relié au routeur depuis l’extérieur du réseau du routeur. 56_ utilisation du magnétoscope numérique DDNS Vous pouvez régler le site DDNS pour la connexion réseau d’un utilisateur distant. L’utilisation de la souris peut faciliter la configuration. 1. Servez-vous des boutons directionnels haut/bas () dans la fenêtre <Réseau> pour aller sur <DDNS> puis appuyez sur le bouton [ENTER]. Site DDNS iPOLiS Nom hôte www.samsungip... Nom util. SDE-3004_HOME Mot de p. util Adresse hôte DDNS http://www.samsungipolis.com/SDE-3004_HOME Reportez-vous à « Utilisation du clavier virtuel ». (Page 32) Lorsque cette option est sélectionnée sur <OFF> ou <iPOLiS>, les champs de saisie sont désactivés. OK Si vous sélectionnez <iPOLiS>, l’élément « Adresse hôte Annuler DDNS » s’affichera. Les utilisateurs iPOLiS doivent enregistrer leurs périphériques sur le site Web (pour les utilisateurs coréens) : http://www.samsungipolis.co.kr, ou sur le site Web (pour les utilisateurs étrangers) : http://www.samsungipolis.com, et indiquer le nom d’utilisateur. (ex : enregistré sous SDE-3004_HOME) 3. Lorsque la configuration DDNS est terminée, appuyez sur <OK>. Réglage DDNS DDNS est l'abréviation de Dynamic Domain Naming System. DNS (Domain Name System) est un service qui assure le routage d’un nom de domaine composé de caractères facilement accessibles à l’utilisateur (par ex., www.google.com) vers une adresse IP constituée de chiffres (64.233.189.104). DDNS (Dynamic DNS) est un service qui enregistre un nom de domaine et l’adresse IP flottante qui lui est associée sur le serveur DDNS de sorte que ce nom de domaine soit acheminé vers l’adresse IP désignée même lorsque l’IP se transforme en un système IP dynamique. • Réglage DDNS du magnétoscope numérique Réglez <Type de protocole> dans le menu <Protocole> du magnétoscope numérique connecté sur les valeurs suivantes : Ex.) Type de protocole : TCP Port (TCP) : 4520~4524 Site DDNS : iPOLiS Transfert en directr Cette option règle la qualité de l’image transférée depuis le magnétoscope numérique au réseau. L’utilisation de la souris peut faciliter la configuration. 1. Dans la fenêtre de réglage <Réseau>, appuyez sur les boutons directionnels haut/bas () pour aller sur <Transfert en cours> puis appuyez sur le bouton [ENTER]. La fenêtre Transfert en direct apparaît. Transfert en cours Résolution CIF(S) Qualité Basse 2. Servez-vous des boutons directionnels (◄ ►) pour aller sur l’élément souhaité et définissez-en la valeur. 3. Lorsque le transfert en direct est terminé, appuyez sur <OK>. Pour la résolution du transfert en direct, reportez-vous à OK Annuler « Résolution ». (Page 47) Français _57 ● UTILISATION DU MAGNÉTOSCOPE NUMÉRIQUE 2. Servez-vous du clavier virtuel pour saisir les entrées de l’utilisateur. DDNS utilisation du magnétoscope numérique Serv. publiposta. Vous pouvez envoyer un e-mail à un utilisateur de magnétoscope numérique enregistré selon un intervalle de temps spécifique ou lorsqu’un événement se produit. M Lorsqu'un événement survient sur un canal dont la vidéo de la caméra est réglée sur <OFF> ou le décompte d'enregistrement restant spécifié sur <OFF>, seule la notification de texte est envoyée à l'adresse électronique correspondante. Réglage SMTP Cette option règle le serveur de messagerie SMTP. L’utilisation de la souris peut faciliter la configuration. 1. Dans la fenêtre de réglage <Réseau>, appuyez sur les boutons directionnels haut/bas () pour aller sur <Serv. publiposta.> puis appuyez sur le bouton [ENTER]. Serv. publiposta. SMTP Événement Type serv Serveur SMTP mess. Groupe Destinataire Serveur 2. Sélectionnez <SMTP>. Vous verrez s’afficher l’écran de réglage SMTP. Port 25 Utilis. authentifi. Utilisateur 3. Servez-vous des boutons directionnels (◄ ►) pour aller sur l’élément souhaité et définissez-en la valeur. • Type serv : affiche le type de serveur connecté. • Serveur : entrez le serveur auquel vous voulez vous connecter. • Port : règle le port de communication. • Utilis. authentifi. : cochez cette option si le serveur SMTP utilise une authentification d’utilisateur. La boîte de réception du compte est ainsi activée. • Utilisateur : entrez un utilisateur pour procéder à l'authentification lors de votre connexion au serveur SMTP. • Mot de p. : entrez le mot de passe de l’utilisateur du serveur SMTP. • Transf. sécurisé : sélectionnez la valeur <Jms> ou <TLS (si disponible)>. • Envoie : utilisez le clavier virtuel pour entrer l'adresse e-mail de l'expéditeur. Reportez-vous à « Utilisation du clavier virtuel ». (Page 32) Mot de p. Transf. sécurisé Jamais Envoie ex. [email protected] TEST OK Annuler • TEST : effectue le test des réglages du serveur. 4. Lorsque le réglage SMTP est terminé, appuyez sur <OK>. Réglage d’événement Vous pouvez définir l’intervalle et le type d’événement à envoyer à l’utilisateur. L’utilisation de la souris peut faciliter la configuration. 1. Dans la fenêtre de réglage <Réseau>, appuyez sur les boutons directionnels haut/bas () pour aller sur <Serv. publiposta.> puis appuyez sur le bouton [ENTER]. Serv. publiposta. 2. Sélectionnez <Événement>. 3. Servez-vous des boutons directionnels (◄ ►) pour aller sur l’élément souhaité et définissez-en la valeur. • Intervalle événement : réglez l’intervalle des événements. Si une série d’événements se produisent, l’e-mail sera envoyé selon un intervalle spécifique et non à chaque événement. SMTP Événement Intervalle événement Groupe Destinataire 10 min Transfert évén. util Enr mvt Modif. mot de p Infos DD Marche/Arrêt Enregistrement manuel OK Perte vidéo Annuler • Transfert évén. util : sélectionnez un type d’événement à envoyer lorsqu’un événement survient. Si l’événement sélectionné se produit, l’e-mail sera envoyé vers le groupe détenant les droits d’accès de destinataire. 4. Lorsque le réglage d’événement est terminé, appuyez sur <OK>. 58_ utilisation du magnétoscope numérique Réglage de groupe Vous pouvez définir le groupe auquel l'e-mail est envoyé et spécifier les droits d'accès pour chaque groupe séparément. Vous pouvez ajouter des destinataires pour chaque groupe dans l’élément de menu <Destinataire>. Le destinataire est défini séparément du groupe d’utilisateurs du magnétoscope numérique. L’utilisation de la souris peut faciliter la configuration. 1. Dans la fenêtre de réglage <Réseau>, appuyez sur les boutons directionnels haut/bas () pour aller sur <Serv. publiposta.> puis appuyez sur le bouton [ENTER]. 3. Servez-vous des boutons directionnels (◄ ►) pour aller sur l’élément souhaité et définissez-en la valeur. SMTP Groupe Événement Groupe Ajout Destinataire Suppr Renom. Droits d’accès dest. Enr mvt Modif. mot de p Infos DD Marche/Arrêt Enregistrement manuel • Ajout : sélectionnez <Ajout> et ajoutez un groupe à l'aide du clavier virtuel. OK Perte vidéo Annuler Reportez-vous à « Utilisation du clavier virtuel ». (Page 32) • Suppr : supprime le groupe sélectionné. • Renom. : vous pouvez réinitialiser les droits d’accès du destinataire d’un groupe existant. • Droits d’accès dest. : règle les droits d’accès du groupe de destinataires. 4. Lorsque la configuration du groupe est terminée, appuyez sur <OK>. Réglage de destinataire Vous pouvez ajouter/retirer un destinataire à/depuis le groupe spécifié et modifier le groupe si nécessaire. L’utilisation de la souris peut faciliter la configuration. 1. Dans la fenêtre de réglage <Réseau>, appuyez sur les boutons directionnels haut/bas () pour aller sur <Serv. publiposta.> puis appuyez sur le bouton [ENTER]. 2. Sélectionnez <Destinataire>. Serv. publiposta. SMTP Événement Groupe Groupe Destinataire Tous groupes Groupe Ajout Nom Adresse électronique Suppr 3. Servez-vous des boutons directionnels (◄ ►) pour aller sur l’élément souhaité et définissez-en la valeur. Page préc/suiv OK • Ajout : vous pouvez sélectionner un nom de destinataire, une adresse e-mail ou un groupe. Vous aurez dû créer un groupe via l’élément de menu <Groupe> avant d’ajouter un utilisateur au groupe. Pour entrer le nom du destinataire et son adresse e-mail, reportezvous à la section « Utilisation du clavier virtuel ». (Page 32) Annuler Serv. publiposta. SMTP Événement Groupe Destinataire Groupe ABC Ajout Ajouter destinataire Groupe Nom Adresse électronique Suppr Nom E-mail Sélec. groupe ABC OK Annuler 4. Lorsque le réglage de destinataire est terminé, appuyez sur <OK>. Page préc/suiv OK Annuler Français _59 ● UTILISATION DU MAGNÉTOSCOPE NUMÉRIQUE 2. Sélectionnez <Groupe>. Serv. publiposta. recherche et lecture RECHERCHE Vous pouvez exécuter la recherche des données enregistrées par heure ou selon d’autres critères de recherche tels que les événements. Vous pouvez accéder au menu <Recher.> directement en mode Live. 1. En mode Live, effectuez un clic droit sur n'importe quelle zone de l'écran. Le menu Live s’affiche. Mode Scène 2012-01-01 01:10:25 Sortie SPOT Audio désac. Gel Arrêter alarme Enreg. 2. Sélectionnez <Recher.>. Ou appuyez sur le bouton [SEARCH] de la télécommande. Play Recher. Sauveg Menu princ. Fermeture Masquer Lanceur Déconnex 3. Le menu Recher. s’affiche. 2012-01-01 01:10:25 4. La recherche peut être limitée par la fonction Suppr. auto. Reportez-vous à « Réglage de l’enregistrement > Option d'enregistrement ». (Page 48) M Retour Rech par heure Don. chevauch. : cette option apparaît uniquement en cas de Recherche par événement chevauchement des données à une certaine heure, occasionné par le changement de la configuration de l'heure du magnétoscope numérique. Les données les plus récentes viennent en premier, depuis <List0>. Cette option n’apparaît pas dans <Recherche par sauvegarde>. Recherche par mouvement Recherche par sauvegarde Recherche par heure Vous pouvez rechercher les données enregistrées à l’heure de votre choix. L'heure affichée étant tributaire du fuseau horaire et de l’heure d’été, l’affichage de l’heure pour des données enregistrées au même moment varie selon les réglages de fuseau horaire et d’heure d’été applicables. L’utilisation de la souris peut faciliter la configuration. 1. Sélectionnez <Rech par heure> dans le menu <Recher.>. 2. Sélectionnez une date pour la recherche. Rech par heure 2012-01-01 Reportez-vous à « Utilisation du calendrier ». (Page 31) 3. Les données enregistrées à la date spécifique sont répertoriées. La barre d’affichage varie selon le type de données. Par conséquent, vérifiez la couleur correspondant au type de données dans la sous-fenêtre de gauche. Allez au 1er All. Dernier Don. chevauch. List1 Zoom avant Zoom arr. 00:01 Tous Données CAM 01 CAM 02 CAM 03 2012/01/01 00:01:17 Standard Calendr. Enr mvt Etc CAM 04 P.vid. 4. Utilisez les boutons directionnels (◄ ►) pour définir les critères de recherche puis appuyez sur le bouton [ENTER]. • Aller 1er : se positionne sur les données les plus anciennes. • All. dernier : se positionne sur la date la plus récente. • Heure : entrez une heure pour lancer la recherche ou servez-vous du bouton directionnel <>> afin de sélectionner une valeur. Play 60_ recherche et lecture Retour • Zoom avant : la carte s’agrandit pour montrer le niveau de détail. Elle passe à la séquence 24 heures-16 heures-8 heures-4 heures. • Zoom arr. : la carte bascule sur le mode inverse de celui qui est détaillé ci-dessus. Elle passe ainsi à la séquence 4 heures- 8 heures-16 heures-24 heures. Rech par heure 2012-01-01 Allez au 1er All. Dernier Don. chevauch. List1 Zoom avant Zoom arr. 00:01 Tous Données CAM 01 CAM 02 CAM 03 2012/01/01 00:01:17 M Double-cliquez sur l’heure de votre choix pour en faire un zoom avant/arrière. CAM 04 Standard Calendr. Enr mvt Etc P.vid. Play Retour ● RECHERCHE ET LECTURE • Aperçu : cliquez sur <Canal> et sélectionnez (par clic ou glisser-déposer) une heure dans <Durée> afin d’afficher une image figée de la portion concernée. - Si le canal sélectionné ne contient aucune donnée enregistrée, il sera marqué en noir 5. Sélectionnez un élément de données puis cliquez sur <Play>. L’écran bascule sur le mode de lecture des données. Recherche par événement Vous pouvez lancer une recherche d’événement par canal et lire l’événement. L’utilisation de la souris peut faciliter la configuration. 1. Sélectionnez <Recherche par événement> dans le menu <Recher.>. Recherche par événement CAM 01 2. Utilisez les boutons directionnels (◄ ►) pour définir les critères de recherche puis appuyez sur le bouton [ENTER]. 2012-01-01 Don. chevauch. List1 Allez au 1er Tous les événements enregistrés à une date spécifique sont identifiés (y compris en enregistrement normal/programmé). • Aperçu date/heure : si vous sélectionnez un élément de données dans la liste, l’image figée des données sélectionnées s’affichera dans la sous-fenêtre de prévisualisation de gauche. • Événement : affiche le type de l’événement qui s’est produit. All. Dernier N° Aperçu date/heure 3 02:47:54 ~ 02:48:59 Événement Enr mvt 2 00:39:06 ~ 00:40:30 Enr mvt 1 00:01:17 ~ 00:02:28 Enr mvt 2012/01/01 00:01:22 Page préc/suiv Play Retour 3. Sélectionnez un élément de données puis cliquez sur <Play>. L’écran bascule sur le mode de lecture des données de l’événement. Recherche par sauvegarde Cette fonction permet de rechercher les données de sauvegarde stockées sur le périphérique de sauvegarde connecté. Seules les données au format du magnétoscope numérique sont incluses dans la recherche. Reportez-vous à <Type> via « Sauvegarde > Réglage de la sauvegarde ». (Page 52) L’utilisation de la souris peut faciliter la configuration. 1. Sélectionnez <Recherche par sauvegarde> dans le menu <Recher.>. 2. Utilisez les boutons directionnels (◄ ►) pour définir les critères de recherche puis appuyez sur le bouton [ENTER]. • Période enreg. : affiche la période d'enregistrement. • Voie : affiche le canal enregistré. • Lect.par Tps : sélectionnez une heure de début de lecture. 3. Sélectionnez un élément de données puis cliquez sur <Play>. L’écran bascule sur le mode de lecture des données de sauvegarde. Recherche par sauvegarde USB:USB2FlashStorage N° Dossier Nom fichier 1 20120101 16190000 Page préc/suiv Nom fichier 16190000 Canal 1 Période enreg. 2012-01-01 01:01:01 - 2012-01-01 01:01:10 Lect.par Tps 2012-01-01 Play 01:01:01 Retour Français _61 recherche et lecture Recherche par mouvement Lorsqu’un mouvement est détecté au niveau d’un canal, vous pouvez définir la zone de votre choix pour exécuter la recherche. Vous pouvez vous servir de la souris pour sélectionner les éléments connexes. 1. Sélectionnez <Recherche par mouvement> dans le menu <Recher.>. 2. Utilisez les boutons directionnels (◄ ►) pour définir les critères de recherche puis appuyez sur le bouton [ENTER]. Recherche par mouvement Canal CAM 01 Date/Heure 2012-01-01 03:41:18 Don. chevauch. 2012/01/01 01:01:30 Config. Ttes zones 2012-01-01 05:11:44 List1 Si vous définissez la zone de mouvement sur <Zone manu.>, le bouton <Config.> sera activé. Zone mvt Allez au 1er N° Heure début 7 01:01:30 6 01:01:25 5 01:01:20 4 01:01:15 3 01:01:10 2 01:01:05 Recher. All. Dernier • Zone mvt : sélectionnez une zone pour y lancer la recherche. - Ttes zones : lance la recherche dans toutes les zones du canal sélectionné. - Zone actu. : lance la recherche dans la zone de mouvement du canal sélectionné via « Détection de mouvement > Réglage de la zone de détection de mouvement ». (Page 50) - Zone manu. : vous pouvez régler manuellement la zone de mouvement. • Config. : le bouton Config. ne s’activera que si vous réglez la zone de mouvement sur Manuel. Appuyez sur ce bouton pour afficher la fenêtre de réglage de zone. • Date/Heure : l'option Date/Heure est automatiquement réglée par heure et l'heure de fin automatiquement définie Zone mvt sur une valeur supérieure d’une heure au réglage de l’heure de début, dans le cas où celle-ci a déjà été réglée. • Aperçu : sélectionnez un élément de données dans la liste pour afficher l’image figée de l’élément. 1 01:01:01 Page préc/suiv Play Retour Voie1 Individuel OK 3. Sélectionnez un élément de données puis cliquez sur <Play>. L’écran bascule sur le mode de lecture des données de mouvement. 62_ recherche et lecture Annuler Appl ts Voies LECTURE Lecture Vous pouvez lire les données stockées sur le disque dur et en sauvegarder la portion de votre choix. L’utilisation de la souris peut faciliter la configuration. 1. En mode Live, cliquez sur <Play> dans le menu contextuel qui s’affiche lorsque vous effectuez un clic droit ou cliquez sur < > dans le menu du lanceur ou appuyez sur le bouton Lecture de la télécommande. Mode Scène 2012-01-01 01:10:25 Sortie SPOT Audio désac. ● RECHERCHE ET LECTURE Gel Arrêter alarme Enreg. Play Recher. 2. Servez-vous du bouton haut/bas () pour sélectionner un menu. Sauveg Pour la recherche de données, reportez-vous à <Recher.>. Menu princ. Fermeture (Page 60) Masquer Lanceur Déconnex 3. Sélectionnez un élément de données puis cliquez sur <Play> dans le menu Recher. Les données sélectionnées sont lues et le lanceur de lecture apparaît à l’écran. 2012-01-01 01:10:25 En présence de données existantes, la fonction <Play> démarre immédiatement sans exécuter de recherche préalable. • Info lecture : affiche la date et l’heure des données en cours dans l'angle supérieur. REC • Sauveg : cliquez sur < > pour régler l'heure actuelle sur l'heure de début de sauvegarde ; vous pouvez spécifier une zone de sauvegarde à l'aide de la souris (triangle jaune). Cliquez à nouveau sur < > pour régler l'heure actuelle sur l'heure de fin de sauvegarde. La fenêtre « Plage sauveg » apparaît. - Type : prend en charge les formats DVR et SEC. Reportez-vous à la liste de formats dans « Réglage de la sauvegarde ». (Page 52) - Périph : sélectionnez un périphérique de sauvegarde. - Vérif. capacité : permet de vérifier la capacité du périphérique de stockage sélectionné. Plage sauveg Début Fin 2012-01-01 00:01:06 2012-01-01 01:10:25 Périph USB-Storage Type Dossier \20120101\ Nom fichier 0001 Modifier Sauveg Uti. Libre Vérif. capacité 4. Si vous souhaitez revenir à l'écran Direct en mode Lecture, cliquez sur < ou appuyez sur le bouton [] de votre télécommande. DVR OK Annuler > dans le menu du lanceur Français _63 recherche et lecture Utilisation du bouton Lecture REC Noms des composants Fonctions Chronologie de lecture Indique le point de lecture actuel, qui peut être déplacé. Saut arrière Revient en arrière d’une unité temporelle. Retour rapide Effectue un retour rapide en cours de lecture. Retour au ralenti Effectue une recherche arrière image par image en mode PAUSE. Retour pas à pas Effectue un retour arrière image par image. Pause La lecture de la vidéo actuelle est momentanément interrompue. Arrêt Arrête la lecture et passe à l’écran live. Avance pas à pas Effectue une avance image par image. Avance au ralenti Garantie de lecture simultanée de 4 canaux en vitesse lente. En mode partagé, la lecture en temps réel peut ne pas être prise en charge, selon la qualité d’enregistrement, la résolution et le nombre de canaux concernés. Certaines vitesses d’enregistrement peuvent être prises en charge. Avance rapide Effectue une lecture avant rapide. Saut avant Avance d’une unité temporelle. Retour Retour sur l’écran précédent Audio Active/Désactive le son. Si vous utilisez simultanément le visionneur Web et le DVR (Magnétoscope numérique), ce dernier émettra un signal audio. REC Enregistre tous les canaux en mode Live. Sauvegarde partielle Débute la sauvegarde de la section sélectionnée de la vidéo en cours de lecture selon les points de début et de fin spécifiés. Changer mode Cliquez sur le mode de lecture souhaité ou appuyez sur [MODE] pour changer le mode d’affichage en séquence. 64_ recherche et lecture web viewer PRÉSENTATION DE WEB VIEWER Qu’est-ce que Web Viewer ? CARACTÉRISTIQUES DU PRODUIT • Accès distant à partir d’un navigateur standard • Prise en charge des formats d’affichage de 1, 4 caméras (jusqu’à 4 caméras dans la liste). • Obtention d’images au format JPEG, BMP pour les imprimer ou les enregistrer via « Imprimer ou enregistrer les images au format JPEG, BMP ». • Enregistrement vidéo au format AVI, compatible avec les lecteurs de support les plus courants. (codec H.264 requis) CONFIGURATION SYSTÈME REQUISE La liste suivante répertorie les éléments matériels et le système d’exploitation requis pour exécuter Web Viewer. Système D’exploitation Navigateur Web CPU Mémoire Écran Disque Dur Windows XP Professionnel Windows 2000 Windows Vista Édition Familiale Basique/Premium Windows 7 Internet Explorer 6.0.2900.2180 ou supérieur Intel Pentium 4, 2 GHz 512 Mo Haut en couleurs 16 bits 1024 x 768 50 Mo (espace requis pour l’installation) * Espace supplémentaire requis sur le disque dur pour l'enregistrement. La taille du fichier d’enregistrement varie en fonction des réglages de la qualité d’enregistrement. Français _65 WEB VIEWER Web Viewer vous permet d’avoir un accès distant à votre magnétoscope numérique. Vous avez accès à la vidéo en direct, à la vidéo archivée, etc. web viewer CONNEXION DE WEB VIEWER 1. Ouvrez votre navigateur et tapez l’adresse IP ou l’URL du magnétoscope numérique dans l’encadré de l’adresse URL. M L’adresse URL de base du magnétoscope numérique est la suivante, dans le cas de l’adresse MAC: http://www.samsungipolis.com/ID utilisateur Vous pouvez également utiliser l’adresse URL enregistrée qui est configurée via le menu Configuration de votre magnétoscope numérique. 2. Réglez L’ID et le mot de passe administrateur sur les mêmes valeurs que celle de l’administrateur du magnétoscope numérique. Pour les utilisateurs généraux, il faut entrer l'ID et le mot de passe de l'utilisateur du magnétoscope numérique. J Le mot de passe par défaut peut être exposé à un fil de piratage ; il est donc recommandé de modifier le mot de M passe après l’installation de l’appareil. Notez que l’utilisateur sera tenu pour responsable de tout problème relatif à la sécurité ou autre provoqué par un mot de passe inchangé. Autorise jusqu’à 4 accès simultanés, y compris en tant qu'administrateur et utilisateur général. N’autorise pas de connexion multiple pour l’utilisateur administrateur. Le mot de passe initial de l’utilisateur administrateur est défini sur « 4321 ». Le mot de passe de l’administrateur et des utilisateurs généraux peut être changé via le menu <Gestion des droits d’accès> du magnétoscope numérique. Les utilisateurs normaux devraient spécifier l’option <Viewer> sous <estion des droits d’accès> sur la valeur « Utilisation » avant d’effectuer la connexion à Web Viewer. (Page 35) Tous les réglages s’appliquent aux réglages du magnétoscope numérique. 3. Cliquez sur <Install ActiveX Control…>. Le téléchargement d’Active-X Control peut nécessiter plusieurs minutes en fonction des réglages de sécurité de votre ordinateur. 4. Cliquez sur <Install>. 66_ web viewer 5. Il se peut qu’une fenêtre « Windows Security Alert » tente de bloquer cette opération à l'aide du Pare-feu Windows. Dans ce cas, cliquez sur <Unblock> pour démarrer Web Viewer 6. L’installation est terminée. Vous pouvez à présent afficher la fenêtre principale de Live Viewer. WEB VIEWER UTILISATION DE LIVE VIEWER L’écran Live Viewer affiche les éléments suivants : Ceci affiche l’adresse IP et le nom de modèle du magnétoscope numérique connecté. b Ces menus comprennent les commandes suivantes: <EN DIRECT>, <Recherche>, <Conf.>, <A propos>. c Ces boutons sont utilisés en modes écran partagé et plein écran. Affiche l’adresse IP et le nom de modèle du magnétoscope numérique connecté. Choisissez d’activer ou de désactiver le son. Sélectionnez <DVR Heure> ou <PC Heure> pour le réglage de l'heure apparaissant sur l'affichage à l'écran du Live Viewer. Ces boutons commandent les changements de séquence et de canal d’écran. Ces boutons sont utilisés pour capturer, imprimer et enregistrer l'image. Affiche le canal du magnétoscope numérique connecté. Ceci affiche l’écran correspondant à la caméra connectée au magnétoscope numérique. M La résolution est définie sur 1024X768 pixels. Le mode écran partagé initial est réglé selon le nombre de canaux reliés au magnétoscope numérique. Vous pouvez modifier le mode écran partagé en cliquant sur les boutons spécifiques à ce mode. Français _67 web viewer AFFICHAGE À L’ÉCRAN OSD Le numéro de canal, la taille de la vidéo et l’adresse IP du magnétoscope numérique connecté s’affichent. b La date et l'heure actuelles seront affichées en fonction du réglage de l'heure sélectionnée dans <DVR Heure> ou <PC Heure>. c L’icône du mouvement s’affiche lorsqu’une alarme est détectée. Elle disparaît dès que vous appuyez sur le bouton [ALARM] du magnétoscope numérique. b ÉCRAN PARTAGÉ Vous pouvez changer de mode partagé en cliquant sur les différentes icônes numériques. MODE UNIQUE • Cliquez sur le bouton < MODE QUADRUPLE >. L’écran affiche la caméra sélectionnée reliée au magnétoscope numérique en «MODE UNIQUE». • Cliquez sur le bouton < >. L’écran affiche la caméra sélectionnée reliée au magnétoscope numérique en «MODE QUADRUPLE». • Cliquez sur le bouton < >. L’écran affiche la caméra sélectionnée reliée au magnétoscope numérique en «MODE PLEIN ÉCRAN». Double-cliquez sur l’écran ou appuyez sur n’importe quelle touche du clavier pour retourner sur le mode précédent. 68_ web viewer c MAGNÉTOSCOPE NUMÉRIQUE CONNECTÉ Ceci affiche l’adresse IP et l’état du magnétoscope connecté. M Message d'échec de connexion Pas de réponse : s’affiche lorsque le magnétoscope numérique ne répond pas. Accès refusé : s’affiche lorsque le nombre maximal d’utilisateurs est dépassé. Le nombre de connexions simultanées est limité à 4. WEB VIEWER Réglage de l'heure apparaissant sur l'affichage à l'écran Sélectionnez <DVR Heure> ou <PC Heure> pour le réglage de l'heure apparaissant sur l'affichage à l'écran. • DVR Heure : Basée sur l'heure du magnétoscope numérique connecté. • PC Heure : Basée sur l'heure du PC exécutant actuellement le Web Viewer. • Audio : Activation/désactivation du son MODIFICATION DU MODE ÉCRAN EN DIRECT • Séquence : Lorsque l'on clique sur ce bouton, les écrans défilent avec un intervalle préréglé. En MODE SIMPLE, les numéros de canal alternent de manière séquentielle de 1 à 4. En MODE QUAD, l'écran est rafraîchi selon un intervalle préréglé Intervalle préréglé (10 secondes) • PRECEDENT : Lorsque l'on clique sur ce bouton, l'écran précédent s'affiche. En QUAD MODE, l’écran est rafraîchi. • Suivant : Lorsque l'on clique sur ce bouton, l'écran suivant s'affiche. En MODE SIMPLE, les numéros des canaux alternent de manière séquentielle de 1 à 4. En QUAD MODE, l’écran est rafraîchi. Français _69 web viewer ENREGISTREMENT DE L’ÉCRAN EN DIRECT SUR L’ORDINATEUR • Capture: enregistre l’écran actuel sous forme de fichier BMP ou JPEG. M Le chemin d’enregistrement par défaut est “C:\Program Files\Samsung\Dvr Web Viewer\SnapShot\Live”. Pour modifier le chemin d’enregistrement, cliquez sur le bouton <ENREG. CHEMIN ( )> puis spécifiez le chemin de votre choix. Sous Windows Vista ou 7, le chemin d’enregistrement est « C:\users\(user ID)\AppData\LocalLow\Samsung\DVR Web Viewer\Snapshot\ » par défaut. Le fichier est automatiquement nommé comme suit : “IP address_Port number_YYYYMMDD_HHMMSS_camera number_index” Ex.) 192.168.1.200_554_20120420_023318_01_00 • Impr: imprime l’écran sélectionné parmi l’ensemble des écrans en direct actuellement affichés. Permet d’imprimer également l’adresse IP, l’heure, le numéro de caméra ainsi que l’état de l’événement actuel. • Enreg: enregistre l’image actuellement sélectionnée à l'écran sous forme de fichier vidéo avi. M Pour effectuer l’enregistrement, il est nécessaire de disposer au moins d'1 Go d’espace disponible. Le chemin d’enregistrement par défaut est “C:\Program Files\ Samsung\DvrWeb Viewer\VideoClip\Live”. Pour modifier le chemin d’enregistrement, cliquez sur le bouton <ENREG. CHEMIN ( )> puis spécifiez le chemin de votre choix. Sous Windows Vista ou 7, le chemin d’enregistrement est « C:\users\(user ID)\AppData\LocalLow\Samsung\DVR Web Viewer\VideoClip\ » par défaut. Le fichier est automatiquement nommé comme suit : “IP address_Port number_YYYYMMDD_HHMMSS_camera number_index” Ex) 192.168.1.200_554_20120420_025234_01_00 Pour les enregistrements au format AVI, il est nécessaire de disposer d’un codec H.264 pour lire les fichiers sauvegardés. Espace mini disporible sur le disque dur : durant l’enregistrement, lorsqu’il n’y a plus suffisamment d’espace libre sur le disque dur, le système affiche le message suivant : « Enregistrement impossible en raison du manque d'espace libre sur le disque dur ». MODIFICATION DU CANAL DE L’ÉCRAN EN DIRECT • Numéros en bleu : Canal connecté à l'écran Live (Direct) actuel. • Numéros en gris : Canal non connecté à l'écran Live (Direct) actuel. Si vous sélectionnez le mode d’écran partagé en 4, le bouton du canal correspondant sur les caméras 1 ~ 4 s’allume en bleu. 70_ web viewer UTILISATION DE SEARCH VIEWER WEB VIEWER L’écran Search Viewer affiche les éléments suivants: Ceci affiche l’adresse IP et le nom de modèle du magnétoscope numérique connecté. b Il existe 4 onglets disponibles : <EN DIRECT>, <Recherche>, <Conf.>, <A Propos>. c Permet de basculer en mode partagé. Affiche l’adresse IP et le nom de modèle du magnétoscope numérique connecté. Choisissez d’activer ou de désactiver le son. Ces boutons sont utilisés pour capturer, imprimer et enregistrer l'image. Ceci affiche un calendrier dans lequel vous pouvez rechercher une vidéo enregistrée. Ceci affiche un plan de montage chronologique dans lequel vous pouvez rechercher une vidéo enregistrée selon l'heure. Ces boutons commandent la lecture. Ceci affiche l’écran de lecture de la vidéo enregistrée. M Les boutons <Séquence>, <PRECEDENT>, <Suivant> sont indisponibles dans le menu RECHER. Pendant la sauvegarde DVR, vous risquez de rencontrer des difficultés pour accéder à CMS et à la recherche Web. Français _71 web viewer ÉCRAN PARTAGÉ Vous pouvez changer de mode partagé en cliquant sur les différentes icônes numériques. MODE UNIQUE MODE QUADRUPLE >. • Cliquez sur le bouton < L’écran affiche la caméra sélectionnée connectée au magnétoscope numérique en “MODE UNIQUE”. • Cliquez sur le bouton < >. L’écran affiche la caméra sélectionnée connectée au magnétoscope numérique en “MODE QUADRUPLE”. MAGNÉTOSCOPE NUMÉRIQUE CONNECTÉ L’adresse IP de l'appareil DVR connecté s'affiche. Choisissez d’activer ou de désactiver le son. M Message d'échec de connexion Pas de réponse : s’affiche lorsque le magnétoscope numérique ne répond pas. Accès refusé :s’affiche lorsque le nombre maximal d’utilisateurs est dépassé. Le nombre de connexions simultanées est limité à 2. 72_ web viewer ENREGISTREMENT DE L’ÉCRAN EN DIRECT SUR L’ORDINATEUR • Capture: enregistre l’écran actuel sous forme de fichier BMP ou JPEG. M Le chemin d’enregistrement par défaut est “C:\Program Files\ • Impr: Imprimez l’écran actuellement sélectionné. Permet d’imprimer également l’adresse IP, l’heure, le numéro de caméra ainsi que l’état de l’événement actuel. • Enreg : Pendant la lecture, appuyez sur ce bouton pour enregistrer les données vidéo de la chaîne sélectionnée en tant que fichier AVI. (Elles seront sauvegardées dans le dossier désigné sur votre ordinateur.) Pour arrêter l’enregistrement, cliquez à nouveau sur ce bouton. M Pour effectuer l’enregistrement, il est nécessaire de disposer au moins d'1 Go d’espace disponible. Le chemin d’enregistrement par défaut est « C:\Program Files\Samsung\DvrWeb Viewer\VideoClip\Search ». Pour modifier le chemin d’enregistrement, cliquez sur le bouton <ENREG. CHEMIN ( )> puis spécifiez le chemin de votre choix. Sous Windows Vista ou 7, le chemin d’enregistrement est « C:\users\(user ID)\AppData\LocalLow\ Samsung\DVR Web Viewer\VideoClip\ » par défaut. Le fichier est automatiquement nommé comme suit : « IP address_Port number_YYYYMMDD_HHMMSS_camera number_index » Ex.) 192.168.1.200_554_20120420_025234_01_00 Pour les enregistrements au format AVI, il est nécessaire de disposer d’un codec H.264 pour lire les fichiers sauvegardés. Français _73 WEB VIEWER Samsung\DvrWeb Viewer\SnapShot\Search”. Pour modifier le chemin d’enregistrement, cliquez sur le bouton <ENREG. CHEMIN ( )> puis spécifiez le chemin de votre choix. Sous Windows Vista ou 7, le chemin d’enregistrement est « C:\users\(user ID)\AppData\LocalLow\Samsung\DVR Web Viewer\Snapshot\ » par défaut. Le fichier est automatiquement nommé comme suit : « IP address_Port number_YYYYMMDD_HHMMSS_camera number_index » Ex.) 192.168.1.200_554_20120420_023318_01_00 web viewer RECHERCHE DE LA VIDÉO ENREGISTRÉE DANS LE CALENDRIER Si les données de vidéo ont été enregistrées à une date précise, celle-ci sera clairement marquée en vert. Si vous cliquez sur la date, les informations relatives à la vidéo enregistrée s’afficheront sur le plan de montage chronologique. Lorsque vous cliquez sur l’option <Auj.>, ceci sera synchronisé avec l’heure (date) du système sur l’ordinateur actuel. RECHERCHE DE LA VIDÉO ENREGISTRÉE DANS LE MONTAGE CHRONOLOGIQUE Le montage chronologique affiche l’état des données vidéo enregistrées sur le magnétoscope numérique après qu’une date ait été sélectionnée. Le mode normal affiche l'heure sur une plage de 0 à 24 heures alors que le mode d’extension affiche le temps toutes les 2 heures. [Mode normal] • Si vous cliquez sur le bouton < >, vous passerez en mode extension. • Chaque montage chronologique représente 1 heure. [Mode d’extension] • Si vous cliquez sur le bouton < >, vous passerez en mode normal. • Chaque montage chronologique représente 5 minutes. M Les canaux varient de CH01 à CH04. 74_ web viewer COMMANDE DE LA LECTURE WEB VIEWER Retour rapide: rembobinage accéléré (2x~64x). b Lecture arrière: procède à une lecture en arrière. c Lecture: lance la lecture. Avance rapide: lecture accélérée (2x~64x). Aller au début: se déplace vers le temps de début de la vidéo enregistrée sur le montage chronologique. Retour arrière d’un pas: revient en arrière image par image. Pause: permet d’interrompre temporairement la lecture. Avance pas à pas: avance image par image. Aller à la fin: se déplace vers le temps de la fin de la vidéo enregistrée sur le montage chronologique. M Seul le compte administrateur peut émettre le signal audio durant la lecture. Si vous utilisez simultanément le visionneur Web et le DVR (Magnétoscope numérique), ce dernier émettra un signal audio. CONFIGURATION DU VISIONNEUR Vous pouvez configurer les réglages du magnétoscope numérique à distance sur le réseau. Pour configurer les réglages du magnétoscope numérique, cliquez sur <Config.>. Système Vous pouvez configurer les différents réglages système du magnétoscope numérique. Date/Heure/Langue Pour obtenir de plus amples informations, reportez-vous à <Date/Heure/Langue> du menu <Configuration du système>. (Page 32) 1. Sélectionnez <Date/Heure/Langue> dans le menu Système. 2. Configurez les réglages du magnétoscope numérique selon votre environnement système. • Date/Heure Définissez la date et l’heure. Français _75 web viewer • Config. synchronisation horaire Réglez la synchronisation de l’heure. • Aff. Format date : réglez le type de date. Heure : sélectionnez un format horaire pour l’affichage à l’écran. • DST (Heure d’été) L’heure d’été affichée est avancée d’une heure par rapport au fuseau horaire local. • Langue Sélectionnez une langue préférée pour le magnétoscope numérique. Férié Vous pouvez définir des dates spécifiques pour les jours fériés selon vos préférences. Pour obtenir de plus amples informations, reportez-vous à <Réglage des jours fériés> du menu <Configuration du système>. (Page 31) Gestion des droits d’accès Pour obtenir de plus amples informations, reportez-vous à <Gestion des droits d’accès> du menu <Configuration du système>. (Page 32) • Admin Vous pouvez modifier l’ID ou le mot de passe administrateur. 76_ web viewer • Groupe Les utilisateurs sont classés en groupes et les droits d’accès peuvent être définis en fonction du groupe. Tout d’abord, ajoutez un groupe. WEB VIEWER • Utilisateur Vous pouvez ajouter, modifier ou supprimer un ou plusieurs utilisateurs. • Config. Vous pouvez définir les droits d’accès utilisateur. Gestion système Pour obtenir de plus amples informations, reportez-vous à <Gestion système> du menu <Configuration du système>. (Page 36) • Info système Vous pouvez visualiser les informations relatives au système actuel. Vérifiez la version du logiciel, le format de diffusion et l’adresse MAC. Français _77 web viewer Périphérique Vous pouvez consulter la liste de périphériques connectés au magnétoscope numérique et configurer les réglages nécessaires. Cliquez sur <Périph> dans l’écran de menu. Pour obtenir de plus amples informations à ce sujet, reportez-vous à “Réglage du Périphérique”. (Page 40) Caméra • Caméra Vous pouvez configurer les réglages de la caméra connectée au magnétoscope numérique. Périphérique de stockage Vous pouvez consulter et configurer les réglages du périphérique de stockage. • Périph. Vous visualisez une liste de périphériques de stockage connectés au magnétoscope numérique. Vous pouvez ainsi vérifier le type, la capacité utile/totale, l’utilisation et l’état du périphérique concerné. • Alarme DD Vous pouvez régler le canal de sortie d’alarme et la durée de l’alarme en cas d’erreur. 78_ web viewer Périphérique distant Vous pouvez visualiser une liste de périphériques distants comprenant des caméras PTZ et des claviers système connectés au port RS-485 du magnétoscope numérique et configurer les réglages nécessaires. WEB VIEWER Écran • Écran Vous pouvez configurer les réglages de l’écran de suivi et régler le système de sortie. • Sortie SPOT Lorsque l'écran est connecté via le port SPOT, si un événement se produit de type Enr mvt ou Alarme, vous pourrez sélectionner un mode de sortie vidéo pour la surveillance externe. • Mode Vous pouvez basculer entre le mode live et le mode lecture. Français _79 web viewer Enregistrement Pour obtenir de plus amples informations à ce sujet, reportez-vous à <Réglage de l’enregistrement>. (Page 46) Enregistrement programmé Lorsque vous réglez un enregistrement programmé sur une date et une heure précises, l’enregistrement démarre à l’heure spécifiée. - Appl ts Voies : cliquez sur <Appl ts Voies> pour afficher la fenêtre de confirmation. Durée enreg. de l’évén. Vous pouvez régler les temps de début et de fin de l’enregistrement qui seront activés lorsqu’un événement précis se produit. 80_ web viewer Qualité & résol. enreg. • Standard/Événement Vous pouvez régler la résolution, la vitesse et la qualité de l’enregistrement pour chaque canal séparément. WEB VIEWER Option d'enregistrement Vous pouvez régler le mode Fin disque. Événement Pour obtenir de plus amples informations à ce sujet, reportez-vous à <Réglage de l’événement>. (Page 49) Détection de mouv Vous pouvez régler le mode de détection de mouvement et la sensibilité aussi bien que le type de sortie d’alarme et la durée de celle-ci. Français _81 web viewer • Zone mvt Configurez la zone de détection de mouvement cible. Détection perte vidéo Vous pouvez régler l’heure de sortie de l’alarme en cas de perte vidéo. Alarme programmée Vous pouvez planifier la sortie d’alarme selon le jour de la semaine et l’heure de votre choix. Le réglage par défaut est Sync évén., qui active l’alarme uniquement lorsqu’un événement se produit. 82_ web viewer Réseau Pour obtenir de plus amples informations à ce sujet, reportez-vous à <Configuration réseau>. (Page 53) Connexion Un utilisateur distant peut accéder au magnétoscope numérique via le réseau pour vérifier le mode actuel et l’adresse IP. WEB VIEWER • Connexion Vous pouvez définir le routage de la connexion réseau. • Protocole Vous pouvez configurer les réglages liés au protocole. DDNS Cette fonction vous permet de vérifier les réglages DDNS. Transfert en cours Un utilisateur distant peut régler les images du magnétoscope numérique. • Transfert en cours Un utilisateur distant peut régler la résolution d’image des données transférées. Français _83 web viewer Service publipostage Vous pouvez spécifier le serveur SMTP qui envoie un message électronique lorsqu’un événement se produit et définit le groupe de destinataires et les utilisateurs. • SMTP Vous pouvez définir le serveur qui envoie des messages électroniques et spécifier si vous utilisez le processus d’authentification. • Événement Vous pouvez régler l’intervalle des événements et spécifier les événements pour lesquels le serveur envoie des messages électroniques. • Groupe Vous pouvez ajouter un groupe pour recevoir le message électronique lorsqu’un événement se produit et régler, pour chaque groupe, les droits d’accès permettant de recevoir le message relatif à l’événement. • Destinataire Vous pouvez ajouter un ou plusieurs utilisateurs qui recevront le message. 84_ web viewer A PROPOS Cliquez sur <A propos>. Affiche le nom de modèle du magnétoscope numérique connecté ainsi que la version du Web Viewer. WEB VIEWER MOBILE VIEWER Qu’est-ce que Mobile Viewer? iPOLIS mobile est une application pour smartphone qui vous permet d'effectuer une connexion à distance au magnétoscope numérique (Enregistreur vidéo numérique) et de contrôler la lecture vidéo ainsi que les opérations PTZ (ci celles-ci sont toutefois configurées) en temps réel. Fonctions principales 1.X • Accès distant via un smartphone • Prise en charge des modes d’écran partagé en 1 et 4 dans Live Viewer (la fonction de recherche sera néanmoins indisponible) • Basculement entre canaux à l’aide du panneau d’affichage LCD sensible au toucher • Prise en charge d’un total de 4 canaux • Audio (wifi: O, 3G: X) Smartphone compatible Cette application est optimisée pour • iPhone OS v4.2.1 ou ultérieure • Android v2.1/2.2/2.3 (Galaxy S/S2 recommandé) M Pour obtenir des informations supplémentaires, reportez-vous au manuel d’utilisation. (http://www.samsungcctv.com) Français _85 visionneur de sauvegarde VISIONNEUR DE SAUVEGARDE AU FORMAT SEC Vous pouvez lire un fichier sauvegardé au format SEC. La sauvegarde au format SEC implique la génération de deux fichiers : un fichier pour les données de sauvegarde et un fichier pour le visionneur. Si vous exécutez le visionneur du fichier de sauvegarde, le fichier des données de sauvegarde sera automatiquement lu. Configuration minimum requise Les ordinateurs non-conformes aux spécifications ci-dessous risquent ne pas prendre en charge les fonctions de lecture avant/arrière et à grande vitesse. • • • • Système d’exploitation : Windows XP professionnel, Windows Vista, Windows 7 Processeur : Intel Core2-Duo 2,4GHz ou supérieur Mémoire vive : DDR PC-3200 1G minimum VGA : Geforce 6200 ou supérieur 86_ visionneur de sauvegarde Nom Description / Audio Bouton de bascule. Chaque fois que vous appuyez sur ce bouton, la sortie audio bascule entre les états d’activation et de désactivation. Vous pouvez régler le niveau de volume sur une plage de valeurs comprise entre 0 et 100. Enregistre l’écran actuel sous forme de fichier image. Les formats de fichiers pris en charge incluent BMP et JPEG. Détection antisabotage de fichier Imprime l’écran actuellement sélectionné. Vous devrez avoir préalablement installé le pilote d’imprimante approprié avant d’imprimer l’écran. / Deinterlace Zoom avant/ arrière Affichage du créneau horaire de stockage Bouton de bascule. Chaque fois que vous appuyez sur ce bouton, vous basculez entre les états d’activation et de désactivation de cette fonction. L’icône de cadenas verrouillé indique l’activation de la détection antisabotage de fichier, qui clignote à l’écran trois fois et interrompt la lecture dès qu’une manipulation non autorisée d’un fichier de données est détectée. Le message « Le fi chier est contrefait. » apparaît dans la barre de menus. Vous pouvez activer la fonction Désentrelacer. Comprime le créneau horaire affiché sur la barre chronologique du temps de stockage. Vous pouvez réduire la barre chronologique jusqu’à ce que la plage globale soit réduite à 24 heures. Agrandit le créneau horaire affiché sur la barre chronologique du temps de stockage. Vous pouvez agrandir la barre chronologique jusqu’à ce que la plage chronologique toute entière soit étendue à 1 minute. Affiche le créneau horaire d’un fichier vidéo stocké. Vous pouvez déplacer la ligne de quadrillage de la barre chronologique pour sélectionner un point dans le temps pour lancer la lecture. Bouton de bascule : à chaque fois que vous appuyez sur ce bouton, l’icône « Lecture au ralenti » change de couleur et affi che son état d’activation/désactivation. Lorsque l’icône est activée, vous pouvez utiliser le réglage de la vitesse de lecture afi n d’en spécifi er la valeur jusqu'à x1/16 respectivement en lecture avant et arrière. Si l'icône est désactivée, vous ajusterez la vitesse de lecture avant et arrière sur x16 au maximum. Vitesse Bouton de bascule : à chaque fois que vous appuyez sur ce bouton, l’icône « Vitesse de verrouillage » change de couleur et affi che son état d’activation/désactivation. Lorsque le bouton est activé, le réglage de vitesse est conservé même lorsque vous relâchez la souris sur la barre de vitesse. Lorsque le bouton est activé, le réglage de vitesse s’applique uniquement lorsque vous utilisez la souris. Dès que vous relâchez celle-ci, la vitesse est restaurée à la valeur x1. Vous pouvez régler la vitesse de lecture avant/arrière jusqu'à x16, en fonction de la vitesse d’enregistrement par seconde de la source. La lecture rapide maximale est limitée à x2 pour des séquences enregistrées à 20 ~ 30 fps (images par seconde), x4 pour 11 ~ 19 fps, x8 pour 6 ~ 10 fps, et x16 pour les séquences enregistrées à moins de 6 fps. Affiche l’image suivante. Ceci n’est disponible que lorsque la lecture est arrêtée. Lecture Bouton de bascule. Appuyez sur ce bouton une seule fois pour lancer la lecture vidéo et faire basculer le bouton en mode « Pause ». Appuyez sur le bouton à nouveau pour faire passer le bouton en mode Lecture et interrompre la lecture de manière temporaire. Affiche l’image précédente. Ceci n’est disponible que lorsque la lecture est arrêtée. Français _87 VISIONNEUR DE SAUVEGARDE Impression de capture d’écran annexes CARACTÉRISTIQUES DU PRODUIT (CAMÉRA) Détails Élément SEB-1020R N SEB-1020R P Électrique Tension d’entrée CC 12 V Consommation d’énergie 3W Vidéo Système imageur 1/3,6" OV7959 Color CMOS Nombre total de pixels PAL: 668(H) x 528(V) NTSC: 648(H) x 488(V) Système de balayage Entrelacé Synchronization Interne H : 15 734 Hz H : 15 625 Hz V : 59,94 Hz V : 50 Hz Fréquence Résolution horizontale 480TVL Luminosité minimale O Lux (DEL infrarouge) Rapport signal / bruit (Signal Y) 46dB Objectif Longueur focale 3,6 mm Ouverture relative maxi 2 Champ de vision angulaire H: 67˚ V: 53˚ Opérationnel Mode Obturateur Auto (Obturateur roulant) Contrôle du gain Auto Balance Blancs Auto (3 200°K~6 500°K) Réduction du bruit numérique Auto Jour et Nuit Auto IR Distance 15m Environnemental Température / Humidité de fonctionnement 0°C ~ +40°C (+32°F ~ +104°F) / Humidité relative de à 20% ~ 85% Mécanique Dimensions (L x H x P) L 64 X H 63 X P 86 mm (2,52 x 2,48 x 3,39 po) Poids 0,31 Kg 88_ annexes CARACTÉRISTIQUES DU PRODUIT La conception et les caractéristiques techniques sont susceptibles d’être modifiées sans préavis. Élément Vidéo 4 composite video 0.5-1 Vpp, 75 ohm Résolution 704x480 NTSC, 704x576 PAL Vitesse enregistrement 30fps NTSC, 25fps PAL Résolution 704x480 NTSC, 704x576 PAL Affichage multi-écrans 1, 4, PIP Embarqué Linux Compression H.264 ANNEXES Live Détails Entrées Performance Système d'exploitation NTSC : Jusqu’à 30fps @ 704x480 / PAL : Jusqu’à 25fps @ 704x576 Record Rate Enregistrement Recherche et lecture Réseau Smartphone Stockage Security NTSC : Jusqu’à 60fps @ 704x240 / PAL : Jusqu’à 50fps @ 704x288 NTSC : Jusqu’à 120fps @ 352x240 / PAL : Jusqu’à 100fps @ 352x288 Mode Manuel, Calendr., Événement, Enregistrement par intervalle Modes d'écrasement Continu Pré-événement Off/5 s Post-événement Jusqu’à 6 hour. (5, 10, 20, 30 s, 1, 3, 5, 10, 20 min,1, 2, 3, 4, 5, 6 heure(s)) Mode recherche Date/heure, Événement, Sauveg, Enr mvt Fonction de lecture Avance/retour rapide, Avance/retour ralenti, Saut avant/arrière Vitesse de transmission 100/120fps Bande passante Jusqu’à (4)Mbps, Illimité(4M)/2/1,5/1 Mbps/800/600/500/400/300/200/ 100/50 kbps Contrôle bande passante Automatique Flux H.264(CIF) Prise en charge des protocoles TCP/IP, DHCP, PPPoE, SMTP, NTP, HTTP, DDNS, RTP, RTSP Surveillance Webviewer, Mobile Viewer SmartPhone Prise en charge Disque dur interne Disque dur SATA 500 Go Lecteur de disque dur externe – Graveur DVD (Sauvegarde) – USB (Sauvegarde) 2 ports USB Format de fichier (Sauvegarde) BU (lecture DVR), EXE (comprenant lecteur) Protection de mot de passe 1 admin, 10 groupes, 10 utilisateurs par groupe Authentification de données Filigrane Français _89 annexes Élément Détails Interface VGA Moniteurs Audio Alarme Branchements Résolution 1024x768 RGB analogique (BNC or VGA selected in booting.) HDMI – Sortie composite principale BNC, 1 Vp-p, 75 ohms Sortie Spot composite – Sorties en boucle – Entrées/Sortie 1 entrées de ligne (CH1) / 1 sortie de ligne (RCA) Compression G.711 Débit d'échantillonnage 8KHz Entrées/Sorties – Notification à distance Notification par e-mail Ethernet 1 RJ-45 10/100 Base-T Interface série – USB USB 2.0, 2 ports (Avant/Arière) e-SATA – Prise en charge des applications Souris (1 unités), contrôleur à distance Prise en charge de protocoles – General Électrique Environnemental Mécanique (Set) Mécanique (Package) Langue 90_ annexes Tension d’entrée / Courant 100 to 240 VAC ±10%; 50/60 Hz, Autoranging Consommation d'énergie ADP-4812 Adaptateur (1 unités), 12V, 48W Température / Humidité de fonctionnement 0°C ~ +40°C (+32°F ~ +104°F) / Humidité relative de à 20% ~ 85% Dimensions (L x H x P) L255 x H50 x P213 mm (10.04 x 1.97 x 8.39 inch) Poids (Avec disques durs) 1,6 kg Dimensions (L x H x P) L365 x H405 x P170mm ( 14,37 X 15,94 X 6,69 po) Poids (Avec disques durs) 6,65 kg Kit de montage en rack – Anglais, Espagnol, Français, Allemand, Italien, Polonais, Portugais, Russe, Turc, Japonais, Tchèque, Suédois, Danois, Coréen, Chinois, Pays-Bas, Thaï, Roumain, Serbe, Croate, Hongrois, Grec RÉGLAGE PAR DÉFAUT Ceci réinitialise les réglages sur les paramètres par défaut. Catégorie Date/Heure/Langue Date/Heure/Langue Régl. Système Admin Gestion des droits d’accès Réglage Gestion système Info système Caméra Caméra Config écran Périphérique Paramètres par défaut Détails Périphérique stockage Périphérique distant Alerte DD Date AAAA/MM/JJ Format de l’heure 24 heures Fuseau horaire GMT +09:00 Synchronisation OFF DST OFF Langue English ID admin Nouveau mot de passe 4321 Accès limité Sauveg Connexion auto OFF Format diffusion NTSC/PAL Vidéo ON Audio OFF Nom de canal CAM 01 ~ CAM 04 Tps passage SEQ 5s Luminosité 50 Contraste 50 Couleur 50 Vér. port sortie alarme OFF Durée alarme OFF Remp. port sort. alar. OFF Durée alarme OFF Télécommande Écran Écran Sortie SPOT Mode ON(00) Temps d’affichage événement OFF Affichage Tout Configuration position affichage 30 Sortie SPOT 1 CH1 ~ CH4 Mode Live ALL Mode Lecture ALL Français _91 ANNEXES Les réglages sont effectués comme suit : • Utilisez les éléments Système/Chargement des paramètres par défaut dans MENU Le mot de passe par défaut peut être exposé à un fil de piratage ; il est donc recommandé de modifier le mot de passe après l’installation de l’appareil. Notez que l’utilisateur sera tenu pour responsable de tout problème relatif à la sécurité ou autre provoqué par un mot de passe inchangé. annexes Catégorie Enregistrement programmé Durée enreg. de l’évén. Canal 1 Événement PRÉ-Événement OFF POST-Événement Enregistrement normal Enregistrement Qualité/Résolution Événement Option d'enregistrement Détection de mouvement Événement Détection de perte vidéo Alarme programmée 92_ annexes Paramètres par défaut Détails Mode fin disque 1 min Résolution CIF(S) Champ d’enregistrement NTSC: 7 fps, PAL: 5 fps Qualité d’enregistrement Niveau 4 Résolution 4CIF(L) Vitesse enreg. NTSC: 7 fps, PAL: 5 fps Qualité enreg. Niveau 4 Config. Remplacer Signal fin disq OFF Suppression auto OFF Mode OFF Sensibilité Niveau 10 (élevé) Alerte Aucune Durée 10 s Zone mvt Toute zone État perte vid. OFF Alerte Aucune Durée 10 s BIP Sync évén. Catégorie Connexion Mode connexion DDNS Transfert en direct Mode de connexion IP statique Bande passante 2 Mbps IP 192.168.1.200 Passerelle 192.168.1.1 Masque sous-réseau 255.255.255.0 DNS 168.126.63.1 Type de protocole TCP Port (TCP) 4520~4524 Port Webviewer 80 Site DDNS OFF Résolution CIF(S) Qualité Basse SMTP Service publipostage Événement Groupe Serveur OFF Port 25 Utilis. authentifi. OFF Transfert sécurisé Jamais Intervalle évén 10 min Transfert évén. util OFF Groupe OFF Permission du destinataire OFF Français _93 ANNEXES Protocole Réseau Paramètres par défaut Détails annexes DÉPANNAGE (FAQ) Problème Mesures à prendre Le système ne s’allume pas et l’indicateur en façade est inopérant. Vérifiez si le système d’alimentation est correctement branché. Vérifiez la tension d’entrée du système à partir de la source d’alimentation. Si le problème persiste même après que vous ayez effectué les deux mesures précédentes, vérifiez le module d’alimentation électrique et procédez à son remplacement si nécessaire. Certains canaux affichent uniquement un écran noir, même lorsqu’ils reçoivent des sources vidéo. Vérifiez si la caméra connectée au système affiche correctement l’image. Parfois, ce problème se produit sur une caméra qui n’est pas correctement reliée à la source vidéo. Vérifiez si la caméra est correctement alimentée en électricité. Ce problème se pose parfois au niveau d’un canal disposant d'un faible signal vidéo en provenance d'un distributeur vidéo connecté à plusieurs systèmes. Dans ce cas, il faut entrer la source vidéo de la caméra directement dans le magnétoscope numérique. Ceci peut vous aider à identifier et résoudre le problème. Si j’appuie sur le bouton [REC] en façade, l’indicateur REC ne clignote pas et le lecteur ne démarre pas l'enregistrement. Vérifiez s’il y a suffisamment d’espace libre sur le disque dur aux fins de l’enregistrement. Vérifiez si le mode d’enregistrement est spécifié sur ON dans le réglage du mode d’enregistrement. L’écran affiche l’image du logo en boucle. Ceci peut être causé par un problème de carte mère. Il se peut également que le logiciel correspondant soit corrompu. Contactez le centre de dépannage le plus proche pour un complément d’informations. Le bouton des canaux est inopérant sur l’écran Live (Direct). Le bouton des canaux ne fonctionnera pas si l’écran actuel est en mode de suivi d’événement. Sur l’écran de suivi d’événement, appuyez sur le bouton [ALARM] pour quitter l’écran et sélectionnez un canal. Le curseur ne se positionne pas sur le bouton Démarrer lorsque je lance la recherche calendrier. Vérifiez si le canal et la date que vous souhaitez lire sont signalés par le symbole V. Vous devez vérifier le canal et la date avant de commencer à manipuler avec le bouton Démarrer. Lorsque l’alarme se déclenche, j’appuie sur le bouton [ALARM] en télécomande pour désactiver l’alarme mais cela ne fonctionne pas. L’alarme persiste et je n’arrive pas à l’arrêter de quelque manière que ce soit. Appuyez sur le bouton [MENU] pour désactiver l’alarme comme suit : 1) Pour désactiver le mode de suivi d’événement : Mode Suivi – réglez la durée de suivi d’événement sur Off. 2) Pour désactiver la sonnerie de l’alarme : Mode Enregistrement d’événement – alarme (Détection de mouvement/perte vidéo) – désactivez la sonnerie de l'alarme. 3) Pour désactiver l’événement : Mode Enregistrement d’événement – alarme (Détection de mouvement/perte vidéo) – réglez le mode sur Off. Le message « Réinit. date/heure requise » s’affiche à l’écran. Ce message s’affiche en cas de problème lié au réglage de l’heure de l’horloge interne ou provoqué par une déficience de l’horloge elle-même. Contactez votre fournisseur ou le centre de dépannage pour un complément d’informations. La barre chronologique ne s’affiche pas en mode Recherche. Le plan de montage chronologique bascule entre le mode normal et le mode d'extension. En mode d’extension, la barre chronologique peut ne pas s’afficher dans le plan de montage chronologique actuel. Passez en mode normal ou utilisez le bouton directionnel gauche ou droite pour naviguer via la barre chronologique. L’icône « Pas de DD » et un message d’erreur sont affichés Vérifiez le disque dur en termes de connexion. Si le problème persiste dans des conditions de fonctionnement normales, contactez le centre de dépannage le plus proche pour faire vérifier votre disque dur par le personnel qualifié. 94_ annexes Problème Mesures à prendre Reportez-vous à la liste de compatibilité des périphériques de stockage externes pour vérifier si le périphérique connecté est pris en charge par le magnétoscope numérique. Pour obtenir la liste de compatibilité, contactez le fournisseur auprès duquel vous avez acheté le magnétoscope numérique. Si j’appuie sur la touche ECH en mode plein écran de WebViewer, le système ne basculera pas sur un mode partagé normal. Appuyez sur les touches ALT+TAB pour sélectionner « VIDÉO ACTIVE » (ACTIVE MOVIE) et appuyez à nouveau sur la touche ECH. Le système passe alors en mode partagé normal. Je n’arrive pas à configurer facilement les réglages réseau en utilisant les réglages de recherche, de sauvegarde et de routeur par défaut. Pour obtenir des informations supplémentaires, reportez-vous au manuel d’utilisation. Si vous souhaitez vérifier les fonctions de base du produit pour un démarrage rapide, reportez-vous au guide de démarrage rapide (sauvegarde, recherche). Mot de passe oublié. Contactez le personnel d’installation du magnétoscope numérique. Les données de sauvegarde ne sont lues ni par l’ordinateur ni par le magnétoscope numérique. Lorsque vous sauvegardez les données, vous avez le choix du lecteur : Ordinateur ou magnétoscope numérique. Faites votre sélection avant de lancer la procédure. Si vous utilisez l’ordinateur pour lire les données, le format du fichier de sauvegarde devra être de type SEC. Si vous vous servez du magnétoscope numérique à cet effet, le formatage des fichiers de sauvegarde devra être effectué par le magnétoscope numérique. Mon lecteur ne bascule pas en mode Live durant la lecture. Appuyez sur le bouton [@] Stop (Arrêt) sur le magnétoscope numérique ou la télécommande ou cliquez sur l’icône [ ] du lanceur pour basculer en mode Live. L'enregistrement ne fonctionne pas. Lorsque votre lecteur n’affiche aucune image Live, ceci indique que l’enregistrement ne fonctionne pas. Par conséquent, il vous faut d’abord vérifier si vous voyez une image à l’écran. L’enregistrement ne fonctionnera pas si les réglages d’enregistrement ne sont pas correctement configurés. 1) Enregistrement manuel : Appuyez sur le bouton [ENR] de la télécommande pour lancer l'enregistrement 2) Enregistrement programmé : Spécifiez l’heure souhaitée dans Menu Enreg - Enregistrement programmé. L’enregistrement démarre à l’heure spécifiée. - Enregistrement <Continu> : L’enregistrement sera lancé à l'heure indiquée quelles que soient les conditions. - Enregistrement <Événement> : Lorsqu’un événement se produit, l’enregistrement ne sera effectué que s'il s’agit d’une alarme, d’une détection de mouvement ou d’une perte vidéo. Si aucun événement n’est trouvé, l’enregistrement ne sera pas exécuté. - Enregistrement <Continu / Événément> : Si aucun événement n’est trouvé, l’enregistrement continu sera exécuté. Entretemps, si un événement se produit, l’enregistrement par événement sera exécuté. La qualité d’image des données enregistrées n’est pas bonne. Augmentez la résolution et la qualité dans Menu – Enreg - Qualité / Résolution. 1) Résolution : Sélectionnez une taille supérieure lorsque vous spécifiez la taille de l’image pour l’enregistrement. (4CIF>2CIF>CIF) La qualité de l’image enregistrée au format CIF est détériorée lorsqu’elle est agrandie à partir d’une image plus petite. 2) Qualité enreg. : Spécifiez un niveau plus élevé pour la qualité d’enregistrement. Si vous augmentez la résolution et la qualité d’enregistrement, la taille des données augmentera en conséquence. Le disque dur sera rempli plus rapidement. L'écrasement remplacera les données existantes et l’enregistrement s’exécutera à un intervalle plus court. Français _95 ANNEXES J’ai connecté au magnétoscope numérique un périphérique de stockage externe (disque dur eSATA externe) mais le magnétoscope ne semble pas reconnaître le périphérique. OPEN SOURCE LICENSE REPORT ON THE PRODUCT The software included in this product contains copyrighted software that is licensed under the GPL/LGPL. You may obtain the complete Corresponding Source code from us for a period of three years after our last shipment of this product by sending email to [email protected] If you want to obtain the complete Corresponding Source code in the physical medium such as CD-ROM, the cost of physically performing source distribution might be charged. • GPL Software : linux kernel, Sysvinit, dosfstools, wget, msmtp, busybox, cdrtools, dvd+rw-tools, iconv, smartctl, uboot, minicom, openssl, bash, lm_sensors • LGPL Software : glibc, vmstat, inetutils • OpenSSL License : OpenSSL GNU GENERAL PUBLIC LICENSE Version 2, June 1991 Copyright (C) 1989, 1991 Free Software Foundation, Inc. 51 Franklin Street, Fifth Floor, Boston, MA 02110-1301, USA Everyone is permitted to copy and distribute verbatim copies of this license document, but changing it is not allowed. Preamble The licenses for most software are designed to take away your freedom to share and change it. By contrast, the GNU General Public License is intended to guarantee your freedom to share and change free software to make sure the software is free for all its users. This General Public License applies to most of the Free Software Foundation’s software and to any other program whose authors commit to using it. (Some other Free Software Foundation software is covered by the GNU Lesser General Public License instead.) You can apply it to your programs, too. When we speak of free software, we are referring to freedom, not price. Our General Public Licenses are designed to make sure that you have the freedom to distribute copies of free software (and charge for this service if you wish), that you receive source code or can get it if you want it, that you can change the software or use pieces of it in new free programs; and that you know you can do these things. To protect your rights, we need to make restrictions that forbid anyone to deny you these rights or to ask you to surrender the rights. These restrictions translate to certain responsibilities for you if you distribute copies of the software, or if you modify it. For example, if you distribute copies of such a program, whether gratis or for a fee, you must give the recipients all the rights that you have. You must make sure that they, too, receive or can get the source code. And you must show them these terms so they know their rights. We protect your rights with two steps: (1) copyright the software, and (2) offer you this license which gives you legal permission to copy, distribute and/or modify the software. Also, for each author’s protection and ours, we want to make certain that everyone understands that there is no warranty for this free software. If the software is modified by someone else and passed on, we want its recipients to know that what they have is not the original, so that any problems introduced by others will not reflect on the original authors’ reputations. Finally, any free program is threatened constantly by software patents. We wish to avoid the danger that redistributors of a free program will individually obtain patent licenses, in effect making the program proprietary. To prevent this, we have made it clear that any patent must be licensed for everyone’s free use or not licensed at all. The precise terms and conditions for copying, distribution and modification follow. TERMS AND CONDITIONS FOR COPYING, DISTRIBUTION AND MODIFICATION Version 2, June 1991 Copyright (C) 1989, 1991 Free Software Foundation, Inc. 51 Franklin S 0. This License applies to any program or other work which contains a notice placed by the copyright holder saying it may be distributed under the terms of this General Public License. The “Program”, below, refers to any such program or work, and a “work based on the Program” means either the Program or any derivative work under copyright law: that is to say, a work containing the Program or a portion of it, either verbatim or with modifications and/or translated into another language. (Hereinafter, translation is included without limitation in the term “modification”.) Each licensee is addressed as “you”. Activities other than copying, distribution and modification are not covered by this License; they are outside its scope. The act of running the Program is not restricted, and the output from the Program is covered only if its contents constitute a work based on the Program (independent of having been made by running the Program). Whether that is true depends on what the Program does. 1. You may copy and distribute verbatim copies of the Program’s source code as you receive it, in any medium, provided that you conspicuously and appropriately publish on each copy an appropriate copyright notice and disclaimer of warranty; keep intact all the notices that refer to this License and to the absence of any warranty; and give any other recipients of the Program a copy of this License along with the Program. You may charge a fee for the physical act of transferring a copy, and you may at your option offer warranty protection in exchange for a fee. 2. You may modify your copy or copies of the Program or any portion of it, thus forming a work based on the Program, and copy and distribute such modifications or work under the terms of Section 1 above, provided that you also meet all of these conditions: a) You must cause the modified files to carry prominent notices stating that you changed the files and the date of any change. b) You must cause any work that you distribute or publish, that in whole or in part contains or is derived from the Program or any part thereof, to be licensed as a whole at no charge to all third parties under the terms of this License. c) If the modified program normally reads commands interactively when run, you must cause it, when started running for such interactive use in the most ordinary way, to print or display an announcement including an appropriate copyright notice and a notice that there is no warranty (or else, saying that you provide a warranty) and that users may redistribute the program under these conditions, and telling the user how to view a copy of this License. (Exception: if the Program itself is interactive but does not normally print such an announcement, your work based on the Program is not required to print an announcement.) These requirements apply to the modified work as a whole. If identifiable sections of that work are not derived from the Program, and can be reasonably considered independent and separate works in themselves, then this License, and its terms, do not apply to those sections when you distribute them as separate works. But when you distribute the same sections as part of a whole which is a work based on the Program, the distribution of the whole must be on the terms of this License, whose permissions for other licensees extend to the entire whole, and thus to each and every part regardless of who wrote it. Thus, it is not the intent of this section to claim rights or contest your rights to work written entirely by you; rather, the intent is to exercise the right to control the distribution of derivative or collective works based on the Program. In addition, mere aggregation of another work not based on the Program with the Program (or with a work based on the Program) on a volume of a storage or distribution medium does not bring the other work under the scope of this License. 3. You may copy and distribute the Program (or a work based on it, under Section 2) in object code or executable form under the terms of Sections 1 and 2 above provided that you also do one of the following: a) Accompany it with the complete corresponding machine-readable source code, which must be distributed under the terms of Sections 1 and 2 above on a medium customarily used for software interchange; or, b) Accompany it with a written offer, valid for at least three years, to give any third party, for a charge no more than your cost of physically performing source distribution, a complete machinereadable copy of the corresponding source code, to be distributed under the terms of Sections 1 and 2 above on a medium customarily used for software interchange; or, c) Accompany it with the information you received as to the offer to distribute corresponding source code. (This alternative is allowed only for noncommercial distribution and only if you received the program in object code or executable form with such an offer, in accord with Subsection b above.) The source code for a work means the preferred form of the work for making modifications to it. For an executable work, complete source code means all the source code for all modules it contains, plus any associated interface definition files, plus the scripts used to control compilation and installation of the executable. However, as a special exception, the source code distributed need not include anything that is normally distributed (in either source or binary form) with the major components (compiler, kernel, and so on) of the operating system on which the executable runs, unless that component itself accompanies the executable. If distribution of executable or object code is made by offering access to copy from a designated place, then offering equivalent access to copy the source code from the same place counts as distribution of the source code, even though third parties are not compelled to copy the source along with the object code. 4. You may not copy, modify, sublicense, or distribute the Program except as expressly provided under this License. Any attempt otherwise to copy, modify, sublicense or distribute the Program is void, and will automatically terminate your rights under this License. However, parties who have received copies, or rights, from you under this License will not have their licenses terminated so long as such parties remain in full compliance. 5. You are not required to accept this License, since you have not signed it. However, nothing else grants you permission to modify or distribute the Program or its derivative works. These actions are prohibited by law if you do not accept this License. Therefore, by modifying or distributing the Program (or any work based on the Program), you indicate your acceptance of this License to do so, and all its terms and conditions for copying, distributing or modifying the Program or works based on it. 6. Each time you redistribute the Program (or any work based on the Program), the recipient automatically receives a license from the original licensor to copy, distribute or modify the Program subject to these terms and conditions. You may not impose any further restrictions on the recipients’ exercise of the rights granted herein. You are not responsible for enforcing compliance by third parties to this License. 7. If, as a consequence of a court judgment or allegation of patent infringement or for any other reason (not limited to patent issues), conditions are imposed on you (whether by court order, agreement or otherwise) that contradict the conditions of this License, they do not excuse you from the conditions of this License. If you cannot distribute so as to satisfy simultaneously your obligations under this License and any other pertinent obligations, then as a consequence you may not distribute the Program at all. For example, if a patent license would not permit royalty-free redistribution of the Program by all those who receive copies directly or indirectly through you, then the only way you could satisfy both it and this License would be to refrain entirely from distribution of the Program. If any portion of this section is held invalid or unenforceable under any particular circumstance, the balance of the section is intended to apply and the section as a whole is intended to apply in other circumstances. It is not the purpose of this section to induce you to infringe any patents or other property right claims or to contest validity of any such claims; this section has the sole purpose of protecting the integrity of the free software distribution system, which is implemented by public license practices. Many people have made generous contributions to the wide range of software distributed through that system in reliance on consistent application of that system; it is up to the author/donor to decide if he or she is willing to distribute software through any other system and a licensee cannot impose that choice. This section is intended to make thoroughly clear what is believed to be a consequence of the rest of this License. 8. If the distribution and/or use of the Program is restricted in certain countries either by patents or by copyrighted interfaces, the original copyright holder who places the Program under this License may add an explicit geographical distribution limitation excluding those countries, so that distribution is permitted only in or among countries not thus excluded. In such case, this License incorporates the limitation as if written in the body of this License. 9. The Free Software Foundation may publish revised and/or new versions of the General Public License from time to time. Such new versions will be similar in spirit to the present version, but may differ in detail to address new problems or concerns. Each version is given a distinguishing version number. If the Program specifies a version number of this License which applies to it and “any later version”, you have the option of following the terms and conditions either of that version or of any later version published by the Free Software Foundation. If the Program does not specify a version number of this License, you may choose any version ever published by the Free Software Foundation. 10. If you wish to incorporate parts of the Program into other free programs whose distribution conditions are different, write to the author to ask for permission. For software which is copyrighted by the Free Software Foundation, write to the Free Software Foundation; we sometimes make exceptions for this. Our decision will be guided by the two goals of preserving the free status of all derivatives of our free software and of promoting the sharing and reuse of software generally. NO WARRANTY 11. BECAUSE THE PROGRAM IS LICENSED FREE OF CHARGE, THERE IS NO WARRANTY FOR THE PROGRAM, TO THE EXTENT PERMITTED BY APPLICABLE LAW. EXCEPT WHEN OTHERWISE STATED IN WRITING THE COPYRIGHT HOLDERS AND/OR OTHER PARTIES PROVIDE THE PROGRAM “AS IS” WITHOUT WARRANTY OF ANY KIND, EITHER EXPRESSED OR IMPLIED, INCLUDING, BUT NOT LIMITED TO, THE IMPLIED WARRANTIES OF MERCHANTABILITY AND FITNESS FOR A PARTICULAR PURPOSE. THE ENTIRE RISK AS TO THE QUALITY AND PERFORMANCE OF THE PROGRAM IS WITH YOU. SHOULD THE PROGRAM PROVE DEFECTIVE, YOU ASSUME THE COST OF ALL NECESSARY SERVICING, REPAIR OR CORRECTION. 12. IN NO EVENT UNLESS REQUIRED BY APPLICABLE LAW OR AGREED TO IN WRITING WILL ANY COPYRIGHT HOLDER, OR ANY OTHER PARTY WHO MAY MODIFY AND/OR REDISTRIBUTE THE PROGRAM AS PERMITTED ABOVE, BE LIABLE TO YOU FOR DAMAGES, INCLUDING ANY GENERAL, SPECIAL, INCIDENTAL OR CONSEQUENTIAL DAMAGES ARISING OUT OF THE USE OR INABILITY TO USE THE PROGRAM (INCLUDING BUT NOT LIMITED TO LOSS OF DATA OR DATA BEING RENDERED INACCURATE OR LOSSES SUSTAINED BY YOU OR THIRD PARTIES OR A FAILURE OF THE PROGRAM TO OPERATE WITH ANY OTHER PROGRAMS), EVEN IF SUCH HOLDER OR OTHER PARTY HAS BEEN ADVISED OF THE POSSIBILITY OF SUCH DAMAGES. END OF TERMS AND CONDITIONS How to Apply These Terms to Your New Programs If you develop a new program, and you want it to be of the greatest possible use to the public, the best way to achieve this is to make it free software which everyone can redistribute and change under these terms. To do so, attach the following notices to the program. It is safest to attach them to the start of each source file to most effectively convey the exclusion of warranty; and each file should have at least the “copyright” line and a pointer to where the full notice is found. one line to give the program’s name and an idea of what it does. Copyright (C) yyyy name of author This program is free software; you can redistribute it and/or modify it under the terms of the GNU General Public License as published by the Free Software Foundation; either version 2 of the License, or (at your option) any later version. This program is distributed in the hope that it will be useful, but WITHOUT ANY WARRANTY; without even the implied warranty of MERCHANTABILITY or FITNESS FOR A PARTICULAR PURPOSE. See the GNU General Public License for more details. You should have received a copy of the GNU General Public License along with this program; if not, write to the Free Software Foundation, Inc., 51 Franklin Street, Fifth Floor, Boston, MA 02110-1301, USA. Also add information on how to contact you by electronic and paper mail. If the program is interactive, make it output a short notice like this when it starts in an interactive mode: Gnomovision version 69, Copyright (C) year name of author Gnomovision comes with ABSOLUTELY NO WARRANTY; for details type ‘show w’. This is free software, and you are welcome to redistribute it under certain conditions; type ‘show c’ for details. The hypothetical commands ‘show w’ and ‘show c’ should show the appropriate parts of the General Public License. Of course, the commands you use may be called something other than ‘show w’ and ‘show c’; they could even be mouse-clicks or menu items--whatever suits your program. You should also get your employer (if you work as a programmer) or your school, if any, to sign a “copyright disclaimer” for the program, if necessary. Here is a sample; alter the names: Yoyodyne, Inc., hereby disclaims all copyright interest in the program ‘Gnomovision’ (which makes passes at compilers) written by James Hacker. signature of Ty Coon, 1 April 1989 Ty Coon, President of Vice This General Public License does not permit incorporating your program into proprietary programs. If your program is a subroutine library, you may consider it more useful to permit linking proprietary applications with the library. If this is what you want to do, use the GNU Lesser General Public License instead of this License. GNU GENERAL PUBLIC LICENSE Version 3, 29 June 2007 Copyright © 2007 Free Software Foundation, Inc. <http://fsf.org/> Everyone is permitted to copy and distribute verbatim copies of this license document, but changing it is not allowed. Preamble The GNU General Public License is a free, copyleft license for software and other kinds of works. The licenses for most software and other practical works are designed to take away your freedom to share and change the works. By contrast, the GNU General Public License is intended to guarantee your freedom to share and change all versions of a program--to make sure it remains free software for all its users. We, the Free Software Foundation, use the GNU General Public License for most of our software; it applies also to any other work released this way by its authors. You can apply it to your programs, too. When we speak of free software, we are referring to freedom, not price. Our General Public Licenses are designed to make sure that you have the freedom to distribute copies of free software (and charge for them if you wish), that you receive source code or can get it if you want it, that you can change the software or use pieces of it in new free programs, and that you know you can do these things. To protect your rights, we need to prevent others from denying you these rights or asking you to surrender the rights. Therefore, you have certain responsibilities if you distribute copies of the software, or if you modify it: responsibilities to respect the freedom of others. For example, if you distribute copies of such a program, whether gratis or for a fee, you must pass on to the recipients the same freedoms that you received. You must make sure that they, too, receive or can get the source code. And you must show them these terms so they know their rights. Developers that use the GNU GPL protect your rights with two steps: (1) assert copyright on the software, and (2) offer you this License giving you legal permission to copy, distribute and/or modify it. For the developers’ and authors’ protection, the GPL clearly explains that there is no warranty for this free software. For both users’ and authors’ sake, the GPL requires that modified versions be marked as changed, so that their problems will not be attributed erroneously to authors of previous versions. Some devices are designed to deny users access to install or run modified versions of the software inside them, although the manufacturer can do so. This is fundamentally incompatible with the aim of protecting users’ freedom to change the software. The systematic pattern of such abuse occurs in the area of products for individuals to use, which is precisely where it is most unacceptable. Therefore, we have designed this version of the GPL to prohibit the practice for those products. If such problems arise substantially in other domains, we stand ready to extend this provision to those domains in future versions of the GPL, as needed to protect the freedom of users. Finally, every program is threatened constantly by software patents. States should not allow patents to restrict development and use of software on general-purpose computers, but in those that do, we wish to avoid the special danger that patents applied to a free program could make it effectively proprietary. To prevent this, the GPL assures that patents cannot be used to render the program non-free. The precise terms and conditions for copying, distribution and modification follow. TERMS AND CONDITIONS 0. Definitions. “This License” refers to version 3 of the GNU General Public License. “Copyright” also means copyright-like laws that apply to other kinds of works, such as semiconductor masks. “The Program” refers to any copyrightable work licensed under this License. Each licensee is addressed as “you”. “Licensees” and “recipients” may be individuals or organizations. To “modify” a work means to copy from or adapt all or part of the work in a fashion requiring copyright permission, other than the making of an exact copy. The resulting work is called a “modified version” of the earlier work or a work “based on” the earlier work. A “covered work” means either the unmodified Program or a work based on the Program. To “propagate” a work means to do anything with it that, without permission, would make you directly or secondarily liable for infringement under applicable copyright law, except executing it on a computer or modifying a private copy. Propagation includes copying, distribution (with or without modification), making available to the public, and in some countries other activities as well. To “convey” a work means any kind of propagation that enables other parties to make or receive copies. Mere interaction with a user through a computer network, with no transfer of a copy, is not conveying. An interactive user interface displays “Appropriate Legal Notices” to the extent that it includes a convenient and prominently visible feature that (1) displays an appropriate copyright notice, and (2) tells the user that there is no warranty for the work (except to the extent that warranties are provided), that licensees may convey the work under this License, and how to view a copy of this License. If the interface presents a list of user commands or options, such as a menu, a prominent item in the list meets this criterion. 1. Source Code. The “source code” for a work means the preferred form of the work for making modifications to it. “Object code” means any non-source form of a work. A “Standard Interface” means an interface that either is an official standard defined by a recognized standards body, or, in the case of interfaces specified for a particular programming language, one that is widely used among developers working in that language. The “System Libraries” of an executable work include anything, other than the work as a whole, that (a) is included in the normal form of packaging a Major Component, but which is not part of that Major Component, and (b) serves only to enable use of the work with that Major Component, or to implement a Standard Interface for which an implementation is available to the public in source code form. A “Major Component”, in this context, means a major essential component (kernel, window system, and so on) of the specific operating system (if any) on which the executable work runs, or a compiler used to produce the work, or an object code interpreter used to run it. The “Corresponding Source” for a work in object code form means all the source code needed to generate, install, and (for an executable work) run the object code and to modify the work, including scripts to control those activities. However, it does not include the work’s System Libraries, or general-purpose tools or generally available free programs which are used unmodified in performing those activities but which are not part of the work. For example, Corresponding Source includes interface definition files associated with source files for the work, and the source code for shared libraries and dynamically linked subprograms that the work is specifically designed to require, such as by intimate data communication or control flow between those subprograms and other parts of the work. The Corresponding Source need not include anything that users can regenerate automatically from other parts of the Corresponding Source. The Corresponding Source for a work in source code form is that same work. 2. Basic Permissions. All rights granted under this License are granted for the term of copyright on the Program, and are irrevocable provided the stated conditions are met. This License explicitly affirms your unlimited permission to run the unmodified Program. The output from running a covered work is covered by this License only if the output, given its content, constitutes a covered work. This License acknowledges your rights of fair use or other equivalent, as provided by copyright law. You may make, run and propagate covered works that you do not convey, without conditions so long as your license otherwise remains in force. You may convey covered works to others for the sole purpose of having them make modifications exclusively for you, or provide you with facilities for running those works, provided that you comply with the terms of this License in conveying all material for which you do not control copyright. Those thus making or running the covered works for you must do so exclusively on your behalf, under your direction and control, on terms that prohibit them from making any copies of your copyrighted material outside their relationship with you. Conveying under any other circumstances is permitted solely under the conditions stated below. Sublicensing is not allowed; section 10 makes it unnecessary. 3. Protecting Users’ Legal Rights From Anti-Circumvention Law. No covered work shall be deemed part of an effective technological measure under any applicable law fulfilling obligations under article 11 of the WIPO copyright treaty adopted on 20 December 1996, or similar laws prohibiting or restricting circumvention of such measures. When you convey a covered work, you waive any legal power to forbid circumvention of technological measures to the extent such circumvention is effected by exercising rights under this License with respect to the covered work, and you disclaim any intention to limit operation or modification of the work as a means of enforcing, against the work’s users, your or third parties’ legal rights to forbid circumvention of technological measures. 4. Conveying Verbatim Copies. You may convey verbatim copies of the Program’s source code as you receive it, in any medium, provided that you conspicuously and appropriately publish on each copy an appropriate copyright notice; keep intact all notices stating that this License and any non-permissive terms added in accord with section 7 apply to the code; keep intact all notices of the absence of any warranty; and give all recipients a copy of this License along with the Program. You may charge any price or no price for each copy that you convey, and you may offer support or warranty protection for a fee. 5. Conveying Modified Source Versions. You may convey a work based on the Program, or the modifications to produce it from the Program, in the form of source code under the terms of section 4, provided that you also meet all of these conditions: a) The work must carry prominent notices stating that you modified it, and giving a relevant date. b) The work must carry prominent notices stating that it is released under this License and any conditions added under section 7. This requirement modifies the requirement in section 4 to “keep intact all notices”. c) You must license the entire work, as a whole, under this License to anyone who comes into possession of a copy. This License will therefore apply, along with any applicable section 7 additional terms, to the whole of the work, and all its parts, regardless of how they are packaged. This License gives no permission to license the work in any other way, but it does not invalidate such permission if you have separately received it. d) If the work has interactive user interfaces, each must display Appropriate Legal Notices; however, if the Program has interactive interfaces that do not display Appropriate Legal Notices, your work need not make them do so. A compilation of a covered work with other separate and independent works, which are not by their nature extensions of the covered work, and which are not combined with it such as to form a larger program, in or on a volume of a storage or distribution medium, is called an “aggregate” if the compilation and its resulting copyright are not used to limit the access or legal rights of the compilation’s users beyond what the individual works permit. Inclusion of a covered work in an aggregate does not cause this License to apply to the other parts of the aggregate. 6. Conveying Non-Source Forms. You may convey a covered work in object code form under the terms of sections 4 and 5, provided that you also convey the machine-readable Corresponding Source under the terms of this License, in one of these ways: a) Convey the object code in, or embodied in, a physical product (including a physical distribution medium), accompanied by the Corresponding Source fixed on a durable physical medium customarily used for software interchange. b) Convey the object code in, or embodied in, a physical product (including a physical distribution medium), accompanied by a written offer, valid for at least three years and valid for as long as you offer spare parts or customer support for that product model, to give anyone who possesses the object code either (1) a copy of the Corresponding Source for all the software in the product that is covered by this License, on a durable physical medium customarily used for software interchange, for a price no more than your reasonable cost of physically performing this conveying of source, or (2) access to copy the Corresponding Source from a network server at no charge. c) Convey individual copies of the object code with a copy of the written offer to provide the Corresponding Source. This alternative is allowed only occasionally and noncommercially, and only if you received the object code with such an offer, in accord with subsection 6b. d) Convey the object code by offering access from a designated place (gratis or for a charge), and offer equivalent access to the Corresponding Source in the same way through the same place at no further charge. You need not require recipients to copy the Corresponding Source along with the object code. If the place to copy the object code is a network server, the Corresponding Source may be on a different server (operated by you or a third party) that supports equivalent copying facilities, provided you maintain clear directions next to the object code saying where to find the Corresponding Source. Regardless of what server hosts the Corresponding Source, you remain obligated to ensure that it is available for as long as needed to satisfy these requirements. e) Convey the object code using peer-to-peer transmission, provided you inform other peers where the object code and Corresponding Source of the work are being offered to the general public at no charge under subsection 6d. A separable portion of the object code, whose source code is excluded from the Corresponding Source as a System Library, need not be included in conveying the object code work. A “User Product” is either (1) a “consumer product”, which means any tangible personal property which is normally used for personal, family, or household purposes, or (2) anything designed or sold for incorporation into a dwelling. In determining whether a product is a consumer product, doubtful cases shall be resolved in favor of coverage. For a particular product received by a particular user, “normally used” refers to a typical or common use of that class of product, regardless of the status of the particular user or of the way in which the particular user actually uses, or expects or is expected to use, the product. A product is a consumer product regardless of whether the product has substantial commercial, industrial or non-consumer uses, unless such uses represent the only significant mode of use of the product. “Installation Information” for a User Product means any methods, procedures, authorization keys, or other information required to install and execute modified versions of a covered work in that User Product from a modified version of its Corresponding Source. The information must suffice to ensure that the continued functioning of the modified object code is in no case prevented or interfered with solely because modification has been made. If you convey an object code work under this section in, or with, or specifically for use in, a User Product, and the conveying occurs as part of a transaction in which the right of possession and use of the User Product is transferred to the recipient in perpetuity or for a fixed term (regardless of how the transaction is characterized), the Corresponding Source conveyed under this section must be accompanied by the Installation Information. But this requirement does not apply if neither you nor any third party retains the ability to install modified object code on the User Product (for example, the work has been installed in ROM). The requirement to provide Installation Information does not include a requirement to continue to provide support service, warranty, or updates for a work that has been modified or installed by the recipient, or for the User Product in which it has been modified or installed. Access to a network may be denied when the modification itself materially and adversely affects the operation of the network or violates the rules and protocols for communication across the network. Corresponding Source conveyed, and Installation Information provided, in accord with this section must be in a format that is publicly documented (and with an implementation available to the public in source code form), and must require no special password or key for unpacking, reading or copying. 7. Additional Terms. “Additional permissions” are terms that supplement the terms of this License by making exceptions from one or more of its conditions. Additional permissions that are applicable to the entire Program shall be treated as though they were included in this License, to the extent that they are valid under applicable law. If additional permissions apply only to part of the Program, that part may be used separately under those permissions, but the entire Program remains governed by this License without regard to the additional permissions. When you convey a copy of a covered work, you may at your option remove any additional permissions from that copy, or from any part of it. (Additional permissions may be written to require their own removal in certain cases when you modify the work.) You may place additional permissions on material, added by you to a covered work, for which you have or can give appropriate copyright permission. Notwithstanding any other provision of this License, for material you add to a covered work, you may (if authorized by the copyright holders of that material) supplement the terms of this License with terms: a) Disclaiming warranty or limiting liability differently from the terms of sections 15 and 16 of this License; or b) Requiring preservation of specified reasonable legal notices or author attributions in that material or in the Appropriate Legal Notices displayed by works containing it; or c) Prohibiting misrepresentation of the origin of that material, or requiring that modified versions of such material be marked in reasonable ways as different from the original version; or d) Limiting the use for publicity purposes of names of licensors or authors of the material; or e) Declining to grant rights under trademark law for use of some trade names, trademarks, or service marks; or f) Requiring indemnification of licensors and authors of that material by anyone who conveys the material (or modified versions of it) with contractual assumptions of liability to the recipient, for any liability that these contractual assumptions directly impose on those licensors and authors. All other non-permissive additional terms are considered “further restrictions” within the meaning of section 10. If the Program as you received it, or any part of it, contains a notice stating that it is governed by this License along with a term that is a further restriction, you may remove that term. If a license document contains a further restriction but permits relicensing or conveying under this License, you may add to a covered work material governed by the terms of that license document, provided that the further restriction does not survive such relicensing or conveying. If you add terms to a covered work in accord with this section, you must place, in the relevant source files, a statement of the additional terms that apply to those files, or a notice indicating where to find the applicable terms. Additional terms, permissive or non-permissive, may be stated in the form of a separately written license, or stated as exceptions; the above requirements apply either way. 8. Termination. You may not propagate or modify a covered work except as expressly provided under this License. Any attempt otherwise to propagate or modify it is void, and will automatically terminate your rights under this License (including any patent licenses granted under the third paragraph of section 11). However, if you cease all violation of this License, then your license from a particular copyright holder is reinstated (a) provisionally, unless and until the copyright holder explicitly and finally terminates your license, and (b) permanently, if the copyright holder fails to notify you of the violation by some reasonable means prior to 60 days after the cessation. Moreover, your license from a particular copyright holder is reinstated permanently if the copyright holder notifies you of the violation by some reasonable means, this is the first time you have received notice of violation of this License (for any work) from that copyright holder, and you cure the violation prior to 30 days after your receipt of the notice. Termination of your rights under this section does not terminate the licenses of parties who have received copies or rights from you under this License. If your rights have been terminated and not permanently reinstated, you do not qualify to receive new licenses for the same material under section 10. 9. Acceptance Not Required for Having Copies. You are not required to accept this License in order to receive or run a copy of the Program. Ancillary propagation of a covered work occurring solely as a consequence of using peer-to-peer transmission to receive a copy likewise does not require acceptance. However, nothing other than this License grants you permission to propagate or modify any covered work. These actions infringe copyright if you do not accept this License. Therefore, by modifying or propagating a covered work, you indicate your acceptance of this License to do so. 10. Automatic Licensing of Downstream Recipients. Each time you convey a covered work, the recipient automatically receives a license from the original licensors, to run, modify and propagate that work, subject to this License. You are not responsible for enforcing compliance by third parties with this License. An “entity transaction” is a transaction transferring control of an organization, or substantially all assets of one, or subdividing an organization, or merging organizations. If propagation of a covered work results from an entity transaction, each party to that transaction who receives a copy of the work also receives whatever licenses to the work the party’s predecessor in interest had or could give under the previous paragraph, plus a right to possession of the Corresponding Source of the work from the predecessor in interest, if the predecessor has it or can get it with reasonable efforts. You may not impose any further restrictions on the exercise of the rights granted or affirmed under this License. For example, you may not impose a license fee, royalty, or other charge for exercise of rights granted under this License, and you may not initiate litigation (including a cross-claim or counterclaim in a lawsuit) alleging that any patent claim is infringed by making, using, selling, offering for sale, or importing the Program or any portion of it. 11. Patents. A “contributor” is a copyright holder who authorizes use under this License of the Program or a work on which the Program is based. The work thus licensed is called the contributor’s “contributor version”. A contributor’s “essential patent claims” are all patent claims owned or controlled by the contributor, whether already acquired or hereafter acquired, that would be infringed by some manner, permitted by this License, of making, using, or selling its contributor version, but do not include claims that would be infringed only as a consequence of further modification of the contributor version. For purposes of this definition, “control” includes the right to grant patent sublicenses in a manner consistent with the requirements of this License. Each contributor grants you a non-exclusive, worldwide, royalty-free patent license under the contributor’s essential patent claims, to make, use, sell, offer for sale, import and otherwise run, modify and propagate the contents of its contributor version. In the following three paragraphs, a “patent license” is any express agreement or commitment, however denominated, not to enforce a patent (such as an express permission to practice a patent or covenant not to sue for patent infringement). To “grant” such a patent license to a party means to make such an agreement or commitment not to enforce a patent against the party. If you convey a covered work, knowingly relying on a patent license, and the Corresponding Source of the work is not available for anyone to copy, free of charge and under the terms of this License, through a publicly available network server or other readily accessible means, then you must either (1) cause the Corresponding Source to be so available, or (2) arrange to deprive yourself of the benefit of the patent license for this particular work, or (3) arrange, in a manner consistent with the requirements of this License, to extend the patent license to downstream recipients. “Knowingly relying” means you have actual knowledge that, but for the patent license, your conveying the covered work in a country, or your recipient’s use of the covered work in a country, would infringe one or more identifiable patents in that country that you have reason to believe are valid. If, pursuant to or in connection with a single transaction or arrangement, you convey, or propagate by procuring conveyance of, a covered work, and grant a patent license to some of the parties receiving the covered work authorizing them to use, propagate, modify or convey a specific copy of the covered work, then the patent license you grant is automatically extended to all recipients of the covered work and works based on it. A patent license is “discriminatory” if it does not include within the scope of its coverage, prohibits the exercise of, or is conditioned on the non-exercise of one or more of the rights that are specifically granted under this License. You may not convey a covered work if you are a party to an arrangement with a third party that is in the business of distributing software, under which you make payment to the third party based on the extent of your activity of conveying the work, and under which the third party grants, to any of the parties who would receive the covered work from you, a discriminatory patent license (a) in connection with copies of the covered work conveyed by you (or copies made from those copies), or (b) primarily for and in connection with specific products or compilations that contain the covered work, unless you entered into that arrangement, or that patent license was granted, prior to 28 March 2007. Nothing in this License shall be construed as excluding or limiting any implied license or other defenses to infringement that may otherwise be available to you under applicable patent law. 12. No Surrender of Others’ Freedom. If conditions are imposed on you (whether by court order, agreement or otherwise) that contradict the conditions of this License, they do not excuse you from the conditions of this License. If you cannot convey a covered work so as to satisfy simultaneously your obligations under this License and any other pertinent obligations, then as a consequence you may not convey it at all. For example, if you agree to terms that obligate you to collect a royalty for further conveying from those to whom you convey the Program, the only way you could satisfy both those terms and this License would be to refrain entirely from conveying the Program. 13. Use with the GNU Affero General Public License. Notwithstanding any other provision of this License, you have permission to link or combine any covered work with a work licensed under version 3 of the GNU Affero General Public License into a single combined work, and to convey the resulting work. The terms of this License will continue to apply to the part which is the covered work, but the special requirements of the GNU Affero General Public License, section 13, concerning interaction through a network will apply to the combination as such. 14. Revised Versions of this License. The Free Software Foundation may publish revised and/or new versions of the GNU General Public License from time to time. Such new versions will be similar in spirit to the present version, but may differ in detail to address new problems or concerns. Each version is given a distinguishing version number. If the Program specifies that a certain numbered version of the GNU General Public License “or any later version” applies to it, you have the option of following the terms and conditions either of that numbered version or of any later version published by the Free Software Foundation. If the Program does not specify a version number of the GNU General Public License, you may choose any version ever published by the Free Software Foundation. If the Program specifies that a proxy can decide which future versions of the GNU General Public License can be used, that proxy’s public statement of acceptance of a version permanently authorizes you to choose that version for the Program. Later license versions may give you additional or different permissions. However, no additional obligations are imposed on any author or copyright holder as a result of your choosing to follow a later version. 15. Disclaimer of Warranty. THERE IS NO WARRANTY FOR THE PROGRAM, TO THE EXTENT PERMITTED BY APPLICABLE LAW. EXCEPT WHEN OTHERWISE STATED IN WRITING THE COPYRIGHT HOLDERS AND/OR OTHER PARTIES PROVIDE THE PROGRAM “AS IS” WITHOUT WARRANTY OF ANY KIND, EITHER EXPRESSED OR IMPLIED, INCLUDING, BUT NOT LIMITED TO, THE IMPLIED WARRANTIES OF MERCHANTABILITY AND FITNESS FOR A PARTICULAR PURPOSE. THE ENTIRE RISK AS TO THE QUALITY AND PERFORMANCE OF THE PROGRAM IS WITH YOU. SHOULD THE PROGRAM PROVE DEFECTIVE, YOU ASSUME THE COST OF ALL NECESSARY SERVICING, REPAIR OR CORRECTION. 16. Limitation of Liability. IN NO EVENT UNLESS REQUIRED BY APPLICABLE LAW OR AGREED TO IN WRITING WILL ANY COPYRIGHT HOLDER, OR ANY OTHER PARTY WHO MODIFIES AND/OR CONVEYS THE PROGRAM AS PERMITTED ABOVE, BE LIABLE TO YOU FOR DAMAGES, INCLUDING ANY GENERAL, SPECIAL, INCIDENTAL OR CONSEQUENTIAL DAMAGES ARISING OUT OF THE USE OR INABILITY TO USE THE PROGRAM (INCLUDING BUT NOT LIMITED TO LOSS OF DATA OR DATA BEING RENDERED INACCURATE OR LOSSES SUSTAINED BY YOU OR THIRD PARTIES OR A FAILURE OF THE PROGRAM TO OPERATE WITH ANY OTHER PROGRAMS), EVEN IF SUCH HOLDER OR OTHER PARTY HAS BEEN ADVISED OF THE POSSIBILITY OF SUCH DAMAGES. 17. Interpretation of Sections 15 and 16. If the disclaimer of warranty and limitation of liability provided above cannot be given local legal effect according to their terms, reviewing courts shall apply local law that most closely approximates an absolute waiver of all civil liability in connection with the Program, unless a warranty or assumption of liability accompanies a copy of the Program in return for a fee. END OF TERMS AND CONDITIONS GNU LESSER GENERAL PUBLIC LICENSE Version 2.1, February 1999 Copyright (C) 1991, 1999 Free Software Foundation, Inc. 51 Franklin Street, Fifth Floor, Boston, MA 02110-1301 USA Everyone is permitted to copy and distribute verbatim copies of this license document, but changing it is not allowed. [This is the first released version of the Lesser GPL. It also counts as the successor of the GNU Library Public License, version 2, hence the version number 2.1.] Preamble The licenses for most software are designed to take away your freedom to share and change it. By contrast, the GNU General Public Licenses are intended to guarantee your freedom to share and change free software to make sure the software is free for all its users. This license, the Lesser General Public License, applies to some specially designated software packages--typically libraries--of the Free Software Foundation and other authors who decide to use it. You can use it too, but we suggest you first think carefully about whether this license or the ordinary General Public License is the better strategy to use in any particular case, based on the explanations below. When we speak of free software, we are referring to freedom of use, not price. Our General Public Licenses are designed to make sure that you have the freedom to distribute copies of free software (and charge for this service if you wish); that you receive source code or can get it if you want it; that you can change the software and use pieces of it in new free programs; and that you are informed that you can do these things. To protect your rights, we need to make restrictions that forbid distributors to deny you these rights or to ask you to surrender these rights. These restrictions translate to certain responsibilities for you if you distribute copies of the library or if you modify it. For example, if you distribute copies of the library, whether gratis or for a fee, you must give the recipients all the rights that we gave you. You must make sure that they, too, receive or can get the source code. If you link other code with the library, you must provide complete object files to the recipients, so that they can relink them with the library after making changes to the library and recompiling it. And you must show them these terms so they know their rights. We protect your rights with a two-step method: (1) we copyright the library, and (2) we offer you this license, which gives you legal permission to copy, distribute and/or modify the library. To protect each distributor, we want to make it very clear that there is no warranty for the free library. Also, if the library is modified by someone else and passed on, the recipients should know that what they have is not the original version, so that the original author’s reputation will not be affected by problems that might be introduced by others. Finally, software patents pose a constant threat to the existence of any free program. We wish to make sure that a company cannot effectively restrict the users of a free program by obtaining a restrictive license from a patent holder. Therefore, we insist that any patent license obtained for a version of the library must be consistent with the full freedom of use specified in this license. Most GNU software, including some libraries, is covered by the ordinary GNU General Public License. This license, the GNU Lesser General Public License, applies to certain designated libraries, and is quite different from the ordinary General Public License. We use this license for certain libraries in order to permit linking those libraries into non-free programs. When a program is linked with a library, whether statically or using a shared library, the combination of the two is legally speaking a combined work, a derivative of the original library. The ordinary General Public License therefore permits such linking only if the entire combination fits its criteria of freedom. The Lesser General Public License permits more lax criteria for linking other code with the library. We call this license the “Lesser” General Public License because it does Less to protect the user’s freedom than the ordinary General Public License. It also provides other free software developers Less of an advantage over competing non-free programs. These disadvantages are the reason we use the ordinary General Public License for many libraries. However, the Lesser license provides advantages in certain special circumstances. For example, on rare occasions, there may be a special need to encourage the widest possible use of a certain library, so that it becomes a de-facto standard. To achieve this, non-free programs must be allowed to use the library. A more frequent case is that a free library does the same job as widely used non-free libraries. In this case, there is little to gain by limiting the free library to free software only, so we use the Lesser General Public License. In other cases, permission to use a particular library in non-free programs enables a greater number of people to use a large body of free software. For example, permission to use the GNU C Library in non-free programs enables many more people to use the whole GNU operating system, as well as its variant, the GNU/Linux operating system. Although the Lesser General Public License is Less protective of the users’ freedom, it does ensure that the user of a program that is linked with the Library has the freedom and the wherewithal to run that program using a modified version of the Library. The precise terms and conditions for copying, distribution and modification follow. Pay close attention to the difference between a “work based on the library” and a “work that uses the library”. The former contains code derived from the library, whereas the latter must be combined with the library in order to run. TERMS AND CONDITIONS FOR COPYING, DISTRIBUTION AND MODIFICATION 0. This License Agreement applies to any software library or other program which contains a notice placed by the copyright holder or other authorized party saying it may be distributed under the terms of this Lesser General Public License (also called “this License”). Each licensee is addressed as “you”. A “library” means a collection of software functions and/or data prepared so as to be conveniently linked with application programs (which use some of those functions and data) to form executables. The “Library”, below, refers to any such software library or work which has been distributed under these terms. A “work based on the Library” means either the Library or any derivative work under copyright law: that is to say, a work containing the Library or a portion of it, either verbatim or with modifications and/or translated straightforwardly into another language. (Hereinafter, translation is included without limitation in the term “modification”.) “Source code” for a work means the preferred form of the work for making modifications to it. For a library, complete source code means all the source code for all modules it contains, plus any associated interface definition files, plus the scripts used to control compilation and installation of the library. Activities other than copying, distribution and modification are not covered by this License; they are outside its scope. The act of running a program using the Library is not restricted, and output from such a program is covered only if its contents constitute a work based on the Library (independent of the use of the Library in a tool for writing it). Whether that is true depends on what the Library does and what the program that uses the Library does. 1. You may copy and distribute verbatim copies of the Library’s complete source code as you receive it, in any medium, provided that you conspicuously and appropriately publish on each copy an appropriate copyright notice and disclaimer of warranty; keep intact all the notices that refer to this License and to the absence of any warranty; and distribute a copy of this License along with the Library. You may charge a fee for the physical act of transferring a copy, and you may at your option offer warranty protection in exchange for a fee. 2. You may modify your copy or copies of the Library or any portion of it, thus forming a work based on the Library, and copy and distribute such modifications or work under the terms of Section 1 above, provided that you also meet all of these conditions: a) The modified work must itself be a software library. b) You must cause the files modified to carry prominent notices stating that you changed the files and the date of any change. c) You must cause the whole of the work to be licensed at no charge to all third parties under the terms of this License. d) If a facility in the modified Library refers to a function or a table of data to be supplied by an application program that uses the facility, other than as an argument passed when the facility is invoked, then you must make a good faith effort to ensure that, in the event an application does not supply such function or table, the facility still operates, and performs whatever part of its purpose remains meaningful. (For example, a function in a library to compute square roots has a purpose that is entirely well-defined independent of the application. Therefore, Subsection 2d requires that any application-supplied function or table used by this function must be optional: if the application does not supply it, the square root function must still compute square roots.) These requirements apply to the modified work as a whole. If identifiable sections of that work are not derived from the Library, and can be reasonably considered independent and separate works in themselves, then this License, and its terms, do not apply to those sections when you distribute them as separate works. But when you distribute the same sections as part of a whole which is a work based on the Library, the distribution of the whole must be on the terms of this License, whose permissions for other licensees extend to the entire whole, and thus to each and every part regardless of who wrote it. Thus, it is not the intent of this section to claim rights or contest your rights to work written entirely by you; rather, the intent is to exercise the right to control the distribution of derivative or collective works based on the Library. In addition, mere aggregation of another work not based on the Library with the Library (or with a work based on the Library) on a volume of a storage or distribution medium does not bring the other work under the scope of this License. 3. You may opt to apply the terms of the ordinary GNU General Public License instead of this License to a given copy of the Library. To do this, you must alter all the notices that refer to this License, so that they refer to the ordinary GNU General Public License, version 2, instead of to this License. (If a newer version than version 2 of the ordinary GNU General Public License has appeared, then you can specify that version instead if you wish.) Do not make any other change in these notices. Once this change is made in a given copy, it is irreversible for that copy, so the ordinary GNU General Public License applies to all subsequent copies and derivative works made from that copy. This option is useful when you wish to copy part of the code of the Library into a program that is not a library. 4. You may copy and distribute the Library (or a portion or derivative of it, under Section 2) in object code or executable form under the terms of Sections 1 and 2 above provided that you accompany it with the complete corresponding machine-readable source code, which must be distributed under the terms of Sections 1 and 2 above on a medium customarily used for software interchange. If distribution of object code is made by offering access to copy from a designated place, then offering equivalent access to copy the source code from the same place satisfies the requirement to distribute the source code, even though third parties are not compelled to copy the source along with the object code. 5. A program that contains no derivative of any portion of the Library, but is designed to work with the Library by being compiled or linked with it, is called a “work that uses the Library”. Such a work, in isolation, is not a derivative work of the Library, and therefore falls outside the scope of this License. However, linking a “work that uses the Library” with the Library creates an executable that is a derivative of the Library (because it contains portions of the Library), rather than a “work that uses the library”. The executable is therefore covered by this License. Section 6 states terms for distribution of such executables. When a “work that uses the Library” uses material from a header file that is part of the Library, the object code for the work may be a derivative work of the Library even though the source code is not. Whether this is true is especially significant if the work can be linked without the Library, or if the work is itself a library. The threshold for this to be true is not precisely defined by law. If such an object file uses only numerical parameters, data structure layouts and accessors, and small macros and small inline functions (ten lines or less in length), then the use of the object file is unrestricted, regardless of whether it is legally a derivative work. (Executables containing this object code plus portions of the Library will still fall under Section 6.) Otherwise, if the work is a derivative of the Library, you may distribute the object code for the work under the terms of Section 6. Any executables containing that work also fall under Section 6, whether or not they are linked directly with the Library itself. 6. As an exception to the Sections above, you may also combine or link a “work that uses the Library” with the Library to produce a work containing portions of the Library, and distribute that work under terms of your choice, provided that the terms permit modification of the work for the customer’s own use and reverse engineering for debugging such modifications. You must give prominent notice with each copy of the work that the Library is used in it and that the Library and its use are covered by this License. You must supply a copy of this License. If the work during execution displays copyright notices, you must include the copyright notice for the Library among them, as well as a reference directing the user to the copy of this License. Also, you must do one of these things: a) Accompany the work with the complete corresponding machinereadable source code for the Library including whatever changes were used in the work (which must be distributed under Sections 1 and 2 above); and, if the work is an executable linked with the Library, with the complete machine readable “work that uses the Library”, as object code and/or source code, so that the user can modify the Library and then relink to produce a modified executable containing the modified Library. (It is understood that the user who changes the contents of definitions files in the Library will not necessarily be able to recompile the application to use the modified definitions.) b) Use a suitable shared library mechanism for linking with the Library. A suitable mechanism is one that (1) uses at run time a copy of the library already present on the user’s computer system, rather than copying library functions into the executable, and (2) will operate properly with a modified version of the library, if the user installs one, as long as the modified version is interface-compatible with the version that the work was made with. c) Accompany the work with a written offer, valid for at least three years, to give the same user the materials specified in Subsection 6a, above, for a charge no more than the cost of performing this distribution. d) If distribution of the work is made by offering access to copy from a designated place, offer equivalent access to copy the above specified materials from the same place. e) Verify that the user has already received a copy of these materials or that you have already sent this user a copy. For an executable, the required form of the “work that uses the Library” must include any data and utility programs needed for reproducing the executable from it. However, as a special exception, the materials to be distributed need not include anything that is normally distributed (in either source or binary form) with the major components (compiler, kernel, and so on) of the operating system on which the executable runs, unless that component itself accompanies the executable. It may happen that this requirement contradicts the license restrictions of other proprietary libraries that do not normally accompany the operating system. Such a contradiction means you cannot use both them and the Library together in an executable that you distribute. 7. You may place library facilities that are a work based on the Library side-by-side in a single library together with other library facilities not covered by this License, and distribute such a combined library, provided that the separate distribution of the work based on the Library and of the other library facilities is otherwise permitted, and provided that you do these two things: a) Accompany the combined library with a copy of the same work based on the Library, uncombined with any other library facilities. This must be distributed under the terms of the Sections above. b) Give prominent notice with the combined library of the fact that part of it is a work based on the Library, and explaining where to find the accompanying uncombined form of the same work. 8. You may not copy, modify, sublicense, link with, or distribute the Library except as expressly provided under this License. Any attempt otherwise to copy, modify, sublicense, link with, or distribute the Library is void, and will automatically terminate your rights under this License. However, parties who have received copies, or rights, from you under this License will not have their licenses terminated so long as such parties remain in full compliance. 9. You are not required to accept this License, since you have not signed it. However, nothing else grants you permission to modify or distribute the Library or its derivative works. These actions are prohibited by law if you do not accept this License. Therefore, by modifying or distributing the Library (or any work based on the Library), you indicate your acceptance of this License to do so, and all its terms and conditions for copying, distributing or modifying the Library or works based on it. 10. Each time you redistribute the Library (or any work based on the Library), the recipient automatically receives a license from the original licensor to copy, distribute, link with or modify the Library subject to these terms and conditions. You may not impose any further restrictions on the recipients’ exercise of the rights granted herein. You are not responsible for enforcing compliance by third parties with this License. 11. If, as a consequence of a court judgment or allegation of patent infringement or for any other reason (not limited to patent issues), conditions are imposed on you (whether by court order, agreement or otherwise) that contradict the conditions of this License, they do not excuse you from the conditions of this License. If you cannot distribute so as to satisfy simultaneously your obligations under this License and any other pertinent obligations, then as a consequence you may not distribute the Library at all. For example, if a patent license would not permit royalty free redistribution of the Library by all those who receive copies directly or indirectly through you, then the only way you could satisfy both it and this License would be to refrain entirely from distribution of the Library. If any portion of this section is held invalid or unenforceable under any particular circumstance, the balance of the section is intended to apply, and the section as a whole is intended to apply in other circumstances. It is not the purpose of this section to induce you to infringe any patents or other property right claims or to contest validity of any such claims; this section has the sole purpose of protecting the integrity of the free software distribution system which is implemented by public license practices. Many people have made generous contributions to the wide range of software distributed through that system in reliance on consistent application of that system; it is up to the author/donor to decide if he or she is willing to distribute software through any other system and a licensee cannot impose that choice. This section is intended to make thoroughly clear what is believed to be a consequence of the rest of this License. 12. If the distribution and/or use of the Library is restricted in certain countries either by patents or by copyrighted interfaces, the original copyright holder who places the Library under this License may add an explicit geographical distribution limitation excluding those countries, so that distribution is permitted only in or among countries not thus excluded. In such case, this License incorporates the limitation as if written in the body of this License. 13. The Free Software Foundation may publish revised and/or new versions of the Lesser General Public License from time to time. Such new versions will be similar in spirit to the present version, but may differ in detail to address new problems or concerns. Each version is given a distinguishing version number. If the Library specifies a version number of this License which applies to it and “any later version”, you have the option of following the terms and conditions either of that version or of any later version published by the Free Software Foundation. If the Library does not specify a license version number, you may choose any version ever published by the Free Software Foundation. 14. If you wish to incorporate parts of the Library into other free programs whose distribution conditions are incompatible with these, write to the author to ask for permission. For software which is copyrighted by the Free Software Foundation, write to the Free Software Foundation; we sometimes make exceptions for this. Our decision will be guided by the two goals of preserving the free status of all derivatives of our free software and of promoting the sharing and reuse of software generally. NO WARRANTY 15. BECAUSE THE LIBRARY IS LICENSED FREE OF CHARGE, THERE IS NO WARRANTY FOR THE LIBRARY, TO THE EXTENT PERMITTED BY APPLICABLE LAW. EXCEPT WHEN OTHERWISE STATED IN WRITING THE COPYRIGHT HOLDERS AND/OR OTHER PARTIES PROVIDE THE LIBRARY “AS IS” WITHOUT WARRANTY OF ANY KIND, EITHER EXPRESSED OR IMPLIED, INCLUDING, BUT NOT LIMITED TO, THE IMPLIED WARRANTIES OF MERCHANTABILITY AND FITNESS FOR A PARTICULAR PURPOSE. THE ENTIRE RISK AS TO THE QUALITY AND PERFORMANCE OF THE LIBRARY IS WITH YOU. SHOULD THE LIBRARY PROVE DEFECTIVE, YOU ASSUME THE COST OF ALL NECESSARY SERVICING, REPAIR OR CORRECTION. 16. IN NO EVENT UNLESS REQUIRED BY APPLICABLE LAW OR AGREED TO IN WRITING WILL ANY COPYRIGHT HOLDER, OR ANY OTHER PARTY WHO MAY MODIFY AND/OR REDISTRIBUTE THE LIBRARY AS PERMITTED ABOVE, BE LIABLE TO YOU FOR DAMAGES, INCLUDING ANY GENERAL, SPECIAL, INCIDENTAL OR CONSEQUENTIAL DAMAGES ARISING OUT OF THE USE OR INABILITY TO USE THE LIBRARY (INCLUDING BUT NOT LIMITED TO LOSS OF DATA OR DATA BEING RENDERED INACCURATE OR LOSSES SUSTAINED BY YOU OR THIRD PARTIES OR A FAILURE OF THE LIBRARY TO OPERATE WITH ANY OTHER SOFTWARE), EVEN IF SUCH HOLDER OR OTHER PARTY HAS BEEN ADVISED OF THE POSSIBILITY OF SUCH DAMAGES. END OF TERMS AND CONDITIONS How to Apply These Terms to Your New Libraries If you develop a new library, and you want it to be of the greatest possible use to the public, we recommend making it free software that everyone can redistribute and change. You can do so by permitting redistribution under these terms (or, alternatively, under the terms of the ordinary General Public License). To apply these terms, attach the following notices to the library. It is safest to attach them to the start of each source file to most effectively convey the exclusion of warranty; and each file should have at least the “copyright” line and a pointer to where the full notice is found. one line to give the library’s name and an idea of what it does. Copyright (C) year name of author This library is free software; you can redistribute it and/or modify it under the terms of the GNU Lesser General Public License as published by the Free Software Foundation; either version 2.1 of the License, or (at your option) any later version. This library is distributed in the hope that it will be useful, but WITHOUT ANY WARRANTY; without even the implied warranty of MERCHANTABILITY or FITNESS FOR A PARTICULAR PURPOSE. See the GNU Lesser General Public License for more details. You should have received a copy of the GNU Lesser General Public License along with this library; if not, write to the Free Software Foundation, Inc., 51 Franklin Street, Fifth Floor, Boston, MA 021101301 USA Also add information on how to contact you by electronic and paper mail. You should also get your employer (if you work as a programmer) or your school, if any, to sign a “copyright disclaimer” for the library, if necessary. Here is a sample; alter the names: Yoyodyne, Inc., hereby disclaims all copyright interest in the library ‘Frob’ (a library for tweaking knobs) written by James Random Hacker. signature of Ty Coon, 1 April 1990 Ty Coon, President of Vice. OpenSSL LICENSE Copyright (c) 1998-2006 The OpenSSL Project. All rights reserved. Redistribution and use in source and binary forms, with or without modification, are permitted provided that the following conditions are met: 1. Redistributions of source code must retain the above copyright notice, this list of conditions and the following disclaimer. 2. Redistributions in binary form must reproduce the above copyright notice, this list of conditions and the following disclaimer in the documentation and/or other materials provided with the distribution. 3. All advertising materials mentioning features or use of this software must display the following acknowledgment: “This product includes software developed by the OpenSSL Project for use in the OpenSSL Toolkit. (http://www.openssl.org/)” 4. The names “OpenSSL Toolkit” and “OpenSSL Project” must not be used to endorse or promote products derived from this software without prior written permission. For written permission, please contact [email protected]. 5. Products derived from this software may not be called “OpenSSL” nor may “OpenSSL” appear in their names without prior written permission of the OpenSSL Project. 6. Redistributions of any form whatsoever must retain the following acknowledgment: “This product includes software developed by the OpenSSL Project for use in the OpenSSL Toolkit (http://www.openssl. org/)” THIS SOFTWARE IS PROVIDED BY THE OpenSSL PROJECT ‘‘AS IS’’ AND ANY EXPRESSED OR IMPLIED WARRANTIES, INCLUDING, BUT NOT LIMITED TO, THE IMPLIED WARRANTIES OF MERCHANTABILITY AND FITNESS FOR A PARTICULAR PURPOSE ARE DISCLAIMED. IN NO EVENT SHALL THE OpenSSL PROJECT OR ITS CONTRIBUTORS BE LIABLE FOR ANY DIRECT, INDIRECT, INCIDENTAL, SPECIAL, EXEMPLARY, OR CONSEQUENTIAL DAMAGES (INCLUDING, BUT NOT LIMITED TO, PROCUREMENT OF SUBSTITUTE GOODS OR SERVICES; LOSS OF USE, DATA, OR PROFITS; OR BUSINESS INTERRUPTION) HOWEVER CAUSED AND ON ANY THEORY OF LIABILITY, WHETHER IN CONTRACT, STRICT LIABILITY, OR TORT (INCLUDING NEGLIGENCE OR OTHERWISE) ARISING IN ANY WAY OUT OF THE USE OF THIS SOFTWARE, EVEN IF ADVISED OF THE POSSIBILITY OF SUCH DAMAGE.This product includes cryptographic software written by Eric Young ([email protected]). This product includes software written by Tim Hudson ([email protected]). Original SSLeay License Copyright (C) 1995-1998 Eric Young ([email protected]) All rights reserved. This package is an SSL implementation written by Eric Young ([email protected]). The implementation was written so as to conform with Netscapes SSL. This library is free for commercial and noncommercial use as long as the following conditions are aheared to. The following conditions apply to all code found in this distribution, be it the RC4, RSA, lhash, DES, etc., code; not just the SSL code. The SSL documentation included with this distribution is covered by the same copyright terms except that the holder is Tim Hudson (tjh@cryptsoft. com). Copyright remains Eric Young’s, and as such any Copyright notices in the code are not to be removed. If this package is used in a product, Eric Young should be given attribution as the author of the parts of the library used. This can be in the form of a textual message at program startup or in documentation (online or textual) provided with the package.Redistribution and use in source and binary forms, with or without modification, are permitted provided that the following conditions are met: 1. Redistributions of source code must retain the copyright notice, this list of conditions and the following disclaimer. 2. Redistributions in binary form must reproduce the above copyright notice, this list of conditions and the following disclaimer in the documentation and/or other materials provided with the distribution. 3. All advertising materials mentioning features or use of this software must display the following acknowledgement: “This product includes cryptographic software written by Eric Young ([email protected])” The word ‘cryptographic’ can be left out if the rouines from the library being used are not cryptographic related :-). 4. If you include any Windows specific code (or a derivative thereof) from the apps directory (application code) you must include an acknowledgement: “This product includes software written by Tim Hudson ([email protected])” THIS SOFTWARE IS PROVIDED BY ERIC YOUNG ‘‘AS IS’’ AND ANY EXPRESS OR IMPLIED WARRANTIES, INCLUDING, BUT NOT LIMITED TO, THE IMPLIED WARRANTIES OF MERCHANTABILITY AND FITNESS FOR A PARTICULAR PURPOSE ARE DISCLAIMED. IN NO EVENT SHALL THE AUTHOR OR CONTRIBUTORS BE LIABLE FOR ANY DIRECT, INDIRECT, INCIDENTAL, SPECIAL, EXEMPLARY, OR CONSEQUENTIAL DAMAGES (INCLUDING, BUT NOT LIMITED TO, PROCUREMENT OF SUBSTITUTE GOODS OR SERVICES; LOSS OF USE, DATA, OR PROFITS; OR BUSINESS INTERRUPTION) HOWEVER CAUSED AND ON ANY THEORY OF LIABILITY, WHETHER IN CONTRACT, STRICT LIABILITY, OR TORT (INCLUDING NEGLIGENCE OR OTHERWISE) ARISING IN ANY WAY OUT OF THE USE OF THIS SOFTWARE, EVEN IF ADVISED OF THE POSSIBILITY OF SUCH DAMAGE.The licence and distribution terms for any publically available version or derivative of this code cannot be changed. i.e. this code cannot simply be copied and put under another distribution licence [including the GNU Public Licence. Les bons gestes de mise au rebut de ce produit (Déchets d’équipements électriques et électroniques) (Applicable dans les pays de l’Union Européenne et dans d’autres pays européens pratiquant le tri sélectif) Ce symbole sur le produit, ses accessoires ou sa documentation indique que ni le produit, ni ses accessoires électroniques usagés (chargeur, casque audio, câble USB, etc.) ne peuvent être jetés avec les autres déchets ménagers. La mise au rebut incontrôlée des déchets présentant des risques environnementaux et de santé publique, veuillez séparer vos produits et accessoires usagés des autres déchets. Vous favoriserez ainsi le recyclage de la matière qui les compose dans le cadre d’un développement durable. Les particuliers sont invités à contacter le magasin leur ayant vendu le produit ou à se renseigner auprès des autorités locales pour connaître les procédures et les points de collecte de ces produits en vue de leur recyclage. Les entreprises et professionnels sont invités à contacter leurs fournisseurs et à consulter les conditions de leur contrat de vente. Ce produit et ses accessoires ne peuvent être jetés avec les autres déchets professionnels et commerciaux. Elimination des batteries de ce produit (Applicable aux pays de l’Union européenne et aux autres pays européens dans lesquels des systèmes de collecte sélective sont mis en place.) Le symbole sur la batterie, le manuel ou l'emballage indique que les batteries de ce produit ne doivent pas être éliminées en fin de vie avec les autres déchets ménagers. L'indication éventuelle des symboles chimiques Hg, Cd ou Pb signifie que la batterie contient des quantités de mercure, de cadmium ou de plomb supérieures aux niveaux de référence stipulés dans la directive CE 2006/66. Si les batteries ne sont pas correctement éliminées, ces substances peuvent porter préjudice à la santé humaine ou à l'environnement. Afin de protéger les ressources naturelles et d'encourager la réutilisation du matériel, veillez à séparer les batteries des autres types de déchets et à les recycler via votre système local de collecte gratuite des batteries. RÉSEAU DE VENTES SAMSUNG TECHWIN CO., LTD. Samsungtechwin R&D Center, 701, Sampyeong-dong, Bundang-gu, Seongnam-si, Gyeonggi-do, Korea, 463-400 TEL : +82-70-7147-8740~60 FAX : +82-31-8018-3745 SAMSUNG TECHWIN AMERICA Inc. 100 Challenger Rd. Suite 700 Ridgefield Park, NJ 07660 Toll Free : +1-877-213-1222 Direct : +1-201-325-6920 Fax : +1-201-373-0124 www.samsungsv.com www.samsungtechwin.com www.samsungsecurity.com www.samsungipolis.com SAMSUNG TECHWIN EUROPE LTD. Samsung House, 1000 Hillswood Drive, Hillswood Business Park Chertsey, Surrey, UNITED KINGDOM KT16 OPS TEL : +44-1932-45-5300 FAX : +44-1932-45-5325