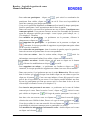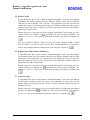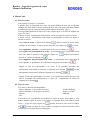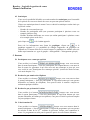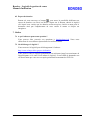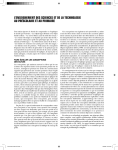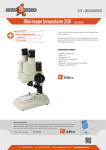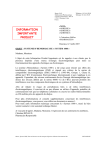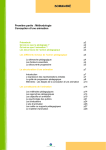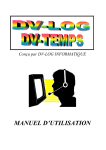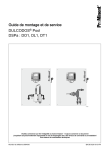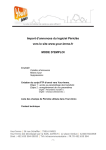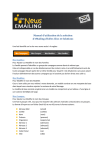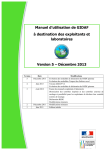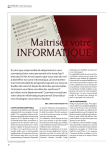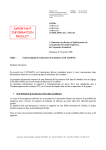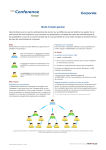Download Manuel utilisateur logiciel Bonobo
Transcript
Logiciel de gestion de cours Manuel d'utilisation 08.11.2009 [email protected] Table des matières Page 1. Préambule 1 2. Fichiers 2.1 2.2 2.3 2.4 Texte par défaut Langues Base de données Quitter 1 1 1 1 3. Participants 3.1 3.2 3.2 3.3 3.4 3.5 3.6 Liste des participants Export Excel Rappel 1 mois Relance dos Relance SAM Rappel cours FM2 Cours non payés 1-3 3 3 3 3 4 4 4. Cours 4.1 Liste des cours 4.2 Types de cours 4.3 Statistiques 5 5 6 5. Boutons 5.1 5.2 5.3 5.4 5.5 Participants avec remarque spéciale Recherche par numéro de téléphone Recherche par prénom de l'enfant Calcul date semaine 30 Facture 6 6 6 6 7 6. Divers 6.1 Envoi d'un mail à un participant 6.2 Export de données 7 8 7. Hotline 7.1 A qui s'adresser pour toute question ? 7.2 Où télécharger le logiciel ? 08.11.2009 8 8 [email protected] Bonobo – Logiciel de gestion de cours Manuel d'utilisation 1. Préambule Le logiciel Bonobo, du nom d'un primate de la famille des hominidés (ou grands singes), est un logiciel de gestion développé pour différents types de cours : portage, massages, ateliers SAM…. Il vous permettra de gérer de manière professionnelle tous vos cours ainsi que vos participants et leurs enfants. Vous trouverez détaillé ci-dessous l'ensemble des fonctionnalités de ce programme. Les titres et sous-titre des chapitres correspondent aux termes utilisés dans la barre de menu et dans chaque menu. 2. Menu Fichier 2.1 Texte par défaut Cette fonction vous permet d'insérer un texte par défaut dans le champ "Remarque" de chaque type de cours. Cela peut être utile si vous saisissez toujours la même remarque pour le même type de cours (par exemple, ce que vous avez l'habitude d'enseigner durant le cours). Elle vous permet également de préparer un titre et un message de mail par défaut à partir de la liste des participants (par exemple confirmation d'une inscription à un cours ou envoi d'un plan d'accès…) ainsi qu'à partir de la liste des Relance dos, Relance SAM et des Rappels FM2 (message spécifique à cette fonction). Voir chapitres 3.2 à 3.6. 2.2 Langues Cette fonction vous permet de choisir la langue d'utilisation du logiciel Bonobo. 2.3 Base de données Cette fonction vous permet de définir ou changer l'emplacement de la base de données. Il est déconseillé de mettre la base de données dans le répertoire C:\Bonobo. Par contre, il est vivement conseillé de créer un répertoire qui contiendra uniquement les fichiers de la base de données. 2.4 Quitter Ferme le programme. 3. Menu Participants 3.1 Liste des participants Cette fenêtre se divise en 4 sections : - A gauche : liste de l'ensemble des participants aux différents cours. - A droite en haut : informations concernant les participants. - A droite au milieu : informations concernant les enfants. - A droite en bas : informations concernant les cours. 08.11.2009 1 Manuel d'utilisation.doc Bonobo – Logiciel de gestion de cours Manuel d'utilisation - Pour créer un participant : cliquer sur , puis saisir les coordonnées du participant. Pour valider, cliquer sur ou ctrl S. Vous avez la possibilité de saisir une remarque pour chaque participant. - Vous avez la possibilité d'attribuer un statut (actif ou inactif) à chaque participant. Seuls les participants "actif" apparaissent dans la liste de gauche. - Dans cette section, vous trouverez également une case à cocher : Participant avec remarque spéciale. Vous pourrez retrouver sur une liste l'ensemble des personnes ayant une remarque spéciale (par exemple : cours à payer, prêté écharpe, etc…). Voir chapitre 5 : Boutons. - Pour modifier un participant : se positionner sur la personne, effectuer le changement et cliquer sur ou ctrl S. - Pour supprimer un participant : se positionner sur la personne et cliquer sur . Attention, il n'est pas possible de supprimer un participant tant qu'un enfant ou un cours lui est attribué. - Pour rechercher un participant : dans la section de gauche, taper les premières lettres de son nom ou prénom dans la case correspondante. - Pour créer un enfant : dans la section enfant, cliquer sur , saisir les informations concernant l'enfant. Pour valider, cliquer sur ou ctrl S. Pour modifier un enfant : double-cliquer sur son nom ou cliquer sur le bouton , effectuer les modifications et cliquer ou ctrl S. - Pour supprimer un enfant : se positionner sur l'enfant et cliquer sur . Attention, il n'est pas possible de supprimer un enfant si un cours lui est attribué. - Dans cette section, il y a également une case à cocher Relance dos. Elle est active dans la fenêtre qui apparaît lorsque l'on double-clique sur un enfant ou que l'on clique sur le bouton . Cette case nous indique si l'on a déjà proposé le cours pour le dos à la personne ou pas encore. Il est ensuite possible d'obtenir une liste de tous les participants qui n'ont pas encore suivi le cours dans le dos et de voir s'ils ont déjà été relancés ou non (voir chapitre 3.2). - Pour inscrire une personne à un cours : se positionner sur le nom de l'enfant concerné par le cours. Dans la section "cours", cliquer sur puis valider en cliquant sur , choisir le cours . S'il s'agit du premier participant à un cours, il faut alors créer un nouveau cours en cliquant sur dans la nouvelle fenêtre sélection du cours. Définir la date, l'heure et le type de cours et cliquer sur . Vous devez valider le cours une nouvelle fois en cliquant sur (vous avez ici la possibilité de saisir une remarque pour ce participant à ce cours). Pour modifier les informations concernant le cours : double-cliquer sur le cours ou cliquer sur le bouton 08.11.2009 . 2 Manuel d'utilisation.doc Bonobo – Logiciel de gestion de cours Manuel d'utilisation - Dans cette section, il y a également 2 cases à cocher Rappel 1 mois et Cours payé. Elle est active dans la fenêtre qui apparaît lorsque l'on double-clique sur un cours ou que l'on clique sur le bouton . Ces cases nous indiquent si l'on a déjà effectué le rappel 1 mois après le cours et si le cours a été payé. Il est ensuite possible d'obtenir une liste de tous les participants que l'on n'a pas encore rappelé et une autre de tous les participants qui n'auraient pas payé leur cours (voir chapitres 3.1 et 3.5). 3.2 Export Excel Il s'agit d'une liste qui se trouve dans le menu Participants qui peut être exportée vers Excel. Elle comprend les coordonnées des participants ainsi que les prénoms des enfants, leur date de naissance et leur âge. L'exportation se fait en cliquant sur le bouton tout à droite de la barre de titre. Une fois la liste dans Excel, vous pourrez gérer ces informations comme bon vous semble (mailing, recherche des enfants de tel âge à tel âge, etc.). 3.3 Rappel 1 mois Il s'agit d'une liste qui se trouve dans le menu Participants. Cette fonction s'adresse aux conseillères qui téléphonent aux participants 1 mois après leur avoir donné le cours afin de s'assurer que tout se passe bien. En cliquant sur "Rappel 1 mois" vous obtiendrez une liste de tous les participants ayant suivi le cours depuis plus d'1 mois. Vous pouvez l'imprimer en cliquant sur . Une fois l'appel effectué, cliquer sur la case à cocher "Rappel 1 mois" à droite dans la fenêtre. La date du jour s'inscrit alors automatiquement. Inscrire une remarque dans le champ prévu à cet effet puis cliquer sur . 3.4 Relance dos Il s'agit d'une liste qui se trouve dans le menu Participants. Comme mentionné plus haut, cette liste nous indique l'ensemble des personnes n'ayant pas encore suivi le cours dans le dos, si elles ont été relancées ainsi que la date à laquelle ceci a été fait. Vont apparaître sur cette liste tous les enfants âgés entre 4 et 24 mois qui n'ont pas suivi de cours dans le dos mais qui ont suivi un cours devant ou FM2. Cette liste est classée par date de naissance des enfants, du plus âgé au plus jeune. Depuis cette liste, vous pouvez envoyer un mail directement à la personne que vous voulez relancer en cliquant sur (possibilité de saisir un texte prédéfini, voir chapitres 2.1 et 6.1). Vous pouvez également imprimer cette liste en cliquant sur . Une fois la relance effectué, cliquer sur la case à cocher "Relance dos effectuée" à droite dans le fenêtre. La date du jour s'inscrit alors automatiquement. Si nécessaire, inscrire une remarque dans le champ prévu à cet effet puis cliquer sur 08.11.2009 3 . Manuel d'utilisation.doc Bonobo – Logiciel de gestion de cours Manuel d'utilisation 3.5 Relance SAM Il s'agit d'une liste qui se trouve dans le menu Participants. Cette liste nous indique l'ensemble des enfants n'ayant pas suivi d'ateliers SAM, si elles ont été relancées ainsi que la date à laquelle ceci a été fait. Vont apparaître sur cette liste tous les enfants âgés entre 6 et 24 mois qui n'ont pas suivi d'ateliers SAM mais qui ont suivi n'importe quel autre cours. Cette liste est classée par date de naissance des enfants, du plus âgé au plus jeune. Depuis cette liste, vous pouvez envoyer un mail directement à la personne que vous voulez relancer en cliquant sur (possibilité de saisir un texte prédéfini, voir chapitres 2.1 et 6.1). Vous pouvez également imprimer cette liste en cliquant sur . Une fois la relance effectué, cliquer sur la case à cocher "Relance SAM" à droite dans la fenêtre. La date du jour s'inscrit alors automatiquement. Si nécessaire, inscrire une remarque dans le champ prévu à cet effet puis cliquer sur . 3.6 Rappel cours FM2 (Futures Mamans 2) Il s'agit d'une liste qui se trouve dans le menu Participants. Cette liste vous indique les personnes ayant suivi la première partie du cours Futures Mamans dont le terme est dépassé. Vont apparaître sur cette liste tous les parents qui ont suivi un cours FM1, qui n'ont pas suivi de cours FM2 (ou de cours Devant) et dont le terme est dépassé de 120 jours au maximum. Depuis cette liste, vous pouvez envoyer un mail directement à la personne que vous voulez contacter en cliquant sur (possibilité de saisir un texte prédéfini, voir chapitres 2.1 et 6.1). Vous pouvez également imprimer cette liste en cliquant sur . 3.7 Cours non payé Il s'agit d'une liste qui se trouve dans le menu Participants. Cette liste vous indique les personnes n'ayant pas payé leur cours. Vont apparaître sur cette liste tous les parents dont le cours n'a pas encore eu lieu et tous les parents n'ayant pas payé au moment du cours. Depuis cette liste, vous pouvez envoyer un mail de relance à la personne qui n'aurait pas payé en cliquant sur (possibilité de saisir un texte prédéfini, voir chapitres 2.1 et 6.1). Vous pouvez également imprimer cette liste en cliquant sur 08.11.2009 4 . Manuel d'utilisation.doc Bonobo – Logiciel de gestion de cours Manuel d'utilisation 4. Menu Cours 4.1 Liste des cours Cette fenêtre se divise en 3 sections : A gauche, liste de l'ensemble des cours. On peut l'afficher de telle date à telle date (changer les dates dans les boîtes au-dessus de la liste). On peut également afficher seulement un type de cours (menu déroulant à droite de la boîte "type"). Il est également possible de classer les cours selon le type ou le lieu (en cliquant sur "type" ou "lieu"). A droite en haut : informations concernant le cours sur lequel le curseur se trouve A droite en bas : informations concernant les participants au cours sur lequel le curseur se trouve. - Pour créer un cours : Cliquer sur le bouton , dans la section en haut à droite, indiquer le jour, l'heure, le type et le lieu du cours puis cliquer sur ou ctrl S. - Pour supprimer un cours : se positionner sur le cours et cliquer sur . - Pour ajouter un participant à un cours : se positionner sur le cours dans la liste des cours, dans la section en bas à droite, cliquer sur , choisir la personne à inscrire et valider en cliquant sur . - Pour supprimer un participant à un cours : se positionner sur le cours dans la liste à gauche, se positionner sur la personne à supprimer et cliquer sur . Depuis la liste des participants à un cours, il est possible d'accéder aux informations concernant la personne en cliquant sur le bouton informations concernant l'enfant en cliquant sur le bouton ou aux . Depuis la liste des participants à un cours, il est également possible d'envoyer un mail à l'ensemble des participants à ce cours (ex : confirmation de cours) en cliquant sur le bouton . 4.2 Type de cours Les cours ci-dessous sont disponibles : - Futures Mamans 1 (1ère partie du cours) - Futures Mamans 2 (2ème partie du cours) - Devant - Dos - Nordic Walking - Signe avec Moi - Massage Vous n'avez pas la possibilité de modifier ces types de cours. Par contre, si vous donnez d'autres types de cours, vous pouvez en rajouter. Pour cela, dans le menu Cours -> Types de cours cliquer sur , donner un nom à votre cours et cliquer sur . Ce nouveau type de cours viendra se rajouter à la fin de la liste des cours et il sera pris en compte dans les statistiques. 08.11.2009 5 Manuel d'utilisation.doc Bonobo – Logiciel de gestion de cours Manuel d'utilisation 4.3 Statistiques Vous avez la possibilité d'établir un certain nombre de statistiques pour l'ensemble de la période où vous avez donné des cours ou pour une période choisie. Cliquer sur statistiques dans le menu Cours et choisir la statistique voulue ainsi que la période voulue. - Nombre de cours total par type - Nombre de participants total (une personne participant à plusieurs cours est comptée plusieurs fois) - Nombre d'enfants différents aux cours (un enfant participant à plusieurs cours n'est compté qu'une seule fois) puis cliquer sur et le résultat apparaît. Pour voir les informations sous forme de graphique, cliquer sur et le graphique apparaît. Il y a possibilité de changer l'apparence du graphique en cliquant sur le bouton droit de la souris lorsque le graphique est affiché (une très bonne représentation est : type de graphe -> histogramme -> histogramme groupé). 5. Boutons 5.1 Participants avec remarque spéciale Vous accédez à ce bouton lorsque vous vous trouvez dans le menu Participants -> liste des participants. En cliquant dessus, vous aurez la liste de toutes les personnes à qui vous avez mis une remarque et pour qui vous avez coché la case "Participant avec remarque spéciale" (section de droite en haut, voir aussi chapitre 3.1). 5.2 Recherche par numéro de téléphone Vous accédez à ce bouton lorsque vous vous trouvez dans le menu Participants -> liste des participants. Il s'agit d'un bouton qui vous permet d'identifier un numéro de téléphone, vous pouvez saisir le numéro complet ou seulement quelques chiffres. 5.3 Recherche par prénom de l'enfant Vous accédez à ce bouton lorsque vous vous trouvez dans le menu Participants -> liste des participants. Il s'agit d'un bouton qui vous permet d'identifier un enfant par son prénom, vous pouvez saisir le prénom complet ou juste quelques lettres. 5.4 Calcul semaine 30 Vous accédez à ce bouton lorsque vous vous trouvez dans le menu Participants -> liste des participants. Il s'agit d'un programme qui vous permet de calculer la date de la 30ème semaine de grossesse lorsque vous connaissez le terme. Ce programme est utile pour la première partie du cours Futures Mamans. 08.11.2009 6 Manuel d'utilisation.doc Bonobo – Logiciel de gestion de cours Manuel d'utilisation 5.5 Facture Vous accédez au bouton lorsque vous vous trouvez dans le menu Participants -> liste des participants. Il s'agit d'un programme qui vous permet d'établir une facture au nom du participant sélectionné. Vous trouvez également ce même bouton lorsque vous vous trouvez dans le menu Cours -> liste des cours. Comment créer une facture ? Pour créer une facture, vous devez tout d'abord préparer un modèle de facture à partir d'un document Word ou Excel. Vous avez la possibilité de placer des "balises" à différents endroits. Les balises sont des informations qui seront reprises depuis Bonobo (comme le nom, le prénom, l'adresse des participants etc.). Cidessous, voici la liste des balises ainsi que la manière dont vous devez les utiliser. Une fois placées dans votre document, Bonobo reprendra automatiquement les . informations "balisées" en cliquant simplement sur le bouton Liste des balises disponibles depuis le bouton facture du menu Participants : @NOM@ - @PRENOM@ - @ADRESSE1@ - @ADRESSE2@ - @NPA@ @VILLE@ - @TEL@ - @MOBILE@ - @EMAIL@ - @DATE_JOUR@ Balises supplémentaires disponible depuis le bouton facture du menu Cours : @DATE_COURS@ - @HEURE_COURS@ - @TITRE_COURS@ @PRENOM_ENFANT@ - @NOM_ENFANT@ Il est important d'utiliser les balises sous cette forme exactement (en respectant la casse). Elles peuvent être utilisées plusieurs fois dans le même document Une fois votre document créé, enregistrez-le dans un répertoire facture. Lorsque vous cliquez sur le bouton , allez rechercher le document dans le répertoire où vous l'avez enregistré, les balises sont automatiquement remplacées par les coordonnées du participant sélectionné. 6. Divers 6.1 Envoi d'un mail à un participant Vous avez la possibilité d'envoyer un e-mail à un participant en cliquant sur le bouton qui se trouve à droite de l'adresse e-mail du participant. Vous trouverez ce bouton à 6 endroits : Menu Participants -> Liste des participants, Menu Participants -> Rappel 1 mois, Menu Participants -> Relance Dos, Menu Participants -> Relance cours Futures Mamans 2, Menu Participants -> Cours non payés, Menu Participants -> Relance SAM. Si vous envoyez régulièrement le même mail (par exemple, confirmation de cours ou plan d'accès…) vous pouvez saisir le titre et le texte par défaut dans le menu Fichier -> Texte par défaut (voir chapitre 2.1). 08.11.2009 7 Manuel d'utilisation.doc Bonobo – Logiciel de gestion de cours Manuel d'utilisation 6.2 Export de données Partout où vous trouverez ce bouton , vous aurez la possibilité d'effectuer un export de données vers Excel ou Word. Cliquer sur le bouton, choisir le logiciel vers lequel vous voulez que les données soient envoyées, choisir un nom pour le document ainsi que l'emplacement où vous voulez le mettre et cliquer sur enregistrer. 7. Hotline 7.1 A qui s'adresser pour toute question ? Vous pouvez faire parvenir vos questions à [email protected]. Nous nous efforcerons de vous donner réponse dans les meilleurs délais. 7.2 Où télécharger le logiciel ? Vous trouverez le logiciel pour téléchargement à l'adresse : http://www.echarpe-bebe-gruyere.ch/bonobo Vous pouvez tester le logiciel gratuitement en saisissant jusqu'à un maximum de 20 participants et 10 cours. Pour acheter le logiciel, il vous suffit de demander une clé d'activation que vous recevrez après paiement d'un montant de CHF 120.- 08.11.2009 8 Manuel d'utilisation.doc