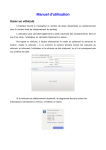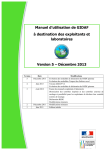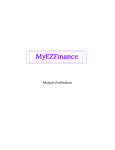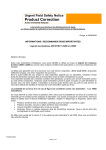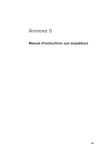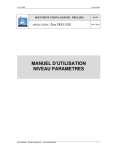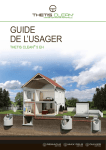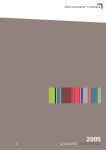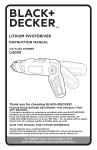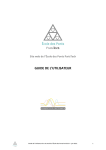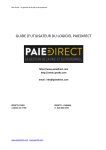Download MANUEL D`UTILISATION - Dv-log
Transcript
Conçu par DV-LOG INFORMATIQUE MANUEL D’UTILISATION Sommaire I – Le concept de DV-TEMPS _____________________________________________3 II – Menu général _________________________________________________________5 1 - Pour accéder au progiciel DV-TEMPS ________________________________________5 2 - Mot de passe ____________________________________________________________5 III – Description des icônes ________________________________________________7 IV – Détail du menu FICHIER ____________________________________________8 1 - Fonction "FICHIER SOCIETE" ________________________________________8 2 - Fonction "FICHIER CLIENTS" _______________________________________14 3 4 5 6 7 8 9 2 – 1 Création d’une nouvelle fiche client______________________________________14 1) Recherche simple __________________________________________________16 2) Recherche par raison sociale__________________________________________17 3) Recherche par produit d’abonnement.___________________________________18 4) Recherche des clients sous contrat d’abonnement. _________________________18 5) Recherche de clients par département. __________________________________18 6) Recherche des prospects qui n’ont pas été relancés depuis plus de 7 jours. ______19 7) Recherche multicritères. _____________________________________________19 2-2 Trier la liste des clients : _________________________________________20 1) Trier par ordre alphabétique __________________________________________20 2) Tri multicritères : __________________________________________________21 3) Impression des étiquettes : _____________________________________________21 2-3Visualisation des clients et suivi de dossier : _________________________________23 1) Consultation des abonnements : _______________________________________23 2) Détail des tâches pour suivi de dossier : _________________________________24 3) Consultation du planning des travaux à faire pour un client :_________________24 4) Consultation des devis effectués pour le client : ___________________________25 5) Consultation des factures établies pour le client : __________________________25 - Fonction "Articles ou Interventions" ___________________________________26 - Fonction "Nomenclatures" ____________________________________________27 - Fonction "FICHIER COLLABORATEURS" ___________________________28 - Fonction "Sections analytiques" _______________________________________29 - Fonction "Revalorisation des tâches" __________________________________30 - Fonction "Paramétrage des codes TVA" _______________________________31 - Fonction "Courriers types" ____________________________________________33 V – Détail du menu SAISIE_______________________________________________36 1 - Fonction « Saisie d’une tâche » _______________________________________36 2 - Fonction "Modification d’une tâche" __________________________________37 3- Fonction "Mouvement de stock" _______________________________________39 3-1 Gestion du stock (valorisation du coût moyen pondéré) ________________________40 4 – Fonction « PLANNING –MESSAGERIE » ____________________________42 5 – Fonction « PLANNING LISTE » _____________________________________43 VI – Détail du menu ETATS ______________________________________________44 1 - Préparation et analyse avant facturation ______________________________________44 2 - Fonction "Cumuls temps passé facturable" _____________________________44 3 - Fonction "Cumul client, intervention et période"________________________45 4 - Fonction "Cumuls par client et période" _______________________________46 5 - Fonction "Visualisation des Cumuls" __________________________________47 6 – Fonction « gestion des abonnements » _________________________________48 DV-TEMPS Page N° 1 Sommaire 7 – Fonction « Détail des tâches par Client » ______________________________ 50 8 – Fonction « Détail des tâches par jour » ________________________________ 51 9 – Fonction « Graphe C.A par mois »____________________________________ 52 10 – Fonction « Graphe Evolution du C.A.N » ____________________________ 53 11 – Fonction « Graphe C.A présentation libre » __________________________ 55 12 – Fonction « analyse de la répartition des clients par commercial »_______ 55 13 – Fonction « graphe du temps passé » _________________________________ 56 14 – Edition des écritures comptables ____________________________________ 57 15 – Transfert écritures comptables ______________________________________ 58 16 – Transfert Ecrit. Centralisé __________________________________________ 59 VII – Détail du menu FACTURATION_________________________________________ 60 1 - Devis_________________________________________________________________ 60 1) Recherche multicritère d’un devis _________________________________________ 60 3) Création d’un nouveau devis : __________________________________________ 61 4) Onglet « Marge » ____________________________________________________ 61 2 - Facturation : ___________________________________________________________ 63 1) Facturation à partir d’un devis ___________________________________________ 64 2) Facturation sans devis initial _____________________________________________ 65 3 - Ouverture d’une nouvelle période de facturation _______________________________ 67 4 - Clôture périodique ______________________________________________________ 68 5 - Historique du chiffre d’affaires_____________________________________________ 68 VIII – Détail du menu UTILITAIRES__________________________________________ 70 1 – Choix couleurs_________________________________________________________ 70 2 – Sauvegarde____________________________________________________________ 70 3 – Changer de code Collaborateur ____________________________________________ 71 4 – Régénération de cumuls __________________________________________________ 71 5 – Réorganisation de stock __________________________________________________ 71 6 – Maintenance___________________________________________________________ 71 DV-TEMPS Page N° 2 Concept I – Le concept de DV-TEMPS Le logiciel DV- TEMPS permet de gérer l’activité de l’entreprise, aussi bien l’entreprise qui gèrera le temps passé sur un dossier que l’entreprise artisanale qui elle facturera des produits vendus. DV-TEMPS est un Progiciel d’ANALYSE, de GESTION et de FACTURATION • • Pour toutes les entreprises, structures ou organisations dont les prestations sont rémunérées sur la base du temps passé. DV-TEMPS est l’outil de gestion commercial par excellence de tous ceux qui vendent leur savoir, et donc leur temps. Pour toutes les entreprises, structures ou organisations dont la base est la vente de produits ou de travaux réalisés, DV-TEMPS sera l’outil idéal pour la gestion des travaux et ventes effectués. Pour effectuer cette gestion du temps ou de tâches, DV-TEMPS s’articule autour des étapes suivantes : 1. LA SAISIE D’UNE TÂCHE La gestion du temps commence par le relevé et la saisie scrupuleuse des tâches effectuées, par collaborateur, par dossier / client et par type d’intervention. Pour cette étape, vous devrez déterminer avec précision les types d’intervention en usage dans votre organisation et les codifier dans DV-TEMPS. 2. L’EDITION DU DETAIL DU TEMPS PASSE Pour préparer la facturation de la période qui vous intéresse (par exemple pour un mois), DVTEMPS vous éditera les états de détail de temps passé pour cette période, sous la forme de tableaux composés à partir des sélections que vous aurez choisies sur un certain nombre de critères (date / période, code client, code collaborateur, code intervention). 3. L’EDITION DE CUMULS DU TEMPS PASSE Outre les états de détail, DV-TEMPS vous éditera des états cumulés du temps passé, également à partir des sélections de critères que vous aurez choisies. 4. L’ANALYSE DU TEMPS PASSE EN VUE DE LA FACTURATION Muni des états préparés et édités au cours des trois premières étapes, vous serez en mesure de procéder à une analyse exhaustive de l’emploi et de la valorisation du temps passé dans votre organisation. 5. a) LA FACTURATION DU TEMPS PASSE, L’analyse effectuée au cours de l’étape précédente vous aura permis de déterminer en toute connaissance de cause les montants que vous souhaiterez facturer à vos clients pour les prestations fournies. Vous pourrez alors établir et éditer vos factures / notes d’honoraires. b) LA FACTURATION DE TRAVAUX OU DE PRODUITS, La simplicité d’utilisation du logiciel en vue de la facturation sera accentué du fait qu’il n’y aura pas à analyser le temps passé mais à facturer un temps de travail, de produits vendus ou transférer un devis en facturation. 6. L’ANALYSE GENERALE EN VUE DE LA GESTION DU TEMPS PASSE Le menu « Etats de Gestion » est le cœur de DV-TEMPS. Par la combinaison à volonté de certains critères (période, client, collaborateur, type d’intervention), il vous permet d’éditer un nombre indéfini d’états de gestion récapitulatifs à partir desquels vous pourrez analyser l’activité de votre organisation sur la base du temps, et prendre éventuellement des décisions de gestion. DV-TEMPS Page N° 3 Concept DV-TEMPS vous fournit aussi des états comparatifs du Facturable /Facturé et Ecarts par client, établis sur la base des options que vous aurez prises lors de la facturation du temps passé dans l’étape précédente. Pour les utilisateurs facturant au forfait, cette fonction permet une analyse immédiate de la rentabilité de chaque dossier. Le mode de sélection DV-TEMPS vous permet d’obtenir tous les états de gestion qui correspondent à vos besoins spécifiques pour l’analyse de votre activité en particulier, et selon des critères d’analyse que vous déterminez vous-même. DV-TEMPS est ainsi un véritable outil universel de gestion du temps passé. 7. LES FONCTIONS ANNEXES A partir de la saisie des règlements, DV-TEMPS vous permet de disposer à tout moment de l’état du compte de vos clients et de l’échéancier des règlements. En outre, il vous établit automatiquement le Journal des Ventes. DV-TEMPS Page N° 4 MENU GENERAL II – Menu général 1 - Pour accéder au progiciel DV-TEMPS double-cliquez sur l’icône , 2 - Mot de passe Dès l’ouverture du logiciel, vous devez entrer votre code collaborateur (code qui aura été créé à votre intention). Ce code sera systématiquement repris par DV-TEMPS pour la saisie de toutes vos tâches. Votre accès étant reconnu et validé, vous accédez au menu général de DV-TEMPS. DV-TEMPS Page N° 5 MENU GENERAL Le menu général de DV-TEMPS est composé de 7 rubriques. Le logiciel DV-LOG est multitâche, c'est-à-dire que vous pouvez ouvrir différentes fenêtres en même temps. Pour exemple, vous pouvez ouvrir le module de facturation et saisir une tâche, ou utiliser une autre fonction. Lorsque plusieurs fenêtres sont ouvertes et pour basculer d'une fenêtre à l'autre, il faut actionner les touches CTRL et TAB. La sélection d'une fonction s'effectue de façon interactive avec la souris. Il suffit de cliquer sur la barre de menu et de faire glisser le pointeur sur l’option voulue. DV-TEMPS Page N° 6 Description des icônes III – Description des icônes Icône de validation en fin de saisie. Fichier société Fichier clients Icône permettant d’abandonner la saisie en cours et de retourner à l’écran précédent. Cet icône vous permet de vous placer en début de la liste. Fichier collaborateurs Cet icône vous permet de vous placer en fin de la liste. Revalorisations Enregistrement précédent T.V.A. Courriers types Enregistrement suivant Quitter Icône de suppression. Saisie d’une tâche Icône de création Nouvel enregistrement Modif. d’une tâche Icône de recherche Planning Icône de tri Facturation Tout sélectionner Temps passé par clients Suivant les différents menus, Icônes permettant d’abandonner la saisie ou sortir de l’application. Afficher tous les enregistrements sélectionnés. Imprime tous les enregistrements sélectionnés. DV-TEMPS Page N° 7 DETAIL du menu FICHIER IV – Détail du menu FICHIER Nous allons passer en revue chacune des dix fonctions de ce menu. 1 - Fonction "FICHIER SOCIETE" Choisissez l’option Fichier société dans la barre de menu Fichier ou cliquez sur l’icône L’écran suivant s’affiche : Au cours de la première utilisation de DV-TEMPS, vous devez saisir dans ce module les informations caractéristiques de votre entreprise (ou de l’entreprise au nom de laquelle seront établies les factures / notes d’honoraires sur la base de la gestion de temps). Icône permettant d’abandonner la saisie en cours et de retourner à l’écran précédent. Icône de suppression. Pour année 2000, Taux de : 6.55957 Le choix de l'unité monétaire est important, il vous permet d’établir vos factures en Euro ou en Francs. Les renseignements concernant la 2ème page de la fiche Société sont importants car ils vont déterminer des paramètres importants concernant la facturation et la saisie des tâches de vos collaborateurs . DV-TEMPS Page N° 8 DETAIL du menu FICHIER Si vos facturation sont essentiellement des notes d’honoraires, indiquez-le en cliquant cette zone et le libellé de votre facturation sera : « NOTE D’HONORAIRES ». La possibilité d’avoir le libellé « FACTURE » et non pas « note d’honoraires » vous sera possible lors de la création de celle-ci (voir création de facture) En cliquant sur cet onglet, vous pouvez intégrer dans le logiciel votre logo par un copier-coller Pour cette option, avant de prendre une décision, consultez le chapitre concernant : « OUVERTURE NOUVELLE PERIODE » Insérer ici le logo de la société ( apparaîtra en entête sur les factures) ainsi que le Texte de bas facture (Pied de page). Icône de validation en fin de saisie. Choix du modèle de facture. Actuellement lors de la saisie des factures en FRANCS, la valeur en EUROS s’affiche automatiquement. Si vous désirez saisir en EUROS sans conserver le double affichage, veuillez contacter notre service technique afin qu’il vous fasse parvenir une mise à jour du programme. Les montants saisis en Francs sont automatiquement convertis en Euros Dans ce module vous avez le choix entre 4 présentations de factures . DV-TEMPS Page N° 9 DETAIL du menu FICHIER Entrez le numéro de présentation de factures que vous voulez utiliser (1 à 4) Modèle n°1 DV-TEMPS Page N° 10 DETAIL du menu FICHIER Modèle n°2 DV-TEMPS Page N° 11 DETAIL du menu FICHIER Modèle n° 3 Montant franc DV-TEMPS Page N° 12 Montant Euro DETAIL du menu FICHIER MODELE N°4 Une fois la société créée, lorsque vous accédez à cette fonction, vous vous retrouvez directement en mode MODIFICATION de la fiche société. En fin de saisie, cliquez sur l’icône de validation de la saisie symbolisée par DV-TEMPS Page N° 13 DETAIL du menu FICHIER 2 - Fonction "FICHIER CLIENTS" 2 – 1 Création d’une nouvelle fiche client Choisissez l’option Fichier clients dans la barre de menu Fichier ou cliquez sur l’icône Dans cette fenêtre cliquez sur pour renseigner la nouvelle fiche clients. Description des écrans de saisie : Les clients doivent être codifiés sur dix caractères alphanumériques. Saisissez une fiche pour chaque client. Il est indispensable de saisir la raison sociale ainsi que l’adresse complète qui seront repris automatiquement au cours de l’établissement d’une facture. Onglet « FICHIER CLIENT », Dans cette partie, le commercial correspond au code collaborateur qui saisie la fiche afin de pouvoir repartir les fiches clients par commercial. REMARQUE : Ce fichier n'est pas obligatoirement à informer avant la saisie d’une tâche, en effet vous avez la possibilité de créer une fiche client en cours de saisie d’une tâche. Il est important de renseigner si ce client est un « prospect », s’il y a des « travaux à faire », des « relances à faire » ou « mailing à faire », ce qui vous permettra par la suite d’effectuer des recherches multicritères de tous les clients « prospects » par exemple. Ces différents paramètres sont bien entendu modifiables en cours d’évolution de relation commerciale avec votre client. L’onglet abonnement vous permet d’afficher les divers abonnements ou produits auxquels votre client fait appel. Cet abonnement peut pour vous revêtir différents critères, votre client participe fréquemment à des manifestations quelconques : exemple salon de l’habitat, salon de l’aéronautique, salon de l’étudiant, etc.… Dans la fiche de votre client, indiquez « salon » en tant qu’abonnement, vous pourrez en recherche d’abonnement faire la recherche de tous les clients qui ont le produit « salon » DV-TEMPS Page N° 14 DETAIL du menu FICHIER Remarque : Vous pouvez également gérer des forfaits client valable pour une période données. Ce module peut également vous permettre de relancer vos clients dont les contrats ou forfaits sont à échéances. Lors de la visualisation de la fiche de votre client, vous pouvez immédiatement consulter toutes les tâches effectuées pour ce client Il vous suffit de double cliquez dessus et vous pourrez consulter le détail des renseignements qui ont été effectués pour ce client. Remarque : Comme vous avez la possibilité d’associer un texte (ou une brochure, documentation etc …), vous avez donc la possibilité depuis la fiche client de consulter tous l’historique du client et retrouver un courrier que vous avez envoyé à son intention. Vous n’avez plus besoin de classer vos courriers, DV-TEMPS s’en charge pour vous ! Les onglets « PLANNING » , « DEVIS » et « FACTURE » vous fourniront également tous les différents travaux , devis et factures qui ont été réalisés pour votre client depuis le 1er contact commercial entre votre Client et les divers services au sein de votre Société. Enfin, l’onglet « CONTACT » permet à tous vos collaborateurs de mémoriser les divers contacts ainsi que leurs coordonnées auxquels ils doivent faire appel auprès de votre Client. DV-TEMPS Page N° 15 DETAIL du menu FICHIER Enfin, pour accéder et rechercher l’un de vos Clients, cliquez sur Fichier clients dans la barre de menu Fichier ou cliquez sur l’icône Cet écran vous permet de visualiser toutes les fiches clients . Pour modifier ou visualiser une fiche, double cliquez sur sa ligne. Affiche la liste des clients qui sont sous contrat abonnement. Recherche des clients par produits d’abonnement Affiche la liste des clients dont la période d’abonnement est expirée Affiche les fiches sélectionnées. Affiche la liste client par ordre alphabétique. Recherche multicritères 1) Recherche simple Comme nous l’avons vu précédemment, il est important de renseigner sur la fiche client la zone« prospect », « relance à faire », « travaux à faire », « mailing à faire », à partir du menu fichier client vous pourrez selon votre choix sélectionner tous les « prospects » Pour exemple : dans la fiche de notre client « FOUKLIO » nous avons cliqué « prospect » et « travaux à faire » DV-TEMPS Page N° 16 DETAIL du menu FICHIER Dans le menu fichier client, vous pourrez d’un simple clic sélectionner tous les prospects ou tous les travaux à faire ou les deux. Dans notre exemple ci-dessous nous allons demander tous les « prospects » Vous pouvez ainsi d’un simple clic, connaître et afficher tous les clients à qui vous devez effectuer un mailing ou clients à relancer etc.… 2) Recherche par raison sociale Plusieurs méthodes peuvent être employées pour rechercher un client Cliquez sur , l’écran suivant s’affiche : Saisissez la raison sociale recherchée ou la ou les premières lettres suivit de @. Ex. : D@ Ensuite la liste des clients commençant par D s’affiche : DV-TEMPS Page N° 17 DETAIL du menu FICHIER 3) Recherche par produit d’abonnement. Cliquez sur , l’écran suivant s’affiche : Indiquez le produit recherché. Cliquez sur OK pour valider la sélection. Et la liste des clients concernés par le produit d’abonnement recherché s’affiche. 4) Recherche des clients sous contrat d’abonnement. Cliquez sur , l’écran suivant s’affiche : Saisissez la date. Cliquez sur OK pour valider la recherche. 5) Recherche de clients par département. Cliquez sur , l’écran suivant s’affiche : DV-TEMPS Page N° 18 DETAIL du menu FICHIER Cliquez sur OK pour valider la recherche. La liste des clients du département 75 s’affiche. 6) Recherche des prospects qui n’ont pas été relancés depuis plus de 7 jours. Cliquez sur , l’écran suivant s’affiche : Cliquez sur OK pour afficher la listes des prospects qui n’on pas été relancés depuis plus de 7 jours. Indique le nombre de fiche trouvée. Cette recherche permet un suivi minimum de tous les clients qui n’ont pas été relancés depuis plus de 7 jours. 7) Recherche multicritères. ♦ Cliquez sur l’icône pour faire une recherche multicritère. Exemple : Nous souhaitons afficher la liste des clients dont le CODE POSTAL commencent par 75 et dont le code client commence par A DV-TEMPS Page N° 19 DETAIL du menu FICHIER Dans le cas ou votre recherche multicritères doit être fréquemment utilisée, vous pouvez l’enregistrer un cliquant sur le bouton correspondant. Ensuite pour la réutiliser, il vous suffira de la rappeler en cliquant sur Charger. L’écran suivant s’affiche : La liste des clients commençant par A et ayant leur code postal qui commence par 75 s’affiche. Vous avez la possibilité d’effectuer des recherches très pointues basées sur l’intégralité des zones composant une fiche client. 2-2 Trier la liste des clients : 1) Trier par ordre alphabétique Pour trier la liste des clients par ordre alphabétique, il vous suffit de cliquer sur l’icône pour afficher la liste des clients par ordre alphabétique. DV-TEMPS Page N° 20 DETAIL du menu FICHIER 2) Tri multicritères : Ø Cliquez sur l’icône 1) et l’écran suivant s’affiche : Sélectionnez VILLE. 2) Cliquez sur cet icône et ensuite sur trier. L’écran suivant s’affiche : Vous pouvez constater que les clients sont classés par ordre Alphabétique de la VILLE qui correspondait à notre sélection. 3) Impression des étiquettes : Cette fonction vous permet très simplement d’imprimer vos mailings sur des planches d’étiquettes. DV-TEMPS Page N° 21 DETAIL du menu FICHIER Pour sélectionner plusieurs fiches clients qui ne sont pas consécutives, maintenez la touche CTRL (ou Pomme sur les Macintosh) et cliquez sur chaque ligne à sélectionner. Ou si vous désirez plusieurs lignes consécutives sélectionnez la première ligne, laissez enfoncer la touche Shift du clavier et cliquez sur la dernière ligne à sélectionner . : Icône d'impression d'étiquettes, l’écran suivant s’affiche : faites la glisser sur le modèle d’étiquette les zones que vous souhaitez faire apparaître sur l’étiquette Choisissez la police et le style de caractère en déroulant les pop up et saisissez la taille de caractères dans la zone entre les deux pop up menus. Pop up Cliquez sur Planche pour définir le format de la page à imprimer : Précisez le nombre d’étiquettes par page. Précisez les marges de votre feuille les options de paramétrage de votre feuille d'étiquettes Sélectionnez l’unité correspondant à Points, Cm ou Pouces pour définir l’unité de mesure des marges. Charger et enregistrer un modèle d’étiquettes Si vous ne voulez pas refaire ce formatage chaque fois que vous ferez un envoi, vous pouvez sauvegarder la configuration : Ø Cliquez sur le bouton Enregistrer Une boîte de dialogue standard d’enregistrement de document s’affiche. Ø Nommez votre document et enregistrez-le. Vous revenez à la boîte de dialogue d’édition des étiquettes. DV-TEMPS Page N° 22 DETAIL du menu FICHIER Lorsque vous cliquez sur le bouton Chargez, une boîte de dialogue standard d’ouverture de document vous est proposée. Sélectionnez un modèle d’étiquettes enregistré et cliquez sur OK. Votre modèle ainsi que toutes ses caractéristiques sont rechargés. Lancez l’impression. Les étiquettes se présentent sous la forme suivante : 2-3Visualisation des clients et suivi de dossier : 1) Consultation des abonnements : Cliquez sur l’icône pour accéder à cet écran : Cliquez sur + pour créer un nouvel abonnement Date fin : correspond à la date de fin de contrat. En renseignant cette date vous pourrez effectuer vos relances en cliquant sur Indiquez ici un code produit. Indiquez ici la date d’achat du produit si nécessaire Numéro de série correspondant Au produit Date début : correspond à la date de début d’abonnement. DV-TEMPS Page N° 23 et vous obtiendrez une liste de clients qui sont en fin d’abonnement. DETAIL du menu FICHIER 2) Détail des tâches pour suivi de dossier : Cliquez sur suivant s’affiche : pour afficher la liste des tâches effectuées pour le client sélectionné. L’écran Pour consulter une tâche (saisie d’une tâche) double cliquez sur la ligne. Important : Si vous n’êtes pas intéressé par la notion de temps passé, vous n’êtes pas obligé de la gérer ! Les cumuls correspondent au cumul total du temps passé et au montant total facturable du client sélectionné. A chaque tâche peut être associé un texte. Vous avez donc la possibilité de rechercher vos textes, propositions commerciales ou courriers directement dans la fiche du client. 3) Consultation du planning des travaux à faire pour un client : Cliquez sur pour afficher la liste des tâches à effectuer pour le client sélectionné. L’écran suivant s’affiche : Double cliquez sur la ligne que vous souhaitez consulter. Icône permettant de retourner au menu général. Icône de suppression. DV-TEMPS Page N° Pour visualiser les tâches déjà effectuées pour ce client 24 DETAIL du menu FICHIER Double cliquez sur la ligne que vous souhaitez consulter, l’écran suivant s’affiche : Cochez cette case dès que la tâche a été effectuée. Icône permettant d’abandonner la modification en cours et de retourner à l’écran précédent. Icône de validation en fin de saisie. Icône de suppression. 4) Consultation des devis effectués pour le client : Cliquez sur pour afficher la liste des devis effectués pour le client sélectionné. L’écran suivant s’affiche : Pour consulter le devis, double cliquez sur la ligne. Cumul HT de tous les devis en cours pour ce client. 5) Consultation des factures établies pour le client : DV-TEMPS Page N° 25 DETAIL du menu FICHIER Cliquez sur suivant s’affiche : pour afficher la liste des factures dues par le client sélectionné. L’écran Cumul TTC de toutes les factures correspondant à la sélection Pour consulter une facture, double cliquez sur la ligne. Cliquez sur cet icône pour faire apparaître la liste des factures déjà réglées. 3 - Fonction "Articles ou Interventions" Ce fichier doit contenir la liste de tous les types : temps passé, travaux effectués ou produits vendus etc.. qui feront l’objet de facturation ou de gestion de stock. Par conséquent : Il est fondamental d’établir une liste précise et réfléchie des types d’interventions à utiliser dans l’entreprise . Vous pourrez bien entendu ajouter de nouveaux codes en cours d’année. Pour facturation de temps passé, de nombreux états de gestion reprendront ces codes pour différents cumuls en temps passé, facturable, facturé et écarts. Choisissez l’option Articles ou Interventions dans la barre de menu Fichier. L’écran suivant s’affiche : Sélectionnez le type de l’article dans la liste qui apparaît Imprime tous les enregistrements sélectionnés. Icône de création Icône de recherche Icône de tri par sélection Affiche toutes les fiches. Affiche toutes les fiches sélectionnées. . DV-TEMPS Page N° 26 Icône permettant de retourner au menu général. DETAIL du menu FICHIER Cliquez sur pour créer une nouvelle fiche. Saisissez le code Article. Les lignes s’inséreront automatiquement dans le corps de la facture dès que vous allez renseigner le code de l’article. Terminez chaque ligne par un retour chariot (entrée ou return) Icône permettant d’abandonner la saisie en cours et de retourner à l’écran précédent. Icône de validation en fin de saisie. Icône permettant de supprimer la fiche en cours. 4 - Fonction "Nomenclatures" Une nomenclature permet de définir la composition d’un article afin de pouvoir décrémenter du stock tous les composants nécessaires à la fabrication de l’article. Exemple : VENTE DU LOGICIEL DV-TEMPS (code article DVTEMPS) - 1 manuel DV-TEMPS, 1 disquette clé, 1 cd room VENTE D’UN ORDINATEUR (code article ORDI6) - 1 unité centrale, 1 écran 17 pouces, 1 imprimante, etc.… Choisissez l’option Fichier Nomenclatures dans la barre de menu Fichier. Cliquez sur pour créer une nouvelle fiche nomenclature. DV-TEMPS Page N° 27 DETAIL du menu FICHIER Pour créer l’article « ORDI6 », procéder de la façon suivante : 1) Vous avez déjà référencez tous les articles qui entrent dans la composition de cet ordinateur et vous les avez mouvementés en achat pour le stock. 2 ) Dans le fichier Nomenclature : - Créer un code xxxx pour créer la nomenclature et détailler en commentaire le libellé de cette nomenclature, ensuite indiquer quels articles entrent dans cette composition. Ces produits ont déjà été référencés dans le fichier article ou intervention 3 ) Créez l’article « ORDI6 » indiquez en type d’articles « Quantité » dans l’onglet nomenclature le code « MONT6 » , tous les éléments de cette nomenclature seront instantanément pris en compte et les produits seront automatiquement mouvementés lors de la saisie de vos mouvements de stock. 5 - Fonction "FICHIER COLLABORATEURS" Dans le fichier collaborateurs, vous devez référencer toutes les personnes y compris les commerciaux puisque ceux-ci seront référencés dans les fiches de leur client respectif et que les états de gestion vous permettront par exemple de suivre la progression du C.A. de chacun d’entre eux, mais aussi de leur laisser des messages par l’intermédiaire du planning-messagerie. DV-TEMPS Page N° 28 DETAIL du menu FICHIER Choisissez l’option Fichier collaborateur dans la barre de menu Fichier ou cliquez sur l’icône L’écran suivant s’affiche : Vous pouvez par un copier coller insérer la photographie de Le code vos collaborateurs collaborateur codifié N’oubliez pas d’indiquer le taux horaire. Il est important de savoir que vous aurez la possibilité de valoriser le taux horaire de chaque collaborateur en fonction de chaque type d’intervention que vous voudrez éventuellement facturer à un taux particulier. sur trois caractères alphanumériques. Remarque : Ce fichier pourra être créé lors de la saisie d’une tâche. Donc il n’est pas indispensable de créer tous les collaborateurs avant la saisie d’une tâche. En fin de saisie, cliquez sur l’icône de validation de la saisie symbolisée par s’affiche : , l’écran suivant Pour modifier la fiche collaborateur, double cliquez sur la ligne. Imprime tous les enregistrements sélectionnés. Icône de création pour ajouter un nouveau collaborateur Icône permettant de retourner au menu général. Icône de recherche Icône de tri par sélection Affiche toutes les fiches. Affiche toutes les fiches sélectionnées. 6 - Fonction "Sections analytiques" Choisissez l’option Sections analytiques dans la barre de menu Fichier. L’analytique étant l’outil de gestion idéal pour un dirigeant d’entreprise, nous vous conseillons de bien réfléchir aux divers postes analytiques que vous allez établir, chaque section peut avoir une importance considérable sur les décisions futures que vous serez à même de prendre pour l’avenir de votre société. DV-TEMPS Page N° 29 DETAIL du menu FICHIER L’écran suivant s’affiche : Imprime tous les enregistrements sélectionnés. Icône de recherche Icône permettant de retourner au menu général. Icône de tri par sélection Affiche toutes les fiches. Affiche toutes les fiches sélectionnées. C’est dans ce module que vous allez créer vos codes analytiques. Vous avez aussi la possibilité de les créer en cours d’élaboration de vos factures. Cliquez sur pour créer un nouveau code analytique, l’écran suivant s’affiche : Saisissez le code analytique Indiquez ici la désignation du code analytique. En affectant un code analytique à chaque facture, vous pourrez sélectionner un état de gestion par code analytique. 7 - Fonction "Revalorisation des tâches" Vous avez la possibilité pour un même collaborateur de revaloriser ses tâches à des coûts différents. Lors de la saisie d’une tâche et une fois ce paramétrage effectué; le montant facturable pour toutes les interventions sera de 375,00 Frs de l’heure, sauf pour l’intervention « AST » du collaborateur PAT qui sera de 500,00 Frs de l’heure. DV-TEMPS Page N° 30 DETAIL du menu FICHIER Choisissez l’option Revalorisation des tâches dans la barre de menu Fichier ou cliquez sur l’icône L’écran suivant s’affiche : Cliquez sur l’icône pour créer une nouvelle fiche de Revalorisation des types d’interventions. Exemple : Pour que le collaborateur « PAT » soit facturable à 500,00 Frs de l’heure pour l’intervention « AST », alors qu’habituellement il est facturable à 375,00 Frs de l’heure; on créera la fiche suivante : Icône de suppression. Icône de validation en fin de saisie. Icône permettant d’abandonner la modification en cours et de retourner à l’écran précédent . 8 - Fonction "Paramétrage des codes TVA" Choisissez l’option Taux de TVA dans la barre de menu Fichier ou cliquez sur l’icône L’écran suivant s’affiche : DV-TEMPS Page N° 31 DETAIL du menu FICHIER Pour faire une modification, double cliquez sur la ligne que vous souhaitez modifier. N’oubliez pas de renseigner le n° de compte comptable pour éditer ou transférer les écritures en comptabilité Le fonctionnement de ce module est strictement identique à ceux précédemment exposés. Deux codes sont déjà présents, vous pouvez en créer d’autres, en cliquant sur l’icône L’écran suivant s’affiche : N’oubliez pas de renseigner le compte comptable Icône permettant d’abandonner la saisie en cours et de retourner à l’écran précédent ou sortir de l’application. DV-TEMPS Page N° Icône de validation en fin de saisie. 32 . Icône de suppression. DETAIL du menu FICHIER 9 - Fonction "Courriers types" Nous avons le plaisir de vous offrir un véritable traitement de texte qui fait partie intégrante du logiciel DV-TEMPS, ce qui vous permet de personnaliser vos courriers. Compatible avec les autres logiciels de traitement de texte les plus évolués, vous avez la possibilité de récupérer des documents établis sous d’autres traitements de texte et de les intégrer directement dans vos courriers types. Pour paramétrer un nouveau courrier, choisissez l’option COURRIERS TYPES du menu Fichier. L’écran suivant s’affiche : Cliquez sur pour créer un nouveau courrier type et vous obtiendrez l’écran suivant : Les fonctions du traitement de texte sont sur la barre de menu dans la fenêtre texte. du traitement de Pour obtenir un plein écran de travail pour le traitement de texte, cliquez sur Ensuite tapez votre courrier type. Pour insérer des données variables indiquées dans la fiche client, choisissez le fichier CLIENTS puis la donnée variable correspondante. DV-TEMPS Page N° 33 DETAIL du menu FICHIER Par exemple, la raison sociale de la société. Choisissez dans le menu du traitement de texte Insertion, Expression 4D. Ensuite la fenêtre suivante apparaît : Sélectionnez la rubrique à insérer dans le fichier CLIENTS et cliquez sur OK Après l’insertion dans le texte d’une donnée variable, ses informations prennent l’aspect suivant . Lors de l’édition, ces données seront récupérées et imprimées automatiquement. Remarque : Ces données variables correspondent à des mots clés qui sont très souvent utilisés dans le programme informatique du logiciel. Ces mots sont limités en nombre de caractères ce qui explique parfois des mots abrégés mais suffisamment explicites pour deviner de quelle information il s’agit. DV-TEMPS Page N° 34 DETAIL du menu FICHIER Lorsque vous avez terminé la frappe de votre courrier type; vous devez revenir sur l’écran traitement de texte réduit en cliquant sur la X en haut à droite de l’écran pour revenir à l’écran initial suivant : Indiquez le code du courrier type, ainsi que son intitulé. Ensuite cliquez sur enregistrer votre courrier type. pour Remarque : Le nombre de courriers types est illimité. Pour information, vous pouvez faire appel à n’importe quel courrier type ou fax type lors de la saisie d’une tâche et imprimer directement le courrier pour l’expédier à votre client, ce courrier ou ce fax sera mémorisé et conservé avec cette saisie de tâche et restera consultable directement depuis la fiche du client. Fini les courriers ou fax perdus ! DV-TEMPS Page N° 35 Détail du menu SAISIE V – Détail du menu SAISIE 1 - Fonction « Saisie d’une tâche » ATTENTION : De nombreux états de gestion vont dépendre de cette saisie. Il est donc essentiel de procéder à la saisie d’une tâche ou à la saisie d’un temps passé avec le plus grand soin. Pour rappel, les tâches saisies sont mouvementées en temps réel, donc possibilité pour le dirigeant de l’entreprise ou tous collaborateurs d’avoir en permanence tous les travaux ou tâches effectuées précédemment pour chaque client. Nous allons prendre deux exemples d’entreprises totalement différentes : - ARTISAN : l’artisan va pouvoir saisir les travaux réalisés pour son client avec le descriptif des matériels installés ou modifiés. Saisir pour une installation ou réparation le temps passé sur le type d’intervention. Taper un courrier qui sera lié à cette fiche de saisie, pour informer son client que le l’expert de la compagnie d’assurances doit d’abord constater les dégâts des eaux avant de commencer les travaux , etc.…..Dans ce cas de figure, nous ne saisissons pas de temps passé pour être facturé. - CABINET COMPTABLE : si le logiciel DVTEMPS est installé en client serveur, chaque collaborateur saisi le temps passé sur chaque dossier en temps réel, (en cas de mono-poste, le temps passé peut être saisi en différé). Tous les collaborateurs peuvent donc consulter les tâches qui ont déjà été réalisées et suivre le dossier puisque les travaux précédemment effectuées sont consultables par l’icône. Ces diverses saisies serviront pour recherche du temps passé facturable sur chaque dossier Choisissez l’option Saisie d’une tâche dans la barre de menu Saisie ou cliquez sur l’icône L’écran suivant s’affiche : Pour accéder au courrier type Les coordonnées du client s’affichent. Saisissez le code de l’intervention. Cochez cette case si vous avez une tâche à effectuer pour ce client. Ainsi cette fiche apparaîtra dans le planning à faire. Solde des factures non réglées à ce jour Vous avez la possibilité grâce à la minuterie de savoir le temps exact que vous passez par client. Visualiser la fiche Client afin d'obtenir plus d'informations, ex : factures non réglées, devis en cours, tâches déjà effectuées, etc. Lors de la validation de la tâche, le temps passé s’incrémente automatiquement ainsi que le montant facturable. Dans notre exemple ci-dessus l’état de l’édition du cumul des temps facturables, cette intervention « AST » sera prise en compte. N° d’écriture : Le numéro d’écriture s’incrémente automatiquement DV-TEMPS Page N° 36 Détail du menu SAISIE Date : La date du jour s’affiche automatiquement. Vous pouvez éventuellement la modifier. Période : La période de l’intervention s’affiche automatiquement Code client : Entrez le code client. Vous avez la possibilité sur cette zone de taper @ pour voir la liste des clients existants s’afficher dans une fenêtre et en sélectionner un ou cliquez sur Intervention : Entrez le code d’intervention. Pour choisir dans la liste tapez @. Collaborateur : Saisissez le code collaborateur. De la même manière que pour le code client, tapez @ pour choisir dans la liste ou tapez le début du code client. Temps passé : Saisissez le temps passé si vous n’avez ouvert le menu de saisie des tâches au début de votre travail ou le système indiquera le temps passé réellement si vous avez ouvert la saisie des tâches au début de votre intervention pour ce client. Facturable : Le facturable est calculé automatiquement, en tenant compte bien entendu des paramètres saisis précédemment. Si vous souhaitez rattacher un courrier ou un fax à cette tâche, cliquez sur pour afficher la liste des courriers types déjà existants, sélectionnez le courrier souhaité et le courrier s’affichera dans le traitement de texte intégré dans la saisie d’une tâche. Ou si vous souhaitez, vous avez la possibilité de saisir un nouveau courrier dans le traitement de texte (voir page n° 29 « courrier type »). Cette saisie par l’intermédiaire d’une tâche permet de relier directement ce courrier à la fiche de votre client. Quels en sont les avantages : - pas d’autres logiciels à utiliser, pas de nom de fichier à indiquer pour le sauvegarder, pas de répertoires divers, - tous les collaborateurs peuvent suivre le même dossier et être au courant de tous les éléments de ce dossier client, - pour le suivi commercial, tous les éléments sont rattachés à la fiche client. - plus de dossier volumineux sous forme papier, etc.… 2 - Fonction "Modification d’une tâche" Ce module permet la modification de la saisie d’une tâche. Choisissez l’option Modif. temps dans la barre de menu Saisie ou cliquez sur l’icône L’écran suivant s’affiche : Pour modifier double cliquez sur la ligne souhaitée. Vous remarquerez que la liste du temps passé correspond à la dernière date du temps saisie. DV-TEMPS Page N° 37 Détail du menu SAISIE Si vous souhaitez modifier du temps sur une autre date, cliquez sur pour rechercher la date souhaitée, l’écran suivant s’affiche : Exemple : Nous voulons modifier le temps passé du 18/11 du client DVLOG Sélectionnez Date, code Client et le code collaborateur. Et cliquez sur rechercher. 1) Double cliquez sur la ligne pour effectuer la modification. L’écran suivant s’affiche : 2) Après la modification, cliquez sur cette icône pour valider la modif. REMARQUE : vous pouvez également effectuer d’autres recherches multicritères en fonction de vos besoins DV-TEMPS Page N° 38 Détail du menu SAISIE 3- Fonction "Mouvement de stock" Ce module permet de gérer le stock. Choisissez l’option Mouvement de stock dans la barre de menu Saisie. L’écran suivant s’affiche : Cliquez sur pour créer une nouvelle fiche, l’écran suivant s’affiche : le code de l’article concerné par le mouvement du stock Tapez la désignation de l’article Pour les articles de stock en location. Vous permet de rentrer le prix d’achat. DV-TEMPS Page N° 39 Détail du menu SAISIE 3-1 Gestion du stock (valorisation du coût moyen pondéré) Plus de perte de temps lors de situation mensuelle, trimestrielle ou pour l’état de vos stocks en fin d’année, DV-TEMPS gère, calcule, vous permet de consulter et d’éditer à tout moment l’état valorisé de vos stocks. Il est important de mouvementer les achats ou les ventes pour connaître la valeur et le montant de vos stocks et pour qu’ils soient toujours cohérents. Pour rappel, toutes les saisies sont mouvementées en temps réels et les cumuls sont donc mis à jour dès qu’une saisie est validée et chaque état est disponible immédiatement. Nous allons effectuer une simulation : Vous réceptionnez de votre fournisseur une livraison de produits déjà référencés dans votre fichier articles ou interventions : - des cd-roms destinés à être revendus. La commande initiale de ce produit a été de 5000 au prix unitaire de 0,75 Frs et une vente de 500 CD a déjà été réalisé auparavant . Vente de 500 articles Le tarif n’est pas le prix vendu mais le côut d’achat qui se calcule afin de connaître la valeur réelle de votre stock à ce jour Commande initiale de 5000 soit au prix d’achat 3.750,00 F. Votre fiche article dans la partie stock concernant ce produit se présente donc ainsi après ces mouvements de stock décrits ci-dessus. Lorsque vous passez une commande cliquez cette zone. Vous renseignez ainsi toutes les autres personnes qui ont accès à ce stock. Achat de 5000 Prix unitaire de 0.75 Stock d’alerte Après mouvements de stock, quantité restante. Prix ou coût d’achat moyen pondéré DV-TEMPS Page N° 40 Détail du menu SAISIE Lors de la réception d’une nouvelle commande, vous saisissez l’entrée en stock, les prix de cette nouvelle commande ont considérablement augmentés du fait par exemple d’une commande importante d’un client et votre fournisseur habituel est en rupture de stock. 1ère commande prix unitaire 3.750,00 / 5000 = 0,75F. l’unité 2ème commande prix unitaire 2.400,00 / 2000 = 1,20F. l’unité Vous pouvez alors constater immédiatement dans votre fichier article, que le coût d’achat moyen pondéré est de 0,878514….. l’unité. Cumul acheté passe de 5000 unités à 6500 Le coût d’achat unitaire courant est toujours de 0.75 F. Le coût moyen pondéré est passé à 0,878514……F. Quantité restante en stock Vous connaissez donc instantanément à chaque mouvement de stock et en temps réel la valeur de votre stock. Pour cet état des stocks, menu Etat, Etat du stock valorisé, lors de l’impression sélectionnez en mode paysage et vous obtenez cet état : DV-TEMPS Page N° 41 Détail du menu SAISIE 4 – Fonction « PLANNING –MESSAGERIE » Lorsque vous choisissez cette option, l’écran suivant s’affiche Il permet de visualiser les rendez-vous de chaque collaborateur. Différentes couleurs symbolisent le type de tâches, d’absence ou rendez-vous. En cliquant dans cette case vous faites apparaître la liste des collaborateurs. En sélectionnant un collaborateur, vous pouvez visualiser son planning. Pour modifier un rendez-vous cliquez dans sa case et ensuite sur la ligne du rendez vous à modifier. Icône pour ajouter un rendez-vous. Icône pour quitter le planning. DV-TEMPS Page N° 42 Détail du menu SAISIE 5 – Fonction « PLANNING LISTE » Permet d'afficher la liste de tous les collaborateurs et leurs planning DV-TEMPS Page N° 43 Détail du menu ETATS VI – Détail du menu ETATS 1 - Préparation et analyse avant facturation Remarque préliminaire : Au sein de sa fonctionnalité globale de gestion du temps passé, DV-TEMPS offre une fonction de facturation du temps passé et une fonction d’édition des factures/notes d’honoraires correspondantes. Une fois que la saisie d’une tâche d’un mois est effectuée, et préalablement à l’établissement de la facturation, un certain nombre d’états de gestion peuvent être édités, qui permettent d’analyser le temps passé du mois. 2 - Fonction "Cumuls temps passé facturable" L’écran suivant s’affiche : Le signe @ vous permet de sélectionner tous les types d’interventions DV-TEMPS Page N° 44 Détail du menu ETATS Exemple d’édition : Détail du temps passé par Collaborateur et par période Ensuite cliquez sur recherche pour éditer l’état. 3 - Fonction "Cumul client, intervention et période" Procédure de sélection et d’édition Choisissez l’option Cumuls client, intervention et période dans la barre de menu Etats. L’écran suivant s’affiche : Faites la sélection de la période à éditer. Sans indication de code client, tous les clients seront pris en compte Ensuite cliquez sur OK pour éditer l’état souhaité Sans indication de code, tous les articles ou interventions seront pris en compte Ce menu « CUMULS CLIENT INTERVENTION / PERIODE » vous reprend (suivant votre sélection) le cumul pour chaque type d’intervention, les montants facturés et vous permets de comparer les écarts « facturable/facturé ». Ces états permettent d’avoir un comparatif du temps facturable et réellement facturés, et : - déceler rapidement des erreurs de facturation, - ajuster votre facturation réelle en fin de période, - déterminer si votre facturation des temps passés est bien adaptée en fonction des besoins de vos clients. - Calcul de la rentabilité. - Etc… DV-TEMPS Page N° 45 Détail du menu ETATS Exemple d’édition Cumuls facturables, facturés écarts par client, intervention et période. 4 - Fonction "Cumuls par client et période" Procédure de sélection et d’édition Choisissez l’option Cumuls par client et période dans la barre de menu Etats. L’écran suivant s’affiche : Indiquez la sélection de la période à éditer. Pour prendre en compte tous vos clients , laisser la zone vierge ou de A à ZZZZZ Ensuite cliquez sur OK pour éditer l’état. DV-TEMPS Page N° 46 Détail du menu ETATS Exemple d’édition . 5 - Fonction "Visualisation des Cumuls" Cet écran vous permet de visualiser les cumuls des tâches par client, collaborateur et période. Double cliquez sur la ligne que vous voulez visualiser et l’écran ci-dessous apparaîtra DV-TEMPS Page N° 47 Détail du menu ETATS 6 – Fonction « gestion des abonnements » Cette fonction vous permettra de créer des états personnalisés avec vos propres critères de recherche afin de les éditer. Lors de la création de ces états, il vous sera proposé de les sauvegarder de manière à rappeler cet état lors d’une nouvelle interrogation. Prenons un exemple : Vous vendez auprès de vos clients une connexion à distance pour maintenance informatique. Vous avez donc rempli dans la fiche clients, onglet « Abonnements », le nom de ce produit ainsi que la date de début de contrat. Toutes les fins de mois, vous voulez avoir un état de tous les nouveaux contrats conclus mais pour les clients à qui vous avez de surcroît vendu un matériel informatique. Tous les clients seront pris en compte Sélection de produit « connexion » et « infor » Sélection de date à partir de 01/06/2000 Lorsque vous aurez indiqué vos propres critères de recherche, vous cliquerez sur cette icône DV-TEMPS Page N° 48 Détail du menu ETATS Une nouvelle fenêtre vous demandera quel est le tri que vous voulez, nous allons dans notre exemple choisir par code client et par ordre croissant. Le choix de l’ordre croissant ou décroissant est sélectionné en cliquant sur le petit icône Cliquez ensuite sur « Triez » DV-TEMPS vous demandera ensuite si vous voulez créer un nouvel état , répondez « oui » L’éditeur d’états semi-automatiques vous permettra ensuite de redemander un tri. Dans notre cas, nous reprenons le même soit par code client ordre croissant. Vous pourrez à loisir demander que soit imprimé en pied de page, la somme d’une colonne si vous travaillé avec une colonne où vous récupérez des montants, agrandir ou diminuer la largeur de vos colonnes. Ensuite, en menu fichier, choisissez l’option « enregistrer sous », donnez un nom à votre fichier et indiquez le répertoire dans lequel vous voulez sauvegarder cet état. Lors d’une prochaine édition, si vous voulez les mêmes paramètres de recherches, vous demanderez directement « charger » et vous sélectionnerez le nom du fichier sous lequel vous aviez sauvegardé cette sélection. DV-TEMPS Page N° 49 Détail du menu ETATS 7 – Fonction « Détail des tâches par Client » Cette option va vous permettre : - sur une période précise, - suivant le critère de code client, - en fonction du code Collaborateur - pour l’intervention souhaité d’éditer le détail des tâches effectuées classé par client et suivant vos propres critères de sélection. - Dans notre exemple, nous demandons la période de 01 à 06/2000 - En code client, cette sélection prend en compte tous les clients,. On aurait pu laisser la zone client à blanc, ce qui nous aurait donné la même sélection - Tous les collaborateurs ainsi que tous les types d’intervention seront pris en compte Nous obtenons ainsi l’édition ci-dessous : DV-TEMPS Page N° 50 Détail du menu ETATS 8 – Fonction « Détail des tâches par jour » Pour les mêmes critères de sélection que pour le détail des tâches par client, dans cette fonction, nous obtenons classé par jour, le détail des tâches effectuées. Peut être utile pour la préparation des salaires. DV-TEMPS Page N° 51 Détail du menu ETATS 9 – Fonction « Graphe C.A par mois » Grâce à ces fonctions vous pouvez imprimer des graphes d’analyse du chiffre d’affaires par mois o Sélection du mois : supérieur à 0 Sélection de l’année : « est égal à : 2000 Total ht : « est supérieur à 0 Nous obtenons le graphe suivant : Le fait de positionner le curseur de votre souris à cet endroit vous affichera le montant réel du C.A Des options vous permettent de modifier le type de graphe, d’y insérer du texte, légendes, etc… en cliquant sur l’une des options suivantes : Vous aurez également la possibilité de sauvegarder votre graphe pour éventuellement le modifier ultérieurement, l’imprimer, etc.. DV-TEMPS Page N° 52 Détail du menu ETATS 10 – Fonction « Graphe Evolution du C.A.N » Pour notre exemple; nous allons sélectionner toutes les factures depuis 1997 ; Renseignez l’année par : 1997 Après le 1er critère de sélection, cliquez sur « Ajouter » pour recherche sur plusieurs critères Tous vos critères sélectionnés, cliquez sur « rechercher » Le tableau suivant apparaîtra, dans lequel vous allez choisir le type de graphe : « colonnes 3D » Cliquez sur Choix des données Le tableau suivant apparaîtra ensuite : Faites glisser sur la zone X le mois Faites glisser sur la zone Y l’année Glissez TOTALHT Ensuite cliquez sur OK DV-TEMPS Page N° 53 Détail du menu ETATS le logiciel DV TEMPS, après calcul; vous affichera le graphe suivant en 3D. Vous avez la possibilité de personnaliser votre graphe en y insérant une ou des zones de texte, des cadres ou formes diverses par l’intermédiaire de cette barre d’icône Astuces : Afin de vous permettre de mieux visualiser vos graphes , dans l’onglet « GRAPHE » choisissez l’option « VUE » vous permettra d’orienter votre graphe sous différents angles vous permettant ainsi de mieux déterminer les différents paramètres. Déplacez les 2 curseurs afin de faire pivoter votre graphe, la représentation et l’impression seront plus lisibles Vous avez aussi la possibilité de changer le type de graphe lorsque celui- ci est à l’écran en cliquant sur l’option DV-TEMPS Page N° 54 Détail du menu ETATS Votre sélection de type de graphes vous permettra en exemple ci-dessous d’obtenir des graphes de représentation différentes. 11 – Fonction « Graphe C.A présentation libre » Vous pouvez aussi réaliser vos propres modèles de graphe en fonction de critères que vous aurez prédéfinis et de les sauvegarder afin de vous permettre de les rappeler à diverses périodes 12 – Fonction « analyse de la répartition des clients par commercial » D’un simple clic, vous pourrez obtenir le graphe représentant les différents pourcentage de répartition Clients pour chaque commercial. Vous aurez également la possibilité d’y ajouter du texte, de sauvegarder, d’imprimer etc… Insertion d’une zone texte DV-TEMPS Page N° 55 Détail du menu ETATS 13 – Fonction « graphe du temps passé » Cette option vous permettra de visualiser et d’éditer suivant vos propres critères le temps passé de vos divers collaborateurs pour une période donnée Dans notre exemple ci-dessous, nous prenons les critères suivants : Cliquez sur Rechercher l’écran suivant vous propose le choix de différents graphes, dans notre exemple, nous choisissons en type de graphe « Colonnes 3 D » et en choix des données, les valeurs suivantes : Faites glisser les divers paramètres « intervention, code collaborateur, et temps passé » suivant la représentation que vous voulez obtenir. DV-TEMPS Page N° 56 Détail du menu ETATS Nous obtenons le graphe suivant : 14 – Edition des écritures comptables Pour rappel, vous devez lors de la création de tous vos articles ou interventions, codifier le numéro de compte comptable pour éditer ou intégrer convenablement vos écritures ainsi que le code TVA et analytique (facultatif). ______ DV-TEMPS Page N° 57 Détail du menu ETATS Après facturation et clôture de la période concernée, vous pourrez effectuer un contrôle de vos écritures comptables en sélectionnant le mois et l’année. Si l’un de vos articles n’est pas renseigné au niveau du code comptable, le message suivant apparaît : Si tout votre dossier est bien paramétré, le message suivant vous informe L’édition des écritures comptables vous permet d’effectuer un dernier contrôle ou de saisir manuellement les écritures dans votre journal de vente. 15 – Transfert écritures comptables Cette fonction vous permet de transférer vos écritures dans votre journal de vente. DV-TEMPS Page N° 58 Détail du menu ETATS 16 – Transfert Ecrit. Centralisé Cette fonction vous permet de transférer vos écritures centralisées dans votre journal de vente. DV-TEMPS Page N° 59 Menu FACTURATION VII – Détail du menu FACTURATION 1 - Devis L'ouverture du menu DEVIS se présente ainsi : La liste des devis déjà créés s’affiche, pour le modifier ou le visualiser : Double-cliquez dessus Totaux des divers devis en attente d'acceptation Création d'un nouveau devis Diverses options de recherche : Par N° de devis Par N° de compte Possibilité d'éditer le récapitulatifs des devis présents dans la grille 1) Recherche multicritère d’un devis Pour rechercher un devis qui n'apparaît pas dans la liste, vous avez la faculté de recherche multicritères par exemple : DV-TEMPS Page N° 60 Menu FACTURATION 3) Création d’un nouveau devis : Lors de la création d’un devis, vous n’avez pas de numéro à indiquez, dès validation, votre devis sera numéroté de la façon suivante : exemple D0007009 - D pour devis , - Les deux 00 suivants correspondent à l’année en cours soit année 00 pour 2000 - Les deux chiffres indiquent le mois en cours soit 07 pour juillet - Les trois derniers chiffres correspondent au n° de devis depuis le début d’utilisation du logiciel soit 9 devis d’établis. Vous pouvez taper @ pour afficher la liste des articles existants. ATTENTION : tous les articles ou prestations quelconque doit être référencée dans le fichier « article » par un code ainsi que son taux de TVA pour avoir un suivi et des états précis de l'évolution de temps passés facturés ou facturables. Toute la gestion et l'analyse de votre entreprise peut être faussée par des renseignements non fournis dans les divers paramétrages ou lors de la saisie des divers éléments. Vous pouvez bien entendu rappeler un devis afin de le modifier pour rajout ou suppression de lignes. 4) Onglet « Marge » DV-TEMPS Page N° 61 Menu FACTURATION La possibilité de connaître la marge que vous êtes en mesure de dégager sur un devis est possible en cliquant sur l’onglet « Marge ». Toutes les lignes de votre devis vous sont présentées dans l’onglet « marge » avec en plus 2 colonnes : - une colonne prix d’achat - une colonne marge Instantanément en double cliquant sur une ligne d’article qui a été facturé, une fenêtre s’ouvre et vous pouvez relever le prix d’achat ainsi que le prix de vente prévu pour cet article. DV-TEMPS Page N° 62 Menu FACTURATION Vous indiquez ensuite dans la colonne prix d’achat de l’onglet « marge » que vous avez relevés précédemment. les divers prix d’achat La marge sur chaque article est calculée ainsi que la marge globale dégagée sur l’ensemble du devis. Après avoir effectué ces différentes opérations pour calculer la marge sur votre devis, vous pouvez éditer cette feuille « marge » et surtout n’oubliez pas de sauvegarder votre travail en cliquant sur l’icône : 2 - Facturation : DV-TEMPS Page N° 63 Menu FACTURATION 1) Facturation à partir d’un devis Pour créer une facture suite à un devis accepté, rappeler votre devis à l'écran : Pour transférer directement votre devis en facture, décochez cette case. L'écran suivant s’affiche : Confirmez en cliquant sur OK et refermez ensuite le menu devis. Afin de visualiser, éventuellement modifier ou éditer la facture que vous venez de générer, allez dans le menu "FACTURATION", cliquez sur Double cliquez sur la nouvelle facture : DV-TEMPS Page N° 64 Menu FACTURATION Si votre facturation correspond à une facture et non pas une note d’honoraires, décochez cette case. Ne cliquez surtout pas cette case, le fait de cocher cette case implique que cette facture est réglée. Lors du règlement de cette facture, vous la rappellerez à l'écran Vous renseignerez la date de règlement ainsi que le montant et cette case sera automatiquement cochée. 2) Facturation sans devis initial Vous avez la possibilité de créer directement une facture sans qu'il n'y ait eu de devis d'établi, pour cela cliquez sur le menu "FACTURATION" l'écran suivant apparaît : DV-TEMPS Page N° 65 Menu FACTURATION Actuellement lors de la saisie des factures en FRANCS, la valeur en EUROS s’affiche automatiquement. Si vous désirez saisir en EUROS sans conserver le double affichage, veuillez contacter notre service technique afin qu’il vous fasse parvenir une mise à jour du programme. Les montants saisis en Francs sont automatiquement convertis en Euros Dans ce module vous avez le choix entre 4 présentations de factures . Ce choix est sélectionné dans la fiche société : Cliquez sur Sélectionnez l’onglet DV-TEMPS Page N° 66 Menu FACTURATION Cliquez sur + pour créer une nouvelle facture. Les divers icônes vous permettent de rechercher ou trier les factures déjà établies en sélectionnant les divers critères à votre disposition dans l'éditeur de recherches. Une option vous permet même d'enregistrer les divers critères de recherches que vous pouvez paramétrer une fois pour toutes. La numérotation des factures s’effectue automatiquement avec le même principe que les devis à la seule différence de la lettre D qui disparaît. - 2 premiers chiffres pour l’année - 2 chiffres suivant correspondent au mois de création de la facture - 3 chiffres suivant : incrémentation automatique des numéros depuis la 1ère facture. 3 - Ouverture d’une nouvelle période de facturation Nous avons vu au menu « fichier société » une option « Gestion automatique de la période d’affectation du temps passé en fonction de la date d’intervention ». Vous devez cliquez cette option si vous arrêtez votre facturation normalement le dernier jour du mois puisque la saisie d’une tâche est automatiquement imputée sur le mois en cours Exemple : vous saisissez une tâche le 30/06/2000, cette tâche sera imputée sur la période 06 Vous saisissez une tâche le 01/07/2000, cette tâche sera imputée sur la période 07 Ne pas cochez cette zone est nécessaire dans le cas ou vous arrêtez votre facturation le 25 du mois en cours. Dans ce cas de figure, toutes les saisies effectuées après le 25/06/2000 seront imputées sur la période 07 L’ouverture d’une nouvelle période de facturation affectera systématiquement la saisie des tâches de vos divers collaborateurs sur la période suivante (dans notre exemple période 07/2000). Cette nouvelle période vous est proposée automatiquement. En fonction de vos besoins la période pourra être étendue au trimestre voire au semestre. DV-TEMPS Page N° 67 Menu FACTURATION L’ouverture de cette nouvelle période ne vous empêchera pas d’effectuer la facturation de la période 06/2000 dans notre exemple. 4 - Clôture périodique Cette clôture périodique figera obligatoirement toutes les tâches et toutes les factures émises sur cette période. Avant d’effectuer cette clôture périodique, il est donc très important de vous assurer que tout votre dossier est cohérent : - tous vos collaborateurs ont bien renseigné toutes leurs tâches, - toutes vos factures ont été émises et sont conformes. Il est bien entendu toujours possible de visualiser toutes les tâches saisies précédemment et les factures émises à ce jour. Le fait d’effectuer cette clôture périodique mouvementera également le cumul du chiffre d’affaires des factures émises sur cette période. 5 - Historique du chiffre d’affaires Dès qu’une période est clôturée, votre historique du chiffre d’affaires est disponible,.Dans notre cas, le dernier mois est 06/2000 puisque la clôture de juillet n’a pas encore été effectuée. Impression de votre historique de chiffre d’affaires Possibilité de représentation de votre chiffre d’affaires par graphe en 2D ou 3D DV-TEMPS Page N° 68 En cliquant sur le mois concerné, vous pouvez déclôturer le ou les mois sélectionnés Menu FACTURATION Le choix du graphe en 2D ou 3 D vous permettra d’obtenir différentes représentations de vos graphes. Il vous est également possible de changer de style de graphes, d’éditer, de sauvegarder, d’insérer du texte dans une info-bulle. DV-TEMPS Page N° 69 Menu UTILITAIRES VIII – Détail du menu UTILITAIRES 1 – Choix couleurs Vous pouvez modifier la couleur du fond de vos écran en cliquant sur les colonnes 2 – Sauvegarde Nous vous rappelons qu’il est impératif d’effectuer régulièrement des sauvegardes afin de pouvoir restaurer vos données. Lors du lancement de la sauvegarde, divers choix vous sont proposés : Sur quel lecteur voulez- vous effectuer votre sauvegarde ? Nombre de jeux de sauvegarde différents que vous utilisez Cliquez sur Backup pour lancer la sauvegarde . DV-TEMPS Page N° 70 Menu UTILITAIRES Vous êtes informé de la progression de la sauvegarde, ainsi que de la place encore disponible sur le disque que vous utilisez pour cette sauvegarde. Faites vos sauvegardes régulièrement, car vous êtes seul responsable des pertes en cas de plantage. Nous vous conseillons également, de conserver l’historique de vos sauvegardes. 3 – Changer de code Collaborateur Le « Super Utilisateur a la possibilité d’entrer le code de l’un de ses collaborateurs pour consultation des diverses tâches effectuées, de consulter son planning ou sa messagerie. 4 – Régénération de cumuls Cette option s’utilisera uniquement dans le cas où une discordance évidente apparaîtra lors de certaines interrogations sur les cumuls. Pour rappel, tous les cumuls sont effectués en temps réels dès la validation de n’importe quelle saisie. En cas d’incohérences, lancer cette fonction de réorganisation. 5 – Réorganisation de stock Identique à la précédente description ci-dessus, cette option n’a pas lieu d’être utilisée fréquemment. 6 – Maintenance Lorsque vous accéderez à cette option, un mot de passe vous sera demandé, ces mots de passe correspondent à des codes que vous utiliserez sur conseils du Service Technique de DV-LOG. . DV-TEMPS Page N° 71 DV-LOG vous souhaite Bon travail ! et reste à votre entière disposition pour tous renseignements complémentaires. LE SERVICE TECHNIQUE Tel. : 01 30 75 80 22 FAX : 01 30 75 80 21 DV-TEMPS Page N° 72









































































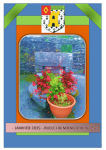


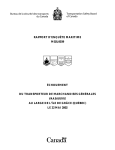
![[U4.90.01] Macro-commande CALC_ESSAI](http://vs1.manualzilla.com/store/data/006355393_1-ac62a093e50fc737d7a7208d8998ec4f-150x150.png)