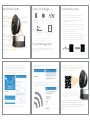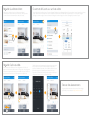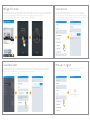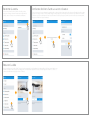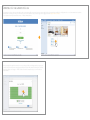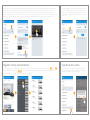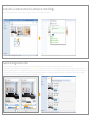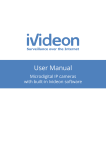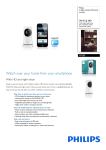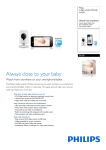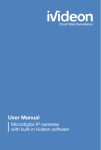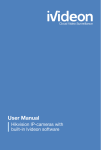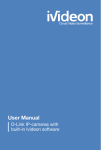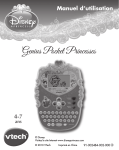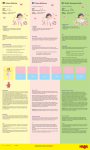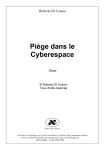Download Start me quick!
Transcript
Start me quick! Français Descriptif de la caméra: Capteur de luminosité Lampe indicatrice Lentille de la caméra Contenu de l’emballage: 1. Placez la caméra sur une surface lisse ou fixez-la au mur à l’aide des vis et de la fixation au mur joints. Bouton RESET Connecteur d’alimentation Installation de la caméra: Caméra Wi-Fi OCO Deux vis/ancrages muraux Fixation au mur 2. Branchez la caméra à l’alimentation à l’aide de l’adaptateur d’alimentation fourni. 3. Attendez le chargement de la caméra. Après le chargement la lampe sur la caméra va se mettre à clignoter en orange. 4. Connectez votre smartphone ou tablette au réseau Wi-Fi Lampes de l’éclairage infrarouge Charnière 360° Inclinaison en haut et en bas de 90° Bloc d’alimentation et cordon Guide de démarrage rapide * — Les images sont données à titre d’exemple, voir les objets réels. ** — Le câble ne permet pas le transfert de données. 5. Installez sur votre smartphone ou tablette le logiciel «Ivideon». Pour cela ouvrez AppStore (pour iPhone ou iPad) ou Google Play (pour les dispositifs avec Android), faites une recherche avec le mot-clé «Ivideon» et lancez l’installation. Guide de démarrage rapide Fixation au mur Nous vous remercions pour l’achat de la Oco cloud caméra! Vous trouverez le manuel d’utilisation complet sur le site http://getoco.com 6. Lancez le logiciel. Si vous êtes déjà enregistré, cliquez sur 8. Choisissez «Add an Ivideon-powered camera» et suivez le bouton «Sign in» et entrez votre pseudo (email) et mot de passe. Pour enregistrer un nouveau utilisateur cliquez sur le bouton «Create account» et entrez votre email et mot de passe. Appuyez ensuite sur le bouton «Create account». auquel il faut connecter la caméra. les instructions. 10. Approchez le code QR de l’objectif de la caméra à une distance entre 7 et 20 cm. Après le traitement du code QR l’indicateur d’état se mettra à clignoter en vert et un signal sonore retentira (Beep). 9. Dans le logiciel Ivideon entrez le mot de passe pour le réseau Wi-Fi qui sera affiché dans le logiciel Ivideon sur votre dispositif et donnez un nom à la caméra. 11. La connexion de la caméra peut prendre un certain temps. L’indicateur d’état va passer au vert dès que la procédure de réglage sera achevée. 7. Dans le logiciel Ivideon appuyez sur «Add camera». Note: Pour que la caméra puisse travailler dans un autre réseau Wi-Fi il faudra réinitialiser ses paramètres et procéder de nouveau à son réglage. Pour réinitialiser les paramètres appuyez pendant 5 secondes sur le bouton «RESET» sur le dos de la caméra. Regarder la vidéo en direct Ouverture de l’accès à un archive vidéo La liste de vos caméras s’ouvre lors du lancement du logiciel. Choisissez dans la liste la caméra qui vous intéresse. Vous voyez alors s’ouvrir la fenêtre de la retransmission en direct de la vidéo. Ouvrez la fenêtre de la vidéo en direct. Choisissez «Settings» (Paramètres), puis «Manage» (Gestion). Vous voyez alors s’ouvrir le menu d’accès à votre compte. Entrez votre nom d’utilisateur et votre mot de passe si nécessaire. Dans la fenêtre «Basic» (Gestion de base) –> «Cloud archive storage» (Stockage des archives en ligne) choisissez le niveau du stockage des archives. Appuyez sur «Save» (Sauvegarder) pour activer l’option. Regarder l’archive vidéo Votre archive vidéo s’affiche sous forme de segments sur l’échelle du temps sous la fenêtre de la vidéo en direct. Vous pouvez choisir le segment nécessaire en cliquant sur lui. Vous pouvez modifier le facteur d’échelle en appuyant sur les boutons «+» et «-».Vous pouvez vous déplacer sur l’échelle à droite vers le moment présent et à gauche sans restrictions. Vous pouvez choisir l’archive d’une date précise en appuyant sur le bouton «Calendar» (Calendrier). Pour modifier la vitesse de lecture de la vidéo appuyez sur «Playback speed» (Vitesse de lecture). Pour arrêter ou relancer la lecture de la vidéo appuyer sur le bouton «Play/pause» (Lecture/pause) sous l’échelle du temps. Gestion des abonnements La gestion des abonnements et des services se fait sur la page personnelle sur le site Ivideon ( https://ivideon.com/my/ ). Messages Push-to-talk Vision nocturne A l’aide d’un smartphone vous pouvez enregistrer des messages vocaux d’une longueur jusqu’à 15 secondes – le message sera transmis à la caméra et reproduit par le haut-parleur de la caméra. Pour cela entrez dans la fenêtre de la vidéo en direct et appuyez sur «Talk». Appuyez sur le bouton «Sound Recording» (Enregistrement du son) et prononcez le message. Appuyez encore une fois sur «Sound Recording» et le message sera transmis à la caméra et reproduis par le haut-parleur. Pour régler le régime de vision nocturne ouvrez la fenêtre de la vidéo en direct, appuyez sur «Camera Settings» (Paramètres de la caméra), ensuite sur «Night vision» (Vision nocturne). Dans le menu qui s’affiche vous pouvez activer ou désactiver la vision nocturne. Dans le régime «Auto» (Automatique) la caméra décide elle-même s’il faut activer la vision nocturne en fonction de l’éclairage. Qualité de la vidéo Mise à jour du logiciel Pour choisir la qualité de la vidéo ouvrez la fenêtre de la vidéo en direct, appuyez sur «App settings», ensuite sur «Video Quality» (Qualité de la vidéo). Vous pouvez choisir entre une haute, moyenne et basse qualité de la vidéo. Dans le régime «Auto» la caméra décide elle-même de la qualité de la vidéo en fonction du débit de la connexion Internet. Ouvrez la fenêtre de la vidéo en direct, appuyez sur «Settings», choisissez «Software updates» (Mise à jour du logiciel) et suivez les instructions. Renommer la caméra Attribution des droits d’accès aux autres utilisateurs Pour renommer la caméra ouvrez la fenêtre de la vidéo en direct, appuyez sur «Settings», choisissez «Rename camera» (Renommer la caméra), entrez un nouveau nom et confirmez les modifications. Vous pouvez autoriser les autres utilisateurs à regarder la vidéo en direct et l’archive de votre caméra. Pour cela ouvrez la fenêtre de la vidéo en direct, appuyez sur «Settings», ensuite sur «Share camera» (Partager la caméra). Appuyez sur «Add» (Ajouter), dans la fenêtre qui s’affiche entrez l’e-mail de l’utilisateur auquel vous voulez attribuer le droit d’accès à la caméra. Choisissez quelles options (archive et/ou vidéo en direct) lui seront disponibles. Appuyez sur «Add User» (Ajouter l’utilisateur). Retourner la vidéo Vous pouvez faire tourner la vidéo de 180°. Ceci peut être utile, par exemple, lors de l’installation de la caméra au plafond. Pour faire pivoter la vidéo, ouvre la fenêtre de la vidéo en direct, appuyez sur «Settings», puis sur «Video Rotation» (Rotation de la vidéo). Choisissez l’angle de la rotation – 0° ou 180° – et confirmez les modifications, en appuyant «Done» (Confirmer). Détecteurs du mouvement et du son Les avertissements du son et du mouvement dans le cadre vous permettent d’être au courant de tout ce qui se passe dans l’endroit où votre caméra est installée. Lors de l’apparition du son ou du mouvement dans le cadre des avertissements seront envoyés à votre poste électronique et/ou à votre téléphone. Vous pouvez les régler sur votre page personnelle ( https://ivideon.com/my/ ). Pour cela passez dans «My Services» (Mes services) –> «Alerts» (Avertissements). Vous pouvez régler le temps de leur arrivée si vous ne voulez pas qu’elles vous dérangent aux heures et aux jours concrets. Vous pouvez le faire sur votre page personnelle dans la section «My cameras» (Mes caméras). Choisissez la caméra et appuyez sur «Settings» –> «Alert schedule» (Horaire des avertissements) pour ouvrir l’horaire des avertissements. Vous pouvez choisir le niveau de la sensibilité du détecteur du mouvement. Pour utiliser le détecteur du mouvement pendant la nuit, rassurez-cous que l’éclairage dans le cadre est suffisant pour la détection du mouvement. Pour régler le capteur du mouvement ouvrez la fenêtre de la vidéo en direct, appuyez sur «Settings» et choisissez «Motion» (Mouvement). Ici vous pouvez choisir la sensibilité du détecteur du mouvement – basse, moyenne et haute. Si vous appuyez sur le bouton «Select area», vous verrez un menu où vous pourrez choisir la position et les dimensions de la zone de détection du mouvement. En dehors de cette zone le mouvement ne sera pas enregistré. Après le réglage confirmez les modifications en appuyant sur «Done». Pour régler le capteur du son ouvrez la fenêtre de la vidéo en direct, appuyez sur «Settings» et choisissez «Sound» (Son). Dans le menu qui s’affiche vous pouvez modifiez la sensibilité du détecteur du son ou la désactiver. Après le réglage confirmez les modifications en appuyant sur «Done». Regarder l’historique des évènements Suppression de la caméra Vous pouvez regarder le journal des évènements concernant vos caméras. Les évènements incluent l’enregistrement du mouvement ou la modification de l’état des caméras ( , du son ; ceci peut avoir lieu lors de la coupure de courant). Pour regarder le journal des évènements choisissez «All events» (Tous les évènements) sous l’échelle du temps de la caméra. Vous pouvez supprimer la caméra sur votre page personnelle. Pour cela ouvrez la fenêtre de la vidéo en direct, appuyez sur «Settings» et choisissez «Delete camera» (Supprimer la caméra). Accès public à la caméra et insertion de la vidéo dans les sites et les blogs Dans la section «My cameras» choisissez une caméra et appuyez sur «Settings» –> «Public access» (Accès public). Suivez les instructions. Exporter les enregistrements vidéo Vous pouvez télécharger les enregistrements de l’archive vidéo pour la période nécessaire en format AVI. Rassurez-vous que l’exportation des enregistrements vidéo est inclus dans votre abonnement. Pour exporter les enregistrements vidéo entrez sur votre page personnelle ( https://ivideon.com/my/ ). Lancez la fenêtre de la caméra dont vous voulez télécharger l’enregistrement vidéo, ensuite appuyez sur «Export archive records» (Exporter les enregistrements d’archives). Un curseur orange apparaîtra sur l’échelle du temps. Faites-le glisser aves un souris au moment voulu. Vous pouvez élargir ou rétrécir l’intervalle du temps choisi en tirant les coins du haut du curseur dans la direction nécessaire. Appuyez sur le bouton «Queue for download» (File d’attente de téléchargement). Passez à la section «Archive Export» (Exportation des archives) et téléchargez l’archive vidéo. La longueur d’un fragment exporté est de 10 minutes à 4 heures et dépend de votre abonnement et des services auxquels vous avez souscrit.