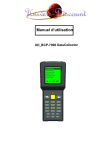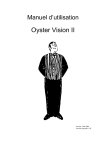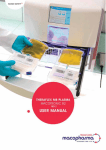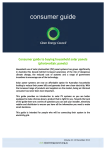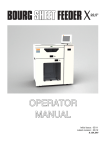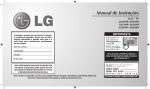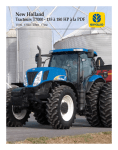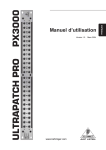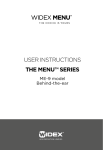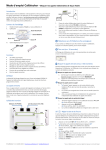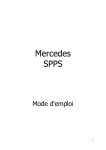Download UD_BCP-7000 Créateur d`application y Manuel d`utilisation
Transcript
Manuel d‘utilisation UD_BCP-7000 Créateur d’application y Contenu 1. Introduction ...................................................................................................................................... 2 2. Comment exécuter l’utilitaire de création ............................................................................... 2 3. Menu de configuration principal ................................................................................................ 3 4. Créer une application .................................................................................................................. 4 4.1. Form ............................................................................................................................. ........................... 4 4.2. Menu ....................................................................................................................................................... 7 4.3. Barcode ............................................................................................................................. ...................... 8 4.4. Startup ............................................................................................................................. ....................... 9 .......... 5. Téléchargement de vos données enregistrées 6. Modification du mot de passe ............................................................... 10 ...................................................................................... 12 7. Setting -- paramétrage du terminal................................................................................................. 13 auditif de lecture 7.1. Durée du buzzer ............................................................................................................................. .......... 13 de l„écran 13 7.2. Rétro éclairage.................................................................................................................................... terminal ............................................................................................................................. ..... 14 7.3. Mise en veille du de l‟horloge interne du terminal ............................................................................................................................. .............. 14 7.4. Synchronisation . -- Mise à jour du système interne du terminal............................... 14 8. Update Kernel Firmware 9. Get Kernel Version -- Obtenir la version du système interne ................................................... 15 10. Explication sur l’application pré chargée de votre terminal ………................................ 15 10.1. Exécutez l‟utilitaire de configuration ..................................................................................... 16 10.2. Chargement de l‟application sur votre terminal ..................................................... 22 10.3. Enregistrement de données / pratiquer un inventaire........................................................ 23 10.4. Téléchargement des données collectées ............................................................................. 25 10.5 Fonction test de lecture et reconnaissance des codes barres ………………………………… 28 1 1. Introduction Le logiciel intégré de création d‟application est un utilitaire sous Microsoft Windows qui vous permet de définir votre propre façon d‟enregistrer et de traiter les données de votre inventaire et ce sans besoin spécifique d‟un langage de développement complexe. Vous permettant ainsi de créer ou modifier facilement votre propre application. . The utility offers circumstance which allow user to simulate the running sequences while developing applications on a PC. The whole process of the developing an application is just by key in information to the dialogue 2. Comment exécuter l’utilitaire de création Exécuter l‟utilitaire de configuration du terminal. Écran principal , Figure 1 Depuis l‟écran principal, deux possibilités s‟offrent à vous pour atteindre l‟utilitaire de création d‟application . Cliquez sur le bouton droit de la souris n‟importe où sur l‟écran principal. 2 ou . cliquez sur le bouton “ON/OFF” représenté sur votre terminal, le menu suivant s‟ouvre Menu de configuration principal, Figure 2 3. Menu de configuration principal 3.1. New: Pour créer une nouvelle application. 3.2. Open: Pour charger ou modifier une application préalablement sauvegardée . 3.3. Save: Pour sauvegarder le fichier actuel . 3.4. Save As: Pour sauvegarder sous un autre nom un fichier déjà chargé. 3.5. Edit: Pour modifier l‟application actuelle du terminal. 3.6. Download: Pour recevoir un fichier depuis le PC . 3.6.1. Program: Pour recevoir une nouvelle application créée sur le PC . 3.6.2. Setting: Pour recevoir un fichier de configuration préalablement sauvegardé sur le PC. 3.6.3. Change Password: Pour modifier le mot de passe qui protégé les données enregistrées. 3.6.4. Update Kernel: Pour mettre à jour le firmware du terminal. 3.6.5. Kernel Version: Pour verifier la version du firmware du terminal. 3.7. Receive Data: pour transférer les données collectées vers le PC. 3.8. About: Pour afficher les informations sur le terminal et son créateur d‟application. 3.9. Exit: Pour fermer le programme de configuration du terminal. 3 4. Créer une application Sur l‟écran principal de configuration (figure 2), cliquez sur “new” pour ouvrir le créateur d‟application. L‟écran suivant (figure 3) apparait. Créateur d‟application, Figure 3 L‟écran principal du créateur d‟application contient 4 onglets “FORM”, “MENU”, “BARCODE” et « STARTUP » C‟est sur cet écran et différents onglets que vous allez décider du mode de fonctionnement de votre application, des séquences d‟enchainement des écrans et fonctions et de la manière d‟enregistrer vos données 4.1. l‟onglet “FORM” (étape d‟enregistrement de vos données) L‟onglet “Form” a pour but de réguler l‟entrée des données et leurs séquences d‟entrées. L‟utilisateur sera amené à introduire une valeur pour chacun des champs définis sur ce menu. Vous pouvez créer jusqu‟à 10 « Form » avec pour chacune jusqu‟à 8 lignes ou un maximum de 50 caractères peut être introduit. Les « Forms » que vous aurez créés seront chacun un écran différent sur le terminal 4.1.1. Name: Choisissez un des 10 “Form” possible numérotées de Form1 à Form10., ils seront vos différents écrans/étapes d‟enregistrement de vos données 4.1.2. Esc: Défini sur quel écran/étape retournera le terminal une fois une séquence d‟enregistrement complète effectuée 4 4.1.3. Next: Défini l‟ordre de séquence des écrans pour chacun vous pouvez définir lequel interviendra ensuite parmi le différents créés et disponible, “Main Menu” pour retourner au début de l‟application “form#” ou “menu#”. 4.1.4. Date Stamp: défini l‟enregistrement de la date. . None: la date n‟est pas enregistrée. . +yyyy/mm/dd: la date est enregistrée après la lecture du code barre. . yyyy/mm/dd+: La date est enregistrée avant la lecture du code barre. 4.1.5. Time Stamp: défini l‟heure d‟enregistrement. . None: l‟heure n‟est pas enregistrée. . +hh:mm:ss: L‟heure est enregistrée après la lecture du code. . hh:mm:ss+: L‟heure est enregistrée avant la lecture du code. 4.1.6. Data Type: défini le type d‟enregistrement. . None: le champ est inactif et ne sera pas utilisé. . Text: Autorise l‟entrée manuelle ou par lecture de tout type de caractères (&é/*-123ABCdef). . Number: Autorise l‟entrée manuelle ou par lecture de caractères numériques uniquement (123). . Fix: demandera une confirmation de sauvegarde automatiquement. . Prompt: avertira que les données de ce champ ne sont pas enregistrées automatiquement. 4.1.7. Prompt Attribue un nom au champ de données demandées (ex: utilisateur). 4.1.8. Input Source Défini le type d‟entrée possible, par clavier,(KEYBOARD) lecture laser (SCANNER) ou les deux.(BOTH) (nous vous recommandons de laisser la possibilité des entrées par clavier et/ou lecture laser, cela vous permettra en cas de code barre abimés ou très sale d‟entrer manuellement la valeur de ce dernier) 4.1.9. Min Length Défini la taille minimale d‟une entrée (laissez à 0 cela vous perm). 4.1.10. Max Length Défini la taille maximale d‟une entrée (nous vous conseillons de laisser la valeur au maximum soit 50). 4.1.11. Properties Cliquez sur “MORE” pour ouvrir l‟écran des options est paramétrages supplémentaire (Figure 4). 5 Exemple d‟application En début d‟application, le terminal demandera l‟identification d‟un utilisateur puis passera, grâce à la validation automatique à la FORM2, remarquez que nous enregistrons la date mais pas l‟heure. Sur l‟écran suivant, il correspond à « FORM2 » vous serez amené à introduire les informations relatives aux lieu d‟enregistrement des données, spécialement utile pour les entreprises ayant plusieurs dépôts ou tout simplement pour vous permettre de retrouver facilement une marchandise en stock sur étagère. Dans cet exemple, nous enregistrons, le lieu (Orly SUD) le N° de l‟entrepôt (1B) La rangée dans l‟entrepôt ( ex : allée 3A) et enfin le N° de l‟étagère (ex : 3 gauche) Une fois les informations entrées la validation est là aussi automatique et le terminal passe à l‟écran suivant correspondant à « FORM3 » Sur cet écran vous enregistré vos lectures, nous demandons ici, un nom de produit à introduire soit par lecture laser soit par le clavier du terminal, ensuite le code article (c‟est le code barre) Nous laissons la possibilité d‟entrer le code manuellement avec le clavier en cas de codes sale ou abimé. Ensuite nous enregistrons la quantité, là uniquement avec le clavier. Une fois les trois éléments entrés, le terminal est à nouveau prêt pour une nouvelle lecture, il revient donc toujours sur le même écran (FORM3) pour vous permettre de terminer l‟enre-gistrement des données d‟un même lieu ou sous lieu, une fois l‟étagère terminée, pressez « ESC » pour revenir sur l‟écran précédent (FORM2) et ainsi définir un nouveau lieu pour les lectures suivantes. Pressez « ESC » deux fois de suite pour quitter le programme et revenir au menu principal du terminal. Sur l‟écran des paramétrages et options supplémentaires, nous n‟avons fait qu‟activer la validation automatique sans ajouter de préfix ou suffixe à un code et sans en modifié l‟écriture Chaque code est enregistré tel qu‟il est lu ou a été créé. Ecran de paramétrages et options supplémentaires, Figure 4 4.1.11.1. Field data . Initial value or text Cochez la case pour activer la fonction et définissez une valeur par défaut pour le champ. . Add prefix code Cochez la case et définissez un préfix à ajouter à chaque lecture de code, le préfix peut-être n‟importe quelle chaine de caractère (ex : ABCdef:/ !123*-+) ou des ensembles de 3 caractères ASCII obligatoirement précédé par « \ » (ex : \065\097 équivaut à « Aa ») Remarque : “\\” pour “\”, “\n” ou “\N” revient à “\010”, “r” ou “R” correspond à “\013”, . Add suffix code Cochez la case et sous le même principe que pour le préfix, définissez le suffixe à ajouter au code lu. 4.1.11.2. Barcode Input . Read partial barcode Cochez la case pour définir une lecture spécifique des codes barres. (La longueur maximum ne peut être supérieure à 50). * Start position Défini le premier caractère pris en compte pour l‟enregistrement d‟une lecture 6 * Maximum length Défini le nombre de caractères pris en compte pour l‟enregistrement d‟une lecture. Exemple: Start position Maximum length code original code enregistré 2 10 9876543210 876543210 2 3 9876543210 876 . Auto ENTER Validation automatique de la lecture par simulation comme si vous aviez pressé la touche “ENTER” Le curseur sera automatiquement déplacé vers le champ suivant ou le lecteur sera prêt pour une nouvelle lecture. 4.2. Onglet “MENU” Cliquez maintenant sur l‟onglet “MENU” pour accéder à l‟écran suivant. MENU, Figure 5 Cet écran est celui où vous fournissez le descriptif de votre application et définissez les écrans à accéder . dans notre exemple, l‟application s‟appelle < - INVENTAIRE - > et sur l‟écran principal vous aurez deux possibilité, soit accéder à l‟application complexe avec information sur le lieu, l‟utilisateur etc…(démarrage sur FORM1) ou l‟application simplifiée ou seul le nom du produit et la quantité vous sera demandée (démarrage sur FORM4) vous pouvez aussi retourner à l‟écran principal et quitter l‟application en pressant « ESC » 7 4.2.1. Name: Sélectionnez un menu dans les 10 prédéfini possible et numéroté de MENU1 à MENU10. 4.2.2. Esc: Défini l‟écran sur lequel vous serez redirigé en pressant la touché “ESC” , “Main” pour l‟écran principal ou une des 10 “form#” ou encore un des 10 “menu#”. 4.2.3. Caption. Attribue un nom à votre application. 4.2.4. Data . Save Caption Cochez cette case pour automatiquement ajouter le nom de votre application à l‟enregistrement des données (déconseillé). . Save Selected Item Cochez cette case pour ajouter le nom de „ITEM“ à l‟enregistrement de vos données (déconseillé). . Passdown Cette case vous laisse libre d‟ajouter ou nom le nom de votre application ou celui du menu “item” à l‟enregistrement de vos données. N.B si vous utilisez une des deux options d‟ajout de nom ci-dessus, cette option ne peut être cochée . Item Name Attribue un nom au champ de sélection. . Next Défini l‟écran de départ de l‟application sélectionnée, “Main” pour l‟écran principal ou une des 10 “form#” ou encore un des 10 “menu#”. 4.3. Barcode Cliquez sur l‟onglet “BARECODE” pour définir le type de code barre et les paramétrage spécifique à de dernier. n.b : le lecteur est pré paramétré pour être compatible avec 95% des codes barres du marché et sauf cas particulier, vous n‟aurez pas à modifier les paramétrages de cet écran. Barcode, Figure 6 . Cliquez sur les flèches gauche et droite pour naviguer et déplacer les onglets des différents type de codes compatible avec le lecteur intégré du terminal.. . Cliquez sur l‟onglet du code barre que vous souhaitez lire pour en modifier, si nécessaire, le paramétrage de lecture. ( cette fonction est indépendante du paramétrage d‟enregistrement des données énoncé plus haut) 4.4. Startup Cliquez sur l‟onglet “STARTUP” pour accéder au menu ci-dessous et définir le premier écran de l‟application Startup, Figure 7 9 4.4.1. Program start from Sélectionnez dans le menu déroulant l‟écran de départ de votre application parmi les form# ou menu#. 4.4.2. Data fields delimiter Attribuez un nombre de délimiteur(s) entre les différents champs de données en leur donnant une valeur numérique de 1 ou 2 chiffres. ( par défaut 1) 4.4.3. ASCII Value Attribuez une valeur ASCII au délimiteur (par défaut 44). 4.4.4. Text Attribuez une valeur écrite (textuelle) au délimiteur (par défaut, “,” une virgule). 5. Receiving Data ( téléchargement des données enregistrées) Sur le menu de configuration principal ( voir figure 2 en page 3) déplacer le curseur pour atteindre la ligne libellée “Receive Data” et valider pour accéder à l‟interface de communication entre le terminal et le PC pour la récupération des données collectées. (figure 8). Receive Data, Figure 8 (récupération des données enregistrées) Une fois votre terminal UD_BCP7000 connecté à votre PC vous pouvez télécharger les données enregistrées. Deux interface de communication sont disponible pour le terminal ;USB ( ou un port série virtuel est créé) ou RS-232. Dans les deux cas il est tout d‟abord nécessaire de sélectionner le port de communication (COM Port) et d‟attribuer la vitesse de transfert de ce dernier (Baud Rate) , une fois ces données renseignées cliquez « OK » pour valider. Une fenêtre format texte type “bloc note s‟ouvre avec le contenu des données enregistrées dans votre terminal (figure 9). 10 History Data, Figure 9 (contenu des données enregistrées) Sur cet écran vous avez la possibilité de vérifier et d‟éditer les données du terminal, vous pouvez les sauvegarder sous différent format (figure 10 ) et vous pouvez les imprimer., . File/Print, Figure 10 Vous pouvez sauvegarder vos données en format texte ou compatible Excel en format CSV. Si vous optez pour le format CSV, une fenêtre de paramétrage de la délimitation des champs s‟ouvrira (figure 11). Delimiter Conversion, Figure 11 11 Une fois vos délimiteurs configurés, cliquez sur “START CSV CONVERSION” pour exporter vos données sous format compatible Excel. 6. Change Password (modification du mot de passe) Sur le menu de configuration principal (voir figure 2 page 3), déplacez le curseur jusqu‟à la ligne “Download” et cliquez le bouton gauche de la souris pour ouvrir le sous-menu, sélectionnez ensuite “Change Password” pour accéder au menu de modification du mot de passe qui protège vos données (figure 12). Change Password, Figure 12 (modification du mot de passe) Par défaut aucun mot de passe n‟est enregistré sur votre terminal. Un mot de passe peut-être composé d‟un maximum de 10 caractères alphanumériques (ex : AaBb123) Pour modifier ou enregistrer un mot de passe, il faut en premier indiquer le mot de passe actuel (dans le champ « Current Password » puis introduire le nouveau dans le champ « Your New Password » et le confirmer une nouvelle fois pour vérification dans le champ « Confirm Password » Une fois un mot de passe défini sur votre terminal il vous sera nécessaire pour chaque communication entre le terminal et votre PC, cochez la case « Memorize Password » si vous ne souhaitez pas qu‟il vous soit demandé à chaque communication entre le terminal et le PC, il ne le sera alors qu‟a la connexion de ce dernier et à la récupération de vos données. 12 7. Setting Sur le menu principal de configuration (voir figure 2 page 3), déplacez le curseur jusqu‟à la ligne « Download » et cliquez le bouton gauche de la souris pour ouvrir le sous-menu, sélectionnez ensuite « Setting » pour accéder au menu de configuration du terminal (figure 13 à 16 ci-dessous) 7.1. Buzzer Pitch (durée d‟audition du buzzer) La durée d‟audition du buzzer peut-être ajustée en déplaçant la barre de graduation de gauche à droite. (figure 13) pour ajuster la valeur de 0~255 Hz. La valeur est actualisée dans le fenêtre à fond jaune. Cliquez sur « TEST » pour vérifier que la durée est bonne et cliquez soit sur « SAVE » pour sauvegarder votre configuration sous un fichier récupérable ultérieurement ou sur « DOWNLOAD SETTINGS » pour les transmettre vers le terminal.. Figure 13 7.2. LCD Backlight (extinction automatique du rétro éclairage de l‟écran) Tout comme pour la durée du buzzer expliquée ci-dessus, l‟extinction automatique du rétro éclairage de l‟écran peut-être définie en ajustant la barre de gauche à droite, la durée en seconde de 0 à 60 s‟affiche dans la petite fenêtre à fond jaune. Dès la période d‟inactivité de votre terminal égal à la limite définie, l‟écran s‟éteind. Cette fonction est très utile car elle assure une meilleure autonomie de la batterie de votre terminal.. (figure 14) Pour un travail de nuit, vous pouvez cochez « ALWAYS ON » l‟écran sera alors continuellement éclairé, mais cela affectera l‟autonomie de votre terminal et une recharge fréquente de la batterie sera nécessaire. Cliquez soit sur « SAVE » pour sauvegarder votre configuration sous un fichier récupérable ultérieurement ou sur « DOWNLOAD SETTINGS » pour les transmettre vers le terminal.. Figure 14 13 7.3. Auto Power Off (mise en veille automatique du terminal) Tout comme pour l‟extinction du retro éclairage, Le délais de mise en veille du terminal en cas d‟inactivité est paramétrable (figure 15) .Ajustez le délais de 0 à 60 minutes en déplaçant la barre de gauche à droite. Le délais s »affiche alors dans la petite fenêtre à fond jaune. cliquez soit sur « SAVE » pour sauvegarder votre configuration sous un fichier récupérable ultérieurement ou sur « DOWNLOAD SETTINGS » pour les transmettre vers le terminal. Il est possible de désactiver cette fonction en cochant la case « DISABLE » (non conseillé) Figure 15 7.4. Set R.T.C. (date et heure du terminal) La montre interne du terminal est automatiquement synchronisée avec celle du PC sur lequel vous le connectez. cliquez soit sur « SAVE » pour sauvegarder votre configuration sous un fichier récupérable ultérieurement ou sur « DOWNLOAD SETTINGS » pour les transmettre vers le terminal.. Figure 16 8. Update Kernel Firmware (mise a jour du système interne au terminal figure 17) Vous pouvez, si nécessaire, mettre à jour le programme interne du terminal (firmware) . Attention de ne pas interrompre la communication entre le PC et le terminal durant la mise à jour, cela pourrait vous amener à devoir retourner le terminal en usine pour reprogrammation. 14 Figure 17 9. Get Kernel Version (obtenir la version du système intégré figure 19 ) Il est conseillé, avant de procéder à la mise à jour du terminal de vérifier quelle version équipe actuellement ce dernier. Figure 19 10. Explication sur la création de l’application pré chargée de votre terminal Votre terminal est équipé d‟usine avec une application appelée « INVENTAIRE » Le fichier de cette application se trouve sur le CD-ROM livré avec votre terminal sous le nom univers.bcp Ce chapitre vous expliquera en détails la création de cette application Avec cette application vous avez la possibilité de gérer un inventaire complexe reprenant l‟identification de la personne faisant l‟inventaire, du lieu principal, d‟un sous lieu, d‟une rangée précise et même de L‟emplacement sur l‟étagère ou d‟une version simplifiée ou seul le nom du produit vous sera demandé en en plus de la quantité et du code barre de ce dernier: . Voici comment elle a été générée. 15 . Il faut en premier lieu créer les écrans de saisie des données ( FORM#) en effet bien que le premier écran que nous verrons en début d‟application soit le menu principal (MENU#) nous ne pouvons pas créer ce dernier puisqu‟il est sensé appeler des « FORM# » que nous n‟avons pas encore créé. . 10.1. Exécutez l‟utilitaire de configuration du terminal et cliquez le bouton droit de la souris n‟importe où sur le terminal pour ouvrir le menu de sélection. Sélectionnez « NEW » pour créer une nouvelle application. ( figure 1) Figure 1 . l‟écran vide du générateur d‟application apparaît et vous êtes maintenant prêt à commencer votre application ( Figure 2) 16 Exemple d‟application Le formulaire FORM1 ci-dessus correspond au premier écran de travail de l‟application. Vous pouvez sur chaque écran paramétrer jusqu‟à 8 lignes de données différentes, nous avons ici juste défini la ligne 1 que nous avons libellé « UTILISATEUR » En début d‟application, le terminal demandera l‟identification d‟un utilisateur puis passera, grâce à la validation automatique à la FORM2, remarquez que nous enregistrons la date mais pas l‟heure. Sur l‟écran suivant, il correspond à « FORM2 », nous avons défini 4 lignes de prises de données, l‟utilisateur devra donc introduire les informations relatives aux lieu d‟enregistrement des données, spécialement utile pour les entreprises ayant plusieurs dépôts ou tout simplement pour vous permettre de retrouver facilement une marchandise en stock sur étagère. 17 Dans cet exemple, nous enregistrons, le lieu, le N° de l‟entrepôt ,la rangée dans l‟entrepôt : et enfin le N° de l‟étagère . Une fois les informations entrées la validation est là aussi automatique et le terminal passe à l‟écran suivant correspondant à « FORM3 » Sur cet écran vous enregistré vos lectures, nous demandons ici, un nom de produit à introduire soit par lecture laser soit par le clavier du terminal, ensuite le code article (c‟est le code barre) Nous laissons la possibilité d‟entrer le code manuellement avec le clavier en cas de codes sale ou abimé. Ensuite nous enregistrons la quantité, là uniquement avec le clavier. Une fois les trois éléments entrés, le terminal est à nouveau prêt pour une nouvelle lecture, il revient donc toujours sur le même écran (FORM3) pour vous permettre de terminer l‟enre-gistrement des données d‟un même lieu ou sous lieu, une fois l‟étagère terminée, pressez « ESC » pour revenir sur l‟écran précédent (FORM2) et ainsi définir un nouveau lieu pour les lectures suivantes. Pressez « ESC » deux fois de suite pour quitter le programme et revenir au menu principal du terminal. Sur l‟écran des paramétrages et options supplémentaires, nous n‟avons fait qu‟activer la validation automatique sans ajouter de préfix ou suffixe à un code et sans en modifié l‟écriture Chaque code est enregistré tel qu‟il est lu ou a été créé. Ces 3 écrans constituent la première partie de l‟application que nous venons de créer et elle est adaptée pour les inventaires d‟entreprises de moyennes et grandes tailles ou différents employés peuvent être amenés à participer à l‟inventaire dans différents entrepôts d‟une même entreprise. Nous avons donc aussi créé une deuxième application, intégrée à la première mais beaucoup plus simple d‟utilisation et ou nous enregistrons seulement le nom du produit, le code article et la quantité. Cet écran est la « FORM4 » et ne sera accessible que depuis le menu principal du terminal 18 Vous constaterez que l‟écran « FORM4 » tourne sur lui-même et revient à la première ligne à la suite de chaque lecture, cela rend la prise d‟inventaire beaucoup plus rapide. Une fois les différents écrans de votre application créés, il vous reste à créer le menu principal depuis lequel vous pourrez accéder à l‟une ou l‟autre de vos deux applications. Cliquez maintenant sur l‟onglet « MENU » Le menu s‟appelle MENU1 et nous avons défini trois choix possible, * accéder à l‟application complexe appelée « Inventaire » et qui commencera sur l‟écran FORM1 * accéder à l‟application simplifiée appelée « Inventaire simple » commençant sur l‟écran FORM4 * quitter l‟application et être redirigé vers l‟écran principal du terminal. 19 Maintenant que vous avez terminé la configuration de vos écrans cliquez sur OK pour valider votre application comme visualisé ci-dessous « NE FERMEZ PAS LE L‟UTILITAIRE ! » De retour sur le terminal cliquez le bouton gauche de la souris pour ouvrir le menu principal Et sélectionnez « SAVE AS» Vous pouvez maintenant définir l‟endroit de votre disque dur où sauvegarder votre application ainsi que le nom de votre fichier, dans notre cas UNIVERS.bcp (l‟extension du fichier n‟est pas libre et doit toujours être *.bcp) 20 Votre application est maintenant prête à être chargée sur le terminal. Connectez votre terminal au PC et sur l‟écran principal sélectionnez « DOWNLOAD » et validez, sur l‟écran suivant sélectionnez « PROGRAMME » et validez , l‟écran de votre terminal affiche maintenant l‟état de la connexion avec le PC pour le téléchargement de Votre application. 21 10.2. Chargement de l‟application sur votre terminal. Sur l‟écran principal de l‟utilitaire de configuration sur votre PC, cliquez le bouton droit de la souris pour ouvrir le menu principal et cliquez sur « DOWNLOAD » puis « PROGRAM ». S‟ouvre alors l‟écran de transmission « Download AP Template » Sélectionnez le port de communication « COM Port » et la vitesse de transmission « Baud Rate » puis cliquez « OK » pour transférer l‟application sur votre terminal. Vous êtes maintenant prêt à commencer votre inventaire ou tout autre enregistrement de données avec votre propre application. Vous pouvez maintenant fermer l‟utilitaire sur votre PC et déconnecter le terminal. 22 10.3. Enregistrement de données / pratiquer un inventaire Sur l‟écran principal de votre terminal sélectionnez « Collect Data » et validez. Vous êtes maintenant sur le menu principal de votre application ou vous avez le choix comme expliquez ci-dessus soit de sélectionner la version complexe d‟enregistrement de données où plus de détails vous seront demandés ou la version simple de l‟application où seulement le nom du produit, son code article et la quantité seront nécessaires. 23 Durant tout votre inventaire, vous avez la possibilité de naviguer parmi les données enregistrées, de les visualiser, les éditer ou même les effacer Sur l‟écran principal de votre terminal sélectionnez « BROWSE DATA » utilisez les flèches haut et bas pour naviguer parmi les données enregistrées et validez pour visualiser votre sélection. Vous avez la possibilité de modifier l‟enregistrement en pressant la touche « FN » puis la touche « 1 » ou de l‟effacer en pressant « FN » puis la touche « 2 » une double confirmation sera nécessaire pour éviter tout effacement accidentel. Pressez « ESC » pour revenir à la liste des données collectées 24 10.4. Téléchargement des données collectées Une fois vos enregistrements ou inventaire terminé, il va de soit que vous souhaitez maintenant transférer ces données vers votre PC pour les traiter et les analyser. Connectez votre terminal au PC via le câble fourni et sur l‟écran principal sélectionnez « UPLOAD DATA » et validez Receive Data figure will be shown. Le terminal tente maintenant d‟envoyer son contenu au PC 25 Sur le PC, exécuter l‟utilitaire de configuration, cliquez le bouton droit de la souris pour ouvrir le menu principal et sélectionnez « RECEIVE DATA » et validez La fenêtre de communication avec votre terminal s‟ouvre. Sélectionnez le port de communication « COM Port » et la vitesse de transmission « Baur Rate » puis cliquez « OK » pour accepter les données envoyées depuis votre terminal. Dès le transfert des données terminé, la fenêtre comprenant l‟historique des données « History Data » s‟ouvre vous pourrez alors choisir le format de sauvegarde de vos données (texte ou CSV pour import en format compatible Excel) ou encore imprimer le contenu. 26 Dans la plus part des cas vous opterez pour une sauvegarde sous format CSV, se format étant compatible excel il vous permettra par la suite un traitement des données beaucoup plus facile La fenêtre de paramétrage de sauvegarde sous format CSV s‟ouvre Définissez vos paramétrages de delimitation des champs de données enregsitrées et cliquez sur « START CSV CONVERSION » La fenêtre suivante s‟ouvre et vos données sont converties en format Excel 27 10.5. Fonction de lecture et auto reconnaissance des codes barres. Une fonction supplémentaire équipe votre terminal et cette fonction vous sera des plus utiles pour vous assister dans la création de votre application au niveau du paramétrage de lecture des codes barres ; En effet il n‟est pas toujours évident de savoir quel type de code a été utilisé pour codifier un article. Cette fonction d‟auto reconnaissance de tous les codes 1D existant vous donnera la réponse en quelques secondes. Sur l‟écran principal de votre terminal sélectionnez « READING TEST » et validez Effectuez une lecture du code et automatiquement sa codification apparaîtra ainsi que le nombre de caractères qu‟il contient, très utile pour la transmission des caractères de contrôle. Dans ce cas le code article 0092399015666 utilise la police de codification UPC-A et à une longueur de 13 caractères 28