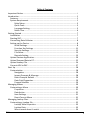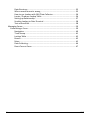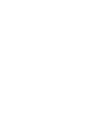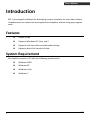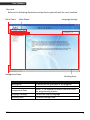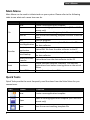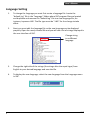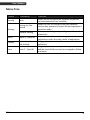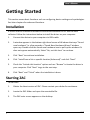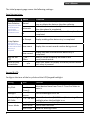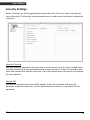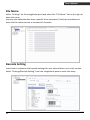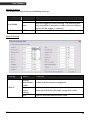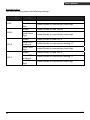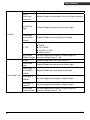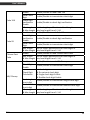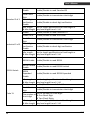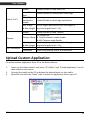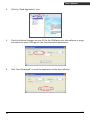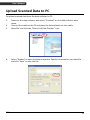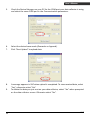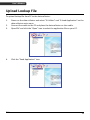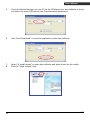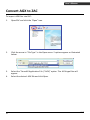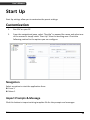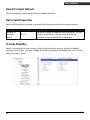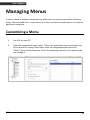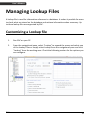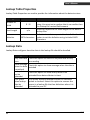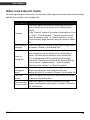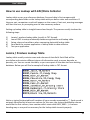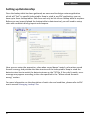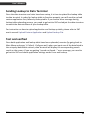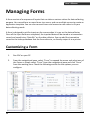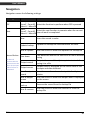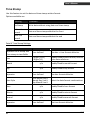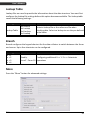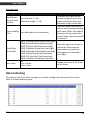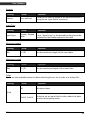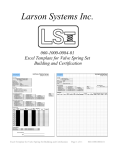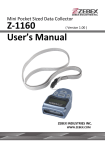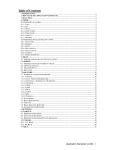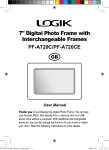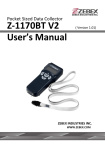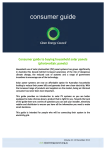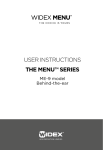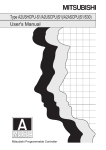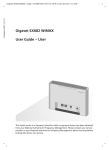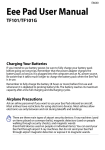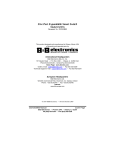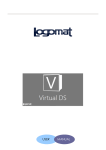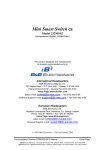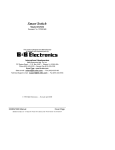Download "user manual"
Transcript
Data Collector Series Z.A.C User’s Manual ( Version 1.00 ) Revision History Changes to the original manual are listed below: Version Date Description of Version 1.0 March 1, 2013 Initial release 1.1 August 1, 2013 Added how to import file section 1.2 Nov. 20, 2013 Added download, upload, and import instructions 1.3 December 3, 2013 Added lookup table instructions Data Collector Series User’s Manual Version 1.3 08/01/2013 Important Notice No warranty of any kind is made in regard to this material, including, but not limited to, implied warranties of merchantability or fitness for a particular purpose. We are not liable for any errors contained herein or incidental or consequential damages in connection with furnishing, performance or use of this material. No part of this document may be reproduced, transmitted, stored in a retrieval system, transcribed, or translated into any language or computer language in any form or by any means electronic, mechanical, magnetic, optical, chemical, manual or otherwise, without express written consent and authorization. We reserve the right to make changes in product design without reservation and without notification. The material in this guide is for information only and is subject to change without notice. All trademarks mentioned herein, registered or otherwise, are the properties of their various respective owners. Fonts by Arphic, Copyright © Arphic Technology Co., LTD 2013 All Rights Reserved. Guidance for Printing This manual is in A5 size. Please double check your printer setting before printing it. i ZAC Table of Contents Important Notice .................................................................................................... i Introduction........................................................................................................... 1 Features............................................................................................................. 1 System Requirement ......................................................................................... 1 Main Menu................................................................................................ 3 Quick Tools ................................................................................................ 3 Language Setting....................................................................................... 5 Menu Tree ................................................................................................. 6 Getting Started ...................................................................................................... 7 Installation ........................................................................................................ 7 Starting ZAC....................................................................................................... 7 Connecting Data Collector ................................................................................ 8 Setting up the Device ........................................................................................ 8 Initial Settings............................................................................................ 8 Function Key Settings .............................................................................. 11 Security Settings...................................................................................... 12 File Name ................................................................................................ 13 Barcode Setting ....................................................................................... 13 Upload Custom Application............................................................................. 20 Upload Scanned Data to PC............................................................................. 22 Upload Lookup File ......................................................................................... 24 Convert AGX to ZAC......................................................................................... 27 Start Up ............................................................................................................... 28 Customization ................................................................................................. 28 Navigation ............................................................................................... 28 Import Prompts & Message .................................................................... 28 Reset Prompts Default ............................................................................ 29 Data Field Properties............................................................................... 29 Prompt Modifier ..................................................................................... 29 Managing Menus................................................................................................. 30 Customizing a Menu ....................................................................................... 30 Properties................................................................................................ 31 Data Action.............................................................................................. 31 Item Settings ........................................................................................... 31 Reset Current Menu................................................................................ 31 Managing Lookup Files........................................................................................ 32 Customizing a Lookup file ............................................................................... 32 Lookup Table Properties.......................................................................... 33 Lookup Data ............................................................................................ 33 When record doesn’t match ................................................................... 34 ZAC ii Data Structure ......................................................................................... 35 When record format is wrong ................................................................. 35 How to use Lookup with ZAC/Data Collector .......................................... 36 Locate / Produce Lookup Table ............................................................... 36 Setting up Relationship ........................................................................... 37 Sending Lookup to Data Terminal ........................................................... 38 Test and verified ...................................................................................... 38 Managing Forms.................................................................................................. 39 Customizing a Form......................................................................................... 39 Navigation ............................................................................................... 40 Time Stamp ............................................................................................. 41 Lookup Table ........................................................................................... 42 Branch ..................................................................................................... 42 More........................................................................................................ 42 Data Collecting ........................................................................................ 44 Reset Current Form ................................................................................. 47 iii ZAC USER’S MANUAL Introduction ZAC is the powerful software for developing custom templates for your data collector. It enables users to create their own application templates without using any program code. Features Simple to use Supports Windows XP, Vista, and 7 Supports real-time device and barcode settings Supports direct-link transfer of data System Requirement WinTaskGen requires a PC with the following specifications: 1 Windows 2000 Windows XP Windows Vista Windows 7 ZAC USER’S MANUAL Overview Refer to the following illustrations to familiarize yourself with the user interface. Quick Tools Main Menu Navigational Pane Description Main Menu Quick Tools Navigational Pane Language Settings Working Area ZAC Language Settings Working Area Function To access all the functions in the program Frequently used functions are listed here Select “+” to expand the menu tree and access the programming options Choose the display language. The main settings area. 2 USER’S MANUAL Main Menu Main Menu can be used to initiate tasks on your system. Please refer to the following table to see what each menu item can do. Menu File Transfer Tools Help Item New Open Function Create a new application template Open an existing application template (ZAC and AGX format only) Save Save the current working template file Save as Save the current working template file with a new file name Exit Quit the program Download the current template file from the PC to Send Application the data collector Receive Upload ZAC file from the data collector to the PC Application Download the associated lookup file from the PC to Send Lookup the data collector Direct-Link Data Upload data from the data collector to the PC Transfer Initiate the data collector simulator. You can test Simulator applications here before running them on the actual device About ZAC Show information about ZAC Quick Tools Quick Tools provide the most frequently used functions from the Main Menu for you convenience. Icon 3 Name Function New Create a new application template Open Open an existing application template (ZAC and AGX format only) Save Save the current working template file ZAC USER’S MANUAL Send Application Download the current template file from the PC to the data collector Send Lookup Download the associated lookup file from the PC to the data collector Direct-Link Data Upload data from the data collector to the PC Transfer About Show information about ZAC Importing other types of application file (such as .agx) into ZAC 1. Click on “Open” from the shortcut bar (as shown below), or File >> Open. 2. At Open dialog box, Select the correct file type, such as AGX and click OK. ZAC 4 USER’S MANUAL Language Setting 5 1. To change the language you must first create a language file. Locate the “default.lng” file in the “language” folder where ZAC program files are located and duplicate and rename the “default.lng” file to a new language file; for instance, Japanese.LNG. The file type must be “.LNG” for the change to take effect. 2. Next, you must edit the language file so the new language can be displayed properly. Open the newly created file and you will see a list of strings displayed in the user interface of ZAC. Change string to a different language 3. Change the right side of the strings (the strings after the equal signs) from English to your desired language and save the file. 4. To display the new language, select the new language from the Language menu in ZAC. ZAC USER’S MANUAL Menu Tree Menu StartUp Settings Sub-Menu none Setting Up The Device Barcode Setting Menu Menu1 ~ Manu10 Lookup 1st Lookup ~ 3rd Lookup Form Form1 ~ Form10 ZAC Function Allows you to configure the program sequences and customizes the user interface Allows the user to configure the data collector function key, password, output file and equipment operation mode Allows you to configure symbologies and barcode parameters Customizes the hierarchical arrangement of applications under the main menu of application Configure how the lookup files retrieve data for the application Designed to accept user inputs. It may contain multiple input fields and can be arranged to follow up a menu 6 USER’S MANUAL Getting Started This section covers basic functions such as configuring device settings and symbologies. See later chapters for advanced functions. Installation A driver must be installed to establish connections between the PC and the data collector. Follow the instructions below to install the driver on your computer. 1. Connect the device to your computer via USB cradle. 2. A window appears in the bottom right-hand corner of Windows that says “Found new hardware”. In a few seconds a "Found New Hardware Wizard" window opens up. Double click the found new hardware icon to pull up the window if it does not appear automatically. Select "No, not this time" to continue. 3. Click "Next" to continue installation. 4. Click “Install from a list or specific location (Advanced)” and click “Next”. 5. Check the “Include this location” option and use “Browse” to locate the driver in your computer. Click “Next” to go to the next step. 6. Click “Next” and “Finish” when the installation is done. Starting ZAC To start ZAC: 7 1. Obtain the latest version of ZAC. Please contact your dealer for assistance. 2. Locate the ZAC folder and open the executable file. 3. The ZAC main screen appears on the desktop. ZAC USER’S MANUAL Connecting Data Collector To connect the data collector to a PC via cradle: 1. Place the data collector on the cradle and connect the cradle to PC using the USB cable. 2. The PC should auto-detect the device as a COM device and ask for the driver when connecting the first time. 3. Please install the driver from the CD. The system should assign a COM port to the device after the driver installation. Connect the power adapter to the cradle when necessary. Make sure the unit is turned on after the cable is connected. Check the COM and LPT section in the device manager for the assigned COM port. The data collector should appear as a virtual com device. Setting up the Device Initial Settings Select “Settings” on the navigational pane and select the “Initial” tab on the right to enter the setup. ZAC 8 USER’S MANUAL The Initial property page covers the following settings: Data Manipulation: Setting Data Deletion Configures if the data should be deleted from the data collector after it is uploaded to a host Entry Option Configures what information to display on data collector after data entry is completed Value Manual Automatic No No Prompt Display nothing after data entry is completed Show count Display the current record number being stored Show record Stay On the LCD Press any key to continue Function Prompt the user after upload is complete to decide to keep or delete the data on the data collector Delete the data automatically from data collector after the upload is completed Keep the data on the data collector after upload is completed 1 ~ 99 * 100ms n/a Display the data recorded after data entry is completed Select 1~99 ms to specify the time of the count/record review Select this option to display the count/record review until a key is pressed Keypad & LCD Configure the tone of the key click and the LCD/keypad backlight. Setting Key Click Backlight Value Mute Tone 1 ~ Tone 5 Turn off, Turn on Turn backlight 1 ~ 9 * 10 secs off if idle Disable Cursor Cursor Mode Fixed Cursor Blink Cursor 9 Function Select desired tone from Tone 1~Tone5 or Mute to mute it Turn the backlight on or off Select idle duration (1~9 *10 secs) for turning off backlight when the backlight is on Prohibit the cursor display Cursor does not blink Show the blinking cursor ZAC USER’S MANUAL Notification Configure the device beep sound for status feedback. Setting Value Mute Warning Beep One Beep ~ Three Beeps Mute Good Read One Beep ~ Beep Three Beeps Function Select desired warning feedback options (one ~ three beeps) or Mute for no feedback Select desired Good Read feedback options (one ~ three beeps) or Mute for no feedback Reset Current Menu Select this option to reset the current form back to default values. ZAC 10 USER’S MANUAL Function Key Settings Select “Settings” on the navigational pane and select the “Function Key” tab on the right to enter the setup. The data collector includes default shortcut keys (FN+1~FN+7) to quick-access applications or menus. The Function Key settings enable users to customize their own shortcut keys. To change the settings check the “Enable Function Key Mappings” checkbox and select options from the drop down menu for each key you want to configure. Setting Value Nil Collect Upload Utilities Settings Browse Data Delete Data Reader Test Set Date/Time Function 1 (Fn + 1) ~ Load Program Function 7 (Fn+7) Memory & Power Load Lookup Upload Port Download Port Baud Rate Backlight Data Deletion Entry Option View Settings Calculator 11 Function No function Assign function to the shortcut key ZAC USER’S MANUAL Security Settings Select “Settings” on the navigational pane and select the “Security” tab on the right to enter the setup. The Security settings enable users to add access restrictions to specified resources. Security Checking You may specify a password and check one or more items to lock the item. Locked items must be unlocked with the password before you can use them. Check the checkbox and enter the password to add the restriction. Up to 10 alphanumeric characters is permitted for the password. Upload ZAC You may set a password to restrict ZAC upload. Check the checkbox and enter the password to add the restriction. Up to 5 alphanumeric characters is permitted for the password. ZAC 12 USER’S MANUAL File Name Select “Settings” on the navigational pane and select the “File Name” tab on the right to enter the setup. You may save collected data from a specific form separately. Check the checkbox and enter the file names to save to activate this function. Barcode Setting Learn how to customize the barcode settings for your data collector unit in this section. Select “Settings/Barcode Setting” from the navigational pane to enter the setup. 13 ZAC USER’S MANUAL Reader Settings The Reader Settings covers the following settings: Setting Value Continuous Scan Mode Time Out Laser 0~99 Sec Function Set scan mode to non-stop scanning Hold the trigger to start scanning. The scanning will only stop when a barcode is read or the set timeout expires or the trigger is released Set the time out for the scan mode to 0~99 seconds Code ID Setting Setting Code ID ZAC Value Function Barcode Identification Enable custom barcode recognition Enable Restore factory Restoring the factory barcode recognition value settings Clear Clear all barcode identification value 14 USER’S MANUAL Barcode Setting The Barcode Setting covers the following settings: Symbology EAN8 EAN13 UPC-A UPC-E 15 Setting Enable Send Check Digit Enable Send Check Digit Enable Send UPCA Leading 0 Send Check Digit Enable Send UPCE Leading 0 Send Check Digit Function Enable/Disable to read EAN-8 Enable/Disable to transmission check digit Enable/Disable to read EAN-13 Enable/Disable to transmission check digit Enable/Disable to read UPC-A Enable/Disable to transmission leading “0” Enable/Disable to transmission check digit Enable/Disable to read UPC-E Enable/Disable to transmission leading “0” Enable/Disable to transmission check digit ZAC USER’S MANUAL The UPCE barcode will be converted into UPCA, and UPCE to UPCA the next processing will follow the settings configured Enable for UPCA The UPC-A barcode will be converted into EAN-13 UPC-A to and the next processing will follow the settings EAN-13 Format configured for EAN-13 ISBN/ ISSN Conversion EAN/UPC Code39 ZAC Barcodes starting with 977/978 will be converted to ISBN The EAN-8 barcode will be converted into EAN-13 and EAN8 to the next processing will follow the settings configured EAN-13 Enable for EAN-13 EAN13 first “0” can transmit Enable/Disable to EAN13 First 0 transmission Enable EAN13 with Use this option to first 0 ID code same as options: first 0 ID code EAN-13 same as UPC-A Use this option to set supplemental options: No Supplement UPC/EAN 2 Digits Add-On 5 Digits 2 + 5 Digits Enable Enable/Disable to read Code39 Send Start / Enable/Disable transmission Start and Stop asterisks Stop Character Check Digit Verification Enable/Disable to check digit verification Enable Send Check Enable/Disable to transmission check digit Digit Enable: Using full ASCII encoding reading Enable Full Disable: Direct code reading Code39 (Please refer to the specification of code39) Min Length Set the length qualification to fixed length or & Max Length min/max length from 0 ~ 64 ITPR Enable/Disable to read Code32 (Italian Pharmacy Convertion code) ITPR Transmit When reading code32, enable/disable to transmission A Character an "A" character 16 USER’S MANUAL Enable Send Start/Stop Character Codabar Enable/Disable to read Codabar Enable/Disable transmission Start and Stop character Send Check Digit Enable/Disable to transmission check digit Check Digit Verification Enable Enable/Disable to check digit verification Set start / stop characters to ABCD ST / SP DC1DC4 a/t,b/n,c/*,d/e abcd / abcd Min Length Set the length qualification to fixed length or & Max Length min/max length from 0 ~ 64 Enable Enable/Disable to read Interleaved 25 Send Check Enable/Disable to transmission check digit Digit Check Digit Verification Enable/Disable to check digit verification Enable Interleaved 2 of 5 Fix Length 1 Default Set the length qualification to fixed length Fix Length 2 Set the length qualification to fixed length Default Min Length Set the length qualification to fixed length or & Max Length min/max length from 0 ~ 64 17 ZAC USER’S MANUAL Code 128 Code 93 Chinese Post Code Enable Send Check Digit Check Digit Verification Enable Min Length & Max Length Enable Check Digit Verification Enable Send Check Digit Min Length & Max Length Enable Min Length & Max Length Enable Check Digit Enable Check Digit Calculation MSI/ Plessey Send single check digit Send double check digit Min Length & Max Length ZAC Enable/Disable to read Code 128 Enable/Disable to transmission check digit Enable/Disable to check digit verification Set the length qualification to fixed length or min/max length from 0 ~ 64 Enable/Disable to read Code 93 Enable/Disable to check digit verification Enable/Disable to transmission check digit Set the length qualification to fixed length or min/max length from 0 ~ 64 Enable/Disable to read Chinese Post Code Set the length qualification to fixed length or min/max length from 0 ~ 64 Enable/Disable to read MSI-Plessey Enable/Disable to transmission check digit Set check digit to Do not sent check digit Single check digit Enable Double check digit Enable Enable/Disable to transmission single check digit Enable/Disable to transmission double check digit Set the length qualification to fixed length or min/max length from 0 ~ 64 18 USER’S MANUAL Enable Standard 2 of 5 Industrial 2 of 5 Send Check Digit Check Digit Verification Enable Min Length & Max Length Enable Enable IATA Send Check Digit Check Digit Verification Enable Enable/Disable to read Standard 25 Enable/Disable to transmission check digit Enable/Disable to check digit verification Set the length qualification to fixed length or min/max length from 0 ~ 64 Enable/Disable to read Industrial 25 Enable/Disable to read IATA Code Enable/Disable to transmission check digit Enable/Disable to check digit verification Min Length Set the length qualification to fixed length or & Max Length min/max length from 0 ~ 64 RSS14 Enable Enable/Disable to read RSS14 RSS14 Limited Enable/Disable to read RSS14 Limited Enable RSS 14 Serials RSS14 Expanded Enable Min Length & Max Length Enable Send Check Digit Code 11 19 Enable/Disable to read RSS14 Expanded Set the length qualification to fixed length or min/max length from 0 ~ 64 Enable/Disable to read Code 11 Enable/Disable to transmission check digit Set the number of check digit: The number of One Check Digit check digit Two Check Digits Min Length Set the length qualification to fixed length or & Max Length min/max length from 0 ~ 64 ZAC USER’S MANUAL Matrix 2 of 5 Enable Send Check Digit Check Digit Verification Enable Enable/Disable to read Matrix 25 Enable/Disable to transmission check digit Enable/Disable to check digit verification Min Length Set the length qualification to fixed length or & Max Length min/max length from 0 ~ 64 Enable Telepen Pre/ Postamble Enable/Disable to read Telepen Set Telepen to: Telepen Mode Telepen Numeric mode Enable AIM Telepen mode Enable Min Length Set the length qualification to fixed length or & Max Length min/max length from 0 ~ 64 Preamble Prefix string setting. (up to 10 characters) Postamble Suffix string setting. (up to 10 characters) Upload Custom Application To upload custom application from PC to the data collector: 1. 2. 3. ZAC Power on the data collector and select “3.Utilities” and “6.Load Application” on the data collector main menu. Connect the cradle to the PC and place the data collector on the cradle. Open ZAC and click the “Open” icon to select the application file on your PC. 20 USER’S MANUAL 4. Click the “Send Application” icon. 5. Check the Device Manager on your PC for the COM port your data collector is using and select the same COM port in the Communication parameters. 6. Click “Start Download” to send the application to the data collector. 21 ZAC USER’S MANUAL Upload Scanned Data to PC To upload scanned data from the data collector to PC: 1. 2. 3. 4. ZAC Power on the data collector and select “2.Upload” on the data collector main menu. Connect the cradle to the PC and place the data collector on the cradle. Open ZAC and click the “Direct-Link Data Transfer” icon. Select “Browse” to open the Save as window. Specify the name for your data file and click “Save” to save the file. 22 USER’S MANUAL 5. Check the Device Manager on your PC for the COM port your data collector is using and select the same COM port in the Communication parameters. 6. 7. Select the desired save mode (Overwrite or Append). Click “Start Upload” to upload data. 8. A message appears in ZAC when upload is completed. To view received data, select “Yes”, otherwise select “No”. To delete the data you just sent on your data collector, select “Yes” when prompted on the data collector screen. Otherwise select “No”. 9. 23 ZAC USER’S MANUAL Upload Lookup File To upload lookup file from PC to the data collector: 1. 2. 3. Power on the data collector and select “3.Utilities” and “6.Load Application” on the data collector main menu. Connect the cradle to the PC and place the data collector on the cradle. Open ZAC and click the “Open” icon to select the application file on your PC. 4. Click the “Send Application” icon. ZAC 24 USER’S MANUAL 5. Check the Device Manager on your PC for the COM port your data collector is using and select the same COM port in the Communication parameters. 6. Click “Start Download” to send the application to the data collector. 7. 8. Select “8. Load Lookup” on your data collector and place it back on the cradle. Click the “Send Lookup” icon. 25 ZAC USER’S MANUAL 9. Check the Device Manager on your PC for the COM port your data collector is using and select the same COM port in the Communication parameters. 10. Select “Browse” and select the lookup file. 11. Select “Start Download” to send the lookup file. ZAC 26 USER’S MANUAL Convert AGX to ZAC To import .AGX files into ZAC: 1. Open ZAC and click the “Open” icon. 2. Click the arrow in “File Type” in the Open menu. 2 options appear as illustrated below. 3. Select the “ForceAG Application File (*.AGX)” option. The .AGX type files will appear. Select the desired .AGX file and click Open. 4. 27 ZAC USER’S MANUAL Start Up Start Up settings allow you to customize the preset settings. Customization 1. Run ZAC on your PC. 2. From the navigational pane, select “StartUp” to expand the menu and select one of the menus or simply select “Start Up” from the working area. Check the following section for the options you can configure. Navigation Select an option to start the application from: Form 1 Menu 1 Import Prompts & Message Click this button to import existing template file for the prompts and messages. ZAC 28 USER’S MANUAL Reset Prompts Default Click this button to load the pre-defined default prompts. Data Field Properties Data Field Properties are used to provide the information about the data structure. Setting Number of delimiter (ASCII) Value Nil ~ 2 Function Delimiter is used to separate the data fields. Set the number of delimiter you are using and set the delimiter using included ASCII characters Prompt Modifier Select + to expand the menu tree on the left and select an item to display its default prompts on the right. You may change the default prompts by editing them in the “User Define Prompts” fields. 29 ZAC USER’S MANUAL Managing Menus A menu is used to display commands that allow users to access various data collecting forms. Users can add one or more forms to a menu, and use multiple menus to create an application template. Customizing a Menu 1. Run ZAC on your PC. 2. From the navigational pane, select “Menu” to expand the menu and select one of the menus or simply select Menu from the navigational pane and click “Menu” from the working area. Check the following section for the options you can configure. ZAC 30 USER’S MANUAL Properties Properties cover the following settings: Setting Value Title Function n/a Configure the menu title display Main, Form1 ~ Form10, Select the function to perform when ESC is pressed Menu1 ~ Menu10 ESC Data Action Data Action covers the following settings: Setting Save Caption Save Selected Item Pass Down Function Check this option to save the menu caption to the transaction record with the data Check this option to save the name of the selected item to the transaction record When “Save Selected Item” is checked, this option becomes available. Check this option to pass down the enabled information to the next form Item Settings Use this option to manage items in a menu. Item Settings cover the following settings: Setting Item Name Next Value Function n/a Enter the item names to be displayed in the menu Main, Form1 ~ Form10, Assign a form or menu to the selected item name Menu1 ~ Menu10 Reset Current Menu Select this option to reset the device back to default settings. 31 ZAC USER’S MANUAL Managing Lookup Files A lookup file is used for information reference in a database. It makes it possible for users to check what are stored on the database and retrieve information when necessary. Up to three lookup files are supported by ZAC. Customizing a Lookup file 1. Run ZAC on your PC. 2. From the navigational pane, select “Lookup” to expand the menu and select one of the Lookup Files or simply select Lookup from the navigational pane and click “Lookup” from the working area. Check the following section for the options you can configure. ZAC 32 USER’S MANUAL Lookup Table Properties Lookup Table Properties are used to provide the information about the data structure. Setting Value Number of Fields 0~8 Fixed Length n/a Delimiter ASCII characters Function Set the number of fields in the lookup file you are using. You must set a number that is no smaller than the lookup file’s actual field amount Select this option to set fixed length for the data in lookup files Delimiter is used to separate the data fields. Use this option to set the delimiter using included ASCII characters Lookup Data Lookup Data configures how the data in the lookup file should be handled. Setting Only read data once Show message when the data is matched lookup data can be uploaded Trim space when lookup data be uploaded 33 Function Check this option to restrict a key field data to only one reading Check this option to show message when the data is matched Check this option to allow lookup data to be uploaded from data collector to host This option becomes available when the Delimiter option is checked. Select this option to remove the spaces in a lookup file that has delimiters when it is uploaded to your PC ZAC USER’S MANUAL When record doesn’t match This setting configures the actions for the data collecting form to take when the incoming data finds no match in the lookup files. Setting Continue Show warning message Insert to lookup file Show warning message & insert Clear the screen Show warning & clear screen ZAC Function Select this option to allow the incoming data input into its field even if no match in the lookup files is found If the “Record” mode of the data collecting form is set to "Save", "Save & update", "Save & output record", "Save & output screen" or “Save & remove” on the Form property page, data can only be saved in a data file Select this option to display a warning message when no match is found in the lookup files Select this option to allow the incoming data input into its field even if no match in the lookup files is found. The data will be saved as a key lookup file. The incoming data will be written into the target lookup file if the Record mode of the data collecting form is set to "Update lookup", "Save & update", “Remove from lookup”, or “Save & remove” Select this option to display a warning message before accepting the incoming data into the lookup file even if no match is found in the lookup file Select this option to clear the screen when no match is found in the lookup files Select this option to display a warning message before clearing the screen when no match is found in the lookup files 34 USER’S MANUAL Data Structure Data Structure covers the following settings: Setting Offset Length Key Field Function This option becomes available when “Fixed Length” is selected. It is used to specify the start position for each referred data field Specify the fixed length/maximum length for each referred data field in Fixed Length/Delimiter. The maximum value is 255 Select a key field so that an index file can be created for the lookup file When record format is wrong This setting configures the actions for the data collecting form to take when the incoming data format is wrong. Setting Function Stop the download Select this option to stop the downloading process if process the record format is wrong Truncate/Reformat Select this option to truncate/reformat the data the record during downloading if the record format is wrong Skip the record Select this option to continue downloading but discard the mismatched data Reset Current Lookup File Select this option to reset the current form back to default values. 35 ZAC USER’S MANUAL How to use Lookup with ZAC/Data Collector Lookup table serves as a reference database. Scanned data is first compare with corresponding data fields on the lookup table with pre-define rules and conditions. If they are met, comparison result will appear on the screen; if not met, warning messages will alert the user, or prompting user to take necessary actions. Setting up lookup table is straight-forward and simple. The process usually involves the following steps: 1) 2) 3) 4) 5) Locate / produce lookup table (usually in TXT format). Launch ZAC to setup relationship between application and lookup table. Setup rules and conditions when comparing data with lookup table. Send both the custom application + lookup table to data collector. Test your application. Locate / Produce Lookup Table Lookup table usually contains rows and columns of data field. Each filed will be pre-define and contains different pieces of information such as name, barcode, or quantity, etc. You can create the table, or you can export all the data out from existing database. Below you will find a example of lookup table in TXT format. Notice a typical lookup table will contains all your records separated by “,”. Each record is uniquely identified by at least one column (in this case, the unique identifiable column would be the first column, item number which starts with 0001, 0002…). A column heading may or may not be necessary for the lookup table to work properly. ZAC 36 USER’S MANUAL Setting up Relationship Once the lookup table has been gathered, we now need to design custom application which will “link” to specific lookup table. Keep in mind in any ZAC application; you can have up to three lookup tables. Each form can only be link to one lookup table at anytime. Before you can import/upload the lookup table to data terminal, you will need to setup rules and conditions during import and compare. Here you can setup the properties, rules when record doesn’t match, rules when record format is wrong, and preview the data structure of the lookup table. Keep in mind the data structure has to match the data structures on the TXT file. If they don’t match, error message may appear according to the rules specified in the “When record format is wrong” section. For more information on the description of each rules and condition, please refer to ZAC user’s manual Managing Lookup Files. 37 ZAC USER’S MANUAL Sending Lookup to Data Terminal Once the data structure and rules have been setup, it is time to upload the lookup table to data terminal. In order for lookup table to function properly, you will need to up load custom application first, follow by lookup table. If you receive error message during lookup table uploading process, you need to go back to ZAC and adjust the data structure to match the data structure of your lookup table. For instruction on how to upload application and lookup up table, please refer to ZAC user’s manual Upload Custom Application and Upload Lookup File. Test and verified Once both application and lookup table have been uploaded, execute (by going back to Main Menu and press 1. Collect). If all goes well, when you input one of the data listed in the uniquely identifiable column, data terminal will display the corresponding search result on the screen. If you are getting “record not found…” error message, you need to go back to ZAC and check application settings under Form and Lookup. ZAC 38 USER’S MANUAL Managing Forms A form consists of a sequence of inputs that can take on various values for data collecting purpose. You can add one or more forms to a menu, and use multiple menus to create an application template. You can also connect forms and menus to each other to fit your data collecting needs. A form is designed to ask for inputs on the screen when it is run on the data collector. Once all the input fields are completed, the inputted data will be stored as a transaction record and saved into a “data file” on the data collector. You can add the transaction record to the lookup database that the form refers to, or directly output it to a printer. Customizing a Form 1. Run ZAC on your PC. 2. From the navigational pane, select “Form” to expand the menu and select one of the Forms or simply select “Form” from the navigational pane and click “Form” from the working area. Check the following section for the options you can configure. 39 ZAC USER’S MANUAL Navigation Navigation covers the following settings: Setting ESC Next Value Function Main, Form1 ~ Form10, Select the function to perform when ESC is pressed Menu1 ~ Menu10 Main, Select the next function to execute when the current Form1 ~ Form10, form of work is completed Menu1 ~ Menu10 Save Update Lookup Record Action The Record function tells the system what to do when all the input fields of a form is completed ZAC Saves the record in order Update the lookup file associated with the form Save & Update Save the record in order and updates the lookup file Pass down Pass down the data to the next form or menu without saving Output record Outputs the record directly to a printer instead of saving it to a file Output screen Outputs what is displayed on the screen such as the prompts and data collected Save & output record Save the record in order and output it directly to a printer Save & output screen Save the record in order and output what is displayed on the screen Remove form look up Remove the record from the lookup file Save & remove Save the record in order and removes it from the lookup file 40 USER’S MANUAL Time Stamp Use this feature to set the date and time stamp written format. Options available are: Setting Function No Stamp Write data without using date and time stamp Before the record Date and time stamp added to the front After the record Date and time stamp added at the end Date & Time Stamp Settings Setting Separate DATA stamp and Time stamp to two fields Year Value Function User defined The date + time format delimiter 4 Digits (YYYY) 2 Digits (YY) Enable/Disable years format, used to write data reference. Month n/a Enable/Disable month format Day n/a Enable/Disable day format Separator User defined The date format delimiter Date Style Year.Month.Day1 Month.Day.Year1 Day.Month.Year1 Select the date format combinations. Hour n/a Enable/Disable hour format Minute n/a Enable/Disable minute format Second n/a Enable/Disable seconds format Separator 41 User defined The time format delimiter ZAC USER’S MANUAL Lookup Table Lookup files are used to provide the information about the data structure. You must first configure the lookup file settings before this option becomes available. The lookup table covers the following settings: Setting Lookup Table Value No Lookup 1st Lookup 2nd Lookup 3rd Lookup Function Select a lookup file as the reference file when fetching data. Select no lookup to use the pre-defined initial value Branch Branch configures the keypad shortcut for the data collector to switch between the forms and menus. Up to four shortcuts can be configured. Setting Fn + 1 Fn + 2 Fn + 3 Fn + 4 Value Function Disable, Configuring additional Fn + 1~ Fn + 4 shortcuts Form1 ~ Form 10 operations More Press the “More” button for advanced settings: ZAC 42 USER’S MANUAL Field Data Setting Value Function 0 ~ 255, Left aligned (padded with space), Check this option and select a value fixed data Right aligned (filled with space), and alignment to set the data length length Left aligned (padded with 0), within the specified value Right aligned (filled with 0) Check this option and enter a value or text to display the initial value or initial value or User defined (up to 9 characters) text on the data collector screen. The text value or text will be replaced by data input Check this option and enter a value add prefix code User defined(up to 10 characters) or text to add a prefix code such as a $ sign in front of the inputted data Check this option and enter a value add suffix code User defined(up to 10 characters) or text to add a suffix code after the inputted data Check this option and enter a mark or show input User defined(only 1 character) symbol such as an asterisk (*) to mask highlight the input field 43 ZAC USER’S MANUAL Barcode Input Setting Read Partial Barcode Start Position Value Start Position: 1 ~ 80 Maximum Length: 1 ~80 Check Leading User defined(up to 6 characters) Code Check Digit Verification Auto Enter Function To collect only a part of the barcode scanned, check this option and set the start and maximum length of the data Check this option and enter a value or text to enable leading code check. When the leading characters do not match the entered code, the barcode will be rejected MOD 10 Double-Add-Double (next high), MOD 10 Add-Double-Add (next high), Check this option and select a MOD 10 Triple-Add-Triple (next high), formula for the checksum MOD 11 Repeat Arithmetic (next high), examination to enable the MOD 10 Double-Add-Double (next low), check against the barcode’s MOD 10 Add-Double-Add (next low), check digit MOD 10 Triple-Add-Triple (next low), MOD 11 Repeat Arithmetic (next low) No Configure the use of the Enter Scan + Enter key for input Enter + Scan Data Collecting The bottom half of the Form settings are used to configure the elements of the input fields in a data collecting form. ZAC 44 USER’S MANUAL Data Type Setting Value Function Select this option to reject any data regardless of the format Nil None Text $1a2b3c=-*/… Select this option to accept any ASCII character Integer …-1,0,1,2… Select this option to accept whole numbers Real 8.88 Select this option to accept any number with a decimal Letter Aa ~ Zz Select this option to accept any letter Auto [+/-] 8, 8.88 Select this option to accept Real and Integer numbers and perform arithmetic + or – depending on the field setting Boolean 0 or 1, Y or N, T or F… Select this option to accept a true or false type input Lookup Matching data Fixed Data Pre-defined Prompt Pre-defined Counter Counter Passdown Data from previous form Extension Space Pause User defined Alphameric ABC123xyz 45 No data accepted. Select this option to fetch associated lookup value for reference No data accepted. Select this option to show data pre-defined in the Prompt field. Fixed Data will be saved as part of the transaction record No data accepted. Select this option to show data pre-defined in the Prompt field. Prompt will not be saved as part of the transaction record No data accepted. Select this option to record the count of user’s data collecting process Select this option to imports the data collected by the previous form that is set to Pass down for the Record mode No data accepted. Select this option to reserve field space for an input field above it when it is too long to completely display on the screen No data accepted. Select this option to show an alert defined in the Prompt field Select this option to accepts any alphabetic, numeric, or alphanumeric characters ZAC USER’S MANUAL Prompt Setting Prompt Value User defined Function Used for the label or name of an input field. Enter a string for an input field if necessary Input Type Setting Input Type Value Function Select the option to set where the data is collected Reader, Keypad, from. “Auto Enter” in the barcode settings must be Both enabled for the Reader option to function Minimum Length Setting Min Value 0 ~ 80 Function Set the minimum length of the input data Maximum Length Setting Max Value 0 ~ 80 Function Set the maximum length of the input data Fields Fields are only available when the data collecting form is set to refer to a lookup file. Setting Value Function Nil Accept no data Field 1, Field 2… Select to set an input field to either admit the data read or fetch lookup value Fields ZAC 46 USER’S MANUAL Variables Variables are only used when the data collecting form is not referring to any lookup file. Setting Value Function Nil Accept no data get v1 ~ get v8, set v1 ~ set v8 Input field set to “set v1” can be fetched by the input field set to “get v1” in the succeeding form; input field set to “get v1” can fetch the data from input field set to “set v1” get & setv1~ get & setv8 Input field set to get & setv1 will fetch the value from an input field set to set v1 in the preceding form and sets the fetched value to the new variable that is to be fetched by the succeeding from. This selection is applicable when a data needs to pass down to an over next form Variables Reset Current Form Select this option to reset the current form back to default values. 47 ZAC