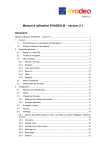Download TwoNav iPhone/iPad 2.2 Manuel d‟utilisation
Transcript
CompeGPS Team S.L. http://www.compegps.com http://support.compegps.com TwoNav iPhone/iPad 2.2 Manuel d‟utilisation Sommaire TwoNav iPhone/iPad 2.2 _____________________________________________ 1 Manuel d’utilisation __________________________________________________ 1 1 Introduction _____________________________________________________ 6 2 Description générale _____________________________________________ 7 2.1 Fenêtre de navigation _______________________________________________ 7 2.1.1 2.1.2 2.1.3 2.2 „Barre d‟outils‟ __________________________________________________________ 11 „La barre de données‟ ___________________________________________________ 12 „InfoCurrent‟ et „InfoNext‟ _________________________________________________ 12 Menu ______________________________________________________________ 13 2.2.1 On-road/Off-road________________________________________________________ 14 2.2.2 Naviguer… _____________________________________________________________ 14 2.2.3 Listes de Données ______________________________________________________ 15 2.2.3.1 Filtre par nom ________________________________________________________ 16 2.2.4 Découvrir ______________________________________________________________ 16 2.2.5 Statut __________________________________________________________________ 16 2.2.6 Configurer ______________________________________________________________ 18 3 2.3 Menus Contextuels _________________________________________________ 18 2.4 Déplacement sur les listes __________________________________________ 19 Configuration ___________________________________________________ 20 3.1 Sélecteur On-road/Off-road _________________________________________ 21 3.2 2D/3D/3D+ _________________________________________________________ 22 3.3 Champs de Données _______________________________________________ 23 3.3.1 3.3.2 Sélection des champs de données ________________________________________ 25 Fonctions spéciales _____________________________________________________ 25 3.4 Enregistrer la trace _________________________________________________ 26 3.5 Favoris ____________________________________________________________ 27 3.6 Affichage __________________________________________________________ 28 3.6.1 3.6.2 Commandes disponibles et Par défaut/Avancé _____________________________ 28 Carte auto______________________________________________________________ 29 CompeGPS Team S.L. http://www.compegps.com http://support.compegps.com 3.6.3 3.6.4 3.6.5 3.6.6 3.6.7 3.6.8 3.6.9 3.6.10 3.6.11 3.6.12 3.6.13 3.6.14 3.6.15 3.6.16 3.6.17 3.6.18 3.6.19 Orienter carte ___________________________________________________________ 29 Autozoom ______________________________________________________________ 31 Affichage nocturne ______________________________________________________ 31 Recentrage_____________________________________________________________ 31 RotationAuto ___________________________________________________________ 32 Thèmes ________________________________________________________________ 32 Etiquettes ______________________________________________________________ 32 Champs _______________________________________________________________ 32 Barre d‟outils ___________________________________________________________ 33 Reliefs 3D ______________________________________________________________ 35 Mode 3D _______________________________________________________________ 35 POIs actifs _____________________________________________________________ 36 POI personnels actifs ____________________________________________________ 36 Barre d‟échelle _________________________________________________________ 36 Pointeur _______________________________________________________________ 36 Lissage ________________________________________________________________ 37 Menu liste ______________________________________________________________ 37 3.7 Véhicule ___________________________________________________________ 38 3.8 Navigation _________________________________________________________ 38 3.8.1 Commandes disponibles Onroad/Offroad et Par défaut/Avancé_______________ 38 3.8.1.1 On-Road _____________________________________________________________ 38 3.8.1.2 Off-Road _____________________________________________________________ 39 3.8.2 Routage _______________________________________________________________ 39 3.8.3 Limite de vitesse ________________________________________________________ 40 3.8.4 Ecocalculateur __________________________________________________________ 41 3.8.5 Tracklog _______________________________________________________________ 41 3.8.6 Alerte WPT _____________________________________________________________ 42 3.8.7 WPT Suivant ___________________________________________________________ 42 3.8.8 Traces _________________________________________________________________ 43 3.8.9 Direction _______________________________________________________________ 43 3.9 Système ___________________________________________________________ 44 3.9.1 3.9.2 3.9.3 3.9.4 3.9.5 3.9.6 3.9.7 3.9.8 3.9.9 3.10 4 Volume ________________________________________________________________ 44 Télécharger cartes ______________________________________________________ 44 Langue ________________________________________________________________ 45 Unités _________________________________________________________________ 45 Coordonnées ___________________________________________________________ 45 Configuration initiale _____________________________________________________ 45 ID de l‟appareil _________________________________________________________ 46 À propos de ____________________________________________________________ 46 Avancé ________________________________________________________________ 46 FTP : Transfert de Données _______________________________________ 47 Sélectionner destination _________________________________________ 48 4.1 Bouton “Naviguer…” _______________________________________________ 48 4.2 Listes de waypoints, routes et traces ________________________________ 51 4.3 Sur la carte ________________________________________________________ 51 CompeGPS Team S.L. http://www.compegps.com http://support.compegps.com 5 Suivant les indications __________________________________________ 51 5.1 Navigation On-road ________________________________________________ 53 5.1.1 5.1.2 5.2 Navigation Off-road ________________________________________________ 55 5.2.1 5.2.2 6 Information visuelle______________________________________________________ 56 Information auditive _____________________________________________________ 56 Avertissements radars / POIs ____________________________________ 57 6.1.1 6.1.2 7 Information visuelle______________________________________________________ 53 Information auditive _____________________________________________________ 54 Radars ________________________________________________________________ 57 POIs___________________________________________________________________ 57 Gestion de données (waypoints, routes, traces et cartes) __________ 58 7.1 Waypoints _________________________________________________________ 58 7.1.1 Qu‟est-ce qu‟un waypoint? _______________________________________________ 58 7.1.2 Formats acceptés _______________________________________________________ 58 7.1.3 Liste de waypoints ______________________________________________________ 58 7.1.4 Ouvrir et fermer _________________________________________________________ 60 7.1.4.1 Ouvrir dossier de waypoints ___________________________________________ 60 7.1.4.2 Fermer fichier de waypoints ____________________________________________ 60 7.1.5 Créer et éditer __________________________________________________________ 61 7.1.5.1 Créer des waypoints (Fichier de Waypoints activés) _______________________ 61 7.1.5.1.1 Créer un waypoint à la position actuelle ______________________________ 62 7.1.5.1.2 Créer un waypoint sur la carte _______________________________________ 62 7.1.5.1.3 Créer un waypoint à partir de la liste de waypoints _____________________ 62 7.1.5.1.4 Créer un waypoint par angle et distance ______________________________ 63 7.1.5.2 Éditer des waypoints __________________________________________________ 64 7.1.5.2.1 Modifier les propriétés ______________________________________________ 64 7.1.5.2.2 Éliminer Waypoint _________________________________________________ 64 7.1.5.3 Sauvegarder _________________________________________________________ 64 7.1.5.3.1 Sauvegarder des waypoints _________________________________________ 64 7.1.5.3.2 Sauvegarder des waypoints comme _________________________________ 64 7.1.6 Rechercher un waypoint chargé sur l‟écran ________________________________ 64 7.1.7 Propriétés ______________________________________________________________ 65 7.1.7.1 Propriétés d‟un fichier de Waypoints ____________________________________ 65 7.1.7.2 Propriétés d‟un waypoint _______________________________________________ 65 7.1.8 Fichiers associés (images, sons, textes) ___________________________________ 65 7.1.9 Naviguer _______________________________________________________________ 67 7.1.10 Menus contextuels de waypoints __________________________________________ 67 7.2 Routes ____________________________________________________________ 68 7.2.1 Qu‟est-ce qu‟une route? _________________________________________________ 68 7.2.2 Supported formats ______________________________________________________ 69 7.2.3 Liste de routes __________________________________________________________ 69 7.2.4 Ouvrir et fermer _________________________________________________________ 70 7.2.4.1 Ouvrir route __________________________________________________________ 70 7.2.4.2 Fermer route _________________________________________________________ 70 7.2.5 Créer et éditer __________________________________________________________ 71 7.2.5.1 Créer une route _______________________________________________________ 71 CompeGPS Team S.L. http://www.compegps.com http://support.compegps.com 7.2.5.1.1 Créer une route sur la carte _________________________________________ 71 7.2.5.1.2 Créer une route à partir de la liste de routes __________________________ 72 7.2.5.2 Éditer une route_______________________________________________________ 72 7.2.5.2.1 Ajouter des waypoints à la route ____________________________________ 72 7.2.5.2.1.1 Sur la carte ____________________________________________________ 73 7.2.5.2.1.2 À partir de la liste de routes _____________________________________ 74 7.2.5.2.2 Éliminer waypoints de la route _______________________________________ 74 7.2.5.2.3 Déplacer la position de waypoints de la route _________________________ 74 7.2.5.2.3.1 Sur la carte ____________________________________________________ 74 7.2.5.2.3.2 Saisir coordonnées _____________________________________________ 75 7.2.5.2.4 Changer l‟ordre des waypoints de la route ____________________________ 75 7.2.5.2.5 Inverser la route ___________________________________________________ 76 7.2.5.2.6 Convertir une route en trace ________________________________________ 76 7.2.5.3 Sauvegarder _________________________________________________________ 76 7.2.5.3.1 Sauvegarder route _________________________________________________ 76 7.2.5.3.2 Sauvegarder route comme __________________________________________ 76 7.2.6 Rechercher une route chargée sur l‟écran__________________________________ 76 7.2.7 Propriétés ______________________________________________________________ 77 7.2.7.1 Propriétés d‟une route _________________________________________________ 77 7.2.7.2 Propriétés d‟un waypoint _______________________________________________ 77 7.2.8 Fichiers associés (images, sons, textes) ___________________________________ 77 7.2.9 Graphique de la route ___________________________________________________ 77 7.2.10 Activer une route (naviguer) ______________________________________________ 79 7.2.11 Menus contextuels de routes _____________________________________________ 79 7.3 Traces ____________________________________________________________ 81 7.3.1 Qu‟est-ce qu‟une trace? _________________________________________________ 81 7.3.2 Formats acceptés _______________________________________________________ 81 7.3.3 Enregistrer un trace pendant la marche ____________________________________ 81 7.3.4 Liste de traces __________________________________________________________ 82 7.3.5 Ouvrir et Fermer ________________________________________________________ 83 7.3.5.1 Ouvrir trace __________________________________________________________ 83 7.3.5.2 Fermer trace _________________________________________________________ 83 7.3.6 Créer et éditer _________________________________________________________ 84 7.3.6.1 Créer un trace ________________________________________________________ 84 7.3.6.2 Éditer une trace _______________________________________________________ 85 7.3.6.2.1 Ajouter des points à une trace _______________________________________ 85 7.3.6.2.2 Éliminer points de la trace __________________________________________ 86 7.3.6.2.3 Déplacer la position de points de la trace _____________________________ 87 7.3.6.2.3.1 Sur la carte ____________________________________________________ 87 7.3.6.2.3.2 Saisir coordonnées _____________________________________________ 88 7.3.6.3 Étape dans la trace ___________________________________________________ 88 7.3.6.3.1 Créer étapes ______________________________________________________ 88 7.3.6.3.1.1 Créer des étapes sur un trace existant ____________________________ 88 7.3.6.3.1.2 Créer des étapes dans la trace actuelle ___________________________ 88 7.3.6.3.2 Opérations avec étapes ____________________________________________ 89 7.3.6.4 Inverser trace _________________________________________________________ 89 7.3.6.5 Outils avancés de la trace ______________________________________________ 89 7.3.6.6 Sauvegarder _________________________________________________________ 90 7.3.6.6.1 Sauvegarder trace _________________________________________________ 90 7.3.6.6.2 Sauvegarder trace comme __________________________________________ 90 CompeGPS Team S.L. http://www.compegps.com http://support.compegps.com 7.3.7 Rechercher une trace chargé sur l‟écran ___________________________________ 90 7.3.8 Propriétés ______________________________________________________________ 91 7.3.8.1 Propriétés d‟une trace _________________________________________________ 91 7.3.8.2 Propriétés d‟un point de trace __________________________________________ 93 7.3.9 Graphique de la trace ___________________________________________________ 93 7.3.10 Activer une trace (Naviguer) ______________________________________________ 94 7.3.11 Menus contextuels de traces _____________________________________________ 95 Cartes _____________________________________________________________ 96 7.4 7.4.1 Formats acceptés _______________________________________________________ 96 7.4.2 Types de carte _________________________________________________________ 96 7.4.3 Liste de cartes __________________________________________________________ 97 7.4.4 Ouvrir et fermer _________________________________________________________ 97 7.4.4.1 Carte auto____________________________________________________________ 97 7.4.4.2 Ouvrir carte __________________________________________________________ 98 7.4.4.3 Fermer carte _________________________________________________________ 98 7.4.5 Rechercher une carte chargée sur l‟écran __________________________________ 98 7.4.6 Propriétés ______________________________________________________________ 99 7.4.7 Multi-Cartes ____________________________________________________________ 99 7.4.8 Menu contextuel de la carte ______________________________________________ 99 Communication directe _________________________________________ 100 8 8.1 Ouvrir les fichiers d‟un appareil externe ____________________________ 100 8.2 Transférer des fichiers de l‟appareil sur votre ordinateur _____________ 101 8.2.1 8.2.2 8.2.3 Transfert en utilisant le menu contextuel __________________________________ 101 Transfert en déplaçant le fichier directement depuis l‟arbre de données ______ 101 Transfert de fichiers protégés ____________________________________________ 101 8.3 Activer les cartes sur votre appareil ________________________________ 102 8.4 Mettre à jour le logiciel TwoNav de votre appareil ____________________ 102 “Simulation” et “Zoom vers......” ________________________________ 103 9 9.1 Simulation ________________________________________________________ 103 9.2 Zoom vers... ______________________________________________________ 104 10 Geocaching __________________________________________________ 105 10.1 Les fichiers Geocaching compatibles _____________________________ 105 10.2 Menu Geocaching _______________________________________________ 106 10.3 Définir un geocache comme destination __________________________ 106 10.4 Propriétés spécifiques du Geocache______________________________ 106 10.5 Remplir les notes de terrain ______________________________________ 107 10.6 Geocaches avec fichiers associés ________________________________ 108 10.6.1 11 Ajouter un fichier associé à un geocache _________________________________ 108 Support ______________________________________________________ 111 CompeGPS Team S.L. http://www.compegps.com http://support.compegps.com 12 Appendice 1 – Champs de données ____________________________ 112 13 Appendice 2 – Equivalences caractères étranges _______________ 114 1 Introduction Merci pour avoir acheter TwoNav, le système de navigation GPS dual (pour route et montagne) qui vous permettra de disposer de la meilleure assistance d‟orientation dans tout type d‟environnement et en réalisant tout type d‟activité. Le fait de posséder un dispositif qui offre une assistance, à l‟orientation, sur route ou en montagne, peut être de grande valeur afin d‟augmenter la sécurité pendant les trajets. Malgré tout, il est possible qu‟en certaines circonstances, l‟usager se distraie en utilisant mal cette technologie, ce qui finalement représente un danger pour lui et pour son entourage. La possibilité d‟utiliser TwoNav sur tout type de véhicule rend particulièrement important la considération d‟une série de normes pour que son usage, au lieu d‟être une possible source de risques, contribue à la sécurité des personnes. La plupart de ces recommandations font référence à l‟utilisation du système monté sur véhicules, mais leurs bases doivent aussi tenir compte des trajets à pied. Placer le dispositif correctement: Le dispositif doit être situé tel qu‟il ne rende pas difficile la vue de la route pour le conducteur du véhicule. De plus, il doit être bien fixé et ne doit pas gêner la conduite. Ne pas manipuler le dispositif pendant la circulation: La planification de la route doit être faite avant de partir. Pour une modification ou un éclaircissement il faut s‟arrêter dans un lieu sûr, en dehors de la circulation (non sur la chaussée ou les bas-côtés). Sur la route vous devez vous orienter par les signaux acoustiques : Le système de voix du logiciel vous avisera des prochaines manœuvres et de la distance à laquelle vous devrez les réaliser. Un coup d‟œil à l‟information peut être utile, mais uniquement si vous pouvez le réaliser en toute sécurité (avec la voiture bien arrêtée). Lors de la conduction, la vue doit toujours être fixée sur la route. Le copilote peut être de grande utilité: Habituellement le navigateur sera en face du conducteur. Lorsque l‟on dispose d‟un copilote, notre conseil est que celui-ci s‟occupe du maniement du dispositif, pouvant ainsi réaliser les éclaircissements ou modifications nécessaires. Se tromper n‟est pas un problème: Ni les navigateurs ni les personnes ne sont des machines infaillibles. Lorsqu‟une indication ne peut être suivie et que l‟on prend une direction différente à celle établie, le système calculera automatiquement une CompeGPS Team S.L. http://www.compegps.com http://support.compegps.com nouvelle route adaptée à la nouvelle situation et vous emmènera également à votre destination. Les cartes contiennent toujours des erreurs: Malgré le grand travail de mise à jour réalisé par Tele Atlas, il est impossible de disposer d‟une information 100% précise. Des changements dans les directions permises, de nouvelles rues ou des restrictions à cause de travaux sont des exemples de circonstances qui peuvent invalider partiellement le calcul de la route réalisé par TwoNav. Il est très important d‟être attentif à ces changements et de s‟adapter à la nouvelle situation. Lorsque le logiciel détecte que vous n‟êtes pas allé par la route préfixée, il en calculera une nouvelle qui vous emmènera également à votre destination. TwoNav vous assiste dans votre navigation. Les règles de la circulation ont toujours une préférence ! 2 Description générale 2.1 Fenêtre de navigation Général/On-road (Le mode On-road (sur route) n‟est disponible que lorsque la V-map est disponible) CompeGPS Team S.L. http://www.compegps.com http://support.compegps.com 1. Distance au prochain évènement: Distance qu‟il reste avant le prochain évènement (rond-point, waypoint, sortie). 2. Prochaine manœuvre: Lorsque l‟on navigue sur route (On-road), l‟espace „prochain évènement‟ contiendra une représentation de la prochaine manœuvre que vous devrez réaliser (tourner à droite, tourner à gauche, rond-point, déviation, etc.). 3. Barre d‟outils : Son contenu peut être personnalisé depuis le gestionnaire de champs de données 4. Montrer/Occulter outils 5. Silence 6. Orienter carte (nord/direction): La carte peut être fixe orientée vers le nord ou tourner en fonction de nos mouvements. 7. 2D/3D: Change la perspective entre 2D et 3D (+info). 8. Pages de données: Accédez aux pages de données pour consulter toute information relative à votre navigation actuelle. 9. Barre de Données: Montre les données configurées depuis „Réglages > Affichage > Champs de données‟ (+info). 10. Montrer/Occulter Barre de Données: Vous pouvez occulter la barre de données afin de disposer d‟une vue plus vaste de la carte. 11. Heure: elle s‟actualise avec les données reçues par le GPS. 12. Vitesse 13. Dist. à l'arrivée 14. Temps estimé pour arriver à la destination 15. Bouton Menu: Conduit au Menu Principal de TwoNav. 16. Icônes de Statut (accès fenêtre Statut): Indiquent le niveau actuel de batterie et de couverture GPS. Donnent accès à la page „Statut‟. 17. Limite de vitesse de la voie actuelle: Indique la limite de vitesse officielle établie pour la voie sur laquelle nous nous trouvons. 18. Recentrer (après avoir déplacer la carte): Appuyer sur le bouton „recentrer‟ pour situer le projecteur à sa position actuelle après s‟être déplacer sur la carte. 19. POI: Point d‟intérêt de V-map (Station service, hôtel, distributeur automatique, etc). 20. Position Actuelle: Indique votre position et direction actuelles. La couleur changera en fonction du véhicule configuré ou si vous êtes en mode „Simulation‟. CompeGPS Team S.L. http://www.compegps.com http://support.compegps.com 21. Indication de manœuvre: Illustre les manœuvres que vous devrez réaliser, sur la carte et plus précisément. 22. Route Calculée: Montre la route automatiquement calculée que vous devez suivre. 23. Zoom + 24. Zoom 25. Barre d‟Échelle: Règle visuelle qui permet de faire une valorisation rapide des distances sur écran. 26. Prochaine rue: Indique la rue suivante par laquelle vous devrez circuler en suivant la navigation. 27. Rue actuelle: Nom de la rue où vous vous trouvez. Off-road 28. Boussole: Montre l‟orientation de l‟appareil. Vous pouvez configurer la source de cette donnée (GPS, boussole électronique ou „automatique‟) à partir de „menu > Réglages > CompeGPS Team S.L. http://www.compegps.com http://support.compegps.com Off-road > Direction‟. Lorsque la position du GPS entre dans le rayon d‟un waypoint, le nom de celui-ci apparaîtra. 29. Trace Actuel Enregistrée: Si la trace actuelle est en train d‟être enregistrée, nous pourrons voir sa trace se dessiner derrière notre position. 30. Ligne guide (direction waypoint/trace): Permet de relier votre position actuelle au lieu où vous vous dirigez (trace ou prochain waypoint) 31. Prochain waypoint 32. Trace chargée 33. Flèche GOTO: Direction dans laquelle se trouve le prochain waypoint. Lorsque l‟on suit une trace, elle marquera la direction de celui-ci (voir navigation Off-road). 34. Nom trace / Prochain Waypoint: Nom du prochain waypoint ou de la trace que l‟on est en train de suivre. 35. Route chargée 36. Déplacer/Tourner carte: Choisissez entre deux types de mouvement: a. Déplacement: permet de se déplacer sur la carte sans changer l‟orientation pour voir de nouvelles parties de celle-ci. b. Rotation: changera l‟orientation de la carte de sens horaire à sens antihoraire (entraînement horizontal) ou haut/bas (entraînement vertical). Vous pouvez déplacer la carte en l‟entraînant par le biais de l‟écran tactile ou du joystick. 37. Altitude CompeGPS Team S.L. http://www.compegps.com http://support.compegps.com 38. Montrer/Occulter Barre de Données: Vous pouvez occulter la barre de données afin de disposer d‟une vue plus vaste de la carte. Lorsque vous naviguez via une route ou trace, ou lorsque vous enregistrez une trace, le graphique s‟affichera ici et cette touche comprendra 3 états : 2.1.1 Barre de données Barre graphique Rien „Barre d‟outils‟ La barre d'outils permet un accès rapide à certaines fonctions. Les fonctions disponibles sont configurables à partir de "Menu > Paramètres > Affichage barre d'outils". Le gestionnaire de barre d'outils Le gestionnaire de barre d'outils permet d'ajouter des fonctions comme "MarkWPT" (créer des points sur la position actuelle), "Mark & Modifier WPT" (créer et saisir des brèves informations sur les waypoints), "sauvegarder l'image sur fichier" (capture d'écran) et bien d'autres. Des boutons supplémentaires sont ajoutés automatiquement à la barre d'outils dans ces situations spécifiques: Simulation: fonctions de pause, stop et de régulation de la vitesse de simulation. Navigation sur route, trace avec itinéraire: "WPT suivant" et "WPT précédent", sont des boutons qui vous permettent de passer directement au point suivant ou de revenir au précédent. CompeGPS Team S.L. http://www.compegps.com http://support.compegps.com 2.1.2 Mode Editer: appuyez sur "fermer édition" de votre trace ou route. lorsque vous avez terminé la création „La barre de données‟ La barre de données permet d‟afficher les champs que vous aurez sélectionnés. Pendant la navigation sur trace ou route, un état supplémentaire présente le profil d'altitudes. Cliquez sur le bouton droit pour basculer entre la barre de données, le graphique ou pour tout occulter. La barre de données peut être configurée à partir de "Menu > Paramètres affichage > Barre de données". Le gestionnaire de champs de données permet également de personnaliser les pages de données, il est accessibles depuis le bouton "page". Vous pouvez également modifier un champ de données déterminé directement en ouvrant son menu contextuel. 2.1.3 „InfoCurrent‟ et „InfoNext‟ En haut et en bas de la fenêtre de navigation, vous pouvez distinguer deux barres avec plusieurs informations relatives à la navigation: InfoCurrent: Informations relatives à la position actuelle: o Off-Road: Défaut: Boussole Intérieur du rayon waypoint: Nom du waypoint. Si le waypoint possède un fichier associé, cliquez dessus pour le reproduire. o On-Road: Défaut: Rue actuelle Intérieur du rayon waypoint: Nom du waypoint. Si le waypoint possède un fichier associé, cliquez dessus pour le reproduire. InfoNext: Informations relatives aux prochains évènements. N‟apparaîtra pas si aucune destination n‟est sélectionnée. o Off-Road: Nom du prochain waypoint. Si le waypoint possède une description, elle apparaîtra après le nom. o On-Road: Défaut: Route suivante Panneaux: Certaines routes montrent les informations du prochain panneau. Si cette information est disponible pour la prochaine manœuvre (par exemple sur les autoroutes) InfoNext affichera la reproduction réelle du panneau que vous verrez sur la route. InfoNext peut être affiché de 3 façons différentes selon le contenu: 1. Une ligne: Si le texte est trop long pour tenir sur une ligne, un petit triangle situé à droite vous permettra de déplier le texte. CompeGPS Team S.L. http://www.compegps.com http://support.compegps.com 2. Étendu: Si le texte ne tient pas, le triangle sera toujours présent. Cliquez pour lancer le visualiseur de texte. 3. Visualiseur de texte: Permet de montrer un texte sans limite de caractères 2.2 Menu À partir du Menu Principal de TwoNav, vous pourrez accéder à la plupart des options du logiciel. Vous y trouverez les sélecteurs de mode On-road/Off-road, les accès aux différentes sections de fonctionnalités ainsi qu‟un accès direct à la carte. CompeGPS Team S.L. http://www.compegps.com http://support.compegps.com 2.2.1 On-road/Off-road TwoNav dispose de deux modes de navigation pour s‟adapter aux besoins de chaque environnement. Appuyez sur l‟onglet correspondant du menu principal pour activer le mode qui vous convient le mieux. Important : Le mode On-road (sur route) ne sera disponible que si vous disposez d‟une V-map dans le dossier cartes. Autrement, l‟onglet On-road sera désactivé. Pour plus d‟information, consultez le paragraphe Sélecteur On-road/Off-road. 2.2.2 Naviguer… TwoNav dispose de trois manières principales d‟activer la navigation vers une destination: Par le biais du bouton Naviguer… Par le biais des listes waypoints, routes et traces Par le biais de la sélection directe sur la carte Consulter „choisir destination‟ pour des informations supplémentaires CompeGPS Team S.L. http://www.compegps.com http://support.compegps.com 2.2.3 Listes de Données En appuyant sur le bouton „Données‟ du menu principal vous pourrez gérer les fichiers disponibles dans votre dispositif. Cette gestion est faite à travers les listes de waypoints, routes, traces et cartes. Les fichiers que l‟on considèrera dans ces listes seront ceux que vous aurez sauvegardés dans le dossier „TwoNavData/Maps‟ (pour les cartes) et „TwoNavData/Data‟ (pour les traces, routes et waypoints). Découvrons le fonctionnement général de ces listes: Éléments disponibles/ouverts: Sur la liste apparaissent les éléments disponibles dans le dossier de données. Les éléments ouverts se situeront dans la partie supérieure de la liste avec leur case marquée. o Appuyez sur le nom d‟un élément pour l‟ouvrir. o Appuyez sur la case de la gauche pour la fermer. Sous-éléments: Réalisant un clic bref sur le nom d‟un élément (route ou archive de waypoints) les waypoints qui le composent seront montrés. Appuyez de nouveau sur le nom de l‟élément pour cacher son contenu. Actions sur les éléments: Il est possible de réaliser différentes actions sur chaque élément. Lorsque l‟on sélectionne un élément (clic bref sur celui-ci) les boutons de la partie inférieure de la liste montreront les fonctions les plus importantes pour cet élément (voir propriétés, zoom vers... l‟élément, ajouter waypoints, etc.). CompeGPS Team S.L. http://www.compegps.com http://support.compegps.com Pour accéder à la liste de toutes les fonctions appuyez de manière prolongée sur l‟élément et le Menu Contextuel s‟ouvrira. 2.2.3.1 Filtre par nom Les éléments d‟une liste peuvent être filtrés pour seulement laisser apparaître ceux de notre choix. Cliquez sur le bouton pour entrer une combinaison de caractères. Si un fichier de waypoint est ouvert au moment d‟appliquer le filtre, son contenu sera alors automatiquement filtré. Cela signifie que les waypoints qui ne contiennent pas les caractères entrés dans le filtre ne seront pas affichés. Ceci s‟avère utile lorsque vous recherché un waypoint en particulier à l‟intérieur d‟une liste ou d‟un fichier. Il vous suffit d‟ouvrir le fichier waypoint et activer le „filtre par nom‟. Une fois active, il peut être désactivé facilement: Si un élément est ouvert, le filtre sera désactivé. Lorsque vous sortez de la page de la liste, le filtre sera également désactivé, et la liste complète sera affichée la prochaine fois. En cliquant sur le bouton 2.2.4 sans entrer de caractères, la liste entière sera affichée. Découvrir L‟option du menu principal „Découvrir‟ vous permet d‟accéder aux outils utiles pour explorer les zones que vous allez visiter: Zoom vers......: Choisissez l‟élément (direction, POI, favori, données ou coordonnées) que vous souhaitez visualiser sur la carte et une nouvelle fenêtre apparaîtra. Geocaching: Cette section rassemble toutes les fonctionnalités rapportant à la pratique du géocaching. Il sera ainsi possible de définir une géocache comme destination, de visualiser les différentes informations de celle-ci, de générer des notes de terrain et plus encore. Simuler: vous permet de sélectionner deux points (position actuelle, par direction, par carte, POI, etc.) pour réaliser une simulation de navigation du point A au point B. Stop Sim.: Stoppe la simulation en cours. Panorama 3D: Cette option vous permet de réaliser une vue aérienne enveloppante (à 360º). Pour cela vous devrez avoir le mode 3D activé. 2.2.5 Statut La page „Statut‟ vous permet de connaître le statut général de votre TwoNav. Il vous renseigne sur la charge de la batterie, la réception et le positionnement des satellites, la luminosité de l‟écran, le volume du son ou l‟enregistrement d‟un trace. CompeGPS Team S.L. http://www.compegps.com http://support.compegps.com Il existe deux façons d‟accéder à la page „Statut‟: À partir du „Menu Principal > Statut‟ Sur la carte, à partir des icônes situées à la partie inférieure gauche Une fois dans la page „Statut‟, vous pouvez configurer les paramètres présents dans cette page, en réalisant une pression brève sur la barre de pourcentage de chaque élément. Vous accèderez aux items suivants: Statut des satellites: Vous pouvez visualiser le nombre de satellites disponibles, leur répartition et la couverture qu‟atteindra chacun de ceux-ci. TwoNav essaiera d‟obtenir la position actuelle. Si vous vous trouvez dans un endroit sans couverture GPS (p.ex. dans un bâtiment) le Statut du GPS sera “Sans position”, c'est-à-dire, que TwoNav a réussi à établir une communication avec le GPS mais que celui-ci ne parvient pas à déterminer votre position à cause de l‟absence de signal du satellite. Les statuts du GPS sont les suivants: Déconnecté Se connectant Erreur (non trouvée) Connecté sans position Connecté avec position CompeGPS Team S.L. http://www.compegps.com http://support.compegps.com Simulant Pour déconnecter le GPS appuyez sur le bouton . Si vous déconnectez le GPS, TwoNav ne recevra pas de signal de position et de nombreuses options ne fonctionneront plus correctement. Batterie: vous pourrez visualiser le pourcentage de charge de la batterie et, en cliquant sur celui-ci, vous pourrez gérer les options d‟autonomie de l‟appareil. (+info) Luminosité: pourcentage de luminosité que votre écran émettra. (+info). Volume: configure le volume général et le volume de chaque élément sonore individuellement. (+info). Trace: avec le bouton „enregistrement‟ appuyé la trace actuelle sera sauvegardée. Si vous appuyez sur „pause‟ les positions ne seront plus sauvegardées jusqu‟à ce que vous appuyiez de nouveau sur „enregistrement‟. (+info). 2.2.6 Configurer La page „Configurer‟ vous permet d‟accéder aux principales options que personnalise TwoNav pour chaque type d‟usage (voir le chapitre Configuration pour plus de détails). Ces options sont regroupées dans les sections suivantes „Affichage‟, „Véhicule‟, „Navigation‟, „Système‟. 2.3 Menus Contextuels TwoNav utilise des Menus Contextuels afin d‟accéder facilement et rapidement aux fonctions les plus adéquates à chaque moment et pour chaque option. CompeGPS Team S.L. http://www.compegps.com http://support.compegps.com Pour ouvrir le menu contextuel d‟un élément (trace, carte, waypoint…), maintenez la pression sur celui-ci pendant une seconde. Vous pouvez ouvrir les menus contextuels dans les environnements suivants de l‟interface d‟usager: 2.4 Fenêtre de navigation (carte): En fonction de l‟élément sur lequel ouvre le Contextuel vous disposerez de certaines fonctions. Elle dispose d‟une description des fonctions disponibles dans le menu de chaque élément des appareils spécifiques pour waypoints, routes, traces ou cartes. Champs de données: Lorsque l‟on ouvre Contextuel sur les champs (à la barre de données ou les pages de données) vous pourrez modifier les champs disponibles, programmer une alarme ou accéder à d‟autres fonctions qui peuvent varier en fonction du champ (faire un reset, compte à rebours, etc.). (+info) Listes: Il est possible d‟ouvrir le Menu Contextuel et de voir les différentes actions à réaliser sur un élément (waypoints, routes, traces et cartes) cliquant sur son nom depuis les listes de données. Déplacement sur les listes TwoNav utilise un système de listes en différentes situations: données (traces, waypoints, routes et cartes), champs de données, menu contextuel, etc. Un système de « scroll » (déroulement d‟écran) pour faciliter le déplacement à travers ces listes a été développé, qui vous permet de vous déplacer parmi les différentes options en traînant le crayon ou le doigt vers le haut ou vers le bas. Si vous réalisez un déplacement bref, le dernier élément visualisable deviendra le premier. CompeGPS Team S.L. http://www.compegps.com http://support.compegps.com Si vous réalisez un déplacement prolongé, vous commencerez un mouvement continu par la liste qui stoppera uniquement à la fin de celle-ci ou lorsque vous appuierez de nouveau sur l‟écran. Si vous souhaitez vous déplacer à travers les listes de manière plus précise, vous pouvez utiliser les flèches latérales afin d‟obtenir un mouvement plus contrôlé. 3 Configuration TwoNav est configuré par défaut afin de s‟adapter aux besoins de la plupart des usagers. Cependant, il important que vous consacriez un moment pour analyser quelles sont les CompeGPS Team S.L. http://www.compegps.com http://support.compegps.com meilleures options pour l‟usage que vous en ferez et pour l‟adapter aux conditions de chaque moment. 3.1 Sélecteur On-road/Off-road TwoNav dispose de deux modes de navigation: On-road et Off-road. Vous pouvez facilement différencier le mode dans lequel vous vous trouvez en vous fixant sur la couleur de l‟interface d‟usager (gris ou vert). Les fonctionnalités du logiciel varient aussi en différents aspects, qui sont expliqués d‟une façon général dans ce chapitre et sont précisés dans d‟autres chapitres de ce manuel. Vous pouvez changer le mode de navigation de TwoNav en appuyant sur les onglets de la partie supérieure du Menu Principal: Off-road (hors route): Les zones de pratique d‟activités Outdoor ne disposent pas habituellement d‟information utilisable pour le calcul automatique de la route, de façon à ce que la cartographie serve uniquement de référence visuelle. Pour disposer d‟assistance à l‟orientation vous devrez utiliser des références positionnelles (waypoints, routes et traces) que vous pouvez créer vous-même ou obtenir de différentes sources comme des sites web ou des forums d‟Internet. Voir les chapitres „Waypoints, Routes et traces‟. On-road (sur route): Utilisez l‟information des cartes routières (V-maps de CompeGPS) pour calculer automatiquement la route que nous devrons suivre pour atteindre notre destination. Cette route tiendra compte des voies disponibles et proposera une orientation détaillée à travers celles-ci en utilisant des indications visuelles et vocales. Voir le chapitre „Carte auto‟. Important : Le mode On-road (sur route) ne sera disponible que si vous disposez d‟une V-map dans le dossier cartes. Autrement, l‟onglet On-road sera désactivé. Selon le mode activé, les fonctions suivantes changent : Options : Vous disposez d‟une configuration spécifique d‟options pour le mode OnRoad et d‟une autre pour le mode Off-Road. Toutes les options ne sont pas profilables. Voici une liste des options profilables : o Dans options „Affichage‟: Autocartes Orientation (trace haut / Nord haut) Autozoom Re-centrer Rotation écran Champs de données Barre d‟outils Options Reliefs 3D Mode 3D Barre d‟échelle Options pointeur Menu liste CompeGPS Team S.L. http://www.compegps.com http://support.compegps.com o 3.2 Dans options „Avancé‟ : Navigation statique Champs de données : Le contenu de la barre de données et de la barre d‟outils est différent afin de mieux répondre aux besoins de chaque utilisateur. Une modification dans un mode n‟a pas d‟effet sur l‟autre, de sorte que vous pouvez configurer des paramètres spécifiques pour les champs de données On-Road et Off-Road. Barre d‟outils: Vous pouvez aussi configurer des paramètres spécifiques pour les outils dans chaque mode. Menu : La disponibilité et l‟ordre de certaines fonctions change. Vérifiez la section Naviguer. 2D/3D/3D+ TwoNav propose trois modes de visualisation de façon à vous permettre de bénéficier d‟une perspective adaptée à chaque situation. 2D : Plan zénithal. 3D : Image tridimensionnelle plane, par ex. sans relief, mais avec une perspective. 3D+ : Affiche l‟orographie du terrain en 3D avec rendu réel. ce mode n‟est disponible qu‟aux conditions suivantes : o Carte d‟élévation chargée (CDEM) o Carte Raster (trame) chargée (normalement RMAP ou ECW) Appuyer sur la touche dans la barre d‟outils pour changer de mode. Par défaut, cette touche a 2 positions : 2D 3D/3D+ : TwoNav tentera un affichage en mode 3D+ . En cas d‟échec, un 3D (plane) s‟affiche. CompeGPS Team S.L. http://www.compegps.com http://support.compegps.com A partir des options Mode 3D, vous pouvez configurer cette touche pour obtenir 3 positions au lieu de 2 : 2D 3D (plane) 3D+ Notes sur la 3D+ : 1. Veuillez noter que vous devez disposer d‟une carte raster et d‟une carte d‟élévation (CDEM) pour que ce mode fonctionne. 2. En mode „Off-road‟ (hors route), lorsque vous tentez de passer en 3D+, un CDEM disponible est recherché dans la zone et s‟ouvre automatiquement. En mode On-road (sur route), vous devez charger le CDEM manuellement. 3. Les cartes vectorielles ne s‟affichent pas en mode 3D+. 3.3 Champs de Données TwoNav dispose d‟une multitude de données sur la navigation qui peuvent être d‟un grand intérêt lors de vos sorties (vitesse, altitude, distances...). Ces données se trouvent principalement dans deux espaces: 1. Barre de données: La barre de données apparaîtra à la partie inférieure de l‟écran pendant la navigation. Vous pourrez la conserver à la vue ou l‟occulter par le biais de l‟icône . Lorsque vous naviguez via une route ou trace, ou lorsque vous enregistrez une trace, le graphique s‟affichera ici et cette touche comprendra 3 états : Barre de données Barre graphique Rien 2. Pages de Données: Les pages de données offrent un espace additionnel à la barre de données afin de visualiser un plus grand nombre de champs et de façon plus claire. Pulsez le bouton pour y accéder. TwoNav dispose de 3 pages de données qui apparaissent dans l‟ordre: 1. Page de données: 8 champs de données. CompeGPS Team S.L. http://www.compegps.com http://support.compegps.com 2. Page de boussole: un champ spécial avec une illustration de la boussole et 6 champs de données. 3. Page de graphique: Elle contient un champ spécial comprenant un profil d‟altitude. Lorsque vous naviguez via une route ou trace, il apparait avec votre position actuelle indiquée par une ligne rouge verticale. Vous pouvez zoomer en utilisant les touches en haut à droite. Si vous ne naviguez pas via une route ou trace, la trace en cours d‟enregistrement s‟affiche. 4 champs de données liés à l‟altitude accompagnent le graphique. CompeGPS Team S.L. http://www.compegps.com http://support.compegps.com La barre de données comme les pages de données sont configurables pour vous montrer les champs les plus intéressants. De plus, la plupart de ceux-ci dispose de fonctions additionnelles comme la programmation d‟alarmes. Les champs de données sont profilables pour des paramètres différents en mode On-Road ou Off-Road. Une modification dans un mode n‟a pas d‟effet sur l‟autre. 3.3.1 Sélection des champs de données Vous pouvez sélectionner les champs de données de deux façons : 1. Modifier un seul champ : En ouvrant le menu contextuel dans un champ (clic long) et en sélectionnant „Modifier ce champ‟, vous pourrez choisir directement les données à afficher dans ce champ. 2. Data fields manager: À partir du „Menu principal > Réglages > Affichage > Champs de données‟. Consultez le chapitre „Champs‟ pour une description détaillée du fonctionnement de cet éditeur. Vous pouvez trouver une liste des champs disponibles à l‟appendice 1 3.3.2 Fonctions spéciales Lorsque vous ouvrez le menu contextuel sur un champ de données, vous trouverez les fonctions disponibles associées à ce champ. CompeGPS Team S.L. http://www.compegps.com http://support.compegps.com Les options ne sont pas les mêmes dans tous les champs. Voici celles que vous pouvez trouver: 3.4 Champs de données: Accès à l‟éditeur de champs disponibles. Ne pas montrer ce champ: Élimine rapidement une donnée. Programmer alarme: Définit une limite supérieure et inférieure, ainsi que le type de signal (visuel ou auditif) pour que vous soyez averti lorsque vous sortez de ce rang. Si vous ajoutez un signal auditif, vous devrez choisir le fichier de son que vous souhaitez voir se reproduire. Reseter: Normalement vous pouvez le trouver dans des champs comme les compteurs de distance parcourue (odomètres) ou chronomètre. Remettent le compteur à 0. Tout réinitialiser : réinitialise tous les champs pouvant être réinitialisés sauf l‟odomètre total 1 et 2. Compte à rebours: Vous pouvez définir une valeur à laquelle des unités de temps ou de distance seront soustraites (selon le champ) jusqu‟à atteindre 0. Calibrer boussole: Accès direct au calibrage de la boussole digitale. Calibrer baromètre: Accès direct au calibrage du baromètre digital. Enregistrer la trace Vous pouvez choisir si vous souhaitez enregistrer votre parcours habituel dans un fichier de trace ou non. Allez à la fenêtre „Statut‟ et appuyer sur le bouton „enregistrer‟ pour que vos mouvements soient ajoutés à la trace actuelle. CompeGPS Team S.L. http://www.compegps.com http://support.compegps.com Si vous enfoncez sur le bouton pause, les positions ne seront plus sauvegardées jusqu‟à ce que vous enfonciez de nouveau „enregistrer‟. La trace qui est en train d‟être enregistrée actuellement sera située en premier lieu sur la liste des traces et son nom sera par défaut la date actuelle. Vous pouvez configurer le niveau de précision de la trace enregistrée à partir des options tracklog (traçage) (+info). 3.5 Favoris En plus de la possibilité de créer des points géoréférenciés (waypoints), TwoNav vous permet aussi d‟établir tout type de localisations géographiques comme points Favoris. Votre maison, un restaurant, un parc que vous avez visité, l‟école de vos enfants … peuvent faire parti de votre liste de favoris. Vous pouvez établir vos Favoris à partir du menu principal: La liste de Favoris n‟est pas établie par défaut, vous devrez donc la configurer vous-même en saisissant les éléments qui feront parti de cette liste. Ainsi, la première fois que vous accédez à Favoris, vous trouverez l‟écran suivant: CompeGPS Team S.L. http://www.compegps.com http://support.compegps.com Pulsez sur l‟icône „crayon‟ pour éditer cette liste Sur l‟écran suivant, l‟icône „ajouter‟ vous permettra de créer votre premier point Favori Choisissez la façon de créer votre point Favori: Par position actuelle: établira votre position actuelle comme point favori, vous demandant directement d‟ajouter un nom ou bien de l‟établir comme votre maison. Destination actuelle: établira la destination actuelle de la navigation comme favori. Direction: vous permettra de créer un favori en choisissant une adresse (ville, rue, numéro). Par carte: vous pourrez créer un favori sur la carte que vous avez actuellement chargée. Sélectionner sur le lieu souhaité et une croix rouge signalera le point où sera établi le favori. Par waypoint: Sélectionnez un waypoint parmi les archives de waypoints disponibles pour établir le point favori en utilisant vos coordonnées. Vos Favoris seront représentés sur la carte et sur la liste des favoris par l‟icône Le point établi comme „Ma maison sera représenté par l‟icône Une fois créé un point Favori, vous pourrez: Éditer les caractéristiques de votre Favori par le biais de l‟outil Ajouter ou effacer des Favoris de vote liste au moyen des outils Convertir ce Favori en votre destination actuelle par le biais de l‟outil 3.6 Affichage 3.6.1 Commandes disponibles et Par défaut/Avancé Par Défaut: Carte auto Orienter carte Autozoom Affichage nocturne Recentrage Tourner écran CompeGPS Team S.L. http://www.compegps.com http://support.compegps.com Avancé: 3.6.2 Champs Barre d‟outils Aff.e POIs Aff.POI.Pers Reliefs 3D Visualisation 3D Barre d‟échelle Pointeur Menu liste Carte auto La façon la plus facile de disposer de la meilleure carte dans chaque situation est d‟activer la fonction „Carte auto‟, de manière qu‟en mode „On-road‟ la carte routière Vmap s‟ouvrira automatiquement et en mode „Off-road‟ elle se fermera, et la carte de meilleure résolution pour notre position actuelle s‟ouvrira. L‟option „Carte auto‟ sera désactivée lorsque vous visualisez une croix sur l‟icône: Il est recommandé de toujours avoir l‟option Carte auto activée, et plus particulièrement lorsque l‟on a besoin de réaliser un changement de mode de navigation pendant le trajet. Par exemple, si vous passez du mode Off-road au mode On-road sans avoir „Carte auto‟ activé, cela fera que la nouvelle route On-road ne sera pas calculée adéquatement et la route du mode Off-road continuera à apparaître sur l‟écran bien que vous disposiez de la carte adéquate à chaque mode de navigation. Consultez le chapitre „Cartes‟ pour plus d‟information. 3.6.3 Orienter carte Vous pouvez choisir entre deux modes de visualisation des éléments chargés dans la fenêtre de la carte: Orienter la carte vers la direction (trace vers le haut): La carte tournera pour s‟adapter à votre direction actuelle, de façon à voir sur l‟écran la perspective du scénario que vous avez sous les yeux. CompeGPS Team S.L. http://www.compegps.com http://support.compegps.com Ne pas orienter la carte (nord en haut): Votre position sera marquée avec l‟indicateur au centre de l‟écran et l‟indicateur tournera pour montrer votre direction actuelle. La carte ne tournera pas, le nord restant toujours en haut. CompeGPS Team S.L. http://www.compegps.com http://support.compegps.com Vous pouvez modifier cette option depuis la barre de boutons de la fenêtre de navigation ou à partir du menu „affichage‟. 3.6.4 Autozoom Si vous avez le mode Autozoom activé, le logiciel calculera le zoom le plus adéquat pour votre vitesse actuelle. En général, il s‟éloignera lorsque l‟on va plus rapidement. Note: „Autozoom‟ s‟active uniquement en mode On-road, dans la mesure où les cartes topographiques utilisées en mode Off-road peuvent avoir des résolutions très distinctes entre elles et il n‟est pas possible de définir un zoom automatique qui permette de les voir toutes correctement. 3.6.5 Affichage nocturne En conditions de faible luminosité environnementale, les couleurs et la luminosité de l‟écran de TwoNav peuvent vous illuminer. TwoNav dispose d‟un „mode nocturne‟ qui réduit la luminosité de l‟écran et montre une interface d‟usager avec des tons plus sombres. Lorsque vous activez l‟option „La nuit et dans les tunnels‟, TwoNav changera à „mode nocturne‟ automatiquement la nuit (en fonction de l‟heure) où quand vous entrez dans un tunnel. L‟option „Mode nocturne‟ agit automatiquement mais seulement la nuit et non lors de passages dans des tunnels. Si vous désactivez „automatique‟, vous pourrez sélectionner manuellement si vous souhaitez avoir le mode nocturne activé ou non. Note: TwoNav maintient toujours l‟heure actualisée lorsque l‟appareil reçoit le signal GPS. Normalement, dans les bâtiments on ne reçoit pas de signal des satellites, pour cela la „Vision Nocturne‟ automatique peut être altérée. 3.6.6 Recentrage Pendant que vous naviguez vous pouvez être amené à déplacer la carte pour voir d‟autres parties du terrain, perdant ainsi la référence de votre position actuelle. Dans ce cas le bouton de recentrage apparaîtra sur l‟écran. Lorsque vous appuyer dessus votre position actuelle sera de nouveau centrée. TwoNav dispose d‟une fonction de recentrage automatique, ainsi si pendant 10 secondes vous ne déplacez pas manuellement la carte, votre position actuelle sera recentrée. Ce temps de recentrage peut être modifié ou même désactivé, conservant l‟option d‟appuyer sur le bouton de recentrage pour récupérer votre position. Le recentrage peut être opéré par un léger mouvement ou instantanément. Vous pouvez activer ou désactiver l‟option „recentrage léger‟ selon votre préférence. Note: Si la fonction „autozoom‟ est activée, lorsque vous appuyez sur „recentrer‟ vous récupérerez aussi le zoom adéquat pour votre position actuelle, perdant les variations de niveau de zoom que vous pourriez avoir faites précédemment. CompeGPS Team S.L. http://www.compegps.com http://support.compegps.com 3.6.7 RotationAuto En activant l‟option „Tourner écran‟ vous pouvez obtenir une vue oblongue de celui-ci et ainsi utiliser de forme horizontale. Tournez l‟appareil et il s‟adaptera automatiquement à la nouvelle position. 3.6.8 Thèmes Vous pouvez sélectionner différentes combinaisons de couleurs selon vos préférences. 3.6.9 Etiquettes Les paramètres suivants peuvent être configurés: Taille police étiquettes: les différents waypoints ou POI seront affichés de cette taille. Couleur police nouveaux waypoints: Couleur qui sera utilisée par défaut pour les nouveaux waypoints créés. Ceux qui auront été créés précédemment conserveront leur couleur d‟origine. Couleur fond nouveaux waypoints: couleur de fond de l‟étiquette. Fond transparent nouveaux waypoints: le fond peut être également transparent 3.6.10 Champs La barre de données ainsi que la page de données peuvent être toutes deux configurées pour mieux s'adapter à vos préférences Une fois dans l‟éditeur, procédez ainsi: 1. Appuyez sur le menu dépliable „Type‟ pour choisir la section à configurer. 2. Sélectionnez l‟espace que vous souhaitez éditer. 3. Vous pouvez retirer les données en décochant le „check‟ de la gauche et ajouter d‟autres données de la liste en cochant ceux-ci. Voyez une liste avec ces variables et leur signification à l‟Appendice 1. 4. Aux pages de boussole et de graphique, une icône carrée latérale vous montrera le lieu qui correspond au champ mis en évidence (normalement boussole et graphique de trace) qui apparaîtra plus grand sur l‟écran. 5. Vous pouvez modifier l‟ordre des données sur l‟écran à l‟aide des flèches haut et bas à droite des données, qui monteront ou descendront la position d‟une donnée. CompeGPS Team S.L. http://www.compegps.com http://support.compegps.com Note : Par défaut, seuls les champs les plus fréquemment utilisés s‟affichent, par ordre alphabétique. Si vous appuyez sur la touche 'infini' données s‟affiche. une liste complète des champs de Vous pouvez aussi ajouter ou supprimer des pages en les remplaçant par des pages par défaut à l‟aide des symboles + ou – en haut à droite de la fenêtre du gestionnaire de champs de données. Appuyez simplement sur – pour supprimer la page de données sélectionnée. Suivez les étapes suiantes pour ajouter une nouvelle page : 1. Appuyez sur „+‟ 2. Entrez le nom de la nouvelle page 3. Sélectionnez un modèle pour la nouvelle page de données 4. Choisissez-lui des champs de données. Vous pouvez trouver une liste des champs disponibles à l‟appendice 1 3.6.11 Barre d‟outils La barre d‟outils peut être personnalisée pour obtenir la meilleure combinaison pour l‟utilisateur. CompeGPS Team S.L. http://www.compegps.com http://support.compegps.com Le gestionnaire de la barre d‟outils fonctionne de la même façon que le gestionnaire de champs de données. Les fonctions suivantes peuvent être ajoutées à la barre d‟outils : Page : Accéder aux pages de données Mode 3D : Passer à 2D-3D/3D+ Orientation carte : Trace haut / Nord haut Pan/Rotation : Mode mouvement Ouvrir...: Ouvrir fichier Fermer écran Fermer tout : Fermer tous les fichiers ouverts. Activer GPS : Démarrer/Arrêter la connexion GPS Marquer WPT : Crée un waypoint dans la position GPS actuelle avec un nom par défaut et une icône en un clic Marquer et modifier WPT : Crée un waypoint dans la position GPS actuelle et un accès aux propriétés permettant une personnalisation. Nouveau waypoint : Crée un waypoint et permet de choisir son emplacement et de personnaliser ses propriétés. Silencieux Fenêtre de zoom: dessine une zone sur la carte permettant de zoomer. Plein écran: Plusieurs elements de l‟interface utilisateur seront caches pour permettre une meilleure vision de la carte. Zoom 100%: permet d‟afficher automatiquement la carte à la meilleure résolution. Sauver image dans un fichier: La capture d‟écran sera sauvegardée dans TwoNav/Temp folder. Recherche d‟une carte plus détaillée: Une carte de meilleure résolution que celle actuellement utilisée sera chargée si disponible. CompeGPS Team S.L. http://www.compegps.com http://support.compegps.com Recherche d‟une carte moins détailée: Une carte de résolution inférieure que celle actuellement utilisée sera chargée si disponible. Waypoint suivant : Lorsque vous naviguez via une route ou une trace avec des waypoints, passe au suivant. Waypoint précédent : Lorsque vous naviguez via une route ou une trace avec des waypoints, passe au précédent. Note : Les outils WPTsuivant et WPTprécédent ne seront visibles que lors d‟une navigation via une route ou une trace comprenant des waypoints. 3.6.12 Reliefs 3D TwoNav peut utiliser des cartes d‟élévation (mailles de points avec information sur l‟altitude du sol) pour disposer de la donnée de l‟altitude du sol aux références créés par le logiciel (p.ex. traces, waypoints, etc.) afin d‟habiliter le mode de visualisation 3D+ (3D réel). En plus de rester sous-jacentes et d‟apporter la donnée de altitude du sol, les reliefs 3D peuvent être visualisés, disposant des options suivantes: Dessiner des reliefs à la vue 2D: Dans le cas de disposer d‟un CDEM chargé, vous pourrez visualiser, même s‟il se situera en dessous, toute autre carte chargée qui sera dessinée par dessus. Dessiner un relief foncé: Cette option rend plus attirant le dessin du relief. Echelle de couleur unie: Au lieu d‟utiliser un estompage, une unique couleur pour chaque intervalle d‟altitudes sera utilisée. Cet intervalle est configurable à partir du dépliable que vous trouvez juste en dessous. 3.6.13 Mode 3D Vous pourrez configurer les options suivantes pour le mode 3D: Mode 3D : Choisir la séquence pour la touche o o dans la barre d‟outils : 2D-3D+ (si carte raster) : 2 positions: 2D 3D/3D+ : TwoNav tente d‟afficher le mode 3D+. En cas d‟échec, un 3D (plane) s‟affiche. 2D-3D-3D+ : 3 positions: 2D 3D (plane) 3D+ Le mode 3D+ ne s‟affiche que si les conditions nécessaires sont remplies (voir la section 2D/3D/3D+ ). Altitude exaggeration: Multiplies the altitude of the relief to make a clearer effect in 3D+. Foncé: l‟option foncé fera que le relief soit visualisé plus clairement et de forme plus attirante lorsque vous incorporez la simulation d‟ombres en faisant ressortir ainsi les variations de terrain. Cette option concernera uniquement le 3D+ CompeGPS Team S.L. http://www.compegps.com http://support.compegps.com Champ de vision: le champ de vision détermine l‟angle à partir duquel la carte sera visualisée. Si nous mettons des angles supérieurs à 60º, cela équivaudra à un appareil photo à grand angulaire. Horizon nébuleux: La partie la plus lointaine de la perspective s‟estompe, créant un effet de brouillard entre le ciel et la carte qui permet de les différencier plus clairement. 3.6.14 POIs actifs Par le biais de la liste des POIs actifs vous pourrez choisir les catégories de POIs qui seront montrés sur la carte. Par défaut tous les POIs seront montrés, mais, si la vision de certaines catégories vous résulte inutile voire gênante, vous pouvez alléger visuellement la carte en les occultant. Lorsque vous sélectionnez votre destination ou que vous faites „zoom vers...‟ vous pourrez disposer de l‟information de toutes les catégories de POI, même celles qui ne sont pas montrées sur la carte. 3.6.15 POI personnels actifs Avec une liste de POI personnels activée, vous pourrez choisir les fichiers POI personnels qui s‟affichent dans la fenêtre de navigation. En sélectionnant une destination ou „Zoom sur‟ vous obtenez toutes les informations des fichiers POI, y compris ceux qui ne figurent pas sur la carte. 3.6.16 Barre d‟échelle La Barre d‟échelle dessine une référence métrique visuelle sur les distances qui se trouvent sur l‟écran. L‟échelle variera de taille pour présenter des mesures „arrondies‟. 3.6.17 Pointeur L‟icône qui marque votre position actuelle peut être modifiée en le choisissant parmi différents designs. Une icône différente peut être choisie pour chaque véhicule. De plus vous pouvez trouvez différentes utilités qui vous permettront de mieux contrôler votre mouvement: CompeGPS Team S.L. http://www.compegps.com http://support.compegps.com Périmètre de sécurité et parallèles: une circonférence qui entourera notre position sera dessinée et deux lignes marqueront la direction. Rayon d‟anneau fixe: détermine la taille de la circonférence qui entoure notre position. Afficher lignes de proue parallèles: nous pouvons choisir de montrer ou non les lignes parallèles de la première option. Anneau variable: vous pouvez ajouter plus d‟anneaux autour de votre position, pour cela vous devrez définir le rayon de l‟anneau interne et le nombre d‟anneaux successifs, qui seront équidistants à partir de l‟anneau interne. Voir le rayon de virage: lorsque vous prenez un virage, le rayon correspondant à la circonférence décrite sera dessiné. Voir la ligne de proue: montre une ligne de direction à partir de la pointe de la flèche de position (uniquement en mode Off-road). 3.6.18 Lissage Le lissage permet au logiciel de calculer une interpolation de mouvement parmi les positions que le GPS acquiert, dans le but de montrer un mouvement plus suave qui permette une meilleure perception de la vitesse à laquelle nous nous déplaçons par rapport à l‟environnement. Cela facilite énormément au conducteur l‟estimation des distances et du moment exact pour effectuer une manœuvre. De plus, cela permet de prévoir votre position GPS, en corrigeant le retard du signal causé par le système, permettant d‟afficher votre position actuelle quasiment en temps réel. Le lissage est basé sur le clacul de la route en mode On-Road, donc il ne fonctionne que si la destination a été paramétrée et la route automatiquement calculée sur la V-map. 3.6.19 Menu liste Vous pouvez choisir entre deux modes de visualisation des sous-menus: Menu boutons: Il s‟agit du mode traditionnel. S‟il y a plus d‟options que celles qui sont sur l‟écran, le bouton „suivant‟ apparaîtra pour y accéder. Menu liste: Les options apparaîtront sur une liste continue. Pour déplacer la liste en haut et en bas gardez le doigt ou le crayon sur la liste et entraînez-le vers le haut ou vers le bas. CompeGPS Team S.L. http://www.compegps.com http://support.compegps.com 3.7 Véhicule Choisissez votre moyen de transport pour adapter des aspects comme les types de voies permises, la considération du sens des rues ou la vitesse moyenne attendue. L‟icône qui indique votre position changera de couleur en fonction du moyen de transport choisi. 3.8 Navigation 3.8.1 Commandes disponibles Onroad/Offroad et Par défaut/Avancé 3.8.1.1 On-Road Par défaut: Routage Limite de vitesse Ecocalculateur Lissage Tracklog Avancé: Alerte WPT Suiv. WPT Altitude Direction CompeGPS Team S.L. http://www.compegps.com http://support.compegps.com 3.8.1.2 Off-Road Par défaut: Tracklog Alerte WPT Next WPT Avancé: 3.8.2 Speed limit Ecocalculator Routage Le mode de navigation „On-road‟ peut être configuré pour que le calcul automatique des routes se fasse en accord à vos préférences: Temps/Distance: La première option calculera le temps estimé d‟arrivée en tenant compte de la vitesse de chaque voie et vous proposera la navigation qui demande le moins de temps. La seconde vous proposera une navigation basée sur la distance, choisissant le chemin le plus court, sans qu‟il soit obligatoirement le plus rapide. Lorsque l‟option „par temps‟ est activée, un chronomètre comme icône du bouton apparaîtra. Si une règle apparaît, la route la plus courte en distance sera calculée. Péages/Autoroutes/Chemins de terre: Sélectionnez si vous souhaitez utiliser ou non ce type de voies. Une croix sur l‟icône signifie que ce type de voies ne sera pas utilisé pour le calcul automatique de la route. CompeGPS Team S.L. http://www.compegps.com http://support.compegps.com Recalcul: Même si TwoNav est configuré avec les réglages les plus adéquates pour la plupart des cas, vous pouvez sélectionner le temps ou la distance d‟éloignement de la route programmée avant que l‟on considère qu‟elle n‟est pas suivie et qu‟elle soit de nouveau calculée, en l‟adaptant à votre position actuelle. 3.8.3 Limite de vitesse Cette section vous fournira les options liées aux avertissements de vitesse et aux radars de trafic, afin que vous puissiez les configurer en accord à vos préférences: Fixer une vitesse limite: par défaut on considère la limite officielle de chaque voie, mais vous pouvez établir une limite de vitesse fixe en ignorant celle de chaque voie. Alerte de vitesse: Si vous souhaitez que TwoNav vous avise quand vous dépassez la limite de vitesse établie, vous pouvez choisir parmi différents types d‟avertissement, comme une icône de limite de vitesse, une alerte visuelle ou une alerte visuelle plus une alerte sonore, ou au contraire, qu‟il ne vous signale pas cet évènement. Vitesse pour bloquer l‟interface: Si la vitesse est supérieure à cette valeur, l‟interface utilisateur sera bloquée et aucune manipulation ne sera possible. Il est important de configure cette fonction selon les lois en cours de chaque. Alerte radar: Vous pouvez sélectionner si vous le souhaitez être informé de la présence de radars sur votre trajet en activant cette option. Distance d‟alerte radar: Vous pouvez sélectionner à quelle distance du radar vous souhaitez être informé de sa présence dans un cadre de valeurs déterminées. Afficher radars: la position exacte de tous les radars sera indiquée par le biais d‟une icône sur la carte. CompeGPS Team S.L. http://www.compegps.com http://support.compegps.com Note: Pour que les fonctions liées aux radars fonctionnent vous devez disposer d‟un fichier qui contient cette information dans le dossier „TwoNavData > Radars‟. (+info). 3.8.4 Ecocalculateur L‟Ecocalculateur vous permet de connaître l‟émission de CO2 de votre véhicule et qui apparaîtra ensuite dans la barre de données (Champs de données) pendant la navigation si vous le configurez ainsi. Pour rendre possible le calcul de cette émission, TwoNav tient compte des paramètres suivants: Type de carburant: choisissez si le carburant est diesel ou essence, ou alors saisissez directement l‟émission de grammes de CO2 par kilomètre si vous connaissez cette donnée de votre véhicule. Puissance administrative: puissance du moteur (CV), choisissant parmi les options prédéterminés montrées. 3.8.5 Tracklog En Statut de navigation, TwoNav peut enregistrer automatiquement la trace de votre sortie, en le sauvegardant dans le dossier TwoNavData. Configurez selon vos goûts ou besoins: Intervalle d‟enregistrement: Choisissez le type d‟enregistrement et d‟intervalle souhaité pour la trace que vous allez générer lors de votre navigation. o Par le temps: Un point de trace sera enregistré toutes les X secondes. o Par la distance: Un point de trace sera enregistré tous les X mètres. o Automatique: La trace sera automatiquement enregistré lorsque vous changez de direction et en fonction de la vitesse. En lignes droites, le logiciel enregistrera peu de points. Couleur de la trace*: Choisissez la couleur souhaitée pour la trace générée. Épaisseur*: Choisissez l‟épaisseur de la ligne qui représente la trace dans une valeur de 1 à 7 points. Points vus sans reduction* La trace enregistrée est visible sur l‟écran. Les derniers points s‟affichent en s‟enregistrant (pas de réduction). Vous pouvez choisir la taille de la dernière section de la trace qui affichera tous ses points de trace (points de repérage. Reduc. pour points précéd.* : Afin de sauvegarder la mémoire, il est recommandé de procéder à une réduction du reste de la trace affichée. Choisissez une réduction en % et la trace affichée (sauf les derniers points) sera réduite. Par exemple, si vous choisissez une réduction de 80%, seul 1 point parmi 5 points s‟affichera sur l‟écran. Important : Cette réduction n‟a aucun effet sur le fichier trace enregistré, qui conserve tous les points. Elle ne concerne que ce qui s‟affiche à l‟écran à ce moment précis. * Option disponible uniquement si le „mode avancé‟ est activé. CompeGPS Team S.L. http://www.compegps.com http://support.compegps.com 3.8.6 Alerte WPT Alarme sonore aux WPT: Activez cette option si vous souhaitez que, lorsque vous arriviez à un waypoint, un son soit émis. Chargez sur votre carte SD (dossier „TwoNavData/Data‟ par défaut) les sons que vous souhaitez en format *wav et sélectionnez le son. Reproduire images/sons/textes associés: Si le waypoint possède un fichier associé, il peut être reproduit automatiquement en entrant dans le rayon d‟un waypoint. 3.8.7 WPT Suivant Lorsque vous naviguez sur une route, vous pouvez sélectionner l‟événement requis afin de valider un waypoint et passer au suivant : Rayon du WPT suivant : Entrez à l‟intérieur le rayon du waypoint suivant (pas n‟importe lequel). Rayon de n‟importe quel WPT suivant : Entrez à l‟intérieur le rayon de n‟importe quel waypoint suivant (le suivant ou tout autre waypoint parmi les suivants est OK mais pas les précédents). Mode Carnet de route : Lorsque vous saisissez le rayon de n‟importe quel waypoint, il est défini comme suivant. Lorsque vous en sortez, le suivant est activé. Ce mode concerne les carnets de route, car lorsque vous suivez un carnet de route, les informations concernant le waypoint actuel s‟affichent lorsque vous en approchez. De cette façon, les instructions de chaque point peuvent être suivies correctement. Bisecteur dans le WPT suivant : Entrez dans le rayon du prochain waypoint et croisez le bisecteur composé du précédent et du suivant. Bisecteur dans le WPT suivant ou 10% du rayon de tout WPT : Comme précédemment,mais lorsque vous approchez de n‟importe quel waypoint (10% de son rayon), il sera validé et le suivant activé. Par la barre de touches uniquement : Jamais de passage automatique au waypoint suivant, uniquement manuellement à l‟aide des touches 'NextWPT' (WPTsuivant) et 'PreviousWPT' (WPT précédent) dans la barre de touches. Depuis cette section d‟options peut également être paramétré un rayon par défaut pour les waypoints de route, qui servira de référence lorsque l‟information n‟est pas disponible. C‟est-à- CompeGPS Team S.L. http://www.compegps.com http://support.compegps.com dire que si vous définissez un rayon pour un waypoint précis de la route, celui-ci sera respecté. S‟il ne dispose pas de rayon, le rayon par défaut sera appliqué. 3.8.8 Traces La trace de navigation peut être configurée sur plusieurs points. Il est particulièrement intéressant de choisir la distance de la position actuelle à laquelle la flèche GOTO indique la direction de la trace. Ainsi il vous sera ainsi plus facile de prédire les virages. Trace avec flèches de sens: Pour facilement repérer le sens. Flèche GOTO tangente à: la flèche GOTO montre la direction de la prochaine section de la trace. Ce paramètre représente la distance servant à calculer la tangent pour donner la direction. Normalement, une vitesse élevée du véhicule nécessite une valeur de distance plus élevée : Sortie WPT après: Si la trace possède des waypoints (roadbook), la navigation passera au waypoint suivant lorsqu‟il dépassera l‟actuel. Ce paramètre determine la distance restante. 3.8.9 Direction La donnée „Direction‟ détermine l‟orientation de la carte lorsque nous disposons de l‟option „orienter carte‟ (trace en haut) (voir chapitre „orienter carte‟). TwoNav possède trois manières de déterminer votre direction pendant la navigation: GPS: Seront considérées les dernières positions reçues du GPS pour déduire la direction de notre mouvement actuel. Lorsque nous stoppons, cette référence perdra sa fiabilité dans la mesure où il n‟y aura pas de mouvement sur lequel se baser. Boussole: Seront prises les données reçues de la boussole électronique afin de déterminer l‟orientation de l‟appareil. Automatique (recommandé): À faibles vitesses, les données de la boussole seront prises. À grandes vitesses les positions du GPS seront utilisées. CompeGPS Team S.L. http://www.compegps.com http://support.compegps.com 3.9 Système 3.9.1 Volume Dans cette page vous trouverez les éléments configurables suivants: Silence: Lorsque cette option est activée, tous les sons de l‟appareil seront étouffés, indépendamment du pourcentage de son configuré pour chaque option. Général: Règle le volume général pour l‟ensemble des éléments sonores. Tous les sons seront réglés en fonction du pourcentage de son établi pour cette option. Voix: Règle le volume des voix d‟avertissement de la manœuvre suivante. Alarme: Règle le volume des alarmes et avertissements des radars, les limites de vitesse et l‟arrivée aux waypoints. Clics: Règle le volume des pressions sur l‟écran tactile ou sur les touches. 3.9.2 Télécharger cartes TwoNav vous offre la cartographie de différents pays gratuitement. Lorsque l‟application est lancée pour la première fois, elle vous propose de télécharger plusieurs cartes. Choisissez l‟une d‟entre elles pour l‟intégrer à votre système. Si vous souhaitez accéder au téléchargement de cartes ultérieurement, utilisez l‟option „Réglages > Système > Télécharger cartes‟. En plus de ces cartes gratuites, l‟équipe de CompeGPS propose un vaste catalogue de cartes topographiques (TOPO) et de cartes routières (V-maps). Consultez www.compegps.com et www.twonav.com . CompeGPS Team S.L. http://www.compegps.com http://support.compegps.com Note : Certaines des cartes gratuites sont disponibles à distance, donc vous devrez utiliser une connexion Internet afin de les utiliser. 3.9.3 Langue Vous pouvez modifier la langue des textes et des voix du système à partir de cette section. Note: La conversion des voix peut prendre plus d‟une minute. 3.9.4 Unités Vous permet de déterminer le type d‟unités de mesure utilisées dans TwoNav: Distances: en kilomètres, miles, miles nautiques, mètres ou pieds. Altitudes: en mètres ou pieds. Vitesses: en kilomètres/heure, miles/heure, miles nautiques ou minutes/kilomètre. Distances courtes: en kilomètres/heure miles, miles nautiques, mètres ou pieds. Accélérations: en mètres/seconde , gravité ou kilomètres/heure/seconde. Vitesses verticales: enmètres/seconde, pieds/minute, mètres/minute ou mètres/heure. Zones: en m , hectares ou km . 2 3.9.5 2 2 Coordonnées Vous pouvez choisir le type de coordonnées (UTM, Latitude/Longueur, BGN…) et datum (WGS 84, European 1950, Geodetic Datum 1949, etc.) avec lesquelles vous souhaitez travailler dans TwoNav. Cette configuration sera celle utilisée au moment de saisir une donnée dans le logiciel ou de créer des éléments comme waypoints routes ou traces. Si vous ouvrez un élément (carte, waypoint, route ou trace) qui utilise un système de coordonnées ou de datum différent, TwoNav le détectera et le situera au lieu adéquat. De plus, à partir de cette option, vous pouvez configurer l‟ordre de visualisation des degrés. Par défaut TwoNav travaille avec Coordonnées Lat / Long et Datum WGS84. 3.9.6 Configuration initiale Cette option vous permet de rétablir tous les paramètres configurables en leur Statut initial. Toutes les options qui auraient été manipulées, comme la zone horaire, le volume, les dossiers et les autres outils que vous avez établis préalablement, seront modifiés. CompeGPS Team S.L. http://www.compegps.com http://support.compegps.com 3.9.7 ID de l‟appareil La „ID de l‟appareil‟ ou „Device ID‟ est un identificateur alphanumérique exclusif de votre appareil. Cet identificateur est nécessaire pour activer TwoNav et toute carte que vous souhaitez utiliser dans l‟appareil. 3.9.8 À propos de „À propos de‟ vous montre la version de TwoNav avec laquelle votre appareil travaille, celle-ci sera montrée dans le coin supérieur gauche de l‟écran. Connaître la version du logiciel TwoNav installé sur votre appareil est important pour nous faire part de vos doutes/questions ou la mise à jour du software. 3.9.9 Avancé TwoNav dispose d‟un „mode avancé‟ permettant d‟activer certaines fonctions supplémentaires peu fréquemment utilisées et susceptibles de rendre inutilement plus complexe le fonctionnement du système. Vous pouvez activer le „mode avancé‟ en entrant dans la section „Réglages > Système > Avancé‟. Les fonctions avancées s‟affichent alors directement à l‟intérieur de cette section : Clavier: en plus de l‟ordre alphabétique, il est possible de choisir QWERTY ou AZERTY pour le clavier. Mode waypoints activés: Basique (WPT actif fixe + chargé au démarrage) or Avancé (le premier WPT ouvert est l‟actif). Récupérer les données au démarrage : Charger les mêmes données que celles-qui ont été chargées lors de la dernière fermeture de l‟application. Afficher cadres pour les cartes : Afficher les cadres des cartes disponibles dans la fenêtre de navigation. Reprendre nav. au démarrage : Propose la même destination que celle qui était paramétrée lors de la dernière fermeture de l‟application. Info de voie (onroad): Si la route propose plusieurs voies, vous serez informé de celle qu‟il faut prendre. Note: Les cartes 10q2 Vmaps ou supérieurs sont nécessaires. Automobile+OnRoad->écran allumé :S‟il est activé, les options „fermer écran‟ ne seront pas prises en compte lorsque le véhicule est „Automobile‟ et le mode „onroad‟. Profils Onroad/Offroad : Si désactivé, toutes les options, menus et champs de données seront les mêmes pour Onroad et Offroad. Cache pour cartes en ligne : Lorsqu‟une carte à distance (Internet) est ouverte, les sections téléchargées seront sauvegardées localement dans un dossier temporel afin que vous puissiez y accéder de nouveau sans avoir à les télécharger une nouvelle fois. Memoire cache max pour les cartes :Taille Maximum du dossier temporel. Si cette taille est dépassée, les anciennes sections de cartes seront supprimées. Filtre de distance : Aucune variation de position GPS ne s‟affichera à l‟écran à moins qu‟elle excède la „Valeur filtre de distance‟. Cette option n‟est conseillée que pour la navigation On-Road. D‟autres options seront ajoutées dans les autres sections en fonction du mode sélectionné (Onroad/Offroad). Consultez les sections Affichage et Navigation pour accéder à la liste. CompeGPS Team S.L. http://www.compegps.com http://support.compegps.com 3.10 FTP : Transfert de Données L‟ iPhone TwoNav peut être connecté à un ordinateur afin d‟envoyer et de recevoir des données (waypoints, routes, traces et cartes). Cette connexion s‟effectue via un système FTP dans lequel l‟iPhone fonctionne comme un serveur FTP. Il est impératif que l‟iPhone et l‟ordinateur soient connectés à un même réseau WiFi. Suivez les étapes suivantes afin d‟établir une connexion entre votre iPhone et un ordinateur. 1. Installez CompeGPS Land sur votre ordinateur Vous trouverez ce logiciel à la section „télécharger‟ sur www.compegps.com Une fois installé, lancez TwoNav dans votre iPhone. Assurez-vous que votre iPhone est connecté au réseau WiFi auquel peut également accéder l‟ordinateur. 2. Activer le FTP dans l‟iPhone TwoNav Aller à “Menu principal > Réglages > FTP” dans votre iPhone TwoNav. Vous verrez apparaitre les propriétés de votre iPhone en tant que serveur FTP. Le FTP est maintenant activé. 3. Accéder à l‟iPhone depuis CompeGPS Land Aller à „Communications > Connecter à l‟iPhone‟ dans le menu principal de CompeGPS Land et choisissez l‟une de ces options : Permettre à CompeGPS d‟utiliser 'Bonjour' pour detecter l‟iPhone : le Programme tente de trouver l‟iPhone. Je saisir l‟Ip de mon iPhone : Rechercher iPhone manuellement. CompeGPS Team S.L. http://www.compegps.com http://support.compegps.com Remplir les champs requis en précisant les propriétés affichés dans votre iPhone. Hôte (spécifique à chaque connexion) Port Utilisateur Mot de passe Une fois connecté, vous pourrez visualiser le contenu des dossiers de données de l‟iPhone TwoNav dans l‟arbre de données de CompeGPS Land et transférer des données par un clic droit sur l‟élément à transférer. Note : En plus de CompeGPS Land, vous pouvez connecter votre iPhone TwoNav à n‟importe quel logiciel FTP client (par exemple Filezilla http://filezilla-project.org/ ) à l‟aide des propriétés affichées dans l‟iPhone lorsque la fonction FTP est activée. Attention: Si vous utilisez un autre serveur FTP que celui de CompeGPS Land pour communiquer entre votre iPhone/iPad et le PC, configurez-le en mode binaire. 4 Sélectionner destination Vous pouvez sélectionner votre destination de trois modes différents: 4.1 Bouton “Naviguer…” La fonction la plus utilisée pour sélectionner une destination est le bouton „naviguer…‟, qui se trouve dans le menu principal et qui contient les options suivantes: CompeGPS Team S.L. http://www.compegps.com http://support.compegps.com Ma Maison: Vous pouvez aller directement chez vous si vous avez déterminé votre position à partir du gestionnaire de favoris. Adresse: Saisissez une adresse (pays/ville/rue/numéro) comme destination. o Vous pouvez saisir votre code postal au lieu du nom de la ville. o Vous pouvez entrer le nom d‟une rue perpendiculaire au lieu du numéro et régler ce carrefour comme destination. Appuyez sur la touche „Intersection - choisir‟ et entrez son nom ou choisissez-le dans la liste. POI: Les V-maps disposent d‟une énorme base de données de Points d‟intérêt (station service, hôpitaux, distributeurs …). Vous pouvez chercher les POIs selon différents critères: o Lieu: Sont considérés les POIs les plus proches de: Votre position actuelle Votre destination actuelle L‟adresse que vous saisissez La localisation que vous choisissez sur la carte. Un waypoint o Nom: Sélectionnez la catégorie que vous souhaitez et saisissez le nom du POI souhaité et il sera recherché parmi tous ceux disponibles sur la cartographie chargée. o Parking : Crée une liste des parkings disponibles près de votre position actuelle. o Station service : Crée une liste des stations service disponibles près de votre position actuelle. Itinéraires: Créer une route avec un ou plusieurs points intermédiaires. pour ajouter des waypoints à l‟itinéraire. o Cliquez sur le bouton o Cliquez sur o Les boutons situés à droite du waypoint permettent de changer l‟ordre o Le bouton permet de centrer ce point sur l‟écran o Le bouton démarre la navigation à partir de ce point. Lorsque ce point est atteint, le suivant deviendra la destination. pour supprimer un point. Pour chaque point, une estimation de distance et temps sera affichée. CompeGPS Team S.L. http://www.compegps.com http://support.compegps.com Vous pouvez facilement modifier l‟itinéraire à tout moment. Entrez-y de nouveau depuis „menu > Navigation > Itinéraires‟ et appliquer les changements. Favoris: Vous pouvez créer votre propre liste de lieux favoris pour pouvoir y accéder rapidement. Pour gérer cette liste appuyer sur le bouton „edit‟. (+info) Historique: Ici les destinations sélectionnées récemment seront sauvegardées. Sur carte: Sélectionner le point exact et valider par OK. Cap: Le point de destination sera alors défini par un cap et une distance (+info) Waypoint: Sélectionner un waypoint parmi ceux que vous avez chargés ou créés. Route: La route choisie sera activée et vous serez guidé successivement aux waypoints qui la composent. Trace: Vous disposerez de la référence de la trace chargée et il vous sera indiquer la direction de celui-ci. Si vous vous éloignez beaucoup de la trace (>50m), on vous indiquera la direction perpendiculaire à la trace afin de pouvoir y revenir. Coordonnées: Saisissez les coordonnées exactes de votre destination. Pour stopper une navigation (On-road ou Off-road) en cours, vous devrez appuyer sur l‟option „Stopper navigation‟. Vous pouvez y accéder à partir du menu principal ou en ouvrant le menu contextuel sur la carte. CompeGPS Team S.L. http://www.compegps.com http://support.compegps.com 4.2 Listes de waypoints, routes et traces À partir de la section „Données‟ du menu principal vous pouvez gérer les références de position „Off-road‟ (waypoint, routes et traces). Une des fonctions disponibles pour chaque élément est celle Naviguer (Activer). Cette option vous permettra d‟actionner la navigation vers l‟élément sélectionné, l‟établissant ainsi comme destination suivante. La manière la plus facile de situer un élément comme destination à partir des listes de données est de cliquer brièvement sur son nom et, lorsqu‟il est sélectionné, selectionnezle bouton . Vous pouvez aussi trouver l‟option „Activer‟ dans le menu contextuel de l‟élément. 4.3 Sur la carte Recherchez sur la carte le point que vous souhaitez établir comme destination et ouvrez le Menu Contextuel sur celui-ci (réalisant un clic prolongé). Choisissez l‟option „Naviguer ici‟ et ce point sera établi comme destination. 5 Suivant les indications Une fois sélectionnée la destination, TwoNav vous assistera afin que vous puissiez y arriver. TwoNav vous propose deux modes de navigation qui vous permettront de vous adapter à chaque environnement de la meilleure manière possible: CompeGPS Team S.L. http://www.compegps.com http://support.compegps.com On Road : Navigation porte à porte sur les bases cartographiques V-maps de CompeGPS, disposant du type d‟assistance caractéristique des navigateurs urbains. La route sera automatiquement calculée à travers les rues et pendant le trajet des indications visuelles et auditives précises sur les manœuvres à réaliser seront affichées. Important : Le mode On-road n‟est disponible que si vous disposez d‟une V-map routable dans le dossier cartes. Le cas échéant, l‟onglet On-road sera désactivé. Off Road : il est possible de l‟utiliser sur tout type de carte (topographique, orthophoto, vectorielle) et est basé sur l‟utilisation de références préalablement créées (waypoints, routes et traces). La route ne sera pas automatiquement créée et une ligne droite unira notre position actuelle et la destination. Au cours d‟un même trajet, il est possible que soient nécessaires des changements de mode (p.ex. si nous commençons notre sortie de la ville et que nous arrivons à un point éloigné où nous ne disposons pas d‟information utilisable sur les rues). Dans ces cas vous pourrez changer de mode en fonction de l‟information des cartes disponibles. CompeGPS Team S.L. http://www.compegps.com http://support.compegps.com 5.1 Navigation On-road L‟information proposée dans ce mode de navigation est plus importante que dans le mode Offroad puisque l‟on profite de l‟information contenue dans les bases cartographiques de V-maps pour montrer des indications précises sur les prochaines manœuvres. De plus sont aussi proposées des signaux auditifs pour qu‟il ne soit pas nécessaire de dévier l‟attention du trafic. Important : Le mode On-road n‟est disponible que si vous disposez d‟une V-map routable dans le dossier cartes. Le cas échéant, l‟onglet On-road sera désactivé. 5.1.1 Information visuelle 1. Distance du prochain évènement: distance à laquelle nous devrons réaliser la prochaine manœuvre. 2. Prochaine manœuvre: Lorsque vous réalisez une navigation urbaine (On-road), l‟espace „prochain évènement‟ contiendra une représentation de la manœuvre suivante à réaliser (tourner à droite, tourner à gauche, rond-point, déviation, etc.). 3. Prochaine rue: rue dans laquelle vous vous trouverez après réaliser la manœuvre suivante. 4. POI: Point d‟intérêt de V-map (station service, hôtel, distributeur automatique, etc). 5. Route Calculée: Montre la route calculée automatiquement que vous devez suivre. 6. Prochaine manœuvre „sur la carte‟ (indication de manœuvre): Les manœuvres à réaliser seront dessinées sur la carte et plus précisément. CompeGPS Team S.L. http://www.compegps.com http://support.compegps.com 7. Limite de vitesse: limite de vitesse officielle établie pour la voie sur laquelle nous nous trouvons. 8. Rue actuelle: Nom de la rue où vous vous trouvez. Si vous appuyez sur un des éléments de la carte (par exemple, une pharmacie) un cadre jaune indiquant le nom de cet élément apparaîtra, plus d‟autres informations d‟intérêt. De cette façon, vous pourrez aussi examiner les noms des rues de la zone. Voir le chapitre Sur écran pour une information complète des éléments présents sur la fenêtre de navigation. 5.1.2 Information auditive En plus du canal visuel, TwoNav dispose d‟un second canal pour proposer les indications à l‟usager, celui auditif. Le long de votre trajet On-road, le logiciel émettra des locutions indiquant les prochaines manœuvres à réaliser. Par exemple: En fonction des circonstances, une information auditive ou autre sera offerte. Les locutions peuvent contenir l‟information suivante. Distance du prochain évènement: Il s‟agit de la distance à laquelle se passera le prochain évènement ou la manœuvre suivante. S‟il s‟agit d‟une distance élevée, il est possible que l‟information de la distance ne soit pas exacte (p.ex. à 200 mètres) sinon “à plus de…” certaine distance (p.ex. “à plus de 3 kilomètres”). Lorsque l‟on est très proche de l‟évènement, la distance ne sera pas indiquée, sinon directement l‟évènement, pour cela il faudra le réaliser sur le moment. Évènement: Manœuvre à réaliser (ou information d‟intérêt) (p.ex. “tournez à la gauche”). Si elle n‟est pas précédée d‟information par rapport à la distance, il faudra la réaliser à l‟instant. Les évènements peuvent être de nature très différente, mais en général il s‟agit de manœuvre à réaliser. On peut distinguer deux types d‟évènement: CompeGPS Team S.L. http://www.compegps.com http://support.compegps.com o Evènements brefs: L‟action à réaliser est directement indiquée (p.ex. “tournez à la droite”) o Évènements complexes: En premier lieu on donne l‟information sur le type de manœuvre (rond-point, carrefour) et ensuite sur l‟action à réaliser (première sortie, deuxième à la droite, etc.). Exemples: 5.2 “À 200 mètres, engagez-vous dans le rond-point, deuxième sortie” “À 100 mètres, au carrefour, première à gauche”. Évènement en chaîne: Il est possible que deux manœuvres doivent être effectuées en un bref espace de temps. Dans ce cas TwoNav ajoutera le deuxième évènement après le premier. Navigation Off-road En mode Off-road l‟information sur les rues et les chemins ne sera pas disponible pour calculer automatiquement les routes et nous indiquer les manœuvres suivantes de forme précise. L‟information automatique sera limitée à la ligne guide. Pour cette raison il faudra faire particulièrement attention à l‟information de la carte sous-jacente chargée. La situation serait comparable à l‟orientation traditionnelle avec une carte topographique, avec l‟avantage de que notre position actuelle soit marquée sur la cartographie. Le degré de détail des informations disponibles peut être augmenté si l‟on réalise un travail préalable de préparation du trajet, obtenant des points de référence (waypoints, routes et traces) qui peuvent nous aider en termes d‟orientation. Une route bien réalisée, avec l‟information et les dossiers adjoints adéquats à chaque waypoint, peut être équivalente à une route calculée automatiquement en mode On-road. Une trace ou une route enregistrée à partir d‟une sortie antérieure ou bien créée manuellement sur la carte, peut signaler le chemin exact à suivre: CompeGPS Team S.L. http://www.compegps.com http://support.compegps.com Voir les chapitres Waypoints, Routes et traces pour plus d‟information sur ces éléments. 5.2.1 Information visuelle 1. Flèche GOTO: Direction dans laquelle se trouve le prochain waypoint. En cas de suivre une trace, elle marquera la tangente de celui-ci (voir Activer une trace). 2. Nom trace / Prochain Waypoint: Nom du prochain waypoint ou de la trace que l‟on est en train de suivre. 3. Route chargée 4. Trace chargé 5. Prochain waypoint 6. Ligne guide: Unissez votre position actuelle au lieu où il faut se rendre (trace ou prochain waypoint). 7. Trace Actuelle Enregistrée: Si la trace actuelle est en train de s‟enregistrer, nous pourrons voir son empreinte se marquer derrière notre position. 8. Boussole: Montre l‟orientation de l‟appareil 5.2.2 Information auditive TwoNav ne dispose pas de voix automatiques pour le mode Off-road, mais peut associer des sons aux waypoints de votre trajet afin qu‟ils se reproduisent lorsque l‟on arrive à ce point. Vous pouvez associer des sons en format WAV aux waypoints à partir de la fenêtre de propriétés du waypoint. CompeGPS Team S.L. http://www.compegps.com http://support.compegps.com 6 Avertissements radars / POIs Pendant votre navigation, TwoNav peut vous avertir de quand vous êtes proche de certains points d‟intérêt spécial. 6.1.1 Radars Un cas spécial de ce type de point serait les radars qui contrôlent la vitesse du trafic. TwoNav considèrera les points que vous mettez dans le dossier „TwoNavData\Radar‟ comme des radars et vous avisera de façon audible et visible lorsque vous vous en approchez (voir le chapitre Limite de vitesse pour connaître les options de configuration de ces avertissements). Le système comprend une base de données de radars provenant de l‟entreprise AlertaGPS qui peut être mise à jour à partir de son site web, www.alertaGPS.com, dans laquelle vous trouverez une section consacrée aux produits TwoNav. Si vous souhaitez actualiser cette information, vous n‟avez qu‟à remplacer les dossiers originaux par ceux mis à jour (en format GPX, WPT ou BWPT) dans le dossier „radars‟ qui se trouve dans le dossier de données „TwoNavData\Radar‟. 6.1.2 POIs Vous pouvez aussi être avisé d‟autres points d‟intérêt général (POIs) que vous pouvez personnalisez. TwoNav chargera automatiquement au démarrage du système les waypoints (en format GPX, WPT ou BWPT) que vous placez dans le dossier „TwoNavData\POI‟. Ces waypoints n‟apparaîtront pas sur la liste de waypoints, mais seront dessinés sur la carte. Vous pouvez cacher ces fichiers sur la carte grâce à l‟outil POI personnels actifs. Le format BWPT est recommandé car il permet un accès beaucoup plus rapide à l‟information. Les fichiers disponibles dans d‟autres formats peuvent être convertis au format BWPT depuis le logiciel pour PC CompeGPS Land. Pour que vous soyez informé lorsque vous arrivez à un de ces POI, chacun des waypoints devra disposer d‟un fichier audio ou d‟image associé, qui sera reproduit lorsque vous passez près du lieu. Vous pouvez associer des images ou des sons en format WAV aux waypoints à partir de la fenêtre de propriétés du waypoint. Note: Les points présents dans le dossier POIs ne seront pas disponibles pour la navigation, contrairement à ceux compris dans les Vmap, qui sont totalement intégrés au système de navigation et de consultes de TwoNav. Avertissement : L‟utilisation de fichiers BWPT avec plus de 5000 points peut ralentir le système. Les fichiers GPX ou WPT peuvent ralentir le système même avec des fichiers de plus petite taille. CompeGPS Team S.L. http://www.compegps.com http://support.compegps.com 7 Gestion de données (waypoints, routes, traces et cartes) En plus de pouvoir gérer les données directement depuis TwoNav, vous pouvez aussi connecter TwoNav à un autre ordinateur pour échanger des données. Voir la section FTP pour plus d‟informations. 7.1 Waypoints 7.1.1 Qu‟est-ce qu‟un waypoint? Le waypoint est un point défini par une position géographique, des coordonnées de latitude, de longueur et dans la plupart des cas d‟altitude, utilisé par les instruments de navigation GPS. TwoNav permet la création, l‟édition et la navigation de waypoints. Les waypoints sont sauvegardés dans les fichiers de waypoints (fichiers normalement en format .WPT), de mode qu‟un fichier de waypoints peut contenir un ou plusieurs waypoints. Ils sont représentés sur l‟écran comme des points auxquels on peut ajouter un nom et une icône. 7.1.2 Formats acceptés TwoNav peut ouvrir directement les formats de waypoint suivants : *.WPT *.BWPT *.LOC *.GPX D‟autres formats de waypoint peuvent être importés et convertis à ces formats depuis CompeGPS Land/Air. 7.1.3 Liste de waypoints La gestion des waypoints est centralisée sur la liste de waypoints, si bien qu‟il est possible de réaliser de nombreuses actions directement à partir de l‟écran de navigation, par le biais du menu contextuel. Lorsque vous accéder à la liste de waypoints vous pourrez voir tous les fichiers de waypoints disponibles dans le dossier „TwoNavData/Data‟. Voir le chapitre Listes de données pour connaître le fonctionnement général des listes. Si vous sélectionnez un fichier de waypoints, les boutons de la partie inférieure de l‟écran vous permettront d‟accéder aux fonctions les plus importantes à réaliser sur cet élément: CompeGPS Team S.L. http://www.compegps.com http://support.compegps.com Dans l‟ordre: Créer un nouveau fichier de waypoints: Il sera généré et un fichier de waypoints vide sera ouvert. Créer un nouveau waypoint. Zoom ici Sauvegarder Si vous sélectionnez concrètement un waypoint dans le dossier de waypoints, les boutons changeront pour s‟adapter aux fonctionnalités de l‟élément sélectionné: CompeGPS Team S.L. http://www.compegps.com http://support.compegps.com Dans l‟ordre: Accéder à la fenêtre de propriétés du waypoint . Dans la fenêtre de propriétés, certains éléments peuvent être activés pour la navigation. Créer un nouveau waypoint dans le dossier de waypoints où se trouve le waypoint sélectionné. Zoom ici Filtre par nom Les Waypoints peuvent être triés de différentes façons. Ouvrez le menu contextuel du fichier de waypoints et choisir „Trier par‟ (nom, proximité, etc). En effectuant un clic prolongé sur un dossier de Waypoints ouvert ou sur un Waypoint concret, vous accèderez au Menu Contextuel avec toutes les fonctions disponibles pour cet élément. 7.1.4 Ouvrir et fermer 7.1.4.1 Ouvrir dossier de waypoints À partir de la liste de waypoints, en appuyant sur le nom d‟un des fichiers disponibles, celui-ci s‟ouvrira. Vous saurez qu‟il est ouvert parce qu‟il se situera à la partie supérieure de la liste avec le cadre de gauche coché 7.1.4.2 . Fermer fichier de waypoints Appuyez sur le check de la gauche du fichier de waypoints ouvert afin de le fermer. CompeGPS Team S.L. http://www.compegps.com http://support.compegps.com Le fichier ne sera plus situé aux premiers rangs de la liste et sera replacé à la position qui lui correspond alphabétiquement parmi les autres fichiers de waypoints non chargés. Vous pouvez aussi accéder à cette fonction à partir du menu contextuel où vous pourrez aussi éliminer définitivement les fichiers de la mémoire. 7.1.5 7.1.5.1 Créer et éditer Créer des waypoints (Fichier de Waypoints activés) Tous les waypoints doivent être contenus dans un fichier de waypoints. Vous pouvez avoir plusieurs fichiers de waypoints ouverts, mais les waypoints créés seront toujours sauvegardés dans le Fichier de Waypoints activé (FWA). Par défaut, le fichier de waypoint activé est Waypoints.WPT, mail il est possible de choisir le fichier que vous souhaitez depuis: 1. Ouvrez le fichier de waypoint que vous souhaitez passer en FWA. 2. Ouvrir le menu contextuel > Établir comme WPT active Lorsqu‟un nouveau waypoint est créé depuis la liste de waypoints, il sera automatiquement réglé comme actif. FWA sera ouvert automatiquement au lancement de l‟application, et un astérisque apparaitra sur l‟icone depuis la liste de Waypoints. Si le FAW est fermé et un waypoint est créé, le FAW sera automatiquement ouvert pour y ajouter le nouveau waypoint. CompeGPS Team S.L. http://www.compegps.com http://support.compegps.com C‟est le moyen le plus simple d‟organiser ces nouveaux waypoints. Cependant, un utilisateur qui travaille souvent avec différents fichiers de waypoints pourrait ne pas aimer cette nouvelle fonction. Dans ce cas, il existe une option „Mode waypoints activés‟ depuis „menu principal > Réglages > Avancé‟: Basique: Mode normal. o FAW seront chargés automatiquement au démarrage o FAW seront fixes et ne pourront seulement être modifiés manuellement (menu contextuel > Sauvegarder comme WPT activé) Avancé: La meilleure option si vous travaillez souvent avec plusieurs fichiers de waypoints. o FAW ne seront pas charges au démarrage o Le premier fichier de waypoint ouvert sera définit comme FAW. Il est possible de créer un waypoint des manières suivantes: 7.1.5.1.1 Créer un waypoint à la position actuelle Vous pouvez rapidement créer un waypoint juste à la position où vous vous trouvez. Il existe deux fonctions pour ce faire : Marquer WPT : Aucun accès aux propriétés waypoint. Un nom et une icône par défaut seront utilisés. L‟accès aux propriétés waypoint peut se faire ultérieurement. Marquer et modifier WPT : Les propriétés waypoint s‟ouvrent automatiquement afin de pouvoir modifier les informations. Le waypoint sera créé dans le fichier de waypoints que vous avez ouvert en premier lieu* (le premier de la liste de „données‟) Si vous n‟avez aucun fichier de waypoints chargé, TwoNav en créera un par défaut (WPT nouveaux), tout en pouvant le modifier à partir de la liste de waypoints. Il est possible de ajouter ces fonctions à la barre de l'outils grâce à le gestionnaire de champs de données. „Marquer et modifier WPT‟ est également accessible depuis „Menu principal > Données > Marquer et modifier WPT‟. 7.1.5.1.2 Créer un waypoint sur la carte Ouvrez le menu contextuel au point de la carte où vous souhaitez générer le waypoint et sélectionnez „Nouveau > Waypoint ici‟. Le waypoint sera créé dans le fichier de waypoints que vous avez ouvert en premier lieu* (le premier de la liste de „données‟) et la fenêtre de propriétés s‟ouvrira pour que vous puissiez modifier ceux que vous souhaitez. 7.1.5.1.3 Créer un waypoint à partir de la liste de waypoints Lorsque vous sélectionnez un fichier de waypoints sur la liste de waypoints, vous pourrez accéder à la fonction „Nouveau waypoint‟ (à partir du menu contextuel ou directement à l‟aide des boutons de la liste). Lorsque vous le sélectionnez vous pourrez créer le Waypoint de 5 manières différentes: CompeGPS Team S.L. http://www.compegps.com http://support.compegps.com Position actuelle: position GPS à laquelle vous vous trouvez au moment de le créer. Destination actuelle: point final de votre navigation actuelle. Adresse: saisissez l‟adresse en utilisant la base de données Vmap. Sur carte: vous ouvrirez une fenêtre à partir de laquelle vous pourrez sélectionner sur la carte le lieu exact où créer le waypoint. Waypoint: vous pouvez ajouter à ce fichier de waypoints un waypoint qui se trouve dans un autre fichier. Vous devrez seulement sélectionner le waypoint dans le fichier de waypoint concret. Cap: Le point de destination sera introduit avec un angle et une distance (+info) 7.1.5.1.4 Créer un waypoint par angle et distance Lorsque vous utilisez la fonction „nouveau waypoint‟ (depuis liste de waypoints de la barre d‟outils), le champ „cap‟ sera présent. Vous pourrez alors introduire le cap et la distance du nouveau point: o o Cap: Il peut être entré de 3 manières différentes: Cliquez sur le champ „cap‟ et entrez une valeur numérique. Cliquez sur „Cap actuel‟ pour automatiquement choisir la direction actuelle Choisir enfin „Sur carte‟ pour entrez la position directemment sur la carte. Distance: Entrez une valeur numérique CompeGPS Team S.L. http://www.compegps.com http://support.compegps.com 7.1.5.2 Éditer des waypoints 7.1.5.2.1 Modifier les propriétés Une fois un waypoint créé vous pouvez changer différents paramètres à partir de la fenêtre de propriétés du waypoint. 7.1.5.2.2 Éliminer Waypoint Vous pouvez éliminer un waypoint concret à partir du menu contextuel, depuis la carte directement comme depuis la liste de waypoints. 7.1.5.3 Sauvegarder 7.1.5.3.1 Sauvegarder des waypoints Lorsque vous êtes satisfait du travail sur vos waypoints, vous pouvez les sauvegarder en sélectionnant l‟option Sauvegarder waypoints du menu contextuel du waypoint ou du fichier de waypoints sur la carte ou la liste de waypoints. Les modifications réalisées seront sauvegardées. Note: La fonction „créer waypoint à la position actuelle‟ réalise une sauvegarde automatique du fichier de waypoints où le waypoint actuel a été ajouté, comme mesure de sécurité afin de ne pas perdre les waypoints créés rapidement à partir de cette fonction. 7.1.5.3.2 Sauvegarder des waypoints comme Si vous souhaitez sauvegarder le fichier de waypoints sous un autre nom, autre localisation (dossier) ou format (*.WPT ou *.GPX) vous pouvez sélectionner l‟option Sauvegarder WPT Comme du menu contextuel du fichier de waypoints dans la liste de waypoints. 7.1.6 Rechercher un waypoint chargé sur l‟écran Pour centrer sur l‟écran un waypoint: 1. Accédez au Menu Principal en selectionnant 2. Sélectionnez „Menu Principal > Données > Waypoints > Liste de waypoints‟ 3. Cliquez sur un waypoint concret et choisissez entre: a. Appuyer sur le bouton b. Entrer dans le Menu Contextuel du waypoint (clic prolongé sur le nom ou bouton „Menu‟) et cliquer sur „Zoom ici‟. Une fenêtre montrant le waypoint sur l‟écran sera ouverte, avec la possibilité d‟augmenter et de diminuer le zoom. Pour sortir de la fenêtre cliquez sur et vous reviendrez à la liste de waypoints. CompeGPS Team S.L. http://www.compegps.com http://support.compegps.com Pour visualiser le waypoint sur la carte choisissez 7.1.7 Propriétés 7.1.7.1 Propriétés d‟un fichier de Waypoints Vous pouvez accéder aux propriétés d‟une collection de waypoints à partir de la waypoints (utilisant le bouton direct ou le menu contextuel). liste de Vous disposez des propriétés suivantes: Nom des waypoints: nom du fichier de waypoints. Nombre de waypoints: nombre de waypoints que comprend cette collection de waypoints. 7.1.7.2 Propriétés d‟un waypoint Vous pouvez accéder aux propriétés d‟un seul waypoint à partir de la liste de waypoints (en utilisant le bouton direct ou le menu contextuel) ou bien à partir de l‟écran de navigation (en ouvrant le menu contextuel sur le waypoint sur la carte). Vous disposez des propriétés suivantes: Nom abrégé: montre le nom concret de chaque waypoint Description: petite description du waypoint Vues: sélectionne les items que vous souhaitez visualiser autour du waypoint sur la carte Icône: petite image qui représente le waypoint Coordonnées: position géographique du waypoint Altitude: altitude à laquelle se trouve le waypoint Couleur du texte: couleur pour le nom, la description, l‟altitude et les autres données qui apparaîtront proches du waypoint sur la carte. Couleur de fond: couleur qui fait ressortir les textes du waypoint sur la carte Position du texte: position par rapport au waypoint où vos textes seront visualisés sur la carte Rayon: rayon qu‟englobe le waypoint Associations: associe les fichiers d‟image ou de son à vos waypoints pour qu‟ils apparaissent pendant leur navigation. Direction: orientation en degrés à laquelle se trouve le waypoint. La donnée doit être saisie en radians et TwoNav la transformera automatiquement en degrés. Les fichiers de Geocaching possèdent certaines propriétés extra (+info). 7.1.8 Fichiers associés (images, sons, textes) Les waypoints peuvent avoir des fichiers associés comme des images, sons et textes. CompeGPS Team S.L. http://www.compegps.com http://support.compegps.com Ces fichiers peuvent être associés aux waypoints depuis les propriétés des waypoints avec TwoNav ou encore depuis CompeGPS Land. Si un waypoint possède un fichier associé, il peut être reproduit de différentes façons: Listes de waypoints: Les fichiers associés seront représentés à l‟intérieur des waypoints depuis la liste de waypoints. Lorsque un fichier associé est sélectionné, la fonction „play‟ sera disponible sur la partie inférieure de l‟écran ainsi que depuis le menu contextuel. Infocurrent: Lorsque la position GPS se situe à l‟intérieur du rayon* d‟un waypoint avec un fichier associé, infocurrent affichera un symbole „+‟. Le fichier associé peut alors être reproduit si l‟on clique dessus. CompeGPS Team S.L. http://www.compegps.com http://support.compegps.com Reproduction automatique: Par défaut, le fichier associé sera reproduit quand la postion GPS courante se trouvera à l‟intérieur du rayon* du waypoint. La reproduction automatique se fait depuis „menu > Réglages > Navigation > Alerte WPT‟. * Si le rayon du waypoint n‟est pas défini, un rayon par défaut sera sélectionné pour ces waypoints. 7.1.9 Naviguer Cette option apparaîtra dans le Menu Contextuel, lorsque vous réalisez un clic prolongé sur le waypoint concret de la liste de waypoints ou sur la carte. La navigation sera activée vers ce waypoint à partir de votre position. Vous pouvez aussi naviguer à un waypoint en utilisant le menu “Naviguer…” Le bouton „naviguer‟ est également disponible depuis la fenêtre de propriétés. 7.1.10 Menus contextuels de waypoints Voici la liste de toutes les fonctions que vous trouverez dans tous les menus contextuels de waypoints: Pour ouvrir le menu contextuel sur un élément vous devez uniquement maintenir la pression sur celui-ci pendant 1 seconde. 1. Menu contextuel d‟un fichier de waypoints dans la liste de Waypoints: Propriétés (+ info) Sauvegarder Waypoints (+ info) Sauvegarder WPT sous … (+ info) Fermer Waypoints (+ info) Renommer le fichier Établir comme WPT active (+info) Supprimer le fichier Nouveau Waypoint (+ info) Zoom ici Envoyer à Trier par 2. Menu contextuel d‟un waypoint concret dans la liste de Waypoints: Propriétés (+ info) Sauvegarder Waypoints (+ info) Fermer Waypoints (+ info) Supprimer Waypoint (+ info) CompeGPS Team S.L. http://www.compegps.com http://support.compegps.com Zoom ici Envoyer à Naviguer… (+ info) 3. Menu contextuel d‟un waypoint concret sur la carte: Nouveau… Waypoint ici (+ info) Commencer route ici (+ info) Commencer trace ici (+ info) Favori ici Propriétés (+ info) Sauvegarder Waypoints (+ info) Fermer Waypoints (+ info) Supprimer Waypoint Naviguer… (+ info) Pour voir les options du menu contextuel d‟un waypoint sur une route allez à la section „Menus contextuels de routes‟. 7.2 Routes 7.2.1 Qu‟est-ce qu‟une route? Une route est un ensemble de waypoints ordonnés de façon prédéterminée. Il s‟agit d‟une façon de naviguer qui permet de planifier une direction d‟un lieu à un autre en passant par plusieurs waypoints. Les routes sont utilisées lorsqu‟il n‟est pas possible d‟accéder à un lieu d‟une manière directe (en ligne droite). Le fichier de routes est sauvegardé dans le format *rte. TwoNav permet des créer des routes et de les parcourir, ainsi que d‟en modifier leurs paramètres. Pour plus d‟information consultez Éditer une route. CompeGPS Team S.L. http://www.compegps.com http://support.compegps.com 7.2.2 Supported formats TwoNav can open directly next route formats: *.RTE *.GPX More route formats can be imported and converted to these ones from CompeGPS Land/Air. 7.2.3 Liste de routes La gestion des routes est centralisée sur la liste des routes, si bien qu‟il est possible de réaliser directement de nombreuses actions à partir de l‟écran de navigation, par le biais du menu contextuel. Lorsque vous accédez à la liste des routes vous pourrez voir toutes les routes disponibles dans le dossier „TwoNavData/Data‟. Voir le chapitre ‟données‟ pour connaître le fonctionnement général des listes. Si vous sélectionnez une route, les boutons de la partie inférieure de l‟écran vous permettront d‟accéder aux fonctions les plus importantes à réaliser sur cet élément: De gauche à droite: Créer une nouvelle route: un fichier de waypoints vide sera généré. Créer un nouveau waypoint sur la route Zoom ici Filtre par nom Si vous sélectionnez un waypoint concret sur la route, les boutons changeront pour s‟adapter aux fonctionnalités de l‟élément sélectionné: CompeGPS Team S.L. http://www.compegps.com http://support.compegps.com De gauche à droite: Accéder à la fenêtre des propriétés du waypoint . Depuis la fenêtre de propriétés, les elements peuvent être activés pour la navigation. Créer un nouveau waypoint sur la route où se trouve le waypoint sélectionné. Zoom ici Filtre par nom En faisant un clic prolongé sur une route ouverte ou sur un Waypoint concret sur une route, vous accéderez au Menu Contextuel avec toutes les fonctions disponibles pour cet élément. 7.2.4 Ouvrir et fermer 7.2.4.1 Ouvrir route À partir de la liste de routes, en selectionnant le nom d‟un des fichiers disponibles, celui-ci s‟ouvrira. Vous constaterez qu‟il est ouvert parce qu‟elle sera située à la partie supérieure de la liste et avec l‟encadrement de la gauche marqué 7.2.4.2 . Fermer route Pulsez sur le check de la gauche de la route ouverte pour la refermer. Le fichier ne sera plus situé aux premiers rangs de la liste et sera replacé à la position qui lui correspond alphabétiquement parmi les autres fichiers non chargés. Vous pouvez aussi accéder à cette fonction à partir du menu contextuel où vous pourrez aussi éliminer définitivement les fichiers de la mémoire. CompeGPS Team S.L. http://www.compegps.com http://support.compegps.com 7.2.5 Créer et éditer 7.2.5.1 Créer une route 7.2.5.1.1 Créer une route sur la carte La façon la plus facile et la plus rapide de créer une route est à partir de l‟éditeur de routes de la fenêtre de navigation, sur la carte. Pour obtenir une route concrète vous devrez disposer comme référence d‟une carte bien calibrée. De plus, si vous souhaitez que les waypoints de la route créée disposent d‟information sur l‟altitude du terrain, vous devrez charger une carte d‟élévations de la zone en format CDEM. Vous pouvez créer une route en suivant les pas suivants: 1. Réalisez un clic prolongé sur le point de la carte où vous souhaitez commencer la route. Un menu contextuel apparaîtra. 2. Dans ce menu sélectionnez Nouveau > Commencer nouvelle route ici. Alors le menu sera fermé et vous entrerez dans le menu d‟édition de routes. CompeGPS Team S.L. http://www.compegps.com http://support.compegps.com 3. Sur la carte, au moyen du crayon, créez les points de la route (en pulsant sur les lieux où il doit y avoir des waypoints): Pendant l‟édition, vous pouvez déplacer la carte en l‟entraînant afin d‟ajouter des waypoints à d‟autres parties de la carte. Le mouvement d‟entraînement n‟ajoutera pas de waypoints, il déplacera uniquement la carte. Pour ajouter un waypoint vous devrez effectuer une pression brève. Vous pouvez déplacer la position des waypoints créés en les sélectionnant et en les entraînant (+info) 4. Une fois que vous êtes satisfait de la route, entrez dans le Menu Contextuel de la route (en réalisant un clic prolongé sur l‟écran) et sélectionnez Fermer Édition. Voir la section éditer une route pour ajouter de nouveaux waypoints ou modifier ceux existants. 7.2.5.1.2 Créer une route à partir de la liste de routes Lorsque vous entrez sur la liste des routes et que vous sélectionnez une route ou non, un bouton pour créer une nouvelle route apparaîtra . Lorsque vous le pulsez un nouveau fichier de route sera généré et on vous demandera quel nom vous souhaitez lui donner. Le fichier ne contiendra aucun waypoint et vous devrez les ajouter en utilisant le bouton 7.2.5.2 Éditer une route 7.2.5.2.1 Ajouter des waypoints à la route Vous pouvez ajouter des waypoints à la route à partir de la liste de routes ou directement sur la carte. CompeGPS Team S.L. http://www.compegps.com http://support.compegps.com 7.2.5.2.1.1 Sur la carte 1. Ouvrez le menu contextuel sur la route et sélectionnez „Éditer la route‟ À ce moment le menu sera fermé et vous entrerez en mode d‟édition de routes. 2. Sélectionnez (par le biais d‟une pression brève) le waypoint après lequel vous souhaitez ajouter un nouveau waypoint. 3. Pulsez sur le point de la carte où vous souhaitez générer le nouveau waypoint. 4. Ajoutez autant de waypoints que vous souhaitez. Si vous souhaitez ajouter des waypoints en d‟autres lieux de la route vous devrez uniquement répéter les pas 2 et 3. 5. Une fois que vous êtes satisfait de la route, entrez dans le Menu Contextuel de la route (en effectuant un clic prolongé sur l‟écran) et sélectionnez „Fermer Édition‟. Lorsque vous entrez dans l‟éditeur, le waypoint sélectionné sera le dernier, pour cela si vous faîtes une pression sur la carte, les waypoints seront ajoutés à la partie finale de la route. CompeGPS Team S.L. http://www.compegps.com http://support.compegps.com 7.2.5.2.1.2 À partir de la liste de routes À partir de la liste de routes vous pouvez accéder à la fonction „Nouveau waypoint‟, par le biais du menu contextuel de la route ou en effectuant un clic bref sur le nom de la route en choisissant le bouton . Vous pourrez sélectionner la position du nouveau waypoint de 5 modes: Position actuelle: position GPS où vous vous trouvez en ce moment. Destination actuelle: si vous avez une destination sélectionnée. Adresse: choisissez un pays, une ville, une rue et un numéro en vous basant sur l‟information de Vmap. Par carte: une fenêtre pour que vous puissiez situer le waypoint sur la carte sera ouverte. Waypoint: vous permet de copier un waypoint qui se trouve dans n‟importe quel fichier de waypoints disponible. 7.2.5.2.2 Éliminer waypoints de la route Vous pouvez éliminer un waypoint à partir de la liste de routes ou directement sur la carte. Pour cela ouvrez le menu contextuel sur celui-ci et sélectionnez „éliminer waypoint‟. 7.2.5.2.3 Déplacer la position de waypoints de la route Vous pouvez modifier la position d‟un waypoint sur la carte ou en saisissant ses coordonnées: 7.2.5.2.3.1 Sur la carte 1. Ouvrez le menu contextuel sur la route et sélectionnez „Éditer la route‟ À ce moment le menu sera fermé et vous entrerez en mode d‟édition de routes. 2. Sélectionnez le waypoint que vous souhaitez déplacer par le biais d‟une pression brève. CompeGPS Team S.L. http://www.compegps.com http://support.compegps.com 3. Entraînez-le jusqu‟au lieu adéquat en maintenant la pression sur celui-ci. Relâcher lorsque vous êtes satisfait de sa position. 4. Pour déplacer un autre waypoint vous devrez d‟abord le sélectionner et ensuite l‟entraîner. 5. Une fois que vous êtes satisfait de la route, entrez dans le Menu Contextuel de la route (en effectuant un clic prolongé sur l‟écran) et sélectionnez „Fermer Édition‟. Lorsque, avec un waypoint sélectionné, vous faites un clic bref sur la carte, un nouveau waypoint juste après celui sélectionné, sera créé. 7.2.5.2.3.2 Saisir coordonnées Pour modifier les coordonnées d‟un waypoint, vous devez seulement accéder à sa fenêtre de propriétés en saisissant la nouvelle valeur, tout en faisant attention qu‟il s‟agisse de la projection et du datum approprié. 7.2.5.2.4 Changer l‟ordre des waypoints de la route Pour déplacer le waypoint ajouté et l‟approcher ou l‟éloigner du commencement de la route, réalisez un clic prolongé sur le nom du waypoint et sélectionnez l‟option „Move Up‟ ou „Move Down‟ du Menu Contextuel. CompeGPS Team S.L. http://www.compegps.com http://support.compegps.com 7.2.5.2.5 Inverser la route Pour donner à une route le sens opposé de celui original, ouvrez le menu contextuel de la route dans la liste de routes et sélectionnez Outils > Inverser Route. De cette façon le sens de la route sera changé et celle-ci commencera par la fin. 7.2.5.2.6 Convertir une route en trace Si vous souhaitez convertir une route au format trace, ouvrez le menu contextuel de la route dans la liste de routes et sélectionnez Outils > Convertir en trace. 7.2.5.3 Sauvegarder 7.2.5.3.1 Sauvegarder route Lorsque vous êtes satisfait de votre route, vous pouvez la sauvegarder en sélectionnant l‟option Sauvegarder route du menu contextuel de la route sur la carte ou la liste des routes. Les modifications réalisées seront directement sauvegardées en surchargeant l‟ancien fichier. 7.2.5.3.2 Sauvegarder route comme Si vous souhaitez sauvegarder la route sous un autre nom, localisation (dossier), ou format (*.RTE ou *.GPX) vous pouvez sélectionner l‟option Sauvegarder route Comme du menu contextuel de la route sur la liste de routes. 7.2.6 Rechercher une route chargée sur l‟écran Pour centrer une route sur la carte: 1. Accédez au Menu Principal en pulsant 2. Sélectionnez „Menu Principal > Données > Routes 3. Cliquez sur un waypoint concret et choisissez entre: a. Appuyer sur le bouton b. Entrer dans le Menu Contextuel du waypoint (clic prolongé sur le nom ou le bouton „Menu‟) et cliquer sur „Zoom ici‟. Une fenêtre qui montre le waypoint sur l‟écran sera ouverte, avec la possibilité d‟augmenter et de diminuer le zoom. 4. Pour sortir de la fenêtre vous pouvez choisir entre: et revenir à la liste de waypoints. CompeGPS Team S.L. http://www.compegps.com http://support.compegps.com et revenir à la fenêtre de navigation, en conservant le cadrage de la fenêtre du zoom. 7.2.7 Propriétés 7.2.7.1 Propriétés d‟une route Il est possible de consulter différentes données d‟une route chargée (distance, zone qu‟elle comprend, altitude maximum, etc.) et de modifier certains de ses paramètres (couleur, épaisseur réelle du pixel) à partir de la fenêtre de propriétés de la route. Vous pouvez accéder à cette fenêtre de deux façons: Menu Contextuel de la route sur la liste Menu Contextuel de la route sur la carte Pour modifier les valeurs éditables cliquez dessus. Celles qui peuvent être éditées montreront un clavier, des chiffres ou une palette de couleurs. Les non éditables seront montrés en gris. 7.2.7.2 Propriétés d‟un waypoint Vous pouvez accéder aux propriétés d‟un seul waypoint à partir de la liste de routes (en le sélectionnant et en choisissant le bouton direct ou à partir du menu contextuel) ou bien à partir de l‟écran de navigation (en ouvrant le menu contextuel sur le waypoint sur la carte). Les propriétés des waypoints qui se trouvent sur une route sont les mêmes que celles des waypoints libres (+info) 7.2.8 Fichiers associés (images, sons, textes) Les waypoints composant une route peuvent également avoir des fichiers associés (images, sons, textes). Voir „Fichiers associés‟ depuis la section „Waypoints‟. 7.2.9 Graphique de la route Vous pouvez visualiser un graphique de la route active de deux modes: À partir de la liste de routes: En sélectionnant l‟option „graphiques‟ du menu contextuel de la route. CompeGPS Team S.L. http://www.compegps.com http://support.compegps.com À travers les champs de données : Vous pouvez situer le champ „graphique route‟ à n‟importe quelle position des pages de données; pour cela il est conseillé d‟utiliser l‟espace de la page graphique. CompeGPS Team S.L. http://www.compegps.com http://support.compegps.com 7.2.10 Activer une route (naviguer) Vous pouvez activer (naviguer) une route de trois modes: Menu “Naviguer…” Menu Contextuel de la route sur la liste de routes (clic prolongé sur la route dans la liste de routes). La liste de routes dispose aussi d‟un bouton d‟accès direct à la fonction de navigation Menu contextuel de la route sur la carte (clic prolongé sur la route sur la carte). Le bouton „Naviguer‟ est également disponible depuis la fenêtre de propriétés Une fois activé, TwoNav vous orientera vers le premier waypoint. Lorsque vous atteignez un point de la route, vous serez réorienté au suivant, et ainsi successivement jusqu‟à la fin de la route. Si vous êtes en mode Off-road, on vous montrera une ligne droite de votre position jusqu‟au prochain waypoint. Si vous êtes en mode On-road, TwoNav essaiera de calculer automatiquement la sous-route à travers les rues pour vous orienter en détail à l‟aide d‟instructions de voix. 7.2.11 Menus contextuels de routes Pour ouvrir le menu contextuel sur un élément vous devez uniquement maintenir la pression sur celui-ci pendant 1 seconde. 1. Menu contextuel d‟un fichier de route sur la liste de routes: Propriétés de la Route (+info) Sauvegarder la Route (+info) Sauvegarder la Route sous … (+info) Fermer Route (+info) Renommer le fichier Supprimer le fichier Graphiques (+info) Zoom ici Envoyer à Outils Nouveau Waypoint (+info) Naviguer… 2. Menu contextuel d‟un waypoint concret dans un fichier de route sur la liste de routes: Propriétés (+info) CompeGPS Team S.L. http://www.compegps.com http://support.compegps.com Supprimer Waypoint Zoom ici Envoyer à Naviguer… (+info) Move Up (+info) Move Down (+info) 3. Menu contextuel d‟une route sur la carte: Nouveau… Waypoint ici (+ info) Commencer route ici (+ info) Commencer trace ici (+ info) Propriétés de la Route (+info) Sauvegarder Route (+info) Fermer Route (+info) Éditer la route Naviguer … 4. Menu contextuel d‟édition d‟une route sur la carte: Fermer l‟édition Supprimer Point Nouveau… Waypoint ici (+ info) Commencer route ici (+ info) Commencer trace ici (+ info) Favori ici Propriétés de la Route (+info) Sauvegarder Route (+info) Fermer Route (+info) Éditer la route Naviguer… 5. Menu contextuel d‟un waypoint concret sur la carte: Nouveau… Commencer route ici (+ info) CompeGPS Team S.L. http://www.compegps.com http://support.compegps.com 7.3 Commencer trace ici (+ info) Favori ici Propriétés (+info) Supprimer Waypoint Naviguer… (+info) Traces 7.3.1 Qu‟est-ce qu‟une trace? Une trace est un ensemble de points ordonnés par temps, contenant chacun de l‟information sur les coordonnées de position, heure, date et dans la plupart des cas d‟altitudes. Nous pouvons différencier les traces de 2 et ceux de 3 dimensions, en fonction de s‟ils sauvegardent ou non les altitudes aux points de la trace. Pour plus d‟information consultez Outils de la trace. Lorsque nous sauvegardons les traces en TwoNav en plus des points de traces une série de données qui peuvent être modifiées ou insérées comme le nom de la trace, des commentaires, la couleur de représentation, entre autres, sont sauvegardées. Pour plus d‟information consultez Propriétés de la trace. 7.3.2 Formats acceptés TwoNav peut ouvrir directement les formats trace suivants : *.TRK *.IGC *.PLT *.GPX D‟autres formats trace peuvent être importés et convertis à ces formats depuis CompeGPS Land/Air. 7.3.3 Enregistrer un trace pendant la marche Pendant la navigation, TwoNav enregistrera la trace de votre sortie. Cet enregistrement sera sauvegardé par défaut dans le dossier „TwoNavData/Data‟ en format *TRK, avec un nom basé sur la date, (AAAA-MM-DD)*. Vous pouvez contrôler si des points de trace sont enregistrés ou non à partir de la page „Statut‟. CompeGPS Team S.L. http://www.compegps.com http://support.compegps.com Avec le bouton „enregistrer‟ enfoncé, des points de trace seront sauvegardés. Avec le bouton „pause‟ enfoncé, les points de trace ne seront pas sauvegardés. Si vous faîtes une pause de l‟enregistrement de la trace et vous le reprenez plus loin, les points enregistrés après la pause feront parti d‟une autre étape de la même trace. Cela signifie qu‟il ya aura uniquement un fichier de trace ouvert, mais composé de différentes étapes (+info sur étapes). Si vous souhaitez sauvegarder la trace qui s‟enregistre actuellement et continuer à enregistrer dans un nouveau fichier, vous n‟avez qu‟à fermer la trace actuelle. Une fois fermée une nouvelle trace dans lequel commenceront à être enregistré les nouveaux points de trace sera créée automatiquement. Vous pouvez configurer les paramètres d‟enregistrement en allant à „Menu Principal > Réglages > Off-road >Tracklog‟ (+info). * Note: Si dans le même jour plus d‟une trace avait été réalisé, les noms seraient distingués grâce à un numéro à la fin qui identifie l‟ordre de leur création, (p.ex. 2008-12-15-01.TRK, 200812-15-02.TRK,…). Vous pouvez renommer autant de traces sauvegardés antérieurement tout comme la trace qui est en train d‟être enregistré en ce moment en utilisant les propriétés de la trace ou sauvegarder comme. 7.3.4 Liste de traces La gestion des traces est centralisée dans la liste de traces, si bien qu‟il est possible de réaliser directement de nombreuses actions à partir de l‟écran de navigation, par le biais du menu contextuel. Lorsque vous accéder à la liste de traces vous pourrez voir tous les traces disponibles dans le dossier „TwoNavData/Data‟. Voir le chapitre Données pour connaître le fonctionnement général des listes. Si vous avez une trace sélectionnée, les boutons de la partie inférieure de l‟écran vous permettront d‟accéder aux fonctions les plus importantes à réaliser sur cet élément: De gauche à droite: Accéder à la fenêtre de propriétés de la trace . Depuis la fenêtre de propriétés, les éléments peuvent être activés pour la navigation. Voir le graphique de la trace Zoom ici Filtre par nom CompeGPS Team S.L. http://www.compegps.com http://support.compegps.com En effectuant un clic prolongé sur une trace ouvert vous accéderez au Menu Contextuel avec toutes les fonctions disponibles pour cet élément. Lorsque la liste de traces enregistrés est longue, ceux-ci seront automatiquement regroupés dans des dossiers divisés par année et à l‟intérieur de ceux-ci, par mois de création (p.ex. dans le dossier 2009 seront regroupés les traces créés en 2009 et dans 2009-1, tous les traces créés en Janvier 2009). 7.3.5 Ouvrir et Fermer 7.3.5.1 Ouvrir trace À partir de la liste de traces, pulsant sur le nom d‟un des fichiers disponibles, celui-ci s‟ouvrira. Vous saurez qu‟il est ouvert parce que il se situera à la partie supérieure de la liste et avec l‟encadrement de la gauche marqué 7.3.5.2 . Fermer trace Pulsez sur le check de la gauche de la trace ouverte pour le fermer. Le fichier ne sera plus situé aux premiers rangs de la liste et reprendra la position qui lui correspond alphabétiquement parmi les autres fichiers non chargés. Vous pouvez aussi accéder à cette fonction à partir du menu contextuel à partir duquel vous pourrez définitivement éliminer les fichiers de la mémoire. CompeGPS Team S.L. http://www.compegps.com http://support.compegps.com 7.3.6 Créer et éditer 7.3.6.1 Créer un trace La façon de créer une trace est à partir de l‟éditeur de traces de la fenêtre de navigation, sur la carte. Pour obtenir une trace correcte vous devrez disposer comme référence d‟une carte bien calibrée. De plus, si vous souhaitez que les waypoints de la trace créé disposent d‟information sur l‟altitude du terrain, vous devrez avoir chargé une carte d‟élévations de la zone en format CDEM. Vous pouvez créer la trace en suivant ces pas: 1. Réalisez un clic prolongé sur le point de la carte où vous souhaitez commencer la trace. Un menu contextuel apparaîtra. 2. Dans ce menu sélectionnez Nouveau > Commencer nouveau trace ici. À ce moment le menu se fermera et vous entrerez dans le mode d‟édition de traces. 3. Sur la carte et à l‟aide du crayon, créez les points de la trace (en pulsant sur les lieux où il doit y avoir des points): CompeGPS Team S.L. http://www.compegps.com http://support.compegps.com Pendant l‟édition, vous pouvez déplacer la carte en l‟entraînant pour ajouter des points en d‟autres parties de la carte. Le mouvement d‟entraînement n‟ajoutera pas de points, il déplacera uniquement la carte. Pour ajouter un point vous devrez réaliser une pression brève. Vous pouvez déplacer la position des waypoints créés en les sélectionnant et en les entraînant. Une fois que vous êtes satisfait de la trace, entrez dans le Menu Contextuel de la trace (en réalisant un clic prolongé sur l‟écran) et sélectionnez Fermer Édition. Voir la section éditer une trace pour ajouter de nouveaux ou pour modifier ceux existants. En plus des traces créés „manuellement‟ TwoNav créera „automatiquement‟ la trace de votre sortie, en enregistrant votre position selon la configuration de Tracklog (+info sur l‟enregistrement de la trace actuel). 7.3.6.2 Éditer une trace 7.3.6.2.1 Ajouter des points à une trace Vous pouvez directement ajouter des points sur la carte: 1. Ouvrez le menu contextuel sur la trace et sélectionnez „Éditer la trace‟. À ce moment le menu se fermera et vous entrerez dans le mode d‟édition de traces. 2. Sélectionnez (par le biais d‟une pression brève) le point de trace après lequel vous souhaitez ajouter un nouveau point. CompeGPS Team S.L. http://www.compegps.com http://support.compegps.com 3. Pulsez sur le lieu de la carte où vous souhaitez générer le nouveau point. 4. Ajoutez autant de points que vous le souhaitez. Si vous souhaitez ajouter des points en d‟autres lieux de la trace vous devrez uniquement répéter les pas 2 et 3. 5. Lorsque vous êtes satisfait de la trace, entrez dans le menu contextuel (en réalisant un clic prolongé sur l‟écran) et sélectionnez Fermer Édition. Lorsque vous entrez dans l‟éditeur, le point de trace sélectionné sera le dernier, ainsi si vous pulsez sur la carte des points seront ajoutés à la partie finale de la trace. 7.3.6.2.2 Éliminer points de la trace 1. Activez le mode édition: clic prolongé sur la trace sur l‟écran de navigation (sur la carte) et sélectionnez „éditer la trace. 2. Ouvrez le menu contextuel sur le point que vous souhaitez éliminer et sélectionnez „éliminer point‟. 3. Éliminez autant de points que vous le souhaitez en répétant le pas 2 pendant que vous êtes en mode édition. 4. Sortir de l‟éditeur de traces (clic prolongé sur l‟écran et sélectionnez Fermer Édition) CompeGPS Team S.L. http://www.compegps.com http://support.compegps.com 7.3.6.2.3 Déplacer la position de points de la trace Vous pouvez modifier la position d‟un point de trace sur la carte ou en saisissant vos coordonnés: 7.3.6.2.3.1 Sur la carte 1. Ouvrez le menu contextuel sur la trace et sélectionnez „Éditer trace‟ À ce moment le menu se fermera et vous entrerez dans le mode d‟édition de routes. 2. Sélectionnez le point que vous souhaitez déplacer par le biais d‟une pression brève. 3. Entraînez-le jusqu‟au lieu adéquat en maintenant la pression sur celui-ci. 4. Pour déplacer un autre point vous devrez d‟abord le sélectionner (par le biais d‟une pression brève) el l‟entraîner ensuite. 5. Une fois que vous êtes satisfait de la trace, entrez dans le menu contextuel (en réalisant un clic prolongé sur l‟écran) et sélectionnez Fermer Édition. Si, avec un point sélectionné, vous réalisez un clic bref sur la carte, un point de trace nouveau juste après celui sélectionné sera créé. CompeGPS Team S.L. http://www.compegps.com http://support.compegps.com 7.3.6.2.3.2 Saisir coordonnées Pour modifier les coordonnées d‟un point de trace vous devez uniquement accéder à sa fenêtre de propriétés en saisissant la nouvelle valeur, faisant attention qu‟il s‟agisse de la projection et du datum approprié. 7.3.6.3 Étape dans la trace TwoNav vous permet de travailler avec des traces fractionnées en Étapes. 7.3.6.3.1 7.3.6.3.1.1 Créer étapes Créer des étapes sur un trace existant Vous pouvez fractionner un trace en deux étapes en ouvrant le menu contextuel sur le point qui sépare les deux étapes et en sélectionnant „Étapes > Changer étapes ici. À ce moment l‟étape le plus proche de la fin de la trace changera de couleur afin que vous puissiez différencier les deux étapes. L‟étape initiale restera de la couleur originale de la trace. Vous pouvez répéter autant de fois que vous le souhaitez l‟opération de fractionner la trace afin d‟obtenir tous les étapes que vous souhaitez. 7.3.6.3.1.2 Créer des étapes dans la trace actuelle Si pendant l‟enregistrement de la trace actuel vous effectuez une pause à partir de la fenêtre de Statut, lorsque vous reprenez l‟enregistrement, les nouveaux points de la trace continueront à être enregistrés dans le même fichier qu‟avant la pause. Cependant, une nouvelle étape qui contiendra les nouveaux points sera automatiquement générée. De cette façon vous pourrez facilement différencier les parties de la trace actuelle et appliquer les modifications indépendantes sur ceux-ci. Si une distance a été parcourue depuis que vous avez pausé l‟enregistrement de la trace jusqu‟au moment où vous l‟avez reprise, sur sa représentation on pourra observer l‟espace vide correspondant à ce temps. CompeGPS Team S.L. http://www.compegps.com http://support.compegps.com 7.3.6.3.2 Opérations avec étapes Si vous ouvrez le menu contextuel sur une étape de la trace, dans la fenêtre de navigation, à partir de l‟option „étapes‟ vous pourrez accéder aux fonctions suivantes: Propriétés étape: Vous pouvez changer la couleur et l‟épaisseur de l‟étape et ajouter un commentaire Changer de étape (+ info) Éliminer cette étape: les points de cette étape seront effacés de la trace, laissant un espace vide à la place. Sauvegarder étape comme: Vous pouvez sauvegarder la étape indépendamment du reste de la trace, de mode qu‟un nouveau fichier de trace qui contiendra uniquement cette étape sera sauvegardé. 7.3.6.4 Inverser trace Toute trace peut être inversée pour que l‟ordre de ses points soit l‟inverse. Cela peut être spécialement utile si vous avez parcouru une distance en enregistrant la trace en marche et que vous vouliez revenir par le même chemin. Pour inverser un trace, vous devez uniquement ouvrir le menu contextuel sur celui-ci dans la liste de traces et sélectionner „Outils > Inverser la trace‟. 7.3.6.5 Outils avancés de la trace À partir du menu contextuel de la trace sur la liste de traces il est possible d‟accéder au sousmenu „Outils‟, qui comprend des outils secondaires, cependant très intéressants pour des besoins concrets: Calculer l‟altitude du sol pour chaque point (Importer altitudes): Si vous avez chargé un relief 3D (CDEM), TwoNav peut assigner à chaque point de la trace l‟altitude qui lui correspond en considérant l‟information du relief. Éliminer points arrêtés au commencement et à la fin (Supp.pnts.début/fin): La trace omet les points répétitifs du commencement et de la fin, où vous étiez arrêté avant et après avoir réaliser la trace. Réduire le nombre de points (Réduire nom. points): En saisissant un nombre de points, la trace est dessinée avec ces points, en conservant la forme de la trace le plus fidèlement possible. Assigner le temps et la vitesse (Déf.temps/vitesse): En utilisant cette option vous pouvez déterminer un temps de sortie et une vitesse constante pour que TwoNav calcule le temps estimé pour chaque point de la trace. Si une trace ne dispose pas de données de temps, il n‟est pas possible d‟accéder à la fonction play de votre menu contextuel. Éliminer les points aberrants (Elim.pnts aberrants): Lorsqu‟un point dévie excessivement du reste il sera éliminé puisqu‟il sera considéré comme une erreur. Convertir la trace à route (Convertir TRK en RTE): Cette option convertira la trace en une route. Le logiciel vous demandera de saisir le nombre de waypoints que vous CompeGPS Team S.L. http://www.compegps.com http://support.compegps.com souhaitez pour qu‟ils conforment la route. Il sera possible de visualiser le nouveau fichier de route dans „Menu principal > Données > Routes‟. Inverser la trace: Cette fonction inverse le sens du trajet de la trace, ainsi si vous décidez de le naviguer le déplacement se fera en sens contraire. 7.3.6.6 Sauvegarder 7.3.6.6.1 Sauvegarder trace Lorsque vous êtes satisfait du travail réalisé sur votre trace, vous pouvez le sauvegarder en sélectionnant l‟option Sauvegarder trace du menu contextuel de la trace sur la carte ou la liste de traces. Les modifications réalisées seront directement sauvegardées surchargeant l‟ancien fichier. Note: La trace qui est enregistré en marche réalise une sauvegarde automatique toutes les 5 minutes. Lorsque vous fermez le système une sauvegarde finale de la trace actuelle sera réalisée. 7.3.6.6.2 Sauvegarder trace comme Si vous souhaitez sauvegarder la trace sous un autre nom, localisation (dossier) ou format (*.TRK, *.IGC o *.GPX) vous pouvez sélectionner l‟option „Sauvegarder trace comme‟ du menu contextuel de la trace sur la liste de traces. 7.3.7 Rechercher une trace chargé sur l‟écran Pour centrer sur l‟écran une trace: 1. Accédez au Menu Principal en pulsant 2. Sélectionnez le „Menu Principal > Données > traces 3. Cliquez sur la trace et choisissez entre: a. Appuyer sur le bouton b. Entrer dans le Menu Contextuel de la trace (clic prolongé sur le nom ou le bouton „Menu‟) et cliquer sur „Zoom ici‟. Une fenêtre qui montre la trace sur l‟écran s‟ouvrira, avec la possibilité d‟augmenter et de diminuer le zoom. 4. Pour sortir de la fenêtre vous pouvez choisir entre: Pulser Pulser et revenir à la fenêtre de navigation, en conservant le cadrage qu‟il avait dans la fenêtre de zoom. et revenir à la liste de traces. CompeGPS Team S.L. http://www.compegps.com http://support.compegps.com 7.3.8 Propriétés 7.3.8.1 Propriétés d‟une trace Il est possible de consulter différentes données d‟une trace chargée (distance, zone qu‟elle englobe, altitude maximum, etc.) et modifier certains de ses paramètres (couleur, épaisseur, description…) à partir de la fenêtre de propriétés de la trace. Vous pouvez accéder à cette fenêtre de 3 manières: Bouton direct : clic bref sur le nom de la trace sur la liste et pulsez le bouton à la partie inférieure de la liste. Menu Contextuel de la trace sur la liste Menu Contextuel de la trace sur la carte Une fois dans la liste, vous pourrez modifier certains paramètres de la trace et consulter une grande variété de données regroupées par paragraphes: CompeGPS Team S.L. http://www.compegps.com http://support.compegps.com Général: Nom du fichier (vous pouvez aussi modifier le nom de la trace à partir du menu contextuel de la liste de traces ou en faisant „sauvegarder comme‟), Nom de l‟usager, Nom de la sortie, Commentaires de la trace. Date et temps: Jour, Heure de sortie (premier point de la trace), Heure d‟arrivée (dernier point de la trace), Durée, Différence entre horaire local et UTC (heures de plus ou en moins par rapport au méridien 0 de Greenwich), Temps arrêté, Temps en mouvement. Points de la trace: Nombre de points, Intervalle d‟enregistrement (il est possible de configurer cette valeur à partir du „Menu Principal > Configurer > Off-road > Tracklog‟), Champs extra de points (données additionnelles dont disposent les points de la trace, en plus de coordonnées, altitude et temps). Vues: Épaisseur, largeur réel de la trace et couleur de la ligne de la trace. GPS: Modèle de GPS, Numéro de série et si la trace dispose de signature digitale. Distances: Distance projetée (il s‟agit de la distance parcourue à l‟horizontal, sans tenir compte de la distance parcourue en altitude), Distance avec altitudes (il s‟agit de la distance réelle parcourue suivant l‟orographie du terrain), Distance linéaire (distance, en ligne droite, entre le premier et le dernier point de la trace) Zone (surface fermée par la trace). Cette dernière donnée est obtenue en fermant la trace avec une ligne droite lorsque nous ne disposons pas d‟une trace fermée). Altitudes: trace avec altitudes (si la trace dispose de la donnée de altitude), Altitude maximum, Altitude minimum, Altitude de sortie (à l‟origine de la trace), Altitude d‟arrivée (au dernier point), Gain depuis la sortie (différence entre l‟altitude de sortie et le maximum atteint), Dénivellement sortie-arrivée, Dénivellement maximum (différence de altitude entre le point le plus haut et le plus bas de la trace), Ascension accumulée* (somme des différents gains de altitude réalisés pendant la trace, c'est-à-dire, ce que nous avons dû monter réellement), descente accumulée*, (Max. Vitesse verticale (vitesse de montée), Min. Vitesse verticale (vitesse de descente), Max. Pente, Min. pente. Vitesses: Vitesse moyenne et Vitesse maximum atteintes lors de l‟enregistrement de la trace. Énergie: Masse (poids de la personne qui réalise la trace avec le véhicule, la bicyclette, le sac à dos, etc..), Énergie moyenne en Joules, Puissance moyenne mesurée en watts (consommée pendant tout la trace), Puissance moyenne en montées mesurée en watts (consommée pendant les ascensions de la trace). *Seuls les changements d‟altitude de plus de 5 mètres seront calculés en propriétés comme l‟ascension/descente accumulés. Cela est ainsi afin d‟éviter que les fluctuations dues à la marge d‟erreur du GPS ajoutent des dénivellements irréels. Comme résultat, il est possible qu‟une trace qui commence et termine au même lieu ait une „ascension accumulée‟ qui ne coïncide pas avec la „descente accumulée‟. CompeGPS Team S.L. http://www.compegps.com http://support.compegps.com CompeGPS Land permet de modifier le paramètre “différence minimum pour accumuler des dénivellements ” pour l‟ajuster à vos préférences dans l‟analyse de traces. 7.3.8.2 Propriétés d‟un point de trace Vous pouvez accéder aux propriétés d‟un seul point de trace à partir de l‟écran de navigation, en ouvrant le menu contextuel sur le point de la carte et en sélectionnant „éditer point de trace‟. À partir de la fenêtre qui sera ouverte vous pourrez accéder à: Icône: Choisissez l‟icône que vous souhaitez pour marquer la position de ce point de trace. Description: Joignez la note que vous considérez appropriée pour ce lieu. Coordonnées: Vous pouvez consulter ou modifier les coordonnées du point. Jour Heure Associations: associez des fichiers d‟image ou de son à vos waypoints pour qu‟ils apparaissent pendant la navigation lorsque vous arrivez à ce point. 7.3.9 Graphique de la trace Vous pouvez visualiser un graphique de la route chargée de deux manières: À partir de la liste de traces: En sélectionnant l‟option du menu contextuel de la route ou en sélectionnant la route et en pulsant le bouton CompeGPS Team S.L. http://www.compegps.com http://support.compegps.com À travers les champs de données: Vous pouvez situer le champ „graphique route‟ à n‟importe quelle position des pages de données, bien que l‟on recommande d‟utiliser l‟espace de la page de graphique pour cela. 7.3.10 Activer une trace (Naviguer) Vous pouvez activer (naviguer) une trace de trois modes: Menu „Naviguer…‟ Menu Contextuel de la trace sur la liste de traces (clic prolongé sur la trace dans la liste de traces). La liste de traces dispose aussi d‟un bouton d‟accès direct à la fonction de navigation. Menu contextuel de la trace sur la carte (clic prolongé sur la trace sur la carte). Le bouton „Naviguer‟ est également disponible depuis la fenêtre de propriétés. Une fois activé, TwoNav vous orientera vers la trace au moyen de deux outils: Flèche GOTO: Dans l‟espace „prochain évènement‟ apparaîtra une flèche qui indiquera une direction tangente de la trace. C'est-à-dire que vous pouvez prendre la direction de cette flèche comme référence pour suivre votre chemin. Note: Lorsque vous êtes éloigné de plus de 50 mètres de la trace, la flèche GOTO indiquera la perpendiculaire à la trace au lieu de la tangente. À cette distance on considèrera que vous êtes en dehors du chemin que vous devriez suivre et que vous devriez revenir à celui-ci de la manière la plus directe possible, la perpendiculaire. CompeGPS Team S.L. http://www.compegps.com http://support.compegps.com Ligne guide: Votre position sera unie à la trace par le biais d‟une ligne perpendiculaire à celui-ci. Lorsque vous vous trouvez à plus de 50 mètres de la trace, cette ligne sera dessinée de couleur rouge. Note: Si la trace que vous suivez a plus de 1000 points, la ligne guide signalera le point de trace le plus proche au lieu de la perpendiculaire. 7.3.11 Menus contextuels de traces Pour ouvrir le menu contextuel sur un élément vous n‟avez qu‟à maintenir la pression sur celui-ci pendant 1 seconde. 1. Menu contextuel d‟une trace dans la liste de traces: Propriétés de la trace (+info) Fermer trace (+info) Supprimer le fichier Fermer les autres Sauvegarder trace sous… (+info) Renommer fichier (+info) Fenêtre des Graphiques Play Zoom ici Éditer la trace (+info) Envoyer à Outils Naviguer… 2. Menu contextuel d‟une trace sur la carte: Nouveau… Waypoint ici (+ info) Commencer route ici (+ info) Commencer trace ici (+ info) Favori ici Propriétés de la trace (+info) Sauvegarder trace (+info) Fermer trace (+info) Éditer la trace (+info) CompeGPS Team S.L. http://www.compegps.com http://support.compegps.com Éditer Point de trace Naviguer… Étapes (+info) 7.4 Propriétés étape Changer étape ici Supprimer cette étape Sauvegarder étape comme Play Ici Cartes TwoNav permet de gérer une grande diversité de cartes facilement. Vous pouvez télécharger plusieurs cartes gratuites directement sur votre appareil en utilisant la fonction „Télécharger cartes‟. Vous pouvez obtenir plus de cartes à utiliser avec TwoNav de différentes formes, après les acheter directement sur notre site web, jusqu‟à calibrer des cartes papier avec CompeGPS Land. Plus d‟information: www.compegps.com et www.twonav.com. 7.4.1 Formats acceptés TwoNav peut ouvrir directement les formats carte suivants : *.RMAP (Format carte raster CompeGPS) *.ECW (Raster). Ce format n‟est pas compatible avec TwoNav Symbian et l‟iPhone TwoNav. *.VMAP/*MPVF (Format carte vectorielle CompeGPS) *.IMP (fichier de calibrage nécessitant un fichier image) *.MAP (fichier de calibrage nécessitant un fichier image) *.CDEM (Relief 3D) D‟autres formats carte peuvent être importés et convertis dans ces formats depuis CompeGPS Land/Air. 7.4.2 Types de carte Nous pouvons différencier 3 types basiques de cartes: Vmap: Cartes routières avec lesquelles le mode On-road* fonctionne. Topo: Cartes topographiques de CompeGPS. Reliefs CDEM: Cartes d‟élévations dont l‟unique information est l‟altitude du terrain. Avoir un relief chargé nous permet d‟accéder au 3D+ et de doter d‟altitude les waypoints, routes et traces créés. En plus à ces types propres à CompeGPS, vous pouvez utiliser d‟autres types de carte que vous pouvez obtenir par d‟autres moyens (images aériennes, cartes topographiques d‟autres sources, cartes papier scannerisées et calibrées, etc.). CompeGPS Team S.L. http://www.compegps.com http://support.compegps.com *S‟il n‟existe aucune carte routière dans la mémoire de TwoNav, le mode On-road ne pourra pas être activé. Accéder à la boutique de cartes de www.twonav.com. 7.4.3 Liste de cartes La gestion des cartes est centralisée dans la liste de cartes, si bien qu‟il est possible de directement réaliser plusieurs actions à partir de l‟écran de navigation, par le biais du menu contextuel. Voir le chapitre Données pour connaître le fonctionnement général des listes. Lorsque vous accédez à la liste des cartes vous pourrez voir toutes les cartes disponibles dans le dossier „TwoNavData/Maps‟ pour votre position actuelle. Si vous souhaitez voir la liste complète des cartes (non seulement celles de la position actuelle), activez le bouton „voir toutes. Chaque carte dispose d‟une icône qui indique de quel type de carte il s‟agit: Vectorielle Raster Relief (CDEM) S‟il existe une carte dans le dossier cartes mais que celle-ci n‟est pas activée (licence requise), un cadenas s‟ajoute à l‟icône . Si vous avez une carte sélectionnée, les boutons de la partie inférieure de l‟écran vous permettront d‟accéder aux fonctions les plus importantes à réaliser sur cet élément: De gauche à droite: Voir toutes/Voir disponibles pour position actuelle Propriétés Zoom ici Filtre par nom 7.4.4 Ouvrir et fermer 7.4.4.1 Carte auto En activant cette option, TwoNav essaiera de charger à tout moment la meilleure carte. CompeGPS Team S.L. http://www.compegps.com http://support.compegps.com En mode On-road, la V-map (carte routière) de la zone sera chargée et le reste sera fermé. En mode Off-road, la carte à meilleure résolution (qui ne soit pas V-map) sera chargée et toute Vmap sera fermée. Si vous souhaitez conserver les cartes chargées lorsque vous passez d‟un mode à un autre, désactivez la fonction „carte auto‟. 7.4.4.2 Ouvrir carte À partir de la liste de cartes, en cliquant sur le nom d‟un des fichiers disponibles, celui-ci sera ouvert. Vous saurez qu‟il est ouvert parce qu‟il sera situé à la partie supérieure de la liste et avec l‟encadrement de la gauche marquée 7.4.4.3 . Fermer carte Appuyez sur le check de la gauche de la carte ouverte pour la fermer. Le fichier ne sera plus situé aux premiers rangs de la liste et sera replacé à la position qui lui correspond alphabétiquement parmi les fichiers non chargés. Vous pouvez aussi accéder à cette fonction à partir du menu contextuel (sur la liste de cartes ou la fenêtre de navigation) et en sélectionnant le bouton „fermer‟ (X) de la partie inférieure de la liste. 7.4.5 Rechercher une carte chargée sur l‟écran Pour centrer sur l‟écran une carte: 1. Accédez au Menu Principal 2. Sélectionnez „Menu Principal > Données > Cartes 3. Cliquez sur la carte et choisissez entre: a. Appuyer sur le bouton b. Entrer dans le Menu Contextuel de la carte (clic prolongé sur le nom ou le bouton „Menu‟) et cliquer sur „Zoom ici‟. Une fenêtre montrant la trace sur l‟écran s‟ouvrira, avec la possibilité d‟augmenter et de diminuer le zoom. 4. Pour sortir de la fenêtre vous pouvez choisir entre: et revenir à la liste de traces. et revenir à la fenêtre de navigation, en conservant le cadrage que vous aviez dans la fenêtre de zoom. CompeGPS Team S.L. http://www.compegps.com http://support.compegps.com 7.4.6 Propriétés Il est possible de consulter différentes donnés d‟une carte chargée (description, type de carte, résolution, extension, etc.) à partir de la fenêtre de propriétés de la carte. Vous pouvez accéder à cette fenêtre de 3 manières: Bouton direct : clic bref sur le nom de la carte sur la liste et choisissez le bouton à la partie inférieure de la liste. Menu Contextuel de la carte sur la liste Menu Contextuel de la carte dans la fenêtre de navigation 7.4.7 Multi-Cartes TwoNav vous permet de charger plus d‟une carte en même temps. Si vous disposez de deux cartes (p.ex. une orthophoto et une carte topographique) et que vous les chargez en même temps, une des deux se superposera à l‟autre. L‟option „Multi-Cartes‟ vous permet de configurer cette superposition de cartes, en sélectionnant la carte qui sera en dessous et celle qui sera au dessus. Pour accéder à cet outil, choisissez l‟option „Multi-Cartes‟ dans le Menu Contextuel de la carte que vous souhaitez gérer („Menu Principal > Données > Cartes‟) et sélectionnez si vous le souhaitez „Pacer devant ou „Envoyer derrière‟ la carte. 7.4.8 Menu contextuel de la carte Pour ouvrir le menu contextuel sur un élément vous n‟avez qu‟à maintenir la pression sur celui-ci pendant 1 seconde. 1. Menu contextuel de la carte sur l‟écran de navigation: Nouveau… o Waypoint ici (+ info) o Commencer route ici (+ info) o Commencer trace ici (+ info) Stopper nav. : Vous pouvez stopper la navigation actuelle à tout moment avec cet accès direct alternatif au menu > naviguer à > Stop nav.‟. Propriétés de la carte (+ info) Fermer carte (nom de la carte) (+ info) Multi-Cartes, avancé… (+ info) 2. Menu contextuel de la carte sur la liste de cartes: Propriétés de la carte (+ info) Fermer carte (+ info) Zoom ici (+ info) Multi-Cartes, avancé… (+ info) CompeGPS Team S.L. http://www.compegps.com http://support.compegps.com 8 Communication directe CompeGPS Land est le logiciel parfait pour organiser vos données confortablement depuis votre ordinateur. Vous pouvez vous procurer la dernière version du logiciel CompeGPS Land/Air depuis notre site Internet www.compegps.com. Il est également possible de télécharger le manuel complet en plusieurs langues. Une fois le logiciel installé, il vous suffit de connecter votre appareil à l‟ordinateur et CompeGPS Land détectera automatiquement l‟appareil connecté et celui-ci apparaîtra alors dans les „Fichiers stockés‟ de l‟arbre de données. Les appareils iPhone/iPad nécessite d‟établir une connexion FTP. (+info) En dessous du nom de votre appareil, en ouvrant l‟arborescence, vous pourrez voir son contenu classé par type d‟élément (traces, routes, waypoints, cartes). Depuis cet arbre de données, dans la section „Fichiers stockés‟ apparaît également, comme un appareil supplémentaire, CompeGPS Land. Cela vous permettra d‟accéder aux données sauvegardées sur votre ordinateur dans les fichiers prédéterminés (qui sont par défaut Mes Documents/CompeGPS où vous retrouvez les fichiers maps, waypoints, tracks, etc.). Une fois l‟appareil connecté et reconnu, vous aurez le loisir d‟effectuer différentes opérations: 8.1 Ouvir des fichiers depuis le GPS Transférer des fichiers Activer des fichiers protégés comme par exemple les cartes Actualiser directement la version du programme TwoNav de votre GPS Ouvrir les fichiers d‟un appareil externe Ouvrir un fichier contenu dans votre appareil, est si simple qu‟il vous suffira de double cliquer dessus depuis l‟arbre de données (ouvrir avant l‟arborescence du dossier dans lequel il est situé). Une fois ouvert, le fichier apparaitra dans la partie supérieure de l‟arbre de données appelée „Fichiers ouverts‟ et vous pourrez travailler avec comme n‟importe quel autre fichier ouverts. CompeGPS Team S.L. http://www.compegps.com http://support.compegps.com Rappelez-vous qu‟un fichier ainsi ouvert ne se trouve pas encore enregistré dans la mémoire de votre ordinateur. Pour le sauvegarder sur le PC, faîtes un clic droit dessus et sélectionner “enregistrer sous” ou transférer-le comme expliqué dans le paragraphe suivant. 8.2 Transférer des fichiers de l‟appareil sur votre ordinateur Le transfert de fichier entre “PC <-> Appareils externes” peut se réaliser de 2 manières: depuis le menu contextuel du fichier ou en le déplaçant directement à travers l‟arbre de données. Si un fichier est protégé, et nécessite une licence pour être activé, il vous sera demandé le code d‟enregistrement pour effectuer le transfert. L‟activation se réalisera sur le dispositif de destination (PC ou appareils connecté). Si vous ne réaliser pas l‟activation, il ne vous sera pas possible d‟utiliser le fichier sur votre appareil. Note: Il est possible de transférer plus d‟un seul fichier en même temps. Pour cela, il vous suffit de maintenir la touche CTRL appuyée lorsque vous sélectionnez les différents fichiers. Vous pouvez aussi utiliser la touche SHIFT pour sélectionner plusieurs fichiers lorsque ceux-ci sont listés à la suite. 8.2.1 Transfert en utilisant le menu contextuel Vous avez la possibilité d‟ouvrir le menu contextuel d‟un fichier, aussi bien depuis l‟arbre de données que depuis la fenêtre principale en faisant un clic droit dessus. Pour transférer le fichier vers un autre appareil, sélectionnez l‟option „Envoyer à…‟ et choisir la destination. Le logiciel vous offrira la possibilité d‟envoyer le fichier à l‟appareil connecté. De plus, il existe l‟option „Ouvrir File Explorer‟ pour pouvoir localiser le fichier sur l‟ordinateur à travers l‟explorateur de Windows. 8.2.2 Transfert en déplaçant le fichier directement depuis l‟arbre de données Il est possible de déplacer n‟importe quel élément d‟un dispositif à l‟autre en passant par l‟arbre de données. Sélectionnez le fichier à délacer et glissez-le depuis son dossier d‟origine à sa destination en maintenant le clic gauche enfoncé. Par exemple, si vous désirez déplacer une trace depuis la mémoire de votre GPS TwoNav Aventura/Sportiva vers le PC, sélectionnez-le et faîtes le glisser depuis le dossier tracks de l‟appareil vers la branche „CompeGPS Land‟ de l‟arbre de données. Relâcher alors le clic gauche et le fichier se positionnera automatiquement dans le dossier traces que vous avez précédemment configuré pour votre logiciel. Vous pouvez également faire glisser des fichiers de la branche „Fichiers ouverts‟ de l‟arbre de données vers la branche „Fichiers stockés‟. SI vous l‟envoyé à votre GPS, il se placera automatiquement dans le dossier correspondant au type d‟élément. 8.2.3 Transfert de fichiers protégés Certains archives (normalement les cartes) sont protégées afin d‟éviter les copies illégales. CompeGPS Team S.L. http://www.compegps.com http://support.compegps.com Si vous tentez de transférer un fichier protégés à un nouveau dispositif, il vous sera demandé le code d‟enregistrement (licence envoyée par email) pour réaliser l‟activation. Si vous transférez plusieurs archives protégées en même temps (utilisant la touche CTRL ou SHIFT), les codes d‟enregistrement nécessaires vous seront demandés successivement. Il est enfin possible de transférer les archives protégées sans les activer. Vous pourrez alors réaliser cette activation plus tard utilisant l‟une des différentes méthodes disponibles (voir section „Activation‟). 8.3 Activer les cartes sur votre appareil Vous pouvez activer des cartes sur un appareil de différentes façons. La façon la plus simple est de faire un clic droit sur la carte depuis l‟arbre de données (si la carte est déjà présente sur le GPS) et sélectionner „Activer pour cet appareil‟. Vous pouvez également activer cette carte en la transférant du PC à votre appareil connecté (+info). 8.4 Mettre à jour le logiciel TwoNav de votre appareil CompeGPS Land vous offre la possibilité de réaliser automatiquement la mise à jour du logiciel TwoNav de votre appareil (Aventura, Sportiva, Evadeo ou encore TwoNav iPhone). Vous serez tenu au courant de la disponibilité de ces actualisations sur notre site Internet ou à travers notre Newsletter disponible en français. Pour accéder à l‟actualisation: 1. Connectez l‟appareil à votre ordinateur en le branchant au port USB (une fois détecté, celui-ci doit apparaître depuis la branche „Fichiers stockés‟ de l‟arbre de données‟). 2. Faîtes alors un clic droit sur l‟appareil et sélectionnez „Mettre à jour le logiciel TwoNav‟. 3. S‟il existe une version plus actuelle que celle dont vous disposez actuellement, le logiciel vous proposera de la télécharger. Acceptez. Le processus peut alors prendre quelques minutes. Une fois terminé, vous pouvez démarrer votre appareil normalement. CompeGPS Team S.L. http://www.compegps.com http://support.compegps.com 9 “Simulation” et “Zoom vers......” 9.1 Simulation TwoNav vous permet de visualiser une représentation du trajet que vous allez suivre. Elle sera montrée avec l‟icône de position de couleur verte afin de ne pas la confondre avec l‟icône de „position actuelle‟ rouge. Dispose de deux types de simulation: A->B (seulement en mode „On-road‟): Depuis „Menu principal > Découvrir > Simuler‟, vous pouvez choisir deux points (POIs, adresses, favoris…) pour voir la route proposée pour aller du point A jusqu‟au point B. Reproduire trace: Ouvrez le Menu Contextuel de la liste de traces ou avec la trace sur la carte et sélectionnez „Play‟. Une animation de parcours sera montrée. Pendant l‟animation, la position simulée sera représentée par une flèche verte et sera la dominante, pour cela la position sera centrée sur celle-ci et les statistiques de mouvement seront relatives à celle-ci. CompeGPS Team S.L. http://www.compegps.com http://support.compegps.com Lorsqu‟une simulation est en cours, certains outils supplémentaires apparaitront dans la barre d‟outils : Pause FF/RW: pour accélérer la vitesse FF au suivant/RW vers précédent: Passer au prochain évènement (waypoint ou On-Road manœuvre) Para stopper la simulation vous pouvez aller au „Menu principal > Découvrir > Stopper sim.‟ 9.2 Zoom vers... L‟option „Zoom vers......‟ vous permet de réaliser une prévisualisation rapide de l‟élément que vous souhaitez voir sur la carte*. Vous disposez de nombreux éléments à visualiser: Adresse: si vous avez une carte routable chargée, vous pourrez visualiser avec cet outil l‟adresse que vous choisissez et celle-ci apparaîtra centrée sur l‟écran. POI: si vous avez une carte routable chargée, vous pourrez réaliser un visionnage rapide des Points d‟Intérêt (POIs), comme les stations services, les gares, les théâtres, etc. CompeGPS Team S.L. http://www.compegps.com http://support.compegps.com Favoris: vous pouvez établir les lieux sur la carte comme points favoris, comme par exemple, votre maison. En ayant des lieux sauvegardés comme favoris, vous pourrez réaliser un zoom vers... ceux-ci afin de les visualiser centrés sur la carte. Données: Vos waypoints, routes et traces, pourront aussi être pré visualisés sur la carte. Même si vous n‟avez pas besoin d‟avoir chargée la carte sur laquelle ont été créées ces donnés, dans la mesure où la prévisualisation est basée sur les coordonnées géographiques, il est intéressant de réaliser le „Zoom vers......‟ de ces éléments sur la carte ainsi vous pourrez visualiser tous les détails du terrain où elles ont été réalisées. Coordonnées: TwoNav vous permet de réaliser un visionnage rapide des données concrètes que vous saisissez. Rappelez-vous que pour visualiser à quoi correspondent ces données, vous devrez avoir une carte pour cette zone chargée. *Note: l‟option „Zoom vers...‟ vous montre l‟élément que vous souhaitez voir dans une fenêtre exclusive à cette fin, qui n‟est pas la même que la fenêtre de navigation. Cependant, lorsque vous réalisez un „Zoom vers...‟ un élément, quand vous revenez à la fenêtre de navigation, le cadrage continuera centré sur cet élément. Pour recentrer le cadrage à sa position actuelle vous pouvez utiliser les outils „Recentrage‟. 10 Geocaching TwoNav vous offre tous les outils nécessaires pour pratiquer le Geocaching „paperless‟, depuis la lecture de fichiers GPX de Groundspeak téléchargés sur le site Geocaching.com jusqu‟à la création de notes de terrain. Les outils pour le Geocaching sont centralisés depuis le „Menu > Découvrir > Geocaching‟. Vous y trouverez un accès facile et rapide aux fonctions les plus importantes. De plus, il est possible de travailler avec les fichiers de geocaching comme tout autre waypoint. 10.1 Les fichiers Geocaching compatibles Dans le but d‟être 100% compatible avec le Geocaching „paperless‟, un fichier waypoints‟ doit possédez une extension „geocaching‟ qui indique l‟information du geocache (description, difficulté, terrain, etc.). Ces fichiers sont le plus souvent disponibles au format GPX de Geocaching.com. Bien que TwoNav puisse lire directement les fichiers GPX, ils peuvent également être convertis au format CompeGPS Team S.L. http://www.compegps.com http://support.compegps.com WPT ou BWPT tout en conservant leurs „extensions geocaching‟. TwoNav est également compatible avec le site Terracaching.com. Les fichiers LOC seront également listés en choisissant une destination „geocaching‟, mais ces fichiers ne peuvent pas être considérés comme pleinement compatibles avec le Geocaching car ils ne possèdent pas „d„extension geocaching‟, comme certaines informations extra que sont les notes de terrain ne seront pas disponibles. Les fichiers présentant une extension geocaching sont lus différemment en comparaison aux autres fichiers waypoint pour optimiser les ressources et la mémoire. De ce fait, ils ne peuvent être édités à travers le logiciel TwoNav. Ils sont donc pour le moment en „lecture seule‟. 10.2 Menu Geocaching Les outils Geocaching sont accessibles depuis „Menu principal > Découvrir> Geocaching‟. D‟ici, vous pourrez contrôler toutes les étapes de votre activité favorite: 1. Sélectionnez un geocache -> „Naviguer à...‟ 2. Accédez à toutes les informations de celui-ci -> „Général‟, „Description‟, „Pistes codées‟, Associés‟ 3. Vérifiez les notes de terrain des autres utilisateurs et remplissez les vôtres pour les partager -> „Notes de terrain‟ Note: Le menu Geocaching n‟est pas disponible pour le mode On-Road avec la version 2.2 version. 10.3 Définir un geocache comme destination Il est possible de réaliser cette opération de 3 façons: 1. „Menu > Naviguer... > Geocache‟* 2. „Menu > Découvrir > Geocaching > Naviguer...‟* 3. Comme tous les autres waypoints, depuis les propriétés de celui-ci ou depuis le menu contextuel. Les waypoints peuvent être classes selon différents critères. Ouvrir le menu contextuel sur l‟un des fichiers de waypoints et sélectionnez „Trier par‟ selon vos préférences (nom, proximité, etc). 10.4 Propriétés spécifiques du Geocache Les geocaches proposent plus d‟information qu‟un waypoint normal. En regardant les propriétés d‟un geocache, les différentes informations seront classées en 3 sections: Général: Les propriétés suivantes s‟ajoutent aux propriétés habituelles des waypoints: o Difficulté o Terrain o Type o Récipient o Pays o Département o Placé par CompeGPS Team S.L. http://www.compegps.com http://support.compegps.com o o Propriétaire Lien: Pas spécifique aux geocaches, mais normalement utilisé comme référence pour chercher les infos d‟un geocache sur Internet Descriptions o Description courte o Description large o Indice codée o Travel bugs Notes de terrain: Vous pouvez voir les notes des autres utilisateurs ou créer les vôtres. o Logs: Voir les notes de terrain des utilisateurs qui ont précédemment tenté de trouver ce géocache. o Statut: l‟état actuel de votre recherché pour ce géocache. o Commentaire: Information supplémentaire du statut. o Jour: de la dernière note de terrain pour ce géocache. Vous pouvez également accéder à la plupart de ces informations depuis „menu principal> Découvrir > Geocaching‟ pour le geocache défini comme destination actuelle. 10.5 Remplir les notes de terrain En plus de pouvoir lire les notes de terrain des autres utilisateurs, TwoNav vous offre la possibilité de créer les vôtres pour n‟importe quel cache compatible. Remplissez les notes de terrain du geocache sélectionné comme destination depuis „menu principal> Découvrir > Geocaching > Notes de terrain‟. Vous pouvez remplir les notes de terrain de n‟importe quel geocache depuis „menu principal > données > Waypoints‟. Sélectionnez le geocache et accédez à ces „propriétés‟, section „Note de terrain‟. Une fois sur la fenêtre „Notes de terrain‟, choisissez un „Statut‟ pour ce geocache. Vous pouvez aussi ajouter un commentaire. Cliquez sur „OK‟ et la note de terrain sera sauvegardées dans le fichier „geocache_visits.txt‟. CompeGPS Team S.L. http://www.compegps.com http://support.compegps.com Le fichier „geocache_visits.txt‟ peut être utilisé pour envoyer facilement vos informations au site Internet www.geocaching.com. Note: Pour le moment, il n‟existe pas d‟instructions spécifiques pour envoyer les notes de terrain de TwoNav. La démarche à suivre est la même que celle utilisée par les GPS Garmin Colorado ou Oregon. Il vous suffit de localiser le fichier „geocache_visits.txt‟ dans le dossier TwoNavData/Data et de l‟envoyer. Attention: Si vous utilisez un client FTP plutôt que le logiciel CompeGPS Land pour relier votre iPhone/iPad au PC, configurez-le en mode binaire. Geocache_visits.txt file pourrait être endommagé dans le cas contraire. 10.6 Geocaches avec fichiers associés TwoNav permet de travailler avec des waypoints possédant des fichiers associés, comme des images, sons ou textes. Les fichiers associés aux waypoints peuvent être joués manuellement (par liste de waypoints, menu contextuel ou infocurrent) ou automatiquement si vous entrez un rayon pour ce waypoint. La reproduction automatique peut être définie depuis „menu > Réglages > Navigation > Alerte WPT‟. Si un fichier Geocaching possède un fichier associé, il peut être reproduit depuis „menu principal > Découvrir > Geocaching‟, après avoir défini ce waypoint comme destination. 10.6.1 Ajouter un fichier associé à un geocache Il n‟est pas possible d‟éditer un fichier Geocaching depuis TwoNav. L‟édition se doit d‟être réalisée depuis le logiciel PC CompeGPS Land 7.1* ou supérieure. Suivez les étapes suivantes pour associer un fichier à un geocache depuis CompeGPS Land/Air: 1. Lancez CompeGPS Land/Air et ouvrir le fichier geocaching (normalement en extension *.GPX). Geocaches apparaîtra depuis „Waypoints‟ de l‟arbre de données. 2. Ajouter les fichiers au geocache par une de ces méthodes: a. Glisser les fichiers depuis la fenêtre de Windows Explorer: Garder le clic gauche enfoncé sur le fichier et glissez-le vers le waypoint désiré. CompeGPS Team S.L. http://www.compegps.com http://support.compegps.com b. Glisser des fichiers depuis votre navigateur Internet: Il vous suffit de glisser l‟image vers le dossier „Waypoint‟ depuis l‟arbre de données. CompeGPS Team S.L. http://www.compegps.com http://support.compegps.com c. Depuis propriétés du waypoint, dans la section „associé‟. 3. Sauvegardez le fichier au format *.WPT: a. Ouvrir le menu contextuel sur le fichier de waypoints et sélectionner „Sauvegardez waypoint comme...‟ b. Choisir le „type‟ *.WPT. 4. Le fichier sera alors compatible avec le geocaching (extension geocaching). En envoyant au logiciel TwoNav (voir la section communication), CompeGPS Land vous demandera si vous souhaitez également envoyer les fichiers associés. En répondant „oui‟, vous pourrez reproduire ces fichiers sur le logiciel TwoNav. CompeGPS Team S.L. http://www.compegps.com http://support.compegps.com *CompeGPS Land 7.1 n‟est pas encore publiée à l‟heure où nous écrivons ce manuel. Vérifiez les nouvelles versions officielles et les betas depuis notre site Internet www.compegps.com . 11 Support Si vous avez des doutes ou problèmes avec le système, vous pouvez consulter les sections de support des sites web de CompeGPS (www.compegps.com) ou TwoNav (www.twonav.com). Pour réaliser des consultes personnalisées vous pouvez utiliser le système de support „on-line‟ de CompeGPS en accédant à l‟espace http://support.compegps.com. CompeGPS Team S.L. http://www.compegps.com http://support.compegps.com 12 Appendice 1 – Champs de données À la suite vous pourrez accéder à la liste des items que vous pourrez trouver à la Page de données ou à la barre de données, si vous le configurez ainsi. Par défaut, seuls les champs les plus fréquemment utilisés s‟affichent, par ordre alphabétique. Lorsque vous appuyez sur la touche „infini‟ s‟affiche. la liste complète des champs de données Les plus fréquents: Altitude: Altitude au-dessus du niveau de la mer Ascension à destination: Différence entre altitude à destination et altitude actuelle Ascension au suivant: Différence entre altitude du waypoint suivant et altitude actuelle Ascension cumulée: Somme des ascensions réalisées depuis la sortie jusqu‟à la position actuelle Boussole: Direction que vous suivez sur le plan horizontal (0 = N, 90 =E, 180 = S, 270 = O) Cap Cap au suivant : Direction où se trouve le waypoint suivant Chronomètre: Chronomètre Coordonnées: Coordonnées de votre position actuelle représentées dans le format choisi Dist à destination: Distance à la destination (dernier waypoint de la route) Distance au suivant: Distance jusqu‟au waypoint suivant Distance Partielle: Compteur de distance parcourue depuis le commencement de la sortie. On reset chaque fois que l‟on éteint l‟appareil Ecart route: Distance à laquelle nous nous trouvons par rapport à la route active Émissions de CO2 partielles: Émission de CO2 depuis le début de la sortie. Elle est resetée chaque fois que l‟on éteint l‟appareil Goto flèche: Flèche qui indique la direction au waypoint suivant Profil du parcours: Montre le graphique de la route à mesure qu‟elle est réalisée Profil actuel: Montre le graphique de la trace dans la page de données Heure est. à l‟arr. : Heure d‟arrivée estimée à la destination (dernier waypoint de la route) à la vitesse actuelle Heure est. au suiv. : Heure d‟arrivée estimée au waypoint suivant (à la vitesse actuelle) Heure (hh :mm :ss): Heure actuelle selon la zone horaire sélectionnée Odomètre Total 1: Distance accumulée pendant toutes vos sorties. Elle n‟est pas automatiquement reseter lorsque l‟on éteint l‟appareil CompeGPS Team S.L. http://www.compegps.com http://support.compegps.com Pente: Pente de notre mouvement actuel Temps d‟arrêt: Temps passé sans avancer Temps en mouvement : Temps écoulé pendant la durée du mouvement Temps est. à l‟arrivée: Temps estimé pour arriver à la destination (dernier waypoint de la route) à la vitesse actuelle Temps est. au suiv: Temps estimé pour arriver au waypoint suivant (à la vitesse actuelle) Vitesse maxi: Vitesse maximum obtenue lors de la sortie actuelle Vitesse moyenne: Vitesse moyenne jusqu'à maintenant Vitesse: Vitesse actuelle Moins fréquents: Accélération normale: Accélération Normale (en direction perpendiculaire au mouvement, en mouvements circulaires) Acel. tangentielle: Accélération tangentielle (dans la même direction que le mouvement) Altitude barométrique: Altitude actuelle que capte l‟altimètre barométrique par pression atmosphérique Altitude du sol: Altitude du terrain (selon les données de altitude du relief chargé) Altitude GPS: Altitude actuelle que perçoit le système GPS par satellites Altitude max: Obtenue lors de cette sortie Batterie: Indique le statut de charge actuelle de la batterie Cap GPS: Direction que vous suivez selon le système GPS Crépuscule: Indique l‟heure du coucher du soleil, en tenant compte de paramètres comme la zone horaire et la saison Descente accumulée: Somme des descentes réalisées depuis la sortie jusqu‟à la position actuelle Nord magnétique: Direction que vous suivez selon le compas interne Émissions de CO2 totales: Émission de CO2 pendant toutes vos sorties. Elle n‟est pas automatiquement resetée lorsque l‟on éteint l‟appareil Différentiel GPS: Apporte une information complémentaire qui permet de corriger les inexactitudes qui peuvent s‟introduire dans les signaux que le récepteur reçoit des satellites HDOP: Horizontal Dilution of Precision (estimation de la précision actuelle du GPS) Lever du jour: Indique l‟heure du lever du jour, en tenant compte de paramètres comme la zone horaire et la saison Vitesse limite: Montre la limite de vitesse établie pour la voie Mémoire libre: Montre la mémoire libre du système Nom du lieu: Montre le nom de l‟entité où vous êtes situé (waypoint, route, etc.) CompeGPS Team S.L. http://www.compegps.com http://support.compegps.com Nom du waypoint suivant: Montre le nom du prochain Waypoint vers lequel vous vous dirigez Nombre de points: Nombre de points parcourus dans la trace actuel Nom de sat. util: Montre la quantité de satellites que sont perçus Odomètre total 2: Compteur secondaire de distance accumulée pendant toutes vos sorties. Il n‟est pas automatiquement reseté lorsque l‟on éteint l‟appareil Précision: Indicateur de marge d‟erreur du GPS Pression atmosphérique: Montre la pression atmosphérique actuelle à l‟aide de l‟altimètre barométrique Rayon du Virage: Rayon de rotation Vitesse verticale: Vitesse verticale AGL(Air): Altitude par rapport au niveau du sol. Alt. at next (Air): Predicted altitude in next waypoint, if current trajectory is maintained. L. Alt. (Air): Altitude of the land looking at the loaded DEM file L/D Goal (Air): Minimum glide ratio required to reach the Goal (going through all intermediate waypoints) (distance to goal divided by goal‟s altitude over ground level). L/D Req. (Air): Minimum glide ratio required to reach next waypoint (distance to waypoint divided by waypoint‟s altitude over ground level). L/D (glide ratio) (Air): Glide ratio, dividing horizontal distance by vertical (descending). A high glide ratio means a good gliding, while a low one means a fast descent. 13 Appendice 2 – Equivalences caractères étranges Lorsque vous saisissez une adresse dans le système de recherche de villes et rues de TwoNav vous pouvez avoir à saisir des caractères qui n‟existent pas sur le clavier du système. À la suite vous trouverez un tableau d‟équivalences afin que vous sachiez quel caractère saisir pour qu‟il soit considéré comme le caractère „étrange‟. CompeGPS Team S.L. http://www.compegps.com http://support.compegps.com „A‟ 'À', 'Á', 'Ä', 'Â', 'Å', 'Ã', 'Æ' 'C' 'Ç' 'D' 'Ð' „E‟ 'É', 'È', 'Ë', 'Ê' „I‟ 'Í', 'Ì', 'Ï', 'Î' 'N' 'Ñ' „O‟ 'Ó', 'Õ', 'Ö', 'Ô', 'Ø', 'Õ', 'Œ' 'S' 'Š', 'ß' 'T' 'Þ' „U‟ 'Ú', 'Ù', 'Ü', 'Û' „Y‟ 'Ý', 'Ÿ' 'Z' 'Ž' '-', '_', '\' ' ' (space) Ainsi, par exemple, si vous devez saisir „LidlStraße’ vous devrez pulser le ‘S’ au lieu du ß.



















































































































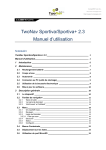
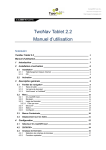

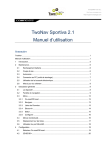

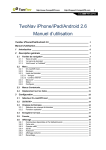
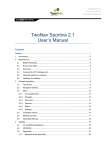
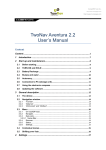
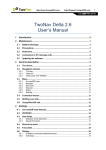
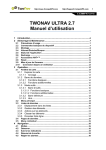
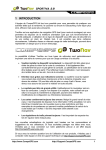
![TwoNav [platform][version]](http://vs1.manualzilla.com/store/data/006158074_1-4953c8fbc289832ee2abb2d845854be3-150x150.png)
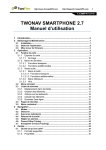
![TwoNav [platform][version]](http://vs1.manualzilla.com/store/data/006163237_1-2ed879c8b9cb83b9cbc3a5d3760a7be6-150x150.png)
![TwoNav [platform][version]](http://vs1.manualzilla.com/store/data/006157251_1-7675be9cb70f8b3219e8c9a053e0e011-150x150.png)
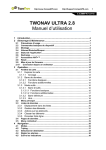
![TwoNav [platform][version]](http://vs1.manualzilla.com/store/data/006156188_1-a63caa055913f53929d6d89e582ab489-150x150.png)