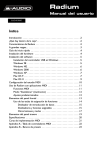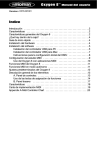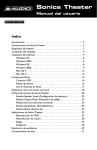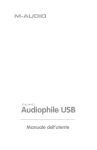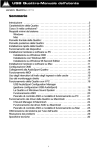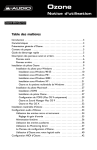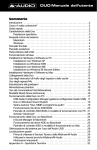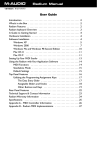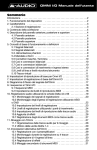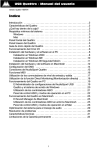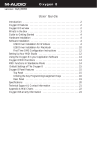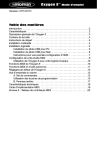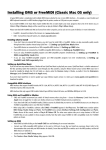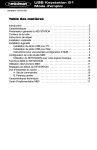Download Radium - M
Transcript
Radium Mode d’emploi RAD-010603 Table des matières Introduction . . . . . . . . . . . . . . . . . . . . . . . . . . . . . . . . . . . . . . . . . . . . . . . .2 Qu’y a-t-il dans la boîte ? . . . . . . . . . . . . . . . . . . . . . . . . . . . . . . . . . . . . . .2 Caractéristiques du Radium . . . . . . . . . . . . . . . . . . . . . . . . . . . . . . . . . . . .2 Vue d’ensemble . . . . . . . . . . . . . . . . . . . . . . . . . . . . . . . . . . . . . . . . . . . . .3 Instructions de départ . . . . . . . . . . . . . . . . . . . . . . . . . . . . . . . . . . . . . . . .4 Installation matérielle . . . . . . . . . . . . . . . . . . . . . . . . . . . . . . . . . . . . . . . . .4 Installation logicielle . . . . . . . . . . . . . . . . . . . . . . . . . . . . . . . . . . . . . . . . . .5 Installation du pilote USB pour Windows . . . . . . . . . . . . . . . . . . . . .5 Windows 98 . . . . . . . . . . . . . . . . . . . . . . . . . . . . . . . . . . . . . . . . . . . .5 Installation sous Windows ME . . . . . . . . . . . . . . . . . . . . . . . . . . . . . .6 Installation sous Windows 2000 . . . . . . . . . . . . . . . . . . . . . . . . . . . . .6 Windows XP . . . . . . . . . . . . . . . . . . . . . . . . . . . . . . . . . . . . . . . . . . . .7 Mac OS 9 . . . . . . . . . . . . . . . . . . . . . . . . . . . . . . . . . . . . . . . . . . . . . . .7 Mac OS X . . . . . . . . . . . . . . . . . . . . . . . . . . . . . . . . . . . . . . . . . . . . . .9 Configuration de votre studio MIDI . . . . . . . . . . . . . . . . . . . . . . . . . . . .10 Utilisation du Radium avec vos logiciels musique . . . . . . . . . . . . . . . . . .11 Fonctions MIDI . . . . . . . . . . . . . . . . . . . . . . . . . . . . . . . . . . . . . . . .11 Mode “autonome” . . . . . . . . . . . . . . . . . . . . . . . . . . . . . . . . . . . . . . .12 Réglages par défaut . . . . . . . . . . . . . . . . . . . . . . . . . . . . . . . . . . . . . .12 Éléments du panneau de commandes . . . . . . . . . . . . . . . . . . . . . . . . . . .13 Utilisation des touches de programmation . . . . . . . . . . . . . . . . . . .14 Curseur d’entrée de données . . . . . . . . . . . . . . . . . . . . . . . . . .14 Curseurs et boutons programmables . . . . . . . . . . . . . . . . . . . .15 Autres boutons et touches . . . . . . . . . . . . . . . . . . . . . . . . . . . .17 Panneau arrière . . . . . . . . . . . . . . . . . . . . . . . . . . . . . . . . . . . . . . . . . . . .19 Spécifications . . . . . . . . . . . . . . . . . . . . . . . . . . . . . . . . . . . . . . . . . . . . .20 Carte d’implémentation MIDI . . . . . . . . . . . . . . . . . . . . . . . . . . . . . . . . .21 Annexe A - Tableau des contrôleurs MIDI . . . . . . . . . . . . . . . . . . . . . . .22 Annexe B - Banques de presets . . . . . . . . . . . . . . . . . . . . . . . . . . . . . . . .23 Introduction M-Audio vous félicite pour l’achat du Radium, un produit de la série des claviers contrôleurs MIDI USB Keystation. Vous pouvez utiliser votre Radium avec un ordinateur PC ou Macintosh doté de ports USB et d’un logiciel musique approprié, afin de générer non seulement des notes, mais aussi une grande variété d’informations de contrôle MIDI. Grâce à ce clavier de commande et à l’ensemble d’instruments fourni par votre carte son, vos modules de son ou votre workstation MIDI, vous allez bientôt découvrir le monde fantastique de la MAO (musique assistée par ordinateur). La technologie d’interface MIDI USB de M-Audio, une technologie qui a fait ses preuves, est aussi présente sur le Radium pour vous offrir un contrôle total des paramètres MIDI. Le Radium répondra également à vos besoins en tant que clavier de commande MIDI autonome. Ce manuel vous aidera à vous familiariser avec les fonctionnalités performantes du Radium. Une lecture attentive de ce manuel vous permettra de comprendre comment transmettre différents messages MIDI à d’autres instruments ou équipements. Pour faciliter l’utilisation des nombreuses fonctions MIDI du Radium, nous vous recommandons fortement d’avoir à portée de main ce manuel lorsque vous utilisez le clavier, particulièrement si vous faites vos premiers pas dans le monde de la MAO. Qu’y a-t-il dans la boîte ? Avec votre Radium, vous devez trouver : 1. 2. 3. 4. Le clavier de commande Radium MIDI USB Un (1) câble USB standard. Un CD de pilotes PC/Mac. Le guide d’utilisation et une carte de garantie Caractéristiques du Radium Le clavier de commande MIDI Radium dispose de 61 touches ou de 49 touches dynamiques (en fonction du modèle), de molettes de pitch et de modulation, d’un curseur d’entrée de données, de 8 curseurs de contrôle programmables et de 8 boutons programmables. • Connexion facile à votre ordinateur : nul n’est besoin d’utiliser des outils ou de démonter l’ordinateur. • Lorsqu’il est utilisé en mode USB, le Radium peut être alimenté via le port USB de votre ordinateur. • Il peut également être employé en tant que clavier de commande autonome totalement portable lorsqu’il est branché à un bloc d’alimentation externe à 2 courant continu 9 V (ou lorsqu’on utilise des batteries, seulement avec Radium 49) • Fournit deux sorties MIDI destinées à envoyer des messages MIDI à vos appareils MIDI externes. Elles peuvent servir aussi bien lorsque Radium est associé à un ordinateur que lorsqu’il est utilisé comme clavier de commande autonome MIDI. • Prise footswitch fournie pour pédale sustain (en option) • Si le Radium n’offre pas de capacités sonores intégrées, il propose en revanche une grande variété de fonctions MIDI utiles. Vue d’ensemble Le Radium est un contrôleur MIDI totalement fonctionnel. Ses touches dynamiques peuvent être réglées de manière à jouer n’importe quelle octave, tandis que ses molettes de pitch et de modulation, son curseur d’entrée de données et ses 16 boutons et curseurs programmables en font le contrôleur MIDI le plus polyvalent de sa catégorie. Par sa taille compacte et ses caractéristiques de commande performantes, le Radium est également l’un des meilleurs claviers de commande portables. Grâce à la puissance et à la commodité du port USB de votre ordinateur PC ou Mac, presque tous les types d’information de contrôleur MIDI peuvent être envoyés du Radium à l’ordinateur. De plus, le Radium peut opérer en tant que clavier de commande MIDI autonome, indépendamment de l’ordinateur, via le port MIDI marqué “keyboard” (clavier) de son panneau arrière. Le Radium est doté d’une interface MIDI USB. Branchez simplement le Radium sur le port USB de votre ordinateur, installez les pilotes fournis et activez l’interface MIDI dans vos logiciels MIDI. Cette association d’un clavier de commande polyvalent et d’une interface MIDI USB vous permet d’enregistrer et de contrôler des informations MIDI dans votre logiciel musique et fournit un port de sortie MIDI auquel il est possible de connecter un module de sons ou une boîte à rythmes MIDI. Le port MIDI marqué “USB” du panneau arrière s’utilise à cet effet. L’alimentation du Radium peut s’effectuer grâce à un bloc d’alimentation externe fourni ou à partir du port USB. Cependant, pour des performances aussi constantes que possible, nous vous recommandons d’avoir recours à un bloc d’alimentation, même lorsque vous utilisez le Radium en association avec le port USB de votre ordinateur. Pour alimenter le clavier à partir du port USB uniquement, branchez-le directement sur le port USB de l’ordinateur et pas sur un concentrateur USB alimenté. Lorsque le Radium est utilisé en mode “autonome”, il doit être alimenté par un bloc d’alimentation. Il est important que ce bloc assure une alimentation en courant continu de 9V 500ma.Vous pouvez vous procurer ce bloc d’alimentation chez un revendeur près de chez vous ou directement auprès de M-Audio. 3 Sur PC : une utilisation correcte du Radium requiert Windows 98 ou une version supérieure. Radium n’est pas compatible avec Windows NT. De plus, votre carte mère doit être compatible avec la norme USB 1.1. Certaines cartes mère sont compatibles avec USB sans toutefois être pourvues de ports USB.Vous pouvez vous procurer une simple carte d’extension USB dans un magasin de matériel informatique et l’installer afin d’ajouter des ports USB à votre ordinateur. Sur un ordinateur Apple : votre ordinateur devra disposer de ports USB intégrés. Les ports USB des iMac et des PowerMac G3/G4 ne posent aucun problème. Un système Mac OS compatible avec la norme USB sera également requis. Nous vous recommandons le système Mac OS 9.2.2 ou une version supérieure. Nous ne pouvons garantir les performances de l’appareil en cas d’utilisation de ports USB de tierces parties. IMPORTANT : pour Mac OS 9, un pilote OMS MIDI est fourni. Pour utiliser le Radium, vous DEVEZ posséder un séquenceur compatible avec OMS et avoir correctement installé ce dernier. Instructions de départ Voici les principales étapes à suivre pour commencer à utiliser votre Radium sur Mac ou sur PC : 1. Connectez le Radium à votre ordinateur (voir “Installation matérielle”). 2. Installez le pilote (voir “Installation logicielle”). 3. Connectez votre module de sons au Radium (voir “Configuration de votre studio MIDI”). 4. Configurez le Radium dans votre logiciel musique (voir “Utilisation du Radium avec votre logiciel musique”). Installation matérielle Pour installer le Radium, il vous suffit de le connecter à votre port USB à l’aide du câble USB standard fourni avec le clavier. Pour une première installation, nous vous recommandons de mettre votre ordinateur hors tension (c’est-à-dire de l’éteindre). Si vous utilisez le Radium en mode USB, aucun bloc d’alimentation n’est nécessaire, le port USB de l’ordinateur assurant son alimentation. L’utilisation d’un bloc d’alimentation n’est indispensable qu’en mode “autonome”.Toutefois, lorsque le Radium est alimenté via le port USB, nous vous recommandons de le brancher directement sur le port USB de l’ordinateur (et non sur le port du clavier ou sur un concentrateur USB alimenté). Si vous possédez un Radium 49 vous pouvez aussi utiliser 6 piles de type C pour fournir l’alimentation nécessaire à votre clavier. Choisissez un endroit adéquat près de votre ordinateur pour installer le Radium. Les ports USB de votre ordinateur sont de petits connecteurs (1/8” x 3/8”) rectangulaires (A) qui vont souvent par groupe de deux. L’extrémité B du câble USB 4 a une forme plus carrée (1/4” x 1/4”) et doit facilement s’insérer dans le connecteur USB de votre Radium. Branchez l’extrémité A du câble USB sur un port USB à l’arrière de votre ordinateur. Branchez l’extrémité B sur le port USB du panneau arrière du Radium. Allumez votre ordinateur et passez à la section suivante, intitulée “Installation logicielle”. Installation logicielle Les logiciels MIDI communiquent avec des périphériques tels que l’interface MIDI intégrée au Radium via des logiciels appelés “pilotes”. Ces derniers sont des programmes dédiés spéciaux qui rendent l’interface MIDI accessible aux logiciels. Sur le disque de pilotes inclus, M-Audio fournit les pilotes vous permettant d’utiliser le Radium soit sous Windows, soit sous Mac OS 9 ou Mac OS X Tous les pilotes du Radium sont inclus sur le CD hybride PC/Mac fourni. Installation du pilote USB pour Windows Ce pilote, destiné à l’interface USB du Radium, requiert Windows 98 ou une version supérieure.Veuillez vous assurer que Windows 98, Me, 2000 ou XP est installé sur votre système et que votre port USB est activé. Pour plus d’informations, consultez le manuel d’utilisation de votre ordinateur. Windows 98 1. Connectez le Radium au port USB de votre ordinateur et allumez-le en plaçant son interrupteur en position “USB power”. Tout en cherchant les pilotes appropriés, l’ordinateur va mettre à jour sa base de données. Au terme de cette opération, l’ordinateur identifie le Radium comme un périphérique USB. Cliquez sur “Suivant”. 2. L’“Assistant Ajout de Nouveau Matériel” vous demande alors ce que vous souhaitez faire par la suite. L’option «Rechercher le pilote le plus approprié à votre périphérique» est en principe déjà cochée. Si elle ne l’est pas, sélectionnez-la maintenant. Cliquez sur “Suivant” et insérez le CD-ROM des pilotes dans votre lecteur de CD-ROM. 3. Windows vous demande où se trouve le pilote. Décochez toutes les cases à l’exception de “Spécifier l’emplacement”. Cliquez sur “Parcourir”. 4. Naviguez jusqu’à votre lecteur de CD-ROM et sélectionnez le dossier Keystation. Ouvrez le dossier Win98SE, puis cliquez sur “OK”. 5. A présent, l’emplacement est spécifié dans l’écran “Assistant Ajout de nouveau matériel”. Cliquez sur Suivant. 6. Windows va charger le pilote “USB MIDI 1x1 Keystation Loader Driver”. Lorsqu’il l’aura trouvé,Windows indiquera qu’il est prêt pour l’installation de ce pilote. Cliquez sur “Suivant”. 7. La dernière fenêtre de cette phase du processus d’installation signalera que le pilote a été installé. Cliquez sur “Terminer”. 5 8. Ensuite, Windows va trouver un autre périphérique USB qu’il appellera “Périphérique inconnu”. Cliquez sur “Suivant” pour continuer. 9. L’“Assistant Ajout de Nouveau Matériel” vous demande alors ce que vous souhaitez faire par la suite. L’option «Rechercher le pilote le plus approprié à votre périphérique» est en principe déjà cochée. Cliquez sur “Suivant”. 10. Windows vous demande où se trouve le pilote. Décochez toutes les cases à l’exception de “Spécifier l’emplacement”. Cliquez sur “Parcourir”. 11. A l’aide de l’Explorateur Windows, naviguez jusqu’à votre lecteur de CDROM et ouvrez le dossier Keystation. Sélectionnez Win98SE pour ouvrir le dossier et cliquez sur “OK”. 12. Windows indique alors qu’il a trouvé le pilote USB MIDI 1x1 Driver et qu’il est prêt pour son installation. Cliquez sur “Suivant” afin de continuer. 13. Windows charge le pilote puis signale que l’opération est terminée. Cliquez sur Terminer pour mettre fin à l’installation. Installation sous Windows ME 1. Insérez le CD d’installation dans le lecteur CD. Connectez le Radium au port USB de votre ordinateur et allumez-le en plaçant son interrupteur en position “USB power”.Tout en cherchant les pilotes appropriés, l’ordinateur va mettre à jour sa base de données. 2. L’Assistant Ajout de nouveau matériel de Windows apparaît. Cochez “Rechercher un pilote approprié pour votre périphérique (recommandé)” et cliquez sur “Suivant” pour continuer. 3. Sélectionnez CD-ROM dans “Emplacements de recherche optionnels” puis cliquez sur “Suivant” pour continuer. 4. Windows annonce alors que le pilote de l’appareil a été trouvé. Cliquez sur “Suivant” afin de continuer. 5. Windows vous demandera de répéter les étapes 2 à 4. Faites-le. 6. Windows signale qu’il a terminé d’installer le nouvel appareil. Cliquez sur “Terminer” pour achever l’installation. Installation sous Windows 2000 1. Insérez le CD d’installation dans le lecteur CD. Connectez le Radium au port USB de votre PC et allumez-le en plaçant son interrupteur en position “USB power”.Tout en cherchant les pilotes appropriés, l’ordinateur va mettre à jour sa base de données. 2. Une fois cette opération terminée, l’Assistant Ajout de nouveau matériel indique qu’il a trouvé un dispositif USB. Cochez “Rechercher un pilote approprié pour votre périphérique (recommandé)” et cliquez sur “Suivant” pour continuer. 3. Sélectionnez CD-ROM dans “Emplacements de recherche optionnels” puis cliquez sur “Suivant” pour continuer. 4. Windows annonce alors que le pilote de l’appareil a été trouvé. Cliquez sur “Suivant” pour continuer. 5. A l’invite, cliquez sur “Oui” afin de continuer. 6. Windows vous demandera de répéter les étapes 2 à 5. Faites-le. 7. Cliquez sur “Terminer” pour achever l’installation. 6 Windows XP 1. Insérez le CD d’installation dans le lecteur CD. Connectez le Radium au port USB de votre ordinateur et allumez-le en plaçant son interrupteur en position “USB power”. Le premier élément que vous allez voir dans Windows XP est un petit ballon qui surgit de la barre des tâches dans le coin inférieur droit de l’écran. 2. L’Assistant Ajout de nouveau matériel indique qu’il a trouvé un contrôleur USB. Cliquez sur “Suivant” afin de continuer. 3. A l’invite, cliquez sur “Continuer l’installation” afin de continuer. 4. Windows installe alors les fichiers nécessaires à partir du CD placé dans le lecteur de CD-ROM de l’ordinateur. 5. Cliquez sur “Terminer” pour achever l’installation. 6. Répétez DEUX FOIS les étapes 2 à 5 puis redémarrez votre ordinateur pour terminer l’installation. Mac OS 9 Installation du pilote USB Au préalable, vous devez installer OMS d’Opcode. Ce programme est disponible à la page des pilotes MIDISPORT de notre site Web ou peut être installé à partir du disque de pilotes, en ouvrant le dossier OMS, puis en double-cliquant sur l’icône d’installation OMS. Cette version commercialisée des pilotes du Radium requiert le système d’exploitation Macintosh OS 9.2.2. ou supérieur. Certaines mises à jour sont offertes gratuitement aux propriétaires d’ordinateurs Macintosh. Pour obtenir des informations de mise à jour, veuillez consulter le site Web d’Apple http://www.info.apple.com OMS est un gestionnaire MIDI développé par Opcode. Afin de vous faciliter la tâche, nous l’avons inclus sur le CD et proposons son téléchargement gratuit sur la page des pilotes MIDISPORT de notre site Web. OMS est nécessaire au fonctionnement du Radium avec un ordinateur Macintosh et il est important de l’installer avant de lancer l’Installation du Radium. Pour installer OMS, localisez le programme d’installation OMS du CD dans le dossier OMS 2.3.8 et doublecliquez simplement sur son icône. Après avoir installé OMS, vous devrez redémarrer. Une fois l’installation terminée, vous pouvez passer à l’étape suivante : l’Installation KEYSTATION. POUR UNE PREMIÈRE INSTALLATION : si vous allumez votre Mac avec le Radium déjà connecté et allumé, un message vous indique qu’un périphérique USB inconnu a été détecté. Cliquez sur OK et passez à l’installation du pilote.Vous pouvez également d’abord installer le pilote, puis connecter le Radium. 7 Installation KEYSTATION 1. Insérez le CD de pilotes (CD Driver Software). Ouvrez le dossier KEYSTATION, puis le dossier USB, où vous trouverez l’Installation KEYSTATION. 2. Lancez l’Installation KEYSTATION en double-cliquant dessus. L’installation de toutes les extensions du KEYSTATION et du KEYSTATION OMS Driver (pilote KEYSTATION OMS) s’exécute alors. AVANT DE LANCER CE PROGRAMME D’INSTALLATION, VOUS DEVEZ AVOIR INSTALLE OMS. Dans le cas contraire, le pilote KEYSTATION OMS ne pourra pas être placé dans le dossier OMS. Une fois leur installation réalisée, vous devriez disposer d’une nouvelle extension dans le dossier d’extensions de votre dossier Système. Cette extension est nommée “M-Audio USB Support”. Le programme d’installation placera également “M-Audio OMS Support” dans le dossier OMS, se trouvant lui aussi dans votre dossier Système.A présent, il est temps de configurer OMS. Sélectionnez le Sélecteur du menu Pomme et veillez à ce qu’Apple Talk soit désactivé (cela est recommandé, bien que, dans le cas contraire, OMS détectera qu’AppleTalk est activé et vous demandera de le désactiver). Si vous installez le pilote KEYSTATION du Radium et configurez OMS pour la première fois, suivez les instructions ci-dessous : Instructions pour une première configuration d’OMS : 1. Dans le dossier Opcode, situé sur votre disque dur, localisez le dossier OMS Applications, puis OMS Setup. Double-cliquez sur OMS Setup. 2. OMS vous indiquera qu’il n’a jamais été configuré. Cliquez sur le bouton “OK”. 3. La boîte de dialogue Create A New Studio Setup (Créer une nouvelle configuration de studio) apparaît. Cliquez sur le bouton “OK”. 4. La fenêtre “OMS Driver Search” (Recherche du pilote OMS) vous demande de sélectionner le port où vous avez branché le Radium (soit le modem, soit l’imprimante). NE SELECTIONNEZ AUCUN de ces ports (puisque nous sommes en mode USB) et cliquez sur “Chercher”. OMS commence la recherche. IMPORTANT : si le câble USB n’est pas correctement connecté au Radium, la configuration échouera. 5. Lorsque OMS trouve le pilote, “OMS Driver Setup” affiche le Radium KEYSTATION SERIES dans une liste. Cliquez sur le bouton “OK”. OMS détermine alors le port de sortie du Radium. Pendant cette opération, le message “Identifying” (Identification en cours) apparaît à l’écran. 8 7. La fenêtre “OMS MIDI Device Setup” (Configuration des dispositifs MIDI OMS) apparaît, indiquant le port de sortie du Radium (appelé KEYSTATION SERIES) avec une case à sa gauche. Cochez cette case pour activer le port de sortie, puis cliquez sur OK. 8. Ensuite, apparaît “My Studio Setup” (Configuration de mon studio) avec une fenêtre qui vous permettra de sauvegarder votre fichier. Avant de pouvoir affecter un instrument à la sortie du Radium (appelé KEYSTATION SERIES), vous devez nommer et enregistrer votre nouvelle configuration studio (ou utiliser le nom par défaut Studio Setup). Affectez l’instrument désiré (facultatif) et vous avez terminé. 9. Votre Radium est prêt à être utilisé. Vous pouvez exécuter l’utilitaire OMS “Test Studio” en allant dans le menu “Studio” et en relâchant le bouton de la souris sur “Test Studio”. Si vous jouez une note sur votre clavier, vous recevrez le message audio “MIDI received” et la flèche pointée sur l’icône du clavier clignotera. Si vous cliquez sur l’icône du clavier avec le pointeur de votre souris, un accord sera envoyé au port de sortie du Radium Le module de sons connecté au port de sortie MIDI du Radium reproduira l’accord. Vous pouvez maintenant mettre fin à OMS Setup en quittant l’application. Ce qu’il reste à faire relève de la configuration dans votre logiciel musique. Généralement, ceci signifie que vous aurez à sélectionner “OMS Compatibility,” (Compatibilité de l’OMS) ou “Open Music System”. Mac OS X Installation du pilote USB Le pilote pour MacOS X se trouve sur le CD de pilotes fourni avec le produit. Consultez également la page des pilotes MIDISPORT de notre site Web pour vous assurer que vous disposez de la version la plus récente. Le pilote s’appelle “Keystation” ou “M-Audio USB”. L’icône du OSX Installer Package (logiciel d’installation OSX) ressemble à un cube de gelée de fruits sortant d’une boîte en carton et porte généralement l’extension “.pkg”. Pour installer le pilote OSX : 1. Double-cliquez sur le logiciel d’installation. 2. Cliquez sur l’icône de cadenas et tapez le mot de passe d’administrateur que vous avez choisi lorsque vous avez installé OSX. 3. Suivez les instructions pour installer le logiciel. Votre Radium est prêt à être utilisé. Pour plus d’informations, consultez les sections “Configuration de votre studio MIDI” et“Utilisation du Radium avec votre logiciel musique”. 9 Configuration de votre studio MIDI Une configuration typique de système MIDI comporte par exemple votre Radium, un ordinateur, un séquenceur MIDI et/ou un module de sons compatible MIDI. Les connexions de ce type de configuration peuvent être les suivantes : 1. Le Radium est connecté à l’ordinateur via le port USB, à l’aide du câble USB standard fourni. 2. Le Radium reproduira les sons du synthétiseur intégré à votre carte son interne et de tout synthétiseur virtuel installé sur votre système. Cela dépendra de la configuration de votre logiciel (voir la section “Utilisation du Radium avec votre logiciel musique”). La sortie audio de la carte son peut être branchée soit directement sur un système son, soit sur un mélangeur, lui-même connecté à un système son. 3. La sortie MIDI (MIDI Out) du Radium est connectée à l’entrée MIDI (MIDI In) d’un module de sons. La sortie audio du module de sons peut être branchée soit directement sur un système son, soit sur un mélangeur, luimême connecté à un système son. Dans la configuration ci-dessous, le Radium est utilisé à la fois en tant que clavier de commande MIDI et en tant qu’interface MIDI, envoyant en entrée des données MIDI à l’ordinateur et son logiciel, et envoyant en sortie des données MIDI à un module de sons à partir duquel seront produits des sons. En tant que clavier de commande, le Radium peut également envoyer des informations MIDI au synthétiseur MIDI d’une carte son interne ou à n’importe quel synthétiseur virtuel installé, en émettant de l’audio en sortie à l’aide de la carte son de l’ordinateur. Studio MIDI PC ou Mac Vers amplificateur ou mélangeur Sortie audio Sortie MIDI Sortie audio USB Entrée MIDI Module de sons Dans ce cas de figure, il n’est pas forcément nécessaire d’alimenter en courant externe le Radium. Lorsque son interrupteur de courant est en position “USB Power”, le Radium est alimenté par le port USB de votre ordinateur. Nous vous recommandons de brancher le Radium directement sur le port USB de votre ordinateur.Vous pouvez aussi choisir d’utiliser un bloc d’alimentation externe. 10 De plus, le Radium peut être utilisé comme clavier de commande “autonome”, indépendamment de l’ordinateur et de son port USB. Dans ce cas, le Radium doit être alimenté en électricité par un bloc d’alimentation, l’interrupteur d’alimentation du panneau arrière étant activé. Vous pouvez également utiliser son port de sortie MIDI marqué “Keyboard” (clavier).Vous pouvez avoir recours à une configuration de ce type pour un concert ou lorsque vous souhaitez utiliser le clavier sans l’ordinateur Branchement direct Sortie MIDI Sortie audio Vers amplificateur/ mélangeur Entrée MIDI Module de sons Utilisation du Radium avec vos logiciels musique Une fois que le pilote du Radium a été installé, vous devez configurer votre logiciel MIDI afin de pouvoir utiliser le clavier. La manière de procéder variant d’un logiciel à l’autre, nous ne pouvons ici que mentionner l’essentiel. Sous Mac et sous PC, la plupart des logiciels MIDI disposent en général d’une boîte de dialogue de configuration ou de réglages de port MIDI parfois appelée “MIDI Devices” (périphériques MIDI) ou “MIDI Setup” (configuration MIDI). C’est dans cette boîte de dialogue que vous allez sélectionner ou activer vos périphériques d’entrée et de sortie MIDI. Si les pilotes du Radium sont correctement installés, la sélection de port sera KEYSTATION SERIES (ou “Port 1” sur Mac) dans la colonne d’entrée, et KEYSTATION SERIES (ou Port 1) dans la colonne de sortie. KEYSTATION SERIES apparaîtra deux fois dans chacune des colonnes. A chaque fois que s’afficheront ces colonnes, vous devrez choisir la ligne “KEYSTATION SERIES” apparaissant en deuxième position afin qu’OMS puisse traiter correctement le flux d’informations MIDI vers et à partir de l’ordinateur. Assurez-vous que ces éléments sont en surbrillance ou cochés. Le port de sortie que vous affectez à une piste MIDI de votre séquenceur transmettra des informations MIDI en sortie vers le clavier ou le module de sons connecté à ce port. Fonctions MIDI MIDI est l’acronyme de Musical Instrument Digital Interface (interface numérique d’instruments de musique).Tous les instruments de musique numériques dotés de cette interface normalisée peuvent “communiquer entre eux” en échangeant des données MIDI. 11 Pour expliquer plus en détail comment la norme MIDI fonctionne sur votre instrument, ce qui suit donne un aperçu des fonctions MIDI du Radium, lesquelles vous permettent de connecter le clavier à d’autres instruments MIDI et à votre ordinateur. La variété des performances MIDI du Radium vous offrira de nombreuses possibilités en environnement MIDI. Associées au bouton MIDI/SELECT, les touches du Radium vous procurent les puissantes fonctions de programmation qui caractérisent les claviers de la série Keystation. Pour entrer des valeurs, vous pouvez soit utiliser le curseur d’entrée de données (DATA ENTRY), soit les touches numérotées. Les touches dont la fonction MIDI est indiquée sur le clavier servent à attribuer cette même fonction au curseur d’entrée de données. Utilisée avec les touches numérotées, la touche “Set CTRL” permet de configurer les boutons et curseurs programmables de façon à ce qu’ils envoient des informations MIDI sur des canaux MIDI spécifiques. Mode “autonome” Pour transmettre des données MIDI de votre clavier à un autre instrument MIDI professionnel, veuillez faire l’achat d’un câble MIDI que vous utiliserez pour connecter la sortie MIDI marquée “Keyboard” de votre Radium à l’entrée MIDI de l’autre instrument. 1. Mettez le Radium sous tension à l’aide d’un adaptateur 9V à courant continu. Placez l’interrupteur d’alimentation sur le réglage 9vDC. 2. Assurez-vous que le canal MIDI de transmission de votre logiciel musique correspond au canal MIDI de réception de l’autre instrument. 3. Pour les connexions audio, veuillez vous reporter au schéma de la section “Configuration de votre studio MIDI”. Réglages par défaut Lorsqu’il est mis sous tension pour la première fois, le Radium sélectionne les valeurs de paramètres par défaut suivants : • • • • • • • • • • Canal MIDI de transmission par défaut : 1 Octave par défaut de C4(60) à C6(84) After Touch par défaut d’une valeur de 0 Vélocité par défaut d’une valeur de 0 Profondeur de reverb par défaut d’une valeur de 64 Contrôle de panoramique par défaut d’une valeur de 64 Volume par défaut d’une valeur de 127 CC Data par défaut d’une valeur de 0 Les n° de CC Data par défaut des curseurs vont de 20 à 27 sur le canal 1 Valeurs CC Data par défaut des curseurs et des boutons : veuillez vous reporter à la section “Curseurs et boutons”. 12 • • • • Les n° par défaut CC Data des boutons vont de 70 à 77 sur le canal 1 CC Number par défaut d’une valeur de 0 Le message Control Change par défaut (CC-00=0, CC-32=0) est transmis. Le message Program Change par défaut (PG=1) est transmis. Éléments du panneau de commandes 1. Molette pitch bend : elle sert à augmenter ou baisser la hauteur tonale d’un son au cours d’une interprétation. Après avoir été tournée, elle revient toujours à sa position centrale neutre. La gamme des hauteurs possibles dépend du générateur de son (carte son ou module de sons) utilisé. Pour savoir comment modifier la gamme de la molette pitch bend, veuillez consulter les manuels de vos périphériques. Pour augmenter la hauteur, tournez la molette loin de vous. Pour la baisser, tournez la molette vers vous. 2. Molette de modulation : on l’utilise très souvent pour varier l’intensité d’effets, tels que le Vibrato (modulation de la hauteur tonale), le Tremolo (modification du volume) et la Modulation (modification du ton). La molette de modulation produit un effet de vibrato juste après que le son ait été généré. Son utilisation est particulièrement indiquée avec des instruments comme le saxo, le haut-bois et les instruments à cordes. L’effet et la gamme de cette molette se configurent, comme dans le cas de la molette de pitch bend dans votre module de sons MIDI. 3. Curseurs : ces 8 curseurs programmables s’utilisent pour envoyer n’importe quel type de données de contrôleur MIDI sur n’importe quel canal 13 4. 5. 6. 7. 8. MIDI. Ils sont très utiles avec les synthétiseurs matériels ou virtuels, pour automatiser des mélangeurs virtuels ou pour contrôler tout périphérique capable de répondre à des commandes MIDI. Dans la section suivante, les instructions relatives à la touche “Set Ctrl” montrent comment programmer cette fonctionnalité. Boutons de contrôle : comme les curseurs, ces 8 boutons programmables s’utilisent pour envoyer n’importe quel type de données de contrôleur MIDI sur n’importe quel canal MIDI. Dans la section suivante, les instructions relatives à la touche “Set Ctrl” montrent comment programmer cette fonctionnalité. Boutons Octave Down et Octave Up : utilisez-les pour déplacer d’une octave la gamme de votre clavier Radium. Curseur d’entrée de données (Data Entry) : il vous permet d’ajuster, directement à partir du clavier, les valeurs de paramètres tels que le volume, la vélocité (velocity) et l’aftertouch, ainsi que de presque tous les paramètres de contrôle MIDI programmables . Consultez la section suivante pour savoir comment se règle ce curseur. Bouton MIDI/SELECT : utilisez ce bouton pour sélectionner diverses commandes MIDI à partir de certaines touches de votre clavier. Son activation est indiquée par le voyant lumineux du bouton MIDI/SELECT. Lorsque le bouton MIDI/SELECT est activé, le clavier se transforme en set de touches de fonctions permettant de régler certains paramètres MIDI. Programmation des touches : si vous appuyez sur le bouton MIDI/SELECT, les touches du Radium deviennent des touches de fonction, vous permettant d’attribuer des paramètres MIDI spécifiques et d’effectuer des sélections de Program Change et de canaux MIDI à l’aide des touches numérotées. Utilisation des touches de programmation Cette section comporte les informations nécessaires à la programmation du Radium ainsi qu’à l’envoi de données de paramètres MIDI à partir du clavier. Vous pouvez utiliser le curseur d’entrée de données (data entry) pour envoyer les données de contrôleur MIDI de votre choix, envoyer des données de changement de programme (Program Change), sélectionner un canal de transmission pour le Radium, définir l’octave ou le ton du clavier et configurer les 16 boutons et curseurs programmables. Curseur d’entrée de données Si vous appuyez sur le bouton MIDI/SELECT puis sur une touche dont la fonction MIDI est inscrite sur le clavier (velocity offset, aftertouch, reverb depth, pan pot, volume ou CC data par exemple) et que vous déplacez le curseur DATA ENTRY, vous pouvez sélectionner la valeur de transmission de la fonction choisie. Par exemple, si vous souhaitez changer la valeur de vélocité (velocity offset), appuyez d’abord sur le bouton MIDI/SELECT et sur la touche de vélocité. Réglez ensuite le curseur d’entrée de données sur la valeur désirée et appuyez de nouveau sur le bouton MIDI/SELECT. 14 Vous pouvez également affecter le curseur d’entrée de données à n’importe quel contrôleur MIDI en saisissant le numéro du contrôleur *. Pour cela, suivez la séquence suivante : 1. 2. 3. 4. 5. Appuyer sur le bouton MIDI/Select Appuyez sur la touche CC No. Appuyer sur les touches numérotées pour choisir le contrôleur MIDI voulu Appuyer sur la touche Enter. Terminer en appuyant de nouveau sur le bouton MIDI/SELECT. *Dans l’annexe A de ce manuel, vous trouverez un tableau des valeurs de Control Change MIDI disponibles. Vous pouvez également utiliser le curseur DATA ENTRY pour envoyer ce type d’informations de contrôleur MIDI en temps réel. Lorsque le Radium s’allume, le curseur d’entrée de données (DATA ENTRY) est réglé sur le contrôleur 7. Un message de contrôleur 7 correspond à un message de volume MIDI. Une fois que vous avez sélectionné l’une des touches correspondant à une valeur de contrôle, par exemple la touche de vélocité (velocity), d’aftertouch ou de contrôle panoramique (pan pot), le curseur d’entrée de données (DATA ENTRY) prend cette valeur et transmet le type d’information de contrôle correspondant lorsqu’il est déplacé. Cela se révèle utile lorsque vous désirez manipuler des paramètres de contrôle lors d’un concert ou d’une séance enregistrement ou de mixage. Curseurs et boutons programmables Le clavier Radium est fourni avec 9 banques de configurations prédéfinies en usine qui peuvent être utilisées avec de nombreux dispositifs MIDI. Lorsque vous allumez votre Radium, les affectations par défaut des curseurs et des boutons sont réglées de façon à fonctionner correctement avec des instruments GM : La configuration par défaut est la suivante *: 15 Preset # Canal # (Curseurs :) 1 2 3 4 5 6 7 8 (Boutons :) 9 10 11 12 13 14 15 16 Contrôleur # Définition Application 1 1 1 1 1 1 1 1 82 83 28 29 81 74 71 2 Attack Decay Sustain Release Filter Envelope Cutoff Resonance Breath Filter “ “ “ “ “ “ Cont. divers 1 1 1 1 1 1 1 1 5 10 21 77 16 19 18 80 Glide Time Pan Pitch, Coarse Pitch, Fine Filter Rate Filter Depth Pitch Depth Amp. Depth “ “ Oscillator “ LFO “ “ “ * Pour consulter l’ensemble des banques de presets, veuillez vous reporter à l’Annexe B. Programmation des curseurs et des boutons : En appuyant sur le bouton MIDI/SELECT puis sur la touche SET CTRL, vous pouvez programmer les curseurs et les boutons de contrôle. Pour modifier le numéro associé à chacun des 8 curseurs et des 8 boutons, vous devez procéder comme suit : 1. Appuyez sur MIDI/SELECT puis sur la touche “SET CTRL” (configuration des contrôleurs). L’écran affiche alors la lettre “n” afin de signaler que le numéro du bouton ou du fader doit être tapé. 2. Choisissez le numéro de ce bouton ou de ce curseur à l’aide des touches numérotées (1 - 16) et appuyez ensuite sur la touche Enter. La lettre “P” qui apparaît alors à l’écran signifie qu’un numéro de paramètre doit être tapé. 3. Affectez le numéro de paramètre de contrôleur MIDI souhaité (entre 1 et 127) à l’aide des touches numérotées, puis appuyez sur Enter. (Pour consulter la liste des numéros des contrôleurs, voir le tableau de l’Annexe A). La lettre “C” qui apparaît à l’écran signifie qu’un numéro de canal doit être tapé. 4. Affectez le numéro de canal MIDI souhaité à l’aide des touches numérotées de 1 à 16, puis appuyez sur Enter. Cette affectation de canal ne s’appliquera qu’au bouton que vous programmez. Terminez en appuyant de nouveau sur le bouton MIDI/SELECT. Vous pouvez 16 attribuer 15 groupes de contrôleurs différents aux curseurs et aux boutons, puis passer de l’un à l’autre.Voir la section suivante intitulée “Presets”. Autres boutons et touches Touche Reset (réinitialisation) : si vous appuyez sur le bouton MIDI/SELECT, puis sur la touche RESET, la touche Enter enverra un message “All Notes Off” (annuler le son de toutes les notes) et demandera à tous les instruments MIDI externes de revenir à leurs réglages par défaut. Cela se révèle utile lorsque les notes d’un synthétiseur restent “collées”.Terminez en appuyant de nouveau sur le bouton MIDI/SELECT. Touches “Flat” (dièse) et “Sharp” (bémol) : si vous appuyez sur le bouton MIDI/SELECT et sur les touches Flat ou Sharp, vous déplacerez la hauteur tonale active du clavier d’un demi-ton au-dessus ou au-dessous. Par exemple, si vous souhaitez baisser la hauteur tonale de deux notes (deux demi-tons ou un ton), appuyez d’abord sur le bouton MIDI/SELECT puis deux fois sur la touche “dièse”. Terminez en appuyant de nouveau sur le bouton MIDI/SELECT. Touches Octave : Pour modifier la gamme des octaves du Radium, appuyez sur le bouton OCTAVE UP ou OCTAVE DOWN, en fonction de vos préférences. L’octave peut être décalée d’un incrément de plus ou moins trois octaves.A l’écran apparaît “-3", ”-2", “-1", ”0" (par défaut), “1", ”2" ou “3", en fonction du réglage sélectionné. Touche MIDI CHANNEL (Canal MIDI) : appuyer sur le bouton MIDI/SELECT puis sur la touche MIDI CHANNEL vous permet de sélectionner un canal de transmission pour votre clavier. Lorsqu’on allume le Radium pour la première fois, le canal par défaut est le canal 1. Par exemple, pour régler le canal MIDI sur 2 : 1. Appuyez sur le bouton MIDI/SELECT 2. Appuyez sur la touche MIDI CHANNEL. 3. Appuyez sur la touche 2, puis sur la touche Enter. Enfin, appuyez une dernière fois sur le bouton MIDI/SELECT (le numéro du canal de transmission MIDI passera de 1 à 2). Touches numérotées : le clavier Radium vous permet d’utiliser les touches numérotées au lieu du curseur d’entrée de données pour spécifier votre paramètre Control Change. Pour cela, appuyez sur le bouton MIDI/SELECT, sur la touche CC (No. ou Data), sur la ou les touche(s) numérotée(s) requise(s) et sur la touche Entrée. Si vous souhaitez par exemple attribuer la valeur 7 au paramètre Control Change et la valeur 123 au paramètre CC Data : 1. Appuyez sur le bouton MIDI/SELECT 2. Appuyez sur la touche CC No. 3. Appuyez sur la touche numérotée 7. 17 4. Appuyez sur la touche Enter pour confirmer que vous désirez spécifier la valeur 7 pour le paramètre Control Change 7. 5. Appuyez sur la touche CC Data. 6. Appuyez dans l’ordre sur les touches 1, 2 et 3. 7. Appuyez sur la touche Enter pour confirmer la valeur 123, puis appuyez pour terminer sur le bouton MIDI/SELECT. Touche PROGRAM (sélection de programme) : en appuyant sur le bouton MIDI/SELECT et sur la touche PROGRAM, puis sur les touches numérotées et sur la touche ENTER, vous pouvez sélectionner n’importe quel numéro de programme entre 1 et 128. Pour cela, suivez la séquence suivante : Par exemple, si vous souhaitez passer à la voix 67 (son “TenorSax” de la norme GM), appuyez d’abord sur le bouton MIDI/SELECT, puis sur la touche Program. Appuyez ensuite sur les touches 6 et 7. Enfin, appuyez sur la touche Enter et terminez en appuyant de nouveau sur le bouton MIDI/SELECT. Si vous appuyez sur les touches ENTER ou CANCEL (touche d’annulation), l’affichage de l’écran s’effacera. Plus rien ne s’affichera sur l’écran tant que vous n’aurez pas appuyé sur le bouton MIDI/SELECT pour terminer l’opération. Presets : le Radium peut enregistrer 15 configurations prédéfinies en mémoire. Ceci vous permet d’attribuer 16 valeurs de contrôle aux curseurs et aux boutons, puis d’affecter encore 16 autres valeurs aux mêmes curseurs et boutons sans perdre les réglages précédents. Pour passer à un autre “preset” (configuration prédéfinie), appuyez sur le bouton MIDI/SELECT, puis sur le bouton UP ou DOWN pour sélectionner l’une des 15 configurations prédéfinies.Tandis que vous modifiez les configurations prédéfinies,“P1” à “P15” s’affichent à l’écran. 18 Panneau arrière 1. Prise pour pédale sustain : cette prise vous permet de connecter au clavier une éventuelle pédale sustain. Tant que la pédale est enfoncée, les notes jouées au clavier sont tenues, tandis que des informations de contrôleur MIDI sont envoyées par le Radium. 2. Sortie MIDI “Keyboard”(Clavier) : cette prise MIDI standard est une sortie MIDI directe du clavier lorsqu’il est en mode “autonome” et sert à envoyer des messages MIDI à d’autres dispositifs MIDI (un module de sons par exemple). 3. Sortie MIDI “USB”: cette prise MIDI standard reçoit des données de l’ordinateur lorsque le logiciel est réglé sur “KEYSTATION MIDI Out” (sortie MIDI KEYSTATION), et sert à envoyer des messages MIDI à d’autres dispositifs MIDI (un module de sons par exemple). 4. Port USB : ce connecteur USB sert à relier le Radium et le port USB de l’ordinateur à l’aide d’un câble USB standard (fourni). 5. Interrupteur d’alimentation “Power” : cet interrupteur à trois positions permet de sélectionner le mode d’alimentation du Radium (USB, bloc d’alimentation ou 6 batteries type C -seulement Radium 49- et hors tension). Lorsqu’il est en position “USB Power” (alimentation USB), le Radium n’est alimenté qu’à partir du moment où l’ordinateur est allumé. Lorsqu’on l’allume, le clavier démarre avec ses réglages par défaut. 6. Prise d’alimentation : elle sert à connecter le clavier à un bloc d’alimentation 9 V à courant continu 500mA (en option). 19 Spécifications Model: Radium49 and Radium61 Keyboards Keyboard Type Simultaneous Output Control Switches Rear Terminals Display Type Dimensions, Radium61 " , Radium49 Weight, Radium61 " , Radium49 Power Source Options 49 or 61 dynamic keys 10 note (reverse priority) Controller Knobs (8) Controller Sliders (8) MIDI Channel Reset Octave (-3, -2, -1, center , +1, +2, or +3) Program Change CC-00/CC-32 (GS Bank Selection) CC-No. (Generic CC Assignment) CC-Data Data Entry Velocity Assignment Data Entry Reverb Send Level Assignment Data Entry Chorus Send Level Assignment Pan Pot Assignment (CC-10) Volume Assignment (CC-07) Numerical Keys (x 10) Enter Cancel Pitch Bender Wheel Modulation Wheel Data Entry Slider MIDI Out jacks (Kybd & Comptr - DIN) Sustain jack (1/4") USB port (to Comptr - pwr & MIDI) Power Select switch Power jack 7-segment LED (x 3) 91.6 (cm) x 21.6 (cm) x 8.8 (cm) 75.0 (cm) x 23.7 (cm) x 6.6 (cm) 3.73 (kg) 3.0 (kg) External supply (9VDC, 500ma) USB Internal Battery (6C - Radium49 only) 20 Carte d’implémentation MIDI Model: Radium49 and Radium61 keyboards Function Transmitted Recognized Basic Channel Default Changed 1 1-16 x x Mode Default Messages Altered Mode 3 x ************* x x x Note Number 12-108 x ************* x Velocity Note ON Note OFF o x x x After Touch Key’s Ch’s x x x x Pitch Bender o x Control Change o x 1-128 ************ 0-127 x x x System Exclusive x x System Common :Song Pos :Song Sel :Tune x x x x x x System Real Time :Clock :Commands x x x x Aux Message :Local ON/OFF :All Notes OFF :Active Sense :Reset x o o o x x x x True Voice Prog Change :True # :CC-00, :CC-32 Notes Remarks With Octave Change Send with Reset. Send with Reset. o=Yes, x=No 21 Annexe A - Tableau des contrôleurs MIDI Number 0 1 2 3 4 5 6 7 8 9 10 11 12 13 14 15 16 17 18 19 20-31 32-63 64 65 66 67 68 69 70 71 72 73 74 75 76 77 78 79 80 81 82 83 84 85-90 91 92 93 94 95 96 97 98 99 100 101 102-119 120 121 122 123 124 125 126 127 Definition Bank Select Modulation Wheel Breath Control Undefined Foot Controller Portamento Time Data Entry Channel Volume Balance Undefined Pan Expression Controller Effect Control 1 Effect Control 2 Undefined Undefined General Purpose Controller #1 General Purpose Controller #2 General Purpose Controller #3 General Purpose Controller #4 Undefined LSB Controllers (0~31) Damper Pedal on/off (sustain) Portamento on/off Sustenuto on/off Soft Pedal on/off Legato Footswitch Hold 2 Sound Controller 1 Sound Controller 2 (Resonance) Sound Controller 3 (Release Time) Sound Controller 4 (Attack Time) Sound Controller 5 (Cutoff) Sound Controller 6 (Decay Time) Sound Controller 7 (Vibrato Rate) Sound Controller 8 (Vibrato Depth) Sound Controller 9 (Vibrato Delay) Sound Controller 10 General Purpose Controller #5 General Purpose Controller #6 General Purpose Controller #7 General Purpose Controller #8 Portamento Control Undefined Effects 1 Depth (Reverb Send Level) Effects 2 Depth (Tremolo Depth) Effects 3 Depth (Chorus Send Level) Effects 4 Depth (Celeste Depth) Effects 5 Depth (Phaser Depth) Data Entry +1 Data Entry -1 Non-Registered Parameter Number LSB Non-Registered Parameter Number MSB Register Parameter Number LSB Register Parameter Number MSB Undefined All Sound Off Reset All Controllers Local Controller on/off All notes off Omni mode off (+ all notes off) Omni mode on (+all notes off) Monophonic Mode Polyphonic Mode 22 Parameter 0-127 0-127 0-127 0-127 0-127 0-127 0-127 0-127 0-127 0-127 0-127 0-127 0-127 0-127 0-127 0-127 0-127 0-127 0-127 0-127 0-127 0-127 0-127 <63=off; >64=on <63=off; >64=on <63=off; >64=on <63=off; >64=on <63=off; >64=on 0-127 0-127 0-127 0-127 0-127 0-127 0-127 0-127 0-127 0-127 0-127 0-127 0-127 0-127 0-127 0-127 0-127 0-127 0-127 0-127 0-127 n/a n/a 0-127 0-127 0-127 0-127 ? 0 0 0=off; 127=on 0 0 0 0-16 0 Annexe B - Banques de presets Remarque : il peut être nécessaire de comparer les informations relatives aux contrôleurs MIDI données ici avec les guides d’utilisation des synthétiseurs utilisés. En effet, certains fabricants ne se conforment pas aux normes de la MIDI Manufacturers Association. * * L’ensemble des marques des synthétiseurs et des modules sont déposées par leurs propriétaires respectifs. Ces propriétaires ne sont ni associés, ni affiliés à M-Audio. Les marques appartenant à d’autres fabricants ne sont utilisées que dans le but de décrire les applications utiles qu’offre le Radium avec ces produits. 23 M-AUDIO HEADQUARTERS 45 E. Saint Joseph Street Arcadia, CA 91006-2861 U.S.A. Tel.: (+1) 626 4452842 Fax: (+1) 626 4457564 Sales (e-mail): [email protected] Technical support*: (+1) 626 4458495 Technical support via e-mail*: [email protected] www.midiman.net www.m-audio.com M-AUDIO INTERNATIONAL HEADQUARTERS Unit 5, Saracens Industrial Estate, Mark Rd. Hemel Hempstead, Herts HP2 7BJ, England Tel: +44 (0)1442 416 590 Fax: +44 (0)1442 246 832 e-mail: [email protected] www.midiman.co.uk Tested to comply with FCC Standards For Home or Studio Use *Technical support is only available in English. For assistance in your own language, please contact your local M-Audio representative. A full listing of our international distributors can be obtained at http://www.midiman.net/company/international.php *Die technische Hotline ist nur mit englischsprachigen Mitarbeitern besetzt. Sollten Sie technische Assistenz in Ihrer Landessprache benötigen, wenden Sie sich bitte an den für Ihr Land zuständigen MAudio-Vertriebspartner. Eine vollständige Liste der Vertriebspartner können Sie unter folgender Adresse abrufen: http://www.midiman.net/company/international.php *El servicio de asistencia técnica sólo está disponible en inglés. Si necesita asistencia en su propio idioma, póngase en contacto con el distribuidor M-Audio en su país. Para obtener una lista completa de distribuidores diríjase a http://www.midiman.net/company/international.php *Il servizio di supporto tecnico è disponibile solo in inglese. Per ottenere assistenza nella propria lingua, contattare il rappresentante locale M-Audio. Un elenco completo dei nostri distributori internazionali è disponibile all’indirizzo http://www.midiman.net/company/international.php *Le service d’assistance technique n’est disponible qu’en anglais. Pour bénéficier d’un support technique dans votre langue, veuillez contacter le distributeur M-Audio de votre pays. La liste complète de nos distributeurs se trouve à l’adresse suivante : http://www.midiman.net/company/international.php. 24 Germany Canada M-AUDIO Deutschland Kuhallmand 34, D-74613 Öhringen Tel: +49 (0)7941-98 700 0 Fax: +49 (0)7941-98 700 70 Website: www.m-audio.de [email protected], [email protected] M-AUDIO Canada 1400 St. Jean Baptiste Av. #150 Quebec City, Quebec Canada G2E 5B7 Tel: (418) 8720444 Fax: (418) 8720034 e-mail: [email protected] Website: www.m-audio.ca Benelux Mafico BV Weg en Bos 2 2661 DH Bergschenhoek Tel: +31 (0)10 4148426 Fax: +31 (0)10 4048863 e-mail: [email protected] Website: www.mafico.com Italy SOUND WAVE DISTRIBUTION Via Pastrello, 11 31059 Zero Branco (TV), Italy Tel: +39 0422 485631 Fax: +39 0422 485647 E-Mail: [email protected] Website: ww.midiman.it , www.maudio.it Spain microFusa Industria 236 08026 Barcelona, Spain Tel: 93 4353682 Fax: 93 3471916 e-mail: [email protected] Website: www.microfusa.com France M-AUDIO France Assistance technique : 0820 000 731 (EUR 0,12 / minute,TTC) [email protected] www.m-audio-france.com If your country is not listed here please visit: Sollte Ihr Land nicht aufgeführt sein, linken Sie sich bitte auf folgende Seite: Si su país no aparece en esta lista, visite: Si votre pays n’apparaît pas sur cette liste veuillez visiter : Se il vostro paese non è incluso nell'elenco, visitare: http://www.midiman.net/company/international.php IMPORTANT · WICHTIGER HINWEIS · IMPORTANTE The information in this document, the specifications and package contents are subject to change without notice and do not represent a commitment on the part of M-Audio. Die in diesem Dokument enthaltenen Informationen und technischen Daten sowie der beschriebene Packungsinhalt können ohne Vorankündigung geändert werden und stellen keine Verpflichtung seitens M-Audio dar. La información, las especificaciones técnicas y el contenido del embalaje descritos en este documento están sujetos a cambios sin previo aviso y no representan ningún compromiso por parte de M-Audio. Les informations, les spécifications techniques et le contenu de l'emballage décrits dans ce document sont sujets à modification, sans préavis, et n'engagent aucunement la responsabilité de M-Audio. Le informazioni, le specifiche tecniche e il contenuto del pacchetto descriti in questo manuale sono soggetti a cambiamenti senza notifica e non rappresentano un impegno da parte della M-Audio. 25