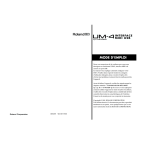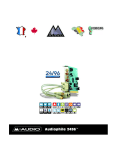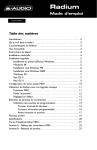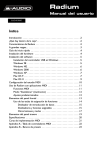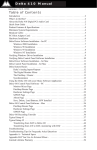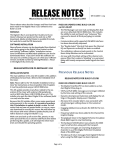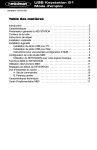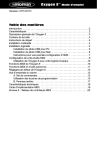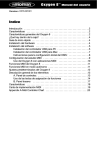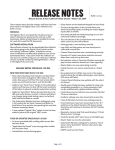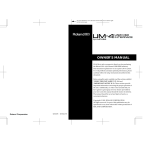Download MOTU USB-MIDI User guide
Transcript
Installing OMS or FreeMIDI (Classic Mac OS only) A typical MIDI studio is complicated, with multiple MIDI devices attached to one or more MIDI interfaces – for example, a sound module and MIDI keyboard connected to a MIDI interface plugged into the printer, modem or USB ports on your computer. If you install FreeMIDI or the Open Music System (OMS) then this is made simple: your music programs show a list of the devices (e.g. in Sibelius’s Play Z Devices dialog) and the sounds they can play (in Sibelius’s Play Z Mixer dialog). Please note that both FreeMIDI and OMS are licensed from other companies, and as such are not a part of Sibelius. For more information: • FreeMIDI – licensed from Mark of the Unicorn, Inc. (www.motu.com) • OMS – licensed from Opcode Systems, Inc. (www.opcode.com) Deciding what to install • If you don’t have any external MIDI devices, you don’t need to install OMS or FreeMIDI. Sibelius can play reasonable quality sounds through your Mac’s speakers instead using QuickTime – Setting up QuickTime Music below. • If your MIDI devices are connected to an OMS-compatible MIDI interface, Setting up OMS below. • If your MIDI devices are connected to a FreeMIDI-compatible MIDI interface, Setting up FreeMIDI below. • If you are using FreeMIDI-compatible programs and OMS-compatible programs simultaneously, Setting up FreeMIDI in OMS compatibility mode below. • If you are using FreeMIDI-compatible programs and OMS-compatible programs but never simultaneously, Setting up FreeMIDI and OMS separately below. Setting up QuickTime Music If you do not have any external devices, Sibelius will use QuickTime Music to play back your scores. QuickTime Music is a built-in extension of the Mac operating system that synthesizes sound through your Mac speakers, using the Roland Sound Canvas General MIDI sound set. It should be installed by default, but if it isn’t listed as a device under the Devices dialog in Sibelius, re-enable it from the Extensions Manager (under Control Panels in the Apple menu). If you don’t have QuickTime or need to update your copy (Sibelius requires version 4 or later), go to www.apple.com/quicktime to download an update. Compatible MIDI interfaces MIDI interfaces that support FreeMIDI include: MOTU 1296, MOTU 24i, MOTU 308, MOTU 1224, MOTU 2408, MTP AV USB, MIDI Express XT USB, Micro Express USB, FastLane USB. MIDI interfaces that only support OMS include: Roland Super MPU64, Roland UM series, and MIDIMan MIDISport 2x2 USB. Using OMS and FreeMIDI in Sibelius • OMS and FreeMIDI recommend you switch off virtual memory when using them – choose the Memory Control Panel from the Apple menu to toggle this. To make sure, Sibelius refuses to use FreeMIDI if virtual memory is switched on. • If you have both OMS and FreeMIDI installed, Sibelius assumes by default that you want to use FreeMIDI (because you can always use FreeMIDI compatibility mode to use OMS from FreeMIDI). • When using OMS or FreeMIDI a submenu called OMS or FreeMIDI appears in the Play menu. The OMS menu contains options MIDI Setup, Studio Setup and Panic. The FreeMIDI menu contains Interface Settings, Edit Configuration and Panic. Panic silences all the sounds, similar to Play Z All Notes Off. The other menu options take you to setup features in OMS and FreeMIDI that are also available in those programs directly. Note that when using FreeMIDI in OMS compatibility mode, the FreeMIDI options are shown. Setting up OMS • Install OMS by double-clicking on the Install OMS icon and following the on-screen instructions • Connect your OMS-compatible MIDI interface to the serial or USB port of your Mac and install any necessary drivers (refer to the documentation that came with your MIDI interface for details). Ensure that any MIDI/Thru switches are in the MIDI position, and that all MIDI devices are switched on. • Locate and open the OMS Setup program • The Create a New Studio Setup dialog appears. Click OK. • Click the checkboxes to select the port (modem and/or printer) to which your MIDI interface is connected. USB MIDI interfaces will be detected regardless of these settings. • Click Search. OMS will now search for MIDI interfaces connected to your computer. • A list of the MIDI interfaces connected to your computer will be displayed. If this list is correct, click OK. If MIDI interfaces that you have connected to your computer are not detected, refer to OMS’s troubleshooting information. • OMS will now attempt to detect devices (keyboards, modules, samplers, etc.) that are connected to your MIDI interface. A list of devices or MIDI ports will appear. Click on the checkboxes next to each of the devices or ports that you wish to use, then click OK. • You will now be presented with a standard Mac OS Save dialog. Name your configuration, choose a convenient place on your hard drive and click Save. • Your studio configuration will now be displayed. Check that the on-screen MIDI connections are the same as your studio’s physical connections. Device information (manufacturer, model, name, properties, receive channel(s) and icon) can be edited by double-clicking on the device/MIDI Interfaces icon. To connect devices, drag them to a MIDI interface, and click once on the in/out arrows • When you have completed the setup, choose Save from the File menu • Quit OMS Setup • Run Sibelius • Set up the Devices dialog as detailed in MIDI devices. Setting up FreeMIDI • Install FreeMIDI by double clicking on the Install FreeMIDI icon and following the on-screen instructions • Connect your FreeMIDI-compatible MIDI interface to the serial or USB port of your Mac • Locate and open the FreeMIDI Setup program • If you have OMS installed on your computer, you will be asked whether you wish to use OMS or FreeMIDI. Choose FreeMIDI (this can be changed later from Preferences in the File menu within FreeMIDI Setup). • The Welcome to FreeMIDI dialog appears. Click Continue. • The FreeMIDI Preferences dialog appears. Ensure that only Allow other applications and Always load at startup are switched on. Click OK to continue. • The About Quick Setup dialog appears. Click Continue. • You will now see the Quick Setup window. In the New Device section of the Quick Setup dialog specify the Manufacturer, Model, Studio Location (the name of the MIDI interface to which the device is connected) and Cable (the port to which the device is connected to if the specified MIDI interface has multiple ports). Click Add after specifying each device to add it to the Current Configurations list. • When you have specified the relevant information for each of your MIDI devices, click Done. Make sure ‘Controller’ is selected in Properties if the device is to be used as an Input Device. • Your studio configuration will now be displayed. Check that the on-screen MIDI connections are the same as your studio’s physical connections. Device / MIDI Interface information (name, ID, manufacturer, model, transmit channel(s), receive channel(s), properties and icons) can be edited by double-clicking on the device / MIDI Interfaces icon. • Choose Save from the File menu. Name your configuration and save it in a convenient place on your hard drive. • Quit FreeMIDI Setup • Run Sibelius • Set up the Devices dialog as detailed in MIDI devices. Setting up FreeMIDI in OMS compatibility mode • Install FreeMIDI by double-clicking on the Install FreeMIDI icon and following the on-screen instructions • Install OMS by double-clicking on the Install OMS icon and following the on-screen instructions • Connect your FreeMIDI or OMS compatible MIDI interface to the serial or USB port of your Mac • Locate and open the OMS Setup program • The Create a New Studio Setup dialog appears. Click OK. • Click the checkboxes to select the port (modem and/or printer) to which your MIDI interface is connected. USB MIDI interfaces will be detected regardless of these settings. • Click Search. OMS will now search for MIDI interfaces connected to your computer. • A list of the MIDI interfaces connected to your computer will be displayed. If this list is correct, click OK. If MIDI interfaces that you have connected to your computer are not detected, refer to FreeMIDI’s troubleshooting information. • OMS will now attempt to detect devices (keyboards, modules, samplers, etc.) that are connected to your MIDI interface. A list of devices or MIDI ports will appear. Click on the checkboxes next to each of the devices or ports that you wish to use. Click OK • You will now be presented with a standard Mac OS Save dialog. Name your configuration, choose a convenient place on your hard drive and click Save • Your studio configuration will now be displayed. Check that the on-screen MIDI connections are the same as your studio’s physical connections. Device information (manufacturer, model, name, properties, receive channel(s) and icon) can be edited by double clicking on the device / MIDI Interfaces icon. To connect devices, drag them to a MIDI interface, and click once on the in/out arrows • When you have completed the setup, choose Save from the File menu • Quit OMS Setup • Locate and open the FreeMIDI Setup program • You will be asked whether you wish to use OMS or FreeMIDI. Choose OMS. To change this later you will need to quit Sibelius, locate and run the FreeMIDI Setup program, open FreeMIDI Preferences (File menu) and switch on Use OMS when available. Quit FreeMIDI and run Sibelius. • A dialog will appear informing you that FreeMIDI is in OMS compatibility mode. Click OK to continue. Your OMS Studio Setup will be displayed. Quit the FreeMIDI Setup program. • Open Sibelius. • Set up the Devices dialog as detailed in MIDI devices. Using FreeMIDI Patch lists in OMS when using FreeMIDI in OMS compatibility mode If you are using FreeMIDI in OMS compatibility mode, no sound names will be listed in Sibelius’s Play Z Mixer dialog (shortcut M). For the correct patch names to be displayed, OMS must use FreeMIDI ‘patch lists’ (the equivalent of Sibelius’s sound set files). To do this, Mark of the Unicorn recommends the following: • Quit FreeMIDI Setup and OMS Setup • Locate the Factory Names folder found in the OMS Folder within your System folder • Open the Factory Names folder, and remove the contents (you may want to back up the contents of this folder, or simply delete them) • Open the OMS Preferences folder (in the OMS Folder) and delete the file OMS Name Manager Prefs • Launch OMS Setup, delete visible OMS Devices, and reconfigure the OMS Setup following the instructions in Setting up OMS above • When adding devices in OMS, be sure to choose from the list of Manufacturers and Models. If your device is not listed, assign a similar device, and modify its name to match your device (e.g. change ‘JV-1080’ to ‘JV-2080’). • After completing your OMS Setup, choose Save and Make Current from the File menu • Run FreeMIDI Setup • Open the FreeMIDI Preferences window (File menu), and choose Use OMS when available from the Software Compatibility section. You may need to quit and launch FreeMIDI again so FreeMIDI opens using OMS’ setup. • The same OMS setup above will appear in FreeMIDI. More importantly, the FreeMIDI patch list will remain intact. • This trick only works when a FreeMIDI program is using the OMS setup. This method does not publish patch lists directly into OMS to use with software like ProTools, Studio Vision, Cubase and some other OMS compatible software. Setting up FreeMIDI and OMS separately • Install FreeMIDI by double-clicking on the Install FreeMIDI icon and following the on-screen instructions • Install OMS by double-clicking on the Install OMS icon and following the on-screen instructions • Connect your FreeMIDI- or OMS-compatible MIDI interface to the serial or USB port of your Mac • Locate and run the OMS Setup program • The Create a New Studio Setup dialog appears. Click OK. • Click the checkboxes to select the port (modem and / or printer) to which your MIDI interface is connected. USB MIDI interfaces will be detected regardless of these settings. • Click Search. OMS will now search for MIDI interfaces connected to your computer. • A list of the MIDI interfaces connected to your computer will be displayed. If this list is correct, click OK. If MIDI interfaces that you have connected to your computer are not detected, refer to OMS’s troubleshooting information. • OMS will now attempt to detect devices (keyboards, modules, samplers, etc) that are connected to your MIDI interface. A list of devices or MIDI ports will appear. Click on the checkboxes next to each of the devices or ports that you wish to use. Click OK. • You will now be presented with a standard Mac OS Save dialog. Name your configuration, choose a convenient place on your hard drive and click Save. • Your studio configuration will now be displayed. Check that the on-screen MIDI connections are the same as your studio’s physical connections. Device information (manufacturer, model, name, properties, receive channel(s) and icon) can be edited by double clicking on the device / MIDI Interfaces icon. To connect devices, drag them to a MIDI interface, and click once on the in/out arrows. • When you have completed the setup, choose Save from the File menu • Quit OMS Setup • Locate and run the FreeMIDI Setup program • You will be asked whether you wish to use OMS or FreeMIDI. Choose FreeMIDI (this can be changed later from Preferences in the File menu within FreeMIDI Setup). • The Welcome to FreeMIDI dialog appears. Click Continue. • The FreeMIDI Preferences dialog will appear. Ensure that only Allow other applications and Always load at startup are checked. Click OK to continue. • The About Quick Setup dialog appears. Click Continue. • You will now see the Quick Setup window. In the New Device section of the Quick Setup dialog specify the Manufacturer, Model, Studio Location (the name of the MIDI interface to which the device is connected) and Cable (the port to which the device is connected to if the specified MIDI interface has multiple ports). Click Add after specifying each device to add it to the Current Configurations list. • When you have specified the relevant information for each of your MIDI devices click Done. Make sure ‘Controller’ is selected in Properties if the device is to be used as an Input Device. • Your studio configuration will now be displayed. Check that the on-screen MIDI connections are the same as your studio’s physical connections. Device / MIDI Interface information (name, ID, manufacturer, model, transmit channel(s), receive channel(s), properties and icons) can be edited by double clicking on the device/MIDI Interfaces icon • Choose Save from the File menu. Name your configuration and save it in a convenient place on your hard drive • Quit FreeMIDI Setup • Run Sibelius • Set up the Devices dialog as detailed in MIDI devices in the User Guide.