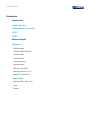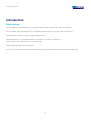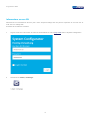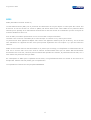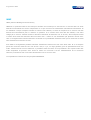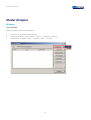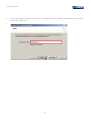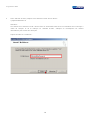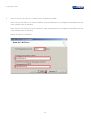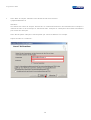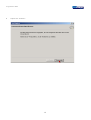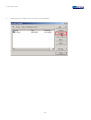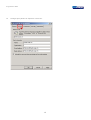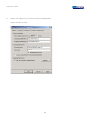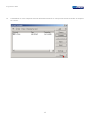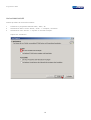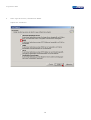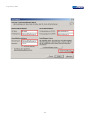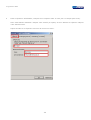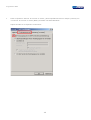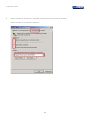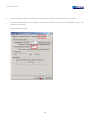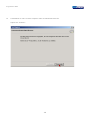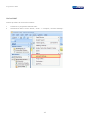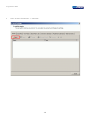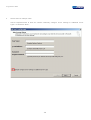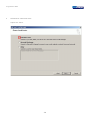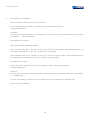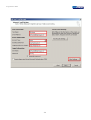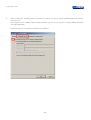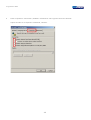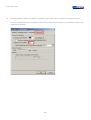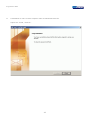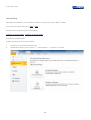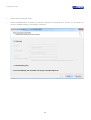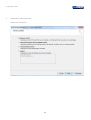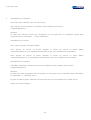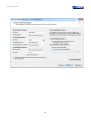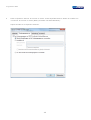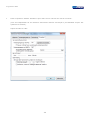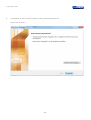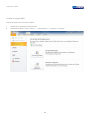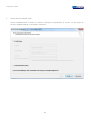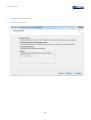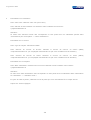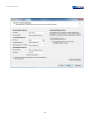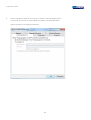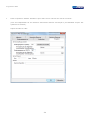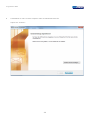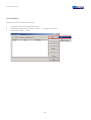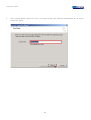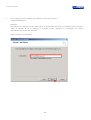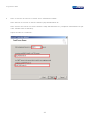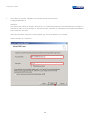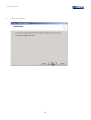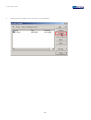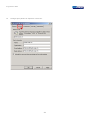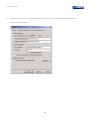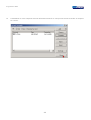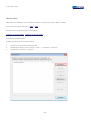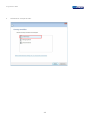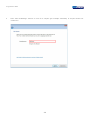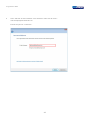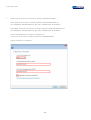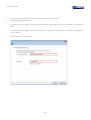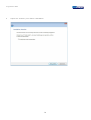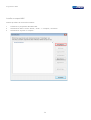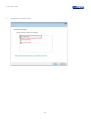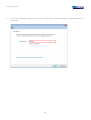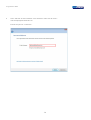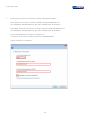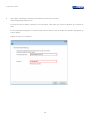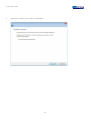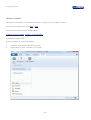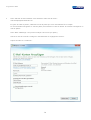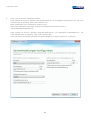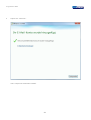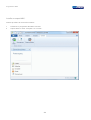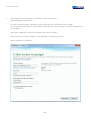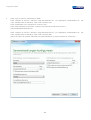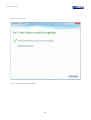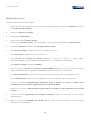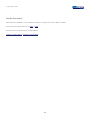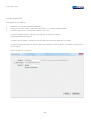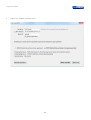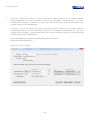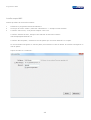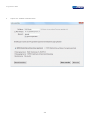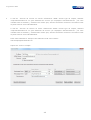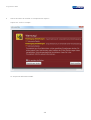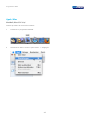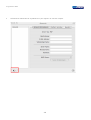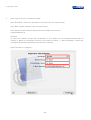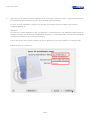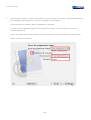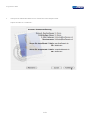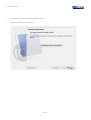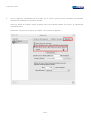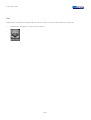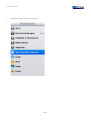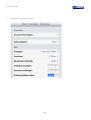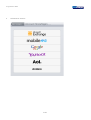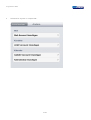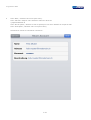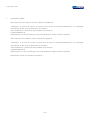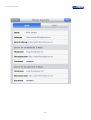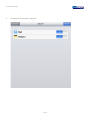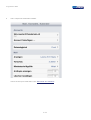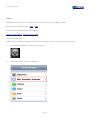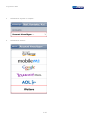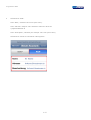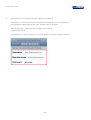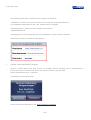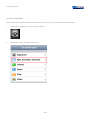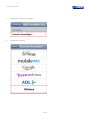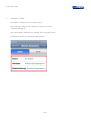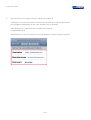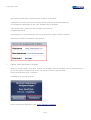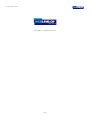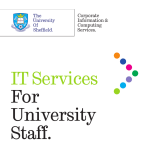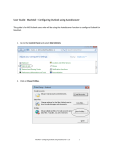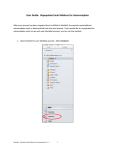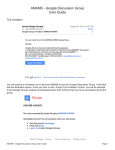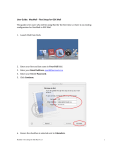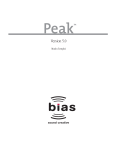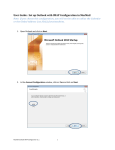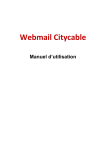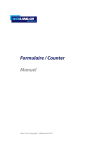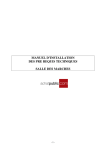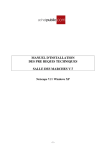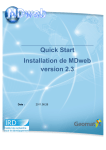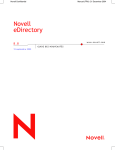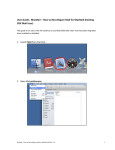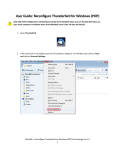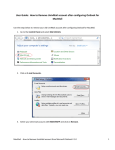Download Manuel Programmes Mail
Transcript
Programmes Mail Manuel Avril 2015, Copyright © Webland AG 2015 Programmes Mail Sommaire Introduction Règles de base Informations serveur SSL POP3 IMAP Modes d’emploi Windows Outlook 2000 Outlook 2002/2003/XP Outlook 2007 Outlook 2010 Outlook Express Windows Mail Windows Live Mail Windows Phone 7 & 7.5 Mozilla Thunderbird Apple / Mac MacMail (Mac OS X 10.x) iPad iPhone Programmes Mail Introduction Règles de base Serveur POP3: pop.VotreDomaine.ch (remplacez VotreDomaine.ch par votre nom de domaine !) Serveur SMTP: smtp.VotreDoamine.ch (remplacez VotreDomaine.ch par votre nom de domaine !) Account Name / Nom de compte: [email protected] (Pour Netscape 4.x: xyz%VotreDomaine.ch (Symbole % au lieu du symbole @) Mot de passe: mot de passe pour ce compte E-mail L’authentification SMTP doit être activée. Merci de bien vouloir suivre les modes d’emploi pas à pas et de respecter très exactement les indications. 3 Programmes Mail Informations serveur SSL Déterminez les informations Serveur pour votre compte Xchange afin de pouvoir expédier et recevoir des Email avec un codage SSL. Procédez de la manière suivante: 1 Loguez vous avec votre nom de client ou de domaine sur notre page Web dans le System Configurator: 2 Sélectionnez E-Mail / Xchange: 4 Programmes Mail 3 Notez les URL sous Informations Serveur SSL. 4 Les ports pour les connexions SSL codées sont les suivants: Serveur de courrier en entrée (POP3): 995 Serveur de courrier en entrée (IMAP): 993 Serveur de courrier en sortie (SMTP): 465 5 Programmes Mail POP3 POP3 (Post Office Protocol Version 3) Le Post Office Protocol (POP) est un protocole de transmission au moyen duquel un client peut aller retirer des E-mail sur un serveur E-mail. La version 3 (POP3) est décrite dans le RFC 1939. POP3 est un protocole ASCII sachant que le pilotage de la transmission de données se fait sous forme de commandes qui sont envoyées de manière standard au Port 110. Avec le POP3, une liaison permanente vers le serveur Mail n’est pas nécessaire. La liaison vers le serveur est établie par le client lorsqu’il en a besoin et il y met fin par la suite. Le protocole est ainsi également adapté entre autres aux appareils mobiles (tels que le iPhone), car les E-mail sont transférés sur l’appareil de telle sorte qu’ils puisent également être lus lorsqu’il n’y a pas de connexion Internet. POP3 est très limité dans ses fonctionnalités et ne permet que le listage, la récupération et l’effacement des Email sur le serveur mail. Pour avoir accès à d’autres fonctionnalités telles que les boites Mail hiérarchisées directement sur le serveur, l’accès à plusieurs boites Mail pendant une session, la présélection des E-mail, etc. il faut utiliser des protocoles tels que IMAP. En contrepartie de POP3 pour l’expédition des E-mails, c’est généralement dans les Clients et les Serveurs le Simple Mail Transfer Protocol (SMTP) qui est implémenté. Les explications émanent de l’encyclopédie WIKIPEDIA. 6 Programmes Mail IMAP IMAP (Internet Message Access Protocol) IMAP est un protocole basé sur du texte pour accéder aux E-mails qui se trouvent sur un serveur Mail. Un client Mail fait une demande au serveur uniquement en ce qui concerne les informations actuellement nécessaires. Si un utilisateur veut par exemple consulter le contenu d’un classeur, le client va récupérer sur le serveur une liste actuelle des informations pour le classeur en question. Si le contenu d’un mail doit être affiché, il est alors chargé par le serveur. Comme toutes les données continuent de demeurer sur le serveur, elles indiquent toutes le même état actuel des données dans une boite mail – même en cas d’utilisation par plusieurs clients. Pour cela un enregistrement local des données est inutile et les possibilités étendues telles que la recherche de mails sont réalisées au niveau du serveur. Avec IMAP il est également possible d’accéder à différents classeurs au sein d’une boite mail. Si on ne dispose pas d’une connexion Internet vers son serveur mail, il n’y a, en règle générale, plus de possibilité d’accès aux mails. Certains clients on une solution à ce problème dans la mesure où ils procèdent à des copies locales des mails auxquelles ils peuvent avoir accès en mode non connecté. Lors du rétablissement de la connexion Internet, les données sont à nouveau harmonisées avec le serveur mail. Les explications émanent de l’encyclopédie WIKIPEDIA. 7 Programmes Mail Modes d’emploi Windows Outlook 2000 Veuillez procéder de la manière suivante: 1 Démarrez le programme Outlook 2000. 2 Sélectionnez dans le menu "Extras / Tools" -> "Comptes / Accounts". 3 Sélectionnez le registre "Mail" -> "Ajouter / Add" -> "E-mail". 8 Programmes Mail 4 Sous "Nom affiché" indiquez un nom pour ce compte E-mail (par exemple VotreDomaine.ch) et cliquez ensuite sur "Continuer". 9 Programmes Mail 5 Sous "Adresse E-mail", indiquez votre adresse E-mail sous la forme: [email protected] Attention: Les saisies sous "Adresse E-mail" doivent être en conformité totale avec les indications de la rubrique 7 "Nom de compte" et de la rubrique 10 "Adresse E-mail". Indiquez en conséquence les mêmes informations pour toutes les rubriques. Cliquez ensuite sur "Continuer". 10 Programmes Mail 6 Sous "Le serveur de courrier en entrée est un" sélectionnez "POP3". Sous "Serveur de courrier en entrée" saisissez "pop.VotreDomaine.ch" (remplacez VotreDomaine.ch par votre véritable nom de domaine). Sous "Serveur de courrier en sortie" saisissez "smtp.VotreDomaine.ch" (remplacez VotreDomaine.ch par votre véritable nom de domaine). Cliquez ensuite sur "Continuer". 11 Programmes Mail 7 Sous "Nom de compte" saisissez votre adresse E-mail sous la forme: [email protected] Attention: Les saisies sous "Nom de compte" doivent être en conformité totale avec les indications de la rubrique 5 "Adresse E-mail" et de la rubrique 10 "Adresse E-mail". Indiquez en conséquence les mêmes informations pour toutes les rubriques. Sous "Mot de passe" indiquez le mot de passe que vous avez attribué à ce compte. Cliquez ensuite sur "Continuer". 12 Programmes Mail 8 Cliquez sur "Achever". 13 Programmes Mail 9 Sélectionnez le compte E-mail et cliquez sur "Propriétés". 14 Programmes Mail 10 Changez pour passer au répertoire "Serveurs". 15 Programmes Mail 11 Mettez une marque sur "My server requires authentication". Cliquez ensuite sur "OK". 16 Programmes Mail 12 L’installation de votre compte E-mail est désormais terminée et vous pouvez fermer la fenêtre en cliquant sur "Close". 17 Programmes Mail Outlook 2002/2003/XP Veuillez procéder de la manière suivante: 1 Démarrez le programme Outlook 2002 / 2003 / XP. 2 Sélectionnez dans le menu "Extras / Tools" -> "Comptes / Accounts". 3 Sélectionnez sous "E-mail" -> "Ajouter un nouveau compte". Cliquez sur "Continuer". 18 Programmes Mail 4 Sous "Type de serveur", sélectionnez "POP3". Cliquez sur "Continuer". 19 Programmes Mail 5 Sous "Informations utilisateur", indiquez sous "Votre nom" votre nom (libre choix) et sous "Adresse Email" votre adresse E-mail à installer sous la forme : [email protected] . Attention: Les saisies sous "Adresse E-mail" doivent être en conformité totale avec les indications sous la rubrique "Informations d’inscription" -> "Nom d’utilisateur" ! Sous la rubrique "Informations d’inscription" indiquez dans "Nom d’utilisateur" encore une fois l’adresse E-mail à installer sous la forme : [email protected] . Attention: Les saisies sous "Nom d’utilisateur" doivent être en conformité totale avec les indications sous la rubrique "Informations utilisateur" -> "Adresse E-mail" ! En ce qui concerne le mot de passe, saisissez le mot de passe que vous avez attribué à ce compte E-mail. Sous "Informations serveur" et pour un Serveur de courrier en entrée (POP3) saisissez "pop.VotreDomaine.ch" (remplacez VotreDomaine.ch par votre véritable nom de domaine). Pour un serveur de courrier en sortie (SMTP) VotreDomaine.ch par votre véritable nom de domaine). Cliquez ensuite sur "Autres réglages". 20 saisissez "smtp.VotreDomaine.ch" (remplacez Programmes Mail 21 Programmes Mail 6 Dans le répertoire "Généralités", indiquez sous "Compte E-mail" un nom pour ce compte (libre choix). Sous "Informations Utilisateur" indiquez votre société (en option) et sous "Adresse de réponse" indiquez votre adresse E-mail. Cliquez ensuite sur le répertoire "Serveur de courrier en sortie". 22 Programmes Mail 7 Dans le répertoire "Serveur de courrier en sortie", placez impérativement une marque (crochet) sur: "Le serveur de courrier en sortie (SMTP) nécessite une authentification". Cliquez ensuite sur le répertoire "Connexion". 23 Programmes Mail 8 Dans le répertoire "Connexion", choisissez la mature de votre connexion Internet. Cliquez ensuite sur le répertoire "Etendu". 24 Programmes Mail 9 Dans le répertoire "Etendu" saisissez sous "Serveur de courrier en sortie (SMTP)" le port "587". (Ceci est indispensable car de nombreux fournisseurs d’accès ont bloqué le port standard 25 pour des questions de sécurité). Cliquez ensuite sur "OK". 25 Programmes Mail 10 L’installation de votre nouveau compte E-mail est maintenant achevée. Cliquez sur "Achever". 26 Programmes Mail Outlook 2007 Veuillez procéder de la manière suivante: 1 Démarrez le programme Outlook 2007. 2 Sélectionnez dans le menu "Extras / Tools" -> "Comptes / Account Settings". 27 Programmes Mail 3 Sous "E-mail" sélectionnez -> "Nouveau". 28 Programmes Mail 4 Laissez tous les champs vides ! Activez impérativement la boite de contrôle "Manually configure server settings or additional server types" et choisissez "Next". 29 Programmes Mail 5 Sélectionnez "Internet E-mail". Cliquez sur "Next". 30 Programmes Mail 6 Informations sur l’utilisateur: Sous "Your Name" saisissez votre nom (libre choix). Sous "Adresse E-mail" saisissez une adresse E-mail à installer sous la forme: [email protected] Attention: La saisie sous "Adresse E-mail" doit correspondre en tous points avec les indications portées dans "Logon Information" -> "Nom d’utilisateur" ! Information sur le serveur: Sous "Account Type" sélectionnez POP3. Sous "Incoming mail server" saisissez le serveur de courrier en entrée (POP3) "pop.VotreDomaine.ch" (en remplaçant VotreDomaine.ch par votre véritable nom de domaine). Sous "Outgoing mail server" saisissez le serveur de courrier en sortie (SMTP) "smtp.VotreDomaine.ch" (en remplaçant VotreDomaine.ch par votre véritable nom de domaine). Information sur le logon: Sous "User Name" saisissez encore une fois l’adresse E-mail à installer sous la forme: [email protected] Attention: La saisie sous "User Name" doit correspondre en tous points avec les indications dans "User Information" -> "E-mail Adress" ! En guise de "Password", saisissez le mot de passe que vous avez attribué à ce compte E-mail. Cliquez sur "More Settings". 31 Programmes Mail 32 Programmes Mail 7 Dans le répertoire "général / généralités" saisissez un nom (choix libre) pour le compte sous "Compte Email Mail Account". Sous "Other User information / Information Utilisateur" saisissez votre société dans le champ "Organisation / Société" (en option), indiquez votre Adresse E-mail dans "Reply E-mail / Adresse de réponse". Cliquez ensuite sur le répertoire "Outgoing Server / Serveur de courrier en sortie". 33 Programmes Mail 8 Dans le répertoire "Outgoing Server / Serveur de courrier en sortie" mettez impérativement une marque (encoche) sur: "My outgoing server (SMTP) requires authentication" (le serveur de courrier en sortie (SMTP) nécessite une authentification). Cliquez ensuite sur le répertoire "Connection / Relation". 34 Programmes Mail 9 Dans le répertoire "Connection / Relation" sélectionnez votre type de connexion Internet. Cliquez ensuite sur le répertoire "Advanced / Etendu". 35 Programmes Mail 10 Dans le répertoire "Advanced / Etendu" saisissez le port "587" sous le "Serveur de courrier en sortie". (Ceci est indispensable car de nombreux fournisseurs d’accès ont bloqué le port standard 25 pour des questions de sécurité). 36 Programmes Mail 11 L’installation de votre nouveau compte E-mail est maintenant achevée. Cliquez sur "Finish / Achever". 37 Programmes Mail Outlook 2010 Définissez tout d’abord si vous souhaitez installer le compte sous forme POP3 ou IMAP. Vous trouverez plus d’infos sous: POP3 / IMAP Sélectionnez le mode d’emploi correspondant: Installer un compte POP3 / Installer un compte IMAP Installer un compte POP3: Veuillez procéder de la manière suivante: 1 Démarrez le programme Outlook 2010. 2 Sélectionnez dans le menu "Fichier" -> "Informations" -> "Ajouter un compte". 38 Programmes Mail 3 Laissez tous les champs vides ! Activez impérativement la boite de contrôle "Configurer manuellement le serveur ou des types de serveurs supplémentaires" et choisissez "Continuer". 39 Programmes Mail 4 Sélectionnez "Internet E-mail". Cliquez sur "Continuer". 40 Programmes Mail 5 Informations sur l’utilisateur: Sous "Votre nom" saisissez votre nom (libre choix). Sous "Adresse E-mail" saisissez une adresse E-mail à installer sous la forme: [email protected] Attention: La saisie sous "Adresse E-mail" doit correspondre en tous points avec les indications portées dans "Informations pour l’inscription" -> "Nom d’utilisateur" ! Information sur le serveur: Sous "Type de compte" sélectionnez POP3. Sous "Serveur de courrier en arrivée" saisissez le serveur de courrier en entrée (POP3) "pop.VotreDomaine.ch" (en remplaçant VotreDomaine.ch par votre véritable nom de domaine). Sous "Serveur de courrier en sortie" saisissez le serveur de courrier en sortie (SMTP) "smtp.VotreDomaine.ch" (en remplaçant VotreDomaine.ch par votre véritable nom de domaine). Information sur l’inscription: Sous "Nom d’utilisateur" saisissez encore une fois l’adresse E-mail à installer sous la forme: [email protected] Attention: La saisie sous "Nom d’utilisateur" doit correspondre en tous points avec les indications dans "Information sur l’utilisateur" -> "Adresse E-mail" ! En guise de "Mot de passe", saisissez le mot de passe que vous avez attribué à ce compte E-mail. Cliquez sur "Autres réglages". 41 Programmes Mail 42 Programmes Mail 6 Dans le répertoire "Serveur de courrier en sortie" cochez impérativement le boitier de contrôle sur: "Le serveur de courrier en sortie (SMTP) nécessite une authentification)" Cliquez ensuite sur le répertoire "Etendu". 43 Programmes Mail 7 Dans le répertoire "Etendu" saisissez le port "587" sous le "Serveur de courrier en sortie". (Ceci est indispensable car de nombreux fournisseurs d’accès ont bloqué le port standard 25 pour des questions de sécurité). Cliquez ensuite sur "OK". 44 Programmes Mail 8 L’installation de votre nouveau compte E-mail est maintenant achevée. Cliquez sur "Achever". 45 Programmes Mail Installer un compte IMAP: Veuillez procéder de la manière suivante: 1 Démarrez le programme Outlook 2010. 2 Sélectionnez dans le menu "Fichier" -> "Informations" -> "Ajouter un compte". 46 Programmes Mail 3 Laissez tous les champs vides ! Activez impérativement la boite de contrôle "Configurer manuellement le serveur ou des types de serveurs supplémentaires" et choisissez "Continuer". 47 Programmes Mail 4 Sélectionnez "Internet E-mail". Cliquez sur "Continuer". 48 Programmes Mail 5 Informations sur l’utilisateur: Sous "Votre nom" saisissez votre nom (libre choix). Sous "Adresse E-mail" saisissez une adresse E-mail à installer sous la forme: [email protected] Attention: La saisie sous "Adresse E-mail" doit correspondre en tous points avec les indications portées dans "Informations pour l’inscription" -> "Nom d’utilisateur" ! Information sur le serveur: Sous "Type de compte" sélectionnez IMAP. Sous "Serveur de courrier en arrivée" saisissez le serveur de courrier en entrée (IMAP) "imap.VotreDomaine.ch" (en remplaçant VotreDomaine.ch par votre véritable nom de domaine). Sous "Serveur de courrier en sortie" saisissez le serveur de courrier en sortie (SMTP) "smtp.VotreDomaine.ch" (en remplaçant VotreDomaine.ch par votre véritable nom de domaine). Information sur l’inscription: Sous "Nom d’utilisateur" saisissez encore une fois l’adresse E-mail à installer sous la forme: [email protected] Attention: La saisie sous "Nom d’utilisateur" doit correspondre en tous points avec les indications dans "Information sur l’utilisateur" -> "Adresse E-mail" ! En guise de "Mot de passe", saisissez le mot de passe que vous avez attribué à ce compte E-mail. Cliquez sur "Autres réglages". 49 Programmes Mail 50 Programmes Mail 6 Dans le répertoire "Serveur de courrier en sortie" cochez impérativement: "Le serveur de courrier en sortie (SMTP) nécessite une authentification" Cliquez ensuite sur le répertoire "Etendu". 51 Programmes Mail 7 Dans le répertoire "Etendu" saisissez le port "587" sous le "Serveur de courrier en sortie". (Ceci est indispensable car de nombreux fournisseurs d’accès ont bloqué le port standard 25 pour des questions de sécurité). Cliquez ensuite sur "OK". 52 Programmes Mail 8 L’installation de votre nouveau compte E-mail est maintenant achevée. Cliquez sur "Achever". 53 Programmes Mail Outlook Express Veuillez procéder de la manière suivante: 1 Démarrez le programme Outlook Express. 2 Sélectionnez dans le menu "Extras / Tools" -> "Comptes / Accounts". 3 Sélectionnez "Add" -> "Mail". 54 Programmes Mail 4 Sous "Display Name" donnez un nom à ce compte E-mail (par exemple VotreDomaine.ch) et cliquez ensuite sur "Next". 55 Programmes Mail 5 Sous "Adresse E-mail", indiquez votre adresse E-mail sous la forme: [email protected] Attention: Les saisies sous "Adresse E-mail" doivent être en conformité totale avec les indications de la rubrique 7 "Nom de compte" et de la rubrique 10 "Adresse E-mail". Indiquez en conséquence les mêmes informations pour toutes les rubriques. Cliquez ensuite sur "Continuer". 56 Programmes Mail 6 Sous "Le serveur de courrier en entrée est un" sélectionnez "POP3". Sous "Serveur de courrier en entrée" saisissez "pop.VotreDomaine.ch". Sous "Serveur de courrier en sortie" saisissez "smtp.VotreDomaine.ch" (remplacez VotreDomaine.ch par votre véritable nom de domaine). Cliquez ensuite sur "Continuer". 57 Programmes Mail 7 Sous "Nom de compte" saisissez votre adresse E-mail sous la forme: [email protected] Attention: Les saisies sous "Nom de compte" doivent être en conformité totale avec les indications de la rubrique 5 "Adresse E-mail" et de la rubrique 10 "Adresse E-mail". Indiquez en conséquence les mêmes informations pour toutes les rubriques. Sous "Mot de passe" indiquez le mot de passe que vous avez attribué à ce compte. Cliquez ensuite sur "Continuer". 58 Programmes Mail 8 Cliquez sur "Achever". 59 Programmes Mail 9 Sélectionnez le compte E-mail et cliquez sur "Propriétés". 60 Programmes Mail 10 Changez pour passer au répertoire "Serveurs". 61 Programmes Mail 11 Cochez la case "My server requires authentication" (Mon serveur nécessite une authentification). Cliquez ensuite sur "OK". 62 Programmes Mail 12 L’installation de votre compte E-mail est désormais terminée et vous pouvez fermer la fenêtre en cliquant sur "Close". 63 Programmes Mail Windows Mail Définissez tout d’abord si vous souhaitez installer le compte sous forme POP3 ou IMAP. Vous trouverez plus d’infos sous: POP3 / IMAP Sélectionnez le mode d’emploi correspondant: Installer un compte POP3 / Installer un compte IMAP Installer un compte POP3 Veuillez procéder de la manière suivante: 1 Démarrez le programme Windows Mail. 2 Sélectionnez dans le menu "Extras / Tools" -> "Comptes / Accounts". 3 Sélectionnez "Ajouter un compte". 64 Programmes Mail 4 Sélectionnez "Compte E-mail". 65 Programmes Mail 5 Sous "Nom d’affichage" donnez un nom à ce compte (par exemple VotreNom) et cliquez ensuite sur "Continuer". 66 Programmes Mail 6 Sous "Adresse E-mail" saisissez votre adresse E-mail sous la forme: [email protected] Ensuite cliquez sur "Continuer". 67 Programmes Mail 7 Dans "Type du serveur de courrier en entrée" sélectionnez "POP3". Sous "Serveur de courrier en entrée" saisissez "pop.VotreDomaine.ch" (en remplaçant "VotreDomaine.ch" par votre véritable nom de domaine). Sous "Nom du Serveur de courrier en sortie" saisissez "smtp.VotreDomaine.ch" (en remplaçant "VotreDomaine.ch" par votre véritable nom de domaine). Activez impérativement le boitier de contrôle sur: "Le serveur de courrier en sortie nécessite une authentification" Cliquez ensuite sur "Continuer". 68 Programmes Mail 8 Sous "Nom d’utilisateur" saisissez votre adresse E-mail sous la forme: [email protected] En guise de "Mot de passe", saisissez le mot de passe / Mot code que vous avez attribué à ce compte Email. Si vous souhaitez enregistrer le mot de passe, alors activez la case du boitier de contrôle "Enregistrer le mot de passe". Cliquez ensuite sur "Continuer". 69 Programmes Mail 9 Cliquez sur "Achever" pour clôturer l’installation. 70 Programmes Mail Installer un compte IMAP Veuillez procéder de la manière suivante: 1 Démarrez le programme Windows Mail. 2 Sélectionnez dans le menu "Extras / Tools" -> "Comptes / Accounts". 3 Sélectionnez "Ajouter un compte". 71 Programmes Mail 4 Sélectionnez "Compte E-mail". 72 Programmes Mail 5 Sous "Nom d’affichage" donnez un nom à ce compte (par exemple VotreNom) et cliquez ensuite sur "Continuer". 73 Programmes Mail 6 Sous "Adresse E-mail" saisissez votre adresse E-mail sous la forme: [email protected] Ensuite cliquez sur "Continuer". 74 Programmes Mail 7 Dans "Type du serveur de courrier en entrée" sélectionnez "IMAP". Sous "Serveur de courrier en entrée" saisissez "imap.VotreDomaine.ch" (en remplaçant "VotreDomaine.ch" par votre véritable nom de domaine). Sous "Nom du Serveur de courrier en sortie" saisissez "smtp.VotreDomaine.ch" (en remplaçant "VotreDomaine.ch" par votre véritable nom de domaine). Activez impérativement le boitier de contrôle sur: "Le serveur de courrier en sortie nécessite une authentification" Cliquez ensuite sur "Continuer". 75 Programmes Mail 8 Sous "Nom d’utilisateur" saisissez votre adresse E-mail sous la forme: [email protected] En guise de "Mot de passe", saisissez le mot de passe / Mot code que vous avez attribué à ce compte Email. Si vous souhaitez enregistrer le mot de passe, alors activez la case du boitier de contrôle "Enregistrer le mot de passe". Cliquez ensuite sur "Continuer". 76 Programmes Mail 9 Cliquez sur "Achever" pour clôturer l’installation. 77 Programmes Mail Windows Live Mail Définissez tout d’abord si vous souhaitez installer le compte sous forme POP3 ou IMAP. Vous trouverez plus d’infos sous: POP3 / IMAP Sélectionnez le mode d’emploi correspondant: Installer un compte POP3 / Installer un compte IMAP Installer un compte POP3 : Veuillez procéder de la manière suivante: 1 Démarrez le programme Windows Live Mail. 2 Cliquez dans le menu "Comptes" sur "E-mail". 78 Programmes Mail 3 Sous "Adresse E-mail" saisissez votre adresse E-mail sous la forme: [email protected] En guise de "Mot de passe", saisissez le mot de passe que vous avez attribué à ce compte. Si vous souhaitez enregistrer le mot de passe, alors activez la case du boitier de contrôle "Enregistrer ce mot de passe". Sous "Nom d’affichage" vous pouvez indiquer votre nom (en option). Activer la case de contrôle "Configurer manuellement les réglages du serveur". Cliquez ensuite sur "Continuer". 79 Programmes Mail 4 Dans "Type du serveur" sélectionnez "POP". Dans "Adresse de serveur" saisissez "pop.VotreDomaine.ch" (en remplaçant "VotreDomaine.ch" par votre véritable nom de domaine). Dans "Port" saisissez 110. Dans "Authentifier avec" sélectionner "Texte en clair". Dans "Nom d’utilisateur répertorié" indiquez votre adresse E-mail sous la forme : [email protected] Dans "Adresse de serveur" saisissez "smtp.VotreDomaine.ch" (en remplaçant "VotreDomaine.ch" votre véritable nom de domaine). Dans "Port" saisissez 587. Activez le boitier de contrôle "Nécessite une authentification" et cliquez ensuite sur "Continuer". 80 par Programmes Mail 5 Cliquez sur "Terminer". Votre compte est maintenant installé. 81 Programmes Mail Installer un compte IMAP : Veuillez procéder de la manière suivante: 1 Démarrez le programme Windows Live Mail. 2 Cliquez dans le menu "Comptes" sur "E-mail". 82 Programmes Mail 3 Sous "Adresse E-mail" saisissez votre adresse E-mail sous la forme: [email protected] En guise de "Mot de passe", saisissez le mot de passe que vous avez attribué à ce compte. Si vous souhaitez enregistrer le mot de passe, alors activez la case du boitier de contrôle "Enregistrer ce mot de passe". Sous "Nom d’affichage" vous pouvez indiquer votre nom (en option). Activer la case de contrôle "Configurer manuellement les réglages du serveur". Cliquez ensuite sur "Continuer". 83 Programmes Mail 4 Dans "Type du serveur" sélectionnez "IMAP". Dans "Adresse de serveur" saisissez "imap.VotreDomaine.ch" (en remplaçant "VotreDomaine.ch" par votre véritable nom de domaine). Dans "Port" saisissez 143. Dans "Authentifier avec" sélectionner "Texte en clair". Dans "Nom d’utilisateur répertorié" indiquez votre adresse E-mail sous la forme : [email protected] Dans "Adresse de serveur" saisissez "smtp.VotreDomaine.ch" (en remplaçant "VotreDomaine.ch" votre véritable nom de domaine). Dans "Port" saisissez 587. Activez le boitier de contrôle "Nécessite une authentification" et cliquez ensuite sur "Continuer". 84 par Programmes Mail 5 Cliquez sur "Terminer". Votre compte est maintenant installé. 85 Programmes Mail Windows Phone 7 & 7.5 Veuillez procéder de la manière suivante: 1 Passez de la page de démarrage vers la droite à la liste des applications. Cliquez sur Réglages et ensuite sur Comptes E-mail & autres. 2 Cliquez sur Ajouter un compte. 3 Sélectionnez Setup Etendu. 4 Cliquez sur le champ Adresse E-mail. Saisissez votre Adresse E-mail et le mot de passe / mot de code correspondant sous Mot de passe. 5 Cliquez sur Continuer et sélectionnez Compte Internet E-mail. 6 Sous Nom de compte, saisissez votre nom de compte (libre choix). Sous Votre nom, saisissez votre nom (libre choix). Sous Serveur de courrier en entrée, indiques el serveur de courrier en entrée (IMAP) "imap.VotreDomain.ch" (en remplaçant VotreDomain par votre véritable nom de domaine). Sous Type de compte, sélectionnez IMAP4. Pour ce qui est du Serveur de courrier en sortie (SMTP) saisissez le serveur de courrier en sortie "smtp.VotreDomain.ch" (en remplaçant VotreDomain par votre véritable nom de domaine). Sous Nom d’utilisateur, saisissez l’adresse E-mail à installer sous la forme "[email protected]". Pour le Mot de passe, indiquez le mot de passe que vous avez attribué à votre compte E-mail. Activez les fonctions Authentification nécessaire pour le serveur en sortie et Utiliser nom d’utilisateur et mot de passe également pour l’envoi des E-mails. Désactivez les fonctions SSL nécessaire pour E-mail en réception et SSL nécessaire pour E-mail envoyés. 7 Laissez la fonction Télécharger les nouveaux contenus "toutes les 2 heures" ou bien utilisez "Manuellement". 8 Laissez la fonction Télécharger les E-mail de "ces deux dernières semaines" ou bien utilisez "télécharger tous les E-mails. 86 Programmes Mail 9 Cliquez sur Inscription. 10 La configuration est maintenant terminée. 87 Programmes Mail Mozilla Thunderbird Définissez tout d’abord si vous souhaitez installer le compte sous forme POP3 ou IMAP. Vous trouverez plus d’infos sous: POP3 / IMAP Sélectionnez le mode d’emploi correspondant: Installer compte POP3 / Installer compte IMAP 88 Programmes Mail Installer compte POP3 Bitte gehen Sie wie folgt vor: 1 Démarrez le programme Mozilla Thunderbird. 2 Au moyen du menu "Fichier / Nouveau" sélectionnez -> "Compte E-mail existant". 3 A coté de "Votre nom", vous pouvez indiquer votre nom. A coté de "Adresse E-mail", indiquez votre adresse E-mail sous la forme: [email protected] A coté de "Mot de passe", saisissez le mot de passe que vous avez attribué à ce compte. Si vous souhaitez enregistrer le mot de passe, alors activez la case du boitier de contrôle "Enregistrer ce mot de passe". Cliquez ensuite sur "Continuer". 89 Programmes Mail 4 Cliquez sur "Modifier manuellement". 90 Programmes Mail 5 A coté de "Serveur de courrier en entrée" sélectionnez "POP3" comme type de compte, saisissez "pop.VotreDomaine.ch" en guise d’adresse de serveur (en remplaçant "VotreDomaine.ch" par votre véritable nom de domaine), saisissez 110 comme port, "Pas de sécurité de connexion" sous SSL et "Mot de passe normal" sous authentification. A coté de "Serveur de courrier en sortie" sélectionnez "SMTP" comme type de compte, saisissez "smtp.VotreDomaine.ch" en guise d’adresse de serveur (en remplaçant "VotreDomaine.ch" par votre véritable nom de domaine), saisissez 587 comme port, "Pas de sécurité de connexion" sous SSL et "Mot de passe normal" sous authentification. Dans "Nom d’utilisateur" indiquez votre adresse E-mail sous la forme: [email protected] Cliquez sur "Créer le compte". 91 Programmes Mail 6 Activez le boitier de contrôle "Je comprends les risques.". Cliquez sur "Créer le compte". Le compte est désormais installé. 92 Programmes Mail Installer compte IMAP Veuillez procéder de la manière suivante: 1 Démarrez le programme Mozilla Thunderbird. 2 Au moyen du menu "Fichier / Nouveau" sélectionnez -> "Compte E-mail existant". 3 A coté de "Votre nom", vous pouvez indiquer votre nom. A coté de "Adresse E-mail", indiquez votre adresse E-mail sous la forme: [email protected] A coté de "Mot de passe", saisissez le mot de passe que vous avez attribué à ce compte. Si vous souhaitez enregistrer le mot de passe, alors activez la case du boitier de contrôle "Enregistrer ce mot de passe". Cliquez ensuite sur "Continuer". 93 Programmes Mail 4 Cliquez sur "Modifier manuellement". 94 Programmes Mail 5 A coté de "Serveur de courrier en entrée" sélectionnez "IMAP" comme type de compte, saisissez "imap.VotreDomaine.ch" en guise d’adresse de serveur (en remplaçant "VotreDomaine.ch" par votre véritable nom de domaine), saisissez 143 comme port, "Pas de sécurité de connexion" sous SSL et "Mot de passe normal" sous authentification. A coté de "Serveur de courrier en sortie" sélectionnez "SMTP" comme type de compte, saisissez "smtp.VotreDomaine.ch" en guise d’adresse de serveur (en remplaçant "VotreDomaine.ch" par votre véritable nom de domaine), saisissez 587 comme port, "Pas de sécurité de connexion" sous SSL et "Mot de passe normal" sous authentification. Dans "Nom d’utilisateur" indiquez votre adresse E-mail sous la forme: [email protected] Cliquez sur "Créer le compte". 95 Programmes Mail 6 Activez le boitier de contrôle "Je comprends les risques.". Cliquez sur "Créer le compte". Le compte est désormais installé. 96 Programmes Mail Apple / Mac MacMail (Mac OS X 10.x) Veuillez procéder de la manière suivante: 1 Démarrez le programme MacMail. 2 Sélectionnez dans le menu le point "Mail" -> "Réglages". 97 Programmes Mail 3 Sélectionnez maintenant le "Symbole Plus" pour ajouter un nouveau compte. 98 Programmes Mail 4 Sous "Type de serveur", sélectionnez "POP". Sous "Description", faites une description à votre libre choix du compte E-mail. Sous "Nom complet" saisissez votre nom (libre choix). Sous "Adresse E-mail" indiquez l’adresse E-mail à installer sous la forme: [email protected] Attention: La saisie sous "Adresse E-mail" doit correspondre en tous points avec les indications portées dans la rubrique 5. Mettre en concordance "Serveur pour E-mails en entrée" -> "Nom d’utilisateur". Donnez par conséquent les mêmes informations dans toutes les rubriques. Cliquez ensuite sur "Continuer". 99 Programmes Mail 5 Sous "Serveur de mails en entrée" sélectionnez le serveur de courrier en arrivée "pop.VotreDomaine.ch" (en remplaçant "VotreDomaine.ch" par votre véritable nom de domaine). En guise de nom d’utilisateur, indiquez une nouvelle fois l’adresse E-mail à installer sous la forme: [email protected] Attention: La saisie sous "Nom d’utilisateur" doit correspondre en tous points avec les indications portées dans la rubrique 4. Mettre en concordance "Informations générales" -> "Adresse E-mail". Donnez par conséquent les mêmes informations dans toutes les rubriques. Pour ce qui est du mot de passe, saisissez le mot de passe que vous avez attribué à ce compte E-mail. Cliquez ensuite sur "Continuer". 100 Programmes Mail 6 Sous "Serveur de mails en sortie" sélectionnez le serveur de courrier en sortie "smtp.VotreDomaine.ch" (en remplaçant "VotreDomaine.ch" par votre véritable nom de domaine). Activez le boitier de contrôle "Utiliser l’identification" (impératif). En guise de nom d’utilisateur, indiquez une nouvelle fois l’adresse E-mail à installer sous la forme: [email protected] Pour ce qui est du mot de passe, saisissez le mot de passe que vous avez attribué à ce compte E-mail. Cliquez ensuite sur "Continuer". 101 Programmes Mail 7 Vous pouvez maintenant observer un résumé de votre compte E-mail. Cliquez ensuite sur "Continuer". 102 Programmes Mail 8 L’installation de votre compte E-mail est terminée. Cliquez maintenant sur "Terminé". 103 Programmes Mail 9 Afin de supprimer immédiatement les E-mails sur le serveur après les avoir récupérés avec MacMail, sélectionnez maintenant le répertoire "Etendu". Activez le boitier de contrôle "Après réception d’une copie d’Email l’effacer du serveur" et sélectionnez "Immédiatement". Maintenant vous pouvez récupérer et expédier vos E-mails avec MacMail. 104 Programmes Mail iPad Veuillez saisir les données suivantes afin de pouvoir recevoir et envoyer des mails avec votre iPad: 1 Sélectionnez "Réglages" sur votre écran d’accueil. 105 Programmes Mail 2 Sélectionnez "Mail, Contacts, Calendrier". 106 Programmes Mail 3 Sélectionnez "Ajouter un compte". 107 Programmes Mail 4 Sélectionnez "Autres". 108 Programmes Mail 5 Sélectionnez "Ajouter un compte Mail". 109 Programmes Mail 6 Sous "Nom", saisissez votre nom (libre choix). Sous "Adresse" indiquez votre adresse E-mail sous la forme: [email protected] Sous "Mot de passe", saisissez le mot de passe que vous avez attribué au compte E-mail. Sous "Description", saisissez votre nom (libre choix). Sélectionnez ensuite la commande "Continuer". 110 Programmes Mail 7 Sélectionnez "IMAP". Sous "Serveur pour E-mails en arrivée" indiquez en qualité de "Hostname", le serveur de courrier en arrivée sous la forme de "imap.VotreDomain.ch" (en remplaçant VotreDomain.ch par votre véritable nom de domaine). "Nom d'utilisateur", l'adresse E-mail à installer sous la forme: [email protected] "Mot de passe", le mot de passe que vous avez attribué au compte E-mail en question. Sous "Serveur pour E-mails en sortie" indiquez en qualité de "Hostname", le serveur de courrier en sortie sous la forme de "smtp.VotreDomain.ch" (en remplaçant VotreDomain.ch par votre véritable nom de domaine). "Nom d'utilisateur", l'adresse E-mail à installer sous la forme: [email protected] "Mot de passe", le mot de passe que vous avez attribué au compte E-mail en question. Sélectionnez ensuite la commande "Continuer". 111 Programmes Mail 112 Programmes Mail 8 Sélectionnez la commande "Sécuriser". 113 Programmes Mail 9 Votre compte est maintenant installé. Vous trouverez plus d'aide dans votre iPad Guide de l'utilisateur. 114 Programmes Mail iPhone Définissez tout d’abord si vous souhaitez installer le compte sous forme POP3 ou IMAP. Vous trouverez plus d’infos sous: POP3 / IMAP Sélectionnez le mode d’emploi correspondant: Installer compte POP3 / Installer compte IMAP Installer compte POP3: Veuillez saisir les données suivantes afin de pouvoir recevoir et envoyer des mails avec votre iPhone: 1 Sélectionnez "Réglages" sur votre écran d’accueil. 2 Sélectionnez "Mail, Contacts, Calendrier". 115 Programmes Mail 3 Sélectionnez "Ajouter un compte". 4 Sélectionnez "Autres". 116 Programmes Mail 5 Sélectionnez "POP". Sous "Nom", saisissez votre nom (libre choix). Sous "Adresse" indiquez votre adresse E-mail sous la forme: [email protected] Sous "Description", saisissez par exemple votre nom (libre choix). Sélectionnez ensuite la commande "Sauvegarder". 117 Programmes Mail 6 Sous "Serveur pour E-mails en arrivée" indiquez en qualité de "Hostname", le serveur de courrier en arrivée sous la forme de "pop.VotreDomain.ch" (en remplaçant VotreDomain.ch par votre véritable nom de domaine). "Nom d'utilisateur", l'adresse E-mail à installer sous la forme: [email protected] "Mot de passe", le mot de passe que vous avez attribué au compte E-mail en question. 118 Programmes Mail Sous "Serveur SMTP pour E-mails en sortie" indiquez en qualité de "Hostname", le serveur de courrier en sortie sous la forme de "smtp.VotreDomain.ch" (en remplaçant VotreDomain.ch par votre véritable nom de domaine). "Nom d'utilisateur", l'adresse E-mail à installer sous la forme: [email protected] "Mot de passe", le mot de passe que vous avez attribué au compte E-mail en question. Sélectionnez ensuite la commande "Sauvegarder". 7 L’iPhone vérifie maintenant les réglages. Après un certain temps, vous allez recevoir un message d’erreur indiquant que le certificat pour le serveur de courrier en entrée et le serveur de courrier en sortie n’est pas valide. Cliquez impérativement sur "Continuer". L’installation est ensuite terminée. Vous trouverez plus d'aide dans votre iPhone Guide de l'utilisateur. 119 Programmes Mail Installer compte IMAP: Veuillez saisir les données suivantes afin de pouvoir recevoir et envoyer des mails avec votre iPhone: 1 Sélectionnez "Réglages" sur votre écran d’accueil. 2 Sélectionnez "Mail, Contacts, Calendrier". 120 Programmes Mail 3 Sélectionnez "Ajouter un compte". 4 Sélectionnez "Autres". 121 Programmes Mail 5 Sélectionnez "IMAP". Sous "Nom", saisissez votre nom (libre choix). Sous "Adresse" indiquez votre adresse E-mail sous la forme: [email protected] Sous "Description", saisissez par exemple votre nom (libre choix). Sélectionnez ensuite la commande "Sauvegarder". 122 Programmes Mail 6 Sous "Serveur pour E-mails en arrivée" indiquez en qualité de "Hostname", le serveur de courrier en arrivée sous la forme de "imap.VotreDomain.ch" (en remplaçant VotreDomain.ch par votre véritable nom de domaine). "Nom d'utilisateur", l'adresse E-mail à installer sous la forme: [email protected] "Mot de passe", le mot de passe que vous avez attribué au compte E-mail en question. 123 Programmes Mail Sous "Serveur SMTP pour E-mails en sortie" indiquez en qualité de "Hostname", le serveur de courrier en sortie sous la forme de "smtp.VotreDomain.ch" (en remplaçant VotreDomain.ch par votre véritable nom de domaine). "Nom d'utilisateur", l'adresse E-mail à installer sous la forme: [email protected] "Mot de passe", le mot de passe que vous avez attribué au compte E-mail en question. Sélectionnez ensuite la commande "Sauvegarder". 7 L’iPhone vérifie maintenant les réglages. Après un certain temps, vous allez recevoir un message d’erreur indiquant que le certificat pour le serveur de courrier en entrée et le serveur de courrier en sortie n’est pas valide. Cliquez impérativement sur "Continuer". L’installation est ensuite terminée. Vous trouverez plus d'aide dans votre iPhone Guide de l'utilisateur. 124 Programmes Mail Copyright © Webland AG 2015 125