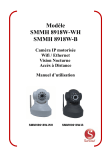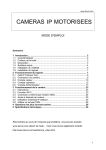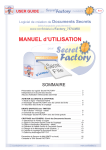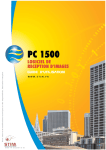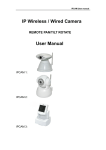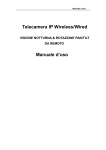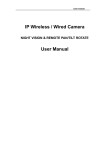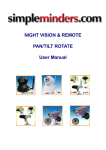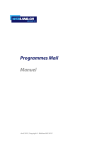Download Wireless IP Camera
Transcript
Modèle : ST8908W Caméra IP WiFi / Ethernet VISION NOCTURNE ACCES A DISTANCE MOTORISEE Manuel d’utilisation ST8908W Manuel d’utilisation ST8908W Sommaire 1 2 3 4 5 Bienvenue .....................................................................................................- 1 1.1 Caractéristiques ......................................................................................- 1 1.2 Contenu ..................................................................................................- 2 1.3 Découvrez votre produit..........................................................................- 2 1.3.1 Face avant................................................................................- 2 1.3.2 Interface ...................................................................................- 2 1.4 Configuration minimale ...........................................................................- 3 1.5 Mise en marche ......................................................................................- 3 1.6 Installation du logiciel..............................................................................- 3 FONCTIONNEMENT DU LOGICIEL ............................................................- 4 2.1 Fonctionnement d’IP Camera Tool..........................................................- 4 2.2 Accéder à la caméra ...............................................................................- 7 2.3 Accès visiteur ..........................................................................................- 8 2.4 Accès opérateur ......................................................................................- 8 2.5 Accès administrateur...............................................................................- 9 2.5.1 Réglages multi-caméras ........................................................- 10 2.5.2 Réglages réseaux ..................................................................- 12 2.5.3 Réglages fonction DDNS .......................................................- 14 2.5.4 Réglages Mail et FTP.............................................................- 14 2.5.5 Motion Detection ....................................................................- 16 UTILISATION ..............................................................................................- 17 3.1 Utilisation pas à pas ..............................................................................- 17 3.2 Réglages Wi-Fi .....................................................................................- 17 3.3 Connexion à Internet directement via l’ADSL .......................................- 18 3.4 Utilisation d’un routeur pour l’accès à Internet......................................- 18 3.5 Utilisation d’une adresse IP statique.....................................................- 19 3.6 Comment utiliser DDNS........................................................................- 20 ANNEXES...................................................................................................- 21 4.1 Foire aux questions...............................................................................- 21 4.1.1 J’ai oublié le nom d’aministrateur et / ou le mot de passe. ....- 21 4.1.2 Configuration de l’adresse IP .................................................- 21 4.1.3 Configurations réseaux ..........................................................- 22 4.1.4 Problèmes d’absences d’images ...........................................- 22 4.1.5 Problèmes concernant la bande passante du réseau............- 22 4.1.6 Exemple d’une procédure d’inscription au service DDNS….. - 23 4.1.7 Pourquoi ai-je une fenêtre m’indiquant : impossible de se connecter au service » ? ...............................................................- 25 4.1.8 Je ne peux accéder à la caméra IP à travers internet............- 25 4.1.9 Problémes sous Firefox .........................................................- 25 4.2 Paramètres par défaut ..........................................................................- 25 4.3 Spécifications ........................................................................................- 26 5 Obtenir de l’assistance technique ............................................................- 27 - Manuel d’utilisation ST8908W 1 Bienvenue La caméra IP ST8908W est une solution intégrant une caméra IP sans fil. Elle combine une caméra numérique vidéo de haute qualité, une connectivité réseau et un puissant serveur web, le tout pour vous apporter le meilleur de la surveillance à distance à travers les réseaux locaux ou Internet. Les fonctions de base de cette caméra IP est de transmettre des images vidéo à distance à travers le réseau. Les images de haute qualité peuvent être transmises à la vitesse de 30fps sur le réseau LAN/WAN en utilisant la technologie de compression MJPEG. La caméra IP EX 8908W est basée sur le protocole TCP/IP standard. Le serveur WEB intégré est compatible avec Internet Explorer. Notez que la gestion et la maintenance de votre produit sera facilitée en utilisant le réseau pour la configuration de l’accès à distance, le démarrage et la mise à jour du Firmware. Cette caméra IP vous sera utile pour surveiller des endroits en particuliers tels que votre maison ou votre bureau privé. La gestion de la caméra IP et la gestion des images se fait de manière très simple au travers de l’interface web à travers le réseau. NOTE: vous pouvez procéder à l’utilisation de la caméra IP en mode pas à pas (cf. détails: 3.1). 1.1 Caractéristiques ● Puissant processeur de protocole vidéo à haute vitesse ● Capteur CMOS 1/4" haute sensibilité ● 300K Pixels ● Vision nocturne Infra Rouge (5~10m) ● Compression vidéo MJPEG optimisée pour la transmission ● Gestion multi utilisateurs et multi niveaux ● Serveur web intégré pour utilisateurs invités ● Compatible réseau sans fil (Wifi/802.11/b/g) ● Compatible adresse IP Dynamique (DDNS), UPnP LAN et Internet (ADSL, Câble Modem) ● Sortie alarme en cas de détection par le système motion détection ● Compatible sortie alarme : une voie ● Compatible surveillance audio : Deux voies ● Compatible prise d’image instantanée ● Compatible protocole multi réseau : HTTP/TCP/IP/UDP/STMP/DDNS/SNTP/DHCP/FTP ● Système évolutif (mise à jour du Firmware) Caractéristiques avancées Compatibilité multi protocoles La caméra ST8908W supporte de nombreux protocoles de transmissions tels que TCP/IP, SMTP and HTTP. Fonction intégrée d’envoi d’images par email en cas de détection par le système Motion Détection. Motion Détection L’utilisation du détecteur interne ou d’un détecteur externe permet l’enregistrement et l’envoi de captures d’images. Détecteur entrée /sortie alarme Le détecteur déclenche un signal pour alarme et peut envoyer un email suivant la configuration matérielle. Compatibilité DDNS L’utilisation de la caméra IP dans les conditions ou l’adresse IP de la connexion ADSL change souvent est très pratique grâce à la gestion intégrée de la fonction DNS Dynamique. Gestion avancée des utilisateurs Possibilité d’autoriser des utilisateurs à n’avoir accès qu’aux images en temps réel de ST8908W. -1- Manuel d’utilisation ST8908W 1.2 Contenu Déballez le package et vérifiez qu’il contient les éléments suivants : Caméra IP Wifi ST8908W × 1 Antenne Wi-Fi × 1 Alimentation secteur DC ×1 Manuel d’utilisation ×1 CD ×1(Pilotes Wireless IP Camera, IP camera Tool) Câble réseau ×1 Support de montage ×1 NOTE: Nous vous prions de nous contacter si l’un des éléments venait à être endommagé ou s’il manquait. 1.3 Découvrez votre produit 1.3.1 Face avant ST8908W Figure 1.1 1 Détecteur photo sensible 2 LED Infrarouge 3 LED réseau Dans le cas d’une activité réseau cette led clignote. 4 Lentille Capteur CMOS. Tournez la lentille manuellement pour ajuster le focus. 5 Micro intégré 6 Antenne Wifi Attention : Ne forcez jamais la tête pivotante à tourner sous peine d’endommager le système ! 1.3.2 Interface -2- Manuel d’utilisation ST8908W ST8908W Figure 1.2 LAN : RJ-45/10-100 Base T DC5V : Alimentation 5V/2A Broches I/O : Sortie (+5V) Sortie Entrée alarme Entrée (GND) (Cf. 2.5.5 pour plus de détails) Bouton RESET : Appuyez et maintenez ce bouton pendant 5 secondes. Relâchez le bouton, la caméra revient alors aux paramètres d’usine. 1.4 Configuration minimale Configuration minimale système : (pour un système de quatre caméras) CPU: 2.06GHZ ou supérieur. Mémoire: 256Mo ou supérieur Carte réseau : 10Mbps ou supérieur. Mémoire vidéo : 64Mo ou supérieur Système d’exploitation recommandé : Windows 2000, Windows XP, Vista et Windows7 1.5 Mise en marche Suivez les étapes ci-dessous pour mettre en marche votre caméra. 1) Connectez le câble réseau à la caméra puis à votre routeur. 2) Connectez le câble d’alimentation à la caméra puis au secteur. ATTENTION : N’utilisez que l’adaptateur secteur fourni avec la caméra IP. L’utilisation de tout autre adaptateur secteur peut provoquer de sérieux dommages à votre équipement. 3) La caméra demande environ 30 secondes avant de pouvoir apparaitre sous une adresse IP dans IP Camera Tool (cf. détails: 2.1). 4) Lorsque la caméra est allumée et que le câble réseau est correctement branché, la tête pivote brièvement et la Led du réseau s’éteint. 1.6 Installation du logiciel L’installation du logiciel est nécessaire pour une utilisation complète de ce produit. 1 Insérez le CD dans votre ordinateur. 2 Double cliquez sur IPCamSetup.exe pour installer le logiciel. 3 Figure 1.4 Cliquez sur Next, pour commencer l’installation. -3- Manuel d’utilisation ST8908W Figure 1.5 Figure 1.6 L’ordinateur redémarre une fois l’installation finie, un icone automatiquement. apparaît alors sur le bureau NOTE: Avant de vous lancer dans l’installation de ce produit, nous vous prions de bien vouloir lire tout d’abord les instructions suivantes et d’être sûr de les avoir bien comprises. N’utilisez que l’adaptateur secteur fourni. L’utilisation de tout autre adaptateur secteur peut provoquer de sérieux dommages à votre équipement. La caméra IP et les équipements nécessaires à son fonctionnement doivent être installés en environnements protégés (intérieur). 2 INSTALLATION DU LOGICIEL 2.1 IP Camera Tool Lorsque la caméra a été installée correctement, vous pouvez cliquer sur l’icône “IP Camera Tool” , une boîte de dialogue apparaît tel que sur la Figure 2.1. -4- Manuel d’utilisation ST8908W Figure 2.1 Note: Le logiciel recherche automatiquement les adresses IP à travers le réseau. Trois cas peuvent se présenter : 1 Aucune caméra IP trouvée sur le réseau. Au bout d’une minute, le résultat de la recherche affiche “not found IP Server” et le programme se ferme automatiquement; 2 Les caméras IP sont installées sur le réseau. Toutes les caméras IP sont listées et s’affichent dans la fenêtre tel que sous la figure 2.1. 3 Les caméras IP installées sur le réseau ne partagent pas le même sous-réseau que le PC de gestion utilisé. Une indication est alors donnée dans la fenêtre des résultats (indication : Subnet doesn’t match, dbclick to change!). Cliquez pour sélectionner la ligne, puis effectuez un clic de droite, choisissez Network Configuration pour régler l’adresse IP de la caméra selon le même sous-réseau que votre LAN. Cinq options Choisissez la caméra IP dans la liste et effectuez un clic de droite, cinq options apparaissent donc, Basic Properties, Network Configuration, Upgrade Firmware, Refresh Camera List, Flush Arp Buffer tels que sur la figure 2.2. Figure 2.2 Basic Properties Vous trouverez ici des informations liées au périphérique tels que l’ID Device, la version du FirmWare ou encore la version de l’interface web. Figure 2.3 -5- Manuel d’utilisation ST8908W Network Configuration Configuration des paramètres réseaux. Figure 2.4 Case DHCP : Cochez cette case pour activer la fonction DHCP pour obtenir une adresse IP automatiquement de la part du serveur DHCP (Assurez-vous que le routeur auquel la caméra IP se connecte intègre une fonction DHCP). Adresse IP : Entrez ici l’adresse IP que vous voulez utiliser et assurez-vous qu’elle se trouve dans la même plage que le sous-réseau de votre passerelle. (pour votre information les trois premières familles de nombres doivent être les mêmes) Masque: Le masque de sous-réseau par défaut est : 255.255.255.0 Passerelle : Assurez-vous qu’elle se trouve dans la même plage que l’adresse IP de votre PC. L’adresse par défaut de la passerelle est 192.168.0.1 DNS: Adresse IP de votre Modem ou box ADSL. Port: Port LAN assigné pour cet équipement, c’est habituellement le port 80 Utilisateur et mot de passe : Administrateur par défaut nom d’utilisateur/ mot de passe: admin/pas de mot de passe En activant la fonction DHCP, le système attribuera une adresse IP correcte. (Uniquement si votre passerelle possède un serveur DHCP. Valable sur la plupart des modems et box récentes). Mise à jour du Firmware Entrez le nom d’utilisateur et le mot de passe pour mettre à jour le système et l’interface Web. Figure 2.5 Refresh Camera List Rafraichissement manuel de la liste des caméras. Flush Arp Buffer (Vider le cache des adresses de connexion) Lorsque le réseau filaire et le réseau sans fil sont en adresse IP fixe, il se peut que vous rencontriez des problèmes de connexions. Ce désagrément est dû au cache système de votre pc. Activez cette fonction pour corriger le problème. -6- Manuel d’utilisation ST8908W 2.2 Accéder à la caméra Vous pouvez accéder à la caméra via l’IP Camera Tool ou IE directement. 1) Double cliquez sur l’adresse IP de la caméra choisie (Figure 2.1).IE s’ouvre alors automatiquement et affiche la page de connexion de la caméra. 2) Pour accéder à la caméra directement par IE, entrez simplement son adresse IP : 3) La page d’accès s’ouvre. Figure 2.6 Entrez votre nom d’utilisateur et mot de passe (Figure 2.6.) Par défaut, admin et laissez le champ « mot de passe » vide. Cliquez sur « Se connecter » pour accéder à la page d’administration (Figure 2.7). Vous pouvez ici régler vos mots de passe pour les administrateurs, operateurs ou visiteurs. -7- Manuel d’utilisation ST8908W 2.3 Accès visiteur Figure 2.7 Exemple: si l’icone est allumé, cela signifie que la première caméra est en mode Détection (Motion Détection). Si vous désirez configurer l’affichage de telle sorte à ce qu’il affiche 4 vues différentes, cliquez alors sur l’icone . Cette fonction n’est accessible que lorsque plusieurs caméras sont connectées. Cf. détails en 2.5.1 Réglages multi-caméras. OSD: Affichage de la date et de l’heure sur la vidéo. Cette fonction peut être désactivée ou être affichée selon d’autres couleurs. (OSD: On-Screen display) Afficher le compteur sur l’enregistrement : Activée, cette fonction affiche le temps écoulé sur le côté droit de l’enregistrement vidéo. Mémoire tampon audio : Réglages de la mémoire tampon audio. Unités en secondes Audio : Cliquez sur le signal audio. REC: Cliquez sur Instantané : Cliquez sur pour activer le signal, l’icône devient alors pour activer l’enregistrement, un appui sur , un second appui désactive stoppe cet enregistrement. pour faire une capture d’image. Note: Le nom de fichier d’enregistrement est : Alias_ Current time.Avi Par exemple : IPCAM_20081211134442.Avi Cela signifie que le nom de fichier est lié à la caméra utilisée. 2.4 Accès opérateur Lorsque vous êtes connecté en tant qu’opérateur ou administrateur, vous avez accès au mode Operateur. -8- Manuel d’utilisation ST8908W Figure 2.8 Contrôle de direction : cliquez sur les différentes flèches selon les directions que vous souhaitez. Mouvement vertical Mouvement horizontal Arrêt l Port d’entrée / sortie en mode marche ou arrêt. (cf. 2.5.5 pour plus détails) Flip: Image inversée. Mirror: Image en mode miroir. Résolution: VGA(640 X 480)/ QVGA(320 X 240) Mode : 50Hz/60Hz/Vision extérieure Paramètres de couleur : Cliquez sur ou pour ajuter la lumière ou du contraste. Fonction Image PTZ : Activer cette fonction est fortement conseillé. Elle permet de contrôler la direction de la caméra directement sur l’écran vidéo. Lorsque vous effectuer un double clic de droit sur la vidéo, des flèches de couleur verte apparaissent, un clic de gauche sur l’une des flèches vous permet de diriger la vidéo selon vous souhaits. Un double clic de droit annule ces informations. 2.5 Accès Administrateur L’accès Administrateur n’est disponible que lorsque vous êtes connecté en tant que tel. Information périphérique : Vous trouverez ici des informations liés au périphérique tels que l’ID Device, la version du Firmware ou encore la version de l’interface web. Configurations Alias : Vous permet de donner le nom que vous souhaitez à vos caméras. Date et heure : Réglages de la date et de l’heure. Configurations multiutilisateurs : Huit comptes peuvent être entrés et alloués selon Administrateurs, Operateurs ou Visiteurs. -9- Manuel d’utilisation ST8908W Figure 2.9 Visiteur: Ce mode permet la seule visualisation et donne accès aux fonctions principales. Operateur: Quelques paramètres sont ici accessibles tels que la direction par exemple. Administrateur: Tous les paramètres sont ici accessibles. Chemin du fichier d’enregistrement : Cliquez ici pour « parcourir » vos fichiers et donner le chemin du dossier d’enregistrement. Chemin du fichier alarme : Cliquez ici pour « parcourir » vos fichiers et donner le chemin du dossier d’alarme. Les dossiers par défaut sont C:\Documents and Settings\All Users\Documents. Note: Dans Windows Vista, deux points importants sont à souligner : 1) Les niveaux de sécurité de Vista sont plus exigeants que ceux de Windows XP/2000. Pour ajouter les chemins d’enregistrements, ajoutez d’abord l’adresse IP de la caméra aux sites de confiance sous Internet Explorer. 2) Pour ce faire, ouvrez Internet Explorer>Outils>Options-Internet>Sécurité>Sites de confiances>Sites>Ajouter. Vista affiche une fenêtre contextuelle, lorsque vous ajoutez des chemins de dossiers d’enregistrements et d’alarmes. 3) Dans Vista, il est impossible de régler les chemins d’enregistrements vers la racine du répertoire Windows. Ces fenêtres ne s’affichent que dans Vista. Réglages UPnP : Lorsque vous tentez d’accéder à la caméra assurez-vous que l’UPnP est actif. Mise à jour du Firmware : Mise à jour du Firmware et de l’interface. Retour aux paramètres d’usine : Restauration de la configuration d’usine. Redémarrage périphérique : Redémarrage du périphérique. Retour : Retour au mode surveillance. 2.5.1 Réglages multi-caméras Ajouter des caméras au réseau/LAN Dans cette page, les caméras connectées au réseau sont affichées. La première étant celle par défaut. Il est possible d’ajouter jusqu’à 9 caméras. Cliquez sur “Périphérique 2 ” puis double cliquez dans “Afficher la liste des périphériques LAN” sur l’adresse IP représentant la caméra à ajouter. Les Alias, Host et port http sont affichées automatiquement. Corrigez-les si nécessaire, entrez un nom d’utilisateur puis un mot de passe et cliquez sur “Ajouter". Renouvelez l’opération autant de fois que de caméras sont à ajouter. - 10 - Manuel d’utilisation ST8908W Figure 2.10 Ajouter des caméras pour qu’elles puissent êtres vues via Internet. Tout d’abord assurez-vous que les caméras ont un accès à Internet grâce à une adresse IP ou une adresse IP du type DynDns. Comme par exemple http://202.96.133.134: 9008 ou http://IPcamera.dyndns.org:9008 Entrez alors l’hôte (ex: 202.96.133.134) le port (ex: 9008) ou encore l’adresse l’hôte DynDns (par ex : IPcamera.dyndns.org et son port (ex: 9008). Entrez un nom d’utilisateur puis un mot de passe et cliquez sur “Ajouter”. Renouvelez l’opération autant de fois que de caméras sont à ajouter tel que décrit sur la figure 2.11. Figure 2.11 - 11 - Manuel d’utilisation ST8908W Figure 2.12 2.5.2 Réglages réseaux Réglages réseaux de base Si le routeur auquel la caméra IP se connecte possède une fonction DHCP, choisissez « obtenir une adresse IP par le serveur DHCP ” sinon appliquez les paramètres réseau manuellement. Port HTTP : Dans la plupart des cas, vous pouvez laisser cette valeur à 80, sauf si votre fournisseur d’accès bloque ce port, auquel cas il vous faudra le changer et mettre 8005 par exemple. - 12 - Manuel d’utilisation ST8908W Figure 2.13 Réglages réseau sans fil Reportez-vous à votre routeur sans fil pour connaitre les valeurs des champs à entrer ici. Nom du SSID, Canal, Cryptage, Authentification. Les clés WEP et WAP sont supportées. Figure 2.14 Réglages ADSL Si vous vous connectez à l’ADSL directement et sans aucun autre appareil supplémentaire hormis celui fourni par votre fournisseur d’accès, entrez ici le nom d’utilisateur et mot de passe qu’il vous a fournit. - 13 - Manuel d’utilisation ST8908W Figure 2.15 2.5.3 Réglages fonctions DDNS DDNS Service: Le système est compatible avec pratiquement tous les protocoles DDNS. Comme par exemple : Dyndns.org. Nom d’utilisateur et mot de passe: Eléments que vous avez fournis lors de votre souscription au service. (cf. détails: 4.1.6) DDNS Host: Nom de domaine DDNS ou Proxy Server: Si vous accédez au domaine DDNS à travers un Proxy, entrez l’adresse IP du Proxy. DDNS ou Proxy Port: Port du Proxy Figure 2.16 2.5.4 Réglages mail et FTP Note: Lorsque la fonction Configurations alarme-> Envoi mail sur alarme est cochée, le service mail est en activité. Configurez les adresses mail pour pouvoir envoyer et recevoir ces messages. Expéditeur: La caméra utilise cette adresse email pour pouvoir envoyer des messages. Destinataire: Adresses email sur lesquelles les destinataires recevront les mails. Jusqu’à 4 destinataires maximum. Serveur SMTP: Serveur SMTP utilisé pour l’envoi des mails Authentification requise : Dans le cas ou l’adresse email d’envoi nécessite une authentification, - 14 - Manuel d’utilisation ST8908W entrez alors votre nom d’utilisateur et mot de passe SMTP. Test Mail : Veuillez, après avoir correctement rempli les paramètres email, cliquez d’abord sur "Envoyer". Faites ensuite un test de Mail. Voici les résultats possibles: 1 Impossible de se connecter au serveur. 2 Erreur réseau. Veuillez ressayer plus tard. 3 Erreur serveur. 4 Nom d’utilisateur ou mot de passe incorrect. 5 L’expéditeur n’est pas reconnu par le serveur. Veuillez vérifier si l’authentification n’est pas nécessaire sur votre compte email 6 Le destinataire ne peut être joint. Vérifier l’adresse email et la règle anti spam du serveur 7 Le message ne peut être envoyé. Vérifier l’adresse email et la règle anti spam du serveur 8 Le serveur n’est pas compatible avec le mode d’authentification. Report d’adresse IP par mail : Lorsque la caméra IP s’allume ou que son adresse IP change, un mail est automatiquement envoyé. (Par exemple : IPCAM url est http://119.123.207.96:9002). Veuillez vous assurer que le port est toujours bien mappé par le serveur UPnP ou par la fonction de mappage des ports virtuels. Figure 2.17 Réglages FTP. Note: Lorsque la fonction Configuration Alarme > Envoi d’image sur alarme est cochée, le service FTP est actif. Serveur FTP: Adresse du serveur FTP. Port FTP: Le port est généralement le 21 Mode FTP : Compatible avec le mode standard (POST) et passif (PASV). Envoi d’images : Envoie les images immédiatement si la case n’est pas cochée. Dans le cas contraire, l’envoi d’images se fait suivant l’intervalle (en secondes) défini. Test FTP : configurez les paramètres FTP, puis cliquez d’abord sur "Envoyer". Appuyez ensuite sur “FTP test”. Un succès se traduit par : “FTP test ok”. Voici les résultats possibles: 1 Impossible de se connecter au serveur. Veuillez vérifier les paramètres FTP. 2 Erreur réseau. Veuillez ressayer plus tard. 3 Erreur serveur 4 Nom d’utilisateur ou mot de passe incorrect. 5 Impossible d’accéder au fichier. Veuillez vous assurer que le fichier existe et que les droits sont attribués. 6 Erreur mode PASV. Assurez-vous que le serveur supporte le mode PASV 7 Erreur mode PORT. Le mode PASV doit être sélectionné si le produit est derrière un routeur NAT 8 Impossible d’envoyer les fichiers. Assurez-vous que votre compte est autorisé en écriture sur le serveur. - 15 - Manuel d’utilisation ST8908W Figure 2.18 2.5.5 Motion Détection Allez à la page Configuration Alarme pour activer la fonction Motion Détection. Motion Détection Actif Lorsque vous activer la fonction Motion Détection, la caméra peut être réglée de façon à envoyer des alertes emails ou des images enregistrées. Dans la page de gestion des caméras l’icône vert devient rouge et un signal sonore se fait entendre. Sensibilité du Motion Détection Le choix se fait de 1 à 10. 10 étant le plus sensible. Broches d’entrée/sortie.: Sortie (+5V) Sortie Entrée alarme Entrée (GND) Activation des entrées alarme Broche d’entrée : Ces broches d’entrées peuvent être utilisées avec un détecteur de mouvement 1 voie. Par exemple, pour brancher un détecteur de passage Infrarouge (PIR) et remplacer la fonction motion détection par le détecteur infrarouge. Lorsque la détection se fait, la caméra IP peut être programmée pour envoyer une image ou contrôler le relai de sortie intégré (broches I/O). Brochage Alarme Activer l’alarme signifie qu’une tension de +5V sera délivrée sur le PIN1. Appuyez sur le bouton on/off de façon à contrôler manuellement les états du Pin1. Envoi d’images sur alarme Envoi d’image par mail après déclenchement d’une alarme. (Les paramètres emails doivent avoir été paramétrés correctement.) Enregistrement sur PC Lorsque le Motion Détection est activé et que la caméra est active sur le PC, si une alarme se déclenche un enregistrement se met en route et est sauvegardé sur le PC - 16 - Manuel d’utilisation ST8908W Figure 2.19 3 UTILISATION 3.1 Utilisation pas à pas Suivez ces instructions pour un fonctionnement idéal. Lorsque la caméra est allumée, elle tourne brièvement puis se positionne au centre de sa course. 1) Utilisez le câble réseau pour connecter la caméra au LAN. 2) Démarrez IP Camera Tool pour régler la configuration de base.(détails: 2.1) 3) Lorsque l’adresse IP de la caméra est listée dans le programme IP Camera Tool, cela signifie que la configuration de base est complète. 4) Réglez les paramètres de sécurité dans Internet Explorer. (cf. détails: 4.1.3 ) 5) Connectez-vous à la caméra (cf. détails:2.2) 6) Vous êtes désormais prêt à utiliser la caméra en tant qu’administrateur, opérateur ou visiteur sur le réseau. 3.2 Réglages Wi-Fi de la caméra IP 1) Pour utiliser les fonctions sans fil de la caméra IP, un routeur sans fil est requis. 2) Entrez dans la page de configuration de votre routeur sans fil (reportez vous à votre manuel pour trouver les informations nécessaires tels que Nom du SSID, Canal, méthode de cryptage, clé d’authentification. 3) Entrez ces informations dans la page de configuration de votre caméra IP, appliquez puis redémarrer votre caméra. NOTE: Les méthodes de cryptage WEP et WAP sont compatibles avec la caméra IP. - 17 - Manuel d’utilisation ST8908W Figure 3.1 4) Attendez environ 30 secondes, débranchez le câble réseau puis l’adaptateur secteur. 5) Branchez l’adaptateur secteur en vous assurant que le câble réseau n’est pas connecté. 6) Au bout d’environ 30 secondes, la LED clignote signifiant que le mode Wifi est actif. 7) Connectez-vous à la caméra. (cf. détails:2.2) 3.3 Connexion à Internet directement via l’ADSL Figure 3.2 1) Utilisez le câble réseau pour connecter votre caméra IP à votre PC. 2) Démarrer IP Camera Tool pour effectuer les réglages de bases. (cf. détails: 2.1 ) 3) Connectez-vous à la caméra en tant qu’administrateur, puis rendez vous à la page Configuration ADSL pour entrer votre nom d’utilisateur et mot de passe. 4) Allez à la page Configuration DDNS et activez le service DDNS. Cliquez sur <Envoyer>, la caméra redémarre. (cf. détails: 2.5.3) 5) Connectez la caméra IP à votre ADSL directement pour avoir un accès à distance par internet. NOTE: L’option “Envoyer les rapport IP par mail ” envoie une notification d’adresse IP à l’utilisateur par mail. 3.4 Utilisation d’un routeur pour l’accès à Internet Si vous utilisez un routeur pour accéder à Internet, il ne vous est pas nécessaire de paramétrer votre compte et mot de passe (fournis par votre fournisseur d’accès) dans le menu de la caméra IP. - 18 - Manuel d’utilisation ST8908W Figure 3.3 1) Connectez la caméra IP au LAN grâce au câble réseau. 2) Démarrer IP Camera Tool pour effectuer les réglages de base. (Détails: 2.1 ) 3) Connectez-vous à la caméra en tant qu’administrateur. 4) Allez à la page Configuration DDNS et activer le service DDNS. Cliquez sur <Envoyer> la caméra redémarre. (Détails: 2.5.3) 5) Vous avez maintenant accès à votre caméra depuis Internet par son nom de domaine. 3.5 Adresse IP statique L’utilisation d’une adresse IP statique n’est pas nécessaire à l’utilisation de DDNS pour un accès à distance. Lorsque les réglages réseaux de la caméra sont finis, vous y avez accès via Internet par l’adresse IP WAN. Vous pouvez obtenir cette adresse de deux façons différentes. Obtenir l’adresse IP WAN par certains sites spécialisés. Démarrez votre PC, puis tapez cette adresse dans http://www.whatismyip.com. Votre adresse IP externe s’affiche. votre navigateur Internet : Figure 3.4 Obtenir votre adresse IP WAN par votre routeur Prenons le routeur WRT54G de LINKSYS par exemple 1) Rendez vous sur la page de configuration du routeur, en tapant son adresse IP locale dans votre navigateur internet. Entrez votre nom d’utilisateur puis votre mot de passe. 2) Ouvrez la page de statut. Votre adresse IP WAN s’affiche dans le bas de la fenêtre. Dans cet exemple, l’adresse est 116.25.51.115. - 19 - Manuel d’utilisation ST8908W Figure 3.4 Accéder à la camera IP depuis Internet Les utilisateurs peuvent accéder à la caméra via Internet en entrant dans le navigateur Internet l’adresse IP WAN + le numéro de port, par exemple http:// 116.25.51.115:85 Note: Assurez-vous que le port est été mappé correctement. Vous pouvez mapper les ports de deux façons : Allez à la page de configuration de votre routeur sur lequel la caméra est connectée puis activer la fonction UPnP. Allez à la page de réglages de l’UPnP de la caméra IP pour activer cette fonction également. Le statut doit être validé avec succès. Si votre routeur possède une fonction de mappage virtuel, allez dans le menu configuration de votre routeur, entrer l’adresse IP de votre caméra et le port utilisé à la liste des ports virtuels. 3.6 Comment utiliser DDNS Lorsque vous utilisez l’ADSL, votre caméra se connecte automatiquement à Internet. Votre fournisseur d’accès change régulièrement votre adresse IP. Pour éviter d’avoir à régulièrement reconfigurer votre adresse IP, le service DDNS (Dynamic Domain Name Server) peut relier l’adresse IP de votre caméra à un nom de domaine fixe. Vous aurez alors toujours accès à votre Caméra IP même si votre adresse IP change régulièrement. Vous n’aurez plus non plus à utiliser l’adresse IP mais votre nom de domaine pour accéder à votre réseau depuis internet. 1) Allez sur un site qui vous propose des noms de domaine gratuitement tel que http://www.dyndns.com/(cf détails:4.1.6). 2) Connectez-vous en tant qu’administrateur à votre caméra, puis allez à la page ”Configuration DDNS ”, entrez le nom d’utilisateur, le mot de passe et le nom de domaine (cf. détails: 2.5.3). Cliquez sur <Envoyer> et redémarrez. 3) Reconnectez-vous sur cette page pour vous assurer que les modifications ont été prises en compte, vérifiez le Status DDNS. 4) Rendez-vous à la page ”Configurations UPnP ”, le Statut UPnP doit générer un test avec succès. Si échec il y a, changez le port dans les réglages de base puis activer l’UPnP et redémarrez. 5) Désormais vous n’avez plus qu’à entrer votre nom de domaine suivi du numéro de port dans un navigateur Internet pour avoir accès à votre caméra. (Par exemple http://ipcam.kicks-ass.net:81/) Quelques minutes peuvent être nécessaires à ce que la caméra puisse dialoguer avec les serveurs DDNS. Dans le cas de plusieurs caméras connectées au réseau, entrez dans votre navigateur l’adresse du nom de domaine DynDns suivie du port de la caméra concernée. - 20 - Manuel d’utilisation ST8908W Figure 3.5 4 ANNEXES 4.1 Foire Aux Questions Note: Avant de chercher réponses à vos questions assurez-vous d’avoir bien suivi le mode d’emploi, que les câbles soient bien connectés et que votre accès Internet soit actif. 4.1.1 J’ai oublié le nom d’administrateur et / ou le mot de passe. Pour remettre à zéro le nom d’utilisateur et mot de passe, appuyez sur le BOUTON RESET pendant cinq secondes. A la suite de cette opération le nom d’utilisateur et le mot de passe sont remis à zéro suivant la configuration d’usine. Nom d’utilisateur par default : admin Mot de passe par défaut : Pas de mot de passe. (Laissez ce champ vide) 4.1.2 Configuration adresse IP Vérifiez que l’adresse IP de la caméra IP utilise le même sous-réseau que votre réseau. Pour cela rendez-vous sur votre poste de travail: Cliquez sur Mon Ordinateur > Panneau de configuration >connexion réseau > LAN > Propriétés Internet (TCP/IP), puis vérifier l’adresse IP et le masque de sous-réseau utilisé, de façon à entrer les même paramètres de sous-réseau lorsque vous configurez votre caméra IP manuellement. - 21 - Manuel d’utilisation ST8908W 4.1.3 Configuration réseau / Impossible d’accéder à ma caméra IP Assurez-vous que votre logiciel de navigation internet fonctionne correctement. Si un logiciel Pare-feu est utilisé, assurez-vous qu’il accepte les connexions entrantes vers le port 80. Dans le cas où vous utiliseriez un routeur ADSL, vérifiez que vous avez bien effectué les mappages de ports. (Reportez vous à la documentation de votre routeur). Si après toutes ces vérifications, vous n’avez toujours pas accès à votre Camera IP, il se peut votre fournisseur d’accès bloque les connexions entrantes vers le port 80 – De nombreux FAI bloquent ce port pour vous protéger des virus et autres attaques à destinations de vos ordinateurs. Dans ce cas, il vous suffit de régler votre serveur HTTP sur un port différent comme par exemple le port 8080. 4.1.4 Problèmes d’absence d’images ou de restitutions de couleurs Le flux vidéo est assuré par un ActiveX. Si l’ActiveX n’est pas installé ou s’il ne s’est pas installé correctement vous ne verrez aucune image. Il y a deux façons de résoudre ce problème : 1)Installez “IP Camera Tool”, le contrôleur ActiveX s’installe automatiquement(recommandé). 2)Téléchargez le contrôleur ActiveX, puis réglez les options de sécurité dans IE : Navigateur IE >“Outils”>“Options Internet”>“Sécurité”>“Personnalisez le niveau ” ”Contrôle ActiveX et Plug-ins”, Les trois options suivantes doivent être réglées sur “Activé” : Téléchargez les ActiveX non signés : Activé Contrôle d’initialisations et de script ActiveX non marqués comme sécurisés : Activé Exécutez les ActiveX et plug-ins : Activé Figure 4.1 Restitutions des couleurs : Note importante : ST8908W permet une vision nocturne des plus performantes. La vision de jour peut dans certains cas ne pas restituer le spectre des couleurs dans son intégralité. (Notamment dans le vert.) - 22 - Manuel d’utilisation ST8908W 4.1.5 Problèmes concernant la bande passante du réseau Le flux d’images est sujet aux facteurs suivants : 1. Bande passante du réseau; 2. Performance de l’ordinateur, environnement réseau et réglages des paramètres images (brillance, contraste etc.); 3. Le nombre de visiteur connectés; 4. Utilisation d’un Switch ou d’un HUB (préférez un Switch plutôt qu’un HUB dans le cas de plusieurs caméras à connecter). 4.1.6 Exemple d’une procédure d’inscription au service DDNS Etape 1: Rendez-vous sur http://www.dyndns.com/ puis créer un compte Figure 4.2 Etape 2: Entrez vos informations Figure 4.3 Etape 3: Au bout d’environ une minute, vous recevez un mail de confirmation du support DynDNS Support et vous donne un lien de confirmation - 23 - Manuel d’utilisation ST8908W (Ex : https://www.dyndns.com/account/confirm/vXMVT78-KvehydmKMWH5kg) Etape 4: Lorsque votre compte est confirmé, connectez-vous et commencez à utiliser votre compte : Choisissez Add Host Services (Figure 4.4), puis Add New Hostname (Figure 4.5). Figure 4.4 Figure 4.5 Etape 5: Page Add New Hostname. 1) entrez ici le nom de domaine souhaité. 2) choisissez Host with IP address 3) cliquez sur Use auto detected IP address xxx.xx.xx.xxx., puis cliquez sur Create Host. Figure 4.6 Etape 6: Vous avez maintenant un nom de domaine Dynamique (Figure 4.6) et pouvez l’utilisez dans la section Configurations DDNS (détails: 2.5.3) - 24 - Manuel d’utilisation ST8908W 4.1.7 Pourquoi ai-je une fenêtre m’indiquant : « impossible de se connecter au service » ? Cette fenêtre n’apparaît que lorsque plusieurs caméras sont connectées. Allez dans la section Configurations Multi-caméras (loguez-vous en administrateur) pour vérifier si les réglages des caméras sont corrects. Lorsque l’une des multiples caméras est déconnectée, le bouton puis la fenêtre d’erreur apparait. de couleur s’affiche en jaune, Figure 4.2 4.1.8 Je ne peux accéder à la caméra IP à travers internet ? Plusieurs raisons peuvent se présenter : 1 Le contrôleur ActiveX n’est pas installé correctement (Cf. :4.1.4). 2 Le port de la caméra IP est bloqué par un Pare-feu ou un anti-virus. Changer le numéro de port, puis réessayez. 3 Le mappage de port n’a pas été effectué correctement. Vous pouvez mapper les ports de deux façons différentes : Allez sur la page de configuration de votre routeur, sur lequel la caméra IP est connectée, activez la fonction UPnP. Allez dans les réglages UPnP de la caméra IP pour activer également la fonction UPnP. Assurez-vous que cette fonction a été activée avec succès. Si votre routeur possède une fonction de mappage de port virtuel, dans la page de configuration de votre routeur, indiquez l’adresse IP de votre caméra et son port à la liste des ports virtuels. 4.1.9 Utilisez le navigateur Firefox. Cette caméra est compatible avec de nombreux navigateurs. Si vous n’utilisez pas le navigateur IE, choisissez le mode “server push ” pour vous connecter. 4.2 Paramètres par défaut Paramètres réseau par défaut / Adresse IP : Obtention automatique Masque de sous-réseau :255.255.255.0 / Passerelle : Obtention automatique DHCP : Désactivé / DDNS : Désactivé / Nom d’utilisateur et mot de passe / Nom d’utilisateur - 25 - : admin - Mot de passe : Pas de mot de passe. Manuel d’utilisation ST8908W 4.3 Caractéristiques Fonction Capteur Résolution d’affichage Objectif Luminosité min. Objectif Type Angle Audio Entrée Compression Audio Video Compression Image Echantillonnage vidéo Résolution Rotation image Fréquence de luminosité Paramètres Vidéo Communication Ethernet Protocoles supportés Image Sans fil (WiFi) Taux de transfert Autres caractéristiques Alimentation Environnement Configuration minimale Garantie Sécurité sans fil (Wifi) Angle de rotation Led infrarouge Entrée alarme Sortie alarme Dimensions Poids Brut Poids net Consommation Alimentation Température de fonctionnement Humidité de fonctionnement Température de stockage Humidité de stockage Mémoire CPU Carte vidéo OS Supportés Navigateur CE, FCC Un an - 26 - ST8908W 1/4" Couleur CMOS Sensor 640 x 480 Pixels (300k Pixels) f: 3.6mm, F:1.8 (IR Lens) 0.5 Lux Verre minéral 90° Microphone intégré ADPCM MJPEG 15fps(VGA), 30fps(QVGA) 640 x 480(VGA), 320 x 240(QVGA) Vertical / Horizontal 50Hz, 60Hz ou extérieur Brillance, Contraste 1 x 10/100Mbps RJ-45 HTTP,FTP,TCP/IP,UDP,SMTP,DHCP,PPPoE,D DNS, UPnP,GPRS IEEE 802.11b/g 802.11b: 11Mbps(Max.) 802.11g: 54Mbps(Max.) Cryptage WEP / WPA / WPA2 Horizontal:270° & Vertical: 120° 10 IR LEDs, Vision de nuit allant jusqu’à 10 mètres 1 Canal entrée on/off 1 Canal sortie commande de relai 110(L) x110(l) x110mm(H) 705g (Taille du package : 224x209x124mm) 400g (Accessoires inclus) 5 Watts (Max.) DC 5V/2.0A 0° ~ 55°C (32°F ~ 131°F) 20% ~ 85% sans condensation -10°C ~ 60° (14°F ~ 140°F) 0% ~ 90% sans condensation 256MB ou supérieur (recommandé 1.0GHz) 2.0GHZ ou supérieur (recommandé 3.0GHz) 64Mo ou supérieur Microsoft Windows 2000/XP/Vista IE 5.0,IE 6.0, IE7.0, IE8.0 firefox2.0 firefox3.0 etc. Manuel d’utilisation ST8908W ANNEXE 2 : APPLICATION TELEPHONE MOBILE Ce logiciel est compatible Mobile Java et PDA Guide d’installation : Copiez "IPCamera_Ob.jar" dans un répertoire de votre téléphone et installez-le Exécutez le lecteur IP Caméra Player. Configurer les Alias, nom de domaine ou IP (Assurez-vous d’avoir un accès à Internet sur votre téléphone). Confirmez, puis accédez aux images. Boutons de contrôles: 2 Haut 4 Gauche 6 Droite 8 Bas 1 Commande de rotation vers la gauche 3 Arrêt de la rotation vers la gauche 7 Commande de rotation vers le bas 9 Arrêt de la rotation vers la gauche Lorsque le téléphone se connecte au réseau local via le Wifi, il vous est possible d’accéder à toutes les cameras déclarées sur ledit réseau. 5.5 Obtenir de l’assistance technique Nous espérons que votre expérience de la télésurveillance et de l’utilisation de nos produits vous satisfera. Dans le cas où vous rencontreriez des situations particulières de configurations ou si vous aviez des questions auxquelles ce manuel ne répond pas, nous vous prions de bien vouloir visiter notre site web ou contacter votre revendeur. - 27 -