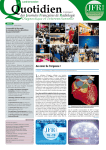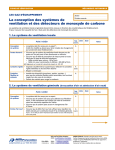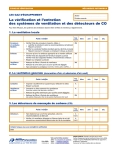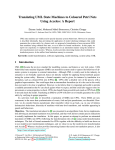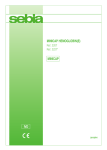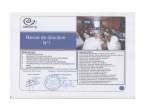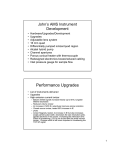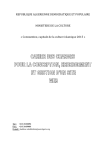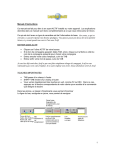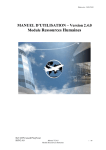Download Manuel d`utilisation du logiciel Déclaration Annuelle des
Transcript
REPUBLIQUE ALGERIENNE DEMOCRATIQUE ET POPULAIRE MINISTERE DU TRAVAIL DE L’EMPLOI ET DE LA SECURITE SOCIALE CAISSE NATIONALE DES CONGES PAYES ET DU CHOMAGE INTEMPERIES DES SECTEURS DU BATIMENT, DES TRAVAUX PUBLICS ET DE L’HYDRAULIQUE CACOBATPH Manuel d’utilisation du logiciel Déclaration Annuelle des Salaires sur support magnétique CACOBATPH 1. INTRODUCTION : Dans le but de faciliter la procédure de déclaration annuelle des salaires, un logiciel à été mis au point par la CACOBATPH pour permettre de saisir ces déclarations sur support magnétique et faciliter, ainsi, cette procédure. Ce logiciel est mis à disposition des employeurs et leur permet de saisir les déclarations par ordinateur. Il permet également d’enregistrer ces déclarations sur fichier afin de les fournir à la CACOBATPH sur disque compact (CD). La saisie des DAS obéit aux étapes suivantes : 1. 2. 3. 4. 5. Création de l’année de campagne (voir la section 2.1). Affiliation de l’employeur (voir section 2.2). Affiliation du salarié (voir section 2.3). Création de l’entête DAS (voir section 2.4). Saisie des lignes DAS (voir section 2.5). Notons que l’affiliation employeur et salarié ne se fait qu’une seule fois, cependant les lignes DAS sont saisies par campagne de prestation. Une fois la DAS renseignée, il faut procéder à son exportation. Un fichier texte est généré à l’emplacement C:\program files\DAS_cacobatph\expor, portant le nom : <numéro employeur>_DAS_<année de campagne>.txt . Ce dernier doit être gravé sur CD et remis à votre agence CACOBATPH. Remarque : Vous pouvez fournir le fichier texte de la DAS en respectant scrupuleusement le format indiqué en annexe de ce document. Important : Il est recommandé d’installer cette application sur un PC équipé de Windows 2000/XP. Le fichier de la DAS exporté par l’application ne peut en aucun cas être modifié (rajout d’espaces, retour de ligne…), toute modification de ce fichier entrainera systématiquement son rejet. Un module de vérification de la conformité du fichier est intégré afin de s’assurer du respect du format demandé en annexe. Pour les cas suivants : maladie, maternité, accident de travail, handicapé, décédé : les pièces justificatives doivent accompagner le CD. 2 2. PRISE EN MAIN DU LOGICIEL : Lors du lancement de l’application, la fenêtre suivante apparaît : Si vous utilisez cette application pour la première fois, vous devez vous rendre au menu fichier, cliquer d’abord sur « Table année » : 3 2.1 ANNEE D’EXERCICE : La fenêtre suivante apparaît, elle vous permet de créer une année d’exercice, sélectionnez l’année d’exercice pour laquelle vous souhaiter créer une déclaration, généralement l’année courante, et cliquez sur ajouter : Dans cet exemple, l’année 2006 a été ajoutée : 4 2.2 EMPLOYEUR Cliquer sur le menu « table employeur » permet d’afficher la fenêtre suivante : Elle permet de fournir des renseignements concernant votre entreprise. Cliquez sur ajouter, une fenêtre apparaît, vous pouvez ici saisir les informations relatives a votre entreprise. En cliquant sur « créer » une nouvelle ligne s’ajoute à la liste de la fenêtre « table employeur », notez qu’il est possible d’ajouter autant de lignes à la fenêtre « table employeur » que votre entreprise ne possède de sociétés « filles ». 5 En cliquant sur modifier, vous pouvez modifier une des informations : Cliquer sur « supprimer » permet de supprimer une ligne de la liste, notez qu’il vous sera demandé de confirmer la suppression 6 2.3 SALARIES En cliquant dans le menu sur « Table salariés », la fenêtre suivante apparaît : Cette fenêtre permet de saisir les informations relatives à vos salariés comme le nom, la date de naissance… Notez qu’il est possible d’effectuer des recherches par nom ou numéro de salarié sur la liste de salariés. Pour cela, choisissez l’option nom ou numéro de salarié, remplissez le champ correspondant et cliquez sur « chercher », pour afficher la liste intégrale des salariés cliquez sur terminer. Cliquez sur « ajouter » pour déclarer un nouveau salarié, une fenêtre apparaît : Saisissez le numéro de sécurité sociale comme numéro de salarié avec sa clé. Notez que si le salarié n’a pas de numéro de sécurité sociale, vous pouvez lui attribuer le numéro 000000000000 qui est réservé strictement à cet usage. Vous devez alors cocher la case « ce salarié ne possède pas de numéro de sécurité sociale ». 7 Notez qu’il faut saisir les numéros de compte CCP ou bancaire avec leur clé. Exemple : pour le compte numéro 857596 clé 41 vous devrez saisir 85759641 En cliquant sur « ok » une nouvelle ligne s’ajoute à la liste de salariés : Pour modifier les informations relatives à un salarié cliquez sur « modifier », une fenêtre apparaît, elle vous permet de modifier les attributs du salarié : 8 Confirmez la modification en cliquant sur « ok » Vous pouvez supprimer un salarié, une fenêtre vous demande alors de confirmer la suppression, néanmoins, il n’est pas recommandé de supprimer des salariés même si ceux-ci ont quitté votre entreprise, du moment que ces salariés ont déjà été déclarés dans une DAS 9 2.4 IMPORTATION SALARIES : Cette fenêtre prend en charge l’importation des fichiers salariés fournis par la caisse aux employeurs l’ayant demandé préalablement. Cliquez sur ‘Importer’ vous permet de sélectionner le fichier en question répondant au format suivant <Numero Employeur>_SAL Dans le cas où l’employeur n’est pas déjà créé, il le sera automatiquement et vous aurez un message de confirmation de sa création 10 Un message suivra confirmant la fin du traitement et le résultat apparaîtra dans la fenêtre avec le nombre de salariés ajoutés ou ignorés, donc totalement transférés. si vous procédez à une autre importation du même fichier, le nombre des ajoutés sera nul car les salariés ont déjà été créés. 11 2.5 DAS Après avoir fournit les informations nécessaires, passons à la DAS proprement dite, dans le menu DAS, cliquez sur « traitement des DAS » : 2.5.1 Entête DAS La fenêtre « table entête DAS » affiche l’ensemble des DAS saisies et permet l’ajout de nouvelles DAS Sélectionnez une année, un numéro d’employeur, saisissez le nombre de salariés et la somme des salaires de la DAS puis cliquez sur « ajouter », une nouvelle DAS est créée. Si c’est une DAS complémentaire, cochez « DAS complémentaire ». Notez que le nombre de salariés et la somme des salaires saisis doivent être égaux aux mêmes valeurs calculées sur les lignes DAS pour permettre l’exportation de la DAS. Il est cependant possible de modifier ces valeurs en cliquant sur le bouton « modifier l’en-tête ». 12 2.5.2 Lignes DAS Cliquez sur « saisie et modification », une fenêtre apparaît, cette fenêtre permet de saisir le contenu de la DAS. Notez qu’il est possible d’effectuer des recherches sur les lignes de la DAS par numéro de salarié. Pour cela, saisissez un numéro de salarié et cliquez sur « chercher » puis cliquez sur « terminer » pour revenir à l’affichage de toutes les lignes DAS. 13 Cliquez sur « ajouter », la fenêtre qui apparaît permet d’ajouter une déclaration pour un salarié donné Cliquez sur « insérer » pour choisir le salarié, une fenêtre apparaît pour sélectionner le salarié. 14 Notez qu’il est possible d’effectuer une recherche sur le nom ou le numéro du salarié puis en cliquant sur « terminer » vous pouvez réafficher toute la liste de salariés. En cliquant sur « Insérer » le numéro de salarié est ajouté. Maintenant saisissez les informations comme le salaire annuel et la durée de travail. Apres avoir cliqué sur « ok » une nouvelle ligne est ajoutée à la DAS. 15 Cliquez sur « modifier », une fenêtre apparaît, elle vous permet de modifier la ligne sélectionnée : Remarquez qu’il n’est pas possible de modifier le numéro de salarié d’une ligne DAS, modifiez ce numéro au niveau de la fenêtre « table salarié » ou supprimez cette ligne de la DAS. Si vous cliquez sur supprimer, il vous sera demandé de confirmer la suppression de la ligne DAS. 16 Le bouton modifier en tête permet de modifier la somme des salaires et le nombre de salariés saisis avec l’en tête DAS, ces valeurs doivent correspondre à la somme des salaires des lignes DAS et au nombre de lignes DAS respectivement. Une fois que vous avez saisi l’intégralité de la DAS, vous pouvez l’enregistrer dans un fichier, pour cela, allez à la fenêtre « Table entête DAS », sélectionnez votre DAS et cliquez sur « exporter », gravez ce fichier sur CD et déposez le à la CACOBATPH. 17 2.5.3 Exportation et Edition A la fin de la saisie, vous pouvez cliquer sur « Exporter » pour créer le fichier texte dont le nom est <Numéro employeur>_DAS_<Année>.txt et regroupe toutes les lignes saisies par employeur et année. C’est ce fichier qui représente la déclaration Lignes DAS à fournir à la CACOBATPH, gravé sur CD, avec l’Entête que vous pouvez imprimer dans cette même fenêtre en cliquant sur le bouton « Imprimer Entête ». vous pouvez également imprimer une petite page de garde pour votre CD en cliquant sur « Imprimer Jaquette CD ». Dans le cas où la somme des lignes n’est pas égale à l’entête en masse salariale et nombre de salariés, un message d’erreur apparaît et l’exportation est annulée. - Dans le cas où vous sélectionnez la case ‘Figer le Chemin d’Exportation’, le fichier sera créé directement à l’emplacement : ‘C:\Program Files\DAS_CACOBATPH\expor\<nom-du-fichier> et l’opération sera confirmée par le message 18 - Dans le cas où vous décochez la case, une fenêtre de choix de l’emplacement sera affiché et le fichier créé à l’endroit choisi ATTENTION : Les DAS principales et complémentaires utilisent les mêmes noms de fichier à l’exportation, si vous exportez une DAS principale puis une DAS complémentaire, copiez le fichier exporté de la DAS principale avant d’exporter la DAS complémentaire ou vous perdrez le résultat de la première exportation. - Vous pouvez imprimer l’entête DAS en cliquant sur le bouton « imprimer entête » 19 Dans la fenêtre d’aperçu, cliquez sur le bouton en forme d’imprimante pour lancer l’impression de l’entête. - Vous pouvez également imprimer une jaquette pour le cd, pour cela, cliquez sur « imprimer jaquette CD », puis cliquez sur le bouton en forme d’imprimante. - Vous pouvez aussi imprimer les lignes DAS, pour cela, cliquez sur « imprimer lignes DAS », cliquez en suite sur le bouton en forme d’imprimante pour lancer l’impression des lignes DAS. 20 2.6 VALIDATION la fenêtre de validation est utilisée surtout pour les employeurs qui génèrent directement le fichier DAS à partir de leurs applications et qui peuvent la voir rejetée par la caisse pour non respect des critères de longueur des champs, conformité des formats , etc… 21 - Message de fin de l’opération indiquant le nombre d’erreur : ou suivi dans ce cas, en cas de rejet de 22 et affichage dans les onglets correspondants : - Liste erreur de Rejet : que vous pouvez imprimer 23 - Liste erreurs sans incidence : que vous pouvez également imprimer 24 - Vérification DACs : Dans cet onglet, vous avez la possibilité de saisir l’ensemble de vos déclaration d’assiettes de cotisations DACs durant l’année de référence et la vérifier avec le montant de la DAS, dans le but d’éviter les erreurs possibles. au fur et à mesure de la saisie des montants par période, le total se cumule et s’affiche. Le click sur ‘Vérifier DAS/DACs’ vérifie si vous n’avez pas saisi des périodes mensuelles et trimestrielles pour le même trimestre et affiche la différence entre le montant de la DAS et la somme des DACs. Dans tous les cas, vous aurez un affichage de la différence DAS/DACs ou 25 ou avec affichage des résultats en bas de la fenêtre 26 ANNEXE Référence du format de fichier d’exportation : Dans cette annexe vous trouverez la référence du format de fichier utilisé dans la commande « exporter ». Ceci est particulièrement utile si vous possédez votre propre base de données concernant les salaires et que vous souhaiter l’utiliser pour créer le fichier d’exportation sans passer par un fastidieux travail de saisie. Le format de fichier utilisé pour la DAS magnétique est un format texte, c’est à dire que les donnée qu’il contient sont lisible sur un éditeur de texte comme Microsoft Word ou Notepad (codées en ASCII). le fichier se présente sous cette forme: La 1ère ligne est constante: DAS CACOBATPH VER 1.0 La 2éme ligne contient l'en-tête DAS, elle est composée des champs suivants: Nom Numéro d'employeur Type texte Taille 8 caractères Obligatoire observations oui Année entier 4 caractères oui Type entier 2 caractères oui Somme des décimal salaires annuels Nombre de entier salariés déclarés dans la DAS 15 caractères oui 5 caractères par défaut 1, >1 pour les DAS complémentaires, une valeur unique pour chaque nouvelle DAS complémentaire pour la même année et le même employeur 2 chiffres à droite de la virgule oui Les lignes qui suivent sont composées des salariés+lignes DAS, chaque ligne contient les champs suivants: 27 Nom Texte Texte Texte Taille (en Obligatoire Observations caractère) 12 Oui pour les numéros à blanc, on prend la valeur 000000000000 30 Oui 30 Oui 1 Non C ou M, pour célibataire ou marié Date 10 Oui Texte Texte 40 50 Non Relatif Ville Code postal Présumé Texte Texte Texte 50 5 1 Non Non Oui Etranger numéro de compte CCP Texte Texte 1 20 Oui Relatif numéro de Texte compte bancaire Banque Texte 20 Relatif 10 Relatif Agence bancaire Texte Profession Texte Salaire annuel Décimal 20 25 15 Non Non Oui Durée de travail Type de durée Date d'entrée/sortie Entier Texte Date 5 1 10 Oui Oui Non Type e/s Texte 1 Relatif Sexe Texte 1 Oui numéro de salarié Nom Prénom situation familiale Date de naissance lieu de naissance adresse Type Texte date au format jj/mm/aaaa si présumé, saisir 01/01/année naissance obligatoire si aucun compte (bancaire ou CCP) n’a été spécifié Valeurs : O, N ; pour oui ou non ; ce champ indique que le salarié a une date de naissance présumée, si ce champs est à ‘O’ on ne prendra en considération que l’année dans la date de naissance, il en découle que les mois et jours peuvent prendre toute valeur possible dans une date Valeurs : O, N ; pour oui ou non Numéro+clé, obligatoire s’il n’y a pas d’adresse ou de compte bancaire. A saisir sans espaces ni caractères spéciaux, juste des nombres. obligatoire s’il n’y a pas d’adresse ou de compte CCP obligatoire s’il n’y a pas d’adresse ou de compte CCP 2 chiffres à droite de la virgule, les valeurs négatives ne sont pas permises, un salaire nul doit correspondre à une durée de travail nulle les valeurs négatives ne sont pas acceptées Valeurs : H, J, M ; pour heures, jours, mois date au format jj/mm/aaaa ; les dates d’entrée doivent être inférieures à la date de fin de compagne, les dates de sortie doivent se trouver à l’intérieur de l’intervalle constitué par la date de début et la date de fin de campagne Valeurs : E, S ; pour entrée, sortie ; indique si la date d’entrée/sortie correspond à une date d’entrée ou bien à une date de sortie, obligatoire si une date d’entrée/sortie a été spécifiée Valeurs : M, F ; pour Masculin, Féminin. 28 Important : Les champs sont concaténés dans les lignes, il n’existe pas de symbole de séparation. Si un champ n’atteint pas sa taille maximale et n’occupe pas tout sont espace réservé compléter par des blancs (espaces). Exemple de fichier : DAS CACOBATPH VER 1.0 3534690120071 888700.98 4 000000000000BELKADI ABDELAH ALGER MACON 76000 1200 H09/06/2006E 878778700 CHAOUCH MOURAD NN989878878887 PEINTRE J01/02/2000E 98987777 ADLANI OMAR BOUMERDES MACON 400000 290 J02/09/2005E 8710000 HAMDI HACENE NN 7878998888 BNA 110 J09/06/2006E C03/04/1990ALGER NN M04/05/1980 167000 78 C02/04/1985 NN C01/02/1987 245700.98 240 Ce fichier est constitué de 6 lignes, pour des raisons de mise en page il est affiché sur plus de lignes. 29