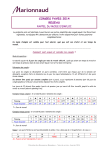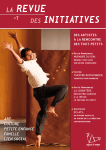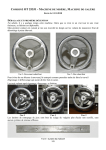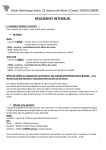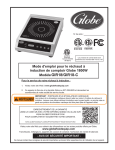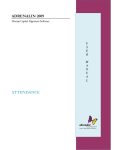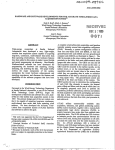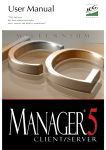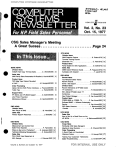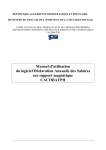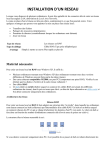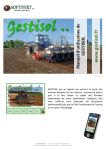Download Télécharger le manuel d`utilisation
Transcript
Manuel d’utilisation MSS-Planning Page 1 Manuel d’utilisation de MSS-Planning Table des matières Page Principes de base .....................................................................................................................................4 Les Services ..............................................................................................................................................6 Enregistrer la licence ...............................................................................................................................8 Les Paramètres généraux ..................................................................................................................... 11 Les Collaborateurs ................................................................................................................................ 14 L’interface principale ............................................................................................................................ 16 L’onglet « MENU » ................................................................................................................................ 19 Les Taches ............................................................................................................................................. 22 Les Repos............................................................................................................................................... 26 Les Contrôles ......................................................................................................................................... 31 Les Editions ........................................................................................................................................... 33 Le Groupeware...................................................................................................................................... 36 Contact .................................................................................................................................................. 38 Les cas particuliers ................................................................................................................................ 40 -2 Page 2 Manuel d’utilisation de MSS-Planning MySocialSystem (MSS-Planning) est un logiciel de gestion de planning spécifiquement adapté aux services médico-sociaux. -3- Les principes de base Page 4 Manuel d’utilisation de MSS-Planning Les principes de base Préparez le planning d’une semaine ainsi le planning que vous venez de réaliser est considéré comme planning en cours, puis une fois le planning contrôlé, vous devez le valider comme planning prévisionnel, vous pouvez alors le diffuser à vos équipes. Pendant la dite semaine vous pouvez toujours réaliser les modifications nécessaires, en cas de changement d’horaire des uns ou des autres, pour aussi répondre aux nécessités du service. Une fois la semaine passée et les corrections effectuées, vous devez validez le planning. Le planning en cours devient validé et ne peut plus être modifié. Vous pourrez alors éditer les différents états notamment, l’état préparatoire de paie. -5- Les services Page 6 Manuel d’utilisation de MSS-Planning Les services 1. A quoi ça sert ? Les services vous permettent de diviser vos équipes et donc avoir une vision par service des effectifs. 2. Créer un service. A l’ouverture du programme, un service « test » est créé. Pour créer vos propres services il suffit de cliquer sur le bouton Inscrivez le nom de votre service dans la case. 3. Supprimer un service Procédez comme pour créer un service puis cliquez sur le bouton Ensuite sélectionnez le service que vous voulez supprimer et cliquez sur le bouton (moins) Un service ne peut pas être supprimé s’il y a des employés ou des taches associées à ce service. 4. Modifier un service Pour modifier un service, c’est très simple, suivez le début de la procédure pour supprimer un service puis cliquez sur le bouton (crayon), modifiez l’intitulé puis validez. 5. Visionner le service Vous pouvez visionner le service actif sur la barre haut de la fenêtre principale. Vous pouvez aussi changer de service grâce à la liste déroulante en cliquant sur la petite flèche vers le bas. Nous verrons plus loin que les employés doivent être rattachés à un service ou bien à tous les services. -7- Enregistrer la licence Page 8 Manuel d’utilisation de MSS-Planning Enregistrer la licence 1. L’enregistrement de la version de démonstration. Pour utiliser la version de démonstration gratuitement pendant 30 jours vous devez vous enregistrer et obtenir un code de dé bridage. Pour fonctionner la version de démonstration nécessite que le PC soit connecté à internet. La version normale peut fonctionner sans Internet. A l’ouverture du logiciel une fenêtre s’ouvre est vous demande d’entrer votre clé. Pour vous enregistrer vous devez compéter le formulaire avec vos coordonnées Cliquez sur « Remplir le formulaire… » Remplissez les différents champs Finissez en cliquant sur le bouton « Recevoir le code d’essai » Pour recevoir le code d’essai, vous devez fournir impérativement une adresse mail valide et être connecté à internet lors de votre enregistrement. Vous recevrez sous quelques minutes dans votre boite mail le code qui vous permet de débrider le logiciel. Ouvrez votre logiciel de messagerie habituel et relevez votre courrier. Dans le mail que nous vous avons envoyé, vous pouvez lire votre code, copiez le avec les touches « ctrl+c » Entrez le code fourni dans le champ réservé à votre clé personnelle. Cliquez sur le bouton « valider » -9- Manuel d’utilisation de MSS-Planning Une nouvelle fenêtre s’ouvre pour vous indiquer le temps de test restant. 2. Après avoir acheté une licence. Dans ce cas aucun enregistrement n’est utile, puisque vous recevrez avec votre achat une clé USB qui débride automatiquement le logiciel, la clé doit rester enfichée sur le PC pendant l’utilisation du logiciel. Si vous oubliez d’enficher la clé USB, le logiciel repasse automatiquement en mode Démo. -10 Page 10 Les paramètres généraux Page 11 Manuel d’utilisation de MSS-Planning Les Paramètres généraux 1. L’identité du service Remplissez les coordonnées de votre établissement. 2. Les paramètres horaires Cette page vous permet d’indiquer les heures durant lesquelles les temps de travail seront considérés comme de nuit. Vous pouvez aussi indiquer les majorations légales pour les heures de nuit. 3. Les données horaires Dans les données horaires vous devez indiquer le temps de travail maximum autorisé par jour, par nuit, le temps de repos nécessaire entre 2 séquences de travail, l’amplitude de travail, le nombre de Congés payés acquis par mois complet de présence. Le temps de travail équivalent par CP est le temps horaire (en décimale) que vous devez compter à chaque jour de CP pris. -12 Page 12 Manuel d’utilisation de MSS-Planning 4. Les jours fériés Les jours fériés sont automatiquement indiqués dans la table de droite. Vous pouvez ajouter aussi les jours fériés en libre choix dans la liste de gauche. Il suffit alors de cocher les cases des jours considérés comme fériés. 5. L’agenda Vous pouvez choisir la granularité de l’agenda, cela vous permet de déterminer l’intervalle visible dans l’agenda. 15m, 30m, 1h Enfin, vous pouvez valider vos entrées. - 13 - Les collaborateurs Page 14 Manuel d’utilisation de MSS-Planning Les collaborateurs 1. Créer un nouveau collaborateur La création d’un collaborateur est automatiquement demandée lors de l’ouverture du programme vous n’avez qu’à vous laisser guider par l’assistant. Pour créer un collaborateur ultérieurement, il suffit d’aller dans l’onglet « FICHIER » puis de cliquer sur le bouton et utiliser l’assistant. 2. Modifier un collaborateur La modification se réalise en procédant comme pour la création Onglet « Fichier » menu « Modifier un collaborateur » Ensuite double-cliquez sur la personne concernée, remplacez les données à modifier puis n’oubliez pas de valider les changements grâce au bouton « Appliquer » sinon elles ne seront pas prises en compte. 3. Supprimer un collaborateur Utilisez le bouton « supprimer ».. En réalité le collaborateur ne peut pas être supprimé, il est en fait déclaré « Absent » de l’effectif. La suppression définitive est impossible s’il y a des taches de créées pour le collaborateur. Vous pouvez filtrer l’affichage des listes (présents/absents/tous) - 15 - L’interface principale Page 16 Manuel d’utilisation de MSS-Planning L’interface principale 1. Le bandeau Haut Sur la partie du bandeau du haut vous pouvez visionner la version utilisée du logiciel et une liste déroulante vous permettant de changer de service. Sur la partie droite vous disposez d’un bouton « Contrôle » vous donnant accès au lancement de la détection des anomalies. 2. Les onglets Grace aux différents onglets vous accédez aux différents outils et menus pour exécuter les opérations nécessaires. En faisant un double clic de souris sur l’onglet « menu » vous pouvez réduire l’onglet à la façon d’ « Office ». Le bouton « Aujourd’hui » vous permet d’accéder rapidement au planning du jour. Ce bouton vous permet d’accéder rapidement au planning d’une date précise. Le sélecteur vous permet de visionner instantanément soit le planning en cours de modification, soit le planning prévisionnel ou encore le planning validé. Le bouton permettant de rafraîchir l’affichage du planning. Cette icône vous permet de visionner, soit les plannings de travail soit les plannings de repos (congés hebdo, rtt, maladie, CP etc…). Il suffit de cliquer sur l’icône pour passer des heures de travail aux heures de repos. Le planning est divisé en plusieurs zones. Zone des repos La zone principale sous le libellé des jours représente l'emplacement où sont inscrites les tranches horaires de travail. La zone située au dessus des jours est la zone où sont notés les repos. Zone principale Une petite loupe vous permet de visionner le jour seul sur une page entière. - 17 - Manuel d’utilisation de MSS-Planning Un bouton (-) vous permet de supprimer rapidement l’ensemble des taches de la journée. En faisant un clic droit sur la zone « repos » du planning vous pouvez ajouter un repos pour l’employé sélectionné. -18 Page 18 L’onglet : « Menu » Page 19 Manuel d’utilisation de MSS-Planning Les onglets « Menu » 1. Outils Outils de transposition Outils de duplication L’onglet outil vous permet d’utiliser des outils pour simplifier l’utilisation du planning. D’abord un outil de duplication, vous permet de dupliquer une période et ses plannings vers une autre date. Cet outil ne peut pas dupliquer une période future vers le passé. Ensuite, vous disposez aussi d’un outil de transposition, vous permettant de convertir les plannings affichés à l’écran d’un employé vers un autre. L’action se réalise pour toutes les tranches horaires de la semaine affichée. 2. Fichiers L’onglet « Fichier » vous permet d’accéder directement à certains fichiers indispensables. Le bouton « Collaborateurs » permet de créer, de modifier les fiches collaborateurs. Voir les procédures dans le chapitre « Les Collaborateurs » Le bouton « Paramètres », sert à modifier les paramètres du programme. Soit en utilisant l’assistant, soit en accès direct. Le bouton « Maintenance » vous assiste pour réaliser des sauvegardes, des restaurations de données, des réparations de données, le réglage des paramètres d’imprimante et même une option pour nous communiquer directement soit les bugs, les problèmes du logiciel, vos suggestions afin de nous permettre d’améliorer rapidement le logiciel. 3. Imprimer L’onglet « Imprimer » vous permet différentes options d’impression mais pas seulement. Les gros boutons permettent l’impression sous différentes formes des plannings, selon vos besoins. (Voir le chapitre « Les éditions ») -20 Page 20 Manuel d’utilisation de MSS-Planning Les séries de boutons « Valider » permettent de valider les plannings comme prévisionnel ou de valider le planning final. 4. Repos Cet onglet vous permet de gérer les repos. Ajouter un repos. Sélectionnez la date, le collaborateur, le type de repos et valider avec le bouton « Valider » qui devient visible. Un bouton particulier vous donne accès à d’autres options En cliquant sur ce bouton « Gestion repos » un menu s’ouvre. « Ajouter un type de repos » selon vos habitudes ou vos conventions vous pouvez créer vos propres types de repos, exemple « journée blanche » « Repos Multiples » Cette option vous permet de créer des repos multiples pour un collaborateur. Il suffit de se laisser guider par l’assistant pour créer rapidement plusieurs repos consécutifs ou pas. « Lister les congés » permet d’imprimer l’ensemble des congés acquis ou utilisés par un collaborateur. 5. Compteurs L’onglet compteur est un outil indispensable et primordial. Vous visualisez en un instant les heures de chaque collaborateur pour la semaine, le mois et l’année. Les compteurs deviennent rouges si les temps du planning dépassent les temps programmés individuellement. Si vous survolez les compteurs avec la souris une bulle colorée apparait (la couleur spécifique du collaborateur) en indiquant la différence entre le temps de travail du planning et les temps de travail programmés pour chaque personne. Vous pouvez filtrer l’affichage du planning en cliquant sur la case « Filtrer » située sous la photo du collaborateur. Filtre de l’agenda - 21 - Les taches Page 22 Manuel d’utilisation de MSS-Planning Les taches sous forme graphique 1. Créer une tache Pour créer une tache, -Sélectionnez dans les compteurs la personne concernée -Avec la souris, en maintenant le bouton gauche de la souris enfoncé, sélectionnez la période sur le planning. -Une fenêtre s’ouvre pour valider ou modifier la tache. 2. Modifier une tache Pour modifier une tache, vous devez simplement doublecliquer sur la tache dans le planning, la fenêtre s’ouvre, vous pouvez alors modifier manuellement les horaires ou le collaborateur. Les modifications d’une tache peuvent aussi se réaliser à l’aide de la souris. Il suffit alors de sélectionner la tache, son contour devient rouge, et en maintenant le bouton gauche de la souris appuyé, vous pouvez déplacer la tache plus tard dans la journée ou sur un autre jour. Sélection de la tache avec la souris Déplacement à la souris Vous pouvez aussi modifier la durée de la tache simplement à l’aide de la souris en sélectionnant le début ou la fin de la tache et en maintenant le bouton gauche de la souris enfoncé, il suffit de tirer vers le haut ou le bas pour allonger ou réduire la ta durée de la tache. Sélection de la tache avec la souris Réduction ou agrandissement des bords avec la souris Bien sûr les compteurs individuels se mettent à jour automatiquement. 3. Supprimer une tache Cette opération est simple, il suffit de sélectionner la tache, son entourage devient rouge, puis d’appuyer sur la touche « DEL » ou « Supp » de votre PC. Vous pouvez aussi supprimer toutes les taches d’un jour grâce au bouton. - 23 - Manuel d’utilisation de MSS-Planning Les taches sous forme de liste Les taches au format Liste Les taches au format graphique Liste des taches de travail de la journée. 4. Créer une tache Vous pouvez soit utiliser le bouton (+) à coté de la date et remplir manuellement les données. Soit par le biais du menu latéral droit. 5. Supprimer une tache Vous pouvez aussi supprimer un ou plusieurs taches simplement en sélectionnant avec la souris les taches que vous souhaitez supprimer puis de cliquer sur le bouton supprimer. En maintenant le bouton « ctrl » enfoncé et en sélectionnant avec la souris les taches à supprimer vous pouvez réaliser rapidement des suppressions sur des périodes différentes. 6. Filtrer les listes. Vous pouvez filtrer les listes de taches grâce à l’outil filtre 7. Outil « Transposer ». MSS-Planning dispose avec cette nouvelle version d’une puissante fonction de transposition. En effet vous pouvez sélectionner différentes taches sans restriction (n’importe quel collaborateur, n’importe quel jour etc…). Outil de transposition -24 Page 24 Manuel d’utilisation de MSS-Planning Sélectionnez dans la liste des taches les taches à transposer grâce à la souris et à la touche « ctrl » Sélectionnez dans la liste déroulante le collaborateur qui va remplacer les taches précédemment sélectionnées. Enfin validez votre choix en cliquant sur le bouton « transposer » - 25 - Les repos Page 26 Manuel d’utilisation de MSS-Planning Les repos 1. Préalable Par repos, nous entendons tout temps de non activité, repos hebdomadaire, repos trimestriels, congés annuels, maladie, accident du travail, RTT, absence justifiée ou non etc… 2. Comment gérer les repos ? Pour ajouter un repos unique pour un employé sur une journée, il suffit de cliquer avec le bouton droit de la souris sur le bandeau des repos (au dessus du planning) pour ouvrir le menu repos et afficher l’onglet « repos ». Sélectionner l’employer dans l’onglet, puis le type de repos puis valider. Le repos s’ajoute automatiquement. Vous pouvez aussi ajouter plusieurs repos consécutifs ou pas pour un employé. Pour cela, cliquez sur le bouton « Gestion des repos … Repos multiple» Une fenêtre s’ouvre, il vous reste plus qu’à suivre le guide…sélectionnez l’employé, le type de repos, les dates et validez. Les repos n’ajoutent aucune heure dans les compteurs d’heures, sauf les cas particuliers de la maladie et des Congés annuels. 3. Cas particuliers. Certain cas particuliers peuvent se présenter selon les accords de branche spécifiques aux entreprises ou les méthodes de calcul adoptés par l’entreprise. C’est par exemple de cas des arrêts maladie. CAS DE JOUR DE MALADIE er 1 cas : Les jours de maladie son considérés comme jour d’absence avec un temps décompté=0 h (Méthode 1) 2eme cas : Les jours de maladie sont décomptés avec un nombre d’heure moyen spécifique au collaborateur. Dans ce cas lors de la création du repos (maladie) vous devez entrer le nombre d’heure correspondant. (Méthode 2) 3eme cas : Pendant les jours de maladie les heures planifiées sont toujours comptées dans les compteurs d’heures du collaborateur, mais le collaborateur est absent. (Méthode 3) Méthode 1 Pour ajouter un jour de maladie, cliquez sur l’onglet « Repos » - 27 - Manuel d’utilisation de MSS-Planning Il apparait à droite quelques éléments supplémentaires. Pour la méthode 1 indiquez 0 dans la case « Heures comptées en maladie » Pour la méthode 2 cliquez sur le sélecteur « Nombre d’heures fixes » et inscrivez le nombre d’heures relative au collaborateur dans la case « Heures comptées en maladie ». Ce nombre d’heures équivalent de présence sera ajouté aux compteurs. Pour la méthode 3 cliquez sur le sélecteur « Heures Travaillées », ce seront alors le total heures planifié sur le jour qui sera ajouté en maladie au collaborateur. Dans ce cas le programme vous propose automatiquement de supprimer les tranches horaires ou le collaborateur travaillait, pour éviter les incohérences. Ajout du repos « Maladie » Suppression de la tache CAS DES CONGES PAYES er 1 cas : Les jours de CP son considérés comme jour d’absence avec un temps décompté=0 h. Les jours de CP ne sont pas compté dans le temps total annuel de travail (Méthode 1) 2eme cas : Les jours de CP son considérés comme jour d’absence avec un temps décompté dans les compteurs d’heures annuels. (Méthode 2) Le choix du type de calcul à effectuer se renseigne dans les paramètres généraux de l’application. (Voir chapitre « Les Paramètres généraux ») -28 Page 28 Manuel d’utilisation de MSS-Planning Mettre 0 si le temps équivalant travail=0 sinon indiquer le temps de travail équivalent pour chaque jour de CP pris. CAS DES CONGES TRIMESTRIELS Dans certaine branche, un congé trimestriel est accordé, cependant tous n’y ont pas forcément droit. Pour l’activer automatiquement il suffit de cliquer dans la fiche du collaborateur la case « Congés Trimestriels», ils seront ajoutés automatiquement à la somme des congés payés lors de la validation du planning, à raison de 3 jours le 31 mars, 3 jours le 31 juin et 3 jours le 31 décembre, selon la convention. CAS DES REGULARISATIONS DE CONGES PAYES En cas d’erreur, de régularisation ou d’enregistrement des soldes initiaux, vous pouvez ajouter débiter des jours de CP aux collaborateurs. Pour cela, allez dans la fiche du collaborateur, puis utilisez l’onglet « Temps », à coté du solde de CP, vous disposez d’un bouton (« œil »), pour accéder à la gestion individuelle des CP. En cliquant dessus vous ouvrez une fenêtre. Cette fenêtre vous permet de visionner l’ensemble des actions (débit ou crédit) des jours de CP de la personne. Elle vous permet aussi de réaliser ce type d’action. Vous pouvez ajouter ou déduire des congés, manuellement. - 29 - Manuel d’utilisation de MSS-Planning Cliquez sur le bouton continuer Sélectionnez l’opération que vous voulez réaliser. Soit Ajouter un une valeur de repos Soit déduire une valeur de repos. Soit supprimer une ligne enregistrée manuellement. Pour ajouter un solde de CP par exemple : Cliquez sur le (+) Indiquer la raison de la régularisation Indiquer la date la prise en charge du repos Indiquer le nombre de jour en charge du repos Indiquer s’il s’agit de repos à créditer ou à débiter Validez -30 Page 30 Manuel d’utilisation de MSS-Planning Les contrôles - 31 - Manuel d’utilisation de MSS-Planning Les Contrôles 1. Contrôle des temps de repos L’outil contrôle vérifie que les temps de repos programmés soient respectés. Entre deux jours. 2. Contrôle des temps de travail maximum L’outil contrôle vérifie que les temps de travail programmés soient respectés par jour. 3. Contrôle des chevauchements L’outil contrôle vérifie que les temps de travail programmés ne se chevauchent pas sur des créneaux horaires identiques 4. Contrôle des amplitudes L’outil contrôle vérifie que l’amplitude de travail programmés soit respecté 5. Contrôle des cohérences travail/repos L’outil contrôle vérifie que les temps de travail et les périodes de repos ne se chevauchent pas, on ne peut pas être en repos et en même temps en travail. 6. Contrôle des oublis de programmation de temps de travail ou de repos L’outil contrôle vérifie que chaque jour tout les collaborateurs ont une tache de travail ou de repos. Chaque jour tous les collaborateurs doivent avoir une tache, soit de travail soit de repos. -32 Page 32 Les éditions Page 33 Manuel d’utilisation de MSS-Planning Les éditions 1. Editer les plannings L’édition des plannings peut se réaliser de plusieurs façons. Les plannings « En cours » sont les plannings en cours d’utilisation. Les plannings par employés, vous permettent d’imprimer les plannings individuels, afin de les distribuer éventuellement aux employés. Les plannings prévisionnels sont les plannings que vous avez réalisés en début de mois ou de semaine, que vous avez validés comme étant prévisionnels (se sont les plannings prévus en début de mois) En cours de mois vous pouvez toujours apporter les modifications nécessaires puis en fin de mois vous devez alors valider le planning après avoir réalisé les éventuelles corrections et modifications. Les validations du planning en « Prévisionnel » puis en « Validé » se réalisent avec les boutons « Valider » situés en dessous des boutons « Prévisionnel » et « Final » Les plannings « graphique » sont les plannings de la semaine affichés sous forme graphique. Le bouton variante apporte une autre forme d’impression des plannings (sans les congés) Pour certains plannings vous pouvez choisir les personnes concernées, et la période à afficher, une boite de dialogue s’ouvre alors pour vous demander de confirmer vos choix. 2. L’état préparatoire de paie L’état préparatoire de paie n’est fiable et complet que si l’ensemble du mois est validé. L’état peut toutefois être imprimé mais il peut présenter certaines erreurs ou omission d’information. Cet état comprend plusieurs informations : -Le nom et prénom du collaborateur, -Son No de SS, -L’ancienneté du collaborateur, -Son Solde de Congés Annuels, -Le nombre de jours qu’il a pris pendant la période, -Les dates des congés Annuels, -Les heures de travail, -Les heures réalisées au delà du nombre d’heure du contrat du collaborateur, -Les heures réalisées de nuit, (option) -Les heures comptabilisées en heures travaillées mais étant des repos, (option) -34 Page 34 Manuel d’utilisation de MSS-Planning -Les heures prévues au contrat. -Le nombre de jours fériés travaillés, -Le nombre d’heures travaillées en jours fériés, -Le nombre de dimanche travaillés, -Le nombre d’heures travaillées le dimanche, Dans le cas ou la période complète du mois sélectionné ne serait pas validée, l’état imprime en rouge un texte indiquant le problème. 3. La liste de repos Cette liste vous permet de visionner les listes de repos acquis ou pris par le collaborateur, ils sont regroupés par type de repos, le solde y est indiqué. - 35 - Le Groupeware Gestion des droits Page 36 Manuel d’utilisation de MSS-Planning Le Groupeware 1. Qu’est-ce que le Groupeware ? Le groupeware est un outil très utile et puissant puisqu’il vous permet de gérer les droits d’utilisation de MSS Planning. Vous pourrez gérer individuellement les autorisations d’accès de chaque utilisateur en leurs donnant accès aux fonctions que vous décidez de leurs donner. Pour plus de renseignement contactez notre support : [email protected]. - 37 - Manuel d’utilisation de MSS-Planning Contact -38 Page 38 Manuel d’utilisation de MSS-Planning Contact 2. Pour nous joindre : Par Mail : [email protected] Par Courrier : MandySoft 12 impasse Octave Lemenuel 50680 Moon Sur Elle - 39 - Les cas particuliers Page 40 Manuel d’utilisation de MSS-Planning Les cas particuliers 1. Créer une tache avec des heures de nuit et de jour. Exemple : Dans mes paramètres, les heures de nuits commencent à 22h et finissent à 6h et 7% de bonus heures de nuit sont comptabilisées Si Paul doit travailler de 22h à 8h : je dois créer 2 taches : 1 tache de 22h à 6h puis une autre de 6h à 8h ainsi les heures bonifiées de nuit ne seront calculées que sur la période 22h/6h - 41 -