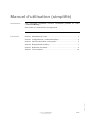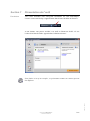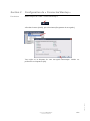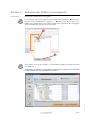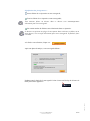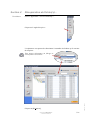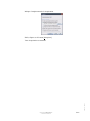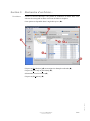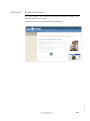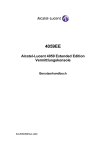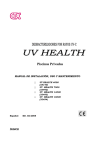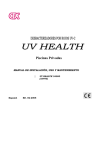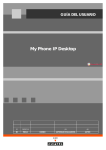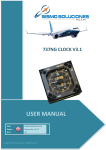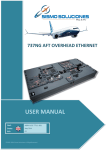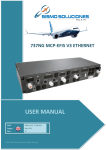Download Utilisation du client
Transcript
SynomegaBackup Solution de sauvegarde externalisée de vos données Manuel d’utilisation Manuel d’utilisation (simplifié) Introduction Votre sauvegarde externalisée nécessite l’installation préalable de l’outil « Connected Backup ». Nous traitons ici l’utilisation de cette application. Section 1 Présentation de l’outil ...........................................................................3 Section 2 Configuration de « Connected Backup » ..............................................4 Section 3 Sélection des fichiers à sauvegarder .....................................................5 Section 4 Récupération de fichier(s)… .................................................................7 Section 5 Recherche d’un fichier… ......................................................................9 Section 6 Votre assistance… ..............................................................................10 Ed02 It01 – Stable Procédure SynomegaBackup® Manuel d’utilisation 2/10 Section 1 Présentation de l’outil Procédure Vous venez d’installer votre sauvegarde externalisée sur votre informatique. L’outil « Connected Backup » apparait alors dans la barre de tâche de Windows : A tout instant, vous pouvez accéder à cet outil en faisant un double clic sur l’icône de la barre de tâche. Apparait alors la fenêtre suivante : Ed02 It01 – Stable Cette fenêtre n’est qu’un exemple ; sa présentation comme son contenu peuvent être différent. SynomegaBackup® Manuel d’utilisation 3/10 Section 2 Configuration de « Connected Backup » Procédure Double cliquez sur l’icône « Connected Backup », Allez dans le menu [Outils], puis sélectionnez [Programme de sauvegarde], Ed02 It01 – Stable Vous réglez ici la fréquence de votre sauvegarde automatique. Validez vos préférences en cliquant sur [Ok]. SynomegaBackup® Manuel d’utilisation 4/10 Section 3 Sélection des fichiers à sauvegarder Procédure Cliquez sur l’onglet Jeu de sauvegarde. A l’ouverture, vous voyez apparaitre des points d’interrogations () devant les lecteurs avec le commentaire « Analyse… » () dans le bas de ce cadre. Ceci indique que l’application est en phase d’analyse des répertoires de sauvegarde. Cette procédure peut prendre un certain temps. Cette fenêtre n’est qu’un exemple ; sa présentation comme son contenu peuvent être différent. Ed02 It01 – Stable Selectionnez les fichiers à sauvegarder en parcourant les répertoires (l’utilisation est aussi simple que votre gestionnaire de fichier) : SynomegaBackup® Manuel d’utilisation 5/10 Signification des pictogrammes : Aucun fichier de ce répertoire ne sera sauvegardé, Tous les fichier de ce répertoire seront sauvegardés, Tout nouveau fichier ou dossier dans ce dossier sera automatiquement sélectionné pour être sauvegardé. Un certain nombre de fichiers sont sélectionnés dans ce répertoire. Ce dernier cas présente un piège. Si vous ajouter dans ce dossier un fichier ou un autre dossier, il ne sera pas sélectionné pour votre sauvegarde. Il faudra le faire à la main. A la fin de votre sélection, cliquer sur : Après une phase d’analyse, votre sauvegarde débute… Ed02 It01 – Stable Pendant toute la durée de la sauvegarde l’icône Connected Backup de la barre de tâche prend cette apparence : SynomegaBackup® Manuel d’utilisation 6/10 Procédure Récupération de fichier(s)… Ouvrir l’application « Connected Backup » ; Cliquer sur l’onglet Récupérer : L’explorateur vous permet de sélectionner l’ensemble des fichiers qu’il convient de récupérer : Vous pouvez sélectionner un filtrage tri sur les fichiers à restaurer : Ed02 It01 – Stable Section 4 Cliquez sur [Récupérer], SynomegaBackup® Manuel d’utilisation 7/10 Indiquez l’emplacement de la récupération : Enfin, cliquez sur le bouton [Récupérer]. Ed02 It01 – Stable Votre récupération est terminée. SynomegaBackup® Manuel d’utilisation 8/10 Section 5 Procédure Recherche d’un fichier… L’outil « Connected Backup » vous permet de rechercher un fichier dans votre sélection de sauvegarde ou dans votre liste de fichier à récupérer. Cette option est disponible dans l’onglet Récupérer () : Cliquez sur [Rechercher] () et renseigner le champ de recherche (), Cliquez sur [Suivant] ou [Précédent] (), Sélectionnez le ou les fichiers (), Ed02 It01 – Stable Cliquez sur [Récupérer] (). SynomegaBackup® Manuel d’utilisation 9/10 Votre assistance… Avec synomega, votre solution de sauvegarde externalisée bénéficie d’une assistance incluse à votre contrat. Consultez notre site internet pour plus de renseignement : Ed02 It01 – Stable Section 6 SynomegaBackup® Manuel d’utilisation 10/10