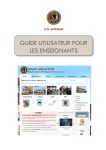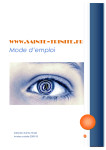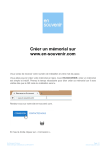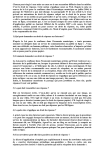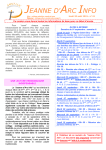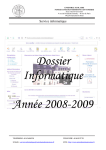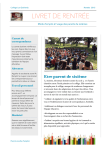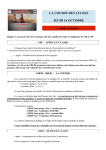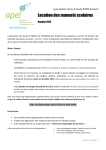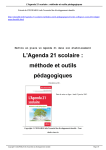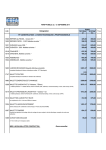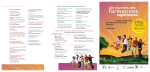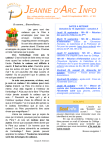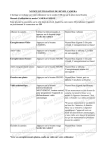Download Guide utilisateur pour les enseignants
Transcript
SITE INTERNET GUIDE UTILISATEUR POUR LES ENSEIGNANTS Guide utilisateur pour les enseignants Sommaire I. AUTHENTIFICATION ...................................................................................... 2 II. LES POSSIBILITES OFFERTES PAR LE SITE INTERNET ...................................... 2 III. PREMIERE CONNEXION ................................................................................ 3 IV. LES ACTIONS EN DETAIL ................................................................................ 3 IV.1 Proposer un projet pour diffusion sur le site ...........................................................3 IV.2 Cahier de texte numérique ........................................................................................5 IV.3 Saisie des notes SCOLINFO.......................................................................................6 IV.4 Saisie des appréciations classe pour les conseils de classe .................................6 IV.5 Se déconnecter.............................................................................................................6 V. OUTILS ............................................................................................................ 7 V.1 Gérer les fichiers PDF ..................................................................................................7 V.1.1 Téléchargement et utilisation de PDFCreator ....................................................7 V.1.2 Fonction de conversion de WORD .......................................................................8 V.1.3 Taille des fichiers ....................................................................................................9 V.2 Gérer les photos ...........................................................................................................9 V.2.1 Taille et format des photos ...................................................................................9 V.2.2 Réduction d’une photo avec MICROSOFT OFFICE PICTURE MANAGER ......9 Page 1 Guide utilisateur pour les enseignants I. AUTHENTIFICATION Pour s'authentifier sur le site de l'établissement en tant qu'enseignant, aller en bas de la page d'accueil NB : en cliquant sur l'onglet Actualités (en haut à droite), l'utilisateur est redirigé vers le bas de la page d'accueil. Saisissez votre identifiant et votre mot de passe SCOLINFO et cliquer sur II. LES POSSIBILITES OFFERTES PAR LE SITE INTERNET Voici la liste des actions possibles : Proposer le compte-rendu d'un projet pour diffusion sur le site Fournir votre adresse mail et préciser vos niveaux d'enseignement Accéder au cahier de texte numérique Accéder à l'application SCOLINFO Accéder à la saisie des appréciations de classe pour le conseil de classe Visualiser le présent manuel d'utilisation du site Se déconnecter pour revenir à la consultation du site. Visualiser le BH profs diffusé chaque semaine par la direction Visualiser les projets de classe des collègues tous niveaux confondus. Page 2 Guide utilisateur pour les enseignants III. PREMIERE CONNEXION Lors de votre première connexion, veuillez renseigner les paramètres suivants : Votre adresse mail Case à cocher pour être informé de la diffusion des circulaires Bouton de validation pour l'adresse mail et la case à cocher Le ou les niveaux dans lesquels vous enseignez Bouton de validation pour les niveaux d'enseignement Il est conseillé de renseigner l'adresse mail mais ce n'est pas obligatoire. La case à cocher est également facultative. Par contre, il faut nécessairement cliquer sur un niveau pour pouvoir proposer des projets de ce niveau. IV. LES ACTIONS EN DETAIL IV.1 Proposer un projet pour diffusion sur le site En cliquant sur le lien, et après avoir cliqué sur l'option l'écran suivant apparaît : Page 3 Guide utilisateur pour les enseignants Choisir un type de document dans la liste déroulante : seuls apparaîtront vos projets associés aux niveaux d'enseignement que vous aurez définis dans votre profil. La liste des documents déjà publiés pour le type sélectionné apparaît. Le feu vert précise si le document a été validé par la direction. Dans le cas contraire, c'est un feu rouge qui sera affiché. Le Le permet de visualiser le document permet l'ajout d'un nouveau document du type sélectionné Le Le permet la modification d'un document du type sélectionné permet la suppression d'un document du type sélectionné Le clic sur proposera l'interface suivante : Elle demande : - Le choix d'une date dans le calendrier, - Le titre du document : limité à 60 caractères. - Le téléchargement du document au format PDF en cliquant sur le bouton Parcourir Le clic sur Valider télécharge le fichier. Il faudra attendre la validation du document par la direction pour qu’il soit visible sur le site. Le document apparaît alors dans la liste de vos projets. Page 4 Guide utilisateur pour les enseignants Lorsque le projet aura été validé par la direction, il apparaîtra dans le panneau d’affichage enseignant, et dans la page de l'unité concernée : Projets visibles dans la page collège Projets visibles sur le panneau d’affichage enseignants IV.2 Cahier de texte numérique Ce lien permettra l'ouverture d'une nouvelle page internet donnant accès au cahier de texte numérique de l'établissement : Le guide d'utilisation du cahier de texte est accessible en cliquant sur le lien ci-dessous : http://lycees.ac-rouen.fr/st_adjutor/cdt_guide_util.pdf Page 5 Guide utilisateur pour les enseignants IV.3 Saisie des notes SCOLINFO Ce lien permettra l'ouverture d'une nouvelle page internet donnant accès à la saisie des notes et appréciations élèves : IV.4 Saisie des appréciations classe pour les conseils de classe Ce lien permettra l'ouverture d'une nouvelle page internet donnant accès à la saisie des appréciations générales pour les classes : IV.5 Se déconnecter Cette option permet de revenir à la page d'accueil du site. Page 6 Guide utilisateur pour les enseignants V. OUTILS V.1 Gérer les fichiers PDF On peut convertir un fichier au format PDF de 2 façons : - Soit en utilisant un utilitaire nommé PDFCreator On peut avec cette option convertir tout ou partie du document. - Soit en utilisant la fonction de conversion disponible dans Word 2007 et Word 2010. Cette option permet de convertir l’ensemble du document. La sélection de pages n’est pas possible. V.1.1 Téléchargement et utilisation de PDFCreator Cet utilitaire est disponible en téléchargement gratuit sur de nombreux sites comme celui-ci : http://www.01net.com/telecharger/windows/Bureautique/editeur_de_texte/fiches/26668.html Une fois cet utilitaire téléchargé et installé, il apparaîtra dans la liste de vos imprimantes comme ceci : PDF Creator Vous pourrez alors imprimer votre document en sélectionnant PDFCreator. Vous pourrez ensuite enregistrer votre fichier qui aura donc le format PDF. Page 7 Guide utilisateur pour les enseignants Voir page suivante : Ce fichier pourra ensuite être utilisé pour téléchargement sur le site. V.1.2 Fonction de conversion de WORD Cette fonction est disponible dans le menu Enregistrer sous : Si cette fonction n’apparaît pas dans votre menu, il faudra la télécharger sur internet. Cette option sera proposée à la place de la ligne PDF ou XPS. Ensuite, de la même façon qu’avec PDFCreator, vous pourrez enregistrer votre ficher au format PDF pour ensuite le télécharger sur le site. Page 8 Guide utilisateur pour les enseignants V.1.3 Taille des fichiers Attention à la taille de votre fichier PDF, il ne doit pas dépasser 1 Mo sinon sa lecture sur le site sera fastidieuse car le temps d’ouverture pour l’internaute sera long. V.2 Gérer les photos V.2.1 Taille et format des photos La taille d’une photo à diffuser doit se situer entre 150 et 500 Ko. Or, lorsque la photo est issue d’un appareil numérique, elle dépasse 2 Mo. Il faudra don réduire vos photos avant de les télécharger. Le format d'une photo doit être JPG ou JPEG. V.2.2 Réduction d’une photo avec MICROSOFT OFFICE PICTURE MANAGER Exemple d'une photo : Photo P1010163.JPG Poids : 4.12 Mo Etape 1 : Accéder à la photo dans l'explorateur de fichiers et faire un clic droit, puis cliquer sur ouvrir avec et utiliser Microsoft Office Picture Manager : Page 9 Guide utilisateur pour les enseignants Cliquer ICI Etape 2 : Utiliser l'option Redimensionner dans le menu Image : Etape 3 : Puis dans la partie droite de l'écran, choisir dans la liste déroulante la ligne Web - Petit Etape 4 : Cliquer sur OK : l'image est alors réduite. Etape 5 : Cliquer sur l'option Enregistrer sous du menu Fichier Page 10 Guide utilisateur pour les enseignants Etape 6 : Donner un nom à votre fichier comme indiqué ci-dessous : Privilégier le choix d'un nom court et sans accent. On obtient alors ce fichier : Photo ecole05.jpg Poids : 52.7 Ko C'est ce fichier qu'il faudra télécharger. Page 11