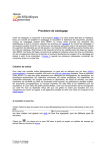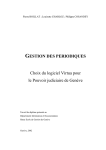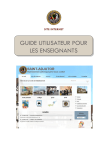Download ENVOI DES LETTRES DE RECLAMATION PAR E-MAIL
Transcript
ENVOI DES LETTRES DE RECLAMATION PAR E-MAIL
Les réclamations de bulletinage peuvent être envoyées par e-mail à partir de Virtua en
sélectionnant la méthode de transmission "E-mail" lors de la création de la réclamation (voir le
manuel de bulletinage, point 5.2.3.1).
Si vous le souhaitez, vous pouvez également transmettre ces lettres à vos fournisseurs sous forme
électronique en les "imprimant" dans un fichier avant de les joindre à un e-mail. Cette méthode fait
appel à une "imprimante virtuelle", dans la mesure où aucun document papier n'est produit
lorsqu'on l'applique.
Les tests effectués montrent que l'on a le choix entre deux options :
1. conversion des lettres de réclamation en fichiers PDF, identiques aux impressions
générées par Virtua, que l’on envoie ensuite par e-mail en documents attachés ;
2. conversion des lettres de réclamation en fichiers Word, afin de pouvoir éditer le texte,
ajouter ou supprimer des informations, puis procéder à un envoi par e-mail.
Ces deux solutions sont décrites en détail ci-dessous.
1.
Création de lettres de réclamation au format PDF
1.1
Installation d'un convertisseur PDF
Afin de pouvoir transformer les lettres produites par Virtua en fichiers PDF, vous devez disposer
d’un convertisseur PDF sur votre poste de bulletinage. Le logiciel que nous vous recommandons
d’utiliser à cet effet, si vous n’en avez pas d’autre, est PDFCreator, qui est gratuit et donne de
bons résultats.
Les bibliothécaires de l’Université ont la possibilité de télécharger cet utilitaire via le
système de distribution GDL (http://gdl.unige.ch). Pour l’installation, il est conseillé de
suivre les instructions contenues dans le mode d'emploi.
Les bibliothécaires de la Ville et des institutions partenaires peuvent se procurer ce logiciel
à l’adresse suivante : http://sourceforge.net/projects/pdfcreator/ et l’installer, s'ils y sont
autorisés, en validant les options proposées par défaut.
PDFCreator fonctionne comme une "imprimante virtuelle" : tout document envoyé vers cette
"imprimante" est converti en un fichier PDF, mais aucune impression réelle n'est produite. C'est
la raison pour laquelle il est déconseillé de définir PDFCreator comme imprimante par défaut
sur votre PC.
1
1.2
Utilisation de l’imprimante PDF à partir de Virtua
Lorsque vous voulez obtenir les lettres de réclamation générées par Virtua en format PDF, et non
sur papier, il vous suffit de configurer l’impression de la manière suivante : dans Virtua, ouvrez le
menu Fichier, Config. impr., sélectionnez l’imprimante PDFCreator et cliquez sur OK :
Si vous utilisez un logiciel différent de PDFCreator (par exemple Adobe Acrobat), sélectionnez
l’imprimante correspondante dans le menu déroulant (Adobe PDF ou autre).
Pour revenir au mode d'impression traditionnel après avoir effectué vos réclamations, modifiez la
configuration de Virtua selon la procédure décrite ci-dessus et sélectionnez votre imprimante
habituelle.
1.3
Création d'un document PDF
Procédez aux réclamations de la manière usuelle, en vous référant au manuel de bulletinage
(chapitre 5). Lorsque vous cliquez sur le bouton "Transmettre" et que vous confirmez l'impression,
une nouvelle fenêtre s’ouvre :
Si vous ne souhaitez pas visualiser la lettre de réclamation après l'avoir enregistrée, décochez
la case "Après l'enregistrement, ouvrir le document avec le programme par défaut".
CODIS / TT – juillet 2013
2
Cliquez sur Enregistrer, ce qui va faire apparaître une fenêtre dans laquelle vous pourrez choisir le
répertoire dans lequel vous allez sauvegarder votre document (par défaut, le système propose le
dernier emplacement utilisé). Vous pouvez par exemple créer un dossier spécifique Réclamations
dans l'espace Mes documents. Vous devez également attribuer un nom à votre fichier : pour ce
faire, référez-vous à des éléments qui rendent la réclamation facilement identifiable (titre du
périodique, volume, numéro, références du fournisseur, etc.). Cliquez ensuite sur Enregistrer. Le
document PDF, identique à l’"original" Virtua, s’ouvre 1 :
Attention : lorsque vous revenez dans Virtua après avoir effectué une réclamation de bulletinage
selon cette procédure, il se peut que la fenêtre suivante soit encore ouverte :
N’oubliez pas de cliquer sur Yes. Cela permettra de mettre fin au processus de réclamation de
manière correcte et de faire en sorte que le fascicule traité reçoive le statut "Réclamé" dans l’écran
de bulletinage.
1
Cela ne se produit pas si vous avez désactivé l’option d’ouverture automatique après sauvegarde, cf. cidessus.
CODIS / TT – juillet 2013
3
1.4
Envoi des réclamations par e-mail
Une fois que votre document est enregistré, vous pouvez rédiger un e-mail générique de
réclamation destiné à votre fournisseur ("Veuillez trouver notre réclamation en attaché") et joindre
le(s) fichier(s) PDF concerné(s) à votre message.
Si vous utilisez toujours le même texte, le plus simple est de créer un modèle de message.
L'ajout d'un sujet / d'un corps de texte peut également se faire à l'aide d'un raccourci clavier.
Les documents créés selon cette méthode sont au format PDF. Cela veut dire qu'il n'est pas
possible de les modifier, à moins de disposer d'un logiciel ad hoc. Si vous souhaitez retravailler le
texte avant d'envoyer vos réclamations, suivez la procédure décrite au point 2.
CODIS / TT – juillet 2013
4
2.
Création de réclamations au format Word (impression dans un fichier)
Pour pouvoir utiliser cette option et transformer les lettres produites par Virtua en fichiers Word,
vous devez définir une imprimante de type "FILE" sur votre poste de bulletinage en suivant les
instructions données ci-dessous.
2.1
Configuration de l'imprimante "FILE"
Allez dans Démarrer, Périphériques et imprimantes :
cliquez sur Ajouter une imprimante, puis sur l'entrée Ajouter une imprimante locale ;
dans Choisir un port d'imprimante, cochez Utiliser un port existant et sélectionnez FILE:
(Impression dans un fichier) dans le menu déroulant → Suivant ;
sélectionnez le fabricant Generic et l'imprimante Generic / Text Only → Suivant ;
acceptez, le cas échéant, l'option proposée par le système concernant le pilote → Suivant ;
attribuez un nom à la nouvelle imprimante (par exemple Réclamations, ou
Commandes/Réclamations si vous l'utilisez aussi pour les acquisitions) ; ne la définissez
pas comme imprimante par défaut → Suivant ;
cochez, le cas échéant, l'option Ne pas partager cette imprimante → Suivant ;
n'imprimez pas de page de test → Terminer.
Il est déconseillé de définir cette imprimante comme imprimante par défaut, car dans ce cas
tous les documents envoyés à l'impression depuis votre PC seront transférés dans un fichier
au lieu de s'imprimer sur papier.
2.2
Utilisation de l'imprimante "FILE" à partir de Virtua
Lorsque vous désirez convertir vos réclamations en fichiers Word, vous devez configurer Virtua de
la manière suivante : dans le menu Fichier, Config. impr., sélectionnez l'imprimante Réclamations
(ou autre, selon le nom que vous lui aurez attribué) et cliquez sur OK :
Pour revenir au mode d'impression traditionnel après avoir traité vos réclamations, rétablissez la
configuration initiale de Virtua en sélectionnant votre imprimante habituelle.
CODIS / TT – juillet 2013
5
2.3
Création d'un fichier Word
Effectuez votre réclamation selon la marche à suivre usuelle (cf. manuel de bulletinage, chap. 5).
Lorsque vous cliquez sur le bouton "Transmettre" et que vous confirmez l'impression, une nouvelle
fenêtre s'ouvre, demandant le nom du fichier de sortie :
Spécifiez le chemin correspondant au répertoire de destination (par exemple un dossier créé à cet
effet dans Mes documents sur un disque local) 2. N’oubliez pas d’attribuer un nom et une
extension au fichier (.doc est recommandé, afin que le document puisse ensuite être ouvert par
Word) et cliquez sur OK. La fenêtre suivante s’ouvre :
Cliquez sur Yes. Cela ne déclenchera pas l’impression de votre lettre sur papier, mais permettra
simplement de mettre fin au processus de réclamation de manière correcte et de faire en sorte que
le fascicule traité reçoive le statut "Réclamé" dans l’écran de bulletinage.
Vous pouvez ensuite ouvrir et traiter le fichier que vous avez enregistré comme n'importe quel
document Word, en lui apportant les modifications nécessaires.
Il est à noter que le fichier Word qui résulte de cette conversion diffère quelque peu du document
PDF équivalent, lequel permet d’avoir une mise en page très propre. Il vous faudra notamment
supprimer les marques de paragraphe (¶) initiales afin de rétablir la présentation de la lettre sur
une seule page.
2.4
Envoi des réclamations au format Word par e-mail
Une fois vos corrections effectuées, il vous suffit de rédiger un e-mail destiné à votre fournisseur et
d'attacher le(s) fichier(s) pertinent(s) à votre message.
Si vous utilisez toujours le même texte, le plus simple est de créer un modèle de message (par
exemple : Réclamation / Veuillez trouver notre réclamation en attaché).
L'ajout d'un sujet / d'un corps de texte peut également se faire à l'aide d'un raccourci clavier.
2
Si vous laissez ce champ vide, le document sera enregistré par défaut dans C:\Program Files\Vtls\Virtua.
CODIS / TT – juillet 2013
6
L’intérêt de l’envoi via l’impression dans un fichier réside dans la possibilité de modifier ou de
compléter les lettres telles qu'elles sont produites par Virtua. Vous pouvez ainsi, entre autres :
supprimer le numéro de référence automatique attribué par Virtua, qui n’est pas
exploitable ;
reformater la date ;
ajouter votre numéro de client ou toute autre référence ;
insérer toute communication éventuelle à votre fournisseur ("Troisième réclamation",
par exemple) ;
modifier le corps du texte s’il ne s’agit pas d’une réclamation standard (échange, etc.).
Nota bene : cette procédure, qui demande plusieurs manipulations, n’est pas destinée à être
utilisée de manière systématique, mais plutôt ponctuellement, lorsqu’il vous est indispensable
d’intervenir sur le texte de vos lettres de réclamation.
Pour toute question, ou en cas de problème, n’hésitez pas à contacter le CODIS
(Tiziana.Turchi[at]unige.ch).
CODIS / TT – juillet 2013
7