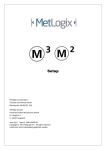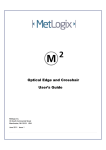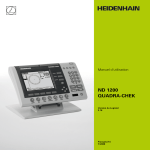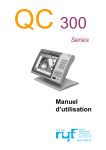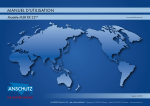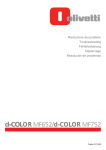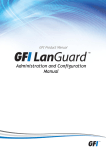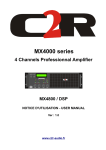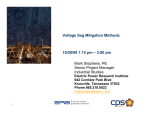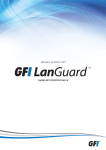Download Manuel d`utilisation Smart_Projecteur
Transcript
Contrôle de dureté des métaux et élastomères Manuel d’utilisation Smart_Projecteur Rugosimètres, Vidéo 2D Projecteurs de profils Microscope loupes systèmes optiques Mesure des forces Pesage Instrumentation Mesure à main Niveaux électronqiues www.someco.fr 1. Index 1. Index .......................................................................................................................................................... 1 2. Vue d’ensemble du système ...................................................................................................................... 6 2.1. 3. Logiciel d’inspection vidéo ................................................................................................................. 6 Interface utilisateur ................................................................................................................................... 7 3.1. Utilisation de la souris ou du doigt sur l’écran ........................................................................................... 7 3.2. Affichage et organisation à l’écran ..................................................................................................... 7 3.2.1. Navigation à l’intérieur des fenêtres d’affichage .......................................................................... 7 3.3. Barre d’outils, Menus et Fonctions .................................................................................................. 11 3.4. Barre d’outils fonctions .................................................................................................................... 11 3.4.1. Menu des différentes fonctions.................................................................................................... 11 3.4.2. Changer la nature d’une fonction................................................................................................. 14 3.4.3. Menu marquage ............................................................................................................................... 14 3.4.4. Gestion de l’éclairage (optionnel) ................................................................................................ 15 3.4.5. Menu palpage ................................................................................................................................. 15 3.4.6. 3.5. Barre d’outils Système ...................................................................................................................... 16 3.5.1. 3.5.2. 3.5.3. 3.5.4. 3.5.5. 3.5.6. 3.5.7. 3.6. Menus Zoom ................................................................................................................................. 15 Menu système .............................................................................................................................. 16 Indication de l’affichage présent au centre de l’écran ................................................................. 16 Bouton “Accueil” .......................................................................................................................... 16 Bouton pause................................................................................................................................ 17 Bouton rapport “data” ................................................................................................................. 17 Indication grossissement actuel ................................................................................................... 17 Retour arrière (annuler) ............................................................................................................... 17 Barre d’outils rapport ....................................................................................................................... 17 3.6.1. Choisir le format des rapports ...................................................................................................... 17 3.6.2. Cacher une ligne .............................................................................................................................. 18 3.6.3. Editer une cellule .......................................................................................................................... 18 3.6.4. Exporter les données .................................................................................................................... 18 3.6.5. Filtres d’édition d’un rapport ....................................................................................................... 18 3.6.6. Importer un fichier DXF ................................................................................................................ 18 3.7. Barre d’outils d’édition d’un programme ......................................................................................... 18 3.7.1. 3.7.2. Reprendre la lecture d’un programme ......................................................................................... 19 Exécuter un programme étape par étape .................................................................................... 19 3.7.3. Lire un programme à partir d’une étape ............................................................................................. 19 3.7.4. Ajouter une mesure à partir d’une étape ..................................................................................... 19 3.7.5. Re-mesurer un élément ................................................................................................................ 19 3.7.6. Ajouter un message utilisateur..................................................................................................... 19 Smart_Projecteur Page 2 3.7.7. 3.8. 4. Supprimer une étape d’un programme........................................................................................ 19 Liste des fonctions ............................................................................................................................ 20 Palpages ................................................................................................................................................... 20 4.1. Palpage avec le réticule en croix ............................................................................................................ 21 4.2. Palpage multipoints .............................................................................................................................. 21 4.3. Points requis pour le palpage avec le réticule .......................................................................................... 21 4.3.1. Points ............................................................................................................................................. 20 4.3.2. Droites ............................................................................................................................................ 21 4.3.3. Cercles et arcs d cercle ..................................................................................................................... 20 4.3.4. Fentes et rectangles ......................................................................................................................... 20 4.3.5. Blobs .............................................................................................................................................. 21 4.3.6. Distances ........................................................................................................................................ 21 4.3.7. Angles ............................................................................................................................................. 21 4.3.8. Plans............................................................................................................................................... 21 4.3.9. Point d’origine.................................................................................................................................. 22 4.3.10. Fonction orientation ........................................................................................................................ 22 4.4. Palpage par vidéo ................................................................................................................................ 22 4.5. Scan palpage vidéo .............................................................................................................................. 23 4.5.1. 4.5.2. 4.5.3. 4.5.4. 4.5.5. 4.6. Paramétrer le nombre de points pris par les palpages multipoints ............................................................. 25 4.7. Exemples d’inspection d’images ............................................................................................................. 26 4.7.1. 4.7.2. 4.7.3. 4.7.4. 4.8. 5. Réticule X-Hair ................................................................................................................................. 23 Réticule actif .................................................................................................................................... 23 Palpage V-Touch .............................................................................................................................. 22 Palpage par mesure oculaire ............................................................................................................. 22 Palpage EyeMeasure......................................................................................................................... 23 Grand contraste et uniformité des formes de bord............................................................................... 26 Grand contraste et faible épaisseur de bord ........................................................................................ 26 Grand contraste et forme de bord irrégulière ...................................................................................... 27 Bord requiérant une acquisition par un unique point ............................................................................ 27 Comportement du palpage dans la lecture d’un programme ..................................................................... 27 Mesurer, construire et création d’éléments ............................................................................................ 28 5.1. Etablir une armature de référence ......................................................................................................... 28 5.1.1. 5.1.2. 5.1.3. 5.1.4. 5.2. Dégauchir........................................................................................................................................ 28 Point d’origine.................................................................................................................................. 29 Construire un point d’origine ou un alignement depuis des éléments existants ....................................... 29 Créer une origine manuellement en mettant à zéro les coordonnées X et Y d’un élément ....................... 30 Palper et mesurer des éléments ............................................................................................................ 30 5.2.1. 5.2.2. 5.2.3. 5.2.4. 5.2.5. 5.2.6. 5.2.7. 5.2.8. Palpage d’un point ........................................................................................................................... 31 Palpage multipoints .......................................................................................................................... 31 Palper des éléments ......................................................................................................................... 30 Mesure d’éléments en série ............................................................................................................... 34 Motif ............................................................................................................................................... 35 Enseigner un motif ........................................................................................................................... 35 Lecture d‘un programme avec motif ................................................................................................... 36 Visualisation de l’image source des motifs d’origine ............................................................................. 36 Smart_Projecteur Page 3 5.3. Construire des éléments ....................................................................................................................... 37 5.3.1. 5.3.2. 5.3.3. 5.3.4. 5.3.5. 5.3.6. 5.3.7. 5.3.8. 5.4. 6. Création d’éléments.............................................................................................................................. 40 Liste des mesures, détails des mesures et affichage des détails des éléments ..................................... 43 6.1. La liste des mesures ............................................................................................................................. 43 6.1.1. 6.1.2. 6.1.3. 6.1.4. Afficher les mesures ......................................................................................................................... 43 Naviguer dans la liste des mesures .................................................................................................... 43 Selectiionner des mesures ................................................................................................................. 43 Supprimer une mesure depuis la liste des mesures .............................................................................. 45 6.2. Ecran de visualisation des détails des éléments ....................................................................................... 45 6.3. Ecran de visualisation de la pièce .......................................................................................................... 47 6.3.1. 6.3.2. 6.3.3. 6.3.4. 6.3.5. 6.3.6. 6.3.7. 6.3.8. 7. Construction de points ...................................................................................................................... 37 Construction de cercles ..................................................................................................................... 37 Construction d’arcs ........................................................................................................................... 38 Construction de droites ..................................................................................................................... 38 Construction d’angles ....................................................................................................................... 37 Construction de distances ................................................................................................................. 37 Procédures pour la construction d’éléments ........................................................................................ 39 Changer la nature des éléments construits ......................................................................................... 39 Accéder à l’écran de visualisation de la pièce ...................................................................................... 47 Selectionner des éléments à partir du dessin de visualisation de la pièce ............................................... 47 Zoomer et déplacer .......................................................................................................................... 48 Ajouter des annotations aux éléments ................................................................................................ 48 Ajouter une boite de marquage ......................................................................................................... 49 Ajouter des textes ............................................................................................................................ 49 Menu raccourci ................................................................................................................................ 50 Utiliser le calque du dessin ................................................................................................................ 51 Armature de référence ............................................................................................................................. 53 7.1. Etablir une armature de référence ......................................................................................................... 53 7.1.1. 7.1.2. 7.1.3. 7.1.4. 7.2. Aligner ............................................................................................................................................ 53 Point d’origine.................................................................................................................................. 54 Construire un point d’origine à partir d’éléments existants ................................................................... 54 Créer un point d’origine manuellement à partir à partir des coefficients X et Y d’un élément ................... 54 Pivoter et décaller une armature de référence ........................................................................................ 55 7.2.1. Pivoter une armature de référence..................................................................................................... 55 7.2.2. Décaller l’alignement secondaire ........................................................................................................ 56 7.3. Gérer plusieurs armatures de référence .................................................................................................. 57 7.3.1. Trames de références non enregistrées .............................................................................................. 57 7.3.2. Enregistrer une armature de référence ............................................................................................... 57 7.3.3. Bloquer et débloquer les mesures de leurs armatures de référence ....................................................... 58 8. Tolérances ................................................................................................................................................ 59 8.1. Tolérances supportées .......................................................................................................................... 59 8.2. Appliquer des tolérances à une mesure .................................................................................................. 60 8.2.1. Ajouter des valeurs nominales à l’aide du clavier ................................................................................. 61 8.2.2. Aller à l’écran des tolérances, sélectionner et ajouter des tolérances ..................................................... 61 Smart_Projecteur Page 4 8.2.3. 8.2.4. 8.2.5. 8.2.6. 8.3. 9. Aller à l’écran de déviation et observer les résultats ............................................................................. 62 Entrer des valeurs nominales en utilisant l’arrondi automatique ............................................................ 62 Ajouter des valeurs nominales et des tolérances en utilisant l’emplacement de tolérances ...................... 63 Importer des valeurs nominales à partir d’un fichier DXF ..................................................................... 65 Appliquer des tolérances à un groupe de mesure .................................................................................... 66 Editer un rapport avec les données ......................................................................................................... 68 9.1. Selectionner un format d’édition de rapport ............................................................................................ 68 9.2. Editer les cellules d’un rapport ............................................................................................................... 69 9.3. Cacher des éléments d’un rapport ......................................................................................................... 69 9.4. Personnalisation des rapports ................................................................................................................ 70 9.4.1. Spécifier les paramètres d’impression ................................................................................................. 70 10. Exporter les données ............................................................................................................................... 73 10.1. Specifier les paramètres d’export des données ........................................................................................ 73 10.2. Exporter un fichier de données .............................................................................................................. 74 11. Programmation ........................................................................................................................................ 75 11.1. Créer et enregistrer un programme........................................................................................................ 76 11.2. Lire un programme .............................................................................................................................. 76 11.3. Editier un programme ........................................................................................................................... 78 11.3.1. 11.3.2. 11.3.3. 11.3.4. 11.3.5. 11.3.6. Smart_Projecteur Ajouter des étapes à un programme .......................................................................................... 79 Re-mesurer les étapes d’un programme ..................................................................................... 80 Supprimer les étapes d’un programme ....................................................................................... 81 Lire un programme à partir d’une étape ..................................................................................... 82 Ajouter un message utilisateur .................................................................................................. 82 Importer des fichiers DXF et auto-programmation ....................................................................... 82 Page 5 2. Vue d’ensemble du système 2.1. Logiciel d’inspection vidéo Le logiciel du Smart_Projecteur est un logiciel avancé de métrologie pour effectuer des mesures bi axiales à des niveaux très élevés de précision et d'exactitude. L'inspection de composants peut être effectuée pour la mise au point de prototypes, pour la production ou pour l'inspection finale de qualité. L'interaction de l'utilisateur avec le logiciel peut être par faite par l’utilisation conventionnelle d’une souris, ou par la sélection tactile au niveau de l’écran. La sélection tactile augmente considérablement la facilité d'utilisation en permettant notamment de zoomer lors des phases d’acquisitions vidéo, avec de simples actions telles que le pincement, l’écartement et la pression des doigts. Les points sélectionnés pour les mesures sont effectués manuellement ou automatiquement en utilisant différentes fonctions de palpage. Ces fonctions sont: Palpage manuel des bords Cette fonction de palpage est faite grâce au doigt de l'utilisateur en suivant le bord d’une pièce à l'image sur l'écran avec son doigt. Le palpage manuel assure la capture des points le long de bords complexes d’une pièce. Reconnaissance automatique des bords La reconnaissance automatique des bords permet l'identification du modèle, pour déterminer les différents points de repères automatiquement, par simple pression du doigt sur l’écran ou en cliquant avec la souris sur le bord d’un élément. Vtouch probe Ce mode déplace le réticule actif à un point touché sur la fenêtre visuelle pour palper un point situé sur un bord de pièce, en utilisant la détection visuelle de bord. Active crosshair Le réticule actif palpe un point sur un bord d’une pièce, en déplaçant le diamètre en son centre sur la fenêtre vidéo, permettant une plus large zone de détection. X-Hair Le réticule standard palpe un point à l'intersection des lignes du réticule. Le réticule standard peut être déplacé ou pivoté dans le champ visuel en cliquant dessus comme expliqué plus tard dans la section 4. L’affichage graphique du dessin de visualisation affiche les éléments palpés de la session en cours, et facilite la construction de nouveaux éléments tels que des distances ou autres fonctions. Le menu gestuel peut être employé lors de l’acquisition vidéo des pièces, et accélérer la construction et la manipulation des éléments. Les éléments peuvent être marqués en haut de la fenêtre de l’écran pour afficher les caractéristiques importantes ou différents commentaires. Le menu gestuel fournit également un accès rapide aux outils de marquage. Des tolérances peuvent être appliquées aux éléments en tant que paramètres uniques, ou peuvent être appliquées en utilisant une fonction plus traditionnelle d’emplacement de tolérance. Des tolérances peuvent également être appliquées aux groupes d’éléments. La fenêtre des éléments affiche les détails et informations qui incluent la distribution d’un nuage de point, le type de données, les valeurs réelles, les valeurs nominales, les déviations et les résultats de tolérance. Les programmes de mesure sont créés automatiquement pendant le procédé de mesure. Les programmes peuvent être enregistrés quand les mesures ont été faites et réutilisées ultérieurement pour le contrôle des pièces identiques. Smart_Projecteur Page 6 3. Interface utilisateur Le logiciel du Smart_Projecteur fonctionne grâce à différents menus, sous-menus, à plusieurs affichages simultanées sur l’écran et à différents boutons, le tout fonctionnant ensemble afin de créer et d’afficher les mesures sur un écran couleur tactile LED. L’interface du logiciel est organisée selon différentes parties fonctionnelles incluant : Trois fenêtres d’affichage distinctes La liste des mesures La barre d’outils système La barre d’outils fonction La barre d’outils rapport La barre d’édition des programmes Les différents affichages incluent un grand affichage au centre de l’écran et deux plus petits sur le côté gauche de l’écran. La liste des mesures permet l’accès à tous les éléments mesurés, construits ou crées. Les barres d’outils du système, des fonctions, des rapports, et d’édition des programmes contiennent des boutons permettant d’agir sur les mesures, les rapports, et l’édition des programmes. Les boutons de la barre d’outils permettent également l’accès à des sous-menus possédants des actions spécifiques. 3.1. Utilisation de la souris ou du doigt sur l’écran La navigation de l’interface peut être faite à l’aide de la souris ou par pression du doigt de l’utilisateur sur l’écran. Des actions supplémentaires sont accessibles à l’aide de longues pressions à la souris ou au doigt sur l’écran. Tout au long de ce manuel, les instructions et les exemples utiliseront les termes “appuyer” pour indiquer indifféremment l’utilisation de la souris ou du doigt sur l’écran. 3.2. Affichage et organisation à l’écran L’organisation des fenêtres d’affichages et des barres d’outils changent lors des actions de mesures incluant : une partie de mesure des éléments, des constructions ou créations d’éléments, de l’application des tolérances, de la préparation et de l’envoi des rapports, la sauvegarde et l’export des données, et de l’édition ou la lecture des programmes. Une collection de captures d’écrans montrant les différentes organisations sont montrées dans les pages qui suivent. Chaque exemple d’organisation montre différents paramétrages de mesures et différentes fonctions. Ces dernières seront expliquées en détails dans ces différentes pages. 3.2.1. Navigation à l’intérieur des fenêtres d’affichage La navigation à l’écran est très intuitive. Généralement, cette navigation suit simplement une ligne de travail directrice telle que les mesures, l’application des tolérances, exporter et reporter les résultats ou éditer un programme. Les images suivantes montrent 6 configurations d’affichages basiques. Elles sont : La vidéo en direct (Accueil) La mesure Affichage de la position de la table dans la fenêtre d’affichage en haut à gauche Affichage des détails de la mesure dans la fenêtre d’affichage en haut à gauche Affichage des détails de la mesure dans la fenêtre centrale Edition d’un rapport Smart_Projecteur Page 7 3.2.1.1. Vidéo en direct. La vidéo en direct est également la fenêtre digitale par défaut (Accueil), et affiche au centre de l’écran, l’acquisition en direct. Appuyez sur le bouton Accueil” pour revenir à cet écran. Barre d’outils système Position de la table Liste des mesur -es Visualisation de la pièce Vidéo en direct Outils de mesure 3.2.1.2. Mesure des éléments Cet écran est affiché lorsque les mesures sont en train d’être effectuées. Les points en cours d’acquisitions sont indiqués avec leurs coordonnées DRO dans la fenêtre en haut à gauche. Les points acquis sont affichés sur le dessin de visualisation de la pièce. Appuyez sur n’importe quelle fonction dans la barre d’outils fonction pour afficher en surbrillance cette dernière à l’écran. Une fois une fonction sélectionnée, un sous-menu concernant cette dernière apparait dans la partie basse de l’écran. Smart_Projecteur Page 8 Détails de la mesure en cours Sous-menu de la fonction mesurée 3.2.1.3. Visualisation de la pièce Le dessin de visualisation de la pièce montre les différents éléments palpés, construits ou crées et les informations des mesures. Le champ d’acquisition de la vidéo est indiqué par le carré vert sur l’écran. Appuyez sur la petite fenêtre en bas à gauche afin de la basculer au centre. La vidéo en direct passera automatiquement en bas à gauche. Vidéo en direct Dessin de de la pièce visualisation Les détails d’une mesure peuvent être affichés dans la fenêtre en haut à gauche en sélectionnant (en appuyant) sur une mesure dans la liste à droite. La fonction choisie apparait en pointillés sur le dessin et en surligné bleu dans la liste. Les informations de la mesure incluent les coordonnées de la position, les paramètres géométriques tels que le diamètre, la forme, le nombre de points palpés, le type géométrique de la figure... Smart_Projecteur Page 9 Détails de la mesure 3.2.1.4. Détails des éléments L’écran d’affichage des détails des éléments montre les points -dans et en dehors- des tolérances renseignées, mais également les coordonnées de position, les paramètres géométriques tels que le diamètre, la forme, le nombre de points palpés, et le type géométrique. Ce dernier peut être changé et des tolérances peuvent être appliquées, éditées ou supprimées en utilisant les outils à disposition sur cet écran. Appuyez sur la fenêtre des détails des éléments en haut à gauche de l’écran pour la basculer au centre. La vidéo en direct passe automatiquement en haut à gauche. Vidéo en direct Détails éléments Smart_Projecteur des Page 10 3.2.1.5. Edition d’un rapport L’écran d’édition des rapports permet notamment d’éditer et d’afficher les valeurs des mesures effectuées et les résultats des tolérances renseignées. La barre d’outils des mesures et alors remplacée par la barre d’outils du rapport. Appuyez sur le bouton “Data” afin d’afficher l’écran d’édition des rapports. Barre d’outils rapport Ecran d’édition d’un rapport 3.3. Barre d’outils, Menus et fonctions La barre d’outils contient des boutons sous formes d’icônes permettant d’effectuer une opération directement ou d’afficher des menus spécifiques à certaines catégories d’opérations. La barre d’outils inclue : Barre Barre Barre Barre d’outils d’outils d’outils d’outils de fonction système rapport d’édition d’un rapport. 3.4. Barre d’outils mesure 1. 2. 3. 4. 5. 6. Menu des différentes fonctions Changer le type de fonction Menu Markup Gérer l’éclairage (Optionel) Type de palpage Zoom 3.4.1. Menu des différentes fonctions Appuyer sur n’importe quelle fonction initie une mesure unique et affiche un sous-menu en rapport avec la fonction choisie. Cette barre d’outils inclue (en partant de gauche à droite): Points Smart_Projecteur Page 11 Lignes Cercles et arcs de cercle Fentes et rectangles Blobs Distances Angles Profils Eléments d’origines (nécessite de construire des points d’origine sur le dessin) 3.4.1.1. Menu point Appuyez sur la fonction Point pour initier la mesure d’un point et afficher un sous-menu en conséquence. Ce sous-menu inclu: Créer un point à partir de données Palper un seul point unique Palper une série de points 3.4.1.2. Menu ligne Appuyez sur la fonction Ligne pour initier la mesure d’une droite et afficher un sous-menu en conséquence. Ce sous-menu inclu: Créer une droite à partir de données Palper une seule droite unique Palper une série de droites 3.4.1.3. Menu cercle et arc de cercle Appuyez sur la fonction Cercle pour initier la mesure d’un cercle et afficher un sous-menu en conséquence. Le sous-menu de la fonction cercle inclut: Créer un cercle à partir de données Palper un seul cercle Initier la fonction de mesure d’un arc de cercle et afficher un sous-menu en conséquence Palper une série de cercles Le sous-menu de la fonction arc de cercle inclut: Créer un arc de cercle à partir de données Retourner à la fonction cercle et à son sous-menu Palper un seul arc de cercle Palper une série d’arcs de cercle Smart_Projecteur Page 12 3.4.1.4. Menu fente et rectangle Appuyez sur la fonction Fente pour initier la mesure d’une fente et afficher un sous-menu en conséquence. Ce sous-menu inclu: Créer une fente à partir de données Palper une fente Initier la mesure d’un rectangle et afficher un sousmenu en conséquence Palper une série de fentes Le sous-menu de la fonction rectangle inclut: Créer un rectangle à partir de données Retourner à la fonction rectangle arrondie et afficher son sous-menu Palper un seul rectangle Palper une série de rectangles 3.4.1.5. Menu blob Appuyez sur la fonction Blob pour initier la mesure d’un blob et afficher un sous-menu en conséquence. La fonction blob doit être activée dans les paramètres système pour être utilisable. Veuillez nous contacter si une assistance est nécessaire. Ce sous-menu inclu: Palper un seul blob Palper une série de blobs 3.4.1.6. Menu distance Appuyez sur la fonction distance pour initier la mesure d’une distance et afficher un sous-menu en conséquence. Ce sous-menu inclu: Créer une distance à partir de données Palper une seule distance Palper une série de distances 3.4.1.7. Menu angle Appuyez sur la fonction angle pour initier la mesure d’un angle et afficher un sous-menu en conséquence. Ce sous-menu inclu: Créer un angle à partir de données Palper un seul angle Palper une série d’angles Mesurer un angle via le réticule en croix Smart_Projecteur Page 13 3.4.1.8. Fonction profil Appuyez sur le bouton de mesure d’un profil pour les systèmes équipés en option d’un comparateur digital, pour construire des profils pour par exemple, des créations de calques. 3.4.1.9. Menu origine Appuyez sur la fonction origine pour initier la mesure d’une origine afin d’afficher un sous-menu permettant la construction d’éléments de référence. Ce sous-menu inclu: Palper ou construire un point d’origine Palper ou construire une orientation Créer une orientation avec des éléments de référence Pivoter les coordonnées système sur le point d’origine Palper ou construire un plan référentiel Initier des motifs de référence La fonction motif inclu les éléments: Enseigner un motif d’origine Enseigner un motif 3.4.2. Changer le nature d’une fonction Le bouton de changement de la nature d’une fonction permet à une fonction sélectionnée dans la liste d’être modifiée, quand cette dernière possède des paramètres identiques à une autre fonction. Par exemple, un cercle peut être changé en arc de cercle. Ce bouton n’apparait pas si la fonction sélectionnée ne possède aucune alternative. 3.4.3. Menu Marquage Appuyez sur le bouton Markup pour afficher un menu avec les outils de marquage. Ces outils sont utilisés pour afficher certains paramètres des fonctions sélectionnées sur le dessin de visualisation. Ces outils peuvent également inclure des carrés et rectangles de différentes couleurs et des notes utilisateur. Les fonctions Markup sont détaillées plus loin dans la section 5. Smart_Projecteur Page 14 3.4.4. Gestion de l’éclairage (optionel) Pour les systèmes prenant en charge la gestion de l’éclairage, appuyez sur le bouton de gestion de l’éclairage, afin de modifier selon l’application, l’intensité lumineuse sur différentes parties de la pièce lors de la vidéo en direct. 3.4.5. Menu palpage Appuyez sur le bouton palpage pour ouvrir le sous-menu des différents types de palpage. Les différents types seront expliqués dans la section 4. Ces types sont: Reticule X-Hair Reticule actif Palpage par mesure oculaire à sélection tactile ou détection automatique et intelligente des bords Fonction DXF pour les systèmes possédant cette option 3.4.6. Menus zoom Appuyez sur le bouton de la fonction zoom pour faire apparaitre un menu avec plusieurs types de grossissements applicables lors de l’acquisition vidéo ou sur le dessin de l’acquisition. Le menu zoom de l’acquisition vidéo comprend (de gauche à droite et haut vers le bas): Zoom Zoom Zoom Zoom Zoom Zoom Zoom entier: Ajuster l’image vidéo horizontalement et verticalement horizontal: Ajuster l’image vidéo horizontalement 1:1: Définir un pixel vidéo égal à un pixel caméra utilisateur : Définir une zone en la dessinant pour zoomer +: Augmenter le zoom -: Baisser le zoom mesures : Ajuster la zone de zoom à toutes les mesures sélectionnées Le menu du dessin de l’acquisition comprend (de haut en bas): Zoom Zoom Zoom Zoom Zoom Zoom toutes mesures : Ajuster le zoom à toutes les mesures effectuées mesures : Ajuster la zone de zoom à toutes les mesures sélectionnée +: Augmenter le zoom -: Baisser le zoom utilisateur : Définir une zone en la dessinant pour zoomer CDV : Ajuster le zoom à l’actuel Champ De Vision vidéo. Smart_Projecteur Acquisition vidéo Page 15 Dessin 3.5. Barre d’outils système La barre d’outils système peut être configurée à partir de l’écran des paramètres du bureau pour contenir une ou toutes les fonctions utiles décrites dans le Menu Préférences. Quand aucune fonction n’a été spécifiée, les boutons contenus dans le menu système sont: 1. 2. 3. 4. 5. 6. 7. 8. Menu système Indication de l’affichage présent au centre de l’écran Le bouton “Accueil”. L’écran ‘Accueil” affiche par défaut l’acquisition vidéo au centre de l’écran Bouton pause. Permet de figer la vidéo en direct (systèmes avec CDV seulement) Afficher l’écran d’édition des rapports Indication du grossissement vidéo actuel Retour arrière (annuler) Bouton d’aide 3.5.1. Menu système Appuyez sur le bouton du menu système pour afficher un menu comprenant: 1. 2. 3. 4. 5. 6. 7. 8. Nouveau : Supprimer toutes les mesures actuelles et les données associées pour créer une nouvelle série de mesure. Ouvrir : Ouvrir une page de dialogue Windows pour charger un programme préalablement enregistré Imprimer : Imprimer le contenu (acquisition, dessin, rapport) Session utilisateur : Changer d’utilisateur. Les mots de passe utilisateurs et les privilèges sont paramétrables à partir de l’écran Paramètres de Sécurité Lancer programme : Lancer le programme en cours ou celui chargé précédemment Sauvegarder programme : Ouvrir une boite de dialogue Windows pour enregistrer. Réglages : Permet un accès au menu des paramétrages du logiciel Quitter : Fermer le programme 3.5.2. Indication de l’affichage présent au centre de l’écran Cette information indique le nom de l’actuel type d’affichage présent au centre de l’écran, et peut éventuellement donner des informations utiles durant la lecture d’un programme telle que “Mesure d’un Cercle”: Vidéo en direct Dessin de visualisation de la pièce Rapport Position 3.5.3. Bouton “Accueil” Appuyez sur le bouton Accueil pour afficher rapidement l’écran d’accueil par défaut. L’affichage par défaut est défini dans le menu des Paramètres d’Affichage. Initialement il s’agit de la vidéo en direct. Ce dernier peut être changé. Les différentes options sont: Video (vidéo en direct) Visualisation de la pièce Données (rapport) DRO (position) Smart_Projecteur Page 16 3.5.4. Bouton pause Grâce à cette fonction il est possible de figer rapidement l’image lors d’une acquisition vidéo. Toutes les fonctions sont tout de même utilisables, peu importe que l’image caméra soit figée ou non. Pour figer l’image vidéo: Appuyez sur le bouton pause pour figer la vidéo dans le Champ De Vision. Appuyez sur le bouton lecture pour relancer l’image vidéo. 3.5.5. Bouton rapport (Data) Appuyez sur le bouton rapport pour afficher les données des mesures effectuées, et les données de tolérances, au format sélectionné, dans le menu du format de rapport accessible à partir de la barre d’outils rapport. Cette barre d’outils sera détaillée un peu plus loin. 3.5.6. Indication du grossissement actuel Le grossissement vidéo actuel est affiché. Il s’agit également d’un menu permettant d’avoir accès à d’autres grossissements définis dans le système. Cette indication est uniquement affichée lorsque plusieurs grossissements sont configurés dans le système. 3.5.7. Retour arrière (annuler) Appuyez sur ce bouton pour annuler la dernière opération effectuée. 3.6. Barre d’outils rapport La barre d’outils rapport est affichée lorsque le bouton rapport a été sélectionné. La barre d’outils rapport comprend: 1. 2. 3. 4. 5. 6. Choisir un format de rapport Cacher une ligne Editer une cellule Exporter les données Filtres d’édition d’un rapport Importer un fichier DXF 3.6.1. Choisir le format d’un rapport Appuyez sur le bouton format pour afficher les différents types de formats. Ces derniers sont: Européen Standard CSV Rapport de tolérances Européen 2 Smart_Projecteur Page 17 3.6.2. Cacher une ligne Appuyez sur ce bouton pour cacher une ligne sélectionnée lors de l’impression ou de l’export de données. Une longue pression sur ce bouton permet de cacher toutes les lignes non sélectionnées. 3.6.3. Editer une cellule Appuyez sur ce bouton pour activer l’édition alphanumérique d’une cellule du rapport. Les cellules éditables deviennent en surbrillance verte. 3.6.4. Exporter les données Appuyez sur ce bouton pour sélectionner un format d’export des données actuelles. 3.6.5. Filtres d’édition d’un rapport Appuyez sur ce bouton pour sélectionner différents filtres depuis le menu. L’impression ou l’export du rapport incluront uniquement les données filtrées. Les filtres seront détaillés plus en détail dans la section 8. Ces filtres sont (du haut vers le bas): Tout filtrer Filtrer les lignes sélectionnées Filter les tolérances Filtrer les valeurs dans les tolérances Filter les valeurs hors tolérances Filter un type de mesure 3.6.6. Importer un fichier DXF Appuyez sur ce bouton pour ouvrir une boite de dialogue afin d’importer un dessin au format DXF et y extraire des valeurs nominales tolérancées. Importer un DXF sera détaillé davantage dans la section 8. Tolérances. 3.7. Barre d’outils d’édition d’un programme La barre d’outils d’édition d’un programme est affichée lorsqu’un programme est placé en mode édition. L’enregistrement, la lecture et l’édition d’un programme seront détaillés en détail dans la section 11. Programmation. La barre d’outils d’édition d’un programme comprend: 1. Reprendre la lecture Smart_Projecteur Page 18 2. 3. 4. 5. 6. 7. Lire un programme étape par étape Lire un programme à partir d’ici Ajouter une mesure à partir de... Re-mesurer un élément Ajouter un message utilisateur Supprimer une étape du programme 3.7.1. Reprendre la lecture Reprendre la lecture d’un programme lorsque celui-ci a été mis en pause. 3.7.2. Lire un programme étape par étape Appuyez sur ce bouton pour lire un programme étape par étape. La lecture peut s’effectuer dans les directions avant et arrière. 3.7.3. Lire un programme à partir d’une étape Appuyez sur ce bouton pour relancer la lecture depuis la ligne du programme actuelle. 3.7.4. Ajouter une mesure à partir d’une étape Appuyez sur ce bouton pour insérer une nouvelle étape au programme à partir de la position actuelle. 3.7.5. Re-mesurer un élément Appuyez sur ce bouton pour remplacer la mesure à la position actuelle par une nouvelle. 3.7.6. Ajouter un message utilisateur Appuyez sur ce bouton pour ajouter un message défini par l’utilisateur juste avant la position actuelle. 3.7.7. Supprimer une étape d’un programme Appuyez sur ce bouton pour supprimer une mesure à la position actuelle. NOTE Plusieurs étapes d’un programme peuvent être supprimées, telles que les mesures, la gestion de l’éclairage, ou les étapes de grossissements. Cependant certaines étapes telles que les créations de références et d’origines ne peuvent pas être supprimées. De plus, les fonctions de références ne peuvent pas être remesurées ou éditées dans un programme avec le bouton de fonction Enregistrer à partir d’ici... 3.8. Liste des fonction La liste des mesures sera détaillée dans la section 5. Liste des mesures et fonctions Smart_Projecteur Page 19 4. Palpages Les fonctions sont mesurées par une série de points tout le long d’un bord d’une pièce lors de l’acquisition vidéo. Les points sont palpés sont pris par deux manières différentes de vidéo palpage. Ces dernières sont : Palpage avec le réticule en croix (un seul point) Palpage multipoints 4.1. Palpage avec le réticule en croix Le palpage par réticule est utilisé pour mesuré un seul point à la fois. Ce palpage requière que l’opérateur aligne manuellement le centre du réticule pour palper un point situé sur le bord d’une pièce. Le réticule doit être continuellement aligné avec la partie désirée, mais le palpage incorpore une zone relativement large de détection de bord et détectera automatiquement le bord de la pièce, permettant un travail plus rapide et plus précis. 4.2. Palpage multipoints Le palpage multipoints peut être utilisé pour obtenir une multitude de points le long d’un bord lors d’une unique prise de palpage. Le palpage MeasureLogic mesure des fonctions par une simple pression du doigt sur l’écran ou par un clic de souris sur le bord d’une pièce. Ce palpage permet une identification automatique de la forme géométrique à palper. Le palpage EyeMeasure est dessiné directement par l’opérateur sur l’écran avec son doigt ou par la souris, et facilite la prise de bords complexes, ou de bords partiellement obscurcis. Le nombre de points palpés par le palpage multipoints peut être paramétré et sera expliqué un peu plus tard dans cette section. 4.3. Points requis pour le palpage avec le réticule Alors que le palpage multipoints collecte une multitude de point à chaque déclenchement, le palpage par réticule se fait un point à la fois. Le nombre minimum de points requis pour chaque fonction est décrit ci-dessous. 4.3.1. Points Requière un point ou plus. Quand plus d’un point est palpé, la méthode des moindres carrés est appliquée au nuage de données. 4.3.2. Droites Requière deux points ou plus. Quand plus de deux points sont palpés, le type d’ajustement de donnée spécifié dans le détail de la mesure est appliqué au nuage de donnée de la mesure. Des points vont être distribués tout le long de la ligne. 4.3.3. Cercles et arcs de cerle Requière trois points ou plus. Quand plus de trois points sont palpés, le type d’ajustement de donnée spécifié dans le détail de la mesure est appliqué au nuage de donnée de la mesure. Des points vont être distribués tout le long du cercle. Les points d’un arc doivent commencer à son début et à sa fin, avec des points intermédiaires distribués le long de l’arc. 4.3.4. Fentes et Rectangles Requière cinq points ou plus. Quand plus de cinq points sont palpés, le type d’ajustement de donnée spécifié dans le détail de la mesure est appliqué au nuage de donnée de la mesure. Les palpages un point et multipoints peuvent être utilisés. Smart_Projecteur Page 20 4.3.5. Blobs Les blobs sont des formes géométriques irrégulières, souvent caractérisées par des périmètres complexes. Le point de densité nécessaire pour une mesure précise d’un blob, est plus grand que le point de densité utilisé dans le menu de palpage. Ainsi la mesure d’un blob utilise un outil spécial pour obtenir des points le long du périmètre. La mesure des blobs est expliquée dans la section 5. Mesure, Construction and Création des fonctions. 4.3.6. Distances Requière deux points. 4.3.7. Angles Requière deux points ou plus sur chaque droite de l’angle. Les points sont d’abords palpés sur une première droite, puis sur la deuxième. 4.3.8. Plans Requière trois points ou plus. Quand plus de trois points sont palpés, le type d’ajustement de donnée spécifié dans le détail de la mesure est appliqué au nuage de donnée de la mesure. Les points palpés sur un plan doivent être distribués équitablement le long de la surface. La mesure de plans avec des angles ayant une inclinaison supérieur à 15 degrés ne sont pas permis. 4.3.9. Point d’origine Requière un minimum d’un point. Quand plus d’un point est palpé, la méthode des moindres carrés est appliquée au nuage de donnée. 4.3.10. Fonction orientation Requière un minimum de deux points. L’orientation est très importante dans la création d’une trame de référence. Ainsi, plusieurs points devraient être palpés le long de la droite d’orientation pour assurer une meilleure précision. Les palpages EyeMeasure et MeasureLogic sont recommandés pour cette mesure. 4.4. Palpage par vidéo Cinq types de palpages vidéo sont possibles pour créer des orientations et points de références et pour mesurer des formes géométriques régulières telles que les points, les droites, les cercles, les arcs de cercle, les fentes, les blobs, les distances, les angles et les plans. Les 5 types sont: Réticule X-Hair Réticule actif Vtouch Mesure oculaire EyeMeasure 4.5. Scan palpage vidéo Quand un palpage vidéo est lancé, une ou plusieurs lignes orthogonales scannent la partie choisi à l’aide des zones de contraste blancs/noires afin d’en détecter les bords. La direction optimale de scannage et la sensibilité de reconnaissance des couleurs, sont paramétrées dans le système pour le réticule actif, le Vtouch et la MeasureLogic, ne peuvent pas être modifiées par l’utilisateur. Pour le palpage EyeMeasure, ces paramètres peuvent être changés. Ce changement est expliqué en détail un peu plus loin dans la section du palpage EyeMeasure. Smart_Projecteur Page 21 4.5.1. Réticule X-Hair Le réticule X-Hair consiste en deux lignes croisées à 90°. Un point est palpé manuellement ou automatiquement (pour les systèmes CNC) en plaçant l’intersection du réticule au-dessus de l’endroit désiré. Pour utiliser cette fonction : 1. 2. 3. 4. Sélectionnez le réticule en X-Hair depuis le menu Palpage Barre d’outils fonction > Menu palpage > Réticule X-Hair Positionnez le réticule sur la partie désirée Appuyez sur le bouton Saisir ou sur la partie en jaune une fois pour palper. Un unique point est alors palpé Barre d’outils fonction > Bouton Saisir Palpez le nombre de points souhaités et ensuite appuyez sur le bouton Terminé pour finir la mesure Barre d’outils fonction > Bouton Terminé 4.5.2. Réticule actif Ce réticule consiste en deux lignes entrecroisées avec en leur centre un petit cercle pour le positionnement du détecteur de bord. Les points sont palpés manuellement ou automatiquement (pour les systèmes CNC) 1. 2. 5. 3. 4. Sélectionnez le réticule actif depuis le menu palpage. Barre d’outils fonction > Mesure palpage > Réticule actif Positionnez le réticule au-dessus de la partie désirée Appuyez sur le bouton Saisir ou sur la partie en jaune une fois pour palper. Un unique point est alors palpé. Barre d’outils fonction > Bouton Saisir Palpez le nombre de points souhaités et ensuite appuyez sur le bouton Terminé pour finir la mesure. Barre d’outils fonction > Bouton Terminé 4.5.3. Palpage Vtouch Le palpage Vtouch est une application spéciale du réticule actif. Quand le réticule actif est sélectionné, un seul point est palpé sur le bord choisi lors du positionnement à l’intérieur la fenêtre vidéo. 1. 2. 3. 4. Sélectionnez le réticule actif depuis le menu palpage. Barre d’outils fonction > Mesure palpage > Réticule actif Déplacer la pièce pour afficher la partie désirée à l’écran Appuyez ou cliquer sur le bord de la pièce, le réticule se déplacera jusqu’à la partie touchée et un point sera alors palpé. Palpez le nombre de points souhaités et ensuite appuyez sur le bouton Terminé pour finir la mesure. Barre d’outils fonction > Bouton Terminé 4.5.4. Palpage par mesure oculaire Le palpage par mesure oculaire trouve plusieurs points lors d’un seul déclenchement et détermine automatiquement le type de forme mesurée éliminant ainsi le besoin d’identifier le type prioritaire de forme à palper. Pour utiliser ce mode: 1. 2. Sélectionnez le palpage mesure oculaire depuis le menu palpage. Barre d’outils fonction > Menu Palpage > Outil de mesure oculaire Déplacer la pièce pour afficher la partie désirée. Smart_Projecteur Page 22 3. 4. Appuyez ou cliquez sur le bord désiré de la pièce pour lancer une acquisition. Plusieurs points sont alors palpés, et la mesure complétée automatiquement. 4.5.5. Palpage EyeMeasure Le palpage EyeMeasure est une application spéciale du palpage mesure oculaire. L’utilisateur dessine directement sur l’image vidéo à l’aide de son doigt ou de la souris afin de faciliter la détection de parties complexes ou partiellement obscurcies. Ce palpage trouve plusieurs points lors du déclenchement, et trouve automatiquement le type de forme à mesurer éliminant le besoin de sélectionner un type prioritaire de forme à palper. Pour utiliser ce mode: 1. 2. 3. Sélectionnez le palpage par mesure oculaire depuis le menu palpage Barre d’outils menu > Menu palpage > Outil de mesure oculaire Déplacer la pièce pour afficher la partie désirée à l’écran. Appuyez et dessinez tout le long du bord de la partie désirée de la pièce sur l’écran. Dans ces exemples, un cercle et une droite sont palpés. Quand une fonction est correctement tracée par un palpage, il est possible de modifier la taille de détection des bords, en maintenant appuyé les triangles. Dans cet exemple, l’aire de détection des bords est augmentée. Le palpage peut être également tourné sur son point initial en cliquant et en gardant appuyé le doigt sur les cercles de fin de palpage. La direction de scannage peut être changée en cliquant sur les triangles comme montré sur l’exemple de la droite ci-dessous. Par défaut, les triangles se tournent le dos indiquant que le système a choisi le sens de scannage optimum. Dans les exemples ci-dessous, un clic est effectué sur un triangle afin de basculer la direction du scan du noir vers le blanc, et inversement avec un autre clic sur ce même triangle pour basculer du blanc vers le noir. Un dernier clic sur ce triangle permet de rebasculer la direction de scannage, à son paramétrage par défaut. Smart_Projecteur Page 23 La sensibilité du contraste colorique de scannage peut être modifiée en maintenant enfoncé un triangle du traçage, et en le basculant par-dessus le triangle opposé. Des points noirs et blancs apparaissent à l’intérieur des triangles pour signifier le changement 4. Appuyez à l’intérieur du traçage de détection pour lancer l’acquisition. Plusieurs points vont être palpés et la mesure terminée automatiquement. ! ATTENTION ! Comme indiqué plus haut, les paramétrages par défaut de la direction de scannage, et de la sensibilité de la couleur du palpage EyeMeasure, sont optimums pour la mesure des pièces. Cependant, ces paramètres ne doivent être modifiés que seulement si cela est nécessaire et doit être fait par une personne qualifiée. 4.6. Paramétrer le nombre de points pris par les palpages multipoints Le logiciel du Smart_Projecteur permet un contrôle de la densité du nombre de points pris lors la détection de bord pour les palpages multipoints, grâce au menu “Espacement des points” accessible depuis l’écran des paramètres vidéo. Ce menu est défini comme un nombre de pixels entre les points collectés lors de la détection de bord, et à pour nombre de 10 par défaut. Moins il y a de pixels entre les points, plus il y aura de points collectés. Ajuster ce menu pour le contrôle de nombre de point collectés pour une forme de taille donnée. Quand plus de points sont souhaités pour une figure donnée, diminuez la valeur de l’espacement entre les points. Quand moins de points sont souhaités, augmentez cette valeur. Menu système > Menu paramètres > Bouton vidéo > Espacement de points Smart_Projecteur Page 24 ! ATTENTION ! La valeur par défaut de 10 pixels entre les points et parfaite pour la plupart des applications. Augmenter de manière significative l’espace entre les points peut réduire la précision de mesure. Augmenter ou diminuer cet espace peut également affecter la fiabilité de la mesure logique de palpage. Il est plus difficile pour cette dernière de déterminer une forme lorsque cet espace est trop important, et risque de suivre moins efficacement les bords si l’espace est trop petit. 4.7. Exemples d’inspection d’images Les inspections d’images vidéo suivantes, montrent une variété de bords que vous pourriez rencontrer dans des applications typiques. 4.7.1. Grand contraste et uniformité des formes de bord Le palpage par mesure oculaire est l’outil idéal pour les applications possédantes de grands contrastes de bords. Un fort contraste et une bonne consistance des bords sont des éléments idéaux pour la détection automatique de ce palpage. Le mode EyeMeasure peut être également utilisé en tant que mode alternatif au palpage oculaire. L’apprentissage par défaut de ce palpage est généralement adéquat pour les bords tels que celui sur la photo ci-contre. 4.7.2. Grand contraste et faible épaisseur de bord Dans la plupart des cas où les bords possèdent de faibles épaisseurs, un apprentissage manuel est requis. Cela est particulièrement le cas quand le bord est situé proche d’autres bords. Dans ces cas, l’apprentissage manuel optimise le palpage oculaire. 4.7.3. Grand contraste et forme de bord irrégulière Pour les bords possédants de signifiantes fioritures, l’utilisation du palpage EyeMeasure peut permettre une meilleure acquisition d’une forme dans une zone donnée. Ce mode est accessible en sélectionnant le palpage oculaire depuis le menu palpage. L’utilisateur dessine sur l’écran tout le long du bord désiré, à l’aide de son doigt ou de la souris. Les fonctions peuvent être mesurées explicitement, ou dans le cas de droites et de cercles, automatiquement en utilisant ce palpage. Appuyez ou cliquer la zone dessinée pour obtenir les points. Smart_Projecteur Page 25 4.7.4. Bord requérant une acquisition par un unique point Quand un seul point est souhaité à une localisation précise sur un bord, le palpage Vtouch doit être utilisé. Ce mode palpe un point unique sur le bord à l’endroit désiré par l’utilisateur par une pression du doigt ou grâce à la souris. Des mesures de fonctions typiquement explicites sont exécutées et les points individuels sont palpés aux emplacements désirés le long du bord d'une fonction donnée. Pour les bords possédant de mauvais contrastes, la procédure manuelle d’apprentissage peut être effectuée en priorité sur le palpage Vtouch pour augmenter la performance de détection des bords. Pour utiliser le palpage Vtouch, sélectionnez depuis le menu palpage le réticule actif. Palpez le nombre de points souhaités en appuyant ou en cliquant à l’endroit où vous souhaitez obtenir ces points. 4.8. Comportement du palpage dans la lecture d’un programme Les différentes parties du programme sont enregistrées de la manière dont les mesures ont été effectuées. Durant la lecture d’un programme, ce dernier se rappelle de la position de palpage approximative de tous les bords enregistrés en tant que mesure. Lors de la lecture, le système bouge simplement vers la prochaine position enregistrée pour trouver le bord. Quand un bord est trouvé, il doit être similaire au bord enregistré à cette position pour être considéré comme un point valide pour l’acquisition. Ainsi, la lecture du programme peut être vue comme une collection de positions et de points candidats associés, basés sur les paramètres de bord enregistrés des fonctions mesurées. Le palpage vidéo utilisé pour la mesure enregistrée est sans importance à la façon dans laquelle les points sont rassemblés pendant la lecture. Une fois que l'enregistrement a été établi, tous les candidats valables tombés dans le champ de vision seront rassemblés automatiquement jusqu'à ce que la mesure des fonctions ne soit complétée. Smart_Projecteur Page 26 5. Mesurer, construire et création d’éléments Des mesures peuvent être effectuées manuellement en utilisant n'importe quel palpage ou automatiquement en utilisant les palpages oculaire ou EyeMeasure. Les blobs doivent être mesurées manuellement à l'aide d'un outil spécial. La mesure des blobs est un cas spécial détaillé plus tard dans cette section. Les mesures de fonctions manuelles sont toujours et puis en palpant au moins un nombre minimum les outils de palpage oculaire ou EyeMeasure automatiquement en permettant au logiciel de rassemblés. effectuées en appuyant sur le bouton désiré de la fonction de mesure de points exigés sur le bord de la pièce. Les fonctions mesurées avec peuvent être mesurées manuellement ou peuvent être mesurées déterminer le type de fonction basé sur les points de données Les constructions de fonctions sont effectuées en appuyant sur le bouton désiré de la fonction depuis la barre d’outils et en choisissant alors les fonctions parentes à partir de la liste des fonctions ou du dessin de la pièce qui sera employée pour la construction. Une fois la construction complétée, le résultat est alors rajouté à la liste des mesures et sur le dessin de l’acquisition. Les différentes mesures peuvent inclure: Mesure de fonctions par palpage Fonctions par construction Création de nouvelles fonctions à partir de données indiquées par l’utilisateur Les utilisateurs peuvent exécuter des contrôles rapides de différentes parties de pièces sans établir une armature de référence ou peuvent établir une armature de référence comprenant un niveau de la pièce, une orientation et un point de référence, en vue de mesures formelles qui seront comparées aux schémas de la pièce et être enregistré comme programme. 5.1. Etablir une armature de référence Tandis qu’une armature de référence peut être inutile pour un contrôle rapide, une mesure fiable de référence doit être établi avant que des pièces soient contrôlées de manière formelle ou dans un processus d’inspection. L’armature d’une mesure de référence consiste à: Dégauchir (alignement secondaire) Point d’origine (coordonnées système de mesure d’origine) 5.1.1. Dégauchir Quand une pièce n’est pas alignée sur le plan YX, de petites erreurs peuvent être générées pendant le processus de mesure. Ces erreurs peuvent être éliminées en créant un dégauchissage. Ce dernier permet une mesure précise d’une pièce non alignée sur le plan XY. Une fois le désalignement connu par le système, les mesures effectuées sont automatiquement compensées pour éliminer les petites erreurs. Les données de mesure dans l'écran de détail des fonctions et les affichages DRO refléteront les mesures d'une pièce parfaitement alignée Pour créer un dégauchissage: 1. 2. Sélectionnez le palpage voulu depuis le menu palpage. Barre d’outils fonction > Menu palpage > Palpage souhaité Appuyez sur orientation depuis le menu origine Smart_Projecteur Page 27 Barre d’outils fonction > Menu origine > Bouton orientation 3. 4. Palpez un minimum de deux points distribués le long de la longueur entière, sur le bord souhaité comme référence. Appuyez sur le bouton Terminé pour finir la mesure et ajouter la droite d’alignement palpée, dans la liste des données... Barre d’outils fonction > Bouton Terminé 5.1.2. Point d’origine La création d’un point d’origine est l’étape finale dans l’établissement d’une armature valide de référence pour les mesures qui suivront. La création de ce point peut se faire de différentes manières: Palper un point Construire un point à partir de mesures déjà existantes Mettre à zéro manuellement les coordonnées X et Y d’une mesure. 5.1.2.1. Palper un point d’origine Un point d’origine peut-être directement crée en palpant un point: 1. 2. 3. 4. Sélectionnez le réticule désiré depuis le menu palpage. Barre d’outils fonction > Menu palpage > Réticule X-Hair ou actif Appuyez sur le bouton point d’origine. Barre d’outils fonction > Bouton origine Positionnez le réticule sur le point désiré et appuyez sur le bouton Saisir ou directement sur la fenêtre d’affichage vidéo. Barre d’outils fonction > Bouton Saisir Appuyez sur Terminé pour finir la mesure et ajouter le point d’origine palpé, dans la liste des mesures. Barre d’outils fonction > Bouton Terminé 5.1.3. Construire un point d’origine ou un alignement depuis des éléments déjà existants L'alignement et les référentiels d’une pièce peuvent être construits à partir d’une ou plusieurs mesures déjà contenues dans la liste des mesures, quand le palpage d'un point désiré ou d'une droite, n'est pas facile ou possible. Les constructions d’une droite et d’un point comme support seront expliqués plus tard dans cette section. Construire un point à partir d’une mesure: 1. 2. 3. Appuyez sur le bouton origine. Barre d’outils fonction > Bouton origine Sélectionnez (mettre en surbrillance) la ou les mesures parentes dans la liste de mesures. Appuyez sur le bouton Terminé pour finir la construction et ajouter le point d’origine dans la liste des mesures. Barre d’outils mesure > Bouton Terminé Construire une droite d’origine à partir d’éléments existant (deux cercles dans cet exemple): 1. 2. Appuyez sur le bouton orientation Barre d’outils fonction > Bouton origine > Bouton orientation Sélectionnez (mettre en surbrillance) les éléments existant depuis la liste des mesures. Dans cet exemple, deux cercles. Smart_Projecteur Page 28 3. Appuyez sur le bouton Terminé pour finir la construction et ajouter l’alignement secondaire à la liste des mesures. Barre d’outils fonction > Bouton Terminé 5.1.4. Créer une origine manuellement en mettant à zéro les coordonnées X et Y d’un élément Toutes les mesures contenues dans la liste des mesures peuvent être utilisées pour créer une origine en mettant à zéro les coordonnées X et Y d’une de celles-ci. Cette mise à zéro se fait à partir de la fenêtre d’affichage DRO ou dans la fenêtre des informations de la mesure choisie: 1. 2. Sélectionnez (mettre en surbrillance) la mesure désirée depuis la liste des mesures. Appuyez sur les boutons des coordonnées X et Y dans la fenêtre DRO ou dans la fenêtre d’information. Ces valeurs passent alors à zéro et établissent un point central géométrique comme point d’origine. Dans cet exemple, le centre géométrique du cercle 1 est mis à zéro et servira comme point d’origine pour les mesures suivantes. Mise à zéro à partir de la fenêtre DRO Mise à zéro à partir de la fenêtre d’information 5.2. Palper et mesurer des éléments Les fonctions sont mesurées par le palpage et la collecte de points, définissant la forme d’une fonction et sa position. Elles peuvent être mesurées manuellement en utilisant tout type de fonctions de palpages, ou automatiquement grâce aux fonctions de mesure oculaire et EyeMeasure. Les mesures manuelles sont toujours effectuées en sélectionnant la fonction adéquate, et en palpant le minimum de points requis pour cette même fonction. Les fonctions palpées par l’outil oculaire, peuvent être faites manuellement comme indiqué plus haut, ou automatiquement en permettant au système de déterminer la fonction en se basant sur les données du nuage de points collecté. Les fonctions peuvent être palpées manuellement ou automatiquement comme parties intégrantes d’un programme, en utilisant la détection vidéo de bords. Les éléments palpés sont visibles dans la fenêtre du dessin de l’acquisition vidéo et sont ajoutés dans la liste des mesures. Comme expliqué plus tôt, la mesure des blobs est un cas à part nécessitant des mesures manuelles à partir d’un outil spécial. La mesure des fonctions suivantes sont supportées par le système du Smart_Projecteur: Points Lignes Cercles et arcs de cercle Fentes et rectangles Blobs Smart_Projecteur Page 29 Distances Angles Motif (enseigner un motif pour la reconnaissance de pièces lors de la lecture d’un programme) Occasionnellement, le système peut mal interpréter les données des points palpées, particulièrement lorsqu’il n’y a pas une même distribution des points collectés tout le long du bord d’une fonction. Cela peut induire à une erreur d’identification des fonctions. Le bouton de modification des fonctions peut être utilisé pour modifier le type d’une fonction depuis la liste des mesures ou sur le dessin de l’acquisition lorsque ces erreurs apparaissent. Par exemple, un cercle peut être changé en arc de cercle. Ce bouton n’est pas visible lorsqu’une fonction ne possède pas d’alternative. Les informations détaillées de mesures incluant les coordonnées, la forme géométrique, et les données du nuage de points, sont toujours disponibles dans la fenêtre d’affichage des informations expliqué dans la section 6. Liste de mesures, informations et fonctions du dessin d’acquisition. Un dessin graphique de la mesure et du nuage de points palpé est également disponible dans la fenêtre d’information d’une fonction. 5.2.1. Palpage d’un point Le palpage d’un point est effectué un utilisant, au choix, le réticule standard ou actif. Les fonctions sont mesurées par palpage point par point que l’utilisateur aligne sur le bord choisi, avec le minimum de points requis pour chaque fonction. Le nombre de points minimum par fonction est détaillé dans la section 4. Palpages. La mesure d’une fonction devient plus précise lorsque plus de points sont palpés par rapport au nombre minimum requis. 5.2.2. Palpage multipoints Le palpage multipoints est effectué grâce aux outils de palpage oculaire ou EyeMeasure. Les fonctions sont mesurées en touchant le bord d’un élément avec l’outil oculaire, ou en dessinant le bord sur l’élément avec l’outil EyeMeasure. Dans tous les cas, plusieurs points sont distribués sur le bord de la fonction et collectés, lors du palpage. Le palpage multipoints est détaillé dans la section 4. Palpages. 5.2.3. Palper des éléments Toutes les fonctions supportées par le système peuvent être palpées grâce à n’importe quel palpage à l’exception des blobs, qui sera détaillée séparément dans les pages suivantes. Le processus de palpage d’une fonction avec un outil de palpage donné, est identique pour toutes les fonctions. Une procédure pour le palpage des fonctions avec chaque type de palpage est expliquée ici. 5.2.3.1. Palper des fonctions avec le réticule X-Hair et actif Pour palper des fonctions avec le réticule X-Hair ou actif : 1. 2. 3. 4. 5. Sélectionnez le réticule X-Hair ou actif depuis le menu palpage. Barre d’outils fonction > Bouton palpage > Réticule X-Hair ou actif Sélectionnez n’importe quelle fonction depuis la barre d’outils fonction. Barre d’outils fonction > Fonction désirée Positionnez le centre du réticule sur le bord d’un élément dans la fenêtre vidéo. Appuyez sur Saisir pour palper un point. Barre d’outils fonction > Bouton Saisir Continuer à palper des points jusqu’à en obtenir le nombre minimum requis pour une fonction et appuyez sur Terminé. La mesure sera affichée dans le dessin de visualisation de la pièce et ajoutée à la liste des mesures. Barre d’outils fonction > Bouton Terminé 5.2.3.2. Palper des fonctions avec l’outil de palpage VTouch Le palpage Vtouch est une application spéciale pour le réticule actif. Pour palper des fonctions avec cet outil: Smart_Projecteur Page 30 1. 2. 3. 4. 5. Sélectionnez le réticule actif depuis le menu palpage. Barre d’outils fonction > Bouton palpage > Réticule actif Sélectionnez n’importe quelle fonction depuis la barre d’outils fonction. Barre d’outils fonction > Fonction désirée Appuyez sur le bord d’un élément à mesurer à l’intérieur de la fenêtre vidéo. Le palpage Vtouch va momentanément se déplacer sur ce même bord et acquérir un point Continuer à palper des points jusqu’à en obtenir le nombre minimum requis pour une fonction et appuyez sur Terminé. La mesure sera affichée dans le dessin de visualisation de la pièce et ajoutée à la liste des mesures. Barre d’outils fonction > Bouton Terminé 5.2.3.3. Palper des fonctions avec l’outil de palpage oculaire Pour palper des fonctions avec cet outil: 1. 2. 3. 4. Sélectionnez l’outil mesure oculaire depuis le menu palpage. Barre d’outils fonction > Bouton palpage > Outil mesure oculaire Sélectionnez n’importe quelle fonction depuis la barre d’outils fonction. Barre d’outils fonction > Fonction désirée Appuyez sur le bord d’un élément à mesurer à l’intérieur de la fenêtre vidéo. Le palpage oculaire va acquérir une multitude de points sur ce bord. Appuyez sur Terminé. La mesure sera affichée dans le dessin de visualisation de la vidéo et ajoutée à la liste des mesures. Barre d’outils fonction > Bouton Terminé L’outil oculaire peut être également utilisé sans sélectionner en premier une fonction. Le système va détecter automatiquement le type de fonction et compléter la mesure. Eliminant ainsi les opérations 2 et 4. 5.2.3.4. Palper des fonctions avec l’outil de palpage EyeMeasure L’outil EyeMeasure est une application spéciale du palpage oculaire. Ce palpage est un outil vidéo spécial destiné à la mesure de bords complexes ou partiellement obscurcis. Cet outil n’est pas sélectionnable comme les autres outils vidéo le sont. Il est actif lorsque l’utilisateur dessine sur l’écran la forme du bord. Pour utiliser cet outil: 1. 2. 3. 4. 5. 6. Sélectionnez l’outil mesure oculaire depuis le menu palpage. Barre d’outils fonction > Bouton palpage > Outil de mesure oculaire Sélectionnez n’importe quelle fonction depuis la barre d’outils fonction. Barre d’outils fonction > Fonction désirée Appuyez et dessinez avec votre doigt ou avec le curseur de la souris le long du bord désiré jusqu’à obtenir l’orientation et la longueur souhaitée. Retirez votre doigt ou la souris et l’outil restera visible sur le bord. La taille et l’orientation peuvent être maintenant ajustées comme décris précédemment dans la section 4. Palpage. Appuyez à l’intérieur du palpage EyeMeasure pour acquérir et collecter une multitude de points le long du bord dessiné. Appuyez sur Terminé. La mesure sera affichée dans le dessin de l’acquisition et ajoutée à la liste des mesures. Barre d’outils fonction > Bouton Terminé L’outil EyeMeasure peut être également utilisé sans sélectionner en premier une fonction. Le système va détecter automatiquement le type de fonction et compléter la mesure. Eliminant ainsi les opérations 2 et 6. 5.2.3.5. Palper et mesurer des blobs Les blobs sont des formes irrégulières avec potentiellement des périmètres complexes. Le logiciel du Smart_Projecteur mesure les blobs dans le champ de vision, grâce à un outil spécial qui capture une extrême haute densité de points. Deux méthodes sont utilisées pour mesurer les blobs grâce à l’outil blob: appuyez sur le bord d’un blob ou tracer son périmètre. Smart_Projecteur Page 31 Appuyez sur le bord d’un blob Pour mesurer un blob en appuyant sur son bord: 1. 2. 3. Positionnez le blob entier à l’intérieur du champ de vision. Sélectionnez la fonction blob. Barre d’outils fonction > Fonction blob Appuyez ou cliquer sur le bord d’un blob. L’outil blob va palper des points sur le périmètre du blob. Sélectionnez la fonction blob 4. Appuyez sur le bord du blob Appuyez sur le bouton Terminer. Le blob va être affiché dans la fenêtre du dessin et sera ajouté à la liste des mesures. Barre d’outils fonction > Bouton Terminer Tracer le périmètre d’un blob 1. 2. 3. 4. Pour mesurer un blob en traçant son périmètre: Positionnez le blob en entier dans le champ de vision. Sélectionnez la fonction blob. Barre d’outils fonction > Fonction blob Appuyez ou cliquer sur le bord et dessinez le blob en suivant son périmètre. Veuillez à ne pas laisser d’espace sur le périmètre où le début et la fin du palpage se rencontrent. Smart_Projecteur Page 32 5. Appuyez à l’intérieur du palpage pour lancer la séquence et collecter les points. 6. Appuyez sur Terminer pour finir la mesure. Le blob va s’afficher dans la fenêtre du dessin et s’ajouter à la liste de mesure. Barre d’outils fonction > Bouton Terminer 5.2.4. Mesure d’éléments en série Quand une fonction est en mode série, le bouton de sélection de la fonction n’a pas besoin d’être de nouveau appuyé entre chaque mesure. Le système prépare la prochaine mesure automatiquement à la fin de la précédente. Cet outil facilite la mesure d’un large nombre de palpage d’une même fonction à la suite. 1. 2. Appuyez sur le bouton de la fonction désirée (dans cet exemple, un cercle). Un sous-menu va apparaitre. Appuyez sur l’outil de “repeat” de la fonction enclenchée. Barre d’outils fonction > Fonction désirée > Bouton série. 3. Sélectionnez le mode de palpage vidéo souhaité depuis le mode palpage. Barre d’outils fonction > Bouton palpage > Palpage souhaité Palpez la première fonction jusqu’à l’obtention nécessaire de points Appuyez sur le bouton Terminé pour finir la première mesure. Cette nouvelle mesure va apparaitre dans la fenêtre du dessin et dans la liste des mesures. Barre d’outils fonction > Bouton Terminé 4. 5. Smart_Projecteur Page 33 5.2.5. Motif La fonction d'identification par motif enseigne des modèles spécifiques d'images au système pour la détection automatique pendant la lecture d’un programme. La lecture d’un programme peut être améliorée en utilisant une routine d'alignement basée par montage au niveau logiciel, utilisant ce mécanisme de détection de modèle. Les modèles peuvent être mesurés ou enseignés comme modèles d’origine où le dégauchissage et la position zéro sont automatiquement ajoutés, ou comme fonction modèle où la position et l'orientation des coordonnées machine sont renseignées dans la fonction modèle. 5.2.6. Enseigner un motif Choisissez le modèle désiré pour être utilisé pour la détection dans la lecture d’un programme. Les modèles idéaux doivent contenir des caractéristiques d'images qui sont uniques par rapport au reste du champ visuel dans lequel ils sont renseignés. En outre, les modèles doivent se trouver dans des zones où la lumière possède un contraste de Pixel élevé et être relativement exempt de bruit et de déformation d'image. Pour enseigner un modèle: 1. Avec le modèle désiré dans le champ de vision, appuyez sur le bouton origine dans la barre d’outils fonction pour faire apparaitre le menu modèle origine. Barre d’outils fonction > Bouton origine 2. Appuyez sur le bouton motif pour initier une des deux mesures de motif: Motif d’origine (standard) Mesure motif 5.2.6.1. Motif d’origine (standard) C’est le motif d’origine par défaut. Il modifie les paramètres du motif mesuré à XY=0 et angle=0. Pour mesurer (ou enseigner) un motif d’origine: 1. Avec le bouton de motif d’origine sélectionné (par défaut), maintenez et dessinez le motif carré sur la partie souhaitée. Le motif sera ajouté à la liste des mesures, et sa position et son angle seront affichés dans la fenêtre des détails de l’élément. Ces deux derniers paramètres seront d’ailleurs mis à zéro. Le motif va être enregistré pour la lecture du programme comme indiqué dans le dessin de visualisation de la vidéo. Les autres mesures peuvent maintenant être effectuées. 5.2.6.2. Mesure motif Pour effectuer une mesure d’un motif sans origine (enseigner) 1. Sélectionnez le bouton mesure motif et maintenez et dessinez le motif sur la partie souhaitée. Smart_Projecteur Page 34 Le motif sera ajouté à la liste des mesures, et sa position et son angle seront affichés dans la fenêtre des détails de l’élément. NOTE Cette fonction est typiquement utilisée quand un dégauchissage est construit à partir de deux fonctions motif ou plus. 5.2.7. Lecture d’un programme avec motif Une fois que le motif d’origine est complétement mesuré (enseigné) et que les autres fonctions ont été palpées, le programme de mesure peut être lancé. Pour cela : 1. Appuyez sur le bouton Lancer, puis appuyez n’importe où à l’intérieur de la fenêtre vidéo en direct pour exécuter le programme. Ce dernier va reconnaitre automatiquement le motif ayant servi d’origine, et mesurer toutes les mesures suivantes. 5.2.8. Visualisation de l’image source des motifs d’origine Pour chaque motif mesuré (enseigné), l’affichage central des détails des éléments peut être utilisé pour visualiser l’image originale pour un motif donnée. Choisissez le motif d’origine dans la liste des mesures que vous souhaiteriez voir, puis appuyez dans la petite fenêtre des détails des éléments en haut à gauche pour l’afficher au centre. L’image originale sera affichée pour le motif sélectionné. 5.3. Construire des éléments Les fonctions peuvent être construites à partir d’une ou plusieurs fonctions parentes à partir des mesures contenues dans la liste des mesures effectuées. La construction des fonctions suivantes est supportée avec le système du Smart_Projecteur. Points Smart_Projecteur Page 35 Lignes Cercles et arcs de cercle Distances Angles Les fonctions peuvent être construites à partir de fonctions parentes dites “positionnées” et “non-positionnées”. Pour les fonctions “positionnées”, les points centraux des fonctions sont utilisés comme point. Le nombre de points requis pour la construction de fonctions est identique au nombre de points requis pour la mesure d’une fonction, comme expliqué dans la section 4. Les fonctions “positionnées” inclues : Points Cercles et arc de cercle Fentes et rectangles Blobs Motifs Les fonctions “non-positionnées” inclues: Lignes Distances Angles 5.3.1. Construction de points La construction depoint inclue: Point moyen à partir de n’importe quelle combinaison de fonctions “positionnées” Point de centre d’un cercle ou d’u arc de cercle Point au début, au milieu, à la fin ou d’encrage d’une droite. Le point d’encrage est le point sur la droite le plus proche de l’origine Point de début et point de fin d’une distance Point du sommet d’un angle Point milieu entre deux fonctions “positionnées” Point d’intersection de deux droites Point d’intersection n°1 ou 2 entre deux cercles, deux arcs, ou un cercle et un arc. Point d’intersection n°1 ou 2 entre un cercle et une droite ou un arc et une droite Point sur la droite perpendiculaire à une des fonctions “positionnée” Point tangent n°1 ou 2 sur un cercle depuis un point. Point de centre en +X, -X, +Y, -Y depuis un blob. 5.3.2. Construction de cercle La construction de cercle inclue: Cercle de jauge entre des droites utilisant des droites parentes et un cercle crée (expliqué plus tard) Cercle de jauge entre deux arcs utilisant des arcs parents et un cercle crée (expliqué plus tard) Cercle de jauge entre trois droites avec un cercle tangent pour chaque droite Cercle passant par les centres de trois cercles ou plus Cercle moyen à partir de trois cercles ou plus. Cercle à partir de trois fonctions “positionnées” ou plus Dupliquer un cercle Cercle depuis un arc Circonférence égale et aire d’un point centre X, -X, +Y, -Y à partir d’un blob Smart_Projecteur Page 36 5.3.3. Construction d’arcs La construction d’arc inclue: Dupliquer un arc Arc depuis un cercle Arc à partir de trois fonctions “positionnées” ou plus 5.3.4. Construction de droites La construction de droite inclue: Dupliquer une droite Droite perpendiculaire à une autre droite Droite de jauge à partir de deux droites parentes et d’une droite créée (expliqué plus tard) Droite moyenne de plusieurs droites Par droite de secteur et perpendiculaire par secteur Droite à partir de deux fonctions “positionnées” ou plus Droites tangentes n°1 et 2 entres des cercles Droites tangentes n°1 ou 2 entre un point et un cercle Droite à partir d’une distance Droite perpendiculaire à une autre droite à travers une fonction “positionnée” Droite parallèle à une autre droite à travers une fonction “positionnée” Droite tangente n°1 ou 2 à un cercle et perpendiculaire à une droite Droite à partir d’une droite et d’un angle (pivotée par l’angle) 5.3.5. Construction d’angles La construction d’angle inclue: Dupliquer un angle Angle d’une droite démarrant à la direction +X Angle à partir de droites: inclus, 180-, 180+ et 360- 5.3.6. Construction de distances La construction de distances inclue: Dupliquer une distancce Circonférence d’un cercle Liens d’une ligne Distance entre les sommets de deux angles Minimum, centre ou maximum entre cercles ou entre arcs Minimum, centre ou maximum entre point et cercle ou point et arc. Minimum, centre ou maximum entre une droite et un cercle ou une droite et un arc (distance perpendiculaire) Minimum, centre ou maximum entre des droites Perpendiculaire à partir d’un point à une droite Somme de deux distances 5.3.7. Procédures pour la construction d’éléments Il y a deux procédures pour la construction de fonctions: Construction des cercles de jauge et droites de jauge Toutes les autres constructions de fonctions Smart_Projecteur Page 37 5.3.7.1. Procédure pour la construction d’un cercle de jauge et d’une droite de jauge Ces éléments inclus: Cercle de jauge entre deux droites Cercle de jauge entre deux arcs Droite de jauge entre deux droites Cercle de jauge entre deux droites Pour construire ce cercle entre deux droites: 1. 2. 3. 4. Créer un cercle avec le diamètre désiré (la création de fonction est expliqué immédiatement après cette section). Le diamètre du cercle crée doit être plus grand que la distance minimum entre les deux droites. Appuyez sur le bouton de mesure d’un cercle. Barre d’outils fonction > Fonction cercle Sélectionnez les deux droites parentes souhaitées et le cercle crée à partir de la liste des mesures. Appuyez sur le bouton Terminé pour finir la construction. Le cercle de jauge va être affiché entre les deux droites parentes dans le dessin de visualisation de la pièce et ajouté à la liste des mesures. Barre d’outils fonction > Bouton Terminé Cercle de jauge entre deux arcs Pour construire ce cercle entre deux arcs: 1. 2. 3. 4. Créer un cercle avec le diamètre désiré (la création de fonction est expliqué immédiatement après cette section). Le diamètre du cercle crée doit être plus grand que la distance minimum entre les deux périmètres des arcs. Appuyez sur le bouton de mesure d’un cercle. Barre d’outils fonction > Fonction cercle Sélectionnez les deux arcs parents souhaités et le cercle crée à partir de la liste des mesures. Appuyez sur le bouton Terminé pour finir la construction. Le cercle de jauge n°1 va être affiché entre les deux arcs parents dans le dessin de visualisation de la pièce et ajouté à la liste des mesures. Appuyez sur le bouton de changement de nature d’une fonction pour alterner entre le cercle n°1 et le cercle n°2. Barre d’outils fonction > Bouton Terminé Droite de jauge entre deux droites Pour construire cette droite entre deux droites: 1. 2. 3. 4. Créer une droite avec la longueur souhaitée (la création de fonction est expliquée juste après dans cette section). La longueur de la droite créée doit être plus grande que la distance minimum entre les deux droites parentes et doit être verticale ou horizontale. Appuyez sur le bouton de mesure d’une droite. Barre d’outils fonction > Fonction droite Sélectionnez les deux droites parentes souhaitées est la droite créée depuis la liste des mesures. Appuyez sur le bouton Terminé pour finir la construction. La droite de jauge va être affichée dans le dessin de visualisation de la pièce et ajoutée à la liste des mesures Smart_Projecteur Page 38 Barre d’outils fonction > Bouton Terminé 5.3.7.2. Procédure pour la construction des autres fonctions Toutes les constructions (sauf pour le cercle et la droite de jauge décrites plus haut) utilisent cette procédure: 1. 2. 3. Appuyez sur le bouton de la fonction que vous souhaitez construire. Barre d’outils fonction > Fonction souhaitée Sélectionnez (mettre en surbrillance) les fonctions parentes requises à partir de la liste des mesures. Appuyez sur le bouton terminé pour finir la construction. La fonction construite va être affichée dans le dessin de visualisation de la pièce et ajouté à la liste des mesures Barre d’outils fonction > Bouton Terminé 5.3.8. Changer le type de nature des éléments construits Plusieurs fonctions construites peuvent avoir plus d’un type de nature de fonction. Par exemple, un angle construit entre deux droites peut être 1 des 4 types suivants : inscrit, 180-, 180+ et 360-. Pour changer le type: 1. 2. Sélectionnez la fonction construite dans le dessin de visualisation de la pièce ou depuis la liste des mesures. Appuyez sur le bouton de changement de type de nature, et notez le changement d’affichage de description de l’angle, dans la fenêtre des détails de l’élément, dans la partie en haut à gauche de l’écran. Barre d’outils fonction > Bouton de changement de type de nature NOTE Le bouton de changement de type de nature apparait dans la barre d’outils fonction uniquement si une alternative existe à la construction sélectionnée. Notez le type de la fonction, puis appuyez sur le bouton 3. 4. Le type de fonction va changer Le type de fonction peut être également changé dans la fenêtre des détails des éléments. Appuyez dans la petite fenêtre en haut à gauche pour afficher cet écran au centre. Appuyez sur le bouton situé sous l’angle pour changer le type de la fonction. Appuyer sur ce bouton à répétition permet de visualiser toutes les alternatives disponibles. Smart_Projecteur Page 39 5.4. Création d’éléments Les fonctions peuvent être créées en indiquant la position et les autres paramètres souhaités selon les fonctions. Le système du Smart_Projecteur supporte la création des fonctions suivantes. Points Droites Cercles Arcs Slots Rectangles Distances Angles La procédure de base pour la création de fonctions est identique pour tous les types de fonctions, seuls les paramètres requis d’une fonction changent dépendamment du type de fonction créée. Pour créer une fonction: 1. 2. 3. Appuyez sur le bouton de la fonction que vous souhaitez construire. Un sous-menu appartenant à cette fonction va apparaitre. Dans cet exemple, un cercle va être crée. Barre d’outils fonction > Fonction désirée Appuyez sur le bouton créer. Une fenêtre de donnée va apparaitre afin d’ajouter les valeurs des paramètres requis pour la fonction choisie. Ajouter les paramètres de la fonction et appuyez sur le bouton Terminé pour finir la construction. La nouvelle construction va apparaitre dans le dessin de visualisation de la pièce et ajouté à la liste des mesures. Barre d’outils fonction > Bouton Terminé Appuyez sur créer dans le sous-menu de la fonction Smart_Projecteur Entrez les données de la fonction puis sur Terminé Page 40 6. Liste des mesures, détails des mesures et affichage des détails des éléments La liste des mesures, les détails des mesures, et l’affichage des détails des éléments sont les moyens primaires pour voir et manipuler les fonctions qui ont été mesurées, construites ou créées à partir du logiciel du Smart_Projecteur. La liste des mesures facilite la construction de fonctions, permet un accès aux détails des fonctions, et permet la sélection et la suppression des mesures. La fenêtre d’affichage des détails des éléments indique toutes les dimensions, la position, la forme et les informations de tolérances pour la fonction sélectionnée depuis la liste des mesures ou depuis le dessin de visualisation. Un graphique est également affiché indiquant le nuage de données des points palpés. La fenêtre des détails des éléments permet également la modification de type de nature. Le dessin de visualisation de la pièce est un affichage graphique des fonctions mesurées, construites, ou créées dans l’actuelle trame de référence. Ce dessin peut également contenir des éléments graphiques additionnels comme des annotations de fonctions, un indicateur de trame de référence, et une grille. Le dessin supporte la sélection de fonctions pour la construction utilisant la même méthode que pour la liste de mesures. La sélection de fonction à partir du dessin permet également la gestion du dimensionnement des fonctions. Une série d’outils permet notamment le zoom à partir du dessin. Pour les écrans avec la fonction tactile activée, le zoom s’effectue en pinçant l’écran avec les doigts puis en les écartant sur l’écran. 6.1. La liste des mesures La liste des mesures apparait toujours à droite de l’écran. Les fonctions primaires de la liste des mesures sont: Afficher les mesures Selectionner les mesures Supprimer les mesures Afficher les étapes d’un programme dans le mode programme. 6.1.1. Afficher les mesures Toutes les mesures mesurées, construites, ou créées sont affichées dans la liste des mesures avec leur statut de tolérances indiquées par couleur. Les mesures où les tolérances sont bonnes, sont affichées en blanc, et celle qui sont hors tolérances, sont affichées en rouge. Les mesures utilisées comme origines ou alignements sont affichées en bleu. Ces différentes couleurs sont également affichées dans le dessin de visualisation. 6.1.2. Naviguer dans la liste des mesures Quand la liste contient trop de mesures pour être affichée intégralement, appuyez et maintenez les flèches haut et bas de la liste pour la faire défiler. 6.1.3. Selectionner des mesures Les mesures sont sélectionnables et dé-sélectionnables individuellement ou par groupe en appuyant ou en cliquant sur les mesures. L’outil de sélection des mesures situé en haut de liste détermine le nombre de fonction pouvant être sélectionnées par séquence ou simultanément comme ceci: Appuyez sur la barre la plus à gauche pour une sélection ou une désélection individuelle. Appuyez la double barre pour une sélection ou une désélection multiple par séquence. Appuyez sur le gros carré à droite pour une sélection ou désélection globale de toutes les mesures présentes. Smart_Projecteur Page 41 Quand les mesures sont sélectionnées, elles deviennent surlignées en bleu dans la liste des mesures. Les points palpés sont montrés dans le vidéo en direct et les fonctions apparaissent en bleu dans le dessin de visualisation de la pièce. 6.1.3.1. Trouver des mesures Le chercheur de mesures est un outil spécifique de l’application de sélection de mesures. Cet outil est utilisé pour trouver et sélectionner des mesures spécifiques par noms, groupes de mesures avec des noms similaires, ou groupes de mesures semblables possédants un minimum de critères dimensionnels communs. Pour utiliser cet outil: 1. 2. Appuyez longuement sur l’outil de sélection de mesures pour afficher l’outil de chercheur de mesures. Pour trouver une mesure, rentrer son nom entier dans le champ à cet effet et appuyez sur Terminé. La fonction va apparaitre en bleu dans la liste des mesures. Entrez le nom complet d’une mesure 3. Les mesures sélectionnées apparaissent en bleu La mesure apparait en bleu dans la liste Pour trouver un groupe de mesures avec des noms similaires, entrez le début du nom dans le champ de recherche et appuyez sur Terminé. Le groupe de mesure va apparaitre en bleu dans la liste des mesures. Entrez une partie du nom de la fonction Smart_Projecteur Le groupe spécifique apparait en bleu dans la liste Page 42 4. 5. Pour trouver une groupe de mesures similaires possédants certains critères dimensionnels communs, entrez le nom de la fonction dans le champ prévu à cet effet, et ensuite spécifiez les critères dans les champs Taille et ±. Ces critères s’appliquent aux cercles, droites et distances comme ceci: Cercles: la taille se réfère au diamètre Arcs: la taille se réfère au rayon Droites: la taille se réfère à la longueur Distances: la taille se réfère à la longueur Appuyez sur Terminé pour finir la recherche. Dans cet exemple, il a été demandé au système de trouver une distance possédant une taille (longueur) de 4.025 ± 0.02. Seule une des deux distances dans la liste des mesures possède ce critère et cette mesure apparait en bleu. 6.1.4. Supprimer une mesure depuis la liste des mesures Quand une ou plusieurs mesures sont sélectionnées dans la liste des mesures, un bouton de suppression apparait dans la barre d’outils fonction. Pour supprimer une ou plusieurs mesures: 1. Appuyez sur le bouton Supprimer. Le bouton “Suppr” du clavier peut être également utilisé. Pour supprimer toutes les mesures de la liste: 1. Appuyez et maintenez le bouton Supprimer. NOTE Les mesures supprimées peuvent être restaurées en appuyant sur le bouton Retour dans la barre d’outils système. 6.2. Ecran de visualisation des détails des éléments L’écran de visualisation des détails des éléments affiche les résultats des mesures sélectionnées dans la liste des mesures ou dans le dessin de visualisation de la pièce. Une vue graphique de la fonction est affichée et indique le nuage de données des points palpés. Cet écran permet également l’accès aux tolérances et fonctions d’origine et de change le type de nature de la fonction. Les tolérances sont expliquées dans la section 8. Tolérances. Les origines sont expliquées dans la section 5. Mesure, Construction et création de fonctions, et également expliquées dans la section 7. Trames de référence. Pour accéder à l’écran des détails des éléments: 1. Sélectionnez la fonction souhaitée depuis la liste et appuyez ensuite sur la fenêtre DRO/Détails des éléments en haut à gauche de l’écran. L’écran basculera ensuite au centre de l’écran. Smart_Projecteur Page 43 Sélectionnez une fonction et appuyez sur l’écran en haut à gauche L’écran des s’afficher détails des éléments va Comme montré dans cet exemple d’un écran des détails d’un cercle, les paramètres montrés inclus: Le nom de la fonction Position (X, Y and Z) Dimension: diamètre et rayon pour les cercles Forme Nombre de points dans le nuage de données Nombre de référence dans la liste Graphique du nuage de donnée de la fonction Nuage de données d’ajustement Accès aux écrans des tolérances Le nuage de données d’ajustement peut être changé quand d’autres ajustements sont possibles en appuyant sur le bouton du nuage de données (nommé “least square” dans ce cercle). Quand l’ajustement est changé, le graphique de la mesure et les autres paramètres changent en conséquence. Appuyer sur le bouton tolérance (Actuelle, Nominale, Tolérance et Déviation) permet un accès aux écrans de tolérances pour cette fonction. Les écrans de tolérances sont: Nominal Tolerance Deviation Appuyez répétitivement sur le bouton Tolérances pour jongler entre les différents écrans. Ecran par défaut Valeurs nominales Tolérances Déviation NOTE Les écrans de tolérances sont expliqués en détail dans la section 8. Tolérances Smart_Projecteur Page 44 6.3. Ecran de visualisation de la pièce L'écran de visualisation de la pièce est un affichage graphique des éléments mesurés, construits ou créés pour la session en cours. La visualisation de la pièce peut également contenir des annotations sur les mesures, un indicateur du motif de référence et des lignes de grille. Des éléments peuvent être choisis pour des constructions en utilisant la même méthode que la liste de mesure. La sélection des mesures à partir de la visualisation fournit également le moyen de dimensionner les éléments. Des outils sont disponibles pour zoomer dans le dessin de visualisation de la pièce. Pour les écrans tactiles, le zoom à l’aide de deux doigts et également possible. Le dessin de visualisation inclut: Selectionner les mesures Zoomer Annotation Boite markup Texte markup Menu raccourcis 6.3.1. Accéder à l’écran de visualisation de la pièce Pour accéder à cet écran: 1. Appuyez sur la petite fenêtre en bas à gauche. L’écran de visualisation de la pièce passe alors au centre. Appuyez sur la fenêtre en bas à gauche L’écran passe automatiquement au centre 6.3.2. Sélectionner des éléments à partir du dessin de visualisation de la pièce Sélectionner des éléments depuis le dessin permet les fonctions suivantes: Constructions Supprimer les éléments Paramètres “Markup” des fonctions Pour sélectionner des éléments depuis le dessin: 1. Appuyez ou cliquez sur les éléments depuis le dessin. Les éléments vont apparaitre en pointillés bleus. Les éléments vont être sélectionnés comme si ils l’avaient été depuis la liste des mesures et vont apparaitre en surligné bleu dans cette dernière. Dans cet exemple, deux cercles ont été sélectionnés pour créer une construction distance entre eux. Quand une construction est finie, cette dernière apparait en pointillés bleus et les mesures parentes apparaissent avec des lignes orange pleines. Smart_Projecteur Page 45 Appuyez ou cliquez sur les éléments pour les sélectionner La construction entre les deux cercles apparait 6.3.3. Zoomer et déplacer Les éléments mesurés, construits ou crées, peuplent le dessin de visualisation. En fonction du niveau de zoom utilisé, les éléments peuvent ne pas apparaitre dans la zone visible de l’écran. Les éléments en dehors de l’écran peuvent y être ramenés en utilisant les outils de zoom à disposition. Pour les écrans tactiles, le zoomage est également disponible avec les doigts. Le déplacement du dessin est également possible à l’aide des doigts ou du curseur de la souris. Pour zoomer ou dézoomer: 1. 2. Sélectionnez le zoom voulu depuis le menu zoom. Barre d’outils fonction > Bouton zoom > Zoom voulu Ou alternativement pour les systèmes tactiles, mettez deux doigts sur l’écran et écartez-les ou rapprochez-les. Pour déplacer le dessin: 1. 2. Maintenez le clic droit sur la souris et déplacer le dessin dans n’importe quelle direction. Ou alternativement pour les systèmes tactiles, mettez deux doigts sur l’écran et déplacez le dessin dans n’importe quelle direction. Dans cet exemple, le dessin a été zoomé et déplacé pour afficher les deux cercles et la distance construite précédemment. 6.3.4. Ajouter des annotations aux éléments Des annotations peuvent être utilisées pour ajouter de précieuses informations sur le dessin. Pour ajouter une annotation: 1. 2. Sélectionnez l’élément auquel vous voulez ajouter une annotation. Appuyez sur le bouton Markup (crayon) pour afficher le menu Markup sur le dessin. Barre d’outils fonction > Bouton Markup Un menu d’objets va apparaitre sur le côté droit du dessin. Sélectionnez les coefficients ou les tolérances à appliquer à l’élément sélectionné. Auto dessinera automatiquement un simple coefficient représentatif de l’élément. Name ajoute le nom de l’élément dans la boite d’annotation Tolérances ajoutera les valeurs nominale et de déviation de l’élément Smart_Projecteur Page 46 3. Appuyez sur l’élément où vous souhaiteriez ajouter une boite d’annotations et dessinez-la à côté de l’élément. Une boite va apparaitre avec une ligne fléchée attachée à l’élément. Déplacez la boite à l’endroit désiré et relâchez votre doigt ou le curseur de la souris. Dans cet exemple, des annotations ont été ajoutées à un cercle et une distance. 6.3.5. Ajouter une boite de marquage Des boites peuvent être ajoutées dans le dessin dans l’une des 4 couleurs différentes. Pour ajouter une boite : 1. 2. 3. 4. 5. Appuyez sur le bouton Markup (crayon) pour afficher le menu Markup dans le dessin. Barre d’outils fonction > Bouton Markup Un menu d’objet va apparaitre sur le côté droit du dessin. Sélectionnez le bouton boite depuis le bas du menu. Appuyez ou cliquez sur l’écran puis dessinez pour créer la boite de la forme souhaitée. Relachez votre doigt ou le curseur pour finir la boite Une fois la boite créée, il est possible de la redimensionner en utilisant les cercles dans les coins, ou de la déplacer en maintenant cliqué avec la souris ou le doigt à l’intérieur de la boite. Pour modifier la couleur, sélectionnez la boite et choisissez la couleur parmi les couleurs situées en dessous de la boite. Dans cet exemple, une boite rouge a été ajoutée en bas à droite du dessin. 6.3.6. Ajouter des textes Des textes peuvent être ajoutés au dessin pour indiquer d’importantes informations concernant les mesures et d’autres informations: 1. 2. 3. 4. 5. 6. Sélectionnez l’élément sur lequel vous souhaiteriez attacher un texte. Appuyez sur le bouton Markup (crayon) pour afficher le menu Markup à droite du dessin. Barre d’outils fonction > Bouton Markup Un menu d’objets va apparaitre sur la droite du dessin. Sélectionnez les coefficients ou les tolérances à appliquer à l’élément sélectionné Sélectionnez le bouton texte (T) en bas du menu et appuyez ou cliquez un point, sur l’élément auquel vous voulez ajouter un texte. Dessinez la boite accueillant le texte à côté de l’élément. Une boite va apparaitre avec une flèche reliée à l’élément. Déplacez la boite à la position souhaitée puis relâchez votre doigt ou le curseur de la souris. Pour changer la couleur de la boite, sélectionnez la boite puis choisissez la couleur parmi celles disponibles en dessous de la boite... Ajoutez votre texte en utilisant le clavier. Smart_Projecteur Page 47 Boite de texte attachée à l’élément 7. La boite est redimensionnée et un texte ajouté Redimensionnez le texte si nécessaire en appuyant ou en cliquant sur les cases d’agrandissement ou de diminution des caractères situées en dessous de la boite. Texte redimensionné 6.3.7. Menu raccourci Le menu raccourci permet un accès rapide aux constructions d’éléments fréquents et d’outils d’annotations rapides directement depuis le dessin. Pour effectuer une construction d’éléments en utilisant le menu raccourci: 1. 2. 3. 4. Appuyez et maintenez l’un des éléments. Un menu raccourci sous forme de roue verte apparait Dans cet exemple, une distance entre deux cercles va être construite. Toutes les constructions effectuées à l’aide du menu raccourci sont faites de la même manière. Placez votre doigt ou le curseur de la souris sur le type de construction désiré. Le menu raccourci va être remplacé par un petit cercle. Positionnez le cercle sur le point désiré sur le second élément choisi et relâchez votre doigt ou le curseur de la souris. La nouvelle construction va apparaitre et ajoutée dans la liste des mesures Appuyez et maintenez un élément Smart_Projecteur Déplacez-vous à la position désirée Relâchez pour construire l’élément Page 48 Pour utiliser le Markup en utilisant le menu raccourci: 1. 2. Faite apparaitre le menu raccourci sur l’élément désiré. Dans cet exemple, une distance entre deux cercles va être annotée. Tous les Markup utilisés depuis le menu raccourci sont effectués de la même manière. Déplacer le doigt ou le curseur de la souris sur l’outil Markup depuis le menu raccourci. Ce menu va être remplacé par le Markup dimension approprié. Appuyez et maintenez sur l’élément souhaité puis déplacez-vous sur l’outil Markup Le Markup approprié va être appliqué 6.3.8. Utiliser le calque du dessin Une fois que le dessin de visualisation de la pièce a été marqué avec les paramètres des mesures, le dessin peut être utilisé en tant que calque pour ajouter de précieuses informations sur l’écran de vidéo en direct. Pour afficher le calque: 1. 2. Appuyez sur le bouton Accueil pour afficher la vidéo en direct dans la fenêtre centrale. Barre d’outils système > Bouton accueil Appuyez sur le bouton calque pour positionner le dessin par-dessus l’image vidéo en direct. Barre d’outils système > Bouton calque Smart_Projecteur Page 49 Smart_Projecteur Page 50 7. Armature de référence L’établissement d’une trame de référence et d’origine est fait en utilisant n’importe quelle opération d’alignement parmi celles possibles. Ces opérations peuvent être utilisées individuellement ou en combinaison, et seront basées sur les possibilités de la machine de mesure aussi bien que sur les conditions particulières d'alignement de l'application. Les origines peuvent être effectuées de manière explicite à partir d’une fonction de mesure d’origine, en modifiant les coefficients individuels des valeurs des précédentes mesures, ou par construction à partir d’éléments existants. Lors d’une mesure de fonction dépendante d’une origine, il est préférable d’établir cette origine ou un alignement en premier, et d’ensuite mesurer les fonctions associées à cette origine. Si plusieurs origines ou trames de références sont requises, établissez l’origine initiale et mesurez les fonctions associées. Ensuite, procédez à la prochaine origine et les mesures qui y sont associées. Essayez toujours de suivre cette séquence. L’alignement, ou le second alignement, peut être paramétré par l’utilisateur quand la position de la droite de dégauchissage est située aux endroits que le système ne peut pas mesurer directement. Cette position d’alignement est identifiée par des valeurs à partir d’autres éléments mesurés ou construits. Cet alignement peut également être pivoté à l’aide de valeurs angulaires spécifiques données par l’utilisateur, pour faciliter les mesures basées sur un alignement angulaire secondaire. 7.1. Etablir une armature de référence La mesure d’une armature de référence avec le Smart_Projecteur consiste à: Aligner (alignement secondaire) Point d’origine (mesure des coordonnées système d’origine) 7.1.1. Aligner Quand une pièce n’est pas correctement alignée sur le plan XY, de petites erreurs peuvent être générées durant le processus de mesure. Ces erreurs peuvent être supprimées en créant un alignement de la pièce. Cet alignement permet une mesure précise de la pièce mal alignée dans le plan XY. Une fois le désalignement connu par le système, les mesures suivantes sont automatiquement compensées pour éliminer les erreurs. Les données de mesures dans l’écran des détails des éléments et du DRO, refléteront les mesures d’une pièce parfaitement alignée. Pour aligner une pièce: 1. Sélectionnez le palpage souhaité depuis le menu palpage. Barre d’outils fonction > Menu palpage > Palpage désiré 2. Appuyez sur le bouton Aligner à partir du menu origine. Barre d’outils fonction > Menu origine > Bouton aligner 3. Palpez un minimum de deux points bien distribués le long de l’entière partie souhaitée comme bord de référence. 4. Appuyez sur le bouton Terminé pour finir la mesure et ajouter la droite d’alignement dans la liste. Barre d’outils fonction > Bouton Terminé Smart_Projecteur Page 51 NOTE Les éléments précédemment mesurés ou construits peuvent être également utilisés pour effectuer un alignement secondaire en mettant à zéro manuellement le coefficient angulaire et l’axes X ou Y. Appuyez sur ces boutons à gauche de ces coefficients dans la fenêtre des détails des éléments ou dans la fenêtre du DRO. 7.1.2. Point d’origine Créer un point d’origine est l’étape finale dans l’établissement d’une trame de référence valide pour les mesures qui suivront. Pour créer ce point, il existe plusieures méthodes: Palpez un point Construire un point depuis des éléments déjà existants Mettre à zéro les valeurs X et Y d’un élément déjà existant 7.1.2.1. Palpez un point Un point d’origine peut être crée directement en palpant un point. Pour palper un point d’origine: 1. 2. 3. 4. Sélectionnez un réticule depuis le menu palpage Barre d’outils fonction > Menu palpage > Réticule X-Hair ou Actif Appuyez sur le bouton origine. Barre d’outils fonction > Bouton origine Positionnez le réticule sur la partie souhaitée puis appuyez sur Entrer ou sur la fenêtre vidéo. Un point va être palpé Barre d’outils fonction > Bouton Entrer Appuyez sur le bouton Terminé pour finir la mesure et ajouter le point d’origine à la liste des mesures. Barre d’outils fonction > Bouton Terminé 7.1.3. Construire un point d’origine à partir d’éléments existants Un point d’origine peut être crée à partir d’un ou plusieurs éléments déjà existants quand le palpage manuel d’un point n’est pas simple ou impossible. La construction d’un point est détaillée dans la section 5. Mesure, Construction et création d’éléments. Pour construire un point d’origine 1. 2. 3. Appuyez sur le bouton origine Barre d’outils fonction > Bouton origine Sélectionnez (mettre en surbrillance la ou les fonctions parentes depuis la liste des mesures. Appuyez sur le bouton Terminé pour finir la construction et ajouter le point d’origine à la liste des mesures. Barre d’outils fonction > Bouton Terminé 7.1.4. Créer un point d’origine manuellement à partir des coefficients X et Y d’un élément. Toutes les mesures contenues dans la liste des mesures peuvent être utilisées comme point d’origine en mettant à zéro leurs coefficients X et Y. Ces coefficients peuvent être mis à zéro à partir de la fenêtre des détails des éléments ou dans la fenêtre DRO. Pour mettre à zéro ces coefficients. 1. 2. Sélectionnez (mettre en surbrillance) la fonction souhaitée dans la liste des éléments Appuyez sur le bouton du coefficient X et ensuite sur celui du Y sur les fenêtres mentionnées ci-dessus. Les valeurs X et Y vont être mis à zéro établissant ainsi un centre géométrique de l’élément comme point d’origine. Dans cet exemple, le centre géométrique du cercle 1 va être mis à zéro et servira comme point d’origine pour les mesures suivantes. Smart_Projecteur Page 52 X et Y mis à zéro depuis la fenêtre DRO X, Y mis à zéro sur la fenêtre des détails des éléments 7.2. Pivoter et décaler une armature de référence Une armature de référence peut être pivotée et décalée pour accommoder certaines applications de mesures. 7.2.1. Pivoter une armature de référence Une armature de référence peut être pivotée sur son point d’origine dans les sens horaire et antihoraire par incrémentations angulaires à partir d’une seconde ou 1/1000 de degré en fonction de l’unité de mesure qui a été utilisée. Pour pivoter une armature de référence: 1. Appuyez sur le bouton pivoté coordonnées depuis le menu origine. Barre d’outils fonction > Menu origine > Bouton pivoter origine 2. Entrez la valeur angulaire souhaitée dans le champ prévu à cet effet. Le sens horaire pour les valeurs positive, et antihoraire pour les valeurs négatives. Appuyez sur le bouton Terminé pour finir le pivot de l’armature de référence. Un élément de pivot va être ajouté à la liste des mesures. Barre d’outils fonction > Bouton Terminé 3. Entrez la valeur désirée et appuyez sur Terminé La trame de référence va être pivotée Pour rétablir l’armature de référence à son pivot initial: Smart_Projecteur Page 53 1. Supprimez l’élément de rotation depuis la liste des mesures 7.2.2. Décaller l’alignement secondaire L’alignement secondaire peut être décalé à partir des coordonnées X et Y par incrémentations à partir d’un micron ou 1./10,000 inch en fonction de l’unité de mesure qui a été utilisée. Pour décaller un alignement: 1. 2. Mesurez deux éléments pour déterminer le décalage d’alignement. Prenez note des valeurs X et Y de chaque élément. Ces éléments vont être référencés comme élément #1 et élément #2 dans cette procédure. Durant cette procédure, l’utilisateur va spécifier des décalages à partir de ces deux éléments à l’axe d’alignement. Le système va ensuite construire une droite entre ces deux éléments qui servira comme nouvelle droite d’alignement. Appuyez sur le bouton de décalage d’alignement depuis le menu origine. Barre d’outils fonction > Menu origine > Bouton décalage d’alignement 3. Choisir un axe d'alignement depuis la liste qui vient d’apparaitre. Dans l’étape suivante, les compensations seront spécifiées s'étendant des deux fonctions précédemment mesurées sur cet axe. Dans cet exemple l'axe des abscisses a été choisi. 4. Entrez le décalage désiré depuis les fonctions *1 et *2 à l'axe choisi, dans le même ordre dans lequel les fonctions ont été mesurées. Ces décalages sont les distances des centres géométriques des fonctions à l'axe choisi. 5. Appuyez sur le bouton Terminé pour finir l’ajout de la valeur de décalage. Le système passera au mode de mesure Barre d’outils fonction > Bouton Terminé 6. Sélectionnez les fonctions *1 et *2 depuis la liste des mesures dans le même ordre dans lequel les fonctions ont été mesurées, puis appuyez sur Terminé. Le décalage ajouté dans l’étape précédente va être appliqué aux éléments, et un nouvel alignement va être crée par le système. Un élément de décalage va également être ajouté à la liste des mesures. Barre d’outils fonction > Bouton Terminé Pour rétablir l’alignement à son paramètre initial: 1. Supprimez l’élément de décalage depuis la liste des mesures. Smart_Projecteur Page 54 2. Répétez la séquence ci-dessus ou rentrez les valeurs originales X et Y des éléments #1 et #2 notées dans l’étape n°1. 7.3. Gérer plusieurs armatures de références Le système gère plusieurs armatures de référence comme ceci: Par défaut, lorsque plusieurs armatures de références sont créées lors d’une session, ces dernières ne sont pas automatiquement enregistrées et toutes les mesures vont se référer à la dernière armature créée (l’armature actuelle). Lorsque plusieurs armatures sont créées puis sauvegardées, que ce soit manuellement ou automatiquement, les mesures vont se référer à leurs propres armatures de référence. Les armatures de référence sont identifiables dans la petite fenêtre des détails des éléments, dans la fenêtre centrale des détails des éléments, et dans la barre d’outils système ou dans le menu Préférences quand le bouton armature de référence est activé dans les paramètres de l’écran de bureau. Les armatures de référence sauvées et leurs mesures associées sont affichées par codes de couleurs dans la liste des mesures et dans la barre d’outils système. Les mesures peuvent être temporairement débloquées de leurs armatures de référence par l’utilisateur. Les mesures débloquées se réfèrent alors à l’armature de référence en cours. Les mesures peuvent être rebloquées par la suite par l’utilisateur. Toutes les opérations d’armature de référence deviennent une partie du programme enregistré, et peuvent être lancées ultérieurement. Cependant, aucune nouvelle création d’armature de référence n’est possible dans le mode édition d’un programme. 7.3.1. Armature de référence non-enregistrées Comme mentionné juste avant, par défaut, les armatures de référence ne sont pas enregistrées automatiquement et lorsque plusieurs armatures sont créées, les mesures se réfèrent uniquement à la dernière armature utilisée (l’armature actuelle). Les armatures créées plus tôt ne peuvent pas être enregistrées plus tard. Seule la dernière armature peut être enregistrée. 7.3.2. Enregistrer une armature de référence Les armatures de référence peuvent être enregistrées manuellement par l’utilisateur ou automatiquement par le système. Dans tous les cas, les résultats des mesures sont associés à leurs armatures. Cependant, l’enregistrement d’une armature par l’utilisateur requière des opérations par l’utilisateur dont il faut se rappeler. Sauvegarder automatiquement permet de ne pas à avoir à suivre cette méthode. Pour enregistrer une armature de référence manuellement: 1. 2. Confirmez bien que le bouton d’armature de référence est affiché dans le menu Préférences ou dans la barre d’outils système. Si ce n’est pas le cas, configurez comme ceci: Barre d’outils système > Menu système > Paramètres bureau > Bouton armature de référence > Bureau ou Extra Après la création d’une armature de référence, et avant la création d’une autre, appuyez longuement sur le bouton d’armature de référence. L’indicateur d’armature va changer de temporaire (1T), à permanant (1), indiquant que l’armature a été sauvegardée et un code couleur va apparaitre en face de l’origine et sera utilisé pour les mesures suivantes. Pour enregistrer une trame de référence automatiquement: Smart_Projecteur Page 55 1. Placez sur “Oui” le paramètre “Sauver Automatiquement UCS” (Universal Coordinate System) depuis l’écran des paramètres des mesures. Barre d’outils système > Menu système > Paramètres de mesure > Sauvegarde automatique UCS > Oui Quand une armature de référence est sauvegardée automatiquement, les opérations ultérieures par le système restent les mêmes excepté qu’aucune intervention par l’utilisateur n’est requise pour la sauvegarde des trames. 7.3.3. Bloquer et débloquer les mesures de leurs armatures de référence Les mesures peuvent être bloquées et débloquées de leurs armatures de référence par l’utilisateur. Une mesure débloquée n’appartient plus à son armature d’origine mais à l’armature actuelle. Pour bloquer et débloquer ces éléments: 1. 2. Confirmez que le bouton en forme de cadenas est affiché dans le menu Préférences ou dans la barre d’outils système. Si ce n’est pas le cas, configurez comme ceci: Barre d’outils système > Menu système > Paramètres de mesure > Bouton cadenas > Bureau ou Extra La condition par défaut de cette fonction est paramétrée sur “bloqué”. Appuyez sur le bouton en forme de cadenas pour jongler entre “bloqué” et “débloqué”. Smart_Projecteur Page 56 8. Tolérances Les tolérances peuvent être appliquées aux mesures à partir de l’écran des détails des éléments. Tandis que quelques tolérances sont indépendantes d'une armature de référence, les tolérances typiques sont appliquées après qu'une armature valide de référence ait été établie. Des tolérances peuvent être appliquées aux éléments mesurés et construits. Chaque type d’élément a un ensemble spécifique de tolérances qui peuvent être appliquées. Des tolérances peuvent être appliquées aux éléments interactivement ou en tant qu'élément de l'édition d’un programme et sont incluses dans des lectures ultérieures de ces derniers. Le statut de tolérance est indiqué par couleur dans la liste des mesures, sur le dessin de visualisation, sur l’écran des détails des éléments et dans l'écran de rapport. Les échecs de tolérance sont affichés en rouge. Les tolérances peuvent être appliquées à une simple mesure ou à un groupe de mesure. Les valeurs nominales pour les tolérances peuvent être ajoutées par l’utilisateur, ou importées depuis un fichier DXF. Des tolérances peuvent être appliquées sur un élément à la base du dispositif, ou en employant le système de tolérances d’endroit. Les schémas d’ingénieurs pourraient indiquer que tous les éléments rapportés à deux chiffres significatifs recevront une valeur de tolérance tandis que d'autres éléments rapportés à trois chiffres significatifs en recevront d’autres. Le logiciel du Smart_Projecteur supporte l'application des valeurs universelles de tolérances selon ces groupements de tolérances. 8.1. Tolérances supportées Les tolérances supportées par le système sont indiquées dans le tableau ci-dessous: Angle Angularité Aire Circonférence Concentricité Diamètre Planéité Forme Longueur Parallélisme Perpendicularité Rayon Circularité Runout Rectitude Symétrie Position réelle Largeur Position XY Position XYZ Smart_Projecteur Angle, Droite Angle Blob Blob Cercle Arc, Cercle Plan Rectangle, Fente Blob, Distance, Rectangle, Fente Droite, Plan Droite Arc Cercle Cercle Droite Droite Arc, Cercle, Point, Rectangle, Fente Blob, Rectangle, Fente Arc, Blob, Cercle, Rectangle, Fente Distance, Point Page 57 8.2. Appliquer des tolérances à une mesure Le processus pour appliquer des tolérances à une fonction est pratiquement similaire pour tous les types de fonction, seuls le type de tolérance et l’ajout de valeurs nominales sont différents. Les 4 méthodes pour ajouter des valeurs nominales et appliquer des tolérances sont: Entrer des valeurs nominales en utilisant le clavier Arrondir automatiquement la valeur actuelle Ajouter des valeurs avec le clavier ou à l’aide de la fonction auto-arrondie, ensuite utilisez l’emplacement de tolérances Importer des valeurs nominales depuis un fichier DXF Les 4méthodes sont expliquées dans diagramme plus bas. Les différences entre les différentes méthodes sont affichées dans des blocs foncés. Le contenu de chaque bloc sera expliqué en détail. Les blocs comprenant le même processus seront expliqués en utilisant l’exemple de tolérancement d’un cercle. Les blocs contenant des processus différents seront détaillés séparemment. Emplacement de tolérace Clavier Auto-arrondi Sélectionner la fonction, allez sur l’écran Nominal (écran des détails) Sélectionner la fonction, allez sur l’écran Nominal (écran des détails) Entrer des valeurs nominales en utilisant le clavier Auto-arrondi sur la valeur actuelle Ajouter des valeurs puis placer les tolérances Sélectionner un élément Aller à l’écran des tolérances, sélectionner le type de tolérance, et ajouter une tolérance Aller à l’écran des tolérances, sélectionner le type de tolérance, et ajouter une tolérance Aller à l’écran des tolérances, sélectionner le type de tolérance, et ajouter une tolérance Aller à l’écran des tolérances, sélectionner le type de tolérance, et ajouter une tolérance Aller sur déviation et observer les résultats des tests de tolérance Aller sur déviation et observer les résultats des tests de tolérance Aller sur déviation et observer les résultats des tests de tolérance Aller sur déviation et observer les résultats des tests de tolérance Terminé Terminé Terminé Smart_Projecteur Sélectionner la fonction, allez sur l’écran Nominal (écran des détails) Importer DXF Importer des tolérances depuis un fichier DXF Terminé Page 58 8.2.1. Ajouter des valeurs nominales à l’aide du clavier Dans tous les cas, la première étape dans le processus de tolérancement, est de naviguer vers l’écran avec les valeurs nominales sur la fenêtre des détails des éléments. Cet exemple montre des valeurs nominales, ajoutées à l’aide du clavier pour une fonction cercle et l’application des tolérances à ce dernier. 8.2.1.1. Sélectionner une mesure et aller à l’écran des valeurs nominales Pour sélectionner une mesure et aller à l’écran des valeurs nominales: 1. 2. Sélectionnez la fonction souhaitée depuis la liste des mesures et appuyez sur la petite fenêtre des détails des éléments en haut à gauche. L’écran passe au centre et affiche les valeurs actuelles de la mesure. Appuyez sur le bouton Actual pour aller à l’écran Nominal. Sélectionnez une fonction appuyez en haut à gauche et Appuyez sur le bouton Actual L’écran Nominal est affiché 8.2.1.2. Ajouter de valeurs nominales en utilisant le clavier Pour entrer des valeurs nominales: 1. Appuyez dans un des cadres des valeurs nominales. Le cadre va devenir bleu et un clavier va apparaitre. Entrez la valeur nominale pour chaque cadre. Appuyez dans un des cadres Entrez une valeur nominale en utilisant le clavier 8.2.2. Aller à l’écran des tolérances, sélectionner et ajouter des tolérances. Pour sélectionner et ajouter des tolérances: 1. 2. 3. Appuyez sur le bouton nominal sur l’écran des détails des éléments pour afficher l’écran des tolérances. Sélectionnez la tolérance désirée Barre d’outils fonction > Bouton tolérance souhaitée Appuyez dans un des cadres des tolérances. Ce dernier va s’afficher en bleu et un clavier va apparaitre. Entrez la valeur de tolérance souhaitée dans le cadre. Smart_Projecteur Page 59 Sélectionnez un type de tolérance et appuyez dans le champ de données Entrez la valeur de tolérance à l’aide du clavier 8.2.3. Aller à l’écran de déviation et observer les résultats Pour observer les résultats des tests de tolérance: 1. 2. Appuyez sur le bouton Tolérance depuis l’écran d’affichage des tolérances pour afficher l’écran de déviation. Les tolérances et les résultats de tolérance vont être affichés numériquement et graphiquement. Appuyez sur le bouton Terminé pour retourner à la fenêtre principale (Accueil) Barre d’outils fonction > Bouton Terminé Les résultats de tolérance sont affichés dans l’écran de déviation Les tolérances ayant échouées apparaissent en rouge Les tolérances ayant échouées s’affichent en rouge dans la liste des mesures, dans le dessin de visualisation, l’écran des détails et l’écran des rapports. 8.2.4. Entrer des valeurs nominales en utilisant l’arrondi automatique L’arrondi automatique peut offrir un gain de temps lors des ajouts répétitifs de valeurs nominales. Souvent, les valeurs mesurées sont proches des valeurs nominales en bleu. En utilisant l’arrondi automatique, la valeur nominale de chaque coefficient de mesure peut être rapidement arrondie au chiffre supérieur ou inférieur, pour égaler la valeur nominale inscrite sur le plan de l’ingénieur. 1. 2. 3. Une fois une mesure sélectionnée dans la liste, naviguer jusqu’à l’écran des valeurs nominales comme expliqué plus tôt. Appuyez sur l’un des cadres de valeurs nominales. Le cadre va s’afficher en bleu et le clavier apparaitre Appuyez sur le digit que vous souhaitez arrondir. Dans cet exemple, le second digit à la droite du point décimal est appuyé pour arrondir les deux derniers digits de 16 à 20. Le digit sélectionné va s’arrondir à la valeur audessus ou en-dessous en fonction du digit placé immédiatement à sa droite. Smart_Projecteur Page 60 Allez à l’écran des valeurs nominales 4. 5. Appuyez dans un des cadres Appuyez et maintenez le digit pour l’arrondir Pour faire un ajustement au-dessus ou en-dessous de n’importe quel digit, appuyez et maintenez-le, puis faites glisser votre doigt ou le curseur de la souris à côté du digit. Ne relâchez pas la pression pendant ce temps. Cela va choisir le digit à incrémenter ou décrémenter. Glissez votre doigt ou le curseur vers la gauche pour augmenter la valeur ou vers la droite pour la baisser. Relachez ensuite votre doigt ou le curseur pour terminer. 8.2.5. Ajouter des valeurs nominales et des tolérances en utilisant l’emplacement de tolérances. La méthode d’emplacement de tolérances utilise les informations contenues dans le bloc d’informations du dessin d’un ingénieur. Le block d’informations spécifie les tolérances à utiliser pour les éléments dessinés, basées sur la place d’un nombre décimal reportée pour un élément donné. Cet exemple montre le type de block pouvant apparaitre sur le dessin. .X +/- 0.1” .XX +/- 0.01” .XXX +/- 0.001” Cet exemple montre que si le coefficient de l’élément inclut deux chiffres après la virgule, une tolérance de ± 0.01 doit être appliquée. Le système permet une table d’emplacement pour l’utilisateur pour inclure les informations de placements décimaux à partir d’un bloc d’informations. Cette table est utilisée dans le cadre de l’emplacement de tolérances pour appliquer automatiquement des tolérances aux éléments mesurés par le système. Pour appliquer des emplacements de tolérances: 1. Confirmez que l’onglet “Activer les points de tolérances” est bien sur Oui depuis les paramètres de mesure. Barre d’outils système > Menu système > Paramètres mesure > Activer les pts de tolérance > Oui 2. Naviguez jusqu’à l’écran des valeurs nominales comme expliqué plus tôt 3. Appuyez sur le bouton Emplacement pour afficher la table des emplacements Barre d’outils fonction > Bouton Emplacement Smart_Projecteur Page 61 Appuyez sur le bouton Emplacement Insérez les valeurs 4. Modifiez les valeurs de la table pour les faire correspondre aux valeurs trouvées dans le bloc d’informations du dessin de l’ingénieur, puis appuyez sur Terminé. Barre d’outils fonction > Bouton Terminé 5. Naviguez de nouveau vers l’écran des valeurs nominales si nécessaire, et ajoutez les valeurs nominales en utilisant l’une des méthodes expliquées plus tôt. Appuyez sur le digit non significatif dans chaque champ pour appliquer les valeurs de la table. Le digit non significatif va devenir grisé pour indiquer que la valeur a été appliquée. Appuyez sur Terminé pour finir ce processus. Barre d’outils fonction > Bouton Terminé Entrez les valeurs nominales 6. 7. Appuyez sur le digit non significatif Appuyez sur le bouton Nominal pour aller à l’écran des tolérances. Les tolérances indiquées dans la table des tolérances ont été ajoutées. Appuyez sur le bouton Tolérance pour aller à l’écran de déviation et observez les résultats des tests de tolérances. NOTE Si vous voulez appliquer la même information décimale à toutes les nouvelles sessions, confirmez que l’onglet “Données des points de tolérance sur la nouvelle session” est sur conserver depuis les paramètres de mesure. Barre d’outils système > Menu système > Paramètres mesure > Données des points de tolérance sur la nouvelle session> Conserver Smart_Projecteur Page 62 Tolérances de la table appliquées à l’élément Résultats de tolérance 8.2.6. Importer des valeurs nominales à partir d’un fichier DXF Des valeurs nominales peuvent être importées directement dans le champ de données nominal à partir d’un fichier DXF, éliminant ainsi le besoin d’entrer manuellement les valeurs. Les valeurs nominales peuvent être importées pour un seul élément ou pour un groupe d’éléments. Pour importer un fichier DXF 1. Appuyez sur le bouton Data pour afficher l’écran de rapport et sa barre d’outils. Barre d’outils système > Bouton data Appuyez sur le bouton data 2. Appuyez sur le bouton Import Nominals Appuyez sur le bouton Import Nominals pour ouvrir une boite de dialogue Windows. Barre d’outils rapport > Bouton Import Nominals 3. Sélectionnez et ouvrez le fichier DXF souhaité. Les valeurs nominales vont être affichées pour les mesures de la pièce dans l’écran du rapport. Ouvrez le fichier DXF souhaité Smart_Projecteur Les valeurs nominales vont être importées Page 63 4. Sélectionnez une fonction depuis la liste des mesures et naviguez vers l’écran des détails pour confirmer la présence des valeurs nominales. Les valeurs nominales sont présentes 5. Allez à l’écran des tolérances puis rentrez les valeurs de tolérance. 8.3. Appliquer des tolérances à un groupe de mesures Seul un groupe d’éléments avec des mesures similaires peut être tolérancé comme un groupe. Cet exemple montre des tolérances appliquées à un groupe de cercle. Pour tolérancer une groupe de mesure: 1. 2. Sélectionnez le groupe désiré en utilisant une des méthodes de sélection expliquées plus tôt. Appuyez sur le petit écran des détails pour le faire basculer au centre. Sélectionnez un groupe de mesures identiques 3. 4. L’écran des détails va indiquer les tolérances de groupe Naviguez jusqu’à l’écran des tolérances et indiquez le type de tolérance que vous désirez. Circularité et choisie pour cet exemple. Entrez la valeur de tolérance et appuyez sur Terminé. Les résultats du groupe de tolérance vont être affichés dans l’écran de déviation. Barre d’outils fonction > Bouton Terminé Smart_Projecteur Page 64 Sélectionnez une tolérance et entrez sa valeur Smart_Projecteur Les résultats vont être affichés dans l’écran de déviation Page 65 9. Editer un rapport avec les données Les éléments mesurés peuvent être édités sous l’un des cinq formats de rapports existants dans l’écran des rapports. Par défaut, tous les éléments contenus dans la liste des mesures vont apparaitre dans chacun des cinq formats existants. Les styles de formats vont du plus simple, incluant uniquement le nombre de fonctions et les valeurs mesurées, à complexes, incluant des représentations graphiques des résultats et des données de tolérance. Les rapports sont faits de lignes et de colonnes de données. Chaque cellule de donnée individuelle peut être éditée pour changer le nom de la fonction, ses nombres, et les valeurs de tolérance. Le mode d’édition d’un rapport peut être activé ou désactivé rapidement en utilisant le bouton d’édition d’un rapport. Les lignes de données peuvent être individuellement cachées sur n’importe quel format pour créer des rapports customisés pour impression ou export. Le format de données, les informations d’en-tête/pied de page peuvent être customisées par l’utilisateur. Le dessin de la pièce, la date et l’heure, et les informations de l’opérateur peuvent être inclus dans n’importe quel format d’édition d’un rapport Les rapports peuvent être visualisés sur l’écran, imprimés ou exportés à la conclusion d’une séquence basique de mesure, ou inclus dans des programmes automatiques. Les rapports peuvent être imprimés sur papier à l’aide de n’importe quelle imprimante du standard Windows, ou exportés comme fichier de données dans les formats les plus populaires. 9.1. Sélectionner un format d’édition de rapport Il existe 5 types de rapports: European Standard CSV Rapport tolérances European 2 Smart_Projecteur Page 66 Pour sélectionnere un format: 1. Appuyez sur le bouton Data pour afficher l’écran rapport au centre. Barre d’outils système > Bouton Data 2. Sélectionnez le format de rapport souhaité depuis le bouton Liste. Barre d’outils rapport > Bouton Liste Appuyez sur le bouton Liste Le format choisi va s’afficher avec son nom dans le coin en haut à gauche de l’écran rapport. 9.2. Editer les cellules d’un rapport Le nom des fonctions, leur nombre et leurs valeurs de tolérance peuvent être édités depuis l’écran rapport: 1. Appuyez sur le bouton Data pour afficher l’écran des rapports. Bare d’outils système > Bouton rapport 2. Appuyez sur le bouton Editer les cellules pour activer cette fonction. Les cellules pouvant être éditées apparaissent en bleu. Barre d’outils rapport > Bouton Editer les cellules 3. Les données sortantes du champ de vue du rapport peuvent être affichées en navigant avec les flèches haut et bas. 4. Editez le nom des fonctions, leur nombre et leurs valeurs de tolérance. Les tolérances nominales et limites peuvent être éditées. 5. Appuyez sur le bouton Editer les cellules une nouvelle fois pour quitter ce mode. Barre d’outils rapport > Editer les cellules Les cellules en vert peuvent être éditées 9.3. Cacher des éléments d’un rapport Certaines lignes de données peuvent être cachées pour l’impression ou l’export. Pour cacher certaines lignes: 1. 2. Appuyez sur l’écran Data pour afficher l’écran des rapports. Barre d’outils système > Bouton Data Sélectionnez une ligne pour l’afficher en rose. La sélection multiple est possible en appuyant sur la double barre en haut de la liste des mesures. Smart_Projecteur Page 67 3. Les données sortantes du champ de vue du rapport peuvent être affichées en navigant avec les flèches haut et bas. 4. 5. Appuyez sur le bouton Cacher pour cacher les lignes en rose pour l’impression ou l’export des rapports. Une longue pression sur ce bouton permet de cacher toutes les lignes à l’exception de celles en rose. Barre d’outils rapport > Bouton Cacher Pour restaurer des données cachées pour un élément donné, appuyez sur le bouton Cacher dans l’élément est sélectionné. Sélectionnez les lignes à cacher 9.4. Personnalisation des rapports La personnalisation des paramètres du rapport est partagée entre tous les formats de rapport. Une représentation graphique de l’impression d’un rapport est montrée ci-dessous. Logo Titre du rapport Personnaliser le texte d’entête Dessin de la pièce Nom d’utilsateur Date heure En-tête rapport et du Noms des colonnes Grille Personnaliser le texte en pied de page Pied page de Nombre de la page 9.4.1. Spécifier les paramètres d’impression Les paramètres d’impression se trouvent dans l’écran “Sorties sur imprimante”: 1. 2. Affichez l’écran “Sorties sur impression». Barre d’outils système > Menu système > Bouton Sorties sur imprimante (dans la menu réglages) Choisissez les paramètres que vous voulez afficher dans cet écran. Les paramètres sont les suivants: Imprimer l’en-tête du rapport Smart_Projecteur Page 68 Choisissez oui pour inclure l’en-tête du rapport. Imprimer les en-têtes de colonnes Choisissez oui pour inclure les en-têtes de colonnes. L’en-tête de colonne étiquette les colonnes du rapport par catégories. Imprimer les lignes du quadrillage Choisissez oui pour inclure le quadrillage à l’impression. Imprimer l’image Bitmap en en-tête Choisissez de placer l’image à gauche, au centre ou à droite. Choisissez NON pour enlever l’image de l’impression. Choisissez l’image à utiliser et renommez-la HeaderLogo.bmp et placez-la dans le dossier : C:\users\public\public documents\Metlogix\logosandbitmaps. La taille de l’image Bitmap doit se trouver dans les dimensions 397 par 98 pixels. Imprimer l’image Bitmap en pied de page Choisissez de placer l’image à gauche, au centre ou à droite. Choisissez NON pour enlever l’image de l’impression. Choisissez l’image à utiliser et renommez-la FooterLogo.bmp et placez-la dans le dossier : C:\users\public\public documents\Metlogix\logosandbitmaps. La taille de l’image Bitmap doit se trouver dans les dimensions 397 par 98 pixels. Imprimer le nom de l’utilisateur dans l’en-tête Choisissez de placer le nom de l’utilisateur de la session en cours à gauche, au centre, à droite de l’en-tête. Choisissez non pour ne pas l’y faire apparaitre. Imprimer la date/l’heure dans l’en-tête Choisissez de placer la date et l’heure de la session en cours à gauche, au centre, à droite de l’en-tête. Choisissez non pour ne pas les y faire apparaitre. Imprimer la visualisation de la pièce avec les données Placez la visualisation sur la partie supérieure du rapport, sur la partie basse ou en filigrane. Choisissez non pour ne pas l’y faire apparaitre. Imprimer le numéro de page en bas de page Choisissez oui pour afficher le numéro de page dans le pied de page. Hauteur de l’impression de la visualisation de l’image Choisissez la hauteur du dessin à faire apparaitre sur l’impression du rapport. Cette hauteur peut être paramétrée à 25%, 50%, 75% ou 100% d la taille native du dessin. Imprimer le texte personnalisé dans l’en-tête Entrez des informations alphanumériques à l’intérieurs de ces champs pour les ajouter à l’en-tête. Ces champs seront toujours alignés en haut à gauche du rapport. Smart_Projecteur Page 69 Imprimer le texte personnalisé en bas de page Entrez des informations alphanumériques à l’intérieurs de ces champs pour les ajouter au pied de page. Ces champs seront toujours alignés en bas à gauche du rapport. “Prompt for Custom Text” Choisissez oui pour inciter l’utilisateur à ajouter des textes personnalisés dans l’en-tête et le pied de page. Quand ce champ est sur oui, une boite de dialogue s’ouvrira à chaque fois que l’utilisateur demandera une impression de rapport. Le texte pourra être ajouté directement à partir de la boite de dialogue et ajouté par la suite au rapport. Smart_Projecteur Page 70 10. Exporter des données Les données des éléments mesurées peuvent être exportées sur un fichier de l’ordinateur à partir de l’écran de rapport. Les données peuvent être exportées suivant les formats suivant: .CSV .TSV .TXT .DXF Le format du fichier de données exportées sera conforme aux paramètres du modèle de rapport actuel expliqués dans la section 9. Editer un rapport avec les données. Les données exportées contiennent toutes les modifications faites sur le rapport, incluant les cellules cachées et éditées. Les paramètres basiques et la destination du fichier d’export sont configurés dans l’écran des paramètres “Emplacement des fichiers”. Les données peuvent être exportées vers un dossier sur un ordinateur ou sur un réseau. Les données exportées peuvent avoir des noms personnalisées, et peuvent être configurés pour être ajoutées à un fichier existant, écraser un fichier existant, et être numérotées automatiquement. Les données exportées sont des étapes d’un programme enregistré et peuvent être éditées pour changer le type de format de rapport. 10.1. Spécifier les paramètres d’export des données Pour spécifier les paramètres basiques d’export pour les fichiers de données des éléments mesurés. 1. 2. 3. Confirmez que les paramètres du modèle de rapport sont appropriés pour votre fichier d’export de données. Les paramètres du modèle de rapport sont expliqués dans la section 9. Editer un rapport avec les données. Affichez l’écran des paramètres d’export. Barre d’outils système > Menu système > Bouton Exporter le fichier (dans les réglages) Choisissez les paramètres souhaités dans cet écran. Les paramètres sont les suivant: Nom du fichier Choisissez le nom du fichier que vous souhaitez inclure au fichier d’export. Inclure les en-têtes de colonne Choisissez oui pour inclure les en-têtes de colonnes dans le fichier d’export. L’en-tête de colonne étiquette les colonnes du rapport par catégories Type de fichier de la cible Choisissez si vous souhaitez ajouter le fichier d’export à un fichier d’export déjà existant, si vous souhaitez écraser le fichier cible avec le fichier exporté et choisissez numérotation automatique pour créer un nouveau fichier à chaque export, qui s’incrémente en démarrant à partir du nombre spécifié dans la case de numérotation automatique du nom de fichier. Numérotation automatique du nom de fichier Choisissez le nombre de démarrage pour l’auto-numérotation. Le numéro de fichier sera automatiquement incrémenté lorsque le type de fichier de la cible est paramétré sur numérotation automatique. Smart_Projecteur Page 71 Inviter à effectuer les réglages à chaque export. Les options d’export peuvent être configurées comme paramètres globaux à partir de l’écran de paramètres d’export ou peuvent être configurées pour chaque export en activant l’option “Inviter à effectuer les réglages à chaque export”. Pour activer cette option, choisissez Oui dans les paramètres. “Append to Each Export” Ajoutez un texte dans le champ de données pour ajouter un message à chaque fichier exporté. 10.2. Exporter un fichier de données Pour exporter un fichier de données: 1. 2. 3. 4. Appuyez sur le bouton Data pour afficher l’écran de rapport. Barre d’outils système > Bouton Data Sélectionnez le format de rapport désiré depuis le menu liste. Barre d’outils rapport > Bouton Liste Appuyez sur le bouton Output pour afficher le menu d’export des données Barre d’outils rapport > Bouton Outpup Le fichier de données exporté va être écrit à la localisation désignée dans l’onglet Emplacement des fichiers dans les paramètres, et un message indiquant la réussite de l’export du fichier va s’afficher. Smart_Projecteur Page 72 11. Programmation Le Smart_Projecteur mémorise toutes les activités de mesures durant une session d’inspection de pièce. Ces activités peuvent être enregistrées à la fin d’une inspection pour créer un programme qui pourra être utilisé pour une lecture ultérieure. Toutes les activités mesurées sont : Ajustement de lumière et grossissement caméra Mesures, constructions et créations d’éléments Application des tolérances Préparation et impression de rapports Exporter des données Quand un programme est chargé, toutes les éléments existants sont effacés de la liste des mesures pour laisser la place aux éléments du programme chargée, préparant ainsi le logiciel à répéter la séquence des étapes des mesures mémorisées. Le logiciel du Smart_Projecteur peut être dans un des trois modes opératoires suivants: Interactif Lire un programme Editer un programme Mode intéractif Le mode interactif est le mode de mesure par défaut du logiciel du Smart_Projecteur ayant pour priorité l’enregistrement de programme et est typiquement utilisé pour la création de programme ou pour effectuer des mesures non-récurrentes sur des pièces. Mode lecture d’un programme La lecture d’un programme est initiée après qu’un programme enregistré, soit chargé. La lecture de programme est utilisée pour les mesures à répétition sur des pièces identiques. Une fois qu’un programme a été chargé, il peut être exécuté ou édité. Une indication visuelle est fournie pour l'étape courante du programme et de la prochaine étape dans le processus de mesure. A la fin de la lecture du programme, une fenêtre de dialogue va s’ouvrir contenant les options possibles telles que la relecture du programme, démarrer une nouvelle pièce, ou éditer le programme actuel. Mode d’édition d’un programme Le mode d’édition d’un programme est employé pour modifier des étapes d'un fichier précédemment sauvé ou récemment créé. En mode édition, les étapes du programme peuvent être modifiées, supprimées ou ajoutées à un programme existant. Des fonctions telles que remesurer des éléments, apposer de nouvelles étapes de mesure et changer les paramètres du système tels que l’éclairage ou le grossissement vidéo peuvent être effectuées. Localisation des fichiers contenant les programmes enregistrés Les fichiers de programmes sont enregistrés dans le dossier: C:\Users\Public\Public Documents\Metlogix\Parts Les fichiers sont enregistrés au format: nomdufichier.mlxpart Smart_Projecteur Page 73 11.1. Créer et enregistrer un programme Les programmes sont créés automatiquement lorsque les mesures et autres opérations sont effectuées. Cependant, les programmes doivent être enregistrés à la conclusion d’une session de mesure pour être réutilisés par la suite. Pour enregistrer un programme: 1. Appuyez sur le bouton Sauver pour afficher une boite de dialogue Windows Barre d’outils système > Menu système > Bouton Sauver Appuyez sur le bouton Sauver 2. Entrez un nom pour le fichier et appuyez sur enregistrer Entrez un nom pour le fichier à sauvegarder et appuyez ensuite sur enregistrer. Le programme va être enregistré et le nom du programme va être indiqué en vert au-dessus de la liste des mesures. Le nom du fichier est indiqué au-dessus de la liste des mesures 11.2. Lire un programme Les programmes, contenant des groupes d’éléments mesurés et construits, ainsi que les autres opérations du logiciel, sont lus par étapes. Quand un programme enregistré est ouvert, la liste des mesures devient remplie d’éléments grisés. Cette couleur grise indique que l’élément n’est pas encore mesuré ou lu. Les données des éléments pour un programme ouvert récemment vont indiquer les dernières valeurs enregistrées avant l’enregistrement du programme. Lorsque la lecture du programme est en cours, les éléments mesurés vont s’afficher en blanc (tolérances bonnes ou pas de tolérances) ou en rouge (hors tolérances) et indiquer les données récemment obtenues. Pour charger un programme: Smart_Projecteur Page 74 1. 2. Appuyez sur le bouton Ouvrir pour ouvrir une boite de dialogue Windows. Barre d’outils système > Menu système > Bouton Ouvrir Sélectionner le fichier désiré et appuyez sur ouvrir pour charger le programme. Appuyez sur le bouton ouvrir 3. Sélectionnez le programme à charger Appuyez sur le bouton Lancer pour initier la lecture du programme Barre d’outils système > Menu système > Bouton Lancer Un nom par défaut va apparaitre au-dessus de la liste des mesures si le programme n’a pas été précédemment enregistré. La flèche bleue dans la liste des mesures indique l’étape actuelle de la lecture du programme. Une barre de statut du programme s’affiche également au-dessus de la liste des mesures. Le statut peut être indifféremment être en Lecture ou en Pause/Inspection. Le statut de lecture peut être changé en appuyant sur le bouton Lancer en bas à droite. 4. Appuyez n’importe où sur l’écran pour commencer la séquence de lecture Une fois le programme terminé, le statut affiché en haut de la liste des mesures passe sur Terminé, et une fenêtre bleue apparait comprenant des options pour le programme. A ce stade, l’utilisateur peut choisir entre: Relancer sur le programme pour une nouvelle pièce Supprimer toutes les données et effectuer une nouvelle session de mesure avec une nouvelle pièce Sortir du mode de lecture du programme et afficher les résultats Editer le programme actuel Smart_Projecteur Page 75 Pour les éléments possédants des tolérances, le nom de l’élément présent dans le mode lecture de la liste des mesures, du dessin et de la fenêtre des détails va être affiché en rouge pour les résultats hors tolérances et en blanc pour les résultats en-dedans. D’autres fonctions du logiciel peuvent être également exécutées durant la lecture du programme. L’export des résultats, l’édition des impressions, les messages utilisateur, les ajustements de lumière et le grossissement caméra sont quelquesuns de ces exemples. NOTE Quand la position de table présente plus d’un élément à mesurer dans le champ de vision de la caméra, tous les éléments présents dans le champ sont mesurés dans la séquence de lecture du programme. 11.3. Editer des programmes Tous les nouveaux programmes peuvent être édités L’édition d’un programme n’est pas possible pour des fichiers précédemment enregistrés pour lesquels l’auteur a bloqué l’édition depuis le paramètre “Autoriser l’édition du programme” présent dans la liste des mesures (“Prg Properties”). NOTE Les programmes voulant être édités devraient être copiés avant d’être bloqués par l’opérateur. Car cette opération est irréversible. Les changements effectués sur un programme existant vont être appliqués sur les prochaines lectures du programme en question lors d’une même session. Si le programme est chargé de nouveau, les changements seront appliqués uniquement si le fichier a été enregistré de nouveau préalablement. Pour éditer un programme: 1. 2. Chargez le programme comme expliqué plus tôt. Appuyez sur Lancer pour afficher la barre d’outils Lancer/Editer au-dessus de la liste des mesures. Cette barre d’outils sera toujours visible pour les nouveaux ou programmes débloqués. Smart_Projecteur Page 76 3. 4. Barre d’outils système > Menu système > Bouton lecture Les étapes des programmes vont être listées dans le mode d’édition. Sélectionnez une étape du programme enregistré pour modifier les éléments tels que les détails d’une mesure, les valeurs de tolérances, les niveaux d’éclairage, l’export des données et des commandes d’impression. Utilisez la fenêtre des détails pour modifier les tolérances appliquées à une mesure. Utilisez la barre d’outils de contrôle pour modifier les niveaux d’éclairage, l’export de données, les étapes d’impression et les étapes de grossissement. Editer les paramètres tels que les niveaux d’éclairage 5. Editer les paramètres tels que les tolérances Quand l’édition est terminée, enregistrez le programme en utilisant le bouton Sauver depuis le menu système. 11.3.1. Ajouter des étapes à un programme De nouvelles étapes peuvent être ajoutées à un programme existant. Pour ajouter une étape: 1. 2. 3. Appuyez sur l’onglet Editer pour afficher toutes les étapes du programme. Sélectionnez l’étape du programme où vous souhaiteriez placer votre nouvelle étape. Cette nouvelle opération du programme ira se placer en dessous de l’étape sélectionnée. Dans cet exemple, des étapes vont être ajoutées à la fin du programme. Appuyez sur le bouton “Ajouter des pas”. Barre d’outils édition > Bouton Ajouter des pas Une flèche bleue va se positionner entre l’étape actuelle du programme qui a été sélectionnée, et l’étape suivante, indiquant l’emplacement de l’enregistrement de la nouvelle étape. Dans cet exemple, des étapes sont ajoutées à la fin du programme. Sélectionnez l’étape du programme et appuyez sur le bouton Ajouter des pas Smart_Projecteur Le programme se prépare à insérer une nouvelle étape Page 77 4. 5. 6. Une fois que le bouton “Ajouter des pas” a été initié, l’utilisateur peut mesurer ou construire de nouveaux éléments, ou insérer des commandes d’impressions ou d’exports en accord avec les procédures logiciel expliquées plus tôt. Quand une ou des étapes ont été ajoutées, appuyez sur l’onglet Editer pour quitter le mode “Ajouter des pas”. Les étapes ajoutées vont s’afficher dans la liste du programme en cours. Appuyez sur le bouton Sauver pour enregistrer le programme avec les nouvelles étapes ajoutées. Barre d’outils système > Menu système > Bouton Sauver NOTE Lors de l’édition d’un programme qui a déjà été lancé précédemment, l’ajout d’une étape est fait automatiquement à l’endroit désirée par l’opérateur depuis les étapes précédemment mesurées. Pour les programmes n’ayant pas été lancés au préalable, le logiciel va inviter l’opérateur à lancer manuellement la mesure des étapes précédentes l’emplacement de l’ajout de la nouvelle étape. 11.3.2. Remesurer les étapes d’un programme Les étapes d’un programme peuvent être remesurées depuis le mode édition. Pour re-mesurer une étape: 1. 2. 3. 4. Appuyez sur l’onglet Edition pour afficher les étapes du programme. Sélectionnez l’étape du programme que vous souhaitez remesurer. Appuyez sur le bouton Remesurer Barre d’outils édition > Bouton Remesurer L’utilisateur va être invité à remesurer l’élément choisi. Remesurez l’élément et appuyez ensuite sur Terminé une fois fini. Les nouvelles données de l’élément vont alors remplacer les données existantes à l’intérieur du programme. Choisissez l’étape à re-mesurer 5. Appuyez sur le bouton Remesurer Appuyez sur Sauver pour enregistrer les nouvelles données associées au programme récemment ouvert. Barre d’outils système > Menu système > Bouton Sauver NOTE La commande d’édition de re-mesurage et couramment utilisée pour enregistrer de nouveaux environnements variables pour la mesure d’un élément pour une étape donnée dans un programme. La nouvelle étape du programme va contenir toutes les informations variables existantes lorsque que la commande de re-mesurage va être exécutée. Les Smart_Projecteur Page 78 informations telles que les espacements des points ou les niveaux de lumière vont changer pour être en accord avec les nouvelles mesures. 11.3.3. Supprimer les étapes d’un programme Les étapes d’un programme peuvent être supprimées à l’intérieur du mode édition. Pour supprimer une étape: 1. 2. 3. Appuyez sur l’onglet Editer pour afficher toutes les étapes du programme. Sélectionnez l’étape du programme que vous souhaitez supprimer. Appuyez sur le bouton Effacer. L’étape sélectionnée va être supprimée. Barre d’outils édition > Bouton Effacer Sélectionnez l’étape à supprimer et appuyez sur Effacer 4. L’étape va être supprimée de la liste des mesures L’étape est supprimée de la session en cours de lecture. Appuyez sur le bouton Sauver pour supprimer définitivement l’étape du programme. Barre d’outils système > Menu système > Bouton Sauver 11.3.4. Lire un programme à partir d’une étape La lecture d’un programme peut se faire à partir de la position d’une étape choisie. Lors d’une lecture depuis une étape choisie, le système va déterminer les prérequis du programme à générer. Si les étapes pré-requises ont déjà été mesurées, le système va avancer directement à l’étape choisie par l’opérateur. Si le système nécessite des informations complémentaires pour la lecture, ce dernier invitera l’utilisateur à mesurer les éléments nécessaires. Pour lire le programme à partir d’une étape choisie: 1. 2. 3. Appuyez sur l’onglet Editer pour afficher les étapes du programme. Sélectionnez l’étape du programme à partir de laquelle vous souhaitez commencer la lecture. Appuyez sur le bouton “Lire à partir de” Barre d’outils édition > Bouton “Lire à partir de” Comme mentionné plus tôt, les éléments de contexte prérequis vont être exécutés automatiquement ou palpés manuellement, et ensuite la lecture du programme pourra démarrer à partir de l’étape choisie. 11.3.5. Ajouter un message utilisateur Des messages utilisateur peuvent être ajoutés lors d’une lecture d’un programme. Pour ajouter un message: 1. Appuyez sur l’onglet Editer pour afficher les étapes du programme. Smart_Projecteur Page 79 2. 3. 4. 5. Sélectionnez l’étape du programme à laquelle vous souhaitez ajouter un message qui apparaitra lors d’une lecture de ce programme. Le message sera lancé après l’étape sélectionnée. Appuyez sur le bouton “Ajouter le message”. Barre d’outils édition >Ajouter le message. La boite de dialogue du message utilisateur apparait. Ajoutez le texte désiré et appuyez sur Terminé pour finir l’ajout du message. Appuyez sur Sauver pour enregistrer les modifications apportées au programme. Barre d’outils système > Menu système > Bouton Sauver 11.3.6. Importer des fichiers DXF et auto-programmation Le système du Smart_Projecteur converti des fichiers au format DXF en fichiers de programme en utilisant le module d’import de fichiers DXF et d’auto-programmation. 1. 2. Pendant que le système et en mode interactif, appuyez sur le bouton Ouvrir pour afficher une boite de dialogue. Barre d’outils système > Menu système > Bouton Ouvrir Choisissez DXF depuis le menu type de fichier, sélectionnez le fichier désiré et appuyez sur ouvrir. La boite de dialogue d’import DXF va s’afficher. Choisissez les paramètres du DXF Importer un fichier DXF 3. Choisissez les couches désirées pour l’import, le type d’unité, et spécifiez le facteur d’échelle à utiliser pour l’import puis appuyez sur Terminé pour continuer. Les éléments DXF vont être ajoutés à la liste des mesures avec des tags DXF. 4. Supprimez les éléments depuis le fichier DXF importé que vous ne souhaitez pas avoir comme étapes de l’autoprogrammation. 5. Spécifiez les éléments de références à utiliser pour origines pour l’auto-programmation en effectuant les origines directement sur les éléments DXF, en utilisant les opérations d’armatures de référence expliquées dans la section 7. Armatures de référence. Les opérations spécifiées vont être déplacées en haut de la liste des mesures. 6. Appuyez sur le bouton Lancer pour afficher la boite de dialogue d’auto-programmation. Barre d’outils système > Menu système > Bouton Lancer 7. Specify the desired number of points per feature to be programmed, the desired FOV size to be used at each stage location, and the indent margin to be used for positioning point clouds from the DXF element feature ends, and then press Done to continue. 8. The auto program path will be generated by the system and program playback will be initiated. Probe the registration features specified on the DXF part image. Program playback will proceed once registration is complete. 9. Press the Single Step button to initiate single step playback. Edit toolbar > Single Step button 10. In the single step mode, use the left and right step buttons, or Smart_Projecteur Page 80 keyboard arrow buttons to advance or rewind the program, one step at a time. 11. Perform program edit commands as needed to complete the playback of the auto programmed part. 12. Press the Save button to save changes when the program is complete to store changes made to the program. 13. System toolbar > System menu > Save button Smart_Projecteur Page 81