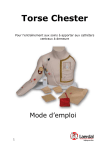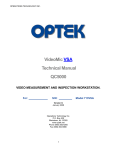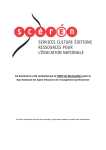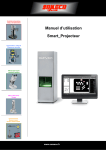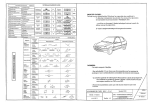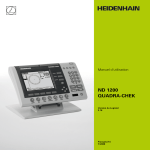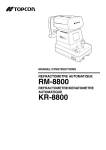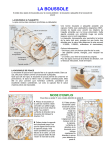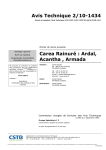Download MANUEL D`UTILISATION
Transcript
Ryf AG Bettlachstrasse 2 2540 Grenchen tel 032 654 21 00 fax 032 654 21 09 www.ryfag.ch MANUEL D’UTILISATION 1 Sommaire Découverte du QC 5000 ___________________________________ 7 Démarrer le QC5000_____________________________________________________________7 Définir le zéro machine ___________________________________________________________7 Barre de menu principal du QC5000 _______________________________________________8 Icônes de barre de titre du QC5000________________________________________________13 Barre d’état du QC5000 _________________________________________________________13 La fenêtre VISU (affichage numérique) ____________________________________________13 La Fenêtre Résultats ____________________________________________________________14 La fenêtre Liste des figures ______________________________________________________15 La fenêtre Empreinte figure______________________________________________________15 La fenêtre Vue Pièce ____________________________________________________________19 L’Orienteur de vue._____________________________________________________________19 Les barres d’outils______________________________________________________________21 Activer / Désactiver les barres d’outils _____________________________________________21 Personnalisation des barres d’outils _______________________________________________23 La barre d’outils Origine ________________________________________________________23 La barre d’outils Mesure ________________________________________________________23 La barre d’outils Palpeur ________________________________________________________23 La barre d’outils Vue ___________________________________________________________23 La barre d’outils Tolérance ______________________________________________________24 La barre d’outils Programme ____________________________________________________24 La barre d’outils VED __________________________________________________________24 La Barre d’outils Vue - Etendue __________________________________________________25 La vue de la pièce ______________________________________________________________26 L’Orienteur de vue _____________________________________________________________26 Vues prédéfinies________________________________________________________________27 Zoom : _______________________________________________________________________28 Poignée _______________________________________________________________________29 Activation de la barre d’outils ____________________________________________________30 Les palpeurs ___________________________________________ 32 Technique de palpage ___________________________________________________________32 Technique correcte de palpage____________________________________________________32 Menu déroulant Palpeur_________________________________________________________33 Palpeurs contact _______________________________________________________________34 Compensation palpeur __________________________________________________________34 2 Palpeurs VED _________________________________________________________________35 Palpeurs laser _________________________________________________________________35 Etalonner… ___________________________________________________________________36 Magasin palpeurs ______________________________________________________________36 Grossissements_________________________________________________________________37 Validation autom. ______________________________________________________________37 Menu Options Palpeur __________________________________________________________38 Calibration de palpeur __________________________________________________________39 Travailler avec le chargeur de palpeur _____________________________________________43 Configuration du chargeur de palpeurs ____________________________________________43 Les figures ____________________________________________ 48 Qu’est-ce qu’une figure ? ________________________________________________________48 Mesurer des figures_____________________________________________________________48 Points : (1 point) _______________________________________________________________49 Droites : (2 points) ______________________________________________________________50 Plans : (au minimum 3 points) ____________________________________________________50 Cercles : (au minimum 3 points) __________________________________________________51 Arcs : (au minimum 3 points)_____________________________________________________52 Cylindres : (au minimum 6 points) ________________________________________________52 Cônes : (au minimum 6 points) ___________________________________________________53 Rainures : (au minimum 5 points) _________________________________________________54 Sphères : (au minimum 4 points) __________________________________________________55 Propriétés figure _______________________________________________________________56 Mesure Magique _______________________________________________________________57 Pouvoir Changer _______________________________________________________________60 Légendes de référence de la fenêtre Résultats _______________________________________62 Utilisation des Origines __________________________________ 64 Le menu Origine _______________________________________________________________64 La Barre d’outils Origine ________________________________________________________64 Réglage de Projection autom._____________________________________________________65 Alignement primaire ____________________________________________________________66 Effectuer un alignement primaire en palpant un CYLINDRE__________________________66 Pour effectuer un alignement primaire en palpant un CONE __________________________67 Alignement secondaire __________________________________________________________68 Etablir un Zéro ________________________________________________________________69 Sauvegarder le référentiel _______________________________________________________72 Utilisation d’Origine magique ____________________________________________________73 3 Plans magnétiques ______________________________________________________________74 Aligner une pièce à l’aide de trois figures de localisation ______________________________76 Pour tourner l’Origine (Référentiel) _______________________________________________78 Les constructions _______________________________________ 79 Qu’est-ce qu’une construction ? __________________________________________________79 Conventions de construction _____________________________________________________79 Constructions de point __________________________________________________________81 Constructions de droite__________________________________________________________87 Constructions de cercle__________________________________________________________93 Constructions de plan ___________________________________________________________96 Constructions d’arc, de sphère, de cylindre et de cône ________________________________98 Constructions d’angle et de distance _______________________________________________99 Les projections ________________________________________ 106 Projections ___________________________________________________________________106 Projection Auto _______________________________________________________________106 Arrêt Projection_______________________________________________________________107 Tolérances____________________________________________ 108 Le menu Tolérance ____________________________________________________________108 La barre d’outils Tolérance _____________________________________________________109 Icônes de la Barre d’outils Tolérance _____________________________________________109 Tolérance bidirectionnelle ______________________________________________________110 Localisation /CMM/CMMin_____________________________________________________111 Concentricité _________________________________________________________________112 Rectitude ____________________________________________________________________114 Circularité / Sphéricité _________________________________________________________115 Cylindricité __________________________________________________________________116 Planéité ______________________________________________________________________118 Perpendicularité ______________________________________________________________120 Parallélisme / Coplanéité _______________________________________________________121 Battement circulaire ___________________________________________________________123 Angle________________________________________________________________________126 Largeur______________________________________________________________________127 Programmation________________________________________ 130 Enregistrer un programme _____________________________________________________130 Exécuter/Editer Programme ____________________________________________________133 Pour insérer un message opérateur _______________________________________________136 4 Exécution d’un programme _____________________________________________________137 Programme exemple ___________________________________________________________140 Les sorties des données__________________________________ 144 Exporter, imprimer et envoyer __________________________________________________144 DDE ________________________________________________________________________148 Les formats ___________________________________________ 149 Imbriquer des fenêtres _________________________________________________________149 Propriétés générales de la fenêtre Format _________________________________________150 Onglet Affichage ______________________________________________________________151 Affichage… __________________________________________________________________151 Grille________________________________________________________________________151 Sections______________________________________________________________________151 Onglet Filtres _________________________________________________________________153 Afficher les figures/Masquer les figures ___________________________________________153 Bouton Modifier Filtre _________________________________________________________156 Bouton Supprimer Filtre _______________________________________________________156 Onglet Divers _________________________________________________________________156 Verrouillé ____________________________________________________________________156 Propriétés des colonnes de la fenêtre Format _______________________________________157 Propriétés de colonne standard __________________________________________________157 Format séries - graphes_________________________________________________________161 Liste des figures _______________________________________________________________162 Fenêtre Liste des figures ________________________________________________________162 Propriétés du formulaire figure __________________________________________________163 Afficher les figures/Masquer les figures ___________________________________________165 Propriétés des colonnes de Liste des figures ________________________________________168 Personnalisation du QC 5000 ____________________________ 174 Couleurs / Erreurs / Aide _______________________________________________________174 Barre d’état __________________________________________________________________175 Barres d’outils ________________________________________________________________175 Paramétrage du système_________________________________ 178 Boîte de dialogue Options _______________________________________________________178 Superviseur… - _______________________________________________________________179 Boutons…____________________________________________________________________179 Affichage… __________________________________________________________________180 Encodeurs…__________________________________________________________________181 5 Général… ____________________________________________________________________182 Mesure… ____________________________________________________________________183 Vue pièce… __________________________________________________________________184 Palpeurs… ___________________________________________________________________184 CLES… _____________________________________________________________________185 Sons… _______________________________________________________________________187 Equerrage…__________________________________________________________________187 Paramètrage __________________________________________ 189 Paramétrage du matériel _______________________________________________________189 Paramétrage encodeur _________________________________________________________190 Dépannage du Paramétrage encodeur du QC5000 __________________________________194 Paramétrage Superviseur _______________________________________________________195 6 Découverte du QC 5000 Démarrer le QC5000 Mettez l’ordinateur QC5000 sous tension. Après l’ouverture de la session, le bureau apparaît. L’icône QC5000 Vous pouvez voir l’icône QC5000 sur le bureau. Cliquez deux fois sur cette icône avec le bouton gauche de la souris pour lancer le QC5000. La boîte d’état Quadra-Check apparaît en vous informant en bas à gauche du « chargement du logiciel » et de la « configuration du système ». Au bout de quelques instants, l’écran principal du QC5000 apparaît. Une boîte de dialogue apparaît au milieu de l’écran et vous invite à «Définir Zéro Machine». Si la boîte de dialogue Définir Zéro Machine n’est pas affichée à l’écran, cela peut signifier que l’option Définir Zéro Machine est désactivée sur votre ordinateur. Dans ce cas, nous vous conseillons de demander à votre superviseur si vous avez besoin de définir un zéro machine. Attention : Nous vous recommandons de définir le zéro machine chaque fois que vous lancez le QC5000. Le QC5000 utilise le zéro machine pour les fonctions internes (CLES : Correction linéaire d’erreur segmentée). La CLES ne se produira pas si vous ne définissez pas de zéro machine. Définir le zéro machine Le zéro machine peut être défini de plusieurs manières (butées, marques de référence, etc.) La manière dont votre machine a été configurée par votre superviseur / équipementier détermine la méthode de définition du zéro machine. Le QC5000 vous invite automatiquement à adopter la bonne méthode ; vous n’avez donc pas à choisir. Il est essentiel de définir le zéro machine et c’est très simple à faire. Remarque : Votre superviseur saura vous indiquer la position du zéro machine. Demandez-lui de vous la montrer, en cas de doute ou si le zéro du QC5000 a déjà été défini pour la journée. Résumé : Il est vraisemblable que nombre de concepts développés dans cette section vous sont familiers, surtout si vous avez l’expérience de l’environnement Windows Microsoft. Nous vous recommandons de bien vous entraîner sur ce qui vous paraît déroutant (activation des barres d’outils, des fenêtres, déplacement des fenêtres et des barres d’outils, etc.). • • • Vous devez désormais être en mesure d’activer et de désactiver les fenêtres de l’écran principal du QC5000 : VISU, Vue de pièce, Résultats, Liste des figures (Vue programme sera abordé plus loin). Vous devez également être en mesure d’activer et de désactiver les barres d’outils du QC5000 : Vue, Origine, Mesure, Palpeur, Tolérance (les barres d’outils personnalisées seront détaillées ultérieurement). Vous devez être en mesure d’activer et de désactiver l’Orienteur de Vue du QC5000 (nous en parlerons ultérieurement). 7 Conseils : • • • Vous pouvez minimiser, maximiser et fermer des fenêtres à l’aide de la barre à trois icônes. Il suffit de « cliquer-tirer » sur la barre de titre (barre de nom) d’une fenêtre pour déplacer cette fenêtre sur l’écran. Vous pouvez aussi déplacer des barres d’outils sur l’écran en « cliquant-tirant » sur la barre de titre (barre de nom) de la barre d’outils. N’oubliez pas, toutefois, qu’une fenêtre peut être cachée derrière une fenêtre plus grande (le VISU peut être perdu derrière la Vue Pièce, par exemple). Si cela se produit, il suffit de déplacer les fenêtres jusqu’à ce que la fenêtre cachée soit de nouveau exposée. Ne paniquez surtout pas si quelque chose a disparu de l’écran. Toutes les fenêtres et barres d’outils peuvent être activées en sélectionnant Fenêtres ou Vue > barres d’outils sur le menu principal. Barre de menu principal du QC5000 Sélectionnez un titre de menu (Fichier, Editer, etc.) dans l’image ci-dessous pour voir le menu correspondant. La barre de menu principal du QC5000 contient, par défaut, les menus déroulants Fichier, Editer, Vue, Mesure, Origine, Palpeur, Outils, Fenêtres et Aide. Si le système est configuré avec des options supplémentaires, comme, par exemple VED, le menu principal peut présenter d’autres menus déroulants. Les menus par défaut présentent les fonctions primaires suivantes : Fichier – ce menu vous permet d’effectuer des opérations de base sur les fichiers, comme, par exemple : • Nouveau… Pièces ou Séries. • Ouvrir…, Enregistrer, ou Enregistrer sous… des fichiers de pièces • Importer… ou Exporter… des fichiers DXF, TAP ou IGS. • Imprimer… des données sur une imprimante externe. • Envoyer… des données à une application externe. • Quitter le QC5000 8 Editer – ce menu déroulant vous permet d’effectuer des opérations standard telles que : • Couper, Copier, Coller, Collage Spécial…, et Effacer les éléments sélectionnés... • Sélectionner tout ou Sélectionner aucun des éléments de la fenêtre sélectionnée. • Rechercher… une valeur spécifique dans la fenêtre active. • Changer le nom d’une figure. • Afficher des propriétés de figures… pour la figure actuellement sélectionnée. Vue – ce menu déroulant vous permet de changer la manière dont certains éléments apparaissent dans la fenêtre Vue pièce ou dans la fenêtre Empreinte figure. Les options suivantes sont disponibles : • Zoom général sur tous les éléments sélectionnés dans la perspective de Vue pièce sélectionnée ou dans la fenêtre Empreinte figure. • Zoom sur fenêtre rectangulaire dans une perspective de Vue pièce sélectionnée ou dans la fenêtre Empreinte figure. • Zoom spécial, comme un Zoom avant, un Zoom arrière ou un Zoom sélectionné. • Déplacement panoramique latéral à l’aide de la Poignée dans une perspective de Vue pièce sélectionnée ou dans la fenêtre Empreinte figure. • Passage à une Vue prédéfinie absolue (dessus, dessous, droite, gauche, etc.) • Rappel d'un point d’observation préétabli avec la rubrique Définir le point d’observation… • Regarder la vue actuelle sous l’angle du palpeur avec la rubrique Vue du palpeur. • Activer la fenêtre Orienteur de Vue. • Basculer l’option d’affichage de l’indicateur de position actuel avec la rubrique Montrer Indicateur de position. • Rubriques d’édition de Contrôle de couches…. • Activer, désactiver ou éditer les barres d’outils… • Changer d’Unités entre les pouces et les millimètres ou entre un affichage cartésien, polaire ou sphérique. 9 Mesure – ce menu déroulant vous permet de créer des figures et d’établir des variables de mesure, telles que : • Mesure Magique…. qui crée une figure et lui donne une géométrie (sphère, plan, etc.) d’après l’emplacement et l’orientation des touches de palpeur reçues. • Créer des géométries 2D standard en sélectionnant le type applicable dans le menu déroulant Mesure : un Point…, une Droite…, un Arc…, un Cercle…, une Rainure… et un Blob…. Le QC5000 ouvre alors la boîte de dialogue pertinente et attend l’arrivée des données nécessaires depuis le palpeur. • Créer des figures en fonction de la Distance… ou de l’Angle… de figures précédemment créées. • Créer des géométries 3D standard en sélectionnant le type applicable dans le menu déroulant Mesure : un Plan…, un Cylindre…, une Sphère… et un Cône… Le QC5000 ouvre alors la boîte de dialogue pertinente et attend l’arrivée des données nécessaires depuis le palpeur. • Plan magnétique… vous permet de créer un plan qui attirera les points avoisinants sur ce plan. • Le menu Autres regroupe des options de mesure pour Vue Pièce et Résultats. Origine – ce menu déroulant vous permet d’utiliser les rubriques d’origine suivantes : • Primaire… vous permet de créer un Plan primaire, un Cylindre primaire ou un Cône primaire. • Secondaire … vous permet de créer un Alignement secondaire. • Zéro … vous permet d’établir un Zéro Machine. • Projection vous permet d’établir la projection d’origine comme Auto, Arrêt, XY, YZ ou ZX. • La rubrique Plans magnétiques vous permet de désactiver ou d’activer les plans magnétiques. • La rubrique Tourner… affiche la boîte de dialogue Rotation du Système de Coordonnées qui vous permet d’entrer une valeur de rotation pour l’axe X, Y ou Z. • La rubrique Référentiel vous permet d’Enregistrer le référentiel actuel, de passer aux Coordonnées universelles ou à un référentiel temporaire (Temp). 10 Palpeur – ce menu déroulant vous permet de définir l’interaction de vos palpeurs avec le QC5000 • Palpeurs Contact. • Compensation palpeur • Palpeurs VED • Palpeurs laser • Etalonner … • Magasin palpeurs… • Grossissements • Validation autom. • Paramètres Trajectoire du palpeur • Palpeurs filaires Outils • • • • • • • • • • • Tolérance Focalisation Filtre… Aller à Joystick Arrêt moteurs Image… Programmation Personnalisation… Options Langue 11 Fenêtres • VISU • Vue pièce • Résultats • Nouveau format… • Ouvrir format… • Enregistrer formats… • Enregistrer formats comme… Aide • • • • Rubriques d’aide du QC5000… Quoi de Neuf ? Sauvegarde / Restauration… A propos du QC5000… 12 Icônes de barre de titre du QC5000 MINIMISER, MAXIMISER et FERMER (de gauche à droite) Barre d’état du QC5000 La barre d’état se trouve en bas de l’écran principal du QC5000. La barre d’état peut informer sur : • • • • • • • • • • La date Le type de coordonnées (polaires/cartésiennes) Les unités de mesure sélectionnées (po/mm) La couche active La branche de palpeur active ? Le plan de projection Le référentiel actif Le mode d’affichage d’angle Etat CLES Le mode d’enregistrement ou d’édition La barre d’état peut aussi permettre de passer d’un paramètre à l’autre Certains termes peuvent vous être étrangers. . . Ne vous inquiétez pas, nous vous les expliquerons un peu plus loin. La fenêtre VISU (affichage numérique) Cette fenêtre met constamment à jour les coordonnées sur les axes X, Y et Z. Elle permet en outre de mettre à zéro l’affichage à l’emplacement actuel (il suffit pour cela de cliquer sur le bouton X, Y ou Z). 13 La Fenêtre Résultats Cette fenêtre affiche les éléments suivants : • • • Spécifications de figure Verrouiller/ Déverrouiller figures Diagramme de type de figure / Empreinte de figure – Un exemple graphique de la catégorie géométrique des figures. Il suffit de cliquer sur ce petit diagramme pour lancer la fenêtre Empreinte figure (détaillée plus loin dans cette section). Spécifications de figure Cette fenêtre permet d’afficher des renseignements sur la figure actuellement sélectionnée. Ce type de renseignements affichés dépend de la figure individuelle. Par exemple, pour un point, l’information de base est affichée (coordonnées X, Y et Z, etc.) Pour une sphère, les coordonnées, le diamètre et d’autres valeurs sont affichées. La fenêtre Résultats permet de tirer lâcher des spécifications de figure sur une fenêtre Vue Pièce et de créer ainsi une vue de rapport spécial depuis les données sélectionnées. Ceci est détaillé dans la section Envoyer de ce manuel ; Figures verrouillées / déverrouillées Une figure « verrouillée » est toujours affichée par rapport au référentiel dans lequel elle a été mesurée. Une figure « déverrouillée » est toujours affichée par rapport au référentiel en cours. Si vous mesurez une pièce qui a plus d’une origine, vous pouvez « déverrouiller » un point 0,0,0 pour voir ses coordonnées par rapport au référentiel en cours. Pour « déverrouiller » une figure, cliquez sur l’icône de cadenas dans le coin supérieur droit de la fenêtre Résultats. Si une figure est verrouillée, elle est affichée par rapport au référentiel dans lequel elle a été mesurée. . . Si une figure est déverrouillée, elle est affichée par rapport au référentiel en cours (dont elle est l’origine). 14 La fenêtre Liste des figures Cette fenêtre contient essentiellement une liste des figures d’une pièce (droites, plans, cercles, etc.) Cette fenêtre est détaillée dans la section Liste des figures de ce manuel. La fenêtre Empreinte figure L’empreinte figure est une représentation tridimensionnelle d’une ou plusieurs figures de la pièce. L’empreinte figure affiche toutes les figures construites et palpées que vous sélectionnez dans la liste des figures ou dans la vue pièce. En outre, l’empreinte figure affiche les points qui ont été utilisés pour calculer chaque figure. Le plus simple est sans doute de regarder l’empreinte figure sur l’écran. Voici deux exemples qui montrent comment créer une empreinte figure pour une ou plusieurs pièces. Exemple nº1 – Afficher une (1) figure dans la fenêtre Empreinte figure. Exemple nº2 – Afficher deux (2) ou plusieurs figures dans la fenêtre Empreinte figure. Empreinte figure – Exemple nº 1 – Figure simple Sélectionnez une figure dans la Liste des figures. Dans cet exemple, nous avons sélectionné un cône dans une pièce à figures multiples. Nous pouvons soit le sélectionner dans la Liste des figures en cliquant dessus avec la souris… Fenêtre Liste des figures avec figure cercle 4 sélectionnée. 15 .. ou en sélectionner la figure désirée de la fenêtre Vue Pièce. Pour sélectionner une figure, repérez-la dans une des perspectives, puis cliquez dessus. La figure sélectionnée devient bleue dans toutes les perspectives pertinentes pour indiquer qu’elle a été sélectionnée. Fenêtre Vue Pièce avec figure cercle 4 sélectionnée. La fenêtre Résultats affiche les renseignements sur la figure ainsi qu’un petit diagramme de la figure dans le coin supérieur gauche Fenêtre Résultats affichant les caractéristiques des figures sélectionnées Cliquez sur le petit diagramme en haut à gauche de la fenêtre Résultats pour afficher la fenêtre Empreinte Figure. 16 Remarque : L’empreinte figure peut être tournée et vue comme les perspectives de la vue pièce, avec des vues présélectionnées ou avec l’orienteur de vue. Empreinte figure – Exemple nº 2 – Figures multiples Dans cet exemple, nous avons sélectionné quatre figures (un cercle, un cône et deux cylindres) dans une pièce à figures multiples. Si vous travaillez dans la Liste des figures, maintenez la touche Contrôle (CTRL) appuyée tout en sélectionnant des figures dans la Liste des figures. Figures sélectionnées multiples telles qu’elles apparaissent dans la Liste des figures Ou, si vous travaillez dans la fenêtre Vue Pièce, maintenez la touche Contrôle (CTRL) appuyée tout en sélectionnant des figures dans la fenêtre Vue Pièce. Pour sélectionner des figures multiples, repérez les figures dans une perspective. Maintenez la touche Contrôle (CTRL) appuyée tout en les sélectionnant avec la souris. Toutes les figures sélectionnées apparaîtront comme des contours bleus pour indiquer qu’elles ont été sélectionnées. Vue Pièce à 4 perspectives avec figures multiples sélectionnées La fenêtre Résultats affiche l’information propre à chacune de ces figures. Une seule figure est affichée à la fois. Pour afficher l’information résultante pour les autres figures sélectionnées, utilisez les flèches de défilement vertical sur la barre de défilement sur le côté droit de la fenêtre. La fenêtre Résultats avec quatre figures sélectionnées (Remarquez le chiffre 4 dans la barre de titre). 17 Cliquez sur le petit diagramme en haut à gauche de la fenêtre Résultats pour afficher la fenêtre Empreinte Figure. La fenêtre Empreinte figure avec quatre figures sélectionnées Remarque : L’empreinte figure peut être tournée et vue comme les perspectives de la vue pièce, avec des vues présélectionnées ou avec l’orienteur de vue. 18 La fenêtre Vue Pièce Cette fenêtre affiche une représentation graphique de la pièce en cours. Cet exemple montre la vue de la pièce avec quatre (4) sous-fenêtres actives, vous pouvez aussi afficher la fenêtre Vue Pièce comme une grande sousfenêtre unique. Chaque sous-fenêtre est indépendante pour ce qui est de l’angle d’affichage et du grossissement. En outre, chaque fenêtre du QC5000 peut être déplacée en différents endroits sur l’écran ou en être retirée complètement. La barre à trois icônes (fig. 6) dans le coin supérieur droit de chaque fenêtre permet de minimiser, maximiser ou fermer individuellement chaque fenêtre. L’Orienteur de vue. La fenêtre Orienteur de vue peut également être affichée sur l’écran principal du QC5000. Pour afficher cette fenêtre, sélectionnez « Orienteur de vue » dans le menu Vue (si la rubrique Orienteur de vue est cochée, cela signifie qu’elle est active). La fenêtre Orienteur de vue 19 Pour utiliser l’Orienteur de vue, placez le curseur de la souris sur un quadrant de la fenêtre Orienteur de Vue. Maintenez le bouton gauche de la souris appuyé tout en déplaçant la souris. La perspective actuellement sélectionnée de la fenêtre Vue Pièce met constamment à jour la nouvelle orientation des pièces. Pour activer la fenêtre Orienteur de Vue, sélectionnez Orienteur de Vue dans le menu déroulant Vue En outre, la fenêtre Orienteur de Vue peut être ouverte par l’icône Orienteur de Vue. Cette icône n’est pas présente par défaut. Cette icône peut être ajoutée à la barre d’outils Vue à l’aide de la rubrique Personnalisation Reportez-vous à la section Personnalisation pour en savoir plus. L’icône Orienteur de vue Remarque : L’Orienteur de Vue vous facilite la mesure des pièces dans le QC5000. Ceci est expliqué en détails dans la section Contrôle de Vue. 20 Les barres d’outils Les barres d’outils sont également affichées sur l’écran principal du QC5000. Le QC5000 présente cinq barres d’outils principales Mesure, Vue, Tolérance, Palpeur et Origine Certaines sont visibles sur l’écran principal du QC5000 (pour celles que vous n’y voyez pas, nous allons vous expliquer comment y accéder) Voici une introduction rapide aux barres d’outils du QC5000 : Activer / Désactiver les barres d’outils Vous pouvez accéder à la fenêtre de dialogue Barres d’outils des deux manières suivantes : Du Menu principal 1. Sélectionnez « Vue » dans le menu principal. Le menu déroulant Vue apparaît. 2. Sélectionnez « Barres d’outils » dans le menu déroulant. La boîte de dialogue Barre d’outils apparaît : 21 Depuis une barre d’outils existante 1. Cliquez avec le bouton droit de la souris sur une icône depuis une barre d’outils existante pour afficher le menu déroulant suivant. 2. Sélectionnez « Barres d’outils » dans le menu déroulant. La boîte de dialogue Barre d’outils apparaît : Remarque : Ce sous-menu permet aussi d'activer et de désactiver rapidement les barres d’outils. 3. 4. 5. Sélectionnez la barre d’outils que vous voulez activer ou désactiver en cliquant sur le nom de la barre d’outils. Le nom sélectionné est mis en surbrillance. Sélectionnez le bouton « Afficher » si vous voulez afficher la barre d’outils sur l’écran principal ou le bouton « Masquer » si vous ne voulez pas qu’elle y apparaisse. Si la case à côté d’une barre d’outils est cochée, cela signifie que cette barre d’outils est active et qu’elle va apparaître sur l’écran. Si la case à côté d’une barre d’outils est vide, cela signifie que cette barre d’outils est inactive et qu’elle ne va pas apparaître sur l’écran. Sélectionnez « OK » pour accepter les changements effectués ou « Annuler » pour rejeter les changements et revenir à l’écran principal. Remarque : « Annuler » laisse l’écran inchangé, comme si vous n’étiez pas entré dans la boîte de dialogue Barre d’outils. 22 Personnalisation des barres d’outils Le QC5000 vous permet aussi de créer, modifier, activer et désactiver vos propres barres d’outils personnalisées. Cette information est décrite dans la section Personnalisation. La barre d’outils Origine Cette barre d’outils permet d’effectuer diverses opérations d’Origine. Ceci est expliqué en détail dans la section Référentiel. La barre d’outils Mesure Cette barre d’outils permet de sélectionner des types de figure à faire mesurer par le QC5000. En particulier des points, des droites, des plans, des cônes, des sphères et des rainures Cette barre d’outils est expliquée en détail dans la section Figures. La barre d’outils Palpeur Cette barre d’outils permet de modifier les divers paramètres et fonctions de palpeur. La barre d’outils Vue La barre d’outils Vue permet de régler la vue à l’écran d’une pièce et d’activer l’Orienteur de Vue. Vous pouvez également accéder ici aux barres d’outils et au Contrôle de couche Cette barre d’outils est expliquée en détail dans la section Vue. 23 La barre d’outils Tolérance Cette barre d’outils permet d’effectuer des mesures de tolérance sur des figures sélectionnées Les Tolérances comptent : battement, concentricité, parallélisme, localisation, etc. Cette barre d’outils est expliquée en détail dans la section Tolérance. La barre d’outils Programme Cette barre d’outils est expliquée en détail dans la section Programmation par l’utilisateur. La barre d’outils VED Cette barre d’outils est expliquée en détail dans la section Palpeurs. 24 La Barre d’outils Vue - Etendue La barre d’outils Vue contient tout ce que le menu Vue contient : vous pouvez accéder à n’importe quel point d’observation prédéfini depuis la barre d’outils. Vous pouvez passer d’une vue à quatre perspectives à une vue à une seule perspective depuis la barre d’outils. Vous pouvez activer l’Orienteur de Vue. Vous pouvez activer et désactiver n’importe quelle barre d’outils depuis la barre d’outils Vue. Vous pouvez utiliser toutes les fonctions zoom et vous pouvez accéder au Contrôle de couches. Lorsque le pointeur de la souris touche une des icônes de la barre d’outils, le nom de l’icône doit apparaître. Si ces conseils d’outil n’apparaissent pas sur la barre d’outils (n’importe quelle barre d’outils), alors sélectionnez Outils > Personnalisation > Barre d’état puis assurez-vous que la case de conseils d’outil est cochée. La barre d’outils Vue (telle qu’elle apparaît lorsque le QC5000 est lancé pour la première fois) La barre d’outils Vue (illustrée avec des icônes supplémentaires) Remarque : vous pouvez déplacer et redimensionner la barre d’outils Vue comme n’importe quelle autre barre d’outils. N’hésitez pas à faire des essais avec la barre d’outils Vue. Vous ne changez que la perspective dans laquelle vous regardez la pièce, pas les données de la pièce. 25 La vue de la pièce La vue de la pièce permet d’afficher une perspective unique ou quatre perspectives de vue. Si le QC5000 est dans le mode 4 perspectives, chaque perspective est indépendante pour ce qui est de la rotation de vue et de la manipulation de vue. Vous pouvez donc tourner et basculer n’importe laquelle des quatre perspectives et les trois autres n’en seront pas affectées. Dans le mode à quatre perspectives, il peut y avoir, en même temps sur l’écran, quatre vues entièrement différentes de votre pièce. Dans le mode à une seule perspective, il n’y a qu’une vue de votre pièce sur l’écran. Le mode à une seule perspective convient bien aux pièces qui n’utilisent qu’un plan XY (2D), le mode à quatre perspectives convient bien aux pièces qui utilisent l’axe Z (3D). Passez d’un mode à l’autre en cliquant sur les icônes de la barre d’outils Vue qui correspondent à chaque mode. Cette fonction QC5000 est très facile à utiliser et à comprendre, et n’oubliez pas que passer d’une vue à l’autre ne change pas la pièce… cela change la manière dont vous voyez la pièce. L’Orienteur de vue L’icône Orienteur de vue Cliquez sur l’icône Orienteur de vue. L’Orienteur de vue est affiché à l’écran. Il ressemble à une cible. La fenêtre Orienteur de vue peut être bougée et redimensionnée comme n’importe quelle autre fenêtre. Si vous utilisez l’Orienteur de vue avec aisance, nous vous recommandons de réduire sa taille pour laisser de la place aux autres fenêtres et barres d’outils. Remarque : si l’Orienteur de vue n’apparaît pas au premier clic, cliquez de nouveau sur l’icône. Si l’Orienteur de vue apparaît après le second clic, cela signifie qu’il était auparavant actif, mais caché. Le premier clic l’a désactivé. 26 Pour vous entraîner avec l’Orienteur de vue : 1. 2. 3. 4. 5. 6. Ouvrez un programme QC5000 sauvegardé OU palpez plusieurs figures dans le QC5000 (la démonstration est plus efficace si la vue de la pièce affiche toute une pièce, au lieu de 2 ou 3 figures). Activez l’Orienteur de Vue. Pour ce faire, cliquez sur l’icône Orienteur de vue dans la barre d’outils Vue. Sélectionnez une perspective de la vue de la pièce. En mode de perspective unique, la grande perspective unique est automatiquement sélectionnée. En mode 4 perspectives, l’Orienteur de vue permet de manipuler la vue dans chacune des quatre perspectives. La perspective sélectionnée est affectée par l’Orienteur de vue. Cliquez n’importe où dans la « zone cible » de l’Orienteur de vue, avec le pointeur de la souris. Tout en appuyant sur le bouton gauche de la souris, tirez le pointeur de la souris avec un mouvement circulaire. Remarquez le déplacement dans la vue de la pièce. Bouger la souris en avant et en arrière applique du tangage à la vue, la bouger à gauche et à droite applique un lacet à la vue. Essayez de cliquer et de bouger la souris. La pièce tourne autour de l’axe Z. Continuez de manipuler la pièce jusqu’à ce que vous utilisiez l’Orienteur de vue avec aisance.\ Rappel : si la vue de pièce du QC5000 est en mode quatre perspectives, chaque perspective peut être tournée individuellement. Sélectionnez la perspective que vous voulez tourner en cliquant dedans (le cadre de la perspective est alors mis en valeur) puis utilisez l’Orienteur de vue de la manière habituelle. Vues prédéfinies Vous pouvez aussi manipuler la vue de la pièce en appliquant une des vues prédéfinies du QC5000. Les vues prédéfinies vous permettent de voir la pièce sous une variété de perspectives. Pour cela, il suffit de sélectionner l’icône de vue prédéfinie qui correspond à la vue que vous voulez. Chaque vue prédéfinie peut être appliquée à une perspective individuelle. Si la vue de la pièce du QC5000 est en mode quatre perspectives, chaque perspective peut afficher une vue prédéfinie différente car chaque perspective est indépendante des trois autres. Autrement dit, les perspectives peuvent contenir quatre vues prédéfinies ou quatre vues spéciales créées avec l’Orienteur de vue, ou toute combinaison de vues prédéfinies et spéciales (une vue par perspective). Le QC5000 peut vous montrer ce que vous voulez voir. Pour appliquer une vue prédéfinie sur une perspective 1. Sélectionner la perspective à laquelle vous voulez appliquer une vue : il suffit de cliquer sur la perspective désirée, le cadre de la perspective sélectionnée est mis en surbrillance. 2. Sélectionnez la vue à appliquer. Pour ce faire, cliquez sur l’icône de barre d’outils Vue qui correspond à la vue désirée. Autrement dit : cliquez sur l’icône Vue de dessus pour voir la pièce du dessus ou cliquez sur l’icône Vue de dessous pour la voir d’en dessous. La vue de la pièce change en fonction de la vue sélectionnée. Dans notre exemple, la vue DESSUS a été appliquée à la perspective principale. La vue Sud Est (SE) a été appliquée à la perspective en haut à gauche, la vue Nord Est (NE) a été appliquée à la perspective gauche du milieu et la perspective en bas à gauche affiche une vue personnalisée produite avec l’Orienteur de vue (remarquez l’absence d’indicateur de vue prédéfinie dans le coin supérieur gauche). L’icône Vue du palpeur 27 L’icône Vue du palpeur fonctionne comme un point d’observation prédéfini. Si vous cliquez sur cette icône, la perspective sélectionnée affiche une vue de la pièce depuis la position actuelle du palpeur. Si vous bougez le palpeur et cliquez de nouveau sur l’icône, la vue change pour correspondre à la nouvelle vue du palpeur Zoom : La barre d’outils Vue du QC5000 contient une variété d’icônes de zoom. Zoomer avant, Zoomer arrière, Zoomer sur tout et Figures Zoom affectent tous la perspective sélectionnée uniquement. Zoomer sur fenêtre fonctionne un peu différemment. Zoomer sur fenêtre vous permet de sélectionner une zone rectangulaire d’agrandissement dans une des perspectives. Zoomer sur fenêtre 1. 2. 3. 4. Sélectionnez l’icône Zoomer sur fenêtre sur la barre d’outils Vue. Le pointeur de la souris devient une loupe. Positionnez la loupe dans le coin supérieur gauche de la zone sur laquelle vous voulez faire un zoom. Cliquez-tirez la loupe jusqu’au coin inférieur droit de la zone sur laquelle vous voulez faire un zoom. Relâchez le bouton de la souris. Un zoom est effectué sur la zone sélectionnée (à l’intérieur du rectangle) Le pointeur de la souris redevient normal. Le pointeur de la souris se transforme en loupe et ressemble à peu près à ceci… Zoomer avant 1. 2. Sélectionnez la perspective sur laquelle vous voulez faire un zoom. Le cadre de la perspective est mis en surbrillance. Cliquez sur l’icône Zoomer avant jusqu’à ce que la pièce apparaisse comme vous le souhaitez. Zoomer arrière 1. 2. Sélectionnez la perspective sur laquelle vous voulez faire un zoom. Le cadre de la perspective est mis en surbrillance. Cliquez sur l’icône Zoomer arrière jusqu’à ce que la pièce apparaisse comme vous le souhaitez. Zoomer sur tout 1. 2. Sélectionnez la perspective sur laquelle vous voulez faire un zoom. Le cadre de la perspective est mis en surbrillance. Cliquez une fois sur l’icône Zoomer sur tout. La pièce est ajustée à la taille de la perspective. Figures Zoom 28 1. 2. Sélectionnez les figures sur lesquelles vous voulez faire un zoom dans la perspective où vous voulez faire le zoom. (Vous pouvez sélectionner la figure et la perspective d’un seul clic de la souris). Cliquez sur l’icône Figures Zoom jusqu’à ce que la figure apparaisse comme vous le souhaitez. Poignée L’Icône Poignée. Le QC5000 fournit une option de poignée pour orienter une pièce dans la vue de la pièce. L’option de poignée vous permet de saisir une partie de la pièce et de tirer la pièce ailleurs dans la vue de la pièce. Pour utiliser la Poignée : 1. 2. 3. 4. Sélectionnez l’icône Poignée. Le pointeur de la souris devient la « main » de la poignée. Positionnez la main au point de préhension (où vous voulez saisir la pièce). Cliquez-tirez la souris pour déplacer la pièce (remarquez le segment qui indique la distance au point original). Relâchez le bouton de la souris. Le pointeur de la souris redevient normal. Utilisez la Poignée pour : Curseur en forme de main Saisissez ce cercle décentré en cliquant dessus avec le curseur « main ». . . tirez la main dans la nouvelle position… 29 …Relâchez le bouton de la souris… …le cercle peut désormais être vu dans la vue de la pièce. Vous n’avez pas changé sa dimension, juste sa position dans la vue de la pièce. Activation de la barre d’outils L’icône Barre d’outils Vous pouvez activer et désactiver n’importe quelle barre d’outils du QC5000 en cliquant sur l’icône de barre d’outils sur la barre d’outils Vue. Cette icône fait apparaître la boîte de dialogue Barres d’outils qui a été discutée dans la section Barres d’outils de l’introduction à ce manuel. Si vous désactivez la barre d’outils Vue, vous pouvez atteindre la boîte de dialogue Barre d’outils en sélectionnant Vue > Barres d’outils dans le menu principal. 30 Résumé : Certes, un peu d’entraînement peut être nécessaire pour arriver à maîtriser certaines options de vue fournies par le QC5000, mais cela vous semblera vite un jeu d’enfants. Les fonctions Zoomer sur fenêtre et Poignée peuvent paraître étranges au premier abord car le pointeur de la souris prend une forme différente, mais vous vous y habituerez très vite. Bien manipuler l’Orienteur de vue demande un peu d’entraînement – mais n’oubliez pas que vous n’endommagez pas les données de la pièce, ni le programme de pièce, ni le QC5000 lorsque vous vous entraînez avec l’Orienteur de vue, alors n’hésitez pas à vous entraîner encore et encore. Les options de vue ne changent généralement que la manière dont vous voyez la pièce, elles n’affectent pas les données de la pièce. Vous devez désormais être en mesure de : • • • • • Zoomer Utiliser la Poignée Utiliser les vues prédéfinies Utiliser l’Orienteur de Vue. Passer d’une vue à 4 perspectives à une vue à une perspective et vice versa. Conseils : • • • Si l’Orienteur de vue est « perdu », cherchez en bas de l’écran, il peut être minimisé ou caché par d’autres fenêtres. N’oubliez pas que les quatre perspectives sont indépendantes et qu’elles peuvent être manipulées individuellement par les options de Vue. Entraînez-vous à zoomer et à utiliser la poignée, cela s’apprend vite. Si une perspective est vide, sélectionnez-la et Zoomer sur tout. Il est possible qu’un zoom ait été effectué sur la pièce, la mettant hors du champ visuel ou qu’elle soit hors vue ou dans une zone vierge. 31 Les palpeurs Une figure est un ensemble de points. Une droite est définie par deux points. Un cercle est défini par trois points (de préférence plus de trois). Un cylindre est défini par six points. Lorsque nous expliquerons comment mesurer une figure, vous apprendrez les spécifications exactes de « palpage » de chaque figure que le QC5000 peut mesurer. Mais, pour le moment, nous traitons simplement de la technique de palpage et des paramètres de palpeur. Technique de palpage La technique de palpage regroupe le déplacement physique des axes de la machine de mesure tout en saisissant les points avec un palpeur de contact. Le QC5000 effectue une compensation de palpeur dans le sens de déplacement du palpeur. Autrement dit, chaque fois que vous palpez un point dans le QC5000, le palpeur doit se déplacer perpendiculairement à la surface de la pièce. En outre, le palpeur doit commencer son déplacement à au moins un (1) millimètre de la surface de la pièce avant de cibler un point. La technique de palpage est illustrée par les images animées ci-dessous. Technique correcte de palpage Une pièce présentant des figures de forme « carrée » peut être mesurée en déplaçant le palpeur verticalement le long de l’axe Z (le palpeur peut ainsi approcher la pièce à un angle de 90 degrés) ou horizontalement le long de l’axe X (le palpeur peut ainsi approcher la pièce à un angle de 90 degrés). L’axe Y est mesuré comme l’axe X, mais le déplacement peut se faire vers l’avant et vers l'arrière. Exemple nº1 – Approche horizontale et verticale Une pièce aux figures obliques peut être mesurée en déplaçant le palpeur de manière à ce qu’il approche le plan oblique à un angle de 90 degrés. Pour cela, il faut déplacer le palpeur le long des axes X, Y et Z de manière à produire un angle de 90 degrés. Exemple nº2 – Approche inclinée 32 Remarque : Certes, un angle de 90 degrés est idéal pour faire une mesure, mais le QC5000 est conçu pour compenser une mesure imparfaite. Il ne faut jamais palper une figure à un angle de 45 degrés ou moins par rapport à la surface de la pièce. Attention : Avec le QC5000, ne tirez pas le palpeur en travers de la pièce pour obtenir la mesure la plus précise. Ne passez pas un palpeur sur le bord d’une pièce pour obtenir la mesure la plus précise. Par contre, il est recommandé d’approcher les figures perpendiculairement, à un angle de 90 degrés. Menu déroulant Palpeur La plupart des paramètres de palpeur que vous utiliserez figurent sous le menu « Palpeur ». En outre, la barre d’outils « Palpeur » assure un accès rapide à plusieurs éléments répertoriés sous le menu principal Palpeur. Sélectionnez « Palpeur » dans le menu principal pour faire apparaître le menu déroulant Palpeur. Le menu déroulant Palpeur Le menu déroulant Palpeur contient les éléments suivants : • • • • • • • • • • Palpeurs contact Compensation palpeur Palpeur VED Palpeurs laser Etalonner… Magasin palpeurs… Grossissements Validation autom. Paramètres trajectoire du palpeur Palpeurs filaires Remarque : Les éléments offerts par ce menu dépendent du système. 33 Palpeurs contact Les éléments offerts par le sous-menu « Palpeur Contact » dépendent des palpeurs entrés dans le magasin de palpeurs. Le sous-menu Groupes n’apparaît pas si aucun palpeur de ce type n’est entré dans le Magasin de palpeurs. Vous pouvez sélectionner dans le sous-menu Groupes le palpeur de ce type que vous voulez utiliser. Compensation palpeur Sélectionnez Palpeur dans le menu principal. Le menu déroulant Palpeur apparaît. Compensation palpeur apparaît sous le menu des branches de palpeur offertes. L’option Compensation palpeur est active si elle est cochée. Si elle n’est pas cochée, aucune compensation de palpeur n’est effectuée. Il est vraisemblable que vous la garderez cochée. Barre d’outils Palpeur (Compensation Palpeur en surbrillance) La barre d’outils Palpeur permet aussi d’activer et de désactiver Compensation palpeur. La Compensation palpeur est active lorsque l’icône qui la représente a été enfoncée (vous pouvez le vérifier sur le menu déroulant). Remarque : La compensation de palpeur ne se produit pas en mode réticule. 34 Palpeurs VED Les éléments offerts par le sous-menu « Palpeur VED » vous permettent de définir la méthode de fonctionnement du palpeur VED, par exemple : • • • • • • • • • • • • Réticule – le palpeur Réticule est le seul palpeur à ne pas effectuer de détection d’arête. Ce palpeur permet de saisir un point et d’en envoyer les coordonnées X/Y au QC5000. Blob – Le VED utilise un « outil de centre de masse ». Simple – un palpeur simple permet de trouver un point unique sur une arête. Tampon – Le palpeur tampon est le seul à pouvoir renvoyer des points multiples au QC5000. Vous pouvez sélectionner de 1 à 100 points sur le palpeur Tampon. Le plus proche – le palpeur Le plus proche permet de trouver les coordonnées X/Y les plus proches de la direction de la flèche. Le plus éloigné – le palpeur Le plus éloigné permet de trouver les coordonnées X/Y les plus éloignées de la direction de la flèche. Moyen – le palpeur Moyen permet de trouver les coordonnées X/Y moyennes d’une arête mal définie. Cercle – le palpeur Cercle permet de trouver le diamètre et les coordonnées X/Y du centre d’un cercle. Largeur – le palpeur Largeur permet de balayer l’arête sur deux droites et de renvoyer un point sur chaque arête. Hauteur – le palpeur Hauteur permet d’effectuer un autofocus et de renvoyer un point à valeur « Z » critique. Reconnaissance de forme – ce palpeur permet d’effectuer la reconnaissance de forme. Fichiers vidéo – ce palpeur permet d’afficher un fichier vidéo à l’écran. Remarque : Le sous-menu Palpeurs VED n’apparaît pas si ces palpeurs sont incompatibles avec votre système. Palpeurs laser Les éléments offerts par ce sous-menu « Groupes » dépendent des palpeurs entrés dans le Magasin de palpeurs. Le sous-menu Groupes n’apparaît pas si aucun palpeur de ce type n’est entré dans le Magasin de palpeurs. Vous pouvez sélectionner dans le sous-menu Groupes le palpeur de ce type que vous voulez utiliser. 35 Etalonner… La méthode d’ « étalonnage » d’un palpeur dépend du type de palpeur utilisé. Voici un exemple d’étalonnage de palpeur contact. Etalonner – Palpeurs Contact. La rubrique Etalonner apparaît sur le menu principal sous Validation autom. « Etalonner » un palpeur revient à le « qualifier ». Il est nécessaire de qualifier le palpeur si vous présentez au QC5000 un nouveau palpeur ou une nouvelle branche de palpeur, si un vieux palpeur expire ou si vous changez de groupes de palpeur. Il se peut que vous ayez à changer de palpeur vous-même, il vous faudra alors sélectionner la rubrique Etalonner dans le menu principal. La boîte de dialogue « Etalonner palpeur » (ci-dessous) peut apparaître sans y avoir été invitée, par exemple, lorsque vous passez à une branche de palpeur non qualifiée. Dans les deux cas, il est important de suivre les instructions sur l’écran vous invitant à « palper des points sur la sphère étalon ». La qualification de palpeur est indispensable à la compensation du palpeur. La qualification permet à un palpeur de compenser son rayon et sa position par rapport aux autres branches de palpeur. Le QC5000 facilite considérablement ce processus : ETALONNER UN PALPEUR : 1. 2. 3. 4. 5. 6. 7. 8. 9. Sélectionnez l’icône Etalonner palpeur dans la barre d’outils Palpeur ou sélectionnez la rubrique Etalonner dans le menu déroulant Palpeur. La boîte de dialogue Etalonner palpeur apparaît vous invitant à « Palper des points sur la sphère étalon ». Palpez un point tout en haut de la sphère étalon. La boîte de dialogue Etalonner palpeur indique qu’un point a été palpé. Palpez un point à l’équateur de la sphère étalon. La boîte de dialogue Etalonner palpeur indique qu’un second point a été palpé. Palpez un troisième point à l’équateur de la sphère étalon. Palpez un quatrième point à l’équateur de la sphère étalon. Sélectionnez OK pour accepter la mesure et qualifier le palpeur. Sélectionnez Annuler pour quitter le processus de qualification sans étalonner le palpeur. Sélectionner Entrer Pt pour saisir manuellement les points palpés. Sélectionnez Supprimer le dernier à tout moment au cours du processus pour supprimer le dernier point palpé. Lorsque le palpeur a été qualifié (étalonné), la date de qualification (ou de requalification, le cas échéant) apparaît à côté de ce palpeur dans le Magasin de palpeurs. Les palpeurs doivent être régulièrement requalifiés de façon à assurer une mesure précise. Magasin palpeurs Le Magasin palpeurs est expliqué en détail dans une autre section. 36 Grossissements Cette rubrique de menu est offerte par le menu Palpeur si des palpeurs VED sont configurés dans le QC5000. Des rubriques du sous-menu indiquent tous les grossissements entrés pour les palpeurs VED. Validation autom. L’option Validation autom. peut être activée ou désactivée tout comme Compensation palpeur : Vous pouvez utiliser le menu déroulant Palpeur ou la barre d’outils Palpeur. Si l’option Validation autom. est activée, le QC5000 traite toutes les touches de palpeur (chaque contact du palpeur sur la pièce) comme un point saisi. Ceci vous permet de saisir de nombreux points sans avoir à les accepter individuellement manuellement avec la souris ou la pédale. Validation autom. n’est pas opérationnel avec des palpeurs durs. Si le groupe de palpeurs durs est sélectionné, Validation autom apparaît estompé sur le menu déroulant Palpeur. Groupes Le QC5000 enregistre tous les palpeurs utilisés pour mesurer des pièces. Cet enregistrement s’appelle le Magasin de palpeurs Le magasin de palpeurs possède des renseignements sur le type de palpeur (sphérique/réticule), la qualification du palpeur (date) et la disponibilité du palpeur (Afficher/Masquer). En outre, le QC5000 classe les palpeurs en groupes. Trois groupes de palpeur sont compatibles avec le QC5000 : les palpeurs durs, les palpeurs contact et les palpeurs étoile. Pour obtenir une liste des palpeurs offerts par chaque groupe : 1. 2. 3. Sélectionnez Palpeur dans le menu principal. Le menu déroulant Palpeur apparaît. Sélectionnez Groupes. Le sous-menu Groupes apparaît. Sélectionnez un groupe. Le groupe activé apparaît coché et la boîte de dialogue Etalonner palpeur s’affiche (reportez-vous à la remarque ci-dessous). Le sous-menu Palpeur > Groupes (palpeur contact sélectionné) : 37 Un menu des branches de palpeur offertes dans le groupe sélectionné apparaît sous la rubrique Groupes du menu déroulant Palpeur. Si Palpeur dur est sélectionné dans le sous-menu Groupes, le menu des branches de palpeur offertes ne comporte que des palpeurs durs. Si Palpeur contact est sélectionné dans le sous-menu Groupes, le menu des branches de palpeur offertes ne comporte que des palpeurs contact. Si Palpeur étoile est sélectionné dans le sous-menu Groupes, le menu des branches de palpeur offertes ne comporte que des palpeurs étoile. Remarque : Chaque fois que vous changez de groupe de palpeurs, la boîte de dialogue Etalonner palpeur apparaît vous invitant à « palper des points sur la sphère étalon ». Cette procédure est identique à celle suivie pour régler un zéro machine, telle qu’elle a été décrite dans l’introduction de ce manuel (allez à la section Etalonner de ce chapitre pour en savoir plus sur la qualification des palpeurs). Menu des branches de palpeur offertes Cette section du menu déroulant Palpeur est simple : c’est une liste des branches de palpeur du Magasin de palpeurs appartenant au groupe de palpeurs sélectionné. Si vous utilisez un palpeur étoile, toutes les branches répertoriées dans ce menu sont des branches de palpeur étoile. Si vous utilisez un palpeur dur, toutes les branches répertoriées dans ce menu sont des branches de palpeur dur. Il ne faut pas oublier deux choses essentielles pour le menu des branches de palpeur offertes : 1. 2. Certaines branches de palpeur du groupe actif (étoile, contact, dur) peuvent ne pas apparaître sur la liste si elles sont configurées dans le magasin de palpeurs de manière à ne pas apparaître dans le menu. Des palpeurs non qualifiés peuvent être répertoriés. Toutefois, le QC5000 vous invitera à étalonner (qualifier) le palpeur et ensuite vous pouvez continuer. Menu Options Palpeur Pour accéder au menu Options palpeur, il suffit de sélectionner Outils dans le menu principal. Le menu déroulant Outils apparaît. Sélectionnez Options dans le menu déroulant Outils. La boîte de dialogue Options apparaît. Sélectionnez l’onglet Palpeurs dans la boîte de dialogue Options. L’onglet Palpeurs apparaît au premier plan (les options de palpeurs sont affichées). Ces paramètres de palpeur peuvent ne pas vous être accessibles. Si ces options ne sont pas « réglables par l’utilisateur », toutes les options de l’onglet Palpeurs sont estompées et vous ne pouvez rien sélectionner ni changer. L’onglet Palpeurs présente une case à cocher Réglable par l’opérateur, dans le coin inférieur gauche. Tous les onglets du menu Options présentent une case à cocher et votre superviseur détermine les options que vous pouvez changer, lors de la configuration du QC5000. Si vous pouvez accéder aux Options Palpeurs, l’écran ressemble à cela : 38 L’écran Options Palpeurs Vous pouvez modifier l’information que le QC5000 utilise pour effectuer une compensation palpeur sur l’écran Options Palpeurs : La boîte de Données de la qualification présente de l’information sur la sphère étalon que vous utilisez pour régler le zéro machine et pour étalonner les palpeurs. Le QC5000 vous permet de saisir le diamètre de la sphère étalon en pouces ou en millimètres. Si la case mm est cochée, la dimension est donnée en millimètres. Si la case mm n’est pas cochée, la dimension est donnée en pouces. La boîte Sélection autom. palpeur étoile affiche des renseignements ne concernant que les palpeurs étoile. Si la boîte Sélectionner la branche en vous déplaçant dans le sens de celle-ci est sélectionnée, la branche active d’un palpeur étoile peut être changée automatiquement en fléchissant le palpeur jusqu’à ce qu’il émette constamment un bip et en déplaçant l’axe de la machine de mesure dans le sens de la branche désirée. Par exemple, pour sélectionner une branche qui pointe vers la gauche sur l’axe X : 1) fléchissez le palpeur dans une direction jusqu’à ce qu’il émette constamment un bip et 2) déplacez le palpeur vers la gauche sur l’axe X. Le paramètre Seuil de déplacement spécifie jusqu’où la machine de mesure doit se déplacer le long d’un axe avant que le QC5000 ne puisse reconnaître que vous voulez changer les branches de palpeur (en pouces ou en millimètres; si la case mm est cochée, le QC5000 est réglé pour les millimètres). Le Délai de rebond de la touche palpeur est un délai, mesuré en millisecondes uniquement, permettant au commutateur interne de se stabiliser. Tous les commutateurs ont des rebonds, et le QC5000 les compense. Le Seuil de direction de palpeur, mesuré en comptage de règle, est une limite que le palpeur doit dépasser avant que le QC5000 ne détermine que le mouvement dans la direction donnée est intentionnel. Ceci permet au QC5000 de compenser le rebond physique du palpeur qui survient lorsqu’un palpeur touche une cible. Bien entendu, il faut sélectionner OK pour accepter les modifications effectuées. Sélectionnez Annuler pour quitter la boîte de dialogue Options Palpeurs sans accepter les modifications. Résumé : Vous devez désormais être en mesure de : • • • Trouver et modifier les divers menus de paramètre de palpeur (menu Palpeur, Outils > Palpeurs, barre d’outils Palpeur). Ajouter de nouveaux palpeurs au QC5000 Effectuer une technique de palpage appropriée Les rubriques du menu principal Palpeur doivent désormais vous être familières. Les rubriques du menu Outils doivent aussi vous être familières, toutefois il est vraisemblable que ces paramètres seront rarement modifiés. Conseils : • • • La barre d’outils Palpeur vous permet d’activer et désactiver la compensation de palpeur ou la validation automatique, de requalifier (étalonner le palpeur) et d’accéder au Magasin de palpeurs. Pour réaliser une mesure précise, il est indispensable d’approcher une pièce perpendiculairement, c’est-àdire à un angle de 90 degrés. Il est important de ne pas oublier que le menu principal Palpeurs peut ne pas présenter tous les palpeurs offerts si certains sont configurés dans le Magasin de manière à ne pas apparaître dans le menu. Calibration de palpeur 39 IMPORTANT : Il ne faut pas commencer de procédure avant de s’être assuré que le palpeur est dans la position supérieure. Cette section traite de la calibration complète de tous les palpeurs d’un système de palpeur multiple et de grossissement multiple (soit VED et palpeur contact). Remarque : Ce scénario ne regroupe pas les caméras multiples ni les palpeurs indexés. Les branches multiples de palpeur peuvent être utilisées à condition qu’elles soient interchangeables (par exemple, TP20). A. Configuration 1. 2. 3. 4. Procurez-vous les articles nécessaires à la calibration – la glissière en verre calibré et le calibre annulaire à arête tranchante Metronics. Une sphère peut être utile, le cas échéant, pour la calibration d’un palpeur contact. Il peut s’avérer nécessaire de bloquer fermement les articles sur la table pour éviter tout déplacement accidentel. Vérifiez que les encodeurs fonctionnent correctement et qu’ils sont réglés à la bonne résolution. Vérifiez que la direction des encodeurs correspond à un système de coordonnées à droite pour le palpeur contact. Vérifiez que la direction de déplacement d’un palpeur réticule sur l’image VED correspond à la direction de déplacement du palpeur contact. Autrement dit, vérifiez que déplacer le palpeur vers la gauche diminue la valeur pour X dans le VISU et qu’avancer le palpeur en l’écartant de vous diminue la valeur Y dans le VISU. Si cela ne se produit pas, modifiez les paramètres d’orientation de la caméra dans Propriétés caméra. Vérifiez que ces corrections ont été effectuées en déplaçant le palpeur vers le haut, vers le bas, à gauche et à droite et en vérifiant que le VISU est mis à jour en conséquence. B. Commentaires généraux 1. 2. 3. Utilisez une glissière en verre chromé ou un calibre annulaire pour la configuration et la calibration. Spécifiez la taille nominale de ces articles dans l’onglet Option. De nombreuses calibrations dépendent de la détection vidéo précise et répétitive d’arête. Il faut pour cela une glissière propre et une intensité lumineuse moyenne. La boîte de dialogue filtre vous permet d’évaluer l’intensité Il est recommandé d’essayer de faire une mesure après chaque phase du processus de calibration pour déterminer si la calibration est correcte. C. Calibration de pixel 1. 2. Affichez le Magasin de palpeurs et sélectionnez la caméra sur le côté gauche de la page. Sélectionnez un grossissement sur le côté droit, Sélectionnez la page de résolution et appuyez sur Etalonner (taille de pixel). Suivez les instructions. Répétez cette procédure pour chaque grossissement. Nous vous conseillons d’utiliser le mode haute précision lors de cette calibration. D. Alignement de caméra Il faut sélectionner un cercle assez petit (< 1/10 de la dimension X de l’image) pour aller d’un côté de l’écran à l’autre. 1. 2. Sélectionnez Palpeur, Magasin palpeurs Cliquez sur VED, Caméra, sélectionnez Orientation Vous remarquerez que Alignement de caméra affiche l’angle d’alignement de caméra le plus récent. Cliquez sur Etalonner et suivez les instructions. 40 3. Lorsque la calibration est terminée, l’angle de caméra affiche une valeur autre que zéro. Vérifiez que la correction d’alignement est correcte en mesurant le même cercle sur les bords gauche et droit de l’écran. Les images doivent se superposer dans la Vue pièce. E. AutoFocus 1. 2. 3. 4. 5. Sélectionnez un article sur lequel focaliser. L’article doit présenter un bon contraste dans la région du palpeur de hauteur. Il est également possible de calibrer l’autofocus à l’aide du palpeur cercle ou du palpeur tampon. Affichez le Magasin palpeurs et sélectionnez l’onglet autofocus du premier grossissement. Appuyez sur Etalonner et suivez les instructions. Répétez cette procédure pour chaque grossissement. Nous vous recommandons d’utiliser le mode « Haute précision » pour forcer le système à effectuer un algorithme de focalisation à deux passes. La distance de recherche étalonnée et le décalage de focalisation seront affichés. F. Décalages de grossissement pour les palpeurs VED (paracentricité et parafocalité) Les mesures seront faites ici à partir d’un grossissement désigné, le Principal, pour calibrer les autres par rapport à celui-ci. Il faut choisir le grossissement principal (il est recommandé de choisir le plus élevé). 1. 2. 3. Affichez les propriétés du grossissement principal (onglet décalage) Inspectez la case à cocher « Référence ». Les valeurs de décalage pour ce grossissement seront zéro (0). Sélectionnez un autre grossissement et cliquez sur Etalonner sous l’onglet Décalage. Suivez les instructions. N’oubliez pas de focaliser manuellement ou de faire un autofocus pour chaque mesure. Répétez cette procédure pour tous les grossissements sur cette machine. Il est inutile de calibrer le grossissement principal. G. Calibration de palpeur contact Cette calibration permet de déterminer la taille de la branche de palpeur ainsi que les décalages qui peuvent exister entre la branche principale et les autres branches d’un groupe. Nous calibrerons deux branches interchangeables (deux branches qui sont membres d’un seul groupe). Remarque : Si vous avez un chargeur de palpeur, reportez-vous à la section Chargeur palpeur pour y trouver des détails spécifiques au chargeur. 1. 2. 3. 4. 5. 6. 7. Affichez le Magasin de palpeurs et sélectionnez le groupe de palpeur contact sur le côté gauche de la boîte de dialogue. Choisissez la branche principale parmi les deux branches définies. Sélectionnez cette branche sur le panneau droit. Vérifiez la case à cocher « Référence » sur la page dimension/ décalage pour forcer cette branche à être la branche principale du groupe. Appuyez sur Etalonner. Suivez les instructions. La branche principale de palpeur ne sera calibrée que pour la dimension. Les décalages sont de zéro par définition. [Pour les palpeurs qui ne sont pas sur chargeur] Sélectionnez l’autre branche sur le panneau droit. Changez physiquement la branche sur la machine. Sélectionnez la page dimension / décalage et appuyez sur Etalonner. Suivez les instructions. Si vous ne disposez pas de sphère, le système vous invite à mesurer un cercle et un point. Les décalages représentent la différence entre la branche principale et l’autre branche. H. Calibration croisée, Palpeur et Caméra 41 Vous apprendrez dans cette section à calibrer le palpeur sur la caméra . Décidez si la caméra ou le palpeur contact sera la famille principale. Il est recommandé de choisir la caméra (VED). 1. 2. Affichez le magasin de palpeurs et les propriétés de la famille principale (soit les « palpeurs contact » soit la caméra définie. Vérifiez la case à cocher référence sur l’onglet décalage. Les décalages associés à la référence sont toujours 0. Affichez les propriétés de l’autre famille (la famille qui n’est pas principale). Appuyez sur Etalonner et suivez les instructions, depuis l’onglet Décalage. I. Dépannage : Contrôle de calibration Si vous trouvez des différences importantes lorsque toutes les calibrations sont terminées, vous pouvez vérifier les résultats de calibration. La série suivante de mesures permet de terminer la vérification : 1. 2. 3. 4. 5. 6. 7. 8. Sélectionnez les palpeurs VED et sélectionnez le grossissement le plus élevé. Mesurez un petit cercle (environ 5 mm de diamètre) placé au milieu du champ de vision. Vérifiez la dimension. La mauvaise dimension indique que les données de résolution de pixel sont incorrectes pour le grossissement élevé. Reportez-vous à l’étape C. Calibration de pixel ci-dessus. Mesurez le même cercle en bas à gauche et en bas à droite du champ de vision. Les parties mesurées des cercles doivent être les mêmes. Une différence importante dans la position X signifie que la dimension de pixel X est légèrement décalée. Une différence dans la position Y signifie que l’angle d’alignement de caméra est incorrect. Reportez-vous à l’étape C. Calibration de pixel ou à l’étape D. Alignement de caméra ci-dessus. Mesurez le même cercle dans le coin supérieur droit du champ de vision. Comparez le résultat à la mesure d’en bas à droite. Une différence dans la position Y signifie que la dimension du pixel Y est légèrement décalée. Reportez-vous à l’étape C. Calibration de pixel ci-dessus. Sélectionnez un cercle qui remplit presque le champ de vision. Placez-le près du centre et mesurez-le. Puis sélectionnez chaque grossissement et mesurez de nouveau le même cercle. N’oubliez pas d’utiliser l’autofocus s’il est disponible. Vous pouvez régler la position du palpeur si cela est nécessaire. Toutes les figures de cercle doivent présenter à peu près la même dimension et la même position. Une différence de dimension indique que la résolution de pixel de ce grossissement peut être incorrect (étape C. Calibration de pixel). Une différence de position signifie que les décalages de paracentricité et de parafocalité sont incorrects. (Etape F. Décalages de grossissement VED). Dans l’essai de position antérieur, une différence importante dans la position Z peut être due à des données incorrectes d’autofocus. L’autofocus n’est toutefois pas aussi précis ni aussi répétitif que la détection d’arête X/Y. Nous vous recommandons de faire un essai de répétitivité d’autofocus. Passez aux palpeurs contact et sélectionnez la branche principale. Mesurez un plan primaire et un cercle sur le calibre annulaire. Construisez un zéro (XY) depuis le cercle. Une erreur de la dimension du cercle signifie que les données de dimension de branche sont incorrectes. Reportez-vous à l’étape G. Calibration de palpeur contact ci-dessus. Passez aux autres branches et changez la branche sur la machine. Mesurez le même plan (mais pas comme un alignement primaire) et le cercle avec la nouvelle branche. Une dimension incorrecte indique un problème de dimension de l’autre branche. Reportez-vous à l’étape G. Calibration de palpeur contact ci-dessus. Lorsque les mesures indiquées ci-dessus sont faites, le nouveau plan et le nouveau cercle doivent être à peu près aux positions zéro mesurées par la branche de référence (principale). Sinon, les données de décalage de branche peuvent être incorrectes. Reportez-vous à l’étape G. Calibration de palpeur contact ci-dessus. Mesurez le même cercle avec un grossissement VED. Les positions doivent être identiques à celles pour la mesure avec le palpeur contact. Une différence importante, supérieure à la répétitivité des machines, est due à des données incorrectes de décalage de calibration croisée. Reportez-vous à l’étape H, Calibration croisée, Palpeur et Caméra, ci-dessus. 42 Travailler avec le chargeur de palpeur Avant de commencer : Le potentiel de votre application peut être considérablement augmenté par les capacités du chargeur de palpeur du QC5000. Il ne faut toutefois pas oublier que le chargeur de palpeur dépend considérablement de l’utilisateur. Il faut configurer et utiliser le chargeur de palpeur avec la plus grande précision. Le non-respect des procédures peut avoir de fâcheuses conséquences, par exemple des palpeurs ou des pièces d’inspection détériorés, etc. Même si toutes les procédures se rapportant au chargeur de palpeur sont importantes, il y en a quelques-unes qu’il ne faut absolument pas oublier. Ce sont les suivantes : • • • A partir du moment où le chargeur de palpeur a été configuré dans une application, il est impossible de le changer de position. Ceci s’applique en particulier aux accidents, par exemple si le chargeur de palpeur est bousculé ou bien si un choc change la position originale du chargeur de palpeur et son orientation. Toutes les transitions de palpeur doivent se faire par les méthodes établies appropriées. Il ne faut jamais changer manuellement une branche de palpeur ni placer ou retirer manuellement des palpeurs des logements du chargeur. Les transitions valides de palpeur peuvent être établies en sélectionnant le nouveau palpeur dans la boîte de dialogue Magasin Palpeurs puis en sélectionnant le bouton « Valider celui en cours ». Des transitions valides de palpeur peuvent également être incluses dans un programme. Si le QC5000 ne parvient pas à effectuer correctement un changement de palpeur, soit en fonctionnement normal, soit pendant l’exécution d’un programme, il faut décharger tous les palpeurs du chargeur de palpeurs puis les y recharger. Configuration du chargeur de palpeurs La machine doit avoir un zéro répétitif pour trouver le chargeur de palpeurs. Il est donc nécessaire de définir le zéro machine à chaque lancement du QC5000. Etape 1 : Fixation du chargeur de palpeurs La première étape de configuration du chargeur de palpeurs est de fixer mécaniquement le chargeur à la table de mesure. Le chargeur peut être orienté des 4 manières illustrées ci-dessous : Orientation +X Le long du bord arrière de la table avec le côté chargement du chargeur face à la direction +X (voir ci-dessous). 43 Orientation +Y Le long du bord gauche de la table avec le côté chargement du chargeur face à la direction +Y (voir ci-dessous). Orientation -X Le long du bord avant de la table avec le côté chargement du chargeur face à la direction -X (cf. ci-dessous). Orientation -Y Le long du bord droit de la table avec le côté chargement du chargeur face à la direction -Y (cf. ci-dessous). Etape 2 : Essai de l’orientation du chargeur de palpeur Essayez de positionner le chargeur dans une des positions ci-dessus avec le montant central sur un trou de fixation. Assurez-vous que le palpeur actuellement monté peut atteindre chacun des logements. Fixez la bague de montage à la table lorsque vous serez satisfait de l’emplacement général. Placez le montant de fixation du chargeur sur la bague de fixation et serrez en place avec la vis de blocage. Assurez-vous que le chargeur est fermement fixé et qu’il n’y a aucun jeu dans les joints. Etape 3 : Préparer le QC5000 Démarrez le QC5000 et procédez aux vérifications suivantes : Une calibration CLES ou CNLE a été effectuée en premier, le cas échéant. Les axes de la machine comptent correctement et dans la bonne direction. L’article de calibration a été correctement défini. La branche utilisée pour calibrer le chargeur (branche de 2,5 mm sur un palpeur de 20 mm) a été définie et calibrée. Etape 4 : Définition de l’origine du chargeur de palpeurs Sélectionnez le palpeur contact utilisé pour définir l’origine du chargeur (20 x 2,5 mm) Ouvrez les couvercles de chargeur en les repoussant jusqu’à ce qu’ils se bloquent en place. Mesurez une droite le long du bord avant du chargeur, en touchant la surface métallique à côté du premier et du dernier logement (assurez-vous de maintenir Z constant). Vérifiez que l’angle de cette droite est à moins de 1,0 degrés de l’orientation nominale. Sinon, desserrez la vis de blocage à la base du montant de fixation et réglez de nouveau la rotation. 44 Etape 5 : Chargez le programme de pièce DATRACK Puis, exécutez le programme de pièce DATRACK approprié pour définir le système de coordonnées du chargeur et le sauvegarder. Huit programmes de ce type sont fournis. - DATRACK4XP pour un chargeur à 4 logements dans l’orientation +X - DATRACK4YP pour un chargeur à 4 logements dans l’orientation +Y - DATRACK4XN pour un chargeur à 4 logements dans l’orientation -X - DATRACK4YN pour un chargeur à 4 logements dans l’orientation -Y - DATRACK6XP pour un chargeur à 6 logements dans l’orientation +X - DATRACK6YP pour un chargeur à 6 logements dans l’orientation +Y - DATRACK6XN pour un chargeur à 6 logements dans l’orientation -X - DATRACK6YN pour un chargeur à 6 logements dans l’orientation -Y Etape 6 : Etablir le référentiel Vous êtes invité à saisir 3 points au coin du premier logement pour définir une origine approximative. Le programme mesure alors le chargeur et sauvegarde le référentiel résultant. Etape 7 : Charger les palpeurs Après avoir exécuté le programme, chargez soigneusement le palpeur dans le premier logement à l’aide du joystick . Centrez le palpeur dans le logement et relevez Z jusqu’à ce que le module de palpeur soit relâché. Puis positionnez soigneusement le corps du palpeur de manière à pouvoir descendre sur le module de palpeur et effectuer un chargement en douceur. Si la branche de palpeur est parfaitement centrée sous le module de palpeur, l’emplacement le long de l’axe parallèle au chargeur (X ou Y) doit être zéro, mais il sera vraisemblablement différent. Notez cette position pour plus tard. Etape 8 : Déterminer L’espacement des logements Déterminez le centre du dernier logement en mesurant un point au milieu entre les cannelures sur les côtés gauche et droit à l’intérieur du logement. Cet emplacement doit être très proche de 90,0 mm pour un chargeur à 4 éléments et de 150,0 mm pour un chargeur à 6 éléments. Calculez l’espacement moyen des logements (lecture divisée par 3 pour un chargeur à 4 logements, ou divisé par 5 pour un chargeur de 6). Enregistrez également ce nombre. Etape 9 : Réglage fin des paramètres de chargeur de palpeurs Ouvrez la boîte de dialogue Outils>Options>Options CNC Sélectionnez l’onglet Paramètres de chargeur de palpeurs L’onglet doit apparaître ainsi : 45 Nombre de logements – Cliquez sur « 4 logements » si le chargeur permet de ranger 4 modules de palpeur. Cliquez sur « 6 logements » si le chargeur permet de ranger 6 modules de palpeur. Orientation – Utilisez une des combinaisons suivantes : • • • • Sélectionnez Axe « X » et direction « Positive », si une droite du premier logement de chargeur vers le dernier logement pointe dans le sens des X positifs. Généralement sur le bord arrière de la table. Sélectionnez Axe « X » et sens « négatif », si une droite du premier logement vers le dernier logement pointe dans le sens X négatif. Généralement sur le bord avant de la table. Sélectionnez Axe « Y » et sens « positif », si une droite du premier logement vers le dernier logement pointe dans le sens Y positif. Généralement sur le bord gauche de la table. Sélectionnez Axe « Y » et sens « négatif », si une droite du premier logement vers le dernier logement pointe dans le sens Y négatif. Généralement sur le bord droit de la table. Espacement de logement – nominal de 30,0 mm entre les logements. Peut être réglé en fonction de l’espacement moyen calculé à l’étape 7 ci-dessus. ~Initial clearance~ – Le palpeur se déplace jusqu’à une position à cette distance en face du logement de chargeur lors du premier mouvement pour charger un palpeur. Remarquez que ce nombre doit être négatif (généralement –10 à –30mm). ~Docking Distance~ – le palpeur s’avance de cette distance dans le logement du chargeur pour ranger ou prendre un palpeur. Il n’y a généralement aucune raison pour changer la valeur nominale (8,75 mm) qui doit être positive. ~Retract Distance~ – Le palpeur s’écartera de cette distance du logement du chargeur après rangement d’un palpeur. Il n’y a généralement aucune raison pour changer la valeur nominale (-8,5 mm) qui doit être négative. ~Dropping in Z~ – C’est la hauteur Z utilisée pour entrer dans le chargeur pendant un ~drop~ de palpeur. La valeur est fonction de la branche de palpeur utilisée pour calibrer le chargeur (20 x 2,5 mm) Il n’y a généralement aucune raison pour changer la valeur nominale (-42,0 mm) qui doit être négative. 46 ~Pickup~ en Z – C’est la hauteur Z utilisée pour quitter le logement pendant le ~pickup~ de palpeur sur le chargeur. La valeur est fonction de la branche de palpeur utilisée pour calibrer le chargeur (20 x 2,5 mm) Il n’y a généralement aucune raison de changer la valeur nominale (-42,0 mm) qui doit être négative. ~Release~ en Z – C’est la hauteur Z utilisée pour quitter le logement de chargeur pendant un ~drop~de palpeur. La valeur est fonction de la branche de palpeur utilisée pour calibrer le chargeur (20 x 2,5 mm) Il n’y a généralement aucune raison pour changer la valeur nominale (- 39,25 mm) sui doit être négative. Approche en Z – C’est la hauteur Z utilisée pour entrer dans le chargeur pendant un ~pickup~ de palpeur. La valeur est fonction de la branche de palpeur utilisée pour calibrer le chargeur (20 x 2,5 mm) Il n’y a généralement aucune raison de changer la valeur nominale (-39,25 mm), qui doit être négative. Décalage de position de logement – Palpeur DX C’est la composante du décalage entre le centre du module de chargement et le centre de la branche de palpeur, pour calibrer le chargeur. Cette composante est mesurée le long de l’axe du chargeur. Utilisez la position notée dans l’étape 6 ci-dessus, de la manière suivante : • • • • Si le chargeur a pour orientation X Positive : saisissez la valeur X Si l’orientation du chargeur est X Négatif : saisissez l’opposé de la valeur X Si l’orientation du chargeur est Y Positif : saisissez la valeur Y. Si l’orientation du chargeur est Y Négatif : saisissez l’opposé de la valeur Y Etape 10 : Terminer la configuration Sélectionnez OK pour fermer cette boîte de dialogue. Le chargeur de palpeurs doit être désormais prêt à l’emploi. 47 Les figures Qu’est-ce qu’une figure ? Une figure est une forme que le QC5000 peut mesurer. En particulier des points, des droites, des plans, des cônes, des cylindres, des sphères et des rainures. Les figures sont les formes élémentaires qui composent une pièce à mesurer avec le QC5000. Par exemple, une chope à bière est un cylindre. Si la chope est munie d’une poignée, un arc est joint au cylindre. Une figure est un ensemble de points. Par exemple, une droite est définie par deux points. Bien entendu, une droite peut comporter de nombreux points mais, pour la mesurer, il suffit de deux points. Il faut au moins trois points pour mesurer un plan et six pour un cylindre. Chaque figure nécessite un nombre minimum de points, et pour certaines figures, il faut des points bien particuliers. Ce chapitre explique les spécifications de palpage de toutes les figures mesurables par le QC5000, et fournit la liste des figures mesurables. Mesurer des figures Menu déroulant Mesure Il faut indiquer au QC5000 quelle figure vous voulez mesurer. Cela peut se faire de deux manières. Vous pouvez sélectionner Mesure dans le menu principal, puis sélectionner la figure à mesurer ou vous pouvez sélectionner l’icône de la figure dans la barre d’outils Mesure. Le menu principal et la barre d’outils feront apparaître les mêmes boîtes de dialogue pour chaque figure sélectionnée. 48 Barre d’outils Mesure Ce chapitre explique comment mesurer chaque figure de la barre d’outils Mesure. N’oubliez pas que sélectionner une figure du menu déroulant Mesure revient à sélectionner la même figure dans la barre d’outils. Icône Mesure Magique Remarque 1 : Nous vous recommandons de revoir la section sur la technique de palpage avant de mesurer des figures. Remarque 2 : Chacune des figures suivantes (sauf la figure point) est accompagnée par une topographie de point qui affiche une mesure minimum. Points : (1 point) Icône Point Pour mesurer un point : 1. 2. 3. 4. Sélectionnez l’icône Point sur la barre d’outils Mesure. La boîte de dialogue Mesure d’un Point apparaît. Palpez le point désiré dans le QC5000. Si vous disposez d’un palpeur contact, amenez le palpeur en contact avec le point ciblé. Le point est automatiquement saisi. Si vous disposez d’un palpeur dur, amenez le palpeur en contact avec le point ciblé et sélectionnez le bouton Entrer Pt dans la boîte de dialogue Mesure d’un Point. La boîte de dialogue Mesure d’un Point doit désormais indiquer qu’un (1) point a été saisi. Sélectionnez OK pour accepter la mesure. Le point apparaît dans la vue de la pièce. L’information sur le point apparaît dans la fenêtre Résultats. Le point a été ajouté à la Liste des figures. Regardez la fenêtre Résultats. Elle affiche : le nom de la figure, la méthode de dérivation (palpée, construite), le référentiel, le plan de projection et la position XYZ. La procédure de base à suivre sera la même pour toutes les figures que vous palperez. Vous saisirez des points pour créer les diverses formes que le QC peut afficher à l’écran. Un point sera toujours saisi de la même manière. Si vous disposez d’un palpeur contact, le point doit toujours être saisi automatiquement (sinon, le QC5000 n’est pas configuré pour profiter complètement du palpeur contact, revoyez le chapitre Palpeurs). Si vous disposez d’un palpeur dur, il faut toujours saisir chaque point avec un interrupteur au pied, un bouton ou avec la souris. Il faut toujours sélectionner OK pour accepter une mesure et l’ajouter à la Liste des figures. 49 Droites : (2 points) Icône Droite Pour mesurer une droite : 1. 2. 3. 4. 5. Sélectionnez l’icône Droite sur la barre d’outils Mesure. La boîte de dialogue Mesure d’une Droite apparaît. Il faut deux points pour mesurer une droite. Saisissez un point le long de la droite désirée. Un palpeur contact peut saisir le point automatiquement, sinon, sélectionnez Entrer Pt avec l’interrupteur au pied, avec un bouton ou avec la souris pour saisir le point dans le QC5000. La boîte de dialogue Mesure d’une Droite doit désormais indiquer qu’un (1) point a été saisi. Saisissez un second point le long de la droite désirée. La boîte de dialogue Mesure d’une Droite doit désormais indiquer que deux (2) points ont été saisis. Sélectionnez OK avec l’interrupteur au pied, avec un bouton ou avec la souris pour accepter la mesure. La droite apparaît dans la vue de la pièce. L’information sur la droite apparaît dans la fenêtre Résultats. La droite a été ajoutée à la Liste des figures. Regardez la fenêtre Résultats. Elle affiche : le nom de la figure, la méthode de dérivation (palpée, construite), le référentiel, le plan de projection, la forme (rectitude, ajustement des points saisis par rapport au résultat calculé) et la position XYZ du point milieu du segment de droite. Remarque : Espacez, si possible, les points palpés le long de la droite. Il est préférable d’espacer régulièrement les points autour d’une figure à mesurer. Points de palpage de droite Plans : (au minimum 3 points) Icône Plan Pour mesurer un plan : 1. 2. 3. 4. 5. Sélectionnez l’icône Plan sur la barre d’outils Mesure. La boîte de dialogue Mesure d’un Plan apparaît. Saisissez un point sur le plan. La boîte de dialogue Mesure d’un Plan doit désormais indiquer qu’un (1) point a été palpé. Saisissez un second point sur le plan. La boîte de dialogue Mesure d’un Plan doit désormais indiquer que deux (2) points ont été saisis. Saisissez un troisième point sur le plan. La boîte de dialogue Mesure d’un Plan doit désormais indiquer que trois (3) points ont été saisis. Sélectionnez OK pour accepter la mesure du plan. Le plan apparaît dans la vue de la pièce. L’information sur le plan apparaît dans la fenêtre Résultats. Le plan a été ajouté à la Liste des figures. 50 6. Regardez la fenêtre Résultats. Elle affiche : le nom de la figure, la méthode de dérivation (palpée, construite), le référentiel, le plan de projection, la forme (planéité), l’orientation d’une droite normale au plan, la position du point milieu de la représentation rectangulaire de la vue de la pièce. Remarque : Espacez régulièrement, si possible, les points sur le plan. En outre, il faut palper un minimum de trois points pour mesurer un plan ; vous pouvez en palper davantage. Points de palpage de plan Cercles : (au minimum 3 points) Icône Cercle Pour mesurer un cercle : 1. 2. 3. 4. 5. 6. Sélectionnez l’icône Cercle sur la barre d’outils Mesure. La boîte de dialogue Mesure d’un Cercle apparaît. Saisissez un point sur le cercle. La boîte de dialogue Mesure d’un Cercle doit désormais indiquer qu’un (1) point a été palpé. Saisissez un second point sur le cercle. La boîte de dialogue Mesure d’un Cercle doit désormais indiquer que deux (2) points ont été saisis. Saisissez un troisième point sur le cercle. La boîte de dialogue Mesure d’un Cercle doit désormais indiquer que trois (3) points ont été saisis. Sélectionnez OK pour accepter la mesure du cercle. Sélectionnez Annuler pour arrêter la mesure. Bien entendu, Supprimer le dernier permet de supprimer le point le plus récent. Regardez la fenêtre Résultats. Elle affiche : le nom de la figure, la méthode de dérivation (palpée, construite), le référentiel, le plan de projection, la position du centre XYZ, la dimension (rayon/diamètre), la forme (rondeur). Remarque : Il faut palper un minimum de trois points pour mesurer un cercle ; vous pouvez en palper davantage. Espacez régulièrement les points sur le cercle, si possible. Points de palpage de cercle 51 Arcs : (au minimum 3 points) Icône Arc Pour mesurer un arc : 1. 2. 3. 4. 5. 6. Sélectionnez l’icône Arc sur la barre d’outils Mesure. La boîte de dialogue Mesure d’un Arc apparaît. Saisissez un point à une extrémité de l’arc. La boîte de dialogue Mesure d’un Arc indique qu’un point a été mesuré. Saisissez un point à l’autre extrémité de l’arc. La boîte de dialogue Mesure d’un Arc indique qu’un second point a été mesuré. Saisissez un point sur l’arc, entre les deux premiers points (conformément à l’illustration). La boîte de dialogue Mesure d’un Arc indique qu’un troisième point a été saisi. Sélectionnez OK pour accepter la mesure de l’arc. Sélectionnez Annuler pour arrêter la mesure de l’arc. Regardez la fenêtre Résultats. Elle affiche : le nom de la figure, la méthode de dérivation (palpée, construite), le référentiel, le plan de projection, la position du centre, la dimension (rayon/diamètre), la forme (rondeur) et la longueur de l’arc exprimée comme un angle. Remarque : Pour mesurer un arc, il faut saisir un minimum de trois points. Mais vous pouvez en saisir plus. Points de palpage d’arc Cylindres : (au minimum 6 points) Icône Cylindre Pour palper un cylindre : 1. 2. 3. 4. 5. 6. 7. 8. Sélectionnez l’icône Cylindre sur la barre d’outils Mesure. La boîte de dialogue Mesure d’un Cylindre apparaît. Palpez un point tout en haut du cylindre. La boîte de dialogue Mesure du Cylindre indique qu’un point a été palpé. Palpez un second point tout en haut du cylindre, diamétralement opposé au premier. La boîte de dialogue Mesure du Cylindre indique qu’un second point a été palpé. Palpez un troisième point tout en haut du cylindre, à équidistance du premier et du second. La boîte de dialogue Mesure du Cylindre indique qu’un troisième point a été palpé. Palpez un quatrième point en bas du cylindre, ou du moins plus bas. La boîte de dialogue Mesure du Cylindre indique qu’un quatrième point a été palpé. Palpez un cinquième point en bas du cylindre, diamétralement opposé au quatrième. La boîte de dialogue Mesure du Cylindre indique qu’un cinquième point a été palpé. Palpez un sixième point en bas du cylindre, à équidistance du quatrième et du cinquième. La boîte de dialogue Mesure du Cylindre indique qu’un sixième point a été palpé. Sélectionnez OK pour accepter le cylindre et l’ajouter à la Liste des figures. Sélectionnez Annuler pour arrêter la mesure. 52 9. Regardez la fenêtre Résultats. Elle affiche : le nom de la figure, la méthode de dérivation (palpée, construite), le référentiel, le plan de projection, l’orientation de l’axe, le point milieu de l’axe, la dimension, la forme (cylindricité). Remarque : Pour mesurer un cylindre, il faut un minimum de six (6) points. Mais vous pouvez en saisir plus. Points de palpage de cylindre Cônes : (au minimum 6 points) Icône Cône Pour mesurer un cône : 1. 2. 3. 4. 5. 6. 7. 8. 9. Sélectionnez l’icône Cône sur la barre d’outils Mesure. La boîte de dialogue Mesure d’un Cône apparaît. Palpez un point tout en haut du cône. La boîte de dialogue indique qu’un point a été palpé. Palpez un second point tout en haut du cône, diamétralement opposé au premier. La boîte de dialogue indique qu’un second point a été palpé. Palpez un troisième point tout en haut du cône, à équidistance du premier et du second point. La boîte de dialogue indique qu’un troisième point a été palpé. Palpez un quatrième point en bas du cône ou du moins plus bas. La boîte de dialogue indique qu’un quatrième point a été palpé. Palpez un cinquième point en bas du cône, diamétralement opposé au quatrième. La boîte de dialogue indique qu’un cinquième point a été palpé. Palpez un sixième point en bas du cône, à équidistance du quatrième et du cinquième. La boîte de dialogue indique qu’un sixième point a été palpé. Sélectionnez OK pour accepter le cône et l’ajouter à la Liste des figures. Sélectionnez Annuler pour arrêter la mesure. Regardez la fenêtre Résultats. Elle affiche : le nom de la figure, la méthode de dérivation (palpée, construite), le référentiel, le plan de projection, l’orientation de l’axe, la position du sommet, le demi-angle ou la pente, la forme (conicité). Remarque : Pour mesurer un cône, il faut saisir au moins six (6) points. Mais vous pouvez en saisir plus. 53 Points de palpage de cône Rainures : (au minimum 5 points) Icône Rainure Pour mesurer une rainure : 1. 2. 3. 4. 5. 6. 7. 8. Sélectionnez l’icône rainure sur la barre d’outils Mesure. La boîte de dialogue Mesure d’une Rainure apparaît. Saisissez un point d’un côté de la rainure (conformément à l’illustration ci-dessous) La boîte de dialogue indique qu’un (1) point a été saisi. Saisissez un autre point du même côté de la rainure (conformément à l’illustration ci-dessous). La boîte de dialogue indique qu’un second point a été saisi. Saisissez un troisième point à une extrémité de la rainure (conformément à l’illustration). La boîte de dialogue indique qu’un troisième point a été saisi. Saisissez un quatrième point au milieu du côté opposé de la rainure (conformément à l’illustration cidessous). La boîte de dialogue indique qu’un quatrième point a été saisi. Saisissez un cinquième point à l’extrémité opposée de la rainure (conformément à l’illustration ci-dessous). La boîte de dialogue indique qu’un cinquième point a été saisi. Sélectionnez OK pour accepter la mesure et l’ajouter à la Liste des figures. Sélectionnez Annuler pour arrêter la mesure. Regardez la fenêtre Résultats. Elle affiche : le nom de la figure, la méthode de dérivation (palpée, construite), le référentiel, le plan de projection, la position du centre, la dimension (longueur/largeur), l’angle (2d uniquement). Remarque : Pour mesurer une rainure, il faut saisir au moins cinq (5) points. Mais vous pouvez en saisir plus. Remarque : Les rainures à extrémité carrée ne peuvent pas être mesurées par la version 1.1 Points de palpage de rainure 54 Sphères : (au minimum 4 points) Icône Sphère Pour mesurer une sphère : 1. 2. 3. 4. 5. 6. 7. Sélectionnez l’icône Sphère sur la barre d’outils Mesure. La boîte de dialogue Mesure d’une Sphère apparaît. Palpez un point unique tout en haut de la sphère. La boîte de dialogue indique qu’un seul point a été palpé. Palpez un second point à l’équateur de la sphère. La boîte de dialogue indique qu’un second point a été palpé. Palpez un troisième point à l’équateur de la sphère, à une certaine distance du second point. La boîte de dialogue indique qu’un troisième point a été palpé. Palpez un quatrième point à l’équateur de la sphère, à une certaine distance du second et du troisième point. La boîte de dialogue indique qu’un quatrième point a été palpé. Sélectionnez OK pour accepter la sphère et l’ajouter à la Liste des figures. Sélectionnez Annuler pour arrêter la mesure. Regardez la fenêtre Résultats. Elle affiche : le nom de la figure, la méthode de dérivation (palpée, construite), le référentiel, le plan de projection, la position du centre, la dimension, la forme (rondeur). Remarque : Il faut un minimum de quatre points pour mesurer une sphère. Mais vous pouvez en saisir plus. Points de palpage de sphère 55 Propriétés figure Chaque figure présente des propriétés, en particulier : le nom de la figure, le type de figure, la couche, le référentiel, la date de création et la source. Pour examiner les propriétés d’une figure : 1. 2. 3. Sélectionnez une figure dans la Liste des figures. La figure sélectionnée est mise en surbrillance. Sélectionnez Editer dans le menu principal. Le menu déroulant Editer apparaît. Sélectionnez Propriétés dans le menu déroulant Editer. La boîte de dialogue Propriétés figure apparaît. Boîte de dialogue Propriétés figure La boîte de dialogue Propriétés figure affiche de l’information sur la figure sélectionnée. Le nom, le type, la couche et le référentiel peuvent être changés. Mais la source et la date de création ne peuvent pas être modifiées. Les cases à cocher du coin inférieur gauche indiquent comment la figure apparaîtra dans la vue de la pièce – une figure peut être cachée (invisible), en pointillés (spectre) ou affichée avec une étiquette (afficher le nom). Vous pouvez même écrire des notes sur la figure dans la section « Note :». Appuyer sur OK accepte tous les changements effectués, et appuyer sur Annuler laisse les Propriétés Figure inchangées. La boîte de dialogue Propriétés figure est également accessible de la manière suivante : 1. 2. 3. Sélectionnez une figure dans la Liste des figures. La figure est désormais mise en surbrillance. Cliquez avec le bouton droit de la souris sur la figure en surbrillance. Le menu déroulant Editer figure apparaît. (Cliquez avec le bouton droit de la souris et non avec le gauche) Sélectionnez Propriétés dans le menu déroulant Editer figure. La boîte de dialogue Propriétés figure apparaît. 56 Vous pouvez accéder au menu Propriétés figure en cliquant sur le bouton droit de la souris sur une figure de la Liste des figures. Dans cette illustration, Cercle 5 (1,1) est en surbrillance sur la Liste des figures. Si vous cliquez avec le bouton droit de la souris, le menu Editer figure apparaît. Sélectionnez Propriétés figure dans le bas du menu Editer figure, et la boîte de dialogue Propriétés figure apparaît (comme illustré ci-dessus). Le menu Editer figure permet de : • • • • • Couper et copier des figures (pour la programmation par l’utilisateur). Effacer les figures sélectionnées. Sélectionner tout pour mettre en surbrillance toute la Liste des figures Changer la forme d’une figure (reportez-vous à la section Mesure Magique de ce chapitre). Imprimer des figures pour envoyer des figures à une imprimante. Mesure Magique Icône Mesure Magique Compatible avec Points Cercles Droites Plans Sphères Cylindres Cônes Incompatible avec Rainures Angles Distances Lorsque le mode Mesure Magique est activé, le QC5000 interprète vos touches de palpeur, et détermine automatiquement le type de figure que vous avez palpée. Il est inutile de sélectionner des figures dans le menu principal ou dans une barre d’outils. Il suffit de palper des figures et d’accepter les mesures avec un bouton ou un interrupteur au pied. Il est inutile de s’éloigner de la machine de mesure. Nous vous recommandons de faire quelques vérifications avant de mesurer avec Mesure Magique : 1. Sous le menu Outils > Options > Mesure, assurez-vous que la case à cocher Débuter la Mesure Magique sur une touche palpeur est cochée. Vous ne pourrez peut-être pas éditer cet écran (il peut être estompé), mais 57 2. 3. vous pourrez voir si cette sélection est cochée. Si cette sélection n’est pas cochée et si vous n’avez pas accès à la case à cocher, demandez à votre superviseur de changer le paramètre pour vous. Dans le Magasin palpeurs, la case qui déclare : Auto-validation possible doit être cochée pour la branche de palpeur avec laquelle vous vous préparez à mesurer (assurez-vous que cette branche de palpeur est la branche de palpeur en surbrillance sur la liste des palpeurs). Si la case Auto-validation possible n’est pas cochée, cochez-la. Le mode de Validation Automatique doit être coché sous Palpeur dans le menu principal. Si le palpeur contact et le QC5000 sont configurés de cette manière, chaque touche de palpeur sera saisie comme un point. En outre, avec cette configuration, Mesure Magique commence à calculer la figure avec la première touche de palpeur. Si vous sélectionnez OK avec un bouton ou un interrupteur au pied, la figure apparaît dans la vue de la pièce et vous pouvez immédiatement commencer à mesurer une autre figure (aucune interaction avec l’ordinateur n’est nécessaire). Entraînez-vous avec cette procédure pour vous familiariser avec Mesure Magique : 1. 2. 3. 4. 5. 6. 7. 8. Assurez-vous que le QC5000 est configuré conformément à la description (ci-dessus). Palpez un seul point (mais ne sélectionnez pas l’icône point). La boîte de dialogue Mesure Magique apparaît en indiquant qu’un point a été palpé. Sélectionnez Ok en appuyant sur le bouton désigné ou l’interrupteur au pied. Le point apparaît dans la vue de la pièce. Palpez un plan (mais ne sélectionnez pas l’icône plan). La boîte de dialogue Mesure Magique indique chaque fois qu’un point est palpé (n’oubliez pas qu’il faut palper au moins 3 points pour un plan). Sélectionnez Ok en appuyant sur le bouton désigné ou sur l’interrupteur au pied. Le plan apparaît dans la vue de la pièce. Palpez une sphère (mais ne sélectionnez pas l’icône sphère). La boîte de dialogue Mesure Magique indique chaque fois qu’un point est palpé (n’oubliez pas qu’il faut au moins 4 points pour une sphère). Sélectionnez Ok en appuyant sur le bouton désigné ou l’interrupteur au pied. La sphère apparaît dans la vue de la pièce. Continuez de palper des plans, des sphères, des cônes, des droites et des points sans sélectionner leurs icônes jusqu’à ce que soyez à l'aise avec Mesure Magique. Remarque : Mesure Magique ne convient pas aux rainures, aux angles ni aux distances. Si vous avez besoin de mesurer une figure que Mesure Magique ne permet pas de mesurer (rainure), vous pouvez toujours sélectionner l’icône de la figure de la barre d’outils Mesure. Il suffit de cliquer sur l’icône rainure, par exemple, et la boîte de dialogue Mesure d’une Rainure apparaît. Mesure Magique n’interfère pas avec la mesure de rainure et la mesure de rainure ne désactive pas Mesure Magique. Si vous avez mesuré la rainure de la manière habituelle, vous pouvez continuer immédiatement de mesurer avec Mesure Magique (MM commence sur la première touche de palpeur après que vous sélectionnez OK pour la mesure de la rainure. Les relations (angles, distances) peuvent aussi être mesurées de la manière habituelle (reportez-vous au chapitre Relations dans ce manuel). Si Mesure Magique ne démarre pas sur une touche de palpeur : Si Mesure Magique ne commence pas lorsque votre palpeur entre en contact avec la pièce que vous mesurez, le QC5000 n’est pas configuré comme il est décrit au début de cette section. Ceci peut être la configuration 58 standard pour le QC5000 de votre société. Vous devrez alors sélectionner l’icône Mesure Magique de la barre d’outils Mesure pour activer Mesure Magique. Si vous cliquez sur l’icône Mesure Magique, la boîte de dialogue Mesure Magique apparaît (voir ci-dessous). Comme toutes les boîtes de mesure de figure, celle-ci indique le nombre de points saisis pendant leur palpage. Cette boîte de dialogue présente les mêmes quatre boutons que les autres boîtes de mesure. OK (pour accepter une mesure), Annuler (pour arrêter une mesure), Entrer Pt (pour une saisie manuelle de point) et Supprimer le dernier (pour effacer le dernier point saisi). Si la mesure est finie, la boîte de dialogue disparaît. Si vous cliquez deux fois sur l’icône Mesure Magique, la boîte de dialogue Mesure Magique apparaît (cidessous), mais la boîte est légèrement différente. Le bouton OK s’appelle désormais OK et Répéter. Chaque fois que vous acceptez une mesure de figure en sélectionnant OK et Répéter (avec un bouton ou un interrupteur au pied), Mesure Magique vous invite automatiquement à faire une autre mesure. Si vous ne pouvez pas configurer votre QC5000 pour lancer Mesure Magique sur une touche de palpeur, cliquer deux fois sur l’icône Mesure Magique vous permettra de mesurer sans faire de pause pour sélectionner les icônes de figure dans la barre d’outils Mesure. (Remarque : Si vous arrêtez le cycle OK et Répéter pour mesurer une figure sans Mesure Magique, par exemple une rainure, il vous faut cliquer deux fois sur l’icône Mesure Magique pour réactiver l’option OK et répéter de Mesure Magique). La boîte de dialogue Mesure Magique. Le mode OK et Répéter peut être activé en CLIQUANT DEUX FOIS sur l’icône Mesure Magique (sur la barre d’outils). Remarquez que deux points ont été saisis. La boîte indique aussi la branche de palpeur en cours (votre palpeur peut être nommé différemment). Si Mesure Magique crée la mauvaise forme (l’option CHANGER) De temps à autre, Mesure Magique peut créer la mauvaise forme. Par exemple, vous mesurez un cône, mais le QC5000 affiche une sphère dans la vue de la pièce. De même une droite de trois points peut être prise par erreur pour un plan (ou vice versa). Ne vous inquiétez pas, car le QC5000 présente une fonction Changer pour résoudre ce genre de problème. Si vous voulez changer la forme d’une figure sur la Liste des figures, il suffit de mettre en surbrillance la figure et de sélectionner Editer dans le menu principal. Sélectionnez Changer dans le menu déroulant Editer. Le sousmenu Changer fournit une liste des formes de figure, qui peut contenir la forme que vous voulez. Si la forme que vous voulez est sur la liste, sélectionnez-la. Le QC5000 applique la nouvelle forme à la vue de la pièce ou donne un avertissement. Si le QC5000 applique votre forme, c’est terminé (remarquez le nom de la nouvelle forme). Si le QC5000 ne répertorie pas la forme que vous cherchez dans le sous-menu Changer ou si le QC5000 émet un avertissement lorsque vous sélectionnez la forme que vous voulez, vous devez supprimer la mauvaise forme et remesurer la figure (il est vraisemblable qu’une seconde mesure plus soignée donnera au QC5000 les données dont il a besoin pour calculer la bonne figure). ` Pour expérimenter avec l’option CHANGER : 59 1. 2. 3. 4. 5. Palpez plusieurs figures dans le QC5000 à l’aide de Mesure Magique (essayez de palper un plan, une sphère, une cylindre et une droite à 3 points). Une de vos figures peut apparaître sous la forme de la mauvaise forme ou elles peuvent toutes apparaître correctement, dans les deux cas vous pouvez vous entraîner avec ce que vous avez. Sélectionnez une des figures (une que vous voulez changer) dans la Liste des figures. N’oubliez pas que la figure sélectionnée est mise en surbrillance sur la liste des figures et dans la vue de la pièce. Sélectionnez Editer dans le menu principal. Le menu déroulant Editer apparaît. Sélectionnez Changer dans le menu déroulant Editer. Le sous-menu Changer apparaît. Il peut contenir uniquement le nom de l’option (vous pouvez changer le nom de n’importe quelle figure) ou il peut contenir une liste des formes de figures. Sélectionnez une nouvelle forme de figure ou, si le QC5000 ne fournit pas de forme différente, retournez à l’étape deux (2) et sélectionnez une figure différente. La nouvelle forme apparaît dans la vue de la pièce et le nouveau nom apparaît sur la liste des figures. Remarque : Si aucune de vos figures ne peut être changée (aucune forme n’est offerte) et si elles ont toutes la forme que vous souhaitiez, cela signifie que vous savez bien prendre des mesures. Vous pouvez palper plus de figures dans le QC5000, vous finirez par pouvoir changer la forme d’une figure. Pouvoir Changer Sélectionnez Editer dans le menu principal. Puis sélectionnez Changer dans le menu déroulant Editer. Vous pouvez voir une liste aussi longue ou vous pouvez ne voir que Nom… répertorié. Sélectionnez la bonne forme si elle est répertoriée. Si la forme que vous voulez n’est pas répertoriée ou si la forme que vous voulez déclenche un avertissement lorsqu’elle est sélectionnée, supprimez la mauvaise figure de la Liste des figures et faites une deuxième mesure soignée. Avant : 60 La sphère 6 et la sphère 4 sont répertoriées sur la liste des figures et affichées dans la vue de la pièce. Remarquez que la sphère 6 est sélectionnée sur la Liste des figures. La figure sélectionnée sera toujours la figure qu’un changement (nom ou forme) affecte. Après : En sélectionnant CHANGER puis ARC dans la liste des figures offertes par le QC5000, la sphère 6 a été changée en l’arc 6. Remarquez le changement de nom qui se produit automatiquement dans la Liste des figures. Résumé : Il est vraisemblable que vous reviendrez à ce chapitre de temps à autre (par exemple la première fois que Mesure Magique vous donnera une forme incorrecte). Ou si vous avez des doutes sur les bons points de palpage pour une forme particulière (n’oubliez pas les topographies de point fournies pour chaque figure). Vous devez désormais être en mesure de : • • • • • Mesurer des figures dans le QC5000. Mesurer des figures à l’aide de Mesure Magique. Changer la forme des figures (si le QC5000 vous le permet) Changer les noms des figures. Repérer la boîte de dialogue Propriétés figure Conseils : • Si vous palpez des points, n’oubliez pas de les répartir uniformément sur la figure. 61 • • • • • • Utilisez les topographies de point fournies avec chaque figure pour vous rappeler où palper certaines figures. Palpez plus de points que le minimum nécessaire sur toutes les figures ; cela améliore la précision de la mesure. Utilisez les icônes de la barre d’outils Mesure lors de la mesure des figures. Cliquez avec le bouton droit de la souris sur une figure de la Liste des figures pour obtenir le menu Editer figure. Ceci vous permet de voir les propriétés de la figure, de changer la forme de la figure et d’effacer la figure. Cliquez deux fois sur l’icône Mesure Magique pour obtenir l’invite OK et répéter. La technique de palpage et le positionnement de point sont toujours les mêmes que vous utilisiez Mesure Magique ou non. Légendes de référence de la fenêtre Résultats ~ — Noté devant un plan de projection d’une figure, il signifie « pratiquement ». Le tilde peut indiquer une variation de cinq (5) degrés dans l’orientation d’une figure. al (longueur de l’arc) – une mesure qui produit un arc donne le résultat de longueur de l’arc. d (diamètre) – indique le diamètre d’une figure. f (forme) – Le résultat de forme indique dans quelle mesure les points utilisés pour calculer une figure conviennent au type de figure. La valeur de forme représente une largeur dans laquelle les points palpés qui composent une figure existent. Lorsque vous calculez une tolérance de forme, vous spécifiez la largeur maximum dans laquelle tous les points doivent tomber…si des points tombent en dehors de cette largeur, la tolérance de la figure est rejetée. l (longueur) – indique la longueur d’une figure (distances). p (angle projeté) – indique l’angle d’une rainure (projetée). pp (plan de projection) – indique le plan (XY, YZ, ZX ou 3d) sur lequel une figure existe. Bien entendu, les figures tridimensionnelles ne sont pas projetées. r (rayon) – indique le rayon d’une figure. rf (référentiel) – indique le référentiel dans lequel la figure existe. Vous pouvez choisir le nom d’un référentiel, mais le référentiel temp sera toujours indiqué comme tel. t (pente) – indique l’angle du sommet d’un cône. w (largeur) – indique la largeur d’une figure. x (position, distance) – pour la plupart des figures, ceci indique l’emplacement de l’axe x du point milieu de la figure. Pour une distance, ceci indique la distance de l’axe x entre les figures parent (ou points palpés). xy (angle xy) – l’angle xy pour les figures axiales (cylindres, cônes) est l’angle entre l’axe de la figure, projeté sur le plan xy et l’axe x de la référence. Reportez-vous aux notes ci-dessous pour plus de détails. y (position, distance) – pour la plupart des figures, ceci indique l’emplacement de l’axe y du point milieu de la figure. Pour une distance, ceci indique la distance de l’axe x entre les figures parent (ou points palpés). yz (angle yz) – le résultat d’angle yz pour les figures axiales (cylindres, cônes) est l’angle entre l’axe de la figure, projeté sur le plan yz et l’axe y du référentiel. Reportez-vous à la remarque ci-dessous pour plus d’information. z (position, distance) – pour la plupart des figures, ceci indique l’emplacement de l’axe z du point milieu de la figure. Pour une distance, ceci indique la distance de l’axe z entre les figures parent (ou points palpés). 62 zx (angle zx) – l’angle zx pour les figures axiales (cylindres, cônes) est l’angle entre l’axe de la figure, projeté sur le plan zx et l’axe z du référentiel. Reportez-vous aux remarques ci-dessous pour plus de détails. Remarque : Les résultats d’angle projeté (xy, yz, zx) apparaissent pour une variété de figures et peuvent nécessiter quelques explications. N’oubliez pas que ces résultats sont toujours produits en projetant tout d’abord un axe, un angle ou la normale au plan sur le plan de projection bidimensionnel indiqué par xy, yz ou zx. Voici une description de ces résultats d’angle de projection par type de figure. Si vous ne comprenez pas la projection, reportez-vous aux sections « 2D et 3D » de ce manuel. Cylindres/cônes Pour déterminer l’angle xy, yz et zx d’un cylindre ou d’un cône, le QC5000 projette l’axe de la figure (cylindre/cône) sur le plan de projection indiqué. Le résultat xy indique l’angle entre l’axe de la figure, projeté sur le plan xy et l’axe x du référentiel. Le résultat yz indique l’angle entre l’axe de la figure, projeté sur le plan yz et l’axe y du référentiel. Le résultat zx indique l’angle entre l’axe de la figure, projeté sur le plan zx et l’axe z du référentiel. Plans Les résultats xy, yz et zx d’angle de normal produits par une mesure de plan sont très semblables aux résultats produits par la mesure d’un cylindre. Pour comprendre les résultats d’angle projeté d’un plan, il est essentiel de comprendre le terme « normal ». Une droite normale à un plan est perpendiculaire à celui-ci (90 degrés). C’est la normale qui est projetée de la même manière que l’axe d’un cylindre pour déterminer les résultats d’angle projeté. Vous pouvez imaginer la normale d’un plan en visualisant un plan traversé perpendiculairement par un cylindre. L’axe du cylindre imaginaire est la normale du plan. Angles Le résultats de la mesure d’un angle donne trois résultats d’angle projeté. Ces résultats d’angle projeté sont produits en projetant le résultat non projeté original de la mesure de l’angle sur chacun des trois plans de projection 2D. Droites Les résultats d’angle projeté d’une droite sont peut-être les plus faciles à comprendre. Il n’y a pas de figures tridimensionnelles dont il faut extraire de la géométrie, pas d’axe à trouver et pas d’angle à orienter mentalement. La droite est simplement projetée sur le plan à deux dimensions indiqué (xy, yz, zx), et l’angle entre la droite et le référentiel x, y ou z est calculé. 63 Utilisation des Origines Avant de commencer à mesurer des figures, il est recommandé d’établir un référentiel pour la pièce à mesurer. Le référentiel permet au QC5000 de mesurer précisément les figures et les relations entre les figures (angles, distances). Le référentiel prend en compte l’imperfection d’alignement de la pièce sur la machine de mesure et fournit un zéro absolu (coordonnée de la pièce) à partir duquel toutes les figures de la pièce sont mesurées. Un référentiel est établi en 3 étapes : 1) Alignement primaire, 2) Alignement secondaire et 3) Etablissement d’un zéro. Avant d’établir un référentiel, vous devez déjà avoir défini un zéro machine. En outre, vous devez être sûr que tous vos réglages de palpeur sont corrects et que le palpeur en cours est qualifié. Le menu Origine Le menu Origine La Barre d’outils Origine Cette barre d’outils présente les fonctions suivantes : Origine Magique – Reportez-vous à Utilisation d’Origine Magique (dans cette section). Plan primaire – Reportez-vous à Alignement primaire (dans cette section). Cône primaire – Reportez-vous à Alignement primaire (dans cette section). 64 Cylindre primaire – Reportez-vous à Alignement primaire (dans cette section). Droite secondaire – Reportez-vous à Alignement secondaire (dans cette section). Point zéro – Reportez-vous à Etablissement d’un Zéro (dans cette section). Sauvegarder Référentiel – Reportez-vous à Sauvegarder le Référentiel (dans cette section). Réglage de Projection autom. Il faut généralement régler projection sur « Auto » avant d’établir un référentiel. Cela peut se faire de plusieurs manières. La manière la plus simple de déterminer la projection en cours est de contrôler la barre d’état. Si la barre d’état a été configurée pour afficher le plan de projection en cours, elle est semblable à celle ci-dessous lorsqu’elle est réglée pour Projection Auto. Si la barre d’état contient un réglage XY, YZ, ZX ou Arrêt, il suffit de cliquer sur le réglage pour boucher un cycle d’exploration des paramètres de plan de projection. Si la barre d’état affiche AUTO, la projection a été réglée sur AUTO. Le sous-menu Origine Projection est réglé sur Auto. Vous pouvez aussi changer la projection en sélectionnant Origine dans le menu principal puis en sélectionnant Projection dans le menu déroulant Origine. Le sous-menu Projection apparaît, et la projection en cours est cochée. Sinon, sélectionnez AUTO. Lors de l’utilisation de Projection Auto, le QC5000 détermine automatiquement si vous palpez des figures d’origine sur le plan XY, YZ ou ZX. 65 Alignement primaire Mise à niveau de pièce L’alignement primaire ou mise à niveau de pièce, est la première étape pour établir un référentiel. L’Alignement primaire peut être effectué en palpant un plan, un cône ou un cylindre. Si l’alignement primaire est réalisé en palpant un cylindre ou un cône, l’alignement se produit sur un plan perpendiculaire à l’axe du cône ou du cylindre. Pour effectuer un alignement primaire en palpant un PLAN L’icône Plan primaire (sur la barre d’outils Origine) 1. Sélectionnez Origine > Primaire > Plan … dans le menu principal ou sélectionnez Plan primaire dans la barre d’outils Origine (ci-dessus). La boîte de dialogue Plan primaire apparaît (cette boîte contient des informations sur le palpage et la construction de plans primaires qui peuvent vous être utiles ultérieurement, lorsque vous aurez plus d’expérience avec le QC5000). 2. Palper le plan primaire (comme vous le feriez pour n’importe quel autre plan). La section Plans du chapitre Figures de ce manuel explique en détails comment palper un plan. N’oubliez pas qu’un plan nécessite au moins trois points (répartis sur la surface de la pièce). En outre, vous pouvez construire un plan à partir de figures précédemment mesurées, ainsi un plan médian peut être construit à partir de deux plans précédemment palpés. Sélectionnez OK avec la souris ou la pédale pour accepter la mesure du plan. Le plan apparaît dans la Vue pièce. L’information sur le plan apparaît dans la fenêtre Résultats. Le plan est aussi ajouté à la Liste des figures. 3. Effectuer un alignement primaire en palpant un CYLINDRE L’icône Cylindre primaire (sur la barre d’outils Origine) 1. Sélectionnez Origine > Primaire > Cylindre … dans le menu principal ou sélectionnez Cylindre primaire dans la barre d’outils Origine (ci-dessus). La boîte de dialogue Cylindre primaire apparaît. 66 2. 3. Palper le cylindre primaire (comme vous le feriez pour n’importe quel autre cylindre). La section Cylindres du chapitre Figures de ce manuel explique en détails comment palper un cylindre. Sélectionnez OK avec la souris ou la pédale pour accepter la mesure. (Bien entendu, il suffit d’appuyer sur Annuler pour arrêter la mesure sans faire de changement). Le cylindre apparaît dans la Vue pièce. L’information sur le cylindre apparaît dans la fenêtre Résultats. Le cylindre est aussi ajouté à la Liste des figures. Pour effectuer un alignement primaire en palpant un CONE L’icône Cône primaire (sur la barre d’outils Origine) 1. Sélectionnez Origine > Primaire > Cône … ou sélectionnez l’icône Cône primaire dans la barre d’outils Origine (ci-dessus). La boîte de dialogue Cône primaire apparaît. 2. Palper le cône primaire (comme vous le feriez pour n’importe quel autre cône). La section Cônes du chapitre Figures de ce manuel explique en détails comment palper un cône. Sélectionnez OK pour accepter la mesure. Le cône apparaît dans la Vue pièce. L’information sur le cône apparaît dans la fenêtre Résultats. Le cône est aussi ajouté à la Liste des figures. 3. 67 Alignement secondaire Dégauchir la pièce Lorsque l’alignement primaire a été effectué, vous pouvez effectuer l’alignement secondaire (dégauchissage de la pièce). La pièce doit être alignée parfaitement avec la machine de mesure pour réaliser une mesure précise. Ce degré d’alignement est peu vraisemblable, et le QC5000 compense le gauchissement de la pièce en convertissant les coordonnées de la machine en coordonnées de la pièce. Le QC5000 établit essentiellement un axe X qui correspond à l’axe X de la pièce. Ce nouvel axe X, dégauchi, devient l’axe X du référentiel que vous créez. La figure d’alignement sera une droite le long de l’axe X, Y ou Z de votre pièce. Une droite est définie par deux points (la section droites du chapitre Figures de ce manuel explique en détails comment palper une droite). Prenons l’exemple d’alignement d’un axe X. Etablir un alignement secondaire (Dégauchissage) Le menu Origine (avec Secondaire en surbrillance) L’icône Droite Secondaire (sur la barre d’outils Origine) 1. Sélectionnez Origine > Secondaire … ou sélectionnez l’icône Droite Secondaire dans la barre d’outils Origine (ci-dessus). La boîte de dialogue Droite secondaire apparaît. 2. Palper la droite d’alignement secondaire (comme vous le feriez pour n’importe quelle autre droite. Cliquez ici pour avoir des instructions détaillées sur le palpage d’une droite, puis sélectionnez la touche Retour arrière pour revenir à ce point) ou vous pouvez construire la droite d’alignement secondaire à partir de figures précédemment palpées. Par exemple, vous pouvez créer une droite entre deux cercles palpés ou par l’intersection du plan primaire avec un autre plan. 68 3. 4. Sélectionnez OK pour accepter la mesure ou ANNULER pour arrêter l’alignement secondaire. La droite secondaire apparaît dans la Vue pièce (ci-dessous). L’information sur la droite secondaire apparaît dans la fenêtre Résultats. La droite a été ajoutée à la Liste des figures (ci-dessous). Etablir un Zéro Lorsque vous mettez la pièce de niveau (alignement primaire), vous établissez le zéro pour l’axe Z. Lorsque vous dégauchissez la pièce (alignement secondaire), vous établissez le zéro pour l’axe X. L’étape finale de la création d’un référentiel est l’établissement d’un zéro et, bien entendu, ceci nécessite une mesure sur l’axe Y. Etablir une mesure sur l’axe Y Remarque : Vous avez maintenant effectué un alignement primaire et un alignement secondaire. 1. 2. 3. 4. Sélectionnez Mesure dans le menu principal. Le menu déroulant Mesure apparaît. Sélectionnez Droite dans le menu déroulant Mesure. La boîte de dialogue Mesure d’une Droite apparaît. Palper une droite le long de l’axe Y(comme vous le feriez pour n’importe quelle autre droite. La section Droites du chapitre Figures de ce manuel explique en détails comment palper une droite). Sélectionnez OK pour accepter la mesure. La nouvelle droite apparaît dans la Vue pièce. L’information sur la droite est affichée dans la fenêtre Résultats. La droite a été ajoutée à la Liste des figures. Remarque : Sélectionnez l’icône Droite (de la barre d’outils Mesure) comme raccourci à l’étape 3. Il y a désormais trois figures dans la Vue pièce. Toutes les trois sont également répertoriées dans la Liste des figures. Ces trois figures permettent de créer le point zéro, il est inutile de mesurer d’autres points avec la machine de mesure pour régler le Zéro. Par contre, vous trouverez le point créé par l’intersection des droites X et 69 Y sur la liste des figures. Ce point vous permet de créer un second point au niveau zéro Z (le plan primaire). Ce second point est le point zéro. Pour créer le point zéro : Remarque : Pour établir le point zéro de la pièce, vous devez déjà avoir effectué un alignement primaire, un alignement secondaire et un alignement de l’axe Y. 1. Tout d’abord, mesurez un point à l’intersection des axes X et Y. 1. Sélectionnez Mesure dans le menu principal. Le menu déroulant Mesure apparaît. 2. Sélectionnez Point dans le menu déroulant Mesure. La boîte de dialogue Mesure d’un Point apparaît (comme raccourci à cette étape, sélectionnez l’icône point de la barre d’outils Mesure). 3. Dans la liste des figures, sélectionnez les droites X et Y en cliquant dessus avec le bouton gauche de la souris. Maintenez le bouton CTRL appuyé pour permettre une sélection multiple. Les droites sélectionnées sont en surbrillance sur la Liste des figures (dans cet exemple, la Droite 1 et la Droite 2). 4. Sélectionnez OK si les deux droites sont en surbrillance sur la Liste des figures. Le nouveau point apparaît dans la Vue pièce. L’information sur le point apparaît dans la fenêtre Résultats. Le point est ajouté à la Liste des figures. L’icône Point zéro 2. Puis mesurez le point zéro sur le plan Z. 1. Sélectionnez Origine dans le menu principal. Le menu déroulant Origine apparaît. 2. Sélectionnez Zéro dans le menu déroulant Origine. La boîte de dialogue Point Zéro apparaît (reportezvous à l’illustration de la page suivante). Assurez-vous que la case Zéro Autom. est cochée (comme raccourci à cette étape, sélectionnez l’icône Zéro de la barre d’outils Mesure). 3. Dans la liste des figures, sélectionnez le point X/Y (de la procédure ci-dessus) et le plan primaire. Maintenez le bouton CTRL appuyé pour faire des sélections multiples avec la souris (cliquez sur chaque figure tout en maintenant CTRL appuyé). Si vous avez suivi cette procédure, vous devez sélectionner Plan 1 et Point 4. 4. Sélectionnez OK lorsque les deux figures sont en surbrillance. Le point zéro apparaît dans la Vue pièce. L’information sur le zéro apparaît dans la fenêtre Résultats (toutes les valeurs à zéro bien entendu). Le point a été ajouté à la Liste des figures (avec le mot zéro à côté). Remarque : Une fois que le zéro est défini, toutes les mesures suivantes seront en référence par rapport à ce point zéro. 70 La boîte de dialogue du Point Zéro. La boîte de dialogue Point Zéro apparaît si vous sélectionnez l’icône Point zéro ou l’option Zéro du menu Origine. Comme toutes les boîtes de dialogue Origine et Mesure, celle-ci explique comment palper et construire la figure. Comme toutes les boîtes de dialogue Origine et Mesure, celle-ci présente un bouton Ok pour accepter une mesure, un bouton Entrer Pt pour saisir manuellement des points, un bouton Supprimer le dernier pour retirer le point le plus récemment saisi et un bouton Annuler pour arrêter la mesure. La boîte de dialogue Point Zéro présente aussi des cases à cocher pour spécifier l’axe à mettre à zéro. Pour établir un référentiel, seul Zéro Autom doit être coché (reportez-vous à l’illustration). Si une des autres cases est cochée (X, Y ou Z), cliquez dessus pour les désactiver. Le point zéro obtenu est l’origine de votre pièce. Le point noir du graphique illustre la position du Point Zéro. Ce point est à l’intersection X, Y, au niveau du plan primaire (soit la surface supérieure de la pièce dans ce graphique). Par convention, X est l’axe horizontal, Z l’axe vertical et Y indique la profondeur. 71 La Liste des figures pour un référentiel complet. Remarquez les étiquettes primaire, dégauchissage et zéro à côté du plan primaire, de la droite de dégauchissage et du point zéro. La Vue pièce pour un référentiel complet. Remarquez les deux points. Le point inférieur est l’intersection de X et Y. Le point supérieur est le point zéro, il est monté au niveau du plan primaire. Sauvegarder le référentiel Votre référentiel est temporaire jusqu’à ce que vous le sauvegardiez. Il est répertorié comme Temp. sur la barre d’état et dans la fenêtre Résultats. Si un référentiel est temporaire, toute fonction Origine changera l’alignement ou le zéro du référentiel existant. Si vous définissez un nouveau zéro pour un des axes ou si vous effectuez un zéro automatique pour les axes, vous modifiez le référentiel que vous avez créé en suivant les procédures de ce chapitre. Si vous devez utiliser des référentiels sur une seule pièce, nous vous recommandons de sauvegarder les référentiels. Le QC5000 permet de sauvegarder neuf (9) référentiels sous les noms que vous déterminerez. Une fois que vous « nommez » un référentiel, il devient permanent, et les fonctions d’origine suivantes créeront automatiquement un nouveau référentiel avec la désignation Temp. Le nouveau référentiel n’efface pas un référentiel existant si vous avez « nommé » le référentiel existant. Vous pouvez n’utiliser qu’un référentiel avec chaque pièce ou vous pouvez utiliser deux référentiels pour chaque pièce ou quatre référentiels ou huit . . ou même neuf pour chaque pièce que vous mesurez. Si vous avez plus d’un référentiel, vous passez de l’un à l’autre en cliquant sur le bouton Référentiel de la barre d’état ou vous pouvez activer et désactiver un référentiel en cliquant sur son icône sur la barre d’outils Origine. Pour sauvegarder un référentiel 1. 2. Sélectionnez Origine dans le menu principal. Le menu déroulant Origine apparaît. Sélectionnez Référentiel dans le menu déroulant Origine. Le sous-menu Référentiel apparaît. 72 3. 4. 5. Sélectionnez Sauvegarder dans le sous-menu Référentiel. La boîte de dialogue Sauvegarder Référentiel apparaît. Vous pouvez soit : taper un nom dans la boîte Nouveau nom, soit laisser le nom présélectionné inchangé. Si vous laissez le nom inchangé, le numéro de référentiel correspond au numéro de référentiel indiqué par les icônes de référentiel de la barre d’outils Origine (reportez-vous au graphique ci-dessous). Sélectionnez OK pour accepter le nom de référentiel et sauvegarder le référentiel de manière permanente. Le référentiel est désormais actif. Vous pouvez passer d’un référentiel à un autre à partir de la barre d’outils Origine ou de la barre d’état. La barre d’outils Origine contient une rangée de boutons numérotés (1 à 9) Ces boutons permettent de passer d’un référentiel à un autre, chaque numéro correspondant à un référentiel que vous avez sauvegardé. Utilisez l’icône Sauvegarder Référentiel comme raccourci à l’étape 4 ci-dessus. (L’icône Sauvegarder est directement à gauche de l’icône étiquetée 1). Rappel : La fenêtre Résulats affiche, entre autres informations, une indication de référentiel de figure. Utilisation d’Origine magique Origine magique permet de simplifier l’établissement d’un référentiel. Vous pouvez sélectionner Origine Magique en sélectionnant Origine dans le menu principal, puis en sélectionnant Origine Magique dans le menu déroulant Origine, ou vous pouvez sélectionner Origine Magique en cliquant sur l’icône Origine Magique (sur la barre d’outils Origine). Si vous sélectionnez Origine magique, la boîte de dialogue Origine Magique apparaît. Elle vous invite à « Palper la figure origine et appuyer sur OK ». La boîte de dialogue explique aussi comment palper des figures origine que vous pouvez vouloir lire mais, pour le moment, suivez la procédure manuelle pour établir un référentiel. La boîte de dialogue Origine Magique. 73 Pour établir un référentiel à l’aide d’Origine Magique: 1. 2. 3. 4. 5. Sélectionnez Origine dans le menu principal. Le menu déroulant Origine apparaît. Sélectionnez Origine magique dans le menu déroulant Origine. La boîte de dialogue Origine Magique apparaît. Palpez un plan (Origine magique reconnaît automatiquement ceci comme le plan primaire). Sélectionnez OK avec la souris ou la pédale pour accepter la mesure. Attendez que la boîte de dialogue Origine Magique réapparaisse. Palpez une droite le long de l’axe X (Origine magique reconnaît automatiquement ceci comme l’alignement secondaire). Sélectionnez OK pour accepter la mesure. Attendez que la boîte de dialogue Origine Magique réapparaisse. Palpez une droite le long de l’axe Y (Origine magique reconnaît automatiquement ceci comme l’alignement tertiaire). Sélectionnez OK pour accepter la mesure. Origine Magique calcule pendant un certain temps, puis affiche vos résultats. Le point zéro a été automatiquement établi à l’intersection des axes X, Y et Z. Le référentiel a été automatiquement sauvegardé (si c’est le premier référentiel, il a été sauvegardé comme Réf. Nº1). Remarque : Utilisez l’icône Origine Magique (de la barre d’outils Origine) comme raccourci à l’étape 3. Sélectionnez Origine magique dans le menu principal. L’icône Origine Magique. Origine Magique minimise l’interaction de l’opérateur avec l’ordinateur. Origine Magique associée à la pédale vous permet d’établir un référentiel (définir une origine) sans toucher l’ordinateur entre les mesures de figure. En outre, Origine Magique a éliminé le besoin de palper des points d’intersection, le point zéro a été calculé automatiquement depuis les trois figures palpées. Il suffit de se rappeler la séquence : plan primaire, axe X, axe Y et vous n’aurez jamais de problème avec Origine Magique. Plans magnétiques 74 L’icône Plans magnétiques (sur la barre d’outils Mesure) Un plan magnétique attire des figures bidimensionnelles à sa surface. Si une figure bidimensionnelle est palpée près d’un Plan mgnétique, cette figure se décale automatiquement sur le Plan Magnétique. Si vous palpez une pièce présentant plusieurs figures sur le même plan, nous vous recommandons d’utiliser Plans Magnétiques. D’autre part, Plans Magnétiques vous sera très utile si vous effectuez des opérations de rétroconception. Les Plans Magnétiques sont toujours alignés avec le référentiel en cours, ils sont donc toujours créés parallèles au plan XY, YZ ou ZX de la pièce. La magnétisation peut aussi être appliquée à un plan existant, mais le QC5000 règle le Plan Magnétique pour correspondre à un plan XY, YZ ou ZX (ceci sera évident dans la Vue pièce). Pour activer Plans Magnétiques, il faut tout d’abord en palper un dans le QC5000. Pour palper un Plan Magnétique dans le QC5000 : 1. 2. 3. Sélectionnez l’icône Plans magnétiques sur la barre d’outils Mesure. La boîte de dialogue Plan magnétique apparaît. Palpez un point unique pour chaque Plan Magnétique que vous voulez créer. Le QC5000 crée des plans parallèles au plan XY, YZ ou ZX du référentiel en cours pour chaque point que vous palpez. Sélectionnez OK pour accepter les points et créer les Plans magnétiques. Remarque : Un Plan Magnétique peut aussi être construit depuis un plan existant par une construction à un seul parent. Une fois que vous avez créé un ou plusieurs Plans Magnétiques dans le QC5000, vous devez les activer pour qu’ils attirent les figures bidimensionnelles à leurs surfaces. Pour ce faire, il suffit de sélectionner Origine > Plans magnétiques > Marche dans le menu principal (la rubrique de menu Marche est cochée pour indiquer qu’elle est active). Une fois que les Plans magnétiques sont palpés et activés, les figures bidimensionnelles seront attirées sur les surfaces de Plans magnétiques. Le sous-menu Plans Magnétiques Vous pouvez également traiter les plans de travail comme des plans magnétiques. Sélectionnez Outils > Options >Options générales dans le menu principal. La boîte de dialogue Options apparaît. Sélectionnez l’onglet mesure, puis sélectionnez l’option « Considérer les plans de travail comme des plans magnétiques » (ci-dessous) Lorsque ce champ est coché, la fonctionnalité est activée. 75 L’onglet Mesure de la boîte de dialogue Options Résumé : Après avoir lu ce chapitre, vous devez pouvoir établir un référentiel pour la pièce à mesurer. Vous devez pouvoir utiliser soit Origine magique, soit la méthode manuelle pour établir ce référentiel. En outre vous devez pouvoir sauvegarder un référentiel et passer d’un référentiel à l’autre. Conseils : • • • • • N’oubliez pas qu’Origine Magique sauvegarde automatiquement le nouveau référentiel pour vous et le nomme conformément aux numéros de la barre d’outils Origine. Vous pouvez régler le plan de projection sur Auto à l’aide de la barre d’outils Origine. Vous pouvez passer d’un référentiel à un autre à l’aide de la barre d’outils Origine. Vous pouvez activer Origine Magique et sauvegarder les référentiels temporaires à l’aide de la barre d’outils Origine. N’oubliez pas que le plan de référence d’une figure est affiché dans la fenêtre Résultats. Aligner une pièce à l’aide de trois figures de localisation Avant de commencer : Il faut connaître la position nominale de trois points (le centre nominal d’une figure de localisation tridimensionnelle est acceptable). Pour effectuer l’alignement de décalage : 1. 2. La pièce doit être, dès le début, à peu près alignée avec le système de coordonnées de la machine. Sinon, alignez approximativement la pièce à l’aide de la fonction Tourner Origine. Pour ce type d’alignement, les figures doivent être des figures de localisation non projetées, (c’est-à-dire, des figures de localisation avec un plan de projection égal à « 3d » ou « désactivé ». 76 3. 4. 5. 6. 7. 8. 9. 10. 11. 12. 13. 14. 15. 16. 17. 18. 19. Effectuez toutes les mesures nécessaires, avec la projection réglée sur désactivé, pour obtenir les trois figures de localisation que vous utiliserez pour l’alignement . N’oubliez pas que vous devez connaître leurs positions nominales. Facultatif : supprimez toutes les figures de la liste des figures sauf les trois points, ou figures de localisation, que vous utiliserez. Sélectionnez Origine > Primaire > Plan. La boîte de dialogue Plan primaire apparaît. Sélectionnez Créer. La boîte d’onglet Créer Plan apparaît. Sélectionnez l’onglet Décalage. L’écran d’onglet Décalage doit désormais être visible. Indiquez le type de plan que vous voulez créer (XY, YZ ou ZX) en sélectionnant le bouton radio approprié. Entrez la position nominale de chacun des trois points (ou figures de localisation) sur la liste des figures ; par exemple, pour un plan « XY », entrez les valeurs nominales « Z ». La position doit être saisie dans ces boîtes, de haut en bas, de manière à ce qu’elles apparaissent sur la liste des figures. Sélectionnez OK pour fermer la boîte de dialogue Créer. La boîte de dialogue Mesure de Plan est de nouveau active. Sélectionnez les trois points dans la liste des figures (en les mettant en surbrillance), puis sélectionnez OK dans la boîte de dialogue Mesure de Plan . Le plan est créé, les trois points doivent exister à leur hauteur nominale « Z ». Sélectionnez Origine > Alignement Secondaire, la boîte de dialogue Droite Secondaire apparaît. Sélectionnez Créer en bas de la boîte de dialogue Droite Secondaire. Sélectionnez Décalage dans la boîte d’onglet Créer Alignement. Entrez les valeurs nominales d’alignement pour deux des points. a. Si l’alignement est le long de l’axe « X », entrez les positions « Y » nominales pour les deux premiers points des trois points originaux de la liste des figures. b. Si l’alignement est le long de l’axe « Y », entrez les positions « X » nominales pour les deux premiers points des trois points originaux de la liste des figures. c. Assurez-vous d’entrer les positions nominales dans l’ordre où les figures apparaissent sur la liste des figures. d. Sélectionnez OK. La boîte de dialogue Droite secondaire ne doit jamais être affichée au premier plan. Sélectionnez les deux points d’alignement de la liste des figures, dont vous avez entré les valeurs pour l’étape 15, en les mettant en surbrillance, puis sélectionnez OK dans la boîte de dialogue Droite Secondaire. Ces deux points doivent désormais être correctement décalés par rapport à l’origine pour laquelle vous avez entré des valeurs. Amenez le zéro de l’axe final sur un des points originaux (ou figures de localisation). Pour ce faire : a. Sélectionnez Origine > Zéro dans le menu principal. La boîte de dialogue Mesure de Zéro apparaît. b. Sélectionnez 1 (un) des trois points originaux (ou figures de localisation) en le mettant en surbrillance sur la liste des figures. c. Cochez l’axe pour lequel vous déterminez le zéro (si vous avez entré des valeurs « Y » à l’étape 15, vous effectuez le zéro de l’axe « X » dans cette étape.) Assurez-vous de ne cocher que l’axe pour lequel vous établissez le zéro, et de laisser Zéro Auto coché. Remarque : Si vous établissez le zéro de tous les axes pendant cette étape, vous annulez tout ce que vous avez fait jusqu’ici. d. Lorsque vous avez coché uniquement l’axe approprié et sélectionné un des points originaux : Sélectionnez OK. Créez le point zéro final : a. Sélectionnez l’icône Point sur la barre d’outils Mesure. b. Sélectionnez le bouton Créer dans la boîte de dialogue Mesure d’un Point. La boîte de dialogue Créer Point apparaît. c. Deux de ces valeurs resteront 0,0. Une valeur sera l’opposé mathématique de la valeur nominale que vous avez remplacée par 0 à l’étape 17c ; par exemple si vous avez mis à zéro l’axe « X » du point « 1 » à l’étape 17c, et si la valeur X nominale du point « 1 » était 5,0, vous pouvez entrer –5,0 dans le champ X de la boîte de dialogue Créer Point). d. Sélectionnez OK dans la boîte de dialogue Créer Point. Le point est ajouté à la Liste des figures. Maintenant construisez un zéro. a. Sélectionnez l’icône 0 (zéro) sur la barre d’outils Origine. b. Sélectionnez le point que vous avez créé à l’étape 18 (en le mettant en surbrillance sur la liste des figures). c. Sélectionnez OK dans la boîte de dialogue Mesure Zéro. d. Ce point est ajouté à la liste des figures, ses coordonnées doivent être 0,0,0. Conseils / Dépannage : 77 • • • • • Les valeurs nominales des trois points doivent être connues pour effectuer un alignement de décalage tridimensionnel. Ne vous trompez pas à l’étape 15, il faut entrer les valeurs nominales pour l’axe qui n’est pas l’alignement. A l’étape 18, n’oubliez pas d’inverser le signe de la valeur nominale que vous entrez. Vous devez vous attendre à voir des déviations. N’oubliez pas que les points mesurés que vous utilisez ne sont pas précisément à leur valeur nominale – leur mesure reflète leur position réelle. Utilisez la page de remarques. Noter l’information qui vous aide à effectuer les alignements de décalage facilitera ce processus. Vous pouvez tourner le référentiel en cours à l’aide de la fonction Tourner du QC5000. Avant de commencer une rotation, notez la position de l’indicateur de référentiel par rapport à la pièce que vous mesurez. Pour tourner l’Origine (Référentiel) 1. 2. Sélectionnez Origine dans le menu principal. Le menu déroulant Origine apparaît. Sélectionnez Tourner dans le menu déroulant Origine. La boîte de dialogue Rotation apparaît. 3. 4. Sélectionnez l’axe autour duquel la rotation se fera. Pour ce faire, sélectionnez le bouton radio approprié. Entrez l’angle de rotation dans la région « Angle de rotation ». Si le système affiche des angles en degrés, minutes et secondes, entrez l’angle de rotation dans ce format là. Si le système affiche des angles en degrés décimaux, entrez l’angle de rotation dans ce format là. Sélectionnez « OK » pour effectuer la rotation ou sélectionnez « Annuler » pour arrêter. 5. 78 Les constructions Qu’est-ce qu’une construction ? Les constructions sont des figures qui ont été formées à partir d’autres figures. Pour palper une droite, vous saisissez deux points dans le QC5000 à l’aide d’une machine de mesure. Pour construire une droite vous n’utilisez pas de machine de mesure mais vous sélectionnez deux points précédemment palpés dans la Liste des figures et vous dites au QC5000 de créer une droite avec ces points. Remarque : Les figures sont palpées ou construites, vous ne pouvez pas générer une figure en combinant une construction avec des points palpés. Les constructions sont, par nature, monoparentales, biparentales ou multiparentales. Ces dénominations se rapportent au nombre de figures utilisées pour construire la nouvelle figure. Si vous dupliquez une figure existante, vous avez créé une nouvelle figure en copiant la figure originale. Il en résulte une construction monoparentale. Il faut deux figures précédemment mesurées pour réaliser une construction biparentale, tel un point de perçage (un plan et un cylindre par exemple). Les constructions multiparentales utilisent la position des figures existantes pour produire une figure multipoints. • • • Monoparentale : Créez une nouvelle figure à partir d’une seule figure existante. Exemples : Duplications, projections, extractions Biparentale : Deux figures existantes se combinent pour construire une nouvelle figure. Peut inclure : relations, intersections, décalages, symétries. Multiparentale : Utilisez les positions des figures existantes pour produire une figure multipoints. Exemple : cercle de trou de boulon « Parent » se rapporte simplement à une figure utilisée pour construire une nouvelle figure. Si les deux points précédemment mesurés sont utilisés pour construire une droite, cette droite est une construction biparentale et les points sont les deux parents. Conventions de construction Avant de commencer à construire des figures, il faut connaître quelques conventions. Il faut parfois certains types de figures pour former la nouvelle figure construite. Ces types de figures sont classés en catégories Les figures d’une même catégorie peuvent servir de parents pour les mêmes types de constructions. Nous vous recommandons de vous familiariser avec les catégories suivantes, avant de construire des figures : Les catégories de figure : • • • • Figures standard : toutes les figures sauf les rainures. Figures linéaires (Figures axiales) : droites, cylindres, cônes. Figures de localisation : point, cercle, arc, sphère. Figures radiales : cercle, arc, sphère, cylindre. 79 Si la procédure pour une construction demande de « sélectionner une figure linéaire », vous savez alors que vous devez sélectionner une droite, un cylindre ou un cône. Si la procédure pour une construction demande de « sélectionner une figure radiale », vous savez alors que vous devez sélectionner un cercle, un arc, un cylindre ou une sphère. Notez que les cylindres sont à la fois des figures radiales et linéaires (axiales) ; cela signifie qu’ils conviennent aux constructions qui demandent une figure linéaire ou radiale. Il existe d’autres cas semblables : par exemple, les arcs sont des figures radiales et également des figures de localisation. Les constructions sont classées en catégories, tout comme les figures. Soit les constructions sont universelles, soit elles demandent un certain type de figure parente. Les constructions universelles peuvent être formées avec n’importe quel type de figure. Les constructions universelles : • • • Duplication : Construit une copie de la figure sélectionnée. Décalage : Construit une copie de la figure sélectionnée à une distance spécifiée par rapport à la figure originale (ne convient pas aux distances). ~Best Fit~ : Construit une figure par la méthode des moindres carrés à partir de figures de localisation (ne convient pas aux angles). Constructions non universelles supportées par le QC5000 : • • • • • • • • • • • Point d’ancrage : Le point sur une figure linéaire qui est le plus proche de l’origine d’une pièce. Type d’angle : Angle inclus, angle de moins de 360°, angle de plus de 180°, angle de moins de 180°. Bissectrice : La figure résultante est une droite passant par un point d’intersection. Type de distance : Distance la plus courte, la plus longue et centre à centre. Extraction : Il en résulte un élément plus simple d’une figure monoparentale. Par exemple : Le centre d’un cercle est extrait du cercle. Intersection : La figure résultante définit où la surface ou le bord des deux figures parent sont identiques (au même emplacement). Multi-Points : Les centres des parents de localisation sont utilisés dans un calcul par la méthode des moindres carrés. Projection : La figure parente est projetée (perpendiculairement) sur une droite ou plan parent. Symétrie : Le résultat est le point milieu de deux figures de localisation ou la médiane ou le plan médian de deux figures axiales. Synthétique : Une figure est construite en assemblant ses composants (deux droites existantes forment un angle). Tangente : La figure résultante est tangentielle aux deux figures parentes. La procédure de base pour construire des figures reste toujours la même. Sélectionnez le type de figure que vous voulez construire, puis sélectionnez les figures parentes à partir desquelles vous voulez construire les nouvelles figures. Si vous essayez de faire une construction que le QC5000 ne supporte pas, vous êtes averti que vous avez essayé une construction non supportée. Il faut essayer de nouveau la construction (si vous êtes sûr qu’elle est supportée par le QC5000) ou revoir la liste des constructions supportées. 80 Remarque : Si cet avertissement apparaît, cliquez sur le bouton ~hide warning~ et essayez de nouveau de faire la construction. Si l’avertissement se répète, nous vous recommandons de vérifier la liste des constructions supportées par le QC5000. Une référence complète des constructions est donnée dans ce chapitre. Constructions de point Pour construire un point, il faut commencer la mesure de cette façon : Sélectionnez l’icône POINT sur la barre d’outils. Sélectionnez toujours la figure que vous allez construire en premier. Inutile de suivre une procédure compliquée pour dire au QC5000 que vous voulez construire un point ; il suffit de sélectionner l’icône que vous sélectionneriez normalement pour palper manuellement un point. Le QC5000 sait désormais que la figure qu’il va ajouter à la Liste des figures sera un point. Bien entendu la boîte de dialogue Mesure d’un point apparaît. Cela doit vous être bien familier. La boîte de dialogue Mesure d’un Point est affichée, vous invitant à palper un point. Ne palpez pas de point mais sélectionnez un cercle dans la Liste des figures. S’il n’y a pas de cercle dans la Liste des figures, palpez-en un dans le QC5000 (cela ne doit plus vous poser de problème, mais n’oubliez pas de resélectionner l’icône point après avoir mesuré le cercle). Il y a désormais un cercle sur la Liste des figures et la boîte de dialogue Mesure d’un point est affichée à l’écran. C’est exactement comme cela que ce doit être. Sélectionnez le cercle en le mettant en surbrillance sur la Liste des figures (ou en le sélectionnant dans la vue de la pièce). Sélectionnez OK dans la boîte de dialogue Mesure d’un point… Le centre du cercle a été ajouté à la Liste des figures. Pour construire le centre d’un cercle : 1. 2. 3. Sélectionnez l’icône Point sur la barre d’outils Mesure. La boîte de dialogue Mesure d’un Point apparaît. Sélectionnez le cercle dans la Liste des figures Sélectionnez OK dans la boîte de dialogue Mesure d’un point. Le point construit est ajouté à la Liste des figures. Le point apparaît dans la vue de la pièce. L’information sur le point apparaît dans la fenêtre Résultats. Voici un cercle… … Sélectionnez l’icône Point… 81 …puis sélectionnez le cercle dans la Liste des figures (conformément à l’illustration ci-dessus)… …puis sélectionnez OK dans la boîte de dialogue Mesure d’un point (non illustrée). Un nouveau point apparaît dans la Liste des figures (ci-dessous) Le point construit apparaît dans la vue de la pièce et sur la Liste des figures. La fenêtre Résultats contient de l’information sur le point. Ce point est une « construction monoparentale » car il a été dérivé d’une seule figure. Si vous voulez palper un point dans le QC5000, il faut commencer par sélectionner l’icône point. Si vous voulez construire un point, il faut aussi commencer par sélectionner l’icône point. N’oubliez pas que lors de la construction de figures il faut TOUJOURS commencer par sélectionner la figure que vous voulez construire. . . Vous ne pouvez pas y échapper. Il faut dire au QC5000 ce que vous voulez qu’il construise avant de pouvoir faire quoi que ce soit d’autre. Lorsque vous avez indiqué au QC5000 le type de figure (ligne, point, plan, cercle, etc.) que vous voulez construire, vous avez le choix entre plusieurs méthodes, mais il faut commencer par dire au QC5000 ce que la nouvelle figure sera. Si vous n’êtes pas complètement familier avec la procédure à suivre pour trouver le centre d’un cercle, entraînez vous maintenant. . . sélectionnez Point dans la barre d’outils Mesure, sélectionnez un cercle dans la Liste des figures, sélectionnez OK dans la boîte de dialogue Mesure d’un point. Le QC5000 facilite considérablement la construction de figure. 82 Liste complète des constructions de point Centre d’une figure de localisation, ellipse, rectangle ou rainure Cliquez sur : L’icône POINT Puis sélectionnez : La figure de localisation telle une rainure, un cercle, etc. Changez pour : N/A Sommet de cône ou d’angle Cliquez sur : L’icône POINT Puis sélectionnez : Le cône ou l’angle Changez pour : Milieu (Point d’application), Point d’ancrage, Points d’extrémité Point d’application (milieu de figure linéaire ou plan) Cliquez sur : L’icône POINT Puis sélectionnez : Une figure linéaire ou un plan Changez pour : Point d’ancrage, Points d’extrémité 83 Point d’ancrage (point le plus proche de l’origine sur la figure linéaire ou le plan) Cliquez sur : L’icône POINT Puis sélectionnez : Une figure linéaire ou un plan Changez pour : Milieu (Point d’application), Points d’extrémité Centre d’une figure de localisation ou d’une rainure Cliquez sur : L’icône POINT Puis sélectionnez : La figure de localisation, ellipse, rectangle ou rainure Changez pour : N/A Points d’extrémité (points d’extrémité de figure linéaire ou de distance) Cliquez sur : L’icône POINT Puis sélectionnez : Une figure linéaire ou une distance Changez pour : Point milieu, Point d’ancrage 84 Intersection de deux droites Cliquez sur : L’icône POINT. Puis sélectionnez : Deux Droites Changez pour : Le point d’approche le plus proche Le point d’approche le plus proche entre deux figures linéaires Cliquez sur : L’icône POINT Puis sélectionnez : Deux figures linéaires Changez pour : Point d’Intersection Intersection de deux cercles (il en résulte 2 points) Cliquez sur : L’icône POINT Puis sélectionnez : Les deux cercles Changez pour : Point milieu Remarque : (Le point – la construction Cercle/Cercle donne 2 points d’intersection sauf s’il n’y a pas d’intersection) Point milieu de 2 cercles Cliquez sur : L’icône POINT Puis sélectionnez : Les deux cercles Changez pour : Point d’intersection Remarque : (La construction du point milieu ne se fait que si les cercles ne se coupent pas) 85 Intersections d’une droite et d’un cercle ou d’une droite et d’une sphère Cliquez sur : L’icône POINT Puis sélectionnez : Une droite et un cercle ou une droite et une sphère Changez pour : Point perpendiculaire Remarque : (Il en résultera 2 points) Point milieu entre deux figures de localisation Cliquez sur : L’icône POINT Puis sélectionnez : Deux figures de localisation Changez pour : N/A Point perpendiculaire sur un plan ou une droite depuis une figure de localisation Cliquez sur : L’icône POINT Puis sélectionnez : Un plan ou une droite et une figure de localisation. Changez pour : N/A 86 Intersection de figure linéaire et d’un plan (le « point de perçage » où l’axe coupe le plan) Cliquez sur : L’icône POINT Puis sélectionnez : Une figure linéaire et un plan Changez pour : N/A Intersection de trois plans Cliquez sur : L’icône POINT Puis sélectionnez : 3 plans. Changez pour : N/A Changer une construction L’option Changer agit comme pour Mesure Magique. Sélectionnez Editer dans le menu principal, puis Changer pour voir les options disponibles (l’option en cours est cochée). Ou, sélectionnez l’icône Changer sur la barre d’outils Mesure. Les graphes de construction présentent des modifications possibles en plus de la liste Changer pour. Constructions de droite La construction de droite est semblable à celle d’un cercle. Pour construire une droite, vous commencerez toujours par cette étape : sélectionnez l’icône DROITE sur la barre d’outils Mesure. Tout comme lorsque vous avez construit un point, vous devez commencer par indiquer au QC5000 le type de figure qu’il doit construire. Si vous avez palpé une droite dans le QC5000, vous avez commencé par sélectionner l’icône Droite (ou sélectionné Droite dans le menu principal), il en va de même pour construire une droite. sélectionnez tout d’abord l’icône Droite. Lorsque vous sélectionnez l’icône Droite, la boîte de dialogue Mesure d’une droite apparaît. Vous avez souvent vu cette boîte de dialogue (peut-être lors de la création de référentiels). Sélectionnez un cylindre dans la Liste des 87 figures (s’il n’y en a pas, palpez-en un dans le QC5000, ou sélectionnez un cône…n’oubliez pas de resélectionner l’icône Droite lorsque vous êtes prêt à construire une droite). Lorsque vous sélectionnez le cylindre en le mettant en surbrillance, le bouton OK de la boîte de dialogue Mesure d’une droite est activé. Sélectionnez OK dans la boîte de dialogue. La nouvelle droite apparaît dans la Vue pièce. La droite est ajoutée à la Liste des figures. L’information sur la droite apparaît dans la fenêtre Résultats. Pour construire une droite : 1. 2. 3. Cliquez sur l’icône Droite sur la barre d’outils Mesure. La boîte de dialogue Mesure d’une Droite apparaît. Sélectionnez un cylindre dans la Liste des figures. Le cylindre est mis en surbrillance sur la Liste des figures et dans la vue de la pièce. Sélectionnez OK dans la boîte de dialogue Mesure d’une droite. La nouvelle droite apparaît dans la vue de la pièce, l’information sur la droite apparaît dans la fenêtre Résultats, la droite a été ajoutée à la Liste des figures. (droite 2 ci-dessous) Si vous construisez une droite depuis un cylindre, il en résulte l’axe du cylindre. Une droite construite depuis un cône donnerait le même résultats (un axe). Tout comme les figures, les constructions de droite peuvent être changées : assurez-vous que la figure est sélectionnée sur la Liste des figures et utilisez l’icône Changer dans la barre d’outils Mesure pour voir une liste des modifications possibles. Toutefois, il est impossible de changer certaines constructions (tout comme certaines figures). 88 Liste complète des constructions de droite Axe de figure linéaire Cliquez sur : l’icône DROITE Puis sélectionnez : Une figure linéaire (figure axiale : cylindre, cône) Changez pour : N/A Axe de plan Cliquez sur : l’icône DROITE Puis sélectionnez : un plan Changez pour : N/A Droites d’une rainure (il en résulte 2 droites) Cliquez sur : l’icône DROITE Puis sélectionnez : La rainure Changez pour : N/A 89 Droite entre deux figures de localisation Cliquez sur : l’icône DROITE Puis sélectionnez : Deux Figures de localisation Changez pour : Droites tangentes si une est radiale et l’autre sur le même plan de projection Droites tangentes d’un point et d’une figure radiale ou de deux figures radiales Cliquez sur : l’icône DROITE Puis sélectionnez : Un point et une figure radiale ou deux figures radiales Changez pour : Droite à deux points Intersection de deux plans Cliquez sur l’icône DROITE Puis sélectionnez : Les Deux Plans Changez pour : N/A 90 Bissectrice ou bissectrice perpendiculaire entre deux figures linéaires ou deux plans Cliquez sur : l’icône DROITE Puis sélectionnez : Les deux figures linéaires ou les deux plans Changez pour : Droite bissectrice 2, Le plus court, ou ~Gage Line~ Segment de droite d’approche la plus proche entre deux figures linéaires (aussi appelé Le plus court) Cliquez sur : l’icône DROITE Puis sélectionnez : deux Figures linéaires : Changez pour : bissectrice 1, bissectrice 2, ou ~Gage Line~ Bissectrice perpendiculaire entre deux figures linéaires Cliquez sur : l’icône DROITE Puis sélectionnez : Deux Figures linéaires : Changez pour : Bissectrice 1, Le plus court, ou ~Gage Line~ Droite d’une figure de localisation à une figure linéaire (perpendiculaire) Cliquez sur : Icône DROITE Puis sélectionnez : Une figure de localisation et une figure linéaire Changez pour : Parallèle 91 Droite parallèle à une figure linéaire passant par une figure de localisation Cliquez sur : l’icône DROITE Puis sélectionnez : Une figure de localisation et une figure linéaire : Changez pour : Perpendiculaire Droite d’une figure de localisation à un plan (perpendiculaire au plan) Cliquez sur : l’icône DROITE Puis sélectionnez : Une figure de localisation et un plan Changez pour : N/A Droite tournée à partir d’une droite et d’un angle (30°) Cliquez sur : l’icône DROITE Puis sélectionnez : Une droite et l’angle Changez pour : N/A ~Gage Line~ entre deux droites 92 Cliquez sur : l’icône DROITE Puis sélectionnez : Deux Droites Changez pour : N/A Remarque : Verticale – une droite doit être à moins de 45° et l’autre à un angle compris entre 0 et –45° Horizontale – une droite doit être entre 45 et 90° et l’autre entre 90 et 135° Remarque : Vous serez invité à entrer la longueur de la droite Droite projetée sur un plan Cliquez sur : l’icône DROITE Puis sélectionnez : La droite et le plan Changez pour : N/A Constructions de cercle Si vous avez lu les sections sur les constructions de point et de droite, vous savez que pour construire un cercle il faut toujours commencer par sélectionner l’icône cercle dans la barre d’outils Mesure. Lorsque vous avez sélectionné cette icône, le QC5000 sait qu’il va créer un cercle à partir des données reçues (points palpés, figures sélectionnées). Lorsque vous sélectionnez l’icône Cercle, la boîte de dialogue Mesure d’un cercle apparaît. Sélectionnez, dans la Liste des figures ou dans la vue de la pièce, les figures que vous voulez utiliser pour construire un cercle. Par exemple, si vous voulez construire un cercle de trou de boulon, vous pouvez sélectionner les trous de boulon dont les centres détermineront la circonférence de votre cercle : Les cercles A et C et les arcs B et D ont été utilisés pour construire un cercle de trou de boulon qui passe par les centres A, B, C et D. La procédure à suivre est simple : 1. 2. 3. Sélectionnez l’icône Cercle Sélectionnez A, B, C et D dans la Liste des figures (ils ont déjà été mesurés) Sélectionnez OK dans la boîte de dialogue. 93 Voici une autre méthode de construction de cercle (cercle tangent à deux droites) : 1. 2. 3. 4. 5. Sélectionnez l’icône Cercle dans la barre d’outils Mesure. La boîte de dialogue Mesure d’un Cercle apparaît. Sélectionnez deux droites dans la Liste des figures (n’oubliez pas que tenir CTRL appuyé vous permet de faire des sélections multiples avec la souris). Sélectionnez OK dans la boîte de dialogue Mesure d’un cercle. Vous êtes invité à entrer le rayon d’un cercle. Entrez un rayon pour le cercle et sélectionnez OK pour l’accepter. Le nouveau cercle construit est ajouté à la Liste des figures. L’information sur le cercle apparaît dans la fenêtre Résultats. Le cercle apparaît dans la vue de la pièce. Entraînez-vous avec l’icône Changer (sur la barre d’outils Mesure) pour voir les différentes options de tangente offertes. Pour construire des cercles, vous pouvez avoir à sélectionner plusieurs figures. Rappel : tenir la touche CTRL appuyée vous permet de faire des sélections multiples avec la souris. Ceci reste vrai pour de nombreuses applications Windows. Liste complète des constructions de cercle Equateur de sphères par projection Cliquez sur : l’icône Cercle Puis sélectionnez : Tout d’abord sélectionnez XY ou YZ depuis la projection, puis sélectionnez la sphère Changez pour : N/A ~Gage Circle~ d’un diamètre donné dans un cône Cliquez sur : l’icône Cercle Puis sélectionnez : Sélectionnez le cône (Vous serez invité à entrer le diamètre du cercle). Changez pour : N/A 94 Intersection d’un Plan et d’un cylindre ou d’un cône ~coaxiaux… Cliquez sur : l’icône Cercle Puis sélectionnez : Le plan et le cylindre ou le cône ~coaxiaux… Changez pour : N/A Intersection d’un cylindre et d’un cône ~coaxiaux Cliquez sur : l’icône Cercle Puis sélectionnez : le cylindre et le cône ~coaxiaux Changez pour : N/A Cercle tangent à deux droites Cliquez sur : l’icône Cercle Puis sélectionnez : deux droites (Vous serez invité à entrer le rayon du cercle). Changez pour : Les 3 autres positions tangentes possibles Remarque : Le tilde (~) signifie « pratiquement » comme dans la fenêtre Résultats. Un cercle qui repose sur le plan ~XY est pratiquement un cercle XY. 95 Constructions de plan Pour construire un plan, il faut toujours commencer par : sélectionner l’icône Plan. En sélectionnant l’icône plan, vous indiquez au QC5000 que la prochaine figure qu’il va créer (palpée ou construite) sera un plan. Pour construire un plan, sélectionnez l’icône plan. . . C’est facile. Lorsque vous sélectionnez l’icône Plan, la boîte de dialogue Mesure d’un plan apparaît. Sélectionnez dans la Liste des figures les figures que vous voulez utiliser pour construire votre plan. Lorsque toutes les figures nécessaires sont en surbrillance, sélectionnez OK dans la boîte de dialogue Mesure d’un plan. Le nouveau plan construit apparaît dans la Liste des figures et dans la vue pièce. L’information sur le plan apparaît dans la fenêtre Résultats. La procédure doit vous paraître familière, car elle est semblable à celle adoptée pour construire toutes les autres figures. Voici un exemple de construction typique de plan. Pour construire un plan par le point milieu d’une droite (en prenant la droite comme axe) : 1. 2. 3. Sélectionnez l’icône plan. La boîte de dialogue Mesure d’un Plan apparaît. Sélectionnez une droite dans la Liste des figures. S’il n’y en a pas, annulez la mesure de plan et palpez une droite dans le QC5000. Puis revenez à la première étape (1) et procédez à la construction du plan. Lorsque la droite est mise en surbrillance sur la Liste des figures, sélectionnez OK dans la boîte de dialogue Mesure d’un plan. Le nouveau plan construit est ajouté à la Liste des figures. L’information sur le plan apparaît dans la fenêtre Résultats. Le plan apparaît dans la vue de la pièce. Liste complète des constructions de plan Plan par le point milieu d’une droite, en prenant la droite comme axe Cliquez sur : l’icône PLAN Puis sélectionnez : La droite Changez pour : N/A 96 Plan prenant une droite comme axe passant par une figure de localisation Cliquez sur : l’icône PLAN Puis sélectionnez : La droite axe et une figure de localisation Changez pour : N/A Plan médian entre deux plans Plan médian perpendiculaire entre deux plans Cliquez sur : l’icône PLAN Puis sélectionnez : Deux plans Changez pour : Plan médian 2 Plan passant par une figure de localisation parallèle à un autre plan 97 Cliquez sur : l’icône PLAN Puis sélectionnez : Un plan et une figure de localisation. Changez pour : N/A Plan passant par une droite perpendiculaire à un autre plan Cliquez sur : l’icône PLAN Puis sélectionnez : La droite et le plan Changez pour : N/A Remarque : Certains résultats de la construction du plan peuvent être manipulés à l’aide de la fonction Changer. Si vous ne pouvez pas obtenir un résultat de changement désiré, vérifiez que le changement désiré est supporté par le QC5000 Constructions d’arc, de sphère, de cylindre et de cône Les constructions d’arcs, de sphères et de cylindres se font comme les autres constructions (les constructions de cônes se font comme celles de cylindres). Sélectionnez l’icône de la figure (arc, sphère, cylindre ou cône). Ceci indique au QC5000 qu’il va créer un arc, une sphère, un cylindre ou un cône (selon la sélection). Lorsque vous sélectionnez l’icône de la figure, la boîte de dialogue Mesure de la figure apparaît. Il faut alors mettre en surbrillance, sur la Liste des figures, les figures qui permettront de former l’arc, la sphère ou le cylindre que vous voulez. Enfin, sélectionnez OK dans la boîte de dialogue Mesure de la figure pour accepter la mesure. Liste complète de constructions d’arc, de sphère, de cylindre et de cône Construction d’un arc… Arcs de rainure (Il en résultera 2 arcs) Cliquez sur : l’icône ARC Puis sélectionnez : La rainure 98 Changez pour : N/A Construction d’une sphère… ~Gage ball~ d’un diamètre donné dans un cône Cliquez sur : l’icône SPHERE Puis sélectionnez : le cône (Vous serez invité à entrer un diamètre) Changez pour : N/A Construction de Cylindre et de cône… Deux cylindres circulaires ou cônes ~coaxiaux Cliquez sur : l’icône CYLINDRE ou CÔNE Puis sélectionnez : Deux cercles ~coaxiaux Changez pour : N/A Constructions d’angle et de distance Les relations peuvent être construites et ajoutées à la Liste des figures. Pour construire un angle, il faut sélectionner l’icône angle puis les figures entre lesquelles vous voulez déterminer l’angle. Les constructions d’angle peuvent être modifiées avec l’option Changer. Parcourez les changements jusqu’à trouver l’angle recherché affiché sur la Liste des figures. Pour construire une distance, il faut sélectionner l’icône distance puis les figures entre lesquelles vous voulez mesurer une distance. Les distances peuvent aussi être modifiées avec l’option Changer. Voici un exemple de construction d’une relation à partir d’un exemple d’angle. Pour construire un Angle : 1. 2. Sélectionnez l’icône Angle sur la barre d’outils Mesure. La boîte de dialogue Mesure d’un angle apparaît. Sélectionnez deux figures linéaires dans la Liste des figures ou une figure linéaire et un plan ou deux plans. Les deux figures doivent être en surbrillance sur la Liste des figures. 99 3. Sélectionnez OK dans la boîte de dialogue Mesure d’un angle. Le nouvel angle construit est ajouté à la Liste des figures. L’information sur l’angle apparaît dans la fenêtre Résultats. L’angle apparaît dans la vue de la pièce. Liste complète des constructions d’angle Angle entre des figures linéaires, une figure linéaire et un plan ou 2 plans. Angle de moins de 360° inclus Angle de moins de 180° inclus Angle de plus de 180° inclus Cliquez sur : l’icône ANGLE Puis sélectionnez : Deux figures linéaires ou une figure linéaire et un plan ou 2 plans. Changez pour : Moins de 360 inclus, moins de 180 inclus et plus de 180 inclus 100 Liste complète des constructions de distance Longueur d’axe (de figure linéaire) Cliquez sur : l’icône DISTANCE Puis sélectionnez : La figure linéaire Changez pour : N/A Dupliquer distance Cliquez sur : l’icône DISTANCE Puis sélectionnez : La distance Changez pour : Inversée, ~Signed~ et absolue. Remarque : Il faut avoir une distance dupliquée pour obtenir ces résultats Distance en sens inverse Cliquez sur : l’icône DISTANCE Puis sélectionnez : La distance dupliquée Changez pour : Inversée, ~Signed~ et absolue Valeur absolue de coefficients Cliquez sur : l’icône DISTANCE Puis sélectionnez : La figure Changez pour : N/A Ajoutez deux distances de distance (somme) 101 Cliquez sur : l’icône DISTANCE Puis sélectionnez : deux distances (Les résultats seront de l’extrémité d’une distance au début de l’autre) Changez pour : N/A Distance entre les centres de 2 figures de localisation Cliquez sur l’icône DISTANCE Puis sélectionnez deux figures de localisation Changez pour La plus courte et La plus longue Distance la plus longue entre 2 figures de localisation (au moins une radiale) Cliquez sur l’icône DISTANCE Puis sélectionnez deux figures de localisation : Changez pour La plus courte ou La plus longue Distance d’une figure de localisation perpendiculaire à une figure linéaire Cliquez sur l’icône DISTANCE Puis sélectionnez une figure de localisation et une figure linéaire Changez pour N/A 102 Distance la plus courte d’un cercle/arc à une droite Distance la plus longue d’un cercle/arc à une droite Cliquez sur l’icône DISTANCE Puis sélectionnez un cercle ou un arc et une droite Changez pour La plus courte et La plus longue Distance d’une figure de localisation à un plan Cliquez sur l’icône DISTANCE Puis sélectionnez une figure de localisation et un plan Changez pour N/A Distance la plus courte/la plus longue d’une sphère à un plan Cliquez sur : l’icône DISTANCE Puis sélectionnez : une sphère et un plan Changez pour : La plus courte/la plus longue 103 Distance limitée par deux droites Cliquez sur : l’icône DISTANCE Puis sélectionnez : Deux Droites Changez pour : Distance de segment de droite la plus courte, distance de segment de droite la plus longue, ~Unbounded distance~ La plus courte La plus longue ~Unbounded~ Distance de médiane entre cylindre et figure linéaire ~coaxiale (axe) Cliquez sur : l’icône DISTANCE Puis sélectionnez : un cylindre et une figure linéaire ~coaxiale Changez pour : médiane, la plus courte, la plus longue, ~Unbounded~ Distance la plus courte / la plus longue entre cylindre et figure linéaire ~coaxiale Cliquez sur : l’icône DISTANCE Puis sélectionnez : Un cylindre et une figure linéaire ~coaxiale Changez pour : La plus courte / la plus longue 104 Distance illimitée entre des figures linéaires Cliquez sur : l’icône DISTANCE Puis sélectionnez : Deux Figures linéaires : Changez pour : Médiane, la plus courte, la plus longue, ~Bounded~ Distance entre des plans ~coaxiaux Cliquez sur : l’icône DISTANCE Puis sélectionnez : Deux plans ~coaxiaux Changez pour : N/A Résumé : Le QC5000 supporte de nombreuses constructions et il est vraisemblable que vous ne vous souviendrez pas de toutes. Ce n’est pas un problème. N’oubliez pas que vous pouvez essayer toutes les constructions que vous voulez, au pis aller vous recevrez un message d’erreur. Il suffit alors de cliquer sur ~hide warning~ et d’essayer une autre construction). N’oubliez pas d’utiliser l’icône Changer dans la barre d’outils Mesure pour manipuler les figures construites après avoir fini de les construire (la figure que vous voulez peut parfois être obtenue avec un simple changement… il est donc important de vous familiariser avec la fonction Changer). Vous devez désormais être en mesure de : • Construire des figures et des relations (avec l’aide des graphes de construction) • Changer les figures et les relations construites avec l’option Changer. • Connaître la différence entre les figures Standard (toutes sauf les rainures), Linéaires (droites, cylindres, cônes), de localisation (point, cercle, arc, sphère) et Radiales (cercle, arc, sphère, cylindre) (N’oubliez pas que les cylindres sont linéaires et radiaux) Conseils : • • • • • N’oubliez pas que pour construire des figures il faut toujours commencer par indiquer au QC5000 le type de figure que vous voulez construire. Si vous voulez construire une droite entre deux points, sélectionnez l’icône droite en premier ! … puis les points. Pour dupliquer une figure, il suffit de sélectionner l’icône de la figure, puis la figure parente. Si vous voulez dupliquer une droite, sélectionnez l’icône droite puis la droite que vous voulez dupliquer. Faites des sélections multiples avec la souris en maintenant la touche CTRL appuyée (maintenez cette touche appuyée et « pointez-cliquez » normalement pour faire des sélections multiples. N’hésitez pas à faire des essais avec les constructions et les changements de construction…c’est en forgeant qu’on devient forgeron. Si vous avez construit un angle avec les bonnes figures mais qu’il en résulte un angle incorrect, il est vraisemblable que vous puissiez changer l’angle pour l’angle désiré. 105 Les projections Projections Projections est le terme utilisé pour décrire les dimensions d’une figure. Le QC5000 peut être réglé sur un mode de projection tridimensionnelle, de projections bidimensionnelles ou de projection automatique. (Dans ce dernier mode, le QC5000 détermine la projection la plus appropriée pour chaque figure que vous palpez ou construisez). Les figures tridimensionnelles qui n’existent pas en deux dimensions, par exemple, les cônes et les cylindres, seront toujours projetées de manière tridimensionnelle. Les figures tridimensionnelles ne sont pas affectées par l’option de projection. Les figures qui peuvent exister en deux dimensions (droites, cercles, arcs) sont affectées par le mode de projection choisi et seront projetées sur le plan de projection en cours. Certains termes peuvent vous être étrangers, nous vous en proposons quelques explications : Termes : Tridimensionnels (3D) : une figure dont aucune valeur de longueur, largeur et hauteur n’est nulle. La longueur, la largeur et la hauteur sont les trois dimensions d’une figure. Bidimensionnelles (2D) : une figure dont une valeur de longueur, largeur ou hauteur est nulle. Généralement, la longueur est mesurée le long de l’axe Y, la largeur le long de l’axe X et la hauteur le long de l’axe Z. Une figure bidimensionnelle peut exister sur n’importe quel plan qui correspond à deux de ces dimensions (XY, YZ ou ZX). Plan de projection : Les figures 2D existent sur un plan de projection qui décrit les deux dimensions de la figure. Si le plan de projection d’un cercle est XY, le cercle est à plat et n’a pas de hauteur. Projection : Par « projection d’une figure » nous désignons ses dimensions. Une figure peut avoir une projection 3D (XYZ) ou une des trois projections 2D (XY, YZ, ZX). Lors du palpage ou de la construction d’une figure, la nouvelle figure est créée conformément au plan de projection en cours. Si le plan de projection est YZ et que vous voulez créer un cercle XY, il faut changer le plan de projection sur XY avant de palper ou de construire un nouveau cercle. Projection Auto Si le mode de projection choisi est AUTO, le QC5000 traitera les figures 3D de la manière habituelle et placera les figures 2D palpées sur le plan de projection approprié. Pour construire des figures en mode de projection Auto, le QC5000 suit quelques règles qu’il peut vous être utile de connaître. Constructions dans le mode de projection AUTO 1. 2. 3. 4. Si les deux figures mères sont bidimensionnelles (2D) et appartiennent à des plans de projection différents, le résultat sera tridimensionnel (3D). Si une des figures mères est bidimensionnelle (2D) et que l’autre est tridimensionnelle (3D), le résultat est bidimensionnel (2D). EXEMPLE : Si une nouvelle figure est construite à l’aide d’un cercle XY et d’un cylindre, la figure résultante sera XY (sauf si vous construisez une figure tridimensionnelle par nature, telle un cylindre ou une sphère, etc.) Si les deux figures mères sont tridimensionnelles (3D), le résultat sera tridimensionnel (3D). Si les deux figures mères sont 2D et appartiennent au même plan de projection, le résultat correspondra au plan de projection des figures mères. Si vous palpez ou construisez une figure tridimensionnelle par nature, cette figure apparaît comme une figure 3D dans le QC5000. Exemples de figures 3D par nature : cônes, cylindres et sphères. Une figure est 3D par nature si elle ne peut pas exister sans une des trois dimensions (par exemple, un cylindre ne peut pas exister sans une hauteur, une largeur et une longueur… il est donc 3D par nature). 106 Arrêt Projection Voici une section courte, mais très importante ! Si la projection est sur Arrêt, toutes les constructions et mesures de figure seront tridimensionnelles par défaut. Il est impossible de palper des droites, des arcs, des rainures et des angles en mode Arrêt. Si vous essayez de palper ces figures en mode Arrêt de projection, vous n’arriverez pas à les mesurer et vous serez vite très frustré. Résumé : Il n’est pas difficile de manipuler des projections, ni de travailler avec celles-ci. Avec un peu d’entraînement vous deviendrez vite un expert. Mais n’oubliez pas qu’il est impossible de palper certaines figures si la projection est sur Arrêt. Vous recevrez un avertissement « Echec de la mesure » chaque fois que vous essaierez de palper une droite, un arc, une rainure ou un angle dans le QC5000 en mode d’Arrêt de projection. Conseils : • • • Restez en mode AUTO. Si possible. Auto place pour vous les figures dans les projections appropriées. La barre d’état vous permet de passer d’un mode de projection à l’autre (Auto., Arrêt, XY, YZ, ZX). Si la barre d’état n’affiche pas de projection, reportez-vous à la section barre d’état du chapitre Personnalisation. Rappel : Mais n’oubliez pas qu’il est impossible de palper des droites, des arcs, des rainures et des angles si la projection est sur Arrêt. 107 Tolérances Le menu Tolérance Tolérance de position Tolérance bidirectionnelle Localisation CMM/CMMin Concentricité Tolérance de forme Rectitude Tolérance d’orientation Perpendicularité Autre Tolérance Battement circulaire Circularité / Sphéricité Cylindricité. Planéité Parallélisme / Coplanéité Angle Largeur Pour voir une liste des tolérances possibles : sélectionnez Outils dans le menu principal, puis sélectionnez Tolérance. Le sous-menu Tolérance apparaît avec une liste des tolérances possibles pour la figure sélectionnée. L’exemple suivant affiche les tolérances possibles pour un cercle, notez que Angle, Rectitude, Parallélisme, Perpendicularité, Largeur, Cylindricité et Planéité n’apparaissent pas sur le menu car ils ne s’appliquent pas à un cercle. Sélectionnez un cercle dans la Liste des figures Puis sélectionnez Outils > Tolérance dans le menu principal. 108 Remarquez que plusieurs options de la barre d’outils Tolérance n’apparaissent pas sur ce sous-menu. Le QC5000 ne répertorie que les opérations qui permettent de tolérancer la figure sélectionnée (Cercle 1 ci-dessus) Vous pouvez sélectionner toutes les tolérances dans le sous-menu en cliquant dessus avec la souris. Le menu Tolérance et la barre d’outils Tolérance permettent de tolérancer les figures de deux manières Ils feront tous deux apparaître les mêmes boîtes de dialogue (nous les examinerons un peu plus loin) et pour y accéder, il suffit de pointer et cliquer. La seule différence à retenir est que la barre d’outils ne change pas (à moins que vous ne la redimensionniez) alors que le sous-menu tolérance est adapté à la figure que vous avec mise en surbrillance sur la Liste des figures. La barre d’outils Tolérance La barre d’outils Tolérance La barre d’outils Tolérance peut être activée comme n’importe quelle autre barre d’outils (sélectionnez Vue dans le menu principal, puis sélectionnez barre d’outils) Un « X » à côté de Tolérance signifie que cette barre d’outils va apparaître sur l’écran. La barre d’outils Tolérance présente douze icônes. Bi-directionnel, Localisation /CMM (Condition de matière maximum) / CMMin (Condition de matière minimum), Battement, Circularité / Sphéricité, Concentricité, Angle, Rectitude, Parallélisme / Coplanéité, Perpendicularité, Largeur, Cylindricité et Planéité (reportez-vous au graphique de la page suivante). Icônes de la Barre d’outils Tolérance Pour connaître la fonctionnalité de la barre d’outils Tolérance, passez le curseur sur chaque icône. Pour chaque icône, la fonction s’affiche dans une fenêtre instantanée. Vous ne pouvez pas tolérancer toutes les figures de toutes les manières possibles. Par exemple, vous ne pouvez pas appliquer une tolérance de cylindricité sur un point. Si vous choisissez de tolérancer une figure d’une manière qui n’est pas appropriée pour celle-ci, le QC5000 ne vous permet pas de le faire (le QC5000 peut émettre un bip pour vous indiquer qu’il est impossible de procéder de cette manière). En sélectionnant l’option Tolérance dans le menu déroulant Outils, vous pouvez voir une liste des tolérances possibles pour la figure sélectionnée. 109 Tolérance bidirectionnelle L’icône Tolérance bidirectionnelle La tolérance bidirectionnelle est une tolérance de position offerte pour les cercles, les points, les arcs et les sphères Elle vous permet de 1) spécifier une position nominale et une taille nominale pour la figure sélectionnée, 2) de spécifier la déviation inférieure et supérieure permise par rapport à la position et à la taille nominales et 3) de calculer les résultats Accepté/rejeté de la tolérance. Dans cet exemple, nous utilisons une tolérance bidirectionnelle sur un cercle, mais la même procédure s’applique à n’importe quelle figure apte à une tolérance bidirectionnelle. Utilisation de Tolérance bidirectionnelle sur un cercle. 1. 2. 3. 4. 5. 6. 7. Sélectionnez un cercle dans la Liste des figures S’il n’y en a pas, palpez-en un dans le QC5000 de la manière habituelle (reportez-vous à cercles dans le chapitre Figures). Lorsqu’il est sélectionné, le cercle est mis en surbrillance sur la Liste des figures. Sélectionnez l’icône Tolérance bidirectionnelle. La boîte de dialogue Entrée Tolérance Bidirectionnelle apparaît. Les valeurs nominales X, Y et Z sont saisies directement dans la fenêtre Résultats. Il est vraisemblable que vous voudrez changer ces valeurs Changez les valeurs nominales par défaut X, Y, et Z par les valeurs X, Y et Z auxquelles le cercle doit se conformer. Pour ce faire, cliquez sur la valeur X avec la souris puis entrez une nouvelle valeur au clavier. Procédez de même pour les valeurs Y et Z. Changez le paramètre Taille par défaut (saisi directement dans la fenêtre Résultats) en le remplaçant par les nouveaux paramètres auxquels le cercle doit se conformer. Pour ce faire, cliquez sur la valeur de taille avec la souris puis entrez une nouvelle valeur au clavier. (La taille peut aussi être définie comme un rayon ou un diamètre, il suffit de cliquer sur le bouton R (ou D) de la section taille pour basculer entre les paramètres de rayon et de diamètre). Le QC5000 calcule automatiquement le changement entre rayon et diamètre. Entrez les valeurs nominale + et nominale – pour les paramètres X, Y et Z, et les paramètres de taille. La valeur nominale + est le montant dont la mesure réelle peut dépasser la valeur nominale (nominale + est une valeur inclusive). La valeur nominale - est le montant dont la mesure réelle peut être inférieure à la valeur nominale (nominale - est une valeur inclusive). Sélectionnez OK pour accepter les valeurs nominales et les valeurs de déviation. Le QC5000 calculera pendant un certain temps puis produira la boîte de dialogue Résultats tolérance bidirectionnelle. Un P vert apparaît à côté des axes si leur tolérance est acceptée. Un F rouge apparaît à côté d’un axe si sa tolérance est rejetée. Un P vert apparaît à côté de la taille si sa tolérance est acceptée. Un F rouge apparaît à côté de la taille si sa tolérance est rejetée. Sélectionnez OK pour accepter la tolérance. Un indicateur vert (accepté) ou rouge (rejeté) apparaît à côté du cercle tolérancé sur la liste des figures OU sélectionnez EDITER pour retourner à la boîte de dialogue Entrée tolérance bidirectionnelle et réentrez les données de tolérance. Remarque : Plutôt que de saisir les valeurs Nom+ et Nom-, vous pouvez entrer des valeurs Limite Supérieure et Limite Inférieure spécifiques. Au lieu d’entrer une valeur nominale puis une déviation acceptable, il faut entrer les coordonnées réelles pour chaque axe entre lesquelles la mesure doit tomber. Pour ce faire, cliquez sur l’étiquette Nom+ dans la boîte de dialogue Entrée Tolérance Bidirectionnelle. L’étiquette Nom+ change pour Limite Supérieure Changez les autres étiquettes Nom + et Nom- de la même manière. Chaque fois que vous tolérancez une figure de manière bidirectionnelle, il faut comparer la position mesurée d’un point centre (sur au moins un axe), à la position nominale (spécifiée) du point centre de cette figure. En outre, il faut comparer la taille mesurée (rayon) d’une figure à la taille spécifiée et attendue pour cette figure. N’hésitez pas à entrer les limites supérieures et inférieures si vous disposez de telles spécifications (reportezvous à la remarque ci-dessus et au graphique de la page suivante). Si la mesure tombe en-dessous de la limite inférieure ou dépasse la limite supérieure, vous en serez averti par un F rouge et par la présence d’un cercle rouge à côté de la figure sur la liste des figures. 110 La boîte de dialogue Entrée Tolérance bidirectionnelle : La boîte de dialogue Résultats de tolérance bidirectionnelle présente des renseignements qui peuvent s’avérer très utiles pour générer des rapports. Valeur nominale, Valeur Réelle, Déviation, Limite Inférieure et Limite Supérieure sont affichées pour la taille de la figure et pour chaque axe. Remarquez que vous pouvez sélectionner Editer dans cette boîte de dialogue pour revenir à la boîte de dialogue Entrée et modifier le tolérancement. A indique accepté, R Rejeté. Localisation /CMM/CMMin L’icône localisation. Localisation est une tolérance de position et, comme pour les tolérances bidirectionnelles, il faut entrer les coordonnées nominales X, Y et Z. La tolérance de localisation est offerte pour : les cercles, les points, les arcs et les sphères Cette tolérance vous permet de 1) spécifier une taille et une position nominales pour la figure sélectionnée, 2) de spécifier la déviation supérieure et inférieure permise depuis la taille et la position nominales et 3) de calculer les résultats accepté/rejeté de la tolérance. La tolérance de Localisation agit indépendamment de la taille de la figure Dans cet exemple, nous calculerons une tolérance de localisation sur un arc, mais sachez toutefois que la méthode à suivre pour ce type de tolérance est la même indépendamment du type de figure. 111 Tolérance de Localisation (sur un arc) 1. 2. 3. 4. 5. 6. 7. Mettez un arc en surbrillance dans la Liste des figures Sélectionnez Localisation dans la barre d’outils Tolérance ou dans le menu Outils > Tolérance. La boîte de dialogue Entrée Tolérance Localisation apparaît. Changez les valeurs de taille et X, Y, Z des paramètres par défaut (pris directement dans la fenêtre Résultats) pour les paramètres nominaux spécifiés. Pour ce faire, cliquez avec la souris sur la valeur par défaut et entrez une nouvelle valeur au clavier. Entrez le diamètre de tolérance spécifié. Entrez les valeurs de taille Nom+ et Nom-. Celles-ci peuvent aussi être entrées comme coordonnées Limite supérieure et Limite inférieure (cliquez sur les étiquettes Nom+ et Nom- pour passer d’une des options de paramètres à l’autre). Sélectionnez OK pour accepter les valeurs entrées. Sélectionnez Annuler pour arrêter la tolérance. Si vous sélectionnez OK, la boîte de dialogue Résultats Tolérance Localisation apparaît. Sélectionnez OK pour accepter les résultats Accepté/Rejeté ou sélectionnez Editer pour retourner à la boîte de dialogue Entrée. Remarque : Position et taille peuvent présenter des résultats Accepté/Rejeté différents l’un de l’autre, toutefois la Liste des figures affichera en rouge un résultat Rejeté si un des résultats de localisation est un rejet. N’oubliez pas que vous pouvez accéder à n’importe quelle tolérance en sélectionnant Outils dans le menu principal puis Tolérance dans le menu déroulant… par conséquent, si vous avez des doutes sur une icône de la barre d’outils, n’hésitez pas à utiliser le menu principal. Résultats tolérance localisation Une tolérance localisation qui produit un résultat Accepté / rejeté affiche un indicateur de rejet rouge sur la Liste des figures. Remarquez que dans cet exemple, l’utilisation de valeurs de diamètre exagérées a entraîné le résultat de rejet. Remarquez que le résultat de taille accepté vient de ce que le rayon nominal a été laissé inchangé (pas d’entrée de rayon nominal ; le rayon par défaut de la figure a été conservé, celui-ci ayant été pris dans la fenêtre Résultat principal). La tolérance localisation est indépendante de la taille de la figure. La taille et la position sont indépendantes et ne se combinent pas pour produire des bonus de localisation. CMM (Condition de matière maximum) et CMMin (Condition de Matière Minimum) calculent les bonus Concentricité L’icône Concentricité. 112 La concentricité est une tolérance de position qui peut être calculée sur des cercles et des arcs. Elle est très similaire à la tolérance localisation, sauf que la position réelle (mesurée) de la figure à tolérancer est comparée à la position réelle (mesurée) d’une autre figure concentrique. La position réelle de la figure de base devient la position nominale pour la figure tolérancée. Comme il faut deux figures pour la tolérance de concentricité, il n’est pas toujours possible de la calculer. Le QC5000 vous invite à donner une figure de référence pendant le processus de tolérance et vous devez en sélectionner une dans le menu déroulant Figures de référence (vous y accédez en cliquant sur la flèche à droite de l’invite Figure de référence) (remarquez les graphiques qui suivent la procédure numérotée). Dans cet exemple, nous calculerons une tolérance de concentricité sur un cercle avec un second cercle comme figure de référence, toutefois il est possible d’utiliser une combinaison de cercles et d’arcs (assurez-vous qu’il y a au moins deux cercles offerts sur la Liste des figures avant de commencer la procédure). Concentricité (sur deux cercles) 1. 2. 3. 4. 5. 6. Sélectionnez le cercle à tolérancer Un indicateur Accepté/Rejeté apparaît à côté de ce cercle lorsque la tolérance est terminée. Le cercle est mis en surbrillance sur la Liste des figures. Sélectionnez l’icône Concentricité sur la barre d’outils Tolérance. La boîte de dialogue Entrée Tolérance Concentricité apparaît. Entrez une zone de tolérance en cliquant dans la boîte vide Zone de tol. et en entrant une valeur. La zone de tolérance est un diamètre autour du centre de la figure de référence. Le centre de la figure tolérancée doit tomber dans cette zone de tolérance pour que la tolérance de concentricité soit acceptée. Sélectionnez une figure de référence dans la liste des figures de référence. La liste des figures de référence apparaît lorsque vous cliquez sur la flèche descendante à droite de la boîte Figures de référence. Il est impossible de calculer une tolérance de concentricité si cette liste ne contient pas de figure. La figure de référence apparaît alors seule dans la boîte Figure de référence. Sélectionnez OK pour accepter la zone de tolérance et la figure de référence. La boîte de dialogue Résultats Tolérance Concentricité apparaît indiquant la déviation réelle de concentricité entre les deux cercles et indiquant le résultat Accepté ou Rejeté pour la figure dans le cadre de cette tolérance. Sélectionnez OK pour accepter les résultats. Sélectionnez Editer pour retourner à la boîte de dialogue Entrée Tolérance et éditer les valeurs. Si vous sélectionnez OK, un indicateur accepté/rejeté apparaît à côté de la figure sur la Liste des figures. Etape 1 : Sélectionnez la figure à tolérancer… 113 Remarquez que Cercle 8 est sélectionné et sera tolérancé Cercle 7 servira de figure de référence pour calculer la tolérance de cercle 8. La tolérance de concentricité permet de s’assurer que le centre d’une figure est aligné avec celui d’une autre. Etape 2 : Sélectionnez l’icône Concentricité…la boîte de dialogue Entrée Tolérance Concentricité apparaît. Dans cet exemple, il n’y a qu’une seule figure de référence offerte (cercle 7) mais il y a souvent un choix diversifié de figures. Assurez-vous de choisir la bonne pour votre tolérance. Étape 3 : (Étape 5 ci-dessus) …La boîte de dialogue Résultats Tolérance Concentricité apparaît : Dans cette boîte vous pouvez sélectionner Editer… pour retourner à la boîte de dialogue précédente et éditer les valeurs que vous y avez entrées, ou sélectionner OK pour accepter la tolérance. Rectitude L’icône rectitude. La rectitude est une tolérance de forme qui peut être calculée sur des Droites. La tolérance rectitude vous permet de : 1) entrer une zone de tolérance, 2) calculer la rectitude d’une droite et 3) assigner un indicateur 114 accepté/rejeté à la droite. Cette tolérance peut être activée en utilisant l’icône rectitude de la barre d’outils Tolérance ou en sélectionnant Outils > Tolérance > Rectitude dans le menu principal. Lorsque le QC5000 calcule une tolérance de rectitude, il considère chaque point que vous avez tracé le long de la droite pour s’assurer que chaque point est dans une zone de tolérance spécifiée. Il faut noter que si une droite est construite à partir de deux figures ou palpée dans le QC5000 en n’utilisant que deux points, la tolérance de rectitude de la droite ne sera jamais rejetée. Ceci est dû au fait qu’une droite constituée de deux points ne présente pas de déviation entre les points ; ces points sont connectés en ligne « droite » par le QC5000 lorsqu’il les calcule. Par conséquent, le nombre minimum de points nécessaires pour déterminer la rectitude d’une droite est 3 (trois). Bien entendu, plus il y a de points, meilleure est la précision. Rectitude d’une droite 1. 2. 3. 4. 5. Sélectionnez une droite dans la Liste des figures La droite doit être une figure palpée qui a été créée à partir d’au moins trois points. La droite est mise en surbrillance lorsqu’elle est sélectionnée. Sélectionnez l’icône Rectitude sur la barre d’outils Tolérance. La boîte de dialogue Entrée Tolérance Rectitude apparaît. Entrez la zone de tolérance spécifiée dans la zone de tolérance. Pour ce faire, cliquez dans la boîte vide Zone de tol., et entrez une valeur au clavier. Sélectionnez OK pour accepter la zone de tolérance et calculer la tolérance. Sélectionnez Annuler pour arrêter la tolérance. Si vous sélectionnez OK, la boîte de dialogue Résultats Tolérance Rectitude apparaît. Sélectionnez OK pour accepter la tolérance. Sélectionnez Editer …pour retourner à la boîte de dialogue Entrée Tolérance Rectitude et éditer les valeurs. Si vous sélectionnez OK, un indicateur accepté/rejeté apparaît à côté de la droite sur La liste des figures. N’oubliez pas qu’une droite doit être composée d'un minimum de trois points pour que la tolérance rectitude soit valide. Tolérance Rectitude 1. 2. 3. Sélectionnez une droite dans la Liste des figures Sélectionnez l’icône Rectitude sur la barre d’outils Tolérance. Entrez la zone de tolérance spécifiée dans la boîte de dialogue Entrée Tolérance Rectitude. Remarque : Le QC5000 calcule la tolérance, assigne un Accepté/Rejeté et vous permet d’éditer la tolérance. Circularité / Sphéricité 115 L’icône Circularité / Sphéricité Circularité et Sphéricité sont des tolérances de forme Circularité est de toute évidence une tolérance pour la forme des cercles et sphéricité pour la forme des sphères. Si une sphère est sélectionnée sur la Liste des figures, sélectionner l’icône (illustrée ci-dessus) fait apparaître la boîte de dialogue Entrée Tolérance Sphéricité. Si un cercle est sélectionné sur la Liste des figures, sélectionner l’icône fait apparaître la boîte de dialogue Entrée Tolérance Circularité. Autrement dit, la tolérance sélectionne automatiquement la figure nécessaire (cercle ou sphère). Ceci est vrai également pour le sous-menu Tolérance sous la sélection de menu principal Outils. Ce menu affichera automatiquement la tolérance appropriée (sphéricité si une sphère est sélectionnée, circularité si un cercle est sélectionné). La procédure de calcul de tolérance circularité est identique à celle de calcul de tolérance de sphéricité, mise à part la différence évidente de forme de la figure. L’icône sur la barre d’outils Tolérance est la même. La boîte de dialogue Entrée Tolérance est la même. La boîte de dialogue Résultats Tolérance est la même. La procédure à suivre est la même. Dans cet exemple, nous tolérancerons une sphère, mais il faudrait procéder de la même manière pour un cercle. Rappel : Circularité et Sphéricité sont des tolérances de forme et, pour que le tolérancement soit valide, il faut PLUS DE POINTS QUE LE NOMBRE MINIMUM DE POINTS PALPES. Comme pour toute mesure, la précision augmente avec le nombre de points palpés. Il est impossible de tolérancer un cercle pour la forme avec trois points seulement. Il est impossible de calculer la tolérance de forme d’une sphère avec quatre points seulement. Cylindricité L’icône Cylindricité. Cylindircité est une tolérance de forme qui ne s’applique qu’aux cylindres. La tolérance cylindricité vous permet de : 1) entrer une zone de tolérance spécifiée, 2) comparer la mesure réelle à la zone de tolérance spécifiée, 3) assigner une valeur accepté/rejeté au cylindre et 4) modifier les valeurs de tolérance après le calcul de tolérance. La tolérance de cylindricité ne s’applique à un cylindre que si celui-ci a été créé avec plus de six points palpés. La précision augmente avec le nombre de points palpés, comme pour toute autre figure. Cylindricité 1. 2. 3. 4. 5. Sélectionnez un cylindre dans la Liste des figures. Le cylindre doit être une figure palpée qui a été créée à partir de plus de six points. Le cylindre est mis en surbrillance sur la Liste des figures lorsqu’il est sélectionné. Sélectionnez l’icône Cylindricité sur la barre d’outils Tolérance. La boîte de dialogue Entrée Tolérance Cylindricité apparaît. Entrez la zone de tolérance spécifiée dans la boîte de Zone de tolérance. Pour ce faire, cliquez avec la souris sur la boîte vide et entrez une valeur au clavier. Sélectionnez OK pour accepter la zone de tolérance. Sélectionnez Annuler pour arrêter la tolérance. Si vous sélectionnez OK, la boîte de dialogue Résultats Tolérance Cylindricité apparaît. Sélectionnez OK pour accepter les résultats et ajouter l’indicateur Accepté/Rejeté à la Liste des figures (cet indicateur apparaît à côté de la figure tolérancée). Sélectionnez Editer pour revenir à la boîte de dialogue Entrée Tolérance Cylindricité et éditer les valeurs. La tolérance Cylindricité détermine si les points mesurés réels utilisés pour créer le cylindre tiennent dans la zone de tolérance spécifiée entrée à l’étape 3 précédente. La zone de tolérance spécifie une « largeur » autour de la circonférence du cylindre. Tous les points palpés doivent tomber dans cette zone pour que la tolérance du cylindre soit acceptée. 116 Cylindricité… Sélectionnez un cylindre dans la Liste des figures… Le cylindre est mis en surbrillance lorsqu’il est sélectionné… Sélectionnez l’icône Cylindricité… La boîte de dialogue Entrée Tolérance Cylindricité apparaît. La zone de tolérance spécifie une « largeur » autour de la circonférence du cylindre. Tous les points palpés doivent y tomber pour que la tolérance du cylindre soit acceptée. Sélectionnez OK… La boîte de dialogue Résultats Tolérance Cylindricité apparaît. 117 Ce cylindre a été rejeté en raison de sa forme médiocre. La cause en est soit une mauvaise mesure, soit une mauvaise pièce. Les points utilisés pour créer le cylindre sont tombés en dehors de la zone de tolérance de forme. Planéité L’icône Planéité Planéité est une tolérance de forme offerte pour les plans. La tolérance de planéité vous permet de : 1) spécifier une zone de tolérance de planéité, 2) assigner une valeur Accepté/Rejeté au plan tolérancé, et 3) éditer les valeurs de tolérance. Comme pour les autres tolérances de forme, il faut PLUS QUE LE NOMBRE MINIMUM DE POINTS PALPES pour que le calcul de cette tolérance soit valide. Dans le cas d’un plan, une tolérance de planéité exige plus de trois points palpés pour être valide. La précision augmente avec le nombre de points palpés, comme pour toute autre figure. La zone de tolérance de planéité est une « largeur » ou un « manchon » au-dessus et en dessous du plan. Pour que la tolérance d’un plan soit acceptée, tous les points saisis doivent tomber dans cette zone. Planéité 1. 2. 3. 4. 5. 6. Sélectionnez un plan dans la Liste des figures. Le plan est mis en surbrillance sur la Liste des figures lorsqu’il est sélectionné. Sélectionnez l’icône Planéité sur la barre d’outils Tolérance. La boîte de dialogue Entrée Tolérance Planéité apparaît. Entrez la zone de tolérance spécifiée dans la boîte vide Zone de tol. Pour ce faire, cliquez avec la souris sur la boîte vide et entrez une nouvelle valeur au clavier. Sélectionnez OK pour accepter la zone de tolérance. Sélectionnez Annuler pour arrêter la tolérance. Si vous sélectionnez OK. Le QC5000 calcule et la boîte de dialogue Résultats Tolérance Planéité apparaît. Elle affiche la zone de tolérance que vous avez spécifiée, la déviation réelle et un indicateur Accepté/Rejeté Sélectionnez OK pour accepter les résultats. Sélectionnez Editer pour retourner à la boîte de dialogue Entrée et éditer les valeurs. Planéité Sélectionnez un plan dans la Liste des figures . . 118 Le plan est mis en surbrillance lorsqu’il est sélectionné. La boîte de dialogue Entrée Tolérance Planéité… Entrez ici la zone de tolérance de planéité. La zone de tolérance de planéité enveloppe le plan, au-dessus et en dessous, et la largeur entre le bas et le haut de cette enveloppe est la zone de tolérance. La boîte de dialogue Résultats Tolérance Planéité… 119 Résultats affichés : Zone de tol. de la boîte de dialogue précédente, Déviation réelle (exprimée comme largeur de zone) et indicateur Accepté/rejeté. Indication Accepté/rejeté sur la Liste des figures… La tolérance de ce plan est acceptée. Perpendicularité L’icône Perpendicularité Perpendicularité est une tolérance d’orientation offerte pour les droites, les cylindres et les cônes. La tolérance perpendicularité vous permet de : 1) sélectionner la figure dont il faut calculer la tolérance, 2) sélectionner la figure de référence (par rapport à laquelle la perpendicularité sera mesurée), 3) voir les résultats de la tolérance et 4) éditer les valeurs de la tolérance. La tolérance de perpendicularité est calculée à partir de l’axe de la figure. Lorsque vous entrez une zone de tolérance spécifiée dans le QC5000, c’est la zone autour de l’axe qui est spécifiée. Techniquement, la zone de tolérance est de forme cylindrique, et partage son axe avec la figure que vous tolérancez. Vous spécifiez le diamètre de cette zone cylindrique lorsque vous spécifiez une zone de tolérance. Dans cet exemple, nous calculerons la tolérance de perpendicularité d’un cylindre par rapport à un plan. Notez bien que la tolérance peut également être calculée pour les droites et les cônes, et qu’une variété de figures de référence peuvent être offertes pour calculer la tolérance des figures par rapport à elles. Perpendicularité (d’un cylindre par rapport à un plan) 1. 2. 3. 4. Assurez-vous qu’un cylindre et un plan apparaissent sur la Liste des figures. Assurez-vous également qu’ils sont à peu près perpendiculaires (la pièce de démonstration du QC5000 présente un grand cylindre central et un plan supérieur qui sont parfaits pour cette démonstration). Sélectionnez un cylindre dans la Liste des figures. Le cylindre est mis en surbrillance lorsqu’il est sélectionné. Sélectionnez l’icône Perpendicularité sur la barre d’outils Tolérance. La boîte de dialogue Entrée Tolérance Perpendicularité apparaît. Entrez la zone de tolérance spécifiée dans la boîte vide Zone de tol. . Pour ce faire, cliquez dans la boîte vide Zone de tol. et entrez une valeur au clavier. 120 5. 6. 7. Sélectionnez une figure de référence. La liste de figures de référence disponibles apparaît lorsque vous cliquez sur la flèche descendante à droite de la boîte vide de Figure de référence. Une liste déroulante de figures de référence apparaît. Sélectionnez la figure par rapport à laquelle le cylindre sera tolérancé (plan 2 dans ce cas). Lorsqu’elle est sélectionnée, la figure apparaît dans la boîte de Figures de référence. Sélectionnez OK pour accepter la figure de référence. Sélectionnez Annuler pour arrêter la tolérance. Si vous sélectionnez OK, la boîte de dialogue Résultats Tolérance Perpendicularité apparaît. Sélectionnez OK pour accepter les résultats ou sélectionnez Editer pour retourner à la boîte de dialogue Entrée et modifier les valeurs. Si vous sélectionnez OK, un indicateur accepté/rejeté apparaît à côté de la figure tolérancée sur la Liste des figures. La boîte de dialogue Entrée Tolérance Perpendicularité apparaît… Cliquez dans la boîte Zone de tol. et entrez une valeur au clavier. Cliquez sur la flèche pour sélectionner une figure de référence dans la liste de figures de référence. Dans ce cas, le plan 2 est sélectionné. La boîte de dialogue Résultat Tolérance Perpendicularité… Cette boîte affiche la zone de tolérance spécifiée, la zone de déviation réelle, la figure de référence, la valeur Accepté / Rejeté. Et vous avez ici l’option d’éditer la tolérance. Parallélisme / Coplanéité L’icône Parallélisme / Coplanéité Le parallélisme est une tolérance d’orientation qui peut être appliquée aux cylindres et aux cônes. Pour calculer la tolérance de parallélisme d’un cylindre ou d’un cône, il faut sélectionner le cylindre ou le cône, puis 121 sélectionner une figure de référence. Le QC5000 détermine si la figure tolérancée est parallèle à la figure de référence (dans une zone de tolérance spécifiée). La coplanéité est très similaire au parallélisme, mais cette tolérance ne se calcule qu’entre des plans. Pour déterminer la tolérance de coplanéité d’un plan, il faut sélectionner le plan à tolérancer, puis sélectionner une figure de référence. Dans le cas de la coplanéité, la figure de référence est toujours un deuxième plan. Le QC5000 détermine si le plan tolérancé est coplanaire au plan de référence (dans une zone de tolérance spécifiée). Dans cet exemple, nous calculerons la tolérance de parallélisme d’un cylindre par rapport à un plan, mais la procédure pour calculer la tolérance d’un cône est la même, ainsi que la procédure pour calculer la tolérance de coplanéité d’un plan par rapport à un autre. Parallélisme (d’un cylindre par rapport à un plan) 1. 2. 3. 4. 5. 6. Sélectionnez un cylindre dans la Liste des figures. La figure est mise en surbrillance lorsqu’elle est sélectionnée. Sélectionnez l’icône Parallélisme / Coplanéité sur la barre d’outils Tolérance. La boîte de dialogue Entrée Tolérance Parallélisme apparaît. Entrez la zone de tolérance spécifiée dans la boîte vide Zone de tol. Pour ce faire, cliquez avec la souris sur la boîte vide et entrez une nouvelle valeur au clavier. Sélectionnez la figure de référence. Pour ce faire, cliquez sur la flèche à droite de la boîte vide Figure de Référence. Une liste déroulante de figures de référence apparaît. Sélectionnez la figure de référence à laquelle la figure tolérancée sera comparée. Sélectionnez OK pour accepter la zone de tolérance et la figure de référence. Sélectionnez Annuler pour arrêter la tolérance. Si vous sélectionnez OK, la boîte de dialogue Résultats Tolérance Parallélisme apparaît. Sélectionnez OK pour accepter les résultats. Sélectionnez Editer pour retourner à la boîte de dialogue Entrée et éditer les valeurs. Parallélisme / Coplanéité La Vue de la pièce… 122 Remarque : Plus de figures apparaissent dans la Liste des figures que dans la Vue de la pièce. Ces figures sont cachées de la vue (cette option est dans la boîte de dialogue Propriétés de figure). Le cylindre 2 est sélectionné pour être tolérancé. La boîte de dialogue Entrée Tolérance Parallélisme apparaît… Remarque : Plus de figures apparaissent dans cette liste qu’il n’en apparaît dans la Vue de la pièce. Certaines figures sont cachées dans la vue de la pièce. Cette option est dans la boîte de dialogue Propriétés de figure. Vous pouvez y accéder à partir de la Liste de figures principale, en cliquant avec le bouton droit de la souris. Sélectionnez Propriétés dans le menu qui apparaît. La boîte de dialogue Résultats Tolérance Parallélisme apparaît… La boîte de résultats affiche la zone de tolérance spécifiée (que vous avez entrée auparavant), la zone de déviation réelle, la figure de référence, et un indicateur Accepté / Rejeté. Sélectionnez OK pour accepter les résultats, et sélectionnez Editer pour éditer les valeurs. Battement circulaire L’icône Battement 123 Le battement circulaire est une tolérance pour les cercles. La tolérance de battement circulaire vous permet de : 1) Sélectionner le cercle à tolérancer ; 2) entrer une zone de tolérance spécifiée ; 3) sélectionner une figure de référence par rapport à laquelle le cercle tolérancé sera comparé, et 4) calculer les résultats et affecter un indicateur accepté / rejeté à la figure tolérancée. Pour calculer une tolérance de battement, la figure à tolérancer et la figure de référence (toutes deux des cercles) doivent avoir le même plan de projection. Lorsque vous sélectionnez l’icône Battement, la boîte de dialogue Entrée Tolérance Battement apparaît, et vous permet de sélectionner une figure de référence dans une liste déroulante de figures de référence disponibles. Cette liste est composée de cercles dont le plan de projection correspond à celui de la figure sélectionnée à tolérancer. Dans cet exemple, nous calculerons la tolérance de battement d’un cercle XY, en utilisant un deuxième cercle XY comme figure de référence. Avant de commencer : assurez-vous que deux cercles ayant la même projection (XY, YZ ou ZX) apparaissent dans la Liste des figures. Battement circulaire 1. 2. 3. 4. 5. 6. Sélectionnez le cercle à tolérancer dans la Liste des figures. Le cercle est mis en surbrillance lorsqu’il est sélectionné. Sélectionnez l’icône Battement sur la barre d’outils Tolérance. La boîte de dialogue Entrée Tolérance Battement apparaît. Entrez la zone de tolérance spécifiée dans la boîte vide Zone de tol. Pour ce faire, cliquez sur la boîte vide et entrez une nouvelle valeur au clavier. Sélectionnez une figure de référence. Pour ce faire, cliquez sur la flèche à droite de la boîte vide Figure de Référence. La liste déroulante des figures de référence apparaît (cette liste contient tous les cercles qui partagent le même plan de projection que le cercle à tolérancer). Cliquez avec la souris sur la figure à utiliser comme figure de référence. Sélectionnez OK pour accepter la zone de tolérance et la figure de référence. Sélectionnez Annuler pour arrêter la tolérance. Si vous sélectionnez OK . . La boîte de dialogue Résultats Tolérance Battement apparaît. Sélectionnez OK pour accepter les résultats de tolérance. Sélectionnez Editer pour retourner à la boîte de dialogue Entrée et éditer les valeurs. Si vous sélectionnez OK, un indicateur accepté/rejeté apparaît à côté de la figure tolérancée sur la Liste des figures. Battement : La Vue Pièce… 124 Cette vue de la pièce contient plusieurs cercles, mais pour calculer une tolérance de battement du cercle (1), seul le cercle (2) apparaît sur la liste de figures de référence. Aucun des deux autres cercles (3 et 4) ne partage le même plan de projection que le cercle un. Dans le graphique, un axe a été tracé pour chaque cercle pour ajouter une perspective. (les cercles 1 et 2 sont des cercles XY, le cercle 3 est un cercle YZ et le cercle 4 est un cercle ZX). La boîte de dialogue Entrée Tolérance Battement apparaît… La boîte de dialogue Résultats Tolérance Battement… Cette boîte de dialogue affiche la zone de tolérance spécifiée, la zone de déviation réelle, la figure de référence, et un indicateur Accepté / Rejeté. Sélectionnez OK pour accepter les résultats ou sélectionnez Editer pour retourner à la boîte de dialogue Entrée et modifier les valeurs. 125 Angle L’icône Tolérance Angle La tolérance Angle vous permet de : 1) spécifier un angle à tolérancer, 2) entrer une valeur d’angle nominale, et 3) assigner une valeur Accepté/Rejeté à l’angle tolérancé. La boîte de dialogue Entrée Tolérance Angle vous invite à entrer des valeurs nominales pour la projection appropriée de l’angle de tolérance. Un angle XY nécessite une valeur XY nominale spécifiée. Un angle YZ nécessite une valeur YZ nominale spécifiée. Un angle ZX nécessite une valeur ZX nominale spécifiée. Un angle qui ne correspond pas à une de ces projections (bien que l’angle puisse pratiquement correspondre à ces projections comme indiqué par le tilde [~]), vous invitera à fournir des valeurs nominales pour les trois projections (il n’est nécessaire de changer la valeur nominale que de la projection que vous tolérancez ou vous pouvez changer toutes les valeurs. Les valeurs nominales par défaut sont les mesures d’angle réelles et sont prises directement dans la fenêtre principale de résultats). La boîte de dialogue Entrée Tolérance Angle… Notez que l’angle 6 (un angle XY), n’est tolérancé que sur sa projection. Les autres projections indiquent N/A, non applicable. La boîte de dialogue Résultats Tolérance Angle… Notez que le QC5000 affecte des valeurs Accepté aux projections pour lesquelles la tolérance n’a pas été calculée (ceci est normal). Le QC5000 laisse également en blanc les boîtes de limite Inférieure / Supérieure qui 126 n’ont pas été saisies sur l’écran précédent (même si ces boîtes sont applicables à la tolérance). Cet angle était bien dans la tolérance, nous avons contrôlé s’il était dans une tolérance de 0,5 degré par rapport à 90 degrés, et il l’était. Un angle de 89’ 57’ 00" aurait également été accepté. Largeur L’icône Tolérance Largeur La tolérance de largeur s’applique aux distances. Pour tolérancer la largeur entre deux lignes, il faut tout d’abord mesurer une distance entre les lignes (en utilisant l’icône Distance de la barre d’outils Mesure), puis tolérancer la largeur de la distance. Cette tolérance vous permet de : 1) sélectionner une distance à tolérancer, 2) entrer des valeurs nominales X, Y et Z, et 3) assigner une valeur Accepté/Rejeté à la distance tolérancée. Dans cet exemple nous calculerons la tolérance de largeur (distance) entre les centres de deux cercles, mais la tolérance de largeur peut être calculée sur toutes les distances. Largeur (entre les centres de deux cercles) 1. 2. 3. 4. 5. 6. 7. Construisez une distance entre deux cercles. Consultez le chapitre Constructions pour des informations sur la construction d’une distance. Consultez le chapitre Figures pour des informations sur la mesure de cercles. Sélectionnez la distance. Lorsqu’elle est sélectionnée, la distance est mise en surbrillance sur la Liste des figures. Sélectionnez l’icône Largeur sur la barre d’outils Tolérance. La boîte de dialogue Entrée Tolérance Largeur apparaît. Changez les valeurs par défaut pour les valeurs nominales spécifiées. Pour ce faire, cliquez sur les boîtes de valeurs nominales et entrez des valeurs au clavier. Entrez les valeurs Nom+ et Nom-. dans les boîtes vides. Il ne faut entrer de valeurs que pour les longueurs pour lesquelles vous calculez la tolérance (longueur totale, longueur X, longueur Y, etc.). Pour ce faire, cliquez sur les boîtes vides et entrez des valeurs au clavier. Sélectionnez OK pour accepter les valeurs. Sélectionnez Annuler pour arrêter la tolérance. Si vous sélectionnez OK . la boîte de dialogue Résultats Tolérance Largeur apparaît. Sélectionnez OK pour accepter les résultats. Sélectionnez Editer pour retourner à la boîte de dialogue Entrée et éditer les valeurs. Si vous sélectionnez OK, un indicateur accepté/rejeté apparaît à côté de la distance sur la liste des figures. La Vue Pièce… La distance 3 est indiquée comme ligne pointillée (trait d’axe) entre les deux cercles. La distance va du centre du cercle 1 au centre du cercle 2. Souvenez-vous que pour obtenir la distance la plus courte et la plus longue, il faut utiliser l’option Changer de l’option Editer du menu principal. 127 La boîte de dialogue Entrée Tolérance Largeur… Notez que cette distance (entre les centres des deux cercles) est presque entièrement sur l’axe Y. La plus grande partie de la distance totale est le long de l’axe Y, une petite partie est le long de l’axe X, et aucune le long de l’axe Z. La boîte de dialogue Résultats Tolérance Largeur… La boîte de dialogue Résultats affiche toutes les informations entrées auparavant, ainsi que la déviation, et un résultat Accepté / Rejeté. Notez que le QC5000 convertit les valeurs Nom+ et Nom- en limites supérieures et inférieures. Dans cette exemple, la distance passe le contrôle de tolérance pour la longueur totale (les axes individuels n’ont pas été tolérancés). Dans la boîte de dialogue Entrée, la valeur nominale a été changée de 63,4790 à la valeur spécifiée 63,000. 128 Rappel : La valeur nominale par défaut pour toutes les tolérances est la mesure réelle – elle doit être changée pour la valeur nominale spécifiée dans les spécifications de tolérance. Résumé : Nous ne vivons pas dans un monde parfait. C’est pourquoi nous avons des tolérances : pour que nous puissions mesurer une quantité acceptable de déviation. Il n’est pas nécessaire de comprendre toutes les tolérances ni de connaître toutes les équations, pour comprendre les concepts de base. Et, ce qui est encore plus important, il n’est pas nécessaire de comprendre toutes les tolérances pour les calculer. Le QC5000 calcule les positions, orientations et les bonus pour que vous n’ayez pas besoin de le faire. Ce chapitre vous a montré, étape par étape, comment calculer chaque tolérance que le QC5000 supporte. Vous devez désormais être capable de calculer toutes les tolérances répertoriées au début de ce chapitre. Conseils : • Cliquez sur les boutons Nom+ et Nom- si vous voulez entrer des valeurs Limite inférieure et Limite supérieure au lieu des valeurs +/-. • Lors du calcul de tolérances de forme, souvenez-vous que de nombreux points sont nécessaires pour obtenir une tolérance précise. Les tolérances de forme sont : rectitude, circularité, sphéricité, cylindricité, planéité. • Souvenez vous que plusieurs tolérances peuvent être calculées pour une figure. Parfois, les figures reçoivent même deux valeurs Accepté / Rejeté pour la même opération de tolérance. Mais, dès qu’une figure est rejetée pour un seul aspect de tolérance, elle reçoit un indicateur de rejet. • Souvenez vous de changer les valeurs par défaut pour les valeurs nominales. . . Votre calcul de tolérance est sans valeur si vous ne le faites pas (les valeurs par défaut sont simplement les mesures réelles de la figure ; contrôlez les valeurs par défaut par rapport à la fenêtre principale de résultats et vérifier par vous-même). • Les tolérances sont toutes calculées sur une figure unique, par conséquent, sélectionnez uniquement la figure unique dans la Liste des figures. • Rappel : toute tolérance possible d’une figure peut être accédée en sélectionnant Outils > Tolérances dans le menu principal. Si la barre d’outils vous refuse l’accès à une tolérance et si vous pensez qu’elle ne devrait pas le faire, ou si vous ne pouvez pas accéder à la tolérance désirée par la barre d’outils, essayez d’y accéder par le menu principal. Tolérancer peut paraître ardu au premier abord, mais avec un peu d’entraînement, cela deviendra vite très facile. Il suffit simplement de choisir une figure, de choisir une tolérance, d’entrer des valeurs pour la figure « parfaite », puis d’entrer des valeurs qui indiquent à quel point une figure peut être « moins que parfaite ». 129 Programmation Le QC5000 est programmable, il permet de stocker une série de blocs, puis d’inviter un opérateur à effectuer les mêmes blocs ultérieurement. Les programmes sont utiles si vous mesurez souvent le même type de pièces. Chaque programme que vous créez avec le QC5000 est lié à une pièce spécifique, il y a un programme par pièce, et un programme n’est jamais indépendant d’une pièce. Le QC5000 vous permet d’enregistrer des programmes, de sauvegarder des programmes, et d’exécuter des programmes sauvegardés. Recommandation : Cette section contient un programme exemple. Après avoir complété cette section, nous vous recommandons d’exécuter entièrement le programme exemple au moins une fois sur votre QC5000. Enregistrer un programme Vous indiquerez précisément au QC5000 ce que vous voulez qu’il fasse dans chaque bloc, et il réexécutera le programme de cette manière. Dans cet exemple, nous créerons un petit programme, et nous le sauvegarderons (cette section utilise la pièce de démonstration QC5000, mais cette dernière peut être remplacée par n’importe quelle pièce à plusieurs figures). Origine Magique n’est pas disponible pendant la programmation. La barre d’outils Programme Avant de commencer à programmer, il nous faut examiner la barre d’outils Programme. Si cette barre d’outils n’est pas affichée, sélectionnez Vue > Barre d’outils … dans le menu principal. Sélectionnez « Programme », puis sélectionnez le bouton « Afficher ». Cliquez sur « OK » pour continuer. La barre d’outils Programme : Sélectionnez une icône dans la barre d’outils ci-dessus pour vous familiariser avec sa fonctionnalité. Enregistrer / Editer programme – place le QC5000 dans le mode Enregistrer / Editer. Toutes les actions effectuées à partir de ce point seront appliquées au programme. Pour sortir de ce mode, sélectionnez l’icône Pause Programme (voir ci-dessous) Pause Programme – arrête un programme en cours d’exécution. La fenêtre Programme met en surbrillance le dernier bloc exécuté dans le programme avant le début de la pause. Nouvelle série – commence à exécuter le programme depuis le premier bloc, quel que soit le bloc sélectionné dans la fenêtre Programme. Exécuter programme à partir du bloc en cours – Commence l’exécution du programme à partir du bloc « actuellement » sélectionné. Exécuter seulement bloc en cours – Exécute uniquement le bloc actuellement sélectionné, puis fait une pause du programme après l’exécution. 130 Basculer point de rupture – Associe un marqueur au bloc actuellement sélectionné. Ce marqueur indique au programme de s’arrêter lorsque ce bloc est atteint dans le programme. Pour enlever ce marqueur, il suffit de sélectionner de nouveau ce bloc, puis de sélectionner l’icône « Basculer point de rupture » pour l’effacer. Des points de rupture peuvent être placés sur plus d’un bloc dans un programme. Editer blocs – Vous permet d’éditer le bloc actuellement sélectionné. Les options qui seront présentées dépendront des fonctions associées au bloc actuellement sélectionné (par exemple, changement manuel de coordonnée de point, basculer l’affichage d’un indicateur de position, modifier les données de chemin de palpeur, etc.). Condition Si-Aller à – Vous permet de créer un argument conditionnel pour le bloc actuellement sélectionné. Si le bloc sélectionné est exécuté pendant le programme, et que les conditions que vous avez placées sur ce bloc sont remplies, le programme va « aller à » un bloc différent dans le programme. Par exemple, si la valeur de la coordonnée X est supérieure à une valeur définie, Aller à un bloc spécifié dans le programme. Condition Si-Alors – Vous permet de créer un argument conditionnel pour le bloc actuellement sélectionné. Si le bloc sélectionné est exécuté pendant le programme, et que les conditions que vous avez placées sur ce bloc sont remplies, exécutez la fonction spécifiée. Si les conditions n’ont pas été remplies, le programme continue sans changement. Par exemple, si la valeur de la coordonnée X est supérieure à une valeur définie, appliquez un décalage à la valeur X avant de passer au bloc suivant. Condition Autrement – Utilisée avec une condition Si-Alors ou une condition Autrement-Si. Si les conditions définies par la condition Si-Alors ou la condition Autrement-Si n’ont pas été satisfaites, sautez les blocs que la condition Si-Alors ou Autrement-Si aurait exécutés, et exécutez les blocs après la condition Autrement. Par exemple, une condition Si-Alors dans un programme indique au QC5000 d’exécuter une deuxième inspection si une distance inspectée est inférieure à 5 mm. La ligne suivante du programme définit une condition Autrement qui indique au QC5000 d’arrêter l’exécution du programme si la même distance inspectée est supérieure à 6 mm. Si la distance renvoyée pendant l’exécution du programme est de 4,7 mm, le QC5000 exécute une seconde inspection. Si la distance renvoyée pendant l’exécution du programme est de 6,2 mm, le QC5000 arrête le programme. Si la distance renvoyée pendant l’exécution du programme est de 5,4 mm, le QC5000 continue le programme, en sautant les blocs de la condition Si-Alors (deuxième inspection) et ceux de la condition Autrement (arrêtez le programme). Condition Autrement-Si – Cette condition est la même que la condition Autrement, sauf qu’une condition supplémentaire doit être remplie pour que les lignes après le Autrement-Si soient exécutées. Aller à l’étiquette – Vous permet de faire passer le programme à une section « étiquetée » dans le programme. Lorsque ce bouton est sélectionné, il faut entrer le nom de l’étiquette où le programme doit aller. Il faut entrer le nom exactement tel qu’il apparaît dans l’étiquette de destination (par exemple, si l’étiquette du bloc apparaît comme « Trouve-Diametre-1 », il faut entrer « Trouve-Diametre-1 » sans les guillemets.) Pour plus de détails, reportez-vous à Etiquette. Etiquette – Vous permet de placer un marqueur étiqueté dans le programme. Ce marqueur peut diviser votre programme en sections. Le nom entré ne doit contenir aucun espace et aucun caractère spécial. Il est 131 possible de passer à ces sections pendant l’exécution du programme, lorsqu’elles sont utilisées de concert avec l’option Aller à l’étiquette. Par exemple, si vous avez un programme qui contient ce qui suit : • Blocs 10 à 18 – trouver le centre du Cercle 1. • Blocs 19 à 27 – trouver le centre du Cercle 2. • Blocs 28 à 36 – trouver le centre du Cercle 3. Il faut insérer une étiquette au début de chaque processus en procédant de la manière suivante : • Bloc 10 – Etiquette « Trouver-Diametre-1 »… • Blocs 11 à 19 – trouver le centre du Cercle 1. • Bloc 20 – Etiquette « Trouver-Diametre-2 »… • Blocs 21 à 29 – trouver le centre du Cercle 2. • Bloc 30 – Etiquette « Trouver-Diametre-3 »… • Blocs 31 à 39 – trouver le centre du Cercle 3. Ailleurs dans le programme, vous pouvez insérer un bloc qui utilise l’option « Aller à l’étiquette » pour envoyer le programme à un de ces points (Trouver-Diametre-1, Trouver-Diametre-2, ou Trouver-Diametre-3). Boucle – Vous permet de répéter une sélection de blocs (boucle) un nombre sélectionné de fois (par exemple, répéter les bloc 4 à 10 du programme pendant 5 boucles, puis continuer au bloc 11). Décaler les positions Figure – Vous permet d’entrer manuellement une coordonnée qui décale les coordonnées de la figure actuelle. Par exemple, en supposant que la coordonnée X du bloc 3 est 1,03621. Dans le bloc 4, la coordonnée X se décale à 1,13621. Dans le bloc 5, vous voulez que la coordonnée X soit la même que ce qu’elle était au bloc 3. Vous devez alors : sélectionner le bloc 4, sélectionner l’icône Décaler les positions Figure, puis entrer la valeur de laquelle vous voulez décaler (dans cet exemple X = -0,10000). Un bloc de programme sera ajouté après le bloc 4 pour décaler les coordonnées. Le bloc 5 (devenu maintenant le bloc 6) commence avec la même coordonnée X que celle à laquelle le bloc 3 a commencé. SuperBloc – Vous permet de grouper une sélection de blocs dans un groupe qui peut être réduit (SuperBloc). Ainsi les programmeurs peuvent organiser et raccourcir l’affichage de gros programmes dans la fenêtre Programme. Prenons l’exemple d’un programme qui trace une série de points nécessaires pour déterminer une coordonnée spécifique, en suivant les blocs 12 à 24. Pour réduire l’encombrement de ces blocs dans la fenêtre Programme, sélectionnez les blocs 12 à 24 avec la souris, puis sélectionnez l’icône SuperBloc. Vous serez invité à entrer un nom pour identifier ce SuperBloc. Après avoir entré un nom et sélectionné OK, les fenêtres Programme seront mises à jour pour afficher deux nouveaux blocs. Le bloc 12 est désormais le SuperBloc auquel vous avez donné un nom. Vous pouvez réduire le groupe en sélectionnant le symbole moins (-) dans la troisième colonne (défaut), puis sélectionner le symbole plus (+) pour éclater le groupe. Les blocs 13 à 25 (originalement 12 à 24) sont les blocs du programme sélectionnés pour être groupés. Le bloc 26 indique la fin du SuperBloc. Pour supprimer un SuperBloc, sélectionnez-le dans la fenêtre Programme, puis sélectionnez Editer > Effacer dans le menu principal ou sélectionnez la touche Suppr. du clavier. Commentaire programme – permet aux programmeurs d’entrer des commentaires dans le programme à titre de référence ultérieure. Ce commentaire n’effectue pas de fonction. Par exemple, au bloc 12, si vous voulez entrer un commentaire pour expliquer la fonctionnalité actuelle du programme (par exemple, trouver le rayon du premier cercle dans un programme), il faut sélectionner Bloc 12, sélectionner l’icône Commentaire Programme, puis entrer le commentaire « Trouver rayon nº1 » (sans les guillemets) dans la boîte de dialogue Entrer commentaire programme, puis sélectionner OK. Le bloc 12 affiche désormais le commentaire « trouver rayon nº1 » et le symbole // sera présent dans la troisième colonne (défaut). 132 Exécuter/Editer Programme Cette section détaille un programme VED typique pour le QC5000. Cet exemple inspecte la pièce de démonstration « QC Quickie » L’inspection intègre deux cycles de boucle et l’exportation de résultats d’inspection individuelle vers un tableur Microsoft® Excel® (manuel.xls). Pour enregistrer un programme : • • • • • • • • Lancez le QC5000, si besoin est, et établissez le zéro machine. Vérifiez que tous les palpeurs applicables sont qualifiés et qu’ils ont été soumis à une calibration croisée. Vérifiez que le joystick est configuré correctement.* Assurez-vous que le « QC Quickie » est correctement orienté et bloqué sur la table. Dans cet exemple, l’information est exportée dans un tableur Excel. Pour ce faire, lancez Microsoft Excel, puis sauvegardez un tableur vide intitulé « manuel.xls » dans le répertoire QC5000. Laissez Excel tourner dans l’arrière plan (avec le fichier manuel.xls chargé) pendant que le QC5000 tourne au premier plan. Commencez avec un nouveau fichier de pièce (sélectionnez Fichier > Nouveau > Pièce … dans le menu principal). de la barre d’outils VED (Palpeurs > Palpeurs VED > Cercle du menu L’icône « Palpeur simple » principal). Le mode « Haute précision » est actuellement sélectionné. Pour sélectionner le mode « Haute précision », cliquez avec le bouton droit de la souris sur la fenêtre Vidéo, puis sélectionnez Autre > Haute précision. Cette rubrique est activée si elle est cochée (voir plus loin). Paramètres du QC5000 exclusifs à ce programme : • • « Grossissement 27x » est entré dans le Magasin Palpeurs et est offert dans la barre d’outils Palpeur (Palpeur > Grossissements > mag_27, dans le menu principal). « Grossissement 90x » est entré dans le Magasin Palpeurs et est offert dans la barre d’outils Palpeur (Palpeur > Grossissements > mag_90, dans le menu principal). Conseils : La commande « Aller ici » est émise très souvent pendant la programmation. Nous recommandons d’assigner cette commande à un des trois boutons du joystick. Pour ce faire, réglez le bouton approprié (généralement le bouton 3) dans le champ « Assignation des boutons externes » de l’onglet Boutons dans la boîte de dialogue Options Générales (Outils > Options > Options générales…) comme illustré ci-dessous. 133 Important : Si le QC5000 a commencé la programmation, chaque bloc que vous effectuez sera enregistré dans le programme. Il est préférable d’avoir chaque bloc dans un nouveau programme planifié à l’avance. Il faut souvent faire plusieurs essais du programme avant de pouvoir considérer un programme complet. En outre, du fait de la sensibilité de l’environnement des programmes, si un programme crée une condition d’erreur pendant la programmation ou l’exécution, nous vous recommandons d’effacer ce programme et d’en créer un nouveau en prenant l’action correctrice appropriée pour éliminer la condition d’erreur initiale. Ce programme vous invite à effectuer plusieurs actions. Certaines actions supposent que le QC5000 fonctionne dans un état par défaut. Par exemple, le programme peut inclure une ligne vous invitant à sélectionner le grossissement 3, qui est peut-être déjà sélectionné. Vous pouvez donc être tenté de sauter cette étape, mais n’oubliez pas que ce programme peut être exécuté ultérieurement sans que le grossissement 3 soit sélectionné. Indépendamment de la configuration actuelle du QC5000, toutes les variables de système requises doivent être incluses dans le programme pour assurer le succès de toutes les exécutions futures. 1. Sélectionnez l’icône Enregistrer/Editer programme (Outils > Programmation > Enregistrer… dans la barre d’outils principale pour lancer le processus d’enregistrement. 2. 1. 2. 3. 4. 5. 6. 7. 8. 9. Sélectionnez Fichier > Nouveau > Pièce dans le menu principal pour tout effacer de la Liste des figures du QC5000 et de la vue de pièce. Sauvegardez les données que vous voulez sauvegarder, effacez les données sans importance. Assurez-vous de commencer de programmer avec un environnement vierge. Si vous êtes dans un espace de travail dégagé, sélectionnez Outils > Programmation > Enregistrer… dans le menu principal. La fenêtre Vue programme apparaît sous le titre Enregistrement. Tout ce que vous faites à partir de ce moment-là est enregistré par le QC5000. Mesurez les figures dans le QC5000 (sélectionnez l’icône figure dans la barre d’outils Mesure, palpez des points, sélectionnez OK) Construisez maintenant des figures à partir de vos figures mesurées (points d’intersection, origine). Vous pouvez palper un plan primaire, une droite de dégauchissage et une droite axe Y comme les trois premières figures puis construire un point zéro (référentiel). Ajoutez un message opérateur au programme. Le message opérateur apparaît chaque fois au même point dans le programme. (reportez-vous à l’illustration sur l’addition de message opérateur) Calculez la tolérance d’une figure (reportez-vous à la remarque à la fin de la section). Sélectionnez Outils dans le menu principal. Sélectionnez Fin d’enregistrement dans le menu déroulant Outils pour arrêter d’enregistrer les blocs du programme. Le titre de la fenêtre programme change pour Edition et vous êtes désormais en mesure de Couper, Coller et Effacer des blocs du programme à l’aide des fonctions d’édition de l’option Editer du menu principal. Si vous avez terminé l’édition, cliquez sur l’icône X dans la barre des trois icônes dans le coin supérieur droit de la fenêtre Programmer (comme vous le feriez pour fermer une fenêtre). Le QC5000 vous demande si vous voulez sauvegarder le programme… Sélectionnez Oui pour sauvegarder le programme. Sélectionnez Non pour arrêter la création de ce programme. Si vous sélectionnez Oui, la boîte de dialogue Enregistrer sous… apparaît. Sélectionnez un nom pour le fichier de pièce (comme pour tout fichier Windows) et sélectionnez OK. Ce programme est désormais associé à ce fichier de pièce, chaque fois que vous voulez exécuter ce programme, vous ouvrirez ce fichier. Programmation : Sélectionnez Outils dans le menu principal … le menu déroulant Outils apparaît. 134 Placez le curseur sur « Programmation », le sous-menu résultant apparaît. « Pause » est sélectionné par défaut et la barre d’état du QC5000 indique que vous êtes en mode d’édition : Si vous sélectionnez Enregistrer… dans ce menu, le QC5000 V2 se souviendra chaque bloc à partir de ce point. La barre d’état l’indique de la manière suivante : La fenêtre Vue programme… 135 Chaque bloc sera ajouté à la fenêtre pendant que vous l’exécutez. Les blocs comptent : • • • • Mesure de figures Construction de figures Tolérance Addition de messages opérateur Lorsque vous avez fini d’enregistrer…sélectionnez Outils > Programmation > Pause ou l’icône Pause de la barre d’outils Programmation. La barre d’état change pour « Edition ». Vous êtes alors en mesure de couper, copier et coller des lignes de programme. Sauvegardez le programme. Rappel : Dans les programmes il est possible d’ajouter des messages opérateur, de construire des figures et de calculer leur tolérance. Procédez aux constructions et aux tolérances de la manière habituelle. Insérez des messages opérateur conformément aux instructions données ci-dessous. Pour insérer un message opérateur Vous pouvez souhaiter qu’un message opérateur s’affiche à l’écran à certaines étapes du programme. Un message opérateur peut exprimer tout ce que vous voulez. Il peut simplement rappeler à l’opérateur de terminer un bloc, il peut être une instruction opérateur à suivre, ou n’importe quoi d’autre. Vous pouvez insérer des messages multiples dans un programme. Chaque fois que vous insérez un message opérateur, il faut changer le texte du message précédent (vous pouvez vérifier le texte du message affiché dans la fenêtre Programme). Message opérateur 1. 2. 3. 4. 5. Sélectionnez Outils dans le menu principal. Le menu déroulant Outils apparaît. Sélectionnez Blocs spéciaux dans le menu déroulant Outils. Le sous-menu Blocs spéciaux apparaît. Sélectionnez Message opérateur dans le sous-menu Blocs spéciaux. La boîte d’entrée de texte de message opérateur* apparaît. Entrez le message opérateur au clavier. Sélectionnez OK pour accepter le message et l’ajouter au programme. Sélectionnez Annuler pour arrêter le message opérateur. *Message opérateur* : sélectionnez OUTILS > BLOCS SPÉCIAUX > MESSAGE OPÉRATEUR… 136 Sélectionnez OK pour accepter le message et l’ajouter au programme. Le programme est exécuté en séquence et le message apparaît à la place prévue dans le programme. Remarques importantes sur la programmation par l’opérateur Les programmes du QC5000 sont exécutés en séquence. Si vous calculez une tolérance qui nécessite une figure de référence, celle-ci doit déjà avoir été mesurée. Si vous construisez une figure, ses deux figures parent doivent figurer sur la liste des figures avant la construction. Certaines règles simples vous permettront d’éviter les problèmes : 1. N’utilisez comme figures de référence que des figures mesurées avant la figure tolérancée. 2. N’effacez pas accidentellement une figure parent dont une construction dépend. La règle un (1) ne vous empêche pas de tolérancer normalement. Vous pouvez dupliquer une figure (construction à un seul parent) ; ainsi n’importe quelle figure peut être la dernière de la Liste des figures. La dernière figure de la Liste des figures peut avoir comme figure de référence n’importe quelle figure précédente offerte par le QC5000. Le cercle 5 peut avoir chacune des figures répertoriées comme figure de référence dans un programme. Le cercle 4 peut avoir le cercle 1, 2 ou 3 comme figure de référence dans un programme. Le cercle 3 peut avoir le cercle 1 ou 2 comme figure de référence. Si vous voulez utiliser le cercle 5 comme figure de référence pour le cercle 1, il faut construire un autre cercle (cercle 6) en prenant le cercle 1 comme parent unique, puis tolérancer le cercle 6. Exécution d’un programme Il est facile d’exécuter un programme déjà sauvegardé. Vous ouvrez simplement le fichier pièce auquel le programme est associé puis vous sélectionnez Nouveau > Exécuter dans le menu Fichier. Voici la procédure à suivre : Exécution d’un programme 1. Sélectionnez Fichier dans le menu principal. Le menu déroulant Fichier apparaît. 137 2. Sélectionnez Ouvrir dans le menu déroulant Fichier. La boîte de dialogue Pièce ouverte du QC5000 apparaît. 3. Sélectionnez la pièce associée au programme à exécuter. Lorsqu’elle est sélectionnée, la pièce est mise en surbrillance sur la liste des fichiers. 4. Sélectionnez OK pour ouvrir la pièce. L’avertissement d’effacement du QC5000 apparaît. 5. Sélectionnez Oui pour supprimer cet avertissement et ouvrir le fichier. Sélectionnez Non si vous voulez sauvegarder des éléments non sauvegardés de l’écran principal. Si vous sélectionnez Oui… 6. … La pièce apparaît dans la Liste des figures et dans la vue de la pièce. 7. Sélectionnez Fichier dans le menu principal (c’est la deuxième fois de cette procédure que vous sélectionnez Fichier). 8. Sélectionnez Nouveau dans le menu Fichier. Le sous-menu Nouveau apparaît. 9. Sélectionnez Exécuter dans le sous-menu (si vous sélectionnez Pièce ici, le QC5000 pense que vous voulez changer de programme)… Une boîte de dialogue Mesure apparaît vous invitant à exécuter le premier bloc du programme. Un curseur clignotant dans la vue de la pièce indique la figure de la pièce à laquelle cette mesure correspond. 10. Terminez le programme en suivant chaque bloc. S’il y a des tolérances, elles sont calculées pendant la mesure. S’il y a des messages, ils apparaissent au moment voulu. 11. Lorsque le programme est terminé, la pièce reste affichée sur l’écran. Pour exécuter de nouveau le programme, sélectionnez Fichier > Nouveau > Exécuter dans le menu principal. Pour travailler avec une nouvelle pièce (ou un nouveau programme de pièce), sélectionnez Fichier > Nouveau > Pièce dans le menu principal, puis sélectionnez la pièce dans la boîte de dialogue Pièce ouverte. Exécution d’un programme sauvegardé 1. Sélectionnez Fichier > Ouvrir… …La boîte de dialogue Pièce ouverte apparaît. 2. Le fichier sélectionné est affiché sur l’écran. Liste des figures de fichiers sélectionnés 138 Vue de pièce de fichiers sélectionnés 3. Maintenant sélectionnez Fichier > Nouveau > Exécuter pour exécuter le programme. Une boîte Mesure vous invite à saisir la bonne figure et le bon nombre de points. Dans cet exemple, vous êtes invité à palper un cercle de quatre points. Lorsque le quatrième point est palpé, le QC5000 accepte automatiquement la mesure (annotation en arrière). 139 La fenêtre Programme affiche les blocs du programme. La fenêtre Programme indique aussi le bloc à effectuer (indicateur à gauche du programme). Cette fenêtre peut être cachée derrière la fenêtre «.Mesure » (déplacez les fenêtres en cliquant sur la barre de titre et en tirant). La figure qui correspond au bloc de programme en cours est mise en surbrillance dans la vue de la pièce et est indiquée par le point clignotant. Programme exemple Nous allons maintenant créer un exemple de programme complet. Pour ce programme, vous pouvez utiliser la pièce de démonstration du QC5000 ou toute autre pièce à figures multiples. Le programme invite l’opérateur à établir un référentiel. Et, le programme invite l’opérateur à palper quatre cercles. Puis le programme explique à l’opérateur comment construire un cercle en utilisant les quatre cercles originaux (cercle de trous de boulons). Enfin, le programme calcule une tolérance de localisation sur le cercle de trous de boulons. Il peut même y avoir un ou deux messages opérateur pour rendre le programme plus intéressant. Nous allons le faire par sections, mais si vous suivez attentivement nos instructions, vous ne vous perdrez pas. 1. Démarrez le QC5000 et réglez le zéro machine. 2. Commencez à enregistrer • • Sélectionnez Outils dans le menu principal. Le menu déroulant Outils apparaît. Sélectionnez Enregistrer dans le menu déroulant Outils. La fenêtre Programme apparaît ; elle affiche « Enregistrement ». Le QC5000 enregistre tout à partir de ce point. 3. Définissez un référentiel • • • • • Palpez un plan primaire. Palpez une droite d’alignement secondaire (droite de dégauchissage) Palpez une droite d’alignement d’axe « Y ». Construisez un point à l’intersection des droites X et Y. Construisez un point zéro à l’intersection de XY et du plan primaire. 140 • 4. Palpez quatre trous de boulon (si vous utilisez le bloc de démo du QC5000, les quatre trous sont deux trous et deux arcs) • 5. Quelque chose de ce genre là doit s’afficher sur votre écran (la vue de la pièce doit ressembler à cela) Lorsque les trous et les arcs sont palpés, la vue de la pièce doit ressembler à cela. Construisez le cercle de trous de boulons à partir des quatre trous de boulon. • Construisez le cercle de la manière habituelle (sélectionnez l’icône cercle et sélectionnez les quatre cercles). La vue de la pièce doit ressembler à cela : 141 Remarque : Le cercle construit apparaît en « pointillé ». D'ailleurs, peu importe qu’il apparaisse ou non en pointillé. 6. Calculez la tolérance de localisation sur le cercle de trous de boulons. • • • Sélectionnez le cercle de trous de boulons (la dernière figure de la liste) dans la liste des figures et calculez la tolérance de localisation, comme vous le faites habituellement. Le bloc tolérance n’apparaît pas dans la fenêtre Programme, mais remarquez l’indicateur accepté/rejeté sur la liste des figures. Le bloc de tolérance fait partie du programme. Les fenêtres Vue pièce et Programme ne changent pas, mais la Liste des figures change. La tolérance apparaît dans la liste des figures mais pas dans la fenêtre Programme. Chaque fois que le QC5000 arrive à ce point dans le programme, il calcule la tolérance de localisation du cercle 11 (conformément aux valeurs nominales et de déviation entrées pendant la programmation). Si vous avez suivi cet exemple de programme à la lettre, ce cercle final sera le cercle 10 de votre Liste de figures. 7. Ajouter un Message opérateur • Sélectionnez Outils > Blocs spéciaux > Message opérateur 142 • • • Entrez le texte, « Si la tolérance de ce trou de boulon est acceptée, commencez une nouvelle exécution. Cliquez sur Fichier > Nouveau > Exécuter pour commencer une nouvelle exécution. » Puis sélectionnez OK. Fermez le Message Opérateur en cliquant sur le X du coin supérieur droit. La boîte de texte doit ressembler à cela : Cliquez sur le X du coin supérieur droit pour fermer cette boîte de texte. Remarquez que le message a été ajouté à la fenêtre Programme. 8. Arrêtez l’enregistrement • • • • Sélectionnez Outils dans le menu principal. Sélectionnez Fin d’Enregistrement dans le menu déroulant Outils. La fenêtre Programme change pour « Edition » Vous êtes désormais en mesure de couper, coller, copier et effacer des blocs. Remarquez que le bloc 00006 est sélectionné, chaque fois que vous couperez, copierez ou effacerez, ce bloc du programme en sera affecté. 9. Sauvegardez le programme • • • Cliquez sur le X du coin supérieur droit de la fenêtre Programme. Le QC5000 vous demande si vous voulez sauvegarder le programme, sélectionnez Oui. Sauvegardez le programme sous le nom « Exemple », comme vous le feriez pour tout programme Windows (entrez le nom, sélectionnez OK). 10. Pour exécuter le programme • • • Sélectionnez Fichier > Ouvrir. Sélectionnez « Exemple » Sélectionnez Fichier > Nouveau > Exécuter dans le menu principal. Résumé : La programmation par l’opérateur demande un peu d’entraînement, mais cela vous paraîtra vite un jeu d’enfant. Nous vous rappelons que vous n’avez qu’à procéder de la manière habituelle et le QC5000 s’en souvient. Comme les programmes sont étroitement liés à leur pièce, vous ouvrirez toujours une pièce pour exécuter un programme. Vous ouvrirez la pièce associée au programme à exécuter. Conseils : • • • • • N’oubliez pas la règle de calcul de tolérance : la figure de référence doit apparaître avant la figure tolérancée dans le programme. Le calcul de tolérance n’apparaît pas dans le programme, mais il apparaît dans la Liste des figures. Cela fait partie du programme. N’effacez pas accidentellement une figure parent dont une construction dépend. Entraînez-vous, encore et encore. Après avoir lu ce chapitre, vous devez être en mesure de préparer un programme simple pour le bloc de démonstration du QC5000. Cliquez deux fois sur un bloc de programme dans la fenêtre Edition pour éclater le bloc et voir les sousblocs (instructions de mesure de points individuels). 143 Les sorties des données Exporter, imprimer et envoyer Exporter… Il est possible d’exporter les données du QC5000 sous différents formats. Vous pouvez, par exemple, exporter des figures du QC5000 dans un programme de CAO ; il faut alors exporter les figures du QC5000 sous le format .dxf. N’oubliez pas que le format DXF ne convient pas aux relations (angles, distances), ni aux points, lors de l’exportation de figures. Toutefois, hormis les relations et les points, vous pouvez exporter toutes les figures du QC5000 en les sélectionnant dans la Liste de figures puis en choisissant Exporter dans le menu déroulant Fichier. Regardez le côté gauche de la barre d’état. La barre d’état indique le succès de l’exportation des données. Si cette information n’est pas affichée, cela signifie que le fichier n’a pas été bien exporté. 144 Imprimer Mise en page Avant d’imprimer, vous pouvez modifier la mise en page que l’imprimante utilisera. Pour ce faire, sélectionnez Mise en Page… dans le menu Fichier (ci-dessous) Le QC5000 permet d’imprimer des données de figure, des graphiques de vue de pièce et même l’empreinte de la figure. Vous trouverez la commande Imprimer dans le menu Fichier. Il suffit de cliquer sur Fichier et de sélectionner Imprimer dans le menu déroulant Fichier. Le QC500 vous indique le processus à suivre pour l’impression. Pour imprimer : 1. 2. 3. 4. 5. 6. Sélectionnez Fichier dans le menu principal. Le menu déroulant Fichier apparaît. Sélectionnez Imprimer dans le menu déroulant Fichier. La boîte de dialogue Impression apparaît. Sélectionnez l’option d’impression adaptée à vos besoins. Pour ce faire, cliquez sur la flèche descendante à droite de la boîte Imprimer Quoi ? (ces options sont décrites ci-après). Sélectionnez OK. La boîte de dialogue Entrer données d’en-tête du P.V. apparaît. Entrez les données d’en-tête du P.V. Pour ce faire, cliquez avec la souris sur les champs ~Job~, Pièce et Opérateur et entrez les noms au clavier. Sélectionnez OK. L’impression commence. 145 La boîte de dialogue Imprimer Quoi ?… Si vous sélectionnez figures sélectionnées… Le QC5000 imprime un P.V., sans graphique de vue de pièce, pour toutes les figures en surbrillance sur la Liste des figures. L’en-tête de ce P.V. présente la date, l’heure, le ~job~ (tel que vous l’avez indiqué), la pièce (telle que vous l’avez indiquée) et l’opérateur (tel que vous l’avez indiqué). Le P.V. compte six colonnes d’information : Figure (nom, projection, type, origine, tolérance effectuée), Position (X, Y, Z), Dimension, Tolérance (la zone de tolérance spécifiée), Résultats (tolérances acceptées/rejetées, quantité au-dessus de la tolérance) et Rejeté (pour identifier rapidement accepté/rejeté en dernière colonne). Si vous sélectionnez toutes les figures… Le QC5000 imprime la liste complète des figures dans le format décrit ci-dessus. Si vous sélectionnez Vue pièce… Le QC5000 imprime des graphiques de vue de pièce de la perspective sélectionnée. Si vous travaillez dans le mode Vue pièce à quatre perspectives, ou si l’empreinte de figure est activée, vous devez vous assurer que la perspective à imprimer est sélectionnée. La perspective sélectionnée peut être l’une des quatre perspectives de vue de pièce ou l’empreinte de figure…le QC5000 imprime ce qui est sélectionné. Si vous sélectionnez figures et vue pièce… Le QC5000 imprime la perspective sélectionnée et les figures sélectionnées de la Liste des figures. La commande Sélectionner tout de Editer vous permet de sélectionner toute la liste des figures. N’oubliez pas que l’empreinte de figure est comme une perspective et qu’elle s’imprime si elle est sélectionnée. L’empreinte de figure peut aussi être soumise à un zoom et manipulée comme les autres perspectives. Le document imprimé contient le graphique d’une seule perspective. Le document imprimé contient également le graphique tel qu’il apparaît dans la perspective. Si vous décidez d’imprimer la vue pièce à une seule perspective, mais que vous avez fait un zoom sur la perspective de manière à ne faire apparaître qu’une seule figure dans la vue de la pièce, cette figure sera la seule à apparaître sur le document imprimé. La perspective est imprimée telle que vous la voyez sur l’écran. La boîte de dialogue Entrer En-tête de P.V. apparaît… 146 Placez le curseur dans chaque champ et faites les saisies au clavier. L’impression commence après que vous sélectionniez OK. Envoyer L’option Envoyer (sur le menu déroulant Fichier) vous permet d’envoyer des données du QC5000 à d’autres programmes compatibles DDE (Excel, SPC). Sélectionnez Fichier dans le menu principal, puis Envoyer et la boîte de dialogue Envoyer apparaît. La boîte de dialogue Envoyer… Placez le curseur dans le champ Application à l’aide de la souris, puis entrez le nom du programme cible au clavier. Entrez également le nom du fichier, mais assurez-vous d’inclure l’extension du fichier (.xls dans ce cas) car l’envoi échouera si l’extension de fichier n’est pas présente. Désignez la colonne et la rangée dans lesquelles la sortie de données commencera puis sélectionnez le type de données à envoyer. Cliquez sur la flèche descendante à droite du champ Données pour voir la liste déroulante des types de données. En cas de sélection de figures multiples sur la liste des figures, cette liste inclut uniquement les types de données communs à toutes les figures. Voici la procédure détaillée pour envoyer des données, avec excel comme exemple d’application cible. 1. Le QC5000 et Excel doivent être en cours d’exécution pour permettre l’échange des données. Si Excel ne tourne pas, lancez-le maintenant. 2. Sauvegardez un tableur Excel blanc comme « Pièce.xls ». Retournez au QC5000 mais laissez Excel tourner avec le fichier Pièce.xls ouvert. 3. Sélectionnez les figures dans la Liste de figures que vous voulez envoyer. Nous sélectionnons plusieurs plans pour cet exemple (n’oubliez pas d’utiliser la touche CTRL pour faire des sélections multiples sur la liste des figures). 4. Sélectionnez Fichier dans le menu principal. Puis sélectionnez Envoyer dans le menu déroulant Fichier. La boîte de dialogue Envoyer apparaît. 5. Cliquez dans le champ Application et Entrez « Excel » au clavier (ne mettez pas de guillemets) 6. Cliquez dans le champ Nom de fichier et Entrez « Pièce.xls » au clavier (ne mettez pas de guillemets) 7. Cliquez dans le champ Colonne et Entrez « B » au clavier (ne mettez pas de guillemets) 8. Cliquez dans le champ Rangée et Entrez « 5 » au clavier (ne mettez pas de guillemets) 9. Cliquez sur la flèche descendante à droite du champ Donnée. La liste déroulante Données apparaît. 10. Sélectionnez Angle XY dans la liste déroulante. Cliquez dessus pour le sélectionner. Si vous n’avez choisi que des plans sur la liste des figures, Angle XY sera disponible. Si vous avez choisi d’autres figures et relations, Angle XY peut ne pas être disponible. Il faut alors sélectionner le type de données disponible et poursuivre la démonstration. 11. Sélectionnez OK pour accepter les saisies et les choix. 147 Basculer sur Excel. Ce devrait être simple à faire car Excel était ouvert et continuait de tourner pendant toutes ces opérations. Si l’envoi s’est bien passé, quelque chose de ce type doit s’afficher : Remarquez que les données commencent en B5, comme vous l’avez spécifié. Ceci vous laisse de la place pour insérer des titres et des en-têtes de colonne. Il est sans doute plus simple de construire le tableur avant d’y envoyer les données. Vous pouvez par exemple insérer un titre, et des en-têtes de colonne et de rangée, puis envoyer les données aux rangées et colonnes appropriées. DDE Le QC5000 fournit une boîte de dialogue DDE générique. Sélectionnez Outils > Blocs Spéciaux > DDE et la boîte de dialogue DDE apparaît. Cette boîte vous permet d’entrer des commandes DDE spécifiques dans les programmes QC5000. Entrez les commandes supportées par votre application cible dans le champ de commande. Pour plus de renseignements sur les commandes DDE supportées par votre application cible, reportez-vous au manuel qui accompagne cette application. Résumé : Envoyer des données du QC5000 peut se faire de plusieurs manières. Vous pouvez imprimer des données, les envoyer sur un tableur ou sur un programme SPC, les exporter à une autre application dans un format différent ou entrer vos propres commandes DDE. Vous devez désormais être en mesure d’envoyer des données du QC5000. Conseils : • • • • • Donnez un nom à un fichier tableur avant d’y envoyer des données. En outre, configurez le tableur avec des titres et des étiquettes avant d’y envoyer des données, cela permet de minimiser la révision après envoi. N’oubliez pas que seule la perspective sélectionnée s’imprime lors de l’impression de la vue de la pièce. Vous pouvez imprimer une vue de pièce personnalisée (des vues qui ont été soumises à un zoom et tournées) Il est impossible d’exporter des relations, des distances et des points lors de l’exportation de figures dans le format .dxf. Lors de l’envoi à un programme tableur, envoyez les figures du même type ensemble. Cela permet d’avoir une sélection complète de types de données. 148 Les formats Imbriquer des fenêtres Les quatre fenêtres suivantes de l’interface du QC5000 qui peuvent être imbriquées dans une seule fenêtre : • Fenêtre Figures • Fenêtre Programme • Format Séries • Format P.V. Pour imbriquer une fenêtre dans une autre, sélectionnez sa barre de titre, puis tirez toute la fenêtre et lâchez-la sur la barre de titre de la fenêtre dans laquelle vous voulez l’imbriquer. Par exemple, l’image cidessous montre la fenêtre Programme devant la fenêtre Figures. Placez le curseur de la souris sur la barre de titre de la fenêtre Programme, puis tirez la fenêtre Programme (tout en tenant appuyé le bouton gauche de la souris) jusqu’à ce que son coin supérieur gauche soit directement au-dessus de la fenêtre Figures puis relâchez le bouton gauche de la souris. La fenêtre, qui ne contenait auparavant que la fenêtre Figures, contient désormais des éléments identifiés par un onglet pour les fenêtres Programmes et Figures. Pour passer de l’une à l’autre, sélectionnez l’onglet approprié avec le bouton gauche de la souris. 149 Propriétés générales de la fenêtre Format Les propriétés de fenêtre de chaque format présentent des options uniques spécifiques à la fonctionnalité de ce format. En outre, certaines propriétés sont communes à tous les formats. Sélectionnez une option ci-dessous pour en savoir plus. Propriétés de format standard (présentes dans toutes les fenêtres) Propriétés du format de la fenêtre Figures Propriétés du format de la fenêtre Programme Propriétés du format de fenêtre Série Propriétés du format de fenêtre P.V. Propriétés de format standard Placez le curseur sur la partie principale de la fenêtre Liste des figures. Puis sélectionnez et maintenez le bouton droit de la souris appuyé pour afficher le menu sensible au contexte du bouton droit. Un des éléments suivants du menu sera « Propriétés format… » (voyez ci-dessous) Sélectionnez « Propriétés format… »avec le bouton gauche de la souris pour afficher la boîte de dialogue Propriétés du Formulaire Figure. La boîte de dialogue Propriétés du formulaire Figure contient trois sections à onglet (Affichage, Filtres et Divers) Chaque onglet est décrit ci-dessous : 150 Onglet Affichage • Affichage… • Grille • Sections • ~Set Text Color~ • ~Set Line Color~ • Taille police Affichage… Lignes horizontales – cette option bascule l’affichage des lignes séparatrices grises entre chaque rangée de la fenêtre Liste des figures. Lignes verticales – cette option bascule l’affichage des lignes séparatrices grises entre chaque colonne de la fenêtre Liste des figures. Elargir images (systèmes VED uniquement) – cette option bascule entre l’affichage des images pleine dimension ou sous forme d’icônes dans la Liste des Figures. Grille Passer en grille – cette option vous permet de redimensionner ou pas la grille des champs de la Liste des figures par pas de 10 pendant le redimensionnement. Taille de la grille – cette option vous permet de changer la valeur par défaut (10) sur laquelle les champs vont s’aligner pendant le redimensionnement. Sections Afficher en-tête du P.V. – cette option vous permet de créer un en-tête spécial pour une partie spécifique des données. Pour faire des rapports et pour l’impression. Afficher Pied de page du P.V. – cette option vous permet de créer un pied de page spécial pour une partie spécifique des données. Pour faire des rapports et pour l’impression. Afficher en-tête de la page – cette option vous permet de créer un en-tête spécial en haut de chaque page du rapport. Afficher pied de la page – cette option vous permet de créer un pied de page spécial en bas de chaque page du rapport. 151 ~Set Text Color~/~Set Line Color~/Taille police Ces options vous permettent de changer la manière dont les renseignements sont affichés dans la fenêtre Format. Sélectionner les boutons « ~Set Text Color~ » ou « ~Set Line Color~ » permet d’afficher la boîte de dialogue Sélection de couleur. Sélectionnez une couleur qui sera utilisée pour l’élément sélectionné (texte ou ligne), puis sélectionnez OK. Les textes et lignes sont noirs par défaut. Entrer une valeur numérique dans l’option Taille police change la taille de la police utilisée dans la fenêtre Format. La taille de police par défaut est 10. Fenêtre format avant de changer les couleurs. Fenêtre format à texte bleu, lignes rouges et police de taille 12. 152 Onglet Filtres L’option Filtres de la boîte de dialogue Propriétés du formulaire Figure vous permet d’établir les valeurs conditionnelles qui détermineront les valeurs de pièce affichées dans la fenêtre Liste des figures. Par défaut, toutes les pièces sont affichées dans la liste des figures. Vous pouvez toutefois ne vouloir faire afficher la valeur de la pièce que dans des conditions spécifiques de la mesure. Cette fonctionnalité peut souvent vous être utile : • Contrôle qualité/Analyse statistique – produisez des P.V.ou des données historiques de pièce pour assurer l’homogénéité de la production (par exemple, n’affichez les valeurs de pièce que lorsque les seuils de tolérance ont été dépassés). • P.V. – Vous pouvez créer et imprimer des rapports détaillés sur des valeurs spécifiques de pièce avec des entêtes et des pieds de page de qualité (reportez-vous à Sections), avec l’aide des options de personnalisation faciles à comprendre. Afficher les figures/Masquer les figures Boutons radio Afficher les figures/Masquer les figures - lors de la création d’un filtre de figure, il faut tout d’abord décider comment ce filtre se présentera dans la fenêtre Liste des figures. Toutes les figures sont affichées par défaut dans la Liste des figures. Filtrer les figures permet toutefois d’isoler de l’information spécifique. Il faut alors décider si vous voulez que la liste des figures n’affiche que les entrées qui correspondent aux paramètres du filtre (Afficher les figures) ou si vous voulez retirer de la Liste des figures les entrées qui correspondent à ce filtre (Masquer les figures). 153 Qui remplissent toutes les conditions / Qui remplissent n’importe quelle condition Boutons radio Qui remplissent toutes les conditions / qui remplissent n’importe quelle condition – Dans le cas d’utilisation de filtres multiples, il faut décider si tous les filtres : • • ne filtrent l’information que si toutes les conditions définies dans chaque filtre individuel ont été remplies (Qui remplissent toutes les conditions). ou filtrent l’information si au moins une des conditions de filtres a été remplie (Qui remplissent n’importe quelle condition). Bouton Ajouter Sélectionner ce bouton permet d’afficher la boîte de dialogue Filtre. La boîte de dialogue Filtre présente les régions suivantes : • Filtre – dans cette région, vous pouvez saisir manuellement les valeurs qui définiront le filtre ou vous pouvez suivre, ajouter et modifier des valeurs placées ici par les quatre boutons de la palette de valeurs communes à droite de cette région. • Palette de valeurs communes Champs > … Le sous-menu Champs > contient une palette de champs de pièce qui permettent de construire le filtre. • Palette de valeurs communes Fonctions > 154 Le sous-menu Fonctions > contient une palette de variables mathématiques avancées. • Palette de valeurs communes Opérateurs > Le sous-menu Opérateurs > contient une palette d’opérateurs mathématiques communs. • Palette de valeurs communes Tolérances > Le sous-menu Tolérances > contient une série de sous-menus imbriqués d’opérateurs de calcul de tolérance. • Palette de valeurs communes Autre > Le sous-menu Autre > contient une palette de variables diverses 155 Bouton Modifier Filtre Si vous devez modifier un filtre existant, sélectionnez-le dans la région Filtre de la boîte de dialogue Propriétés du formulaire Figure, puis sélectionnez le bouton Modifier pour afficher la boîte de dialogue Filtre. La boîte de dialogue Filtre affiche les paramètres du filtre actuel dans la région filtre. Sélectionnez avec la souris le filtre entier ou juste la partie que vous voulez modifier, faites les changements nécessaires, puis sélectionnez le bouton OK pour terminer la procédure. Si vous avez terminé de modifier les filtres, sélectionnez de nouveau OK pour fermer la boîte de dialogue Propriétés du formulaire Figure. Bouton Supprimer Filtre Il suffit de sélectionner le filtre que vous voulez retirer de la région Filtre de la boîte de dialogue Propriétés du formulaire Figure, puis de sélectionner le bouton Enlever. Il vous sera demandé de confirmer la demande d’effacement de la figure sélectionnée. Sélectionnez OK pour terminer la procédure de retrait. Onglet Divers • • • • Verrouillé Format séries Ajouter au fichier lors de l'exportation Inclure en-tête lors de l’exportation Verrouillé Sélectionner Verrouillé dans la boîte de dialogue Propriétés du formulaire Figure instruit le QC5000 que seules les personnes qui ont entré le mot de passe correct du superviseur peuvent modifier les options de la boîte de dialogue Propriétés du formulaire Figure. Format séries Sélectionner cette option fait afficher la Liste des figures en mode Série. 156 Propriétés des colonnes de la fenêtre Format Il est possible d’ajouter, de réorganiser, de modifier ou de supprimer des colonnes de chaque fenêtre de format. Les propriétés de colonne de chaque fenêtre format présentent des options uniques spécifiques à la fonctionnalité de ce format. En outre, certaines propriétés de colonne sont communes à tous les formats. Sélectionnez une option ci-dessous pour en savoir plus. Propriétés de colonne standard Pour ajouter, éditer ou enlever une colonne apparaissant dans la Liste des figures, il faut procéder de la manière suivante : Pour ajouter une nouvelle colonne à la liste des figures, 1. Placez le curseur de la souris sur l’en-tête de la colonne suivante disponible dans la Liste des figures. 2. Cliquez avec le bouton droit de la souris sur l’en-tête de la colonne. Un des éléments du menu suivant sera « Propriétés colonne… » (voyez ci-dessous) 3. Sélectionnez Propriétés colonne… avec le bouton gauche de la souris. La boîte de dialogue Propriétés colonne apparaît. Onglet Apparence – les paramètres de cet onglet permettent de définir la manière dont la colonne apparaît dans la liste des figures. 4. 5. 6. 7. Dans le champ Nom – Entrez une valeur que la Liste des figures utilisera pour l’en-tête de la colonne. Dans le champ Largeur - Entrez une valeur qui déterminera la largeur des colonnes. La largeur de la colonne peut aussi être définie dans la fenêtre principale de Liste des figures en plaçant le curseur de la souris sur la ligne de séparation de la colonne (entre les en-tête de colonne). Dans le champ Alignement du titre – Sélectionnez si vous voulez que le titre de l’en-tête de la colonne soit aligné à gauche, centré ou aligné à droite de la barre d’en-tête de la colonne. Dans le champ Alignement des données – Sélectionnez si vous voulez que les données apparaissent alignées à gauche, centrées ou alignées à droite dans cette colonne. 157 Onglet Formules – les paramètres de cet onglet permettent de définir la manière dont la colonne apparaît dans la Liste des figures. 8. Ajouter – Sélectionnez ce bouton pour ajouter une formule à la colonne sélectionnée. La boîte de dialogue suivante apparaît : Formule – les paramètres de cette boîte de dialogue permettent de définir les paramètres d’une formule de colonne. - Etiquette – la description que vous entrez ici sera affichée devant toutes les valeurs de cette colonne. Par exemple, si cette colonne affiche la coordonnée X pour une pièce spécifique (par exemple 3,00334), entrer « X = » (sans les guillemets) dans le champ Etiquette définit l’information dont la valeur affichée est dérivée (par exemple X = 3,00334) - Figure – Formule – La région Formule est composée des options suivantes : • Région Formule – Dans cette région, vous pouvez saisir manuellement les valeurs qui définiront la formule ou ajouter des valeurs disponibles depuis les quatre boutons de palette de valeurs communes à droite de cette région. • Palette de valeurs communes Champs> 158 Le sous-menu Champs > présente une palette de champs de pièce qui permettent de construire la formule. • Palette de valeurs communes Fonctions > Le sous-menu Fonctions > présente une palette de variables mathématiques avancées. • Palette de valeurs communes Opérateurs > 159 Le sous-menu Opérateurs> présente une palette d’opérateurs mathématiques communs. • Palette de valeurs communes Tolérances > Le sous-menu Tolérances> présente une série de sous-menus imbriqués d’opérateurs de calcul de tolérance. • Palette de valeurs communes Autre > Le sous-menu Autre > présente une palette de variables diverses - Type de résultat : - Les valeurs offertes par cette liste déroulante déterminent la manière dont la liste des figures traite les données produites par la formule. Valeurs applicables : • Pouce/mm – Données en dimension linéaire • Angulaire – Données en variable angulaire • Numérique – Données en format numérique commun • Texte – Données en variable texte • • • Les constantes utilisateurs sont : - Les valeurs offertes par cette liste déroulante déterminent la manière dont la Liste des figures traite les données produites par la formule. Valeurs applicables : Pouce – Les données sont formulées en pouces. mm – Les données sont formulées en millimètres. Radians – Les données sont formulées comme valeur de rayon. 160 • • Degrés – Les données sont formulées en degrés. Fixes – Les données sont formulées comme elles ont été reçues 9. Modifier - Si vous devez modifier une formule existante, sélectionnez -la dans la région formule de l’onglet Formule de la boîte de dialogue Propriétés de colonne, puis sélectionnez le bouton Modifier pour afficher la boîte de dialogue Entrer l’équation. La boîte de dialogue Entrer l’équation affiche les paramètres de formule en cours. Sélectionnez les parties de la formule que vous voulez modifier, faites les changements nécessaires, puis sélectionnez le bouton OK pour terminer la procédure. Si vous avez fini de modifier la formule, sélectionnez de nouveau OK pour fermer la boîte de dialogue Propriétés Colonne. 10. Enlever - Si vous devez enlever une formule existante, sélectionnez-la dans la région Formule de l’onglet Formule de la boîte de dialogue Propriétés de colonne, puis sélectionnez le bouton Enlever pour effacer la formule sélectionnée. Il vous sera demandé de confirmer la demande d’effacement de la formule sélectionnée car cette procédure est irréversible. Sélectionnez le bouton Oui pour terminer cette procédure. Si vous avez terminé les modifications sur la formule de cette colonne, sélectionnez de nouveau OK pour fermer la boîte de dialogue Propriétés Colonne. Format séries - graphes Le format série vous permet de créer des graphes à partir des données recueillies. Pour accéder à cette fonctionnalité, il faut disposer d’un format Série avec au moins deux ou plusieurs résultats d’une pièce spécifique. Cliquez avec le bouton droit de la souris lorsque le curseur est sur une en-tête de colonne dans le Format Série. Un menu sensible au contexte apparaît Sélectionnez la rubrique de menu « Graphes », le sous-menu de type de graphe apparaît (voyez ci-dessous) Il y a quatre types de graphe pour chaque colonne. • • • • Graphe X Barre Graphe R Barre Graphe Statistiques Simples Histogramme 161 Prenons un exemple de graphe X Barre (Colonne série) Liste des figures La Liste des figures apparaît dans le menu Fenêtres. Pour ouvrir une Liste des figures, sélectionnez le titre de la Liste des figures. Menu Fenêtre (sans les fichiers déjà ouverts) Menu Fenêtre (avec les fichiers déjà ouverts) Fenêtre Liste des figures 162 Affichant les colonnes pour le numéro de la figure, l’icône de la figure, l’état figure acceptée, le nom de la figure et l’alignement. Propriétés du formulaire figure Placez le curseur sur la partie principale de la fenêtre Liste des figures. Puis sélectionnez et maintenez le bouton droit de la souris appuyé pour afficher le menu suivant : figure Sélectionnez Propriétés format… avec le bouton gauche de la souris pour afficher la boîte de dialogue Propriétés du formulaire Figure. 163 Boîte de dialogue Propriétés du formulaire – Onglet Affichage Boîte de dialogue Propriétés du formulaire figure – Onglet Filtres Boîte de dialogue Propriétés du formulaire figure – Onglet Divers La Boîte de dialogue Propriétés de formulaire figure vous permet de régler : • • • • • • Affichage Grille Sections Filtres Verrouillé Format séries 164 Affichage Lignes horizontales – bascule l’affichage des lignes séparatrices grises entre chaque rangée de la fenêtre Liste des figures. Lignes verticales – bascule l’affichage des lignes séparatrices grises entre chaque colonne de la fenêtre Liste des figures. Elargir images (systèmes VED uniquement) – bascule entre l’affichage des images pleine dimension ou sous forme d’icônes dans la Liste des Figures. Grille Passer en grille – Indique si la grille des champs de la Liste des figures est redimensionnée par pas de 10 pendant le redimensionnement. Taille de la grille – Vous permet de changer la valeur par défaut (10) sur laquelle les champs s’alignent pendant le redimensionnement. Sections Afficher en-tête du P.V. – Vous permet de créer un en-tête personnalisé pour une partie spécifique des données. Pour faire des rapports et pour l’impression. Afficher Pied de page du P.V. – Vous permet de créer un pied de page personnalisé pour une partie spécifique des données. Pour faire des rapports et pour l’impression. Afficher en-tête de la page – Vous permet de créer un en-tête personnalisé en haut de chaque page du rapport. Afficher pied de la page – Vous permet de créer un pied de page personnalisé en bas de chaque page du rapport. Filtres L’option Filtres de la boîte de dialogue Propriétés du formulaire Figure vous permet d’établir les valeurs conditionnelles qui détermineront les valeurs de pièce affichées dans la fenêtre Liste des figures. Par défaut, toutes les pièces sont affichées dans la liste des figures. Vous pouvez toutefois ne vouloir faire afficher la valeur de la pièce que dans des conditions spécifiques de la mesure. Cette fonctionnalité peut souvent vous être utile, par exemple : • • Contrôle qualité/Analyse statistique – produire des rapports ou des données historiques de pièce pour assurer l’homogénéité de la production (par exemple, n’afficher les valeurs de pièce que lorsque les seuils de tolérance ont été dépassés). P.V. – Vous pouvez créer et imprimer des rapports détaillés sur des valeurs spécifiques de pièce avec des en-têtes et des pieds de page de qualité (reportez-vous à Sections), avec l’aide des options de personnalisation faciles à comprendre. Afficher les figures/Masquer les figures Boutons radio Afficher les figures/Masquer les figures - Lors de la création d’un filtre de figures, il faut tout d’abord décider comment ce filtre se présentera dans la fenêtre Liste des figures. Toutes les figures sont affichées par défaut dans la Liste des figures. Filtrer les figures permet toutefois d’isoler de l’information spécifique. Il faut alors décider si vous voulez que la Liste des figures n’affiche que les entrées qui correspondent aux paramètres du filtre (Afficher les figures) ou si vous voulez retirer de la Liste des figures les entrées qui correspondent à ce filtre (Masquer les figures). Qui remplissent toutes les conditions / Qui remplissent n’importe quelle condition Boutons radio Qui remplissent toutes les conditions / qui remplissent n’importe quelle condition – Dans le cas d’utilisation de filtres multiples, il faut décider si tous les filtres : • • ne filtrent l’information que si toutes les conditions définies dans chaque filtre individuel ont été remplies (Qui remplissent toutes les conditions). ou filtrent l’information si au moins une des conditions de filtres a été remplie (Qui remplissent n’importe quelle condition). 165 Bouton Ajouter Filtre Sélectionner ce bouton permet d’afficher la boîte de dialogue Filtre La boîte de dialogue Filtre présente les régions suivantes : • • Filtre – dans cette région, vous pouvez saisir manuellement les valeurs qui définiront le filtre ou vous pouvez suivre, ajouter et modifier des valeurs placées ici par les quatre boutons de la palette de valeurs communes à droite de cette région. Palette de valeurs communes Champs > Le sous-menu Champs > contient une palette de champs de pièce qui permet de construire le filtre. 166 • Palette de valeurs communes Fonctions > Le sous-menu Fonctions > présente une palette de variables mathématiques avancées. • Palette de valeurs communes Opérateurs > Le sous-menu Opérateurs > présente une palette d’opérateurs mathématiques communs. • Palette de valeurs communes Tolérances > Le sous-menu Tolérances > présente une série de sous-menus imbriqués d’opérateurs de calcul de tolérance. • Palette de valeurs communes Autre > Le sous-menu Autre > présente une palette de variables diverses 167 Bouton Modifier Filtre Si vous devez modifier un filtre existant, sélectionnez-le dans la région Filtre de la boîte de dialogue Propriétés du formulaire Figure, puis sélectionnez le bouton Modifier pour afficher la boîte de dialogue Filtre. La boîte de dialogue Filtre affiche les paramètres du filtre actuel dans la région filtre. Sélectionnez avec la souris le filtre entier ou juste la partie que vous voulez modifier, faites les changements nécessaires, puis sélectionnez le bouton OK pour terminer la procédure. Si vous avez terminé de modifier les filtres, sélectionnez de nouveau OK pour fermer la boîte de dialogue Propriétés du formulaire Figure. Bouton Supprimer Filtre Il suffit de sélectionner le filtre que vous voulez retirer de la région Filtre de la boîte de dialogue Propriétés du formulaire Figure, puis de sélectionner le bouton Retirer. Il vous sera demandé de confirmer la demande d’effacement de la figure sélectionnée. Sélectionnez OK pour terminer la procédure de suppression. Verrouillé Sélectionner Verrouillé dans la boîte de dialogue Propriétés du formulaire Figure instruit le QC5000 que seules les personnes qui ont entré le mot de passe correct du superviseur peuvent modifier les options de la boîte de dialogue Propriétés du formulaire Figure. Format séries Sélectionner cette option fait afficher la Liste des figures en mode Série. Propriétés des colonnes de Liste des figures Pour ajouter, éditer ou retirer une colonne apparaissant dans la Liste des figures, il faut : Pour ajouter une nouvelle colonne à la liste des figures, 1. Placez le curseur de la souris sur l’en-tête de la colonne suivante disponible dans la Liste des figures. 2. Cliquez avec le bouton droit de la souris sur l’en-tête de la colonne. Le menu déroulant suivant apparaît. 3. Sélectionnez Propriétés colonne… avec le bouton gauche de la souris. La boîte de dialogue Propriétés colonne apparaît. 168 Onglet Apparence – les paramètres de cet onglet permettent de définir la manière dont la colonne apparaît dans la Liste des figures. 4. 5. 6. 7. Dans le champ Nom – Entrez une valeur que la Liste des figures utilisera pour l’en-tête de la colonne. Dans le champ Largeur - Entrez une valeur qui déterminera la largeur des colonnes. La largeur de la colonne peut aussi être définie dans la fenêtre principale de Liste des figures en plaçant le curseur de la souris sur la ligne de séparation de la colonne (entre les en-têtes de colonne). Dans le champ Alignement du titre – Sélectionnez si vous voulez que le titre de l’en-tête de la colonne soit aligné à gauche, centré ou aligné à droite de la barre d’en-tête de la colonne. Dans le champ Alignement des données – Sélectionnez si vous voulez que les données apparaissent dans la colonne alignées à gauche, centrées ou alignées à droite. Onglet Formules – les paramètres de cet onglet permettent de définir l’information affichée dans cette colonne dans la Liste des figures. 8. Ajouter – Sélectionnez ce bouton pour ajouter une formule à la colonne sélectionnée. La boîte de dialogue suivante apparaît. 169 Entrer l’équation – les paramètres de cette boîte de dialogue permettent de définir les paramètres d’une formule de colonne. - Etiquette – la description que vous entrez ici sera affichée devant toutes les valeurs de cette colonne. Par exemple, si cette colonne affiche la coordonnée X pour une pièce spécifique (par exemple 3,00334), entrer « X = » (sans les guillemets) dans le champ Etiquette définit l’information dont la valeur affichée est dérivée (par exemple X = 3,00334) - Figure – - Formule – La région Formule est composée des options suivantes : q région Formule – Dans cette région, vous pouvez saisir manuellement les valeurs qui définiront la formule, ou vous pouvez ajouter des valeurs disponibles depuis les quatre boutons de palette de valeurs communes à droite de cette région. q Palette de valeurs communes Champs > 170 Le sous-menu Champs > présente une palette de champs de pièce qui permet de construire la formule. q Palette de valeurs communes Fonctions > Le sous-menu Fonctions > présente une palette de variables mathématiques avancées. q Palette de valeurs communes Opérateurs > Le sous-menu Opérateurs > présente une palette d’opérateurs mathématiques communs. 171 q Palette de valeurs communes Tolérances > Le sous-menu Tolérances > présente une série de sous-menus imbriqués d’opérateurs de calcul de tolérance. q Palette de valeurs communes Autre > Le sous-menu Autre > présente une palette de variables diverses - Type de résultat : - Les valeurs offertes par cette liste déroulante déterminent la manière dont la Liste des figures traite les données produites par la formule. Valeurs applicables : q q q q - Pouces/mm – Données en dimension linéaire Angulaire – Données en variable angulaire Numérique – Données en format numérique commun Texte – Données en variable texte Les constantes utilisateur sont : - Les valeurs offertes par cette liste déroulante déterminent la manière dont la Liste des figures traite les données produites par la formule. Valeurs applicables : 172 q q q q q 9. Pouces – Les données sont formulées en pouces. mm – Les données sont formulées en millimètres. Radians – Les données sont formulées comme valeur de rayon. Degrés – Les données sont formulées en degrés. Fixes – Les données sont formulées comme elles ont été reçues Modifier - Si vous devez modifier une formule existante, sélectionnez-la dans la région formule de l’onglet Formule de la boîte de dialogue Propriétés de colonne, puis sélectionnez le bouton Modifier pour afficher la boîte de dialogue Entrer l’équation. La boîte de dialogue Entrer l’équation affiche les paramètres de formule en cours. Sélectionnez les parties de la formule que vous voulez modifier, faites les changements nécessaires, puis sélectionnez le bouton OK pour terminer la procédure. Si vous avez terminé de modifier la formule, sélectionnez de nouveau OK pour fermer la boîte de dialogue Propriétés Colonne. 10. Enlever - Si vous devez enlever une formule existante, sélectionnez-la dans la région Formule de l’onglet Formule de la boîte de dialogue Propriétés de colonne, puis sélectionnez le bouton Enlever pour effacer la formule sélectionnée. Il vous sera demandé de confirmer la demande d’effacement de la formule sélectionnée car cette procédure est irréversible. Sélectionnez le bouton Oui pour compléter cette procédure. Si vous avez terminé les modifications sur la formule de cette colonne, sélectionnez de nouveau OK pour fermer la boîte de dialogue Propriétés Colonne. 173 Personnalisation du QC 5000 Pour accéder à la boîte d’onglets Personnalisation du QC5000, sélectionnez Outils dans le menu principal puis Personnalisation dans le menu déroulant Outils. La boîte d’onglets Personnalisation apparaît. Cliquez sur le titre d’onglet que vous voulez modifier. Couleurs, Erreurs, Aide, Barre d’état ou Barres d’outils. Couleurs / Erreurs / Aide Couleurs : Vous pouvez personnaliser l’apparence du QC5000 de plusieurs manières. Vous savez déjà comment déplacer et redimensionner des fenêtres, mais vous pouvez aussi changer leur couleur. Sélectionnez Outils dans le menu principal, puis sélectionnez Personnalisation. Sélectionnez dans la liste la fenêtre que vous voulez personnaliser, cette fenêtre est alors mise en surbrillance. Cliquez ensuite sur le bouton ~Set Color~ La boîte de dialogue Couleur apparaît. Sélectionnez une couleur en cliquant sur une couleur avec le pointeur de la souris. Puis sélectionnez OK. La boîte de dialogue Couleur disparaît. Vous pouvez alors sélectionner OK dans la boîte de dialogue Personnalisation pour accepter le changement ou vous pouvez sélectionner Appliquer pour effectuer le changement et laisser la boîte de dialogue Personnalisation ouverte. Remarquez la case « Réglable par l’opérateur » en bas de l’écran Personnalisation ; si elle n’est pas cochée vous pouvez ne pas être en mesure de personnaliser les couleurs du QC5000. Erreurs : Vous pouvez activer et désactiver les divers messages d’erreur du QC5000. Sélectionnez Outils > Personnalisation > Erreurs dans le menu principal. Sélectionnez l’erreur que vous voulez activer ou désactiver. Lorsqu’elle est sélectionnée, l’erreur est mise en surbrillance sur la liste. Sélectionnez ensuite Activer pour activer le message d’erreur de manière à le faire afficher ou sélectionnez Désactiver pour que le QC5000 ignore les erreurs de ce type. Les messages d’erreur sont tous activés par défaut. Remarquez l’option pour Désactiver tous les messages d'erreur système. Sélectionnez-la si vous ne voulez pas être averti d’erreurs mais n’oubliez pas que ceci ne signifie pas que les erreurs ne se produisent pas. L’opérateur peut être autorisé ou non à régler la boîte d’onglets Erreur, il est donc possible que vous ne puissiez pas modifier les paramètres ici. Aide : Nous prenons ici Cylindricité comme exemple. Le pointeur de la souris est représenté ici par la flèche noire. Tout ce qui est en dessous de la zone d’onglet AIDE doit être coché. Lorsque tous les opérateurs du QC5000 (employés, amis, parents) et vous-même savez ce que chaque icône de barre d’outils, chaque fenêtre, et chaque résultat signifient, vous pouvez désactiver certains de ces éléments. Les conseils n’apparaissent que si les cases à cocher de cette feuille d’onglet sont cochées. Les conseils sont les petites boîtes d’information rectangulaires qui apparaissent lorsque le pointeur de la souris passe sur quelque chose. 174 Barre d’état Vous sélectionnez les éléments qui apparaissent sur la barre d’état. Elle peut afficher le référentiel en cours, la projection, la branche du palpeur, la couche en cours, les unités de mesure (pouces/mm) et le mode cartésien / polaire. Vous voulez sans doute les afficher tous pour commencer, puis modifier la barre d’état si besoin est. N’oubliez pas que la barre d’état ne permet pas que d’afficher des paramètres, elle permet aussi de passer d’un paramètre à l’autre. Il suffit de cliquer avec le pointeur de la souris sur le paramètre que vous voulez modifier pour passer d’une option à l’autre. Par exemple, cliquez sur le paramètre Plan de projection pour passer d’un paramètre (Auto, Arrêt, XY, YZ, ZX) à l’autre. Pour personnaliser la barre d’état 1. 2. 3. 4. 5. 6. Sélectionnez Outils dans le menu principal. Le menu déroulant Outils apparaît. Sélectionnez Personnalisation dans le menu déroulant Outils. La boîte d’onglets Personnalisation apparaît. Sélectionnez Barre d’état dans la boîte d’onglet Personnalisation. L’onglet Barre d’état passe au premier plan (apparaît). Sélectionnez un élément à ajouter à la barre d’état ou à en retirer. L’élément est mis en surbrillance lorsqu’il est sélectionné. Sélectionnez Afficher pour mettre un X à côté de l’élément sélectionné. L’X indique que l’élément apparaît sur la barre d’état OU sélectionnez Masquer pour enlever un X de la case à côté de l’élément sélectionné. Une case vide signifie que cet élément n’apparaîtra pas sur la barre d’état. Sélectionnez OK pour accepter les changements et retourner à l’écran principal. Sélectionnez un titre d’onglet pour afficher la zone d’onglet applicable. Voici l’onglet de Barre d’état sélectionné. Barres d’outils Vous pouvez ajouter et enlever des icônes des barres d’outils Vous pouvez aussi créer des barres d’outils personnalisées qui présentent un ensemble commode de boutons que vous assignez à la barre d’outils. Les barres d’outils Personnalisées sont semblables à des barres d’outils standard, sauf qu’elles sont « vides ». Vous pouvez ajouter et enlever des icônes des barres d’outils Personnalisées de la même manière que vous le faites pour les barres d’outils Mesure, Origine, Tolérance, Vue et palpeur. 175 Pour ajouter et enlever des boutons des barres d’outils : 1. 2. 3. 4. 5. 6. 7. 8. Sélectionnez Outils dans le menu principal. Le menu déroulant Outils apparaît. Sélectionnez Personnalisation dans le menu déroulant Outils. La zone d’onglets Personnalisation apparaît. Sélectionnez l’onglet Barre d’outils. L’onglet Barre d’outils passe au premier plan. Sélectionnez la barre d’outils à modifier dans la Liste des barres d’outils. Si la barre d’outils sélectionnée présente déjà des boutons, ils apparaissent sur les boutons de la liste Barre d’outils. Lorsqu’elle est sélectionnée, la barre d’outils est mise en surbrillance sur la liste des barres d’outils. Sélectionnez le bouton que vous voulez ajouter à la barre d’outils sélectionnée en le mettant en surbrillance sur la liste Tous les boutons possibles. Cliquez maintenant sur le bouton Copier pour ajouter le bouton sélectionné aux boutons de la liste de la barre d’outils. Si vous ne voulez pas ajouter de bouton à une barre d’outils, sautez cette étape. Sélectionnez le bouton à enlever de la barre d’outils sélectionnée en le mettant en surbrillance dans la liste Boutons dans la Barre d’outils. Cliquez maintenant sur le bouton Supprimer pour enlever le bouton sélectionné de la liste de boutons dans la barre d’outils. Si vous ne voulez pas enlever de bouton d’une barre d’outils, sautez cette étape. Lorsque la barre d’outils présente tous les boutons voulus, et aucun autre, sélectionnez Appliquer pour que les modifications prennent effet. Sélectionnez OK pour accepter les changements et retourner à l’écran principal. Remarque : Vous pouvez ajouter n’importe quel bouton à n’importe quelle barre d’outils. Vous pouvez enlever n’importe quel bouton d’une barre d’outils. Vous pouvez même avoir une barre d’outils géante qui présente tous les boutons possibles. Personnalisation des barres d’outils La barre d’outils Mesure est sélectionnée ; toute modification que vous faites affecte la barre d’outils Mesure. • • Le bouton Supprimer retire le bouton de Mesure Magique de la barre d’outils Mesure (parce que Mesure Magique est mis en surbrillance dans la liste Boutons dans la barre d’outils). Le bouton Copier ajoute Cylindre à la barre d’outils Mesure. Sélectionnez Appliquer puis OK pour que les modifications prennent effet. 176 Résumé : Vous pouvez personnaliser les couleurs du QC5000, les conseils d’aide, les erreurs, la barre d’état et les barres d’outils en utilisant l’option Outils > Personnalisation du menu principal. Avec un peu d’entraînement, vous pourrez ajouter et supprimer des boutons des barres d’outils et changer la couleur des éléments de l’écran principal sans problème pour les adapter à vos préférences. Conseils : • • • • • Laissez tous les conseils d’aide cochés jusqu’à ce que tous les opérateurs du QC5000 connaissent bien les boutons, icônes et éléments. Laissez la barre d’état pleine et n’oubliez pas qu’elle permet non seulement d’afficher mais encore de passer d’une option à l’autre. N’oubliez pas que toutes les options Personnalisation peuvent être configurées comme « réglable par l’opérateur » ou « non réglable par l’opérateur », il peut donc arriver que vous ne puissiez pas modifier certains paramètres (à moins que vous ne soyez le superviseur). N’oubliez pas qu’une erreur peut se produire même si le message d’erreur est désactivé. Nous vous recommandons de laisser les barres d’outils standard inchangées et de créer des barres d’outils personnalisées pour des occasions spéciales. Vous pouvez toujours déplacer et redimensionner les fenêtres avec le pointeur de la souris. 177 Paramétrage du système Boîte de dialogue Options La zone d’onglets de la boîte de dialogue Options générales du QC5000 V2 (accessible depuis le menu déroulant « Outils ») contient les paramètres de superviseur. Pour modifier le contenu d’une zone d’onglets, il est nécessaire de connaître le mot de passe du superviseur. Une fois le mot de passe saisi, il est possible de modifier n’importe quel élément de la boîte de dialogue Options. Tout onglet a trois éléments communs avec les autres. Son nom est visible en permanence, même si un autre onglet est actif. Pour activer un onglet, il suffit de cliquer sur la partie « nom ». Un onglet dispose par ailleurs d’un corps, affiché seulement en cas de sélection ; cette zone contient des options de paramètres spécifiques. Enfin, un onglet présente une case à cocher réglable par l'opérateur, dans le coin inférieur gauche. Si cette case est cochée, tout utilisateur peut accéder à l’onglet et faire des modifications, le mot de passe du superviseur n’étant pas nécessaire si la case réglable par l'opérateur est cochée. Il est généralement préférable de laisser les cases réglable par l’opérateur non cochées car de nombreux paramètres des onglets Options sont de type statique, donc définis une fois pour toutes. Pour accéder à la boîte de dialogue Options : 1. Sélectionnez Outils dans le menu principal. Le menu déroulant Outils apparaît. 2. Sélectionnez Options dans le menu déroulant. La zone d’onglets Options apparaît. Paramètres de la boîte de dialogue Options : IMPORTANT : Lorsque la boîte de dialogue Options apparaît, un des onglets peut être actif (placé en avant). La sélection de l’onglet de superviseur est nécessaire pour faire des modifications dans la zone d’onglets. Si vous ne souhaitez pas réaliser de modifications, il est possible de visualiser les cases d’onglets estompées en cliquant sur leurs noms. Superviseur… Boutons… Affichage… Encodeurs… Général… Mesure… Vue pièce… Palpeurs… CLES… Sons… Equerrage… 178 Superviseur… - Notez que cet écran ne contient pas de case « réglable par l’opérateur » dans le coin inférieur gauche… c’est le seul onglet à ne pas disposer de cette option. En cas de sélection, « Conserver les privilèges jusqu’à la sortie du programme », des changements peuvent être faits dans la zone d’onglets jusqu’à l’arrêt du QC5000. Cliquez sur un des noms d’onglet : Boutons, Affichage, Encodeurs, Général, Mesure, Vue pièce, Palpeurs, CLES, etc. pour afficher les options pour l’onglet sélectionné. Les boutons OK et ANNULER sont toujours visibles. Le bouton OK peut être sélectionné à tout moment pour accepter tous les changements. ANNULER peut être sélectionné à tout moment pour interrompre les modifications. Les boutons OK et ANNULER permettent l’un et l’autre de quitter l’écran Options. Boutons… 179 L’onglet Boutons permet de spécifier la fonction des boutons externes. Ces boutons peuvent être de petits boutons maintenus par un Velcro sur l’équipement de mesure , ou un interrupteur plus gros au pied, ou les deux. Dans tous les cas, cet onglet permet de désigner la fonction du bouton 1 et du bouton 2. Notez que la plupart des fonctions correspondant aux boutons sont affichées dans les boîtes de dialogue de mesure. Cet onglet d’options est important pour optimiser l’efficacité d’exploitation de l’équipement. Vous pouvez configurer cet onglet pour empêcher l’opérateur d’interagir constamment avec l’ordinateur par la souris ou le clavier. (Si Mesure Magique débute sur une touche palpeur, qu’un bouton est affecté à l’acceptation de la mesure et l’autre pour retirer le dernier, l’interaction de la souris est minimale). Affichage… D’une manière générale, la résolution de l’affichage doit être configurée à une valeur identique à la résolution de l’encodeur. Réglez la résolution de l’angle à une valeur appropriée pour les encodeurs (un encodeur rotatif a, par exemple, une résolution angulaire finie). Il est également possible de définir cet onglet comme « réglable par l’opérateur ». 180 Encodeurs… REMARQUE : Seuls les choix de type d’encodeur TTL et Perso 1, 2 et 3 sont valides. Saisissez la résolution de l’encodeur sur cet écran. Assurez-vous que les cases correspondant aux millimètres sont cochées (les résultats peuvent apparaître en pouces à l’écran, mais la résolution doit être saisie ici au format métrique.. Le QC5000 réalise la conversion). Si l'un des axes compte « à rebours » (négativement par rapport au sens positif), cochez la case « Inverser » à proximité de cet axe. Il est par ailleurs possible de définir cet onglet comme « réglable par l’opérateur ». Types d’Encodeur Vérifiez le type de l'encodeur à l’écran. Avec des encodeurs TTL : X, Y et Z, il est nécessaire de sélectionner l’encodeur TTL dans les zones de liste. Pour tout autre type d’encodeur : X prend la valeur Perso_1 ; Y Perso_2 ; et Z Perso_3. 181 Général… L’onglet Général permet d’enregistrer la configuration sans quitter l’écran Options. La définition de la méthode de réglage du Zéro Machine sur l’équipement de mesure se fait ici. Sélectionnez Régler maintenant pour palper une sphère de récupération d'origine ou pour amener l’équipement à valeur de butée de zéro. Si le zéro machine n’est pas réglé au démarrage du QC5000, c’est le seul autre moyen de le faire. D’une manière générale, le réglage du zéro doit être fait immédiatement (les opérateurs quotidiens n’auront sans doute pas accès à cet écran). Pour que les premières actions réalisent un alignement chaque fois que l’équipement est utilisé, cochez la case « Commencer Origine magique sur une touche palpeur s’il n’existe aucun alignement. » N’oubliez pas que si un opérateur mesure des pièces pour lesquelles un alignement n’est pas nécessaire, cette option peut prendre beaucoup de temps. 182 Mesure… La zone Défauts figure permet de spécifier les caractéristiques d’affichage par défaut des quatre groupes de figures. Les caractéristiques d’affichage pour une couche ou une figure individuelle peuvent être modifiées dans les boîtes de dialogue de contrôle de couches et de propriétés de figures. Si la case Débuter la Mesure Magique sur une touche palpeur est cochée, la première touche palpeur après une mesure acceptable lancera toujours le mode Mesure Magique. Il s’agit d’un mode « OK et répétition » automatique. Si l’option Permettre la présélection des figures pour les constructions est sélectionnée, il est possible de sélectionner les figures de la liste des figures de la liste, puis un type de construction de la barre d’outils de mesure (au lieu de choisir l’icône de distance puis de sélectionner deux points. Cette option permet de choisir deux points suivis de l’icône de distance. Si l’option Mise à jour de la VISU seulement sur touches palpeur est sélectionnée : la VISU ne fait pas un comptage continu et affiche la position de la dernière touche palpeur. Si l’option Créer une figure point pour le sommet des angles est sélectionné, automatiquement les points pour le sommet des angles à la liste des figures. le QC5000 ajoute Si l’option Toujours afficher les valeurs de distance en positif est sélectionnée, les distances seront toujours affichées sous forme de mesure positive. Si l’option Considérer les plans de travail comme des plans magnétiques est sélectionnée, bidimensionnelles s’accrochent automatiquement sur les surfaces des plans. 183 les figures Vue pièce… La vue à 2 ou 4 perspectives peut être basculée ici, ce paramètre pouvant aussi être modifié à partir de la barre d’outils Vue. Pour verrouiller un opérateur dans une vue donnée, il faut retirer les boutons 2 et 4 perspectives de la barre d’outils Vue. Cet onglet permet de régler la taille des « points » mesurés. Dans ce cas, un point apparaît sous la forme d’un objet de 5 pixels dans la vue de la pièce. Palpeurs… 184 Cet onglet est aussi expliqué dans le chapitre « Palpeurs » du manuel de l’utilisateur. Indiquez le diamètre de la sphère de qualification (assurez-vous que l’option mm est cochée pour une saisie en millimètres). Pour l’utilisation de l’option « Sélection automatique de palpeur étoile », le QC5000 doit connaître la distance que le palpeur doit parcourir le long de l’axe choisi avant de reconnaître la sélection d’un nouveau palpeur (cette valeur est facilement saisie en millimètres ou en pouces). L’option Délai de rebond de la touche palpeur permet au commutateur interne de se stabiliser sur une touche palpeur, et le Seuil de direction de palpeur, mesuré en comptage de règle, est la limite que le palpeur doit dépasser avant que le QC5000 détermine que le mouvement dans la direction donnée est intentionnel. ' Cochez la case « activer étalonnage non requis »pour qualifier des palpeurs non sphériques (palpeurs à cylindre, à disque automatiques, etc.). CLES… Correction linéaire d’erreur segmentée Le QC5000 effectue une compensation linéaire d’erreur segmentée. Pour effectuer une compensation d’erreur, sélectionnez Outils>Options>CLES. Il sera sans doute nécessaire de saisir le mot de passe de superviseur pour faire des changements dans l’onglet CLES. . . il suffit de cliquer sur l’onglet de superviseur, de saisir le mot de passe et de cliquer de nouveau sur l’onglet CLES. Il est alors possible de faire des changements dans cet onglet. L’option CLES nécessite un Zéro Machine répétitif. Il est impossible d’effectuer CLES si l’équipement n’a pas de Zéro Machine répétitif. Tous les points corrigés à entrer pendant la configuration CLES dépendent du Zéro Machine. L’option CLES de QC5000 n’a pas à commencer à zéro. Il est possible d’entrer des valeurs négatives dans le champ de configuration CLES pour corriger des points le long de la partie négative de chaque axe (mesurés depuis le Zéro Machine). Remarquez le comptage VISU QC5000. . . S’il affiche une valeur négative, il faut saisir la référence sous forme négative pour corriger le point (si l’étalon est –2,00 et le nombre observé est –2,01, il faut saisir ces nombres). Il n’est pas indispensable d’entrer les valeurs CLES dans l’ordre numérique. Il est recommandé de saisir le point zéro avant d’entrer l’étalon –2. . . Commencez par entrer le point zéro pour chaque axe. C’est la manière la plus facile de commencer la procédure CLES avec le QC5000, car le point zéro est incorrect (la valeur étalon et observée pour le point zéro de chaque axe sera 0,00 [zéro ]). Chaque axe doit avoir deux points de fin CLES (un positif et un négatif). Si le Zéro Machine est en bas à gauche de la table et si le zéro « z » se trouve directement sur la table, il peut ne pas y avoir d’espace négatif à mesurer. Dans ce cas, un des points de fin pour chaque axe sera au zéro et l’autre point de fin sera un nombre positif situé le long de l’axe. La compréhension du traitement des points CLES finaux d’un axe par le QC5000 est importante. Traitement par le QC5000 des derniers points CLES le long d’un axe : Il y a deux possibilités. Le point CLES final peut être soit corrigé, soit non corrigé. Si le point est non corrigé (dans ce cas, les valeurs étalon et observée sont identiques, y compris le Zéro Machine) il n’y a pas de correction le long de l’axe au-delà de ce point. Les valeurs observées pour les points situés au-delà du dernier point CLES ne seront donc pas modifiées. Dans le second cas – où le dernier point CLES le long d’un axe est corrigé (si les valeurs étalon et observée diffèrent) – la correction continuera constamment au-delà du point CLES final. Si le point CLES final le long d’un axe corrige une erreur de 0,5 microns, alors tous les points situés au-delà du point corrigé seront corrigés de 0,5 microns. Une dernière remarque doit être faite sur le point CLES final le long d’un axe. Pour que la correction d’erreur située au-delà du point final diminue progressivement, il est possible de saisir un point artificiel avec une valeur 185 observée identique à l’étalon. A moins de savoir exactement ce qui est recherché, il est préférable d’entrer des points CLES le long de l’ensemble de la longueur de travail de la table. La procédure… L’onglet CLES (boîte de dialogue Options) L’onglet CLES de la boîte de dialogue Options n’est pas difficile à comprendre. Assurez-vous que tous les axes sont désactivés avant de commencer à entrer des points ou d’utiliser VISU comme guide. Si les axes sont activés et comportent une correction, il est possible de générer des résultats erronés. En outre, il ne faut pas oublier de sélectionner un nouveau X, Y ou Z après avoir saisi les valeurs dans les champs Etalon et Observé. 1. 2. 3. 4. 5. 6. 7. 8. 9. 10. 11. 12. 13. 14. Le QC5000 est prêt à fonctionner, et le Zéro Machine a été réglé. Ouvrez l’écran CLES en sélectionnant Outils>Options>CLES (la saisie du mot de passe du superviseur peut être nécessaire pour activer cet écran… il suffit de cliquer sur l’onglet du superviseur et d’entrer le mot de passe). Assurez-vous que les trois cases en bas à droite de l'écran CLES sont vides (non cochées). Si une des cases est cochée, les points corrigés le seront le long de cet axe. . . ce qui n’est pas souhaitable. Cliquez sur le bouton Nouveau X. Le Point zéro non corrigé pour l’axe X est saisi. Cliquez sur le bouton Nouveau Y. Le Point zéro non corrigé pour l’axe Y est saisi. Cliquez sur le bouton Nouveau Z. Le Point zéro non corrigé pour l’axe Z est saisi. Saisissez maintenant le premier point corrigé CLES pour l’axe X. Pour ce faire, modifiez les champs Etalon et Observé en bas de l’écran CLES, puis en cliquant sur Nouveau X pour saisir les valeurs dans la liste de points CLES. Saisisssez toutes les valeurs X de la même manière. Saisissez tout d’abord les nombres dans les cases Etalon et Observé, puis cliquez sur Nouveau X pour placer les nombres dans la liste. Lorsque toutes les valeurs X ont été correctement saisies, procédez de la même manière pour les valeurs Y (en cliquant sur Nouveau Y pour placer les valeurs dans la liste). Saisissez les valeurs Z de la même façon. Si un point est saisi par erreur ou si, pour toute autre raison, il est souhaitable de supprimer un point de la liste, mettre en surbrillance le point concerné et cliquez sur le bouton Supprimer. Lorsque la liste contient toutes les valeurs désirées sans aucune autre valeur, il est possible d’activer les corrections. Pour ce faire, cochez les cases « Axe X activé », « Axe Y activé » et « Axe Z activé ». Assurez-vous que la case « Réglable par l'opérateur » est vide (non cochée) en bas à gauche de l’écran (il est préférable d’éviter qu’un curieux soit en mesure d’accéder aux corrections et de les modifier). Sélectionnez l’option OK à droite de l’écran. L’option Annuler interrompt la correction d’erreur, toutes les valeurs saisies étant perdues. 186 15. Les axes doivent désormais être corrigés. Pour désactiver la correction d’erreur, revenez à l’écran CLES et désélectionnez les axes actifs. Conseils… • N’oubliez pas de désactiver les corrections CLES avant d’entrer de nouvelles corrections ou de les vérifier. • Procédez à des essais en saisissant des valeurs en mode CLES avant de commencer la correction réelle … la saisie des valeurs deviendra ensuite rapidement familière. • Commencez par saisir la valeur zéro, c'est la première saisie CLES par défaut. • S’il faut saisir une valeur différente de zéro, il est nécessaire de supprimer la valeur Zéro par défaut (mais pourquoi faire cela ? La valeur zéro devra être saisie à un moment donné). • Le Zéro Machine est très important. Il doit être répétitif. Il doit être réglé avant de rechercher et d’entrer des corrections d’erreur et ce, chaque fois que le QC5000 est lancé (pour pouvoir procéder à la correction d’erreur). Sons… Il suffit de cocher l’élément associé à un son. Les sons peuvent être essayés en cliquant sur les points d’exclamation. Comme toujours, cet onglet contient une option « Réglable par l'opérateur » Equerrage… Correction de perpendicularité par logiciel Un équipement de mesure parfait présente 90 degrés entre chaque paire d’axes. Le QC5000 peut corriger les petites déviations de « Perpendicularité » d’équipement de mesure. Avant de commencer : • Les erreurs linéaires d’axe doivent être évaluées et, le cas échéant, corrigées (CLES). • Procédez à un réglage mécanique des axes de l’équipement de mesure pour les rendre pratiquement orthogonaux (perpendiculaires l’un à l’autre). 187 • Il faut pour cela une barre à boule. Pour tester la perpendicularité, puis pour assurer la perpendicularité des axes de l’équipement de mesure : 1. Assurez-vous que toute correction de perpendicularité existante est désactivée. 2. Positionnez la barre à boule de manière que son axe soit orienté à un angle de 45 degrés par rapport à l’axe X de l’équipement de mesure. Cette orientation doit être à moins de 1 (un) degré par rapport à la valeur de 45 degrés pour effectuer correctement cette procédure. 3. Mesurez la longueur de la barre à boule. Notez la longueur. 4. Positionnez la barre à boule de manière que son axe soit orienté à un angle de 135 degrés par rapport à l’axe X de l’équipement de mesure. Cette orientation doit être à moins de 1 (un) degré par rapport à la valeur de 135 degrés pour effectuer correctement cette procédure. 5. Mesurez la longueur de la barre à boule. Notez la longueur. 6. Vérifiez la perpendicularité. Si les deux longueurs diffèrent notablement, les axes ne sont pas perpendiculaires. Si les deux longueurs sont presque égales, les axes sont perpendiculaires. Passez à l’étape 7 si les axes ne sont pas perpendiculaires. Interrompez la procédure s’ils sont perpendiculaires. 4. Si les axes ne sont pas perpendiculaires, sélectionnez Outils > Options > Equerrage. L’onglet Equerrage apparaît. 8. Entrez les données de longueur mesurées sous l’onglet « Equerrage ». La perpendicularité peut être corrigée dans les trois plans de machine en effectuant les étapes 1 à 6 pour l’orientation XY, YZ et ZX. 9. Activez les corrections. Conseils : • • • Une fois les corrections activées, les mesures de longueur radiale (orientation à 45 degrés) et tangente (orientation à 135 degrés) doivent être pratiquement égales entre elles et aussi égales à la moyenne des longueurs radiale et tangente non corrigées. N’oubliez pas de corriger pour les trois plans de la machine : XY, YZ, ZX. L’alignement mécanique doit être fait aussi soigneusement que possible. Le logiciel doit corriger les erreurs significatives, restant toutefois petites. 188 Ces deux orientations (45 degrés et 135 degrés) doivent être mesurées pour chacun des trois plans de la machine. Voici l’illustration de X, Y. L’orientation à 45 degrés est appelée radiale et celle à 135 degrés est appelée tangente. Résumé : L’écran Options contient un certain nombre de paramètres rarement modifiés. La plupart des onglets d’options sont donc verrouillés par le code du superviseur. En cas de nécessité de modification de l’un de ces paramètres verrouillés, avertissez-en le superviseur. IMPORTANT : Il peut s’avérer nécessaire de changer régulièrement un paramètre dans l’écran Options de QC5000 … dans ce cas le superviseur cochera vraisemblablement la case « Réglable par l'opérateur » sur l’onglet approprié. Si cette case est cochée, aucun code n’est nécessaire pour faire les changements nécessaires dans l’onglet approprié. Paramètrage Cette section présente des informations qui sont utilisées pendant le paramétrage initial du QC5000. La plupart des options et des zones couvertes dans cette section sont réglées par votre distributeur. Il ne faut les régler qu’une seule fois : la résolution et les échelles ne changent pas spontanément, ces paramètres ne changent donc pas. Si vous amenez le QC5000 à une autre machine de mesure ou si vous déplacez tout le système (QC5000 avec machine de mesure), vous pouvez avoir à corriger certains paramètres qui figurent dans ce manuel. Ce manuel contient un guide de dépannage pour chaque section. Utilisez ce guide pour dépanner le QC5000. . . sinon, vous risquez de modifier des paramètres qui sont corrects, et donc de créer de nouveaux problèmes. Ne changez pas les paramètres du programme Paramétrage Encodeur ni l’écran d’Options de paramètres superviseur à titre d’essai. . . La plupart de ces paramètres n’ont pas besoin d’être modifiés une fois que le QC5000 a été correctement installé. N’oubliez pas que le QC5000 ne lit que les données qu’il reçoit de la machine de mesure, il ne cause pas d’erreurs d’échelle, il les détecte uniquement. Il est essentiel que la machine de mesure subisse une calibration soignée et une inspection mécanique détaillée avant d’installer le QC5000. Paramétrage du matériel Avant de connecter le QC5000 à la machine de mesure, la machine de mesure doit être soigneusement inspectée, toute la mécanique doit être inspectée et la machine de mesure doit être calibrée. Si la machine de mesure a des problèmes mécaniques ou si elle est mal calibrée, ses mesures seront imprécises. Le QC5000 peut effectuer CLES (compensation linéaire d’erreur segmentée), mais il faut bien connaître les erreurs de la machine de mesure pour profiter de cette option. Si vous avez inspecté et calibré votre machine de mesure, vous pouvez commencer à installer le matériel QC5000. Installez le PC de la manière habituelle. connectez la souris, le clavier et le moniteur à l’unité centrale. En outre, branchez le moniteur et l’unité centrale dans une prise électrique protégée contre les surtensions. Branchez le câble d’axes du QC5000 sur le panneau arrière de l’unité centrale (reportez-vous au schéma du panneau arrière et à la description de chaque connecteur). Lorsque le câble d’axes du QC5000 est connecté à l’unité centrale, vous pouvez brancher les câbles d’axe existant au câble du QC5000. Le câble du QC5000 est divisé en trois et chaque partie est étiquetée (X, Y, Z), branchez les câbles préexistants au câble du QC5000 approprié. Si vous utilisez un palpeur contact, branchez son connecteur au connecteur d’entrée du palpeur à l’arrière de l’unité centrale (reportez-vous au schéma du panneau arrière). Lorsque cela est fait, le matériel du QC5000 est en place. 189 Panneau arrière du QC5000 1 A. B. C. D. E. F. G. H. I. J. K. L. M. Câble d’alimentation Souris Clavier Série 1 – Boîtier de l’amplificateur Série 2 – Boîtier de lumière Echelles X/Y/Z (tableau) / Interrupteur au pied E/S arrête Caméra VED Moniteur nº 1 Moniteur nº 1 entrée audio Moniteur nº 2 Boîtier d’amplificateur Palpeur Vous pouvez avoir un ordinateur de type « tour » La configuration du panneau arrière reste alors la même. Com 1 est en haut et la carte des axes est en bas. Si le système est équipé d’un interrupteur au pied, le câble d’axes à trois voies comporte un quatrième fil étiqueté « interrupteur au pied » Branchez le connecteur du câble principal du câble des axes dans le connecteur des axes de l’unité centrale. Branchez chaque fil en tire-bouchon dans les câbles existants (les câbles du QC5000 sont étiquetés X, Y et Z ; il faut déterminer les bons câbles existants X, Y et Z). Paramétrage encodeur Remarque : Avant d’installer le QC5000, la machine de mesure doit être calibrée et inspectée sur le plan mécanique. Remarque : Le programme Paramétrage Encodeur n’est fourni que pour les encodeurs analogiques. Si vous utilisez des encodeurs TTL, cette procédure est superflue. Ne l’effectuez pas. L’icône Paramétrage encodeur Le logiciel du QC5000 compte un programme Paramétrage encodeur séparé. N’utilisez pas le programme Paramétrage Encodeur si le QC5000 tourne. Si le QC5000 tourne, arrêtez-le Vous ne pouvez pas paramétrer correctement les encodeurs pendant que le QC5000 tourne. Pour lancer le programme Paramétrage encodeur, il suffit de cliquer deux fois sur l’icône Paramétrage encodeur qui apparaît sur le bureau Windows. 190 Paramétrage d’encodeurs avec le programme Paramétrage encodeur : L’écran Paramétrage encodeur (ci-dessous). Déplacez vous le long de l’axe sélectionné pour voir la forme d’onde. Remarquez que « ~Wave~ » est sélectionné, ainsi que « Axe X ». Phase indique la relation des ondes de décalage. 1. 2. 3. 4. 5. 6. 7. 8. 9. Assurez-vous que le QC5000 est arrêté (Le QC5000 ne doit pas être simplement minimisé, il doit être fermé) Lancez le programme Paramétrage encodeur en cliquant deux fois sur l’icône Paramétrage encodeur du bureau. La boîte de dialogue Paramétrage encodeur apparaît (estompée), et l’invite « Assurez-vous que le QC5000 ne tourne pas »apparaît. Si le QC5000 est fermé, sélectionnez OK. Si le QC5000 tourne, sélectionnez Annuler et répétez les étapes 1 et 2. Si vous sélectionnez OK, une barre de progrès bleue apparaît dans le coin inférieur droit de la fenêtre Paramétrage encodeur (si cette barre n’apparaît pas, ou si elle reste coincée pendant plus de 30 secondes, consultez la section de dépannage qui suit cette procédure). Sélectionnez l’axe à calibrer. Pour ce faire, utilisez les boutons radio dans le coin inférieur gauche de la fenêtre paramétrage encodeur. Un point apparaît à côté de l’axe sélectionné. Sélectionnez le bouton Calibrer dans le coin inférieur droit de la boîte de dialogue paramétrage encodeur. Une boîte de message apparaît vous demandant « L’encodeur d’axe (X, Y, Z) est-il un encodeur à sortie de courant ? » Les encodeurs Heidenhain, analogiques Acu-rite et analogiques RSF sont des encodeurs à sortie de courant, si vous calibrez un de ces encodeurs, sélectionnez Oui. Si un autre type d’encodeur est associé à l’axe sélectionné, sélectionnez Non (remarque : pour les encodeurs TTL, il est inutile d’utiliser le programme Paramétrage encodeur, il suffit de sélectionner TTL dans le menu OPTIONS du QC5000). Vous êtes informé que « la calibration va commencer » Sélectionnez OK pour continuer la calibration. Sélectionnez Annuler pour arrêter la calibration. Si vous sélectionnez OK, vous avez deux secondes pour commencer l’étape suivante. Déplacez la barre d’encodeur le long de l’axe sélectionné. Maintenez environ la même vitesse pendant la calibration. N’arrêtez pas de bouger avant que la calibration ne soit terminée. La calibration prend environ 30 secondes (selon la vitesse de l’unité centrale de votre ordinateur). Remarquez que le bouton ~Calibrate~ a changé pour ~STOP~, appuyer dessus arrête la calibration. Lorsque la calibration est terminée, une fenêtre de comptage apparaît, affichant la valeur de comptage de l’échelle de l’axe actuellement sélectionné et le nombre d’erreurs d’échelle depuis la calibration. Généralement, une ou deux erreurs sont rapportées après la calibration. Ceci est normal. S’il continue d’y avoir des erreurs d’échelle, sélectionnez recalibrer (et répétez les étapes cinq à dix). Si l’encodeur compte vers le haut et vers le bas, et s’il y a peu d’erreurs, sélectionnez OK. Vérifiez de visu que l’encodeur est calibré correctement. Dans l’affichage d’onde, les formes d’ondes de l’encodeur doivent être sinusoïdales centrées autour de la ligne horizontale centrale de l’affichage. Leur 191 10. 11. 12. 13. maximum et leur minimum d’amplitude doivent être aux lignes horizontales grises en haut et en bas de l’affichage. Si ce n’est pas le cas, il faut répéter la calibration. Le mode phase permet de déterminer si les deux ondes de l’encodeur sont ajustées l’une à l’autre. Un encodeur parfaitement ajusté résulte en un cercle qui tient parfaitement dans la boîte affichée sur la fenêtre Paramétrage encodeur (accédez au mode phase en cliquant sur le bouton radio phase). Si les formes d’onde semblent bonnes dans le mode d’affichage, mais que vous ne pouvez pas faire correspondre le cercle du mode phase au carré, il peut être nécessaire d’aligner la tête de lecture de l’encodeur. Utilisez le bouton ~Freeze~ pour geler l’affichage et examiner les signaux d’encodeur « gelés ». Appuyez sur ~Affichage~ pour réactiver l’affichage. Calibrez chaque axe avant de poursuivre. Sélectionnez OK dans le coin inférieur droit de la boîte de dialogue Paramétrage encodeur pour sauvegarder la calibration et quitter le paramétrage d’encodeur. Sélectionnez Annuler pour quitter le paramétrage encodeur sans sauvegarder la calibration. Dépanner le programme Paramétrage encodeur : Problèmes : • • • • • • • • Le programme paramétrage encodeur ne fonctionne pas correctement. La calibration d’un axe cause une ou deux erreurs d’échelle. La calibration d’un axe cause de nombreuses erreurs. Sur un axe donné, l’Onde (amplitude) se calibre correctement, mais pas la Phase. Les encodeurs TTL ne peuvent pas être calibrés correctement. Persistance définie… Erreurs d’initialisation du Programme encodeur. Icône Paramétrage encodeur manquante Le programme paramétrage encodeur ne fonctionne pas correctement. Le programme Paramétrage Encodeur est affiché à l’écran mais ne fonctionne pas correctement. Vous ne pouvez pas faire de calibration à cause d’erreurs d’échelle continues, d’émission de bip sonore ou d’un affichage d’onde bizarre sur l’écran. Cela signifie que le QC5000 ou une seconde copie du programme Paramétrage encodeur tourne pendant que vous essayez d’effectuer le paramétrage d’encodeur. Fermez tous les programmes (ne confondez pas « fermé » et « minimisé » -- les seuls éléments de la barre en bas de l’écran doivent être Démarrer et une horloge / date). S’il y a un élément QC5000 sur cette barre, cela signifie que le QC5000 tourne. S’il y a un élément Paramétrage encodeur sur cette barre, cela signifie qu’il tourne. Fermez tous les programmes. Ensuite cliquez deux fois sur l’icône Paramétrage encodeur et essayez de nouveau. La calibration d’un axe cause une ou deux erreurs d’échelle. C’est normal. Vous pouvez voir une ou deux erreurs d’échelle juste après la calibration, vous pouvez même en voir trois ou quatre ou aucune. Tant que ces erreurs ne surviennent pas de manière incontrôlée, cela ne pose pas de problème. Si vous voyez plus de quatre erreurs, essayez de recalibrer. Rappel : la calibration nécessite un mouvement uniforme et régulier, vous ne pouvez pas arrêter lorsque vous atteignez les limites de l’échelle (commencez à bouger en sens inverse sans vous arrêter) et vous ne pouvez pas modifier votre vitesse. La calibration d’un axe cause de nombreuses erreurs. Vous obtenez un nombre élevé d’erreurs. Il y a de plus en plus d’erreurs, de plus en plus vite et de manière continue. Il faut tout d’abord essayer de recalibrer, en espérant que cela résoudra le problème. N’oubliez pas de calibrer avec un mouvement régulier, uniforme et ininterrompu. Si vous atteignez la limite de mouvement de l’axe, commencez à bouger en sens inverse sans faire de pause. Si la recalibration ne supprime pas le problème, essayez de connecter et déconnecter des câbles. Nous vous recommandons d’adopter la méthode suivante : 1. Essayez de calibrer tous les axes. Déterminez les axes problématiques. Si aucun axe n’est calibré, assurezvous qu’aucun autre programme ne tourne et essayez de nouveau. Si aucun axe ne se calibre correctement, vous devez contacter un représentant du support technique (la personne de qui vous avez acheté le QC5000). 192 2. 3. 4. 5. 6. Déconnectez les axes qui fonctionnent. Si un seul axe est calibré correctement, déconnectez-le. Si deux axes sont calibrés correctement, déconnectez les deux. Seuls les axes qui n’ont pas pu être calibrés doivent rester connectés. Déconnectez ensuite le câble d’un axe qui ne peut pas calibrer, et connectez-le à un axe qui le peut. Vous croisez alors les câbles, si l’axe X est calibré et que l’axe Y n’a pas pu être calibré, branchez alors le câble d’axe Y (côté machine de mesure) dans le connecteur d’axe X du QC5000. Essayez ensuite de calibrer l’axe pour lequel la calibration a pu se faire (l’axe qui correspond au câble d’entrée du QC5000). Si vous avez connecté le « Y »de la machine de mesure au « X » du QC5000, essayez de calibrer l’axe « X ». Si la calibration échoue, l’erreur a suivi le câble de machine mesure et quelque chose ne fonctionne pas correctement de ce côté de l’équipement. Nous vous recommandons de contacter un service de calibration et de faire examiner la machine de mesure et les encodeurs. Si la calibration est réussie, l’erreur est restée avec le connecteur « Y » du QC5000 ; il faut contacter le distributeur pour obtenir des informations de réparation. Sur un axe donné, l’Onde (amplitude) calibre, mais non la Phase. Vous procédez au paramétrage de l’encodeur. Il y a un nombre minimal d’erreurs d’échelle (ou zéro). Le compte d’erreur d’échelle n’augmente pas si vous déplacez l’axe, mais vous n’êtes pas satisfait de l’affichage de phase. Si la phase est décalée d’un certain niveau, il y aura des erreurs d’échelle. . . s’il n’y a pas d’erreur d’échelle, cela signifie que la phase est dans un intervalle acceptable. Vous pouvez essayer de recalibrer (en exécutant de nouveau le programme Paramétrage encodeur). . . vous obtiendrez peut-être un meilleur résultat, mais s’il n’y a pas d’erreur d’échelle après la calibration, vous pouvez vous détendre. . . tout va bien. Les encodeurs TTL ne peuvent pas être calibrés correctement Les encodeurs TTL n’ont pas besoin du programme Paramétrage encodeur. Quittez calmement le programme, ouvrez le QC5000 et réglez l’option « Encodeur » sur TTL. Persistance définie… Persistance est un paramètre « d’affichage uniquement » (oui vous pouvez le régler, il suffit de cliquer dans le champ pour changer le réglage) qui indique le nombre de points qui composent le cercle Phase à un moment donné. Lorsque l’affichage met à jour le cercle, des points sont ajoutés et des points disparaissent. . . Persistance indique combien de points apparaissent en même temps. Ce paramètre n’affecte pas la calibration. Erreurs d’initialisation du programme Encodeur. (par exemple, la barre d’état se coince ou vous obtenez un message de matériel ou de logiciel) Essayez de couper complètement l’alimentation. Mettez tout l’équipement hors tension, puis de nouveau sous tension. Essayez ensuite de réexécuter le programme Paramétrage Encodeur. Si le problème persiste et que la calibration est impossible, vous pouvez avoir besoin d’une amélioration de logiciel ou de matériel. Veuillez contacter la personne qui vous a vendu le QC5000. L’icône Paramétrage encodeur est manquante L’icône de bureau est juste un raccourci. Recherchez dans le répertoire du QC5000 le fichier de programme encsetup.exe. Vous pouvez cliquer deux fois sur le programme pour lancer le programme Paramétrage encodeur ou vous pouvez tirer et lâcher un raccourci sur le bureau. Si vous ne pouvez pas identifier le programme encsetup.exe, essayez d’utiliser l’option Rechercher de Windows. Sélectionnez « fichiers ou dossiers », assurezvous que vous cherchez sur tout le disque C:, puis entrez encsetup.exe dans le champ rechercher. Il doit apparaître. Conseils : après avoir terminé avec succès le paramétrage encodeur, tirez l’icône présente sur le bureau dans la corbeille. . . vous n’effacez pas le programme, seulement le raccourci 2KB. . . ceci empêchera les curieux de faire des essais de calibration avec le Qc5000. Conseils sur le programme Paramétrage encodeur : 193 1. 2. 3. Retirez l’icône paramétrage encodeur du bureau lorsque la calibration est terminée avec succès. Ceci évitera que les curieux ne fassent des essais de calibration des paramètres des encodeurs et de détruire les réglages. Si le programme de paramétrage n’est pas effectué correctement, vous ne ferez pas de mesure précise. Pour retirer l’icône paramétrage encodeur du bureau . . . C’est une procédure simple. Cliquez sur l’icône Paramétrage encodeur avec la souris et tirez l’icône dans la corbeille (vous n’effacez pas le programme, juste le raccourci du programme). . . vous serez encore en mesure de « recalibrer » les encodeurs si besoin est (en trouvant le programme encsetup.exe dans le répertoire où il réside). Le programme Paramétrage encodeur n’est pas un oscilloscope. Il ne peut pas servir d’oscilloscope. N’essayez pas de lire, de déduire ou d’imaginer une lecture de type oscilloscope depuis cet affichage. Si vous utilisez des encodeurs TTL, sautez tout le programme de paramétrage encodeur… il ne convient pas à votre système. Dépannage du Paramétrage encodeur du QC5000 Problèmes : • Le QC5000 compte double, de moitié ou mal… • Le QC5000 VISU contient beaucoup trop de zéros ou pas assez. • J’ai entré un encodeur de marque dans Type encodeur, pourquoi est-ce que cela ne marche pas ? • Mon compte d’axe est inversé. Le haut est en bas et le bas est en haut. Le QC5000 compte double, de moitié ou mal… Si le QC5000 compte double ou de moitié, par rapport à ce qu’il devrait compter, la résolution n’est par réglée correctement. Tout d’abord déterminez la résolution de vos échelles. . . Cette information doit être facilement disponible. Si vous ne connaissez pas la résolution de votre échelle, la détermination se fera de manière expérimentale. 1. Sous l’onglet Encodeurs : assurez-vous que les cases mm sont cochées. Même si vous regardez les mesures en pouces, la résolution doit être définie en millimètres. Le QC5000 fera automatiquement la conversion. 2. Réglez la résolution de l’encodeur en millimètres (un micron = 0,001). Assurez-vous de régler les trois échelles en mm. 3. Et assurez-vous aussi que le type d’encodeur est correctement sélectionné. X, Y ou Z doivent tous afficher Encodeur TTL. OU, X, Y ou Z doivent afficher .Perso 1, Perso 2 et Perso 3. Tant que cela se produit, laissez ces paramètres tranquilles. 4. Cliquez sur l’onglet Affichage. Sous Résolutions d’affichage : métrique doit être réglé à la même valeur que celle que vous avez entrée pour les encodeurs. « Pouce » doit être réglé pour l’équivalent approprié (pour une échelle d’un micron, réglez la résolution de l’affichage à 0,0001 pouces). 5. Mesurez un bloc étalon. Si les résultats sont la moitié des résultats standard, retournez à l’onglet Encodeur et doublez la résolution (partout où elle apparaît). Il y a de toute .évidence quelques résolutions non standard. Le VISU QC5000 contient trop ou trop peu de zéros. Vous désignez la résolution du VISU QC5000 (lecture numérique). L’onglet Affichage vous permet de régler la résolution de l’affichage en pouces et en millimètres. Si vous définissez une résolution d’affichage en pouces de 0,002, le DRO comptera en incréments de 0,002 en mode « pouce ». Dans la plupart des cas, la résolution d’affichage est réglée de la même manière que la résolution d’encodeur en mm. Si cela paraît difficile à comprendre, considérez-le de cette façon-là : Si vous diminuez la résolution d’affichage, vous supprimez des zéros de la fin de l’affichage. J’ai entré un encodeur de marque dans le type d’encodeur, pourquoi cela ne marche-t-il pas ? Les seules sélections valides (sélections qui fonctionnent) sont TTL et Perso 1, 2 et 3. Si vous sélectionnez une autre entrée dans cette boîte de liste, vous n’avez pas suivi les instructions. Cliquez sur la flèche pour dérouler la 194 boîte de liste et sélectionner une entrée appropriée. Si vous utilisez des encodeurs TTL, X, Y et Z doivent indiquer TTL. Avec des encodeurs analogiques : X est Perso 1, Y est Perso 2 et Z est Perso 3. Mon compte d’axe est inversé. Le haut est en bas et le bas est en haut. Facile à réparer : Allez dans l’onglet Encodeurs : Trouvez l’axe qui compte à rebours et cochez sa case Inverser. Ne cochez pas la case Inverser pour les axes qui comptent correctement. Paramétrage Superviseur La zone d’onglets de la boîte de dialogue Options générales du QC5000 V2 (accessible depuis le menu déroulant « Outils ») contient les paramètres de superviseur. Pour modifier le contenu d’une zone d’onglets, il est nécessaire de connaître le mot de passe du superviseur. Une fois le mot de passe entré, il est possible de modifier n’importe quel élément de la boîte d’onglet Options. Pour plus de renseignements sur les paramètres superviseur et sur la boîte de dialogue Options, 195