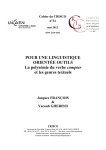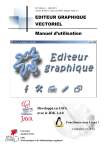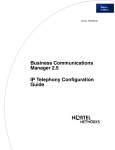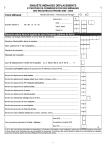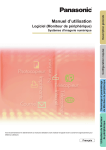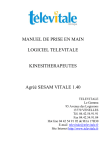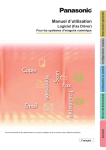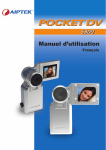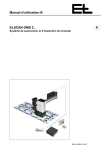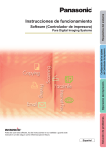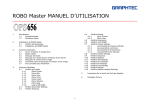Download Document Manager et Document Viewer - psn
Transcript
Logiciel (Document Manager et Document Viewer) Il est recommandé de lire attentivement ce manuel d’utilisation et de le conserver pour référence ultérieure. Français Explication des menus Édition de documents Gestion de documents Opérations de base Configuration requise Pour les systèmes d’imagerie numérique Description générale Manuel d’utilisation Les marques de commerce et marques déposées suivantes sont utilisées dans ce manuel : Microsoft, MS-DOS, Windows, Windows Server, Windows Vista, PowerPoint, Excel et Internet Explorer sont des marques déposées ou des marques de commerce de Microsoft Corporation aux États-Unis et/ou dans d’autres pays. Les captures d’écran de produits Microsoft ont été reproduites avec l’autorisation de Microsoft Corporation. i386, i486, Intel, Celeron, Intel Centrino, Pentium et Itanium sont des marques de commerce de Intel Corporation et de ses filiales. IBM et AT sont des marques de commerce ou des marques déposées de International Business Machines Corporation aux États-Unis et dans d’autres pays. Les logos USB-IF sont des marques de commerce de Universal Serial Bus Implementers Forum, Inc. Mac, Mac OS, Macintosh, True Type et Apple sont des marques déposées de Apple Inc. aux États-Unis et dans d’autres pays. Novell, NetWare, IntranetWare, NDS sont des marques déposées de Novell, Inc. aux États-Unis et dans d’autres pays. PEERLESSPage™ est une marque commerciale de PEERLESS Systems Corporation. PEERLESSPrint® et Memory Reduction Technology® sont des marques déposées de PEERLESS Systems Corporation ; COPYRIGHT © 2005 PEERLESS Systems Corporation. COPYRIGHT © 2005 Adobe Systems Incorporated. Tous droits réservés. Adobe® PostScript® 3™. Universal Font Scaling Technology (UFST) et tous les autres styles de caractères sont sous licence de Monotype Imaging Inc. Monotype® est une marque déposée de Monotype Imaging Inc., déposée auprès du Bureau des Brevets et des Marques de commerce américain et peut être déposée dans d’autres juridictions. ColorSet™ est une marque de Monotype Imaging Inc., déposée auprès du Bureau des Brevets et des Marques de commerce américain, et peut être déposée dans d’autres juridictions. ColorSet™ Profile Tool Kit, Profile Studio et Profile Optimizer sont des marques de commerce de Monotype Imaging Inc. pouvant être déposées dans certaines juridictions. COPYRIGHT © 2007 Monotype Imaging Inc. Tous droits réservés. PCL est une marque de commerce de Hewlett-Packard Company. Adobe, Acrobat, Adobe Type Manager, PostScript, PostScript 3 et Reader sont des marques déposées ou des marques de commerce de Adobe Systems Incorporated aux États-Unis et/ou dans d’autres pays. Le logiciel d’application pour ce périphérique contient plusieurs programmes sous licence conformément aux termes de la Licence publique générale amoindrie (LGPL) de GNU et d’autres logiciels libres. Pour obtenir des informations supplémentaires et consulter la licence applicable, reportez-vous au fichier “Lisez-moi” du logiciel. Tous les autres noms de produits/marques, les marques de commerce ou les marques déposées mentionnés dans le présent document sont la propriété de leurs détenteurs respectifs. Certains symboles ™ et ® sont omis dans le texte principal de ce Manuel d’utilisation. © Panasonic Communications Co., Ltd. 2005-2009 Toute copie ou distribution non autorisée est interdite par la loi. Panasonic décline toute responsabilité quant aux effets résultant de l’utilisation de ce logiciel ou de ce manuel. Publié au Japon. Le contenu de ce Manuel d’utilisation peut être modifié sans avis préalable. 2 Table des matières Description générale ......................................... 4 Configuration requise ........................................ 6 Opérations de base ........................................... 8 Fenêtre principale....................................................................................... Importation de documents image ............................................................... Création de documents image ................................................................... Édition de documents image ...................................................................... Enregistrement de documents images ....................................................... Édition de fichiers joints.............................................................................. Suppression des documents ...................................................................... Disposition des documents ........................................................................ Lancement avec une autre application....................................................... Impression d’images .................................................................................. 8 10 13 15 16 17 20 21 22 25 Groupement de documents ........................................................................ Dégroupement de documents .................................................................... Groupement alternatif des pages de documents ...................................... Création et suppression de dossiers .......................................................... Disposition des pages ................................................................................ Visualisation de l’information sur les documents........................................ 26 29 31 37 39 40 Ouverture d’un document ........................................................................... Déplacement des pages............................................................................. Suppression de pages................................................................................ Ajustement de page ................................................................................... Création d’annotations ............................................................................... 42 45 47 48 50 Document Manager .................................................................................... Document Viewer ....................................................................................... 57 59 Gestion de documents ...................................... 26 Édition de documents ....................................... 42 Explication des menus ...................................... 57 3 Description générale Description générale Le logiciel Document Manager et Document Viewer permet de gérer divers types de documents sur un ordinateur. Document Manager affiche sous forme arborescente les fichiers et les dossiers sur un ordinateur. À la différence de l’Explorateur Windows, les documents sont représentés sous forme de vignettes et les détails du document comme son contenu, le nombre de pages ou son image peuvent être visualisés d’un coup d’oeil. Il est possible d’utiliser des actions de glisser et déposer comme pour déplacer, copier et supprimer les documents affichés sur Document Manager. En enregistrant des applications dans Document Manager, vous pouvez utiliser toute application pour ouvrir un document sélectionné. Un double-clic sur un fichier image (BMP, TIFF, JPEG, ou PNG, etc.) dans Document Manager ouvre Document Viewer. Document viewer permet d’éditer les fichiers image comme suit. Utiliser des opérations comme couper, copier et coller pour éditer les images. Utiliser la fonction Annotation pour superposer, à l’affichage ou à l’impression, un graphique ou du texte sur une image. Faire une rotation sur l’image ou agrandir ou réduire sa taille pour l’adapter au format d’impression de la feuille. Sauvegarder l’image dans un format de fichier différent. 4 Description générale Deux formats de fichiers de données peuvent être utilisés par les ordinateurs : le format vectoriel et le format trame. La plupart des applications ne permettent de gérer qu’un seul de ces deux formats, mais Document Manager/Document Viewer peut gérer et éditer les deux formats à la fois. Une des plus grandes forces de Document Manager/Document Viewer est sa capacité à gérer les fichiers de documents créés avec des applications comme les fax reçus avec Microsoft® Word, Microsoft® Excel® et Microsoft® Power Point®, ainsi que les documents manuscrits numérisés. Lorsqu’un utilisateur introduit un document dans le SGD Panasonic, il peut être géré et édité avec les deux applications suivantes : Document Manager Application de gestion des documents. Document Viewer Application de visualisation et d’édition de documents. 5 Configuration requise Configuration requise Ordinateur personnel : IBM® PC/AT® et compatibles (processeur Intel® Pentium® 4 1.6 GHz ou ultérieur recommandé) Systèmes d’exploitation : Système d’exploitation Microsoft® Windows® 2000 (Service Pack 4 ou ultérieur)*1, Système d’exploitation Microsoft® Windows® XP (Service Pack 2 ou ultérieur)*2, Système d’exploitation Microsoft® Windows Server® 2003 (Service Pack 1 ou ultérieur)*3, Système d’exploitation Microsoft® Windows Vista®*4, Système d’exploitation Microsoft® Windows Server® 2008*5. * Le système d’exploitation suivant n’est pas pris en charge : Microsoft® Windows Server® 2003, Enterprise Edition pour systèmes basés sur Itanium®, Microsoft® Windows Server® 2008, Enterprise Edition pour systèmes basés sur Itanium®. Logiciel d’application : Microsoft® Internet Explorer® 6.0 Service Pack 1 ou ultérieur, Microsoft® .NET Framework Version 2.0, .NET Framework Version 2.0 Language Pack. Mémoire du système : La mémoire recommandée pour chaque système d’exploitation est comme suit : Système d’exploitation Microsoft® Windows® 2000 Système d’exploitation Microsoft® Windows® XP Système d’exploitation Microsoft® Windows Server® 2003 Système d’exploitation Microsoft® Windows Vista® Système d’exploitation Microsoft® Windows Server® 2008 : 256 Mo ou plus : 512 Mo ou plus : 1 Go ou plus Espace disque disponible : 300 Mo ou plus (Pour l’installation et l’espace de travail, non inclus l’espace de stockage) Lecteur de CD : Utilisé pour installer les logiciels et les utilitaires à partir du CD. Interface : Port Ethernet 10Base-T/100Base-TX/1000Base-T, port USB, port parallèle (L’interface pouvant être utilisée varie selon le modèle) *1 Système d’exploitation Microsoft® Windows® 2000 (ci-après Windows 2000) *2 Système d’exploitation Microsoft® Windows® XP (ci-après Windows XP) *3 Système d’exploitation Microsoft® Windows Server® 2003 (ci-après Windows Server 2003) *4 Système d’exploitation Microsoft® Windows Vista® (ci-après Windows Vista) *5 Système d’exploitation Microsoft® Windows Server® 2008 (ci-après Windows Server 2008) 6 Configuration requise Mémo 7 Fenêtre principale Avant de pouvoir utiliser Document Manager pour gérer ou éditer des documents, il faut d’abord importer les documents dans Document Manager. D’abord, lancer Document Manager. Sélectionner démarrer Tous les programmes (Programmes pour Windows 2000) Panasonic Document Management System Document Manager. Panasonic Note : Si l’icône de Document Manager est visible sur le bureau, il est possible de lancer Document Manager en cliquant deux fois sur cette icône. Document Mannger démarre. (Lors du lancement initial, aucun document n’est affiché dans la zone des documents.) Zone des dossiers Zone des documents Opérations de base Icônes de lien Barre d’état Zone des dossiers Affiche une vue arborescente des dossiers où sont rangés les documents. Cliquer sur un dossier pour afficher son contenu dans la zone des documents. Icônes de lien Ce sont les liens vers les applications ou fonctions souvent utilisées dans Document Manager. Glisser un document sur une de ces icônes pour lancer l’application. Par exemple, glisser un document sur l’icône Imprimer pour l’imprimer. Barre d’état Affiche des informations comme le nombre de fichiers dans le dossier sélectionné et leur taille. Zone des documents Affiche le contenu du dossier sélectionné dans la Zone des dossiers. Par défaut, les documents sont affichés avec leur nom et leur icône. Double cliquer sur l’icône d’un document pour l’éditer. 8 Données de trame (un fichier de document obtenu par le scanner du périphérique) Données vectorielles (un fichier de document créé avec Microsoft Word) Données de trame avec fichier joint (un document Microsoft Word est joint) Données de trame avec fichier joint (un document Microsoft Excel est joint) Données vectorielles (un fichier de document créé avec Microsoft Excel) Affichage de l’icône de données de trame Pour les photos prises avec un appareil photo numérique ou les fichiers obtenus à partir du scanner du périphérique, l’icône est une vignette de la photo ou de l’image. Un double-clic sur l’icône de la vignette lance automatiquement Document Viewer et permet de visualiser et d’éditer le document. Affichage de l’icône de données vectorielles Pour les documents créés avec des applications telles que Microsoft Word, Microsoft Excel, ou Microsoft PowerPoint (documents de données vectorielles), l’icône affichée sera celle de l’application utilisée pour créer le document. Un double-clic sur l’icône lance l’application ayant servi à créer le document. Données de trame avec affichage de l’icône de fichier joint Les fichiers de données de trame avec fichiers joints contiennent le fichier de données image créé en utilisant la commande de Création de l’image dans le fichier document de l’application, plus un lien vers le fichier document original de l’application. L’icône comporte une vignette de la page du document, plus l’icône de l’application affichée dans le coin inférieur droit. Un double-clic sur l’icône ouvre automatiquement Document Viewer pour éditer le document. D’autre part, si l’icône est cliquée une fois pour la sélectionner et que Fichier joint du menu Document est choisi, vous pouvez ouvrir le document de données Document Viewer pour créer les données de l’image. Toutefois, même après l’édition et la sauvegarde de ce document, les modifications n’ apparaissent pas automatiquement sur le fichier image. De plus amples informations se trouvent sous “Édition de fichiers joints” à la page 17. Si le document comporte de nombreuses pages, une barre de page s’affiche au bas de l’icône. La vignette affichée est celle de la page affichée sur la barre de page. Cliquer sur la flèche de gauche ( ) sur la barre de page pour afficher la page précédente. Cliquer sur la flèche de droite ( ) pour afficher la page suivante. 9 Opérations de base Il existe trois types de fichiers qui peuvent être importés, et chaque type possède une icône différente. Importation de documents image Avant de pouvoir utiliser Document Manager pour gérer ou éditer des documents, il faut d’abord importer les documents dans Document Manager. Il existe trois manières principales d’importer les documents. Les deux premières consistent à importer des fichiers sur un ordinateur ou à partir d’un réseau. La troisième méthode utilise la fonction de numérisation du périphérique pour importer les documents. Importation de documents à partir du Menu Dans le menu, sélectionner Fichier Ouvrir. L’icône du document importé apparaît dans la zone des documents. Cliquer Opérations de base Cliquer La boîte de dialogue Ouvrir apparaît. Sélectionner un fichier et cliquer sur le bouton Ouvrir . Cliquer sur le fichier du document. Cliquer sur le bouton 10 Ouvrir . Note : Les deux formats de documents, vectoriel et trame, peuvent être importés. Importation de documents image Importation avec glisser et déposer Ouvrir le dossier qui contient le document à importer, et glisser l’icône du document dans la zone des documents de Document Manager. Ouvrir le dossier qui contient le document. Opérations de base Glisser Le document importé apparaît dans la zone des documents. Note : Les deux formats de documents, vectoriel et trame, peuvent être importés. 11 Importation de documents image Numérisation de documents Lorsque la fonction de numérisation est utilisée pour importer des données dans l’ordinateur, les documents sont automatiquement importés dans Document Manager et des icônes des vignettes des documents apparaissent. Envoyer un document à l’ordinateur à l’aide de la fonction de numérisation du périphérique. Lorsque l’ordinateur reçoit le fichier, un message s’affiche. Après un clic sur le bouton Afficher , l’icône du document importé apparaît dans la zone des documents. Opérations de base NOTE Que faire lorsque l’icône de l’image du document n’apparaît pas? L’icône du document peut ne pas s’afficher dans le dossier Image du scanner réseau, même après avoir appuyé sur le bouton Afficher . Si elle n’apparaît pas, appuyer sur la touche F5. Ceci réactualisera la fenêtre Documents. Qu’est-ce que le dossier Image du scanner réseau? Tout document importé à l’aide du scanner du périphérique est automatiquement placé dans un dossier spécial appelé Image du scanner réseau. L’utilisateur n’a pas à créer ce dossier. Document Manager crée automatiquement le dossier dès qu’il reçoit une première image numérisée. L’importation est possible uniquement en format trame Seul le format trame peut être utilisé pour le format de données du fichier de document lors de la numérisation. Que faire s’il est impossible de recevoir des documents? L’adresse IP de l’ordinateur auquel le document est envoyé doit être spécifiée dans les paramètres du scanner du périphérique. Communiquer avec l’administrateur de réseau pour de plus amples détails à ce sujet. Que faire après l’importation? Le processus d’importation est le même pour les deux formats de documents, vectoriel et trame, mais le traitement après l’importation est légèrement différent. Si le document importé est en format trame (telle une image numérisée, des données faxées), il n’y a rien à faire avant de sauvegarder le document. Si le document est en format vectoriel (pas de données image comme avec un fichier Microsoft Word), alors, il est en général converti en une image d’impression avant l’enregistrement. Si les documents créés avec Microsoft Word ou Microsoft Excel sont convertis en données image, leur gestion est plus facile. Cette marche à suivre est expliquée sous “Création de document image” à la page 13. 12 Création de documents image Opérations de base Lors de la conversion de fichiers de document en format vectoriel (fichiers de document créés avec une application) en données image de format trame, il est possible de les visualiser avec d’autres fichiers de données image, ce qui facilite la gestion des fichiers. À l’examen de l’icône du document pour laquelle une image a été créée (une icône avec une vignette), une petite icône est visible dans le coin inférieur droit. Cette petite icône indique que le document comporte un fichier joint. Cela permet de gérer simultanément les fichiers de format trame et ceux de format vectoriel d’origine. Il est fortement recommandé de créer des documents image de tous les fichiers de format vectoriel. NOTE Qu’arrive-t-il aux documents de format vectoriel d’origine? Les documents originaux sont enregistrés sous leur forme d’origine. La création d’un document image (un document de format trame) à partir d’un document de format vectoriel ne supprime pas le document original. Il est enregistré comme fichier joint. Quels sont les avantages de l’utilisation de fichiers joints? Il est difficile d’éditer du texte dans les documents en format trame. Pour effectuer des modifications dans un document de format trame, il est recommandé d’utiliser plutôt le fichier. Lors de l’ouverture du fichier joint, l’application qui a servi à le créer s’ouvre automatiquement. Utiliser l’application pour éditer le texte et l’enregistrer. Toutefois, il sera nécessaire de recréer le document image après avoir effectué les modifications. 13 Création de documents image Sélectionnez le fichier du document pour lequel il faut créer une image. La conversion du fichier débute. Les icônes de la zone des documents passent en mode miniatures. Cliquer Sélectionner Document Création de l’image dans le menu. Opérations de base Cliquer Modifiée en vignette Cliquer NOTE Annulation de la conversion de fichier Pour annuler la conversion d’un fichier, cliquer sur le bouton Annuler sur le premier écran de la conversion de fichier affiché par Document Manager. Lors de la création d’images à partir des applications de Microsoft Office telles que Microsoft Word ou Microsoft Excel, il peut être difficile d’annuler le processus de conversion de fichier. Dans ce cas, utiliser le bouton Annuler sur l’écran d’impression qui apparaît après que Microsoft Word ou Microsoft Excel a démarré. Taille de l’icône de vignette (aperçu de l’image) Sélectionner Réglages de l’environnement du menu Fichier et sélectionner Miniature pour changer la taille des icônes des vignettes affichées. Méthode de conversion de fichier Sélectionner Réglages de l’environnement du menu Fichier et sélectionner Fichier d’application pour choisir la méthode de conversion de fichier. Données impossibles à convertir Seuls les fichiers qui peuvent être imprimés sous Windows peuvent être convertis en données image. Les fichiers qui ne peuvent pas être imprimés (les fichiers audio avec extension .wav ou .mp3, par exemple) sont affichés sous forme d’icônes. 14 Édition de documents image L’application Document Viewer sert à visualiser et à éditer les documents images. Sélectionner (cliquer sur) le document image devant être visualisé/édité et sélectionner Ouvrir dans le menu Document pour ouvrir le document dans Document Manager. Les étapes suivantes expliquent comment faire pivoter un document image importé par la fonction de scanner. Sélectionner Page dans le menu. Cliquer sur le dossier Image du scanner réseau et double cliquer sur le document image devant pivoter. Pivoter page 180° Cliquer Cliquer Cliquer deux fois Opérations de base Cliquer L’image a pivoté. Document Viewer est lancé et le document est ouvert. NOTE Rotation facile à l’aide de la barre d’outils. Cliquer simplement sur , , ou sur le bouton pour faire pivoter l’image. Comment annuler une action? Cliquer sur Annuler immédiatement après l’action pour l’annuler. 15 Enregistrement de documents images Les modifications apportées pendant l’édition ne sont pas mises en application tant que le document n’est pas enregistré. Il y a deux façons d’enregistrer : Enregistrer et Enregistrer sous. Sélectionner l’enregistrement par remplacement pour mettre en application les modifications effectuées sur le fichier d’origine. Pour remplacer, choisir simplement Enregistrer dans le menu. Enregistrer sous sert à enregistrer le fichier sous un autre nom, mais Document Viewer peut également l’utiliser pour enregistrer la page affichée dans un autre fichier ou pour enregistrer seulement une section donnée du fichier dans un autre fichier. Sélectionner Fichier Enregistrer dans le menu. Le fichier est remplacé par les données éditées. Cliquer Cliquer Opérations de base Note : Ceci peut aussi être effectué en appuyant Ctrl et S simultanément. Un clic sur le bouton ferme Document Viewer et retourne à la fenêtre de Document Manager. Cliquer Note : Si vous essayez de fermer la fenêtre sans enregistrer les modifications apportées au document, le message Oui suivant apparaîtra. Cliquer sur pour effectuer un remplacement et la fenêtre sera fermée. Cliquer 16 L’image à la fenêtre Document Manager subit une rotation et passe de l’orientation paysage à portrait. Édition de fichiers joints Il y a deux types de documents image : les fichiers contenant seulement des images et les fichiers avec le fichier original joint. Un coup d’œil sur l’icône du document indique s’il y a un fichier joint à un document image. Opérations de base Dans l’exemple ci-dessous, une petite icône Microsoft Excel s’affiche au coin inférieur droit de la miniature du document image. Les étapes suivantes expliquent toute la marche à suivre pour ouvrir un document (fichier joint) créé avec Microsoft Excel, l’éditer et afficher les modifications dans le fichier image. Cliquer sur le fichier joint pour le sélectionner. Sélectionner Document le menu. Fichier joint dans Cliquer Cliquer Cliquer Suite à la page suivante... 17 La fenêtre Fichier joint apparaît. Cliquer sur le bouton fichier joint. Ouvrir pour ouvrir le Enregistrer les modifications effectuées sur le document original. Sélectionner Fichier Enregistrer dans le menu. Cliquer Cliquer Cliquer Microsoft Excel démarre et le document original s’ouvre. L’édition du document original est maintenant possible. Fermer le document. Sélectionner Fichier Quitter dans le menu. Opérations de base Cliquer Agrandir la taille du texte du titre sur la première ligne. Cliquer Vous serez ramené à la fenêtre Fichier joint. Cliquer sur le bouton Quitter . Cliquer Note : Dans cet exemple, la taille de la police du document créé dans Microsoft Excel a été modifiée, mais uniquement pour les besoins de l’exemple. Selon le cas, plusieurs éléments peuvent être modifiés. Les détails de l’utilisation de Microsoft Excel ne sont pas abordés ici; le point important à retenir est comment enregistrer les modifications lorsqu’elles sont terminées. 18 Un nouveau fichier est créé dans Document Manager. Un nouveau fichier est créé. Opérations de base Note : Lors de la modification d’un fichier joint, un nouveau fichier est créé automatiquement. “(2)” est ajouté au nom du fichier original, ce qui facilite l’identification du nouveau fichier. Sélectionner le fichier nouvellement créé et sélectionner Document Création de l’image dans le menu. Cliquer Cliquer Un aperçu du fichier nouvellement créé est affiché sur Document Manager. 19 Suppression des documents Pour supprimer un document à partir de la zone de documents, déplacer simplement le document vers la corbeille. Pour supprimer les données actuelles, il est nécessaire de vider la corbeille. En d’autres mots, même si le fichier est déplacé vers la corbeille, vous pourrez toujours récupérer les données tant que vous n’aurez pas vidé la corbeille. Notez bien que la corbeille dont il est question ici est celle de Document Manager ou de Document Viewer. Ce n’est pas la corbeille du bureau Windows. Le fait de vider la corbeille de Document Manager ou de Document Viewer ne vide pas la corbeille de Windows. Sélectionner le fichier à supprimer et sélectionner Édition Supprimer dans le menu. Le fichier sélectionné est supprimé de la zone de documents. Sélectionner le fichier à supprimer. Cliquer Opérations de base Cliquer Une boîte de dialogue de confirmation de suppression de document apparaît. Cliquer sur Oui . Cliquer NOTE 20 Les fichiers peuvent aussi être déplacés vers la corbeille en glissant leurs icônes vers l’icône de lien de la corbeille. Pour vider la corbeille, sélectionner Fichier Corbeille Vider la corbeille dans le menu. Disposition des documents Il est possible de disposer librement les icônes de document dans la zone de documents. Pour déplacer une icône, la glisser simplement à l’endroit désiré. Comme Document Manager permet de disposer librement les documents, les fichiers peuvent facilement être organisés. Note : Ne pas superposer les icônes lors de leur déplacement. Une chose importante à ne pas oublier lors du déplacement des icônes : ne pas superposer les icônes. Si le bouton de la souris est relâché alors que l’icône est superposée à une autre, les deux documents sont groupés en un seul document. L’emplacement de l’icône est modifié. Opérations de base Cliquer sur le fichier à déplacer pour le sélectionner. Cliquer Glisser l’icône vers l’emplacement désiré. Glisser NOTE Pour arranger les icônes en ordre de nom Pour réarranger les icônes dans l’ordre de leurs noms de fichier, sélectionner Classer les documents dans le menu Affichage et sélectionner Par nom. En plus de l’ordre par nom, il est aussi possible d’arranger les fichiers par type de fichier, taille et date d’enregistrement. Pour espacer également les icônes Pour espacer également les icônes, sélectionner Classer les documents dans le menu Affichage et sélectionner Aligner les documents. De plus, si Auto arrangement est sélectionné, les icônes s’arrangent automatiquement à chaque ouverture du dossier. 21 Lancement avec une autre application Il est possible de placer au bas de la fenêtre les icônes de lien aux applications ou aux fonctions couramment utilisées. Il est possible d’utiliser ces applications et ces fonctions pour gérer les documents en glissant les documents vers les icônes de lien correspondantes. Ajout d’une icône de lien Pour ajouter une icône de lien à Document Manager. Sélectionner Fichier Envoyer vers application externe Configurer application externe... dans le menu. La boîte de dialogue Ajouter application externe s’ouvre. Cliquer sur le bouton Parcourir... près du champ Fichier exécutable. Cliquer Cliquer Opérations de base Cliquer La boîte de dialogue Configurer application externe s’ouvre. Cliquer sur le bouton Cliquer Ajouter . Une boîte de dialogue s’ouvre pour sélectionner un fichier. Sélectionner l’application à ajouter comme icône de lien. Dans cet exemple, une icône de lien pour Microsoft Paint est ajoutée. Dans la boîte de dialogue de sélection de fichier, sélectionner le dossier WINDOWS et le dossier System32, puis sélectionner mspaint.exe dans le dossier System 32. Cliquer sur le bouton . Ouvrir Cliquer Vérifier que Microsoft Paint a été sélectionné 22 et cliquer sur le bouton OK . Microsoft Paint est ajouté à la boîte de dialogue Configurer application externe. Cliquer sur le bouton Fermer pour ajouter Microsoft Paint sous forme d’icône de lien. Cliquer Opérations de base Microsoft Paint est ajouté sous forme d’icône de lien. Note : Cette marche à suivre peut aussi être utilisée pour ajouter une icône de lien d’email en réglant le type d’application de la boîte de dialogue Ajouter application externe sur “Email” et en cochant la case Correspondance MAPI dans le champ Fichier exécutable. 23 Lancement avec une autre application Utilisation d’une icône de lien pour ouvrir un document Oui Cliquer sur le bouton pour ouvrir un document dans l’application de l’icône de lien. Utiliser l’icône de lien pour ouvrir un document. Glisser le document à ouvrir vers l’icône de lien. Glisser Opérations de base Un message de confirmation apparaît. Cliquer NOTE 24 Cet exemple ouvre un document image dans Microsoft Paint mais vous pourriez utiliser la même méthode pour ouvrir une fenêtre d’envoi en glissant un document sur une icône de lien d’email. Impression d’images Les documents image peuvent être directement imprimés à partir de Document Manager ou de Document Viewer. Les étapes suivantes expliquent la marche à suivre pour l’impression à partir de Document Manager, mais la marche à suivre pour l’impression à partir de Document Viewer est presque identique. Cliquer sur le fichier à imprimer. Sélectionner le fichier à imprimer. Imprimer dans le menu. Opérations de base Sélectionner Fichier La boîte de dialogue d’impression apparaît. Cliquer sur le bouton pour lancer OK l’impression. Cliquer Cliquer Cliquer NOTE Pour sélectionner une impression monochrome ou couleur, ou pour sélectionner d’autres options comme la modification du format de papier, cliquer sur le bouton Propriétés... dans la boîte de dialogue d’impression. 25 Groupement de documents La façon la plus efficace d’organiser des documents est de grouper ensemble les documents reliés les uns aux autres. Vous pensez peut-être qu’un regroupement nécessite de nommer le groupe et de l’enregistrer. Il est possible de grouper deux documents simplement en glissant un fichier sur un autre dans la zone de documents. Par exemple, si le “Document 1” (1 page) est glissé sur l’icône du “Document 2” (2 pages), les deux sont groupés en un seul document et seul le “Document 1” reste. En d’autres termes, “Document 1” sert de nom de groupe pour le nouveau groupe. Les 2 pages du “Document 2” sont ajoutées à la fin du “Document 1” et le “Document 2” est supprimé. Le “Document 1” contient alors 3 pages. Le groupement est effectué en ordre incrémentiel. Il est important de remarquer l’ordre dans lequel les documents sont sélectionnés. Le document sélectionné en premier absorbe le document sélectionné ensuite. Gestion de documents 26 Groupement de documents Groupement par glissement de documents Cliquer sur le “Document 1” pour le sélectionner. Cliquer Glisser le “Document 1” sur le “Document 2” et relâcher le bouton de la souris. Gestion de documents Glisser Le “Document 1” et le “Document 2” sont groupés et deviennent maintenant le “Document 1”. La première page du “Document 1” est affichée. Cliquer 27 Groupement de documents Sélectionner Document Chaque document. Groupement avec le menu Grouper objets Le “Document 2” est absorbé par le “Document 1”. Cliquer sur le “Document 1” pour le sélectionner. Cliquer Cliquer Cliquer Tout en maintenant enfoncée la touche Ctrl, cliquer sur “Document 2” pour le sélectionner. Gestion de documents Cliquer en maintenant enfoncée la touche Ctrl. NOTE 28 L’ordre de sélection est important. Se souvenir que les fichiers sont empilés en ordre de sélection. Le premier document sélectionné devient le fichier “maître”, le document groupé portant le nom du fichier maître. Il est aussi important d’être prudent lors du glissement des fichiers. Le fichier glissé est le fichier “maître” et le fichier sur lequel est glissé un fichier est l’ “esclave”. Seul le nom du fichier glissé reste -- le nom du fichier sur lequel l’autre est glissé est supprimé. Dégroupement de documents Un document groupé est un document contenant plusieurs pages. Il y a deux façons de dégrouper ces documents. La première dégroupe toutes les pages du document en créant un nouveau document pour chaque page. L’autre dégroupe seulement la page affichée par l’icône du document en créant un nouveau document contenant seulement cette page. Dégrouper toutes les pages du document Cliquer sur le document à dégrouper pour le sélectionner. Cliquer Dissocier Gestion de documents Sélectionner Document Toutes les pages. Cliquer Cliquer Toutes les pages deviennent des documents séparés, signifiant qu’un nouveau document est créé pour chaque page du document original. 29 Dégroupement de documents Dégrouper seulement la page affichée Cliquer sur les flèches de page au bas du document pour afficher la page à dégrouper du document. Cliquer Sélectionner dans le menu, Document Dissocier Page actuelle. Cliquer Gestion de documents Cliquer La page affichée devient un nouveau document contenant une seule page. 30 Groupement alternatif des pages de documents Retourner chaque page lors de la numérisation de document recto verso avec un scanner ne pouvant numériser qu’un seul côté de page à la fois demande beaucoup de temps et d’effort et n’est pas efficace. Lors de la numérisation d’une seule face, il est plus efficace de créer deux documents, un avec les pages impaires et l’ autre avec les pages paires, puis de combiner les deux documents en un seul en alternant les pages impaires et les pages paires. Numériser les pages impaires Gestion de documents Enlever le document original Bien que l’ordre et le positionnement des pages de l’original puissent être différent selon le modèle du scanner et la méthode de numérisation, les pages paires devraient être dans l’ordre “2, 4, 6” ou “6, 4, 2”. Numériser les pages paires Insertion Insertion inversée Suite à la page suivante... 31 Il y a deux méthodes pour insérer alternativement les pages impaires et les pages paires: l’insertion et l’insertion inversée. L’insertion implique le groupement alternatif des pages de deux documents (en commençant par la première page de chaque document) pour créer un nouveau document dans le bon ordre. Par exemple, lors de la numérisation d’un document de 6 pages recto verso, la première face de toutes les pages est d’abord numérisée, puis l’autre face est numérisée. Les pages impaires (1, 3, 5) sont numérisées et enregistrées dans un fichier, puis les pages paires (2, 4, 6) sont aussi numérisées et enregistrées. Les deux fichiers sont numérisés dans l’ordre des pages. En effectuant une insertion avec les deux documents, un seul document avec toutes les pages dans le bon ordre est créé. Avec l’insertion inversée, les pages provenant du premier document commencent au début et les pages provenant de l’autre document commencent à la fin. Ce type d’insertion est très commun. Par exemple, lors de la numérisation d’un document de 6 pages recto verso, le recto des pages (pages 1, 3, 5) est numérisé à l’aide du DAA vers un fichier. Ensuite, le document entier est retourné et le verso des pages (pages 6, 4, 2) est numérisé et enregistré vers un fichier. Cela signifie que les fichiers du verso sont numérisés en ordre inverse. Par l’insertion inversée de ces deux fichiers, un seul fichier dans le bon ordre peut être créé. Gestion de documents 32 Groupement alternatif des pages de documents Insertion L’insertion crée un groupe à partir des fichiers sélectionnés en alternant leurs pages. Cela permet de prendre un document contenant les pages impaires et de le combiner avec un document contenant les pages paires pour créer un seul document avec toutes les pages dans le bon ordre. Par exemple, à partir d’un document avec les pages 1, 3, 5, 7 et 9 et d’un autre document avec les pages 2, 4, 6, 8 et 10, il est possible d’utiliser l’insertion pour les grouper en un seul document avec les pages 1 à 10 dans le bon ordre. Cueillette Document impair Document pair Document en ordre Pages “Document impair” Document impair Document impair Document impair Document impair Document pair Document pair Document pair Document pair Gestion de documents Document impair Pages “Document pair” Document pair 33 Cliquer sur le document impair pour le sélectionner, puis sélectionner le document pair tout en appuyant sur la touche Ctrl. Les deux documents impair et pair sont maintenant sélectionnés. L’insertion débute. Le “Document pair” est absorbé par le “Document impair”. Cliquer Cliquer en maintenant enfoncée la touche Ctrl. Sélectionner Document Grouper objets Chaque page alternativement. Cliquer Cliquer Gestion de documents Lors de l’affichage des pages du document, les pages sont triées dans l’ordre de 1 à 10. Document impair Document impair Document impair Document impair Document impair Document impair Document impair Document impair Document impair Document impair 34 Groupement alternatif des pages de documents Insertion inversée L’insertion inversée crée un groupe en insérant alternativement les pages des deux documents, un en commençant par la première page et l’autre en commençant par la dernière page. Cette fonction est utilisée pour combiner les pages impaires et les pages paires en un seul document lors de la numérisation d’un document recto verso avec un scanner ne pouvant numériser qu’un seul côté de la page à la fois. Par exemple, à partir d’un document avec les pages 1, 3, 5, 7 et 9 et d’un autre document avec les pages 10, 8, 6, 4 et 2, l’ insertion inversée crée un seul document avec les pages 1 à 10 arrangées dans le bon ordre. Pages “Document impair” Document impair Document impair Document impair Document impair Document impair Document pair inversé Document pair inversé Document pair inversé Document pair inversé Document pair inversé Gestion de documents Pages “Document pair inversé” Suite à la page suivante... 35 Cliquer sur le document impair pour le sélectionner, puis sélectionner le document pair inversé tout en appuyant sur la touche Ctrl. Les documents impair et pair inversé sont sélectionnés. Sélectionner Document Grouper objets Chaque page revers alternativement. Cliquer Cliquer L’insertion inversée débute. Le “Document pair inversé” est absorbé par le “Document impair”. Cliquer Cliquer en maintenant enfoncée la touche Ctrl. Gestion de documents Lors de l’affichage des pages du document, les pages sont triées dans l’ordre de 1 à 10. Document impair Document impair Document impair Document impair Document impair Document impair Document impair Document impair Document impair Document impair 36 Création et suppression de dossiers Une bonne façon d’organiser les documents est de créer des dossiers et d’y placer les documents relatifs. Cliquer sur le dossier pour lequel il faut créer un nouveau dossier. L’affichage du dossier sélectionné est mis en évidence. La boîte de dialogue Créer nouveau dossier apparaît. Entrer un nom de dossier et cliquer sur le bouton . OK Cliquer Entrer un nom de dossier. Sélectionner Fichier Nouveau dossier. Cliquer Le nouveau dossier est créé. Cliquer Cliquer Suite à la page suivante... Gestion de documents Vérifier le nouveau dossier. 37 NOTE Créer facilement un nouveau dossier par un simple clic du bouton droit Il est aussi possible de créer un nouveau dossier par un clic du bouton droit sur le dossier dans lequel un nouveau dossier doit être créé. Cliquer sur Nouveau dossier dans le menu des raccourcis. Clic du bouton droit Cliquer Gestion de documents Supprimer les dossiers indésirables Pour supprimer un dossier, cliquer dessus et sélectionner Édition Supprimer dans le menu. La boîte de message Confirmation suppression dossier apparaît. Prudence lors de la suppression de dossiers. Les fichiers supprimés sont d’abord placés dans la corbeille, mais les dossiers sont supprimés sans être placés dans la corbeille. Toutefois, tous les fichiers contenus dans le dossier supprimé sont placés dans la corbeille. Cliquer Cliquer 38 Disposition des pages Modifie l’ordre des images d’un document de plusieurs pages. Particulièrement utile pour inverser les pages d’un document classé dans l’ordre inverse. Cliquer sur le document pour lequel l’ordre des pages doit être modifié. La boîte de dialogue Classer les pages apparaît. Cliquer sur le bouton Ordre inverse . Cliquer L’ordre des pages du document est inversé. Cliquer sur le bouton à Document Manager. OK pour revenir Cliquer Sélectionner Document les pages. Page Classer Gestion de documents Cliquer L’arrangement des pages est changé. Cliquer Cliquer L’ordre des pages du document est inversé. NOTE Si vous cliquez et glissez une page dans la boîte de dialogue Classer les pages, vous pouvez la déplacer manuellement dans l’ordre désiré. 39 Visualisation de l’information sur les documents Pour visualiser l’information avancée à propos d’un fichier, ouvrir les propriétés du fichier. Cliquer sur le fichier pour lequel l’information est désirée. Les propriétés de la première page sont affichées. Si le document est groupé, il est possible de visualiser les propriétés de chaque page du groupe. Cliquer sur les symboles pour visualiser les propriétés des autres pages. Cliquer Sélectionner Fichier Propriétés. Cliquer Gestion de documents Cliquer sur le bouton les propriétés. Fermer pour quitter Cliquer Cliquer 40 Gestion de documents Mémo 41 Ouverture d’un document Document Viewer est lancé automatiquement lors de l’ouverture d’un document image géré par Document Manager. Cliquer deux fois sur le document image affiché dans la zone de document du Document Manager. Si le menu est utilisé, sélectionner Document Ouvrir. Document Viewer est lancé et le document image sélectionné est affiché sur la fenêtre principale. Pour lancer Document Viewer depuis le menu Démarrer, cliquer démarrer Tous les programmes (Programmes pour Windows 2000) Panasonic Panasonic Document Management System, et sélectionner Document Viewer. Cliquer deux fois sur un document image affiché dans la zone de document de Document Manager. Cliquer deux fois Édition de documents 42 Document Viewer est lancé. Liste des pages Barre de taille Barre d’outils Icônes de lien Barre d’état Règle Zone de visualisation Barre d’outils La barre d’outils contient les boutons pour les fonctions de l’application. Chaque fonction peut être utilisée par un clic sur le bouton de la barre d’outils, permettant un accès direct à chaque fonction sans sélection au menu. Liste des pages Affiche les miniatures de toutes les pages du document. Cliquer sur une vignette pour afficher le contenu de cette page dans la zone de visualisation de droite. En plus de sélectionner la page à afficher, il est possible d’utiliser cette fenêtre pour glisser la page vers une nouvelle position. Zone de visualisation Affiche l’image sélectionnée sur la fenêtre de visualisation. Affiche aussi l’information ajoutée avec la fonction Édition de documents Annotation. Barre de taille Glisser le curseur pour régler l’échelle de l’image affichée sur la zone de visualisation. En combinant l’utilisation du menu et des boutons de la barre d’outils, l’échelle de l’image peut être réglée librement. Règle Affiche la taille actuelle de l’image affichée sur la zone de visualisation. Icônes de lien Il y a des liens aux applications ou fonctions souvent utilisées dans Document Viewer. Glisser un document sur une de ces icônes pour lancer l’application. Par exemple, glisser un document sur l’icône Imprimer pour lancer son impression. Barre d’état Affiche des informations telles que le nom du fichier image, le type d’image et la taille. Suite à la page suivante... 43 Pour éditer efficacement l’image affichée sur la zone de visualisation, il est important de régler l’échelle en premier lieu pour faciliter la visualisation. L’échelle peut être réglée librement en glissant le curseur de la barre de taille. Il est aussi possible de spécifier un pourcentage particulier en entrant directement une valeur dans la case d’échelle. NOTE Glisser le curseur de la barre de taille. Il est possible de modifier l’image affichée sur la zone de visualisation en glissant la zone d’affichage sur la liste des pages. Édition de documents Drag Glisser 44 Déplacement des pages Modifie l’ordre des pages. Vérifier le contenu de la page sur la zone de visualisation lors de la modification de l’ordre des pages. Cliquer sur la page à déplacer pour la sélectionner. La boîte de dialogue Page spécifiée s’ouvre. Entrer le numéro de page où la page sélectionnée doit être déplacée puis cliquer sur le bouton OK pour la déplacer. Entrer le numéro de page. Cliquer Sélectionner Page Page spécifiée. Déplacer page Cliquer Cliquer Édition de documents Cliquer Suite à la page suivante... 45 NOTE Copier une page Sélectionner la page à copier puis sélectionner Page Copier dans le menu pour effectuer la copie. Déplacer ou copier en glissant Si l’icône de la miniature est glissée sur la liste des pages, il est possible de déplacer la page. De plus, si vous maintenez la touche Ctrl pendant un glissement, vous pouvez faire une copie de la page. Contrôle direct avec un clic du bouton droit! Cliquer sur une icône de vignette pour la sélectionner, cliquer avec le bouton droit, puis sélectionner Copier dans le menu pour copier la page. Clic du bouton droit Cliquer Édition de documents 46 Suppression de pages Supprime les pages non nécessaires. Cliquer sur la page à supprimer pour la sélectionner. La boîte de dialogue Document Viewer apparaît. Cliquer sur Oui pour supprimer la page. Cliquer Cliquer Sélectionner Page Supprimer page. Édition de documents Cliquer Cliquer 47 Ajustement de page Il est possible d’ajuster les images de chaque page, afin de redresser les images tordues ou de rendre les floues plus nettes. Dans le menu Page sélectionner Ajuster page pour accéder aux fonctionnalités d’ajustement. Lors de l’ajustement des pages, il est pratique d’afficher les boutons de l’outil d’édition en sélectionnant Barre d’outils de l’image dans le menu Fenêtre. Corriger inclinaison : Ajuste une image inclinée. Éliminer bruit : Élimine le bruit de la page pour la rendre plus claire. Ajuster contours : Rehausse la bordure de l’image pour la rendre plus nette. Luminosité/Contraste : Ajuste la luminosité et le contraste de l’image. Nuance/Saturation : Ajuste les nuances et la saturation de l’image. Inverser la gradation : Inverse le noir et le blanc de l’image. Monochrome : Convertit en monochrome. Échelle de gris : Convertit en échelle de gris. Couleur RVB : Convertit en couleurs RVB. Lors de l’utilisation du menu Ajuster page puis le type de réglage désiré. Sélectionner Page Cliquer Édition de documents Cliquer 48 Sélectionner Page Ajuster page Corriger inclinaison. Lors de l’utilisation de la barre d’outils Pour afficher la barre d’outils, sélectionner Barre d’outils de l’image dans le menu Fenêtre. Cliquer Cliquer L’utilisation de plusieurs fonctions d’ajustement de page est très semblable. Nous allons vous donner une explication détaillée de Corriger inclinaison comme exemple. La boîte de dialogue Corriger inclinaison apparaît. Cocher la case Aperçu et cliquer sur le bouton Détecter inclinaison . Cliquer sur la page à ajuster pour la sélectionner. (L’image est légèrement inclinée sur la droite) Cliquer Cliquer L’image inclinée est corrigée automatiquement. Cliquer sur le bouton de la boîte de OK dialogue Corriger inclinaison pour terminer. Édition de documents Cliquer NOTE L’aperçu est un plus! Il est recommandé de cocher la case Aperçu dans cette boîte de dialogue. Le résultat apparaît sur l’image, permettant de voir immédiatement le résultat de l’ajustement. L’ajustement manuel est aussi possible Ici nous utilisons la fonction Détecter inclinaison mais il est aussi possible d’utilser le curseur Angle pour ajuster manuellement l’inclinaison. Si une erreur est commise, il est possible de l’annuler Vous pouvez annuler un ajustement, s’il vient juste d’être fait, en sélectionnant Édition Annuler dans le menu. 49 Création d’annotations Joint une annotation à une image et l’enregistre. Il est important de retenir que les annotations sont manipulées indépendamment du document original. L’ajout d’une annotation est comme déposer une vitre sur un document et effectuer les corrections sur cette vitre. L’image originale et les corrections sont toutes deux enregistrées. Onze fonctions peuvent être sélectionnées sous Créer annotation dans le menu Annotation: Texte, Ligne, Rectangle, Ovale, Blanc, Noir, Surligneur, Étiquette, Tampon, Date, et N° de page. Lors de l’utilisation du menu Annotation Sélectionner Annotation Créer, annotation, puis cliquer sur le type d’annotation. Cliquer Cliquer Lors de l’utilisation de la barre d’outils Il est aussi possible d’ajouter une annotation en utilisant les boutons de la barre d’outils. Édition de documents 50 Entrer le texte Ouvrir la page sur laquelle une annotation doit être ajoutée, puis sélectionner une option du menu, comme cidessous, pour entrer un texte. Sélectionner Annotation Texte. Créer annotation Entrer le texte. Entrer le texte Cliquer Cliquer à l’extérieur de la zone d’insertion de texte. Cliquer Le texte entré se reflète sur l’image lors du clic à l’extérieur de la zone d’insertion de texte. Glisser le curseur de la souris pour définir la zone d’insertion de texte. La zone d’insertion de texte s’affiche en blanc. Édition de documents Glisser NOTE Ajustement de la zone d’insertion de texte La zone d’insertion de texte peut être déplacée en glissant le carré qui la représente. Toutes les autres annotations peuvent être déplacées de la même manière. Prudence lors du paramétrage des annotations! Lorsque vous sélectionnez Définir annotation dans le menu Annotation, les données de l’annotation seront écrites dans les données de l’image. Toutefois, une fois l’annotation enregistrée, un retour à l’image originale est impossible, donc prudence lors du réglage des annotations. 51 Création d’annotations Modifier les propriétés du texte Il est possible de modifier l’apparence du texte en modifiant les propriétés du texte. Cela inclut la police, le style, la taille, la couleur et l’emplacement. Peu importe le type d’ajustement exécuté, il faut tout d’abord cliquer près du texte pour sélectionner la zone d’insertion de texte, puis utiliser le menu. Cliquer sur le texte et vérifier la position du carré représentant la zone d’entrée de texte. Modifier les propriétés de l’annotation. Ici, la couleur de la police est modifiée. Modifier les propriétés du texte. Cliquer sur le texte. Vérifier la position du carré. Sélectionner Annotation Propriétés. Cliquer Cliquer Les modifications effectuées apparaissent sur la page. Cliquer Édition de documents NOTE 52 Les propriétés peuvent être appliquées aux formes et aux tampons aussi bien qu’au texte. Il est possible d’obtenir de nombreuses possibilités d’annotation en modifiant les valeurs de propriétés. Création d’annotations Dessin de formes Cet exemple illustre le dessin d’un ovale autours d’un texte. Il est possible de dessiner une forme simplement en glissant le curseur de la souris. Cette méthode de dessin peut être utilisée pour les rectangles, les blocs blancs, les blocs noirs, les repères et d’autres formes. Dans cette section, le bouton de la barre d’outils est utilisé pour dessiner. Cliquer sur le bouton sur la barre d’outils. Cliquer sur le bouton derrière le texte. pour déplacer l’ellipse Cliquer sur le bouton Ovale. Glisser le curseur du coin supérieur gauche en diagonale vers le coin inférieur droit pour tracer l’ellipse. Cliquer sur le bouton Suivant. L’ellipse est maintenant derrière le texte. Glisser L’ellipse peut être glissée pour ajuster sa position. Édition de documents Glisser L’ellipse est placée devant le texte. 53 Création d’annotations Application du tampon Lors de l’ajout de messages comme “Vérifié” ou “OK”, il est plus simple et plus rapide d’utiliser les tampons prédéfinis. Il est aussi possible d’utiliser des fichiers contenant des images de tampons personnalisés (comme un sceau personnel). Cliquer sur le bouton sur la barre d’outils. Cliquer sur le bouton Tampon. Les propriétés du tampon s’ouvrent. Sélectionner le tampon à utiliser, puis cliquer sur le bouton OK . Cliquer Cliquer Édition de documents Glisser pour sélectionner la zone où le tampon doit apparaître. Glisser 54 Le tampon est affiché. Création d’annotations Ajout de la date Les étapes suivantes servent à ajouter la date sur toutes les pages du document. L’annotation peut être définie comme pied de page (ou en-tête) commun. Cliquer sur le bouton sur la barre d’outils. Glisser pour définir la zone d’insertion de la date. Glisser Cliquer sur le bouton Pied de page. Le cadre du pied de page est affiché au bas de la page. Cliquer deux fois sur la zone d’insertion pour ouvrir les propriétés. Glisser le cadre pour en ajuster librement la taille. Spécifier les propriétés et cliquer sur Spécifier les propriétés du texte de date. sur la barre d’outils. Cliquer Édition de documents Cliquer sur le bouton . OK La date est insérée. Cliquer sur le bouton Date. Suite à la page suivante... 55 Cliquer sur le bouton sur la barre d’outils. Le cadre du pied de page disparaît et la date apparaît sur toutes les pages du document. Édition de documents NOTE 56 Les mêmes étapes peuvent être utilisées pour ajouter un numéro de page. Les mêmes étapes sont utilisées pour insérer la date et les numéros de page. Cliquer le bouton et glisser pour définir la zone de saisie. Document Manager Description Commandes de menu Menu Fichier Nouveau dossier... Crée un nouveau dossier. Fichier partagé... Crée un nouveau fichier partagé. Libérer dossier partagé Libère le dossier partagé. Ouvrir... Ouvre le fichier spécifié. Enregistrer sous... Enregistre un document dans un fichier. Renommer Change les noms des documents et des dossiers. Propriétés... Afficher les attributs du document. Sauvegarder... Sauvegarde les documents enregistrés dans un dossier. Restaurer... Le dossier de sauvegarde est restauré. Importer image à partir de TWAIN... Importe une image à partir d’un périphérique compatible TWAIN comme un scanner. Sélectionner périphérique TWAIN... Sélectionne le périphérique compatible TWAIN à utiliser. Imprimer... Imprime un document. Configurer l’impression... Paramètres de l’impression. Envoyer vers application externe (Nom de l’application) Exécute les applications respectives spécifiées comme destinations. Configurer application externe... Ajoute une destination, modifie le paramétrage, supprime une destination. Corbeille Ouvrir la corbeille... Ouvre la corbeille pour afficher les images des pages qui ont été supprimées. Vider la corbeille Supprime toutes les images de la corbeille. Réglages de l’environnement... Configure l’environnement système. Quitter Ferme l’application. Menu Édition Annuler Annule la plus récente action d’édition. Couper Coupe le document sélectionné et le copie dans le presse-papiers. Copier Copie le document sélectionné dans le presse-papiers. Coller Colle le document du presse-papiers dans le dossier en cours. Supprimer Supprime le document ou le dossier sélectionné. Tout sélectionner Sélectionne tout le document. Rechercher... Recherche le document. Menu Affichage Barre d’outils Commute entre l’affichage ou non de la barre d’outils. Barre d’état Commute entre l’affichage ou non de la barre d’état. Format listes/vignettes Commute entre l’affichage d’une liste ou de vignettes. Afficher annotation Commute entre l’affichage ou non des annotations. Par nom Trie les dossiers par nom. Par date Trie les dossiers par date. Suite à la page suivante... 57 Explication des menus Disposition dossiers Commandes de menu Description Disposition documents Par nom Trie les documents par nom. Par type Trie les documents par type. Par taille Trie les documents par taille. Par date Trie les documents par date. Auto arrangement Aligne les documents automatiquement. Aligner les documents Aligne les vignettes uniformément. Actualiser Met à jour avec l’état le plus récent. Menu Document Ouvrir... Ouvre une image pour l’affichage et l’édition par page. Reproduire Toutes les pages Copie toutes les pages du document. Page actuelle Copie la page en cours du document. Pivoter objet Pivoter 90° sens anti-horaire Fait pivoter la page de 90 degrés dans le sens antihoraire. Pivoter 180° Fait pivoter la page de 180 degrés. Pivoter 90° sens horaire Fait pivoter la page de 90 degrés dans le sens horaire. Grouper objets Fait un groupe avec deux pages d’images ou plus sélectionnées. Chaque document Chaque document place un document sélectionné par-dessus un autre. Chaque page alternativement Place chaque page l’une sur l’autre en alternance. Chaque page revers alternativement Place une page d’un document sélectionné par-dessus une autre dans l’ordre inverse alternativement. Dissocier Annule le groupement des pages des images sélectionnées. Corriger objet Corriger inclinaison Corrige l’inclinaison du document. Ajuster contours Rehausse la bordure du document. Éliminer bruit Élimine les bruits sur le document. Inverser la gradation Inverse la gradation du document. Page précédente Déplace la page en cours sur la page précédente. Page suivante Déplace la page en cours sur la page suivante. Première page Déplace la page en cours avant la première page. Dernière page Déplace la page en cours après la dernière page. Page spécifiée... Déplace la page en cours à la page désignée. Classer les pages... Redispose les pages. Page Fichier joint... Ouvre la boîte de dialogue pour lancer l’application associée au document sélectionné. Création de l’image Crée une image de l’icône du document sélectionné. Menu Option Explication des menus Paramétrage... 58 Paramétrage option. Document Viewer Commandes de menu Description Menu Fichier Ouvrir... Ouvre le fichier image spécifié. Enregistrer Enregistre le document dans un fichier. Pour le nom de fichier et le fichier d’enregistrement, le dernier spécifié est utilisé. Enregistrer sous... Toutes les pages Enregistrer toutes les pages dans un nouveau fichier. Page spécifiée... Enregistre la(les) page(s) sélectionnée(s) dans un nouveau fichier. Zone spécifiée Enregistre l’image spécifiée dans un nouveau fichier. Imprimer... Imprime un document. Paramètres d’impression... Paramètres de l’impression. Acquérir image... Importe une image à partir d’un périphérique compatible TWAIN comme un scanner. Sélectionner un périphérique TWAIN Sélectionne le périphérique compatible TWAIN à utiliser. Envoyer vers une application externe (Nom de l’application) Exécute les applications respectives spécifiées comme destinations. Configurer application externe... Ajoute une destination, modifie le paramétrage, supprime une destination. Corbeille Ouvrir la corbeille... Ouvre la corbeille pour afficher les images des pages qui ont été supprimées. Vider la corbeille Supprime tous les documents de la corbeille. Quitter Ferme l’application. Menu Édition Annuler Annule la dernière action et la renverse. Couper Coupe une page donnée, une zone ou une annotation et la copie dans le presse-papiers. Copier Copie une page donnée, une zone ou une annotation dans le presse-papiers. Coller Colle la page, l’image ou l’annotation depuis le presse-papiers dans la page en cours. Effacer Efface une page donnée, une zone ou une annotation. Tout sélectionner Sélectionne toutes les pages ou les annotations. Menu Page Page suivante Affiche la page suivante. Page précédente Affiche la page précédente. Première page Affiche la première page. Dernière page Affiche la dernière page. Sélection page... Affiche la page sélectionnée. Avancer Défile automatiquement vers l’avant dans les pages. Reculer Défile automatiquement vers l’arrière dans les pages. Arrêter Arrête l’avance automatique des pages. Paramétrage... Règle l’avance automatique des pages. Suite à la page suivante... 59 Explication des menus Défilement auto Commandes de menu Description Déplacer page Page suivante Déplace la page en cours sur la page suivante. Page précédente Déplace la page en cours sur la page précédente. Première page Déplace la page en cours avant la première page. Dernière page Déplace la page en cours après la dernière page. Page spécifiée... Déplace la page en cours à la page désignée. Supprimer page... Supprime la(les) page(s). Copier Copie la(les) page(s) sélectionnée(s). Ajouter page Ajouter page du fichier... Spécifie un fichier image à ajouter. Ajouter page de TWAIN... Ajoute l’image depuis un périphérique compatible TWAIN. Insérer page Insérer page du fichier... Spécifie un fichier image à insérer. Insérer page de TWAIN... Insère l’image depuis un périphérique compatible TWAIN. Remplacer page Remplacer la page du fichier... Spécifie un fichier image à remplacer. Remplacer page de TWAIN... Remplace l’image à partir d’un périphérique compatible TWAIN. Pivoter page Pivoter 90° sens anti-horaire Fait pivoter la page de 90 degrés dans le sens anti-horaire. Pivoter 180° Fait pivoter la page de 180 degrés. Pivoter 90° sens horaire Fait pivoter la page de 90 degrés dans le sens horaire. Ajuster page Corriger inclinaison... Règle l’inclinaison. Éliminer bruit... Élimine le bruit. Ajuster contours... Rehausse les bordures. Luminosité/Contraste... Règle la luminosité et les contrastes. Nuance/Saturation... Règle les nuances et la saturation. Inverser la gradation Inverse la gradation du document. Monochrome... Convertit en monochrome. Échelle de gris Conversion en échelle de gris. Couleur RVB Conversion en RVB couleurs intégrales. Copier page dans le presse-papiers Copie la page dans le presse-papiers. Copier zone sélectionnée Copie la zone sélectionnée dans le presse-papiers. Sélectionner toutes pages Sélectionne toutes les pages. Menu Affichage Explication des menus 60 Mode Glisser Passe au mode Glisser. Mode Coupure Passe au mode Coupure. Mode Édition Passe au mode Édition. Zoom avant Fait un zoom avant sur une image. Zoom arrière Fait un zoom arrière sur une image. Ajuster à largeur de page Règle l’échelle d’affichage selon la largeur de la page. Ajuster à hauteur de page Règle l’échelle d’affichage selon la hauteur de la page. Commandes de menu Description Page entière Règle l’échelle d’affichage selon la page entière à l’écran. 25% Règle l’échelle d’affichage à 25%. 50% Règle l’échelle d’affichage à 50%. 75% Règle l’échelle d’affichage à 75%. 100% Règle l’échelle d’affichage à 100%. 150% Règle l’échelle d’affichage à 150%. 200% Règle l’échelle d’affichage à 200%. Paramètres détaillés... Règle les paramètres détaillés tels que la vignette ou le paramétrage de page image. Menu Annotation Afficher annotation Spécifie s’il faut afficher une annotation sur la page. Définir annotation Règle l’annotation à fixer sur le document. Ordre de l’annotation Changer Ordre décroissant Change l’ordre pour commencer à la première. Changer Ordre croissant Changer l’ordre pour commencer à la dernière. Changer Précédent Changer l’ordre pour aller à la précédente. Changer Suivant Changer l’ordre pour aller à la suivante. Créer annotation Texte Crée une annotation en texte et la colle sur une page. Ligne Crée une annotation en ligne et la colle sur une page. Rectangle Crée une annotation rectangulaire et la colle sur une page. Ovale Crée une annotation en ovale et la colle sur une page. Blanc Crée une annotation rectangulaire blanche (rectangle peint tout en blanc) et la colle sur une page. Noir Crée une annotation rectangulaire noire (rectangle peint tout en noir) et la colle sur une page. Surligneur Crée une annotation sous forme de marqueur et la colle sur une Étiquette Crée une annotation en étiquette et la colle sur une page. Tampon... Crée une annotation en tampon et la colle sur une page. Date Crée une annotation en date et la colle sur une page. N° de page Crée une annotation en numéro de page et la colle sur une page. En-tête Édite un en-tête commun sur chaque page. Pied de page Édite un pied de page commun sur chaque page. Modifier texte... Établit un format de texte dans une annotation sélectionnée. Propriétés... Affiche les propriétés d’une annotation. Barre d’outils principale Commute entre l’affichage ou non de la barre d’outils principale. Barre d’outils de page Commute entre l’affichage ou non de la barre d’outils de page. Barre d’outils d’annotation Commute entre l’affichage ou non de la barre d’outils d’annotation. Barre d’outils d’image Commute entre l’affichage ou non de la barre d’outils d’image. Barre d’outils d’état Commute entre l’affichage ou non de la barre d’état. Liste des pages Commute entre l’affichage ou non de la liste des pages. Règle Commute entre l’affichage ou non de la règle. Fonctionnalité Commute entre l’affichage ou non de des outils. 61 Explication des menus Menu Fenêtre Numéro de téléphone du service après-vente: For Customer Support: Panasonic Communications Co., Ltd. Fukuoka, Japan http://panasonic.net C0505-6029 (02) PJQMC0375UA February 2009 Published in Japan