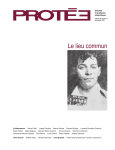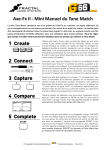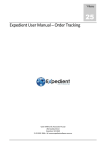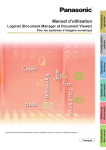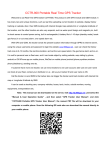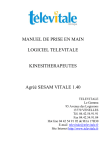Download Manuel d`utilisation Geomibs
Transcript
Manuel d’utilisation Geomibs Préalable 1.- La fonction de Geomibs est de collecter les données GPS fournies par des téléphones mobiles pour les afficher en temps réel sur une carte disponible via Internet et appelé « Panneau de suivi ». De ce fait, Il est donc important que les téléphones mobiles disposent d’abonnements permettant un accès à l’internet mobile - Un accès à l’internet mobile illimité est fortement recommandé. 2.- Le système Geomibs est composé de logiciels installés sur des téléphones mobiles disposant des systèmes d’exploitation suivants : * Android: 2.1 et supérieure * RIM (BlackBerry): 4.2 et supérieure * Symbian(Nokia): S60 3ème et plus * IOs (Apple Iphone): 3.0 et supérieure Avant d’installer Geomibs sur un mobile, veuillez vérifier si le système d’exploitation et sa version sont compatibles. 3.- La fonction GPS peut, surtout en cas d’usage intensif, réduire l’autonomie des téléphones mobiles équipés de Geomibs. Pour une utilisation professionnelle, il faut vous assurer de pouvoir disposer d’une source d’alimentation disponible. Comment connaitre la version du système d'exploitation du téléphone ? Mobiles Android Liste des principales marques disposant de téléphones avec système d'exploitation Androïd: Samsung, HTC, Sony Ericsson, Motorola, LG ... Pour connaitre le numéro de version des téléphones Androïd, vous devez aller dans: 1.- Paramètres 2.- ouvrir la rubrique 'A propos du téléphone' 3.- ouvrir la rubrique 'Informations logicielles' Le numéro de version d'Androïd compatible doit être égal ou supérieur à 2.1 Mobiles RIM (BlackBerry) Le système d'exploitation RIM se trouve exclusivement sur les téléphones de marque BlackBerry Pour les téléphones RIM, vous devez aller dans: 1.- Menu en pressant sur le bouton à gauche de la molette 2.- ouvrir la rubrique Options 3.- ouvrir la rubrique 'A propos de' Le numéro de version RIM compatible doit être égal ou supérieure à v4.2 Mobiles Symbian (Nokia) Le système d'exploitation Symbian se trouve essentiellement sur les téléphones de marque Nokia Ce système d'exploitation se retrouve également sur certains téléphones Samsung et Sony Ericsson Pour les téléphones Symbian, vous devez aller dans: 1.- Menu 2.- ouvrir la rubrique 'Applications' 3.- ouvrir la rubrique 'Outils' 4.- ouvrir la rubrique 'A propos' 1 v1.0 Manuel d’utilisation Geomibs v1.0 Le numéro de version Symbian compatible doit être S60 v3 ou ^3 Mobiles Iphones (Apple) Pour les Iphones, vous devez aller dans: 1.- Réglages 2.- ouvrir la rubrique 'Général' 3.- ouvrir la rubrique 'Informations' Le numéro de version IOs doit être égal ou supérieure à 3.0 Définitions Panneau de suivi Il s’agit de la cartographie sur laquelle vont s’afficher, en temps réel : * La dernière position de chacun des téléphones de votre flotte équipés de Geomibs * L’itinéraire suivi par chaque mobile Pointeurs Pour matérialiser l’affichage de la position du téléphone mobile, vous avez le choix d’utiliser des objets graphiques nommés pointeurs dont la position sur la carte correspond aux coordonnées géographiques de l’endroit où se trouve le mobile. La couleur indique si le mobile est actif ou non. Un mobile actif est un mobile en phase d’envoi de coordonnées GPS. Vous disposez de la possibilité de personnaliser l’affichage de chaque mobile en insérant vos propres pointeurs. Base cartographique Le logiciel Geomibs utilise 2 supports cartographiques : Google maps© et OpenLayers©. Ces 2 bases permettent l’affichage, en Vue plan, de pointeurs correspondants à la position des téléphones mobiles et disposent de fonctionnalités d’ajustements et de zoom. La base Google maps© permet également d’afficher les pointeurs en vue satellite et en mode mixte. Coordonnées géographiques Les coordonnées géographiques permettent d'identifier un point dans le monde de manière unique et très précise. Il faut se baser sur un système géodésique qui définit un référentiel dans lequel un point donné est défini par sa longitude, sa latitude et son altitude. Toutes les coordonnées géographiques que nous affichons sont en degrés et décimales de degrés (de préférence aux degrés et minutes, ou degrés, minutes, secondes), car c'est pratique, répandu et précis. Le fait de pouvoir identifier très précisément un point de cette manière est d'une extrême efficacité pratique, avec de nombreuses applications potentielles. Au lieu d'indiquer un lieu par une description textuelle ou graphique lourde et souvent ambiguë, on ne garde ou communique qu'une petite séquence de chiffres. Quel que soit le point du globe considéré, la méthode est applicable. Un exemple: 45.72313°N, 04.87256°E: le supermarché chinois "Paris Store" à Vénissieux, dans la banlieue lyonnaise. Pas du tout facile à trouver quand on n'est pas du coin, qu'on a loupé la sortie "Lyon Etats Unis" sur la N383, et qu'on tourne depuis un moment dans le quartier des Minguettes à la recherche de ce supermarché... d'où la valeur de ces coordonnées géographiques. (Source http://vmotel.free.fr/nav/geo.html ) 2 Manuel d’utilisation Geomibs v1.0 GPS (Global Positioning system) Le GPS (Global Positioning System) est un système de navigation basé sur un ensemble de satellites militaires dont l'accès est autorisé aux civils. Le Département de la Défense (DoD) des États Unis l'a développé et le Département des Transports (DoT) en est le propriétaire. On compte aujourd'hui 24 satellites répartis sur 6 orbites à une altitude de 20 000 km. Le système GPS donne la position et l'altitude chaque seconde, 24 heures par jour, n'importe où dans le monde. Quatre satellites au moins doivent être poursuivis pour obtenir une position en 3 dimensions (altitude et position). Trois satellites suffisent pour donner une position en 2 dimensions avec "maintien d'altitude" (la dernière altitude connue). (Source http://www.gpstrack.com/descript.htm) Dernier point, il n'y a pas d'abonnement au GPS (il suffit d'avoir un récepteur et ça marche), le récepteur GPS n'émet rien, les coordonnées géographiques sont récupérées du module GPS du téléphone par le logiciel Geomibs et envoyés vers votre panneau de suivi. Précision du GPS A l’origine, le signal était volontairement dégradé de manière à n’obtenir qu’une précision de l’ordre de 100 m. Cette dégradation volontaire du signal a été levée le 01 mai 2000. Nous disposons donc maintenant, d’une précision « militaire » de 10/20 mètres sur nos récepteurs civils. En principe, un récepteur a besoin de recevoir les signaux de quatre satellites pour établir sa position et caler son horloge. En pratique, un récepteur capte davantage de satellites (jusqu’à douze) et se sert des signaux redondants pour améliorer sa position via une méthode mathématique. Fréquence d’acquisition et Intervalle d’actualisation Les données de géolocalisation sont capturées par le module GPS du téléphone mobile et envoyées à nos serveurs sur votre compte client via le logiciel Geomibs. La fréquence d’acquisition de ces données est définie par l’utilisateur directement au niveau du panneau Administration. L’intervalle d’actualisation est la fréquence à laquelle les données reçues des téléphones sont réactualisées sur la carte. Par exemple, pour une fréquence d’acquisition de 5 mn, il est judicieux de définir un intervalle comparable au niveau de l’affichage soit 5 mn aussi. Vue Plan Ce service est disponible pour Google maps et OpenLayers. Il permet, à partir de l'échelle d'un pays, de pouvoir zoomer jusqu'à l'échelle d'une rue. Cette vue affiche le nom des rues, quartier, villes. Vue satellite Cette fonctionnalité est disponible sur de nombreuses zones urbanisées aux États-Unis, au Canada, mais aussi certaines portions de l'Islande, en Irak, au Koweït, au Mexique, aux Bahamas, en France, en Italie, au Japon et dans bien d'autres pays. La vue par image satellite permet de naviguer et de se positionner où l'on veut sur la carte prise par satellite. Cependant, l'utilisation du terme photo satellite est un abus de langage, car certaines photos urbaines sont des prises de vues aériennes prises à haute altitude. Vue mixte Cette vue permet la superposition des modes Vue Plan et Vue Satellite en maintenant les fonctionnalités de zoom 3 Manuel d’utilisation Geomibs v1.0 Code client Ce code vous est fourni par le site www.promibs.com lors de votre inscription. Il sert à vous authentifier en particulier lors de l’ouverture de votre panneau de suivi. En effet, les mobiles affichés sur la carte disposent tous du même code client. URL d’accès Les données et les programmes Geomibs sont stockés sur une adresse internet. Cette adresse doit être enregistrée dans le mobile pour que l’application sache sur quels serveurs Internet les coordonnées de géolocalisation doivent être envoyées. Eléments de la commande Lors de votre commande ou pour un essai gratuit, après vous être authentifié, vous recevrez un certain nombre d’éléments affichés dans votre Espace client ou par Email. Ces éléments sont les suivants : Nombre de crédits utilisés : 2/4 Nombre de téléchargements utilisés : 3 / 10 URL d'accès : http://geolocation.promibs.ch/ Votre identifiant Geomibs : 14012050281 Votre mot de passe : ki684ujm Nombre de crédits utilisés : le compte affiche 2 mobiles simultanément/Nombre maximal autorisé (crédit) Nombre de téléchargement utilisés : Nombre de SMS envoyés/nombre maximum de téléchargement autorisé URL Accès : Adresse à laquelle le ou les mobiles pourront être visualisés. Votre Identifiant Geomibs : Votre compte client servant d’identifiant pour accéder à votre panneau de suivi Geomibs. Votre mot de passe : Le mot de passe pour accéder à votre panneau de suivi. Ce mot de passe pourra être changé directement dans le panneau de suivi. Télécharger Geomibs directement sur le téléphone Téléchargement direct du téléphone à équiper Pour télécharger le logiciel Geomibs directement sur le téléphone, vous devez : 1.- Vous assurez de pouvoir vous connecter à l’Internet 2.- Ouvrir le navigateur 3.- Tapez l’URL suivant en fonction du système d’exploitation: Système d’exploitation URL à taper dans la barre d’adresse Androïd 2.1 et supérieur www.promibs.com/soft/Geomibs.apk RIM toutes versions (BlackBerry) www.promibs.com/soft/GeomibsTrack.jad Symbian S60 www.promibs.com/soft/Geomibs.sis Puis suivre la procédure d’installation propre à chaque système de téléphone 4 Manuel d’utilisation Geomibs v1.0 Téléchargement par envoi de SMS Pour simplifier l’installation du logiciel sur le téléphone à géolocaliser, le site www.promibs.com vous permet de recevoir, directement sur le mobile concerné, un SMS disposant du lien de téléchargement. A réception du SMS, il vous suffira de cliquer sur l’URL affiché pour que le logiciel Geomibs se télécharge automatiquement. Sur ce SMS, seront indiqués : 1.- Votre code Client 2.- Votre Identifiant 3.- Votre mot de passe Ces éléments vous seront indispensables pour accéder à votre panneau de suivi Installation du logiciel Geomibs sur les mobiles Installation sur système RIM (BlackBerry) Après avoir reçu le SMS dans le lequel est mentionné votre code client et le lien de téléchargement, 1.- cliquez sur le lien http://www.promibs.fr/soft/GeomibsTrack.jad et choisissez Ouvrir Lien. Les éléments d’identification et de version de Geomibs s’affichent. 2.- Veuillez Cocher sur Donner les autorisations à l’application puis presser sur Télécharger. Sur le tableau qui s’affiche, veuillez tout autoriser à Geomibs (Mettre chaque fonction à Autorisé) puis presser sur le bouton Retour et presser sur Enregistrer. 3.- Le système affiche un message indiquant que le téléchargement s’est bien déroulé. Veuillez choisir Ouvrir et paramétrer Geomibs Installation sur Symbian (Nokia) Après avoir reçu le SMS dans le lequel est mentionné votre code client et le lien de téléchargement, 1.- cliquez sur le lien http://www.promibs.fr/soft/Geomibs.sis et choisissez Ouvrir Lien. 2.- Choisir Installation puis répondre OK 3.- Choisir l’installation dans la mémoire du téléphone 4.- Dans certains cas, le système peut indiquer : Installation impossible. Certaines applications doivent d’abord être fermées. Les fermer ? Cliquer sur OK 5.- Un message indique que l’application va utiliser les fonctions de connexion aux données et le GPS, choisissez OK 6.- A la fin de l’installation, le message affiche Installation Terminée. Choisissez Masquer 7.- Fermez le navigateur 8.- Pour accéder au programme, allez dans Menu/Applications et ouvrez l’application Geomibs Installation sur système Androïd (Samsung, HTC, Motorola, Sony, ..) Après avoir reçu le SMS dans le lequel est mentionné votre code client et le lien de téléchargement, 1.- cliquez sur le lien http://www.promibs.fr/soft/Geomibs.apk . 2.- le logiciel se télécharge automatiquement. 3.- Allez dans les notifications du mobile et attendre que soit affiché Geomibs Téléchargement terminé 4.- Cliquez sur la ligne 5.- Choisissez Installer 6.- Une fois l’installation terminée, cliquez sur Ouvrir 5 Manuel d’utilisation Geomibs v1.0 Paramétrage de Geomibs sur RIM (BlackBerry) Sur les téléphones BlackBerry, vous aurez à entrer les éléments suivants : Reporting URL : Mettre l’URL d’accès reçu dans les éléments de votre commande, par défaut http://geolocation.promibs.ch ClientCode : Entrer votre identifiant Geomibs (code client) DeviceName : Donnez un libellé au téléphone. C’est par ce libellé que le téléphone sera identifiable sur le panneau de suivi Cocher Enable App si vous souhaitez que l’application soit active. Décocher Enable App si vous souhaitez que le mobile cesse d’envoyer les données de géolocalisation Presser sur Done pour démarrer le programme Paramétrage de Geomibs sur Symbian (Nokia) Voici les éléments à paramétrer sur la licence Symbian : Access Point : Choisissez Auto Detect ou le réseau Internet mobile de l’opérateur du mobile Autostart : Mettez Yes pour que le logiciel démarre automatiquement lors de la mise en marche du mobile. Host : Entrez l’URL d’accès mentionné sur vos éléments de commande, par défaut http://geolocation.promibs.ch Client ID : Entrer votre identifiant Geomibs (code client) Device Name : Donnez un libellé au téléphone. C’est par ce libellé que le téléphone sera identifiable sur le panneau de suivi Debug Log : Mettez à Yes. Ce paramètre permet de générer un fichier servant aux diagnostics en cas de panne. Active : Mettez Yes si vous souhaitez que Geomibs envoie les coordonnées GPS au panneau de suivi, Mettez No si vous ne le souhaitez pas. Une fois l’opération terminée, choisissez Hide ou Exit. Paramétrage de Geomibs sur Androïd (Samsung, HTC, Motorola, Sony, ..) Sur les téléphones Androïd, vous aurez à entrer les éléments suivants : Upload URL : Mettre l’URL d’accès reçu dans les éléments de votre commande Client# : Entrer votre identifiant Geomibs (code client), par défaut http://geolocation.promibs.ch Device Name : Donnez un libellé au téléphone. C’est par ce libellé que le téléphone sera identifiable sur le panneau de suivi Cocher Enable App si vous souhaitez que l’application soit active. Décocher Enable App si vous souhaitez que le mobile cesse d’envoyer les données de géolocalisation Presser sur Done pour démarrer le programme 6 Manuel d’utilisation Geomibs v1.0 Ouvrir le panneau de suivi Figure 1: Panneau d'authentification Identifiant (Code client) : L’identifiant est le code client reçu lors de votre commande. Il sert à identifier votre compte. Attention, ce compte est important, il détermine la carte sur laquelle les coordonnées GPS du mobile doivent être adressées. Identifiant et Mot de passe Le mot de passe vous a été adressé par Email. Il figure également dans votre espace client. Il est à entrer dans la zone Mot de passe Une fois ces informations entrées, veuillez presser sur Authentification pour accéder à votre panneau de suivi Régler le panneau de suivi Pour accéder au panneau de suivi, vous disposez de 2 possibilités : 1.- Via le site www.promibs.com en cliquant sur le bouton Panneau de suivi Geomibs 2.- Directement en tapant l’url suivant dans la barre d’adresse de votre navigateur : http ://geolocation.promibs.ch Attention : Si vous obtenez le message suivant à la première ouverture du panneau de suivi: 7 Manuel d’utilisation Geomibs v1.0 Figure 2: Message d'erreur à la première ouverture N’en tenez pas compte et Cliquez sur le bouton : Poursuivre quand même. Ce message ne devrait plus s’afficher à l’avenir. Les éléments d’authentification du panneau de suivi s’affichent qu’il vous suffit de renseigner pour accéder à vos données. Changer la langue par défaut Si le panneau de suivi s’ouvre en anglais, vous devrez effectuer la manipulation suivante pour passer en langue française : 1.- Aller dans le panneau Administration 2.- Cliquer sur le bouton Configuration 3.- Choisir dans la liste déroulante Default Language : Français 4.- Presser sur Update Settings 5.- Un message vous indiquant que l’information sur votre profile a été mis à jour avec succès s’affiche. 6.- Tous les éléments de votre écran sont dorénavant en français. Relancez le logiciel Changer l’affichage de la carte Ces fonctions ne sont disponibles qu’avec Google maps. En effet, ce système cartographique offre 2 modes d’affichage (Mode Plan et Mode Satellite) et une synthèse des deux (Mode satellite incluant le nom des rues). Définir un centre de la carte par défaut Par défaut, la cartographie affiche la carte des Etats Unis d’Amérique. Pour modifier l’affichage par défaut, il vous faut : 1.- Ouvrir le panneau Administration 2.- Cliquer sur le bouton Configuration 3.- Ouvrir l’Onglet Position Carte Initiale 4a.- Positionner la carte sur la partie que vous souhaitez voir s’ouvrir par défaut et presser sur Utilisez centre de la carte Ou 4b.- Entrer l’adresse servant de point central et presser sur Chercher Adresse 5.- Presser sur Sauvegarder Position 6.- Une fois l’opération réalisée, votre panneau de suivi s’ouvrira par défaut 8 Manuel d’utilisation Geomibs v1.0 Changer la fréquence d’acquisition des Points GPS Le système Geomibs permet de modifier les paramètres d’acquisition des points GPS par le téléphone directement à partir du panneau de suivi. En effet, il n’est pas nécessaire de manipuler le mobile pour cela, il suffit de : 1.- Ouvrir le panneau Administration 2.- Cliquer sur le bouton Configuration 3.- Modifier la valeur de la zone Intervalle téléchargé Attention, plus cet intervalle sera court, moins grande sera l’autonomie du mobile. Une fois cette opération réalisée, tous les téléphones actifs dans le panneau de suivi captureront les positions GPS dans le respect de ce paramètre et les enverront selon la même fréquence. Définir le paramètre Hors Ligne (Inactif) Pour définir la durée à partir de laquelle un téléphone inactif est considéré comme Hors ligne, il vous faut effectuer la manipulation suivante : 1.- Ouvrir le panneau Administration 2.- Cliquer sur le bouton Configuration 3.- Modifier la valeur de la zone Hors ligne TimeOut Si un téléphone n’émet plus de positions GPS durant le temps que vous aurez paramétré dans cette zone, sa représentation sur la carte sera modifiée et sera représentée par le pointeur Hors ligne. Sa rubrique dans la liste des mobiles affichés prendra le statut Offline. Actualiser l’affichage Les mobiles émettent leurs positions respectives selon le paramètre « Intervalle téléchargé » situé dans le panneau Administration/Configuration. Chacune de ces valeurs est envoyée sur votre panneau de suivi immédiatement après leur capture. Afin que l’affichage prenne note de ces modifications, vous avez la possibilité soit de presser manuellement sur le bouton Actualiser situé au dessus de la liste des mobiles soit de paramétrer le temps dit de rafraîchissement nommé « Intervalle d’Actualisation ». Ce réglage se fait en cliquant sur la liste déroulante. Attention, une fréquence d’actualisation de l’affichage trop rapide ne présente aucun intérêt sauf en ville avec un moyen de locomotion rapide (cas des transports de courses express par exemple). Pour une meilleure clarté, réglez ce paramètre pour qu’il soit à peu près identique à la valeur d’acquisition des points GPS (intervalle téléchargé) Menu Geomibs Le menu du panneau de suivi, situé au dessus de la carte est composé des éléments suivants : Bienvenu XXXX : Affiche l’identifiant avec lequel vous vous êtes identifié Administration : Ouvre une fenêtre affichant le paramétrage des mobiles, le paramétrage des pointeurs, la configuration de l’acquisition et des autres fonctions et enfin la déconnexion Déconnexion : En cliquant sur ce bouton, vous fermez votre session. Attention, cette action ferme également le panneau d’administration s’il est ouvert. Barre des fonctions Visualisation Adresse : En entrant une adresse (rue, ville, pays), le point correspondant aux éléments entrés s’affichera sur la carte. Attention, cette fonction est seulement possible avec la base cartographique Google maps. 9 Manuel d’utilisation Geomibs v1.0 Date système : Affiche la date du serveur Heure système : Affiche l’heure du serveur Intervalle Actualisation : Permet l’actualisation automatique de l’affichage en fonction du temps défini dans la liste déroulante. Menu Liste des Mobiles Bouton Actualiser : En pressant sur ce bouton, l’affichage se réactualisera manuellement Recherche : Permet de n’afficher que le mobile disposant du numéro IMEI entré Effacer : Permet de revenir à l’affichage de la totalité des mobiles Menu Administration Mobiles : Cette section concerne la gestion des licences et le paramétrage des éléments d’identification des mobiles. Pointeurs : Les mobiles sont représentés par des pointeurs sur la carte. Cette section permet d’ajouter ou de supprimer des pointeurs pour les mobiles en ligne ou hors ligne. Configuration : Ce panneau permet d’entrer les paramètres lié au périmètre de sécurité, la fréquence d’acquisition des points GPS et d’autres éléments de confort ou de sécurité Déconnexion : En pressant sur ce bouton, vous fermez la session Geomibs. Changer le mot de passe Pour changer le mot de passe d’accès au panneau de suivi, il vous faut : 1.- Ouvrir Administration 2.- Cliquez sur Configuration 3.- Entrez le mot de passe à changer 4.- Entrez le nouveau de passe 5.- Confirmez le nouveau mot de passe 6.- Cliquez sur Sauvegarder Figure 3 - Changement du mot de passe 10 Manuel d’utilisation Geomibs v1.0 Fonctionnement de la base cartographique Figure 4: Panneau de suivi 11 Manuel d’utilisation Geomibs v1.0 Vue Globale Le panneau de suivi est composé de 3 parties. 1.- La partie centrale concerne la carte elle-même. Vous disposez de 2 types de cartes : Google maps et Openlayers qui peuvent être changés dans le panneau Administration. La carte dispose de fonction de zoom et de plusieurs représentations selon le modèle choisi. 2.- La partie droite affichant l’ensemble des téléphones connectés dans le respect du nombre de crédits autorisé. 3.- La partie haute composé du menu et d’informations liées au temps (Date/heure) et à la fréquence d’actualisation des données à l’écran Fonctions cartographiques Agrandir la carte (fonction de zoom) Vous avez 2 manières d’augmenter la résolution de la carte (zoomer sur la carte) à partir d’un point. 1.- Vous positionnez le pointeur de votre souris sur le point autour duquel le zoom doit s’effectuer et vous double-cliquez. Le pointeur de la souris doit être une main. La carte va s’agrandir en positionnant le point sur lequel vous avez cliqué au centre de la carte agrandie. 2.- Vous disposez d’une échelle située en haut à gauche de la carte avec le + et le signe – aux extrémités. En cliquant sur +, la carte va s’agrandir autour du centre. En cliquant sur -, la carte va se rétrécir autour du point. Déplacer la carte Considérant que la carte est disposée à l’intérieur d’un cadre de visualisation agissant comme une fenêtre, vous pourrez la déplacer pour afficher la portion qui vous intéresse en cliquant à l’aide du bouton droit de la souris à l’intérieur de la carte, en maintenant le bouton du click enfoncé et en déplaçant la souris vers le sens qui vous intéresse. Vous disposez également dans la partie gauche de la carte de 4 boutons correspondants aux 4 sens de déplacement (Haut, bas, droite et Gauche) et d’un bouton centrale vous permettant de revenir à la position initiale. Afficher une adresse sur la carte La carte affiche en temps réel la dernière position des mobiles Geomibs. Pour visualiser une adresse sur la carte et ainsi connaitre les mobiles les plus proches de cette adresse, il vous faut entrer dans la zone Adresse située au dessus de la carte le ou les éléments suivant : Rue, numéro, code postal, ville, Pays. Une fois ces éléments entrés, il vous faut presser sur le bouton Visualisation. Le point correspondant à l’adresse se positionnera au centre de manière à permettre à l’utilisateur de double cliquer pour en agrandir les détails. Attention, il est possible qu’en entrant un seul des éléments vous obteniez la position que vous recherchez mais il est souvent préférable de rentrer au moins l’adresse et la ville pour un meilleur retour d’information. L’actualisation de l’affichage fait disparaitre le pointeur de l’adresse à l’écran mais pas dans la zone de recherche d’adresse. Pour réafficher la position à l’écran, il vous suffit de presser à nouveau sur le bouton Visualisation. La liste des mobiles affichées Cette liste est située dans la partie droite du panneau de suivi 12 Manuel d’utilisation Geomibs v1.0 Chaque section correspond à un mobile équipé de Geomibs. La couleur du rond indique le statut du mobile Online ou Offline Le numéro d’IMEI est le numéro de série du mobile. Pour le connaitre, il vous faut taper *#06# sur le mobile. Ce numéro est unique pour chaque mobile. Renommer un mobile Chaque mobile peut être nommé différemment. Pour cela, il vous faut : 1.- cliquer sur la section du mobile concerné afin d’afficher le panneau Détails du mobile. 2.- Ouvrir l’onglet Info mobile 3.- Cliquer dans la zone Nom Affichage 4.- Entrer la nouvelle dénomination 5.- Presser sur le bouton Mis à jour Afficher les déplacements d’un mobile Les dernières positions Pour connaitre les 50 dernières positions GPS capturées par Geomibs, il Figure 5: Liste des mobiles vous faut cliquer sur la rubrique du téléphone concerné. Un panneau s’ouvre affichant ces points. Pour connaitre la date et l’heure de la capture de la position, il vous faut cliquer sur le point. L’historique d’un trajet Pour afficher les points capturés sur une plage de dates, il vous faut : Cliquer sur la rubrique du mobile concerné, S’assurer d’être dans le panneau Historique GPS Aller dans Sélection de dates Connaitre la date et l’heure d’une position Pour connaitre la date et l’heure à laquelle un point GPS a été capturé par Geomibs, il suffit d’afficher l’historique des positions en cliquant sur la rubrique du mobile, afficher l’historique des positions puis cliquer sur le point pour lequel vous souhaitez connaitre la date et l’heure. Mettre un commentaire sur une position Sur chacune des positions capturées par Geomibs, vous avez la possibilité de saisir un commentaire. Pour cela, il vous suffit d’afficher le détail (Date et Heure) de la position GPS et d’entrer dans la zone « Note » le commentaire. Une fois l’opération terminée, veuillez presser sur le bouton « Enregistrer Note » pour sauvegarder cette information. Exporter les positions GPS dans un format de fichier bureautique Les données affichées à l’écran peuvent être exportées soit dans un format CSV soit XLS. Pour cela vous devez aller dans le panneau Détails du Mobile, entrez dans Sélection de dates, la date et heure du début de l’affichage et la date et heure de fin de la sélection 13 Manuel d’utilisation Geomibs v1.0 Réglage du périmètre de sécurité Geomibs permet de définir une zone circulaire nommée Périmètre de sécurité. L’objectif de cette fonction est d’alerter l’utilisateur du système si le mobile rentre ou sort de cette zone. L’alerte se matérialise par l’envoi d’un email. Définir le paramètre de sécurité Voici les étapes à suivre pour définir le périmètre de sécurité : 1.- Dans la liste des mobiles, située à droite de la partie cartographique, cliquez sur le téléphone pour lequel vous souhaitez définir un périmètre de sécurité 2.- Cliquez sur l’onglet Périmètre GPS. L’écran ci-dessous s’affiche Figure 6: Périmètre de sécurité 3.- Déplacez la carte soit en utilisant la souris soit en cliquant sur les flèches de direction et d’agrandissement situées en haut à gauche de la carte. 4.- Mettez le centre du cercle à définir au centre de la carte et pressez sur le bouton « Utilisez le centre de la carte ». Le système affiche les coordonnées GPS dans les zones Latitude et Longitude. 5.- Si le résultat correspond à vos attentes, définissez le rayon autour du point central. Pour cela, vous pouvez soit entrer le nombre de kilomètres en cliquant dans la zone Rayon(Km) soit en déplaçant le curseur « Ajuster le Rayon » sur la valeur qui vous convient. 6.- Cliquez sur le bouton « Enregistrer le périmètre de sécurité » 7.- Pour rendre active la fonction, cochez sur Actif. 8.- Définissez si vous souhaitez être alerté quand le mobile est dans la zone (cochez « Dedans ») ou hors du périmètre (cochez « dehors ») Définir l’email d’alerte Pour définir l’adresse E-mail à laquelle vous souhaitez recevoir l’alerte si les conditions sont réunies, il vous faut : 1.- Aller dans Administration 2.- Cliquez sur Configuration 3.- Dans alerte Email Périmètre GPS, entrez l’objet du mail 4.- Dans Email envoyé - Adresse, entrez l’adresse E-mail à laquelle vous souhaitez recevoir l’alerte 5.- Dans Email envoyé – nom, donnez un nom au mail. 14 Manuel d’utilisation Geomibs v1.0 Module Administration Ce panneau s’obtient en cliquant sur Administration dans la barre du menu. Le module d’administration permet de : 1.- Paramétrer et personnaliser les mobiles, 2.- Paramétrer et de personnaliser les pointeurs 3.- Gérer son compte Geomibs Rubriques Administration des Mobiles Cette rubrique a pour but de permettre à l’utilisateur de Geomibs de gérer ses licences et ses comptes mobiles. Gestion des licences Si cette section n’est pas visible, veuillez cliquer sur la flèche à droite de la barre pour l’agrandir. Dans cette section s’affichent le nombre de mobiles actuellement actifs, le total des mobiles affichés, le nombre de licences à votre crédit et le solde des licences disponibles. Le système de crédit indique le nombre maximum de mobiles pouvant être affichés sur la carte, le nombre de mobiles installés pouvant être supérieure. Gestion des comptes mobiles Sur l’exemple ci contre, vous pouvez visualiser 4 mobiles, La première colonne indique le numéro d’identification du Figure 7: Gestion des Mobiles mobile soit le numéro d’IMEI pour les mobiles équipés du système d’exploitation Symbian, RIM et Androïd. Les mobiles équipés du système Ios (Apple Iphones) affichent le numéro UDID. 15 Manuel d’utilisation Geomibs v1.0 Les colonnes Nom, Identifiant et Email sont modifiables en ouvrant la fiche du mobile. Pour cela, vous devrez cliquer sur le crayon situé sur la ligne du mobile à modifier dans la colonne Actions. La colonne Admin affiche l’identifiant du panneau de suivi sous lequel le mobile a été enregistré. La colonne dernier utilisé affiche la date et l’heure du dernier envoi de données GPS vers le serveur. La colonne Statut indique si le compte du mobile est actif ou pas. Un mobile actif est un mobile équipé de Geomibs apte dont le compte est actif (autorisé à envoyer des données au serveur). Cette notion ne signifie pas que le mobile est En ou Hors ligne. Modifier un compte mobile Sur la ligne du mobile que vous souhaitez renseigné, dans la colonne Actions, se trouve un logo représentant un crayon. En cliquant sur ce crayon, vous ouvrirez le panneau de paramétrage du compte mobile. Les champs disposant d’un astérisque sont obligatoires Info Mobile Numéro IMEI : Cette information est automatiquement remontée par Geomibs lors de la première connexion au panneau de suivi Échéance Abonnement : Date d’expiration de la licence du mobile Type de mobile : Système d’exploitation du mobile Pointeur mobile actif : Vous pouvez personnaliser le pointeur du mobile pour afficher qu’il est en ligne Pointeur mobile Inactif : Vous pouvez personnaliser le pointeur du mobile pour vous indiquer visuellement qu’il est hors ligne. Actif : Cette coche permet de rendre actif ou inactif un mobile. Indispensable pour mieux gérer le nombre de crédit du compte. Info Utilisateur Cette rubrique concerne les éléments personnels de l’utilisateur du mobile. Figure 8: Gestion informations Mobile/Utilisateur Rendre un mobile Actif ou Inactif Vous pouvez installer le logiciel Geomibs sur autant de mobiles que vous le souhaitez. Cependant, en achetant Geomibs, vous commandez un certain nombre de crédits correspondant au nombre maximum de mobiles que vous pourrez visualiser simultanément. Si le nombre maximum de mobiles est égale à votre crédit, vous pourrez avoir besoin de rendre inactif un mobile pour en activer (visualiser) un autre. En cochant cette case Actif, le mobile concerné sera visible et en la décochant, le mobile ne sera plus visible sur le panneau de suivi. 16 Manuel d’utilisation Geomibs v1.0 Modifier le pointeur d’un mobile Afin d’aider à clarifier la présentation et l’identification des mobiles à l’écran, vous avez la possibilité d’attribuer à chaque mobile un pointeur différent. Vous disposez également de la possibilité de donner un pointeur différent selon que le mobile est en ligne ou hors ligne. Pour cela, il vous faut, au préalable, créer les pointeurs dans la rubrique Administration/pointeurs. Pour changer le pointeur d’un mobile, il vous faut vous rendre dans le panneau Administration/Mobile, cliquer sur le crayon de la ligne du mobile et cliquer sur le mot Changer (en rouge). Un panneau affichant les pointeurs disponibles pour ce téléphone s’affiche. En cliquant sur le pointeur de votre choix, ce dernier s’affichera dans la zone correspondante. La modification prend effet immédiatement sur le panneau de suivi. Supprimer un compte mobile Dans le panneau Administration, en cliquant sur le bouton Mobiles, sur la ligne du mobile que vous souhaitez supprimé, dans la colonne Actions, se trouve une croix. En cliquant sur cette croix, après confirmation, vous pourrez supprimer ce compte mobile de la gestion Geomibs. Rubrique Pointeurs Afin d’aider à clarifier la présentation et l’identification des mobiles à l’écran, vous avez la possibilité d’attribuer à chaque mobile deux représentations de pointeurs différentes : une lorsqu’il en ligne et l’autre s’il est hors ligne. Précautions à prendre pour la création de nouveaux pointeurs Pour que le pointeur puisse être correctement géré graphiquement, il est impératif de respecter les règles de base suivantes : 1.- La taille maximum du pointeur ne doit pas excéder 60 KB 2.- La dimension maximum du pointeur ne doit pas dépasser 50x50 pixels 3.- La dimension minimum du pointeur ne doit pas être inférieure à 15x15 pixels 4.- Le format doit être jpg, png ou gif Figure 9: Gestion des Pointeurs Chargement de nouveaux pointeurs dans la base Pour charger de nouveaux pointeurs dans la base, il vous faut d’abord attribuer le statut En Ligne ou Hors ligne au pointeur puis en pressant sur le bouton Choisissez un fichier. La fenêtre de recherche 17 Manuel d’utilisation Geomibs v1.0 du dossier dans lequel se trouvent les graphiques que vous souhaitez enregistrer comme pointeurs s’ouvre, cliquez sur le pointeur que vous souhaitez attribuer puis presser sur Ouvrir. Le nom du fichier s’affiche en retour. Il ne vous reste qu’à presser sur le bouton Pointeur Chargé pour que le pointeur s’enregistre. Maintenance Problème de certificats Les accès aux données client étant sécurisés, il est possible que votre ordinateur ne reconnaisse pas le certificat et demande confirmation. Voici le panneau que vous obtiendrez : Pour corriger ce problème, il vous suffit de cliquer sur Oui ou pour vérification sur le bouton : Afficher le certificat Une nouvelle fenêtre s’affiche : Il vous suffit de cliquer sur Installer le certificat et suivre la procédure 18 Manuel d’utilisation Geomibs v1.0 Table des matières Préalable __________________________________________________________________ 1 Comment connaitre la version du système d'exploitation du téléphone ? ___________________ 1 Mobiles Android ________________________________________________________________________ 1 Mobiles RIM (BlackBerry) _________________________________________________________________ 1 Mobiles Symbian (Nokia) _________________________________________________________________ 1 Mobiles IPhones (Apple)__________________________________________________________________ 2 Définitions _________________________________________________________________ 2 Panneau de suivi ________________________________________________________________________ 2 Pointeurs ______________________________________________________________________________ 2 Base cartographique _____________________________________________________________________ 2 Coordonnées géographiques ______________________________________________________________ 2 GPS (Global Positioning system) ___________________________________________________________ 3 Précision du GPS ________________________________________________________________________ 3 Fréquence d’acquisition et Intervalle d’actualisation ___________________________________________ 3 Vue Plan ______________________________________________________________________________ 3 Vue satellite ___________________________________________________________________________ 3 Vue mixte _____________________________________________________________________________ 3 Code client ____________________________________________________________________________ 4 URL d’accès ____________________________________________________________________________ 4 Eléments de la commande ____________________________________________________ 4 Télécharger Geomibs directement sur le téléphone ________________________________ 4 Téléchargement direct du téléphone à équiper ________________________________________ 4 Téléchargement par envoi de SMS __________________________________________________ 5 Installation du logiciel Geomibs sur les mobiles ________________________________________ 5 Installation sur système RIM (BlackBerry) ____________________________________________________ 5 Paramétrage de Geomibs sur RIM (BlackBerry) _______________________________________________ 6 Installation sur Symbian (Nokia) ___________________________________________________________ 5 Paramétrage de Geomibs sur Symbian (Nokia) ________________________________________________ 6 Installation sur système Androïd (Samsung, HTC, Motorola, Sony, ..) ______________________________ 5 Paramétrage de Geomibs sur Androïd (Samsung, HTC, Motorola, Sony, ..) _________________________ 6 Ouvrir le panneau de suivi ____________________________________________________ 7 Code client : ___________________________________________________________________________ 7 Identifiant et Mot de passe _______________________________________________________________ 7 Régler le panneau de suivi ____________________________________________________ 7 Changer la langue par défaut ______________________________________________________________ 8 Changer l’affichage de la carte _____________________________________________________________ 8 Définir un centre de la carte par défaut _____________________________________________________ 8 Changer la fréquence d’acquisition des Points GPS ____________________________________________ 9 Définir le paramètre Hors Ligne (Inactif) _____________________________________________________ 9 Actualiser l’affichage ____________________________________________________________________ 9 Menu Geomibs _____________________________________________________________ 9 Barre des fonctions ______________________________________________________________ 9 Menu Liste des Mobiles__________________________________________________________ 10 Menu Administration ___________________________________________________________ 10 Changer le mot de passe _________________________________________________________ 10 Fonctionnement de la base cartographique _____________________________________ 11 Vue Globale ___________________________________________________________________ 12 Fonctions cartographiques _______________________________________________________ 12 Agrandir la carte (fonction de zoom) _______________________________________________________ 12 Déplacer la carte _______________________________________________________________________ 12 Afficher une adresse sur la carte __________________________________________________________ 12 La liste des mobiles affichées _____________________________________________________ 12 19 Manuel d’utilisation Geomibs v1.0 Renommer un mobile ___________________________________________________________________ 13 Afficher les déplacements d’un mobile _____________________________________________________ 13 Les dernières positions________________________________________________________________ 13 L’historique d’un trajet _______________________________________________________________ 13 Connaitre la date et l’heure d’une position __________________________________________________ 13 Mettre un commentaire sur une position ___________________________________________________ 13 Exporter les positions GPS dans un format de fichier bureautique _______________________________ 13 Réglage du périmètre de sécurité _____________________________________________ 14 Définir le paramètre de sécurité ___________________________________________________ 14 Définir l’email d’alerte ___________________________________________________________ 14 Module Administration _____________________________________________________ 15 Rubriques Administration des Mobiles ______________________________________________ 15 Gestion des licences ____________________________________________________________________ 15 Gestion des comptes mobiles ____________________________________________________________ 15 Modifier un compte mobile ____________________________________________________________ 16 Info Mobile _________________________________________________________________________ 16 Info Utilisateur ______________________________________________________________________ 16 Rendre un mobile Actif ou Inactif _______________________________________________________ 16 Modifier le pointeur d’un mobile _______________________________________________________ 17 Supprimer un compte mobile __________________________________________________________ 17 Rubrique Pointeurs _____________________________________________________________ 17 Précautions à prendre pour la création de nouveaux pointeurs _________________________________ 17 Chargement de nouveaux pointeurs dans la base ____________________________________________ 17 Maintenance ______________________________________________________________ 18 Problème de certificats __________________________________________________________ 18 20 Manuel d’utilisation Geomibs v1.0 Table des Illustrations Figure 1: Panneau d'authentification ...................................................................................................... 7 Figure 2: Message d'erreur à la première ouverture .............................................................................. 8 Figure 3 - Changement du mot de passe............................................................................................... 10 Figure 4: Panneau de suivi..................................................................................................................... 11 Figure 5: Liste des mobiles .................................................................................................................... 13 Figure 6: Périmètre de sécurité ............................................................................................................. 14 Figure 7: Gestion des Mobiles ............................................................................................................... 15 Figure 8: Gestion informations Mobile/Utilisateur .............................................................................. 16 Figure 9: Gestion des Pointeurs ............................................................................................................ 17 21